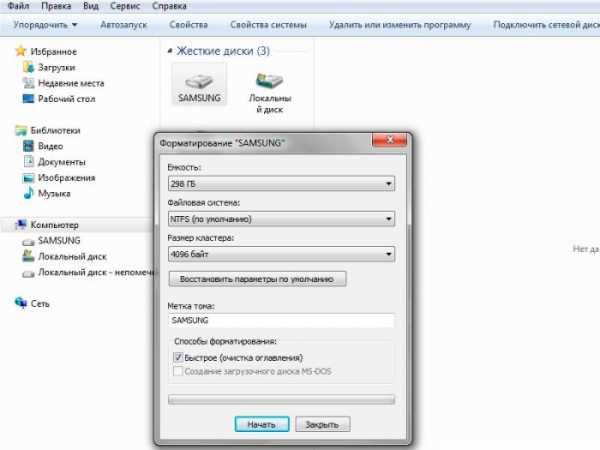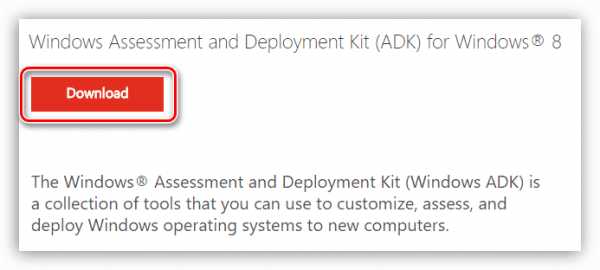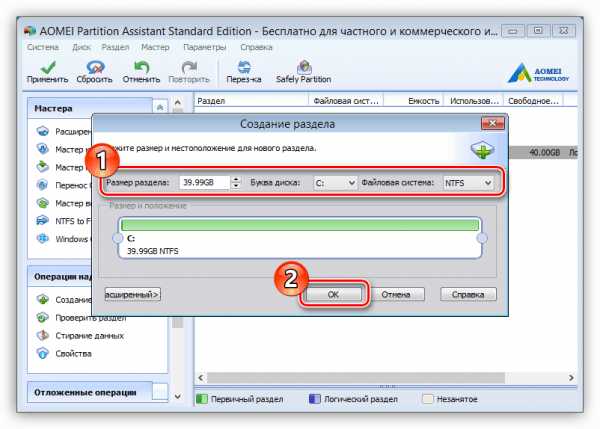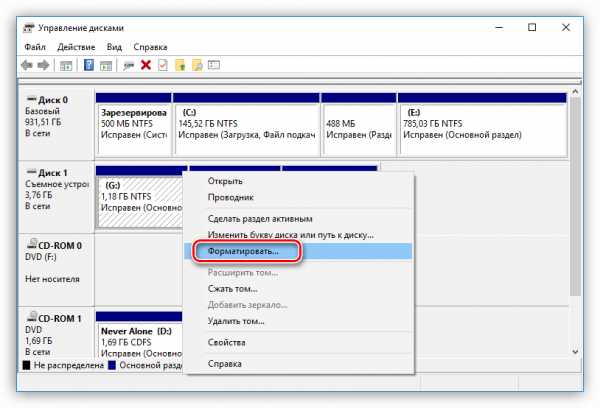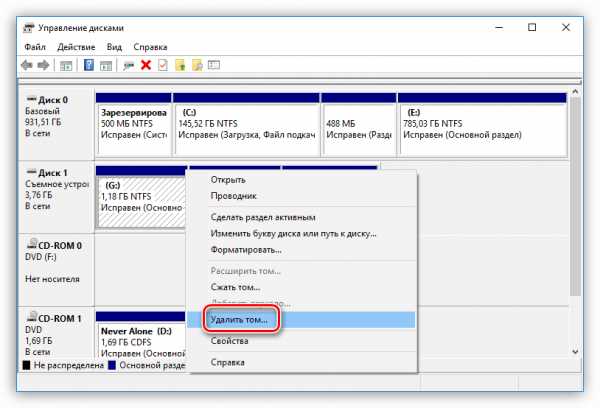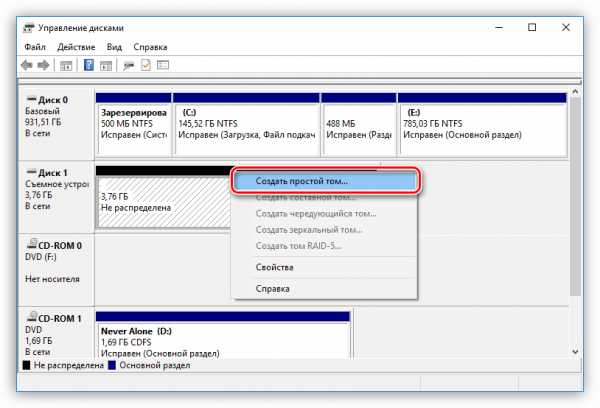Как форматировать диск с Windows 7
Для проведения форматирования (format) диска с Windows 7 можно использовать четыре различных алгоритма действия. Каждый из них имеет свои преимущества и минусы, что и отобразим в статье.
Стандартный метод
Способ 1. Использование для форматирования стандартных инструментов операционной системы Windows. Данный способ является наиболее удобным в плане реализации, но процесс форматирования происходит в большинстве случаев по достаточно простым алгоритмам. Это приводит к поверхностной очистке жесткого дичка вашего компьютера и упрощает задачу восстановления данных.
Для реализации способа поступаем следующим образом.
- Открываем «Мой компьютер». (для Windows 7)
- Выбираем диск, который вы планируете отформатировать.
- Нажимаем правой кнопкой на него и выбираем «Сервис»-«Форматировать» (Service-Format)

- Не стоит забывать, что форматирование полностью удаляет информацию с вашего компьютера и восстановить ее можно будет только с применением специальных приложений. Согласившись с сообщением всплывающего окна вы начнете процесс форматирования.
- По ряду причин нажатие правой кнопки может не вызвать подменю сервисной службы. При этой проблеме заходим «Панель управления» — «Администрирование» — «Управление дисками». В данном окне можно произвести те же действия, начиная с пункта 3.

Командная строка
Способ 2. Использование окна консоли Windows для форматирования. Преимуществом этого способа станет упрощение действия для достижения конечного результата. Из минусов можно перечислить все те же недостатки, что и первого способа, так как метод форматирования используется такой же.
- Заходим в «Пуск» — «Выполнить». И набираем команду cmd для вызова окна консоли.
- Набираем «C:» (или букву другого диска, который надо отформатировать).
- Вводим команду «format c:» (или другую букву диска).
- Подтверждаем полное удаление информации.

Команда Windows format, как и большинство сервисных команд операционной системы Windows, обладает рядом дополнительных параметров и атрибутов. Для вызова полного списка можно в окне консоли ввести «format /?».
Из наиболее значимых параметров можно перечислить команду «format /FS:filesystem» для явного задания файловой системы диска после форматирования компьютера и команду «format /Х» для принудительного отключения всех подключенных дескрипторов. Это необходимо для получения полного доступа к диску и выполнению всех алгоритмов команды format.
Использование установочного диска
Способ 3. Форматирование диска компьютера с помощью установочного диска windows. Данный способ имеет те же стандартные недостатки в небольшой глубине форматирования информации, что и команда format, но позволяет производить обработку любого диска и раздела, в том числе и системного.
Для запуска процедуры необходимо запустить компьютер с установленным диском Windows и выставленным в настройках BIOSf параметром запуска системы с CD-Rom. При старте процесса инсталляции вам будет предложено отформатировать диск перед установкой системы. Выбрав этот пункт достаточно просто произвести быстрый format желаемого раздела.
Но стоит быть осторожным. При использовании первых трех способов при попытке форматировать диск с установленной на него операционной системой Windows возникнет предупреждение с запретом действий. В данном случае этого запрета не произойдет и достаточно просто удалить важную информацию и нарушить работу всей операционной системы.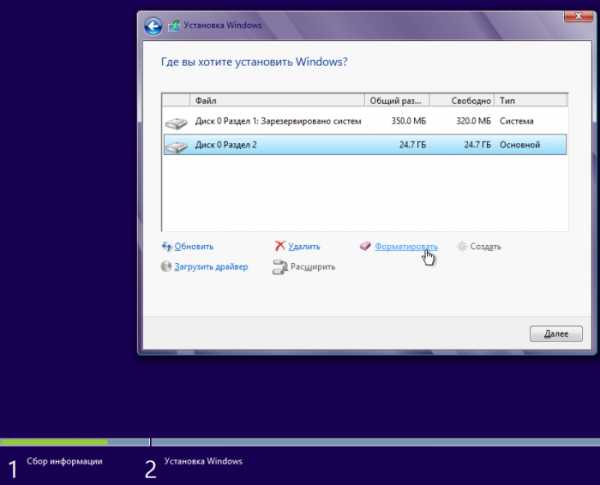
При запуске format вам будет предложено выбрать один из двух способов форматирования компьютера: быстрый и полный. Быстрое форматирование производит удаление информации, но не осуществляет исправление системных ошибок и проверку физического пространства, что бывает критичным для установки Windows.
Сторонний софт
Способ 4. Использование вспомогательного программного обеспечения для ОС Windows. Существует огромное количество специально разработанных приложений, с помощью которых можно осуществить данную операцию на вашем компьютере. Их плюсов можно назвать максимально возможный уровень очистки диска и использование сложных алгоритмов форматирования. Из минусов — это факт практически повсеместное требование оплаты определенной суммы для получения полного функционала программы. Описывать данные приложения не будем ввиду их разнообразия.
windowstune.ru
Как отформатировать флешку или жесткий диск в Windows 7 + видео
Доброго времени суток, уважаемые читатели Компьютерной планеты! Сегодня я расскажу вам о том, что такое форматирование дисков и как отформатировать флешку на компьютере с операционной системой Windows 7.
Что такое форматирование дисков?
Форматирование – это программный процесс разметки области хранения данных, которая располагается на твердотельных накопителях флеш-карт или SSD-накопителей и магнитной поверхности жестких дисков.
Существует 2 вида форматирования:
- низкоуровневое, которое выполняется на заводе-изготовителе накопителей;
- высокоуровневое, которое можно выполнить стандартными средствами операционной системы.
Первое является сложным технологическим процессом и без специального оборудования провести его невозможно. Второе же выполняется стандартными средствами операционной системы и может быть произведено любым пользователем. О нем мы и поговорим.
Высокоуровневое форматирование
Высокоуровневое форматирование производится уже после разбиения жесткого диска на логические разделы. Оно применимо ко всем носителям информации, кроме оптических дисков.
Данный вид форматирования носителей информации подразделяется на два вида:
- Полное форматирование, при котором производится проверка диска на поврежденные области, которые помечаются специальными маркерами, а на диск записываются логические структуры (файловые таблицы), загрузочные файлы.
- Быстрое форматирование исключает проверку диска и производит только запись служебной информации о логической структуре и загрузочных файлов.
Теперь от теории перейдем к практике.
Алгоритм форматирования флешек и жестких дисков в Windows 7
Рассмотрим алгоритм форматирования носителей информации в операционной системе Windows 7.
Внимание! Форматирование уничтожает все данные!
Не забывайте, что отформатированый диск становится чистым, вся информация на нем удаляется. Если вы случайно отформатировали диск с важной информацией, то прочтите мою статью о восстановлении данных. Итак, чтобы выполнить форматирование флешки или любого другого носителя информации, нужно выполнить следующие действия:
- Перейдите в Компьютер из меню Пуск.
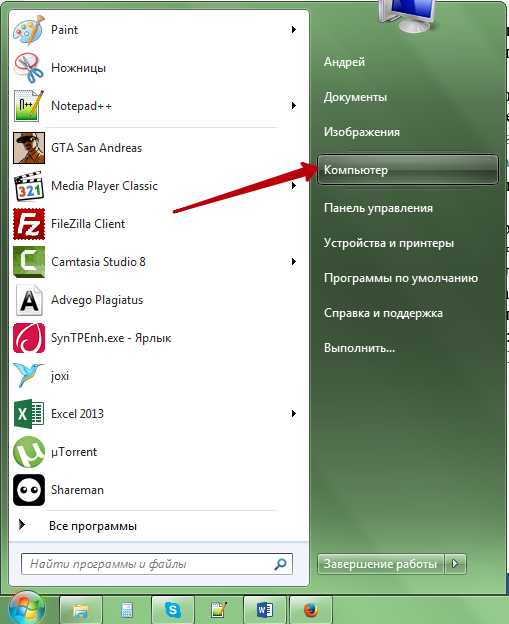
Компьютер в меню Пуск
- Найдите в списке требуемый диск, у меня это «Съемный диск (J:)», и щелкните по нему правой клавишей мыши, чтобы вызвать контекстное меню. Найдите пункт «Форматировать…» и нажмите по нему левой клавишей мыши.
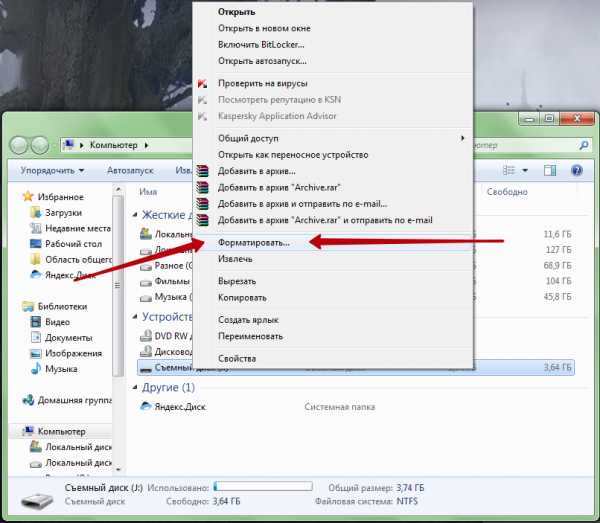
Пункт Форматировать в контекстном меню диска
- Появится небольшое окно с настройками форматирования. Здесь вам нужно будет указать:
- емкость (1), которая в большинстве случаев не меняется,
- файловую систему (2), для флешек обычно используется NTFS или FAT32, для жестких дисков только NTFS,
- размер кластера (3) устанавливайте в значение «Стандартный размер кластера»,
- метка тома (4) – можно указать любое имя для диска, например, «DATA» или «РАБОЧАЯ ФЛЕШКА», оно будет отображаться при подключении диска к компьютеру, можно оставить поле пустым,
- способы форматирования (5), чтобы произвести быстрое форматирование без проверки диска на неисправные блоки установите отметку напротив пункта «Быстрое (очистка оглавления)», если же вы хотите произвести полное форматирование, то уберите отметку с этого пункта.
Можете установить настройки, как на картинке ниже:

Настройки форматирования
- Теперь нажимайте кнопку «Начать» (6). Если вы производите быстрое форматирование, то оно завершится через несколько минут, если же выполняется полное форматирование, то процесс займет довольно много времени, все зависит от объема носителя. Система предупредит об уничтожении данных на носителе, нажмите кнопку «
Предупреждение системы об уничтожении данных
- Запустится процесс форматирования, за ходом которого можно следить по полоске внизу окна
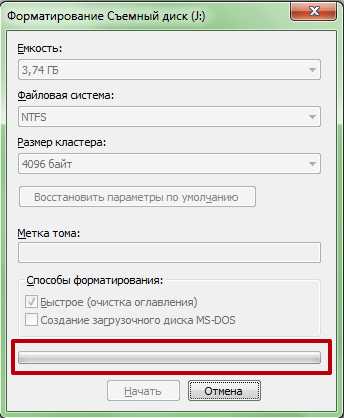
Полоса текущего процесса
- После завершения форматирования появится сообщение об окончании операции

Сообщение об окончании форматирования
Ваш диск теперь полностью чист. Если у вас остались вопросы, жду их в комментариях.
А если вы не хотите читать, то смотрите видео:
Похожее
complaneta.ru
Как отформатировать компьютер полностью

Отформатировать весь жесткий диск (HDD) не так просто, как может показаться на первый взгляд. Все проблемы сводятся к тому, что эта процедура не может быть выполнена ввиду установленной операционной системы. Соответственно, использовать ее инструменты для этих целей не получится, поэтому нужно воспользоваться другими способами. Именно о них и будет рассказано в этой статье.
Полностью форматируем жесткий диск компьютера
Можно выделить три кардинально отличающихся способа: использование специального приложения, запущенного непосредственно с флешки, применение инструментов установщика Windows, а также форматирование через другой компьютер. Обо всем этом будет рассказано дальше по тексту.
Способ 1: AOMEI Partition Assistant
AOMEI Partition Assistant — это программа для работы с жестким диском. В принципе, чтобы его отформатировать, подойдет и любая другая, но с поддержкой функции записи на накопитель. Перейдя по ссылке ниже, вы сможете ознакомиться со списком подобного программного обеспечения.
Подробнее: Приложения для работы с HDD
Как уже было сказано ранее, чтобы с помощью AOMEI Partition Assistant отформатировать винчестер полностью, эту программу сначала необходимо записать на диск или же USB-накопитель.
- Установите приложение на ПК, после чего откройте его.
- Вставьте Flash-накопитель в USB-порт.
- Нажмите кнопку «Сделать загрузочный CD Мастер», расположенную на панели слева.
- Если у вас не установлен пакет программного обеспечения Assessment and Deployment Kit (ADK), запись образа программы AOMEI Partition Assistant на флешку будет невозможна, соответственно, его вам нужно установить. Сначала откройте страницу загрузки ADK. Сделать это вы можете как по ссылке, приведенной ниже, так и перейдя по ссылке, указанной в самом окне программы.
Сайт загрузки пакета Assessment and Deployment Kit
- Начните загрузку пакета, нажав на кнопку «Download».

Примечание: не обращайте внимание на то, что на странице загрузки написано «… for Windows 8», произвести установку можно как на Windows 7, так и на Windows 10.
- Откройте папку, в которой находится скачанный установщик, и запустите его от имени администратора.
- В окне установщика поставьте переключатель в положение «Установите Комплект оценки и развертывания на этом компьютере», укажите путь к директории, в которую будет инсталлирован пакет программ, и нажмите «Далее».
- Согласитесь или откажитесь от принятия участия в улучшении качества ПО, поставив переключатель в выбранное вами положение и нажав «Далее».
- Нажмите кнопку «Принять», чтобы подтвердить, что вы ознакомились с условиями лицензионного соглашения и принимаете его.
- Установите отметки рядом с теми пунктами, что указаны на изображении ниже, и нажмите кнопку «Установку».
- Дождитесь окончания процесса установки выбранных компонентов пакета ADK.
- По завершении снимите галочку с пункта «Запуск руководства по началу работы» и нажмите кнопку «Закрыть».
- Переключитесь на окно AOMEI и снова откройте Мастер создания загрузочного CD.
- Нажмите «Далее».
- Выберите пункт «Burn to CD/DVD», если хотите сделать загрузочный диск, или «USB Boot Device», если загрузочную флешку. Из списка выберите соответствующее устройство и нажмите «Перейти».
- В следующем окне нажмите кнопку «Да». После этого начнется создание загрузочного накопителя.
- Дождитесь окончания процесса создания.
- В процессе установки появится сообщение с просьбой перезагрузить свойства накопителя. Чтобы запись файлов прошла успешно, ответьте утвердительно на него.
- Нажмите кнопку «Конец» и закройте окно программы.
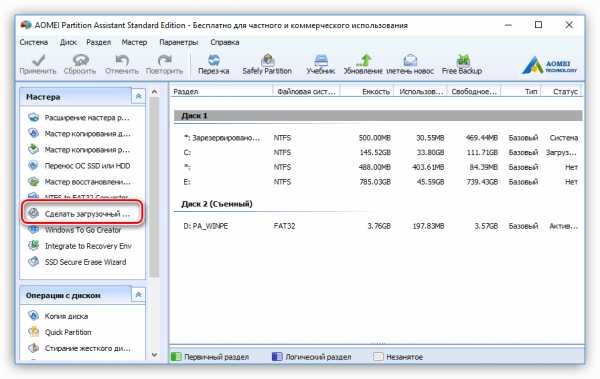


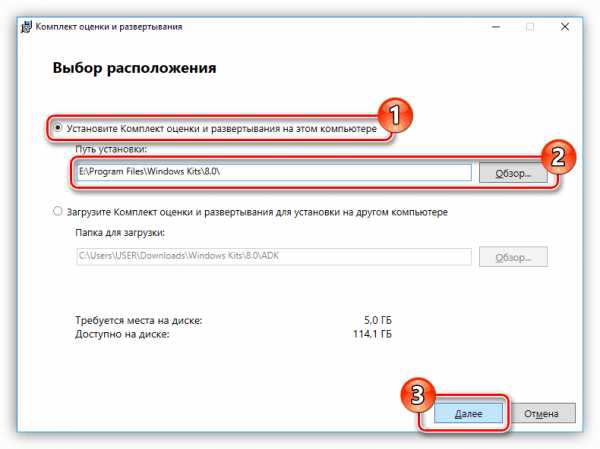
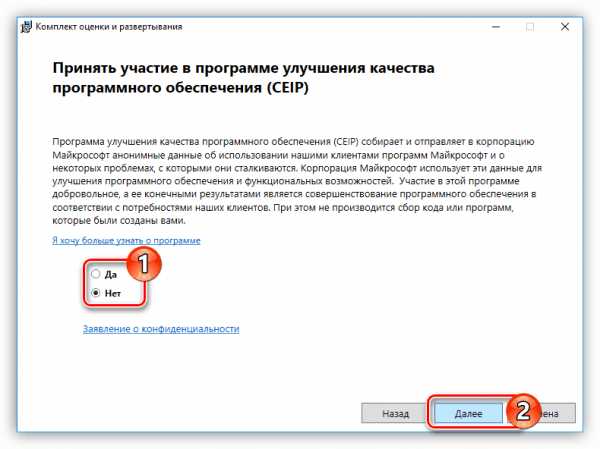
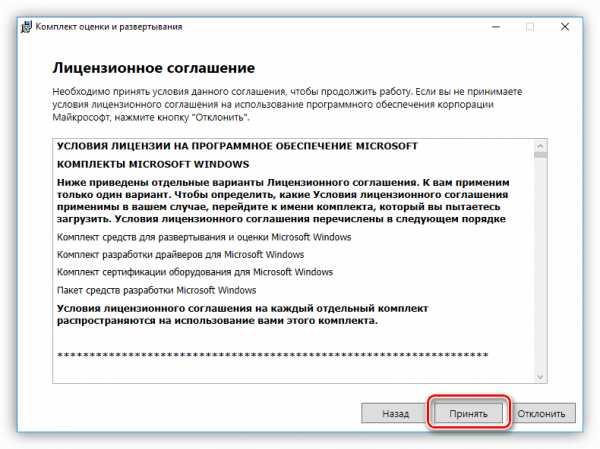
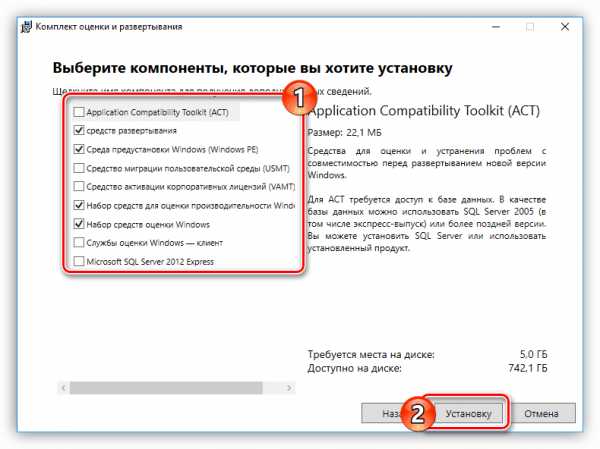
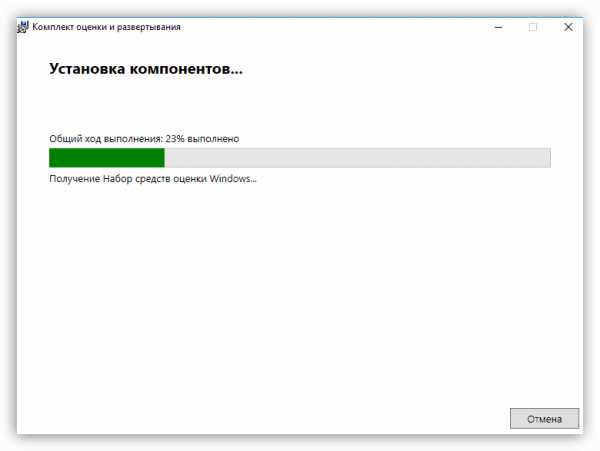


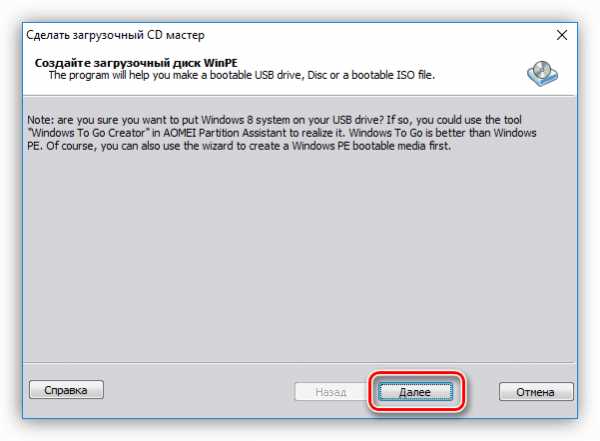
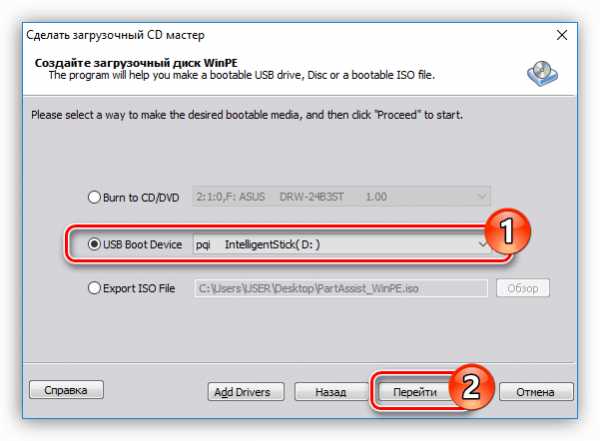
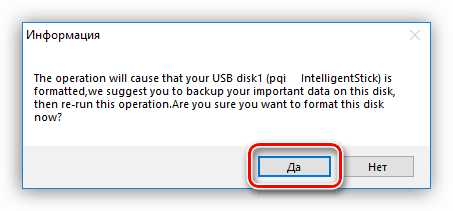
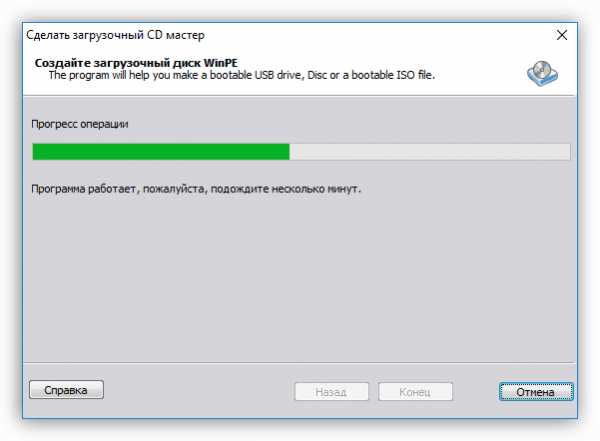

Теперь накопитель готов, и вы можете совершить запуск ПК с него. Для этого надо во время загрузки нажать клавишу F9 или F8 (в зависимости от версии BIOS) и в списке обнаруженных дисков выбрать тот, на который была записана программа.
Подробнее: Как запустить ПК с загрузочного накопителя
После этого на компьютере запустится приложение для форматирования. Если вы хотите привести его в первозданный вид, то предварительно необходимо удалить все разделы. Для этого:
- Нажмите по разделу правой кнопкой мыши (ПКМ) и в контекстном меню выберите пункт «Удаление раздела», кстати, это же действие вы можете выполнить, нажав на одноименную кнопку на панели «Операции над разделами».
- В появившемся окне выберите пункт «Удалить раздел и удаление всех данных для предотвращения восстановления данных» и нажмите кнопку «ОК».
- Проделайте эти же действия со всеми остальными разделами, чтобы по итогу у вас остался всего один пункт — «Незанятое».
- Создайте новый раздел, нажав по неразмеченному пространству ПКМ и выбрав опцию «Создание раздела», или совершив это же действие через панель слева.
- В новом окне укажите размер создаваемого раздела, его букву, а также файловую систему. Рекомендуется выбирать NTFS, так как именно она используется ОС Windows. После всех действий нажмите «ОК».

Примечание: если при создании раздела вы указали не весь объем памяти жесткого диска, то проделайте те же манипуляции с оставшейся неразмеченной областью.
- Нажмите «Применить».
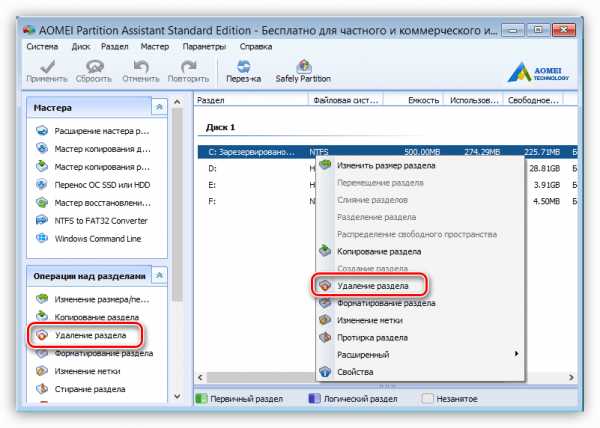
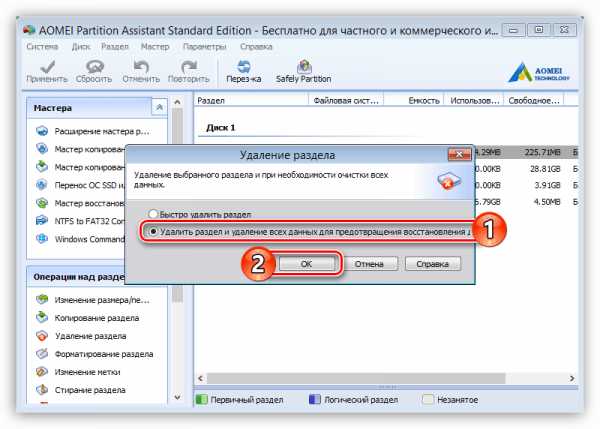
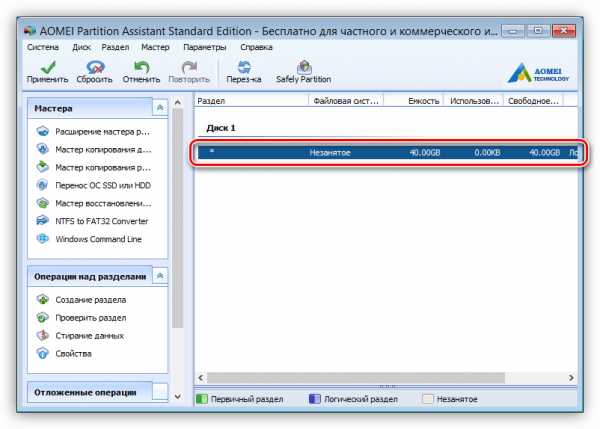
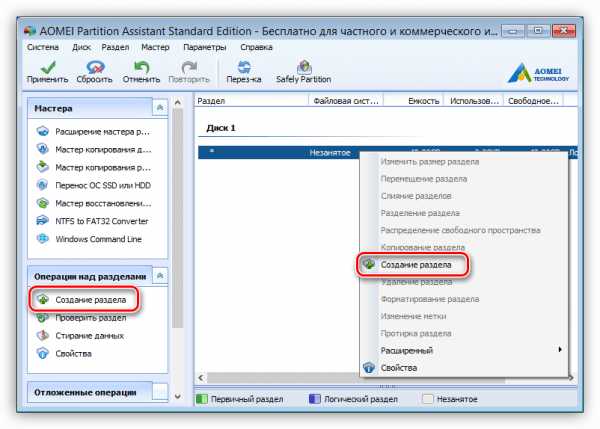
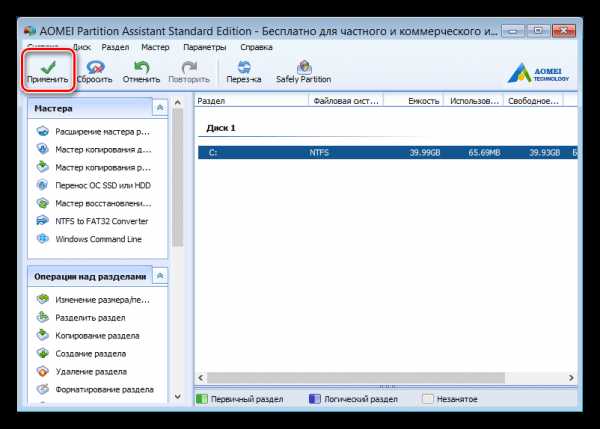
После того как процесс будет окончен, все изменения вступят в силу, следовательно, компьютер будет полностью отформатирован.
Способ 2: Загрузочная флешка Windows
Если предыдущий способ вам показался сложным или же вы столкнулись с трудностями при его выполнении, возможно, вам подойдет второй метод, подразумевающий использование флешки с записанным на нее образом Windows.
Подробнее: Инструкция по созданию загрузочной флешки на Windows
Сразу стоит сказать, что подойдет абсолютно любая версия операционной системы. Итак, вот что надо сделать:
- После запуска ПК с флешки, на этапе определения локализации выберите русский язык и нажмите «Далее».
- Нажмите «Установить».
- Примите условия лицензии, поставив отметку напротив соответствующей строки, и нажмите «Далее».
- На этапе выбора типа установки, нажмите левой кнопкой мыши (ЛКМ) по пункту «Выборочная: только установка Windows».
- Появится список разделов, которые были созданы до этого. Вы их можете отформатировать каждый отдельно, выбрав нужный и нажав одноименную кнопку.

Но чтобы привести винчестер в первозданный вид, нужно сначала удалить каждый его раздел. Делается это по нажатию пункта «Удалить».
- Как только все разделы будут удалены, создайте новый, выбрав пункт «Незанятое пространство на диске» и нажав «Создать».
- В появившемся поле «Размер» укажите объем памяти, который будет занимать создаваемый раздел, после чего нажмите кнопку «Применить».
- В появившемся окне нажмите кнопку «ОК», чтобы Windows создала дополнительные разделы для системных файлов, необходимых для корректной работы операционной системы.
- После этого новые разделы будут созданы. Если вы указали не весь объем памяти, то проделайте с неразмеченным пространством те же действия, что приведены в пунктах 6 и 7.
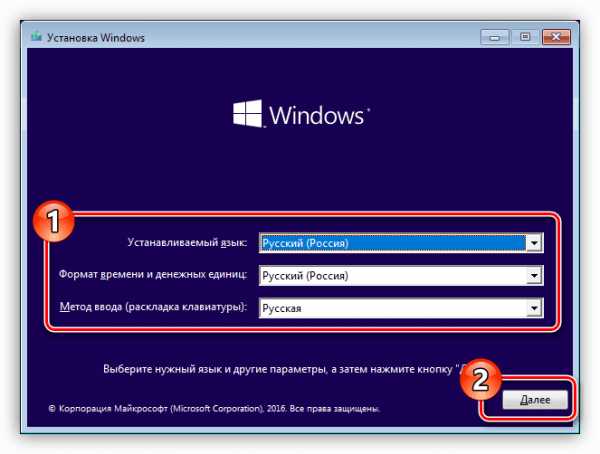

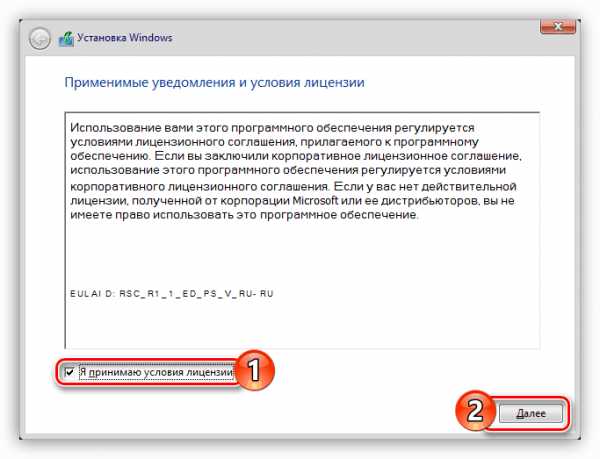
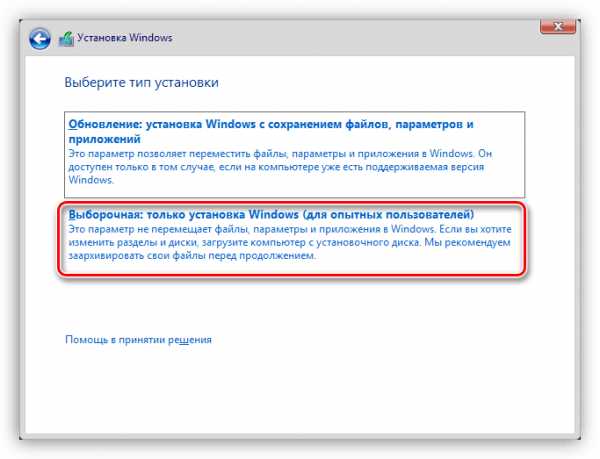
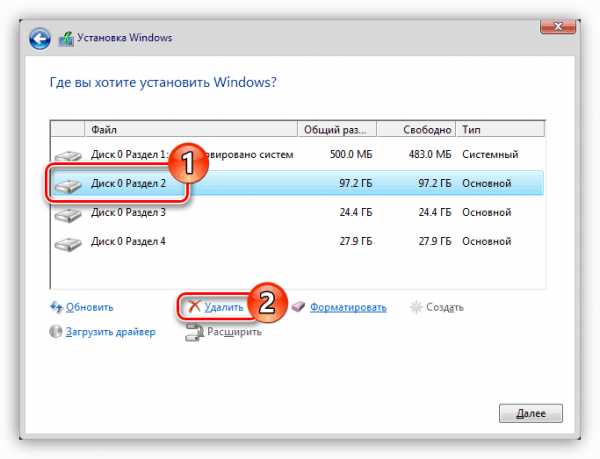
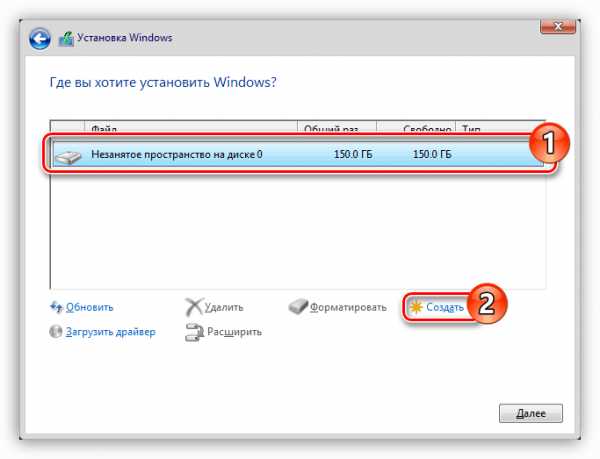

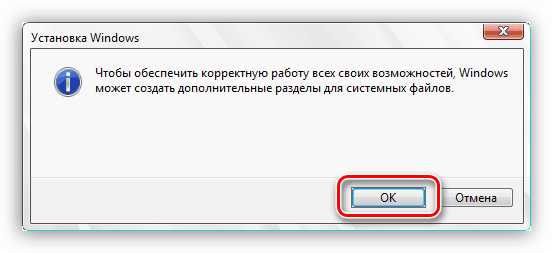
После этого весь жесткий диск будет полностью отформатирован. По желанию можно продолжить инсталляцию операционной системы, нажав «Далее». Если форматирование вам необходимо в других целях, то вытащите флешку с порта USB и закройте окно установщика.
Способ 3: Форматирование через другой компьютер
Если предыдущие способы полного форматирования HDD вам не подходят, то можно произвести эту операцию через другой компьютер. Для этого вам предварительно нужно достать винчестер из своего устройства. Стоит сказать, что это в полной мере получится сделать лишь с персональным компьютером. Если же у вас ноутбук, лучше воспользоваться вышеприведенными способами, так как накопители у них имеют разный формфактор.
- Выньте вилку блока питания из розетки, чтобы его обесточить.
- Снимите обе боковые крышки с системного блока, которые крепятся на болты в задней части корпуса.
- Отыщите специальный бокс, куда устанавливаются жесткие диски.
- Отсоедините от накопителя провода, которые ведут к материнской плате и блоку питания.
- Открутите винты, которые крепят HDD к стенкам бокса, и аккуратно выньте его из системного блока.




Теперь вам необходимо вставить его в другой системный блок, подсоединив к материнской плате и блоку питания. По итогу на втором компьютере должны появиться разделы вашего винчестера, проверить это можно, открыв «Проводник» и выбрав в нем раздел «Этот компьютер».
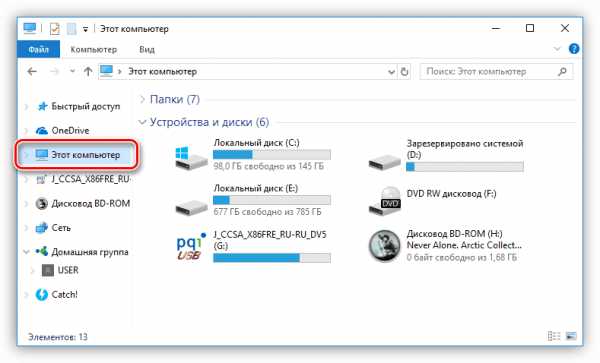
Если в области «Устройства и диски» появились дополнительные разделы, то можно переходить к полному форматированию вашего HDD.
- Откройте окно «Управление дисками». Для этого нажмите Win+R, чтобы запустить окно «Выполнить», и в нем введите
diskmgmt.mscи нажмите «ОК». - Далее вам нужно будет определить вставленный диск и его разделы. Проще всего это сделать, отталкиваясь от файловой системы и объема занимаемой памяти. На изображении ниже в качестве примера подключенного винчестера используется флешка с созданными на ней тремя разделами.
- Вы можете поочередно отформатировать каждый раздел, открыв его контекстное меню и выбрав «Форматировать».

После чего в открывшемся окне надо выбрать название нового тома, файловую систему и размер кластера. По итогу нажмите кнопку «ОК».
- Если же вы хотите привести жесткий диск к изначальному виду, то все разделы необходимо удалить. Сделать это можно из контекстного меню, выбрав пункт «Удалить том».

После нажатия вам необходимо подтвердить свои действия, нажав кнопку «Да».
- После того как все разделы были удалены, вам нужно создать один новый. Для этого из меню выберите пункт «Создать простой том».

В открывшемся Мастере создания вам необходимо нажать «Далее», указать объем раздела, определить его букву и непосредственно файловую систему. После всего этого нажмите «Готово».
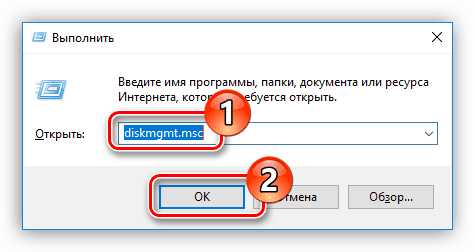
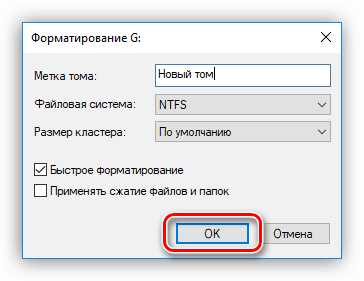
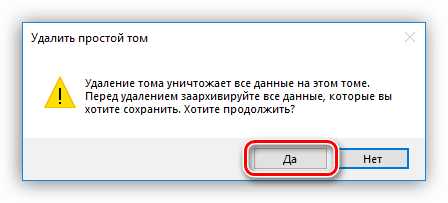
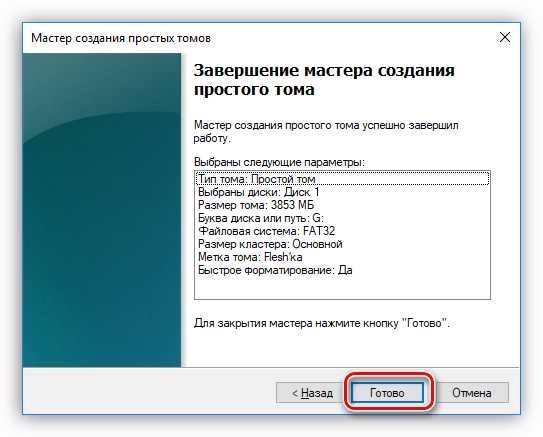
Выполнив все эти действия, вы полностью отформатируете свой жесткий диск, вернув ему первозданный вид.
Заключение
По итогу мы имеем три способа полного форматирования накопителя компьютера. Стоит отметить, что универсальными для персонального компьютера и ноутбука являются первые два, подразумевающие использование загрузочных флешек. Третий же метод больше подойдет обладателям ПК, так как демонтаж жесткого диска не вызовет больших проблем. Но однозначно можно сказать лишь одно — все они позволяют справится с поставленной задачей, а каким пользоваться — решать только вам.
Мы рады, что смогли помочь Вам в решении проблемы.Опишите, что у вас не получилось. Наши специалисты постараются ответить максимально быстро.
Помогла ли вам эта статья?
ДА НЕТlumpics.ru
Как отформатировать локальный жёсткий диск с операционной системой Windows 7: подробная инструкция
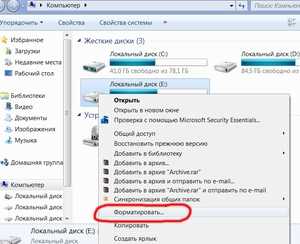 Форматирование диска с Windows 7 может понадобиться в редких случаях: например, если на компьютер попал вирус, который сложно удалить; операционная система, в которой накопилось много ошибок; вирус, который вымогает деньги с пользователя и тому подобное. Как отформатировать Windows 7 в таком случае — читайте в этой статье.
Форматирование диска с Windows 7 может понадобиться в редких случаях: например, если на компьютер попал вирус, который сложно удалить; операционная система, в которой накопилось много ошибок; вирус, который вымогает деньги с пользователя и тому подобное. Как отформатировать Windows 7 в таком случае — читайте в этой статье.
Способы форматирования ЖД
Отформатировать накопитель в операционной системе Windows можно разными способами. Выберите свой вариант, немного изучив каждый из них. Несколько самых удобных способов:
- Через встроенное меню.
- С помощью сторонних программ.
- При установке ОС.
Каждый из них подходит для отдельной ситуации, поэтому прежде чем использовать, изучите все. Потому что форматировать жёсткий диск с Виндовс можно через встроенное меню с помощью «быстрого форматирования», которое не удаляет данные, а это может привести к незапланированному итогу.
При установке Windows
Если вы когда-нибудь устанавливали Windows, то знаете, что при установке можно выбрать пункт: «Форматирование». Делается это через биос.
Чтобы открыть это меню, нужно:
- Подключите установочный диск или флешку к компьютеру.
- После этого зайдите в биос и назначьте это устройство устройством запуска.
- При перезагрузке компьютера в определённый момент нажмите на нужную клавишу на клавиатуре. Она будет отмечена на экране.
 Откроется окно установки ОС. В нём будут показаны накопители, установленные на компьютере. После того как будет выбран любой из них, снизу выделится кнопка: «Настройки диска». Именно там можно произвести очистку накопителя от всех данных.
Откроется окно установки ОС. В нём будут показаны накопители, установленные на компьютере. После того как будет выбран любой из них, снизу выделится кнопка: «Настройки диска». Именно там можно произвести очистку накопителя от всех данных.
Полностью очистить диск с установленной операционной системой получится только при установке. Это сделано для того, чтобы пользователь, у которого нет установочного диска, не удалил ОС и не лишился доступа к компьютеру.
Это единственный способ очистить ЖД, на котором находится операционная система Windows. Остальные способы, представленные в этой статье, способны форматировать ЖД, на котором нет Windows. С их помощью можно форматировать накопитель с бывшей Windows, если запуститься с новой.
Встроенное меню
Жёсткий диск разделяется на разделы, которые имеют имена. Их можно найти в папке «Мой компьютер». Иногда на диске всего один раздел. Используя этот метод, можно отформатировать только том без операционной системы. Там, где она установлена, находится значок Виндовс.
Форматировать раздел можно, кликнув по нему правой кнопкой мыши и нажав на кнопку: «Форматировать…». В появившемся окне выберите тип файловой систем, которую будет иметь отформатированный раздел, режим форматирования или восстановите настройки по умолчанию.
Режимов форматирования два: быстрое и обычное. При обычном файлы нельзя будет восстановить, а при быстром это будет возможно с помощью специальных программ. При попытке форматирования раздела с Windows вылезет ошибка. Это сделано для того, чтобы незнающий пользователь не удалил важные данные, без которых компьютер не будет работать.
Сторонние программы
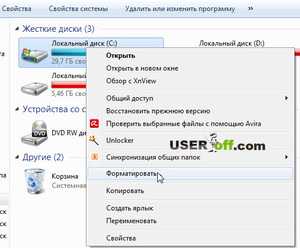 Суть таких программ в наличии удобного меню и дополнительных функций. Очень интересным вариантом является Acronis Disk Director. Помимо функций форматирования, в ней можно разбить накопитель на тома, изменить их размер и тому подобное. Скачать программу можно в интернете, главное — старайтесь использовать проверенные источники.
Суть таких программ в наличии удобного меню и дополнительных функций. Очень интересным вариантом является Acronis Disk Director. Помимо функций форматирования, в ней можно разбить накопитель на тома, изменить их размер и тому подобное. Скачать программу можно в интернете, главное — старайтесь использовать проверенные источники.
Запустившись, программа откроет окно, в котором будут отображаться подключенные к материнской плате диски. Нажав правой кнопкой мыши, можно открыть окно с функциями, среди которых есть «Форматировать». После нажатия на эту клавишу откроется окно, где можно выбрать основные настройки форматирования, например, файловую систему или вид форматирования.
Рекомендуется использовать ту файловую систему, которая была установлена по умолчанию. Между быстрым и обычным форматированием нужно выбирать соответствующее вашей цели. Быстрое форматирование удалит только оглавление. Компьютер будет показывать, что накопитель пуст, но данные на нём будут, и их можно будет восстановить.
Если использовать полное форматирование, то данные будут удалены безвозвратно. Их также можно попытаться восстановить с помощью специального софта, но шанс того, что действия приведут к желаемому результату, очень мал.
Есть множество ответов на вопрос: «Как отформатировать жёсткий диск в Windows 7?». Приведёнными выше способами сможет воспользоваться любой пользователь для удаления локального диска своего компьютера.
komp.guru
Как отформатировать полностью компьютер | Сделай все сам
Если вам требуется всецело отформатировать грубый диск и воротить настройки компьютера к первоначальным показателям, то нужно исполнить ряд действий. Обыкновенно надобно сбросить настройки BIOS и исполнить несколько операций с жестким диском.

Вам понадобится
Инструкция
1. Включите компьютер и удерживайте клавишу Delete. Позже открытия меню BIOS выделите пункт Use Default Settings и нажмите клавишу Enter. Сейчас выберите пункт Save & Exit. Это нужно для сохранения изменений и выхода из меню BIOS.
2. Отформатировать грубый диск дозволено несколькими методами. Если у вас есть вероятность подключить винчестер к иному компьютеру, то исполните это действие. Включите данный ПК и дождитесь загрузки операционной системы. Откройте меню «Мой компьютер», единовременно нажав клавиши Win и E. Кликните правой кнопкой мыши по разделу винчестера, тот, что нужно отформатировать.
3. Выберите пункт «Форматировать» и нажмите кнопку «Начать». Повторите эту процедуру со всеми остальными разделами вашего жесткого диска. Если у вас отсутствует вероятность подключить винчестер к иному компьютеру, то установите программу Partition Manager. Она понадобится для форматирования системного раздела жесткого диска, т.к. эту процедуру невозможно исполнить средствами Windows.
4. Перезагрузите компьютер и запустите Partition Manager. Откройте меню «Мастера» и выберите пункт «Форматировать раздел». Нажмите кнопку «Дальше» в открывшемся меню. Выберите раздел жесткого диска, тот, что нужно очистить. Нажмите кнопку «Дальше». Укажите тип файловой системы грядущего раздела. Присвойте ему букву и метку, если требуется. Нажмите кнопки «Дальше» и «Готово».
5. Откройте вкладку «Метаморфозы», расположенную над панелью инструментов. Выберите пункт «Применить метаморфозы». Через некоторое время появится окно, содержащее предложение перезагрузить компьютер и продолжить выполнение операции в DOS-режиме. Нажмите кнопку «Перезагрузить теперь». Через некоторое время грубый диск компьютера будет всецело отформатирован.
Многим пользователям ПК зачастую доводится ремонтировать компьютер либо устанавливать программное обеспечение. Изредка нужно кардинальное решение задач – и тогда появляется надобность отформатировать грубый диск, дабы снова установить операционную систему и другие программы.

Вам понадобится
- Установочный диск с операционной системой.
Инструкция
1. Вам потребуется установочный диск с операционной системой. Вставьте диск в дисковод. Перезагрузите компьютер. Установите в BIOS загрузку с CD-ROM’а. Позже того, как установщик Windows загрузит свои файлы в оперативную память компьютера, перед вами появится диалоговое окно с надписью “Установка Windows». Где вам будет предложено предпочесть один из пунктов.
2. Выберите пункт «дабы восстановить Windows с подмогой консоли поправления, нажмите [R=Восстановить]». Перед вами откроется консоль поправления. Если на вашем ПК установлена каждого одна операционная система, и она размешена на диске С:, то перед вами загрузится сообщение: «1: C: \WINDOWSВ какую копию Windows следует исполнить вход?» Введите цифру «1». Нажмите на клавиатуре клавишу «Enter».
3. Появится приглашение системы: «C: \WINDOWS>». Пропишите в эту строку «format с:» либо «format с: /Q /FS:NTFS», где «Q»- обозначает стремительное форматирование, а «FS»-файловую систему. Нажмите «Enter» и введите с клавиатуры английскую букву «y». Начнется процесс форматирования.
4. Необходимо помнить, что в процессе форматирования данные с диска исчезают. И перед тем, как проводить эту операцию рекомендуется сберечь нужные вам файлы на других носителях информации.Позже форматирования дозволено устанавливать операционную систему.
Видео по теме
При пользовании компьютера могут появляться различные обстановки. Одна из них – это форматирование жесткого диска, которое осуществляется через BIOS. Многие считают, что данный процесс немыслим, но это не так. Дабы форматировать грубый диск через систему BIOS, необходимо проделать определенные операции.

Вам понадобится
- Персональный компьютер
Инструкция
1. Форматирование через BIOS осуществляется при наличии дискеты. Возьмите и вставьте её в дисковод. Откройте «Панель управления» через «Пуск», и выберите опцию «Установка и удаление программ и компонентов Windows». Перед вами откроется окно. Кликнете по вкладке «Загрузочный диск» и нажмите кнопку «Сделать». Дальше появится инструкция на экране. Диск сотворить не трудно, легко следуйте по каждом пунктам. После этого отключите всецело компьютер. Вставьте загрузочную дискету в дисковод и включите компьютер. Если в самом BIOSе стоит загрузка с жесткого диска, либо с компакт диска, а не с эластичного диска, то вначале установите загрузку с эластичного диска.
2. Для этого нужно в начале загрузки при включении нажмите кнопку «Del». Позже входа в Bios, обнаружьте пункт в меню «Advanced BIOS Features» и войдите в него. В пункте «First Boot Device» с подмогой клавиши «PgDn» установите значение «Floppy». Клавишей «Esc» закройте меню. Нажмите «F10» для выхода из BIOS. Удостоверите выход совместно с сохранением измененных параметров клавишей «Enter». Сейчас при включении компьютера, если в дисководе стоит загрузочная дискета, то компьютер начнет загружаться не с жесткого диска, а с дискеты.
3. На экране появится меню. С подмогой клавиш курсора выберите пункт «№ 2. Start computer with CD-Rom Support». Для подтверждения загрузки нажмите «Enter». Пару секунд подождите. Когда загрузка закончится, внизу экрана будет мигать командная строка «A:\^”. Наберите на клавиатуре: команду «Format C:» , и нажмите вновь на «Enter». Позже того, как появится предупреждение о допустимом удалении всех файлов при форматировании, еще раз нажмите «Enter».
4. Может быть еще один вариант. Если диск вовсе новейший, то позже загрузки появится сообщение: «суровые диски на компьютере не найдены». Тогда наберите на клавиатуре команду «Fdisk» и нажмите «Enter». Начнется процесс разбиения диска на сектора. Сделайте загрузочный раздел MS DOS. Позже перезагрузки сделайте форматирование. Позже этого HDD готов к работе, а именно к установке операционной системы. Если взамен дискеты есть загрузочный компакт диск, то повторите вход в BIOS, тот, что описан выше. В строчку «First Boot Device» вставьте значение «CD-Rom». Позже загрузки следуйте каждому сообщениям, которые будут возникать на экране. Выберите либо NTFS, либо Fat32. NTFS больше новая файловая система.
Видео по теме
К форматированию жесткого диска нужно подходить со каждой ответственностью. Исключительно главно быть весьма внимательным, когда речь идет о форматировании системного раздела жесткого диска .

Вам понадобится
- – установочный диск Windows.
Инструкция
1. Для форматирования жесткого диска в режиме MS-DOS имеется несколько испытанных способов. Во-первых, это дозволено сделать в процессе установки операционной системы. Для начала обучитесь форматировать локальный диск во время установки Windows XP.
2. Запустите программу установки данной операционной системы. Когда меню программы отобразит список присутствующий жестких дисков и их разделов, выделите тот раздел, тот, что нужно отформатировать.
3. Укажите формат файловой системы грядущего раздела. Нажмите клавишу Enter. В дальнейшем окне нажмите клавишу F для подтверждения выбранного действия. Закончите процесс установки ОС.
4. Если у вас в распоряжении имеется установочный диск ОС Windows Vista либо Seven, то отформатировать диск либо его раздел будет еще проще. Когда процесс установки дойдет до выбора диска либо его раздела, нажмите кнопку «Настройка диска ».
5. Если вам нужно оставить нынешнюю файловую систему раздела, выделите его и нажмите кнопку «Форматировать». Если же вам требуется больше подробно настроить параметры грядущего тома, то выделите его и нажмите кнопку «Удалить». Сейчас нажмите кнопку «Сделать». Задайте размер и формат файловой системы грядущего тома.
6. Сейчас обучитесь форматировать раздел, применяя командную строку. Для доступа к ней дозволено применять загрузочную дискету либо диск. Дабы сделать сходственный диск воспользуйтесь дальнейшим алгорифмом. Откройте меню «Система и безопасность», расположенное в панели управления. Перейдите в меню «Архивация и поправление».
7. В левой колонке выберите пункт «Сделать диск поправления системы». Вставьте чистый DVD-диск в привод и нажмите кнопку «Сделать диск».
8. Перезагрузите компьютер. Нажмите клавишу F8 и выберите DVD-привод. Когда на экране отобразится окно дополнительных параметров поправления, выберите пункт «Командная строка».
9. Введите в появившееся окно команду Format C: /NTFS для форматирования диска С в файловую систему NTFS.
jprosto.ru
Как форматировать диск С в Windows 7
Как правило, пространство винчестера делится на несколько локальных дисков. Так заведено, что локальный диск, на который устанавливается система, имеет имя C. На этот диск система выставляет ограниченные права, изменить которые может только администратор ПК. Опытные пользователи ОС уже давно заявили, что для корректной работы за компьютером, необходимо раз в полгода/год переустанавливать основную операционную систему на такую же (если нет более новой). Сохранить данные пользователя можно посредством бекапа, просто создав копию всех данных на облако OneDrive.
Для того чтобы корректно переустановить/установить систему, необходимо сначала форматировать локальный диск С. То есть, вы должны сначала освободить всю память этого диска, а уже потом ставить систему. Если ставить поверх существующей системы еще одну на этот же диск, то вы получите конфликт данных, что не позволит нормально пользоваться персональным компьютером. Это не касается того случая, когда вы устанавливаете на разные локальные диски разные ОС. Если у вас нет установочного диска, но есть код активации (или нормальный активатор), то вы можете создать его самостоятельно, предварительно скачав образ операционной системы. Воспользуйтесь UltraISO и создайте из обычного диска DVD – установочный.
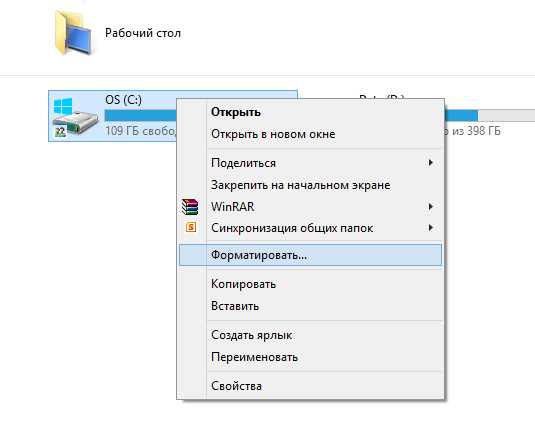
Будем считать, что диск уже у вас «на руках». Теперь приступаем к форматированию диска С (и установке ОС). Для этого необходимо:
- Выставить в БИОСе загрузку с привода (где находится диск с образом ОС) и перезапуститься (диск должен быть в приводе)
- Диск начинает считываться, перед вами появляется окно установки. В нём вам нужно выбрать «установка ОС» и дальше выбрать те параметры, которые вам нужны. Если вы дошли до того момента, когда необходимо выбрать раздел для установки, выберите там локальный диск С, но перед тем, вам предупредит установщик, необходимо его отформатировать. Нажимаем кнопку «Форматировать» и после этого смело выбираем диск С для установки ОС.
- Далее проходит процесс установки, и вы в итоге попадаете на пустой рабочий стол, а диск С успешно отформатирован.
Похожие записи
Загрузочный диск Windows не в UltraISO
Основной принцип загрузочного диска — это установка или переустановка операционной системы Windows. Дополнительно, создание загрузочного диска Windows 7 позволяет рационально сбросить пароль Администратора, который был забыт или утрачен по…
Как разделить жёсткий диск на Windows 7,8,10
Жёсткий диск компьютера, вообще, не разделим, но виртуально его можно поделить на тома, которые привыкли называть локальными дисками. Если вы купили новый HDD или просто впервые включили компьютер, вы, возможно, увидели, что вся память…
Установка Windows на данный диск невозможна: исправление ошибки
Часто при попытке установки новых версий Windows, компьютер выдает ошибку: установка Windows на данный диск…
howwindows.ru
Как форматировать компьютер правильно?
Без сомнений, современные пользователи компьютеров намного более продвинуты в плане технологий, чем десяток лет назад. Многое уже стало привычным. Люди постоянно инсталлируют какие-то программы, игры и обновления. Со всем этим в систему попадает огромное число как полезного программного обеспечения, так и мусора. Пользователи жадно скачивают музыку и фильмы, которые занимают все место на локальных дисках. Поэтому рано или поздно перед каждым пользователем возникает вопрос о том, как форматировать компьютер и освободить место.
Предостережение

Для малоопытных пользователей данное действие может стать очень серьезной проблемой. Поэтому далее будет рассказано, что нужно делать. Необходимо заранее предупредить пользователей, что процесс форматирования уничтожит всю информацию на носителях. Именно поэтому нужно выполнять операцию осознанно и предельно аккуратно.
Форматирование диска в операционной системе Windows
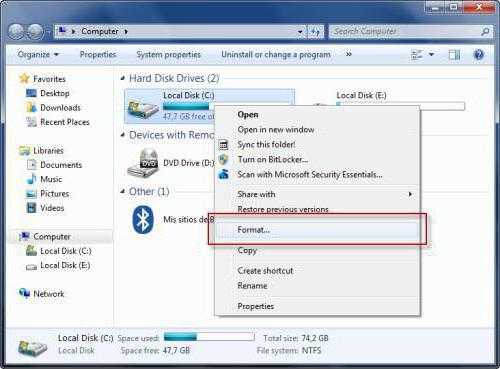
Пожалуй, стоит начать с инструментов, которые встроены в ОС. Некоторые люди жалуются на то, что система не позволяет очистить один из разделов. Как форматировать компьютер, если такое происходит? На самом деле эти люди пытаются стереть системный раздел системы из-под самой же системы. Конечно, это невозможно сделать. Как система может позволить удалить себя собственными силами? Отсюда следует вывод, что ОС может помочь отформатировать лишь дополнительные разделы на жестких дисках, а также внешние диски и флеш-карты. Всего существует три способа.
Первый: из проводника операционной системы
Как правильно отформатировать компьютер данным способом? Для этого нужно кликнуть по логическому диску правой кнопкой мыши и в открывшемся контекстном меню выбрать пункт «Форматировать». Система должна вывести соответствующее окно. Здесь можно выбрать файловую систему. Самым оптимальным вариантом является NTFS, так как эта система более надежна и не имеет ограничений по размерам файлов. Размер кластера можно оставить без изменений. Если нужно очистить диск быстро, надо это отметить галочкой. После нажатия кнопки «Начать» начнется процесс очистки. В некоторых случаях это занимает достаточно долгое время, так как на диске может содержаться очень много данных.
Второй: использование системной консоли
Данная консоль носит название «Управление дисками». В ней также можно увидеть все носители, установленные в компьютере, их разделение на логические части. На нужном диске надо нажать правой кнопкой и выбрать «Форматировать». Откроется окно, которое отличается от предыдущего, но все пункты здесь такие же. Поэтому затруднений возникнуть не должно.
Третий: использование командной строки
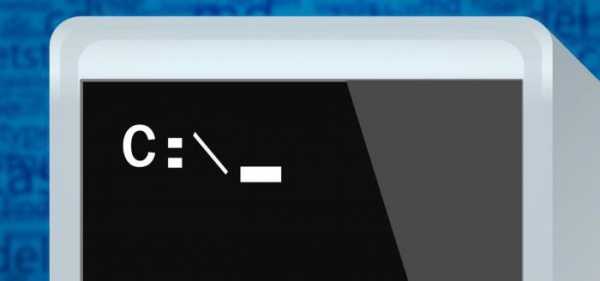
Как форматировать компьютер с ее помощью? Запускается командная строка с администраторскими правами. Далее пишется команда, которая включает форматирование. Выглядит она так: format X. Вместо «X» пишется метка логического диска. Для указания необходимой файловой системы к команде дописывается аргумент вида /FS:{NTFS}. Затем просто нажимается клавиша Enter и подтверждается действие при помощи клавиши Y.
Очистка системного диска
Как полностью форматировать компьютер? Для этого понадобится установочный диск с операционной системой. Если такой имеется, то в BIOS нужно выставить загрузку с данного носителя. Некоторые спрашивают о том, как отформатировать компьютер через флешку. Если нет установочного диска, то флеш-карту можно сделать загрузочной и выполнять точно такие же действия.

Итак, носитель с ОС имеется. Что дальше? Есть два пути.
- Очистка при помощи встроенных средств программы-установщика. Здесь все очень просто. Нужно проходить этапы установки ОС и дойти до выбора системного диска. Далее выбирается диск с системой и нажимается значок с настройками. Откроется панель с доступными действиями. Есть здесь и форматирование. По завершении очистки продолжится установка ОС.
- Очистка при помощи сторонних приложений. Многие сборки содержат дополнительное ПО для работы. Там есть и утилиты для работы с жесткими дисками. После загрузки одной из таких программ в главном меню нужно выбрать системный диск и отформатировать его. Обычно такие утилиты выполняют операцию намного быстрее, чем сама ОС. Теперь можно перезагрузить компьютер. Вся информация будет удалена.
Как видно, все вышеперечисленные операции не должны вызвать особых затруднений. Как форматировать компьютер? Очень просто. Сначала из-под ОС очищаются все носители, кроме системного. Затем уже очищается и системный раздел во время переустановки ОС или при помощи сторонних удобных утилит. Теперь компьютер полностью пустой.
Нужно внимательно следить за тем, что скачивается на диски. Ведь чаще всего эти файлы не используются, а просто лежат мертвым грузом. Лучше грамотно распоряжаться свободным местом на дисках, чем прибегать к форматированию, которое может уничтожить ценные пользовательские файлы. А восстановить их не всегда получается.
fb.ru