dd-wrt — Как найти статический IP-адрес моего роутера?
В вики dd-wrt.com есть страница Получение IP- адреса маршрутизатора. Это говорит использовать команду arp. С этой страницы:
Если вы по-прежнему не получаете ответа, возможно, IP-адрес был изменен по умолчанию. Отключите все остальные машины от маршрутизатора и запустите arp в командном окне, чтобы узнать, какой IP-адрес:
arp -a
Вы должны получить ответ от маршрутизатора, даже если он находится в другой подсети, чем ваш компьютер. Если вы получили ответ, на выходе будет указан IP-адрес маршрутизатора. Как только вы обнаружили IP-адрес маршрутизатора, измените IP-адрес вашего компьютера, чтобы он соответствовал подсети маршрутизатора, как описано выше. Теперь вы сможете проверить связь с маршрутизатором и получить ответ.
На вики dd-wrt.com также есть подробное руководство, которое подходит для вашей ситуации. Восстановление от плохой вспышки.
Первый маршрутизатор, который он охватывает, — это WRT54G/GL/GS, но прежде чем перейти к деталям для вашего маршрутизатора, он говорит:
Павлин Нить-FAQ: ВСЕ, что вам нужно знать! В самом деле!!
Я собираюсь вставить ответ из FAQ-темы по Peacock в мой ответ на случай, если ссылка перестанет работать в будущем, но весь пост содержит много полезной информации. Кажется, вы должны начать с этого раздела:
Кажется, вы должны начать с этого раздела:
В частности, вот шаги, чтобы увидеть, есть ли у вас кирпич и нужно ли jtag (или использовать последовательный кабель):
Он говорит вам стандартные IP-адреса для проверки связи и как сбросить, если вы не добились успеха.
The Peacock Thread-FAQ начинается так:
Я назвал это нитью павлина, чтобы ее можно было легко найти. Он содержит много информации, поэтому вы должны внимательно прочитать.
….
Информация в этой теме актуальна, независимо от даты публикации в теме. Этот пост постоянно модифицируется.
Как это сделать, описано в примечании 1 к посту, вам нужно посмотреть на пост на форуме (я проверяю с постером, чтобы узнать, нормально ли с ними, больше, чем ссылка здесь).
Удачи.
Я получил ОК от автора поста, чтобы скопировать информацию здесь, поэтому, если вы подтвердите, что маршрутизатор заблокирован с помощью шага 6 внизу, вам потребуется выполнить полный сброс, как описано в примечании 1.
После полного сброса вы можете продолжить с конкретными инструкциями для вашего WRT54GS из Recover from bad flash post.
Павлин Нить-FAQ: ВСЕ, что вам нужно знать! В самом деле!!
Автор: Murrkf
Примечание 1: СДЕЛАЙТЕ ЖЕСТКИЙ СБРОС
Это не значит нажать кнопку сброса и сказать, что вы сделали. Это означает выполнение 30-30-30 сброса. Для сброса 30-30-30 вы должны нажать кнопку сброса при включенном маршрутизаторе. Задержите его на 30 секунд при включенном маршрутизаторе. Все еще удерживая его, потяните шнур питания на 30 секунд. Все еще удерживая его, подключите питание к маршрутизатору и продолжайте удерживать кнопку сброса еще 30 секунд. Вы будете удерживать кнопку в течение полных 90 секунд, не отпуская ее.
ЖЕСТКИЕ СБРОСЫ ОБЫЧНО НЕ РАБОТАЮТ С ЗАПАСНОЙ ПРОГРАММОЙ!
Примечание. Модели WRT54GS v1.1, GS v2 и GS2.1 могут зависать после полного сброса независимо от того, как это делается.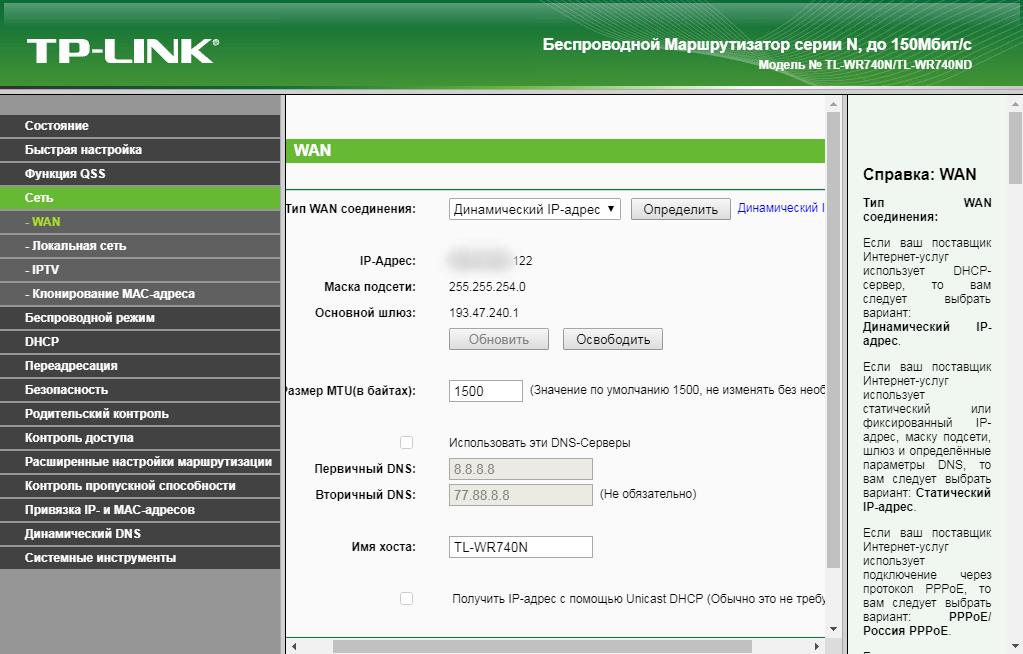 Смотрите эту ветку и решение в посте Вулкана: http://www.dd-wrt.com/phpBB2/viewtopic.php?t=45024.
Смотрите эту ветку и решение в посте Вулкана: http://www.dd-wrt.com/phpBB2/viewtopic.php?t=45024.
Примечание: WRT320N имеет неисправную кнопку сброса. См. Этот пост об использовании кнопки WPS для удаления nvram: http://www.dd-wrt.com/phpBB2/viewtopic.php?t=63004
Примечание 2: кнопка сброса Asus RT-N16 переводит его в режим восстановления прошивки. См. Вики RT-N16 о том, как сбросить настройки этого маршрутизатора.
После того, как вы это сделали, КОГДА DD-WRT УСТАНОВЛЕН, если веб-интерфейс dd-wrt не попросил вас изменить пароль при попытке входа в маршрутизатор по адресу 192.168.1.1 (при условии, что вы выполняете полный сброс в сборке dd-wrt, более новой, чем 9707, 14 июня 2008 г., когда был введен пароль автоматической реконфигурации), вы не выполнили полный сброс должным образом.
Неспособность сделать полный сброс и не ждать после перепрошивки — две наиболее распространенные ошибки NOOB, которые приводят их в мир ненужной боли dd-wrt! Это не второстепенный необязательный шаг.
Хард ресет не удалит dd-wrt с вашего роутера!
Теперь, когда маршрутизатор сброшен, вы можете продолжить с конкретными инструкциями для вашего WRT54GS из Recover from bad flash post.
Светодиодный дисплей на передней панели маршрутизатора — лучший способ определить тип кирпича и способ его восстановления. Вы должны по крайней мере проверить это, чтобы предотвратить ненужное открытие маршрутизатора.
Когда веб-интерфейс больше недоступен, сначала отключите маршрутизатор (отсоедините разъем питания) и отсоедините все сетевые кабели от оборудования. Через несколько секунд вы перезапустите WRT54G. Теперь обратите внимание на мигающие светодиоды.
- Индикатор питания мигает очень быстро. Если он продолжает мигать дольше 2 минут, не загораясь другими светодиодами, значит, неисправный загрузчик присутствует. Однако, если вы можете пропинговать 192.168.1.1 (ваш IP-адрес маршрутизатора), вы можете попробовать восстановить TFTP, в противном случае вам может потребоваться открыть маршрутизатор и использовать метод восстановления JTAG, описанный ниже.
- Светодиод питания мигает очень быстро, и через несколько секунд светодиод DMZ загорается примерно на 5 секунд. В этом случае загрузчик не поврежден и неисправно только ядро (прошивка). В этом случае вы все еще можете восстановить с помощью кабеля Ethernet, если перепрограммируете прошивку через TFTP (см. TFTP ниже).
- Индикатор питания мигает очень быстро и примерно через 20 секунд горит постоянно, но индикатор DMZ не загорается. В этом случае Bootloader и Kernel (прошивка) не повреждены, только неправильная конфигурация заблокирована маршрутизатором. Это может произойти, если в NVRAM существует неправильное или поврежденное значение.

Вариант первый: использовать метод восстановления JTAG
Вариант второй: возможно, все еще восстановите с помощью кабеля Ethernet, если вы перепрошиваете прошивку через TFTP
Третий вариант был бы исправлен путем полной перезагрузки.
Вариант первый: восстановление с помощью TFTP
Обратите внимание, что если у вас уже установлен и работает DD-WRT, и вы находитесь на этой странице, потому что хотите вернуться к микропрограмме маршрутизатора, вам необходимо сначала отключить DD-WRT!
telnet в роутер, выполните:
mtd erase linux (это брикет мой буйвол WHR-HP-GN! Не делай mtd стирай linux!) перезагружать(Примечание: тестируется только на WNDR3300 с 24preSP2; YMMV)
Во время запуска маршрутизатор приостановит прием временной загрузки прошивки через tftp. На маршрутизаторах Linksys WRT54G вам необходимо прошить изображение, содержащее заголовок «W54G» (изображения Linksys и mini_wrt54g)
Если pinging 192. 168.1.1 не работает, проверьте IP-адрес вашего компьютера и убедитесь, что ему назначен IP-адрес в подсети IP-адреса маршрутизатора. Для простоты вы можете считать, что «192.168.1.x» — это хорошо. Если у вас нет хорошего IP-адреса, возможно, DHCP-сервер не работает. Поэтому вручную установите для своего IP-адреса что-то вроде 192.168.1.77 с 192.168.1.1 в качестве шлюза, а затем снова попробуйте проверить связь с маршрутизатором. Наконец, вы можете захотеть использовать сетевой сканер для сканирования вашей сети (небольших сетей) просто для того, чтобы убедиться, что вашему маршрутизатору не был назначен другой IP-адрес.
168.1.1 не работает, проверьте IP-адрес вашего компьютера и убедитесь, что ему назначен IP-адрес в подсети IP-адреса маршрутизатора. Для простоты вы можете считать, что «192.168.1.x» — это хорошо. Если у вас нет хорошего IP-адреса, возможно, DHCP-сервер не работает. Поэтому вручную установите для своего IP-адреса что-то вроде 192.168.1.77 с 192.168.1.1 в качестве шлюза, а затем снова попробуйте проверить связь с маршрутизатором. Наконец, вы можете захотеть использовать сетевой сканер для сканирования вашей сети (небольших сетей) просто для того, чтобы убедиться, что вашему маршрутизатору не был назначен другой IP-адрес.
Включите маршрутизатор с помощью непрерывного пинга, запущенного в командном окне:
ping -t -w 2 192.168.1.1
Параметр -w 2 устанавливает меньшее время ожидания ответа ping, что упрощает получение ответа от кирпичного маршрутизатора.
Вы должны увидеть хотя бы несколько ответов от 192.168.1.1. Сделайте это несколько раз, чтобы быть уверенным. Если у вас есть хорошие шансы на простое восстановление. Если вы по-прежнему не получаете ответа, IP-адрес может отличаться от 192.168.1.1. Вы должны попытаться получить IP-адрес маршрутизатора.
Особенно, если в предыдущей прошивке переменная boot_wait была включена, маршрутизатор делает паузу даже дольше, чем обычно, во время загрузки, чтобы принять флэш-память восстановления.
Все, что вам нужно сделать, это предоставить прошивку для него через TFTP в течение этого времени.
Если у вас есть хорошие шансы на простое восстановление. Если вы по-прежнему не получаете ответа, IP-адрес может отличаться от 192.168.1.1. Вы должны попытаться получить IP-адрес маршрутизатора.
Особенно, если в предыдущей прошивке переменная boot_wait была включена, маршрутизатор делает паузу даже дольше, чем обычно, во время загрузки, чтобы принять флэш-память восстановления.
Все, что вам нужно сделать, это предоставить прошивку для него через TFTP в течение этого времени.
Подготовьте свой компьютер, файл прошивки и программное обеспечение TFTP и поиграйте с моментом его включения и запуска сеанса TFTP сразу после подачи питания (или как только вы начнете видеть ответы на пинг). Если вы попробуете это несколько раз (по крайней мере, 10), вы, вероятно, спасете маршрутизатор без суеты!
Если вы видите запрос «Invalid Password» от маршрутизатора, загрузчик не принял образ TFTP, и микропрограмма отказывается от загрузки TFTP.
Вы можете заставить загрузчик принять загрузку TFTP, удерживая кнопку сброса при включении маршрутизатора.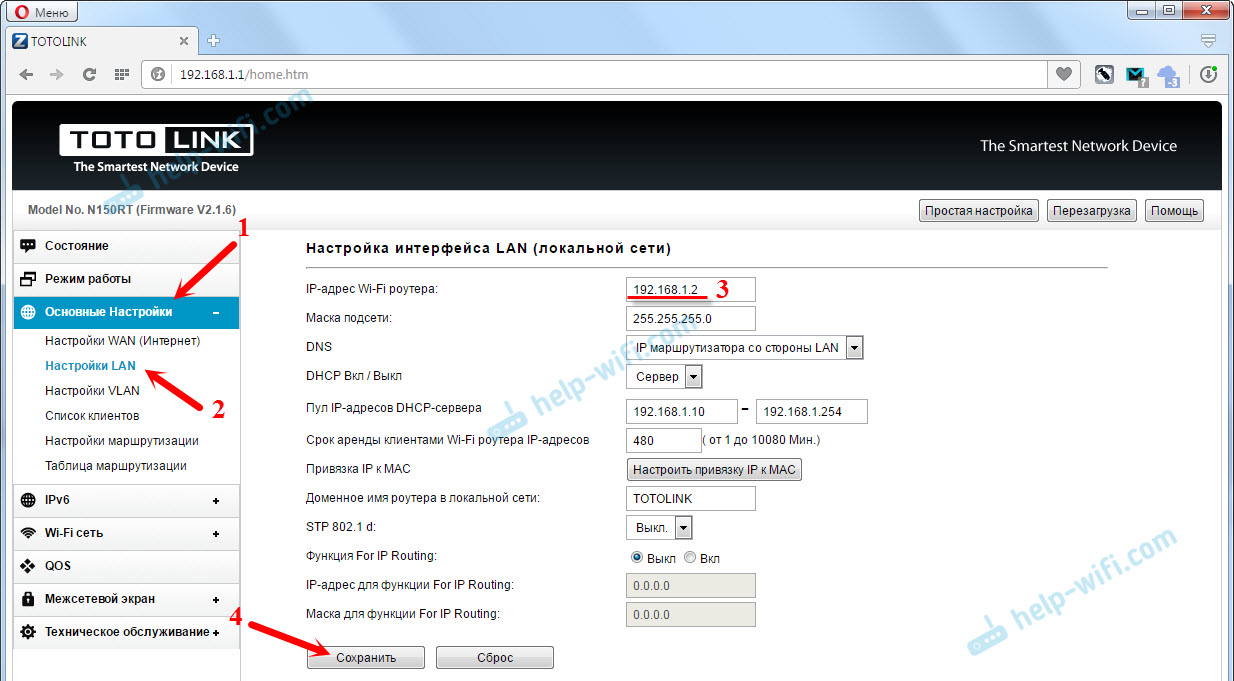 Вы также можете улучшить показатели успеха, обеспечив коммутатор или концентратор между ПК и маршрутизатором, поддерживая состояние соединения, когда питание маршрутизатора отключается.
Вы также можете улучшить показатели успеха, обеспечив коммутатор или концентратор между ПК и маршрутизатором, поддерживая состояние соединения, когда питание маршрутизатора отключается.
Инструменты маршрутизатора DrayTek — OS X/Windows: эта программа будет запускать все эти надоедливые команды TFTP одним нажатием кнопки. Просто скачайте и установите инструменты маршрутизатора DrayTek отсюда и следуйте инструкциям: ftp://ftp.draytek.com/tools/Router_Tools/
- Запустите «Обновление прошивки Draytek»,
- Укажите ваш * .bin файл.
- Подключите маршрутизатор и нажмите «Отправить». Если вы получили сообщение «Не удается отправить», нажмите «ОК» и повторите попытку отправки. Пока у вас есть ручной IP-адрес в той же подсети, что и ваш маршрутизатор, и ваш маршрутизатор является проверяемым, он должен в конечном итоге пройти (перезагрузите маршрутизатор, если вы не можете отправить в течение более минуты).
- Когда отправка прошла успешно, вы должны увидеть индикатор выполнения при отправке файла.

- Подождите примерно две минуты, и ваш маршрутизатор должен стать доступным.
Windows: Microsoft Windows содержит клиент TFTP. Windows Vista потребует, чтобы вы включили его в разделе «Программы и компоненты». С TFTP вся информация о передаче указывается во время начальной настройки; клиент / сервер мало взаимодействует со стандартным FTP.
Если маршрутизатор не отвечает на пинг или индикатор питания мигает, сначала используйте команду arp -s.
Эта команда позволяет присоединить IP-адрес к уникальному MAC-адресу (или физическому адресу) устройства. MAC-адрес появляется на наклейке, прикрепленной к нижней части устройства, и представляет собой длинное число из двенадцати шестнадцатеричных цифр, похожее на aabbccddeeff. Это число должно быть введено следующим образом: aa-bb-cc-dd-ee-ff, с черточками, разделяющими пары цифр.
Обратите внимание, что размер прошивки, которая должна быть установлена первой, должна быть не более 3 МБ. После этого можно установить более крупную прошивку, используя веб-интерфейс маршрутизатора. Однако есть некоторые исключения; Прошивка Linksys по умолчанию для WRT54GL составляет 3,2 МБ и будет работать с TFTP.
Однако есть некоторые исключения; Прошивка Linksys по умолчанию для WRT54GL составляет 3,2 МБ и будет работать с TFTP.
В следующем примере мы предполагаем, что IP-адрес вашего маршрутизатора — 192.168.1.1.
Перед началом убедитесь, что:
- В вашей локальной сети нет компьютера (или устройства) с IP-адресом 192.168.1.1.
- Ваш компьютер имеет адрес в сегменте IP 1, то есть 192.168.1.xxx.
- Сетевой кабель правильно подключен к вашему маршрутизатору.
Чтобы прошить роутер с помощью Microsoft Windows:
- Откройте командную строку.
- Перейдите в каталог, содержащий исходную прошивку Linksys, используемую для этой загрузки, или прошивку DD-WRT, которую вы хотите установить, размер которой должен быть меньше 3 МБ (в этом примере предполагается, что имя файла прошивки — code.bin).
Затем введите следующие команды:
arp -s 192.168.1.1 aa-bb-cc-dd-ee-ff ping 192.168.1.1 tftp -i 192.168.1.1 PUT code.bin code.
 bin
bin
Правильный ответ на пинг означает, что маршрутизатор все еще жив, хотя индикатор питания мигает.
Программа tftp не будет выдавать вам обновления статуса при загрузке, она либо выдаст сообщение «Transfer успешно» в конце, либо сообщение об ошибке. Передача может занять 15 секунд или более, в течение которых индикатор состояния локальной сети будет мигать примерно с той же скоростью, что и индикатор питания. Будьте терпеливы и не прерывайте его, пока он не закончится.
После загрузки прошивки подождите примерно три минуты, пока индикатор питания не перестанет мигать. В это время маршрутизатор должен быть в рабочем состоянии.
OS X: OS X содержит TFTP-клиент, описанный ниже, но его успех зависит от того, получен ли «Неверный пароль !!!».» ошибка. Однако клиент MacTFTP от MacTechnologies работал с первой попытки. Просто обязательно укажите пароль, который обычно является значением по умолчанию «admin», и дождитесь окончания передачи.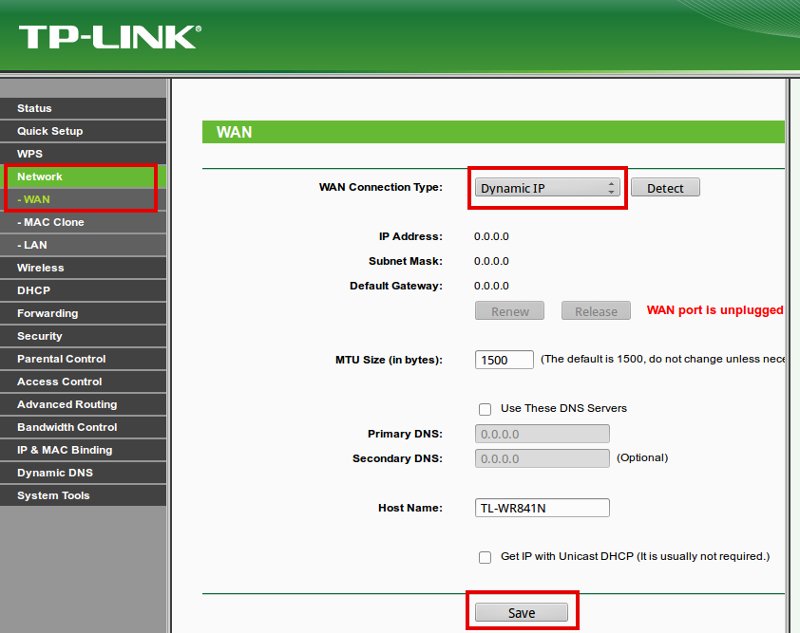
Linux: Большинство дистрибутивов Linux либо включают tftp-клиента, либо имеют один доступный в своих пакетах. В этом примере используется atftp.
atftp --option "mode octet" --verbose -p -l code.bin 192.168.1.1
Для пользователей OS X и Linux я предлагаю открыть окно терминала и ввести следующие команды.
tftp 192.168.1.1
binary
rexmt 1
timeout 60
trace
после всего этого типа (но пока не нажимайте Enter)
put firmwarefile.bin
подключите роутер и сразу нажмите Enter.
Теперь подайте питание на ваш роутер. Клиент tftp будет непрерывно повторять загрузку прошивки, пока маршрутизатор не ответит. Надеемся, что маршрутизатор кратко проснется, что позволит отправить обновление прошивки. Примерно через две минуты маршрутизатор перезагрузится и начнет работать с новой прошивкой.
После завершения PUT маршрутизатор прекратит пинговать на 2 или 3 минуты, пока прошивка мигает. Не паникуйте, это нормально. Как только вы снова начнете получать пинги, прошивка будет мигать, и вы сможете снова получить доступ к маршрутизатору. Вы должны сбросить настройки до значений по умолчанию перед повторной настройкой маршрутизатора.
Не паникуйте, это нормально. Как только вы снова начнете получать пинги, прошивка будет мигать, и вы сможете снова получить доступ к маршрутизатору. Вы должны сбросить настройки до значений по умолчанию перед повторной настройкой маршрутизатора.
Linksys WRT54 GL:
Пользователи Linksys wrt54 GL обращают внимание, что если перепрошивка с использованием tftp с помощью прошивки dd-wrt не дает результатов, стоит попробовать оригинальную прошивку Linksys с сайта www.linksys.com. Если это работает, выполните полный сброс, и вы можете продолжить мигать с помощью dd-wrt. Чтобы использовать стандартную версию прошивки, сначала ДОЛЖНА использоваться версия MINI.
Заметки:
- -I указывает двоичный режим передачи. Передача не удастся, если вы не укажете это.
- Запустите команду, а затем включите маршрутизатор. Нет никаких указаний о какой-либо передаче, пока она не будет завершена.
- Загрузка с помощью этой команды довольно медленная ~ 5,7 КБ / с, если вы используете полудуплексный режим 10 Мбит / с, поэтому для загрузки ~ 3 МБ образа потребуется около 10 минут.
 Когда вы используете полнодуплексный режим 100 Мбит / с, он будет работать намного быстрее. После завершения передачи подождите 2-3 минуты, чтобы изображение было записано на флэш-память.
Когда вы используете полнодуплексный режим 100 Мбит / с, он будет работать намного быстрее. После завершения передачи подождите 2-3 минуты, чтобы изображение было записано на флэш-память. - Если TFTP не работает, попробуйте изменить сетевой адаптер на полудуплекс 10 Мбит / с.
- При условии, что вы правильно выполнили эти шаги, вы должны заметить, что маршрутизатор в конечном итоге перезагрузится, в некоторых случаях потребуется цикл питания (однако, если цикл питания включается, подождите не менее 10 минут, чтобы убедиться, что запись флэш-памяти произошла, прежде чем выдернуть вилку ).
- Наслаждайтесь тем, что вы не потратили впустую 60 долларов и ваш маршрутизатор теперь снова работает.
Известные проблемы TFTP
Время ожидания истекло
Попробуйте пропинговать свой роутер. Если у вас есть эхо-запрос, перезагрузите маршрутизатор, отсоединив шнур питания, и подождите не менее 10-20 секунд, прежде чем повторять попытку.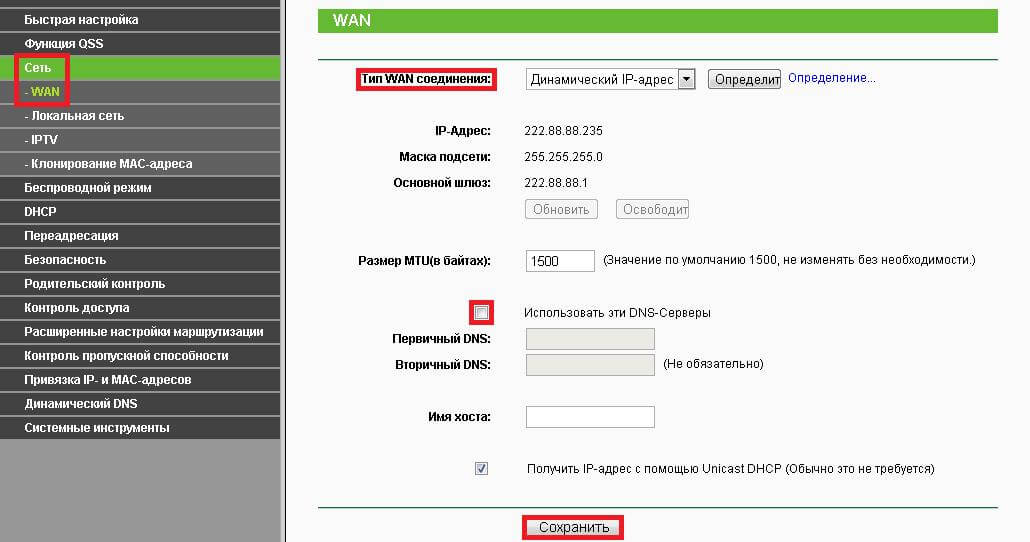 Если у вас нет пинга, маршрутизатор недоступен. Проверьте правильность настроек IP и сети. Если проблема не решается перезагрузкой, и вы всегда получаете эту ошибку, вам нужно будет перейти к методу JTAG.
Если у вас нет пинга, маршрутизатор недоступен. Проверьте правильность настроек IP и сети. Если проблема не решается перезагрузкой, и вы всегда получаете эту ошибку, вам нужно будет перейти к методу JTAG.
Отказано в доступе
Маршрутизатор отклоняет ваше соединение; к маршрутизатору можно получить доступ в сети. Попробуйте перезагрузить маршрутизатор, починить сетевой интерфейс или, согласно некоторым учебникам, изменить свой IP-адрес на 192.168.1.9.
Ошибка в шаблоне кода сервера неверна
Иногда загрузка изображения mini DD-WRT (или других изображений) не работает. Если вы получите эту ошибку, маршрутизатор не сможет распознать ваш.Прошивка BIN (убедитесь, что у вас есть.БИН прошивка). Попробуйте вместо TFTP установить последнюю версию прошивки Linksys по умолчанию. После этого вы сможете получить доступ к веб-интерфейсу и снова прошить свой маршрутизатор.
Вариант второй: восстановление по кабелю JTAG
Пожалуйста, прочитайте jtag wiki здесь:http://www. dd-wrt.com/wiki/index.php/Category:Jtag
dd-wrt.com/wiki/index.php/Category:Jtag
Если роутер больше не может быть проверен, вы ничего не можете сделать, кроме как с помощью кабеля JTAG. Для разводки смотрите OpenWRT вики. Затем загрузите Утилиту Deby HairyDairyMaid. Или … попробуйте обновленную программу TJTAG, которая включает более новые модели маршрутизаторов.
- Припаяйте кабель JTAG, следуя указанному выше контактному выводу.
- Припой 12-контактный разъем на печатной плате маршрутизатора.
- установить копию giveio.sys. giveio.sys и loaddrv.exe в {windows}\ system32\ drivers (обычно это C:\ windows\ system32\ drivers)
- дважды щелкните файл loaddrv.exe в каталоге system32. Это важно.
- добавить имя файла giveio.sys на путь в утилите
- нажмите кнопку загрузки и кнопку запуска, они оба должны подтвердить успех. Если этого не происходит, не двигайтесь дальше, вернитесь и исправьте это.
- убедитесь, что прерывания включены на порту LPT1 — зайдите в диспетчер устройств> LPT1> Свойства> Настройки порта и отметьте «Использовать любое прерывание, назначенное этому порту»
- из командной строки перейдите в каталог Hairy Dairy и запустите wrt54g.
 exe, чтобы получить список параметров
exe, чтобы получить список параметров - проверить ваш кабель, подключить и подключить маршрутизатор и сделать wrt54g
- Затем он определит тип процессора. Если нет, то проверьте свой кабель.
- наконец, чтобы стереть NVRAM (обычная причина проблемы) wrt54g
- если это не сработало, удалите ядро (прошивка): wrt54g -erase: kernel Теперь обновите ядро через TFTP.
- если вам все еще не повезло, вам нужно стереть свой CFE, но убедитесь, что у вас есть работающий cfe.bin для вашей модели маршрутизатора! wrt54g -erase: cfe После этого вы должны перепрошить свой CFE: wrt54g -flash: cfe
Частичный список можно найти здесь. Проект сбора CFE
Перепрошивка KERNEL или WHOLEFLASH займет очень много времени с использованием JTAG через эту утилиту. Вам лучше прошить файлы CFE и NVRAM, а затем использовать обычный метод TFTP для прошивки KERNEL через Ethernet.
ПРИМЕЧАНИЕ. Если ваша программа записи JTAG зависает на этапе стирания флэш-памяти, проверьте источник питания. Процесс записи флэш-памяти потребляет больше энергии, чем чтение, поэтому предельный источник питания может поддерживать пробники и чтения, но при записи не будет работать. В одном случае, я имел пульсации 32 В переменного тока на 14 В постоянного тока. Я предполагаю, что предельный источник питания называется неисправностью оригинальной вспышки.
Процесс записи флэш-памяти потребляет больше энергии, чем чтение, поэтому предельный источник питания может поддерживать пробники и чтения, но при записи не будет работать. В одном случае, я имел пульсации 32 В переменного тока на 14 В постоянного тока. Я предполагаю, что предельный источник питания называется неисправностью оригинальной вспышки.
Если у вас нет файла CFE.BIN, вы можете найти их хранилище здесь. Все они имеют MAC-адреса, которые не соответствуют вашему оборудованию. Используйте инструмент редактирования CFE «IMGTOOL_NVRAM», доступный на The Bitsum Wiki, чтобы установить et0macaddr и il0macaddr перед загрузкой CFE. et0macaddr — адрес, напечатанный снаружи; il0macaddr — это тот же адрес, плюс один. Пример. Если адрес принтера равен 00: 90: 4d: 83: 00: 01, то значение et0macaddr равно 00: 90: 4d: 83: 00: 01, а значение il0macaddr — 00: 90: 4d: 83: 00: 02.
Павлин Нить-FAQ: ВСЕ, что вам нужно знать! В самом деле!!
Автор: Murrkf
Примечание 6: Ваш маршрутизатор заблокирован?
A bricked router is a router that you can no longer communicate with through
wireless or wired connections. It will give no response. Just because a router
doesn't seem to be fully working, doesn't mean it is bricked. Most of the time
when we refer to a bricked router, we mean that it is not responding to a
wired connection and needs a jtag or serial cable to fix it.
A brick will normally not respond to pings at all. Often, all the lan lights and the
power light are lit when a router is bricked, even those with no cable in the lan
port. If you can get your router to respond to pings, there is hope.
When pinging the router:
If reply has TTL of 100, the bootloader (CFE) is responding. This is the best time
to start the TFTP transfer. In most cases you should be able to flash dd-wrt
firmware if you are getting any ttl=100 responses, as long as you flash at the
start of these ping responses. See note 11 about how to flash. Timing can be tricky.
If reply has TTL of 64, the operating system firmware
(i.e. Linux, dd-wrt) is responding.
The good news here is that there IS operating system firmware on your router.
It will give no response. Just because a router
doesn't seem to be fully working, doesn't mean it is bricked. Most of the time
when we refer to a bricked router, we mean that it is not responding to a
wired connection and needs a jtag or serial cable to fix it.
A brick will normally not respond to pings at all. Often, all the lan lights and the
power light are lit when a router is bricked, even those with no cable in the lan
port. If you can get your router to respond to pings, there is hope.
When pinging the router:
If reply has TTL of 100, the bootloader (CFE) is responding. This is the best time
to start the TFTP transfer. In most cases you should be able to flash dd-wrt
firmware if you are getting any ttl=100 responses, as long as you flash at the
start of these ping responses. See note 11 about how to flash. Timing can be tricky.
If reply has TTL of 64, the operating system firmware
(i.e. Linux, dd-wrt) is responding.
The good news here is that there IS operating system firmware on your router. Routers with boot wait enabled will give you a few ping responses of ttl=100, while
the operating system is loading, prior to changing to ttl=64. This enables you to
flash firmware at bootup with tftp if you wish to.
If there is no operating system firmware (dd-wrt) on the router (flash of firmware
did not take for some reason), you will only get ttl=100 from the bootloader.
If you get "destination host unreachable", you likely have your computer on a
different sub-network than the one you are trying to ping. Check to make sure
that you have your computer set to the same static IP subnet (eg.192.168.1.10)
as the address you are trying to ping.
If you only get "request timeout" responses, and you are pinging properly to the
correct IP of the router from the same subnet,this is not good
(router might be bricked) but we can still try TFTP just in case. Here's what to do:
Try to ping at ALL the IP addresses that your router has ever had. Make sure that
you set the IP on your computer to the same first three octets of the IP you are
trying to ping.
Routers with boot wait enabled will give you a few ping responses of ttl=100, while
the operating system is loading, prior to changing to ttl=64. This enables you to
flash firmware at bootup with tftp if you wish to.
If there is no operating system firmware (dd-wrt) on the router (flash of firmware
did not take for some reason), you will only get ttl=100 from the bootloader.
If you get "destination host unreachable", you likely have your computer on a
different sub-network than the one you are trying to ping. Check to make sure
that you have your computer set to the same static IP subnet (eg.192.168.1.10)
as the address you are trying to ping.
If you only get "request timeout" responses, and you are pinging properly to the
correct IP of the router from the same subnet,this is not good
(router might be bricked) but we can still try TFTP just in case. Here's what to do:
Try to ping at ALL the IP addresses that your router has ever had. Make sure that
you set the IP on your computer to the same first three octets of the IP you are
trying to ping. Usually, you will set the IP of the computer to 192.168.1.8.
Then, at your command prompt, ping -t 192.168.1.1. Watch and report the results,
if you have a problem.
Be SURE to check your power supply and make sure it is the correct one for your
router. We often see that people have used the wrong power supply and then find
their router doesn't work. Also, power supplies fail, and if the capacitors are weak
the power supply might seem fine when the router is not under load but often the
supply won't work right at reboot, right when you need it to function properly.
If you have another power supply, try both.
Usually, you will set the IP of the computer to 192.168.1.8.
Then, at your command prompt, ping -t 192.168.1.1. Watch and report the results,
if you have a problem.
Be SURE to check your power supply and make sure it is the correct one for your
router. We often see that people have used the wrong power supply and then find
their router doesn't work. Also, power supplies fail, and if the capacitors are weak
the power supply might seem fine when the router is not under load but often the
supply won't work right at reboot, right when you need it to function properly.
If you have another power supply, try both.
В частности, вот шаги, чтобы увидеть, есть ли у вас кирпич и нужно ли jtag (или использовать последовательный кабель):
a. Make sure your computer hardware, especially your lan cable are working
properly. Make sure your network adapter is working. Проверьте питание маршрутизатора.
b. Disable all virus protection and firewalls on the computer. Also, disable any
wireless cards.
c. Connect one computer to the router with a cable. Have no other connections to
the router except one computer and one cable to that computer.
d. Set your computer IP address to 192.168.1.10 (if that is the same subnet as the
router is supposed to be at).
e. Try to ping the router using the command "ping -t 192.168.1.1" (presuming that
192.168.1.1 is the address your router was set to.) See if there are ANY
responses. (There WILL be A response...you are looking for a ttl= response)
f. If there are no ttl= responses, do a hard reset on your router. Make sure you get
this right. (See note 1.) This should set your router back to dd-wrt defaults. Check
to see what the dd-wrt default is for your router. Usually this is 192.168.1.1. Some
routers are 192.168.10.1 and some are 192.168.1.245. You then need to redo
steps d. and g. using the new ip address. Make sure if the subnet has changed, your
have changed your computer to match the subnet.
h. Start continuous pings to your router again. Note the responses. If they are not
ttl=64, you have a problem. While the pings are continuing, power cycle your
router. (This means unplug it, count to 30, and plug it back in). Watch the lights
and wait until they come back on or for any changes. This could take a minute.
Carefully watch for any ttl= responses during this time.
i. If there are no ttl= responses, do a hard reset on your router, while the pings
continue. Again. watch for any ping responses. If you get none, you likely need to
jtag or use one of the recovery methods listed below in this note. Your router is
bricked.
If you get a few ping responses of ttl=100, or even 1, that is the CFE saying "Send
me a firmware! NOW!" But you have to hit it with a tftp right then, when the ping
responses start. See note 11 (below) and repeat the procedure that got your a
ttl=100 response then try to get the tftp timing right.
Some routers can be bricked even if they do give some ttl=100 responses to pings,
but this is less common. Some routers can be bricked if the lights are not all lit,
but again, this is not common. However, if the lights are all lit, and you cannot
get a ping response, the router is definitely bricked. You can try the alternate
recovery methods below, but if none work and you can't tftp, you must use
serial recovery or jtag to fix it.
(See the Links to the Wiki articles on these, below).
НЕ ЗАКРЫВАЙТЕ КОРОТКУ С ПОКРЫТИЕМ МАРШРУТА.
It can cause harm that cannot be fixed. A bricked router can almost always be
fixed with serial or jtag if there is a jtag terminal in the router. However a router
with hardware damage cannot be recovered. Pin shorting often causes hardware
damage.
If someone has sent you to note 6 of the peacock thread, it is because they are
asking you to post the exact message you get from your initial ping attempt, the
message you get during and after a power cycle, and the message you get when
pinging during and after a hard reset. Be sure to post this information in your
thread. You will ALWAYS get a message/response when you try to ping;(see the
first paragraph for note 6, above) be sure to post exactly what those responses
are. Also post what each light in the front of the router is doing, and whether
something is plugged into any LAN port. We also need to know what you did to
brick your router - wrong build? Failed to wait? What? Finally we will need to know
what operating system you are using on your computer to assess the message
you get. POST ALL THIS INFORMATION IF YOU WANT USEFUL ASSISTANCE
Here is a link on how to put your router in management mode, that has saved
some people who thought that their router is bricked:
http://www.dd-wrt.com/phpBB2/viewtopic.php?t=47536
EKO has posted this for the Linksys 610N (Not sure if it works for other Linksys
routers too?)
http://www.dd-wrt.com/phpBB2/viewtopic.php?t=54286
As an alternative to serial or jtag, some recent version routers can be fixed by this
method. It is worth a try before you solder:
http://www.dd-wrt.com/phpBB2/viewtopic.php?t=63444&start=15
If you need to jtag, here is a link to the wiki article on jtag:
http://www.dd-wrt.com/wiki/index.php/JTAG
You can do some router recovery with a serial adapter IF you have a working CFE
on the router. This is the preferred method if you flashed the wrong firmware but
have not deleted the cfe with a jtag cable. See this wiki article on serial recovery:
http://www.dd-wrt.com/wiki/index.php/Serial_Recovery
Как в настройках роутера присвоить статический IP адрес устройству по MAC адресу?
Очень часто, при попытке подключения какого-то устройства к беспроводной сети возникают разные проблемы, с этим сталкивались если не все, то многие. На этом сайт уже опубликовано много статей, по решению той или иной проблемы. Но очень часто мне приходится советовать привязывать к устройству статический IP адрес. И что бы каждый раз не объяснять как это сделать, я решил написать отдельную, подробную инструкцию.
Сейчас в нескольких словах постараюсь объяснить что это такое и зачем все это делать.
Роутер, он как правило раздает IP адреса автоматически. Это делает DHCP сервер, который по умолчанию включен. Ноутбук, или телефон подключается к роутеру и получает свободный IP адрес. Как правило, в рамках от 192.168.1.100 до 192.168.1.199.
Но, иногда, возникают проблемы с такой раздачей адресов и с подключением к роутеру. Или по какой-то другой причине нужно, что бы определенное устройство получало все время один и тот же адрес в Вашей сети. Вот для этого, мы сделаем привязку IP адреса для определенного устройства. За MAC адресом например ноутбука мы закрепим какой-то определенный IP.
Закрепляем определенный IP адрес за устройством
На примере роутера TP-LINK TL-WR841N (о настройке которого я писал в этой статье).
Для начал, как всегда, нам нужно зайти в настройки роутера. Адрес 192.168.1.1, 192.168.0.1. Логин и пароль, по умолчанию admin и admin (эти данные указаны снизу маршрутизатора).
Желательно, что бы устройство, к которому Вы хотите привязать IP, уже было подключено.
В настройках переходим на вкладку DHCP – DHCP Clients List (Список клиентов DHCP). Тут мы можем посмотреть все устройства, которые подключены к роутеру. Нам нужно скопировать MAC адрес нужного устройства.
Если Вы по имени не можете определить устройство, то MAC можете посмотреть на самом компьютере, телефоне, ноутбуке. Как посмотреть на ноутбуке (обычном ПК), смотрите тут. На телефоне, или планшете смотрим в настройках, в разделе о телефоне, техническая информация.
Значит, скопируйте нужный MAC адрес (выделите его и нажмите Ctrl+C), если нужное устройство подключено к маршрутизатору.
Теперь откройте вкладку DHCP – Address Reservation (Резервирование адресов). Сейчас мы зарезервируем статический IP за MAC адресом нужного нам устройства.
Нажмите кнопку “Add New…”.
- В строке MAC Address указываем адрес устройства, за которым мы хотим закрепить IP. Этот адрес мы скопировали в предыдущем пункте, или посмотрели в телефоне, ноутбуке и т. д.
- Напротив Reserved IP Address указываем собственно сам IP. Можно указать любой от 192.168.1.100 до 192.168.1.199. Например 192.168.1.110.
- Status – оставляем enabled.
Нажимаем кнопку Savе (сохранить).
Вы увидите созданное правило, которое при желании можно изменить, или удалить. Или можете создать еще одно правило для другого устройства.
Все заработает только после перезагрузки роутера!
Маршрутизаторы Asus
Как правило, в роутерах от Asus, это делается на вкладке Локальная сеть, затем вверху вкладка DHCP-сервер и внизу можно задать все необходимые параметры и нажать на кнопку добавить (+).
Правда, в Asus есть разные панели управления, но разберетесь. Ориентируйтесь по “DHCP”.
Указываем статический IP на компьютере, телефоне, планшете
После того, как Вы проделали все что я уже написал выше, при подключении к сети, ваше устройство уже будет получать определенный IP адрес.
Но можно еще задать этот адрес в параметрах для подключения к сети (часто, именно этот нюанс решает возникшие проблемы с подключением). Сейчас я покажу как это сделать на телефоне, или ноутбуке.
На телефоне, или на планшете может быть по разному. Но как правило, при подключении к сети, есть кнопка дополнительные параметры, или расширенные настройки. Нажмите на нее и выберите DHCP, статический IP и т. п.
Укажите установленный Вами IP адрес и подключитесь к сети.
На компьютере нужно зайти в Панель управления\Сеть и Интернет\Центр управления сетями и общим доступом слева выбрать Изменение параметров адаптера, затем нажать правой кнопкой мыши на Беспроводное сетевое соединение и выбрать Свойства.
А дальше сделать все как у меня на скриншоте.
Внимание! После установки таких “жестких” параметров, могут возникнуть проблемы с подключением к другим сетям. Если возникнуть проблемы, то установите получать IP автоматически.
Все! Если возникнут какие-то проблемы, спрашивайте. Сложно написать конкретную инструкцию, так как все отличается: панели управления маршрутизаторами разные, процесс подключения к Wi-Fi на телефонах так же отличается. Много разных нюансов.
Всего хорошего!
Как узнать порт роутера самостоятельно
В компьютерном мире слово «Порт» имеет два значения. Первое – это физический порт, то есть разъем для подключения.
Физическими портами являются LAN-порты, то самое гнездо, куда подключается сетевой кабель локальной сети; USB-порт, к которому подключаются флешки и другое оборудование; COM порты и множество других. Но также существуют и сетевые порты – это, грубо говоря, идентификатор программы, которая обменивается данными по сети. Разберемся, что такое сетевой порт и как узнать порт роутера.
Как известно, при обмене информацией между компьютерами отправитель и получатель находят друг друга по сетевому адресу IP. Но IP адрес у компьютера один, а сетевых программ одновременно может быть запущено много, например, ICQ, веб браузер, скайп и электронная почта. От всех приложений одновременно приходят ответы, и компьютер должен понять, какой из них кому предназначается. Именно для этих целей с служат порты, например, веб браузеру присвоен порт 80, почтовому клиенту – 25. Многие сетевые программы, такие как скайп и ICQ, не имеют закрепленных портов, то есть его можно сменить на другой в любой момент.
Переброс портов на маршрутизаторе
Для чего же нужен переброс портов на роутере? Например, у вас в локальной сети создан сайт, на который без проблем может зайти любой пользователь данной локальной сети. Но при попытке зайти на него из Интернета выдается ошибка, сайт недоступен. Это происходим из-за того, что настройки роутера отбрасывают всю информацию, приходящую извне, если номер порта не прописан в «белом» списке. Для решения этой проблемы необходимо указать маршрутизатору, что если пришла информация для такого-то порта, то необходимо эту информацию отправить такому-то компьютеру по такому-то IP адресу.
Рассмотрим, как производится настройка портов роутера основных производителей сетевого оборудования:
- ZyXEL, модель NBG460N;
- TP-LINK, TL-WR741;
- D-LINK DIR-620.
Настройка проброса портов на маршрутизаторе ZyXEL
Хоть внешне меню настроек разных линеек маршрутизаторов и отличаются, но принцип настройки везде схож – необходимо найти пункт меню с названием наподобие «Сеть», «Network», или что-то схожее. Например, настроим работу роутера NBG460N с торрентом. Для проброса порта входим в пункт «Network», далее подменю «NAT».
Настройка проброса портов маршрутизатора ZyXEL
Во вкладке «Application» ставим галочку в поле «Active», тем самым включив функцию переброса. Далее в полях задаем правило – в поле «Service Name» задаем имя исключению (например, Torrent, чтобы потом в будущем самим же не запутаться), в поле «External port» и «Internal Port» вводим номер порта, на котором работает наша программа на компьютере. В поле «Server IP Address» вводим сетевой IP-адрес того же компьютера. Жмем «Apply».
Добавление правила проброса порта для торрента
Снизу окна появится данное правило.
Настройка проброса портов на маршрутизаторе TP-LINK
Далее узнаем, как настроить порты на роутере от производителя TP-LINK, модель TL-WR741. Для этого заходим в меню настроек роутера, далее выбираем пункт «Переадресация», и далее подпункт «Виртуальные сервера».
Выбор пункта настройка проброса порта на маршрутизаторе TP-LINK
В основном окне нажимаем кнопку «Добавить новую…». Откроется окно настройки переброса портов.
Настройка проброса портов TP-LINK
Здесь необходимо создать само правило. Для этого в поле «Сервисный Порт» вводим номер пробрасываемого порта, например, 1234. В поле «IP-адрес» вводим сетевой адрес компьютера, которому необходимо пересылать данные, адресованные порту 1234, в поле «Протокол» выбираем протокол (про этот момент остановимся подробнее). В строке «Статус» выбираем значение «включено» или «выключено».
Что касательно выбора протокола – в списке есть выбор между TCP и UDP. Это разные протоколы, порты которых между собой не пересекаются. Другими словами – если порт 1234 для протокола TCP будет занят, то это не значит, что протокол UDP не может этот порт использовать.
По этой причине, если в настройках роутера указан протокол TCP, на маршрутизатор придет блок данных, управляемых протокол UDP, то маршрутизатор его проигнорирует, хотя порт будет 1234. Если протокол не известен, то для решения данной проблемы создаем копию правила, но в поле «протокол» указываем второй тип протокола. Но можно создать и другое правило. Например, для порта 1235.
Пункт «Общий сервисный порт» оставляем по умолчанию, жмем «Сохранить». Появятся оба правила.
Отображение правил проброса портов TP-LINK
Следует обратить внимание, чтобы статус всех правил был в состоянии «Включено».
Настройка проброса портов на маршрутизаторе D-LINK
Далее рассмотрим настройку на примере роутера D-LINK, модель DIR-620. Как и в других роутерах – заходим в меню настроек. Далее пункт «Межсетевой экран», подпункт «Виртуальные серверы».
Вход в меню настроек проброса портов D-LINK
Нажимаем кнопку «Добавить». Откроется форма для заполнения правила.
Форма заполнения проброса портов D-LINK
В поле «Шаблон» выбираем «Custom», то есть ручная настройка. В поле «Имя» вводим название правила. В поле «Интерфейс» выбираем интерфейс (то есть физический порт), для которого настраиваем правило. Протокол – так же, как и в предыдущем роутере. В полях «Внешний порт» и «Внутренний порт» прописываем номера порта/портов, по которым проходи запрос, и порта/портов, на которые эти данные будут перенаправляться. Соответственно в поле «Внутренний IP» вводится сетевой адрес компьютера, которому необходимо отправлять.
Для сохранения настроек нажимаем кнопку «Изменить». Откроется предыдущее окно, в котором появится новое правило.
Отображение нового правила D-LINK
Жмем кнопку «Сохранить», чтобы правило сохранилось на энергонезависимую память.
Дополнительно можно ознакомиться с настройками, просмотрев видео урок проброса портов на D-Link DIR-100:
ПредыдущаяZyXELУдаленный доступ к роутеру и его сервисам
СледующаяAsusСброс и восстановление пароля администратора в роутерах ASUS
Как настроить постоянный IP адрес
Большинство из вас, работая с компьютером, планшетом, или смартфоном, не задумывается о том, какой IP адрес имеет ваше устройство. Вы просто подключились к сети и тонкости настроек сетевых параметров вас мало беспокоят. Тем-же из вас, кому нужно, чтобы другие подключались к вашему компьютеру, потребуется настроить его так, чтобы IP адрес не изменялся.
Например, у вас есть компьютер, файлы которого нужно расшарить через интернет, сетевой принтер, или, если вы захотели иметь доступ к Удаленному рабочему столу своего домашнего компьютера, да и много для чего еще — для всего этого нужно, чтоб IP адрес компьютера, к которому будет осуществляться подключение, не изменялся.
Есть два варианта, как сделать IP адрес компьютера постоянным — это настроить его статически на компьютере, или более удобный вариант — настроить резервирование IP адреса на DHCP сервере.
Зарезервировать IP адрес на DHCP сервере
Самым удобным и рекомендуемым способом сохранить за вашим компьютером постоянный IP адрес, является резервирование на DHCP сервере. DHCP, если дословено переводить — это протокол динамической конфигурации узлов сети, Dynamic Host Configuration Protocol, согласно которому все сетевые устройства могут запрашивать и получать настройки сети, без необходимости привлечения пользователя к этому процессу. Даже если вы и не знали что такое DHCP, наверняка с ним сталкивались — все домашние роутеры имеют настроенный DHCP сервер. Всякий раз, когда вы подключаетесь к WiFi точке доступа, ваш смартфон, или ноутбук применяют сетевые параметры, полученные именно с DHCP сервера, которым чаще всего и является роутер.
В виду того, что вы в любом случае уже подключены к сети с использованием DHCP, имеет смысл на DHCP серере настроить резерирование, суть которого заключается в заполнении таблицы соответствия MAC адресов и IP адресов. Всякий раз, когда будет подключаться сетевое устройство, с MAC адресом, для которого в таблице соответствий прописан IP адрес, будет возвращен именно этот IP адрес. Для других сетевых устройств данный адрес будет не доступен (со стороны DHCP сервера).
Cогласно описания протокола DHCP, таблица соответствий может содержать гораздо больше информации, чем просто IP адреса компьютеров, но, в рамках данной статьи будет рассмотрена частность, касающаяся сохранения за компьютером постоянного IP адреса.
Не смотря на то, что интерфейс администрирования маршрутизаторов разных производителей отличается, суть настройки остается одинаковая:
Подключитесь к веб интерфейсу настройки вашего роутера. Если вы не помните какой у него адрес, посмотрите в информации о сетевом соединении, шлюз по умолчанию. Сделать вы это можете из командной строки выполнив команду ipconfig
Также вы можете узнать эту-же информацию через Центр управления сетями и общим доступом:
Теперь, в браузере откройте адрес роутера, введите логин и пароль. Если вы не меняли заводской пароль, то попробуйте комбинацию логин/пароль: admin/admin, или посмотрите в руководстве пользователя.
Найдите пункт меню, который ведет к настройкам DHCP сервера. В маршрутизаторах Linksys данный пункт находится в разделе Basic settings.
Как видно на изображении выше, для того, чтоб добавить резервацию, следует нажать кнопку DHCP Reservation, после чего откроется окно, настройки резервации:
Здесь перечислен список устройств, которые уже подключались к роутеру. Каждое устройство, которому установлен чекбокс, после нажатия кнопки Add Clients будет добавлено в список резервации. Если устройства в списке нет, ниже находится поле, в котором вы можете ввести информацию вручную.
Если вашего устройства нет среди известных роутеру устройств, вам нужно узнать MAC адрес вашего компьютера. Делается это аналогично тому, как мы узнавали Шлюз по умолчанию, а именно выполнив команду ipconfig, или через Центр управления сетями и общим доступом. Называется он Физический адрес:
После добавления, все зарезервированные устройства будут перечислены в разделе “Clients Already Reserved”.
Вот и все. После добавления вашего устройства и сохранения изменений, IP адрес будет закреплен за вашим устройством и вы можете быть уверены в том, что ваш компьютер, или другой девайс будет доступен все время.
Статический IP адрес
Как вариант, если у вас старый роутер и в нем нет возможности нстроить резервирование IP адресов, или вы не используете DHCP, можно настроить статический IP адрес внутри самой операцонной системы.
Откройте Центр управления сетями и общим доступом — Настройка параметров адаптера — Нажмите правой кнопкой мыши адаптер, который нужно настроить, в контекстном меню выберите пункт Свойства.
Выберите протокол IPv4 и нажмите кнопку Свойства:
В открывшемся окне переведите радио переключатель в положение «Использовать следующий IP-адрес»:
- Введите требуемый IP адрес, который будет иметь ваш компьютер. Укажите адрес из диапазона, недоступного для DHCP сервера, обычно он настроен отдавать адреса начиная со 100 и выше.
- Маска сети должна заполниться автоматически.
- В качестве шлюза по умолчанию укажите IP адрес вашего роутера.
- В качестве DNS сервера укажите IP адрес вашего роутера, или адреса DNS серверов компании Google – 8.8.8.8 и 8.8.4.4.
Сохраните изменения, нажав кнопку Ок.
Настройка роутера TP-LINK — Скай-Бридж: доступная связь для всех!
Не все маршрутизаторы этого производителя поставляются в нашу страну русифицированные, поэтому мы предложим настройку роутера с англоязычным интерфейсом. Но все действия также подходят и для русского интерфейса.
Как настроить параметры TCP/IP моего компьютера, чтобы подключить беспроводной маршрутизатор TP-LINK
- На панели задач щелкните мышью по Пуск > Панель управления, затем выделите строку Сетевые подключения и сделайте по ней двойной щелчок
- Щелкните правой кнопкой мыши по иконке Подключение по локальной сети и в открывшемся меню выберите Свойства
- Выберите строку Интернет протокол (TCP/IP) и сделайте по ней двойной щелчок мышью или нажмите кнопку Свойства
- Выберите Использовать следующий IP-адрес, укажите IP-адрес, маску подсети и IP-адрес шлюза по умолчанию.
- Выберите Использовать следующие адреса DNS-серверов и укажите IP-адреса локальных DNS-серверов.
Инструкция по настройке роутеров TP-Link WR841N / TL-WR841ND
Остальные версии роутеров этого производителя можно настроить по аналогии.
Рекомендации
- По умолчанию, Логин admin, пароль admin.
- Сброс настроек роутера производится путем нажатия и удержания кнопки Reset на задней панели роутера в течении 10 секунд.
Авторизация
Для того, что бы попасть в веб-интерфейс роутера, необходимо открыть ваш Интернет браузер и в строке адреса набрать http://192.168.1.1, User Name admin , Password – admin (при условии, что роутер имеет заводские настройки, и его IP не менялся).
Смена заводского пароля
В целях безопасности рекомендуется сменить заводской пароль.
По умолчанию: Логин admin, пароль admin.
В интерфейсе роутера необходимо зайти во вкладку System Tools и выбрать Password.
В поле Old User Name введите admin, Old Password введите admin.
В поля New User Name, New Password, Confirm New Password введите новый логин (можно оставить прежний «аdmin»), а также новый пароль и его повтор соответственно.
Затем нажмите кнопку Save.
Настройка подключения к Интернет
Меню: Настройка WAN
Здесь, нужно выбрать в меню: Динамический IP адрес
После нужно нажать кнопку «Сохранить»
Настройка Wi-Fi на роутере
В интерфейсе роутера необходимо выбрать вкладку слева «Wireless», в открывшемся списке выбираем «Wireless Serrings».
Выставляем параметры следующим образом:
1. Поле «SSID»: вводим название беспроводной сети.
2. Region: Russia
3. Chanel: Auto
4. Mode: 11bgn mixed
5. Channel Width: Automatic
6. Max Tx Rate: 300Mbps
7. Нажимаем ниже кнопку «Save»
Слева в меню выбираем «Wireless», далее «Wireless Security» и выставляем параметры:
1. Устанавливаем точку на WPA-PSK/WPA2-PSK
2. Version: WPA2-PSK
3. Encryption: Automatic
4. PSK Password: должны ввести любой набор цифр, длиной от 8 до 63. Их также необходимо запомнить, чтобы Вы могли указать их при подключении к сети. Рекомендуется использовать в качестве ключа серийный номер устройства (указан на коробке, в виде S/N########).
5. Нажимаем ниже кнопку «Save»
Настройка IPTV
Некоторые роутеры не могут узнавать к какому интерфейсу подключена ваша приставка. Лучше этот порт указать вручную.
Как определить IP адрес роутера в режиме повторителя
WiFi сеть всегда начинает глючить не вовремя, вот и в этот раз. Я уже решал эту проблему, когда пытался подключить роутер Keenetic Giga в режиме повторителя (репитера) к роутеру Ростелекома, те еще танцы с бубном, которые ни чем не закончились.
В этот раз после полугодовой работы заглючил роутер ASUS RT-N12VP работающий в режиме повторителя (т.е. 192.168.1.1 выдает главный роутер), и потребовалось зайти в Настройки роутера, для чего следовала либо знать IP адрес, либо его определить. Перебирать IP адреса не лучшая идея, поэтому все сводится к 5 вариантам:
- сбросить настройки роутера;
- определить IP адрес при помощью утилиты Discovery для ПК;
- определить IP адрес при помощи приложения ASUS Device Discovery или ASUS Router;
- через браузер на router.asus.com;
- через главный роутер в секции DHCP;
1. Сброс настроек роутера
Вариант всегда работающий, но требует повторной настройки роутера, если роутер не стоит на раздаче, это пожалуй самый легкий метод. После сброса, выполняется вход на стандартном адресе 192.168.0.1 или 192.168.1.1, с дефолтным логин/пароль расположенным на обороте роутера.
2. Определяем IP адрес с помощью утилиты ASUS Device Discovery для ПК
Утилита работает предельно просто, и требует лишь быть подключенным к сети с требуемого роутера, в моем случае это RT-N12VP
Экран утилиты ASUS Device Discovery
Утилиту можно скачать:
3. Определяем IP адрес с помощью приложения ASUS Device Discovery или ASUS Router
ASUS наштамповал приложений под Android, и в этот они работают. Вопросов по нахождению IP адреса роутера с использование данных приложений не возникает.
Приложение ASUS Device Discovery
Приложение для Android 4.0 или новее. Также необходимо подключение в WiFi сети роутера.
Скачать приложение для Android можно тут: https://play.google.com/store/apps/details?id=com.asustek
Рейтинг приложения 3,8 (август 2020).
Приложение для iOS тут: https://apps.apple.com/tw/app/asus-device-discovery/id1060015630
Приложение ASUS Router
И пусть мой старый роутер RT-N12VP не поддерживался приложением, но позволял увидеть его IP адрес. Скачать приложение можно на Google Play https://play.google.com/store/apps/details?id=com.asus.aihome&hl=ru
Приложение многофункционально, и позволяет контролировать кучу параметров работы роутера, например, отключать конкретные устройства в сети от получения интернета. Но как обычно куча но. Рейтинг приложения 3,7 (август 2020).
4. Вход в настройки роутера на router.asus.com
Забиваем в браузере router.asus.com.
Работает только в браузере Internet Explorer.
В Chrome/Yandex браузерах не работает.
Если в системе еще жив бессмысленный браузер Internet Explorer, то вот тут сможет вас выручить. Введя логин/пароль попадаем в желанные настройки:
Приглашение ввести логин/пароль на router.asus.com. Работает только в Internet Explorer.
5. Находим IP адрес через главный роутер
Этот вариант, как и 1й, всегда «под рукой», но не не во всех случаях, см.скрин ниже админки роутера Ростелеком:
Скриншот админки роутера Ростелеком / раздел «Информация об устройстве — > DHCP»
Из-за отсутствия имени хоста определить устройства не возможно. Если дома, еще можно перебрать пару IP адресов, то на работе может быть проблемой… Для роутеров TP-Link эту информацию можно найти в разделе DHCP -> DHCP Clients List.
Ну вот и все варианты, если есть какие-то вопросы по настройке или определению IP адреса, пишите в комментариях.
0 0 votes
Рейтинг статьи
Как узнать внешний ip адрес компьютера, чем отличаются внешний и внутренний ip адреса
Как узнать внешний ip адрес
Преимущества внешнего IP-адреса
Узнайте внешний адрес
FAQ
Вопрос «как узнать внешний ip адрес» наверняка интересовал практически каждого пользователя интернета. В предыдущей статье мы разобрались с тем, что такое внешний и внутренний ip, а теперь освежим знания сетевой терминологии и узнаем небольшие, но весьма полезные лайфхаки.
IP-адрес: основные термины
IP-адрес – уникальный сетевой адрес компьютера, входящего в состав сети. Наличие этого адреса даёт компьютерам возможность «общаться» и обмениваться данными.
IP-адрес бывает:
- Внутренним (локальным). Так называют адрес, используемый только в пределах одной локальной сети.
- Внешним (реальным, глобальным). Это уникальный адрес, под которым компьютер виден прочим устройствам в глобальной сети. Доступ к устройству с внешним адресом осуществим из любой точки всемирной паутины.
Термины внешний и внутренний ip адрес нам понятны. Но в чем преимущество использования внешнего адреса?
- Публичный IP даёт возможность удалённого доступа к устройству (например, находясь за сотни километров от дома, вы можете просмотреть файлы, хранящиеся на домашнем компьютере, и, наоборот, подключаться к рабочему компьютеру в офисе).
- Обладатель внешнего IP может превратить свой компьютер в почтовый / игровой web-сервер.
- Внешний IP позволяет совершать безопасные платежи в интернете.
- С помощью публичного адреса скачивать информацию с файлообменных сайтов можно без ограничений.
Чтобы воспользоваться преимуществами внешнего сетевого адреса, нужно, прежде всего, знать его. Узнать внешний ip устройства просто: посетите любой ресурс, помогающий определить айпи пользователя, например, 2ip.ru, ip-ping.ru, ip-address.ru, myip.ru. Алгоритм действий следующий: зайдите на первую страницу сайта, нажмите кнопку «Узнать IP», и вы сразу же увидите свой сетевой адрес, сведения о провайдере, операционной системе устройства, используемом браузере и местоположении.
Небольшой лайфхак: вбейте в поисковую строку Яндекса запрос «ip», и над результатами выдачи появится ваш адрес и сведения о соединении.
Итак, мы поняли, как узнать внешний ip адрес и разобрались в сетевой терминологии. Остались вопросы? Пожалуйста, задайте их на нашем сайте, мы рады проконсультировать вас.
— Нужно узнать внешний ip. Это платная услуга?
Ответ: Нет, информация предоставляется абсолютно бесплатно.
— Появилась ошибка «wan ip не является внешним» на панели управления роутера. Что делать?
Ответ: По сути, ошибки нет. Сообщение означает, что выход в интернет происходит через внутренний IP подсети провайдера, то есть через локальный адрес. На качестве соединения эта «ошибка» не отразится. Чтобы не сталкиваться с такой ситуацией, обратитесь к провайдеру для получения внешнего IP-адреса.
Тарифы и услуги ООО «Нэт Бай Нэт Холдинг» могут быть изменены оператором. Полная актуальная информация о тарифах и услугах – в разделе «тарифы» или по телефону указанному на сайте.
Заявка на подключение
Как мне узнать IP-адрес моего роутера? Полное руководство
Вы когда-нибудь оказывались в ситуации, когда вам нужно было настроить роутер, но вы не знали его IP-адрес? Следовательно, вы не могли подключиться к его административному пользовательскому интерфейсу и изменить его настройки. Чтобы помочь вам, мы создали это полное руководство, которое охватывает поиск IP-адреса маршрутизатора с использованием всех типов компьютеров и устройств: самих маршрутизаторов, ПК с Windows, смартфонов и планшетов Android, iPhone и iPad и компьютеров Mac:
Быстрые шаги:
Как узнать IP-адрес вашего роутера на самом роутере:
- Подойдите к роутеру и осмотрите его со всех сторон.
- Вы должны найти наклейку с записью, в которой упоминается IP-адрес или URL-адрес маршрутизатора.
ПРИМЕЧАНИЕ: Если вы не понимаете, что такое IP-адрес и как он работает, мы рекомендуем прочитать: Простыми словами, что такое IP-адрес и маска подсети ?.
1. Как узнать IP-адрес вашего роутера на самом роутере
Многие беспроводные маршрутизаторы имеют свой IP-адрес или URL-адрес, который ведет к их IP-адресу, написанному на задней или нижней стороне.Подойдите к роутеру и осмотрите его со всех сторон. Вы должны найти наклейку, как на нашем ASUS RT-AX82U. Там должна быть запись, подобная той, которую мы выделили на картинке ниже.
IP-адрес маршрутизатора на ASUS RT-AX82U
СОВЕТ: Если у вас роутер ASUS с Wi-Fi 6, IP-адрес по умолчанию — 192.168.50.1. Если у вас старый маршрутизатор с Wi-Fi 5, IP-адрес по умолчанию — 196.168.1.1.
2. Как узнать IP-адрес моего маршрутизатора в приложении «Настройки» Windows 10?
Если вы используете ПК, ноутбук или планшет с Windows 10, один из способов узнать IP-адрес вашего маршрутизатора — это приложение Settings .После подключения к сети, управляемой маршрутизатором (через Wi-Fi или кабель Ethernet), откройте Настройки . Один из способов сделать это — нажать на клавиатуре Windows + I . Затем перейдите в раздел Сеть и Интернет .
В настройках Windows 10 перейдите в Сеть и Интернет
В разделе «Состояние » найдите текущее сетевое соединение. Он может быть указан как Wi-Fi или Ethernet, в зависимости от того, как вы подключены.Щелкните или коснитесь кнопки Properties под названием сети.
Щелкните или коснитесь Свойства для активного сетевого подключения
Вы видите окно с множеством технических подробностей о вашем сетевом подключении. Прокрутите вниз до «IPv4 DNS-серверы» . Это IP-адрес вашего маршрутизатора, если вы не настроили Windows 10 для использования пользовательских настроек DNS для вашего ПК, как в этом руководстве: 3 способа изменить настройки DNS в Windows 10.
См. Поле DNS-серверы IPv4
ПРИМЕЧАНИЕ. Если вы настроили Windows 10 на использование настраиваемого DNS, вам нужно отменить настройки, и тогда в поле «IPv4 DNS-серверы» будет указан IP-адрес вашего маршрутизатора.
3. Как узнать IP-адрес моего маршрутизатора на панели «Сети» Windows 10
Быстрый способ узнать IP-адрес вашего маршрутизатора — это список сетей в Windows 10. Щелкните или коснитесь значка Wi-Fi на панели задач Windows 10. Затем в списке беспроводных сетей нажмите или коснитесь кнопки Properties под названием вашей сети.
Доступ к свойствам вашего Wi-Fi-соединения
Откроется окно с большим количеством сетевой информации.Прокрутите вниз до «IPv4 DNS-серверы» , где вы увидите IP-адрес вашего маршрутизатора.
См. Поле DNS-серверы IPv4
ПРИМЕЧАНИЕ. Этот метод работает хорошо, если вы не настроили Windows 10 на использование пользовательских настроек DNS для вашего ПК.
Если вы подключены к маршрутизатору через сетевой кабель, процедура немного отличается: щелкните или коснитесь значка Ethernet на панели задач Windows 10, а затем на имени сети.
Доступ к свойствам вашего Ethernet-соединения
В появившемся окне Ethernet щелкните имя сети еще раз, и вы найдете тот же список сетевой информации, показанный ранее. Там прокрутите вниз до «IPv4 DNS-серверы» .
4. Найдите IP-адрес вашего маршрутизатора в командной строке.
Если вы предпочитаете использовать команды, откройте CMD и выполните следующую команду: ipconfig / all | findstr / R «Шлюз»
Вы также можете скопировать и вставить эту команду прямо в командную строку .В результате вы получите шлюз по умолчанию , используемый вашим компьютером или устройством Windows.
Найдите IP роутера в CMD
IP-адрес вашего шлюза по умолчанию также является IP-адресом вашего беспроводного маршрутизатора. Преимущество этого метода в том, что он возвращает надежный результат, даже если вы вручную изменили настройки DNS в Windows.
5. Найдите IP-адрес своего маршрутизатора в PowerShell.
Как и предыдущий метод, вы также можете использовать PowerShell для определения IP-адреса вашего беспроводного маршрутизатора.Запустите PowerShell и выполните эту команду: gip | findstr / R «Шлюз»
PowerShell перечисляет шлюз по умолчанию , используемый вашим компьютером.
Найдите IP-адрес маршрутизатора в PowerShell
IP-адрес шлюза по умолчанию также является IP-адресом вашего маршрутизатора. Этот метод также возвращает надежный результат, даже если вы вручную изменили настройки DNS в Windows.
6. Как узнать IP-адрес вашего роутера в Панели управления
Может быть, у вас Windows 7 вместо Windows 10, или вы предпочитаете старую панель управления .После подключения компьютера к сети, управляемой маршрутизатором, вы можете использовать его для определения IP-адреса маршрутизатора. Сначала откройте Панель управления и щелкните или коснитесь ссылки « Просмотр состояния сети и задач» , находящейся в разделе Сеть и Интернет .
Щелкните Просмотр состояния сети и задач
Откроется Центр управления сетями и общим доступом, где вы получите доступ к информации и настройкам сетевых подключений. Найдите запись Connections и щелкните или коснитесь отображенного там имени сети.
Щелкните имя сети
ПРИМЕЧАНИЕ: Если вы подключены к сети с помощью кабеля, имя сети — Ethernet .
Откроется окно « Состояние » для сетевого подключения ( Состояние Wi-Fi или Состояние Ethernet ). Щелкните или коснитесь кнопки Details .
В разделе «Статус Wi-Fi» нажмите «Подробности»
В окне Сведения о сетевом подключении найдите поле IPv4 Default Gateway .В нем указан IP-адрес вашего роутера.
См. Поле Шлюз по умолчанию IPv4
Когда закончите, нажмите Закройте .
7. Как узнать IP-адрес вашего роутера на смартфоне Samsung Galaxy
Если у вас есть смартфон Samsung Galaxy с Android 11 и интерфейсом One UI v3, вы можете узнать IP-адрес своего маршрутизатора, перейдя в Настройки после подключения к Wi-Fi, излучаемому маршрутизатором. В приложении Настройки коснитесь Подключения .
В настройках Samsung коснитесь Подключения
Затем коснитесь записи Wi-Fi , а не переключателя (это только отключит Wi-Fi, а не приведет вас в нужное место).
Нажмите на Wi-Fi
На вашем устройстве Samsung Galaxy отображается список всех беспроводных сетей в вашем районе, начиная с той, к которой вы подключены. Коснитесь значка шестеренки рядом с вашим сетевым подключением Wi-Fi.
Коснитесь значка шестеренки рядом с вашим подключением Wi-Fi
Загрузится экран с информацией о вашем Wi-Fi.Нажмите на Управление маршрутизатором .
Нажмите на диспетчер маршрутизатора
Это действие загружает IP-адрес вашего маршрутизатора в Google Chrome или другой браузер, который вы установили по умолчанию в Android.
8. Как узнать IP-адрес моего роутера на смартфоне с Android?
Если у вас есть смартфон с чистой версией Android 10, который не использует сильно настраиваемый пользовательский интерфейс, как у нашего телефона Nokia, узнать IP-адрес вашего маршрутизатора относительно легко.После подключения к Wi-Fi откройте «Настройки» и перейдите к Сеть и Интернет .
На устройствах Android перейдите в Сеть и Интернет
Нажмите на запись Wi-Fi (не на переключателе).
Нажмите на Wi-Fi
Вы видите сеть, к которой вы подключены, и другие беспроводные сети в вашем районе. Нажмите на значок шестеренки рядом с названием сети Wi-Fi, к которой вы подключены.
Коснитесь имени Wi-Fi, к которому вы подключены
Вы видите некоторую информацию о сети.Нажмите Advanced для получения более подробной информации.
Нажмите «Дополнительно» в сведениях о сети
Прокрутите вниз до поля Gateway , где вы увидите IP-адрес вашего маршрутизатора.
В поле Gateway указан IP-адрес вашего маршрутизатора
Запишите его для дальнейшего использования и закройте приложение Settings на своем смартфоне Android.
9. Как узнать IP-адрес моего роутера с iPhone?
На вашем iPhone сначала подключитесь к Wi-Fi, который транслируется вашим маршрутизатором.Затем откройте Настройки и нажмите Wi-Fi .
В настройках iPhone коснитесь Wi-Fi
Вы видите сеть, к которой вы подключены. Нажмите на его имя.
Коснитесь имени своей сети Wi-Fi
Вы видите несколько переключателей и информацию о подключении к сети Wi-Fi. Прокрутите этот экран немного вниз.
Прокрутка экрана вниз
В какой-то момент вы увидите хотя бы одну запись с именем Router .Там вы найдете IP-адрес вашего роутера. Если маршрутизатор настроен на использование адресов IPv6, вы также увидите вторую запись Router с его адресом IPv6.
В поле Router указан его IP-адрес
Затем вы можете использовать IP-адрес, указанный в поле Router , для подключения к беспроводному маршрутизатору.
10. Как узнать IP-адрес вашего маршрутизатора на Mac
Если вы используете Mac, щелкните логотип Apple , показанный в верхнем левом углу экрана.В открывшемся меню зайдите в Системные настройки .
Щелкните Системные настройки в меню Apple
Затем перейдите к Network .
В настройках Mac перейдите в Сеть
В окне Сеть выберите тип сетевого подключения в столбце слева. Это либо Wi-Fi , либо Ethernet (для проводных сетевых подключений). Затем нажмите кнопку Advanced в правом нижнем углу.
Выберите сетевое подключение и нажмите Advanced
Затем перейдите на вкладку TCP / IP , на которой отображается информация о вашем Mac, связанная с сетью. Найдите поле Router , где вы увидите IP-адрес вашего маршрутизатора.
На вкладке TCP / IP найдите Router
Запишите или скопируйте и вставьте IP-адрес, а затем нажмите OK .
11. Найдите IP-адрес маршрутизатора в онлайн-базах данных
В сети есть несколько сайтов с базами данных, которые включают всех производителей маршрутизаторов и IP-адреса по умолчанию, используемые на многих из их моделей.Один сайт, который нам нравится, — это Routers Login. Его список маршрутизаторов по умолчанию содержит данные о многих брендах. Попробуйте и посмотрите, поможет ли это.
Routers Login имеет IP по умолчанию для многих маршрутизаторов
Один из недостатков таких веб-сайтов, который мы заметили, заключается в том, что они не были обновлены для включения последних моделей маршрутизаторов, особенно маршрутизаторов с Wi-Fi 6, которые, как правило, используют IP-адреса по умолчанию, отличные от старых моделей. Если у вас новый маршрутизатор, и на таких сайтах нет вашего конкретного маршрутизатора, вам могут помочь другие методы, которые мы представили.
12. Найдите IP-адрес беспроводного маршрутизатора в официальной документации
Мы знаем, что большинство людей не любят читать руководство, но в данном случае оно помогает. Все производители маршрутизаторов включают IP-адрес модели, которую вы купили по умолчанию, в свою документацию. Если у вас его нет под рукой, поищите в Google сайт поддержки производителя вашего маршрутизатора. После того, как найдете, найдите свой конкретный маршрутизатор и загрузите руководство пользователя . Ниже вы можете увидеть эту информацию, включенную в руководство к протестированному нами маршрутизатору Wi-Fi 6: NETGEAR Nighthawk AX4.
Руководство пользователя NETGEAR Nighthawk AX4
Чтобы помочь вам, вот несколько прямых ссылок на страницы поддержки основных производителей маршрутизаторов: Поддержка ASUS, Техническая поддержка D-Link, Сайт поддержки Linksys, Поддержка NETGEAR и Поддержка продуктов TP-Link.
Вы нашли IP-адрес своего роутера?
Это руководство должно быть достаточно полным, чтобы помочь вам определить IP-адрес вашего маршрутизатора. Если вы этого не сделали, дайте нам знать в комментарии ниже, и мы постараемся обновить и улучшить наш учебник.Перед тем как уйти, сообщите нам, какой у вас роутер и какой у него IP-адрес по умолчанию. Мы уверены, что эта информация поможет другим читателям, которые ищут «мой IP-адрес маршрутизатора». 🙂
Сеть— Как мне получить IP-адрес моего маршрутизатора? Сеть
— Как мне узнать IP-адрес моего маршрутизатора? — СуперпользовательСеть обмена стеков
Сеть Stack Exchange состоит из 176 сообществ вопросов и ответов, включая Stack Overflow, крупнейшее и пользующееся наибольшим доверием онлайн-сообщество, где разработчики могут учиться, делиться своими знаниями и строить свою карьеру.
Посетить Stack Exchange- 0
- +0
- Авторизоваться Зарегистрироваться
Super User — это сайт вопросов и ответов для компьютерных энтузиастов и опытных пользователей.Регистрация займет всего минуту.
Зарегистрируйтесь, чтобы присоединиться к этому сообществуКто угодно может задать вопрос
Кто угодно может ответить
Лучшие ответы голосуются и поднимаются наверх
Спросил
Просмотрено 2k раз
Как я могу найти адрес моего роутера в моей сети?
Тамара Вейсман55.1k2727 золотых знаков175175 серебряных знаков255255 бронзовых знаков
задан 19 май ’10 в 10:01
2 Если вы знаете марку и модель своего маршрутизатора, вы можете найти в Google руководство, и в нем будет указан IP-адрес по умолчанию.Если вы не знаете марку и модель, вы можете попробовать 192.168.1.1, поскольку это типичный IP-адрес по умолчанию для многих маршрутизаторов. Если ничего из этого не работает, вы можете перейти в командную строку (WIN + R, затем ввести cmd) и ввести команду ipconfig . Ваш шлюз по умолчанию — это обычно IP-адрес вашего маршрутизатора. Все это предполагает, что вам нужен IP-адрес LAN, а не IP-адрес WAN. Если вам нужен IP-адрес WAN вашего маршрутизатора, просто введите в Google мой IP-адрес , и вы его получите.
Создан 19 мая ’10 в 13: 152010-05-19 13:15
убиквибакон7,71922 золотых знака2424 серебряных знака3535 бронзовых знаков
Если вы используете DHCP, просто проверьте свою таблицу маршрутизации.
Создан 19 мая ’10 в 11: 002010-05-19 11:00
Крик Хавок3,7001515 серебряных знаков1313 бронзовых знаков
Зависит от места расположения роутера:
Если вы подключены непосредственно к маршрутизатору, вы можете запустить команду
tracertв командной строке, за которой следует любой внешний IP-адрес.Первый переход в списке будет вашим шлюзом по умолчанию (маршрутизатором, к которому вы подключены). В качестве альтернативы поиск шлюза по умолчанию с помощью команды ipconfig даст тот же результат.Вы можете сбросить настройки маршрутизатора, а затем проверить в документации IP-адрес по умолчанию
Если вы ищете внешний (общедоступный) IP-адрес указанного маршрутизатора, вы можете проверить его на каком-нибудь сайте, например http://checkip.dyndns.org/
Если он расположен в другом месте сети или не является вашим шлюзом по умолчанию, это становится немного сложнее.Это так?
Создан 19 мая ’10 в 14: 152010-05-19 14:15
Дматиг1,65233 золотых знака1717 серебряных знаков2626 бронзовых знаков
Если вы находитесь за этим маршрутизатором и ищете внешний IP-адрес, вы всегда можете проверить такие сайты, как http: // www.whatismyip.com/
Создан 19 мая ’10 в 13: 132010-05-19 13:13
TerjeTerje14633 бронзовых знака
В командной строке:
ipconfig | найти шлюз
Создан 19 мая ’10 в 14: 162010-05-19 14:16
МДМарра20k44 золотых знака4040 серебряных знаков5454 бронзовых знака
Суперпользователь лучше всего работает с включенным JavaScriptВаша конфиденциальность
Нажимая «Принять все файлы cookie», вы соглашаетесь с тем, что Stack Exchange может хранить файлы cookie на вашем устройстве и раскрывать информацию в соответствии с нашей Политикой в отношении файлов cookie.
Принимать все файлы cookie Настроить параметры
Как узнать IP-адрес вашего роутера на любой платформе
2021, 30 марта · 7 мин чтения
Легко сказать «найдите IP-адрес своего маршрутизатора», когда вы уже знаете, что это такое.Это несколько сложнее, если вы даже не знаете, что означает IP. Но для этого и предназначена эта статья. Прочтите его, и вы узнаете, как узнать IP-адрес своего маршрутизатора!
Что такое IP?
«IP» означает «Интернет-протокол» — управляющий набор технологий, которые заставляют Интернет работать. Однако «IP» чаще всего используется как сокращение от «IP-адреса». IP-адрес — это адрес устройства в Интернете, набор чисел, который выглядит примерно как 192.0.2.235. Наличие этой системы адресов позволяет данным перемещаться по Интернету, не теряясь.
Как узнать IP-адрес моего маршрутизатора в Windows
Есть два способа узнать IP-адрес вашего маршрутизатора в Windows. Вот первый:
- Введите «Панель управления» в поле поиска на панели задач. Щелкните значок панели управления.
- Найдите бит «Сеть и Интернет» и щелкните под ним «Просмотр состояния сети и задач».
- Найдите имя своего Wi-Fi и щелкните его.
- Нажмите кнопку «Подробнее…» в новом окне.
- IP-адрес вашего маршрутизатора находится в строке «IPv4 Default Gateway».
Есть также альтернативный метод:
- Введите «CMD» в поле поиска и щелкните значок «Командная строка» во всплывающем меню.
- Введите «ipconfig» и нажмите Введите .
- IP-адрес вашего маршрутизатора будет в строке «Шлюз по умолчанию».
Далее: MacOs.
Как узнать IP-адрес моего маршрутизатора в MacOS X
Вот как найти IP-адрес маршрутизатора на компьютере Apple:
- Щелкните значок Apple (должен быть вверху слева) и выберите Системные настройки .
- Щелкните значок сети.
- Слева будет список сетевых подключений. Выберите соединение Wi-Fi и нажмите кнопку «Дополнительно…».
- Перейдите к TCP / IP — IP вашего маршрутизатора будет отображаться рядом с «Router.”
Далее: мобильные устройства.
Как узнать IP-адрес моего роутера на Android
Вот быстрый способ сделать это на платформе Android.
- Проведите пальцем вниз, чтобы открыть меню быстрых настроек. Нажмите и удерживайте значок Wi-Fi.
- Нажмите и удерживайте свое соединение Wi-Fi.
- Щелкните «Управление настройками сети».
- Отметьте «Показать дополнительные параметры»
- IP-адрес вашего маршрутизатора появится на вкладке «Управление маршрутизатором».Вам нужны только числа.
А может у вас iOS устройство?
Как узнать IP-адрес моего роутера на устройствах iOS
Это, наверное, самое простое руководство в этой статье. Вот как это сделать:
- Зайдите в Настройки. Выберите «WiFi».
- Коснитесь Wi-Fi, к которому вы подключены.
- IP-адрес вашего маршрутизатора можно найти в разделе «Маршрутизатор».
Мы слышали, что у пользователей BlackBerry тоже есть подобные вопросы.
Как узнать IP-адрес моего маршрутизатора на BlackBerry
Если у вас смартфон Blackberry Priv или новее, то он работает под управлением ОС Android. Поэтому вам следует следовать руководству по Android.
Для более старых продуктов рекомендуется использовать другую систему (например, ПК с Windows) для определения IP-адреса маршрутизатора.
Но если у вас есть компьютер с Linux, вот один из способов найти этот IP-адрес.
Как узнать IP-адрес моего маршрутизатора в Linux
Это, наверное, самое простое, что вы когда-либо делали в Linux:
- Откройте Терминал, нажав CTRL + ALT + T.
- Введите «ip route | grep default »и нажмите введите .
- IP-адрес вашего маршрутизатора появится в строке «default via».
А если вы используете Chrome OS…
Как узнать IP-адрес моего маршрутизатора в Chrome OS
- Щелкните область уведомлений (правая часть экрана).
- Выберите соединение WiFi.
- Перейдите на вкладку «Сеть» в новом окне.
- IP-адрес вашего маршрутизатора будет находиться в разделе «Шлюз.”
IP-адреса маршрутизатора по умолчанию, которые можно попробовать, если вы торопитесь
Многие компании поставляют свои маршрутизаторы с одним и тем же IP-адресом. Это связано с тем, что IP-адрес частного маршрутизатора не обязательно должен быть уникальным — он используется только устройствами, подключенными к маршрутизатору, а не для направления входящего трафика.
Если при вводе любого из IP-адресов по умолчанию, перечисленных ниже, вы попадете на страницу входа в систему маршрутизатора, то это будет IP-адрес вашего маршрутизатора.
192.168.1.1 , вероятно, самый распространенный из них, так что вы можете попробовать его, прежде чем искать его самостоятельно.Введите 192.168.1.1 в строке браузера, как если бы вы вводили URL-адрес веб-сайта, или щелкните одну из ссылок ниже:
192.168.1.1
Если это не сработает, попробуйте еще несколько популярных IP-адресов:
Если вы не знаете учетные данные для входа в маршрутизатор, попробуйте ввести имя пользователя «admin» (или администратор) и пароли «admin», «password» или просто оставьте поле пустым.
Если вы обнаружите, что это так, вы также захотите использовать это время для изменения пароля вашего маршрутизатора.
Защитите свой настоящий IP!
К настоящему времени вы уже знаете, как узнать IP-адрес вашего маршрутизатора. Это нужно для настройки маршрутизатора VPN (виртуальной частной сети)? Тогда вам стоит сделать Surfshark вашим VPN! И даже если вы этого не сделаете, вы должны получить Surfshark VPN, чтобы скрыть ваш настоящий IP-адрес в Интернете — и это лишь одно из многих преимуществ. С помощью VPN вы можете разблокировать потоковые библиотеки, защитить свой онлайн-банкинг, скрыть свои действия от вашего интернет-провайдера и многое другое!
Как узнать IP-адрес вашего маршрутизатора?
Хотя в большинстве случаев IP-адрес вашего маршрутизатора не является служебной информацией, иногда вам нужно иметь его под рукой.
Например, он может понадобиться для изменения настроек устройства через его веб-панель управления.И хотя получить эту информацию достаточно просто, многие люди не уверены, с чего именно начать, особенно когда речь идет о разных операционных системах.
Независимо от того, используете ли вы свой компьютер или мобильное устройство, вот как узнать IP-адрес вашего маршрутизатора на разных платформах…
Для чего нужен IP-адрес моего маршрутизатора?
В то время как некоторые маршрутизаторы используют текстовые URL-адреса, многие используют IP-адрес, который вы можете использовать в своем браузере для доступа к панели администратора устройства.На этой панели вы можете изменять настройки, устанавливать обновления прошивки, устранять неполадки и настраивать свои предпочтения.
Вы можете узнать больше о том, как получить доступ к вашему маршрутизатору, в нашем руководстве по этой теме.
Многие маршрутизаторы в частной сети используют IP-адрес по умолчанию 192.168.0.1 или 192.168.1.1 . Если ваш маршрутизатор не использует эти конкретные адреса по умолчанию, он, скорее всего, все равно будет использовать адрес, начиная с 192.168.x.x .
Однако единственный способ точно узнать IP-адрес вашего маршрутизатора — это напрямую проверить его через подключенное устройство, например, ваш компьютер.В противном случае вам придется вводить все варианты обычных IP-адресов маршрутизаторов, пока вы не сделаете это правильно.
Это может занять некоторое время.
Узнать IP-адрес вашего маршрутизатора довольно просто, но шаги различаются в зависимости от ОС вашего ПК или мобильного устройства.Смотрите наши короткие руководства ниже о том, как найти этот IP-адрес на различных платформах …
Как узнать IP-адрес вашего маршрутизатора в Windows
Есть два основных способа найти IP-адрес вашего маршрутизатора в Windows — с помощью Windows PowerShell или посетив Центр управления сетями и общим доступом на панели управления.
Windows PowerShell
Самый простой способ узнать IP-адрес вашего маршрутизатора в Windows — использовать Windows PowerShell.
Щелкните правой кнопкой мыши Пуск , чтобы найти Windows PowerShell и введите
ipconfig .Нажмите Enter, и появятся различные IP-адреса.
Вы найдете IP-адрес вашего маршрутизатора рядом с Default Gateway .
Панель управления
Другой способ узнать IP-адрес вашего маршрутизатора в Windows — использовать панель управления.
Откройте панель управления и перейдите в Сеть и Интернет> Просмотр состояния сети и устройств .
Вы попадете в Центр управления сетями и общим доступом, в котором отображается сеть, к которой вы подключены.
Рядом с Connections вы увидите синий текст, который описывает тип вашего сетевого подключения, например Wi-Fi или Ethernet.Щелкните этот текст.
Откроется небольшое окно состояния с информацией о вашем подключении.Затем нажмите кнопку Details .
Появится дополнительное всплывающее окно с более подробной информацией о вашем подключении.Рядом со шлюзом по умолчанию IPv4 вы увидите IP-адрес вашего маршрутизатора.
Как узнать IP-адрес вашего маршрутизатора в macOS
Чтобы узнать IP-адрес вашего маршрутизатора в macOS, перейдите в Системные настройки и выберите Сеть .
Откроется окно с доступными сетевыми подключениями. Выберите подключение к Интернету , а затем нажмите кнопку Advanced в правом нижнем углу окна.
В этом окне выберите вкладку TCP / IP .Здесь вы найдете IP-адрес вашего маршрутизатора рядом с Router в разделе Subnet Mask.
Как узнать IP-адрес вашего маршрутизатора на Android
Хотя существуют приложения для Android, которые могут идентифицировать IP-адрес вашего маршрутизатора, проще и безопаснее просто проверить его самостоятельно в настройках сети.
Точная формулировка пунктов меню может отличаться в зависимости от марки вашего смартфона Android, но основной процесс остается тем же.
Чтобы узнать IP-адрес вашего роутера на Android, перейдите в Настройки и выберите меню беспроводная связь / соединения / сеть.
Затем выберите сеть, к которой вы в настоящее время подключены, и получите доступ к дополнительным или расширенным настройкам.Вы можете сделать это, удерживая имя сети (Huawei P40 Lite) или выбрав значок шестеренки (Samsung Galaxy S20 Ultra).
В этих расширенных настройках переключает настройки IP с DHCP или динамических на статические .После этого IP-адрес вашего маршрутизатора будет отображаться под Gateway .
Вам не нужно сохранять эту новую настройку, поскольку теперь у вас есть необходимая информация.Вернитесь к динамическому IP-адресу или выйдите без сохранения, чтобы избежать недостатков статических IP-адресов.
Найдите IP-адрес своего маршрутизатора на iOS
Найти IP-адрес вашего роутера на iOS очень просто.Перейдите в «Настройки »> «Wi-Fi » и выберите свою текущую сеть.
Это покажет вам более подробную информацию и настройки вашего Wi-Fi-соединения.Проверьте раздел с подробным описанием вашего IPv4-адреса, и вы найдете IP-адрес вашего маршрутизатора рядом с Router .
Как узнать IP-адрес вашего маршрутизатора в Linux
Пользовательские интерфейсы разных версий Linux могут различаться, но проверить IP-адрес вашего маршрутизатора в ОС относительно легко.
Просто щелкните значок сети и выберите Информация о подключении или Параметры сети в раскрывающемся меню. Откроется окно с подробной информацией о вашей текущей сети. В некоторых средах рабочего стола вы можете просто навести указатель мыши на значок сети.
Вы найдете IP-адрес своего маршрутизатора рядом с Маршрут по умолчанию или Шлюз по умолчанию .
Есть способы найти IP-адрес вашего маршрутизатора в Linux с помощью команд терминала, но точные команды различаются в зависимости от выбранного вами дистрибутива.
Узнайте больше о маршрутизаторе
Теперь вы знаете, как найти IP-адрес вашего маршрутизатора на различных платформах.Но вы можете узнать о своем роутере гораздо больше.
Почему бы не прочитать о способах повышения скорости вашего роутера? От расписания перезагрузки до настроек настроек — существует множество простых способов ускорить соединение маршрутизатора без замены всего устройства.
8 лучших инструментов для настройки и настройки Windows 10Хотите придать своему ПК неповторимый вид? Узнайте, как настроить Windows 10 с помощью этих мощных инструментов настройки, которые охватывают все ваши потребности.
Читать далее
Об авторе Меган Эллис (115 опубликованных статей)Меган решила объединить свою диплом с отличием в области новых медиа и всю жизнь гиков, чтобы продолжить карьеру в области компьютерной журналистики и игровой журналистики.Обычно она пишет на самые разные темы и пускает слюни над новыми гаджетами и играми.
Более От Меган ЭллисПодпишитесь на нашу рассылку новостей
Подпишитесь на нашу рассылку, чтобы получать технические советы, обзоры, бесплатные электронные книги и эксклюзивные предложения!
Еще один шаг…!
Подтвердите свой адрес электронной почты в только что отправленном вам электронном письме.
Какой у моего маршрутизатора IP-адрес (проверьте IP-адрес)
Если вы хотите изменить конфигурацию или настройки вашего маршрутизатора, вам нужно будет получить доступ к его странице настроек, и для этого вы должны знать IP-адрес вашего маршрутизатора . Если вы хотите изменить имя сети или пароль Wi-Fi, вам необходимо знать IP-адрес вашего маршрутизатора . Однако, если вы не знаете, как найти IP-адрес своего маршрутизатора, продолжайте читать, потому что в этом руководстве мы расскажем вам, где проверить IP-адрес маршрутизатора на вашем компьютере.
Функция IP-адреса маршрутизатора
Когда ваш компьютер хочет отправить данные за пределы текущей сети, он должен подключиться, используя IP-адрес шлюза по умолчанию. В небольшой сети или домашней установке, где работает один маршрутизатор, шлюзом по умолчанию является IP-адрес маршрутизатора. Все устройства, подключенные к сети, должны будут отправлять свой трафик через этот IP-адрес по умолчанию. Итак, теперь вы знаете, что искать при нахождении IP-адреса вашего маршрутизатора.
Как проверить IP-адрес маршрутизатора
Есть два способа проверить IP-адрес вашего маршрутизатора в операционной системе Windows: один — через панель управления, а другой — через командную строку. Мы объясним процесс для них обоих ниже. Следуйте инструкциям наиболее удобного для вас метода.
Проверьте IP-адрес маршрутизатора с помощью панели управления
Чтобы узнать IP-адрес вашего маршрутизатора через панель управления, выполните следующие действия:
- В строке поиска введите « панель управления » и в результатах поиска выберите « Панель управления ».
2. Просмотрите значки панели управления по спискам « Категория ». В категории « Сеть и Интернет » нажмите « Просмотр состояния сети и задач ».
3. В окне «Центр управления сетями и общим доступом» щелкните на имени сетевого подключения в правом верхнем углу.
4. Откроется окно « Ethernet Status ». В этом окне нажмите кнопку « Details », чтобы открыть Network Connection Details .
5. В окне «Сведения о сетевом подключении» найдите параметр « IPv4 Default Gateway » в столбце «Свойства». IP-адрес, записанный перед шлюзом по умолчанию IPv4, является IP-адресом вашего маршрутизатора .
Метод 2: проверьте IP-адрес маршрутизатора с помощью командной строки
Процесс проверки IP-адреса маршрутизатора с помощью командной строки проще, чем с помощью панели управления. Следуйте инструкциям ниже:
- В строке поиска введите « cmd » и в результатах поиска нажмите « Command Prompt ».
2. В командной строке введите команду « ipconfig » и нажмите «, введите ». Будет отображаться много информации. Найдите опцию « Default Gateway », и IP-адрес, указанный перед ней, будет IP-адресом вашего маршрутизатора.
Теперь вы знаете, где на вашем компьютере проверить IP-адрес роутера. Мы описали два метода, и оба они довольно просты. Однако, выполняя шаги, вы должны быть осторожны и следовать им в правильном порядке.Часто в списке отображаются IP-адреса нескольких устройств. Убедитесь, что вы выбрали правильный вариант, чтобы получить правильный IP-адрес вашего маршрутизатора.
Как узнать IP-адрес моего маршрутизатора
Какой у моего маршрутизатора внутренний IP-адрес?
Есть много способов узнать внутренний IP-адрес вашего маршрутизатора. Здесь мы рассмотрим несколько простых способов.
- Вы можете использовать наше бесплатное программное обеспечение Router Detector, чтобы определить внутренний IP-адрес вашего маршрутизатора .Этот программный инструмент находит внутренний IP-адрес вашего маршрутизатора, а также находит любые дополнительные маршрутизаторы, которые могут быть у вас в сети.
- Вы также можете вручную найти внутренний IP-адрес маршрутизатора , открыв командную строку Windows, а затем используя инструмент командной строки ipconfig . Следующие шаги проведут вас через этот процесс.
Определение внутреннего IP-адреса маршрутизатора вручную
Шаг 1. Нажмите кнопку start
Шаг 2. В текстовом поле в нижней части меню «Пуск» введите cmd
Шаг 3: Щелкните cmd.exe .
Шаг 4. В командной строке Windows (черное диалоговое окно с белым текстом) введите ipconfig и нажмите Введите
Шаг 5: Вы должны увидеть список результатов. Найдите шлюз по умолчанию . Это внутренний IP-адрес вашего роутера.
Какой у меня внешний IP-адрес?
Чтобы найти свой внешний IP-адрес , вы можете посетить веб-сайт, который сообщает вам об этом. Мы делаем это легко и делаем это за вас на нашем сайте.Ниже ваш текущий внешний IP-адрес на данный момент:
Ваш внешний IP-адрес
: 172.68.11.87
Откуда мы это знаем? Все веб-серверы знают ваш внешний IP-адрес; это то, как они отправляют вам страницы, когда вы просматриваете Интернет. Они узнают ваш внешний IP-адрес, когда вы запрашиваете страницу. Все, что мы делаем выше, — это отправляем вам этот номер, чтобы вы его увидели.
Дополнительная информацияНаписано Рэйчел Бауэр
Рэйчел Бауэр является владельцем и основным автором SetupRouter.com. Она доступна в Google+, и вы можете найти больше ее статей в разделе «Сеть» на нашем сайте.Как мне узнать IP-адрес моего роутера? — Поддержка HMA
Чтобы узнать IP-адрес / шлюз вашего маршрутизатора, выполните следующие действия в зависимости от используемой вами операционной системы. Эта статья покажет вам, как узнать IP-адрес вашего маршрутизатора, если вы используете Windows или Mac.
Пожалуйста, убедитесь, что ваш маршрутизатор правильно подключен, прежде чем пытаться получить к нему доступ.Если вы не совсем уверены, как это сделать, прочтите нашу следующую статью: Как подключить два маршрутизатора
Нажмите клавишу Windows + R, чтобы открыть окно « Выполнить ». Введите « cmd » и нажмите « OK »
Это откроет ваше командное окно, где вы наберете « ipconfig » и нажмете Enter.
Это отобразит IP-адрес вашего маршрутизатора (подчеркнут красным на изображении ниже), который вы можете использовать для доступа к шлюзу маршрутизатора.
Существует два метода доступа к IP-адресу маршрутизатора при использовании Mac. Вы найдете оба объяснения ниже:
Метод 1
Щелкните значок в верхнем левом углу экрана. Затем выберите « Системные настройки … » из раскрывающегося меню:
Затем выберите « Сеть »
Теперь выберите имя вашей сети из раскрывающегося меню.




 bin
bin Когда вы используете полнодуплексный режим 100 Мбит / с, он будет работать намного быстрее. После завершения передачи подождите 2-3 минуты, чтобы изображение было записано на флэш-память.
Когда вы используете полнодуплексный режим 100 Мбит / с, он будет работать намного быстрее. После завершения передачи подождите 2-3 минуты, чтобы изображение было записано на флэш-память. exe, чтобы получить список параметров
exe, чтобы получить список параметров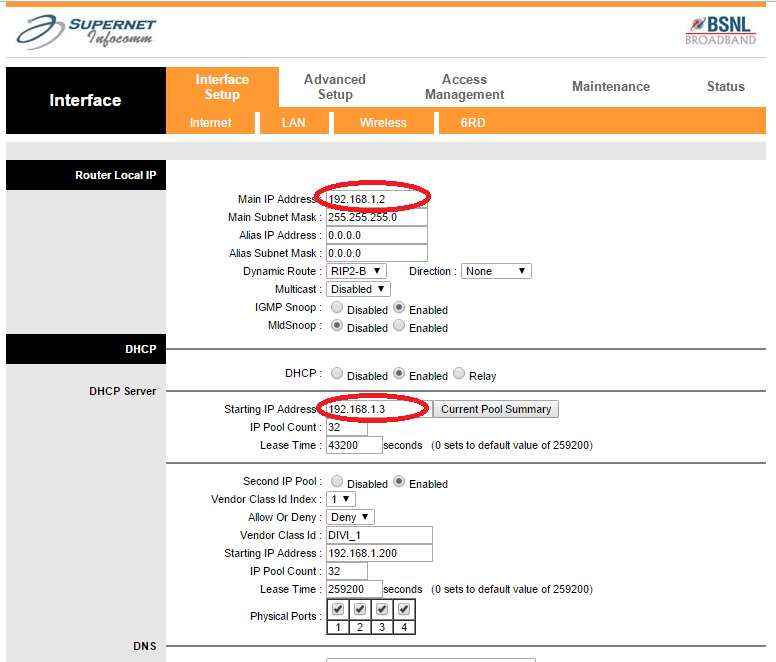 It will give no response. Just because a router
doesn't seem to be fully working, doesn't mean it is bricked. Most of the time
when we refer to a bricked router, we mean that it is not responding to a
wired connection and needs a jtag or serial cable to fix it.
A brick will normally not respond to pings at all. Often, all the lan lights and the
power light are lit when a router is bricked, even those with no cable in the lan
port. If you can get your router to respond to pings, there is hope.
When pinging the router:
If reply has TTL of 100, the bootloader (CFE) is responding. This is the best time
to start the TFTP transfer. In most cases you should be able to flash dd-wrt
firmware if you are getting any ttl=100 responses, as long as you flash at the
start of these ping responses. See note 11 about how to flash. Timing can be tricky.
If reply has TTL of 64, the operating system firmware
(i.e. Linux, dd-wrt) is responding.
The good news here is that there IS operating system firmware on your router.
It will give no response. Just because a router
doesn't seem to be fully working, doesn't mean it is bricked. Most of the time
when we refer to a bricked router, we mean that it is not responding to a
wired connection and needs a jtag or serial cable to fix it.
A brick will normally not respond to pings at all. Often, all the lan lights and the
power light are lit when a router is bricked, even those with no cable in the lan
port. If you can get your router to respond to pings, there is hope.
When pinging the router:
If reply has TTL of 100, the bootloader (CFE) is responding. This is the best time
to start the TFTP transfer. In most cases you should be able to flash dd-wrt
firmware if you are getting any ttl=100 responses, as long as you flash at the
start of these ping responses. See note 11 about how to flash. Timing can be tricky.
If reply has TTL of 64, the operating system firmware
(i.e. Linux, dd-wrt) is responding.
The good news here is that there IS operating system firmware on your router.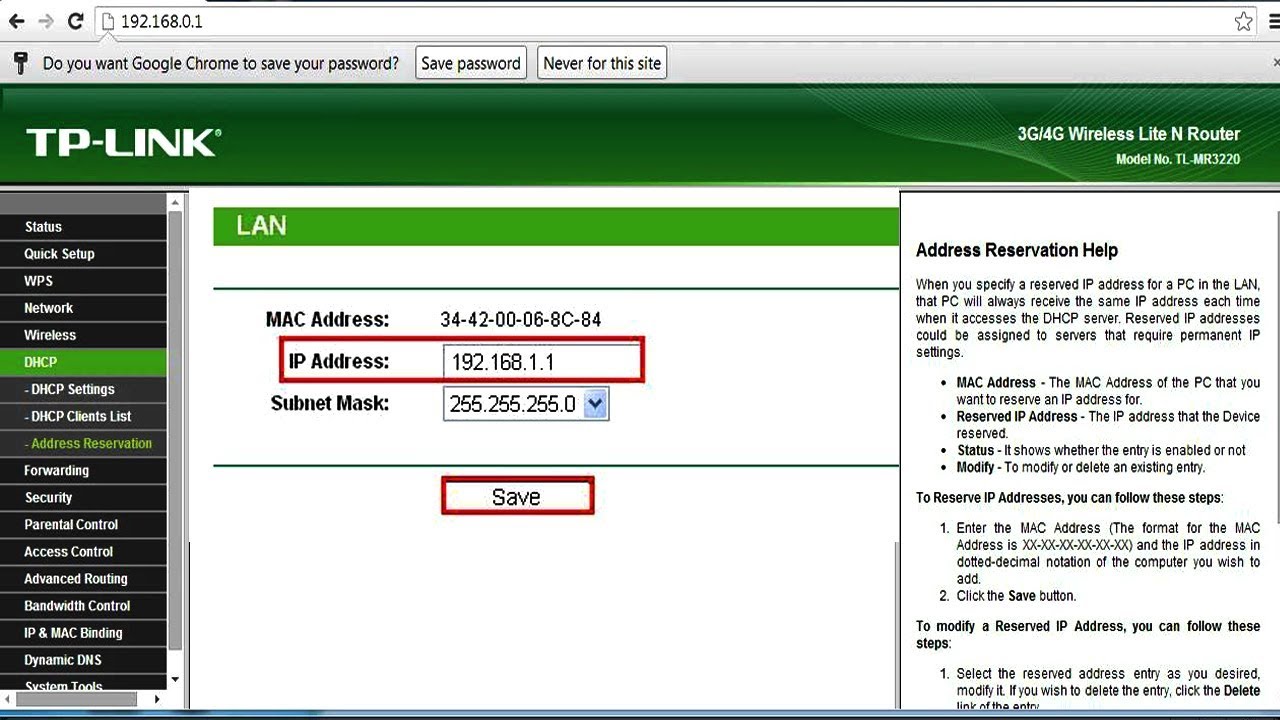 Routers with boot wait enabled will give you a few ping responses of ttl=100, while
the operating system is loading, prior to changing to ttl=64. This enables you to
flash firmware at bootup with tftp if you wish to.
If there is no operating system firmware (dd-wrt) on the router (flash of firmware
did not take for some reason), you will only get ttl=100 from the bootloader.
If you get "destination host unreachable", you likely have your computer on a
different sub-network than the one you are trying to ping. Check to make sure
that you have your computer set to the same static IP subnet (eg.192.168.1.10)
as the address you are trying to ping.
If you only get "request timeout" responses, and you are pinging properly to the
correct IP of the router from the same subnet,this is not good
(router might be bricked) but we can still try TFTP just in case. Here's what to do:
Try to ping at ALL the IP addresses that your router has ever had. Make sure that
you set the IP on your computer to the same first three octets of the IP you are
trying to ping.
Routers with boot wait enabled will give you a few ping responses of ttl=100, while
the operating system is loading, prior to changing to ttl=64. This enables you to
flash firmware at bootup with tftp if you wish to.
If there is no operating system firmware (dd-wrt) on the router (flash of firmware
did not take for some reason), you will only get ttl=100 from the bootloader.
If you get "destination host unreachable", you likely have your computer on a
different sub-network than the one you are trying to ping. Check to make sure
that you have your computer set to the same static IP subnet (eg.192.168.1.10)
as the address you are trying to ping.
If you only get "request timeout" responses, and you are pinging properly to the
correct IP of the router from the same subnet,this is not good
(router might be bricked) but we can still try TFTP just in case. Here's what to do:
Try to ping at ALL the IP addresses that your router has ever had. Make sure that
you set the IP on your computer to the same first three octets of the IP you are
trying to ping. Usually, you will set the IP of the computer to 192.168.1.8.
Then, at your command prompt, ping -t 192.168.1.1. Watch and report the results,
if you have a problem.
Be SURE to check your power supply and make sure it is the correct one for your
router. We often see that people have used the wrong power supply and then find
their router doesn't work. Also, power supplies fail, and if the capacitors are weak
the power supply might seem fine when the router is not under load but often the
supply won't work right at reboot, right when you need it to function properly.
If you have another power supply, try both.
Usually, you will set the IP of the computer to 192.168.1.8.
Then, at your command prompt, ping -t 192.168.1.1. Watch and report the results,
if you have a problem.
Be SURE to check your power supply and make sure it is the correct one for your
router. We often see that people have used the wrong power supply and then find
their router doesn't work. Also, power supplies fail, and if the capacitors are weak
the power supply might seem fine when the router is not under load but often the
supply won't work right at reboot, right when you need it to function properly.
If you have another power supply, try both.