СУБД Microsoft Access — урок. Информатика, 9 класс.
СУБД Microsoft Access (MS Access) относится к системам, ориентированным на пользователя.
Она позволяет пользователю, не прибегая к программированию, легко выполнять основные действия с базой данных:
создание БД, редактирование и манипулирование данными.
MS Access работает в операционной среде Windows, может использоваться как на автономном ПК, так и в локальной компьютерной сети. С помощью Access создаются и эксплуатируются личные базы данных, а также БД организаций с относительно небольшим объёмом данных. Для создания крупных промышленных информационных систем MS Access не годится.
Запуск программы
Программа запускается одним из следующих способов:
1. Команда Пуск → Программы → MS Access
2. Ярлык на Рабочем столе → MS Access
Среда Access имеет интерфейс, характерный для Windows-приложений, и включает в себя следующие составляющие (сверху вниз):
титульную строку с кнопками управления окном, главное меню, панель инструментов, рабочее поле и строку состояния.
На рабочем поле открывается окно, соответствующее выбранному режиму работы.
Как в любом приложении, в Access существует иерархия режимов.
Данные, с которыми работает СУБД, также могут быть выстроены в иерархическую последовательность.
На верхнем уровне такой иерархии находятся основные объекты MS Access.
К ним относятся: таблицы, запросы, формы, отчеты, страницы, макросы и модули.
Обрати внимание!
Таблица — это главный тип объекта. Объекты, составляющие таблицу — записи и поля.
Поле базы данных — это столбец таблицы, включающий в себя значения определённого свойства.
Строки таблицы являются записями об объекте; эти записи разбиты на поля столбцами таблицы.
Запись базы данных — это строка таблицы, которая содержит набор значений различных свойств объекта.
Обрати внимание!
В каждой таблице должно быть по крайней мере одно ключевое поле, содержимое которого уникально для любой записи в этой таблице. Значения ключевого поля однозначно определяют каждую запись в таблице.
Значения ключевого поля однозначно определяют каждую запись в таблице.
Структура БД изменяется при добавлении или удалении полей.
Основные свойства полей
Имя поля определяет то, как следует обращаться к данным этого поля при автоматических операций с базой (по умолчанию имена полей используются в качестве заголовков столбцов таблиц).
Тип поля определяет тип данных, которые могут содержаться в данном поле.
Размер поля определяет предельную длину (в символах) данных, которые могут размещаться в данном поле.
Формат поля определяет способ форматирования данных в ячейках, принадлежащих полю.
Маска ввода определяет форму, в которой вводятся данные в поле.
Подпись определяет заголовок столбца таблицы для данных поля (если подпись не указана, то в качестве заголовка столбца используется свойство Имя поля).
Значение по умолчанию — это то значение, которое вводится в ячейки поля автоматически.
Условие на значение — это ограничение, используемое для проверки правильности ввода данных (используется, как правило, для данных, имеющих числовой тип, денежный тип или тип дата).
Сообщение об ошибке — это текстовое сообщение, которое выводится автоматически при попытке ввода в поле ошибочных данных (проверка ошибочности выполняется автоматически, если задано свойство Условие на значение).
Обязательное поле определяет обязательность заполнения данного поля при наполнении базы.
Пустые строки разрешается ввод пустых строковых данных.
Типы данных
Текстовый тип используется для хранения обычного неформатированного текста ограниченного размера.
Поле Мемо — это специальный тип данных для хранения больших объёмов текста.
Числовой — это тип данных для хранения действительных чисел.
Дата/время — тип данных для хранения календарных дат текущего времени.
Денежный — тип данных для хранения денежных сумм.
Счётчик — специальный тип данных для уникальных (не повторяющихся в поле) натуральных чисел с автоматическим наращиванием. Естественное использование для порядковой нумерации записей.
Логический — тип для хранения логических данных (принимают только два значения да или нет).
Поле объекта ole — специальный тип данных, предназначенный для хранения объектов ole, например мультимедийных до \(1\) Гб.
Гиперссылка — специальное поле для адресов URL Web-объектов Интернета. При щелчке на ссылку автоматически происходит запуск браузера и воспроизведение объекта в его окне.
Мастер подстановок — это объект, настройкой которого можно автоматизировать ввод данных в поле так, чтобы не вводить их вручную, а выбирать из раскрывающегося списка.
Запрос — результат обращения пользователя к СУБД для поиска данных, добавления, удаления и обновления записей. Результат поиска (выборки) данных представляется в табличном виде.
С помощью запросов выполняют такие операции, как- отбор данных,
- сортировка данных,
- фильтрация данных,
- преобразование данных по заданному алгоритму,
- создание новой таблицы,
- автоматическое наполнение таблиц данными,импортированными из других источников,
- простейшие вычисления в таблицах и др.

Форма — это вспомогательный объект, создается для дополнительного удобства пользователя при просмотре, вводе и редактировании данных.
Отчёт — это документ, предназначенный для вывода на печать, сформированный на основании информации, содержащейся в таблицах и запросах.
Страницы, макросы и модули являются объектами повышенной сложности.
Публикация не была найдена — Студопедия
Студопедия Категории Авто Автоматизация Архитектура Астрономия Аудит Биология Бухгалтерия Военное дело Генетика География Геология Государство Дом Журналистика и СМИ Изобретательство Иностранные языки Информатика Искусство История Компьютеры Кулинария Культура Лексикология Литература Логика Маркетинг Математика Машиностроение Медицина Менеджмент Металлы и Сварка Механика Музыка Население Образование Охрана безопасности жизни Охрана Труда Педагогика Политика Право Программирование Производство Промышленность Психология Радио Регилия Связь Социология Спорт Стандартизация Строительство Технологии Торговля Туризм Физика Физиология Философия Финансы Химия Хозяйство Черчение Экология Эконометрика Экономика Электроника Юриспунденкция Предметы Авиадвигателестроения Административное право Административное право Беларусии Алгебра Архитектура Безопасность жизнедеятельности Введение в профессию «психолог» Введение в экономику культуры Высшая математика Геология Геоморфология Гидрология и гидрометрии Гидросистемы и гидромашины История Украины Культурология Культурология Логика Маркетинг Машиностроение Медицинская психология Менеджмент Металлы и сварка Методы и средства измеренийприкладные исследования
Вопрос 3 — Типы данных в СУБД access, назначение и примеры — Студопедия
Студопедия Категории Авто Автоматизация Архитектура Астрономия Аудит Биология Бухгалтерия Военное дело Генетика География Геология Государство Дом Журналистика и СМИ Изобретательство Иностранные языки Информатика Искусство История Компьютеры Кулинария Культура Лексикология Литература Логика Маркетинг Математика Машиностроение Медицина Менеджмент Металлы и Сварка Механика Музыка Население Образование Охрана безопасности жизни Охрана Труда Педагогика Политика Право Программирование Производство Промышленность Психология Радио Регилия Связь Социология Спорт Стандартизация Строительство Технологии Торговля Туризм Физика Физиология Философия Финансы Химия Хозяйство Черчение Экология Эконометрика Экономика Электроника Юриспунденкция Предметы Авиадвигателестроения Административное право Административное право Беларусии Алгебра Архитектура Безопасность жизнедеятельности Введение в профессию «психолог» Введение в экономику культуры Высшая математика Геология Геоморфология Гидрология и гидрометрии Гидросистемы и гидромашины История Украины Культурология Культурология Логика Маркетинг Машиностроение Медицинская психология Менеджмент Металлы и сварка Методы и средства измеренийв приборостроении Социальная психология Социально-философская проблематика Социология Статистика Теоретические основы информатики Теория автоматического регулирования Теория вероятности Транспортное право Туроператор Уголовное право Уголовный процесс Управление современным производством Физика Физические явления Философия Холодильные установки Экология Экономика История экономики Основы экономики Экономика предприятия Экономическая история Экономическая теория Экономический анализ
Назначение форм в СУБД Access. Многотабличные формы для ввода информации в БД
Многотабличные формы для ввода информации в БД
Многотабличные формы позволяют представить одновременно данные сразу для 2х связанных таблиц. Она состоит из главной и подчиненной формы. Подчиненность состоит в том, что для каждой записи главной формы в подчиненной отражаются все записи главной формы в подчиненной отражаются все записи с тем же значением внешнего ключа, которое имеет ключ в главной форме
Вопрос 20
Назначение макросов в СУБД Access и их виды.
Язык макросов – объектно- ориентированный язык программирования высокого уровня, который позволяет реализовывать задачи пользователя, выполняя действия над объектами и их элементами
Позволяет автоматизировать выполнение различных операций
Макрос – программа, состоит из последовательности макрокоманд
Макрокоманда – инструкция, обеспечивающая выполнение действия над объектом
Макросы не исполняемые в БД, а присваиваются к элементам управления форм, отчетов
Назначение макрокоманд
-открыть\закрыть форму, таблицу
-поиск данных
-печать данных
-выполнение запросов
-сообщение пользователю
Вопрос 21
Назначение модулей в СУБД Access, типы объектных переменных
Модули – это объекты с помощью которых БД можно сделать более функциональной. Модули создаются на языке VBA. Модули представляют собой наборы описаний, инструкций и процедур. Существуют модули класса и стандартные модули. Модули Класса связаны с конкретными формами или отчетами и включают в себя процедуры, которые работают только с этими формами или отчетами. В стандартных модулях содержатся общие модули не связанные ни с каким объектом
Модули создаются на языке VBA. Модули представляют собой наборы описаний, инструкций и процедур. Существуют модули класса и стандартные модули. Модули Класса связаны с конкретными формами или отчетами и включают в себя процедуры, которые работают только с этими формами или отчетами. В стандартных модулях содержатся общие модули не связанные ни с каким объектом
Описание переменных и констант записывается в процедурах и в разделах описания модулей. Переменные и константы описанные внутри процедуры действуют в ее пределах: описанные на уровне модуля, м.б. использованы во всех процедурах модуля, при этом они не доступны для других модулях БД. Основной инструкцией для описания инструкций является инструкция Dim. Тип данных object – объектная переменная является новым типом данных и условным обозначением нескольких видов объектов и может принимать значение database, tabledef, field, record, form, report, объектные переменные предназначены для хранения ссылок и конкретные объекты
Вопрос 22
Требования к СУБД, применяемые при создании АСУ военного назначения
— СУБД должна быть разработана в РФ
— Должна поддерживать возможность коллективного использования данных
— В любой момент времени должны обеспечиваться целостноть и непротиворечивость информации в БД
— СУБД должна обеспечивать возможность восстановления данных в случае программных или аппаратных сбоев
— Должна быть возможность разграничения доступа к информации в БД
— В составе БД должны быть таблицы, позволяющие вести системный журнал контроля целостности и защищенности
Вопрос 23
Характеристика и основные возможности СУБД Линтер
Линтер – реляционная СУБД, обеспечивающая хранение и обработку информации в АСУ различного назначения в т.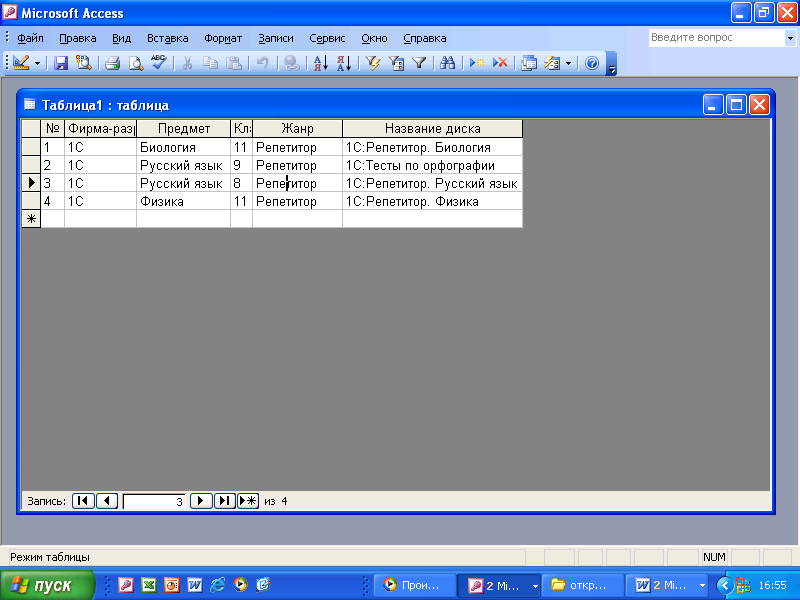 ч. в системах реального времени и системах с повышенным требованием к надежности, защищенности и секретности.
ч. в системах реального времени и системах с повышенным требованием к надежности, защищенности и секретности.
Возможности линтер:
Создание структуры, генерации, модификации БД:
-управление схемой БД: создание, изменение объектов
-поддержка БЛОБ полей до 2гб
-поддержка внешних файлов
-работа с временными таблицами и таблицами внутренней памяти
Накопление, изменение, удаление поиск данных:
-возможность языка SQL
-квантование обработки SQL запросов
-работа с претранслированными SQL запросами
-создание, запуск, отладка хранимых процедур и триггеров
-фразовый поиск информации в тексте
Обеспечение целостности:
-управление ограничением целостности данных
-различные режимы обработки транзакций
-полное или выборочное сохранение БД в архив и последующее восстановление
-горячее резервирование
Разграничение доступа к данным:
-дискреционное и мандатное разграничение
-контроль доступа с удаленных рабочих станций
-очистка ОЗУ и ВЗУ
-регистрация действий пользователя
Вопрос 24
Структура ПО Линтер
Средства ведения БД:
-ядро СУБД и сетевые средства
-транслятор SQL запросов
-транслятор хранимых процедур
-процессор сортировки
Утилиты администрирования:
-администратор СУБД
-рабочий стол
-резервное копирование
-тестирование БД
Сервисные средства:
Интерфейсы для подключения внешних программ к БД
Вопрос 25
Тема: Модификация таблиц и работа с данными с использованием запросов в СУБД ms access.
8. Сохраните таблицу.
Работа 1. Создание базы данных «Студенты и задания» Задание 1. Создание таблицы с помощью мастера. С помощью мастера создания таблиц по образцу создать таблицу Студенты. 1. Запустите программу СУБД MS
ПодробнееЛабораторная работа 8
Лабораторная работа 8 Тема: Реализация запросов в Access Подтема: Создание и использование запросов в Access Цель: Ознакомление с объектом базы данных Запрос. Теория Запрос в Access это требование предоставить
Подробнее ЛЕКЦИЯ 7 Программа Microsoft Access.
ЛЕКЦИЯ 7 Программа Microsoft Access. План занятия: Введение База данных. Структура БД. Создание БД с помощью программы Microsoft Access. Рабочий интерфейс и основное меню Microsoft Access. Заполнение первых
Подробнее2 СУБД ACCESS. 2.1 Основные объекты Access
2 СУБД ACCESS БД управления базами данных Access является одной из программ — приложений интегрированного пакета Microsoft Office. Загрузочный файл программы с именем msaccess.exe обычно располагается
ПодробнееЛабораторная работа 4
OpenOffice.org Base 31 Тема: «Запросы к базе данных» Лабораторная работа 4 Цель работы: ознакомиться со средствами поиска и выборки данных в Open Office.org Base, изучить основные принципы конструирования
ПодробнееРабота с Microsoft Access. Практика
Практическое занятие 3.3 Тема занятия: Работа с итоговыми ми и ми на изменение таблиц в базе данных Microsoft Access. Создание отчетов. Цели занятия: 1. научиться создавать итоговые запросы; 2. научиться
ПодробнееПрактические работы по Access класс.
Практические работы по Access 2007 10 класс. ЗАДАНИЕ 1. СОЗДАНИЕ МНОГОТАБЛИЧНОЙ БАЗЫ ДАННЫХ. Цель работы: Приобрести навыки и умения при работе с таблицами: создавать таблицы с помощью конструктора, задавать
ПодробнееПрактикум по работе с БД.
Практикум по работе с БД. Задание 1. Создать новую БД и изготовить структуру таблицы с информацией о студентах «Компьютерной школы». Порядок работы. Запустите Microsoft Access. В окне диалога Microsoft
ПодробнееMicrosoft Access. Создание базы данных
Практическая работа 3 Microsoft Access. Создание базы данных Реализовать базу данных (БД) «Учет выдачи и возврата книг» в системе управления базами данных (СУБД) Microsoft Access 2010 (2007). В результате
ПодробнееТема: СУБД MS Access. Создание запросов.
Тема: СУБД MS Access. Создание запросов. Запросы используются для сортировки, фильтрации, добавления, удаления или изменения информации в базах данных. С помощью запросов выбираются определенные записи,
ПодробнееСложные запросы в Access.
Работа 5 Сложные запросы в Access. Цель работы: научиться создавать запросы с параметрами, освоить технологию создания различных запросов Содержание работы 1 Виды запросов 2 Разработка запросов. 1 Виды
ПодробнееВведение в ACCESS. Элементы базы данных.
Введение в ACCESS Прежде всего Access это система управления базами данных (СУБД). Как и другие продукты этой категории Access предназначена для хранения и получения данных представления их в удобном виде
Подробнее9. ЛАБОРАТОРНАЯ РАБОТА 9
9. ЛАБОРАТОРНАЯ РАБОТА 9 9.1 Создание базы данных коммерческой фирмы MS Access Цель работы: изучить технологию создания баз данных в программе MS Access. Научиться создавать таблицы, связывать их между
ПодробнееОСНОВЫ РАБОТЫ В MICROSOFT ACCESS.
ОСНОВЫ РАБОТЫ В MICROSOFT ACCESS. ПРОЕКТИРОВАНИЕ БАЗ ДАННЫХ. СОЗДАНИЕ БАЗЫ ДАННЫХ. СОЗДАНИЕ ФОРМ, ОТЧЕТОВ, ЗАПРОСОВ 1. Проектирование баз данных 2. Создание базы данных 3. Создание форм, отчетов, запросов
ПодробнееИС Аспирант. Руководство пользователя
ИС Аспирант. Руководство пользователя Оглавление Вход в систему… 1 Навигация по списку Аспирантов… 1 Просмотр и редактирование карточки Аспиранта… 2 Добавление новой карточки Аспиранта… 3 Поиск
Подробнее«Создание базы данных в OpenOffice Base»
МИНОБРНАУКИ РФ МОСКОВСКИЙ ГОСУДАРСТВЕННЫЙ УНИВЕРСИТЕТ ИНЖЕНЕРНОЙ ЭКОЛОГИИ Кафедра «Холодильная и криогенная техника» Курсовая работа по дисциплине «Компьютерные технологии в науке и образовании» на тему
ПодробнееКомпьютерная обработка правовой информации
Образец оформления титульного листа ПРИЛОЖЕНИЕ 1 УЧРЕЖДЕНИЕ ОБРАЗОВАНИЯ «МИНСКИЙ ИНСТИТУТ УПРАВЛЕНИЯ» МИНСКИЙ ИНСТИТУТ УПРАВЛЕНИЯ Кафедра информационных технологий Контрольная работа по дисциплине Компьютерная
ПодробнееПроектирование БД в MS Access
Экономическая информатика Лабораторная работа 6 Access 1 Проектирование БД в MS Access Преподаватель Аристова Е.В. Ассистент кафедры экономики ТПУ Оценка лабораторной работы… 2 Начало работы… 2 Задание
ПодробнееПОИСК, ЗАМЕНА И ФИЛЬТРАЦИЯ ДАННЫХ
ПОИСК, ЗАМЕНА И ФИЛЬТРАЦИЯ ДАННЫХ 1. Поиск и замена значений в полях таблиц и форм 2. Сортировка записей 3. Отбор записей по выделенному фрагменту 4. Создание, применение и редактирование обычного фильтра
ПодробнееГлава 1. Начало работы
Глава 1. Начало работы Как устроена база данных Microsoft Access Проектирование структуры данных Этапы работы с базой данных Приступим к работе Пользовательский интерфейс Access 2007 Настройка элементов
ПодробнееСоздание сложных форм и отчетов
Работа 6 Создание сложных форм и отчетов Цель работы: научиться создавать сложные формы и отчёты. Содержание работы: 1 Разработка сложной формы 2 Разработка сложного отчёта 3 Разработка кнопочной формы-меню
ПодробнееAccess 2013: Введение в объекты
Урок 4: Знакомство с объектами
/ ru / access2013 / Introduction-to-databases / content /
Введение
Базы данных в Access состоят из четырех объектов: таблиц , запросов , форм и отчетов . Вместе эти объекты позволяют вам вводить, хранить, анализировать и компилировать ваши данные, как вы хотите.
В этом уроке вы узнаете о каждом из четырех объектов и поймете, как они взаимодействуют друг с другом для создания полнофункциональной реляционной базы данных.
Таблицы
К этому моменту вы уже должны понимать, что база данных — это совокупность данных, организованная во множество связанных списков . В Access все данные хранятся в таблиц , что делает таблицы основой любой базы данных.
Возможно, вы уже знаете, что таблицы организованы в вертикальных столбцов и горизонтальных строк .
Строки и столбцы в таблице доступаВ Access строки и столбцы называются записями и полями .Поле — это больше, чем просто столбец; это способ организации информации по типу данных. Каждая часть информации в поле относится к одному и тому же типу . Например, каждая запись в поле с названием Имя будет именем, а каждая запись в поле с названием Street Address будет адресом.
Поля и названия полейАналогично, запись — это больше, чем просто строка; это единица информации. Каждая ячейка в данной строке является частью записи этой строки.
ЗаписьОбратите внимание, как каждая запись занимает несколько полей. Несмотря на то, что информация в каждой записи организована в поля, она принадлежит другой информации в этой записи
Как вводить и читать необработанные данные в SAS
В предыдущей статье мы узнали , как SAS объединяет наборы данных , сегодня мы рассмотрим, как вводить и читать необработанные данные в SAS. Как мы обсуждали ранее, файл необработанных данных — это файл, который временно хранится SAS для выполнения программы.
Итак, давайте начнем наше путешествие по вводу и чтению необработанных данных в программировании SAS.
6 лучших способов ввода и чтения необработанных данных в SAS
Ниже приведены некоторые из способов, с помощью которых мы можем вводить и читать необработанные данные в SAS.
1. Данные Instream
Если вы планируете ввести небольшой объем данных, будет удобно ввести данные в программу SAS, а не читать их из другого файла. Это известно как данные instream .Это быстрый и простой способ ввести данные в SAS для анализа.
Для ввода данных этого типа вам потребуются 4 основных типа операторов:
- Данные
- Ввод
- Карты или строки данных
- Точка с запятой в отдельной строке для завершения данных
Примечание: Между каждым значением данных должен быть хотя бы один пробел. Допустимо несколько пробелов. Важно иметь что-то в качестве заполнителя для каждой переменной, даже если значение отсутствует.Точка (.) Будет служить для обозначения отсутствующего значения как для числовых, так и для символьных переменных, введенных таким образом. Данные не обязательно выстраивать точно по столбцам.
Обязательно к прочтению: Наборы данных SAS и примеры наборов данных
Пример —
данные зарплата; ввод lname $ id пол $ зарплата возраст; карты; Смит 1028 М. . Уильямс 1337 Ф 3500 49 Брун 1829 г. 14800 56 Агасси 1553 Ж 11800 65 Вернон 1626 M 129000 60 ; данные для печати = зарплата; бежать;
2.Ввод данных для нескольких случаев в одной строке
Если вы хотите ввести необработанные данные в SAS в одной строке для нескольких случаев, вы можете использовать символ @@ :
Пример —
проверка данных ; input x y group @@; карты; 1 2 A 3 12 A 15 22 B 17 29 B 11 44 C 13 29 C 7 21 D 11 29 D 16 19 E 25 27 E 41 12 F 17 19 F ; proc print data = test; бежать;
Должен учиться — Переменные в программировании SAS
Это приводит к следующему выводу, который показывает, что данные были введены для 12 случаев:
OBS X Y GROUP
1 1 2 A
2 3 12 A
3 15 22 B
4 17 29 B
5 11 44 C
6 13 29 C
7 7 21 D
8 11 29 D
9 16 19 E
10 25 27 E
11 41 12 F
12 17 19 F
3.Чтение данных из внешних файлов
Чтение необработанных данных в SAS, файлы (иногда называемые файлами ascii, плоскими файлами, текстовыми файлами или неформатированными файлами) могут поступать из многих различных источников: при экспорте из программы базы данных, такой как Access, из электронной таблицы программа, например Excel.
Первый шаг — убедиться, что вы знаете характеристики файла необработанных данных в SAS. Вы можете проверять и читать необработанные данные в SAS с помощью текстового редактора или программы обработки текста. Для небольших файлов вы можете использовать Блокнот Windows, для больших файлов вы можете использовать Microsoft Word или Word Perfect (убедитесь, что если вы открываете файл необработанных данных с помощью текстового редактора, вы сохраняете его только как текст или как неформатированный текст при выходе ).
Чтобы иметь возможность читать файл необработанных данных, вам понадобится кодовая книга, которая дает информацию о данных, содержащихся в файле. Некоторые часто используемые типы файлов необработанных данных:
i. Пустые разделенные значения (с данными в виде списка)
ii. Значения, разделенные запятыми (файлы .csv — обычно они поступают из Excel)
- Значения, разделенные табуляцией (файлы .txt — могут поступать из ряда различных приложений, включая Excel)
iii.Данные в фиксированном столбце (часто форма данных от правительственных агентств или исследовательских групп, таких как ICPSR — Межуниверситетский консорциум политических и социальных исследований)
Часть SAS, которая создает новый набор данных, — это этап данных как мы обсуждали ранее. Шаг данных для чтения необработанных данных из файла имеет 3 основных оператора:
Другие операторы могут быть добавлены к шагу данных для создания новых переменных, выполнения преобразований данных или перекодирования переменных.
Понять процесс — Установка SAS и настройка среды
4.Чтение значений, разделенных пробелами (список или данные произвольной формы)
Значения необработанных данных, разделенные пробелами, часто называют данными списка или произвольной формы. Каждое значение отделяется от следующего одним или несколькими пробелами. Если есть какие-либо пропущенные значения, они должны быть обозначены заполнителем, например точкой.
Обратите внимание, что точка может использоваться для обозначения отсутствующего значения для символьных или числовых переменных. Отсутствующие значения также могут быть обозначены кодом отсутствующего значения, например 99 или 999. Данные не нужно выстраивать в столбцы, поэтому строки могут иметь неравную длину и могут выглядеть «рваными».
Вот выдержка из файла необработанных данных, разделенная пробелами. Обратите внимание, что значения в файле не выстраиваются в столбцы. Имя файла необработанных данных — class.dat. Отсутствующие значения обозначаются точкой (.) С пробелом между точками для смежных отсутствующих значений.
Уоррен Ф 29 68 139
Калбфляйш Ф 35 64 120
Пирс М. . 112
Walker F 22 56133
Rogers M 45 68145
Baldwin M 47 72 128
Mims F 48 67 152
Lambini F 36. 120
Госсерт М.73 139
Изучите метод ввода и утверждения SAS
Шаг данных SAS для чтения необработанных данных в SAS очень прост. Оператор данных называет набор данных для создания, а оператор infile указывает файл необработанных данных для чтения. Оператор ввода перечисляет переменные для чтения в том порядке, в котором они появляются в файле необработанных данных. Никакие переменные не могут быть пропущены в начале списка переменных, но вы можете прекратить чтение переменных, не дойдя до конца списка. Вот команды SAS для чтения этих данных:
класс данных; infile "класс.dat "; input lname $ sex $ age height sbp; бежать;
5. Чтение необработанных данных, разделенных запятыми (файлы .csv):
Чтение необработанных данных в SAS, файлы будут в виде файлов CSV (значения, разделенные запятыми). Эти файлы создаются в Excel, и их очень легко читать необработанные данные в программе SAS. Ниже обсуждается отрывок из CSV-файла PULSE.CSV.
Обратите внимание, что первая строка данных содержит имена переменных.
пульс1, пульс2, бег, курит, пол, рост, вес, активность
64,88,1,2,1,66,140,2
58,70,1,2,1,72,145,2
62,76, 1,1,1,73,160,3
66,78,1,1,1,73,190,1
Необходимо изучить — Система доставки вывода SAS
Команды SAS для чтения в этом файле необработанных данных:
импульс данных; infile "пульс.csv "firstobs = 2 delimiter =", "dsd; входной импульс1 импульс2 запускается курит пол рост вес активность; бежать;
В предыдущем примере есть несколько модификаций оператора infile:
- delimiter = «,» или dlm = »,» сообщает SAS, что значения в файле исходных данных используются для разделения значений в файле исходных данных запятыми, а не по умолчанию, что пусто.
- firstobs = 2 указывает SAS начать чтение файла необработанных данных в строке 2, где начинаются фактические значения.
- dsd позволяет SAS считывать последовательные запятые как указание на пропущенные значения.
Параметр разделителя может быть сокращен до dlm, как показано ниже:
импульс данных; infile "pulse.csv" firstobs = 2 dlm = "," dsd; входной импульс1 импульс2 запускается курит пол рост вес активность; бежать;
6. Чтение необработанных данных, разделенных вкладками (файлы .txt):
Здесь мы можем читать необработанные данные в SAS, отдельные вкладки могут быть созданы Excel (сохранение файла с текстовой опцией) или другими приложениями.В приведенном ниже примере показано, как данные, разделенные табуляцией, отображаются при просмотре без видимых вкладок. Это часть файла исходных данных, iris.txt:
51 38 15 3 Setosa
54 34 17 2 Setosa
51 37 15 4 Setosa
52 35 15 2 Setosa
53 37 15 2 Setosa
65 28 46 15 Versicolor
62 22 45 15 Versicolor
59 32 48 18 Versicolor
61 30 46 14 Versicolor
Невооруженным глазом явно не очевидно, что есть вкладки, разделяющие значения в этом файле, но вам все равно нужно указать это, чтобы исправить читать необработанные данные в SAS.Для этого измените оператор infile, чтобы сообщить SAS, что разделители — это табуляции. Поскольку символьного эквивалента табуляции нет, шестнадцатеричный эквивалент табуляции указывает в опции delimiter = , как показано ниже:
data iris; infile "c: \ temp \ labdata \ iris.txt" dsd missover dlm = "09" X; длина вида 10 долларов; входной сепаллен чашелистик лепесток лепесток виды $; бежать; данные печати proc = iris; бежать;
Обратите внимание, что ВИДЫ читаются как символьные переменные.Мы также используем оператор длины, чтобы быть уверенным, что мы получили правильную длину переменной SPECIES. Несмотря на то, что эта переменная появляется последней в необработанных данных, она будет первой в наборе данных SAS, потому что оператор длины дается до того, как данные будут считаны. Мы обсудим частичный вывод этих команд:
Obs views sepallen sepalwid petallen petalwid
1 Сетоса 50 33 14 2
2 Сетоса 46 34 14 3
3 Сетоса 46 36 10 2
4 Сетоса 51 33 17 5
5 Сетоса 55 35 13 2
6 Сетоса 48 31 16 2
7 Сетоса 52 34 14 2
Это все, как вводить и читать необработанные данные в учебнике SAS.Надеюсь, вам понравится наше объяснение.
Резюме
Итак, все было о том, как вводить и читать необработанные данные в SAS и о различных способах чтения сырых данных на языке программирования SAS. Далее мы узнаем о , как записывать данные в SAS. Кроме того, если у вас есть какие-либо вопросы о том, как вводить и читать необработанные данные в SAS, оставьте комментарий ниже и следите за новостями.
Ввод данных
В этой главе описывается процесс ввода клинических данных Oracle. Он предоставляет базовую информацию о структуре компонентов, которые вы используете для ввода данных CRF в Oracle Clinical, в нем описываются задачи, которые влечет за собой ввод данных, и описываются утилиты, которые вы используете для ввода данных.
1.1 Понимание процесса ввода данных
Каждый DCI начинается с окна заголовка, которое Oracle Clinical использует для сбора информации, однозначно идентифицирующей DCI. Например, в заголовке хранится такая информация, как название исследования и центра, визит и номер пациента, а также дата посещения. Система предоставляет часть этой информации, а другие элементы вы вводите во время первоначального ввода данных. Когда система проверяет всю информацию заголовка, отображается один или несколько DCM.Каждый DCM представляет собой логическую группу вопросов, собранных вместе во время посещения. Тогда минимальная конфигурация для DCI — это информация заголовка плюс один DCM.
Когда происходит ввод данных, ваша организация определила набор инструментов сбора данных (DCI), которые вы используете для сбора данных, которые сохраняются или передаются в базу данных исследования. Каждый DCI смоделирован на основе форм истории болезни (CRF), которые используются в исследовании для сбора данных в клинических учреждениях. DCI состоит из информационного раздела, который содержит информацию о данных, таких как номер пациента и дату посещения, и одного или нескольких разделов вопросов, которые называются Модулями сбора данных или DCM.
Войти в заголовок DCI
Первый ввод данных
Ввод данных второго прохода
Ввод одного CRF в Oracle Clinical также представляет собой двухэтапный процесс: ввод информации заголовка и ввод данных. Этот процесс может быть одной операцией или разделен на две части. Если требуется второй проход, то после проверки данных первого прохода DCI может быть вызван в режиме ввода данных второго прохода.
1.2 Структура DCI
DCI создаются до этапа ввода данных. Однако, поскольку DCI являются основой Oracle Clinical для сбора информации CRF, в этом разделе показано несколько возможных примеров создания DCI.
Рассмотрим случай исследования, для которого требуются показатели жизненно важных функций, биохимический анализ крови и анализ мочи, выполняемые при каждом посещении за 3 посещения. Возможные конфигурации для построения необходимых DCI многочисленны. Начиная с трехкомпонентных DCM, один из которых содержит вопросы о жизненно важных функциях, другой — вопросы биохимии крови, а третий — вопросы анализа мочи, все еще существует множество возможных наборов DCI, три из которых показаны ниже.
Пример 1: Каждый DCI включает один DCM. Следовательно, для ввода данных для каждого визита требуется три DCI.
Описание иллюстрации » dci_model1.gif »
Пример 2: Один DCI на посещение, включающий все три DCM. Следовательно, для ввода данных каждого посещения требуется один DCI.
Описание иллюстрации » dci_model2.gif »
Пример 3: Один DCI для сбора показателей жизнедеятельности для всех посещений и отдельный для обоих остальных DCM.Следовательно, для ввода данных по каждому визиту требуется два DCI, и один будет продолжаться в ходе исследования.
Описание иллюстрации «dci_model3.gif»
1.3 Ввод данных CRF в DCI
Этот раздел содержит следующие темы:
Когда для ввода данных получен CRF, связанный с ним DCI «регистрируется» в Oracle Clinical. Вход в систему означает, что вы вводите информацию заголовка, и Oracle Clinical проверяет ее. Вы можете войти в группу CRF, не вводя данные, или вы можете войти в систему и начать ввод данных первого прохода для одной CRF.В любом случае DCI доступен онлайн для ввода данных после входа в систему.
1.3.1 Доступность
Oracle Clinical присваивает статус каждой DCI, который указывает на ее этап в процессе ввода данных. Система отображает статус каждый раз, когда вы открываете DCI. (Статус DCI отображается в поле «Статус» заголовка DCI.) На основе статуса и наличия пакетной проверки система определяет доступность каждого DCI. Доступность определяет, как работают некоторые другие функции.В частности, на аудит изменений данных напрямую влияет доступность DCI.
Есть три «уровня» доступности:
недоступен
внутренний доступ
доступ извне
DCI недоступен, пока он не станет доступным изнутри. Это означает, что до тех пор, пока DCI не станет доступным, система разрешит вам вводить и обновлять данные, используя окна первоначального входа и окна ввода данных первого и / или второго прохода.Кроме того, при внесении обновлений система не запрашивает причину изменения.
Когда DCI достигает состояния завершения ввода, он становится внутренне доступным. Этот статус зависит от определения DCI, в частности, от того, требуется ли ввод данных в один или два раза. Для однопроходного документа система определяет DCI как доступный для внутреннего пользования, когда он находится в состоянии Pass 1 Complete. Если вы хотите обновить DCI, доступный изнутри, используйте окно «Обновление».Если вы хотите обновить данные заголовка DCI, используйте окно Key Changes. Когда вы вносите изменения в данные, система отображает окно «Аудит причины изменения», в котором вам предлагается выбрать причину изменения и, при необходимости, включить пояснительный комментарий.
Когда документ с внутренним доступом проходит пакетную проверку, он становится доступным извне. Этот уровень доступности позволяет сделать документ доступным для пользователей из группы ввода данных.
В следующих разделах описывается процесс ввода CRF в Oracle Clinical.Они дают общую картину процесса и понимают многие задачи. Чтобы более полно понять особенности работы в режимах ввода данных, обратитесь к разделу «Управление вводом данных и пользовательскими предпочтениями» в Руководстве администратора Oracle Clinical.
1.3.2 Вход в систему информации заголовка CRF
Этот раздел содержит следующие темы:
Первым шагом при вводе CRF в Oracle Clinical является регистрация исследования или информации заголовка. Чтобы инициировать это действие, выберите «Ввод данных», затем выберите «Первоначальный вход».Если вы еще не выбрали исследование, вам будет предложено его сейчас. Если в исследовании есть книга DCI, откроется новое окно книги DCI. См. «Использование книг DCI» для получения инструкций по вводу данных с помощью книги DCI.
Если у исследования нет книги DCI, откроется окно входа в систему.
Фактическое окно, которое вы видите, может отличаться, поскольку расположение полей и подсказки можно настраивать. Однако тип собираемой информации должен быть аналогичным. В поле статуса на этом этапе отображается «не завершено».«
1.3.2.1 Завершение первоначального входа в систему
Для завершения окна первоначального входа в систему:
Заполните поле «Пациент», используя список значений (LOV), если хотите.
Когда вы сначала заполняете поле «Пациент», система автоматически заполняет поля «Исследователь» и «Место», если пациент зарегистрирован.
В зависимости от значения параметра Unrolled Patient Alert, система может отображать окно предупреждения, если пациент не зарегистрирован.
Заполните оставшиеся незаполненные поля.
Измените все заполненные поля, которые не соответствуют ситуации.
Вы должны иметь возможность изменять данные в любом поле, если только это поле не защищено от обновления. Если это так, и вы должны изменить запись, поговорите со своим руководителем.
Выберите «Сохранить», «Следующий блок» или вкладку в последнем поле, чтобы начать процесс проверки.
Заголовок должен пройти успешную проверку, если вы не заполнили обязательное поле или если введенная вами информация дублирует другие RDCI в системе.Для получения дополнительной информации об этих ситуациях прочтите раздел «Если информация в заголовке не подтверждается».
После успешной проверки информации заголовка происходит одно из следующих событий:
Окно RDCM появляется непосредственно под заголовком.
В области под заголовком отображается соответствующее окно DCM.
Окно очищается при подготовке к новой записи.
Каждый из этих вариантов описывается отдельно.Если появляется третий вариант, заполните все обязательные поля заголовка, а затем перейдите к записи первого прохода.
1.3.2.2 Если информация в заголовке не подтверждается
Если информация заголовка не прошла проверку из-за отсутствия поля, Oracle Clinical возвращает сообщение, описывающее, какое поле нужно заполнить. Например, отсутствие даты приводит к появлению сообщения «Необходимо ввести дату DCI».
Если ошибка проверки произошла в результате создания дублирующей записи, другое окно сообщения предлагает следующие варианты:
Update Existing — в окне Received DCI отображается существующая запись DCI в правильном режиме, чтобы вы могли вносить изменения в сохраненные данные, например исправлять неправильное запланированное событие или дату DCI.Возможно, вы не сможете работать в этом режиме, потому что для этого требуются специальные разрешения.
Поскольку существующее обновление изменяет ключи, система создает новую версию записи для целей аудита / моментального снимка.
Отмена — окно полученного DCI отображается в том состоянии, в котором оно было до обработки. Вы можете изменить значения в окне, чтобы продолжить работу.
1.3.2.3 Завершение окна RDCM
В большинстве случаев после успешной проверки информации заголовка Oracle Clinical либо очищает окно, чтобы вы могли войти в другой DCI, либо немедленно переходит к необходимому DCM.Однако в некоторых случаях системе требуется некоторая контекстная информация для работы. Для получения этой информации Oracle Clinical представляет небольшое окно, которое отображается сразу под заголовком.
Поля в самом левом углу окна показывают, сколько панелей нужно заполнить, например, одну из двух.
1.3.2.4 Вход в DCM
На этом этапе регистрируются DCM, связанные с полученным DCI. В зависимости от определения исследования все поля могут быть заданы по умолчанию на основе информации о DCI, и в этом случае этот этап не требует какого-либо пользовательского ввода.
Однако определение исследования может потребовать ввода одного или нескольких из следующих полей уровня DCM: Соответствующее значение, Клиническое планируемое событие, Номер под-события, Дата и время DCM или Название лаборатории. Если любое из этих полей требует ввода данных пользователем, также потребуется этап входа в DCM.
1.3.2.5 Если не удается завершить все DCM
Если вы не завершите все DCM в DCI в течение одного сеанса, статус DCI будет установлен на этап 1 запущен. В DCI статус каждого завершенного DCM устанавливается как завершенный этап 1, а статус каждого незавершенного DCM устанавливается как этап 1 запущен.Когда вы запрашиваете RDCI для ввода данных первого прохода, система выбирает DCI со статусом прохода 1, запущенного по умолчанию.
1.3.3 Первый ввод данных
Выберите пункт меню «Первый проход», чтобы завершить первоначальный ввод данных из формы отчета о болезни (CRF). Перед вводом данных CRF в DCI необходимо зарегистрировать информацию заголовка, а статус DCI пометить как «Получено». DCI в этом состоянии иногда называют принятыми DCI или RDCI. Если ваше исследование настроено для его размещения (в окне «Сохранение состояний исследования» установлен флажок «Разрешить первый проход из входа»).Для доступа к нему выберите «Поведение», затем «Безопасность», а затем «Состояния клинических исследований»), вы можете выбрать выполнение ввода данных в той же операции, что и запись в заголовке, или в качестве отдельной операции.
Для завершения ввода данных первого прохода как отдельной операции:
Выберите «Ввод данных», затем выберите «Ввод первого прохода».
Найдите RDCI для завершения:
Заполните поля, чтобы найти соответствующий RDCI, например «Пациент» и «Визит».
Выполните запрос.
Если запрос обнаруживает несколько RDCI, используйте Next Record, чтобы найти нужный.
Система возвращает только идентификаторы RDCI со статусом «получен» или «проход 1 начат».
Если отображается книга DCI, некоторые поля автоматически заполняются из выделенной строки. Если вам нужна другая книга DCI, вы можете поместить курсор в поле «Книга», вызвать список значений и выбрать другой.
Выберите следующий блок, чтобы вызвать первый DCM.
Система отображает окно RDCM под окном заголовка RDCI. Если существует более одного RDCM для RDCI (см. Индикатор 1 для X в первой строке окна RDCM), прокрутите до RDCM, для которого вы хотите ввести данные, используя Следующая запись и Предыдущая запись.
Выберите «Следующий блок», чтобы перейти к окну ввода данных для данного RDCM. Oracle Clinical проверяет следующие критерии:
Карта пациента не заморожена.
Полученный DCI не заблокирован.
Форма ввода данных для DCM готова для ввода данных.
Система также проверяет, что RDCI и его RDCM имеют соответствующий статус для задачи ввода данных первого прохода. Стандартные начальные состояния для выполнения ввода данных первого прохода получены и этап 1 запущен, а поведение системы по умолчанию — запрашивать только RDCI, имеющие эти состояния.
Вы можете явно запросить более поздний, чем стандартный, статус, если доступная временная метка для RDCI является более поздней, чем последний раз, когда выполнялась пакетная проверка для исследования.Это ограничение гарантирует, что данные, которые стали доступными для внешнего доступа (данные, доступные извне), не могут быть изменены, кроме как в режиме обновления (см. «Обновление доступных данных»).
Примечание:
Для DCM, для которых прошел PASS 1, вам не разрешается изменять DCM и данные для DCM, если не выполняются все следующие условия:вы тот же человек, который его ввел
, вы изменяете DCM или его данные в течение периода времени, указанного длинным значением строки JUSTENTERP1TIME в справочном списке кодов OCL_DE_CONFIG (см. «OCL_DE_CONFIG» в Oracle Clinical Administrator’s Guide.)
либо требуется PASS 2, либо, если PASS 2 не требуется, документ не прошел валидацию партии. Обратите внимание, что система заполняет доступное время для документов, для которых не требуется PASS 2.
Курсор находится в первом поле, доступном для ввода данных. Значения по умолчанию, если они существуют, отображаются в каждом поле.
Введите данные из CRF в соответствующие поля.
Реагируйте на любые сбои одномерной проверки, как описано в разделе «Проверка ввода данных».
Примечание:
Если поле содержит слово «ПРИЛОЖЕНИЕ» в верхнем регистре, за которым следует номер версии и текст, оно представляет собой расширенный текстовый вопрос, который поддерживает до 10 000 символов. Вы не можете просмотреть остальной текст, а также ввести или обновить здесь ответ. Вы можете вводить и обновлять ответы на эти вопросы только в Oracle Clinical Remote Data Capture (RDC) Onsite.Если вы не можете ввести текст в пустое поле, возможно, это вопрос с расширенным текстом.
Для завершения первого прохода нажмите Сохранить или Выйти.
Если вы внесли изменения, диалоговое окно «Ожидающие изменения» предлагает следующие варианты:
Отмена — возвращает вас в режим ввода данных и позволяет продолжить.
Отменить — закрывает окно и отменяет все ожидающие изменения.
Сохранить незавершенное — сохраняет ожидающие изменения и закрывает окно с RDCM в незавершенном состоянии со статусом запущенного этапа 1.
1.3.4 Первоначальный вход и ввод данных
Для завершения ввода данных первого прохода вместе с записью в заголовок:
Выберите «Ввод данных», затем выберите «Начальный вход и вход».
Выполните действия, описанные в разделе «Вход в систему информации заголовка CRF», затем перейдите к шагу 3.
Когда вы выполняете первоначальный вход в систему и вход с первого прохода в одной и той же операции, поле номера документа заполняется после входа в систему и остается там для справки. Если вы выполняете операции отдельно, вы не знаете номер документа, когда он генерируется системой.
1.3.5 Проверка ввода данных
Чтобы запустить проверку данных DCM на уровне формы, выберите «Сохранить».
Если проверка прошла успешно, Oracle Clinical вызывает следующее окно RDCI или следующую форму ввода данных — в зависимости от настройки пользовательского предпочтения автопоследовательности. Для получения дополнительной информации о значении настройки автопоследовательности см. «Поведение при выходе / автопоследовательности».
Oracle Clinical проверяет введенные данные, чтобы гарантировать их соответствие условиям, указанным на этапе определения данных.
Обзор работы пакетной проверки в Oracle Clinical см. В главе «Выполнение пакетной проверки» в руководстве Oracle Clinical: Создание исследования.
1.3.5.1 Одномерная проверка
Когда курсор собирается покинуть поле ответа, Oracle Clinical проверяет данные, введенные в это поле, проверяя каждый из следующих критериев:
Вводится значение, если ответ определен как обязательный.
Длина значения меньше или равна определению.
Десятичная точность числовых полей меньше или равна определению.
Тип данных (символ, число, дата) правильный.
Даты по крайней мере настолько полны, насколько требует тип даты.
Значение для вопроса DCM с дискретной группой значений (DVG), включая внешний DVG (тезаурус), является действительным.
Значение попадает в верхнюю и нижнюю границы, если границы существуют, для числовых полей, полей даты или времени.
1.3.5.2 Реакция системы на отказ одномерной проверки
Если параметр конфигурации оповещения об ошибке одномерной проверки отключен, а пользовательская настройка «Одномерный звуковой сигнал» отключена, вы работаете в «тихом» режиме.Система создает неточность для ошибки, но не уведомляет вас.
Если включен параметр конфигурации «Предупреждение об ошибке одномерной проверки», система отображает окно «Ошибка одномерной проверки». Вы должны ответить в этом окне, прежде чем система позволит вам перейти к следующему полю (см. «Действия пользователя в случае ошибки одномерной проверки»). Окно сообщает вам, какой тип одномерной проверки не удалось. Если пользовательская настройка «Одномерный звуковой сигнал» включена, система также издает звуковой сигнал, указывая на ошибку.
1.3.5.3 Действия пользователя при отказе одномерной проверки
Чтобы отреагировать на окно ошибки одномерной проверки, выполните одно из следующих действий:
Сохранить — подтверждает, что вы знаете об ошибке, но вы ввели ее точно так, как набрали, и не хотите ее изменять. Несоответствие создается в базе данных несоответствий. Введите комментарий о несоответствии в поле Комментарий или введите ### в это поле, чтобы заполнить его описанием из кода типа несоответствия справочного списка кодов.Это описание соответствует типу одномерного несоответствия.
Отмена — подтверждает, что вы, возможно, ввели данные неправильно и хотите повторно ввести значение. Снова отображается окно ввода данных с курсором в начале поля проблемы. Никаких расхождений не создается.
1.3.5.4 Признаки существующего несоответствия
Несколько характеристик дисплея указывают на наличие несоответствия для поля. Эти индикаторы отображаются во всех режимах ввода, кроме тех, в которых оператор явно не осведомлен о наличии одномерных сбоев проверки.
синий — указывает на существующее несоответствие
красный — указывает на несколько несоответствий или несоответствие плюс комментарий следователя
(
) Отображается в строке заголовка окна ввода данных — индикатор одномерного несоответствия, указывающий на несоответствие
Вы можете отобразить всплывающее окно с информацией о несоответствии, вызвав функцию Display Univariate Discrepancy. Если включен параметр конфигурации «Устранение несоответствий во время ввода данных», вы также можете изменить статус проверки, комментарий и пометить несоответствие как устраненное.
1.3.5.5 Проверка групп и форм
Когда определена повторяющаяся группа вопросов DCM, параметр конфигурации «Максимальное ожидаемое число повторов» устанавливается автоматически. Кроме того, можно также установить флаг Enforce Max Repeats, чтобы указать, следует ли Oracle Clinical принудительно применять указанный максимум во время ввода данных. Если вы попытаетесь ввести больше записей, чем указано, Oracle Clinical либо запретит ввод, либо предупредит вас, в зависимости от того, как установлен флаг Enforce Max Repeats.
Прежде чем вы сможете сохранить данные, Oracle Clinical выполняет несколько проверок всей формы на следующие условия:
Все обязательные поля либо имеют значения, либо соответствующее обязательное несоответствие.
При вводе второго прохода все поля, содержащие данные при первом проходе, содержат данные, введенные при втором проходе.
Вы не можете заполнить второй проход, пока не будет выполнен этот критерий.
1.3.6 Ввод данных второго прохода
Ввод данных второго прохода гарантирует, что данные, введенные во время первого прохода, были введены правильно, и подтверждает их соответствие с CRF.Если в исследовании указано, что требуется ввод данных во втором проходе, данные будут недоступны до завершения ввода данных во втором проходе.
Вы можете решить выполнить ввод данных вторым проходом, даже если это не требуется. Например, вы можете выполнить ввод данных в первом проходе, когда вы получаете отправленные по факсу CRF, и ввод во втором проходе, когда фактические CRF прибывают с исправлениями Исследователя.
Если это требование включено, данные становятся внутренне доступными после завершения первого и второго прохода.Если это требование отключено, данные становятся «внутренне доступными» после завершения второго прохода. Данные, доступные для внутреннего пользования и прошедшие пакетную проверку, считаются «доступными извне», что означает, что представления извлечения данных будут отображать данные.
Администратор исследования также определяет два параметра конфигурации, которые особенно влияют на поведение формы ввода данных во втором проходе: Предупреждение об ошибке сравнения второго прохода и Предотвращение ввода второго прохода оператором первого прохода.Второй проход может потребовать полного повторного ввода каждого ответа или может быть удовлетворен проверкой на вид, в зависимости от определения вопроса DCM.
Для завершения ввода данных второго прохода:
Выберите «Ввод данных», затем выберите «Ввод второго прохождения» в главном меню Oracle Clinical.
Если вы переходите непосредственно от ввода с первого к второму проходу, выберите «Изменить задачи», а затем — «Запись второго прохода» в открывшемся диалоговом окне.
Как и при вводе данных первого прохода, вы можете использовать либо запрос, либо последовательность запросов книги DCI для управления порядком RDCI, для которых вы вводите данные.
Как и в случае первого прохода, Oracle Clinical проверяет следующие критерии:
Карта пациента не заморожена.
Полученный DCI не заблокирован.
Форма ввода данных для DCM готова для ввода данных.
Стандартные начальные состояния для выполнения второго прохода ввода данных: проход 1 завершен и проход 2 начат.
Вы можете продолжить ввод только для статуса более позднего, чем стандартный, если доступная временная метка для RDCI более поздняя, чем последний раз, когда выполнялась пакетная проверка для исследования.Это ограничение гарантирует, что доступные данные нельзя изменить, кроме как в режиме обновления.
Примечание:
Для DCM PASS 2 COMPLETE система не позволяет изменять ни DCM, ни его данные, если не выполняются оба следующих условия:Вы изменяете DCM или его данные в течение периода времени, указанного длинным значением строки JUSTENTERP2TIME в справочном списке кодов OCL_DE_CONFIG. (См. «OCL_DE_CONFIG» в Руководстве администратора Oracle Clinical.)
Документ недоступен извне.
Курсор находится в первом поле, доступном для ввода данных. Если вопрос был определен как проверяемый вторым проходом, в этом поле отображается значение. Все остальные поля, в которых отсутствуют значения по умолчанию, пусты. Введите данные для всех полей, кроме тех, которые определены как проверяемые визуально.
Примечание:
При вводе данных во втором проходе окно ввода данных изначально отображает значение по умолчанию для повторяющихся или неповторяющихся вопросов, даже если во время ввода данных первого прохода было введено другое значение.Но для повторяющихся значений по умолчанию отображается введенное значение; по определению они считаются проверенными на вид.Примечание:
Если поле содержит слово «ПРИЛОЖЕНИЕ» в верхнем регистре, за которым следует номер версии и текст, оно представляет собой расширенный текстовый вопрос, который поддерживает до 10 000 символов. Вы не можете просмотреть остальной текст, а также ввести или обновить здесь ответ. Вы можете вводить и обновлять ответы на эти вопросы только в Oracle Clinical Remote Data Capture (RDC) Onsite.Если вы не можете ввести текст в пустое поле, возможно, это вопрос с расширенным текстом.
Для завершения второго прохода нажмите Сохранить или Выйти.
Если вы внесли изменения, диалоговое окно «Ожидающие изменения» предлагает следующие варианты:
Отмена — возвращает вас в режим ввода данных и позволяет продолжить ввод данных.
Отменить — закрывает окно и отменяет все ожидающие изменения.
Сохранить незавершенное — сохраняет незавершенные изменения и завершает работу со статусом RDCM при запуске этапа 2.
1.3.7 Согласование различий между данными первого и второго прохода
Oracle Clinical предоставляет несколько способов устранения различий, возникающих между данными CRF, введенными на первом и втором проходах.Эти действия обычно выполняются разными людьми; Кроме того, влияют разные разрешения и настройки конфигурации, а почерк иногда бывает трудно читать — все эти ситуации учтены.
1.3.7.1 Устранение сбоев при сравнении первого и второго проходов
Когда вы вводите информацию CRF во время ввода данных на втором проходе, система сравнивает каждое входное значение с ответом, введенным во время ввода данных первого прохода. Если значение не совпадает точно, система отвечает следующим образом:
Если параметр конфигурации «Предупреждение о сбое сравнения при втором прохождении» отключен, Oracle Clinical записывает сбои сравнения без отображения окна «Ошибка сравнения».Чтобы система сообщала вам об ошибке сравнения с помощью звукового сигнала, включите предпочтение пользователя «Одномерный звуковой сигнал».
В этой ситуации следует запланировать выполнение сравнительной выверки, чтобы убедиться в достоверности данных.
Если включен параметр конфигурации «Предупреждение об ошибке при втором проходе», в окне «Ошибка сравнения» отображаются значения, введенные на этапах 1 и 2. Выполните одно из следующих действий:
Чтобы принять или изменить значение прохода 2, выберите Отмена, чтобы вернуться в поле ввода данных.
Чтобы выбрать одно из отображаемых значений, либо дважды щелкните мышью значение в этом поле, либо используйте клавиши «Следующее поле» и «Предыдущее поле», чтобы по очереди выделить значения. Когда желаемое значение будет выделено, выберите Сохранить.
Примечание:
В некоторых случаях окно «Ошибка сравнения» может открываться и отображать идентичные значения для прохода 1 и прохода 2. Вы должны выбрать одно из значений — не имеет значения, какое из них, — чтобы статус RDCM изменился на «Шаг 2 завершен».Это состояние возникает, когда оператор ввода данных Pass 2 сначала вводит ответ, отличный от ответа Pass 1, и выбирает Save As Incomplete, затем возвращает и изменяет значение Pass 2, чтобы оно было таким же, как значение Pass 1.
Если вы принимаете значение Pass 2, система выполняет одномерную проверку. Если он обнаруживает ошибку одномерной проверки в новом значении, он отображает окно Univariate Validation Failure перед тем, как позволить вам продолжить, как и при первом проходе.
Если вы принимаете значение Pass 1 и с ним связано одномерное несоответствие, Oracle Clinical не повторно отображает окно Однофакторной проверки, но устанавливает характеристики отображения поля, чтобы указать наличие несоответствия (оно отображается синим задний план).
1.3.7.2 Устранение повторяющихся или отсутствующих записей
При вводе ответов на повторяющуюся группу вопросов во время ввода данных второго прохода вы можете обнаружить, что повторение из CRF было либо пропущено, либо дублировано во время ввода первого прохода.
Для вставки пропущенной строки
Поместите курсор в первое поле повторяющейся группы вопросов перед пропущенной строкой.
Выберите «Вставить запись», при котором после существующей строки вставляется пустая строка.
Введите пропущенную строку ответа.
Для удаления повторяющейся строки
Поместите курсор в первое поле удаляемой строки ответа.
Выберите Удалить запись.
Вы не можете вставлять или удалять повторы в группу повторяющихся вопросов, которая имеет защищенные повторяющиеся значения по умолчанию. Кроме того, вы не можете превышать значение, указанное для параметра «Ожидаемое максимальное количество повторов», если для этой группы вопросов включен параметр «Принудительное максимальное количество повторов». Чтобы помочь вам обнаружить наличие лишних или пропущенных повторов, максимальное количество повторов, введенное при вводе первого прохода, отображается, когда вы входите в повторяющуюся группу во время ввода второго прохода.
1.3.7.3 Выполнение сверки сравнений
Если данные второго прохода вводятся с отключенным параметром «Предупреждение о сбое второго прохода», то любые сбои сравнения первого / второго прохода сохраняются в базе данных несоответствий без возможности внесения изменений. Эти сбои должны быть устранены с помощью режима согласования сравнения.
Для сравнительной сверки:
Выберите «Ввод данных», затем выберите «Выверка сравнения».
Получите доступ к соответствующему RDCI, используя либо запрос, либо последовательность книг DCI.
По умолчанию в режиме согласования сравнения система запрашивает только те RDCI, которые имеют ожидающий проход 2 статуса.
Однако вы можете явно запросить RDCI со статусом завершения второго этапа, если доступная метка времени для RDCI является более поздней, чем время последней проверки пакета для исследования. Установка этого ограничения гарантирует, что доступные данные можно будет изменить только в режиме обновления.
Перемещайтесь между полями, отмеченными как неуспешные при первом / втором проходе сравнения, используя специальную функцию навигации «След. Сбой сравнения».Эти поля можно узнать по синему фону.
Отобразите окно ошибки сравнения для значений Pass 1 и Pass 2, вызвав функцию Display Comparison Failure. По мере обработки каждого поля он возвращается к цвету поля по умолчанию.
Когда вы устранили все ошибки сравнения, выберите Сохранить.
Вы можете закрыть окно перед устранением всех ошибок сравнения: выберите «Выход» и выберите «Сохранить незавершенное» или «Отменить»:
Сохранить незавершенное — сохраняет все внесенные вами изменения.Когда вы вернетесь, будут выделены только неразрешенные поля.
Discard — отбрасывает ваши изменения.
Вы не обязаны выполнять сравнительную выверку. Если вы визуально просканируете и подтвердите, что значения прохода 2 верны, вы можете пропустить отображение окна ошибки сравнения.
1.4 Регулировка при вводе данных
Этот раздел содержит следующие темы:
В предыдущих разделах описан наиболее прямой путь к вводу CRF в Oracle Clinical.Поскольку Oracle Clinical обладает широкими возможностями настройки, у вас могут возникнуть вопросы после завершения описанного процесса ввода данных. Прочтите соответствующий раздел, чтобы узнать, как внести эти корректировки во время ввода данных.
1.4.1 Регистрация пациента
Регистрация пациента означает присвоение информации о пациенте существующей позиции пациента. Позиции пациентов создаются на этапе разработки исследования в Oracle Clinical, когда конкретные пациенты становятся кандидатами для включения в исследование.Возможно, вам придется динамически регистрировать пациента, если вы входите в DCI до завершения регистрации пациента.
Изменения, которые вы можете внести в окно «Ведение регистрации пациента», зависят от того, откуда вы его вызываете, и от того, заморожена ли запись пациента.
Если вы вызываете форму из окна входа в систему, вы видите информацию только для текущего пациента. Если вы вызовете форму, выбрав «Ввод данных», затем, выбрав «Регистрация пациентов» в главном меню, в окне будут отображаться данные для всех пациентов, включенных в исследование.
1.4.2 Передача данных пациента
Вы можете передавать все данные (RDCI, RDCM, ответы и расхождения) с одного номера карты пациента на другой. Это может потребоваться, например, когда пациент начинает обследование и становится нормальным пациентом. Вы можете передать все данные сразу или продолжить ввод данных на основе исходного номера пациента.
При переносе данных пациента RDCM между номерами записей пациентов RDCM должны быть уникальными.Эта уникальность обеспечивается на уровне DCM, поскольку комбинация DCM и квалифицируемого значения должна быть уникальной во время посещения — CPE и вспомогательного события — для пациента.
Для передачи данных пациента:
Выберите Conduct, затем выберите Security, затем выберите Patient Transfers. Система отобразит окно «Ведение переводов пациентов».
В поле «Исходный пациент» введите идентификатор пациента, данные которого передаются; вы также можете использовать список значений.
В поле Целевой пациент введите идентификатор пациента, чья запись будет получать данные; вы также можете использовать список значений.
Чтобы продолжить ввод данных под исходным идентификатором пациента, которые затем будут перенесены в новую запись, выберите Текущий перенос? флажок. Для разового перевода не выбирайте его.
В поле Код причины передачи введите код причины или используйте список значений, чтобы выбрать код из списка.Это поле проверяется по списку активных значений в справочном списке кодов установки RDCI CHANGE REASON TYPE CODE.
В поле Комментарий причины передачи введите при необходимости пояснительный комментарий. Это необязательное поле.
Примечание:
Поля «Код причины переноса» и «Комментарий к причине переноса» необходимы для соответствия требованиям аудита 21 CFR 11.Нажмите кнопку «Сохранить», чтобы зафиксировать запись.
Щелкните кнопку Exit.Система закроет окно «Ведение переводов пациентов».
В дереве выберите «Проведение», затем выберите «Безопасность», затем выберите «Перевести пациентов для исследования».
Откроется окно PSUB «Перевод пациентов для исследования».
Установите значение параметров. Оба параметра принимают в качестве значений либо «Y», либо «N».
Если вы решите зафиксировать исходное положение пациента, система запрещает дальнейший ввод данных в исходный идентификатор пациента, если тип передачи не выполняется.
Если вы выбрали перенос многомерных расхождений, система обновит многомерные расхождения, связанные с исходным пациентом, чтобы отразить информацию о целевом пациенте. В противном случае система сделает эти многомерные расхождения устаревшими.
Нажмите кнопку «Отправить задание».
Система передает все RDCI, RDCM, ответы и одномерные расхождения для всех исходных пациентов соответствующим целевым пациентам.Затем реализуются варианты, сделанные на шаге 10.
После того, как Oracle Clinical успешно перенесет данные пациента, переносится? установлен флажок, и количество переданных RDCI записывается в поле «Комментарий к передаче» в окне «Переводы пациентов». Дополнительную информацию см. В файле журнала PSUB.
После завершения задания по переносу пациентов система автоматически запускает задание по инкрементному вычислению ожидаемых данных для всех пациентов, данные которых изменились. См. «Планирование и разработка исследования» в руководстве Oracle Clinical по созданию исследования для получения дополнительной информации.
1.4.3 Обработка незапланированных событий
Исследования обычно структурированы с точки зрения запланированных клинических событий; обычно навещает. Oracle Clinical управляет незапланированными событиями с помощью поля Subevent. Фактическое событие документируется входом DCI; присвоенный номер вспомогательного события указывает, было ли посещение DCI плановым или незапланированным. У запланированного события номер вспомогательного события равен нулю, а у незапланированного посещения номер больше нуля.
Для документального подтверждения незапланированного визита:
Откройте окно фактических событий для пациента, выбрав функцию «Фактические события».
Введите комментарий, описывающий причину незапланированного визита.
Выберите Назад, чтобы вернуться в окно вызова.
1.4.4 Изменение задач
Есть два метода, которые вы можете использовать для перехода от одной задачи ввода данных к другой:
Выйдите из текущей задачи ввода данных и выберите другой параметр в меню «Ввод данных».
В окне «Полученный DCI» или «Полученный DCM» нажмите «Изменить задачу» и выберите альтернативный режим во всплывающем окне выбора задачи.
Этот выбор сохраняет часть ключевого контекста; например, если вы переключаетесь из режима «Первоначальный вход в систему» в режим «Обзор» и возвращаетесь в режим «Первоначальный вход», запись, над которой вы работали в последний раз в этой задаче, отображается повторно.Также любые критерии запроса, которые вы вводите в одном режиме, сохраняются в новом режиме.
При изменении режимов с помощью функции «Изменить задачу» ваши права доступа контролируются теми же разрешениями, что и для эквивалентного действия в главном меню.
1.4.5 Просмотр истории DCI
Вы можете просматривать информацию журнала аудита для полученных DCI, полученных DCM и ответов, поскольку Oracle Clinical фиксирует все изменения в данных пациента и связанных с ними записей заголовков CRF.Функция Audit Trail может быть полезна для просмотра истории изменений данных в исследовании, а также для документирования правильного поведения программного обеспечения Oracle Clinical во время проверки согласия пользователя. Окно Audit Trail предназначено только для запросов; здесь нельзя вносить изменения в данные.
Примечание:
Журнал аудита содержит только изменения в данных исследования, поэтому добавление новых записей в исследование не подлежит аудиту.Для просмотра информации журнала аудита для полученных DCI, полученных DCM или ответов:
Вызов полученного DCI или полученного DCM из любой задачи ввода данных.
Выберите функцию Показать аудит в окне RDCI или RDCM.
Если курсор находится в окне RDCI при вызове функции, в окне журнала аудита отображаются все полученные DCM и все измененные данные ответа для текущего отображаемого полученного DCI. Если курсор находится в окне Received DCM, в окне Audit Trail отображается только этот Received DCM, а также все измененные данные ответа и его родительский Received DCI. (Окно журнала аудита в настоящее время недоступно из окна ввода данных.)
Когда вы выходите из этого окна, вы возвращаетесь в окно, которое называется окном журнала аудита, и можете продолжить обычную обработку.
1.4.5.1 Окно журнала аудита
В окне журнала аудита отображается следующая информация:
Слева от каждого блока информации отображается полоса прокрутки. Если полоса прокрутки для блока RDCI включена, со временем в RDCI произошли изменения. При нажатии на полосу прокрутки эти изменения отображаются в обратном порядке дат.
Если полоса прокрутки для блока RDCM включена, в RDCM со временем произошли изменения и / или в DCI есть несколько DCM (например, два посещения пациента фиксируются на одной странице). При нажатии на полосу прокрутки DCM прокручивает их, причем каждый RDCM отображается в обратном порядке даты. Если прокрутка вызывает изменение DCM, данные пациента в нижнем блоке также изменяются.
Если полоса прокрутки для данных ответов пациента включена, имеется более пяти измененных записей ответов для просмотра.Кроме того, горизонтальная полоса прокрутки справа от дисплея показывает информацию, которая включает идентификатор пользователя, причину изменения и текст комментария для каждого изменения.
1.4.5.2 Как система хранит журнал аудита
Чтобы понять, как отображается журнал аудита, необходимо понимать, как Oracle Clinical обрабатывает изменения, внесенные в RDCI, RDCM и данные ответа. Например:
Таблица 1-1 Пример данных журнала аудита
| Дата | Активность |
|---|---|
15-ЯНВ-1996 10:00 | DCI жизненно важных функций для пациента 27, посещение 1 зарегистрировано, и первый проход завершен. |
16-ЯНВ-1996 10:00 | Номер пациента изменен с 27 на 21. |
16-ЯНВ-1996 14:30 | Выполняется второй проход. Во время этого прохода систолическое артериальное давление пациента изменяется со 120 до 180. |
19-ЯНВ-1996 09:00 | После подтверждения исследователя систолическое артериальное давление пациента возвращается к 120. |
Изменения обрабатываются путем сохранения версий соответствующих записей RDCI, RDCM и ответов пациентов. Поля Entry и Update представляют собой отметки времени, когда версии были в силе. Записи для предыдущего примера будут:
Таблица 1-2 Пример полученного DCI и полученных записей DCI
| Введен | Обновлено | Имя DCI | Номер пациента | Запланированное клиническое событие |
|---|---|---|---|---|
15-ЯНВ-96 10:00 | 16-ЯНВ-96 10:00 | ВИТАЛЫ | 27 | ВИЗИТ 1 |
16-ЯНВ-96 10:00 | ВИТАЛЫ | 21 | ВИЗИТ 1 |
Таблица 1-3 Пример данных ответа пациента
| Время входа | Время обновления | Название вопроса | Изменить от | Изменить на | Причина изменения |
|---|---|---|---|---|---|
15-ЯНВ-96 10:00 | 16-ЯНВ-96 14:30 | СИСТЛИЧЕСКИЙ БП | 120 | 180 | ПАСС 2 |
16-ЯНВ-96 14:30 | 19-ЯНВ-96 09:00 | СИСТЛИЧЕСКИЙ БП | 180 | 120 | ИНВ КОРР |
Обратите внимание, что «текущая» запись всегда обозначается временем обновления, отображаемым как пустое.Также обратите внимание, что для RDCI и RDCM контрольный журнал состоит из копии всей предыдущей записи, тогда как для данных ответа пациента контрольный журнал ведется индивидуально для каждой точки данных; например, записей журнала аудита для диастолического артериального давления не будет, поскольку оно никогда не менялось.
1.5 Изменение DCI
Этот раздел содержит следующие темы:
Oracle Clinical позволяет изменять DCI после входа в систему и ввода данных.
Используйте либо ключевые изменения, либо первоначальный вход для изменения полей заголовка.
Используйте запись с первого прохода, чтобы изменить флаг пустого заголовка, комментарии DCI, комментарии DCM и комментарии к данным DCM.
Используйте «Обновление», «Ввод второго прохода» и «Согласование» для изменения комментариев заголовка DCI, комментариев DCM и комментариев к данным DCM.
Используйте режим обновления для изменения данных ответа.
В зависимости от статуса DCI / DCM для обновления данных можно использовать «Ввод первого прохода», «Ввод второго прохода» и «Согласование».
Изменения DCI / DCM в определенных состояниях приводят к тому, что система отображает окно «Причина изменения». Обратитесь к разделу «Доступность» для получения дополнительной информации.
1.5.1 Окно обработки причины изменения
Система отображает окно «Причина изменения» при обновлении значений ключей или данных ответа в доступной CRF. На рисунке 1-1 показано типичное окно. Окно состоит из компонентов, которые позволяют выбрать причину изменения и добавить дополнительный комментарий.Когда окно откроется, в списке «Изменить код» отобразится причина изменения по умолчанию. Вы можете использовать значение по умолчанию или использовать список значений для выбора альтернативы.
1.5.2 Изменение информации заголовка
Выберите «Ввод данных», затем выберите «Ключевые изменения», чтобы изменить информацию заголовка для любого RDCI, независимо от того, доступен он или нет. Вы также можете использовать эту опцию для входа в систему. Разница между ключевыми изменениями и входом в систему заключается в том, что ключевые изменения позволяют обновлять доступные документы.
Обратите внимание, что вы не можете запросить в режиме ключевых изменений. Чтобы открыть RDCI, вы должны знать либо номер документа, либо информацию в других полях, чтобы однозначно идентифицировать RDCI.
Для изменения доступной информации заголовка:
Выберите «Ввод данных», затем выберите «Ключевые изменения». Откроется окно ввода данных.
Введите номер документа или всю ключевую информацию
Нажмите кнопку «Подтвердить».
Если документ доступен (внутренний или внешний), система отображает окно Причина изменения.Выберите код причины изменения и, при необходимости, введите поясняющий комментарий в поле Комментарии к изменению.
Сохранить отложенные изменения.
1.5.3 Обновление доступных данных
Когда RDCI доступен, вы можете изменить его данные в режиме обновления.
Чтобы обновить значения ответа в DCM:
В дереве выберите Ввод данных, затем выберите Обновить.
Откройте соответствующий RDCI.
Перейдите к соответствующему RDCM.
Для обновления доступных данных:
Переместитесь в поле, которое хотите изменить, и введите новое значение.
Перейти к другому полю, щелкнув по нему или нажав Следующее поле.
Если система обнаруживает одномерную ошибку, она отображает окно «Ошибка одномерной проверки» перед тем, как позволить вам перейти к следующему полю.
Если новое значение проходит одномерную проверку, выберите причину изменения из списка значений в окне Тип причины изменения аудита.
Система отображает окно Причина изменения.
При желании введите комментарий в произвольной форме, описывающий причину изменения.
Выберите «Сохранить», чтобы сохранить его и вернуться в окно ввода данных.
При необходимости устраните повторяющиеся или отсутствующие записи.
Выберите «Сохранить», чтобы сохранить все изменения и вернуться в окно RDCI.
Примечание:
Вы не можете изменить статус документа в режиме обновления.
1.5.3.1 Проверка системы, выполняемая в режиме обновления
Когда вы открываете RDCI, система проверяет следующие условия:
карта пациента не замораживается
RDCI не заблокирован
форма ввода данных для DCM готова для ввода данных
данные доступны, определено как:
Если для исследования требуется второй проход, статус должен быть сдан 2 завершен.
Если второй проход не требуется для исследования, статус может быть сдан 1 или выше.
Неудачная проверка приводит к появлению сообщения об ошибке с инструкциями по дальнейшим действиям.
Успешная проверка приводит к появлению соответствующего окна ввода данных под окнами RDCI и RDCM. Окно заполняется всеми сохраненными ответами процесса ввода данных. Поля имеют цветовую кодировку, чтобы указать на наличие одномерных расхождений, комментариев исследователя и комментариев оператора (расхождения вручную).Для более подробного описания цветовых кодов прочтите «Индикаторы существующего несоответствия».
Когда вы обновляете значение в поле ответа, система выполняет одномерную проверку. Если это подтверждается, системе требуется причина для изменения.
1.5.3.2 Выполнение привилегированного обновления
Задачи и процессы обновления в этом режиме точно такие же. Однако, если параметр конфигурации Privileged Update включен, вы можете вносить изменения в заблокированные RDCI и RDCM, и вы можете добавить больше, чем максимальное количество повторов в повторяющуюся группу вопросов, даже если включено Enforce Max Repeats.
1.5.4 Изменение или удаление заблокированных RDCI и RDCM
Вы можете вносить изменения в RDCI в любом режиме входа. Однако, если данные заблокированы или уже доступны другим пользователям, у вас должен быть доступ к режиму ключевых изменений, чтобы внести изменения. Изменения, внесенные в полученный DCI, влияют на связанные с ним полученные DCM. Когда вы удаляете RDCI, система «мягко удаляет» его, что означает, что его статус меняется на УДАЛЕННЫЙ, но запись остается в системе. Oracle Clinical требует, чтобы записи оставались доступными для системы.Система считает записи со статусом УДАЛЕНО неактивными.
1.5.4.1 Для изменения доступных RDCI
В дереве выберите «Ввод данных», затем выберите «Ключевые изменения».
Введите номер документа и нажмите клавишу Enter. Система отображает окно сообщения формы с сообщением о том, что документ с таким номером уже существует.
В окне «Формы» нажмите кнопку «Обновить существующие».
Обновите необходимые поля.Используйте следующий блок, чтобы перейти к связанным RDCM, где вы также можете внести изменения.
Сохраните, чтобы повторно проверить полученные DCI и полученные DCM.
Выход.
1.5.4.2 Удаление зарегистрированных RDCI
Выберите «Ввод данных», затем выберите «Ключевые изменения».
Введите номер документа и нажмите Return.
В появившемся окне сообщения Forms выберите Update Existing.
Отображается RDCI.
Выберите Удалить запись.
Система устанавливает для поля «Состояние» значение «УДАЛЕНО» в RDCI и всех связанных с ним RDCM. Это делает эти записи неактивными, но оставляет их в базе данных. По завершении изменений выберите «Выход» в меню «Действие».
1.6 Просмотр данных
Эту функцию выполняют два пункта меню. Один, Обзор, позволяет просматривать определенную запись данных RDCI и RDCM без внесения изменений в данные.Другая возможность — это опция, доступная из Специального меню.
Этот раздел содержит следующие темы:
1.6.1 Отсканированное изображение
Вы можете вызвать сканированное изображение CRF, с которым вы работаете, если ваш сайт настроил его. Для этой задачи специальное меню предоставляет различные функции, такие как «Вызов изображения»; вы также можете выбрать кнопку на панели инструментов. Запрос к вашей системе обработки изображений приводит к отображению отсканированного изображения в другом окне. Вы можете сделать это из окон входа в систему, ввода данных или управления базой данных несоответствий, при условии, что ваш сайт настроен для этой опции.См. Раздел «Конфигурация интерфейса» в руководстве Oracle Clinical Application Programming Interface Guide, в котором описывается включение и настройка этой функции, а инструкции предназначены для программистов API. Поскольку то, что вы показываете и как вы попадаете на дисплей, зависит от конкретной реализации вашего сайта, Oracle не предоставляет подробностей о том, как вы взаимодействуете с системой.
1.6.2 Обзор
Если включен параметр конфигурации «Несоответствие вручную в обзоре», вы можете изменить существующий комментарий оператора или добавить новый.
Если включен параметр конфигурации «Обзор доступных данных», вы можете просматривать только доступные данные. Если этот параметр отключен, вы можете просматривать все данные.
Для просмотра данных:
Выберите «Ввод данных», затем нажмите «Обзор».
Вам будет предложено выбрать исследование, если вы еще не выбрали его.
Выберите RDCI.
Использование последовательности запросов — RDCI отображаются в режиме просмотра.
Использование последовательности книг DCI — используйте поля в книге DCI для вызова соответствующих RDCI.
По умолчанию в системный поиск включаются заблокированные, заблокированные записи и записи из других мест (все из которых недоступны в других задачах).
В представленной группе RDCI выберите «Следующий блок», чтобы отобразить окно ввода данных.
Отображаются все сохраненные ответы процесса ввода данных. Поля имеют цветовую кодировку, чтобы указать на наличие неразрешенных одномерных несоответствий, комментариев исследователя и комментариев оператора (несоответствия, сделанные вручную).
Чтобы просмотреть комментарий оператора, перейдите в поле с цветовой кодировкой, которое указывает на лампочку
В заголовке, и выберите функцию «Комментарий оператора». Если комментарий оператора уже существует, он отображается. Если у вас есть соответствующие права, вы можете создавать новые комментарии операторов в дополнение к просмотру существующих. Выберите Сохранить, если вы внесли изменения.
Выберите Exit, чтобы выйти из блока.
В зависимости от ваших опций и предпочтений последовательности, а также вашего текущего режима ввода, ваш курсор либо возвращается в окно заголовка RDCI, либо ваш курсор переходит к первому доступному полю следующей формы в последовательности.
Данные просмотра не изменяют статус полученного DCI или полученного DCM.
1.6.3 Просмотрите журнал аудита
В окне «Обзор журнала аудита» отображается история изменений RDCI, RDCM и вопросов. Все поля предназначены только для отображения, но вы можете вызвать окно редактора, чтобы просмотреть ответы, которые слишком длинные для полного отображения в окне «Обзор журнала аудита». Щелкните поле ответа, которое вы хотите просмотреть, затем откройте окно редактора, выбрав «Данные», затем выберите «Изменить поле».Или нажмите Ctrl + E.
Доступ
Доступ к окну обзора журнала аудита одним из следующих способов:
В дереве выберите «Провести», затем выберите «Проверка данных», затем выберите пункт меню «База данных несоответствия». Система откроет окно Профили для управления несоответствиями. Выберите Special, затем выберите команду меню Audit RDCIs.
В окне «Обзор» при открытом документе выберите «Действие», затем выберите команду меню «Аудит».
% PDF-1.5 % 1 0 obj > endobj 2 0 obj > поток
ICA | Требования к въезду
Вы должны явиться для прохождения иммиграционного контроля в пункте въезда в Сингапур. Прежде чем вас можно будет рассматривать для въезда, вы должны удовлетворить следующие основные требования:
- Паспорт, действительный для не менее шести месяцев
- Достаточно средств на срок вашего предполагаемого пребывания
- A представленная карта прибытия SG 1
- Действующая сингапурская виза (чтобы проверить, нужна ли вам виза, см. Требования к визе)
- A подтверждена в дальнейшем или обратный билет (если применимо)
- Доказательство того, что вы можете въехать в следующий пункт назначения (например, виза)
- Свидетельство о вакцинации от желтой лихорадки, если применимо
- Подтверждение предварительного разрешения на въезд (например,г. Пропуск SafeTravel в соответствии с условиями зеленой / быстрой полосы, проездной на самолет, разрешительное письмо и т. Д.)
Нажмите здесь, чтобы больше информации о безвизовом режиме.
Если вы имеете право на участие, вы получите пропуск для посещения, в котором будет указан срок предоставленного пребывания. Проверьте свой пропуск для посещения и количество дней, на которые вы можете оставаться, прежде чем покинуть контрольно-пропускной пункт.
Находясь в Сингапуре по пропуску для посещения, вам не разрешается заниматься коммерческой, профессиональной или оплачиваемой деятельностью.
Превышение срока пребывания в Сингапуре является наказуемым правонарушением. Если вы хотите остаться сверх установленного срока пребывания, вы можете подать заявку на продление онлайн, используя электронную услугу или зайдите в Центр обслуживания посетителей на уровне 4 здания ICA до истечения срока действия вашего билета на посещение. Заявки на продление пребывания подлежат одобрению.



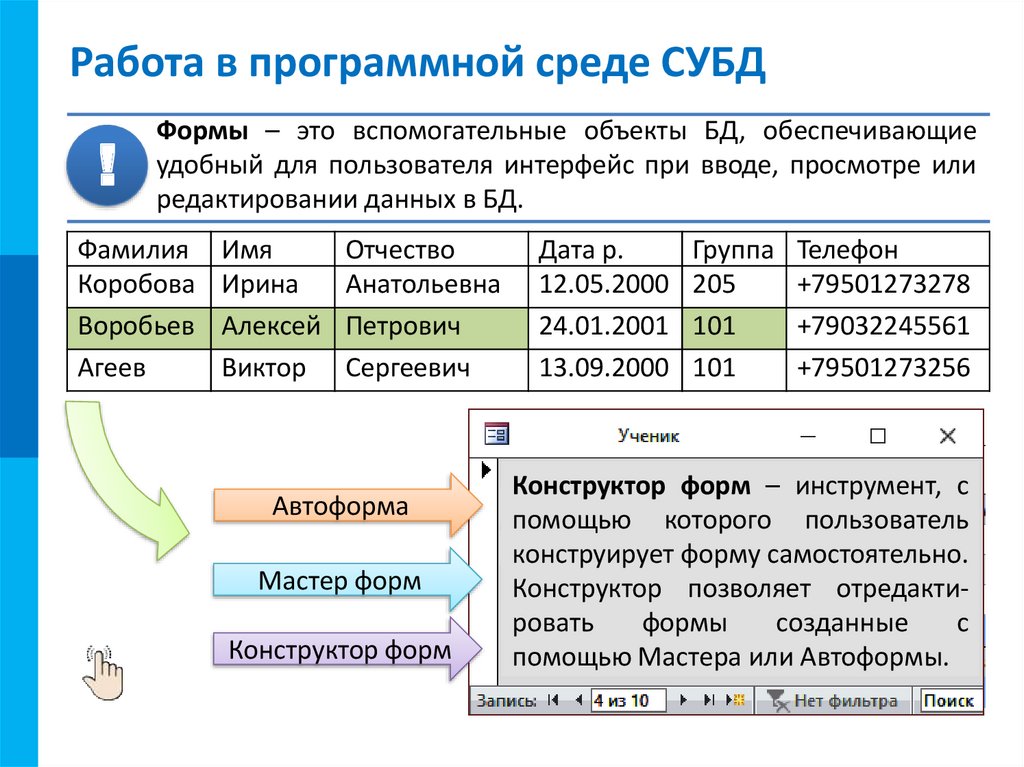 Многотабличные формы для ввода информации в БД
Многотабличные формы для ввода информации в БД
