Настройка IPTV Ростелеком: пошаговое руководство
Услуга IPTV от Ростелеком представляет собой цифровое телевидение, смотреть которое можно на телевизоре или компьютере. Работает сервис через протокол TCP/IP и имеет достаточно много преимуществ, среди которых хорошее качество изображения и звука, возможность останавливать просмотр, записывать передачи и другие полезные функции.

В наше время цифровое телевидение доступно как на телевизоре, так и на компьютере
Установка IPTV на телевизоре
Чтобы установить у себя дома IP-телевидение, вам понадобится специальная приставка, которую предоставит провайдер Ростелеком, и роутер. Мы рассмотрим, как правильно настроить и подключить оба устройства.
Настройка роутера для IPTV
Прежде всего, убедитесь, что роутер поддерживает функцию IGMP — без неё подключить IP-телевидение от Ростелекома у вас не получится. После этого переходим непосредственно к процессу установки, который выполняется на одном из роутеров TP-Link — модели этой марки наиболее распространены среди пользователей. В целом, весь процесс выглядит практически одинаково для моделей других фирм роутеров.
Для настройки выполните следующие действия:
- Подключите оборудование к компьютеру и войдите в любой браузер.
- В адресной строке вбейте IP-адрес вашего устройства — чаще всего это комбинация 192.168.0.1. Если этот набор цифр не подходит, узнать правильный адрес можно при помощи таких способов:
- взгляните на обратную сторону устройства — здесь может быть указан нужный адрес;
- комбинация часто указывается в договоре от провайдера или в документах к роутеру;
- зайдите через Панель управления, раздел «Сеть и интернет» в параметры своего интернет-подключения, посмотрите свойства пункта Протокол интернета 4 — если указан статический IP-адрес, перепишите его значение в адресную строку.
- Для входа в настройки впишите логин и пароль (оба поля заполняются как Admin).
- Через раздел Network или Сеть перейдите во вкладку IPTV и внесите следующие изменения в параметры:
- В первом поле IGMP Proxy поставьте Enable.
- В следующей строке выберите режим «Мост» (Bridge).
- Затем выберите порт, в который будет подключена приставка IPTV — по умолчанию выбирается значение LAN-4.
- Сохраните внесённые данные.

Настройка роутера завершена, осталось соединить его с приставкой и подключить оборудование к телевизору.
Установка приставки для IP-телевидения
В этом устройстве не нужно устанавливать параметры — все данные вносятся провайдером Ростелеком, и вам необходимо только соединить его с роутером, подключить к телевизору и авторизоваться. Для соединения приставки с роутером желательно использовать разъём, который вы указали в настройках. Теперь определитесь с тем, как вы подключите устройство к телевизору — через AV-выход или HDMI-кабель.
Чем они отличаются? Подключение первым способом предоставляет вам обычное качество изображения. Для соединения используется шнур, один конец которого вставляется в гнездо AV, другие три — как правило, это жёлтый, красный и белый штекеры — подключаются к телевизору в соответствующие по цветам разъёмы.
Если вы хотите иметь высокое качество изображения (особенно это важно для телевизоров с большим экраном), подключайте приставку через HDMI-кабель.
Не забудьте подсоединить блок питания, и теперь можно перейти к авторизации. Для этого нужно сделать следующее:
- Включите режим AV или Input на телевизоре.
- В открывшемся меню введите логин и пароль вашей учётной записи — они указаны в договоре с Ростелекомом.
- Если появится окно для ввода PIN-кода, впишите 0000 или 1111. Эти комбинации не подошли? Звоните провайдеру и выясняйте, какую комбинацию нужно ввести в это поле.
После успешной авторизации перед вами появится меню, и теперь вы можете приступить к просмотру цифрового IP-телевидения.
Помимо системных параметров, которые не нужно изменять, есть персональные параметры пользователя. В них вы можете поставить родительский контроль и другие ограничения, настроить вещание «под себя». У IP-телевидения есть много функций: запись программ, остановка и перемотка видео, прокат кинофильмов и установка полезных сервисов (карты, курсы валют, погода и прочее).
Установка IPTV для компьютера
Смотреть цифровое телевидение можно при помощи компьютера — эта услуга является бонусом к IPTV от Ростелекома и не будет стоить вам ни копейки. Пользоваться сервисом можно через специальный плеер или при помощи онлайн-доступа.
Установка плеера для IPTV
Чтобы смотреть любимые передачи на своём ПК, следуйте данным инструкциям:
- Скачайте установочный файл IP-TV плеера и запустите его.
- Выберите полную установку либо остановитесь на пункте настройки параметров, если не хотите, чтобы вместе с плеером на компьютере появился Яндекс Браузер и его компоненты.
- Нажмите «Установить», когда процесс будет завершён, запустите плеер и выберите свой город с указанным провайдером Ростелеком.

Вот и всё — у вас есть полноценный доступ к цифровому телевидению. Если изображение не появилось, каналы не работают, на то есть причина.
Неполадки с изображением в IPTV плеере
IP-телевидение на компьютере может не работать по следующим причинам:
- Брандмауэр Windows или антивирусная программа ошибочно распознаёт телевизионный трафик как вредоносный, поэтому блокирует его. Чтобы выяснить, так ли это на самом деле, по очереди отключите эти функции и проверьте, появилось ли изображение. Если плеер начал работать при выключенном антивирусе или брандмауэре, зайдите в свойства нужного сервиса через Панель управления и измените параметры, чтобы он не запрещал трафик IP-телевидения.
- Неправильно выбран сетевой интерфейс. Если в компьютере стоит несколько сетевых карт, к примеру, роутер с точкой Wi-Fi и проводной интернет, для работы плеера выбирается оборудование с доступом к интернету. Чтобы плеер распознавал активную сетевую карту, зайдите в общие настройки через пункт меню в виде шестерёнки внизу плеера, выберите необходимый IP-адрес.
- Проблемы с DirectX. Эта графическая библиотека иногда работает некорректно, поэтому смените её на библиотеку OpenGL — нажмите на значок настроек в виде шестерёнки, выберите пункт «Дополнительно» и в третьем столбике отметьте галочкой строку «Использовать OpenGL вместо DirectX…».
Если после всех этих действий плеер не начал правильно работать, скорее всего, проблема касается соединения с провайдером, поэтому обратитесь к специалистам компании Ростелекома.
Онлайн-доступ к IPTV
На мобильных устройствах плеер для просмотра IP-телевидения не работает, но смотреть любимые каналы от Ростелекома можно онлайн — для этого был создан специальный сайт zabava.ru.

Для начала пройдите регистрацию на портале: введите адрес вашей электронной почты, придумайте пароль, сверьте, правильно ли определился район, где вы живете, и поставьте галочку напротив пользовательского соглашения.
Затем дайте ответ на вопрос о том, являетесь ли вы клиентом компании Ростелеком.
Для тех, у кого не подключено интерактивное телевидение с доступом через приставку и роутер, услуга онлайн-просмотра IPTV будет платной.
Поскольку у вас есть приставка, выберите пункт «Интерактивное ТВ», введите свой логин и пароль от оборудования (вы уже делали это, когда подключали устройство к телевизору). Дождитесь письма на свой электронный адрес, пройдите по указанной в нём ссылке, и регистрация будет завершена — теперь вы имеете доступ к IP-телевидению с вашего мобильного устройства.
Услуга IPTV примечательна высоким качеством изображения и звука, позволяет настроить эфир так, чтобы вещание было максимально комфортным для каждого пользователя. Отсутствие помех, управление видео, возможность смотреть каналы через компьютер и мобильные устройства, другие полезные функции — всё это делает цифровое телевидение наилучшим вариантом для дома.
nastroyvse.ru
Пошаговая настройка IPTV от Ростелеком
Сегодня получить доступ к телевизионным каналам через протокол TCPIP можно в компании Ростелеком, подключив услугу IPTV. Вы можете просматривать любимые телепередачи, подключив свой телевизор к домашней сети или пользоваться услугой прямо на своем компьютере. Для корректной работы сервиса необходимо правильно настроить ваш домашний маршрутизатор и IPTV приставку от Ростелеком. Содержание статьи- Конфигурации роутера
- Подключение IPTV приставки
- Настройка на персональном компьютере
- IPTV-player
- Забава.ру
Конфигурации роутера
Для функционирования IPTV ваш маршрутизатор должен поддерживать функцию IGMP, то есть трансляцию мультикаст-трафика. Если текущее установленное устройство не поддерживает подобное – его придется заменить на более «продвинутое».Обратите внимание на то, что не будет работать, если приставку просто включить в домашнюю сеть, как компьютер или ноутбук. Необходимо предварительно настроить роутер. В данной статье настройки рассматриваются на примере модели TP-Link TL-WR842ND:
- Запустите свой веб-обозреватель.
- Введите строчку «192.168.0.1» в поисковой строке.
- В выскочившем окошке нужно пройти процедуру авторизации. В текстовом поле «Login» введите «admin». В поле «Password» также необходимо ввести «admin» (если вы не изменяли свой пароль от роутера).
- В меню, расположенном в левой части экрана, откройте вкладку «Network» («Сеть»).
- Выберите раздел «IPTV».
- Задайте параметру «IGMP Proxy» значение «Enable» («Включить»).
- В пункте «Режим» выберите «Bridge» («Мост»).
- Укажите номер порта маршрутизатора, в который вы будете подключать Smart-TV приставку (по умолчанию выставляется LAN4).
- Кликните по кнопке «Save» («Сохранить») и закройте окно конфигураций.
Подключение IPTV приставки
Приобретенная в салоне Ростелеком IPTV приставка уже настроена и готова к работе. Пользователям остается всего лишь подключить ее и авториrostelekom1.ru
Настройка IP-телевидения от Ростелеком
Компания Ростелеком предлагает своим абонентам услугу «Интерактивное ТВ». С помощью данного сервиса пользователи смогут просматривать огромное количество телеканалов через TCPIP протокол на своем телевизоре, персональном компьютере или мобильном устройстве.Помимо активации и оплаты услуги для работы IPTV необходима правильная настройка телевидения от провайдера Ростелеком. В данной статье описывается подключение к телевизору с помощью ТВ-приставки и компьютеру с помощью специального программного обеспечения.
Содержание статьи
- Предварительная настройка роутера
- Подключение ТВ-приставки
- IPTV-player
- Zabava.ru
Предварительная настройка роутера
Приставки Smart-TV невозможно включить в домашнюю сеть через роутер как обычный ПК. Для корректной работы устройства, оно должно связываться с провайдером напрямую или посредством специального интерфейса маршрутизатора. Не все сетевое оборудование обладает подобными функциями. Если ваш роутер не поддерживает транслирование трафика мультикаст и работу с IGMP – с его помощью подключить IPTV не получится.Для самого маршрутизатора также требуется особая настройка. Пользователям необходимо переназначить один из портов устройства в качестве моста для интерактивного телевидения. В данном руководстве рассмотрен роутер от популярной компании TP-Link модели TL-WR842ND. На оборудовании других производителей процесс конфигураций практически совпадает с описанным примером из инструкции.
- Запустите любой интернет-обозреватель.
- Вам необходимо ввести адрес вашего маршрутизатора в домашней сети. Как правило, это «192.168.0.1» или «192.168.1.1», если вы не изменяли параметры самостоятельно.
- Далее пользователям будет предложено пройти процедуру авторизации в системе. Если вы ничего не меняли, то пароль и логин будут одинаковые – «admin». В случае проблем с авторизацией, можно всегда сбросить конфигурации устройства до заводских и настроить заново.
- Вы попадете на страничку управления своим роутером. В левой части окна располагается навигационное меню. Найдите в нем раздел «Network» («Сеть»).
- Откройте вкладку «IPTV».
- Переведите параметр с названием «IGMP Proxy» в состояние «Enable» («Включить»).
- Далее присвойте параметру «Mode» («Режим») значение «Bridge» («Мост»).
- Выберите порт роутера, который будет служить для подключения телевизионной приставки. Вы можете выбрать либо один порт — LAN4 (стоит по умолчанию), либо сразу два — LAN3 и 4.
- Щелкните по кнопке «Save» («Сохранить») закройте веб-браузер.
Подключение ТВ-приставки
Настройка самой приставки Smart-TV, как правило, не нужно. Все необходимые для правильной работы параметры уже заданы в салоне Ростелеком. Абонентам нужно только подключить ее с сети и к телевизору. После этого необходимо активировать задействованный HDMI порт в меню настроек телевизора. Навигация по меню различается у каждого производителя, поэтому лучше выяснить, как это сделать, прочитав в инструкции.В Ethernet-порт можно подключать либо кабель, идущий напрямую от провайдера Ростел
rostelekom1.ru
Просмотр IPTV на компьютере, player для Ростелеком и Beeline
Просмотр передач любой тематики в удобное для Вас время еще не так давно был невозможен. Современное телевидение наполнено информационным мусором, а каждый канал всегда старается навязать свою выгодную точку зрения. Но, сегодня уже можно самостоятельно выбирать, что смотреть. В частности, на компьютере пользователям доступно интернет телевидение в высоком цифровом качестве, о котором многие слышали под термином IPTV.


За обычные телеканалы, часто предлагаемые провайдерами в “пакетах”, пользователь платит по факту за все. Но, на деле только несколько из них являются для него целевыми. В то же время, имея персональный компьютер и высокоскоростное интернет-соединение от компании Ростелеком или оператора связи Билайн – можно легко составить собственный информационный эфир. Простая программа VLC media player, выгодно отличающаяся своей универсальностью и мультиплатформенностью, вместе с услугами провайдера beeline в целом работает, как собственная ретрансляционная башня. И настроить ее “под себя” – предельно просто.
Выбор скорости и качества – цена вопроса
Часто возникает вопрос к кому лучше обратиться за оказанием услуг интернет-провайдера. Все достаточно просто – просмотр цифрового телевидения с помощью интернета можно заказать практически у любого оператора кабельного телевидения. Ростелеком уже разработал и успешно внедрил собственную технологию, позволяющую просмотр каналов, которые предлагает телевидение при помощи технологии IPTV. Подключить же компьютер к сетевому ТВ-вещанию, узнавать эфирное расписание передач и получить многое другое еще проще. К слову эти же возможности доступны клиентам Билайн, а также других операторов связи.


Практически любая коммуникационная компания работает одновременно и как оператор кабельного телевидения, и как Интернет-провайдер. То есть, чтобы реализовать на своем компьютере технологию iptv, необходимо только выбрать подходящий тариф, провайдера и установить соответствующее программное обеспечение. Остается лишь наслаждаться тем, как ПК работает в роли телевизора, но согласно Вашему расписанию телеканалов.
И не только реализация на компьютере улучшенных качественно функций телевизора является достоинством данного медиаплеера. Популярные операторы уровня Beeline успешно разрабатывают и внедряют пользовательские пакеты услуг, расширяющие возможности технологии цифрового вещания. Вам только остается выбрать подходящий тариф и его бонусы, так как технологии IPTV что у Ростелеком, что у Билайн – по сути своей работают идентично.
Выбираем подходящего провайдера
Итак, мы выяснили, что большой разницы в том, какого оператора выбрать для того, чтобы настроить свой компьютер на прием сетевого телевидения. Но, есть важный нюанс – нормальный просмотр телепередач в высоком качестве возможен только при условии качественного соединения со скоростью не менее 5 Мбит/с. Сегодня на рынке предлагается широкий выбор провайдеров – Ростелеком способен обеспечить указанной скоростью. С этим справляется и оператор мобильной связи beeline. Разные тарифные планы, пакеты каналов, бонусы и акции создаются под определенные категории пользователей для их максимального комфорта.


Достоинства технологии цифрового вещания
Данная технология обладает более широкими возможностями, чем стандартное кабельное телевидение. Давайте убедимся в этом.
- Каждый телевизионный канал транслируется в отличном качестве, в том числе и HD-качестве.
- Чтобы смотреть сетевые каналы нужно только чтоб на компьютер была установлена универсальная программа VLC media player, а Ваш провайдер, к примеру, Билайн обеспечивал стабильное соединение с сетью на скорости 5 Мбит/с.
- Не обращайте больше свое внимание на погоду, если настройка произведена правильно, то и в дождь и в снег и в жару player отлично работает без сбоев.
- VLC media player легко настроить под удобный пакет передач любой тематики.
Смотрите в отличном качестве то, что выбираете Вы, а не то, что принудительно обязывают телекомпании.
prosmarttv.ru
IPTV от «Ростелекома»: телевидение для всех пользователей интернета
Спрос на интерактивное телевидение (IPTV) сегодня уверенно растёт. Но простому пользователю не так легко разобраться в деталях новой для него технологии. Большой объём информации часто приводит к путанице, из-за чего могут возникнуть неожиданные сложности при подключении и использовании этой услуги.
Настройка IPTV от компании «Ростелеком» на телевизоре
Большинство пользователей подключают услугу для просмотра телепрограмм на обычном телевизоре. Это не единственный способ использования услуги, но начнём с него.
Схема подключения через роутер
Первым необходимым требованием при настройке IPTV является наличие роутера. Компания «Ростелеком» предоставляет абонентам полный набор оборудования, необходимого для использования интерактивного телевидения. Клиент может приобрести роутер и самостоятельно. Однако в этом случае настройка роутера может стать проблемой для слабо подготовленного пользователя.


Очень важно правильно подключить оборудование перед началом настройки
Настройка роутера для работы с IPTV
У множества роутеров, которыми пользуются абоненты, принципы настройки одинаковы, поэтому их можно свести к стандартной последовательности основных действий:
- Заходим в настройки маршрутизатора. Для этого открываем любой браузер, в адресной строке вписываем IP-адрес роутера (чаще всего это 192.168.0.1 или 192.168.1.1).
- Проходим авторизацию. По умолчанию в качестве логина и пароля обычно вводится строка admin (на некоторых роутерах компании D-link нужно оставить поле «Пароль» пустым).


Вводим IP-адрес в адресную строку браузера и проходим авторизацию
- Переходим во вкладку «Сеть», включаем функцию IGMP proxy и режим «Мост» (bridge).
- Назначаем lan-порт для просмотра IPTV. По умолчанию чаще всего используется порт 4, но можно задать другой. Для этого в контекстном меню «Режим» вместо параметра «автоматически» выбираем нужный lan-порт.


Для работы с IPTV задаём необходимые значения параметров роутера
- Сохраняем произведённые изменения.
После успешной настройки роутера можно переходить к процессу подключения интерактивной приставки.
Установка и настройка приставки от компании «Ростелеком»
Подключить приставку несложно, но есть некоторые тонкости, которые могут иногда привести к проблемам.


Внимательно посмотрите в инструкции, как правильно подключить IPTV приставку к роутеру и телевизору
Важно! Сначала всегда нужно включить роутер, дождаться его полной загрузки и только после этого включить приставку. При первом запуске приставки есть вероятность того, что начнёт устанавливаться её встроенное программное обеспечение, называемое «прошивкой». Если во время установки прошивки произойдёт сбой, в том числе из-за отсутствия интернета, то это может привести к серьёзным последствиям, вплоть до полной порчи устройства.
Последовательность подключения IPTV приставки:
- Подключите блок питания и соедините роутер и приставку ethernet кабелем. Связь с телевизором устанавливается с помощью кабеля HDMI. Подключите сетевой кабель к приставке и порту, который выбрали для IPTV на роутере. Оба устройства отобразят правильное подключение посредством индикации: у соответствующих разъёмов загорятся светодиоды.


Подключаем приставку к электрической сети, интернету и телевизору
- На телевизоре выберите источник, с которого идёт сигнал. Выбрать источник можно клавишами source или input, в зависимости от модели телевизора. В нашем случае нужно выбрать вход HDMI.


Выбираем источник сигнала в зависимости от используемых при подключении разъёмов
После установки программного обеспечения интерактивная приставка запросит учётные данные пользователя, полученные от провайдера. После ввода логина и пароля устройство их запомнит и в дальнейшем запрашивать больше не будет.


Вводим учётные данные для получения доступа к услугам «Ростелекома»
4. После выполнения перечисленных действий сразу отобразится список каналов, доступных в используемом вами тарифном плане.
У меня однажды возникла ситуация, когда было необходимо подключить к IPTV кинескопный телевизор, не имеющий разъёмов HDMI. В комплекте интерактивной приставки другого кабеля для подключения нет. Но есть возможность подключения кабеля RCA, называемого в народе «тюльпан». С одной стороны он имеет разъём 3,5 мм, как в наушниках, с другой — разноцветные штекеры для подключения. Этот кабель нужно приобретать самому либо попросить положить его в комплектацию к IPTV приставке. Не знаю, как отреагирует провайдер на такую просьбу — в моём случае пользователь приобрёл «тюльпан» самостоятельно. Особенность такого способа, однако, в том, что этот кабель передаёт аналоговый сигнал, а не цифровой, как HDMI. В связи с этим качество изображения и звука значительно ниже.
Кроме кабельного подключения, приставки IPTV от «Ростелекома» могут быть подключены через Wi-Fi. В имеющийся USB-разъем нужно подключить специальный адаптер, отвечающий за приём беспроводного сигнала от маршрутизатора. Наиболее приемлемыми являются адаптеры на базе микрочипов Ralink и TP-link. Дальше в настройках приставки выбираем домашнюю Wi-Fi сеть и вводим пароль доступа к ней.
Видео: настройка IPTV приставки от «Ростелекома»
Я не советую использовать беспроводной тип подключения: он увеличивает вероятность некорректной работы в несколько раз. Во-первых, при увеличении расстояния от роутера до приставки уровень сигнала стремительно падает. Вследствие этого может наблюдаться рассыпание картинки на квадраты. Во-вторых, скорость интернета по Wi-Fi априори ниже, чем по кабелю. В-третьих, устройства от разных производителей могут быть несовместимы. К тому же качество трансляции будет сильно зависеть от модели Wi-Fi приёмника, а также возможностей и качества роутера.
Настройка IPTV от «Ростелекома» на компьютере
Кроме интерактивной приставки, просматривать телевизионные каналы можно также и на компьютере. Он может стать полноценной дополнительной точкой для просмотра каналов IPTV, частично или полностью заменив телевизор. Это делает услугу IPTV ещё более привлекательной для пользователей, а лёгкость настройки добавляет комфорта при её использовании.
Установка плеера IPTV
Из множества проигрывателей IPTV наибольшей популярностью пользуется IP-TV player. Пользователи полюбили его за простоту установки и использования, удобный интерфейс и надёжную работу. Но на официальных сайтах «Ростелекома» нет ни ссылки на скачивание этого плеера, ни рекомендаций по его использованию. Поэтому искать его придётся самостоятельно на просторах интернета. Рассмотрим последовательность установки:
- Определите место, куда будет распаковано приложение. Для этого нужно установить флажок на пункте «выбрать параметры и папку установки». Если этого не сделать, то приложение по умолчанию будет установлено на системный диск С.


Запускаем мастер установки и выбираем место для распаковки файлов
- Выберите режим установки: «полная» или «настройка параметров». В первом варианте будет установлено дополнительно множество компонентов «Яндекса», которые могут оказаться для вас бесполезными. При выборе варианта «Настройка параметров» все эти дополнения можно исключить из установки.


Выбираем вариант установки
- Нажмите кнопку «далее» и дождитесь окончания установки.


Ждём завершения установки приложения
- При первом запуске приложения будет возможность выбрать провайдера в зависимости от территориального расположения пользователя. После этого откроется список доступных каналов.


Выберите поставщика услуг при первом запуске приложения
Управление плеером осуществляется с помощью функциональных клавиш или мыши. Клавиша F — переход в полноэкранный режим и выход из него. Клавиша L — отображение списка каналов или его скрытие. Эти же действия можно выполнить, щёлкнув правой кнопкой мыши прямо в окне просмотра и выбрав нужную функцию из контекстного меню.


Меню программы можно вызвать, щёлкнув по окну плеера правой кнопкой мыши
Наряду с приложением IP-TV player есть и другие программы, способные выполнять те же функции, и каждый абонент может подобрать то, что ему по душе. Многие плееры работают на базе программного кода приложения VLC player. По сути, это одна и та же программа, изменённая визуально и частично функционально. Поэтому выбор способов воспроизведения интерактивного телевидения довольно широкий.
Доступ к IPTV через браузер с помощью сервиса zabava.ru
Для доступа к интерактивному ТВ компания «Ростелеком» разработала собственный сервис, позволяющий просматривать IPTV каналы, даже не скачивая дополнительный софт на компьютер. Этот сервис известен пользователям под названием zabava.ru, хотя на данный момент после проведённой модернизации его заменил сайт https://itv.rt.ru/. В чём его особенности и преимущества? Выделим основные из них:
- возможность просматривать телевидение на ПК без установки дополнительных приложений;
- для просмотра можно использовать даже планшет или смартфон;
- удобство использования на телевизорах, имеющих функцию SmartTV;
- синхронизация данных между несколькими устройствами.
Сервис доступен как для абонентов «Ростелекома», так и для других жителей России. Контент для своих абонентов «Ростелеком» предоставляет бесплатно, остальным же придётся заплатить за просмотр. Чтобы получить доступ через браузер, нужно:
- Перейти на сайт https://itv.rt.ru/ и нажать в правом верхнем углу строку «Регистрация».


Переходим на сайт и нажимаем строку «регистрация» в правом верхнем углу
- Ввести адрес электронной почты и придумать пароль для входа на сервис. Также доступна регистрация через популярные социальные сети. При этом нужно будет согласиться на обработку персональных данных, указанных в профиле сети.


Вводим адрес электронной почты и придумываем пароль, который будет использован в дальнейшем при входе в личный кабинет
3. Подтвердить адрес электронной почты. Для этого нажать кнопку «Подтвердить регистрацию» в полученном письме. После этого произойдёт автоматическое перемещение на сайт, где продолжится процесс регистрации.


В полученном письме нажимаем кнопку «Подтвердить регистрацию»
4. Выбрать регион, в котором находится пользователь.


Выбираем регион из предоставленного списка и нажимаем кнопку «Далее»
5. После регистрации открывается доступ к большой мультимедийной базе, удобно сгруппированной по категориям. Доступен также просмотр телевизионных каналов и телегид.
Устранение проблем с изображением
В приведённой ниже таблице перечислены наиболее часто возникающие проблемы при просмотре интерактивного ТВ и способы их устранения.
Таблица: проблемы при просмотре IPTV от «Ростелекома»
Отзывы об IPTV компании «Ростелеком»
Несмотря на новизну технологии и большой потенциал её развития, мнения пользователей довольно сильно отличаются. Связано это и с технологией подключения, и с тарифными планами.
ОАО «Ростелеком» предоставляет возможность смотреть интерактивное телевидение на многих устройствах, от телевизора до планшета. Каждый может выбрать себе тарифный план с набором каналов, необходимых именно ему. Многие пользователи выбирают этого провайдера, несмотря на возникающие проблемы, поскольку он по-прежнему остаётся лидером на рынке телекоммуникационных услуг в России.
itmaster.guru
Настройка IPTV на Ростелекоме

Один из крупнейших интернет-провайдеров в Российской Федерации называется Ростелеком и распространяет собственные модели роутеров для только что подключившихся пользователей. У некоторых из них возникает надобность в настройке функции IPTV для просмотра телевидения через интернет. В рамках сегодняшней статьи мы бы хотели продемонстрировать два доступных варианта осуществления этой задачи на примере двух разных моделей маршрутизаторов.
Настраиваем IPTV на роутерах Ростелеком
IPTV — технология, позволяющая просматривать различные телепрограммы через подключение к интернету. Чаще всего это реализуется через подключение LAN-кабеля к телевизору, что обеспечивает быстрое и стабильное соединение. Однако только этого недостаточно, потребуется внести определенные изменения в настройки имеющегося модема.
F@st 1744
F@st 1744 v2 и v4 — фирменное оборудование от Ростелеком, которое распространяется чаще всего. Именно из-за этого изначально мы бы хотели продемонстрировать принцип конфигурации IPTV в интерфейсе этого маршрутизатора, что осуществляется следующим образом:
- Откройте любой удобный веб-обозреватель и через адресную строку перейдите по
192.168.1.1или192.168.0.1. - При запросе логина и пароля введите
adminв обоих полях, если вы самостоятельно не вносили изменения данных для входа. - После открытия веб-интерфейса лучше изменить язык на более удобный, выбрав подходящий вариант из всплывающего меню.
- Через верхнюю панель перейдите в раздел «Сеть».
- Выберите категорию «WAN».
- Установите тип интерфейса «Bridge».
- Активируйте режим «VLAN», отметив маркером соответствующий пункт.
- Теперь задайте VLAN ID. В большинстве случаев нужно установить значение 50, но мы сначала советуем связаться с компанией, предоставляющей интернет-услуги, чтобы уточнить этот параметр. Приоритет в строке «802.1P» задайте 4.
- Остальные поля оставьте без изменений, опуститесь вниз и щелкните на «Добавить».
- Затем переместитесь в раздел «Дополнительно».
- Откройте категорию «Группировка интерфейсов».
- Создайте первую группу, отметив маркером подходящий пункт.
- Поднимитесь вверх, чтобы в группе выбрать интерфейс «WAN1» и кликнуть на «Добавить».
- Примените изменения, нажав на кнопку внизу меню.
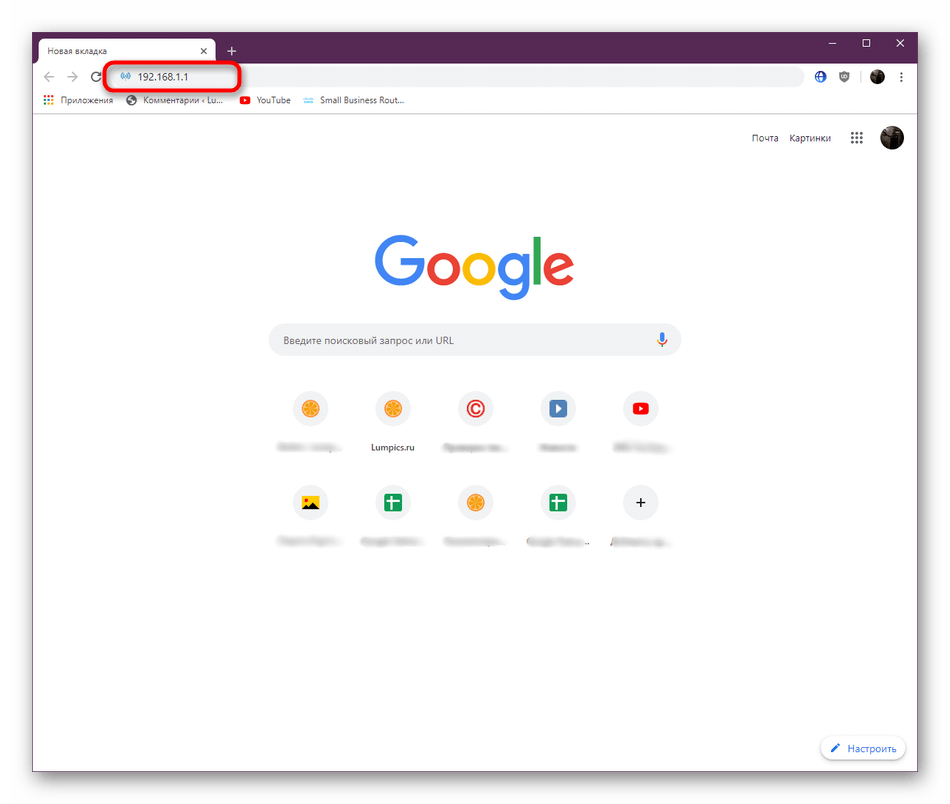
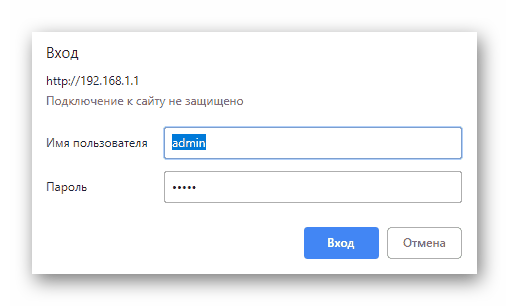
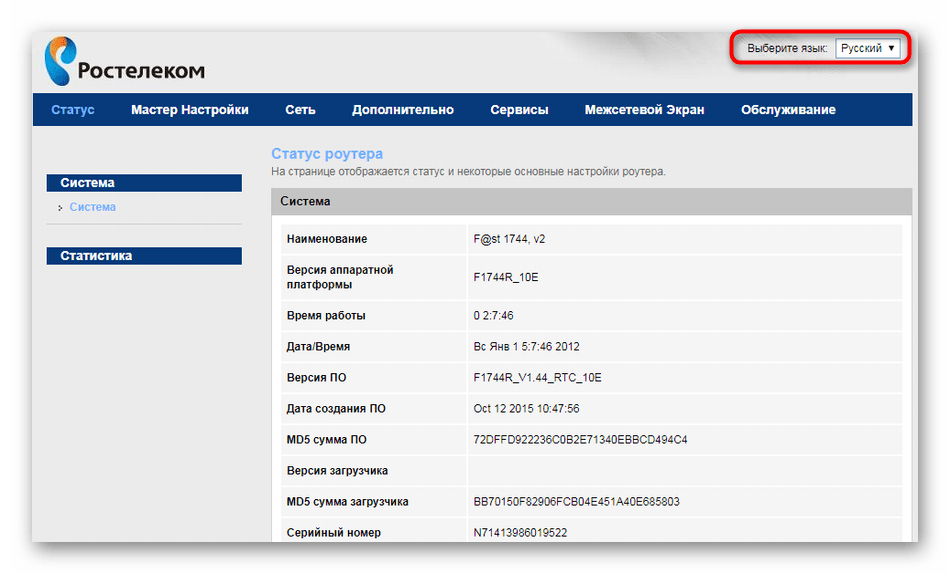
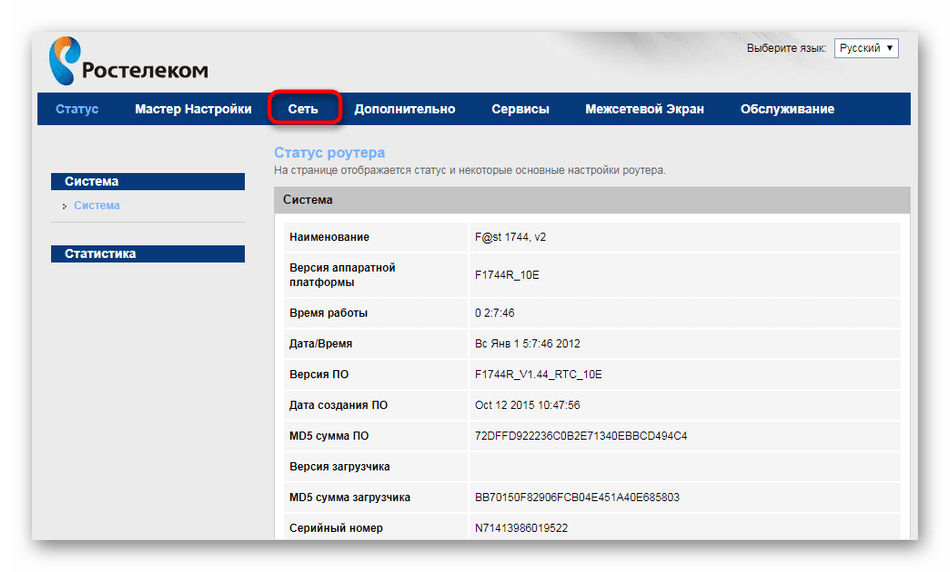
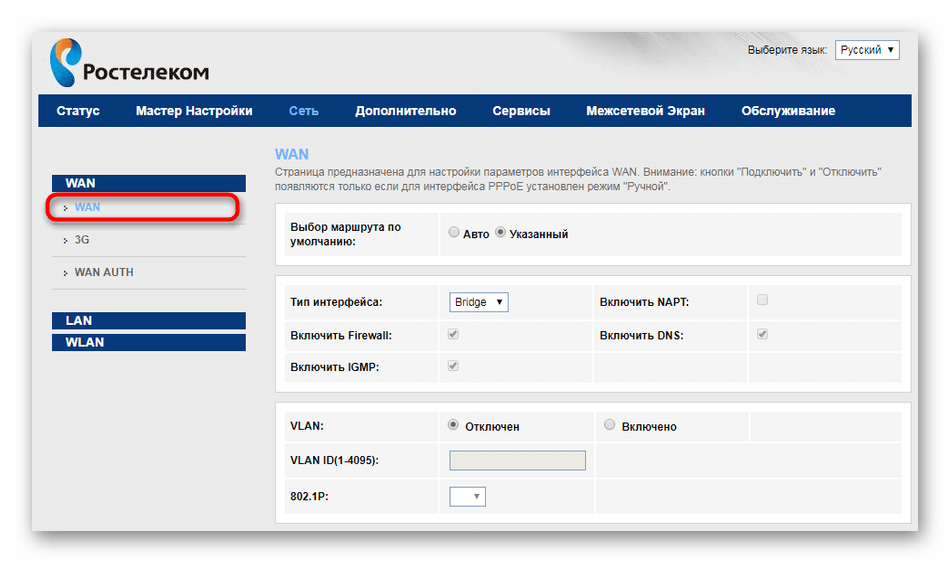
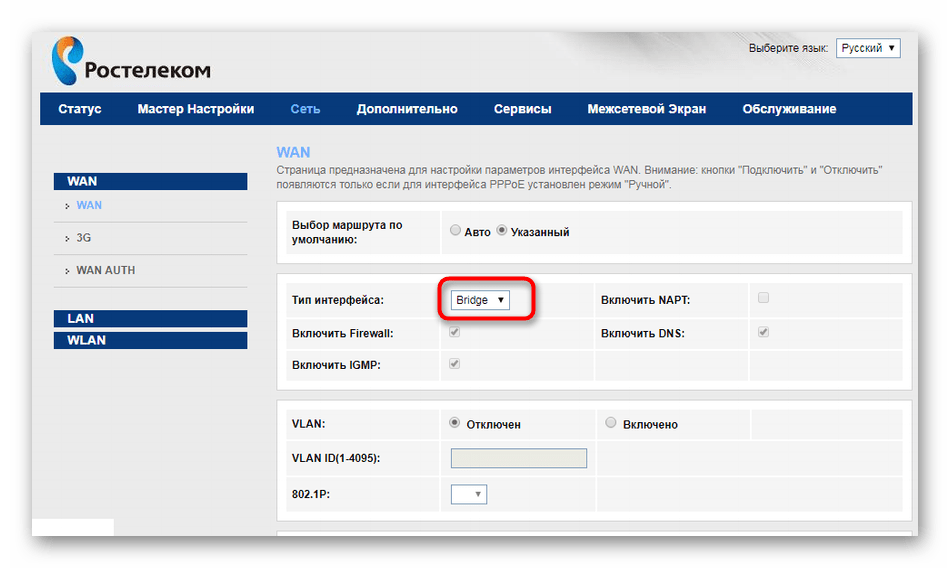
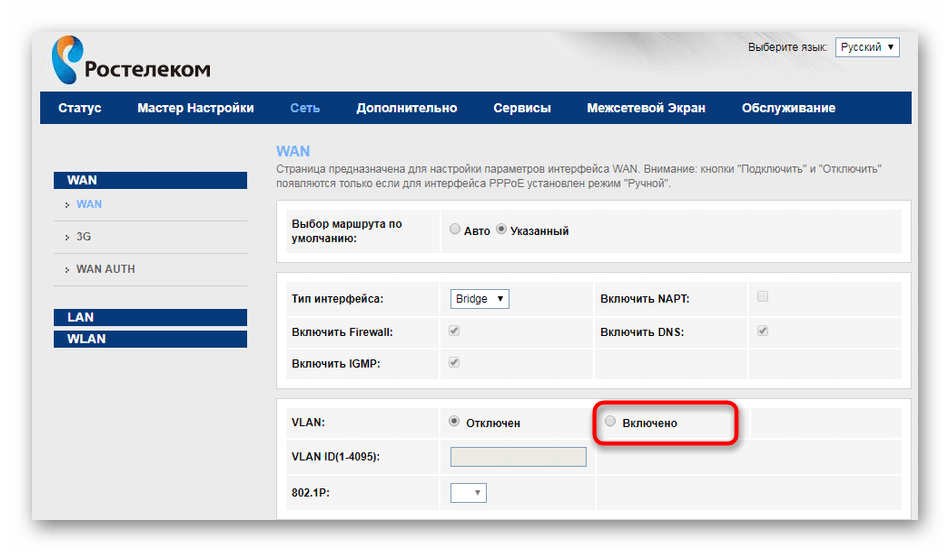
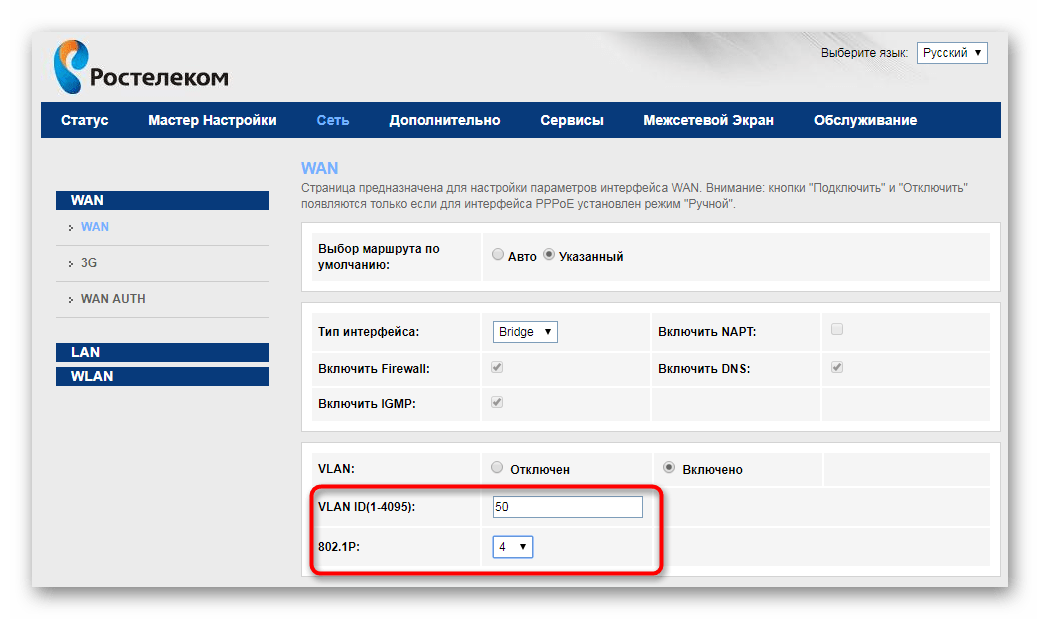
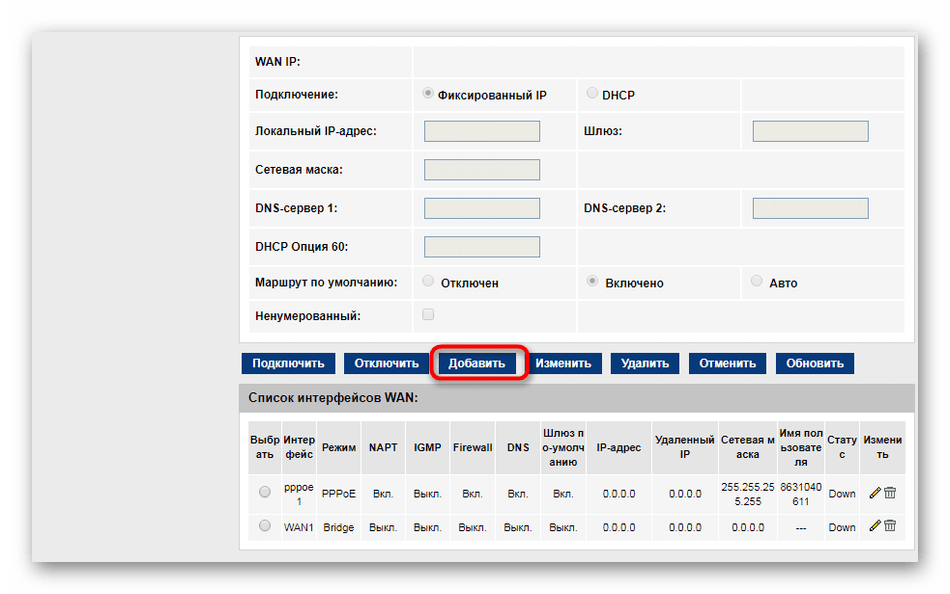
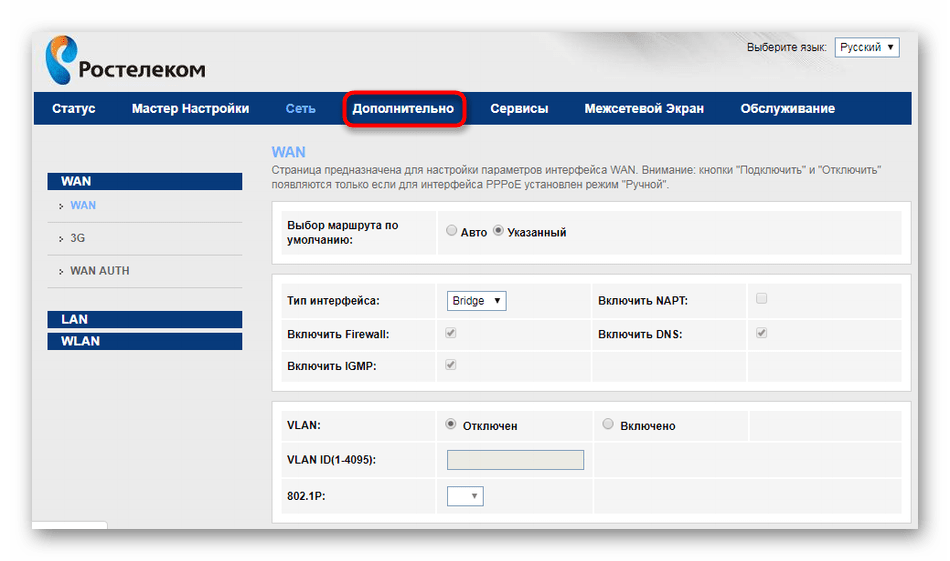
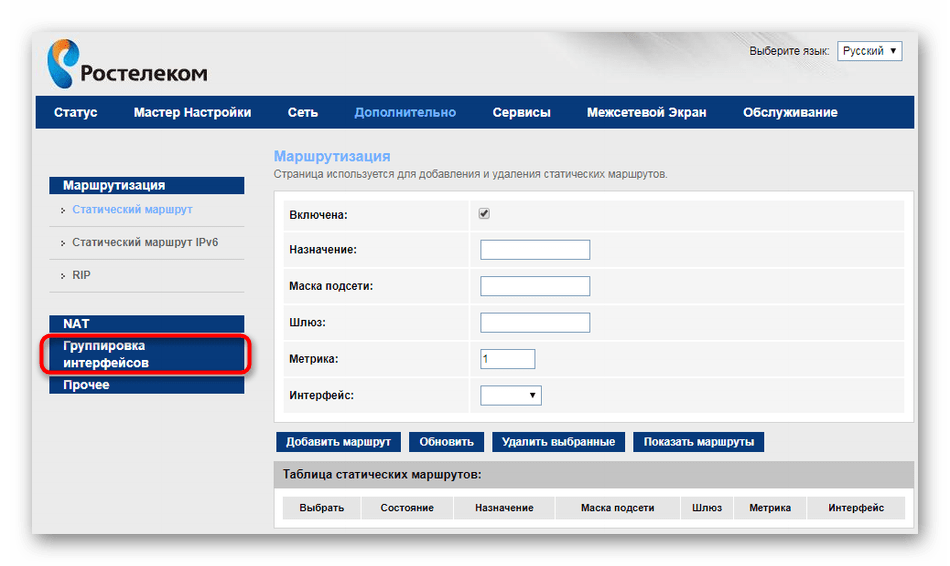
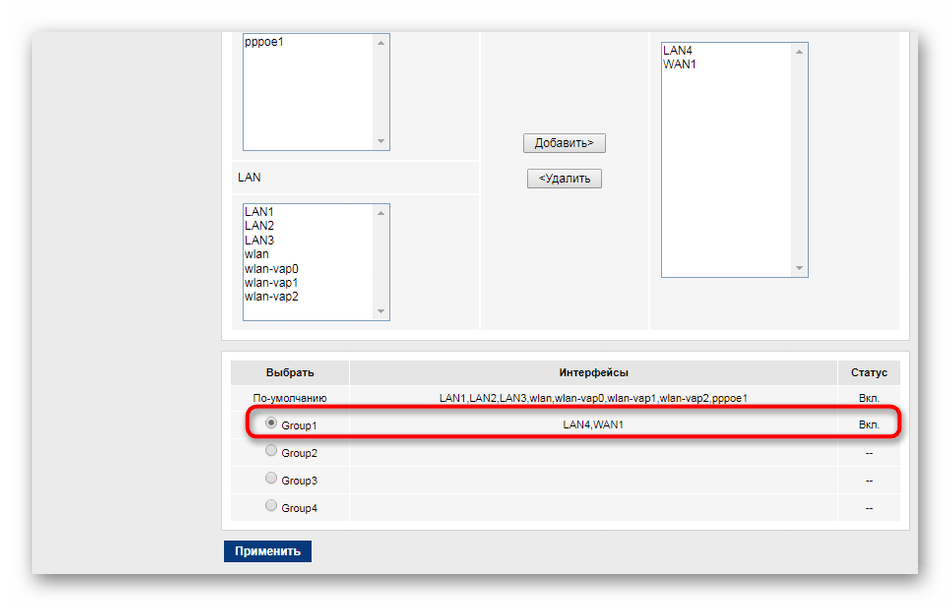
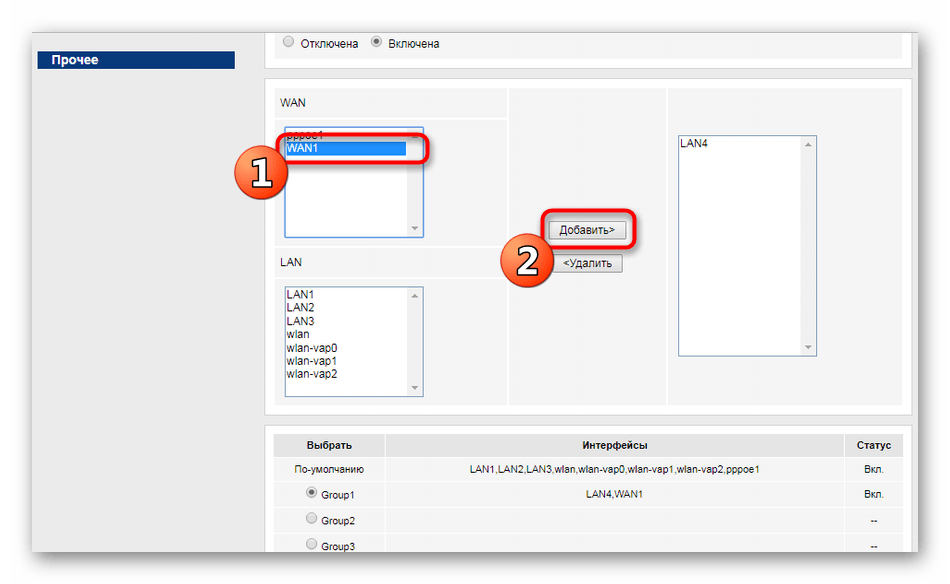
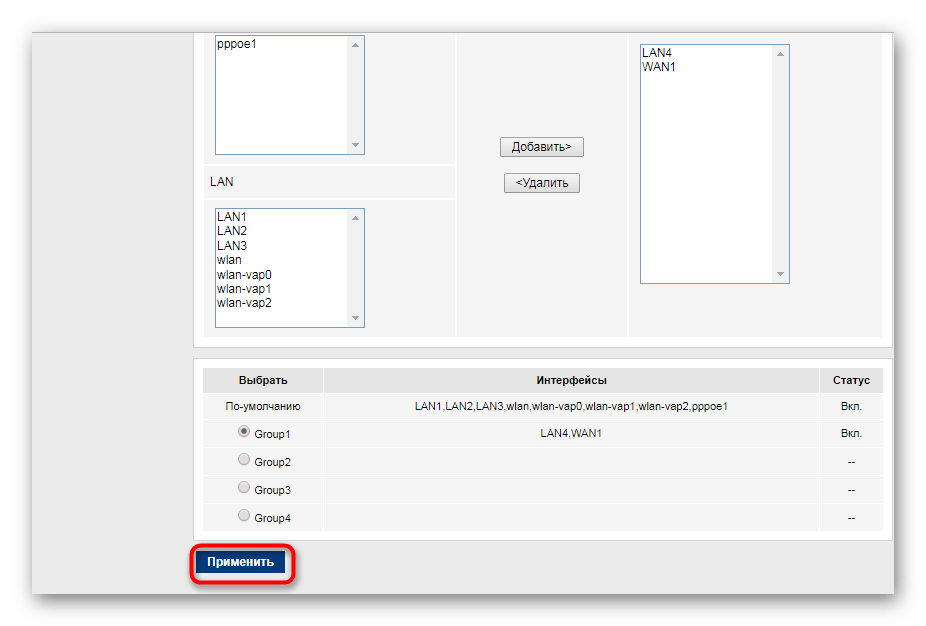
Приведенная выше инструкция является универсальной, однако иногда могут наблюдаться некоторые исключения, которые связаны с моделью роутера от Fast или с выбранной ТВ-приставкой. Поэтому при возникновении каких-либо сложностей мы настоятельно рекомендуем связаться с поставщиком интернет-услуг, чтобы тот уточнил нюансы подключения.
Маршрутизаторы от других производителей
Не все пользователи при подключении интернета от Ростелеком приобретают их фирменные модели маршрутизаторов, поэтому они столкнутся с несоответствием интерфейса. Мы же предлагаем разобрать процесс настройки IPTV на примере устройства от ASUS. При наличии другого оборудования просто повторяйте данное руководство, учитывая во внимание особенности расположения пунктов меню в веб-интерфейсе.
- Выберите язык интерфейса «Русский», чтобы упростить операцию.
- Через меню слева зайдите в раздел «Локальная сеть» или «LAN».
- Откройте категорию «IPTV».
- Сначала выберите профиль провайдера и порт IPTV (разъем, через который будет подсоединяться кабель). Если у вас нет информации по поводу профиля провайдера, оставьте это поле пустым или уточните информацию, обратившись по телефону технической поддержки.
- Далее потребуется включить многоадресную маршрутизацию и IGMP Snooping. Данные параметры позволят сетевым устройствам отслеживать обмен интернет-трафика.
- По завершении нажмите на «Применить».
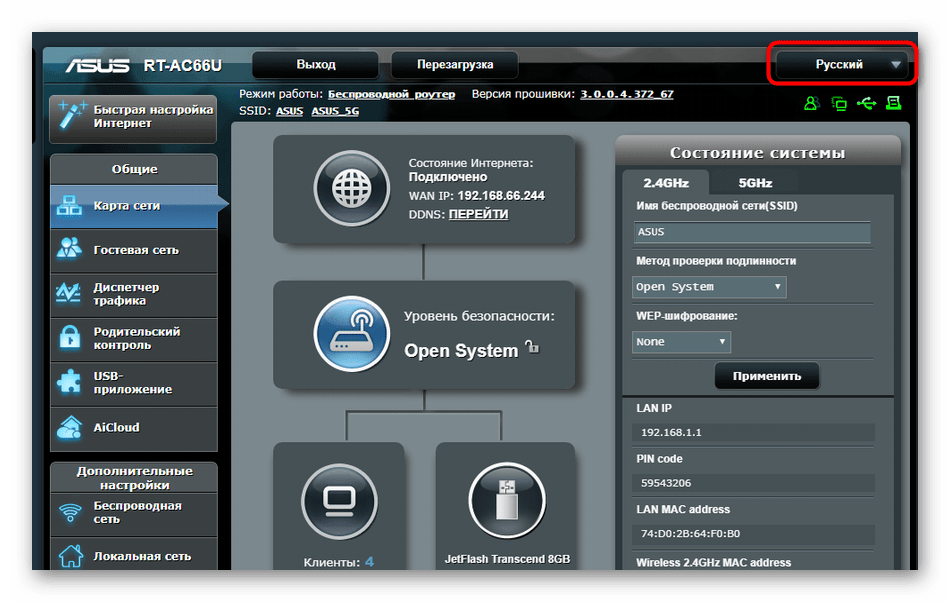
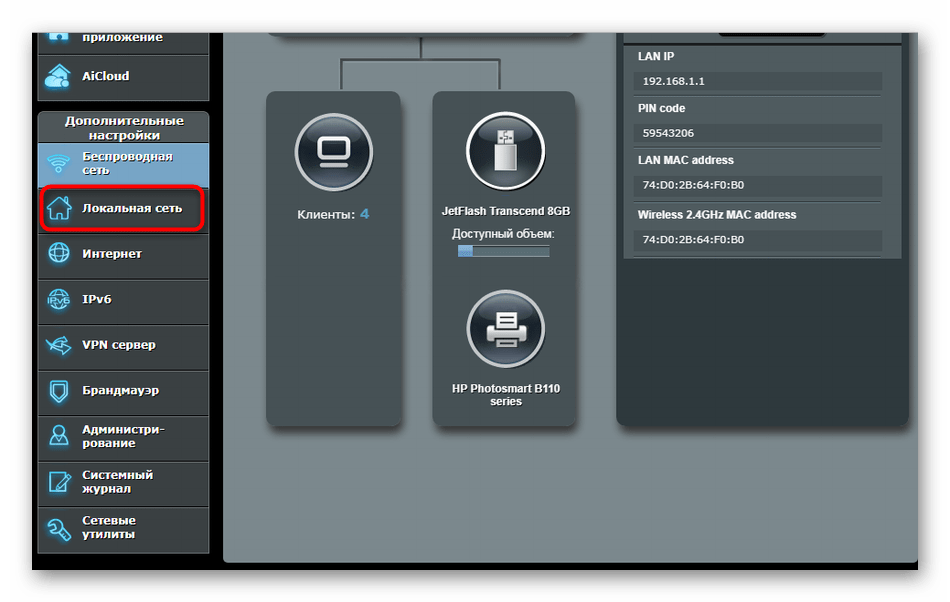
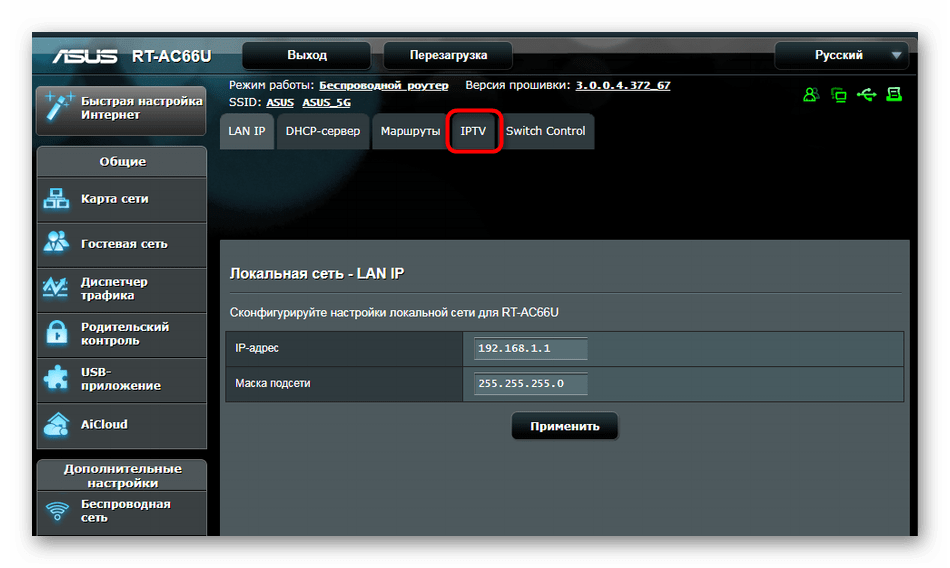
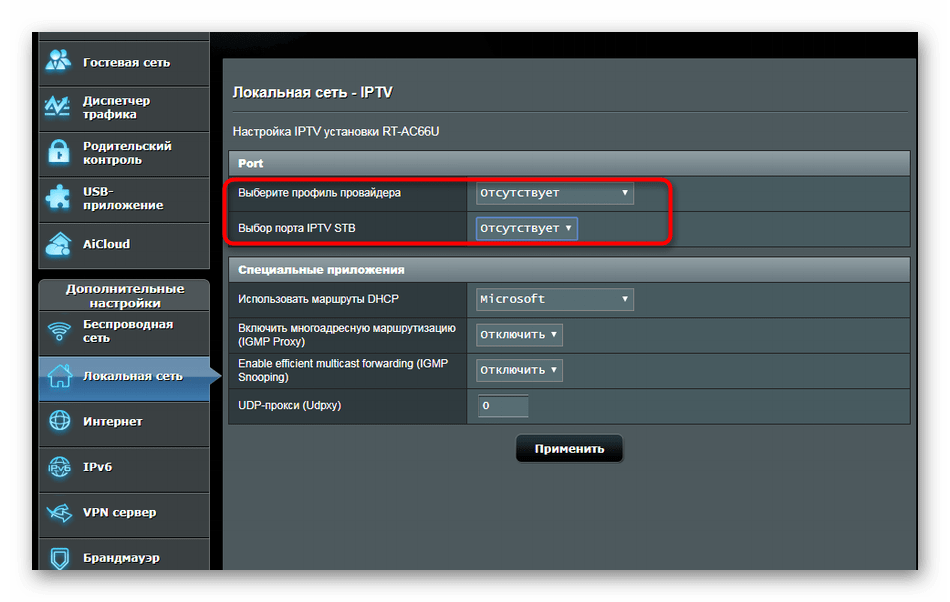
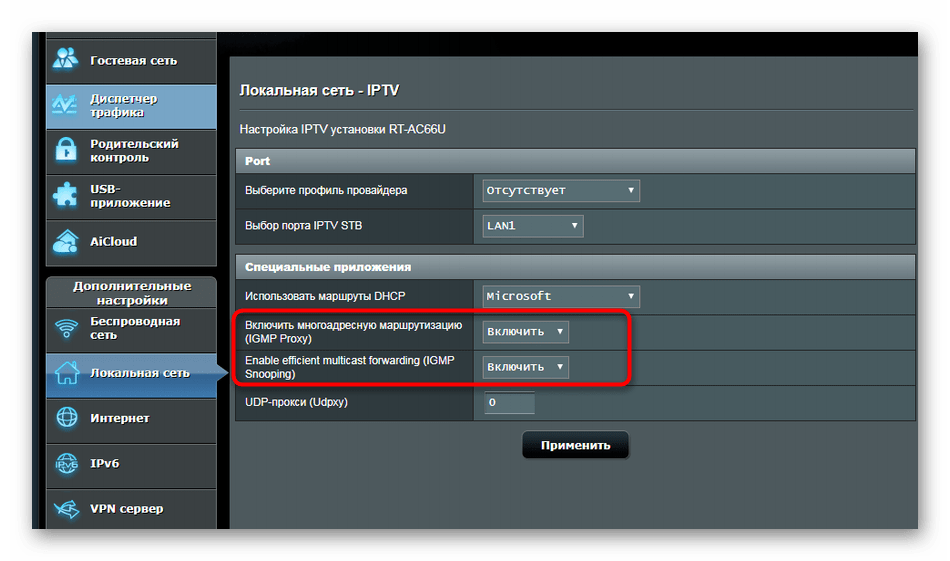
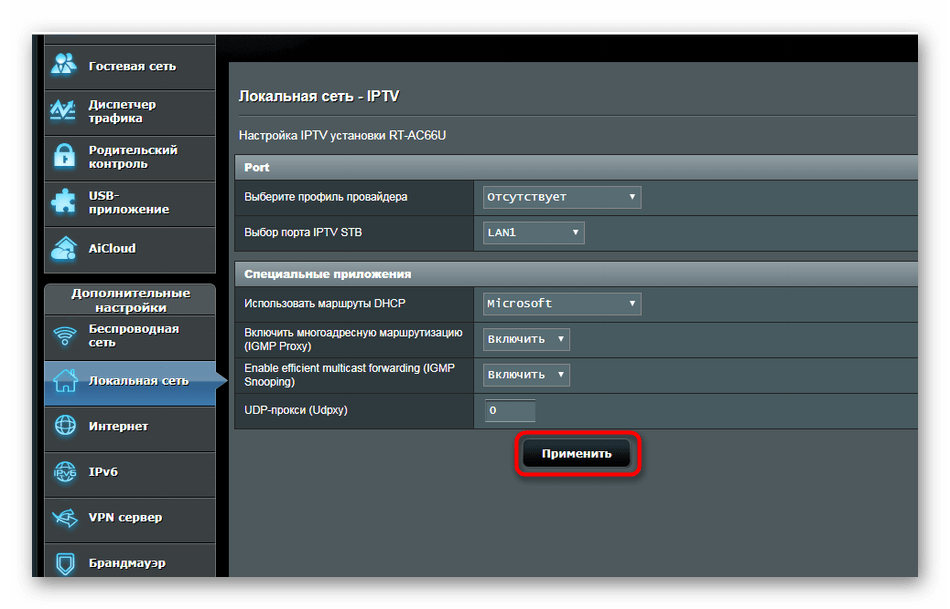
Другие наши авторы в отдельных статьях также детально рассмотрели процедуру конфигурации IPTV на разных моделях роутеров. Если вдруг вы заметили совпадение по производителю, ознакомьтесь с представленными ниже материалами, где вы найдете в точности подходящее руководство.
Подробнее: Настраиваем IPTV на роутере D-Link DIR-100 / TP-Link TL-WR740n / Zyxel Keenetic Lite
Выше вы были ознакомлены с конфигурацией IPTV при подключении к провайдеру Ростелеком. Как видите, ничего в этом сложного нет, нужно лишь следовать простой инструкции, а затем уже переходить к настройке самого телевизора.
 Мы рады, что смогли помочь Вам в решении проблемы.
Мы рады, что смогли помочь Вам в решении проблемы. Опишите, что у вас не получилось.
Наши специалисты постараются ответить максимально быстро.
Опишите, что у вас не получилось.
Наши специалисты постараются ответить максимально быстро.Помогла ли вам эта статья?
ДА НЕТlumpics.ru
ТОП-5 Лучших IPTV Плееров для Windows в 2019 году
Автор Даниил Зимин На чтение 4 мин.

IPTV — это «интернет-телевидение», которое предоставляет телевизионный контент, радио и музыку.
Существует сотни плееров для просмотра IPTV. Сегодня я разберу плюсы и минусы наиболее популярных и проверенных из них.
Какой IPTV плеер выбрать?
Внимание! Все программы — бесплатные. Если вас просят заплатить — не доверяйте сайту и скачайте приложение с официального источника.

VLC — универсальная программа, которая установлена на всех компьютерах. Помимо управления обычным медиаконтентом (музыкой и фильмами), VLC Media Player также позволяет легко просматривать .M3U плейлисты.
Шаги для запуска IPTV в плеере:
- Откройте VLC
- Перейдите в Медиа > Открыть URL
- Введите адрес сайта или расположения файла на компьютере
- Запустите файл.
В программе нет многих функций, но если вам нужно просто запустить фильм, музыку или IPTV, и нет желания загружать громоздкие альтернативы, то VLC — отличный выбор.
Плюсы: простота, высокая скорость работы, понятный интерфейс.
Минусы: недостаток функций, невозможность установки дополнений.
Скачать — https://www.videolan.org
4. MyIPTV Player

MyIpTV доступен бесплатно в магазине Microsoft Store, поэтому можно не сомневаться в его безопасности.
Зайдите в Microsoft Store и наберите в поиске (без скобок): “MyIPTV”. Нажмите на приложение, чтобы установить его.
- Запустите программу
- Откройте Настройки > Выберите опцию «Add new playlist and choose EPG Source»
- Напишите адрес источника
- В главном меню появится список видео и ТВ.
Плюсы: Продуманный интерфейс, поддержка нескольких плейлистов, удобная сортировка источников.
Минусы: английский язык.
3. Perfect Player

Perfect Player — это ещё один плеер IPTV, который стабильно получает хорошие отзывы пользователей.
Плеер стабильный, имеет все необходимые функции, поддержку плагинов и приятный дизайн. Плейлисты автоматически обновляются при каждом запуске приложения, что приятно удивляет.
- Откройте раздел с настройками
- Введите URL-адрес плейлиста или расположение .M3U-файла на устройстве
- На главном экране появятся каналы, доступные для просмотра.
Достоинства: адаптивность, удобный интерфейс, поддержка дополнений, автообновление плейлистов.
Недостатки: малое количество функций, реклама.
Загрузить — http://niklabs.com/downloads/
2. OTT Player

Главное его преимущество — разнообразие онлайн-возможностей. Например, можно один раз загрузить плейлист и включать его на нескольких устройствах без дополнительной настройки.
Если вы будете заняты во время любимой передачи или матча команды, то просто поставьте канал на запись и посмотрите позже. Да, OttPlayer умеет и такое!
Как настроить OttPlayer?
- Создайте аккаунт на сайте https://ottplayer.es
- Войдите в аккаунт, используя логин и пароль, которые были отправлены вам на почту
- Загрузите плейлист на веб-сайт программы
- Скачайте плеер и авторизируйтесь, чтобы компьютер привязался к аккаунту
- Наслаждайтесь просмотром!
Достоинства: синхронизация плейлистов на разных устройствах, запись телепередач, отсутствие рекламы.
Недостатки: длительный процесс настройки.
Скачать — https://ottplayer.es/soft
1. Kodi

Коди — наиболее популярный плеер для просмотра IPTV. Свою известность он заслужил благодаря невероятной функциональности.
В нём можно смотреть телеканалы, фильмы, слушать радио и музыку, играть в игры и многое другое.
Советую прочитать обширную инструкцию о преимуществах и полной настройке Коди, которую я написал ранее.
Подробная инструкция — https://iptvmaster.ru/kodi-18-setup/
Плюсы: многофункциональность, возможность установки дополнений, уникальные функции (например, полноценные игры).
Минусы: громоздкость, не подойдёт для старых устройств.
Загрузить — https://kodi.tv/download
Выводы
Вышеописанные программы — лучшие IPTV плееры для Windows.
Каждый из них имеет особенности, поэтому при выборе нужно отталкиваться от своих нужд:
Простота и скорость — используйте VLC Player или Perfect Player.
Синхронизация, запись эфиров и подобные онлайн-функции — OttPlayer.
Мощный, многофункциональный «комбайн» — выбирайте Kodi.
iptvmaster.ru














