Диск защищен от записи (защита диска)
Как выглядят ошибки
На флеш-накопителях удобно хранить важную информацию. Надёжность, небольшие размеры, удобство применения завоевали им широкую популярность.
Постепенно устройства начинают изнашиваться. Вероятность появления ошибок увеличивается.
Распространенная проблема — невозможность пользоваться из-за запрещения записывать данные.
Вставив флешку или disk в соответствующий разъём, пользователь пытается скопировать туда какой-нибудь файл, но компьютер выдаёт сообщение о невозможности действия. Это может произойти по различным причинам.
Некоторые пользователи, после безуспешных попыток исправить предпочитают купить новый флеш-накопитель. Проблему иногда можно решить, продолжив полноценное использование устройства или карточки MicroSD.
Как снять с usb в редакторе реестра Windows
Возможная причина того, что не удается сделать запись на флешку, — это неправильные данные в системном реестре.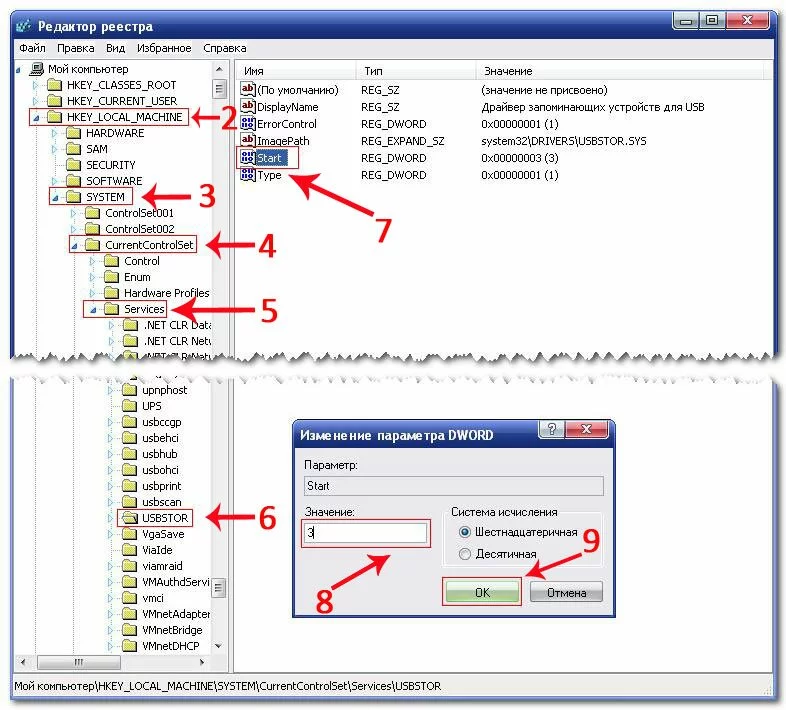
Если дело обстоит так — требуется провести проверку, внести нужное исправление.
Regedit позволяет просматривать и корректировать его. Для запуска требуется:
- Кликнуть по «Пуску», написать regedit.
- В появившемся на экране списке выбрать нужную строчку и нажать левой клавишей мыши.
Запустится приложение. Оно разделено на две части.
Вначале необходимо найти ключ:
HKEY_LOCAL_MACHINE\SYSTEM\CurrentControlSet\Control\StorageDevicePolicies
В поле справа виден список параметров, находящихся в этой папке. Необходим тот, который называется WriteProtect. Если кликнуть правой клавишей мышки, то откроется меню.
Теперь даётся возможность откорректировать значение. Если стоит «1», — надо написать «0», подтвердить сделанное изменение и выйти из regedit.
Фото: в поле водим 0 (ноль)
Это может помочь восстановить возможность записи на флешку или карту SD.
Затем удаляют флеш-накопитель из разъёма, вставляют заново. Ожидается, что защита будет снята.
Ожидается, что защита будет снята.
Когда в указанной строке уже стоял «0», то выходят из программы. Тогда у этой ошибки другая причина.
В командной строке
Чтобы воспользоваться этим способом, запускают консоль Windows с правами администратора. Нажав кнопку Пуск можно увидеть поле ввода. В нём набирают cmd.
Теперь одна из строчек содержит название программы. Надо кликнуть здесь правой клавишей мыши. В списке требуется выбрать строку, указывающую, что действие производится от имени администратора, иначе консоль не дает возможности использовать программу.
Далее надо проделать действия:
- В консоли набирают diskpart и подтверждают. Затем появится список.
- Номер, под которым флешка находится в списке, надо зафиксировать. При выборе можно руководствоваться объёмом устройства.
- Теперь набирают select disk X, тут X равно полученному номеру.
- Затем вводят attributes disk clear readonly, затем клавишу Enter.

- Для окончания работы набирают exit.
Стоит защита на флешке transcend
Многие пользуются флешками, произведёнными фирмой Transcend.
Здесь применяется приложение JetFlash Recovery, предназначенное для исправления различных проблем, возникающих при использовании флеш-накопителей этой фирмы (например Transcend Premium 400x 64gb), в том числе рассматриваемой здесь.
Можно воспользоваться онлайн версией этой утилиты, зайдя на сайт фирмы.
Проверка на наличие вирусов
Иногда неожиданное поведение устройства является следствием заражения вирусами.
В таком случае проверяют флешку с помощью антивирусной программы. Рекомендуется такую проверку делать каждый раз при подключении устройства к компьютеру. Иногда вирусы создают на съемном накопителе большое количество файлов, которые полностью заполняют свободное пространство на флешке.
Если антивирус выдает информацию, что она заражена, то надо устранить вирус, иначе флешку нельзя будет использовать.
Желательно проверить не только съемный диск, но и весь компьютер.
Возможно, что на нём имеются также и другие вирусы. Аналогичная проблема может быть связана с DVD RW.
USB flash после проведения лечения позволит осуществлять запись. Если этого не произошло, значит, имеет смысл воспользоваться другими способами решения проблемы.
Видео: «Не форматируется флешка, решаем за минуту»
Переключатель в положении защиты
В некоторых моделях имеется механический переключатель, который устанавливает такую защиту.
Требуется проверить, находится ли он в правильном положении и переключить его, если это не так. Таким образом можно снять ограничение.
Нет свободного пространства
Если просмотреть свойства диска, будет видно, насколько он заполнен файлами. При этом также возможно диагностическое сообщение о том, что не получается выполнить копирование файлов. Если это так, то необходимо очистить дисковое пространство, скачав часть файлов на жесткий диск.
Если это так, то необходимо очистить дисковое пространство, скачав часть файлов на жесткий диск.
Если используется файл «только для чтения»
Если на файле стоит атрибут «Только для чтения», то он не позволит провести удаление до тех пор, пока не будет снят.
В редакторе групповой политики
Для проверки того, что зафиксировано в редакторе групповой политики, требуется запустить приложение. Для этого набирают Win+R, а в окошке для ввода пишут gpedit.msc и подтверждают.
Фото: с помощью редактора групповой политики
В редакторе требуется войти в раздел Система и проверить параметр «Съёмные диски: Запретить запись».
Должно быть указано: «Не задана». Если иначе, то значение нужно отредактировать.
Фото: редактирование данных
Как отформатировать флешку
Для этого нужно зайти в «Мой компьютер» и нажать на иконку флешки правой клавишей.
В появившемся меню выбирают «Форматировать». После этого, возможно, рассматриваемая проблема исчезнет. Такой же способ можно применить, если неисправна SD карта.
После этого, возможно, рассматриваемая проблема исчезнет. Такой же способ можно применить, если неисправна SD карта.
Идентификация USB
Чтобы разобраться — важно правильно идентифицировать флешку: Kingston или SanDisk. Нужно запустить Диспетчер устройств и просмотреть данные о подключённых дисках.
Например может указываться идентификатор vid 058f pid 6387, другие данные. Можно зайти в «Мой компьютер» и кликнуть по иконке USB устройства правой клавишей мыши. Затем в меню нужно выбрать «Свойства», чтобы получить подробные сведения о флешке и узнать о том, почему нет доступа.
Утилиты
Можно воспользоваться специально созданными утилитами.
- Flash Drive Information Extractor — эффективное средство решения проблемы. Для диагностики потребуется 30 сек. — приложение отобразит подробную информацию о флешке, расскажет, почему Windows на неё не пишет.
- Приложение ChipGenius имеет аналогичную функциональность.

Чтобы воспользоваться приложением, необходимо, запустив его, отметить: необходимо выбрать все USB устройства.
Какие программы помогут решить проблему
Существуют приложения, специально предназначенные для решения задач с защитой от записи.
Могут помочь решить проблему:
- JetFlash Recovery Tool;
- HP USB Disk Storage Format Tool;
- D-Soft Flash Doctor.
- MiniTool Power Data Recovery
Перечисленные утилиты способны помочь, если не форматируется флешка и убрать проблему.
Что делать, если невозможно исправить
Рекомендуется найти программу, способную помочь, на сайте производителя.
Когда доступные способы не помогли убрать проблемную ситуацию — нужна новая флешка или карта памяти взамен неисправной.
Видео: «Флешка пишет, что диск защищен от записи»
Хранилище защищено от записи.
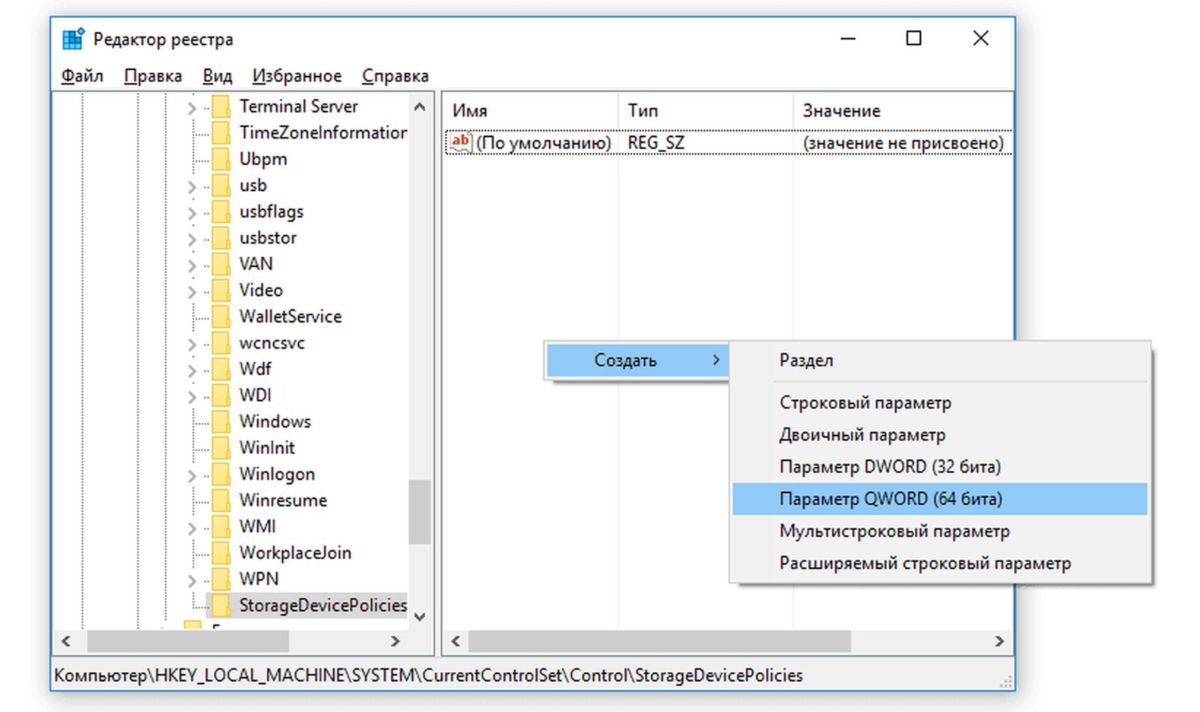 Флешка защищена от записи как снять защиту
Флешка защищена от записи как снять защитуБывают ситуации, когда при попытке скинуть файл на флешку или карту памяти Windows выдает сообщение о том, что диск защищен от записи.
Это одна из наиболее часто встречающихся неполадок, которая может появиться в процессе эксплуатации накопителей flash. Часто происходит при использовании своего сменного носителя с большой регулярностью при многократных циклах перезаписи. Однако это случается и с недавно купленными флешками. Означает невозможность добавления, копирования каких-либо файлов. Как же спасти ситуацию в этом случае?
Причин появления сообщения может несколько: аппаратные или программные запреты на запись, лимит на число перезаписи информации, перезаполнение диска, некорректное форматирование, повреждение секторов чипа памяти диска или управляющего микроконтроллера, вредоносное программное обеспечение, проблемы с драйверами устройства, неправильное распознавание флешки системой.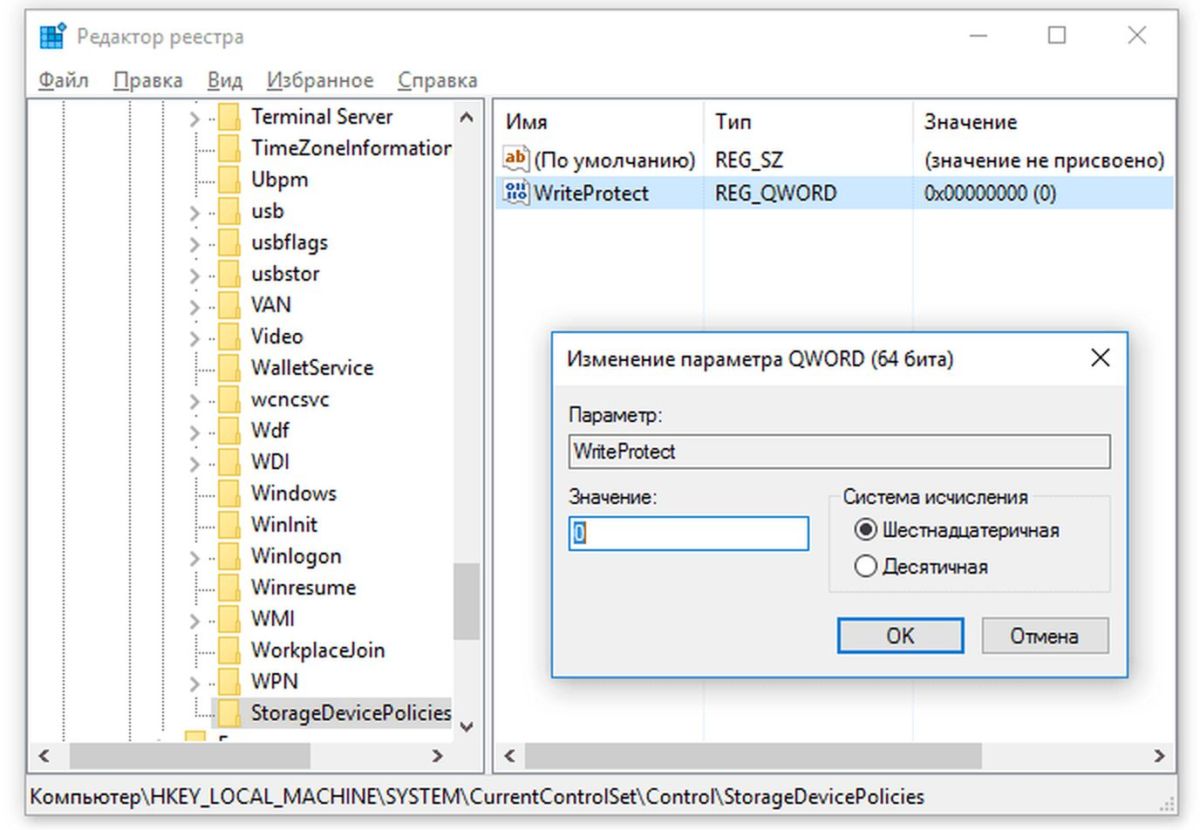 Поэтому единого универсального решения не существует.
Поэтому единого универсального решения не существует.
В этой инструкции будет показано несколько способов снятия защиты с флешки.
Снимаем защиту от записи через реестр
Прежде всего убедитесь, что сам файл не защищен от записи, после чего для решения проблемы следует отправиться в редактор системного реестра. Запускаем окно Выполнить (Win+R), куда вписываем слово «regedit ».
В реестре раздел HKEY_LOCAL_MACHINE , и по дереву директорий идем следующим образом:
HKEY_LOCAL_MACHINE\SYSTEM\CurrentControlSet\Control .
Интересующий нас там параметр – StorageDevicePolicies .
Устанавливаем значение защиты от записи в ноль , как показано на картинке. Это может решить проблему запрета записи. Сохранитесь, извлеките сменный носитель и перезагрузите компьютер.
Однако этот параметр может отсутствовать в реестре. Тогда его нужно создать – в соответствующем разделе кликните правой кнопкой мыши Создать , выбрать параметр DWOR D (в зависимости от разрядности используемой Windows) и назовите StorageDevicePolicies .
Дайте имя параметру WriteProtect и установите значение ноль. Произведите действия, о которых говорилось ранее (сохранение, извлечения носителя, перезагрузка) и проверьте, исчезла ли неисправность.
Используем командную строку
Следующий метод устранения неполадки связан с использованием командного интерпретатора от имени админа. В кнопке Пуск правой кнопкой мыши выбираем соответствующее поле.
Пишем туда слово «Diskpart », затем «list disk ».
И смотрим, какой номер диска у нашей флешки. В моем случае это диск 2. Пишем «select » и номер который Вы видите.
После этого заносим команду: attributes disk clear readonly и exit .
Таким образом с флешки снимается параметр использования только для чтения. Пробуем что-нибудь переписать на флешку, если и это не выручило, переходим к следующему пункту.
Снимаем блокировку с помощью групповых политик
Следует использовать редактор групповой политики .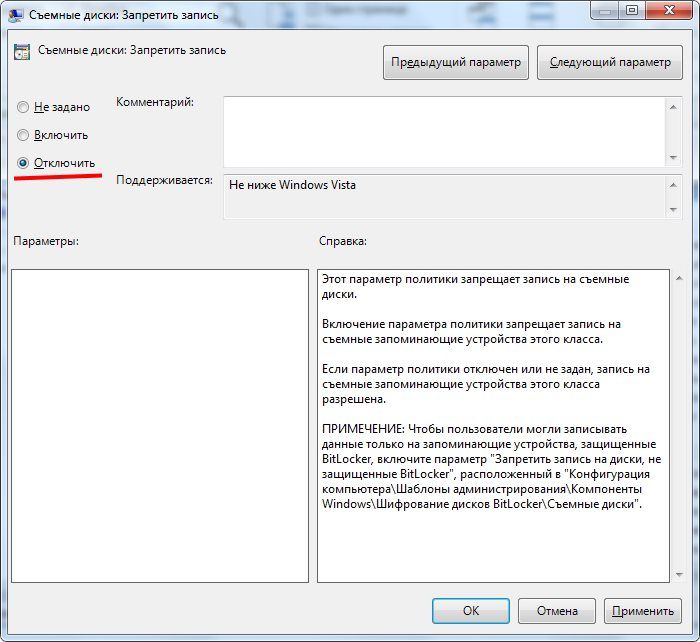 Запускаем его в том же окне Выполнить .
Запускаем его в том же окне Выполнить .
Переходим по проводнику «Конфигурация компьютера » — «Административные шаблоны » — «Система » — «Доступ к съемным запоминающим устройствам ». Отключите функцию запрета записи для съемных дисков. То есть переключите свойство в статус «Отключено ».
После этого при попытке записи Ваш диск не выдаст ошибок. В противном случае – вполне может быть, что флешка попросту неисправна.
Если sd карта защищена от записи
В подобной ситуации с картой памяти есть еще вариант залоченного рычажка для защиты от записи.
В некоторых sd картах, да и flash-накопители такие встречаются, есть возможность аппаратной блокировки записи. Переключатель находится обычно сбоку устройства. Там Вы найдете надпись Lock и значок закрытого или открытого замка.
Двигаем рычажок в противоположное положение и механическая защита снята. Для повторного блокирования проделываем обратные действия.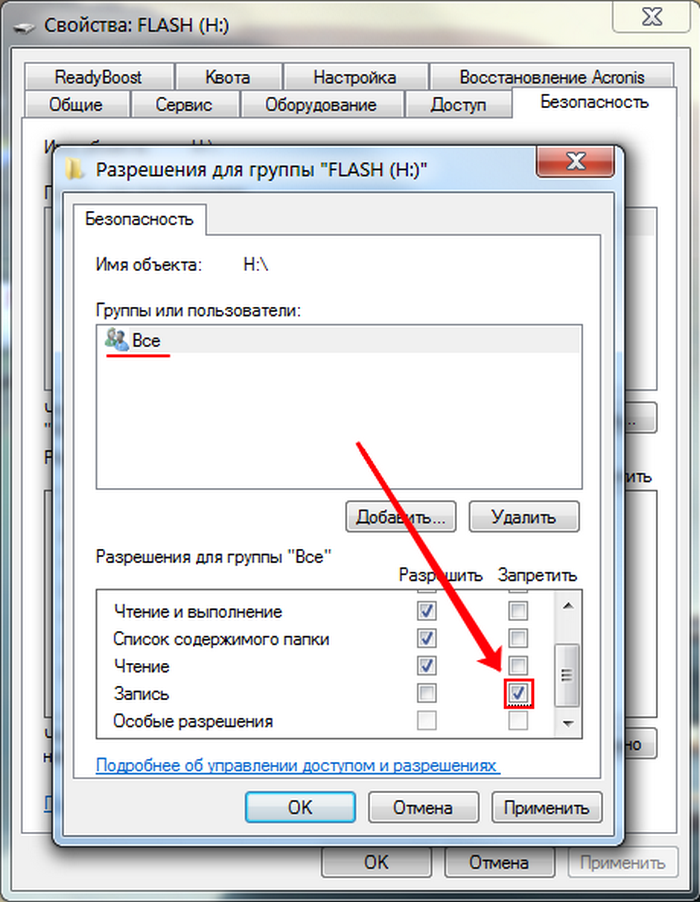 Как видим – все довольно просто.
Как видим – все довольно просто.
Если предыдущие советы Вам не помогли попробуйте отформатировать свой сменный носитель, если и на это действие не присутствует запрет.
Если Вы используете флешку или карту памяти фирмы Transend, то чтобы восстановить запись на диск, можно воспользоваться фирменной программой Transcend JetFlash Online Recovery.
Аналогичные программы есть у таких фирм, как: Silicon Power, Adata, Kingston и другие. Узнайте существует ли подобное программное обеспечение на сайте производителя Вашего сменного носителя. Обычно их использование не составит труда и все действия интуитивно понятны.
Теперь в Вашем арсенале есть множество рабочих методов решения данной проблемы.
Зачастую на съемных накопителях хранится важная и необходимая часть информации, которую хочется держать всегда у себя под рукой. На карты памяти в свою очередь записано много приятной музыки, либо фильмов. К сожалению, бывает так, что эти устройства перестают работать.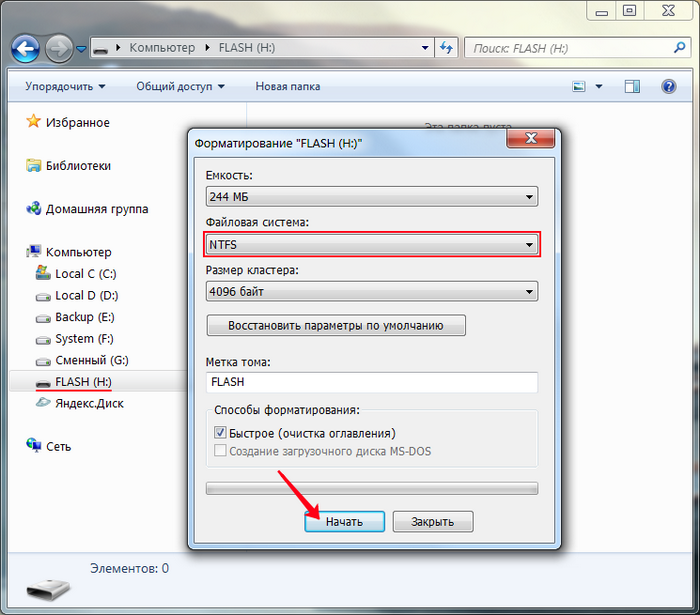 Такому их поведению существует множество причин. Но главное это то, как вернуть к жизни флеш карту, микро sd, карту памяти.
Такому их поведению существует множество причин. Но главное это то, как вернуть к жизни флеш карту, микро sd, карту памяти.
Все причины, из-за которых происходят сбои в работе карт памяти, флешек и других съемных носителей, можно разделить на пять больших групп:
Польза защиты от записи на карте памяти и микро sd
На самом деле, защита от записи – это очень полезная вещь и только благодаря ней можно хоть как-то защитить свое устройство от стирания важной информации. Но помимо того, что защита от записи предотвращает изменение содержащихся на устройстве файлов, она эффективно сопротивляется при несанкционированном использовании носителя.
Последние SecureDigital card (SD) обладают новыми механизмами защиты от записи и стирания файлов. Это как механические, так и программные методы. Для предотвращения запуска процессов записи или стирания, такие карты имеют на правой боковой поверхности карты переключатель Lock. Помимо этого безопасность содержимому микро sd карты гарантирована компанией 4C Entity LLC, которая впервые разработала и применила оригинальную методику кодирования CPRM (Content Protection for Recordable Media).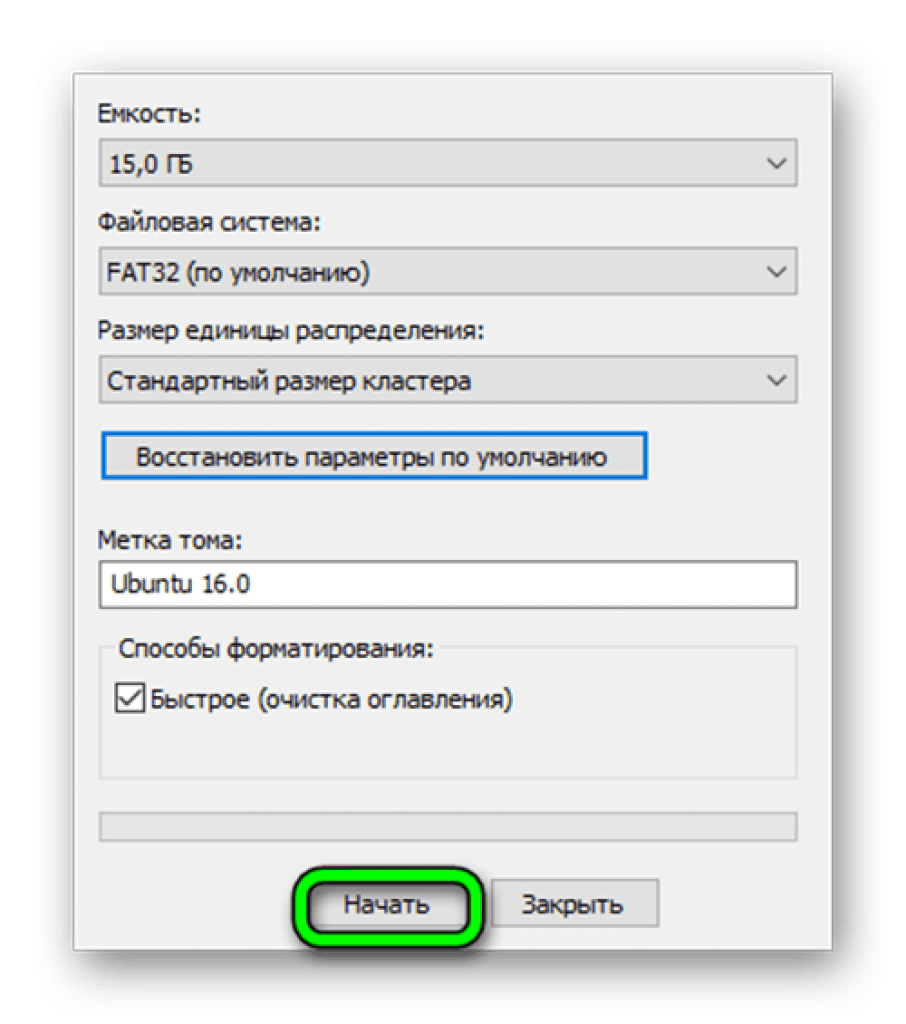
Такие ноу-хау частично предотвращают неправильное использование карт памяти, но и усложняют жизнь их владельцам.
Борьба с неполадками в работе съемных носителей
Форматирование
Во время форматирования запускается процесс внеочередной разметки области хранения информации. Отрицательным свойством этой процедуры является то, что в это время безвозвратно стираются все имеющиеся файлы с носителя.
Зачем форматировать флешку?
Причины, по которым следует форматировать флеш карту:
- наличие вирусов;
- невозможность записать на носитель большой файл;
- борьба с медленной работой устройства (низкая скорость передачи данных).
Форматирование может быть быстрым и длительным. Самым популярным способом является простое быстрое форматирование, когда этот процесс запускается кликом правой кнопкой мышки по значку флеш карты. В появившемся контекстном меню необходимо выбрать команду «форматировать».
5 способов, как отформатировать флеш карту
На выбор предлагаем 5 несложных способов, как отформатировать флеш карту:
Что нужно знать, чтобы разблокировать съемный носитель информации?
В основном для шифрования съемных дисков используется BitLocker.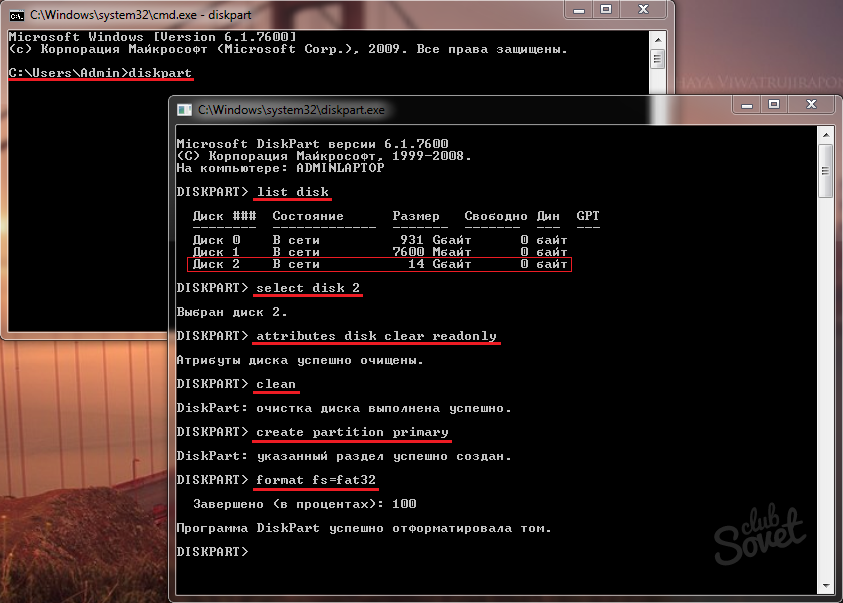 Важно учитывать, что оно доступно только для Windows 8.
Важно учитывать, что оно доступно только для Windows 8.
Также для операционной системы Windows, можно воспользоваться улитой, под названием Repair. Это нехитрое приспособление легко справится с разблокировкой флешки или микро sd карты.
Если предыдущие варианты не оказались успешными, можно воспользоваться одним из самых новых вариантов – JetFlash Recovery Tool. К сожалению, это приложение восстанавливает исходные параметры носителя, таким образом, вся информация с него теряется. Скачать приложение можно по ссылке на JetFlash Recovery Tool . Устанавливаем и запускаем его. В окне выбираем некорректно работающую флешку, нажимаем START. Начнется форматирование носителя. После этого его следует извлечь безопасным методом.
Разберем самый действенный способ. Убрать защиту можно в редакторе реестра Windows. Для запуска редактора реестра на клавиатуре зажимают клавиши Windows + R, потом вводят regedit, и нажимают Enter. Открываем HKEY_LOCAL_MACHINE \ SYSTEM \ CurrentControlSet \ Control \ StorageDevicePolicies. Необходимо в данных WriteProtect поменять значение с 1 (это значит защита от записи) на 0 (снять защиту). В конце процедуры сохраните изменения, выключите флешку и перезагрузите компьютер.
Необходимо в данных WriteProtect поменять значение с 1 (это значит защита от записи) на 0 (снять защиту). В конце процедуры сохраните изменения, выключите флешку и перезагрузите компьютер.
Методы предотвращения неполадок в работе съёмных носителей
Выводы
Нами были рассмотрены все самые популярные и эффективные методы устранения неполадок со съемными носителями.
Читателю остается только выбрать подходящий для него метод. Тем не менее, чем более важная информация хранится на флешке и чем чаще вы ею пользуетесь, тем более аккуратными следует быть с этим устройством. Потому что большая часть поломок возникает как раз из-за «человеческого фактора».
Поэтому перед тем, как доставать флешку, карту памяти или жесткий диск из электронного устройства, пользуйтесь безопасным извлечением. Это предотвращает возникновение многих проблем со съемными носителями информации. А в случае, если флеш или sd карты начали некорректно работать или не отображаются, всегда это можно исправить с помощью правильно подобранного «лечения».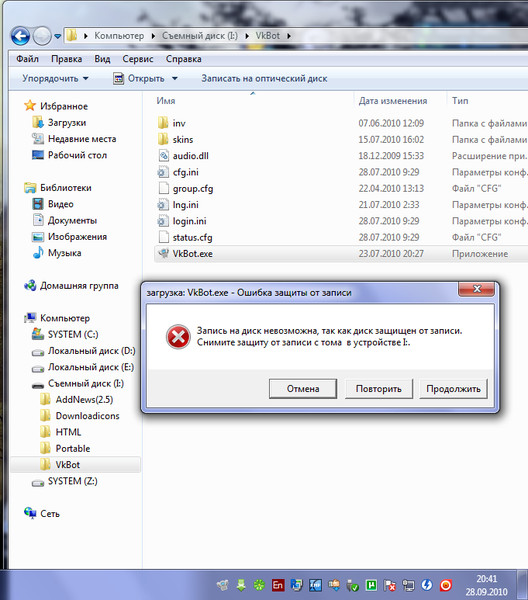
Инструкция
Сначала попробуйте очистить флешку, используя для этого мобильный телефон (фотокамеру). Откройте меню настроек в используемом устройстве. Выберите подменю «Память» и удалите всю информацию с флешки. Естественно, необходимо выбрать пункт «Форматирование», а не просто вручную удалить все файлы.
Если после выполнения данной процедуры флешка все равно запрашивает пароль, подключите ее к компьютеру. Для этого используйте картридер подходящего формата.
Откройте меню «Мой компьютер». Найдите и кликните по ней правой кнопкой мыши. Выберите пункт «Форматировать». Установите параметры осуществления этого процесса. Используйте только ту файловую систему, которую поддерживает данная флешка.
Нажмите кнопку «Начать» и подождите, пока завершится очистка накопителя. Выполните безопасное извлечение флешки. Вновь подключите ее к компьютеру и проверьте ее работоспособность.
Если обычное форматирование не принесло желаемых результатов, установите программу HP USB Format Storage. Запустите эту утилиту и подключите флешку к компьютеру.
Запустите эту утилиту и подключите флешку к компьютеру.
В поле Device выберите нужный накопитель. Теперь изучите доступные параметры в меню File System. Укажите тот формат файловой системы, который не используется в данный момент. Т.е. если в настоящее время флешка работает с FAT32, выберите пункт NTFS.
Снимите галочку с пункта Quick Format. Нажмите кнопку Start и подождите, пока завершится форматирование накопителя и смена его файловой системы.
После этого извлеките флешку из картридера и подключите ее к мобильному телефону. Убедитесь в том, что карта памяти готова к работе и не требует ввода пароля. Если вы используете переходник на формат SD, проверьте расположение защелки, блокирующей запись информации на накопитель.
Видео по теме
Источники:
- разблокировка microsd
Сегодня представить любого человека без сотового телефона очень трудно. Большинство современных производителей телефонов предлагают в комплекте небольшого размера карту — флеш-накопитель.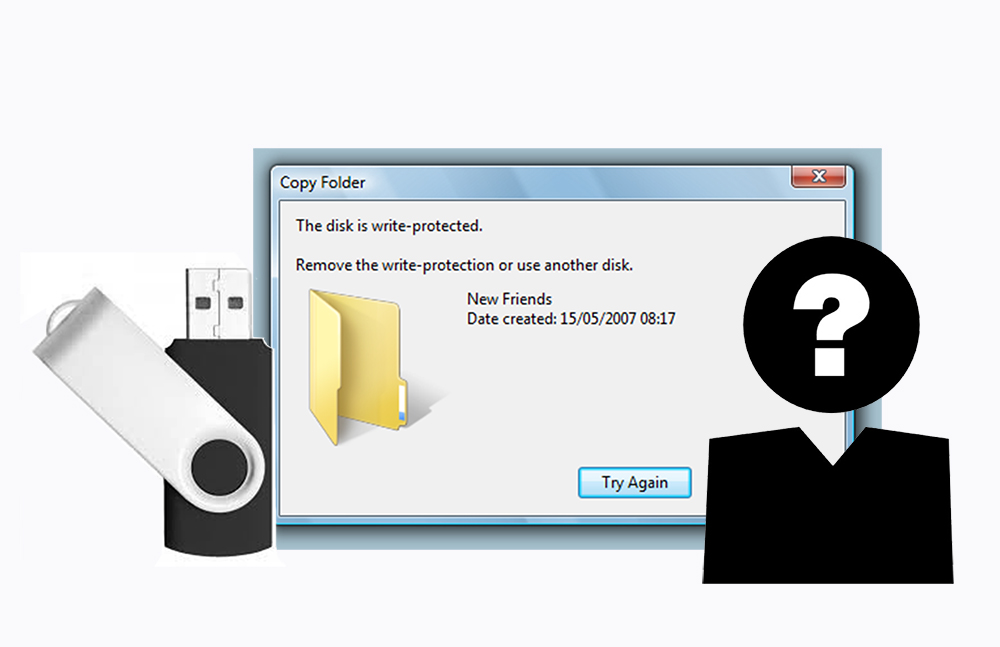 При попадании на флешку вирусов ей требуется форматирование.
При попадании на флешку вирусов ей требуется форматирование.
Вам понадобится
- — компьютер
- — кардридер
- — кабель соединения с компьютером
Инструкция
Есть несколько способов осуществить форматирование. Проще всего отформатировать флешку в вашем посредством интерфейса операционной системы (программы) вашего . У большинства для флеш-карты имеется отдельное меню и есть пункт меню «Форматировать «. В некоторых моделях телефона необходимо найти раздел «Память», и в настройках этого раздела вы сможете найти заветный пункт «Форматировать».
Иногда форматирование таким способом не получается, и тут нам на помощь придет компьютер. Необходимо подсоединить к компьютеру посредством USB- , который идет в комплекте. При соединении (сопряжении) устройств, на отдельным диском будет отображаться флеш- нашего телефона. В проводнике нажимаем на него правой кнопкой мыши, выбираем «Форматирование». Также можно удалить с флешки без форматирования, при условии, что все скрытые файлы на ней будут отображаться.
Можно воспользоваться другим способом — форматированием с помощью кардридера. Смысл прост: необходимо извлечь флешку из телефона и вставить в кардридер (в зависимости от формата флешки), либо воспользоваться переходником, который чаще всего идет вместе с флеш- в комплекте. Во многих ноутбуках кардридер уже встроен в корпус, в то время как для придется его приобретать.
Обратите внимание
Если невозможно произвести форматирование флеш-карты на телефоне и на компьютере, следовательно, причиной может быть неисправность самой карты.
Полезный совет
Будьте внимательны при вставке карты в переходник, на нем имеется переключатель, который может блокировать запись либо форматирование информации (находится он с боковой стороны переходника).
При попадании некоторых видов вирусов на компьютер могут возникнуть серьезные проблемы. Например, вы не можете зайти в вашу операционную систему. Монитор блокируется вместе с Windows. В таких случаях надо воспользоваться специальными утилитами, которые в свою очередь позволяют разблокировать все действия, созданные вирусным ПО.
Вам понадобится
Инструкция
Загрузите операционную систему Windows с помощью загрузочно-восстановительного диска. Это может быть Windows miniPE, ERD Commander. Вставьте этот диск и перезагрузите . В процессе нажмите “Delete”. Это позволит вам зайти в “CMOS Setup Utility”. Выставьте загрузку с CD-ROM. Для этого нажмите «F10». Снова начнется перезагрузка. Вы увидите меню «Мастер Windows XP». В нем выберите следующий раздел «Загрузка ERD Commander». Нажмите клавишу «Enter». Внизу вы увидите появление строки состояния Starting Winternals ERD Commander. Когда загрузится драйвер , появится окно, в котором нажмите «Skip Network Configuration». В новом окне «Welcome to ERD Commander» вы должны выбрать вашу операционную систему. Нажмите опять “Ок”. После загрузки Рабочего стола нажмите двойным щелчком на «My Computer».
Закройте ERD Commander Explorer. Нажимайте дальше «Start», выбирайте «Administrative Tools» и «RegEdit». В этом окне «ERD Commander Registry Editor» выберите .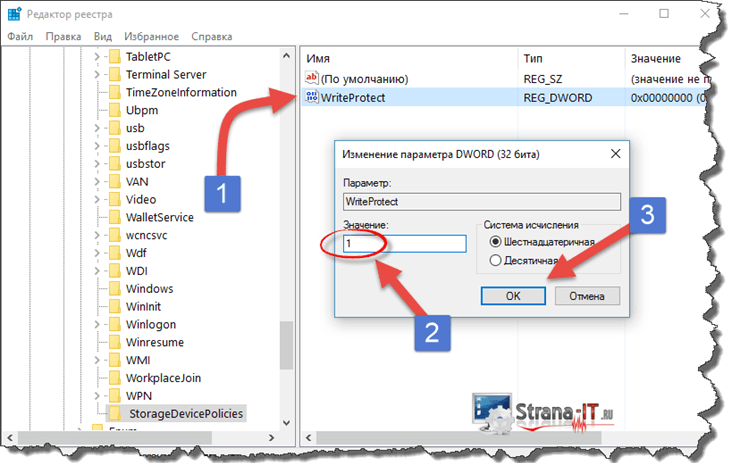 Значение REG_SZ-параметра Userinit исправьте на C:WINDOWSsystem32userinit.exe. Здесь же, поменяйте значение REG_SZ-параметра Shell на Explorer.exe.
Значение REG_SZ-параметра Userinit исправьте на C:WINDOWSsystem32userinit.exe. Здесь же, поменяйте значение REG_SZ-параметра Shell на Explorer.exe.
Закрывайте «ERD Commander Registry Edito». Жмите «Start», далее «Log Off» и «Restart». Подтвердите кнопкой “Ок”. Начинается перезагрузка, далее жмите Delete. Заходите в “CMOS Setup Utility”. Устанавливайте загрузку компьютера с . Жмите «F10» и санкционируйте изменения. Загружайте ваш Windows в обычном режиме. Просканируйте компьютер с помощью антивирусной системы.
Видео по теме
Зашифрованные данные на флешке очень удобны. Уже никто не сможет посмотреть то, что ему видеть не положено. Не причинит беспокойства и потеря носителя. Но случается так, что не записан, а в памяти не всегда удается удерживать все пароли, если не пользуешься ими часто. Как же разблокировать флэшку, если пароль забыт, а записи нет или потерялась?
Вам понадобится
- Персональный компьютер, флешка
Инструкция
При создании пароля функцией Bitlocker, которая имеется в операционной системе Windows Vista или Windows 7, одна из инструкций будет рекомендовать сохранить ключ восстановления в двух вариантах: ключ, или сохранить его в определенном файле.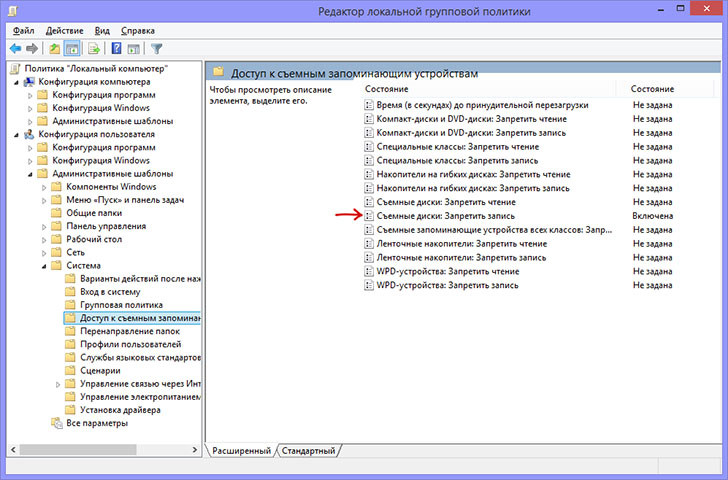
Правой кнопкой мыши кликните по иконке в «Моем ». В появившемся диалоговом окне выберите опцию: «Разблокировать диск». В новом окне введите вручную ключ восстановления. Его можно скопировать, если ключ сохранен на другом электронном носителе.
После того, как ключ введен или скопирован, нажмите на вкладку «Готово». Но процесс разблокировки не закончен, так разблокирована временно и при ее изъятии блокировка снова включится. Поэтому следуйте дальнейшим подсказкам системы и смените пароль .
В диалоговом окне выберите опцию «Управление Bitlocker». Появится список действий, которые можно выполнить. Измените забытый пароль на новый, чтобы окончательно разблокировать электронный носитель. Не забудьте на всякий непредвиденный случай сохранить ключ восстановления. Здесь же можно удалить пароль , но это только в случае использования и пароля и -карты. Как видите, сложного в данном процессе нет. Главное, во время шифрования флешки сохранить ключ восстановления , или другое переносное устройство.
Источники:
- забыл пароль в флешке
Разработчики устройств воспроизведения звука, предназначенных для автомобилей, явно отстали от специалистов, занятых в сфере создания периферийного компьютерного оборудования. Появление флэш-накопителей поставило под угрозу существование бизнеса по производству CD и DVD дисков.
Вам понадобится
- — адаптер для подключения Usb Flash или SD Card.
Инструкция
После приобретения процедура подключения нового устройства к бортовой отнимает у владельца не более пяти минут. Ровно столько времени, сколько потребуется затратить на извлечение аудиоаппаратуры из гнезда. Затем адаптер выводится в любое удобное место .
Открытие съемных носителей практически во всех операционных системах происходит в порядке, аналогичном их запуску в Windows. Однако Linux – достаточно непростая в настройке операционная система, и здесь могут возникнуть проблемы с открытием носителей.
Вам понадобится
- — драйвера для вашего компьютера.

Инструкция
Убедитесь в том, что все USB порты на вашем компьютере рабочие. Вставьте съемный USB-носитель в соответствующий порт вашего компьютера. Из автозапуска выберите вариант открытия диска. Если этого не произошло, откройте директорию computer:/// и выберите нужное для открытия устройство. Откройте обозреватель файлов на данном носителе.
Если ваше устройство не распознается системой, попробуйте установить драйвера. Это очень часто встречающаяся проблема в Linux, зачастую необходимое для работы программное обеспечения для поддержания работы устройств приходится инсталлировать отдельно, несмотря на то, что некоторые сборки имеют в установочных файлах пакеты драйверов.
Откройте в вашем обозревателе страницу поисковика и введите «Драйвер USB 2.0 для Linux». Из открывшихся результатов поиска выберите подходящий вам и загрузите его на ваш компьютер. Лучше всего выбирайте для скачивания тот файл драйвера, под которым имеются положительные .
Инсталлируйте программное обеспечение для поддержки USB в ваш компьютер. Перезагрузите операционную систему и вставьте съемный носитель в разъем для подключения USB устройств. Откройте его в любом файловом менеджере, установленном на вашем компьютере.
Перезагрузите операционную систему и вставьте съемный носитель в разъем для подключения USB устройств. Откройте его в любом файловом менеджере, установленном на вашем компьютере.
Если не помогла установка драйвера USB, попробуйте обновить драйвер материнской платы. В крайнем случае проверьте его наличие на вашем компьютере и совместимость с операционной системой. Лучше всего выполните переустановку, скачав предварительно обновленную версию совместимого программного обеспечения, после чего перезагрузите компьютер и подсоедините к нему съемный диск.
Проверьте ваш съемный накопитель на работоспособность, подключив его к другому компьютеру. Также попробуйте подключить другое устройство USB К вашему компьютеру. Если результат будет тот же, переустановите операционную систему, выбрав другой дистрибутив для инсталляции.
Полезный совет
При установке драйверов в ос Linux всегда проверяйте их совместимость.
Иногда офисная техника начинает капризничать. Большинство проблем решается просто, если знать причину их возникновения. Но как быть, если вы не обладаете специальными знаниями, и то, что легко для других, чрезвычайно сложно для вас? Что делать, если ранее работавший принтер вдруг перестает распечатывать документы? Никаких физических повреждений вы не наблюдаете, лампочка на корпусе подтверждает, что техника готова к работе. Как в этом случае разблокировать принтер и заставить его функционировать?
Но как быть, если вы не обладаете специальными знаниями, и то, что легко для других, чрезвычайно сложно для вас? Что делать, если ранее работавший принтер вдруг перестает распечатывать документы? Никаких физических повреждений вы не наблюдаете, лампочка на корпусе подтверждает, что техника готова к работе. Как в этом случае разблокировать принтер и заставить его функционировать?
Инструкция
Конечно, дело может быть и в физической поломке оборудования, которую не видно невооруженным глазом, но первым делом проверьте настройки своего принтера. Причина может заключаться в том, что вами или другим пользователем документов на данном была отложена или . Все необходимые сведения вы сможете получить в окне «Принтеры и факсы». Вызвать его можно несколькими способами.
Нажмите на кнопку «Пуск» или на клавишу с изображением логотипа Windows на . В меню выберите пункт «Принтеры и факсы», кликнув по нему левой кнопкой мыши. Если отображение данной папки не настроено в меню «Пуск», откройте ее другим способом.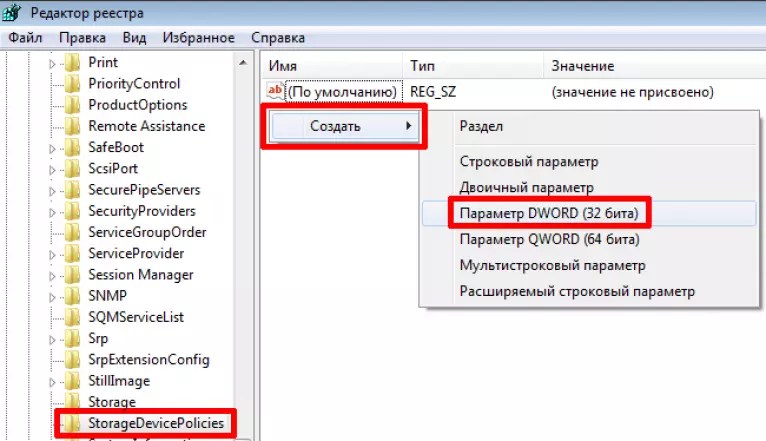 Через меню «Пуск» вызовите «Панель управления». Выберите категорию «Принтеры и другое » и кликните по значку «Принтеры и факсы», или выберите задание «Показать установленные и факсы». Если «Панель управления» имеет классический вид, выберите нужный значок сразу.
Через меню «Пуск» вызовите «Панель управления». Выберите категорию «Принтеры и другое » и кликните по значку «Принтеры и факсы», или выберите задание «Показать установленные и факсы». Если «Панель управления» имеет классический вид, выберите нужный значок сразу.
В открывшейся папке подведите курсор мыши к значку своего принтера и кликните по нему правой кнопкой мыши. Обратите внимание на третью строку в выпадающем меню. Если в ней «Возобновить печать», значить, отправка на печать документов на данном принтере была приостановлена. При этом в статусе о состоянии принтера (надпись под значком принтера в папке) будет стоять то же значение. Кликните по строке левой кнопкой мыши, чтобы отправку документов на печать.
Если ранее в настройках была выбрана команда «Отложить печать», тоже не будет распечатывать документы, а в статусе готовности оборудования будет стоять значение «Не подключен». В этом случае обратите внимание на пятую строку выпадающего меню. Кликните по надписи «Использовать принтер в оперативном режиме» левой кнопкой мыши. После этого надпись в статусе изменит свой вид на «Готов».
После этого надпись в статусе изменит свой вид на «Готов».
Содержимое карт памяти телефонов может блокироваться по усмотрению пользователя. Методы блокировки бывают разные, например, простая защита от записи, установка пароля доступа к файлам или установка блокировки доступа к определенным данным.
Инструкция
Убедитесь в том, что на вашу карту памяти не установлена система защиты файлов. Для этого выключите ваше мобильное устройство и достаньте . Проверьте положение переключателя Lock-Unlock; если необходимо, переведите его во вторую позицию.
Проверьте, открывается ли ваша флеш-карта в компьютере. Вставьте ее в кардридер, после чего подсоедините к USB-порту ПК. Если карта открывается и вам доступны операции с файлами, скорее всего, проблема заключена в настройках вашего телефона. Для устранения неисправности выполните восстановление настроек.
Для этого зайдите в меню панели управления, выберите пункт «Общие» и найдите восстановление телефона к исходным его .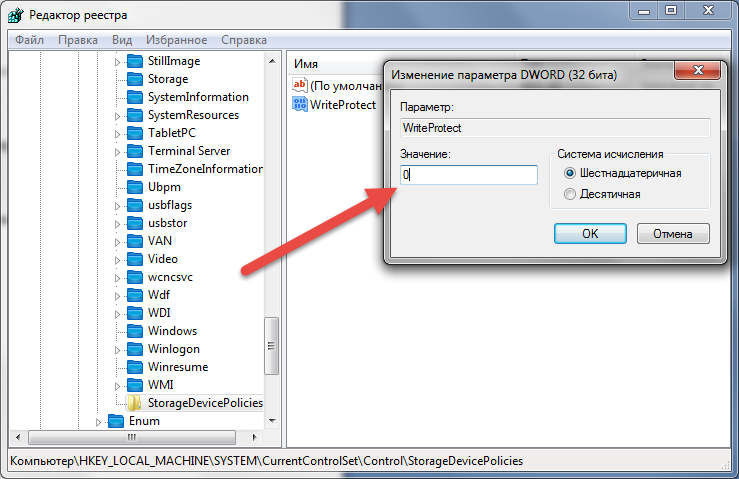 После этого верните съемный накопитель на место, включите и проверьте . Также убедитесь, что доступ к памяти на вашем не регулируется специальными приложениями и файловыми менеджерами.
После этого верните съемный накопитель на место, включите и проверьте . Также убедитесь, что доступ к памяти на вашем не регулируется специальными приложениями и файловыми менеджерами.
Если флеш-карта не открывается в меню вашего компьютера, выполните ее форматирование стандартными средствами Windows и сбросьте параметры телефона на исходные. Вставьте карту памяти в телефон и обязательно повторно отформатируйте ее из меню вашего мобильного устройства.
Полезный совет
Всегда форматируйте карты средствами мобильного телефона в аппаратах Nokia.
Флеш-карта устанавливается в телефон с цлью увеличения объема физической памяти для хранения на ней различных файлов. Ее содержимое можно открыть в телефоне при помощи галереи, меню модуля памяти или специального обозревателя.
Вам понадобится
- — кабель для подключения телефона к компьютеру;
- — подключение к интернету;
- — программа-антивирус.
Инструкция
Зайдите в меню вашего телефона и найдите в списке вашу флеш-карту.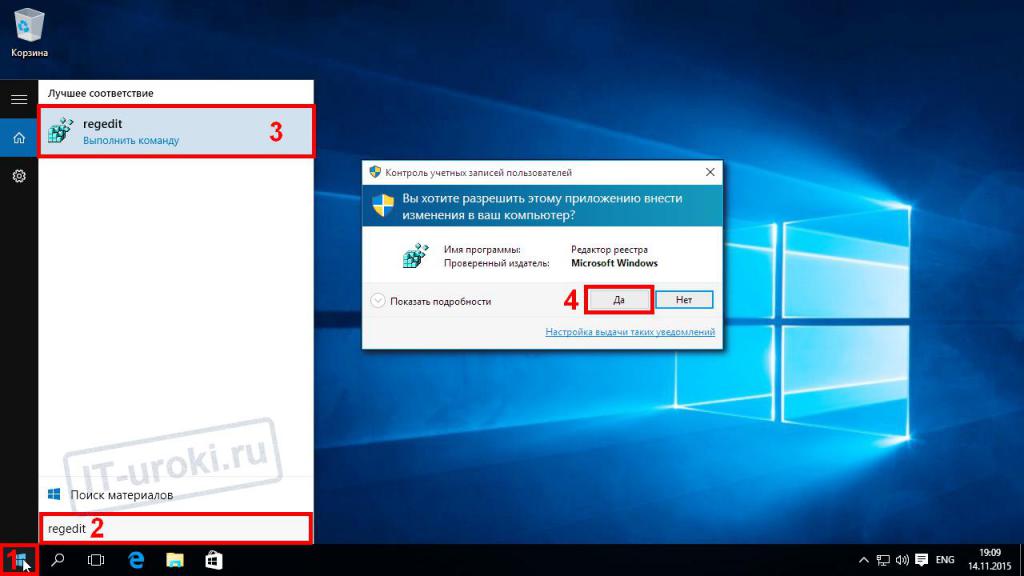 Если в вашей модели телефона она не предусмотрена в виде отдельного элемента меню, откройте панель управления и найдите в ней диспетчер файлов. Выберите в открывшемся списке память вашего съемного накопителя. Обычно данный способ открытия флешки доступен для смартфонов.
Если в вашей модели телефона она не предусмотрена в виде отдельного элемента меню, откройте панель управления и найдите в ней диспетчер файлов. Выберите в открывшемся списке память вашего съемного накопителя. Обычно данный способ открытия флешки доступен для смартфонов.
В главном меню телефона найдите пункт офисных средств и зайдите в раздел управления модулями памяти вашего мобильного устройства. Выберите среди них карту памяти телефона. Также ее можно найти в меню «Файлы», это касается в основном некоторых старых моделей Samsung и LG. Также открытие файлов, находящихся на флеш-карте вашего мобильного устройства вы можете при помощи специально предусмотренных для этого стандартных утилит телефона либо из галереи.
Если в вашем телефоне установлено приложение-обозреватель для файлов, откройте в его главном меню вашей карты памяти. Если его инсталляция не была предусмотрена производителем, вы можете скачать приложение вроде File Explorer в ваше мобильное устройство.
Случается, что в самый неподходящий момент на фотоаппарате появляется ошибка о том, что Ваша карта заблокирована. Вы не знаете что делать? Исправить такую ситуацию несложно.
Вы не знаете что делать? Исправить такую ситуацию несложно.
Рассмотрим основные способы разблокировки карт памяти.
Способ 1: Снятие аппаратной блокировки SD карты
Если Вы используете карту SD, то они имеют специальный режим блокировки для защиты от записи. Чтобы убрать блокировку, сделайте вот что:
Переключатель на карте мог стать на блокировку из-за резких движений фотоаппарата. Это самая главная причина блокировки карты памяти на фотоаппарате.
Способ 2: Форматирование карты памяти
Если первый способ не помог и фотоаппарат продолжает выдавать ошибку, что карта заблокирована или защищена от записи, то нужно ее отформатировать. Периодическое форматирование карт полезно по следующим причинам:
- данная процедура предотвращает возможные сбои при использовании;
- она устраняет возникающие ошибки при эксплуатации;
- форматирование восстанавливает файловую систему.
Форматирование можно произвести как с помощью фотоаппарата так и с помощью компьютера.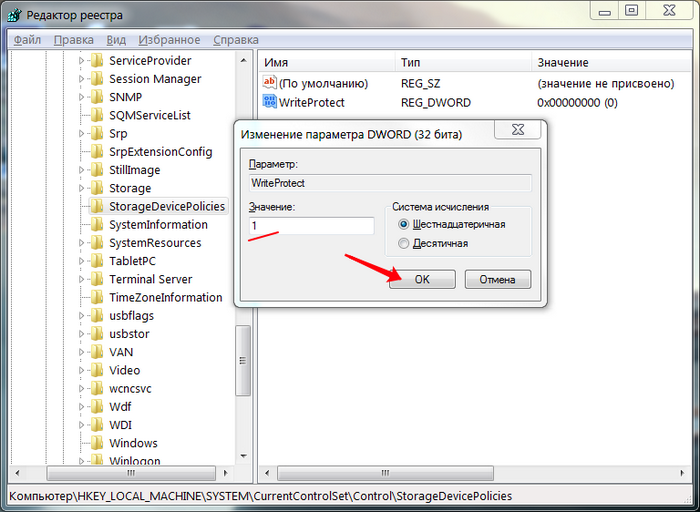
Сначала рассмотрим, как это сделать, используя фотоаппарат. После того, как Вы сохранили свои снимки на компьютере, выполняйте процедуру форматирования. С использованием фотоаппарата Ваша карта гарантированно будет отформатирована в оптимальном формате. Также такая процедура позволяет избежать ошибок и увеличить скорость работы с картой.
- войдите в основное меню фотоаппарата;
- выберите пункт «Настройка карты памяти» ;
- выполните пункт «Форматирование» .
В случае возникновения вопросов с опциями меню обратитесь к инструкции по эксплуатации вашего фотоаппарата.
Для форматирования флеш-накопителей можно воспользоваться и специальным программным обеспечением. Лучше всего использовать программу . Она специально предназначена для форматирования карт памяти формата SD. Чтобы воспользоваться ею, сделайте вот что:
Данная программа позволяет быстро восстановить работоспособность флеш-карты.
Другие способы форматирования Вы можете видеть в нашем уроке.
Инструкция
Первый способ возвращения карты памяти в «рабочий строй» — это её выемка из слота фотоаппарата. Отключите камеру и снимите карту памяти. Покрутите ее в руках, и, возможно, вы найдете на ней маленькую защелку–переключатель. Он изготовлен наподобие рычага на 3.5-дюймовых дисках и имеет два положения: запись на карту разрешена, и запись на карту запрещена. Передвиньте рычажок в обратное положение и вставьте в цифровик, после чего попробуйте сделать снимок.
Возможно, что фотоаппарат все также отказывается делать снимок, ссылаясь на защиту от записи , или же в нем используется такая карта, как xD, которая не имеет рычажка. Карты без переключателя устанавливаются в некоторые модели цифровиков Olympus и других производителей. В таком случае в меню отмените защиту на конкретный, выбранный вами снимок – она проявляется значком в виде ключа.
Если настройки аппарата не сопровождены такой опцией, нужно воспользоваться третьим способом — снять атрибут «Только чтение» с тех снимков, на которые он был установлен.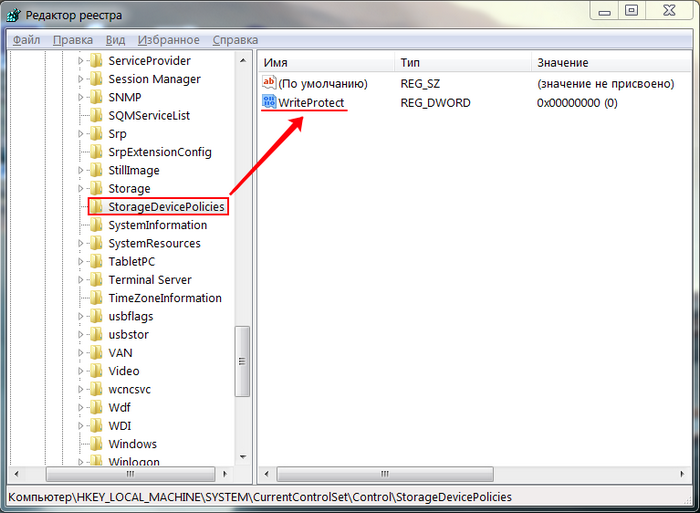 Делается это через компьютер. Подключите карту памяти к ПК, откройте её и в свойствах файлов уберите галочку «Только чтение».
Делается это через компьютер. Подключите карту памяти к ПК, откройте её и в свойствах файлов уберите галочку «Только чтение».
В случае если предыдущие способы не помогли, обратитесь к руководству пользователя фотоаппарата. В конце инструкции обычно содержится раздел, содержащий сообщения об ошибках для прошивки вашей камеры. Кроме сообщений, появляющихся на дисплее фотоаппарата, в брошюре указаны причины их появления и способы устранения. Вероятнее всего, что ошибка о невозможности записи или защите памяти от записи там тоже имеется и в зависимости от производителя камеры, она может иметь специфический ход решения.
И, наконец, в последнем пятом способе можно говорить о программной ошибке в фотоаппарате . Решение проблемы с записью на карту памяти в таком случае – ее форматирование через средства Windows или прямо из меню фотоаппарата.
Иногда при попытке изменить или удалить файл операционная система сообщает, что сделать это нельзя, так как файл защищен от записи.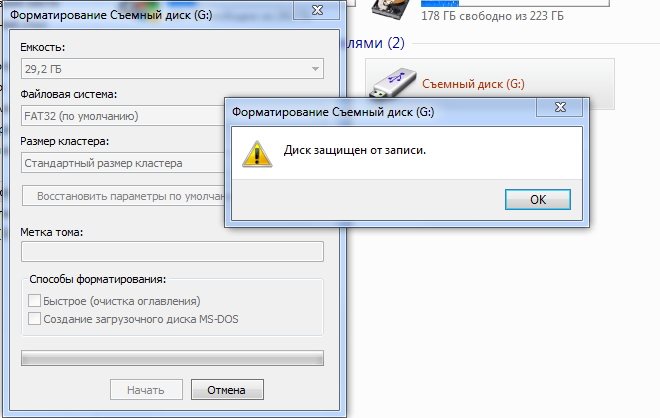 В некоторых случаях устранить это препятствие невозможно — например, если файл находится на CD-R диске с уже закрытой записью. Для остальных случаев возможно найти решения, некоторые из которых приведены ниже.
В некоторых случаях устранить это препятствие невозможно — например, если файл находится на CD-R диске с уже закрытой записью. Для остальных случаев возможно найти решения, некоторые из которых приведены ниже.
Инструкция
В самом простом случае может оказаться достаточным снять отметку «Только чтение» в атрибутах файла. Чтобы до нее добраться щелкните проблемный файл правой кнопкой мыши и выберите нижнюю строчку в контекстном меню («Свойства»). Нужный атрибут находится на вкладке «Общие» окна свойств файла.
Если интересующий вас файл лежит на другом локальной сети, то причиной может быть отсутствие прав на изменение этого файла у его сетевых пользователей. Чтобы дать соответствующее разрешение пользователь, имеющий права администратора на том компьютере, должен щелкнуть ее правой кнопкой мыши и в контекстном меню выбрать пункт «Общий доступ и безопасность». Откроется окно свойств , где на вкладке «Безопасность» следует выбрать группу сетевых пользователей и выставить отметки напротив соответствующих пунктов – либо «Полный доступ», либо «Изменить», либо «Запись».
Если проблема возникла с файлом в вашем собственном компьютере, то щелкнув его правой кнопкой мыши и выбрав в контекстном меню пункт «Свойства», перейдите на вкладку «Безопасность» и нажмите там кнопку «Дополнительно». В результате откроется еще одно окно, где вам будет «Владелец». В списке под заголовком «Изменить владельца на» выберите строку с учетной записью того пользователя, с логином которого вы вошли в систему. Нажав здесь кнопку «OK» вы смените старого владельца этого файла, приписав его себе. Затем нажмите кнопку «ОК» для закрепления изменений в окне свойств файла.
После того, как вы станете владельцем файла, препятствий к записи или удалению быть не должно.
Еще причиной невозможности манипуляций с файлом может быть то, что в этот момент он задействован в работе какой либо программы. Если это прикладная , то просто закройте ее. Если это системный файл, то можете попробовать закрыть программу принудительно, воспользовавшись диспетчером задач Windows. Чтобы его запустить нажмите сочетание клавиш ALT + CTRL + Delete. На вкладке «Процессы» вам надо найти нужный, щелкнуть его и нажать кнопку «Завершить процесс». Если это не удастся, то перезагрузите в и проделайте операцию там. В безопасном режиме операционная система в максимально урезанном виде, поэтому велика вероятность того, что нужный вам файл не будет задействован.
На вкладке «Процессы» вам надо найти нужный, щелкнуть его и нажать кнопку «Завершить процесс». Если это не удастся, то перезагрузите в и проделайте операцию там. В безопасном режиме операционная система в максимально урезанном виде, поэтому велика вероятность того, что нужный вам файл не будет задействован.
Видео по теме
Многие производители программного обеспечения и развлекательных ресурсов, таких как кино, музыка, игры, защищают свои диски с помощью внедрения специальной области памяти, защищающей диск от копирования на компьютере. При попытке скопировать данные, возникает сообщение о невозможности выполнения данной операции. Однако есть способы обойти эти ограничения.
Вам понадобится
- — компьютер;
- — диск;
- — программа AnyDVD;
- — программа Total Commander;
- — интернет;
- — браузер.
Инструкция
Откройте браузер и в строке поиска введите название программы AnyDVD. Вы можете сформулировать запрос как «Программа для снятия защиты с диска », и выбрать из предложенных ссылок наиболее понравившуюся утилиту.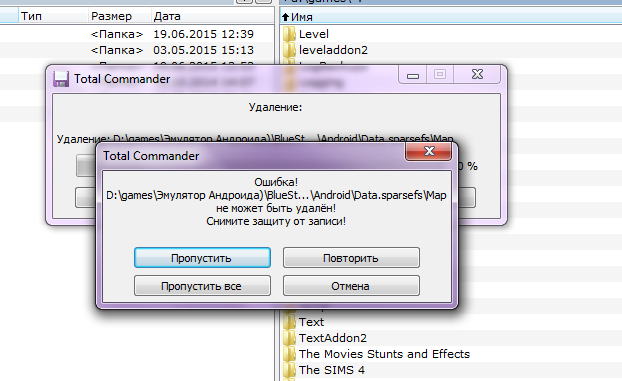 Можно также найти данную программу на сайте www.softportal.com .
Можно также найти данную программу на сайте www.softportal.com .
Скачайте программу и установите на компьютер. Чтобы правильно установить данную утилиту, следуйте подсказкам системы. Сначала вам нужно выбрать каталог установки на локальном диске компьютера, а далее подтвердить операцию кнопкой «Далее» или «Ок». К сожалению, AnyDVD предоставляет только 21 день бесплатного использования. Но для копирования пары дисков, взятых у друга, этого срока вполне хватит. Если программа вам понравится, вы всегда можете приобрести ее у производителя на официальном сайте.
Запустите программу. Выберите тип диска , который нужно скопировать в левой части окна программы, и выберите необходимые настройки. Если ваш диск — DVD- , то вам будет предложено снять программный код , задать любой другой регион и сбросить защиту от копирования . Все настройки подбираются исключительно для каждого диска , чтобы без проблем можно было снять защиту .
Наверное, многим пользователям знакома ситуация, когда при попытке записать информацию на карту памяти появлялось уведомление о том, что она защищена от .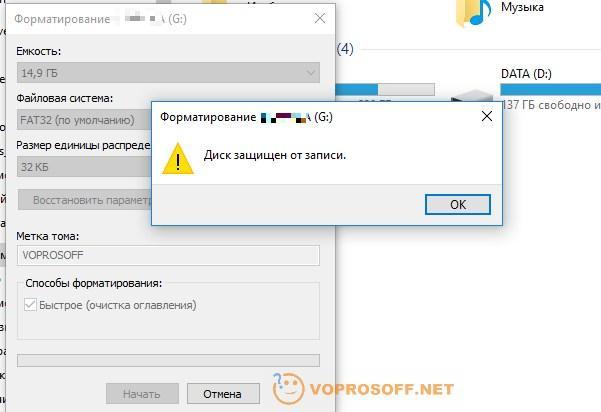 Конечно, это вызывает желание снять защиту. Ведь зачем же тогда нужна карта памяти, если не для хранения и копирования информации? А снимается она довольно просто.
Конечно, это вызывает желание снять защиту. Ведь зачем же тогда нужна карта памяти, если не для хранения и копирования информации? А снимается она довольно просто.
Вам понадобится
- — Компьютер;
- — карта памяти;
- — картридер.
Инструкция
Ситуаций, при которых появляется сообщение о защите карты памяти от записи, может быть несколько. Довольно распространенный случай выглядит так. Купили вы картридер, вставили в устройство карту памяти, после чего попытались скопировать на нее информацию. Но вместо старта процесса копирования появляется уведомление, что карта защищена от записи. На самом деле тут проблема не в самой карте памяти, а в картридере. На некоторых моделях картридеров есть переключатели. Внимательно изучите устройство. Если вы найдете такой переключатель, то просто передвиньте его в другое положение.
Если, например, вы вставили карту памяти в фотоаппарат, и появляется уведомление о том, что от записи, то действовать нужно так. Внимательно изучите карту. На ней должен быть маленький ползунок. Когда найдете ползунок, то просто передвиньте его из положения Lock в противоположное. Защита с нее после этого будет снята. Учтите, что такой рычажок есть не на всех . Если вы его не обнаружили, то проблема, скорее всего, не в этом.
Внимательно изучите карту. На ней должен быть маленький ползунок. Когда найдете ползунок, то просто передвиньте его из положения Lock в противоположное. Защита с нее после этого будет снята. Учтите, что такой рычажок есть не на всех . Если вы его не обнаружили, то проблема, скорее всего, не в этом.
Очень часто на карты памяти формата MicroSD при попытке записать файл объемом больше 4 гигабайт появляется сообщение об ошибке. Это значит, что ваша карта работает под управлением файловой системы FAT32. Эта файловая система имеет свои ограничения в копировании информации на карты памяти. Для того чтобы снять эти ограничения, необходимо сменить эту файловую систему на NTFS.
Чтобы это сделать, просто подключите карту памяти к компьютеру с помощью картридера или другим удобным для вас способом. Сохраните все данные с карты на жесткий диск компьютера. Далее кликните по ее значку правой кнопкой мышки и в контекстном меню выберите «Форматировать». Выберите файловую систему NTFS. Завершите форматирование.
Видео по теме
Источники:
- снять защиту с карты памяти
Некоторые вирусные программы могут привести к невозможности записи информации на внешний накопитель. Антивирусное ПО не способно корректно удалить вредоносные файлы до тех пор, пока не будет снята соответствующая защита.
Вам понадобится
- — HP USB Format;
- — JetFlash Recovery Tool.
Инструкция
Начните с попытки обычного форматирования USB-накопителя. Откройте меню «Мой компьютер» и кликните правой кнопкой мыши по иконке подключенной флешке. В развернувшемся окне выберите пункт «Форматировать».
Снимите галочку с параметра «Быстрое (очистка оглавления)». Выберите файловую систему, которая используется в данный момент. Нажмите кнопку «Начать».
Если программа не смогла выполнить очистку накопителя, смените владельца данного устройства. Откройте свойства флешки и перейдите ко вкладке «Безопасность». Нажмите кнопку «Дополнительно».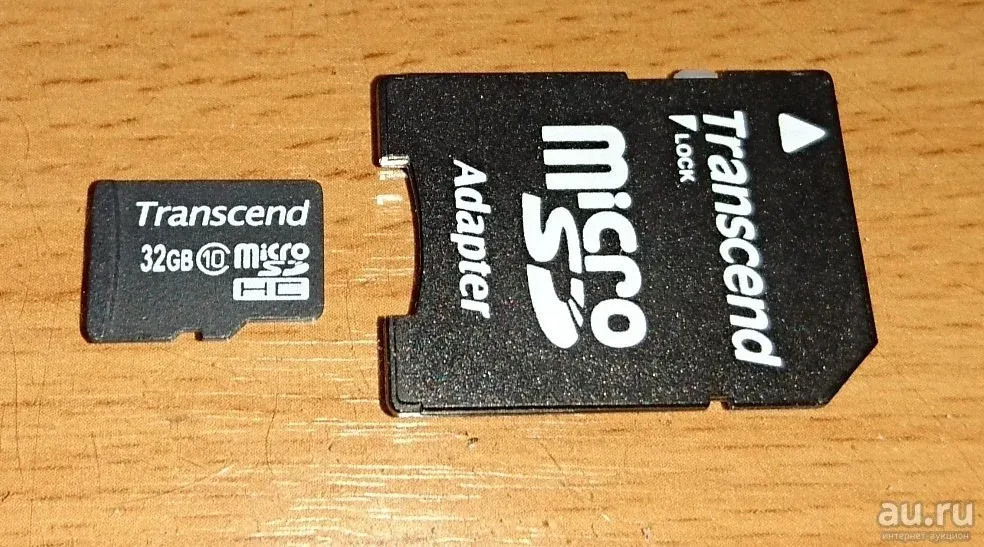
После запуска нового диалогового меню выберите вкладку «Владелец». Нажмите кнопку «Изменить», выберите учетную запись, с которой вы работаете в данный момент, и нажмите кнопку «Применить». Закройте меню настроек и вновь попробуйте отформатировать накопитель.
Установите программу HP USB Format Storage, если штатные средства Windows не справились с поставленной задачей. Запустите указанную программу.
Укажите требуемую флеш-карту, выбрав ее в поле Device. Откройте меню File System. Выберите тот формат файловой системы, который не используется в настоящее время.
Деактивируйте функцию быстрой очистки. Для этого снимите флажок с параметра Quick Format. Еще раз проверьте параметры форматирования и нажмите кнопку Start.
Форматировать флешку пишет диск защищен от записи
Ранее я писал пару статей о том, как отформатировать флешку в FAT32 или NTFS, но не учел одного варианта. Иногда, при попытке форматирования, Windows пишет, что диск защищён от записи.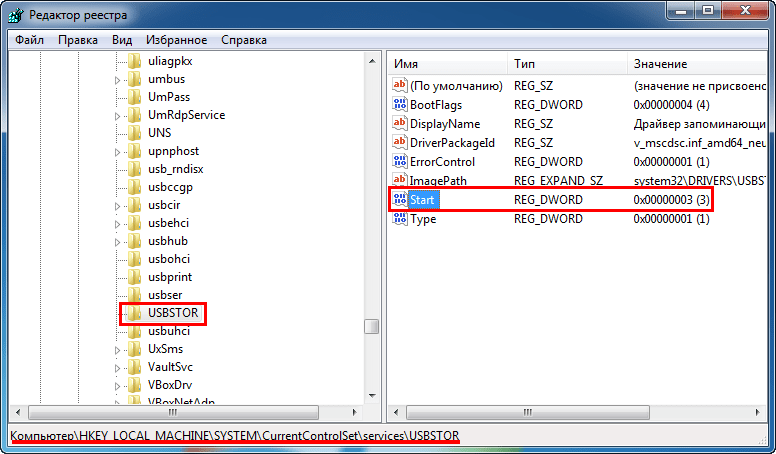 Что делать в этом случае? С этим вопросом и разберемся в данной статье. См. также: Как исправить ошибку Windows не удается завершить форматирование.
Что делать в этом случае? С этим вопросом и разберемся в данной статье. См. также: Как исправить ошибку Windows не удается завершить форматирование.
Прежде всего, отмечу, что на некоторых флешках, а также на картах памяти есть переключатель, одно положение которого устанавливает защиту от записи, а другое — снимает ее. Эта инструкция предназначена для тех случаев, когда флешка отказывается форматироваться несмотря на то, что никаких переключателей нет. И последний момент: если все нижеописанное не поможет, то вполне возможно, что ваш USB накопитель попросту поврежден и единственное решение — покупка нового. Стоит, правда, попробовать и еще два варианта: Программы для ремонта флешек (Silicon Power, Kingston, Sandisk и других), Низкоуровневое форматирование флешки.
- В отдельной статье есть другие способы исправить проблему, а также видео инструкция: Флешка пишет диск защищен от записи.
- Если у вас не форматируются все флешки на одном конкретном компьютере, дело может быть в том, что установлены ограничения на запись.
 Об их отмене, в другом контексте, но подойдет и в этом случае, в отдельной инструкции — Расположение недоступно, отказано в доступе к флешке (эта же инструкция подойдет, если при попытке создать файл на USB накопителе вы видите сообщение о том, что нет доступа к целевой папке.
Об их отмене, в другом контексте, но подойдет и в этом случае, в отдельной инструкции — Расположение недоступно, отказано в доступе к флешке (эта же инструкция подойдет, если при попытке создать файл на USB накопителе вы видите сообщение о том, что нет доступа к целевой папке.
Удаление защиты от записи с помощью Diskpart
Для начала, запустите командную строку от имени администратора:
- В Windows 7 найдите ее в меню пуск, кликните по ней правой кнопкой мыши и выберите пункт «Запуск от имени администратора».
- В Windows 8.1 нажмите на клавиатуре клавиши Win (с эмблемой) + X и в меню выберите пункт «Командная строка (администратор)».
- В Windows 10 начните набирать «Командная строка» в поиске на панели задач, а когда нужный результат будет найден, нажмите по нему правой кнопкой мыши и выберите запуск от имени администратора.
В командной строке введите следующие команды по порядку (все данные будут удалены):
- diskpart
- list disk
- selectdiskN (где N — число, соответствующее номеру вашей флешки, будет показано после выполнения предыдущей команды)
- attributes disk clear readonly
- clean
- create partition primary
- formatfs=fat32 (илиformatfs=ntfs, если требуется форматировать вNTFS)
- assign letter=Z (где Z — буква, которую нужно присвоить флешке)
- exit
После этого, закройте командную строку: флешка будет отформатирована в нужной файловой системе и впредь будет форматироваться без проблем.
Если же это не помогло, то пробуем следующий вариант.
Убираем защиту флешки от записи в редакторе локальной групповой политики Windows
Возможен вариант, что флешка защищена от записи несколько иным образом и по этой причине не форматируется. Стоит попробовать воспользоваться редактором локальной групповой политики. Для того, чтобы запустить его, в любой версии операционной системы нажмите клавиши Win+R и введите gpedit.msc после чего нажмите Ок или Enter.
В редакторе локальной групповой политики откройте ветку «Конфигурация компьютера» — «Административные шаблоны» — «Система» — «Доступ к съемным запоминающим устройствам».
После этого, обратите внимание на пункт «Съемные диски: запретить запись». Если для этого свойства установлено «Включено», то кликните дважды по нему и установите «Отключено», после чего нажмите кнопку «Ок». Затем посмотрите на значение этого же параметра, но уже в разделе «Конфигурация пользователя» — «Административные шаблоны» — и так далее, как в предыдущем варианте. Сделайте необходимые изменения.
Сделайте необходимые изменения.
После этого можно снова отформатировать флешку, скорее всего, Windows не напишет, что диск защищен от записи. Напомню, возможен вариант, что ваш USB накопитель неисправен.
А вдруг и это будет интересно:
Почему бы не подписаться?
Рассылка новых, иногда интересных и полезных, материалов сайта remontka.pro. Никакой рекламы и бесплатная компьютерная помощь подписчикам от автора. Другие способы подписки (ВК, Одноклассники, Телеграм, Facebook, Twitter, Youtube, Яндекс.Дзен)
20.01.2018 в 16:07
Вот попробовал 1 способ там доходит до clean и когда я пишу это говорит диск защищён ошибка, потом я флэшку вытащил засунул обратно, теперь комп его не видит хотя и опознаёт. Кто знает что надо делать
21.01.2018 в 09:29
Можно попробовать так, но не факт что что-то лучше станет: https://remontka.pro/low-level-format-usb/
26.12.2019 в 18:25
При удалении защиты по первому способу были удалены атрибуты Рабочего диска, видимо потому, что я за номер флешки принял номер рабочего диска. Теперь Рабочий диск не доступен. Можно ли восстановить атрибуты Рабочего диска,? Спасибо!
Теперь Рабочий диск не доступен. Можно ли восстановить атрибуты Рабочего диска,? Спасибо!
27.12.2019 в 15:04
Здравствуйте.
А как именно он недоступен? Что происходит при попытках доступа?
27.12.2019 в 19:44
С помощью программы AOMEI Partition Assistant Technician Edition
восстановил утраченное имя Рабочего диска, после чего Рабочий диск
стал доступен.
А флешка вероятно не исправна, иначе бы после команды list disk был бы
показан номер флешки, но он отсутствовал. Вам большое спасибо.
27.01.2018 в 11:31
вариант через diskpart. надо форматнуть но диск защищен от записи
при закачке на флешку виндоуса произошла ошибка за ней следовал — диск замещен от записи
через вариант diskpart после
4 успешен после 5-го пункта clean пишет
программа DiskPart обнаружила ошибку: Запрос не был выполнен из-за ошибки ввода/вывода на устройстве.
27.01.2018 в 11:44
В теории флешка может быть повреждена или что-то с USB портами.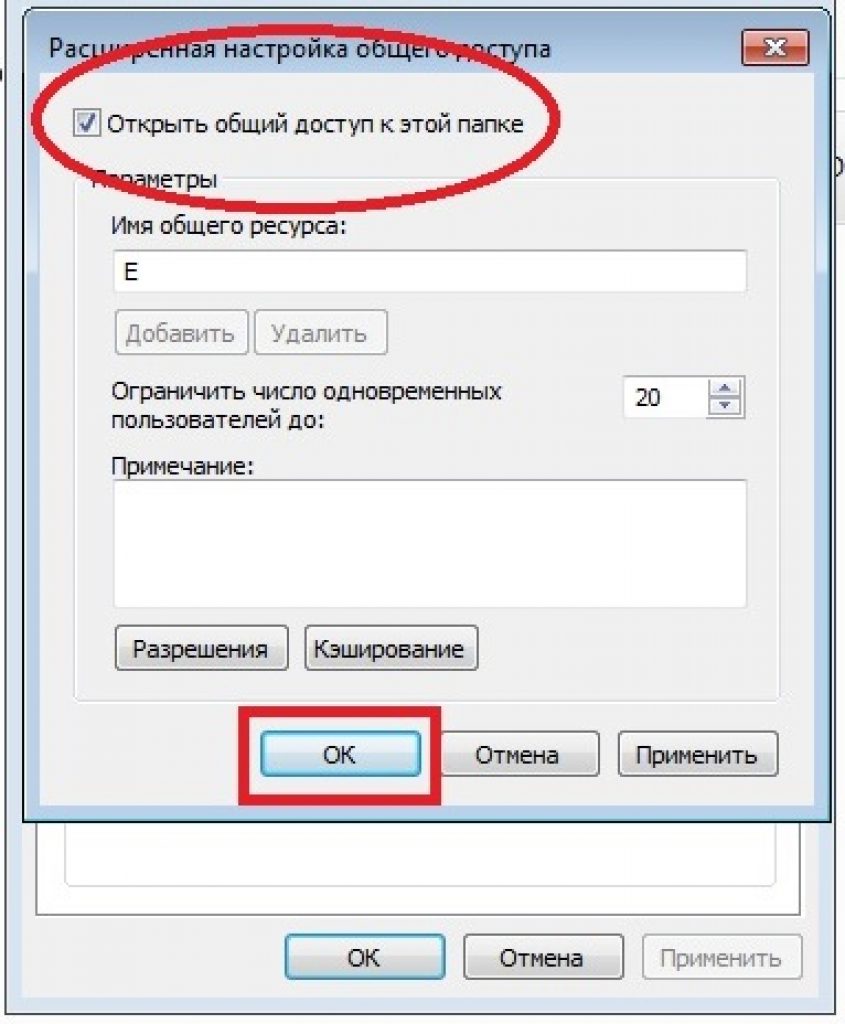 Пробовали на другом компьютере?
Пробовали на другом компьютере?
29.01.2018 в 13:17
У меня тоже самое! Вчера хотел Винду записать на флешку и произошла ошибка, теперь флешка не читается!
30.01.2018 в 14:51
У меня тоже так после 5-й шаг
01.02.2018 в 00:24
У меня немного иначе ситуация.
Я использовал свою microSD карту в смартфоне как дополнительную память телефона (не как отдельную память, а именно как часть памяти смартфона). Буквально со вчерашнего дня я начал замечать баги на своем смартфоне (стали пропадать иконки с рабочего стола, приложения вообще пропадали, хотя я их установил). Затем мне сам смартфоне выдал, что не может прочитать sd карту и потребовал отформатировать ее. Сделал, как он просил. Ничего путного с этого не вышло. Затем на компьютере попытался отформатировать с использованием diskpart в командной строке. После команды clean пишет, что операция прошла успешно. Но затем, когда я ввожу команду list partition, diskpart показывает, что там 2 раздела, коих там быть не должно. Вывод: sd карта не форматнулась.
Вывод: sd карта не форматнулась.
05.02.2018 в 06:53
размер второго посмотрели? обычно отмечается и жесткий
09.03.2018 в 21:13
мне подошел этот способ
«Прежде всего, отмечу, что на некоторых флешках, а также на картах памяти есть переключатель, одно положение которого устанавливает защиту от записи, а другое — снимает ее.»
спасибо
18.05.2018 в 23:53
ничего не помогло. диск защищен от записи
10.07.2018 в 18:49
ничего не помогло, диск защищён от записи. diskpart чистит атрибуты, но флешку чистить отказывается-«носитель защищён от записи». В редакторе всё было «не задано», но мне этого мало — поставил всё на выключение. а воз и ныне там. не форматируется. есть ещё варианты?
11.07.2018 в 09:18
На самой флешке нет переключателя защиты от записи?
Ну и такие варианты: https://remontka.pro/usb-repair-software/
19.07.2018 в 11:00
16.08.2018 в 08:16
Спасибо! То как в басне «мартышка и очки» всё утро «провозился», а про переключатель даже не вспомнил).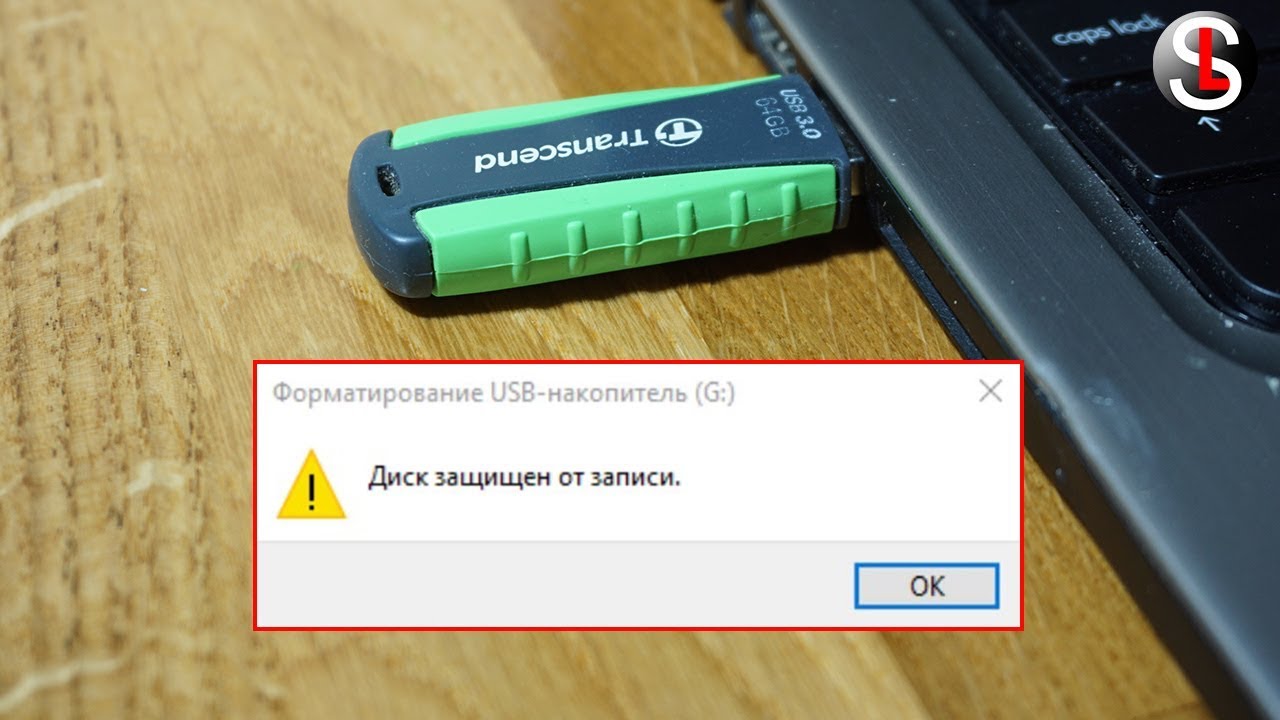 Стыдно на таких мелочах «прокалываться»!)
Стыдно на таких мелочах «прокалываться»!)
10.09.2018 в 13:34
Доброго времени суток всем. Та же проблема. Windows не может завершить форматирование… файловая система не распознана. Но в моем случае (еще пока не пробовал, Юно почти уверен..) В общем так… на флешке была записана OS Linux.. дал брату флншку.. он удалил пару файлов.. и все.. Винда видит, но ничего поделать с ней не может. Думаю, что именно Linux должен отформатировать.
11.09.2018 в 10:43
А попробуйте такой метод (хоть он и про другое, но может сработать): https://remontka.pro/delete-partitions-usb/
24.07.2019 в 11:00
Всем хай! У меня такая проблема, записывал на USB-Flash музыку отцу в машину, закинул 127 треков, после этого просто вышло сообщение что диск защищён от записи. Не могу удалить, не отформатировать, не записать. Хотя все воспроизводится. И да винда не может проверить флешку на наличие ошибок, так же пишет что защищена от записи(
24.07.2019 в 11:07
А это случилось после того, как уже использовали в машине? Никаких переключателей на самой флешке нет для защиты от записи?
18.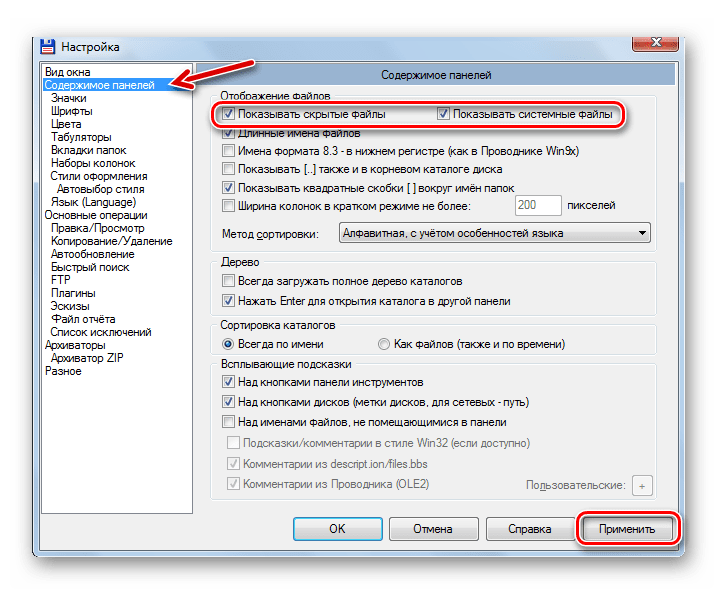 08.2019 в 20:27
08.2019 в 20:27
19.08.2019 в 10:26
Попробуйте эти методы: https://remontka.pro/disk-write-protected/
И учитывайте, что иногда бывает, что просто флешка накрылась.
Примечание: после отправки комментария он не появляется на странице сразу. Всё в порядке — ваше сообщение получено. Ответы на комментарии и их публикация выполняются ежедневно днём, иногда чаще. Возвращайтесь.
Диск защищен от записи, usb не форматируется
Диск защищен от записи, usb не форматируется
Добрый день уважаемые читатели и подписчики блога pyatilistnik.org. Расскажу небольшую историю как люди ломают usb флешки и как их потом восстанавливать. Мой коллега, дал одному из сотрудников флешку, для переноса данных с одного компьютера на другой. Пользователь произвел перенос и отдал нам носитель. Далее мой коллега, вставил себе эту флешку и попытался на нее, что-либо записать и был очень удивлен, что она вообще не виделась, лишь сразу появилось окно, что ее нужно отформатировать, пробуем и получаем ошибку «Диск защищен от записи«. Давайте я покажу как решить данную проблему и вернуть носитель в рабочее состояние.
Давайте я покажу как решить данную проблему и вернуть носитель в рабочее состояние.
Как выглядят ошибки
Давайте покажу как выглядит ошибка. На первом окне форматирования съемного диска, вы увидите «Диск защищен от записи».
Нажав ок, вы увидите еще интересное предупреждение:
Если открыть оснастку «Управление дисками», то вы обнаружите, что носитель имеет статус «Только для чтения»
Еще бывает ситуация, что флешка видится и открывается, но вот записать туда ничего не дает, даже если учесть, что на вкладке «Безопасность» права на запись присутствуют. Тут вы уже видите сообщение «Снимите защиту или воспользуйтесь другим диском.»
Все эти симптомы мы с вами легко излечим.
Почему пишет диск защищен от записи
Давайте рассмотрим самые частые причины, приводящие к поломке USB носителя, как на физическом, так и на логическом уровне:
- Не правильное извлечение носителя из компьютера, на уровне операционной системы Windows.
 Уверен, что и вы этим грешите, в большинстве случаев пользователю, проще просто вытащить флешку, чем делать правильное ее извлечение,через специальное окно или программу. Как следствие вы увеличиваете вероятность краха файловой системы на ней, NTFS такого не любит.
Уверен, что и вы этим грешите, в большинстве случаев пользователю, проще просто вытащить флешку, чем делать правильное ее извлечение,через специальное окно или программу. Как следствие вы увеличиваете вероятность краха файловой системы на ней, NTFS такого не любит. - Большое количество ошибок на флешке
- Физический износ
- Проблема с драйверами
Убираем диск защищен от записи при форматировании
Когда с причинами все понятно, то давайте приступать к практике. Сразу покажу рабочий метод убирающий блокировку носителя «Только для чтения». В этом вам поможет утилита Formatter SiliconPower.
Скачать Formatter SiliconPower можно либо с официального сайта либо у меня.
Утилита полностью portable и не требует установки. Запускаем Formatter SiliconPower.
У вас появится окно, в котором вам предложат произвести форматирование, соглашаемся и нажимаем «Format»
Вас предупредят, что все данные будут удалены, продолжаем операцию.
Начинается процесс восстановления, ни в коем случае не извлекайте флешку, пока не увидите окно, что все прошло успешно.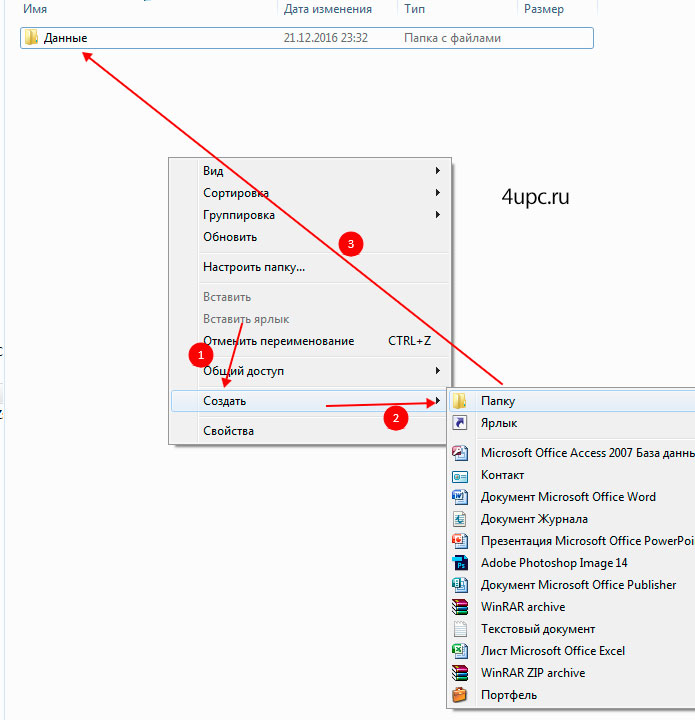
Вот так вот выглядит окно, что все выполнено и теперь usb носитель не защищен от записи, и работает в привычном вам режиме.
Убираем защиту от записи с USB в редакторе реестра Windows
Данный метод поможет в 99 процентах случаев, когда у вас флешка видится, но не дает ничего на себя записать. Тут вся проблема в одном ключе реестра, который нужно поправить или создать заново. И так, нажимаем одновременно кнопки Win и R, и в открывшемся окне «Выполнить» пишем regedit.
Переходите в раздел:
Если такого раздела не будет, то вам придется его создать через правый клик и задать ему имя StorageDevicePolicies
В разделе StorageDevicePolicies вам необходимо создать ключ реестра «Параметр QWORD (64 бита)» с именем WriteProtect и дать ему значение 0.
Если ключ WriteProtect уже был у вас в реестре и имел значение 1, то это он запрещал форматирование флешки и писал, что диск защищен от записи, меняем на ноль.
После внесения изменений в реестр, вам необходимо перезагрузить компьютер, иначе настройки не вступят в силу.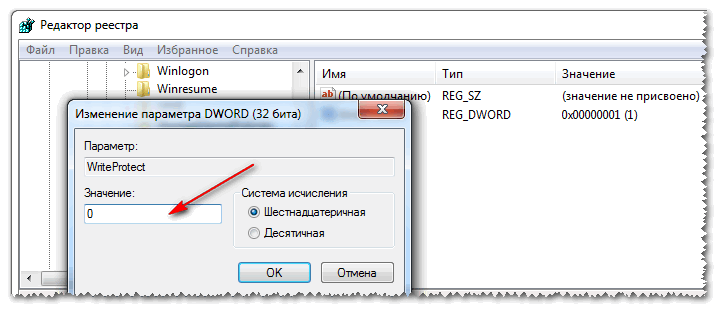
Как убрать защиту от записи в командной строке (cmd)
Если у вас по прежнему ваш съемный носитель выдает сообщение «Что usb диск защищен от записи» не спешите расстраиваться, у нас с вами есть в запасе утилита Diskpart. Запустить ее можно через командную строку Windows от имени администратора.
- Запустите командную строку от имени администратора.
- В командной строке введите Diskpart и нажмите Enter. Затем введите команду list disk и в списке дисков найдите свою флешку, вам потребуется ее номер. Введите по порядку следующие команды, нажимая Enter после каждой.
- select disk N (где N номер флешки из предыдущего шага)
- attributes disk clear readonly
- exit
Как видите, утилита diskpart отработала, теперь можно проверять результат ее выполнения.
Не форматируется Trancend флешка
Есть еще специфические методы для USB носителей, определенных производителей, так например, для Trancend, есть специальная утилита JetFlash Online Recovery.
Сама утилита очень простая, запускаете ее и нажимаете Start.
Начнется процесс восстановления usb носителя.
Как видите все успешно выполнилось и флешка спокойно открылась.
Резюме
Как видите ошибка с невозможностью прочитать или отформатировать флешку решается очень просто, для этого есть как встроенные утилиты, так и утилиты от производителей, выбираете подходящий для вас способ и ремонтируйте, если есть вопросы, то пишите их в комментариях, я постараюсь на них ответить, всем спасибо.
Полезный совет от пользователя Сергей (Fin)
Популярные Похожие записи:
64 Responses to
Диск защищен от записи, usb не форматируетсяФлешка SanDisk Cruzer Glide 3.0 64Gb Попробовал все, не помогает. Флешка видится, инфа целая можно скопировать. Удалять и форматировать не дает.
Добрый день, а вы на сайте производителя не смотрели, нет ли специальных утилит под данные флешки?
Помогите, а. . С третьей флешкой такая фигня: на первом ноуте вставляла флешку и записывала данные. Ноут сгорел, утонул, в общем, доступа к нему нет. Это важно. Эти данные на другом ноуте выглядят, как картинка файла и замок.. При попытке просмотра выдает: нет прав доступа, обратитесь к……….длинное имя администратора предыдущего ноута.. Кое-как перенесла данные на другую флешку на другом ноуте, к которому у меня опять-таки сейчас нет доступа.. И таже фигня.. КАК ЭТО РЕШИТЬ.
. С третьей флешкой такая фигня: на первом ноуте вставляла флешку и записывала данные. Ноут сгорел, утонул, в общем, доступа к нему нет. Это важно. Эти данные на другом ноуте выглядят, как картинка файла и замок.. При попытке просмотра выдает: нет прав доступа, обратитесь к……….длинное имя администратора предыдущего ноута.. Кое-как перенесла данные на другую флешку на другом ноуте, к которому у меня опять-таки сейчас нет доступа.. И таже фигня.. КАК ЭТО РЕШИТЬ.
Если вы переносили данные из корпоративной сети, то с большой вероятность они были защищены технологией RMS
99% написано зря. Процедура выполняется через diskmgmt.msc вы сами себя оборвали в Управлении дисками
На usb-флешке появилась при включеннии надпись Только для чтения — Диск защищён от записи Прогнал флешку через утилиту Flash Drive Tester Процесс очень долгий А потом через Formatter Silicon Power и флешка ожила
Спасибо за опыт.
Ничего не помогло. флешка как была защищённой так и осталась.
Возможно у вас другая фирма, отличная от той, что у меня была, можете написать, что у вас за производитель?
Помогло, флешка noname ожила, Formatter Silicon Power сработал, спасибо
Рад, что у вас все получилось.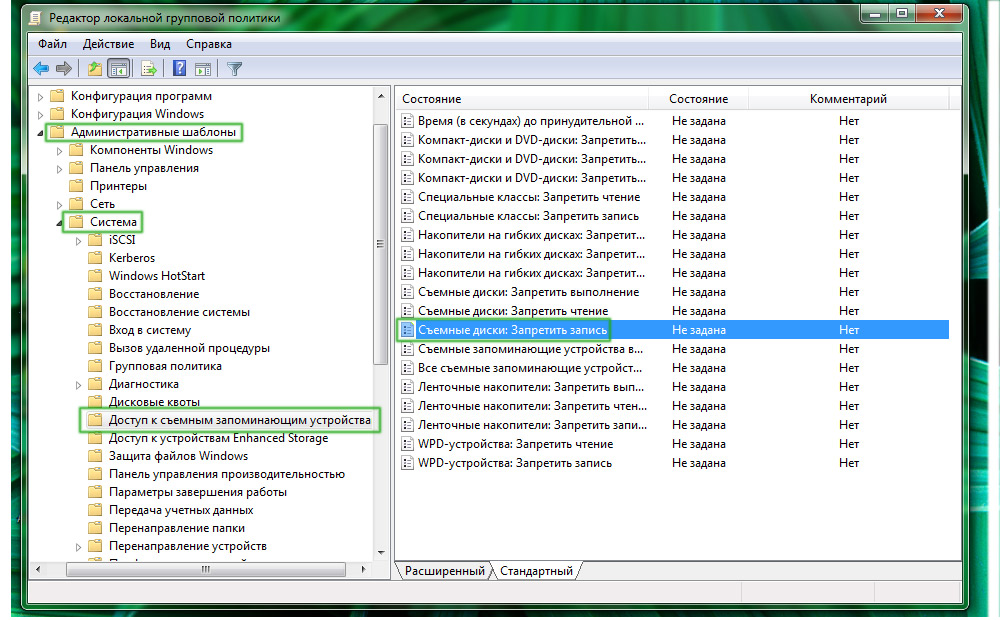
Спасибо. Попробовал использовать утилиту. Сработало на 5 с плюсом!
Большущее спасибо,уже и не знал что делать.Помог файл создания ключа и флешка форматнулась.Еще раз спасибо.
мужики выручайте жена постирала флеху SP Silicon Power 4 гиги,после этого работает,запись не дает,формат не дает!все высше предложенное пробывал!
Спасибо , ну других сайтах методы не помогли , только ваш справился )
Все проверяется на своем опыте, а не просто копипастится текст с других сайтов.
Спасибо большое автору! Всё перепробовал, все пункты, но ни один из них не помог…
Помогла последняя статья «Не форматируется Trancend флешка». ПОЛУЧИЛОСЬ! СПАСИБО!
Помогла программа Formatter SiliconPower. Спасибо!
Помогло, но не так как надо. вышло только с 4-го раза (после каждого раза проверяла), потом ошибку выдавал, зашла в Мой Компьютер, там изменился значок флешки, попробовала зайти, выдает о форматировании, нажала Ок. После форматирования флешка уменьшилась в объеме, сначала до 8 МБ, потом совсем до 0.97мб… изначально объем флешки был 32 ГБ.
В Общем кому жалко свою флешку, не следуйте инструкциям описанным в этой статье.
Возможно что такое случается не со всеми.но мало ли что.
все работает программа Formatter SiliconPower
спасибо за утилиту четко сработала. чкрез командную и реестр нихрена не получалось, а с ней раз и готово
Да утилита хорошая, помогает любую защиту снять с USB
Спасибо все заработало!
Евгений, очень рад!
Большое спасибо за статью! программа Formatter SiliconPower помогла, хотя надежды на восстановление флешки уже не было. еще раз спасибо!
Программа Formatter SiliconPower помогла! Я уже хотела выбрасывать флэшку! Спасибо!
Решено спасибо за статью.
* программой Formatter SiliconPower
Спасибо огромное — флешка Toshiba suzaku 64 Гб — выдавала ошибку диск защищен от записи. Помогла программа Formatter SiliconPower, теперь работает без сбоев, только вот в устройствах определяется как SiliconPower (а не Тошиба), да и ладно….главное работает.
Спасибо Formatter SiliconPower РАБОТАЕТ.
Здравствуйте Иван! Та же самая проблема что и у всех сюда заглянувших:
Зайти на флешку не возможно, пишет что нужно отформатировать. При попытке формата пишет что диск защищен от записи… Проделано все по пунктам вашей статьи. Ни чего не помогло…:-( Накопитель JatFlash Transend 8 Gb
Formatter SiliconPower пишет device not fond, хотя флешка вставлена и ее видно и объем видно. Только зайти на нее не получается, пишет что нужно отформатировать, а при формате естественно что диск защищен от записи…
Flash Drive Tester — пишет «Устройство не может быть распознано.
Пожалуйста, принесите его в ближайший магазин Transcend или свяжитесь с ним.(переведено с англ.)»
Flash Drive Tester — тест чтение 100% из 100% (good)
запись 0 из 100% (bad), ну оно и понятно, диск то защищен от записи…
Накопитель долгое время работал в автомагнитоле (4 с лишним года) и не вынимался от туда (зималето) за исключением редких случаев перезаписи музыки. Потом перестал читаться…
Сейчас препарировал трупика и обнаружил окисление контактов USB. У радиолюбителей есть спрей такой Contact CLEANER называется, вот им и воспользовался. Контакты блестят, флешка читается, записывается и форматируется. Надеюсь и дальше будет радовать меня своей работоспособностью (хотя это уже под большим вопросом, общий возраст ее около 8 лет).
Вам Иван, спасибо за статью и всех благ!
Надеюсь поможет остальным вашим читателям.
PS: кто постирал флешку или уронил в воду — разберите, просушите, затем почистите зубной щеткой со спиртом саму плату с обоих сторон. Должна ожить — сам делал так несколько раз =) Удачи!
Еще раз убедился, что все начинается на уровне физики, спасибо, что поделились опытом.
USB-накопитель также называют флешкой. Все мы используем ее для личных целей. Внешние устройства хранения данных играют важную роль в нашей повседневной жизни. Они очень полезны, когда дело доходит до операций с перемещением файлов с одного компьютера на другой.
Если флешка непонятным образом преобразуется в устройство, защищенное от записи, возникает серьезная проблема. Это означает, что теперь вы не можете ее форматировать. Даже записывать и редактировать файлы. У вас есть только один вариант использования накопителя — копирование данных. В этом случае, функция обычного форматирования не работает.
Чтобы раз и навсегда убрать защиту от записи, выполните дополнительные действия. В этой статье мы поделимся пошаговыми инструкциями по решению этой проблемы.
Что такое защита от записи? Как ее обнаружить?
Защита от записи — это условие, при котором пользователь не может ничего записывать на USB-накопитель/флешку. У него нет доступа к созданию папки или копированию данных на устройстве. Однако, перенос содержимого с защищенного от записи накопителя все еще возможен. Поэтому, если вы столкнулись с этим типом проблемы, то ваша флешка определенно пребывает в режиме защиты от записи. К тому же, теперь вы не можете отформатировать ее.
Почему это случилось?
Причины возникновения данной проблемы могут быть разные. Например, чаще всего это вирус. Если система заражена вредоносным ПО, то вероятность возникновения защиты от записи на внешних устройствах высокая. Например, вы изъяли флешку именно во время переноса данных с компьютера. В итоге появилась защита от записи. Даже при использовании алгоритмов шифрования данных на USB-носителе также может возникнуть вышеупомянутая проблема.
Какие флешки чаще всего становятся защищенными от записи?
Все зависит от способа использования устройства. Оно может легко конвертироваться в защищенный от записи диск. Производитель (Sony, HP, Toshiba, SanDisk, Stronium, Samsung, Kingston и т. д.) не играет роли.
Правда, что в большинстве случаев заражается именно SandDisk Cruzer Blade?
Да, в основном флешки компании SanDisk сталкиваются с проблемой защиты от записи. Если быть более точными, то уязвима модель Cruzer Blade.
Могу ли я отключить/разрешить защиту от записи?
Да, вы легко можете исправить эту ошибку на любом устройстве. В зависимости от операционной системы компьютера шаги могут отличаться. Например, защиту от записи в Windows 7/8/10 или Linux легко снять, используя незамысловатые способы.
Действия по удалению защиты от записи на накопителе в Windows 7/8/10
Существует много способов снятия/отключения защиты от записи на USB-устройстве в среде Windows. Во-первых, мы решим эту проблему с помощью редактора реестра.
Снятие защиты от записи в редакторе реестра
Шаг 1. Подключите USB-накопитель.
Шаг 2. Нажмите клавиши Windows + R. Введите «regedit» и нажмите Enter.
Шаг 3. Теперь перейдите в HKEY_LOCAL_MACHINESYSTEMCurrentControlSetControlStorageDevicePolicies.
Шаг 4. Затем дважды щелкните по параметру WriteProtect. Здесь вам нужно установить значение 0.
Готово! Осталось только перезапустить систему.
После выполнения вышеуказанных шагов вы можете легко отформатировать флешку. Таким образом, это самый простой способ решения ошибки защиты от записи. Если он не помог, тогда выполните следующие действия.
Сканирование USB-накопителя и удаление вируса
Подключите флешку к компьютеру, затем найдите ее в проводнике Windows, щелкните правой кнопкой мыши и выберите опцию сканирования.
После обнаружения вредоносного ПО удалите его с помощью антивирусного программного обеспечения. Перезапустите компьютер и отформатируйте флешку.
Решение проблемы защищенного накопителя с помощью командной строки и функции Diskpart
Diskpart — это инструмент разделения дисков, интегрированный в Windows. К нему можно получить доступ, запустив командную строку. Diskpart предоставляет информацию о разделах и томах, позволяет удалять и создавать их, расширять тома NTFS и т. д.
- Нажмите «Пуск» (или «Поиск в Windows» в Windows 8 и 10) и введите cmd в поле поиска. Затем сделайте правый щелчок мышью по cmd.exe и выберите тип запуска от имени администратора.
Отформатируйте USB-накопитель
Последняя процедура заключается в форматировании флешки. Это действие должно вернуть ей возможность чтения/записи. Перед началом форматирования проверьте тип файловой системы накопителя. Давайте посмотрим, как это сделать:
- Перейдите в «Проводник Windows», щелкните правой кнопкой мыши на USB-накопителе и выберите «Свойства». На вкладке «Общие» вы можете видеть, что файловая система имеет тип NTFS.
По завершении нажмите «Готово». Затем вы можете скопировать небольшой файл на USB-накопитель. Все должно работать. Если нет, тогда попробуйте еще один вариант.
Простой способ устранения неполадок: проверка корпуса устройства хранения данных
Некоторые USB-накопители имеют на корпусе механический переключатель, который автоматически включает режим защиты от записи.
Следовательно, проверьте, есть ли на нем какой-либо небольшой ползунок, поскольку он может сменить положение под воздействием внешних факторов.
На заметку! Если это так, то просто сдвиньте переключатель в положение разблокировки и проверьте, решена ли проблема. В ином случае накопитель, скорее всего, поврежден. Обратитесь к компьютерному специалисту или приобретите новое устройство.
Видео — Флешка пишет диск защищен от записи
Понравилась статья?
Сохраните, чтобы не потерять!
Фотоаппараты Canon — передовые технологии и высочайшее качество
Компания Canon прочно связала свое имя с качественными, надежными цифровыми фотоаппаратами. Широкое разнообразие устройств в разных ценовых сегментах, а также постоянные обновления и улучшения делают фотокамеры Canon наиболее востребованными и продаваемыми в мире.
Линейка Canon Power Shot представляет собой широкий спектр компактных камер разного уровня. Серия А представляет собой бюджетные компактные модели начального или полупрофессионального уровня. Для них характерна невысокая стоимость и надежность.
Защищенная серия D — это фотоаппараты для съемок в экстремальных условиях, ведь их корпус является противоударным, водонепроницаемым и термостойким.
Серия G — это топовые модели, которые по своим характеристикам находятся практически на одном уровне с профессиональными фотоаппаратами.
Камеры серии SX — ультразумы, которые позволяют максимально приближать картинку при съемках. Серия S представляет собой полупрофессиональные модели, младшие братья серии G.
Линейка IXUS представляет собой стильные имджевые ультракомпактные фотоаппараты, которые соединяют высокое качество съемки с маленьким корпусом и небольшим весом. Эти фотокамеры — идеальные вариант для путешествий, ведь они занимают минимум места, очень удобны в использовании и имеют необходимый набор настроек.
Несколько различных режимов позволяют получать качественные фото в различных условиях съемки. При этом пользователю не нужно долго и тщательно настраивать камеру в необходимый режим. Практически все модели этой линейки выпускаются в металлическом корпусе в огромном цветовом разнообразии.
Первые зеркальные пленочные камеры компанией Canon были выпущены в далеком 1987 году. Линейка получила название EOS, а первая модель называлась EOS 650. Цифровую зеркальную камеру от Canon мир увидел в 2000 году. Это была модель EOS D30.
Зеркальные камеры Canon имеют сменные объективы с байонетом EF. Он позволяет быстро заменять одни «стекла» на другие. В линейке EOS цифровые камеры имеют в своем названии букву D (сокращение от Digital). Полупрофессиональные модели имеют название, которое состоит из одной или двух цифр (но не те, что начинаются на 1). Названия профессиональных моделей состоит их трех или четырех цифр.
В 2012 году состоялась презентация новой модели Canon — EOS M. Это камера представляет собой беззеркальный цифровой фотоаппарат со сменным объективом. Это новое приоритетное направление развития фотоиндустрии в целом, и компании Canon в частности. Такие гибридные фотоаппараты сочетают в себе высокое качество зеркальных фотокамер и компактные размеры.
Флешка защищена от записи как снять защиту
Как снять защиту с записи с флешки редактором реестра
Иногда может случиться ситуация когда при попытке записать что-нибудь на флешку она выдаёт ошибку в виде сообщения типа USB флешка пишет диск защищен от записи. Многие не могут понять как снять защиту записи с флешки. Так вот разблокировать защищенную от записи флешку можно с помощью Редактора реестра.
Откройте окно поиска, впишите в него слово regedit и нажмите на клавишу Enter.
В левой части открывшегося редактора реестра вам нужно будет по очереди раскрыть 3 ветви.
Компьютер\HKEY_LOCAL_MACHINE\SYSTEM\CurrentControlSet\Control\StorageDevicePolicies и в правой части найдите WriteProtect
Компьютер\HKEY_LOCAL_MACHINE\SOFTWARE\Policies\Microsoft\Windows\RemovableStorageDevices и в правой части найдите Deny_All, Deny_Write, Deny_Read, Denya_Execute
Компьютер\HKEY_CURRENT_USER\SOFTWARE\Policies\Microsoft\Windows\RemovableStorageDevices и в правой части найдите Deny_All, Deny_Write, Deny_Read, Denya_Execute
В этих ветвях всегда нажимаете на последний пункт StorageDevicePolicies или RemovableStorageDevices. В правой части находите соответствующий пункт WriteProtect, Deny_All, Deny_Write, Deny_Read или Denya_Execute. У всех найденных пунктов посмотрите значение и при необходимости измените его на 0. Значение 0 разрешает запись на флешку, а значение 1 запрещает запись на флешку. После этого закройте окно редактора реестра, а также закройте все другие окна и программы. После перезагрузки вам удастся убрать защиту от записи на флешке и на неё можно будет записывать информацию.
Как снять защиту от записи с флешки редактором групповой политики
Если вы не знаете как убрать с флешки защиту от записи, то сделать это можно через редактор локальной групповой политики. Откройте окно поиска и впишите в него слово gpedit.msc, а затем нажмите на клавишу Enter.
USB флешка диск защищен от записи как исправить
В левой части открывшегося окна редактора локальной групповой политики раскройте ветвь.
Конфигурация пользователя/Административные шаблоны/Система/Доступ к съемным запоминающим устройствам.
Нажмите на последний пункт Доступ к съемным запоминающим устройствам. После этого в правой части окна найдите пункт Съемные диски: запретить запись. Состояние этого пункта должна быть установлена в положение Не задана или Отключено и тогда вам удастся снять защиту флешки от записи. Если состояние этого пункта установить в положение Включено, то будет установлена защита флешки от записи и удаления. После установки состояния в положение Включено или Не задано обязательно перезагрузите компьютер. После перезагрузки вам удастся убрать защиту с флешки и она начнёт работать.
Как снять защиту с флешки для записи переключателем
У некоторых видов флеш накопителей имеется маленький переключатель который обычно располагают на боковой поверхности флешки. Если у вас есть флешка с защитой от записи переключателем эту защиту можно снять.
Почему флешка защищена от записи что делать
Чтобы отключить защиту от записи на флешке передвиньте ползунок переключателя в сторону контактов. Переключатель передвинутый в сторону контактов производит снятие защиты от записи с USB флешки, а передвинутый в сторону от контактов включает защиту флешки от записи информации на неё.
Как разблокировать флешку защищенную от записи вирусом
Некоторые флешки могут заразиться вирусом из-за которого установиться защита от записи на флешке, а снять её поможет только антивирусная программа. С официального сайта по адресу https://free.drweb.ru/download+cureit+free скачайте антивирус доктор веб.
Запустите этот антивирус. Поставьте галочку у пункта Я согласен принять участие в программе улучшения качества программного обеспечения. Нажмите на кнопку с надписью Продолжить.
Нажмите на пункт с надписью Выбрать объекты для проверки. Поставьте галочку у пункта Объекты проверки. Нажмите на пункт с надписью Щёлкните для выбора файлов и папок. Поставьте галочку у буквы обозначающей вашу флешку и нажмите на кнопку с надписью ОК. Нажмите на кнопку с надписью Начать проверку. По окончании проверки вы увидите список найденных вирусов. Нажмите на кнопку с надписью Обезвредить. Дождитесь когда все вирусы будут удалены и вылечены. После этого закройте окно антивируса. Проверьте что у вас пропала ошибка диск защищен от записи флешка работает.
Как снять защиту от записи на флешке с повреждённой файловой системой
Если ваша флешка выдает ошибку диск защищен от записи, то одной из причин могут быть файловые ошибки на ней. Как снять защиту от записи на флешку в таком случае?
Снимите защиту от записи флешкаОткройте свойства вашей флешки. В свойствах перейдите на вкладку Сервис. На этой вкладке в первом пункте под названием Проверка на наличие ошибок нажмите на кнопку с надписью Проверить. В открывшемся окошке нажмите на пункт Проверить и восстановить диск. После этого начнётся проверка флешки. По завершении проверки все обнаруженные ошибки файловой системы будут автоматически исправлены. Таким образом вам удастся снять защиту на флешке.
USB флешка защищена от записи как снять защиту командной строкой
Снять защиту записи на флешке можно сняв с неё атрибут только для чтения. Снять атрибут только для чтения можно с помощью окна командной строки запущенной от имени администратора.
Как снять защиту с флеш карты
В окно командной строки впишите по очереди ниже написанные команды и после написания каждой команды нажимайте клавишу. Enter
diskpart
list disk
select disk 1
attributes disk clear readonly
exit
exit
После команды list disk у вас в виде таблицы отобразятся все ваши диски. Вам нужно запомнить под каким диском будет находиться ваша флешка например у меня Диск 1. В конце следующей команды select disk вам нужно будет вписать номер вашего диска. Остальные команды вписывайте без изменений. Когда атрибуты будут сброшены, то возможно вам удалось снять защиту с флешки USB и она заработает без ошибок.
Что делать если флешка защищена от записи как исправить битые кластеры
Ещё одна причина по которой становиться usb флешка с защитой от записи это битые кластеры на ней. Убрать с флешки битые кластеры можно с помощью программы виктория (Victoria).
Скачайте программу Victoria.exe и запустите её от имени администратора. В открывшемся окне программы Victoria.exe на вкладке Standard выберите вашу флешку. Выбирать нужно в правой верхней части окна. После этого перейдите на вкладку Tests. На этой вкладке поставьте точку у пункта Remap. Нажмите на кнопку с надписью Scan. Программа начнёт работать и убирать битые кластеры на флешке. По завершении работы программу можно закрыть. Таким образом вам удастся исправить флешку диск защищен от записи.
Diskpart обнаружила ошибку носитель защищен от записи
Программа Diskpart обнаружила ошибку: Отказано в доступе
Функционал утилиты по работе с разделами жёсткого диска Diskpart, поставляемой с Windows, переоценить трудно. Отсутствие GUI и связи с графическим интерфейсом самой системы, возможность работы с загрузочного диска, простота команд делают её практически безотказной. Однако это не значит, что утилита сама не ограничена в правах доступа к собственным же инструментам. И одной из таких проблем является ошибка, проявляющаяся при попытке обращения к файлам раздела или целого диска: очистке, конвертировании файловой системы и т.п. Так, при попытке приступить к работе с разделами/томами на дисках иногда появляется сообщение:
DiskPart столкнулась с проблемой: Ошибка доступа. Дополнительные сведения см. в журнале событий системы
Программа DiskPart обнаружила ошибку: Носитель защищён от записи
Причины Программа Diskpart обнаружила ошибку
Их может быть несколько. Нередко главная – включённая функция запрета записи на диск (Wright-Protection). Следующая по “популярности” причина – нехватка прав для самой консоли, запущенной от имени пользователя с ограниченными правами.
Так что проблемы с ошибкой будут решаться именно в плоскости этих двух. Для начала убедитесь в том, что консоль команд запущена именно от имени администратора . Этот момент очень важен, так как, возможно, будет преследовать вас на протяжении всей работы с DiskPart. Обязательно проверьте принадлежность к группе пользователей в системе. Если система в правах вам отказывает, обратитесь к статьям:
или воспользуйтесь возможностями ремонтной консоли Windows или загрузочного диска/флешки с Windows. Запущенным оттуда версиям DiskPart на системные права наплевать.
Как убрать защиту от записи на диск?
Для этого есть две возможности. Первая – с помощью самой утилиты. Запускаем cmd от имени админа и пишем
Проверим список дисков на компьютере:
Проверим свойства и характеристики выбранного диска командой:
Теперь попробуем снять атрибут “Только для чтения” с выбранного хранилища:
Команда является прямо противоположной:
которая запретит работу с этим диском. Чаще всего уже можно работать с выбранным диском. Я очищаю флешку полностью для дальнейшей работы с томом:
Или даже удалить из проводника…
Если ” Программа Diskpart обнаружила ошибку ” убрать не получается…
Хочется добавить, что DiskPart “официально” добавляет атрибуты ко всем разделам выбранного диска. Однако что касается самих атрибутов (в том числе “Только для чтения”), их возможности не документированы. А работа, в том числе отказ от них или переприсвоение, иногда сопряжена с трудностями. Дело в том, что атрибуты будут носить носить характер лишь рекомендательных инструкций и, повторюсь, ОЧЕНЬ ТЕСНО завязаны с правами системы. Так что порой, кроме работы с самим диском, стоит проверить и список томов на них. DiskPart это тоже умеет:
Если на проблемном диске несколько томов, проверьте атрибуты каждого. По необходимости, по аналогии с предыдущими командами, стоит попробовать удалить атрибуты и с томов:
Второй вариант: подправим реестр
Запустим редактор реестра regedit.exe и отправимся в раздел:
ComputerHKEY_LOCAL_MACHINESYSTEMCurrentControlSetControlStorageDevicePolicies
Справа должен обнаружиться параметр с именем WriteProtect. Уберите его значение в . Если параметра нет, создайте параметр DWORD 32-бит, назовите WriteProtect и задайте значение . Перезагрузитесь и проверьте.
DiskPart не удалось удалить атрибуты диска
Если такая ошибка не даёт работать с выбранным устройством, проверьте следующее:
- на устройстве не должно быть ФИЗИЧЕСКОЙ защиты от записи. Так, многие современные носители или боксы под диски имеют функцию защиты от записи. Они могут иметь различный вид:
- скинуть настройки UAC до минимальных. Хотя бы на время работы с DiskPart
- перед вами устройство с файловой системой RAW. DiskPart правильно обрабатывать такую систему не может. И к работе с ней утилита сможет приступить лишь после форматирования. Вам судить, стоит ли к форматированию прибегать, или использовать другие возможности работы с RAW-дисками, но команда форматирования из DiskPart выглядит так:
Для форматирования в NTFS команда принимает вид:
При попытке форматирования флеш-накопителя (реже жёсткого диска) с помощью командного интерпретатора «DiskPart», пользователь встречается с информацией об ошибке «Программа DiskPart обнаружила ошибку», после чего часто приведена причина ошибки (например, «Носитель защищён от записи»). В данной статье я расскажу о наиболее частых ошибках в работе «Diskpart», а также поясню, как их исправить.
Программа DiskPart обнаружила ошибку (отказано в доступе)
Ошибка №1. Носитель защищен от записи
Пользователь может встретить сообщение «Носитель защищён от записи» при попытке форматирования своей флешки, при этом последняя может не иметь специальной перемычки для защиты от записи (если таковая имеется, просто попробуйте её переключить).
Решение №1
- Запустите командную строку от имени администратора, введите там:
- DiskPart — и нажмите на ввод.
- Затем наберите: list disk вновь нажмите на ввод.
- Высветится список имеющихся на ПК дисков, отметьте какую букву имеет проблемный диск (флешка).
- Наберите: select disk X — (вместо X поставьте букву проблемного диска) и нажмите на ввод.
- Наберите: attribute disk и нажмите ввод.
- Вам высветится информация, имеет ли проблемный диск статус «read only» (только чтение).
Здесь флеш-накопитель имеет статус «Read only» (только чтение)
Если да, то наберите: attribute disk clear readonly и нажмите ввод. Данный статус будет изменён на «No» (нет). Попробуйте вновь отформатировать нужный диск с помощью DiskPart.
Решение №2
Нажмите на кнопку «Пуск», в строке поиска введите regedit и нажмите на ввод. Перейдите по пути:
HKEY_LOCAL_MACHINESYSTEMCurrentControlSetControlStorageDevicePolicies — и поставьте там значение параметра «WriteProtect» на 0 (ноль).
Если вы не обнаружите конечный пункт ветки «StorageDevicePolicies», тогда вам необходимо его создать. Правый клик мыши на предыдущей ступени ветки (Control) – «Создать» — «Раздел». Имя разделу дайте «StorageDevicePolicies» (без кавычек).
Создайте требуемый элемент реестра
Правый клик мыши на созданном разделе слева – «Создать» — «Параметр Dword (32 бита)». Переименуйте параметр на «WriteProtect» (без кавычек). Установите его значение на «0», нажмите на «Ок», и закройте системный реестр. Перегрузите ПК и попробуйте вновь выполнить DiskPart.
Ошибка №2. Отказано в доступе
Программа DiskPart обнаружила ошибку отказано в доступе обычно возникает, когда вы пробуете очистить вашу флешку с помощью diskpart-команды «clean». В сообщении об ошибке система рекомендует просмотреть логи, в которых может быть детализирована причина проблемы.
Решение №1
Просмотрите логи системы (Панель Управления – Система и Безопасность – Администрирование – Просмотр Событий – Журналы Виндовс – Система). Возможно там будет указана причина дисфункции, вы сможете её выявить и исправить.
Решение №2
Запускайте командную строку только от имени администратора, и уже в ней вводите команду «diskpart».
Ошибка №3. Программа DiskPart обнаружила ошибку параметр задан неверно
Ошибка параметр задан неверно обычно возникает в ситуации, когда файловая структура диска повреждена или изменён драйвер шифрования (encryption driver) диска в ОС Виндовс.
Решение №1
Перейдите в «Мой компьютер», наведите курсор на проблемный диск, нажмите правую клавишу мыши, в появившемся меню выберите «Свойства». В открывшемся меню перейдите во вкладку «Сервис» — «Выполнить проверку». Поставьте обе галочки и нажмите на «Запуск».
Выполните проверку диска с помощью CHKDSK
Решение №2
Скачайте, установите, и запустите программу «Partition Guru» Кликните на проблемный диск, затем нажмите на кнопку «File Recovery», а потом на кнопку «Start». Дождитесь окончания процесса восстановления файлов.
Используйте программу «Partition Guru» для проверки диска
Ошибка №4. Ошибка в данных CRC
Возникает по причине наличия на устройстве битых (плохих) секторов.
Решение
Используйте CKDSK как было описано выше, или запустите «Partition Guru», выберите проблемный диск, выберите раздел меню «Disk», а в нём «Verify Or Repair Bad Sectors» – «Start Verify». Когда проверка закончится, нажмите на «Repair».
Проверьте наличие на диске битых секторов с помощью «Partition Guru»
Ошибка №5. Запрос не был выполнен
Обычно означает аппаратные проблемы с самим накопителем.
Решение
- Если у вас возникли такие проблемы с флеш-накопителем, тогда перейдите в Диспетчер устройств (нажмите на кнопку «Пуск», в строке поиска введите devmgmt.msc и нажмите ввод).
- Найдите там «Контроллеры USB», откройте подраздел кликнув на него, и деинсталлируйте всё его содержимое (кликайте на первое в очереди субустройство, жмёте правую клавишу мыши – Удалить, и так пока не удалите всё содержимое «Контроллеры USB»).
- Затем перегрузите компьютер, и вновь попытайтесь запустить «DiskPart» и выполнить намеченное.
- Если не помогло – то скорее всего ваш флеш-накопитель аппаратно неисправен.
Ошибка №6. Ошибка I/O устройства
Ошибка I/O устройства возникает в ситуации, когда устройство (флешка или жёсткий диск) не может выполнить запись и считывание данных.
Решение
Проверьте аппаратное соединение между устройством и ПК. Если это флешка – используйте другой разъём ЮСБ, если жёсткий диск -проверьте шлейфы и штекеры, а также плотность подключения последних к соответствующим разъёмам.
Заключение
Появление сообщения «Программа DiskPart обнаружила ошибку» может быть вызвано рядом причин, большинство из которых перечислены мной выше. Конкретизируйте проблему, а затем выполните указанные мной действия, это поможет исправить «Программа DiskPart обнаружила ошибку» на вашем ПК.
Ранее я писал пару статей о том, как отформатировать флешку в FAT32 или NTFS, но не учел одного варианта. Иногда, при попытке форматирования, Windows пишет, что диск защищён от записи. Что делать в этом случае? С этим вопросом и разберемся в данной статье. См. также: Как исправить ошибку Windows не удается завершить форматирование.
Прежде всего, отмечу, что на некоторых флешках, а также на картах памяти есть переключатель, одно положение которого устанавливает защиту от записи, а другое — снимает ее. Эта инструкция предназначена для тех случаев, когда флешка отказывается форматироваться несмотря на то, что никаких переключателей нет. И последний момент: если все нижеописанное не поможет, то вполне возможно, что ваш USB накопитель попросту поврежден и единственное решение — покупка нового. Стоит, правда, попробовать и еще два варианта: Программы для ремонта флешек (Silicon Power, Kingston, Sandisk и других), Низкоуровневое форматирование флешки.
- В отдельной статье есть другие способы исправить проблему, а также видео инструкция: Флешка пишет диск защищен от записи.
- Если у вас не форматируются все флешки на одном конкретном компьютере, дело может быть в том, что установлены ограничения на запись. Об их отмене, в другом контексте, но подойдет и в этом случае, в отдельной инструкции — Расположение недоступно, отказано в доступе к флешке (эта же инструкция подойдет, если при попытке создать файл на USB накопителе вы видите сообщение о том, что нет доступа к целевой папке.
Удаление защиты от записи с помощью Diskpart
Для начала, запустите командную строку от имени администратора:
- В Windows 7 найдите ее в меню пуск, кликните по ней правой кнопкой мыши и выберите пункт «Запуск от имени администратора».
- В Windows 8.1 нажмите на клавиатуре клавиши Win (с эмблемой) + X и в меню выберите пункт «Командная строка (администратор)».
- В Windows 10 начните набирать «Командная строка» в поиске на панели задач, а когда нужный результат будет найден, нажмите по нему правой кнопкой мыши и выберите запуск от имени администратора.
В командной строке введите следующие команды по порядку (все данные будут удалены):
- diskpart
- list disk
- selectdiskN (где N — число, соответствующее номеру вашей флешки, будет показано после выполнения предыдущей команды)
- attributes disk clear readonly
- clean
- create partition primary
- formatfs=fat32 (илиformatfs=ntfs, если требуется форматировать вNTFS)
- assign letter=Z (где Z — буква, которую нужно присвоить флешке)
- exit
После этого, закройте командную строку: флешка будет отформатирована в нужной файловой системе и впредь будет форматироваться без проблем.
Если же это не помогло, то пробуем следующий вариант.
Убираем защиту флешки от записи в редакторе локальной групповой политики Windows
Возможен вариант, что флешка защищена от записи несколько иным образом и по этой причине не форматируется. Стоит попробовать воспользоваться редактором локальной групповой политики. Для того, чтобы запустить его, в любой версии операционной системы нажмите клавиши Win+R и введите gpedit.msc после чего нажмите Ок или Enter.
В редакторе локальной групповой политики откройте ветку «Конфигурация компьютера» — «Административные шаблоны» — «Система» — «Доступ к съемным запоминающим устройствам».
После этого, обратите внимание на пункт «Съемные диски: запретить запись». Если для этого свойства установлено «Включено», то кликните дважды по нему и установите «Отключено», после чего нажмите кнопку «Ок». Затем посмотрите на значение этого же параметра, но уже в разделе «Конфигурация пользователя» — «Административные шаблоны» — и так далее, как в предыдущем варианте. Сделайте необходимые изменения.
После этого можно снова отформатировать флешку, скорее всего, Windows не напишет, что диск защищен от записи. Напомню, возможен вариант, что ваш USB накопитель неисправен.
А вдруг и это будет интересно:
Почему бы не подписаться?
Рассылка новых, иногда интересных и полезных, материалов сайта remontka.pro. Никакой рекламы и бесплатная компьютерная помощь подписчикам от автора. Другие способы подписки (ВК, Одноклассники, Телеграм, Facebook, Twitter, Youtube, Яндекс.Дзен)
20.01.2018 в 16:07
Вот попробовал 1 способ там доходит до clean и когда я пишу это говорит диск защищён ошибка, потом я флэшку вытащил засунул обратно, теперь комп его не видит хотя и опознаёт. Кто знает что надо делать
21.01.2018 в 09:29
Можно попробовать так, но не факт что что-то лучше станет: https://remontka.pro/low-level-format-usb/
26.12.2019 в 18:25
При удалении защиты по первому способу были удалены атрибуты Рабочего диска, видимо потому, что я за номер флешки принял номер рабочего диска. Теперь Рабочий диск не доступен. Можно ли восстановить атрибуты Рабочего диска,? Спасибо!
27.12.2019 в 15:04
Здравствуйте.
А как именно он недоступен? Что происходит при попытках доступа?
27.12.2019 в 19:44
С помощью программы AOMEI Partition Assistant Technician Edition
восстановил утраченное имя Рабочего диска, после чего Рабочий диск
стал доступен.
А флешка вероятно не исправна, иначе бы после команды list disk был бы
показан номер флешки, но он отсутствовал. Вам большое спасибо.
27.01.2018 в 11:31
вариант через diskpart. надо форматнуть но диск защищен от записи
при закачке на флешку виндоуса произошла ошибка за ней следовал — диск замещен от записи
через вариант diskpart после
4 успешен после 5-го пункта clean пишет
программа DiskPart обнаружила ошибку: Запрос не был выполнен из-за ошибки ввода/вывода на устройстве.
27.01.2018 в 11:44
В теории флешка может быть повреждена или что-то с USB портами. Пробовали на другом компьютере?
29.01.2018 в 13:17
У меня тоже самое! Вчера хотел Винду записать на флешку и произошла ошибка, теперь флешка не читается!
30.01.2018 в 14:51
У меня тоже так после 5-й шаг
01.02.2018 в 00:24
У меня немного иначе ситуация.
Я использовал свою microSD карту в смартфоне как дополнительную память телефона (не как отдельную память, а именно как часть памяти смартфона). Буквально со вчерашнего дня я начал замечать баги на своем смартфоне (стали пропадать иконки с рабочего стола, приложения вообще пропадали, хотя я их установил). Затем мне сам смартфоне выдал, что не может прочитать sd карту и потребовал отформатировать ее. Сделал, как он просил. Ничего путного с этого не вышло. Затем на компьютере попытался отформатировать с использованием diskpart в командной строке. После команды clean пишет, что операция прошла успешно. Но затем, когда я ввожу команду list partition, diskpart показывает, что там 2 раздела, коих там быть не должно. Вывод: sd карта не форматнулась.
05.02.2018 в 06:53
размер второго посмотрели? обычно отмечается и жесткий
09.03.2018 в 21:13
мне подошел этот способ
«Прежде всего, отмечу, что на некоторых флешках, а также на картах памяти есть переключатель, одно положение которого устанавливает защиту от записи, а другое — снимает ее.»
спасибо
18.05.2018 в 23:53
ничего не помогло. диск защищен от записи
10.07.2018 в 18:49
ничего не помогло, диск защищён от записи. diskpart чистит атрибуты, но флешку чистить отказывается-«носитель защищён от записи». В редакторе всё было «не задано», но мне этого мало — поставил всё на выключение. а воз и ныне там. не форматируется. есть ещё варианты?
11.07.2018 в 09:18
На самой флешке нет переключателя защиты от записи?
Ну и такие варианты: https://remontka.pro/usb-repair-software/
19.07.2018 в 11:00
16.08.2018 в 08:16
Спасибо! То как в басне «мартышка и очки» всё утро «провозился», а про переключатель даже не вспомнил). Стыдно на таких мелочах «прокалываться»!)
10.09.2018 в 13:34
Доброго времени суток всем. Та же проблема. Windows не может завершить форматирование… файловая система не распознана. Но в моем случае (еще пока не пробовал, Юно почти уверен..) В общем так… на флешке была записана OS Linux.. дал брату флншку.. он удалил пару файлов.. и все.. Винда видит, но ничего поделать с ней не может. Думаю, что именно Linux должен отформатировать.
11.09.2018 в 10:43
А попробуйте такой метод (хоть он и про другое, но может сработать): https://remontka.pro/delete-partitions-usb/
24.07.2019 в 11:00
Всем хай! У меня такая проблема, записывал на USB-Flash музыку отцу в машину, закинул 127 треков, после этого просто вышло сообщение что диск защищён от записи. Не могу удалить, не отформатировать, не записать. Хотя все воспроизводится. И да винда не может проверить флешку на наличие ошибок, так же пишет что защищена от записи(
24.07.2019 в 11:07
А это случилось после того, как уже использовали в машине? Никаких переключателей на самой флешке нет для защиты от записи?
18.08.2019 в 20:27
19.08.2019 в 10:26
Попробуйте эти методы: https://remontka.pro/disk-write-protected/
И учитывайте, что иногда бывает, что просто флешка накрылась.
Примечание: после отправки комментария он не появляется на странице сразу. Всё в порядке — ваше сообщение получено. Ответы на комментарии и их публикация выполняются ежедневно днём, иногда чаще. Возвращайтесь.
Как снять защиту от записи в Windows 10, 8 и 7
Автор Глеб Захаров На чтение 5 мин. Просмотров 2.6k. Опубликовано
Что делать, если вы не можете вносить изменения в файлы на USB-накопителях и SD-картах
Вы не можете вносить изменения в файлы на своих USB-накопителях и SD-картах? Вы получаете сообщение о том, что носитель защищен от записи? Если у вас есть защищенная от записи флешка, узнайте, как снять защиту от записи.
Инструкции в этой статье относятся к Windows 10, Windows 8 и Windows 7.
Почему диск защищен от записи
Когда USB-накопитель или SD-карта защищены от записи, файлы на носителе не могут быть изменены и могут только просматриваться. На носителе с защитой от записи вы можете читать и копировать файлы, но не можете записывать и удалять файлы.
Ваш USB-накопитель и SD-карты могут быть защищены от записи из-за вируса. или потому что переключатель блокировки на носителе был включен.
Как снять защиту от записи с помощью переключателя блокировки
Если ваш компьютер сообщает, что носитель защищен от записи, найдите на USB или SD-карте переключатель защиты от записи (также называемый переключателем блокировки). Если носитель имеет этот переключатель, убедитесь, что он установлен для записи, а не только для чтения.
Как удалить защиту от записи из одного файла
Если у вас есть один файл, в который вы хотите внести изменения, но не можете, файл может быть защищен от записи. Когда файл защищен от записи, он помечается как доступный только для чтения.
Вставьте USB-накопитель или SD-карту в соответствующий порт вашего компьютера.
Откройте проводник Windows.
Перейдите к устройству и папке, содержащей файл.
Выберите файл.
Откройте вкладку Главная , затем выберите Свойства > Свойства .
В диалоговом окне Свойства выберите Только для чтения , чтобы снять флажок.
Выберите ОК .
Используйте Diskpart для удаления защиты от записи с USB-накопителей
Есть много способов снять защиту от записи с USB-накопителей в Windows. Одним из популярных методов является изменение ключа реестра, но это пугает некоторых людей. Менее пугающим методом является использование diskpart.
Вставьте USB-накопитель в USB-порт на вашем компьютере.
Нажмите клавишу Windows + X .
Выберите Выполнить .
Введите diskpart , , затем выберите ОК .
Может появиться диалоговое окно «Контроль учетных записей» и спросить, хотите ли вы, чтобы это приложение могло вносить изменения в ваше устройство. Выберите Да , чтобы продолжить.
Рядом с «DISKPART> » введите « список дисков » и нажмите Enter .
В списке подключенных дисков найдите свой USB-накопитель и запишите номер диска.
Посмотрите на размер столбца, чтобы найти защищенную от записи флешку. В этом примере жесткий диск компьютера составляет 29 ГБ, а USB-накопитель – 977 МБ.
Введите команду “ выберите диск номер_диска “, затем нажмите Enter . Например, если номер вашего накопителя равен 1, введите « выберите диск 1 ».
Когда диск выбран, diskpart отображает сообщение о том, что диск теперь выбранный диск.
Введите команду « атрибуты диска очистить только для чтения », а затем нажмите Enter .
Когда защита от записи была удалена с диска, diskpart отображает сообщение о том, что атрибуты были очищены успешно, и диск больше не защищен от записи.
Чтобы закрыть окно Diskpart, когда вы закончите, введите “ выход ” и нажмите Enter .
Снимите защиту от записи с USB-накопителей с помощью regedit в Windows 10 и Windows 8
Если вы предпочитаете использовать реестр Windows для снятия защиты от записи с USB-накопителя или SD-карты, используйте regedit для внесения изменений.
Прежде чем вносить какие-либо изменения, сделайте резервную копию реестра Windows. Если вы ошиблись и у вас возникли проблемы с вашим компьютером, вы сможете восстановить реестр и вернуть вашу систему в исходное состояние.
Вставьте USB-накопитель в USB-порт на вашем компьютере.
Нажмите клавишу Windows + X .
Выберите Выполнить .
Введите “ regedit ” и выберите ОК .
В Редакторе реестра перейдите к HKEY_LOCAL_MACHINE > SYSTEM > CurrentControlSet > Элемент управления > StorageDevicePolicies .
Если вы не можете найти папку StorageDevicePolicies, вам нужно создать ключ StorageDevicesPolicies и значение DWORD WriteProtect. Продолжайте читать, чтобы узнать, как.
Дважды нажмите WriteProtect , чтобы открыть диалоговое окно Изменить DWORD .
В текстовом поле Значение данных замените число на 0 (ноль).
Выберите ОК .
Закрыть regedit.
Перезагрузите компьютер.
Создайте ключ StorageDevicesPolicies и значение DWORD WriteProtect
Перейдите в HKEY_LOCAL_MACHINE > SYSTEM > CurrentControlSet > Control .
На панели «Файл» справа щелкните правой кнопкой мыши пустое место, выберите «strong> Новый и выберите Ключ .
На панели папок слева назовите ключ “ StorageDevicePolicies ” и нажмите Enter .
На панели «Папки» выберите StorageDevicePolicies .
На панели «Файл» щелкните правой кнопкой мыши пустое место, укажите « Новый », затем выберите « Значение DWORD (32-разрядное) .
Назовите значение WriteProtect и нажмите Enter .
Дважды нажмите WriteProtect , чтобы открыть диалоговое окно Изменить DWORD и снять защиту от записи, выполнив описанные выше действия.
Отредактируйте реестр в Windows 7, чтобы удалить защиту от записи
Если вы используете Windows 7, процесс редактирования реестра Windows для удаления защиты от записи будет немного другим.
Нажмите клавишу Windows + R .
В диалоговом окне Выполнить введите “ regedit ” и нажмите Enter .
Перейдите в HKEY_LOCAL_MACHINE > SYSTEM > CurrentControlSet > Услуги .
Выберите USBSTOR .
Дважды нажмите Пуск .
В диалоговом окне введите 3 .
Закройте редактор реестра.
Как исправить ошибку «Диск защищен от записи» на любом флэш-накопителе?
Мигающая ошибка с сообщением: «Диск защищен от записи. Снимите защиту от записи или используйте другой диск» — это не то, что вы хотите видеть, когда хотите использовать флэш-накопитель USB для передачи данных. Это ситуация, когда USB-накопитель USB «защищен от записи», поэтому он позволяет вам только читать его содержимое, запрещая любые другие действия с ним.
Итак, что такое защита от записи на USB? Это функция, используемая на USB-накопителях для предотвращения непреднамеренного удаления файлов и предотвращения распространения вируса из неавторизованных источников.Как только USB будет защищен от записи, любые действия, связанные с записью, такие как удаление, форматирование USB, создание файла, редактирование данных, уже имеющихся на USB, или добавление к нему нового файла, будут запрещены.
Вот как будет выглядеть сообщение об ошибке;
Вот некоторые общие причины, по которым вы можете получить это сообщение об ошибке:
- Место на USB-накопителе, которое вы используете, заполнено.
- Возможно, вы установили для папок или файлов на USB значение «Только чтение».
- Некоторые USB-накопители поставляются с переключателем , который используется для защиты содержимого от записи.
- Данные на USB — это , зараженные вирусом.
- Флэш-накопитель, который вы пытаетесь использовать, сломан или довольно старый. Подобно человеку, даже машины и устройства имеют определенный срок службы. Возможно, вы уже чрезмерно использовали устройство.
- Некоторые компьютеры настроены на предотвращение любых операций записи данных на внешние устройства.
- Проверьте, заполнена ли память USB: Ошибка защиты от записи обычно возникает, если память USB заполнена сама по себе или если срок ее службы истек, и она не может записать ни одной записи. файл на нем.
Ожидаемый срок службы USB-накопителя можно измерить по количеству циклов записи или стирания и т. Д. от 10 000 до 100 000 циклов записи / стирания в зависимости от технологии памяти, используемой в USB-накопителе.
При достижении предела некоторая часть памяти может работать неправильно, что приводит к потере данных и повреждению. Если USB-накопитель заполнен в памяти, вы, вероятно, получите запрос защиты от записи. Так что просто не пытайтесь тратить свое время на какой-нибудь СТАРЫЙ ПЕРЕГРУЗОЧНЫЙ ДИСК.
- Уловка с командной строкой 1: С помощью командной строки снимите защиту от записи, и действия по выполнению действия довольно просты. Вам необходимо выполнить это действие как администратор.
- Нажмите кнопку «Пуск» и в поле поиска введите cmd. Теперь в списке поиска щелкните правой кнопкой мыши « cmd.exe » и выберите « Запуск от имени Administrator ».
- Вы получите приглашение UAC, для которого нужно нажать «Да» .
- Теперь введите «diskpart» и нажмите клавишу Enter.
- Далее вам нужно ввести команды, указанные ниже. После каждой команды нужно нажимать клавишу Enter.
- список дисков
- выберите диск 1 — (вместо — вам нужно указать номер диска USB, для которого вы получаете ошибку защиты от записи. Например, выберите диск 1 или выберите диск 4. На рисунке ниже показан диск 1, который вы нужно записать номер вашего диска.)
- атрибуты диска очищаются случайным образом
После завершения задачи вы получите запрос — «Атрибуты диска успешно очищены». Вы можете выйти из командной строки, а затем повторно вставить USB-накопитель, чтобы проверить, устранена ли проблема.
Предлагаемая ссылка: 4 различных способа запуска Cmd на вашем компьютере?
- Отключение защиты от записи в реестре: Другой способ исправить ошибку защиты от записи — это отредактировать реестр.Если в Windows включена защита от записи, вы не сможете записывать на USB-устройства. Функцию можно отключить только через редактор реестра. Вот что вам нужно сделать:
- Используйте команду «Выполнить» (нажмите клавишу Windows + R, чтобы открыть команду «Выполнить») и введите regedit. exe , чтобы открыть редактор реестра.
- Другой способ сделать это — перейти в Пуск, ввести в поле поиска команду regedit и нажать Enter.
- Вам может быть предложено нажать Да, чтобы открыть редактор реестра.
- Посмотрите в левую часть редактора реестра и перейдите по адресу: HKEY_LOCAL_MACHINE \ SYSTEM \ CurrentControlSet \ Control
- Найдите папку StorageDevicePolicies и измените значение WriteProtect на 0.Если ее нет в списке, создайте новую папку с этим именем. Щелкните правой кнопкой мыши папку Control и выберите ‘New’ , а затем ‘Key’. Теперь назовите эту папку StorageDevicePolicies .
- Щелкните правой кнопкой мыши StorageDevicePolicies, выберите New и затем щелкните DWORD (32-bit) Value . Когда вы это сделаете, с правой стороны будет создан ключ, теперь вам нужно изменить имя на WriteProtect.
- Дважды щелкните этот ключ WriteProtect и в поле данных значения запишите 0 .Нажмите ОК, а затем выйдите из редактора реестра.
Теперь снова вставьте USB и перезапустите вашу систему, чтобы проверить, решена ли проблема или нет. Это один из лучших способов решить проблему защиты от записи на USB-накопителях.
- Разрешение учетной записи: Есть вероятность, что вы не предоставили доступ к USB-накопителю для записи. Вот как вы можете проверить разрешение на запись.
- Откройте командную строку и щелкните правой кнопкой мыши для доступа к Properties USB.
- После этого вы получите небольшое всплывающее окно — Свойства съемного диска , которое содержит свойства USB. Вам нужно нажать на «Безопасность» и в разделе с надписью « Все » прокрутить, чтобы проверить, проверена ли функция «запись» .
Иногда кажется, что проблема связана только с одним файлом. Обычно такие файлы помечаются как доступные только для чтения и не допускают внесения в них изменений или удаления.
Однако здесь отображается другое сообщение об ошибке, но природа проблемы в чем-то такая же.
Вы можете просто перейти к свойствам этого конкретного файла и проверить, не установлен ли флажок «Только для чтения». Если нет, вы можете снять галочку, а затем получить доступ к этому конкретному файлу.
- Проверьте USB для коммутатора: Были некоторые производители, которые делали флэш-накопители USB с механическим переключателем. Этот переключатель будет у тех, кто использует старые USB-устройства. Включение этого переключателя включает защиту USB от записи. Переключатель мог случайно соскользнуть в сумке или кармане, что привело к включению защиты от записи.Верните переключатель в исходное положение и проверьте, решена ли проблема.
- Трюк с командной строкой 2: Мы также можем использовать Diskpart для полного форматирования нашего накопителя , что действительно очень эффективно, когда дело доходит до полной очистки Pendrive. В большинстве случаев этот трюк сможет исправить ваш «защищенный от записи USB-накопитель», просто используя простые команды в CMD. Вот что вам нужно сделать:
- Откройте CMD от имени администратора.
- Введите « diskpart ».
- Введите « список дисков ». Это покажет вам все подключенные накопители на вашем компьютере.
- Введите « выберите диск 1 » (например, введите « выберите диск 2 », если диск 2 защищен от записи).
- Тип « clean ».
- Введите « создать первичный раздел ».
- Введите « выберите раздел 1 ».
- Введите « формат fs = fat32 ».Теперь дождитесь завершения форматирования.
Эти исправления помогут вам избавиться от защиты от записи на USB-накопителе. Всегда следите за тем, чтобы на вашем USB-накопителе не было вирусов и он не был полностью заполнен, когда вы его используете. Регулярно форматируйте его, чтобы поддерживать его в хорошем состоянии.
«На данный момент это все, спасибо, что придерживались статьи, и вы знаете, что всегда будет полезно сообщить мне о статье в комментариях ниже». 🙂
Как это сделать, если USB-накопитель защищен от записи или предназначен только для чтения — iTecTec
Если кажется, что накопитель защищен от записи, начните со вставки накопителя в другой компьютер, чтобы выявить причину проблемы.
Если вы можете писать на диск с другого компьютера, возможно, у вас возникла одна из следующих проблем:
Повреждение файловой системы. Возможно, на диске повреждена файловая система или имеется другая проблема (возможно, специфическая для конкретного компьютера или ОС), которую можно исправить с помощью
CHKDSKили аналогичной утилиты. Если это решит проблему, вероятно, ваш диск работает нормально. Также важно правильно извлечь диск перед его извлечением или, по крайней мере, подождать, пока диск закончит запись, поскольку удаление диска во время записи данных может привести к низкоуровневому повреждению данных.Неправильные параметры групповой политики. Если вы используете Windows, возможно, групповая политика вашей системы запрещает запись на внешние запоминающие устройства, включая USB-накопители. Раздел реестра
HKEY_LOCAL_MACHINE \ System \ CurrentControlSet \ Control \ StorageDevicePoliciesдолжен либо отсутствовать, либо иметь значение 0; если он установлен в 1, Windows не разрешит запись на внешние устройства хранения.(только SD-карты ) Сломан или изменен переключатель защиты от записи в гнезде для карты. Переключатель механической блокировки на SD-карте не подключен к электронике:
Ответственность за защиту карты лежит на хосте. Положение переключателя защиты от записи неизвестно внутренней схеме карты.
Это означает, что аппаратное и программное обеспечение, отличное от самой карты, отвечает за проверку состояния блокировки карты. Если этот механизм работает не так, как задумано, SD-карта может выглядеть защищенной от записи, даже если в остальном она функционирует нормально.Как правило, это можно решить, заменив устройство чтения карт памяти, хотя неисправные драйверы или неправильная конфигурация программного обеспечения также могут вызывать эту проблему.
Если диск доступен только для чтения, независимо от того, к какому компьютеру вы его подключаете, или если вы безуспешно пытались выполнить описанные выше действия, то, вероятно, в приводе возникла неисправность, и, как правило, ее невозможно удалить. защита от записи с неисправной флешки. Такое поведение типично для контроллеров флеш-накопителей, когда они обнаруживают проблему с базовой NAND (например.грамм. слишком много плохих блоков). Защита от записи предназначена для предотвращения фактической потери данных в этом состоянии, например NAND вообще становится нечитаемым. Например, служба поддержки SanDisk сообщает:
Ошибки защиты от записи возникают, когда флеш-накопитель обнаруживает потенциальную ошибку внутри себя. Накопитель перейдет в режим защиты от записи, чтобы предотвратить потерю данных. Нет никакого способа исправить это.
Обратите внимание, что в зависимости от накопителя на самом деле могут существовать способы отключения (или, точнее, сброса) защиты от записи путем перепрограммирования контроллера флэш-памяти, например, с помощью методов, перечисленных в разделе «Возможное восстановление для конкретного оборудования» в этом ответе.Это , а не — хорошая идея, потому что защита от записи сигнализирует, что проблема была обнаружена контроллером; , отмена этого параметра и продолжение записи на диск может привести к потере данных.
Результатом такого поведения является то, что все данные на диске по-прежнему доступны. Поскольку диск выходит из строя, вам следует как можно скорее создать резервную копию содержимого флэш-накопителя и заменить диск . (Если диск содержит конфиденциальную информацию, обязательно физически уничтожьте его, прежде чем утилизировать.)
Получение данных с диска может быть сложной задачей, поскольку некоторое повреждение данных могло уже произойти к тому моменту, когда диск перешел в режим только для чтения. Обычно это проявляется в низкоуровневом повреждении файловой системы, в результате чего файловая система отображается как RAW, или когда ОС запрашивает форматирование диска. Восстановление после такого рода повреждений может быть затруднено, поскольку файловую систему невозможно восстановить напрямую — в конце концов, диск защищен от записи.
Вы можете получить данные с диска, поврежденного таким образом, с помощью утилит восстановления данных, таких как TestDisk с открытым исходным кодом.Вы также можете получить диск равной или большей емкости и скопировать содержимое отказавшего диска сектор за сектором на новый диск с помощью GNU ddrescue, а затем использовать CHKDSK для исправления ошибок файловой системы. Если это не удается, и данные особенно ценны, вы можете отправить диск в специализированную службу восстановления данных; однако эти услуги, как правило, очень дороги из-за их узкоспециализированного характера и редко того стоят.
hardware — Насколько надежен переключатель защиты от записи на USB-накопителе?
Хотя многие низкоуровневые микросхемы флэш-памяти предоставляют аппаратный вывод «защиты от записи», операция полностью не определена, если состояние этого вывода изменяется в середине операции записи; в то время как изменение вывода примерно во время запуска операции всегда может иметь эффект либо полного предотвращения операции (если это будет сделано достаточно быстро), разрешения одной последней операции записи (если она выполняется сразу после того, как чип распознал команду), либо, возможно создавая биты со странными промежуточными логическими уровнями, некоторые таблицы данных прямо отказываются указывать, что последствия ограничиваются ими.
Назначение контактов защиты от записи не в том, чтобы позволить конечному пользователю управлять через внешний переключатель, а, как правило, чтобы позволить производителю продукта либо гарантировать, что содержимое предварительно запрограммированного чипа не будет изменено один раз. он впаивается в конечную прикладную схему или позволяет производителю гарантировать, что его можно изменить только с помощью специального кабеля для заводского программирования.
Если встроенное ПО во флэш-контроллере спроектировано правильно, наличие переключателя «защиты от записи» с возможностью чтения встроенного ПО должен быть по существу не хуже переключателя с аппаратной блокировкой.Альтернативой, которая была бы еще лучше, было бы подключение переключателя к схеме фиксации, чтобы контакт защиты от записи мог переключаться на разрешение записи только тогда, когда переключатель был включен для этого, но после того, как процессор предпринял действие, которое требовало возможности чтобы писать, он мог гарантировать, что он сохранит эту способность, даже если переключатель изменится за это время. Однако такая реализация может потребовать дополнительного оборудования.
Что касается наблюдения axeoth о том, что некоторые приводы могут проверять переключатель только тогда, когда диск установлен, я бы предположил, что такое поведение (которое не было бы несовместимо с конструкцией фиксации, как я описал выше) могло быть мотивировано недостаток в спецификации запоминающего устройства USB — в первую очередь отсутствие средств, с помощью которых устройство может сказать операционной системе: «Я хотел бы удалить себя из системы; пожалуйста, убедитесь, что все ожидающие данные будут записаны мне, и либо дайте мне знать, когда это будет сделано, либо сообщите мне и любому человеку поблизости, если возникнет проблема ».Если бы такое поведение поддерживалось, переключение переключателя из режима разрешения записи в режим защиты от записи могло бы побудить устройство запросить чистое отключение, а затем повторно подключить себя как устройство, доступное только для чтения. Однако без такой возможности устройству пришлось бы либо выполнить «грубое» отключение, либо задержать подтверждение коммутатора, либо иметь операции записи, сообщающие о «неожиданных» сбоях. Хотя грубое отключение, возможно, было бы лучшим поведением, некоторые пользователи могут быть раздражены, если переключение переключателя после того, как они думают, что данные записаны, приводит к потере данных.
Отключить запись на USB-диски с помощью GPO
Съемные USB-диски(также известные как флэш-накопители или «диск на ключе» и другие варианты) быстро становятся неотъемлемой частью нашей электронной жизни, и теперь почти каждый владеет тем или иным устройством в виде небольших дисков, внешних жестких дисков. которые поставляются в футлярах, кардридерах, камерах, мобильных телефонах, портативных медиаплеерах и многом другом.
Портативные USB-накопителидействительно очень удобны, но их также можно использовать для загрузки вредоносного кода на ваш компьютер (намеренно или случайно) или для копирования конфиденциальной информации с вашего компьютера и ее удаления.
Microsoft внесла некоторые изменения в пакет обновления 2 (SP2) для Windows XP, которые позволяют администратору контролировать работу со съемными USB-дисками (или флэш-накопителями). Новая политика устройства хранения с именем WriteProtect позволяет предотвратить запись на все съемные USB-накопители. Пользователи по-прежнему могут читать с этих устройств, но больше не могут писать на них.
Этот совет представляет собой вариант Отключения записи на USB-диски в XP SP2, вы можете запретить пользователям записывать данные на любой переносной USB-съемный диск или флэш-накопитель, используя пользовательские настройки.Файл ADM, который можно импортировать в локальную групповую политику (таким образом, воздействуя только на локальный компьютер) или с помощью объектов групповой политики на основе Active Directory (также известных как GPO).
Выполните действия, описанные в статье «Добавление новых административных шаблонов в объект групповой политики» с общими инструкциями по добавлению или удалению файла .ADM из раздела «Административные шаблоны» объекта групповой политики.
Стоит отметить, что в Windows Vista Microsoft реализовала гораздо более изощренный метод управления USB-дисками через GPO.Если в вашей организации есть клиентские компьютеры под управлением Windows Vista, вы можете использовать параметры GPO, отредактированные с одного из компьютеров Vista, чтобы контролировать, смогут ли пользователи устанавливать и использовать USB-диски, а также возможность точно контролировать, какое устройство можно или нельзя использовать свои машины.
Излишне говорить, что, как и любой параметр GPO, этот параметр будет работать только в операционных системах Windows 2000 или выше.
Загрузите файл USB_write_protect_ADM (2 КБ)
После загрузки.В файле ADM прочтите статью Добавление новых административных шаблонов в объект групповой политики.
Вам также может быть интересно прочитать Отключение USB-дисков с помощью GPO.
Примечание : Для успешного просмотра и настройки параметров нового файла .ADM вам необходимо изменить представление фильтрации по умолчанию для редактора GPO (или GPedit.msc). Если вы не измените эти настройки, правая панель будет казаться пустой, даже если в ней есть настройки.
Пользователи, пытающиеся записать данные на любой съемный USB-диск, теперь будут получать сообщение «Доступ запрещен».
Выполните следующие действия:
- В GPEdit.msc (или любом другом окне редактора GPO, которое вы используете) нажмите «Просмотр»> «Фильтрация».
- Снимите флажок «Показывать только параметры политики, которыми можно полностью управлять». Щелкните ОК.
Petri.com каждую пятницу публикует статьи о глубоких технологиях от MVP и наших собственных экспертов. Подпишитесь на этот еженедельный информационный бюллетень, наполненный наиболее впечатляющими статьями Petri.com за эту неделю.
Petri.com может использовать вашу контактную информацию для предоставления обновлений, предложений и ресурсов, которые могут вас заинтересовать. Вы можете отписаться в любое время. Чтобы узнать больше о том, как мы управляем вашими данными, вы можете прочитать нашу Политику конфиденциальности и Условия использования.
! Уже зарегистрированы на Petri.com? Войдите здесь для регистрации в 1 клик.
- Теперь вы сможете увидеть новые настройки на правой панели:
- Теперь вы можете изменить доступные настройки:
Статьи по теме
Вы можете найти эти статьи, которые могут вас заинтересовать:
Ссылки
Используйте групповую политику для отключения драйверов USB, CD-ROM, гибких дисков и LS-120 — 555324
Как включить защиту от записи для USB-устройств в Windows 10
Windows 10 — это самая безопасная версия Windows, но даже несмотря на то, что Microsoft потратила бесчисленное количество часов на создание новых функций, чтобы сделать компьютеры более безопасными, кто-то все еще может просто войти, вставить USB-накопитель и уйти с конфиденциальными данными.
Конечно, вы всегда можете защитить свой компьютер паролем или установить очень надежный PIN-код, но кто-то, имеющий физический доступ к вашему компьютеру, может получить доступ к вашим конфиденциальным данным.
К счастью, Windows 10 включает в себя функцию защиты от записи, которая по какой-то загадочной причине скрыта и позволяет запретить пользователям вставлять USB-накопитель и загружать любые данные с вашего компьютера.
В этом руководстве по Windows 10 мы расскажем, как отредактировать реестр или редактор групповой политики, чтобы включить функцию защиты от записи в операционной системе, чтобы запретить пользователям сохранять данные на USB-накопитель.
VPN-предложения: пожизненная лицензия за 16 долларов, ежемесячные планы за 1 доллар и более
Как включить защиту от записи USB с помощью реестра
Важно: Это удобное напоминание, чтобы вы знали, что редактирование реестра рискованно и может нанести необратимый ущерб вашей установке, если вы не сделаете это правильно. Перед продолжением рекомендуется сделать полную резервную копию вашего ПК.
- Используйте сочетание клавиш Windows + R , чтобы открыть команду Выполнить .
- Введите regedit и щелкните OK , чтобы открыть реестр.
Просмотрите следующий путь:
HKEY_LOCAL_MACHINE \ SYSTEM \ CurrentControlSet \ ControlЩелкните правой кнопкой мыши кнопку Control (папка), выберите New и щелкните Key .
Назовите новый ключ StorageDevicePolicies и нажмите Введите .
Выберите только что созданный ключ и щелкните правой кнопкой мыши справа, выберите New и щелкните DWORD (32-bit) Value .
- Назовите новый DWORD WriteProtect и нажмите Введите .
- Дважды щелкните вновь созданный DWORD и измените его значение с 0 на 1 .
Щелкните ОК .
- Закройте реестр, чтобы завершить задачу.
После того, как вы выполните эти шаги, всем, кто подключит USB-накопитель к вашему компьютеру, будет отказано в правах на копирование, и они получат сообщение «Этот диск защищен от записи».В результате никто не сможет редактировать, удалять, создавать или переименовывать файлы во внешнем хранилище.
В любой момент вы можете отменить изменения, выполнив шаги, упомянутые выше, но на шаге шаг 8 обязательно измените значение DWORD с 1 на 0 .
Как включить защиту от записи USB с помощью групповой политики
В качестве альтернативы, если вам неудобно изменять реестр и вы используете Windows 10 Pro, Enterprise или Education, вы можете получить доступ к редактору групповой политики, чтобы запретить запись на съемные устройства хранения.
Чтобы включить защиту от записи с помощью групповой политики, выполните следующие действия:
- Используйте сочетание клавиш Windows + R , чтобы открыть команду Выполнить .
- Введите gpedit.msc и щелкните OK , чтобы открыть редактор локальной групповой политики.
Просмотрите следующий путь:
Конфигурация компьютера> Административные шаблоны> Система> Доступ к съемному хранилищуСправа дважды щелкните политику Съемные диски: запретить запись в доступе к политике .
- В левом верхнем углу выберите параметр Включено , чтобы активировать политику.
- Щелкните Применить .
Щелкните ОК .
- Закройте редактор групповой политики.
- Перезагрузите компьютер, чтобы выполнить задачу.
После перезагрузки компьютера всем, кто подключит USB-накопитель, будет отказано в доступе для сохранения, редактирования или удаления любого содержимого со съемного носителя. Однако, в отличие от включения защиты от записи с использованием реестра, пользователи получат сообщение «Вам потребуется предоставить администратору разрешение на копирование в эту папку», но даже с правами администратора никто не сможет экспортировать данные на USB-накопитель.
Стоит отметить, что внутри Removable Storage Access вы также получите ряд других политик хранения. Например, «Все классы съемного хранилища: запретить любой доступ», который не включает защиту от записи, но запрещает кому-либо доступ к любому съемному хранилищу, что дает тот же результат.
Если вам нужно отменить изменения, выполните те же действия, но на шаге 5 обязательно выберите параметр Not Configured .
Упаковка
Хотя вы можете включить функцию защиты от записи на своем компьютере, чтобы защитить ваши данные от попадания в чужие руки, существует ряд других сценариев, в которых что-то подобное может оказаться полезным.
Например, эта функция может добавить дополнительный уровень безопасности при внедрении киоск-машины или когда вы работаете с конфиденциальными данными в своем бизнесе, и это лишь некоторые из них.
Хотя в данном руководстве мы сосредоточили внимание на Windows 10, стоит отметить, что та же концепция должна работать и в предыдущих версиях операционной системы, включая Windows 8.1 и Windows 7.
Как вы думаете, должна ли Windows 10 включать эту опцию в приложение «Настройки»? Расскажите нам в комментариях ниже.
Спасибо @Jessicator за альтернативный совет!
Дополнительные ресурсы по Windows 10
Дополнительные справочные статьи, статьи и ответы по Windows 10 можно найти на следующих ресурсах:
Как включить или отключить защиту от записи для USB-устройств в Windows ⋆ 1337pwn
Введение
Перед подключением подозрительного диска к вашей собственной цифровой рабочей станции судебной экспертизы важно включить защиту от записи на USB-накопителях, поскольку операционные системы будут записывать данные и изменять существующие метаданные, доступные на дисках и USB-устройствах, во время загрузки.
В этом руководстве мы проиллюстрируем, как установить защиту от записи на внешние жесткие диски USB, чтобы предотвратить заражение Windows ваших дисков с уликами.
Очевидно, что существуют аппаратные устройства, которые могут выполнять те же функции, хотя в этом руководстве мы сосредоточимся на развертывании программного обеспечения для достижения тех же результатов без каких-либо затрат.
Ручной подход
Инструкции в этом разделе предназначены для пользователей Windows XP, Vista и Windows 7.
Если вы используете Windows 8 и Windows 10, вы можете пропустить этот раздел и посетить раздел « Windows 8 и 10 », чтобы прочитать инструкции по процессу изменения реестра Windows для включения защиты от записи, которые будут немного отличаться.
В строке поиска Windows введите « regedit », чтобы получить доступ к редактору реестра Windows, или введите « run » и щелкните, чтобы открыть приложение « Run ».
Если вы используете второй метод, введите « regedit » в приложении «Выполнить» и нажмите « OK », чтобы продолжить.
Метод 1 Метод 2 Метод 2Найдите в реестре следующее местоположение :
Компьютер \ HKEY_LOCAL_MACHINE \ SYSTEM \ CurrentControlSet \ Services
На правой панели « USBSTOR » мы найдем свойство « Start ». Чтобы продолжить, щелкните правой кнопкой мыши « Start » и выберите « Modify », измените его « Value data » на « 4 », чтобы отключить запись на USB-устройства.
Обратите внимание, что по умолчанию значение данных установлено на « 3 », что позволяет записывать на USB-накопители.
Чтобы проверить изменения реестра, подключите USB-устройство к компьютеру, и теперь компьютер не сможет его распознать.
Чтобы включить эту функцию, измените свойство « Start » « Value data » обратно на « 3 ».
Windows 8 и 10
Если вы используете Windows 8 и Windows 10, весь процесс изменения реестра Windows для включения защиты от записи будет немного отличаться.
Найдите в реестре следующее расположение :
Компьютер \ HKEY_LOCAL_MACHINE \ SYSTEM \ CurrentControlSet \ Control \ StorageDevicePolicies
На правой панели « StorageDevicePolicies » мы найдем свойство « WriteProtect ».Чтобы продолжить, щелкните правой кнопкой мыши « WriteProtect » и выберите « Modify », измените его « Value data » на « 1 », чтобы включить защиту от записи с USB-накопителя.
Чтобы снять защиту от записи, измените значение с « 1 » на « 0 ».
Имейте в виду, что если вы не можете найти папку « StorageDevicePolicies », вам придется создать ключ StorageDevicesPolicies и значение DWORD WriteProtect. Мы проиллюстрируем, как создать ключ StorageDevicesPolicies и значение WriteProtectDWORD в следующем разделе.
После внесения изменений в реестр закройте редактор реестра Windows и перезагрузите компьютер.
Создание ключа StorageDevicesPolicies и значения WriteProtectDWORD
Найдите в реестре следующее расположение :
Компьютер \ HKEY_LOCAL_MACHINE \ SYSTEM \ CurrentControlSet \ Control
На правой панели « Control » мы продолжим, щелкнув правой кнопкой мыши пустое пространство, щелкнув « New », а затем выбрав « Key ».
На левой панели папок пометьте ключ « StorageDevicePolicies » и нажмите . Введите .
На панели «Папки» выберите « StorageDevicePolicies ».
На правой панели « StorageDevicePolicies » мы продолжим, щелкнув правой кнопкой мыши пустое пространство, щелкнув « New », а затем выбрав « DWORD (32-bit) Value ».
Обозначьте значение « WriteProtect » и нажмите . Введите .
Дважды щелкните значение « WriteProtect », чтобы открыть диалоговое окно « Edit DWORD » и включить защиту от записи, изменив значение с « 0 » на « 1 ».
Автоматический подход
Съемный инструмент доступа
Removable Access Tool (Ratool) — это простое в развертывании портативное бесплатное приложение, которое помогает управлять внешними запоминающими устройствами. Программное обеспечение поддерживает Windows XP, Windows Vista, Windows 7, Windows 8, Windows 8.1 и Windows 10.
Ratool v1.3 может отключить доступ к USB-накопителю или включить защиту от записи на каждом USB-накопителе, что будет препятствовать изменению или удалению данных.
На выбор доступны три варианта:
- Разрешить чтение и запись (по умолчанию) . Это вариант по умолчанию, обеспечивающий регулярный доступ к USB-устройствам.
- Разрешить только чтение . Эта опция запрещает пользователям записывать что-либо на USB-устройство, но позволяет им получить доступ к любой информации, хранящейся на нем.
- Отключить обнаружение USB-дисков . Эта опция отключает любой доступ USB-накопителя к вашему компьютеру.
Имейте в виду, что после применения изменений вам потребуется перезагрузить компьютер, чтобы изменения вступили в силу.
DiskPart
DiskPart — это утилита, входящая в операционные системы Microsoft.
В строке поиска Windows введите « diskpart », чтобы получить доступ к служебной программе из командной строки с повышенными привилегиями.
В командной строке с повышенными привилегиями введите « diskpart » и нажмите . Введите .
Введите « list disk » и нажмите Введите .
Вы увидите список подключенных дисков в командной строке с повышенными привилегиями. Вы продолжите, найдя свой USB-накопитель и запишите номер диска (Пример: Диск 1) для диска, для которого вы хотите включить или отключить защиту от записи.
Введите команду « выберите диск № » и нажмите Enter. Замените « # » в команде на « disk # », для которого вы хотите включить или отключить защиту от записи.
После того, как диск выбран, DiskPart показывает сообщение о том, что диск теперь является выбранным.
Чтобы включить защиту от записи для диска, введите команду « атрибуты дискового набора только для чтения ». После включения защиты от записи для диска DiskPart отобразит сообщение « Атрибуты диска успешно очищены », что указывает на то, что диск теперь защищен от записи.
Чтобы отключить защиту от записи для диска, введите команду « атрибуты диска очищают только для чтения ».После снятия защиты от записи с диска DiskPart отобразит сообщение « Атрибуты диска успешно очищены », что указывает на то, что диск больше не защищен от записи.
Когда вы закончите, введите « exit » и нажмите . Введите , чтобы закрыть командную строку с повышенными привилегиями.
USB-выключатель
USB Disabler — это программа, которая позволяет вам включать или отключать доступ к USB-накопителю в вашей системе Windows. Программное обеспечение поддерживает Windows 7 / Windows Vista / Windows XP.
Вы можете выбрать опцию « Disabled », чтобы отключить блокировку записи на USB-устройство.
В качестве альтернативы вы можете выбрать « Read Only », чтобы разрешить только чтение содержимого USB-устройства.
Опция « Normal » позволяет вам читать и записывать на USB-устройство.
Zokif USB Flash Disabler / Включатель
Zokif USB Flash Disabler / Enabler — это легкая утилита, которая позволяет вам легко включать или отключать запись на USB-устройства, не требуя прямого доступа к системному реестру.Программа поддерживает Windows Vista и Windows 7.
Приложение изменит свойство « Start » « Value data » на « 3 » (для включения записи на USB-устройства.) Или « 4 » (для отключения записи на USB-устройства).
Заключение
Как мы видим, специалисты в области цифровой криминалистики могут легко применить защиту от записи на USB-устройства, вручную изменив свой реестр или используя программное обеспечение для предотвращения потенциального заражения операционной системой их дисков с уликами.Эти обсуждаемые методы позволят специалисту-криминалисту создать достоверное судебно-медицинское изображение в рамках расследования.
Эксперты-криминалисты могут также использовать аппаратные средства блокировки записи, которые позволяют им легко подключать подозрительный диск к своим рабочим станциям судебно-медицинской экспертизы и загружать операционную систему в обычном режиме.
Очевидно, бывают случаи, когда аппаратный блокиратор записи недоступен или у студента ограниченный бюджет. В таких случаях изменение реестра или развертывание программного обеспечения вручную будет более удобным и бесплатным.
Как включить или отключить защиту от записи USB в Windows 10
Доступ к записи через USB или защита от записи через USB — это функция безопасности, которую можно включить для любого USB-накопителя. Основная цель разрешения доступа для записи через USB — поддержание целостности USB-накопителя. В этом посте мы покажем вам, как можно включить или отключить доступ USB для записи в Windows 10.
При включении защиты от записи данные на диске не будут изменены. Таким образом, он может предотвратить вирусную атаку на USB-хранилище данных или несанкционированный доступ / копирование файлов из ОС Windows 10 на USB-накопитель пользователями ПК.
Для USB-накопителей доступны два типа защиты от записи, а именно:
- Аппаратная защита от записи.
- Программная защита от записи.
Аппаратная защита от записи в основном доступна в картридере или гибких дисках. В аппаратной защите от записи будет механический переключатель сбоку от кард-ридера, у флоппи-дисковода будет черный выдвижной блок в нижнем левом углу. Когда этот переключатель перемещается, включается защита от записи.Чтобы выключить / отключить, просто сдвиньте переключатель вниз.
В этом посте мы рассмотрим, как включить или отключить доступ на запись через USB с помощью программного метода.
Включение или отключение защиты от записи USB в Windows 10
Вы можете включить или отключить защиту от записи USB в Windows 10 двумя способами:
- Редактор реестра
- Редактор локальной групповой политики
Давайте подробно рассмотрим шаги, связанные с каждым методом.
1] Включение или выключение защиты от записи USB с помощью редактора реестра
Это операция реестра, поэтому рекомендуется создать резервную копию реестра или создать точку восстановления системы на случай, если процедура пойдет не так.После того, как вы приняли необходимые меры предосторожности, вы можете действовать следующим образом:
HKEY_LOCAL_MACHINE \ SYSTEM \ CurrentControlSet \ Control
- На левой панели щелкните правой кнопкой мыши ключ Control и выберите New> Key и назовите его как StorageDevicePolicies и нажмите Enter.
- Теперь щелкните StorageDevicePolicies.
- На правой панели щелкните правой кнопкой мыши пустое место и выберите «Создать»> «Значение DWORD (32-бит)», назовите его WriteProtect и нажмите Enter.
- Затем дважды щелкните WriteProtect , чтобы изменить его свойства.
- Введите 1 в поле «Значение» и нажмите Enter, чтобы сохранить изменение.
- Перезагрузите компьютер, чтобы изменения вступили в силу.
Вот и все. Вы успешно включили защиту от записи для USB-накопителей через редактор реестра.
Если вы хотите отключить защиту от записи, откройте редактор реестра и перейдите в указанное ниже место.
HKEY_LOCAL_MACHINE \ SYSTEM \ CurrentControlSet \ Control \ StorageDevicePolicies
На правой панели щелкните правой кнопкой мыши раздел WriteProtect и выберите Удалить .
Перезагрузите компьютер, чтобы изменения вступили в силу.
Прочтите : не удается отформатировать USB-накопитель.
2] Включение или отключение защиты от записи USB с помощью редактора локальной групповой политики
Чтобы включить или отключить защиту от записи USB с помощью редактора локальной групповой политики, выполните следующие действия:
- Нажмите клавишу Windows + R , чтобы вызвать Run диалог.
- В диалоговом окне «Выполнить» введите gpedit.msc и нажмите Enter, чтобы открыть редактор групповой политики.
- Внутри редактора локальной групповой политики на левой панели перейдите по указанному ниже пути:
Конфигурация компьютера> Административные шаблоны> Система> Доступ к съемному хранилищу
- На правой панели прокрутите и найдите Съемные диски: Запретить Политика доступа для записи .
- Дважды щелкните политику, чтобы изменить ее свойства.
- В окне свойств политики установите переключатель в положение Включено .
- Щелкните Применить > ОК , чтобы сохранить изменения.
- Теперь вы можете выйти из редактора локальной групповой политики.
- Затем нажмите клавишу Windows + R , введите cmd и нажмите Enter, чтобы открыть командную строку.
- Введите команду ниже и нажмите Enter.
gpupdate / force
После обновления политики перезагрузите компьютер, чтобы изменения вступили в силу.
Вот и все. Вы успешно включили защиту от записи для USB-накопителей с помощью редактора локальной групповой политики.
Если вы хотите отключить защиту от записи, повторите описанные выше шаги, но для политики установите переключатель в положение Отключено или Не настроено .
Надеюсь, этот пост окажется для вас полезным!
СОВЕТ : USB Write Protect — это бесплатный инструмент, который позволяет включать или отключать защиту от записи USB одним щелчком мыши.


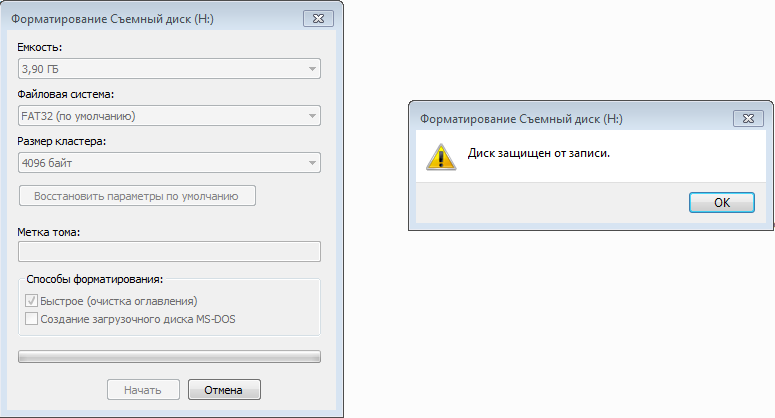

 Об их отмене, в другом контексте, но подойдет и в этом случае, в отдельной инструкции — Расположение недоступно, отказано в доступе к флешке (эта же инструкция подойдет, если при попытке создать файл на USB накопителе вы видите сообщение о том, что нет доступа к целевой папке.
Об их отмене, в другом контексте, но подойдет и в этом случае, в отдельной инструкции — Расположение недоступно, отказано в доступе к флешке (эта же инструкция подойдет, если при попытке создать файл на USB накопителе вы видите сообщение о том, что нет доступа к целевой папке. Уверен, что и вы этим грешите, в большинстве случаев пользователю, проще просто вытащить флешку, чем делать правильное ее извлечение,через специальное окно или программу. Как следствие вы увеличиваете вероятность краха файловой системы на ней, NTFS такого не любит.
Уверен, что и вы этим грешите, в большинстве случаев пользователю, проще просто вытащить флешку, чем делать правильное ее извлечение,через специальное окно или программу. Как следствие вы увеличиваете вероятность краха файловой системы на ней, NTFS такого не любит.