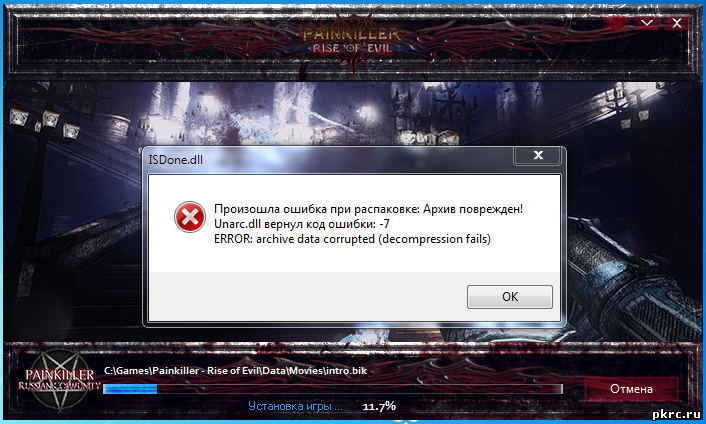ISDone dll ошибка при установке игры — как исправить
Содержание
- Что такое файл Unarc.dll?
- Как исправить ошибку isdone dll при установке игры
- Переустановите игру
- Перерегистрируйте файл .dll с помощью инструмента regsvr32
- Устранение неполадок в состоянии чистой загрузки
- Обновите графические драйверы
Сообщение об ошибке isDone.dll, которое иногда появляется в Windows 11 и Windows 10, связано с незавершенной установкой компьютерных игр или файлов большего размера. Как известно, игры с хорошей графикой и быстрой игрой ресурсоемки и занимают много места на диске. Таким образом, их необходимо сжать перед загрузкой на компьютер, а затем распаковать на жесткий диск перед установкой. Если во время этого процесса в оперативной памяти вашего ПК возникает какая-либо ошибка или на жестком диске недостаточно памяти для обработки процесса, на вашем ПК может появиться ошибка ISDone.dll со следующим сообщением:
Произошла ошибка при распаковке, Unarc.
dll вернул код ошибки -1, ОШИБКА: данные архива повреждены (распаковка не удалась).
Код ошибки может быть разным, но единственная кнопка, которую вы видите, — «ОК».
Ошибка ISDone.dll появляется из-за неисправного файла Unarc.dll, находящегося в папке System32 в 32-разрядных операционных системах и в папке SysWOW64 в 64-разрядных системах. Итак, если вы видите это сообщение об ошибке, это означает, что вашему компьютеру не удалось прочитать файлы установочного архива.
Что такое файл Unarc.dll?
Unarc.dll — это динамически подключаемая библиотека для Windows. Некоторым приложениям или играм требуется этот файл для правильной работы. Таким образом, если он пропадает или возникает ошибка при запуске игры или приложения, вы можете получить различного рода ошибки.
Выполните следующие действия, чтобы устранить эту ошибку DLL.
Переустановите игру
Ошибка isDone.dll иногда также появляется из-за установки неизвестного приложения или если приложение устарело или повреждено.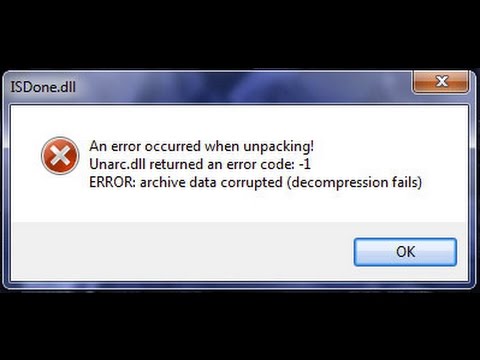
Если загруженная игра повреждена или сломана, сообщение об ошибке можно исправить, просто переустановив игру. Итак, установите последнюю обновленную новую копию игры и проверьте, устранена ли проблема.
Перерегистрируйте файл .dll с помощью инструмента regsvr32
Сначала найдите текущий файл Unarc.dll на своем компьютере и переименуйте его в Unarc-bak.dll.
Теперь возьмите хорошую копию Unarc.dll с другого компьютера и временно сохраните ее на рабочем столе.
Теперь переместите этот новый файл DLL в:
- Папка System32 в 32-разрядных операционных системах
- Папка SysWOW64 в 64-битных системах.
Теперь вам нужно зарегистрировать новый файл DLL. Откройте окно PowerShell с повышенными привилегиями и выполните следующую команду:
regsvr32 %systemroot%\System32\unarc.dll
Если он размещен в SysWOW64, то команда будет такой:
regsvr32 %systemroot%\SysWOW64\unarc.dll
По завершении вы увидите сообщение о том, что файл . dll зарегистрирован.
dll зарегистрирован.
Устранение неполадок в состоянии чистой загрузки
Выполнение состояния чистой загрузки помогает определить, не вызывают ли какие-либо сторонние приложения или элементы автозапуска конфликты.
Итак, загрузите компьютер в состоянии чистой загрузки и попытайтесь локализовать проблему вручную. Чтобы выполнить устранение неполадок с чистой загрузкой, необходимо выполнить несколько действий, а затем перезагрузить компьютер после каждого действия. Возможно, вам придется вручную отключать один элемент за другим, чтобы определить тот, который вызывает проблему. После того, как вы определили нарушителя, вы можете рассмотреть возможность его удаления или отключения.
Как выполнить чистую загрузку Windows 10 / 11
Обновите графические драйверы
Вы также можете обновить графические драйверы через диспетчер устройств и посмотреть, поможет ли это.
Что вызывает ошибки DLL?
Где файлы DLL хранятся в Windows?
Как зарегистрировать файл DLL?
Произошла ошибка при распаковке, unarc.
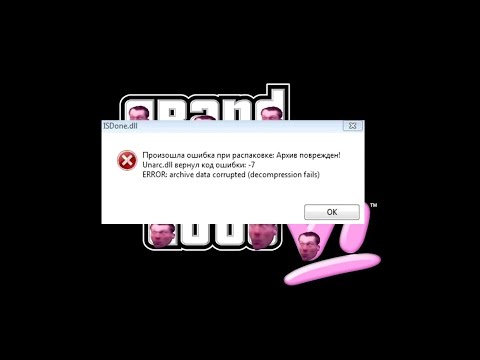 dll вернул код ошибки
dll вернул код ошибкиАлекс Гезанов 3 мин 5
Причины возникновения ошибок Unarc.dll и Isdone.dll при распаковке файлов в Windows. Несколько способов решения проблемы.
Ошибки связанные с Unarc.dll и Isdone.dll встречаются во всех операционных системах Windows от XP до 11-ой версии. Они возникают, когда вы пытаетесь распаковать архив скачанный с интернета, или при установлении игры или программы.
Текст сообщения в окне: произошла ошибка при распаковке unarc.dll вернул код ошибки -1 (или 7, 11,12).
В интернете полно сайтов предлагающих скачать корректный unarc.dll или программ, которые автоматически исправляют ошибку. Настоятельно не рекомендую их загружать, ни одна из них не работает, но вирусов там полно.
Сперва необходимо прочитать текст самой ошибки. Он нам поможет в поисках причин.
Содержание
ISDone.dll — произошла ошибка при распаковке: архив повреждён!
В этом случае велика вероятность, что повреждён сам архив, то есть файл не соответствует на 100% тому, что загружал разработчик.
Что делать:
- Возможно причина заключается в недозагруженном файле. Попробуйте скачать файл заново.
- Скачайте файл архива с другого источника.
Ошибка при распаковке, unarc.dll вернул код ошибки 7 (и другие)
- Отключить установленный антивирус. После этого отключить Защитник Windows и если у вас Windows 10, то отключить и SmartScreen. Как это сделать подробно описано на десятках сайтов.
- Проверьте, что в пути к файлу архива нет кириллических символов, то есть любых кроме английских. Попробуйте переписать архив, допустим, во временную папку Temp и попытаться запустить распаковку оттуда
- Попробуйте установить другой архиватор. Создатели образов, репаков с торрентов стараются впихнуть больше в меньший размер, поэтому используют упаковщики с максимальным коэффициентом сжатия. Вполне возможно, что ваш архиватор не поддерживает используемых алгоритмов.
- Увеличьте размер файла подкачки.
 При распаковке больших архивов, архиваторами активно используется файл подкачки, так как оперативной памяти может не хватать на выполнение этой операции.
При распаковке больших архивов, архиваторами активно используется файл подкачки, так как оперативной памяти может не хватать на выполнение этой операции.
Чтобы увеличить файл подкачки, нажимаем комбинацию клавиш Win + R. В появившемся окошке вводим команду:
sysdm.cpl
Далее вкладка Дополнительно → кнопка Параметры → вкладка Дополнительно →кнопка Изменить. Убрать галочку с Автоматически выбирать объём файла подкачки.
Остаётся выбрать любой не системный диск (диск на котором не установлена Windows) и выставить значение по максимуму в размере объёма установленной оперативной памяти.
Проблемы с оперативной памятью компьютера
Попробуйте открыть файл, который не распаковывается на другом компьютере. Если он там распакуется без проблем с тем же архиватором, есть вероятность, что неисправна оперативная память вашего компьютера.
Что делать в такой ситуации:
- Провести диагностику памяти любым доступным способом.
 Например, через BIOS или с помощью Панель управления → Администрирование → Средство проверки памяти Windows.
Например, через BIOS или с помощью Панель управления → Администрирование → Средство проверки памяти Windows. - Поочерёдно вытаскивать планки памяти и пробовать запускать архиватор. Долго, муторно, требует наличия опыта работы с железом. Но стоит того.
Ошибка Isdone.dll при установке игр в Windows 10
Вас беспокоит ошибка Isdone.dll? Эта ошибка часто возникает при установке большого размера файла игры на ПК. Как исправить ошибку Isdone.dll? В сегодняшней статье MiniTool предоставит вам 9 доступных способов исправить это.
Что вызывает ошибку Isdone.dll Windows 10
Чтобы обеспечить лучшую графику и более быструю игру, большинство современных игр, таких как Call of Duty и Red Dead Redemption, требуют для запуска много места на диске. Таким образом, иногда вы можете не установить большие файлы игры на ПК из-за нехватки места в оперативной памяти или на жестком диске.
Кроме того, другие возможные факторы также несут ответственность за ошибку Isdone. dll в Windows 10. Здесь мы суммируем их следующим образом:
dll в Windows 10. Здесь мы суммируем их следующим образом:
- Вы должны проверить, нет ли ошибок или поврежденных секторов в вашей оперативной памяти или на жестком диске. Это связано с тем, что неисправное запоминающее устройство также может вызвать ошибку Isdone.dll.
- Для правильного запуска некоторых приложений и игр требуется файл Unarc.dll. Если этот файл поврежден или отсутствует, вы можете получить сообщение об ошибке «isdone.dll error unarc.dll error-1l».
- Если есть проблемы с вашими системными файлами, файлы игры не смогут получить доступ к вашему ПК с Windows. Это может привести к ошибке Isdone.dll.
- Чтобы защитить компьютер от вредоносных программ, иногда брандмауэр Windows и ваше вирусное программное обеспечение блокируют установку игры. Для этого вы можете проверить, полезно ли это, временно отключив брандмауэр.
- Сторонние элементы или элементы автозагрузки конфликтуют с вашей установкой. Для этого можно попробовать запустить чистую загрузку.

Теперь давайте посмотрим, как исправить ошибку Isdone.dll в Windows 10.
Метод 1. Увеличьте объем виртуальной памяти или файла подкачки
Файл подкачки Windows или виртуальная память извлекаются с жесткого диска. Его можно использовать для работы с данными, которые оперативная память вашего ПК не может полностью обработать. Таким образом, увеличение объема файла подкачки или виртуальной памяти может сэкономить больше оперативной памяти, что может устранить ошибку Isdone.dll.
Ниже приведены подробные инструкции по увеличению файла подкачки или виртуальной памяти.
Шаг 1. Нажмите клавиши Win + R , чтобы открыть окно Выполнить , введите sysdm.cpl и нажмите Введите , чтобы открыть окно Свойства системы .
Шаг 2. Во всплывающем окне перейдите на вкладку Advanced и нажмите кнопку Settings в разделе Performance .
Шаг 3. В параметрах производительности , перейдите на вкладку Advanced и нажмите кнопку Change в разделе Virtual memory .
Шаг 4. Сначала снимите флажок Автоматически управлять размером файла подкачки для всех дисков . Затем нажмите кнопку рациона Пользовательский размер , вы можете ввести увеличенное значение в области Исходный размер и Максимальный размер . Теперь нажмите OK .
Совет: Для большинства игр достаточно 2,5 ГБ. Итак, здесь мы устанавливаем диапазон значений от 400 МБ до 3000 МБ (что составляет около 2,5 ГБ).
Шаг 5. Закройте окно и перезагрузите компьютер.
После этого вам следует увеличить размер доступной памяти, что может помочь вам установить игру в соответствии с требованиями без кода ошибки Isdone.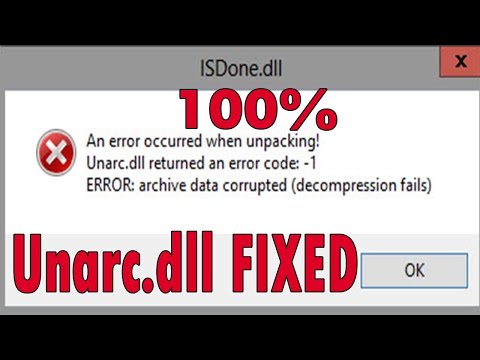 dll.
dll.
Способ 2. Увеличьте пространство на жестком диске
Помимо увеличения объема памяти, вы также должны убедиться, что на жестком диске достаточно места. Вот простой способ, который поможет вам напрямую освободить место на жестком диске. То есть расширить раздел, в котором вы хотите сохранить файлы игры.
Обычно вы можете расширить раздел в Управлении дисками. Однако, согласно сообщениям, многие пользователи сталкиваются с проблемой «Расширение тома неактивно». Таким образом, вы можете рассмотреть бесплатную альтернативу для быстрого увеличения места на жестком диске.
Здесь MiniTool Partition Wizard Free Edition может помочь вам сделать это легко. Это профессиональный менеджер разделов, которому доверяют миллионы пользователей по всему миру. Вы можете использовать его для выполнения тестов диска, восстановления потерянных данных и так далее.
Теперь давайте посмотрим, как расширить раздел с помощью этого инструмента.
Скачать бесплатно
Шаг 1.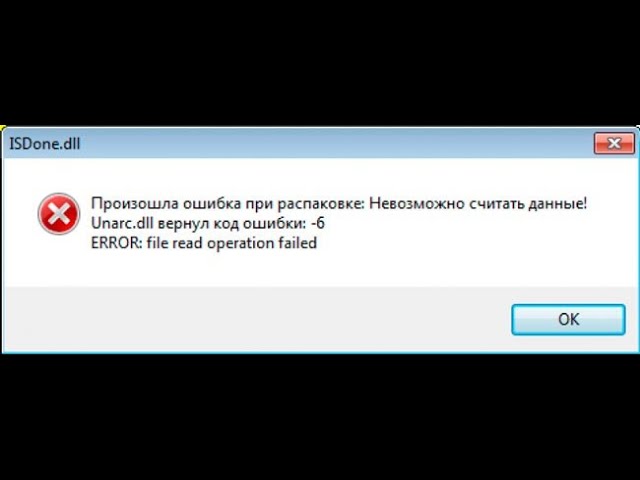 Запустите эту программу, чтобы получить ее основной интерфейс. Затем выберите раздел, который вы хотите расширить, и нажмите Функция «Переместить/изменить размер раздела
Запустите эту программу, чтобы получить ее основной интерфейс. Затем выберите раздел, который вы хотите расширить, и нажмите Функция «Переместить/изменить размер раздела
Шаг 2. Во всплывающем окне перетащите ручку вправо, чтобы увеличить место на жестком диске. Вы также можете переместить весь дескриптор раздела, чтобы изменить его местоположение. После этого нажмите ОК .
Шаг 3. Нажмите Apply в правом верхнем углу, чтобы применить изменение.
После расширения раздела вы можете попробовать установить игру и проверить, сохраняется ли ошибка Isdone.dll в Windows 10. Что ж, это всего лишь один из самых распространенных способов освободить место на жестком диске. Если вы хотите узнать больше способов, вы можете прочитать этот пост: 10 способов освободить место на диске в Windows 10.
Метод 3. Проверка оперативной памяти на наличие ошибок
Как упоминалось выше, неисправная оперативная память также может привести к ошибке Isdone. dll. Если вам по-прежнему не удается установить игру после увеличения объема памяти, вам необходимо проверить, в порядке ли оперативная память вашего ПК.
dll. Если вам по-прежнему не удается установить игру после увеличения объема памяти, вам необходимо проверить, в порядке ли оперативная память вашего ПК.
Для проверки оперативной памяти можно использовать встроенный инструмент Диагностика памяти Windows . Кроме того, вы также можете использовать другие сторонние инструменты, такие как Memtest , memtest86 и т. д. Более подробную информацию вы можете прочитать в этом посте, в котором мы предоставляем полное руководство.
Способ 4. Проверка жесткого диска на наличие ошибок
Проверка жесткого диска также имеет не меньшее значение. Как и ошибки ОЗУ, ошибки жесткого диска могут вызвать ошибку Isdone.dll в Windows 10. Вы можете выполнить следующие действия, чтобы проверить жесткий диск.
Шаг 1. Щелкните правой кнопкой мыши кнопку Пуск и выберите Командная строка (Администратор) в меню списка.
Шаг 2.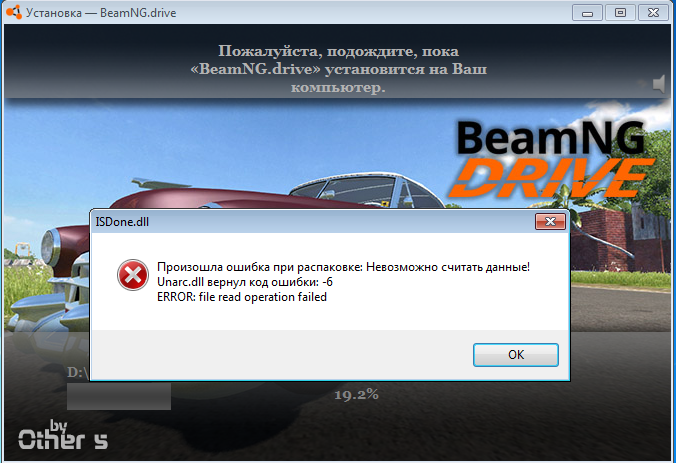 В командной строке с повышенными привилегиями введите chkdsk C: /f и нажмите Введите . (Замените C на букву диска вашего жесткого диска, на который вы устанавливаете игру. В большинстве случаев она устанавливается на диск C , если вы никогда не меняли путь установки).
В командной строке с повышенными привилегиями введите chkdsk C: /f и нажмите Введите . (Замените C на букву диска вашего жесткого диска, на который вы устанавливаете игру. В большинстве случаев она устанавливается на диск C , если вы никогда не меняли путь установки).
Теперь этот инструмент будет автоматически сканировать и исправлять все ошибки жесткого диска. После этого вы можете попробовать установить игру и проверить, исправлен ли код ошибки Isdone.dll.
В качестве альтернативы вы можете использовать функцию Check File System программы MiniTool Partition Wizard Free Edition, чтобы легко проверить и исправить логические ошибки на жестком диске.
Способ 5. Перерегистрируйте файл Isdone.dll
Если файлы Done.dll и Unarc.dll повреждены или отсутствуют, может возникнуть ошибка. Повторная регистрация файлов в вашей системе может помочь вам решить эту проблему.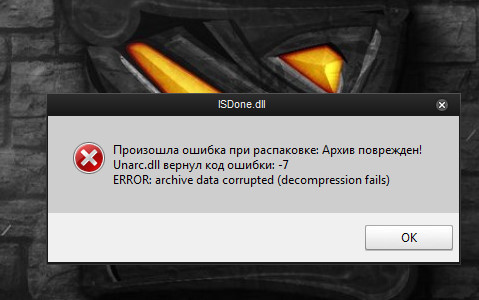 Вот как перерегистрировать эти файлы DLL.
Вот как перерегистрировать эти файлы DLL.
Шаг 1. Откройте командную строку (администратор) . Затем введите команду regsvr32 isdone.dll в командной строке с повышенными привилегиями и нажмите Enter .
Шаг 2. После перерегистрации файла isdone.dll введите regsvr32 unarc.dll и нажмите Введите , чтобы повторно зарегистрировать файл unarc.dll .
Шаг 3. Перезагрузите компьютер, попробуйте установить игру или приложение и посмотрите, полезно ли исправить ошибку isdone.dll unarc.dll error-1l.
Способ 6. Запустите средство проверки системных файлов и сканирование DISM
Как упоминалось выше, поврежденный системный файл может привести к ошибке isdone.dll. Здесь вы можете запустить средство проверки системных файлов, которое широко используется для сканирования и восстановления поврежденных системных файлов.
Шаг 1. Откройте окно командной строки (администратор) . Затем введите команду sfc /scannow в командной строке с повышенными привилегиями и нажмите Enter .
Шаг 3. Подождите некоторое время для завершения процесса сканирования, а затем перезагрузите компьютер. Ошибки будут исправлены автоматически при следующей перезагрузке.
Примечание: Сканирование sfc может занять около 30 минут. Пожалуйста, подождите терпеливо и не прерывайте его.
Если эта команда не работает, вы можете попробовать запустить сканирование DISM, которое также может устранить ошибку isdone.dll.
Введите команду DISM /Online /Cleanup-Image /RestoreHealth в командной строке с повышенными привилегиями и нажмите Enter .
Способ 7. Установите игру в безопасном режиме
В безопасном режиме Windows на вашем компьютере будут работать только основные системные программы и службы.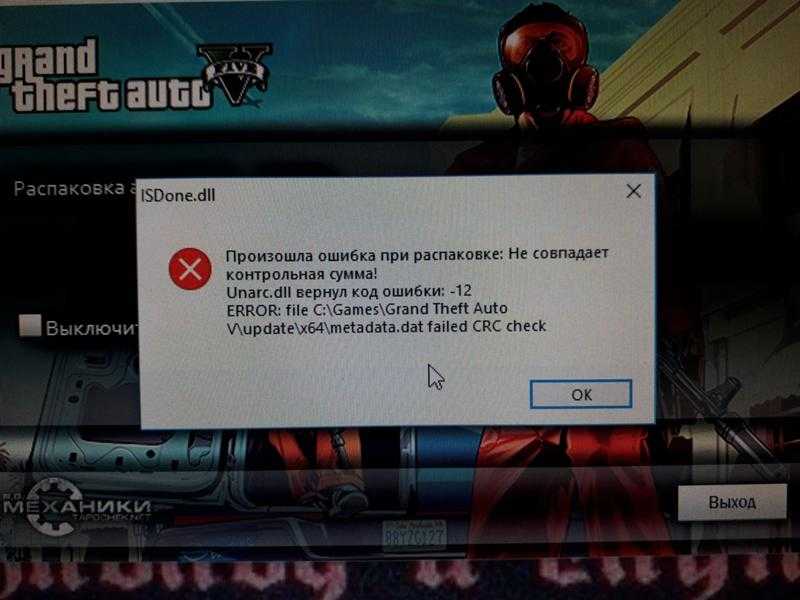 Запустив Windows в безопасном режиме, вы сможете сэкономить больше места в оперативной памяти и свести к минимуму возможные конфликты сторонних программ при установке игр или приложений.
Запустив Windows в безопасном режиме, вы сможете сэкономить больше места в оперативной памяти и свести к минимуму возможные конфликты сторонних программ при установке игр или приложений.
Таким образом, установка игры в безопасном режиме может устранить ошибку, вызванную нехваткой оперативной памяти. Вот как войти в безопасный режим в Windows 10.
Шаг 1. Нажмите клавиши Win + + R , чтобы открыть окно Выполнить , введите msconfig и нажмите Введите , чтобы открыть окно Конфигурация системы .
Шаг 2. В новом окне перейдите на вкладку Boot и установите флажок Safe boot .
Шаг 3. Нажмите OK и Примените кнопки одну за другой, чтобы сохранить изменения.
Шаг 4. Перезагрузите компьютер, чтобы войти в безопасный режим. Теперь вы можете установить игру с ошибкой ISDone.dll.
Теперь вы можете установить игру с ошибкой ISDone.dll.
Способ 8. Временно отключите брандмауэр Защитника Windows или антивирус
Брандмауэр Защитника Windows и некоторые сторонние антивирусные программы также блокируют установку подлинной игры. Для этой проблемы вы можете временно отключить брандмауэр, чтобы проверить, можно ли исправить ошибку.
Чтобы отключить брандмауэр Windows, вам необходимо сделать следующее:
Шаг 1. Введите Защитник Windows в поле поиска и выберите Брандмауэр Защитника Windows из наиболее подходящего варианта.
Шаг 2. Нажмите вкладку Включение или отключение брандмауэра Защитника Windows на левой панели.
Шаг 3. В окне настроек установите флажок Отключить брандмауэр Защитника Windows как в настройках частной, так и в общедоступной сети. А затем нажмите ОК .
Шаг 4. Перезагрузите компьютер и попробуйте установить игру, которая возвращается с кодом ошибки Isdone.dll. Если этот метод не работает, вы можете снова включить брандмауэр Защитника Windows.
Если вы установили другие сторонние антивирусные программы, вы можете попробовать временно удалить их и проверить, может ли это решить вашу проблему. Чтобы удалить антивирусную программу, просто выполните следующие действия.
Шаг 1. Щелкните правой кнопкой мыши значок Кнопка Пуск и выберите Программы и компоненты .
Шаг 2. Найдите антивирусную программу, щелкните ее правой кнопкой мыши и выберите Удалить . Затем просто следуйте инструкциям на экране, чтобы полностью удалить программное обеспечение.
Способ 9. Устранение ошибки Isdone.dll при чистой загрузке
Как упоминалось выше, конфликт приложений также блокирует установку игры.
Шаг 1. Откройте окно Выполнить и введите в нем msconfig и нажмите Введите .
Шаг 2. В новом окне перейдите на вкладку Службы и снимите флажок Скрыть все службы Microsoft .
Шаг 3. Затем нажмите кнопку Отключить все и Применить , чтобы сохранить изменения.
Шаг 4. Перейдите на вкладку Startup и нажмите Open Task Manager .
Шаг 5. Во вкладке Диспетчер задач нужно отключить все программы, которые могут вызывать ошибку. После отключения всех программ закройте Диспетчер задач и нажмите ОК
Шаг 6.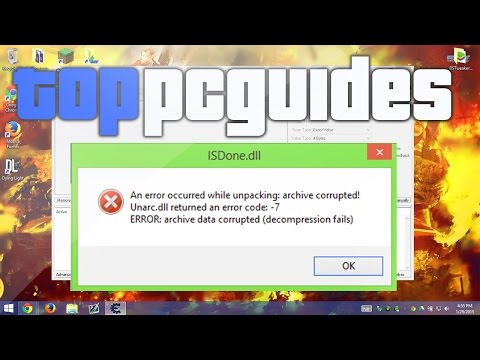 Теперь перезагрузите компьютер и попробуйте установить игру.
Теперь перезагрузите компьютер и попробуйте установить игру.
Как исправить ошибку Isdone.dll? Сейчас, я думаю, у вас уже сложилось общее впечатление об этом.
Нажмите, чтобы твитнуть
Заключительные слова
Вот и конец статьи. В сегодняшней статье мы представляем 9 доступных методов исправления ошибки Isdone.dll. Теперь ваша очередь попробовать.
Если у вас есть какие-либо вопросы, вы можете отправить нам электронное письмо по адресу [email protected]. Мы также ценим любые идеи, оставленные в области комментариев.
Isdone.dll Ошибка Часто задаваемые вопросы
Где находится Isdone DLL?
Расположение Isdone DLL зависит от вашей системы Windows. Если вы используете 32-разрядную версию Windows, найдите ее в Папка System32 . В 64-разрядной версии Windows перейдите в папку SysWOW64 в проводнике.
Что такое код ошибки Unarc DLL 11?
В большинстве случаев ошибка ISDone. dll возникает, когда неисправный файл Unarc DLL находится в папке System 32 или папке SysWOW64. Если файл Unarc DLL отсутствует или поврежден, ваш компьютер не может прочитать файлы установочного архива, и при запуске приложения или игры появится ошибка, например ISDone.dll.
dll возникает, когда неисправный файл Unarc DLL находится в папке System 32 или папке SysWOW64. Если файл Unarc DLL отсутствует или поврежден, ваш компьютер не может прочитать файлы установочного архива, и при запуске приложения или игры появится ошибка, например ISDone.dll.
Могу ли я удалить файлы DLL?
Как вы знаете, ваша система и программы содержат различные DLL-файлы, которые обеспечивают бесперебойную работу вашего устройства. После удаления этих dll-файлов одна или несколько программ могут работать неправильно или даже привести к ухудшению ситуации.
Как зарегистрировать файлы DLL?
- Нажмите клавиши Win + R , чтобы открыть окно «Выполнить», затем введите в нем cmd и нажмите Ctrl + Shift + Enter клавиши, чтобы открыть окно с повышенными привилегиями.
- В окне командной строки с повышенными привилегиями введите regsvr32 dllname.dll (замените нужным именем .

- Твиттер
- Линкедин
- Реддит
10 лучших способов исправить ошибку ISDone.dll в Windows
, Abdul Rahim
Ошибка ISDone.dll в Windows 10 часто связана с установкой основных программ и игр. Сжатые данные распаковываются на жесткий диск при установке больших игр или приложений.
Использует как оперативную память, так и жесткий диск вашего компьютера. Эта ошибка может возникнуть, если оперативной памяти или жесткого диска вашего компьютера недостаточно для выполнения процедуры во время установки.
Что вызывает ошибку Isdone.Dll Windows 10- Если ваши системные файлы повреждены, файлы игры не смогут получить доступ к вашему ПК с Windows.
 Это может привести к проблеме с Isdone.dll.
Это может привести к проблеме с Isdone.dll. - Проверьте, нет ли в вашей оперативной памяти или жестком диске проблем или неисправных секторов. Это связано с тем, что неисправное запоминающее устройство также может вызвать проблему с Isdone.dll.
- Файл Unarc.dll необходим для правильной работы некоторых приложений и игр. Сообщение об ошибке «isdone.dll error» может появиться, если этот файл поврежден или отсутствует.
- Ваша установка конфликтует со сторонними компонентами или компонентами автозапуска. Вы можете попробовать выполнить чистую загрузку, чтобы исправить это.
- Возможно, игра не может установить брандмауэр Windows или антивирусную программу. Вы можете проверить, полезно ли это, временно отключив брандмауэр.
- Изменить папку системных файлов
- Увеличение размера файла виртуальной памяти или размер файла страницы Windows
- Запуск SFC Scan to Repair isdone.
 dll Код ошибки
dll Код ошибки - 9 33333333334.
- Установить игру в безопасном режиме
- Заменить файлы Isdone.Dll и Unarc.Dll, чтобы исправить ошибку Isdone.Dll
- Перерегистрировать файлы Isdone.Dll и Unarc.Dll
- Отключить антивирусное программное обеспечение и брандмауэр Защитника Windows
- Проверить жесткий диск с помощью средства диагностики памяти Windows
- Очистить жесткие диски ПК и перезапустить Windows
- Просто скопируйте и вставьте установочный файл программы, которую вы пытаетесь установить, в новое место.
- Теперь попробуйте установить файл из другого места.
В Windows есть файл подкачки, также известный как виртуальная память, который используется для обработки данных, которые ОЗУ вашего ПК не может полностью обработать.
 Хотя этот шаг немного замедлит работу, он исправит ошибку isDone.dll.
Хотя этот шаг немного замедлит работу, он исправит ошибку isDone.dll.Чтобы расширить файл подкачки Windows или виртуальную память, выполните следующие действия:
- Используйте сочетание клавиш Windows + R на клавиатуре, чтобы запустить окно команды «Выполнить». Чтобы открыть свойства системы, введите « sysdm.cpl » в поле «Выполнить».
- Перейдите на вкладку «Дополнительно» в «Свойствах системы» и нажмите кнопку «Настройки» в разделе «Производительность».
- Перейдите на вкладку «Дополнительно» в окне «Параметры производительности». В области «Виртуальная память» нажмите кнопку «Изменить».
- Убедитесь, что в следующем появившемся окне не выбран параметр автоматического управления размером файла подкачки для всех драйверов.
- Выберите Нестандартный размер в раскрывающемся меню. Теперь вам будет разрешено вводить увеличенные числа в поля Начальный размер и Максимальный размер.
- Поскольку для большинства игр достаточно 2,5 ГБ, в большинстве случаев подойдут значения 400 и 3000 МБ.

- После установки значений нажмите OK, закройте все другие активные окна и перезагрузите компьютер. Всего один шаг после перезагрузки.
- Просто одновременно нажмите и удерживайте клавишу Windows и клавишу R.
- Теперь введите « %temp% » в поле и нажмите OK.
- Удалите все файлы программы в папке сейчас.
- Теперь проверьте, исправлено ли сообщение об ошибке isdone.dll.
Сломанные или поврежденные системные файлы также могут затруднить установку больших игр или программного обеспечения на ваш компьютер. Вы можете выполнить сканирование SFC, чтобы убедиться, что ваши системные файлы Windows обновлены и готовы к установке.
- В поле поиска Windows 10 напишите cmd. Выберите «Запуск от имени администратора» в меню.
- Появится окно командной строки. Введите команду cmd ниже и нажмите клавишу Enter на клавиатуре.

- sfc /scannow
- Перезагрузите компьютер после завершения сканирования.
- Попробуйте установить игру или программное обеспечение и проверьте, появляется ли ошибка isDone.dll. Если установка прошла успешно, выполните сканирование DISM.
Запустите сканирование DISM, чтобы восстановить неисправные системные файлы, которые SFC не восстановила полностью.
- Как описано ранее, откройте командную строку в режиме администратора для сканирования DISM. Затем в командной строке введите следующую команду:
- DISM /Online /Cleanup-Image /RestoreHealth
- После завершения сканирования повторите описанные выше процедуры, чтобы запустить еще одно сканирование SFC.
- После завершения сканирования SFC перезагрузите компьютер. Затем попробуйте снова установить игру или программное обеспечение, и вы сможете устранить ошибку isDone.dll.
 Проверьте ОЗУ
Проверьте ОЗУ Многие клиенты также сообщают, что если в ОЗУ вашего ПК есть ошибка или поврежденный сектор, это предотвратит установку большой игры или программного обеспечения и отображение ошибки isDone.dll.
Со временем ошибка ОЗУ может привести ко многим другим проблемам. Это также может поставить под угрозу общее состояние вашего компьютера. Инструмент диагностики памяти Windows можно использовать для проверки ПК на наличие проблем, связанных с оперативной памятью.
Если ваша оперативная память показывает какие-либо ошибки, вы рекомендуете заменить ее как можно скорее, так как это может вызвать дополнительные проблемы на вашем компьютере. После замены неисправной оперативной памяти попробуйте снова установить игру или программное обеспечение.
5. Установка игры в безопасном режимеКогда вы перезагружаете компьютер в безопасном режиме, он гарантирует, что работают только самые важные приложения и задачи. Это гарантирует, что используется только минимальный объем оперативной памяти.

- Запустите компьютер в безопасном режиме, а затем выключите его. Запустите его снова, и как только вы увидите начальный экран, несколько раз нажмите клавишу F8 с 1-секундной задержкой между каждым нажатием.
- Попробуйте установить игру или программное обеспечение после запуска компьютера в безопасном режиме.
- Если безопасный режим не помогает, попробуйте загрузить компьютер в безопасном режиме с поддержкой сети.
- Наряду с параметром «Безопасный режим» появляется параметр для загрузки компьютера в безопасном режиме с поддержкой сети.
Способ 2
- Чтобы открыть окно «Конфигурация системы», нажмите клавиши Win + R, чтобы открыть окно «Выполнить», введите « MSconfig », затем нажмите Enter.
- Установите флажок Безопасная загрузка на вкладке Загрузка в новом окне.
- Чтобы сохранить изменения, нажмите кнопки OK и Применить одну за другой.
- Чтобы войти в безопасный режим, перезагрузите компьютер.
 После исправления ошибки ISDone.dll вы можете установить игру.
После исправления ошибки ISDone.dll вы можете установить игру.
Эти файлы DLL должны быть загружены, а загруженные файлы должны быть заменены оригиналами. Оба эти DLL-файла необходимо загружать отдельно. Загрузите файлы isDone.dll и unArc.dll.
- Скопируйте загруженный и извлеченный файл isDone.dll.
- Теперь перейдите на диск C, войдите в папку Windows, а затем в папку System32.
- Вставьте скопированный файл isDone.dll в папку System32. Выберите «Да» в диалоговом окне, если вы хотите заменить исходный файл.
- Скопируйте файл unArc.dll из извлеченной папки и поместите его в папку System32.
- С помощью командной строки повторно зарегистрируйте недавно вставленные файлы DLL.
- Перезагрузите компьютер и попробуйте выполнить установку после перерегистрации обоих DLL-файлов.
 Dll и Unarc.Dll
Dll и Unarc.Dll Файлы isDone.dll и unArc.dll в вашей системе необходимо зарегистрировать повторно. Ошибка isDone.dll может быть устранена путем перерегистрации DLL-файлов.
- Чтобы использовать командную строку, вы должны войти в систему как администратор. Нажмите и удерживайте клавиши Windows + X одновременно. Выберите параметр «Командная строка (администратор)» в появившемся меню Win + X.
- Чтобы повторно зарегистрировать файл isDone.dll, введите приведенную ниже команду в появившемся окне командной строки и нажмите Enter.
- regsvr32 isdone.dll
- После повторной регистрации файлов DLL, указанных выше, выполните следующую команду и нажмите Enter, чтобы повторно зарегистрировать файл unArc.dll.
- regsvr32 unarc.dll
- Перезагрузите компьютер после запуска обеих упомянутых выше программ, а затем попробуйте снова установить игру или программное обеспечение.

Подлинная игра также не может устанавливать брандмауэр Защитника Windows и некоторые сторонние антивирусные продукты. Чтобы решить эту проблему, временно отключите брандмауэр, чтобы посмотреть, можно ли устранить ошибку.
Чтобы отключить брандмауэр Windows, выполните следующие действия:
- В поле поиска введите Защитник Windows и выберите Брандмауэр Защитника Windows как наиболее подходящий вариант.
- Щелкните вкладку Включить или отключить брандмауэр Защитника Windows на левой панели.
- Установите флажок «Отключить брандмауэр Защитника Windows» в настройках частной и общедоступной сети в окне «Параметры». После этого нажмите ОК.
- Перезагрузите компьютер и снова установите игру, что приведет к появлению кода ошибки Isdone.dll.
Если у вас установлены какие-либо дополнительные сторонние антивирусные продукты, вы можете попробовать временно удалить их, чтобы посмотреть, решит ли это вашу проблему.

- Выберите «Программы и компоненты», щелкнув правой кнопкой мыши кнопку «Пуск».
- Найдите антивирусное программное обеспечение, щелкните его правой кнопкой мыши и выберите «Удалить» в появившемся меню.
- Чтобы полностью удалить программное обеспечение, следуйте инструкциям на экране.
Также важно проверить жесткий диск. Сбои жесткого диска, такие как ошибки ОЗУ, могут вызвать ошибку Isdone.dll в Windows 10. Вы можете проверить свой жесткий диск, выполнив следующие процедуры.
- Выберите «Командная строка (Администратор)» из меню списка, щелкнув правой кнопкой мыши кнопку «Пуск».
- Введите « chkdsk C: /f » в командной строке с повышенными привилегиями и нажмите Enter.
- Замените букву «С» на букву жесткого диска, на который будет установлена игра.
- Автоматически сканирует и устраняет все сложные проблемы с дисками.
 После этого попробуйте установить игру, чтобы узнать, устранен ли код ошибки Isdone.dll.
После этого попробуйте установить игру, чтобы узнать, устранен ли код ошибки Isdone.dll.
Очистка диска — это программа обслуживания дисков, входящая в состав Windows. Вы можете освободить место на жестком диске вашего компьютера, используя это приложение для удаления ненужных файлов.
Следуйте приведенным ниже мерам, чтобы удалить временные файлы из настроек.
- Выберите «Настройки» в меню «Пуск», щелкнув правой кнопкой мыши кнопку.
- Перейдите на вкладку «Система».
- Выберите вариант хранения.
- Теперь выберите Освободить место в раскрывающемся меню.
- Установив флажки рядом с опциями, которые вы хотите удалить, вы можете решить, какие из них вы хотите удалить.
- Щелкните Удалить файлы после того, как вы отметили выбор.
- Это удалит временные файлы вашего компьютера.
Из-за нехватки места в оперативной памяти или на жестком диске вы не сможете установить большие файлы игры на свой ПК.
Часто задаваемые вопросы При попытке запустить или установить видеоигру может появиться ошибка ISDone.dll. Чтобы устранить эту проблему, используйте десять решений, перечисленных выше.
При попытке запустить или установить видеоигру может появиться ошибка ISDone.dll. Чтобы устранить эту проблему, используйте десять решений, перечисленных выше.Что вызывает ошибку Isdone.Dll?
При обнаружении неисправного DLL-файла Unarc в папках System 32 или SysWOW64 возникает ошибка ISDone.dll. Когда файл Unarc DLL отсутствует или поврежден, ваш компьютер не сможет прочитать файлы архива установки, что приведет к ошибке ISDone.dll при запуске приложения или игры.
Как исправить ошибки Game Dll?
Эту проблему можно решить путем переустановки программного обеспечения. game.dll либо несовместим с Windows, либо содержит ошибку. Попробуйте переустановить программу, используя оригинальный установочный диск.
Является ли Isdone.Dll Ошибка вирусом?
Если ваши системные файлы повреждены, файлы игры не смогут получить доступ к вашему ПК с Windows. Это может привести к проблеме с Isdone.



 dll вернул код ошибки -1, ОШИБКА: данные архива повреждены (распаковка не удалась).
dll вернул код ошибки -1, ОШИБКА: данные архива повреждены (распаковка не удалась). При распаковке больших архивов, архиваторами активно используется файл подкачки, так как оперативной памяти может не хватать на выполнение этой операции.
При распаковке больших архивов, архиваторами активно используется файл подкачки, так как оперативной памяти может не хватать на выполнение этой операции. Например, через BIOS или с помощью Панель управления → Администрирование → Средство проверки памяти Windows.
Например, через BIOS или с помощью Панель управления → Администрирование → Средство проверки памяти Windows.
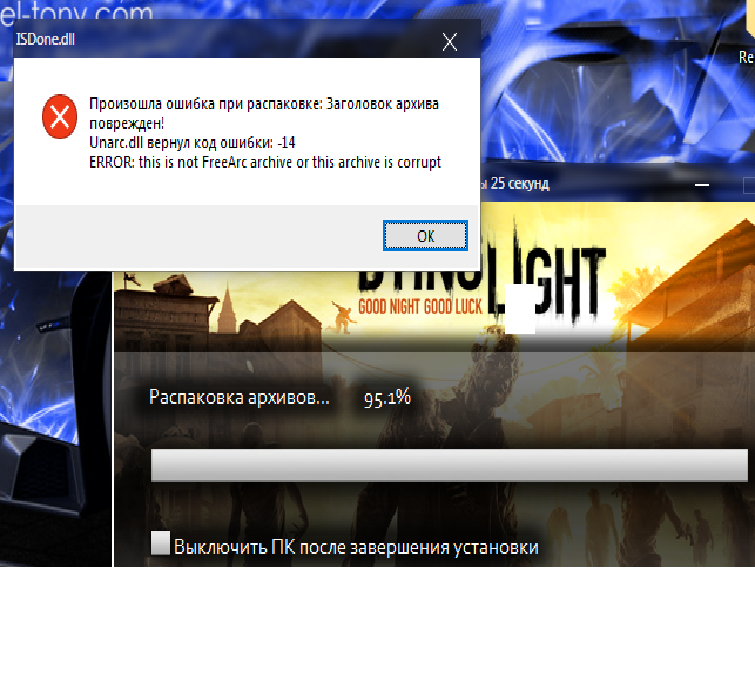
 Это может привести к проблеме с Isdone.dll.
Это может привести к проблеме с Isdone.dll. dll Код ошибки
dll Код ошибки 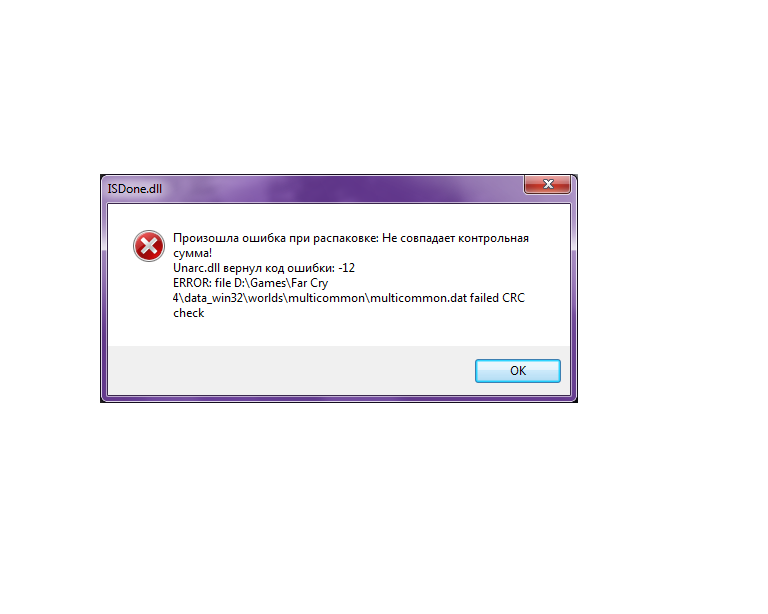 Хотя этот шаг немного замедлит работу, он исправит ошибку isDone.dll.
Хотя этот шаг немного замедлит работу, он исправит ошибку isDone.dll.
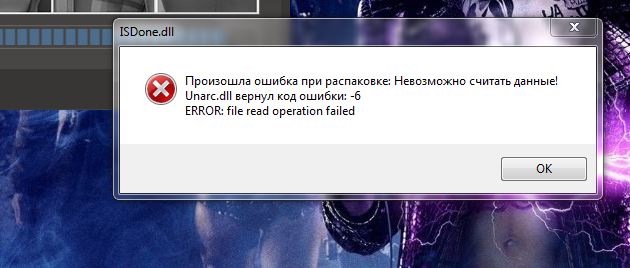
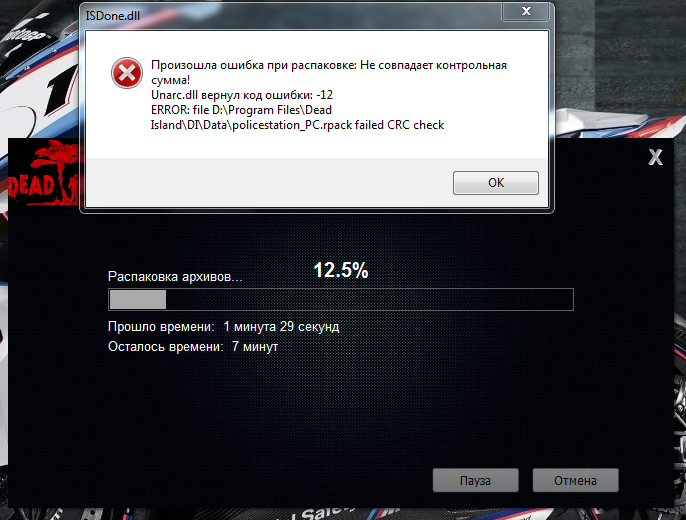 Проверьте ОЗУ
Проверьте ОЗУ 
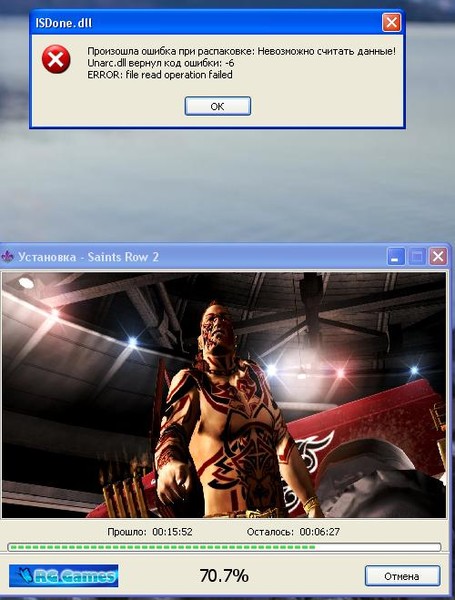 После исправления ошибки ISDone.dll вы можете установить игру.
После исправления ошибки ISDone.dll вы можете установить игру.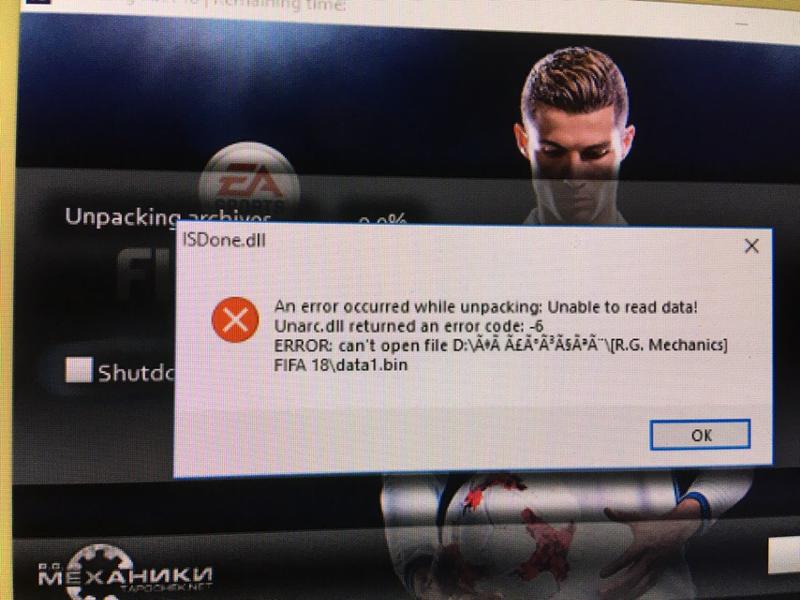 Dll и Unarc.Dll
Dll и Unarc.Dll 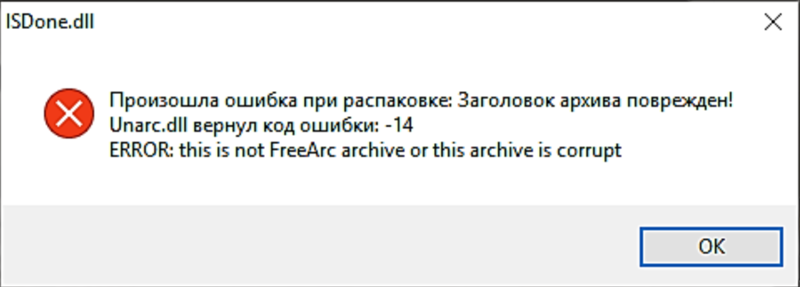

 После этого попробуйте установить игру, чтобы узнать, устранен ли код ошибки Isdone.dll.
После этого попробуйте установить игру, чтобы узнать, устранен ли код ошибки Isdone.dll. При попытке запустить или установить видеоигру может появиться ошибка ISDone.dll. Чтобы устранить эту проблему, используйте десять решений, перечисленных выше.
При попытке запустить или установить видеоигру может появиться ошибка ISDone.dll. Чтобы устранить эту проблему, используйте десять решений, перечисленных выше.