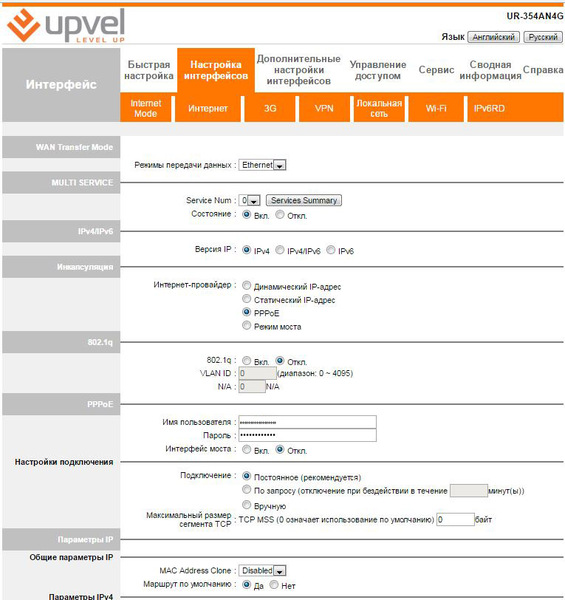Настройка Upvel UR-344AN4G на RuDevice.ru
Универсальный роутер «ВСЁ-В-ОДНОМ»: ADSL2 + Ethernet + Wi-Fi 150 Мбит/с + поддержка 3G/4G/LTE модемов + USB-порт + антенна 2 дБи
Upvel UR-344AN4G может работать как по технологии xDSL, так и по utp кабелю. Т.е. WAN-порты есть на оба вида технологии подключения. Этот факт следует учесть при настройке подключения. Мы отразим это в пункте настройки подключения к Интернету.
Инструкция по настройке роутера Upvel UR-344AN4G
Авторизация
Для того, что бы попасть в веб-интерфейс роутера, необходимо открыть ваш Интернет браузер и в строке адреса набрать 192. 168.10.1, Имя пользователя — admin, Пароль – admin (при условии, что роутер имеет заводские настройки, и его IP не менялся).
Смена заводского пароля
В целях безопасности рекомендуется сменить заводской пароль. По умолчанию: Логин admin, пароль admin.
В интерфейсе роутера необходимо зайти во вкладку «Сервис» — «Пароль администратора«. В поле «Новый пароль» и «Подтверждение пароля» введите новый пароль. Ниже нажимаем кнопку Сохранить.
Настройка Wi-Fi на роутере
Заходим в пункт Настройка интерфейсов — Wi-Fi.
- Точка доступа — Вкл
- Канал — Russia Авто
- SSID — Название Вашей сети
- Ипользование WPS — если Вы не планируете пользоваться данной функцией, то поставьтеточку на «По нажатию кнопки».
- Алгоритм аутентификации — WPA2-PSK
- Шифрование — AES, либо TKIP+AES
- Общий ключ — указываете, какой будет пароль от Вашей сети
- Режим WDS — Откл
- Фильтрация по MAC-адресам — Откл
- Нажимаем на кнопку Сохранить.

Настройка подключения к Интернет
В интерфейсе роутера необходимо выбрать вкладку «Настройка интерфейсов» — «Интернет».
1. Если интернет подключен по телефонной линии (xDSL), то делаете следующие настройки:
- Режим передачи данных выбираете ATM.
- PVC — выбираете тот, на котором значения VPI и VCI соответствуют Вашему провайдеру. Если таковых нет, то выбираете любой PVC и меняете в нем VPI\VCI под требуемые Вашим провайдером.
2. Если интернет предоставляется по utp-кабелю, то Режим передачи данных выбираете Ethernet.
Дальнейшие настройки заполняются в зависимости от типа подключения у Вашего провайдера.
После настройки подключения, желательно настроить Локальную сеть и Порты! Если у Вас есть услуга IP-TV (через stb приставку), то этот пункт !ОБЯЗАТЕЛЕН!
3. Откройте страницу «Настройка интерфейсов» — «Локальная сеть«.
Откройте страницу «Настройка интерфейсов» — «Локальная сеть«.
Убедитесь, что поле DHCP галочками отмечены именно те порты, через которые к сети и Интернету будут подключаться клиентские устройства. В приведённом ниже примере отмечены интерфейсы LAN2 и LAN3, а также беспроводной интерфейс WLAN1. Порт LAN1 используется для подключения роутера к Интернету, а порт LAN4 настроен для подключения IPTV-ресивера.
Нажмите кнопку «Сохранить» внизу страницы.
Затем перейдите на страницу «Дополнительные настройки интерфейсов» — «Привязка портов«. Расставьте галочки так, как показано на изображении (обратите внимание: конфигурация Ethernet в данном примере описана согласно настройкам DHCP локальной сети на предыдущей странице. Если вы планируете использовать другие настройки, укажите их).
После завершения настройки нажмите кнопку «Сохранить».
Настройка PPPoE подключения
Заходим в «Настройка интерфейсов» — «Интернет«.
- «Инкапсуляция» : PPPoE
- «Имя пользователя»: Ваш логин по договору
- «Пароль»: Ваш пароль пот договору
- «Подключение»: Постоянное
- «Маршрут по умолчанию»: Да
- «Тип IP-адреса»: Динамический
- «NAT»: Вкл
- «IFMP Proxy»: Вкл
- Сохраняем настройки кнопкой «Сохранить».
Настройка L2TP/VPN подключения
К сожалению, стандартная прошивка данного роутера не поддерживает протоколы L2TP или PPTP. Вам придется установить последнюю прошивку и после этого в настройках появится соответствующий пункт.
Заходим в «Настройка интерфейсов» — «Интернет«. Здесь ставим точку на Динамический IP/Статический IP (зависит от типа подключения у Вашего провайдера). Далее заходим во вкладку VPN, выбираем требуемый протокол и ставим напротив него точку на Activated (на втором — Deactivated).
- IP — Вводим адрес или название сервера
- Username и Password — Ваши данные из договора.
- Остальные пункты делаете как на картинке.
Нажимаем Save.
NAT при автоматическом получении IP адреса (DHCP)
В интерфейсе роутера необходимо выбрать вкладку слева «Настройка интерфейсов» — «Интернет».
- «Инкапсуляция» : Динамический IP-адрес
- Остальные пункты оставляем по-умолчанию как на картинке ниже.
- Сохраняем настройки кнопкой «Сохранить».
Прошивка. Сохранение/восстановление настроек роутера
Данная страница позволяет обновить микропрограммное обеспечение (прошивку) роутера, сохранить настройки в файл и загрузить настройки из файла.
Обновление прошивкиЗагрузите последнюю версию прошивки с сайта Upvel.ru. Выберите формат файла tclinux. bin. Нажмите кнопку «Обзор». В открывшемся окне укажите путь к загруженному файлу и нажмите кнопку «Открыть». Нажмите кнопку «Обновить» внизу страницы. ВНИМАНИЕ! Обновление прошивки занимает определенное время. Не отключайте питание роутера во время обновления! Это может привести к серьезному нарушению работы роутера, вплоть до выхода из строя! После обновления роутер автоматически перезагрузится и потребует повторной авторизации на Web-интерфейсе.
bin. Нажмите кнопку «Обзор». В открывшемся окне укажите путь к загруженному файлу и нажмите кнопку «Открыть». Нажмите кнопку «Обновить» внизу страницы. ВНИМАНИЕ! Обновление прошивки занимает определенное время. Не отключайте питание роутера во время обновления! Это может привести к серьезному нарушению работы роутера, вплоть до выхода из строя! После обновления роутер автоматически перезагрузится и потребует повторной авторизации на Web-интерфейсе.
Нажмите кнопку «Сохранить настройки». В открывшемся окне выберите папку для сохранения файла romfile.cfg и нажмите кнопку «Сохранить».
Загрузка настроек из файлаВыберите формат файла romfile. Нажмите кнопку «Обзор». В открывшемся окне укажите путь к сохраненному файлу настроек и нажмите кнопку «Открыть». Нажмите кнопку «Обновить» внизу страницы.
ВНИМАНИЕ! Обновление настроек занимает определенное время. Не отключайте питание роутера во время обновления! Это может привести к серьезному нарушению работы роутера, вплоть до выхода из строя! После обновления роутер автоматически перезагрузится и потребует повторной авторизации на Web-интерфейсе.
Настройка Интернета через 3G/4G модем
Для подключения к Интернету через 3G/4G модем настройки на данной странице должны быть следующими:
- Состояние 3G соединения: Задействовано
- APN по умолчанию: Да
- Остальные настройки следует оставить без изменений
- Нажмите кнопку «Сохранить» внизу страницы.
Далее заходите в Настройка интерфейсов — Локальная сеть. Настройки делаете как на картинке ниже.
Настройка IP-TV
Для корректной работы IP-телевидения через роутер необходимо выполнить следующие
настройки:
Перейдите на страницу Настройка интерфейсов — Интернет. Выберите виртуальный канал PVC1. Значения параметров VPI и VCI узнаете у Вашего провайдера. Для параметра ATM QoS выберите значение UBR.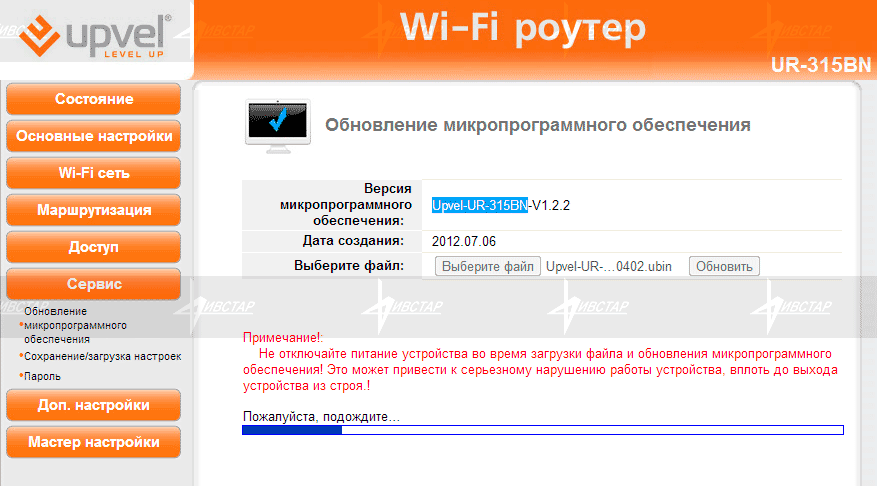 Выберите тип подключения «Режим моста«.
Выберите тип подключения «Режим моста«.
Затем откройте страницу «Настройка интерфейсов» — «Локальная сеть«.
Убедитесь, что поле DHCP галочками отмечены именно те порты, через которые к сети и Интернету будут подключаться клиентские устройства (портативные и стационарные
компьютеры, смартфоны и т.д.). Порт, выделенный для IPTV, должен оставаться
неотмеченным.
В приведённом ниже примере для подключения IPTV-ресивера выделен порт LAN4. Порт LAN1 используется для подключения роутера к Интернету по Ethernet-соединению, а отмеченные галочками порты LAN2 и LAN3, также как и беспроводной интерфейс WLAN1, будут использоваться клиентскими устройствами, подключаемыми к локальной сети и Интернету через роутер.
Нажмите кнопку «Сохранить» внизу страницы.
Перейдите на страницу Дополнительные настройки — Привязка портов.
Выберите «Вкл.«. Для группы 0 выберите ATM VC порт 0, Ethernet порты 1, 2, 3 и WLAN порт 1. Нажмите кнопку «Сохранить«.
Выберите номер группы 1. Для группы 1 выберите ATM VC порт 1 и Ethernet порт 4.
Нажмите кнопку «Сохранить«.
Настройка IP-телевидения завершена.
обзор, настройка интернета и Wi-Fi
Всем привет! Сегодня я расскажу вам про роутер UPVEL UR-344AN4G. Опишу настройку (на примере Ростелеком). Также выскажу свое мнение по поводу его использования в сегодняшних реалиях. Если у вас останутся какие-то вопросы при прочтении, то пишите в комментариях. Если вы зашли на эту статью для того, чтобы настроить интернет-центр, то начните с главы «ШАГ 1…».
Содержание
- Плюсы, минусы и мое личное мнение
- Характеристики
- ШАГ 1: Знакомство и подключение
- ШАГ 2: Вход в Web-интерфейс
- ШАГ 3: Быстрая настройка интернета и Wi-Fi
- Детальные настройки
- 3G
- Интернет
- Wi-Fi
- VPN клиент
- Локальная сеть
- Медиа и принт-сервер
- Удаленное управление и DDNS
- Родительский контроль
- Samba-сервер
- Прошивка
- Задать вопрос автору статьи
Плюсы, минусы и мое личное мнение
Если вам нужна настройка, и вам совсем не интересно мое мнение по поводу этого аппарата – пропустите эту главу и смотрите следующую.
- Маленький и компактный.
- Сделан из качественных материалов.
- Несмотря на то, что тут всего одна антенна, бьет аппарат очень далеко. Даже в подъезде можно спокойно подключаться к интернету. Внешняя антенна на 5 дБ.
- Есть ушки для крепления на стену, чего нет у многих современных аналогов.
- Поддержка принт и медиа-сервера. Также FTP, SAMBA и DLNA.
- Поддерживает 3 типа подключения к интернету: Ethernet, DSL, 3G/LTE/4G-модем.
- В комплекте есть сплиттер, что было приятно.
- VPN-клиент (L2TP, PPTP).
- Есть режим моста.
- Стабильно работает без зависаний и перезагрузок.
- Очень приятная цена, даже не момент первого выпуска – аппарат был бюджетным и продавался за копейки.
- Нет поддержки VPN-сервера.
- Работает только с частотой 2,4 ГГц. Максимальный стандарт 802.11n (Wi-Fi 4 поколения). Напомню, что сейчас уже активно используется Wi-Fi 6 – о нем более подробно читаем тут.
- Очень скудные настройки родительского контроля.

- Неудобные и загромождённый интерфейс.
- Нет поддержки MIMO.
- Все порты на 100 Мбит в секунду.
- USB 2.0 – для современного мира, этого уже мало.
- Нет поддержки IPSec.
- Очень ярко светят лампочки, особенно заметно вечером и ночью, а отключить их в интерфейсе невозможно.
- Максимальная прошивка, которую вы можете найти от 20-06-2014 – хотя аппарат активно продавался еще в 2017 году.
Роутер уже не выпускается, а найти вы его можете только на барахолках. Если использовать его как затычку в месте, где не особо важно качество подключения, то он отлично подойдет. Также если вы подключены по кабелю, то его можно спокойно использовать дома. Если уже говорить о подключении по Wi-Fi, то я бы посмотрел современную модель.Во-первых, аппарат не поддерживает многопоточность – то есть хорошо можно использовать его только для одного подключения. Также если вам не важен отклик и качество подключения. Если вы играете в онлайн-игры, то проходим мимо.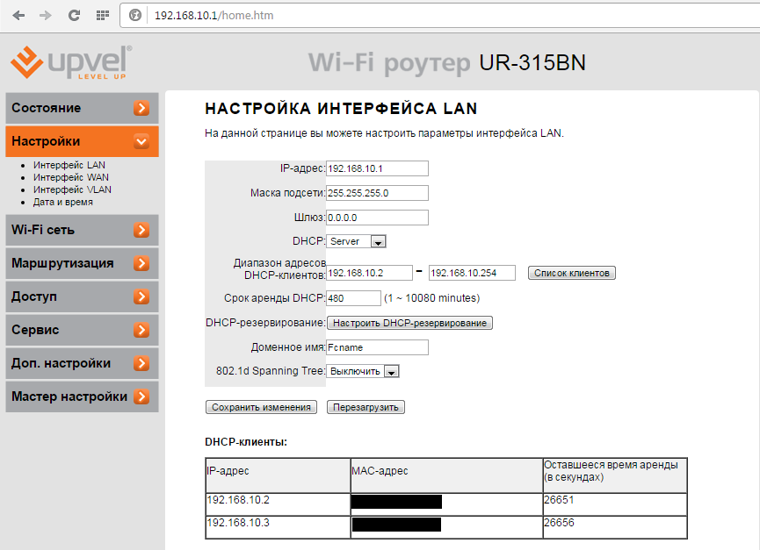 Во-вторых, используется не очень надежная частота – 2,4 ГГц. Вкупе с максимальной скоростью в 150 Мбит в секунду – этого мало для современных реалий и просмотра фильмов в 4К. В-третьих, из-за слабого железа могут быть зависания, при большом количестве подключений. Так что если у вас большая семья и все активно любят пользоваться интернетом, то он вам не подойдет.
Во-вторых, используется не очень надежная частота – 2,4 ГГц. Вкупе с максимальной скоростью в 150 Мбит в секунду – этого мало для современных реалий и просмотра фильмов в 4К. В-третьих, из-за слабого железа могут быть зависания, при большом количестве подключений. Так что если у вас большая семья и все активно любят пользоваться интернетом, то он вам не подойдет.
На свое время маршрутизатор был топовым – хорошая скорость, отличные показатели по покрытию, надёжность и низкая цена. Сейчас его может и не хватить. Покупать на барахолке (если вы его еще не взяли), я тоже не советую. Все же аппарат уже вышел из производства, а железо любит уставать и есть вероятность, что он начнет виснуть при подключении.
Нашу подборку роутеров для дома можете посмотреть тут. Также можете посмотреть на современные модели с поддержкой Wi-Fi 6.
Характеристики
| Стандарты вай-фай | 802.11b/g/n |
| Частоты | 2,4 ГГц |
| Максимальная скорость по Wi-Fi | 150 Мбит в секунду |
| ОЗУ | 32 МБ |
| Флеш-память | 8 МБ |
| Количество PVC | 8 |
| Габариты | 160 х 35 х 220 мм |
| Вес | 220 грамм |
| Антенна | 1 х 5dBi |
| Мощность передатчика | 13 dBM |
| Питание | 12 В, 1 А |
| Подключение к интернету | ADSL, Ethernet (кабель провайдера) либо через 3G/4G/LTE-модем |
ШАГ 1: Знакомство и подключение
Итак, давайте сразу же его подключим и познакомимся с тем, что же у нас есть сзади аппарата.
- POWER – вход для блока питания
- SWITCH – кнопка включения аппарата.
- WPS – используется для подключения к беспроводной сети по ВПС.
- Wi-Fi – включения и выключение беспроводной сети.
- USB – для подключения внешнего носителя и 3G/4G модема (флешки).
- LAN 1 – я не зря вынес этот порт отдельно от остальных. Он может использоваться как обычный локальный порт, но также вы можете подключить через него интернет. То есть его можно обозначить, как второй WAN порт для Ethernet.
- LAN3-4 – обычные локальные порты.
- DSL – для подключения к телефонной линии.
Смотрите, у нас есть варианта подключить интернет:
- USB
- DLS
- LAN 1 – он же WAN
Выбираем любой.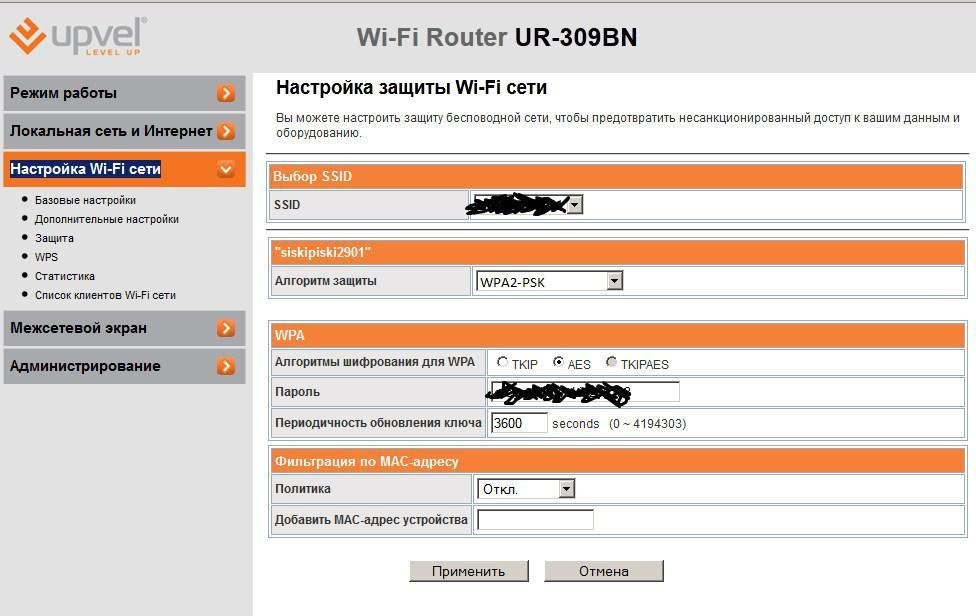 Для подключения локальных устройств уже используем любой из LAN портов или подключение по Wi-Fi. Пароль от беспроводной сети можно посмотреть на этикетке – смотрим в строку «Wi-Fi Key».
Для подключения локальных устройств уже используем любой из LAN портов или подключение по Wi-Fi. Пароль от беспроводной сети можно посмотреть на этикетке – смотрим в строку «Wi-Fi Key».
Пока мы не начали его настраивать, давайте еще взглянем на индикаторы. Они в случае чего всегда смогут помочь вам правильно определить, что же не так с вашим роутером (если он не будет работать). Тут все очень просто, если лампочка горит, то значит подключение по данному каналу есть. Если она мигает, значит идет обмен данными, а если не горит, то есть проблема (или нет подключения).
- Power – включен ли аппарат.
- DSL – подключение по телефонной линии.
- Internet – подключен ли интернет.
- LAN1-4 – подключение к локальным портам
- WLAN – Wi-Fi.
- WPS – подключение по WPS.

- USB – есть ли подключение к USB порту.
ШАГ 2: Вход в Web-интерфейс
Сначала нам нужно подключиться к локальной сети аппарата. Как я уже и сказал, это можно сделать как по кабелю, так и через вай-фай. После этого с компьютера, или быть может с телефона/планшета, открываем браузер и в адресную строку вводим:
192.168.10.1
Вас после этого попросят ввести логин и пароль от админки. Вписываем:
- Имя пользователя – admin
- Пароль –admin
Если у вас есть какие-то проблемы с подключением, например, не подходит пароль для Wi-Fi или от админки. Вы не можете зайти по этому адресу, то попробуйте сбросить роутер до заводских настроек, зажав кнопку «Ресет», которая находится на дне аппарата – ровно на 10 секунд. После этого конфигурация роутера сбросится до заводской, и вы сможете его заново настроить.
Если и после этого вы не можете туда попасть – читаем эту инструкцию.
ШАГ 3: Быстрая настройка интернета и Wi-Fi
- На вкладке «Быстрая настройка» нажимаем по кнопке «Приступить к настройке».
- Далее вас познакомят со всеми шагами.
- Сначала нужно будет сменить пароль от админки. Логин поменять нельзя, и он также и остается как «admin».
- На шаге выбора подключения к интернету вам нужно сначала выбрать «WAN Transfer Modes». Если вы подключены к DSL, то выбираем «ATM», если вы подключены к LAN1 (WAN) порту, то выбираем «Ethernet». Также тут нужно выбрать тип авторизации в интернет сети – эту информацию можно подсмотреть в договоре от провайдера. С DSL чаще всего используется PPPoE подключение.
- Далее вводим дополнительные данные из договора: логин, пароль, VPI, VCI и указываем тип подключения.
- В конце нужно будем придумать имя и пароль от вашей беспроводной вай-фай сети.

Вы также можете поменять настройки интернета и вайфай в обычном интерфейсе.
Детальные настройки
3G
По умолчанию, должно все работать при обычном подключении 3G-модема к USB порту. Если есть какие-то проблемы, то перейдите в нужный раздел и посмотрите, чтобы в «Состоянии» было задействовано подключение. Также можно попробовать ввести настройки APN – их можно узнать у оператора, позвонив в техническую поддержку. Остальные настройки оставьте по умолчанию.
Интернет
- Переходим в «Настройка интерфейсов» и далее выбираем нужный нам раздел. Режим передачи данных – это выбор WAN порта. Если вы подключены к DSL, то выбираем ATM, если к LAN1, то выбираем «Ethernet».
- VirtualCircuit (PVC) – это по сути настройка нескольких подключений. По умолчанию стоит 0 – то есть нулевое подключение. Настраиваем на него интернет. Если же у вас дополнительно нужно подключать IP-TV приставку, то вам нужно подключить её к свободному LAN порту и настройки проводить на следующем PVC Не забываем ввести VPI и VCI.

- QoS оставляем по умолчанию.
- Версия IP, выставляем IPv4 и ниже указываем тип авторизации в сети.
- Вводим дополнительные данные для авторизации. Подключение – оставляем данные по умолчанию, но вы можете указать время подключения к интернету вручную.
- Если у вас есть привязка по MAC-адресу, то включаем «MAC Address Clone». МАК также можно ввести вручную. Ниже можно указать статический IP, маску и шлюз.
- В конце сохраняем настройки.
Wi-Fi
Итак, здесь на самом деле полный бардак, поэтому без 100 грамм чая не обойдешься. Давайте по порядку и по пунктам. В «Настройки точки доступа» вы можете вообще выключить WiFi. В «Канале» указываем свою страну и ставим режим «авто», чтобы роутер сам искал свободный канал. Также устанавливаем режим работы Wi-Fi сети как «802.11b+g+n».
Устанавливаем ширину полосы в автономный режим: 20/40 МГц. Далее устанавливаем SSID – здесь вводим имя беспроводной сети.
Далее устанавливаем SSID – здесь вводим имя беспроводной сети.
WPS лучше оставить по умолчанию – не используя при этом PIN-код. Алгоритм аутентификации ставим в режим «WPS2-PSK».
Ниже в «Шифрование» указываем двойной тип «TKIP/AES» и уже ниже вводим «Пароль».
Ё-мое, они сюда воткнули режим «WDS» (моста), не понимаю зачем.
А ниже у нас идет фильтрация по MAC-адресам. Тут вы можете заблокировать или, наоборот, разрешить подключения для конкретных устройств.
VPN клиент
Есть поддержка двух подключений: L2TP и PPTP. Все очень просто, в первую строку вводим IP адрес сервера, далее логин и пароль.
Локальная сеть
Давайте познакомимся с этим разделом. Вы можете изменить «IP адрес» самого роутера, только будьте внимательны, так как при этом изменится и весь пул адресов.
DHCP – тут можно поменять ретрансляцию выдаваемых IP адресов для локальных устройств. DNS – здесь можно назначить ДНС адреса серверов вручную, я указал DNS от Google.
Медиа и принт-сервер
Переходим в раздел «USB Server», далее выбираем, как именно вы хотите использовать USB порт.
Удаленное управление и DDNS
Вы можете иметь доступ к роутеру из интернета. Переходим в «Управление доступом» – «ACL» – включаем функцию и задействуем правила доступа. Если вы не знаете, с какого именного IP вы будете стучаться в админку роутера, то оставьте настройки по умолчанию.
В самом низе нужно будет включить доступ через WEB. Вы также можете указать протокол HTTP или HTTPS.
Если у вас динамический адрес, то нужно будет также подключить ДДНС. Как видите тут используются сторонние сервисы – выбираем любой, авторизовываемся и в личном кабинете создаем ДДНС, а потом вводим данные тут. И не забываем проверить свой внешний IP на серость – об этом подробно написано тут.
Родительский контроль
В прошивке даже есть родительский контроль, который позволяет по MAC или по URL заблокировать определенный ресурс. Можно даже назначить блокировку с расписанием.
Можно даже назначить блокировку с расписанием.
Samba-сервер
Вы можете организовать самба-сервер для доступа к хранилищу, подключенному к USB порту. Достаточно ввести имя рабочей группы – я использую стандартную от Windows. Также нужно ввести пароль для доступа.
После этого в проводнике вводим IP адрес роутера, или просто находим его в разделе «Сеть». Далее открываем папку. При первичном подключении нужно будет ввести логин (admin) и пароль, который вы указали в настройках.
Прошивка
- Переходим на официальную страницу аппарата.
- Пролистываем вниз и переключаем на вкладку «Файл» – скачиваем прошивку.
- В системе аппарата переходим: «Сервис» – «Прошивка» – нажимаем «Выберите файл» и выбираем файл прошивки.
- Кликаем «Обновить» и ждем.
Upvel UR-344AN4G — IP-адрес входа по умолчанию, имя пользователя и пароль по умолчанию
Чтобы получить доступ к вашему Upvel UR-344AN4G, вам нужен IP вашего устройства, имя пользователя и пароль. Вы найдете эту информацию в Руководстве к вашему маршрутизатору Upvel UR-344AN4G. Но если у вас нет руководства для вашего маршрутизатора или вы не хотите читать все руководство целиком, чтобы найти информацию для входа по умолчанию, вы можете воспользоваться приведенным ниже кратким руководством. Чтобы попасть на страницу входа в роутер, необходимо, чтобы вы были подключены к роутеру.
Вы найдете эту информацию в Руководстве к вашему маршрутизатору Upvel UR-344AN4G. Но если у вас нет руководства для вашего маршрутизатора или вы не хотите читать все руководство целиком, чтобы найти информацию для входа по умолчанию, вы можете воспользоваться приведенным ниже кратким руководством. Чтобы попасть на страницу входа в роутер, необходимо, чтобы вы были подключены к роутеру.
Руководство по входу в систему Upvel UR-344AN4G
- Откройте веб-браузер (например, Chrome, Firefox, Opera или любой другой браузер)
- Введите 192.168.10.1 (IP-адрес по умолчанию для доступа к интерфейсу администратора) в адресе панели вашего интернет-браузера для доступа к пользовательскому веб-интерфейсу маршрутизатора.
- Вы должны увидеть 2 текстовых поля, где вы можете ввести имя пользователя и пароль.
- Имя пользователя по умолчанию для Upvel UR-344AN4G — admin .
Пароль по умолчанию: admin . - Введите имя пользователя и пароль, нажмите «Ввод», и теперь вы должны увидеть панель управления вашего маршрутизатора.

Если приведенные выше учетные данные не работают с вашим маршрутизатором Upvel UR-344AN4G, попробуйте этот метод
Попробуйте другие комбинации идентификатора/пароля, которые широко используются Upvel, которые вы найдете ниже. В этом списке представлены самые популярные комбинации имени пользователя и пароля по умолчанию , используемые Upvel. Иногда имя пользователя и пароль не работают, о чем мы упоминали в начале этого руководства. Затем вы можете попробовать эти комбинации имени пользователя и пароля ниже, чтобы получить доступ к вашему беспроводному маршрутизатору Upvel UR-344AN4G.
| # | Username | Password |
| 1 | admin | admin |
| 2 | n/a | admin |
| 3 | admin | 1234 |
IP-адреса входа по умолчанию для моего маршрутизатора Upvel
Вы пробовали разные IP-адреса маршрутизатора, но ничего не помогло? Вы пробовали следующие IP-адреса? В списке ниже мы перечислили все известные IP-адреса роутеров производителя Upvel.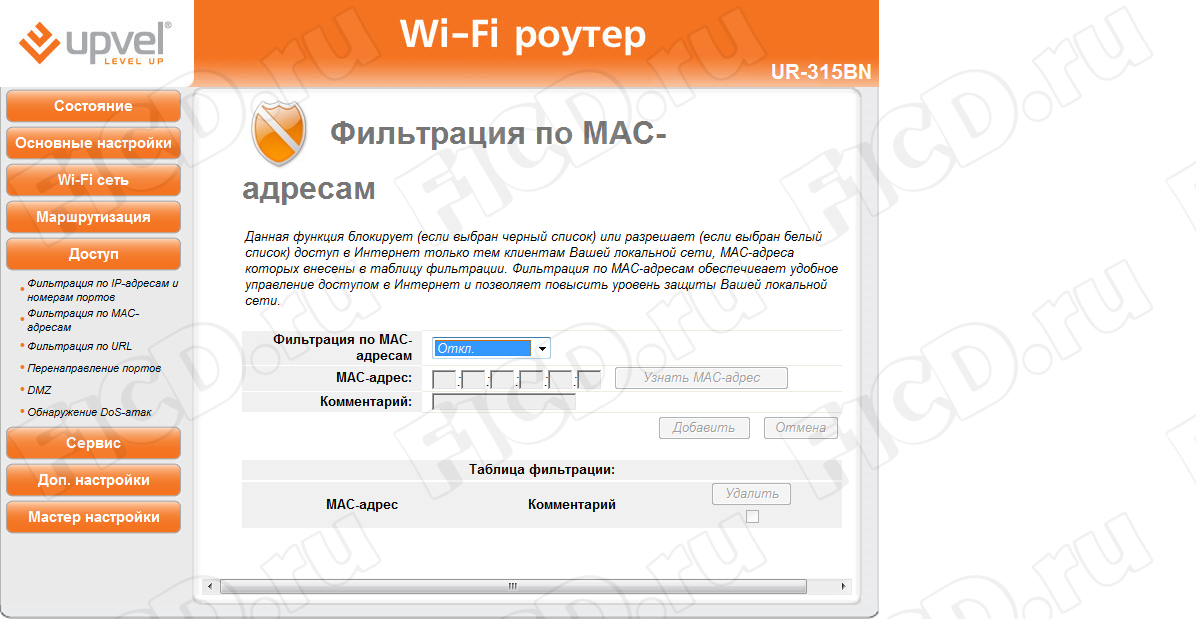 Может быть, это сработает для вас.
Может быть, это сработает для вас.
| # | Default Router IP |
| 1 | 192.168.10.1 |
| 2 | 192.168.1.1 |
| 3 | 192.168.0.1 |
Manuals for Upvel UR-344AN4G
Руководство
Руководство по быстрой установке
Ни один из методов не помог мне, и я до сих пор не могу получить доступ к своему Upvel!
Все, что вам нужно сделать, это перезагрузить модем. Это можно легко сделать, нажав кнопку сброса на задней или нижней панели маршрутизатора. Если вы будете удерживать эту маленькую кнопку примерно 20 секунд (возможно, вам придется использовать зубочистку), ваш модем вернется к заводским настройкам. Что вам нужно иметь в виду, так это то, что при сбросе модема вы потеряете подключение к сети. Поэтому лучше воспользоваться помощью эксперта в этом отношении. Примечание : Если у вас недостаточно информации, настоятельно рекомендуется обратиться за помощью к человеку, обладающему всеми знаниями по этой теме.
Upvel UR-344AN4G — имя пользователя/пароль по умолчанию и IP-адрес маршрутизатора по умолчанию
Для доступа к Upvel UR-344AN4G вам потребуется IP-адрес и данные для входа (имя пользователя и пароль).
Важно: Это не данные для входа в систему вашего интернет-провайдера.
Содержимое
- 1. Руководство по входу в систему Upvel UR-344AN4G
- 1.1. Если учетные данные для входа не работают
- 1.2. Комбинации имени пользователя и пароля по умолчанию
- 1.3. Наиболее распространенные IP-адреса
- 2. Я все еще не могу получить доступ к своему маршрутизатору
- 3. Руководства
Вы можете найти эту информацию в Руководстве к вашему маршрутизатору Upvel UR-344AN4G.
Если у вас нет руководства под рукой или вы не хотите искать учетные данные для входа в полное руководство, вы можете использовать руководство по быстрой установке, которое вы можете найти ниже. Для доступа к странице входа в маршрутизатор важно, чтобы вы были подключены к маршрутизатору. Совет: Если у вас проблемы с Wi-Fi и нет возможности подключиться к роутеру, вы можете соединить компьютер и роутер кабелем LAN.
Для доступа к странице входа в маршрутизатор важно, чтобы вы были подключены к маршрутизатору. Совет: Если у вас проблемы с Wi-Fi и нет возможности подключиться к роутеру, вы можете соединить компьютер и роутер кабелем LAN.
Руководство по входу в систему для Upvel UR-344AN4G
- Откройте предпочитаемый браузер и введите в адресной строке 192.168.10.1, чтобы получить доступ к панели администратора вашего маршрутизатора.
- Далее вы увидите 2 поля, в которые можно ввести логин и пароль роутера.
- Согласно нашей базе данных, имя пользователя по умолчанию для вашего маршрутизатора Upvel UR-344AN4G — admin , а соответствующий пароль — admin .
- Введите имя пользователя и пароль, нажмите кнопку входа, и теперь у вас должен быть доступ к пользовательскому интерфейсу маршрутизатора.
Если учетные данные не работают, попробуйте следующий метод
В приведенном ниже списке вы можете найти некоторые из наиболее часто используемых комбинаций имени пользователя и пароля для маршрутизаторов Upvel. Попробуйте следующие комбинации.
Если у вас возникли проблемы со входом в роутер или вы забыли пароль.
Попробуйте следующие комбинации.
Если у вас возникли проблемы со входом в роутер или вы забыли пароль.
| Имя пользователя | Пароль |
| администратор | администратор |
| н/д | администратор |
| admin | 1234 |
Наиболее распространенные IP-адреса, используемые маршрутизаторами Upvel
Вы пробовали несколько разных IP-адресов, но ни один из них не работает? Тогда вам следует попробовать IP-адреса из следующего списка.
| IP-адрес маршрутизатора по умолчанию |
| 192.168.10.1 |
| 192.168.1.1 |
| 192.168.0.1 |
Ничто из них не работают для меня, и я не работаю для меня, и я не работаю для меня, и я не работаю для меня, и я не работаю для меня, и я не работаю для меня, и я не работаю для меня, и я все еще не получаю меня, и я не работаю.