Как распаковать ISO файл на компьютере с помощью WinRAR или 7-Zip — программы, открывающие ISO
Распаковать ISO файл на компьютере можно с помощью обычных архиваторов WinRAR или 7-Zip, которые также легко справятся с этой задачей, как и специальные программы, открывающие файлы формата ISO. Один из этих архиваторов как правило уже установлен на компьютере, и далее будут подробно рассмотрены варианты распаковки ISO файла каждым из них.
Распаковать образ диска ISO можно множеством способов и даже без дополнительных программ, подробнее об этом можно узнать в статье по ссылке http://chajnikam.ru/computer/39-kak-otkryt-fayl-iso.html. Архиваторы позволяют работать с образом диска ISO, как с обычным архивом, и вся задача будет сводится только к выбору файла образа через проводник и поиску пункта меню «Извлечь».
Как распаковать файл ISO с помощью WinRAR?
WinRAR – это один из самых популярных платных архиваторов данных, способный распаковать множество форматов архивов. Несмотря на требующуюся для работы лицензию, он отлично работает и бесплатно без каких-либо ограничений в функциональности, периодически выдавая сообщение о необходимости приобрести продукт.
Несмотря на требующуюся для работы лицензию, он отлично работает и бесплатно без каких-либо ограничений в функциональности, периодически выдавая сообщение о необходимости приобрести продукт.
Его меню интегрируется в оболочку Windows, что позволяет работать с архивами прямо в проводнике без предварительного запуска самого приложения архиватора. Самый быстрый способ распаковать ISO на жесткий диск с помощью WinRAR, это нажать на файл в проводнике правой кнопкой мыши и выбрать в контекстном меню подходящий пункт извлечения данных.
При открытии ISO файла непосредственно через программу WinRAR, можно сразу посмотреть содержимое этого образа диска и извлечь как любой отдельный файл, так и все файлы через стандартное меню программы.
Как распаковать файл ISO с помощью 7-Zip?
7-Zip – это бесплатно распространяемый архиватор с открытым исходным кодом, обладающий большой степенью сжатия, поддержкой множества форматов архивов и имеющий собственный формат сжатия файлов.
Этот архиватор также интегрируется в оболочку Windows, и позволяет распаковать архив через контекстное меню операционной системы, не заходя в саму программу. В отличии от WinRAR, 7-Zip не предлагает при установке варианты интеграции в оболочку Windows и имеет вложенную структуру меню. Чтобы распаковать образ диска ISO с помощью 7-Zip, нужно нажать на этот файл правой кнопкой мыши в проводнике, выбрать пункт «7-Zip» и затем выбрать необходимый пункт в появившемся списке меню.
При запуске самого приложения 7-Zip File Manager можно сразу посмотреть содержимое файла ISO, и используя меню программы извлечь отельный выделенный файл или все содержимое сразу.
Вместо послесловия
Надеемся, изложенная в статье информация окажется полезна, и следующий образ диска в формате ISO будет встречен во всеоружии. А какая программа для ISO файлов установлена на вашем компьютере?
Чем открыть ISO формат
Здравствуйте дорогие читатели, сегодня поговорим с вами об виртуальных образах оптических дисков. У многих неопытных пользователей компьютера часто возникает вопрос: чем открыть iso формат. Напоминаю, что ISO образ представляет собой некий виртуальный образ оптического диска, имеющий файловую систему в соответствии со стандартом ISO 9660.
У многих неопытных пользователей компьютера часто возникает вопрос: чем открыть iso формат. Напоминаю, что ISO образ представляет собой некий виртуальный образ оптического диска, имеющий файловую систему в соответствии со стандартом ISO 9660.
Такие ISO образы создаются для последующей записи на физический диск (CD, DVD и др.), но часто возникают ситуации, когда нужно просмотреть или скопировать некоторые файлы, которые уже находятся в ISO образе. Для чтения подобных виртуальных образов физических дисков широко используют следующие программы: PowerISO, Daemon tools, Alcohol, UltraISO, Nero, WinISO, и много других.
Как видите ISO образы можно открывать многими программными продуктами. Правда их еще нужно установить на компьютер и разобраться, как они работают, нас же сегодня интересует быстрый, экспрессный метод просмотра подобного образа без использования дополнительных программ.
Давайте рассмотрим вариант использования утилит, которые есть практически на каждом компьютере – это утилиты-архиваторы 7-Zip и Winrar. Информацию по установке и работе этих утилит читайте в моей статье «Что такое архиватор».
Информацию по установке и работе этих утилит читайте в моей статье «Что такое архиватор».
Для начала работы с этой утилитой нужно проделать следующие шаги «Пуск»-«Все программы»-«Winrar»-«Winrar».
Далее вам нужно указать путь к файлу, который планируется открывать, для этого нужно выполнить следующие действия: «Файл»-«Открыть архив» где и указываете путь к ISO-образу. Выделив нужный вам ISO-файл, кликаем по кнопке «Открыть».
Также можете кликнуть двойным щелчком мыши по файлу и подождать его открытия для просмотра или копирования информации.
При работе с этой программой с помощью правой кнопки мыши кликаем по ISO образу и выбираем в контекстном меню «7-Zip»-«Открыть архив».
Чтобы сделать выше описанные операции быстрее, нажмите правой кнопкой мыши по образу и выберите «Открыть с помощью…». После этого откроется меню, в котором надо выбрать архиватор: Winrar или 7-Zip.
Если у вас возникает ситуация частого использования файлов, расположенных в ISO образе, то можно сделать следующее: чтобы каждый раз не открывать его, используя представленные утилиты, вы можете скопировать нужные файлы с образа в отдельную папку.
Открываем ISO с помощью программ
Вот мы и разобрались, как открыть файл ISO с помощью архиваторов. Конечно, этот способ является очень легким и не требует практически никаких навыков. На практике появляется необходимость хранить скаченные данные в виде ISO образов и при необходимости «подключать» их или записывать. Это похоже на то, как вы вставляете диск в дисковод. Только для нашей цели настоящий дисковод совершенно не нужен.
Существуют программы, создающие так называемый виртуальный диск. Как только диск «вставлен», вы можете увидеть его в разделе «Мой компьютер» так же, как если бы он был настоящим, и получить доступ к любым данным на нём. Для этого достаточно разобраться в одной из программ, речь о которых пойдет ниже и вы сможете подключать ваши ISO образы нажатием одной кнопки.
Для этого достаточно разобраться в одной из программ, речь о которых пойдет ниже и вы сможете подключать ваши ISO образы нажатием одной кнопки.
Daemon Tools
Одной из самых простых программ для подключения образов является Daemon Tools. Основным её преимуществом является не только простота, но и наличие бесплатной версии, которой будет достаточно, чтобы узнать не только чем открыть iso формат, но и также воспользовавшись случаем я покажу, как подключить виртуальный диск.
Поэтому мы пойдем прямиком на сайт производителя и скачаем программу оттуда: http://www.daemon-tools.cc/rus/products/dtLite#features.
Нажимаем на кнопку «Загрузить». Запускаем наш DAEMON Tools Lite и в открывшемся окне жмем «Далее», затем «Принимаю», а теперь выбираем «Бесплатная лицензия», после чего жмем «Далее», а затем ещё раз «Далее» и «Установить». Программа установлена, нажимаем «Закрыть», предварительно сняв все галочки.
Теперь нажав правой кнопкой мыши на ISO файл, при выборе «Открыть с помощью», а затем «DAEMON Tools Lite», диск с данными образа будет доступен в разделе «Мой компьютер», как если бы он был вставлен в дисковод вашего компьютера.
Если данные на диске вам больше не нужны, вы можете нажать правой кнопкой мыши на значок диска в разделе «Мой компьютер» и выбрать пункт «Извлечь» в выпадающем меню.
UltraISO
Теперь давайте разберемся, как открыть файл ISO с помощью простой программки UltraISO. Скачаем программу UltraISO с сайта производителя. Выбираем из списка свою страну и жмем на любую из двух зеленых стрелок рядом с ней.
Запускаем скачанный файл, вдумчиво нажимаем «Далее», соглашаемся с условиями разработчиков, нажимаем «Далее» четыре раза и один раз «Установить», снимаем галочки и закрываем окно, как в предыдущем случае.
Теперь нажимаем на нужный ISO файл правой кнопкой мыши и выбираем «Открыть с помощью», а затем «UltraISO». Откроется новое окно, в котором вы сможете просматривать файлы или копировать их с помощью «перетаскивания», просто нажав на нужный файл и перетащив в область, где вы хотите его хранить.
CDBurnerXP
Последнее, чему стоит уделить внимание, это как открыть файл ISO с помощью программы CDBurnerXP. Небольшое примечание: этот способ для тех, кто хочет сразу записать данные с ISO на диск, если это конечно требуется. Для этого вам потребуется настоящий дисковод и чистый диск. Размер диска зависит от того, насколько большой ISO-файл. Обычно, это DVD диск. В любом случае, размер ISO-файла должен быть меньше размера диска.
Скачаем последнюю версию с официального сайта: https://cdburnerxp.se/ru/download
Установим программу, выбрав «Далее» 4 раза и 1 раз «Установить», отказываемся от установки сторонней программы и нажимаем «Далее». Теперь на рабочем столе появится ярлык программы, запускаем его и в открывшемся окне выбираем внизу неприметную кнопку «Открыть».
В открывшемся окне находим нужный ISO-файл и выбираем его, нажав «Открыть». Теперь нажимаем «Записать диск» и, если всё в порядке, программа начнет запись.
Теперь нажимаем «Записать диск» и, если всё в порядке, программа начнет запись.
После завершения записи все данные из ISO-файла будут находиться на диске и будут доступны в любой момент. Этот способ удобен для сохранения данных, которые, чтобы не случилось, будут в целости и их не нужно будет перемещать или открывать. Теперь вы, пожалуй, знаете, чем открыть файл ISO лучше меня ;).
Как записать iso образ на диск
Iso это расширение файла говорящее нам что мы имеем дело с образом. Если вам нужно сделать точную копию диска скажем для передачи его через интернет то вам на помощь приходит формат iso с его помощью легко сделать образ диска и уже потом переслать его через интернет. Сейчас все игры которые вы можете найти в интернете запакованы именно в формате iso. Существует несколько способов работы с iso образом, все зависит от конкретной цели которую вы преследуете.
Установка скачанной игры в формате iso
Итак вы скачали игру в формате iso о чем можете узнать в расширении файла допустим medal_of_honor.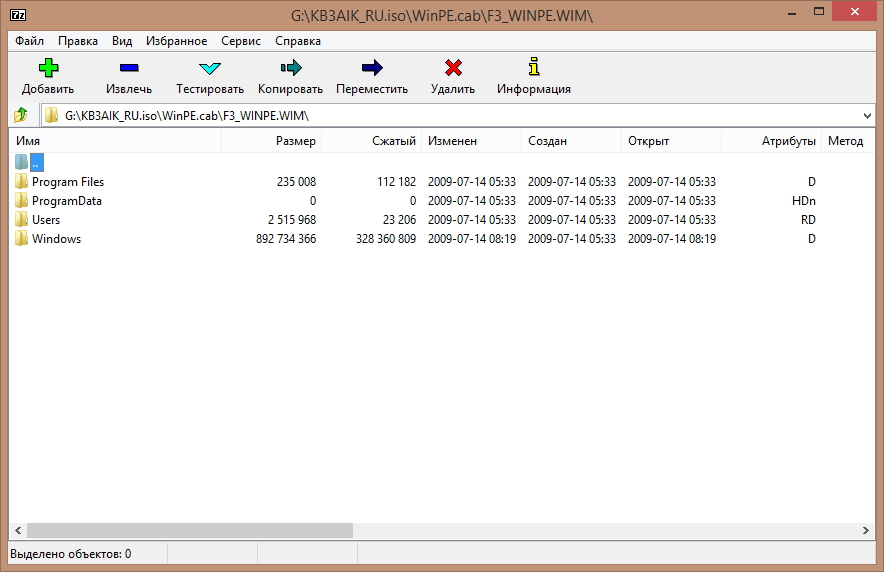 iso для установки игры на компьютер вам нужно либо распаковать iso архив на компьютер и уже потом установить игру. Либо запустить образ с игрой через виртуальный привод. Либо записать диск и уже с диска установить игру.
iso для установки игры на компьютер вам нужно либо распаковать iso архив на компьютер и уже потом установить игру. Либо запустить образ с игрой через виртуальный привод. Либо записать диск и уже с диска установить игру.
Для начала давайте научимся распаковывать образ себе на компьютер. Для распаковки образа нам нужно воспользоваться программой winrar или же установить на компьютер бесплатный архиватор 7 zip. Скачайте с сайта http://www.7zip.com/ программу и установите себе на компьютер. Затем кликните на образе правой кнопкой мышки и выберите 7zip и далее смотрите картинку ниже.
Начнется процесс распаковки архива на компьютер и вашем рабочем столе автоматически будет создана папка в которой будут размещены все файлы из образа.
После распаковки откройте папку и увидите установочный файл autorun вот на него кликаем два раза и начнется процесс установки.
Запуск диска с образом iso через виртуальный привод
Для запуска образа через виртуальный привод требуется установить дополнительную программу называемую deamon tools скачать и установить программу можно здесь http://www. daemon-tools.cc/rus/downloads выберите версию как на картинке ниже так как для домашнего использования она бесплатна.
daemon-tools.cc/rus/downloads выберите версию как на картинке ниже так как для домашнего использования она бесплатна.
После установки программы и перезагрузки компьютера у вас в нижнем правом углу рядом с часами появится иконка программы .
Для того что бы запустить образ через виртуальный привод ( кстати очень полезно если нет физического привода компакт дисков) нажмите на иконке правой кнопкой мышки и выберите Виртальные приводы SCSI нет данных
Далее выберите Монтировать образ и в открывшемся окне выберите ваш файл с образом и нажмите на Открыть и игра автоматически запустится. Для того что бы удалить диск с образом из виртального привода просто размонтируйте образ. Все так как и при монтировании просто выберите размонтировать образ. Программа позволяет автоматически эмулровать до 4 приводов.
Записать образ Iso на диск
Записать образ iso можно на диск и уже потом установить из диска. Для записи образа так же правой кнопкой мышки на иконке Deamon Tools и выберите Записать образ на диск. Если вы впервые пытаетесь записать диск из образа то вам предложат установить дополнительное приложение Astraburn Lite. Выбирете Yes приложение автоматически скачается. После нам предложат установить приложение соглашаемся нажав на Установить. После установки у вас откроется окно как на картинке ниже нажмите на кнопку выбора образа.
Если вы впервые пытаетесь записать диск из образа то вам предложат установить дополнительное приложение Astraburn Lite. Выбирете Yes приложение автоматически скачается. После нам предложат установить приложение соглашаемся нажав на Установить. После установки у вас откроется окно как на картинке ниже нажмите на кнопку выбора образа.
Выберите ваш iso образ потом выберите скорость записи и нажмите на Start Burn начнется запись из образа. Таким образом вы получите диск с игрой. Лучше выбирайте поменьше скорость записи тогда точно будете уверены что диск запишется без ошибок.
ISO — формат файла. Чем открыть ISO?
Файлы формата ISO открываются специальными программами. Существует 2 типа форматов ISO, каждый из которых открывается разными программами. Чтобы открыть нужный тип формата, изучите описания файлов и скачайте одну из предложенных программ.
ISO – это формат, используемый как виртуальный образ оптического диска. Расширение относится к категории образов диска и может быть открыто на платформах Windows, Mac OS X, Linux.
Формат ISO пользуется большой популярностью, поскольку:
- позволяет легко и удобно создать точную копию любого диска CD, DVD5, DVD9, BD, в том числе и загрузочного;
- позволяет хранить любое содержимое: фильмы, игры, аудиофайлы, софт, операционные системы;
- позволяет удобно переносить данные на внешние и внутренние носители, загружать файлы в Интернет или скачивать их.
- копирование и монтирование происходит максимально быстро;
- содержимое остается неповрежденным даже при длительном хранении в ISO-файле.
Программы для открытия iso файлов
Ряд операционных систем позволяет монтировать ISO-диск и работать с ним как с обычным диском без установки дополнительных программ. К таким системам относятся MacOS, Linux, Windows 8.
Кроме того, просмотреть и извлечь содержимое ISO-образа можно архиватором или ПО, создающим виртуальный привод CD-ROM.
- Windows (все версии):
- IsoBuster
- MagicISO
- Daemon Tools
- Alcohol 120%
- Ultra ISO
- Poweriso
- WinISO
- ImgBurn
- Nero 2014
- ImDisk Virtual Disk Driver
- Microsoft Windows Disc Image Burner
- WinZip
- Linux:
- Brasero
- Poweriso
- ISO Master
- Canonical Furius ISO Mount
- K3b
- Mac OS X:
- Poweriso
- Apple Disk Utility
- Parallels Desktop 7 for Mac
- VMware Fusion
- Roxio Toast 11
Программы обладают расширенными возможностями: запись, извлечение, конвертация, шифрование, монтирование и пр.
Конвертация
При необходимости файлы с расширением ISO можно конвертировать в другие форматы. Сделать это можно только при помощи специальных программ. К наиболее популярному ПО для конвертации относятся:
- UltraISO:
IMG ISO, ISZ, BIN/CUE, NRG, MDF/MDS, IMG/CCD/SUB, B5T, C2D, CCD - Aimersoft Video Converter Ultimate:
AVI - Xilisoft DVD to AVI Converter:
AVI - AnyToISO:
BIN, MDF, UIF, B5I, IMG, DEB, DMG CD/DVD-ROM и др. - AVS Document Converter:
PDF, DOC, DOCX, RTF, TXT, JPEG, TIFF, EPUB и др. - IsoBuster:
BIN, C2D, CCD, IMG - PowerISO:
BIN, C2D, IMG
Как открыть ISO-файл на Windows 10: простейшие способы
Это весьма распространённый формат. В форме ISO файлов, являющихся образом CD или DVD диска, обычно скачиваются игры или иные программы. К счастью, Windows 10 обладает встроенными средствами для работы с подобными объектами. Давайте подробно рассмотрим, с помощью каких инструментов можно с лёгкостью открыть файл с таким расширением или смонтировать отдельный виртуальный диск.
Давайте подробно рассмотрим, с помощью каких инструментов можно с лёгкостью открыть файл с таким расширением или смонтировать отдельный виртуальный диск.
Открытие эмуляторами CD/DVD приводов
Как уже говорилось, любая версия Microsoft Windows 10 (будь то Insider Preview или любая другая) способна самостоятельно открыть файлы формата ISO.
При этом ОС формирует и виртуальный привод, убрать который можно нажатием правой кнопкой и выбором пункта «Извлечь».
Выбор стороннего средства открытия ISO напрямую зависит от его содержимого: если в таком виде предоставлена какая-либо игра или приложение, то правильным решением станет не открытие самого файла, а монтирование образа. Перед началом процедуры убедитесь, что файл находится на томе NTFS.
Иначе говоря, ISO откроется в специализированной программе, которая создаст отдельный виртуальный диск. Через такой привод уже получится установить утилиту или игру. Разберёмся, при помощи каких программ можно осуществить это.
Daemon Tools Lite
Это самый распространённый и популярный инструмент для монтирования образа ISO. Скачать утилиту можно с официального сайта, ведь в версии Lite она абсолютно бесплатна. Предоставляемого функционала будет более, чем достаточно.
Устанавливается эта утилита точно так же, как и любая другая. Нужно открыть файл EXE и следовать инструкции. Есть лишь одно «НО» – в открывшемся окне безопасности Windows необходимо активировать пункт «Всегда доверять программному обеспечению Disk Soft Ltd». Для установки остаётся лишь нажать на соответствующую кнопку.
Перед тем, как окончательно запустить программу, обязательно проверяем наличие галочки в пункте «ISO», для того чтобы формат ISO автоматически открывался через эту утилиту.
Дальнейшая последовательность действий по открытию ISO с помощью DTL выглядит следующим образом:
- Находим скачанный ISO и производим его запуск стандартным методом. Благодаря тому, что он был ассоциирован с описываемой нами программой, чтение файла будет осуществлено именно в ней.

- Активируем пункт «Всегда использовать это приложение для открытия .iso» и нажимаем «OK».
- Нажимаем «Открыть» в окне предупреждения системы безопасности Майкрософт.
- Если процедура была проведена успешно, то в нижней части окна программы появится новый диск.
- Открываем «Этот компьютер» и в проводнике видим в списке жёстких дисков новый привод с той программой, которую скачивали в виде ИСО.
- Диск доступен к открытию и использованию. При двойном нажатии по нему начнётся автоматическая установка содержимого. При нажатии правой клавишей по диску и выборе пункта «Открыть» будет раскрыто содержимое для дальнейшего использования.
После установки не рекомендуется удалять виртуальный привод. Игра или программа может быть привязана к диску, в связи с чем она просто откажется запускаться без его наличия в ОС.
Чтобы размонтировать привод, необходимо открыть приложение, выбрать соответствующий диск, сделать на нём правый клик и нажать на кнопку «Размонтировать».
В результате диск будет изъят из проводника.
Перейдём к рассмотрению следующего инструмента с похожим функционалом.
UltraISO
UltraISO – простейший инструмент для работы с ISO, не занимающий большого количества дискового пространства, но предоставляющий огромное количество возможностей. Лишь одна из них интересует нас.
Устанавливаем программу как любую другую, после чего следуем нижеприведённой инструкции:
- Открываем объект ISO, автоматически ассоциированный с UltraISO.
- Откроется окно программы, в котором будет отображено всё содержимое выбранного файла.
- Чтобы получить необходимые файлы в распоряжение, выделяем их, делаем правый клик, нажимаем на «Извлечь в…» и указываем путь извлечения.

- Файлы извлечены в нужную папку и готовы к использованию. Никаких дополнительных приводов смонтировано не было.
Как видно, работа в данной утилите не занимает большого количества времени. Перейдём к следующему инструменту.
Alcohol 120%
Alcohol – это мощнейшая утилита для записи дисков. Кроме того, она позволяет подключить и большое количество виртуальных приводов. Её функционал действительно впечатляет, однако в нашем случае мы будем работать лишь с меньшей его частью.
Устанавливаем приложение и следуем инструкции:
- Открываем программу, кликаем по кнопке «Файл» и выбираем пункт «Открыть».
- Находим нужный ISO.
- Жмём правой кнопкой по добавленному образу в приложении и нажимаем на «Смонтировать на устройство».
- Если всё прошло успешно, в статусе виртуального носителя отобразятся данные образа.
- Заходим в «Этот компьютер» и проверяем наличие виртуального диска.
 В случае успеха открываем его и используем нужные данные.
В случае успеха открываем его и используем нужные данные.
Чтобы избавиться от образа, заходим в утилиту, кликаем правой кнопкой мыши по виртуальному приводу и выбираем строку «Демонтировать образ». Образ будет демонтирован, а виртуальный привод извлечён и изъят из списка подключённых жёстких дисков.
Перейдём к рассмотрению последнего инструмента из данной категории.
Nero
Nero – это целый пакет утилит, содержащий все необходимые инструменты для работы с мультимедиа. Проекты в самой программе имеют расширение NRG. К сожалению, пакет перестал включать в себя утилиту, поддерживающую ISO – Nero Image Drive, однако и предыдущих решений должно с лихвой хватить для решения возникающих задач.
Все описанные эмуляторы предоставляются на русском языке, благодаря чему у пользователя не возникнет вопросов о том, как перевести интерфейс.
Открытие архиваторами
Любой ISO можно открыть не только при помощи специализированных приложений, монтирующих образы, или средств самой ОС, но и используя современные архиваторы. Данный способ рекомендуется применять лишь в том случае, если из ISO нужны только данные, а в создании образа диска нет никакой необходимости.
Данный способ рекомендуется применять лишь в том случае, если из ISO нужны только данные, а в создании образа диска нет никакой необходимости.
Рассмотрим два самых распространённых архиватора и процесс работы с ISO с помощью них.
WinRAR
WinRAR является самым распространённым архиватором на сегодняшний день. Программа крайне проста в использовании и обладает максимально понятным интерфейсом.
Чтобы открыть ISO через WinRAR, устанавливаем архиватор, после чего:
- Система автоматически встраивает инструменты в контекстное меню. Чтобы воспользоваться ими, кликаем правой кнопкой по скачанному файлу ISO и выбираем пункт «Открыть в WinRAR». После этого действия будет открываться отдельное окно.
- В окне нажимаем на кнопку «Извлечь» и указываем путь, в который необходимо переместить файлы. По завершении извлечения можно приступить к их использованию.
Открыть ISO в WinRAR можно и непосредственно из окна архиватора. Для этого необходимо просто открыть данную утилиту, раскрыть вкладку «Файл» в верхнем меню, нажать на «Открыть архив» и выбрать ISO на ПК. Далее выполняем действия, описанные в пункте 2 вышеизложенной инструкции.
Для этого необходимо просто открыть данную утилиту, раскрыть вкладку «Файл» в верхнем меню, нажать на «Открыть архив» и выбрать ISO на ПК. Далее выполняем действия, описанные в пункте 2 вышеизложенной инструкции.
Рассмотрим альтернативный архиватор, не менее распространённый среди пользователей PC.
7-zip
7-zip – абсолютно бесплатный архиватор, ни в чём не уступающий ранее описанному WinRAR. Скачиваем утилиту с официального сайта и устанавливаем на компьютер или ноутбук.
Обратите внимание на то, какая версия OS установлена – x32 Bit или x64 Bit. Исходя из этой информации скачивать и запускать нужно подходящую версию 7-zip.
Для раскрытия ISO через 7-zip:
- Делаем правый клик по файлу, наводим курсор на «7-zip» и в развернувшемся дополнении нажимаем на «Распаковать».
- Выбираем путь извлечения и нажимаем OK. Файлы будут распакованы в указанную пользователем папку, больше ничего делать не нужно.

Как и в предыдущем случае, произвести все действия можно и через интерфейс самого приложения. Для этого:
- Находим требуемый образ непосредственно из утилиты и открываем его.
- Выделяем имеющиеся файлы и нажимаем на кнопку «Извлечь». Указываем подходящий путь и кликаем на «ОК».
Вот, собственно, и всё. Мы закончили рассмотрение того, как открыть ISO файл на Windows 10 всего в несколько кликов.
Выводы
Выбор конкретного решения зависит от ситуации. Если игра или программа требует наличия диска, то следует воспользоваться одним из эмуляторов и создать специальный виртуальный носитель. Если же нужно лишь получить доступ к файлам, хранящимся в ISO, можно обойтись без программ и воспользоваться любым доступным архиватором.
Видеоинструкция
Прикрепляем подробную инструкцию в видеоформате, в которой пошагово рассмотрен процесс работы с каждым описанным выше инструментом.
youtube.com/embed/fzEzr9qurm0?feature=oembed&wmode=opaque» frameborder=»0″ allow=»accelerometer; autoplay; encrypted-media; gyroscope; picture-in-picture» allowfullscreen=»»/>Как открыть файл ISO — Все возможные способы
Где-то с 2005 года популярными стали файлы с расширением ISO, MDF, MDS и другие подобные файлы, но и по сей день многие не знают, как открыть файл ISO.
На самом деле все эти расширения подразумевают, что вместо физического диска вся информация содержится в одном небольшом файле.
Содержание:
Если сказать языком профессиональных пользователей, то это все являет собой образ диска. То есть это то же самое, что и обычный CD или DVD диск, но без самого физического диска, без болванки.
Программ для их открытия существует очень много, и работают они все по одному похожему алгоритму. Да и интерфейс у них тоже очень похож.
Да и интерфейс у них тоже очень похож.
Скажем сразу, что для вышеупомянутых MDF и MDS предназначена программа с красноречивым названием Alcohol 120%.
Но работу с Alcohol мы рассмотрим далее, а пока что перейдем к тому, как открыть незнакомый многим ISO.
UltraISO
Одна из самых популярных программ и одновременно самых простых из них. Собственно, последним и обусловлена ее популярность.
После установки, в запущенной программе, чтобы открыть образ диска, потребуется просто нажать на кнопку «Открыть».
За нее отвечает соответствующая пиктограмма, которая выделена на рисунке №4.
№4. Окно программы UltraISO
После этого следует просто выбрать нужный нам ISO файл, то есть образ диска при помощи обычного стандартного средства Windows.
Далее откроется содержимое образа так, как показано на рисунке №5.
№5. Окно UltraISO с открытым содержимым образа
Как видим, все, что есть в образе, содержится в том окне, которое выделено на рисунке выше.
Соответственно, там нужно открыть то, что нам нужно – если установочный файл, то нужен тот, который имеет расширение «.exe», если какой-то фильм, то «.avi», «.mov» и тому подобное.
Как видим, все происходит очень просто и даже самый неопытный пользователь сможет разобраться во всем этом.
к содержанию ↑Еще одна очень популярная программа — Daemon Tools, открывающая ISO-образы в Windows.
Там можно найти бесплатную версию, покупать потребуется только обновления. Пройдя по вышеуказанной ссылке, следует нажать на кнопку «Загрузить».
Для открытия нужных нам файлов достаточно будет установить обычную Lite версию, ведь особых манипуляций проделывать мы не собираемся.
В общем, вторая в списке на вышеуказанном сайте и есть та самая Lite версия.
№6. Страница загрузки Daemon Tools
В таким же образом скачанной и установленной программе следует выбрать пиктограмму открытия образа (выделена на рисунке №7).
№7. Кнопка добавления образа в Daemon Tools
После этого следует выбрать нужный нам образ. Правда, он не откроется в том же окне Daemon Tools, но его можно будет увидеть в «Моем компьютере» как обычный вставленный в привод диск.
Правда, он не откроется в том же окне Daemon Tools, но его можно будет увидеть в «Моем компьютере» как обычный вставленный в привод диск.
Соответственно, и открыть его можно будет там же.
Правда, для этого еще нужно будет запустить добавленный в программу файл. Для этого есть соответствующая пиктограмма запуска.
Само окно с добавленным образом выглядит так, как показано на рисунке №8. Там же выделена кнопка запуска образа.
№8. Окно Daemon Tools с добавленным образом
После того как образ будет запущен, следует зайти в «Мой компьютер» и там открыть содержимое образа. Там узнать нужный нам диск будет очень просто. Пример такого показан на рисунке №9.
№9. Пример образа, запущенного через Daemon Tools
Тоже видно, что в том, как открыть ISO через Daemon Tools, нет абсолютно ничего сложного.
А, учитывая то, что сейчас подобные файлы набирают все большую популярность, установить такую программу на свой компьютер точно стоит.
к содержанию ↑7-zip
Удивительно, но ISO может открыть самый обычный 7-zip архиватор. Хотя, конечно, об этом на сегодняшний день знает очень мало людей.
Хотя, конечно, об этом на сегодняшний день знает очень мало людей.
На этой странице нам понадобится выбрать один из двух вариантов – for 32-bit или for 64-bit. Они предназначены для разных систем в зависимости от разрядности.
Но если у вас Windows 7 и выше, скорее всего, подойдет 64-битная версия.
На странице загрузки следует нажать на кнопку «Download» возле нужного файла, после чего начнется загрузка.
№10. Страница загрузки 7-zip архиватора
Устанавливается этот архиватор точно так же, как и любые другие программы, ничего особенного здесь нет.
После установки нам нужно будет запустить 7-Zip File Manager и в открытом окне нажать на пиктограмму добавления образа, то есть на большой плюс (выделен на рисунке №11).
№11. Пиктограмма добавления образа в 7-zip
После этого откроется стандартное окно, где нужно будет просто выбрать нужный ISO файл.
После этого содержимое образа откроется как в обычной папке, только на более ранних версиях Windows, или, к примеру, в Total Commander.
Но открыть то, что нам нужно, можно будет вполне обычным способом – двойным щелчком. Тоже, как видим, нет абсолютно ничего сложного.
к содержанию ↑Alcohol
Выше мы говорили о том, что существуют файлы, похожие на IDO – MDF и MDS. Они тоже представляют собой образы дисков.
Также мы говорили о том, с помощью какой программы их можно открыть – Alcohol 120%.
На пиратских сайтах, конечно же, есть и полная версия. Пройдя по вышеуказанной ссылке, следует нажать на одну большую кнопку «Download trial».
№12. Страница загрузки пробной версии Alcohol
После этого нужно будет еще раз нажать на кнопку «Download». Начнется сама загрузка.
№13. Вторая страница загрузки пробной версии Alcohol
Далее следует в меню «File» просто выбрать команду «Open».
№14. Основное окно программы Alcohol
А далее работа с содержимым образа такая же, как в программе Daemon Tools – открываем «Мой компьютер» и запускаем образ как самый обычный диск.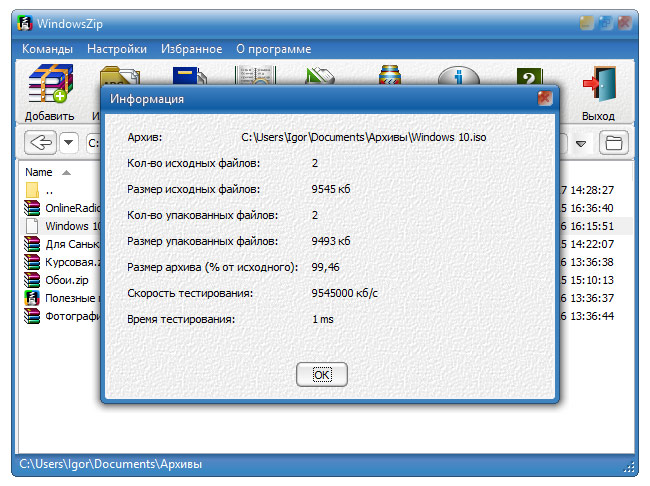
Ниже можно видеть наглядное пособие относительно того, как пользоваться Daemon Tools.
Правда, там показана старая версия, которую, впрочем, тоже можно найти на официальном сайте данной полезной программы.
Бесплатный архиватор для работы | СублиМастер
В этой статье я расскажу вам о замечательном бесплатном архиваторе для ОС Windows — IZArc. Я перепробовал достаточно много свободно распространяемых архиваторов и, в конце-концов, остановил свой выбор именно на этой программе. Плюсов у нее огромное количество. Первое — это, конечно, бесплатность. Еще — понятный русскоязычный интерфейс, поддержка огромного числа архивных форматов и, что важно, простота и легкость освоения этого архиватора!
Давайте немного отвлечемся. Не секрет, что многие используют в своей работе пиратские программы. Скачивают их на многочисленных торрент-трекерах и устанавливают на свой компьютер. Но то, что хорошо для домашнего использования, совсем не приемлемо для бизнеса. Слишком велик риск, что соответствующие органы проверят ваш рабочий компьютер и за пиратский софт вас серьезно накажут.
Слишком велик риск, что соответствующие органы проверят ваш рабочий компьютер и за пиратский софт вас серьезно накажут.
Выходов всего два — покупать лицензионные программы либо использовать в работе официальный бесплатный софт. Одна из таких бесплатных программ — архиватор IZArc.
Помимо самых популярных архивных форматов — zip, rar, 7z, gzip — программа IZArc работает еще с огромным количеством других форматов. Вот полный их перечень с официального сайта — 7-
Помимо этого программа понимает образы диска — ISO, CDI, BIN и NRG. А так же может конвертировать образы — BIN в ISO, NRG в ISO.
Одним словом, плюсов хоть отбавляй! Поэтому переходим на официальный сайт и скачиваем последнюю версию архиватора.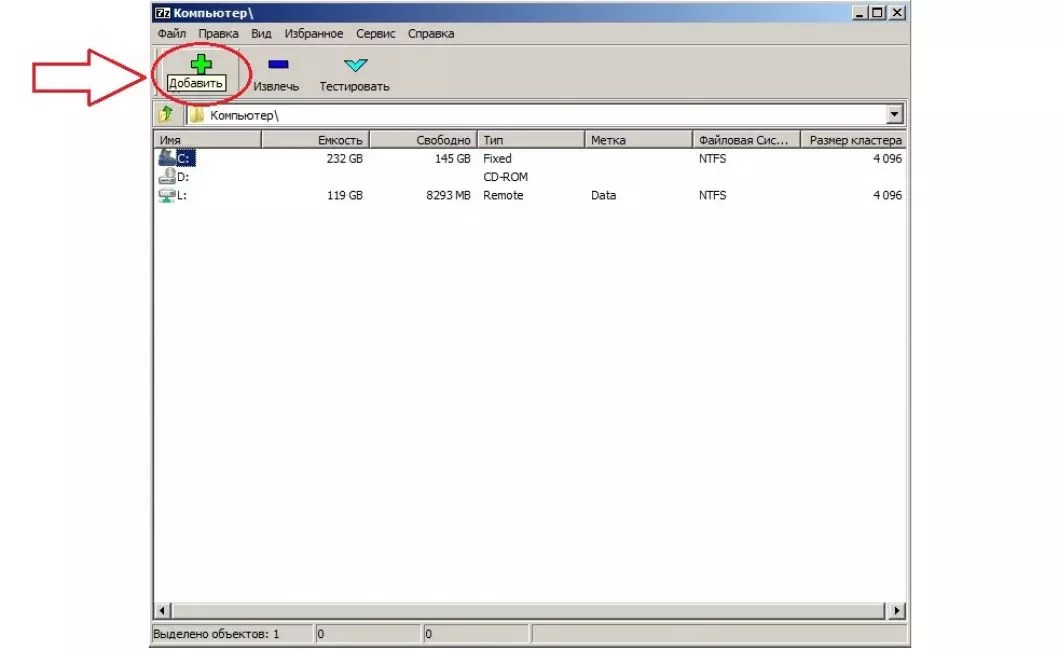 На момент написания этой статьи — это версия 4.1.7. Не обращайте внимание на англоязычность сайта, сам архиватор имеет в своих настройках русский язык. Жмем кнопку Download.
На момент написания этой статьи — это версия 4.1.7. Не обращайте внимание на англоязычность сайта, сам архиватор имеет в своих настройках русский язык. Жмем кнопку Download.
После скачивания, запустите стандартную установку. Тут все просто. Правда, при установке программа будет просить изменить домашнюю страницу, поэтому устанавливайте внимательно и снимайите все не нужные галочки.
После первого запуска, сразу измените язык на русский.
Теперь можно работать. Давайте создадим новый архив. Нажимаем кнопку «Новый», затем в окошке пишем название будущего архива и нажимаем «Открыть».
Теперь выберите нужные файлы, выделите их и нажмите ОК. Архив готов. Он сохранен в выбранном месте. У меня это Рабочий стол.
Чтобы добавить файлы в готовый архив или, наоборот, извлечь файлы из него, воспользуйтесь кнопками на панели меню. Для удаления из архива, кликните по названию файла правой кнопкой мыши и выберите соответствующую строку.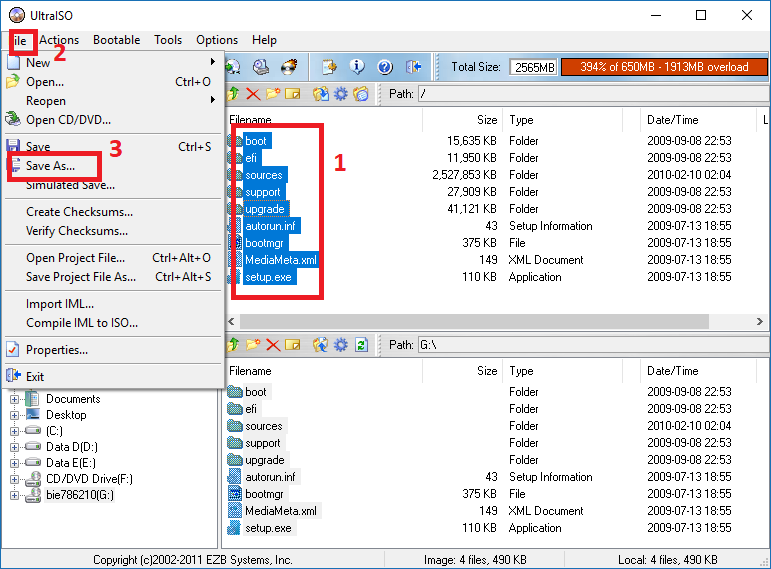
С помощью кнопки «Тест» вы можете протестировать свой архив на наличие ошибок в файлах. Если архив поврежден, воспользуйтесь функцией «Восстановить архив…».
Так же вы можете установить пароль на свой архив.
Укажите имя и путь для зашифрованного архива и впишите пароль. Потом вы всегда сможете снять защиту с этого архива. Кстати, архиватор IZArc прекрасно понимает запароленные архивы, созданные в WinRAR.
Ну и наконец, вы всегда сможете изменить тип архива. Для чего выберите нужную строку:
Теперь выберите новый формат и нажмите ОК.
Я рассказал вам основные возможности бесплатного архиватора IZArc. Надеюсь, я убедил вас в его удобстве, функциональности и отличной работоспособности. Если вы ищите хороший бесплатный архиватор, то IZArc станет отличным выбором. В начале статьи есть ссылка на официальный сайт. Скачивайте, устанавливайте и пользуйтесь этим замечательным архиватором!
Успехов в делах!
Понравилась статья? Вы можете подписаться на новости и первыми узнавать о новых статьях и уроках сайта СублиМастер.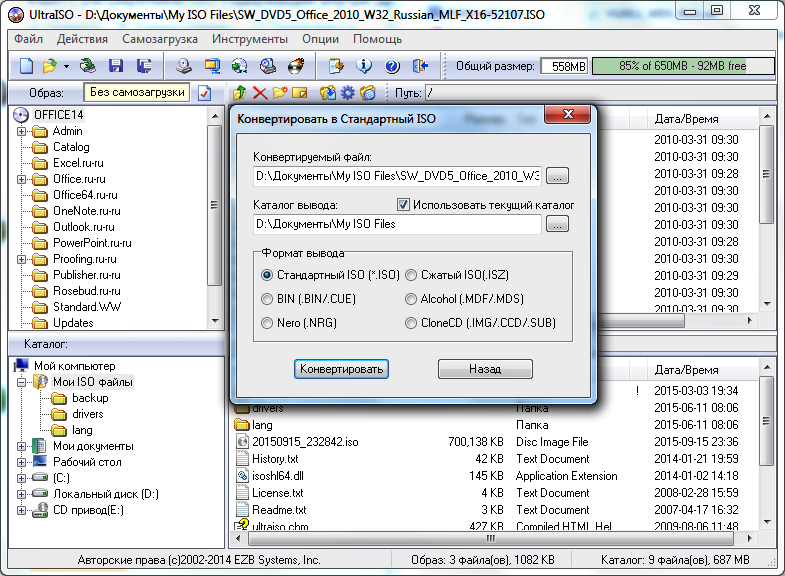
Интересно почитать:
Как сделать постер
Как разрезать картинку в форме пазла
Как перевести фотографию в векторный формат
Детские шаблоны на кружку
IsoCreator скачать | SourceForge.net
ФИО
Телефонный номер
Название работы
Промышленность
Компания
Размер компании Размер компании: 1 — 2526 — 99100 — 499500 — 9991,000 — 4,9995,000 — 9,99910,000 — 19,99920,000 или более
Получайте уведомления об обновлениях для этого проекта.Получите информационный бюллетень SourceForge. Получайте информационные бюллетени и уведомления с новостями сайта, специальными предложениями и эксклюзивными скидками на ИТ-продукты и услуги.
Да, также присылайте мне специальные предложения о продуктах и услугах, касающихся:
Программное обеспечение для бизнеса Программное обеспечение с открытым исходным кодом Информационные технологии Программирование Аппаратное обеспечениеВы можете связаться со мной через:
Электронная почта (обязательно) Телефон смс Я согласен получать эти сообщения от SourceForge.сеть. Я понимаю, что могу отозвать свое согласие в любое время. Пожалуйста, обратитесь к нашим Условиям использования и Политике конфиденциальности или свяжитесь с нами для получения более подробной информации. Я согласен получать эти сообщения от SourceForge.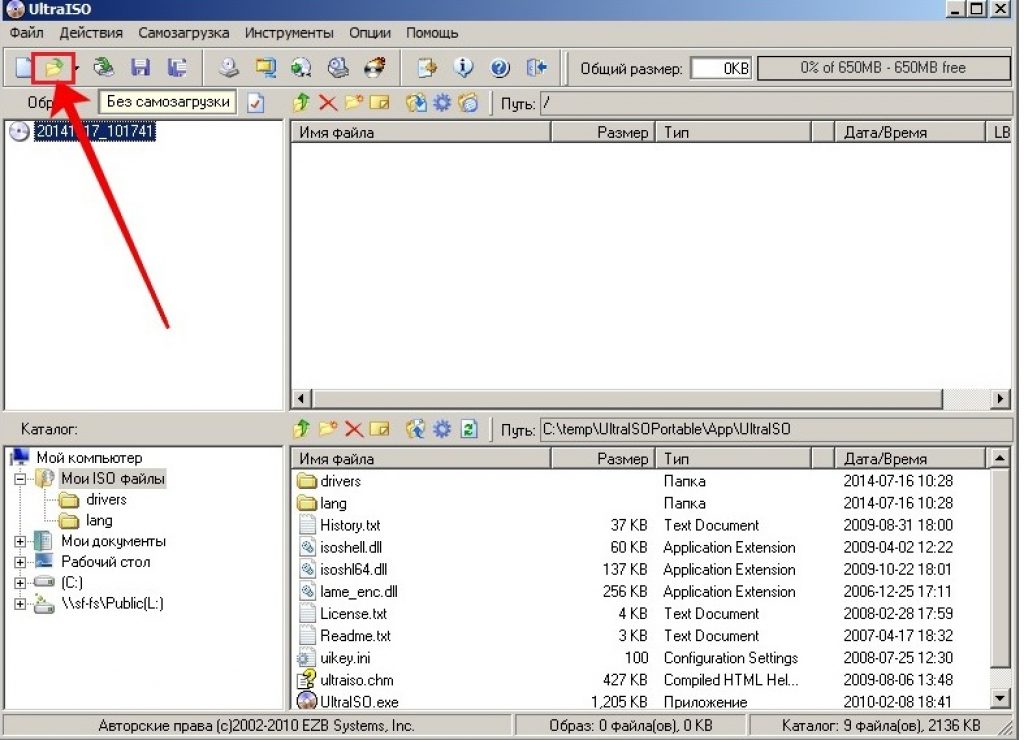 net указанными выше способами. Я понимаю, что могу отозвать свое согласие в любое время. Пожалуйста, обратитесь к нашим Условиям использования и Политике конфиденциальности или свяжитесь с нами для получения более подробной информации.
net указанными выше способами. Я понимаю, что могу отозвать свое согласие в любое время. Пожалуйста, обратитесь к нашим Условиям использования и Политике конфиденциальности или свяжитесь с нами для получения более подробной информации.Для этой формы требуется JavaScript.
ПодписатьсяКажется, у вас отключен CSS.Пожалуйста, не заполняйте это поле.
Кажется, у вас отключен CSS. Пожалуйста, не заполняйте это поле.
.iso Extension — Список программ, которые могут открывать файлы .iso
| .iso Extension — Список программ, которые могут открывать файлы .iso |
В следующей таблице вы можете найти список программ, которые могут открывать файлы с расширением .iso. Этот список создается путем сбора информации о расширениях, сообщаемой пользователями с помощью параметра «Отправить отчет» утилиты FileTypesMan.
Название продукта, описание и название компании берутся из информации о версии файла .exe. Список «Действия» берется из пунктов контекстного меню, добавленных в Проводник указанной программой. В столбце «Популярность» отображается один из следующие 4 значения: Low, Medium, High и Very High, которые определяются в соответствии с количеством пользователей, отправивших указанную запись.
| 7zFM.exe | 7-Zip | Диспетчер файлов 7-Zip | Игорь Павлов | открыть | Очень высокий | |||||
| ALZip.exe | ALZip | ALZip | ESTsoft Corp. | Открыть | Низкий | |||||
| Bandizip.exe | Bandizip | Bandizip | Bandisoft.com | Открыть | Низкий | |||||
| broadcam.exe | BroadCam Video Streaming Server | NCH Software | open | Low | ||||||
Burningstudio2010.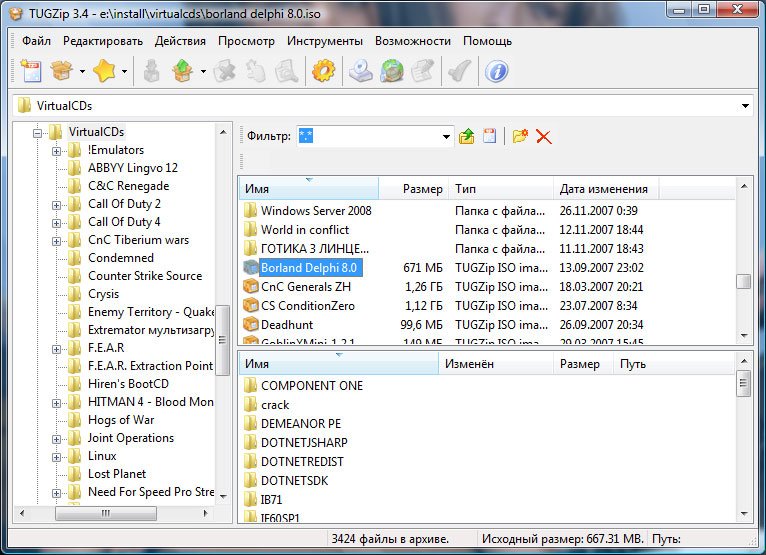 exe exe | Ashampoo Burning Studio 2010 | Ashampoo Burning Studio 2010 | Ashampoo | open | Low | |||||
| cd .exe | CDBurnerXP | CDBurnerXP | Can Neverbe Limited | Открыть | Низкий | |||||
| Creatorc.exe | Easy CD Creator | Roxio EasyCDCreator | Roxio | Записать на CD | Low | 900r34 900r34 900r34 exeEasy CD Creator | Roxio EasyCDCreator | Roxio | Запись на компакт-диск | Low |
| daemon.exe | DAEMON Tools Lite | DAEMON Tools Lite | DT Soft Ltd | открыть | Low | |||||
| дебют.exe | Дебютное программное обеспечение для захвата видео | Программное обеспечение NCH | открыто | Низкое | ||||||
| DTAgent.exe | DAEMON Tools Ultra | DAEMON Tools Ultra Agent | Disc Soft Ltd | открыто | Низкое | |||||
DTAgent.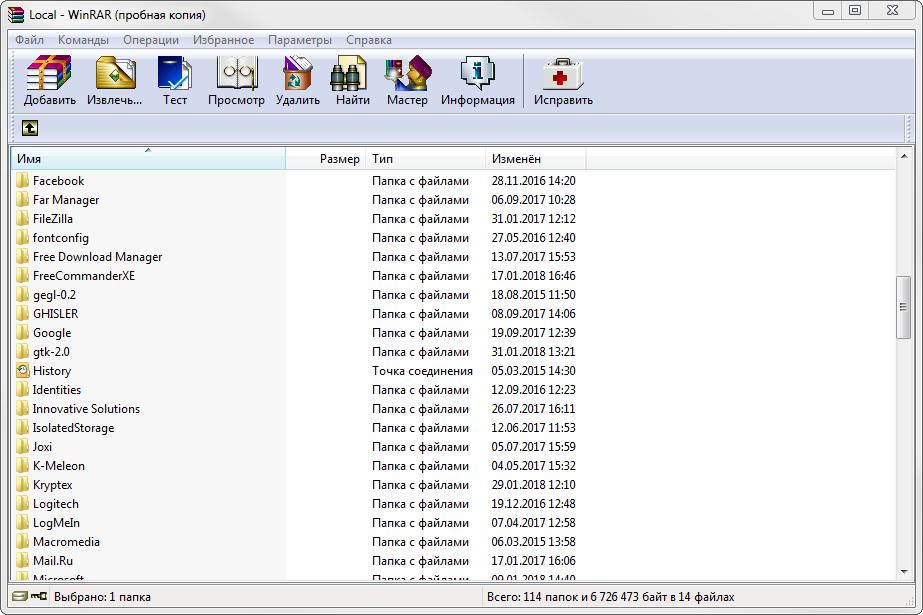 exe exe | DAEMON Tools Pro | DAEMON Tools Pro Agent | DT Soft Ltd | открытый | Низкий | |||||
| DTAgent.exe | DAEMON Tools Lite | DAEMON Tools Lite | Disc Soft Ltd | открытый | низкий | |||||
| DTLite.exe | DAEMON Tools Lite | DAEMON Tools Lite | DT Soft Ltd | открыть | High | |||||
| DTProAgent.exe | DAEMON Tools Pro | DAEMON Tools Pro Agent | DT Soft Ltd | открыть | Низкий | |||||
| DVDDecrypter.exe | Запись с помощью DVD Decrypter | Низкий | ||||||||
| EliteUnzip.exe | EliteUnzip.exe | Elite Unzip | Mindspark Interactive Network, Inc. | открыть | Низкий | |||||
| Explorer.exe | Utforskaren | Microsoft Corporation | mount | Low | ||||||
Explorer. exe exe | Windows-Explorer | Microsoft Corporation | mount | Low | ||||||
| Explorer.exe | Eksplorator Windows | Microsoft Corporation | mount | Medium | ||||||
| Explorer.exe | Explorer для Windows | Microsoft Corporation | mount | Low | ||||||
| Explorer.exe | Windows Verkenner | Microsoft Corporation | mount | Low | ||||||
| Explorer.exe | Windows Explorer | Microsoft Corporation | mount | Very High | ||||||
| expressburn.exe | Express Burn | NCH Software | Burn with Express Burn, Burn with Express Burn | Low | ||||||
| expressburn.exe | ExpressBurn | Программное обеспечение для записи дисков Express Burn | Программное обеспечение NCH | Запись с помощью Express Burn | Low | |||||
extractnow.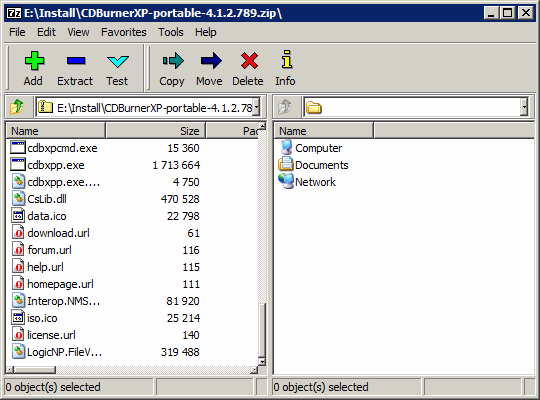 exe exe | ExtractNow | ExtractNow | Nathan Moinvaziri | Open | Low | |||||
| gBurner.exe | gBurner | gBurner | gBurner Systems, Inc. | открытый | Низкий | |||||
| golden.exe | GoldenRecords | Golden Records Конвертер винила в CD | Программное обеспечение NCH | Извлечение с помощью Express Почтовый индекс | Низкий | |||||
| ImgBurn.exe | ImgBurn | ImgBurn — Ultimate Image Burner! | МОЛНИЯ ВЕЛИКОБРИТАНИЯ! | Записать с помощью ImgBurn, Записать с помощью ImgBurn | Очень высокий | |||||
| ImgBurn.exe | Записать с помощью ImgBurn | Низкий | ||||||||
| InfraRecorder.exe | InfraRecorder | InfraRecorder | Christian Киндалоткрытый | Низкий | ||||||
инвентаризация. exe exe | Inventoria Stock Manager | Программное обеспечение NCH | Извлечение с помощью Express Zip | Низкий | ||||||
| isoburn.exe | Основное средство воспроизведения дискотеки Windows | Microsoft Corporation | записать | Низкий | ||||||
| isoburn.exe | Инструмент записи образов дисков Windows | Microsoft Corporation | записать | Очень высокий | ||||||
| isoburn.exe | Майкрософт? Windows? Операционная система | Windows Disc Image Burning Tool | Microsoft Corporation | burn | Low | |||||
| isoburn.exe | Windows-hulpprogramma voor het branden van schijfkopiebestanden | Microsoft Corporation | burn | Low | ||||||
| isoburn.exe | записать | Низкий | ||||||||
IsoBurner. exe exe | Active @ ISO Burner | Active @ ISO Image File Burning Software | LSoft Technologies Inc. | Запись ISO-файла, открыть | Low | |||||
| IsoBuster.exe | IsoBuster | The Ultimate CD / DVD Recovery инструмент | Smart Projects | Извлечь, открыть | Средний | |||||
| ISORecorder.dll | ISO Recorder | ISO Recorder | Alex Feinman | open | Low | |||||
| ISOViewer8.exe | CyberLink ISO Viewer | CyberLink ISO Viewer | CyberLink Corp. | Open | Low | |||||
| keyblaze.exe | KeyBlaze | KeyBlaze Typing Tutor | NCH Software | Запись с помощью Express Burn, извлечение Express Zip | Низкий | |||||
| MagicISO.exe | открытый | Низкий | ||||||||
| MagicISO.exe | MagicISO | MagicISO Maker | MagicISO, Inc. | открыт | Низкий | |||||
| nero.exe | Nero Burning ROM | Nero Burning ROM | Nero AG | Abrir | Высокий | |||||
| Nero.exe | Открыть | Низкий | ||||||||
| NeroExpress.exe | Nero Express | Nero Express | Nero AG | Открытый | Низкий | |||||
| photostage.exe | PhotoStage | PhotoStage Slideshow Producer | NCH Software | Запись с Express Burn, извлечение с помощью Express Zip | Low | |||||
| Power2Go.exe | Power2Go | Power2Go | CyberLink Corp. | Открыть | Средний | |||||
| POWERARC.EXE | PowerArchiver 2010 | PowerArchiver 2010 | ConeXware, Inc. .EXE | PowerArchiver 2012 | PowerArchiver 2012 | ConeXware, Inc. | Открыть | Низкий | ||
PowerISO. exe exe | PowerISO | PowerISO | PowerISO Computing, Inc. | открыт | Высокий | |||||
| RecordNow.exe | RecordNow | RecordNow! | открыто | Низкое | ||||||
| Roxio_Central33.exe | Roxio Creator | открыто | Низкое | |||||||
| Roxio_Central36.exe | Roxio Creator | открыто | ||||||||
| smplayer_portable.exe | Поставить в очередь в SMPlayer, открыть | Низкий | ||||||||
| StartNE.exe | NeroExpress 2016 Starter | NeroExpress 2016 Starter | Nero AG | открыто | Low | |||||
| TUGZip.exe | TUGZip | TUGZip archiver | Open | Low | ||||||
| UltraISO Premium | UltraISO Premium | EZB Systems, Inc. | Открыть с помощью UltraISO | Средний | ||||||
| UMDGen.exe | открыть | Низкий | ||||||||
| uniextract.exe | Universal Extractor | UniExtract Files …, UniExtract здесь, UniExtract to Subdir | High | |||||||
| VCDMount.exe | Elaborate Bytes VCDMount | Mount Files with Virtual AG CloneDrive | Elaborate Bytes | Mount | High | |||||
| VhdManager.exe | Simple Vhd Manager | www.sordum.org | MZ_VHD_MANAGER | Low | ||||||
| vlc.exe | VLC media player | VLC media player 2.0.1 | VideoLAN | Добавить в список воспроизведения медиаплеера VLC, воспроизвести с помощью медиаплеера VLC | Medium | |||||
| vmnt.exe | WinCDEmu | WinCDEmu Mounter | Bazis | открыто, выберите крепление буквы диска | Низкое | |||||
vmnt64.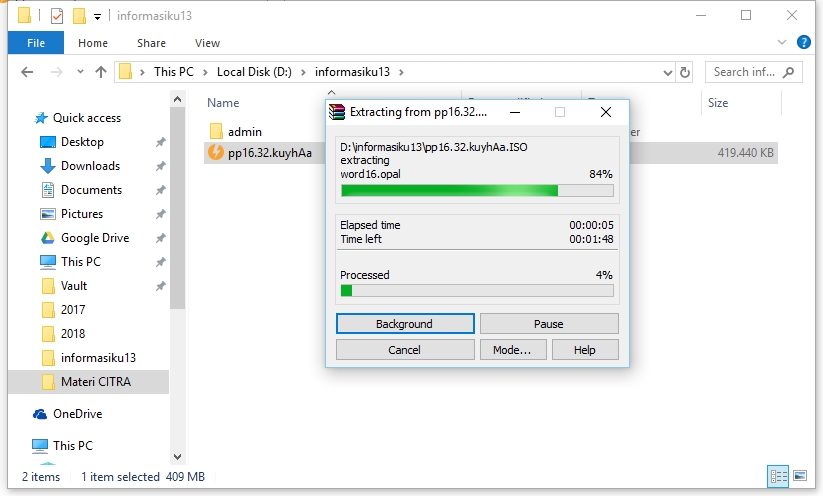 exe exe | WinCDEmu | WinCDEmu Mounter | Bazis | открыто, выберите крепление буквы диска | Medium | |||||
| WinArchiver.exe | WinArchiver | WinArchiver | Power Software Ltd | открыть | Низкий | |||||
| winimage.exe | Файл приложения WinImage | Извлечь, открыть | Низкий | |||||||
| WinISO.exe | WinISO | WinISO | WinISO Computing Inc. | Открыть, открыть с помощью WinISO | Низкий | |||||
| WinRAR.exe | Архиватор WinRAR | Александр Рошаль | открыть | Средний | ||||||
| WinRAR.exe | WinRAR | Архиватор WinRAR | Александр Рошаль | открыть | Очень высокий | |||||
| WinRARPortable.exe | WinRAR Portable | WinRAR Portable | PerkedleApps | open | Low | |||||
| WinZip | WinZip | WinZip Computing, SL | Открыть с помощью WinZip, распечатать | Низкий | ||||||
| WinZipper.exe | WinZipper | Приложение WinZipper | Taiwan Shui Mu Chih Ching Technology Limited. | открыто | Низкое |
В следующей таблице вы можете найти список информации о типах файлов, связанных с расширением .iso.
| Файл образа компакт-диска | nero.exe | Nero Burning ROM, Nero AG | Низкий | |||||||
| Файл образа диска | ImgBurn.exe | ImgBurn — Лучшая программа для записи изображений !, LIGHTNING UK! | Низкий | |||||||
| Файлы изображений | _D82A043B_7634_4ED6_8EEC_B082CCEFDBE2 | InstallShield, Acresso Software Inc.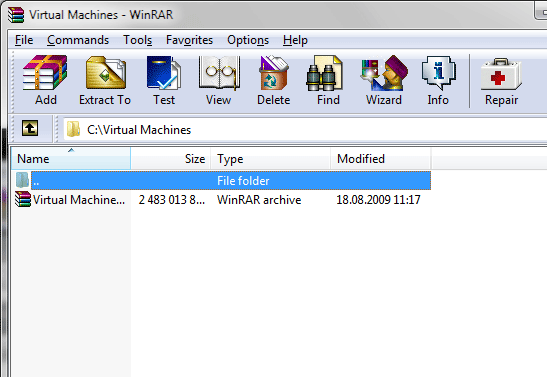 | Низкий | |||||||
| 7-Zip.iso | Файл PowerISO | PowerISO.exe | PowerISO, Power Software Ltd | Низкий | ||||||
| 7-Zip.iso | 7z.dll | Автономный плагин 7z, Игорь Павлов | Низкий | |||||||
| 7-Zip.iso | Файл образа диска | imageres.dll | Windows Image Resource, Microsoft Corporation | Low | ||||||
| 7-Zip.iso | iso Archive | 7z.dll | 7z Standalone Plugin, Игорь Павлов | Very High | ||||||
| :: RecordNow.ISO | Файл образа ISO | RecordNow.exe | Низкий | |||||||
| AlcoholImageFile | shell32.dll | Windows Shell Common Dll, Microsoft Corporation | Низкий | |||||||
Bandizip. iso iso | Komprimierte Datei (ISO) | Низкий | ||||||||
| BazisVirtualCD.ISO | WinCDEmu.ico | Низкий | ||||||||
| Bazis | ISO образ CD / DVD | shell32.dll | Windows Shell Common Dll, Microsoft Corporation | Low | ||||||
| DAEMON.Tools.Lite | Файл образа диска | imageres.dll | Ресурс образа Windows, Microsoft Corporation | Низкий | ||||||
| DAEMON.Tools.Lite | daemon.exe | DAEMON Tools Lite, DT Soft Ltd | High | |||||||
| DAEMON.Tools.Pro | DTPro.exe | DAEMON Tools Pro, DT Soft Ltd | Medium | |||||||
| DAEMON.Tools.Ultra | DTUltra.exe | DAEMON Tools Ultra, Disc Soft Ltd | Low | |||||||
DAEMON. Tools.Ultra Tools.Ultra | Архив WinRAR | shell32.dll | Windows Shell Common Dll, Microsoft Corporation | Low | ||||||
| EasyCDCreator.DiscImage.5 | Файл образа Easy CD Creator | Low | ||||||||
| EasyCDCreator.DiscImage.6 | Файл образа Easy CD Creator | Low | ||||||||
| elby.VCDMount.1 | Low | |||||||||
| elby.VCDMount .1 | iso Archive | 7z.dll | 7z Plugin, Игорь Павлов | Low | ||||||
| elby.VCDMount.1 | Virtual CloneDrive | Medium | ||||||||
| элби.VCDMount.1 | Файл образа диска | сжатый | isoburn.exe | Инструмент записи образа диска Windows, Microsoft Corporation | Низкий | |||||
euz. iso iso | Resources.dll | Resources, Mindspark Interactive Network, Inc. | Низкий | |||||||
| ExtractNow | Файл ExtractNow | Низкий | ||||||||
| gBurner | gBurner File | gBurner.exe | gBurner, gBurner Systems, Inc. | Low | ||||||
| ImgBurn.AssocFile.iso | Файл образа диска | ImgBurn.exe | ImgBurn — Ultimate Image Burner !, LIGHTNING UK! | Низкий | ||||||
| ImgBurn.AssocFile.iso | Файл изображения | ImgBurn.exe | ImgBurn — Ultimate Image Burner !, LIGHTNING UK! | Низкий | ||||||
| irdiscimage | Образ диска InfraRecorder | InfraRecorder.exe | InfraRecorder, Christian Kindahl | Low | ||||||
| ISO | PowerISO Plik | PowerISO. exe exe | PowerISO, Power Software Ltd | Low | ||||||
| iso-файл | ISO Image | Low | ||||||||
| IsoBurner. Документ | Active @ ISO Burner | IsoBurner.exe | Active @ ISO Image File Burning Software, LSoft Technologies Inc. | Low | ||||||
| IsoBuster.iso | .iso файл образа | IsoBuster.exe | Ultimate CD / DVD Recovery tool, Смарт-проекты | Низкий | ||||||
| IsoBuster.iso | ISO-образ | IsoBuster.exe | Ultimate Data Recovery Tool, Smart Projects | Medium | ||||||
| isofile | Virtual CloneDrive | Низкий | ||||||||
| isofile | Medium | |||||||||
| isofile | ISO File | Power2Go. exe exe | Power2Go, CyberLink Corp. | Средний | ||||||
| isofile | ISO Fichier | Power2Go.exe | Power2Go, CyberLink Corp. Файл | Roxio_Central33.exe | Низкий | |||||
| isoRCCopy36.File | Файл образа ISO | Roxio_Central36.exe | Низкий | |||||||
| isoRCCopy36.File | Файл образа диска | isoburn.exe | Инструмент записи образа диска Windows, Microsoft Corporation | Низкий | ||||||
| KuaiZipMount.iso | Низкий | |||||||||
| LeawoBPlayer.iso | Файл образа диска | imageres.dll | Windows Image Resource, Microsoft Corporation | Low | ||||||
| MagicISO.Document | MagicISO Document | Medium | ||||||||
| MPlayerFileVideo | MPlayer Video File | smplayer_portable.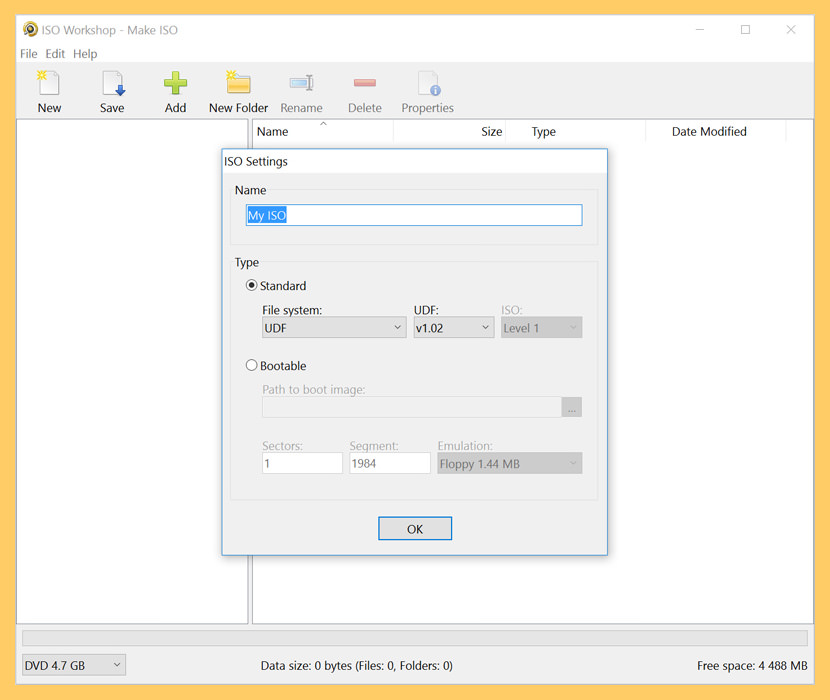 exe exe | Низкий | |||||||
| Nero.BurningROM.12.iso.1 | Низкий | |||||||||
| Nero.Express.15.iso.2 | UltraISO soubor | UltraISO.exe | UltraISO Premium, EZB Systems, Inc. | Low | ||||||
| Nero.Express.2016.iso.2 | nero.exe | Nero Burning ROM 2016, Nero AG | Low | |||||||
| NeroBurningROM.Files7.iso | Image-Dateien | nero.exe | Nero Burning ROM, Nero AG | Низкий | ||||||
| NeroBurningROM.Files7.iso | Файл PowerISO | PowerISO.exe | PowerISO, Power Software Ltd | Низкий | ||||||
| NeroBurningROM.Files7.iso | Файлы изображений | nero.exe | Nero Burning ROM, Nero AG | Низкий | ||||||
NeroBurningROM.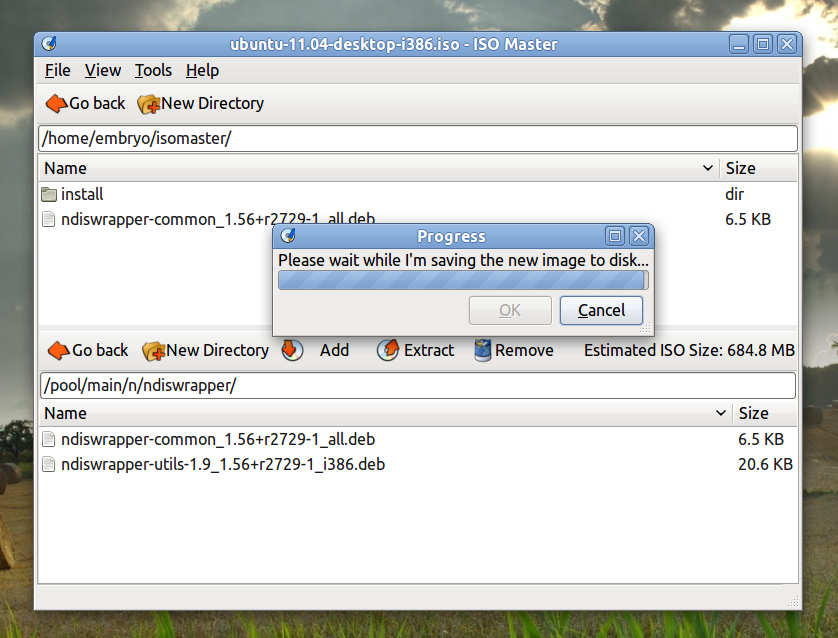 Files8.iso Files8.iso | Nero Burning ROM | Низкий | ||||||||
| NeroBurningROM.Files8.iso | Архив изображений | nero.exe | Nero Burning ROM, Nero AG | Low | ||||||
| NeroBurningROM.Files8.iso | Файл образа компакт-диска | nero .exe | Nero Burning ROM, Nero AG | Low | ||||||
| NeroBurningROM.Files8.iso | Arquivos de Imagem | nero.exe | Nero Burning ROM, Nero AG | Low | ||||||
| NeroBurningROM.Files9.iso | Файлы изображений | Средний | ||||||||
| NeroBurningROM.Files9.iso | Image-Dateien | Nero.exe | Nero Burning ROM, Nero AG | Низкий | ||||||
| NeroExpress.Files7.iso | Image-Dateien | Низкий | ||||||||
NeroExpress. Files7.iso Files7.iso | Файл изображения | ImgBurn.exe | ImgBurn — Ultimate Image Burner !, LIGHTNING UK! | Низкий | ||||||
| NeroExpress.Files7.iso | Файл образа | nero.exe | Nero Burning ROM, Nero AG | Низкий | ||||||
| NeroExpress.Files7.iso | Файлы изображений | nero.exe | Nero Burning ROM, Nero AG | Низкий | ||||||
| NeroExpress.Files9.iso | Файлы изображений | NeroExpress.exe | Nero Express, Nero AG | Low | ||||||
| NeroExpress.Files9.iso | Файл образа диска | isoburn.exe | Strumento di masterizzazione imagini disco di Windows, Microsoft Corporation | Low | ||||||
| PAISO | PowerArchiver ISO File | Low | ||||||||
| PAISO | PowerISO File | PowerISO.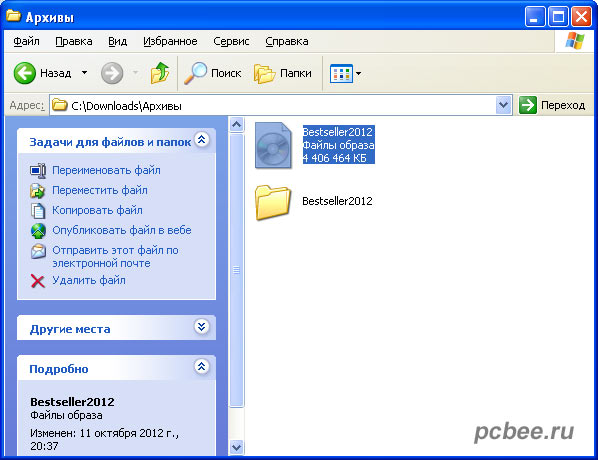 exe exe | PowerISO, Power Software Ltd | Low | ||||||
| Power2Go8.0isofile | ISO Datei | ISOViewer8.exe | CyberLink ISO Viewer, CyberLink Corp. | Low | ||||||
| PowerISO | PowerISO | PowerISO | PowerISO Plik | PowerISO.exe | PowerISO, Power Software Ltd | Low | ||||
| PowerISO | Файл образа диска | isoburn.exe | Windows Disc Image Burning Tool, Microsoft Corporation | Low | ||||||
| PowerISO | Файл PowerISO | PowerISO.exe | PowerISO, PowerISO Computing, Inc. | Средний | ||||||
| TzISO | TUGZip ISO-образ | TzRes.dll | Low | |||||||
| UltraISO | UltraISO File | UltraISO. exe exe | UltraISO Premium, EZB Systems, Inc. | Средний | ||||||
| UMDGen.Document | Low | |||||||||
| UniExtract | Universal Extractor Archive | Universal Extractor Archive | Низкий | |||||||
| VLC.iso | Медиа-файл VLC | vlc.exe | Медиаплеер VLC, VideoLAN | Низкий | ||||||
| VLC.iso | Файл образа диска | imageres.dll | Ресурс образа Windows, Microsoft Corporation | Низкий | ||||||
| VLC.iso | PowerISO Plik | PowerISO.exe | PowerISO, Power Software Ltd | Низкий | ||||||
| WinArchiver.ISO | ISO-файл WinArchiver | WinArchiver.exe | WinArchiver, Power Software Ltd | Низкий | ||||||
Windows. IsoFile IsoFile | Файл образа диска | isoburn.exe | Инструмент записи образа диска Windows, Microsoft Corporation | Очень высокий | ||||||
| Windows.IsoFile | Архив WinRAR | WinRAR.exe | Архиватор WinRAR, Александр Рошаль | Низкий | ||||||
| WinImageIso | WinImage ISO | Низкий | ||||||||
| WinImageIso | Файл образа диска | imageres.dll | Windows Image Resource, Microsoft Corporation | Low | ||||||
| WinImageIso | winimage.exe | Low | ||||||||
| WinISO | Файл образа компакт-диска | Низкий | ||||||||
| WinISO | Архив WinRAR | WINRAR.EXE | Архиватор WinRAR, Александр Рошаль | Низкий | ||||||
| WinRAR | Archiwum WinRARa | . | Archiwizer WinRAR, Александр Рошаль | Low | ||||||
| WinRAR | Архив WinRAR | WinRAR.exe | Архиватор WinRAR, Александр Рошаль | Very High | ||||||
| WinRAR | Archivio WinRAR | WinRAR.exe | Gestione archivi WinRAR, Александр Рошаль | Низкий | ||||||
| WinRAR | WinRAR-Archiv | WinRAR.exe | Архиватор WinRAR, Александр Рошаль | Средний | ||||||
| WinRAR | Архив WinRAR | Низкий | ||||||||
| WinZip | Файл WinZip | WINZIP | WinZip, WinZip Computing, SL | Низкий | ||||||
| WinZip | Файл образа диска | isoburn.exe | Инструмент записи образа диска Windows, Microsoft Corporation | Низкий | ||||||
WinZipper.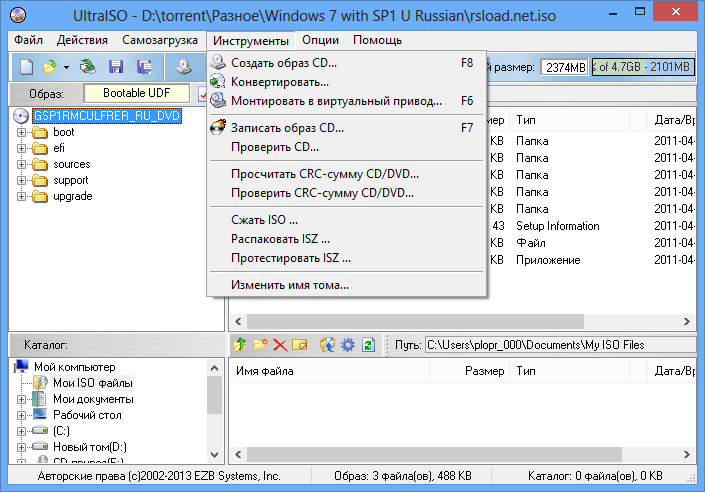 iso iso | WinZipper | WinZipper.exe | Приложение WinZipper, Тайвань Shui Mu Chih Ching Technology Limited. | Низкий |
| Ключи реестра, связанные с этим расширением |
HKEY_CLASSES_ROOT \ .iso
HKEY_CLASSES_ROOT \
HKEY_CLASSES_ROOT \ 7-Zip.iso
HKEY_CLASSES_ROOT \ :: RecordNow.ISO
HKEY_CLASSES_ROOT_ROOT \ Alcohol
HKEY_CLASSES_ROOT_ROOT \ Alcohol
HKEY_CLASSES_ROOT_ROOT \ AlcoholISO
HKEY_CLASSES_ROOT \ DAEMON.Tools.Lite
HKEY_CLASSES_ROOT \ DAEMON.Tools.Pro
HKEY_CLASSES_ROOT \ DAEMON.Tools.Ultra
HKEY_CLASSES_ROOT \ EasyCDCreator.DESCLASSOOT_ROOT \ EasyCDCreator.DESc_CLASSES_ROOT \ EasyCDCreator.
. HKEY_CLASSES_ROOT \ euz.iso
HKEY_CLASSES_ROOT \ ExtractNow
HKEY_CLASSES_ROOT \ gBurner
HKEY_CLASSES_ROOT \ ImgBurn.AssocFile.iso
HKEY_CLASSES_ROOT \ irdiscimage
HKEY_CLASSES_ROOT \ ISO
HKEY_CLASSES_ROOT \ изо-файл
HKEY_CLASSES_ROOT \ IsoBurner.
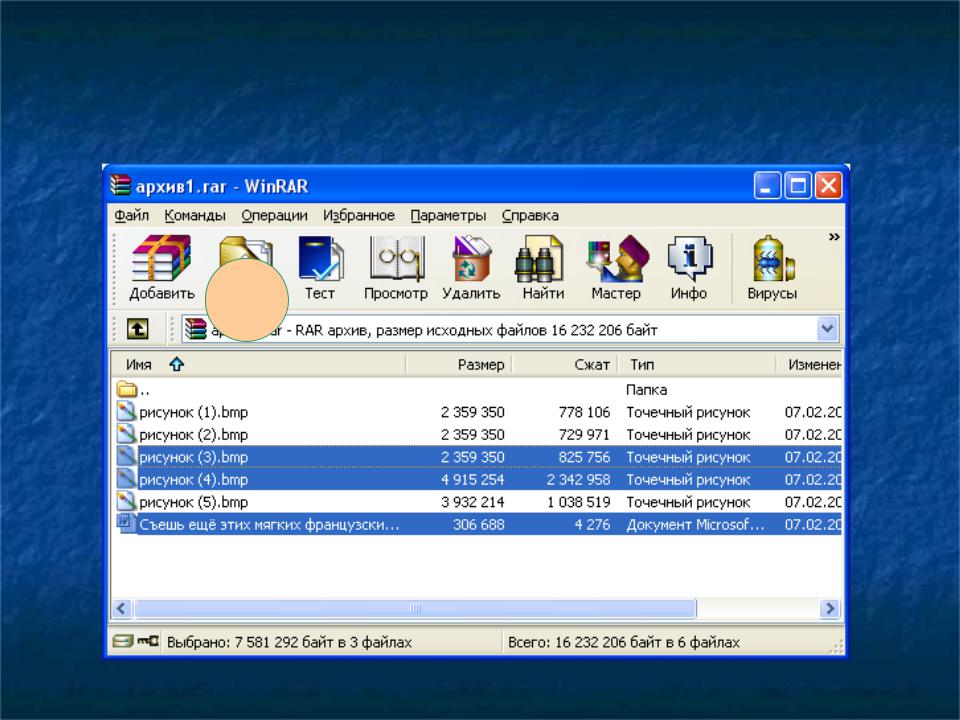 Документ
Документ HKEY_CLASSES_ROOT \ IsoBuster.iso
HKEY_CLASSES_ROOT \ isofile
HKEY_CLASSES_ROOT \ isoRCCopy33.File
HKEY_CLASSES_ROOT \ isoRCCopy36.File
HKEY_CLASSES_ROOT \ KuaiZipMount.iso
HKEY_CLASSES_ROOT \ LeawoBPlayer.iso
HKEY_CLASSES_ROOT \ MagicISO.Document
HKEY_CLASSES_ROOT \ MPlayerFileVideo
HKEY_CLASSES_ROOT \ Nero. BurningROM.12.iso.1
HKEY_CLASSES_ROOT \ Nero.Express.15.iso.2
HKEY_CLASSES_ROOT \ Nero.Express.2016.iso.2
HKEY_CLASSES_ROOT \ NeroBurningROM.Files7.iso
HKEY_CLASSES_ROOT \ NeroBurningROM.Files8.iso
HKEY_CLASSES_ROOT \ NeroBurningROM.Files9.iso
HKEY_CLASSES_ROOT \ NeroExpress.Files7.iso
HKEY_CLASSES_ROOT \ NeroExpress.Files9.iso
HKEY_CLASSES_ROOT \ PAISO
HKEY_CLASSES_ROOT \ Power2Go8.0isofile
HKEY_CLASSES_ROOT \ PowerISO
HKEY_CLASSES_ROOT \ TzISO
HKEY_CLASSES_ROOT \ UltraISO
HKEY_CLASSES_ROOT \ UMDGen.Document
HKEY_CLASSES_ROOT \ UniExtract
HKEY_CLASSES_ROOT \ VLC.
 iso
iso HKEY_CLASSES_ROOT \ VLC.ISO
HKEY_CLASSES_ROOT \ Windows.IsoFile
HKEY_CLASSES_ROOT \ WinImageIso
HKEY_CLASSES_ROOT \ WinISO
HKEY_CLASSES_ROOT \ WinRAR
HKEY_CLASSES_ROOT \ WinZip
HKEY_CLASSES_ROOT \ WinZipper.iso
| Найдите дополнительную информацию о расширениях: |
Если вы ищете информацию о другом расширении, вы можете попробовать найти его в следующий алфавитный список:
А | B | C | D | E | F | G | H | Я | J | K | L | M | N | O | P | Q | R | S | Т | U | V | W | X | Y | Z | Другие |
Iso7z
Iso7z — небольшой плагин для популярного архиватора 7-Zip.7-Zip с Iso7z может быстро извлекать файлы из образа диска без его монтирования. Он поддерживает образы дисков, созданные в различных приложениях.
Список форматов, которые можно открыть в 7-Zip с помощью Iso7z:
- CCD / IMG — образы дисков, созданные с помощью CloneCD
- CDI — образы дисков, созданные с помощью DiscJuggler
- CHD (v4) — изображения, используемые MAME
- CSO
- CUE / BIN
- ECM — образы дисков, сжатые с помощью ECM Tool
- GDI — образы дисков Dreamcast Gigabyte
- ISZ — образы дисков, созданные с помощью UltraISO
- MDS / MDF — образы дисков, созданные с помощью Alcohol 120%
- NRG — образы дисков, созданные с помощью Nero Burning ROM
- Zisofs сжатых файлов
Плагин также содержит специальный кодек RawSplitter, который позволяет 7-Zip эффективно упаковывать несжатые необработанные образы дисков (CCD / IMG, CDI, CUE / BIN, GDI, MDS / MDF или NRG) в архивы 7z. Более того, RawSplitter может немного улучшить сжатие файлов DAT с дисков Video CD (такие файлы обычно называются AVSEQxx.DAT и имеют подписи RIFF и CDXA в начале файла).
Более того, RawSplitter может немного улучшить сжатие файлов DAT с дисков Video CD (такие файлы обычно называются AVSEQxx.DAT и имеют подписи RIFF и CDXA в начале файла).
Установка
Дистрибутив Iso7z представляет собой обычный Zip-архив, содержащий следующие три файла:
- Iso7z.64.dll — 64-битная версия плагина
- Iso7z.32.dll — 32-битная версия плагина
- ReadMe.txt — инструкция пользователя
Чтобы установить плагин в папку установки 7-Zip, вам необходимо создать подпапку «Форматы». После этого скопируйте Iso7z.64.dll или Iso7z.32.dll (в зависимости от вашей версии 7-Zip) в эту подпапку. Если вы это сделаете, каждый раз, когда вы запускаете 7-Zip, он автоматически находит Iso7z и использует его при открытии файлов поддерживаемых форматов.
Использование
Когда вы открываете образ диска в 7-Zip, каждая дорожка будет представлена как файл, тип которого зависит от типа дорожки.Аудиодорожка будет представлена в виде файла WAV, который можно воспроизвести в любом аудиоплеере. Дорожка, содержащая данные файловой системы ISO9660, будет представлена как файл ISO. Iso7z также поддерживает многосессионные образы дисков; дорожка каждой сессии будет представлена в виде файла ISO. Если файловая система ISO9660 не может быть представлена как файл ISO (например, если образ диска CD-ROM XA содержит файлы, записанные в формате Mode2 / Form2), дорожка будет представлена как папка, содержащая правильно декодированные файлы Mode2 / Form2. .
Дорожка, содержащая данные файловой системы ISO9660, будет представлена как файл ISO. Iso7z также поддерживает многосессионные образы дисков; дорожка каждой сессии будет представлена в виде файла ISO. Если файловая система ISO9660 не может быть представлена как файл ISO (например, если образ диска CD-ROM XA содержит файлы, записанные в формате Mode2 / Form2), дорожка будет представлена как папка, содержащая правильно декодированные файлы Mode2 / Form2. .
Использование кодека RawSplitter
Принцип сжатия
Необработанный образ диска содержит полезную нагрузку и служебные данные (байты синхронизации, контрольные суммы ECC и EDC и т. Д.).
Большая часть служебных данных может быть удалена при упаковке образа диска в архив, а затем легко восстановлена при распаковке образа диска из архива. Например, в случае диска с 2368-байтовыми секторами Mode1 вы можете удалить 304 байта из каждого сектора, чтобы уменьшить объем данных на 12.84 процента. Например, 800 МБ можно уменьшить до 700 МБ, просто удалив служебные данные. То же самое относится к диску с 2352-байтовыми секторами Mode2 / Form1: вы можете удалить 304 байта из каждого сектора. В случае диска с 2352-байтовыми секторами Mode2 / Form2 вы можете удалить 28 байтов из каждого сектора. Однако степень сжатия образов дисков с секторами Mode2 в основном не так хороша, потому что некоторые заголовки не могут быть восстановлены автоматически, поэтому вам нужно сохранить дополнительные данные, чтобы иметь возможность восстанавливать заголовки при распаковке образа из архива.
Например, 800 МБ можно уменьшить до 700 МБ, просто удалив служебные данные. То же самое относится к диску с 2352-байтовыми секторами Mode2 / Form1: вы можете удалить 304 байта из каждого сектора. В случае диска с 2352-байтовыми секторами Mode2 / Form2 вы можете удалить 28 байтов из каждого сектора. Однако степень сжатия образов дисков с секторами Mode2 в основном не так хороша, потому что некоторые заголовки не могут быть восстановлены автоматически, поэтому вам нужно сохранить дополнительные данные, чтобы иметь возможность восстанавливать заголовки при распаковке образа из архива.
Полезная нагрузка может быть двух типов: аудиоданные или файлы данных. Эти два типа данных совершенно разные, поэтому при их сжатии весьма разумно использовать разные методы.
RawSplitter выполняет все указанные выше оптимизации при сжатии данных. То есть он удаляет служебные данные и передает полезную нагрузку в соответствии с ее типом в подходящий кодек для упаковки. В большинстве случаев этот подход может значительно улучшить степень сжатия необработанных образов дисков.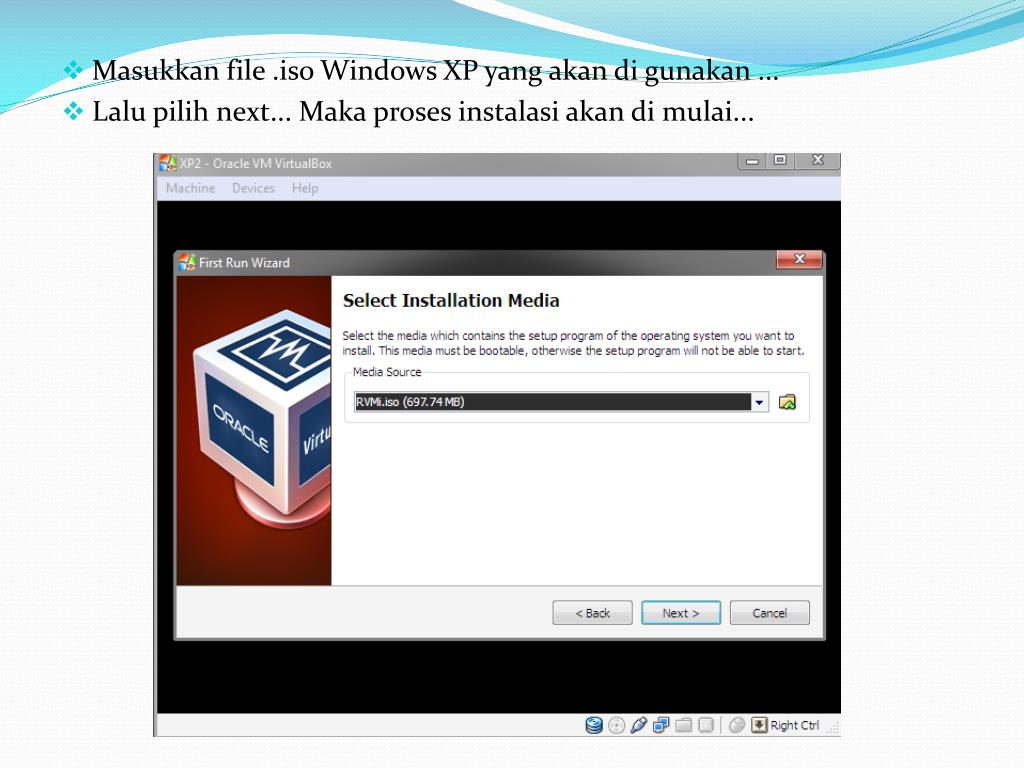
Упаковка данных
Не всегда возможно правильно распознать содержимое необработанного образа диска без проведения всестороннего анализа, особенно если он содержит дорожки разных типов. По этой причине, если вы хотите использовать кодек RawSplitter, вам также необходимо установить плагин Smart7z. Smart7z интеллектуально упаковывает разные файлы в архивы 7z. Smart7z и RawSplitter выполняют всесторонний анализ упаковываемых файлов, поэтому RawSplitter точно знает, какие данные он упаковывает, и может выбрать оптимальные параметры сжатия.Мы также рекомендуем вам установить плагин WavPack7z, который позволяет 7-Zip упаковывать аудиофайлы с использованием высокоэффективного алгоритма сжатия WavPack. В этом случае для сжатия аудиодорожек будет использоваться WavPack7z. При совместном использовании три плагина могут обеспечить наилучшую степень сжатия. Если плагин WavPack7z не установлен, для сжатия звука будут использоваться алгоритм LZMA2 и дельта-фильтр.
Если вы установили плагин Smart7z, вы можете выбрать формат Smart7z в диалоговом окне упаковки файла 7-Zip. Выберите этот формат и нажмите кнопку ОК, и 7-Zip начнет анализировать и упаковывать выбранные вами файлы. Все очень просто.
Выберите этот формат и нажмите кнопку ОК, и 7-Zip начнет анализировать и упаковывать выбранные вами файлы. Все очень просто.
Важное примечание: при упаковке образов дисков с индексным файлом (CCD / IMG, CUE / BIN, GDI или MDS / MDF) вам необходимо упаковать не только файлы образа диска, но и индексные файлы, чтобы RawSplitter может их проанализировать.
Важное замечание: если на диске есть только дорожки с 2048-байтовыми секторами (то есть дорожки без служебных данных), использование кодека RawSplitter не улучшит степень сжатия.При упаковке таких образов дисков рекомендуется использовать, например, метод LZMA2.
Текущая версия
- Версия плагина: 1.8.4
- Размер дистрибутива: 852 КБ Дата выпуска дистрибутива
- : 14 июля 2020 г.
Создание виртуальной машины MINIX 3
Интеграция предварительно созданной виртуальной машины CSIF MINIX 3
| 3975 |
Расширение файла ISO — что это такое? Как открыть файл ISO?
Следующий листинг составлен из базы данных, созданной Associate This! программа, выбранные данные из основной базы данных FILExt и информация о расширениях файлов, предоставленная пользователями.
ProgramID: файл сопряжения компакт-диска
ProgramID: EasyCDCreator.DiscImage.3, FileType: файл образа Easy CD Creator, имя приложения: Adaptec EasyCDCreator
ProgramID: EasyCDCreator.DiscImage.4, тип файла: файл образа Easy CD Creator, имя приложения: Adaptec EasyCDCreator
ProgramID: EasyCDCreator.DiscImage.5, FileType: файл образа Easy CD Creator, имя приложения: Roxio EasyCDCreator
EXEFile: Creatr50.exe
ProgramID: EasyCDCreator.DiscImage.6, FileType: файл образа Easy CD Creator, имя приложения: Roxio EasyCDCreator
EXEFile: Creatorc. exe
exe
ProgramID: File.ISO, FileType: ZipGenius ISO File, AppName: zipgenius
ProgramID: файл образа ISO, FileType: ISO-образ, имя приложения: WinAce Archiver v2.5
EXEFile: WinAce.exe
ProgramID: UltraISO, FileType: UltraISO File, AppName: UltraISO
EXEFile: UltraISO.exe
ProgramID: WinISO, FileType: CD Image Файл, имя приложения: WinISO
EXEFile: WinISO.exe
ProgramID: WinISO, FileType: CDROM Image Files, AppName: WinISO
EXEFile: WinISO.EXE
ProgramID: WinRAR, FileType: WinRAR archive, AppName: WinRAR archiver
EXEFile: WinRAR
ProgramID: файл ISO
EXEFile:% ProgramFiles% \ FireBurner \ FireBurner.exe% 1
ProgramID: файл образа ISO
EXEFile:% ProgramFiles% \ WinAce \ WinAce.exe% 1
ProgramID: IsoFileImage
EXEFile:% ProgramFiles% \ IsoBuster \ IsoBuster.exe% 1
ProgramID: MagicISO. Document
Document
EXEFile:% ProgramFiles% \ MAGICISO \ MagicISO.exe% 1
ProgramID: WinRAR
EXEFile:% ProgramFiles% \ WinRAR \ WinRAR.exe% 1
ProgramID: UltraISO
EXEFile:% ProgramFiles% \ UltraISO \ UltraISO.exe% 1
ProgramID: elby.VCDMount.1
EXEFile:% ProgramFiles% \ Elaborate Bytes \ VirtualCloneDrive \ VCDMount.exe% 1
ProgramID: isofile
EXEFile:% ProgramFiles% \ ROXIOC ~ 1 \ Cdmkr32.exe% 1
ProgramID: DiscCopier Document7
EXEFile:% ProgramFiles% \ Roxio \ Easy Media Creator 7 \ Disc Copier \ DiscCopier7.exe% 1
ProgramID: WinISO
EXEFile:% ProgramFiles% \ Nero \ Vin ISO \ WinISO \ WinISO.exe% 1
ProgramID: :: RecordNow.ISO
EXEFile:% ProgramFiles% \ IBM RecordNow! \ RecordNow.exe% 1
ProgramID: ISOpen
EXEFile:% ProgramFiles% \ ISOpen \ ISOpen.exe% 1
ProgramID: mplayer-win32
EXEFile:% ProgramFiles% \ MPlayer \ mplayer.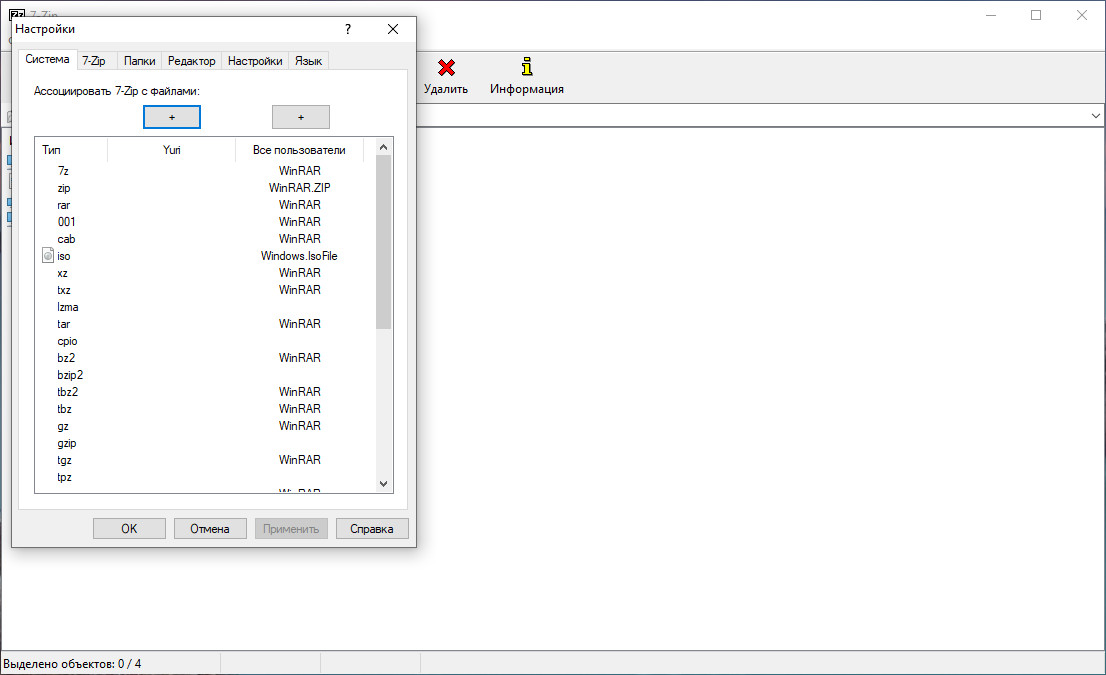 exe -idx% 1
exe -idx% 1
ProgramID: fastmountfile
EXEFile:% ProgramFiles% \ D-Tools \ FastMount \ fastmount.exe% 1
ProgramID: IZArc
EXEFile:% ProgramFiles% \ IZARC \ IZARC.EXE% 1
ProgramID: UndiskerISO
EXEFile:% ProgramFiles% \ Undisker \ Undisker.exe% 1
ProgramID: PAISO
EXEFile:% ProgramFiles% \ PowerArchiver \ POWERARC.EXE% 1
EXEFile:% ProgramFiles% \ AVSMedia \ DiscCreator \ DiscCreator.exe / prefetch: 0 / Open% L
ProgramID: UDMFImageType
EXEFile:% ProgramFiles% \ Ulead Systems \ Ulead DVD MovieFactory 4.0 Suite \ Ulead Burn.Now 2.0 \ DiscDup.exe% 1
ProgramID: isoRCCo .File
EXEFile:% ProgramFiles% \ Common Files \ Roxio Shared \ Roxio Central \ Main \ Roxio_Central.exe% 1
ProgramID: SCCopyModule.ISO
EXEFile:% ProgramFiles% \ Common Files \ Sonic Shared \ Sonic Central \ Main \ Mediahub. exe% 1
exe% 1
ProgramID: файл образа ISO
EXEFile:% ProgramFiles% \ VSO \ copytodvd \ copytocd.exe% 1
ProgramID: PowerISO
EXEFile:% ProgramFiles% \ PowerISO \ PowerISO.exe
ProgramID: MimarSinan Codex
EXEFile:% SystemRoot% \ explorer.exe / idlist,% I,% L
ProgramID: DiscCopier Document8
EXEFile:% ProgramFiles% \ Roxio \ Easy Media Creator 8 \ Disc Copier \ DiscCopier8.exe
ProgramID: IZArcISO
EXEFile:% ProgramFiles% \ IZArc \ IZArc.exe
929 929 929 : :: RecordNow.ISO
EXEFile:% ProgramFiles% \ Sonic \ Sonic Solutions CD с продуктом \ RecordNow! Plus \ RecordNow.exe
ProgramID: SCCopyModule.ISO
EXEFile:% ProgramFiles% \ Archivos comunes \ Sonic Shared \ Sonic Central \ Main \ Mediahub.exe
ProgramID: IsoBuster.iso
EXEFile:% ProgramFiles% \ IsoBuster \ IsoBuster.exe
ProgramID: TdcImageFile
EXEFile:% ProgramFiles% \ Toshiba \ TOSHIBA Disc Creator \ ToDisc. exe
exe
ProgramID: ExtractNow
EXEFile:% ProgramFiles% \ ExtractNow:% ProgramFiles% \ ExtractNow.exe
ProgramID: NeroExpress.Files7.iso
EXEFile:% ProgramFiles% \ Nero \ Nero 7 \ Core \ nero.exe
ProgramID: 7-Zip.iso
EXEFile:% ProgramFiles% \ 7-Zip \ 7zFM.exe
ProgramID: Undisker.Image
EXEFile:% ProgramFiles% \ Undisker \ undisker.exe
ProgramID: p2ifile
EXEFile:% ProgramFiles% \ CyberLink \ Power2Go \ Power2Go.exe
929 929 929 929 ProgramID: MediaHub.File
EXEFile:% ProgramFiles% \ Common Files \ Sonic Shared \ Sonic Central \ Main \ Mediahub.exe
ProgramID: isoRCCopy33.File
EXEFile:% ProgramFiles% \ Common Files \ Roxio Shared \ 9.0 \ Roxio Central33 \ Main \ Roxio_Central33.exe
ProgramID: isofile
EXEFile:% ProgramFiles% \ New NTI CD & DVD-Maker 7 \ Cdmkr32.exe
ProgramID: WinImageIso
EXEFile:% ProgramFiles% \ PowerQuest \ Drive Image 2002 \ PqVFedit. exe
exe
ProgramID: IsoBurner.Document
EXEFile:% ProgramFiles LSOFTT ~ 1 \ АКТИВНЫЙ ~ 1 \ IsoBurner.exe
ProgramID: ALZip.iso
EXEFile:% ProgramFiles% \ ESTsoft \ ALZip \ ALZip.exe
ProgramID: NeroCDROMType
EXEFile:% ProgramFiles% \ Ahead \ nero \ nero.exe
: ISO
EXEFile:% ProgramFiles% \ PeaZip \ PEAZIP.EXE
ProgramID: NeroBurningROM.Files7.iso
EXEFile:% ProgramFiles% \ Nero \ Core \ nero.exe
ProgramID: NeroBurningROM.Files
EXEFile:% ProgramFiles% \ Nero \ Nero8 \ Nero Burning Rom \ nero.exe
ProgramID: isoRCCopy36.File
EXEFile:% ProgramFiles% \ Common Files \ Roxio Shared \ 10.0 \ Roxio Central36 \ Main \ Roxio_Central36.exe
ProgramID: iso-file
EXEFile:% ProgramFilesXP \ cdbxpp.exe / oi
ProgramID: isofile
EXEFile:% ProgramFiles% \ NewTech Infosystems \ NTI Media Maker 8 \ Media Maker \ Cdmkr32u. exe
exe
ProgramID: isofile
EXEFile:% ProgramLinkFiles% \ CyberLink Power2Go \ Power2Go.exe
ProgramID: MPlayerFileVideo
EXEFile:% ProgramFiles% \ MPlayer \ mplayer \ smplayer_portable.exe
ProgramID: WinZip
EXEFile:% ProgramFiles% \ WINZIP \-winzip32.exe
.iso
EXEFile:% ProgramFiles% \ Utilities \ 7-Zip \ 7zFM.exe
ProgramID: BsGOLDImageFile
EXEFile:% ProgramFiles% \ SOURCENEXT \ B \ ‘s Recorder \ BGWizISO.exe
an ISO ISO
-9660 Образ диска CD — это особый формат файла, который следует редактировать и сохранять только с помощью соответствующего программного обеспечения.
4 Лучший экстрактор ISO для Mac 2020 (онлайн и офлайн)
Вполне понятно, что вы можете легко открывать и просматривать архив ISO в Windows. Но если вы хотите открыть и просмотреть файл ISO на Mac? Есть ли какой-нибудь хороший ISO Extractor для Mac для открытия и просмотра файлов ISO, который работает так же идеально, как на ПК с Windows. Сегодня вы узнаете, что такое ISO-файл и какой ISO Extractor для Mac рекомендуется попробовать.
Сегодня вы узнаете, что такое ISO-файл и какой ISO Extractor для Mac рекомендуется попробовать.
Лучший экстрактор ISO для Mac 2020
- Извлечь файлы из ISO, Zip, 7z, Rar, Tar и так далее;
- Извлечь файлы из зашифрованных архивов;
- Создание файлов Zip, 7z и Tar;
- Предварительный просмотр содержимого в архивах;
- Зашифровать архивы;
- Пакетная поддержка;
О файле ISO
Что такое файл ISO?
ISO, также называемый ISO-образом, представляет собой архивный файл, содержащий все содержимое каждого записанного сектора на оптическом диске, таком как CD, DVD или Blu-ray.Очень часто файл ISO используется для запуска больших программ, так как он позволяет упаковать все программные файлы в один пакет. Файл ISO либо записывается на оптический диск, либо извлекается для сохранения только определенных файлов.
Можно ли извлечь файлы ISO?
Да, конечно.
Для пользователей Windows открывать и просматривать файлы ISO совсем несложно, даже операционная система Windows 10/8/7 может быть получена в формате ISO. А пользователям Windows разрешено распаковывать или извлекать файлы ISO с помощью встроенных программ Windows.
Для пользователей Mac требуется программа для извлечения ISO-образов Mac для открытия и просмотра файлов ISO, а также доступны как бесплатные онлайн-инструменты, так и автономные настольные инструменты.
Лучший экстрактор ISO для Mac 2020
Критерии выбора хорошего экстрактора ISO для Mac
Существуют как бесплатные, так и автономные выделенные экстракторы ISO для пользователей Mac, но как выбрать лучший экстрактор ISO для Mac? Не беспокойтесь, у нас есть правила, в которых основное внимание уделяется основным проблемам наших пользователей:
- Простота использования.
- Быстро распаковать или распаковать — Хороший экстрактор ISO должен позволять пользователям быстро импортировать архив ISO и сжимать файлы, независимо от того, большой или маленький исходный архив ISO.

- Предварительный просмотр содержимого в архиве ISO — Это чрезвычайно важно, поскольку в большинстве случаев нам просто нужно сохранить определенные файлы на нашем устройстве. Предварительно просматривая файлы, мы можем убедиться, что извлекаем предпочтительные файлы эффективно;
- Поддержка других форматов архивов — Рекомендуется, чтобы распаковщик ISO поддерживал распаковку архивов других форматов, особенно популярных, таких как файлы RAR, Zip, 7-zip и TAR
- Расширенные возможности — Иногда вам просто нужно упаковать файлы из файла ISO в архивы других форматов для облегчения совместного использования, в этом случае, если экстрактор ISO встраивается в архиватор, будет довольно удобно.Кроме того, это очень полезно, когда такая программа поддерживает извлечение файлов в пакетном режиме и поддерживает полное или частичное извлечение в соответствии с потребностями.
Чтобы получить лучший экстрактор ISO для Mac, в наши дни мы протестировали ряд приложений.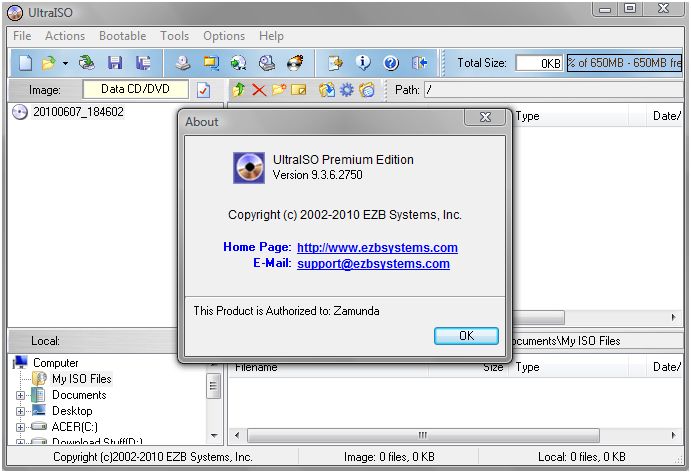 И, наконец, мы подошли к следующему списку лидеров.
И, наконец, мы подошли к следующему списку лидеров.
Какой самый лучший экстрактор ISO для Mac?
Cisdem BetterUnarchiver побеждает в бою благодаря своим мощным функциям и простому дизайну. Во-первых, позвольте мне кратко представить его. BetterUnarchiver — это Mac Unarchiver и архиватор, который позволяет вам пакетно сжимать файлы, просматривать содержимое внутри архивов и распаковывать (полностью или частично) архивные файлы на Mac.Он может открывать и извлекать файлы ISO без каких-либо проблем. Еще более примечательно то, что BetterUnarchiver отвечает всем требованиям, которые мы определили для лучшего экстрактора ISO выше.
Основные характеристики Cisdem BetterUnarchiver
- Извлечь файлы из RAR, ISO, 7Z, ZIP, UDF, WIM, TAR, CHM, HFS, NSIS;
- Архивировать и шифровать файлы в ZIP, 7Z и TAR;
- Поддержка извлечения файлов из зашифрованных архивов;
- Предварительный просмотр содержимого в архиве;
- Пакетная поддержка;
- Высокое качество;
Как извлечь файлы ISO на Mac с помощью Cisdem?
Шаг 1 Загрузите и установите Cisdem BetterUnarchiver на свой Mac.
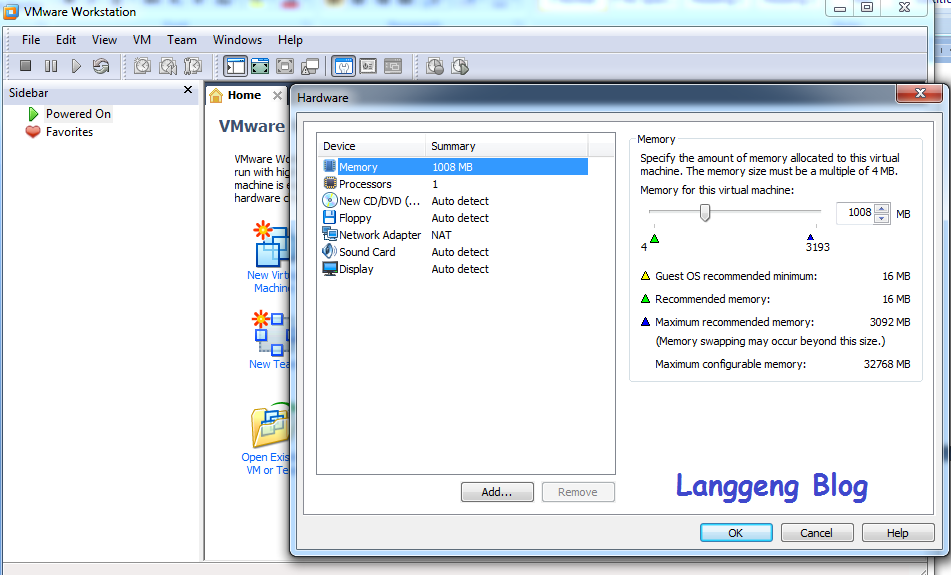
Скачать бесплатно
Шаг 2 Откройте и просмотрите содержимое заархивированных файлов ISO на Mac.
Дважды щелкните значок и запустите BetterUnarchiver. Добавьте файлы ISO в список и щелкните по нему, вы увидите все файлы в середине окна. Затем вы можете выбрать один файл и просмотреть их один за другим в правой части окна.
Шаг 3 Выберите файлы для извлечения из архива ISO.
Если вы подтвердили, какие файлы следует распаковать, нажмите «Распаковать» для выбранных файлов ISO.Затем укажите имя и расположение файлов ISO, которые вы хотите извлечь. Наконец, сохраните вашу операцию.
Если вы хотите прочитать более точные шаги или снимки экрана, перейдите к этой статье: Что такое файл ISO и как извлечь файлы ISO на Mac?
Другой ISO Extractor для Mac (онлайн, бесплатно и офлайн)
1. AnyToISO для Mac
Как следует из названия, AnyToISO для Mac — это программа, которая может конвертировать файлы в ISO, извлекать ISO и создавать ISO. В частности, он также может извлекать файлы DMG, ISZ, BIN, DAA, PDI, CDI, IMG, ZIP, RAR, 7Z, TAR. Что касается шагов, то им очень легко управлять. Все, что вам нужно сделать, это нажать «Извлечь файл / преобразовать в ISO», а затем извлечь его в папку. Но пакетные операции поддерживаются только с использованием командной строки. Между тем, по другим функциям все еще существуют некоторые проблемы. AnyToISO не будет выполнять даже одно преобразование с DVD-носителя, даже если его содержимое меньше, чем может вместить компакт-диск.
В частности, он также может извлекать файлы DMG, ISZ, BIN, DAA, PDI, CDI, IMG, ZIP, RAR, 7Z, TAR. Что касается шагов, то им очень легко управлять. Все, что вам нужно сделать, это нажать «Извлечь файл / преобразовать в ISO», а затем извлечь его в папку. Но пакетные операции поддерживаются только с использованием командной строки. Между тем, по другим функциям все еще существуют некоторые проблемы. AnyToISO не будет выполнять даже одно преобразование с DVD-носителя, даже если его содержимое меньше, чем может вместить компакт-диск.
2.B1 Free Archiver для Mac OS
B1 Free Archiver for Mac — это программа для создания папки архива и извлечения файла архива на Mac. Работать с ним очень просто. Вам не нужно обращаться к подробным руководствам или руководствам. Вы можете извлекать сжатые архивные файлы, а также просматривать содержимое, не извлекая их в новую папку. Бесплатная программа поддерживает большинство популярных форматов, включая ISO. К сожалению, когда вы устанавливаете программное обеспечение, очевидно, для этого требуется подключение к Интернету, а это занимает много времени. Каждый раз, когда вы действительно открываете и используете программу, она загружается некоторое время. Кроме того, если вы сняли флажки с расширений файлов, с которыми не хотели связывать их, ну, похоже, это не заботит. По умолчанию каждый ISO будет открываться с помощью этой медлительной программы, и вам придется вернуться и сбросить все это вручную.
Каждый раз, когда вы действительно открываете и используете программу, она загружается некоторое время. Кроме того, если вы сняли флажки с расширений файлов, с которыми не хотели связывать их, ну, похоже, это не заботит. По умолчанию каждый ISO будет открываться с помощью этой медлительной программы, и вам придется вернуться и сбросить все это вручную.
Кроме того, он предлагает бесплатную онлайн-версию для извлечения файлов из архивов ISO, в этой бесплатной онлайн-версии меньше возможностей, но пользователям разрешен предварительный просмотр файлов изображений в архиве.
# 3 Extract.me (онлайн бесплатно)
Extractme archive extractor — это бесплатная онлайн-программа, позволяющая пользователям извлекать файлы из ISO, 7Z, ZIP и других 70 форматов архивов. Вы можете загружать файлы ISO со своего Mac, Google Диска, Dropbox или URL-адреса для извлечения. Он быстро обрабатывает извлечение, но вы не можете предварительно просмотреть файлы перед извлечением. Чтобы сохранить файлы на свой Mac, вам нужно выбрать и нажать Shift, чтобы загрузить все выбранные файлы.
Чтобы сохранить файлы на свой Mac, вам нужно выбрать и нажать Shift, чтобы загрузить все выбранные файлы.
Не сомневайтесь.Попробуй!
Есть и другие инструменты для извлечения файлов ISO на Mac, однако, похоже, у вас есть множество причин попробовать Cisdem BetterUnarchiver, он может открывать и извлекать файлы разных форматов. Более того, вы можете сжать их в форматы Zip, Tar, 7Z и сохранить эти файлы с паролем. Как только вы заплатите за это, вы будете на аппарате жизнеобеспечения. Но в любом случае вам лучше попробовать использовать бесплатную пробную версию для тестирования функции перед покупкой.
Скачать PowerArchiver 2021 20.00.73
Сжимайте файлы и извлекайте содержимое архива, подключайтесь к учетным записям облачного хранилища и FTP-серверам, компилируйте образы ISO и записывайте файлы на диски и многое другое При большом количестве инструментов сжатия, доступных в настоящее время на рынке, выбор в основном зависит от ваших приоритетов: быстрое сжатие и извлечение, небольшие архивы после сжатия или дополнительные инструменты для улучшения функциональности программы.
PowerArchiver имеет всего понемногу и выделяется из толпы благодаря своему богатому набору функций.
Интерфейс в основном содержит элементы, которые можно найти в любом обычном архиваторе. Перед тем, как запустить его в первый раз, вы можете выбрать, включать ли дополнительные параметры или нет, но это предпочтение может быть позже изменено.
Задачи быстрого сжатия и извлечения
После того, как вы попробуете его, вы, вероятно, останетесь впечатлены, так как ему удается быстро сжимать файлы и извлекать содержимое архива из различных типов файлов (включая .rar, если установлен WinRAR). В наших тестах ему удалось извлечь файлы из 2.Архив 5 ГБ примерно за минуту. Как и ожидалось, требовалось много ресурсов процессора и оперативной памяти.
После установки инструмент добавляет новые записи в контекстное меню Windows Explorer, чтобы легко сжимать файлы в зашифрованные архивы .zip или .7z, загружать их в облачную учетную запись или через FTP или компилировать их в образы ISO, чтобы записать их позже, среди прочего. другие.
другие.
Пакетные инструменты, облачное хранилище, FTP-клиент, резервное копирование и устройство записи дисков
Приложение дает вам возможность обрабатывать несколько файлов одновременно, когда дело доходит до сжатия и извлечения с использованием пакетных инструментов.Кроме того, встроенный конвертер позволяет быстро изменять форматы архивов.
Общий доступ к облаку поддерживается для Dropbox, Google Drive, OneDrive, Azure, S3, Attachment Cloud, Attachment Cloud Beta и Box. Вы также можете использовать встроенный FTP-клиент для загрузки и выгрузки файлов, создания полных, инкрементных и дифференциальных резервных копий, которые запускаются автоматически в рамках настраиваемого планировщика, или прибегнуть к встроенному устройству записи дисков для записи архивов, образов ISO и других типов файлов, а также для стирания перезаписываемых дисков.
Заключение
Подводя итог, PowerArchiver оказался надежной, быстрой и универсальной утилитой, предназначенной не только для сжатия файлов и извлечения содержимого архивов, но и для подключения к учетным записям облачного хранилища или FTP-серверов, а также для записи дисков.




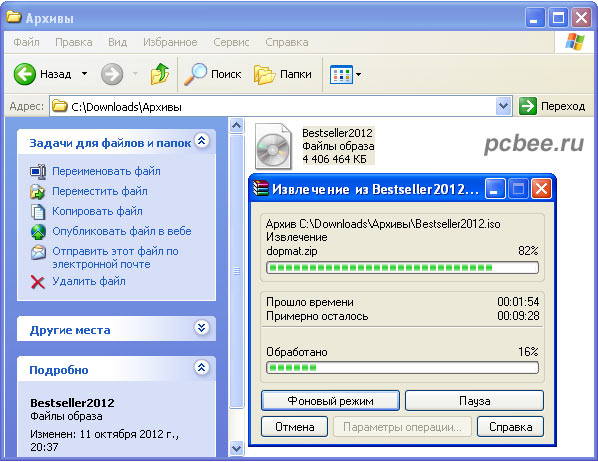
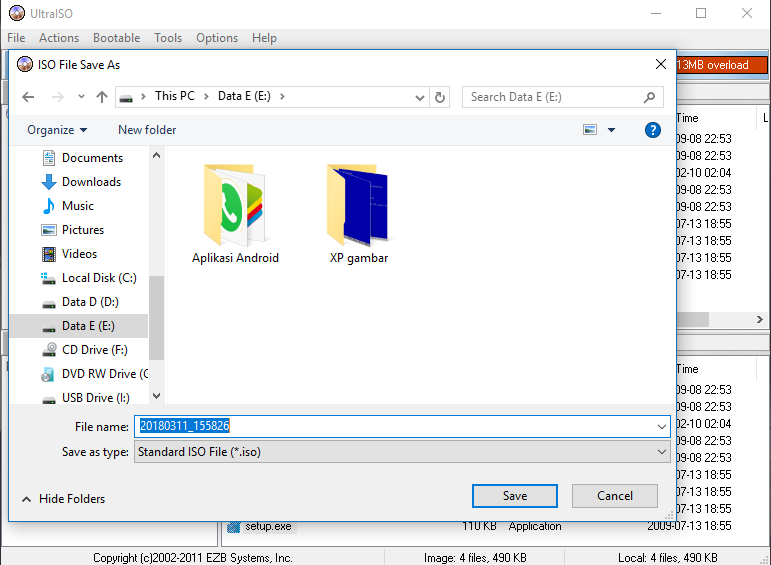 В случае успеха открываем его и используем нужные данные.
В случае успеха открываем его и используем нужные данные.
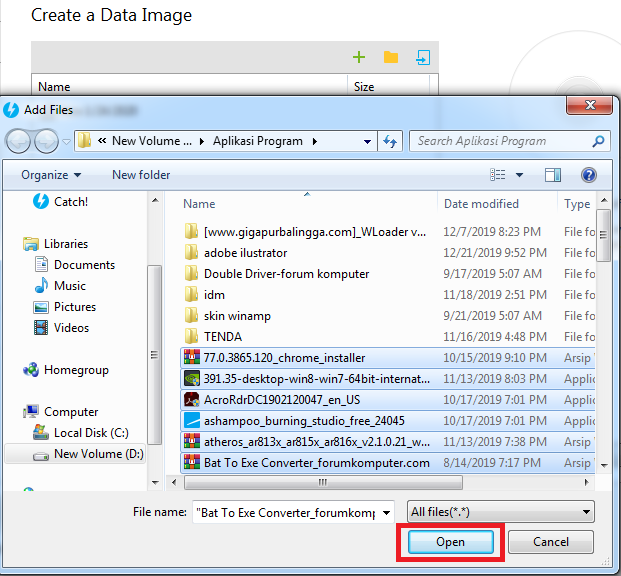 32 WINZ
32 WINZ exe
exe
 tar.bz2 из / home / software / vm / ; Ниже приведен пример команды scp , где [имя пользователя] — это имя пользователя, которое вы используете для входа на компьютеры CSIF, а pcxx — это любой компьютер, который соответствует Списку лабораторных компьютеров CSIF
tar.bz2 из / home / software / vm / ; Ниже приведен пример команды scp , где [имя пользователя] — это имя пользователя, которое вы используете для входа на компьютеры CSIF, а pcxx — это любой компьютер, который соответствует Списку лабораторных компьютеров CSIF 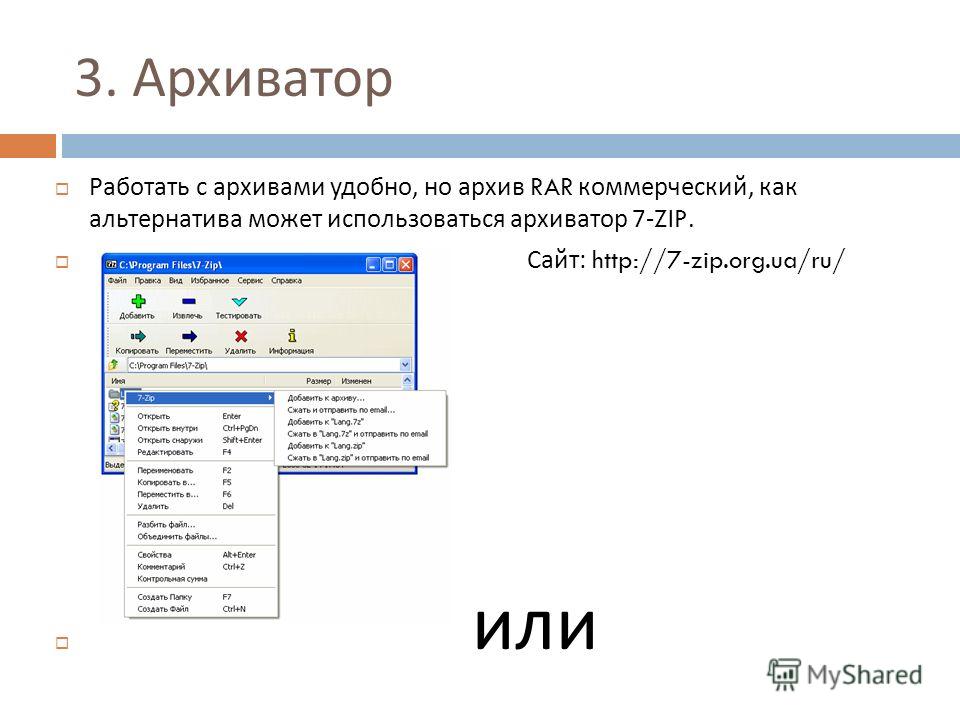 bz2 файл
bz2 файл  .. кнопку
.. кнопку