Как защитить сети Wi-Fi
При работе в сети со слабым шифрованием ваши данные могут перехватить злоумышленники. Если вы подключаетесь к домашней сети и получаете сообщение о слабом шифровании, измените тип шифрования на более надежный. Распространенные типы шифрования беспроводных сетей: WEP, TKIP, WPA, WPA2 (AES/CCMP).
Главное отличие между ними — уровень защиты. Мы рекомендуем WPA2, так как он самый надежный из предлагаемых.
Интерфейсы роутеров различаются в зависимости от производителя, конкретной модели и версии прошивки. Чтобы ориентироваться в настройках роутера, используйте руководство пользователя для вашей модели. Как правило, оно прилагается к роутеру, или вы можете скачать его на сайте производителя устройства.
Для примера мы показываем настройку роутера TP-Link TL-WR841N. Чтобы изменить тип шифрования беспроводной сети:
- Введите IP-адрес роутера в адресную строку браузера. Вы попадете на страницу авторизации к настройкам роутера. IP‑адрес роутера указан на задней стороне устройства и в руководстве пользователя.
- На странице авторизации введите логин и пароль. Если вы не меняли их, они указаны на задней стороне роутера.
- На странице настроек роутера перейдите в раздел Беспроводной режим → Защита беспроводного режима (Wireless → Wireless Security).
- Выберите WPA/WPA2 — Personal.
- В поле Версия (Authentication Type) выберите WPA2-PSK.
- В поле Шифрование (Encryption) выберите AES.
- Нажмите Сохранить (Save).

Шифрование сети Wi-Fi будет включено.
support.kaspersky.ru
Защита домашней сети WiFi от взлома. Повышаем безопасность по максимуму!


Современные реалии жизни диктуют свои правила — нам приходится запирать жилище, ставить противоугонные системы на автомобили и иной транспорт, а так же защищать своё имущество от посягательств из вне любыми доступными способами. Домашняя сеть и информация, которая по ней передаётся — это тоже имущество, пусть и виртуальное, но в защите оно нуждается не менее, чем материальное. Если Вы не обеспечили безопасность сети Вай-Фай, то весьма рискуете получить массу ненужных проблем. Во-первых, злоумышленники могут получить доступ к данным на Вашем компьютере, в том числе личной переписке, сканированным документам и платёжным данным. Во-вторых, если сеть WiFi взломают, то без Вашего ведома в Интернет может рассылаться любая информация. Хорошо если взломщик будет просто сёрфить по сайтам, скачивая фильмы и музыку. А вот если он начнёт отправлять спам или размещать посты экстремистского содержания, то Вы имеете все шансы в один прекрасный день повстречать на своём пороге сотрудников полиции. Да и вообще, сомневаюсь, что кому-либо будет приятно осознавать что к его роутеру можно подключаться кто угодно и делать всё, что заблагорассудится. В рамках этой статьи я рассмотрю несложные, но действенные шаги с помощью которых можно не только защитить домашнюю сеть WiFi, но и сделать её практически неприступной для посторонних.
1. Установка шифрования и пароля на WiFi
В отличие от других, перечисленных ниже способов защиты, этот — является основным главным правилом при настройке роутера. Закрывать доступ к Вай-Фай с помощью пароля сейчас надо обязательно. Делается это в разделе «Настройка безопасности» или «Wireless Security»:
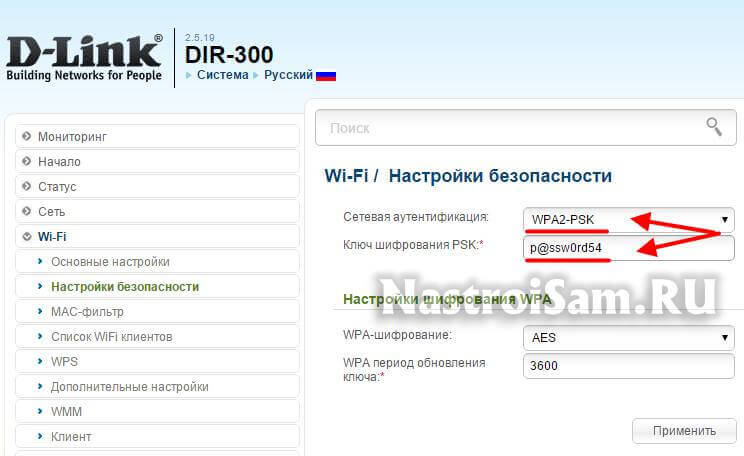
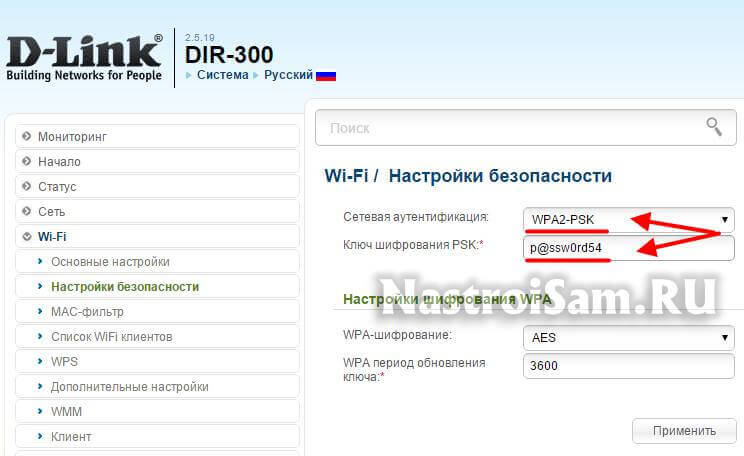
В поле «Сетевая аутентификация» (Security Version) выбираем значение WPA2-PSK. Именно стандарт WPA2 на сегодняшний день является самым надёжным к взлому из существующих. Предыдущий — WPA — не просто устарел, он ещё и ограничивает скорость передачи данных, т.к. не поддерживает значения выше 54 Мбит/с. К паролю надо тоже отнестись очень серьёзно — чем сложнее и длиннее он будет, тем надёжнее защита сети. Не используйте тот, что был уставлен по умолчанию или написан на корпусе роутера. Придумайте лучше свой и не короче 8 (а лучше 10) символов. При этом обязательно используйте не только буквы, но и цифры, и спецсимволы — @,#,$,%,& и т.п.
2. Отключение технологии WPS
Это так же один из важных шагов для обеспечения безопасности своего Вай-Фай. Дело в том, что эта удобная по свой сути технология стала ахилесовой пятой беспроводных сетей за счёт имеющихся в ней уязвимостей, позволяющих вскрыть даже WPA2. Поэтому в обязательном порядке необходимо отключить WPS на роутере!
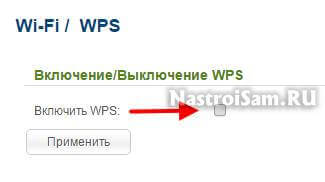
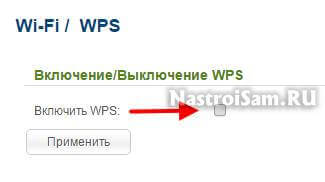
3. Отключение транслирования имени SSID
Практически каждый современный беспроводной маршрутизатор позволяет скрыть идентификатор SSID, благодаря чему раздаваемая им беспроводная сеть не отображается в списке доступных у клиентов. В остальном она будет работать как обычно. Для подключения к ней надо будет только вручную вводить имя сети.
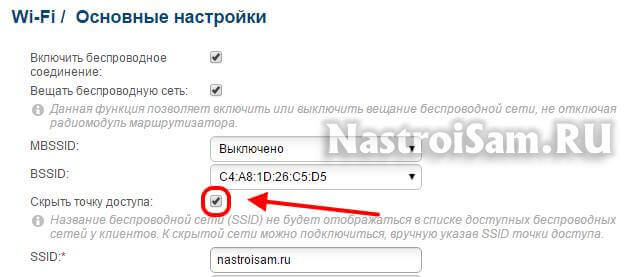
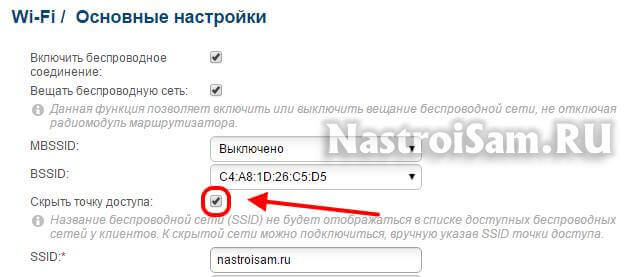
Чтобы это сделать, надо в Основных настройках поставить галочку «Скрыть точку доступа» или «Hide SSID».
4. Включение фильтрации MAC-адресов
С помощью этой функции, которая есть на каждом современном маршрутизаторе, Вы сможете самостоятельно вручную ограничить круг устройств, которые могут подключаться к сети WiFi. Фильтрация будет осуществляться по уникальному идентификатору сетевых карт клиентов — MAC-адресам, которые предварительно Вы должны будете внести в список разрешенных:
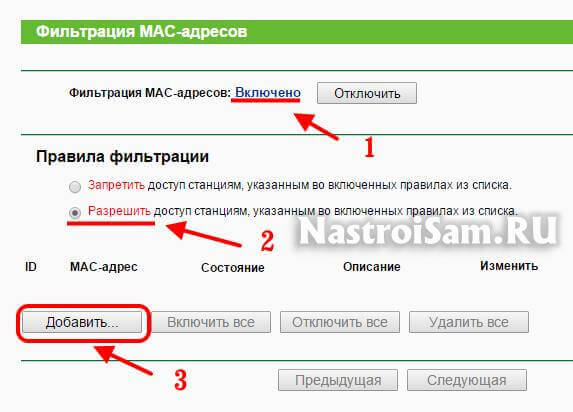
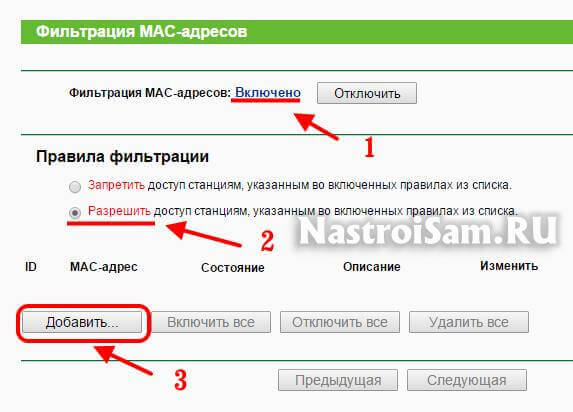
Те клиенты, которые в этот список не попадут — не смогут подключиться, даже зная ключ шифрования WPA2.
5. Организация гостевой сети
Если к Вашей сети подключается много разных устройств (друзья, родственники, соседи и т.п.), то есть смысл создать для них отдельную гостевую сеть. Многие современные роутеры имеют такую функцию:
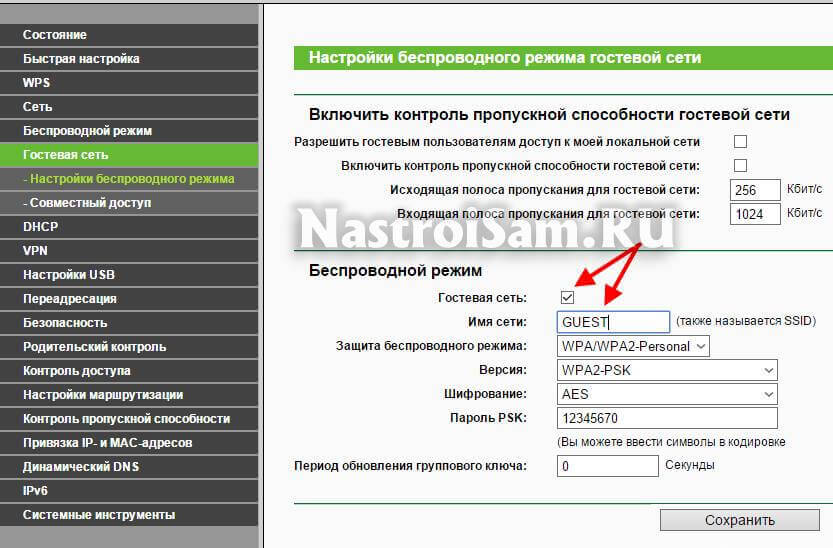
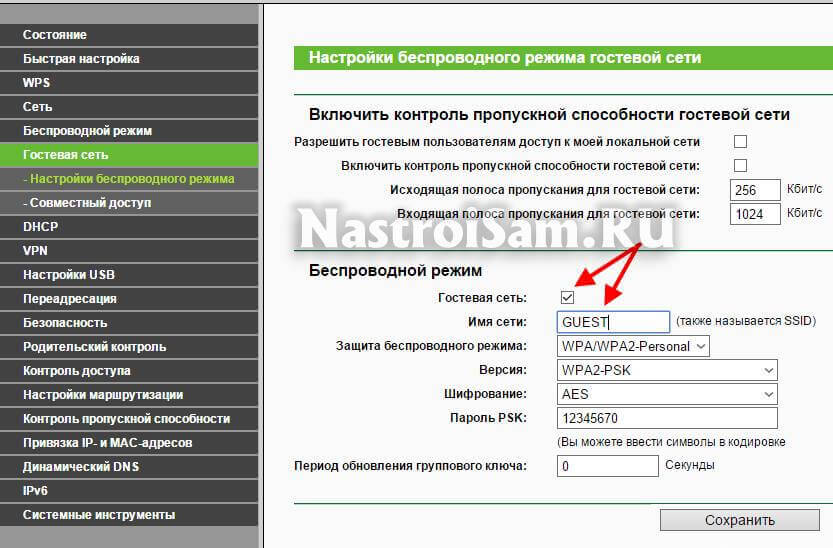
При этом гостевой доступ по умолчанию полностью изолирован от локальной сети и Вы можете не волноваться за то, что кто-то из гостей получит доступ к Вашей информации.
6. Смена пароля на доступ к настройкам маршрутизатора
В обязательном порядке при настройке роутера Вы должны сменить пароль на вход в веб-интерфейс со стандартного admin или 1234 на любой иной, более сложный. Делается это в разделе меню «Система» или «Управление»(Management), подраздел «Пароль администратора»(Administrator Password):
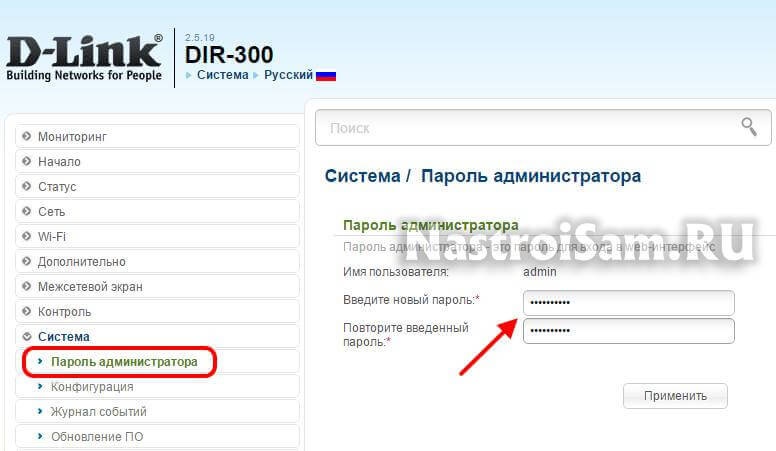
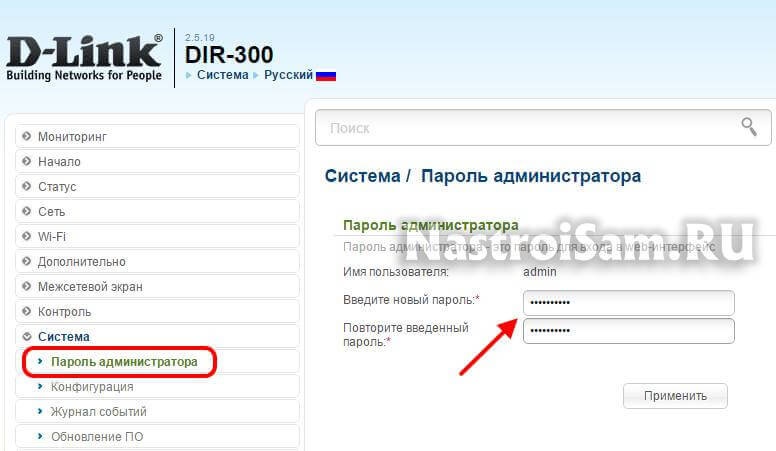
Хорошенько запомните этот пароль и никому постороннему его не сообщайте. Если вдруг забудете, то восстановить его никак не получится. Только делать полный сброс настроек роутера с помощью кнопки «Reset».
Примечание:
Приведённые выше 6 несложных шагов позволять Вам максимально обезопасить себя и защитить свой WiFi на весьма высоком уровне. Если же и этого Вам показалось мало, то можно сделать ещё одну хитрость. В параметрах локальной сети LAN отключите DHCP-сервер:


Благодаря этому шагу клиенты не будут автоматически получать адреса, а вынуждены будут указывать их вручную. А дальше просто меняем у роутера используемую подсеть. Для этого просто меняем его IP-адрес:


То есть вместо стандартного 192.168.1.1 или 192.168.0.1 будет использоваться тот, который Вы укажете. Например, как на скриншоте — 192.168.213.1. Вы должны понимать, что на подключенных клиентах надо будет так же изменить ай-пи на новую подсеть.
nastroisam.ru
Как защитить Wi-Fi от других пользователей: как закрыть Wi-Fi сеть?
Защита собственной сети Wi-Fi – правильный и ответственный шаг. Да, интернет можно раздавать и всем желающим, соседям и прохожим. Но, таким образом, вы снизите срок службы своего роутера, замедлите скорость, поставите под угрозу собственные файлы и конфиденциальные данные. Если вы не знаете, как защитить Вай-Фай от других пользователей, то электронная почта, история интернет-серфинга и банковские реквизиты – вся эта информация может достаться посторонним. Кроме того, если они в самом деле окажутся злоумышленниками, то смогут нарушать закон с вашего IP, что чревато проблемами именно для вас.
Даже если Wi-Fi вроде как защищен паролем, остается много лазеек, чтобы к нему подключиться. Это не обязательно будут хакеры-преступники. Такими уязвимостями смогут воспользоваться даже соседские дети, прочитавшие об этом в интернете. Если они получат доступ к вашей сети, то могут скачивать терабайты на торрентах, что заметно снизит скорость. А еще они могут «пошутить» с роутером или вашими файлами так, что последствия придется устранять долго и с участием специалистов. Поэтому лучшая профилактика проблем – это знания, как контролировать собственный Wi-Fi, и какими способами можно повысить его безопасность.
Общая информация


Для обычной домашней сети достаточно нескольких простейших способов, которые решают 80% потенциальных проблем:
- Поменять логин и пароль для входа в роутер.
- Установить надежный пароль.
- Выбрать правильный тип шифрования.
- Отключить соединение без пароля (WPS).
Если вам нужен больший контроль и хочется сделать Wi-Fi «неприступным», есть и более продвинутые методы:
- Регулярно обновлять прошивку маршрутизатора.
- Отключить удаленный доступ к роутеру.
- Разделить доступ на подсети (гостевой доступ).
- Сделать Wi-Fi скрытым.
- Организовать фильтрацию по МАС-адресам.
- Уменьшить зону покрытия сигнала.
- Купить маршрутизатор с файрволлом.
- Купить маршрутизатор с VPN.
- Периодически менять пароль сети.
- Проверять перечень подключенных девайсов на наличие чужих.
- Установить специальное оборудование и ПО.
Так как же взламывают Wi-Fi? Кому интересно, посмотрите следующее видео:
Защитите доступ к настройкам
Если кто-то чужой подсоединится к сети, то он может получить доступ к маршрутизатору. В случае успеха, он узнает о настройках безопасности и сможет их изменять по своему желанию. Или просто поменять пароль к Wi-Fi и придется сбрасывать настройки. Поэтому действия, как обезопасить роутер от несанкционированного доступа, – первый пункт из списка необходимых.
Шаг 1. Подключиться к маршрутизатору можно с помощью провода или по Wi-Fi. Первый способ – безопаснее. Провод подключают к желтому LAN-порту, обратный конец – к компьютеру.
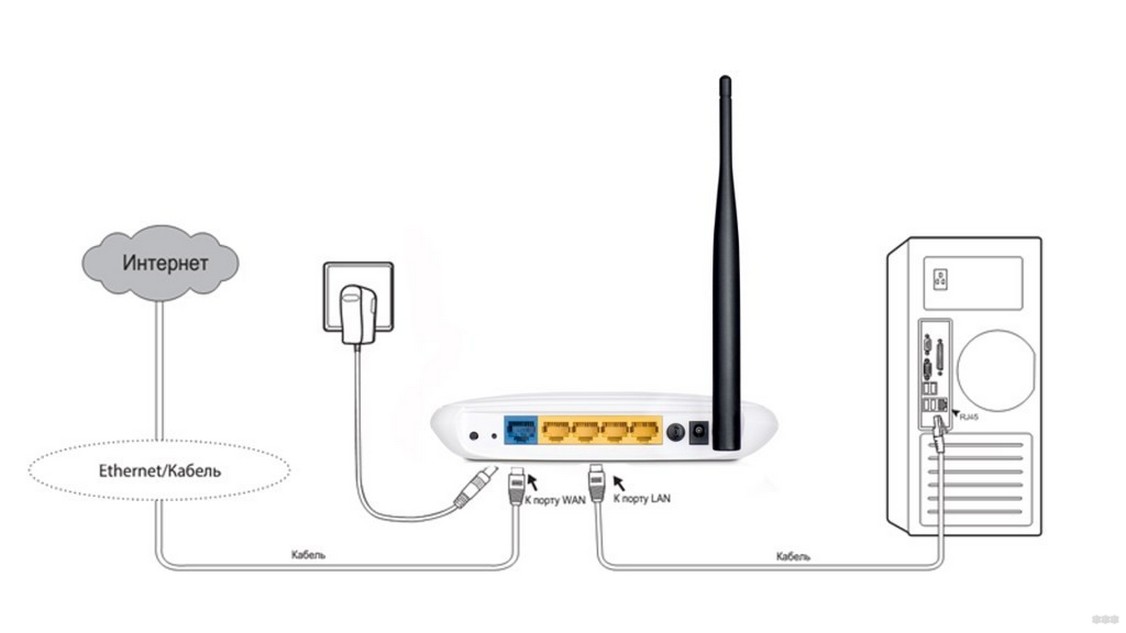
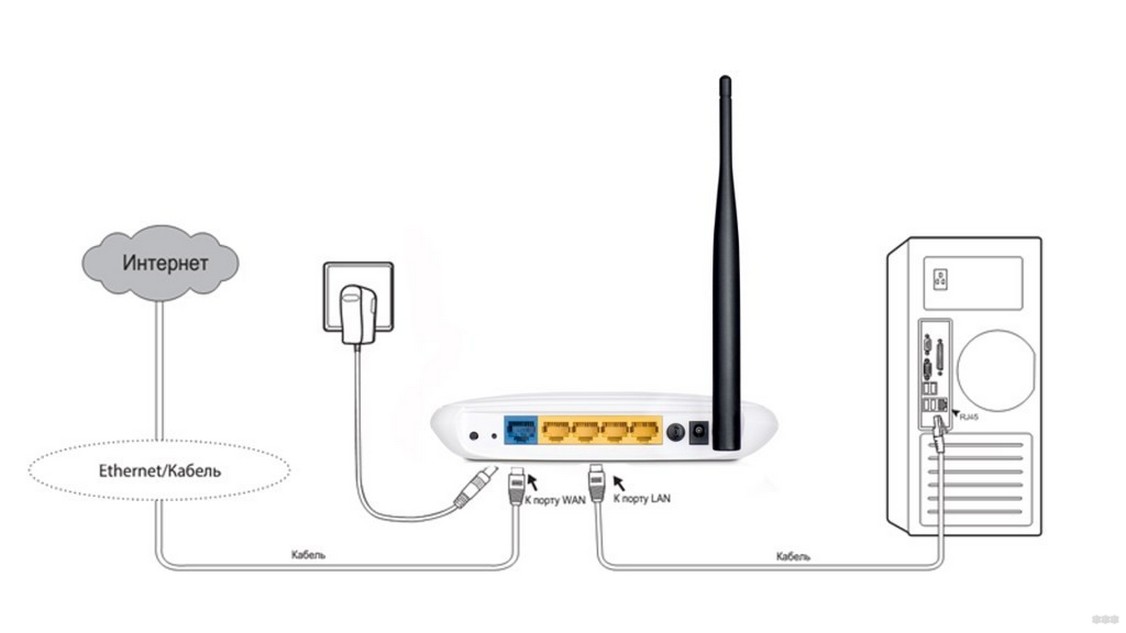
Шаг 2. По умолчанию в меню маршрутизатора входят, набрав в адресной строке браузера 192.168.1.1 или 192.168.0.1. Обычно IP указан на наклейке устройства. Если вы изменили эти адреса ранее (или это сделал «незваный гость»), то есть два способа войти в «админку»:
- Сбросить настройки. Нужно найти кнопку Reset. Длительное нажатие (до 10 секунд) вернет все параметры к заводским. Возможно, именно с этого стоит начать защиту сети Wi-Fi. Теперь заработает стандартный адрес 192.168.1.1, 192.168.0.1, или указанный на роутере.
- Можно посмотреть IP адрес через командную строку. Ее откроет комбинация клавиш Win+R и введенная команда «cmd» + Enter. Затем нужно набрать «ipconfig» и также нажать Enter. «Основной шлюз» – это адрес, который нужно вводить.
Шаг 3. Нужно указать логин и пароль. По заводским установкам это либо пустые поля, либо «admin» и «admin», «1234» и тому подобное. Они указаны на самом роутере, либо в документации. Если вы их не помните, либо их кто-то заменил, придется выполнить сброс к заводским настройкам.
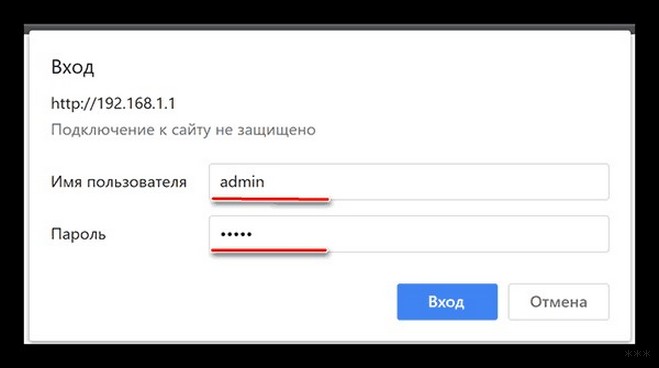
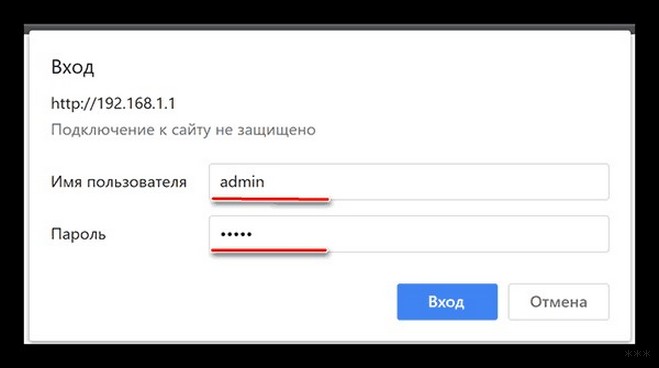
Шаг 4. Вы вошли в ВЕБ-интерфейс. В разных устройствах он немного отличается, но принцип одинаковый. В меню слева выберите Системные инструменты / Система / Администрирование / Управление или подобную надпись. Далее вы сможете ввести новый логин и пароль и сохранить изменения.
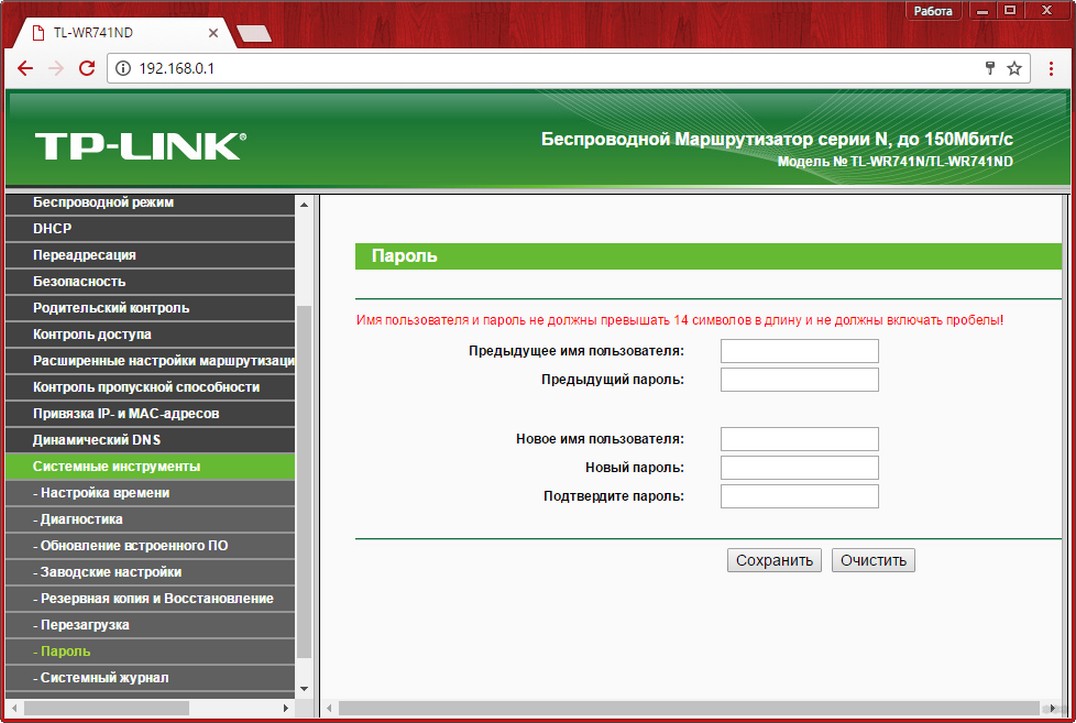
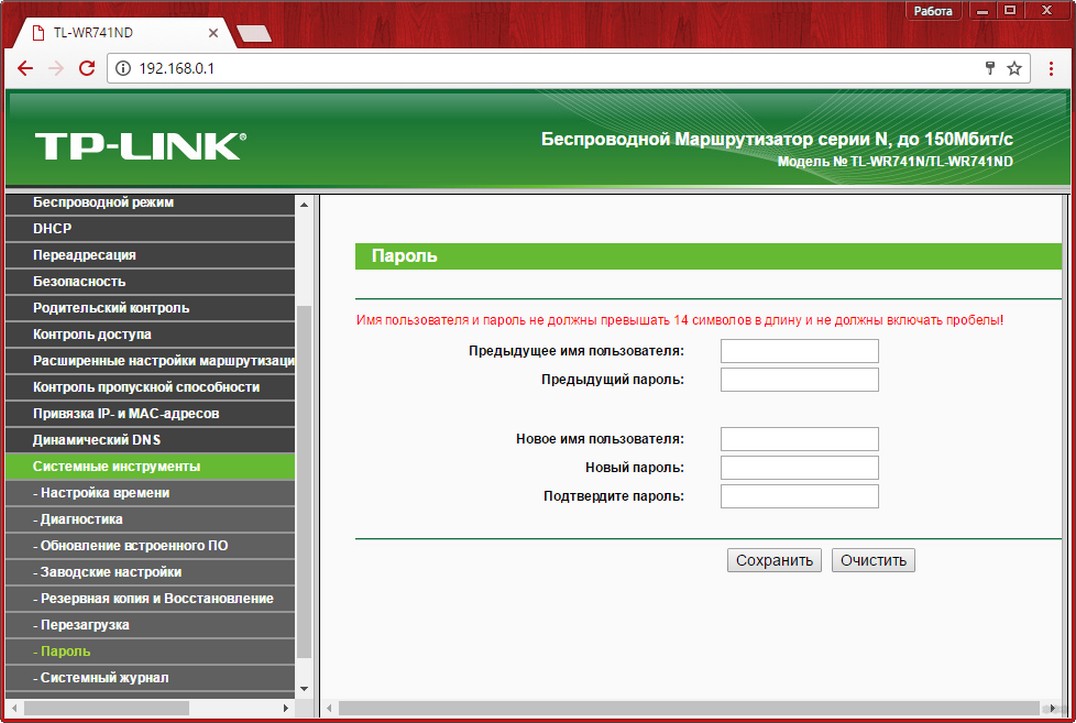
Надежный пароль
Как поставить пароль на Wi-Fi, рассказано в следующем видео:
Хорошо составленный сетевой ключ – это самый главный пункт, который обезопасит Wi-Fi. В надежном пароле используются строчные и заглавные буквы («а» и «А» для него – это разные символы), а также цифры и специальные знаки (-, _, !, ~, @, $, #, &, %, *). Избегайте простых комбинаций, вроде цифр или букв, набранных с клавиатуры в ряд.
Шаг 1. Зайдите в панель управления роутером, как было описано в первом пункте.
Шаг 2. Найдите пункт меню «Беспроводной режим», «Wireless» и т.п. и вкладку (или подменю) «Безопасность», «WLAN». У Sagem F@st 1744 v2.2, которые использует Ростелеком, защитить Вай-Фай паролем как раз можно с помощью пунктов «Настройка WLAN» – «Безопасность».
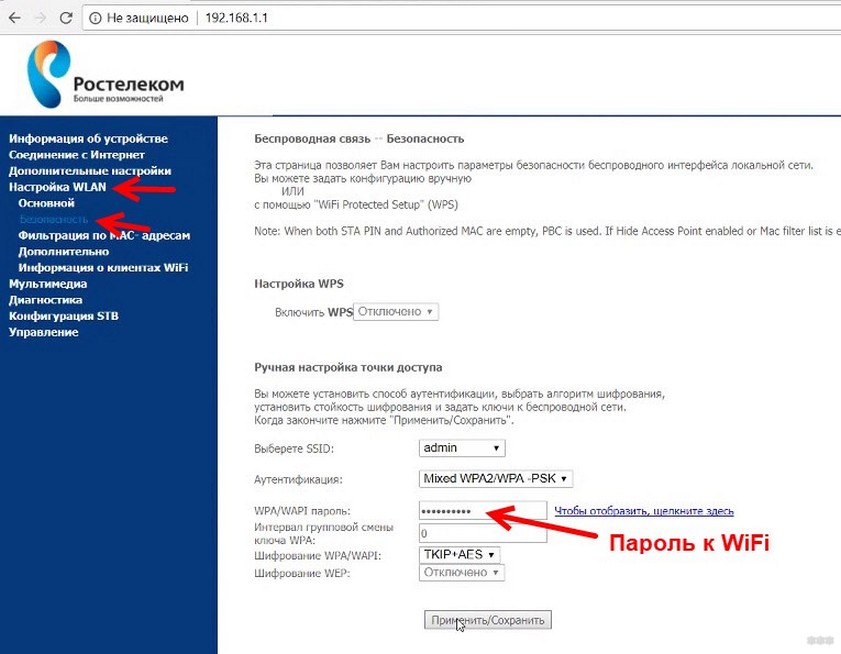
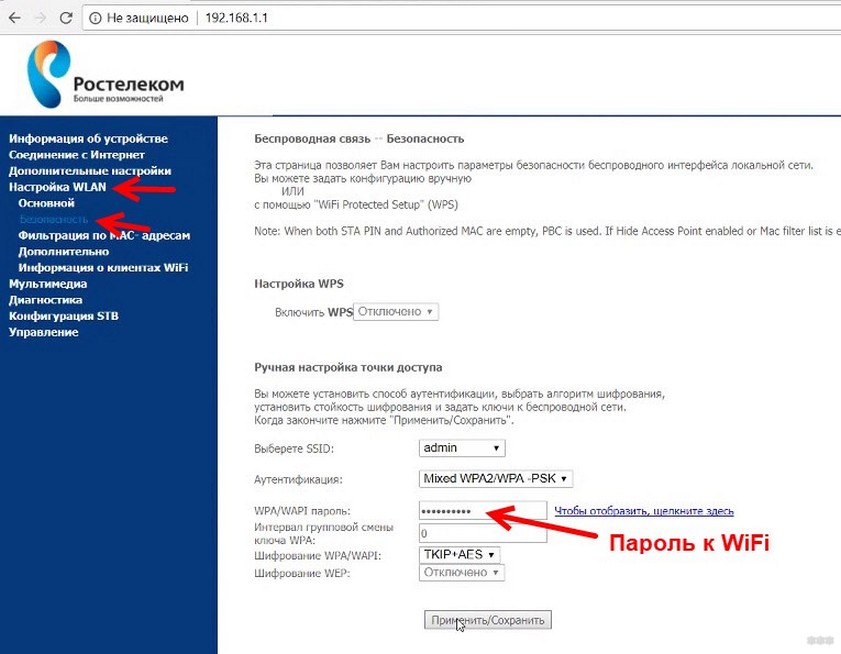
Шаг 3. В поле Password / Пароль PSK / Пароль введите выбранный вами код. Его придется вводить при подключении новых устройств или гостей.
Шаг 4. Сохраните изменения. Роутер перезагрузится. После этого придется заново вводить пароль для всех устройств, которые вы хотите подключить к Wi-Fi.
Дополнительно. На этом этапе можно сменить имя сети (SSID) на уникальное – по своему усмотрению. Это нужно, если в стандартном имени было указано название роутера. В некоторых панелях управления SSID изменяется не в этом пункте меню. Тогда проверьте соседние.
Правильный тип шифрования
Это так же важнейший пункт, как защитить роутер от несанкционированного доступа. Настройки доступны на той же странице, где меняется пароль сети. Есть несколько типов шифрования. Некоторые нужны для устаревших устройств:
- WEP – не стоит выбирать ни при каких условиях. Иногда этот пункт отсутствует вовсе. Это устаревший тип шифрования из 90-х, который был спроектирован так, что передает часть пароля с каждой передачей. Взломать его – дело нескольких минут.
- WPA – сравнительно надежный, но устаревший протокол. Он не поддерживает высокую скорость Wi-Fi. Однако, может быть необходим некоторым девайсам. На этот случай роутер предложит «Смешанный режим WPA/WPA2».
- WPA2 – современная и рекомендуемая защита Вай-Фай соединения. Могут быть ее разновидности – Personal (PSK) и Enterprise. Обычно для домашних сетей нужен первый тип. Назначается один пароль для всех подключаемых гаджетов. Во втором случае нужен специальный сервер RADIUS, который выдает ключи. Этот тип используется на предприятиях.
- Шифрование – может быть предложено два типа: TKIP и AES. TKIP устарел, он нужен только для старых устройств. В этом случае можно выбрать «Авто» в настройках. В большинстве случаев рекомендуется использовать AES.
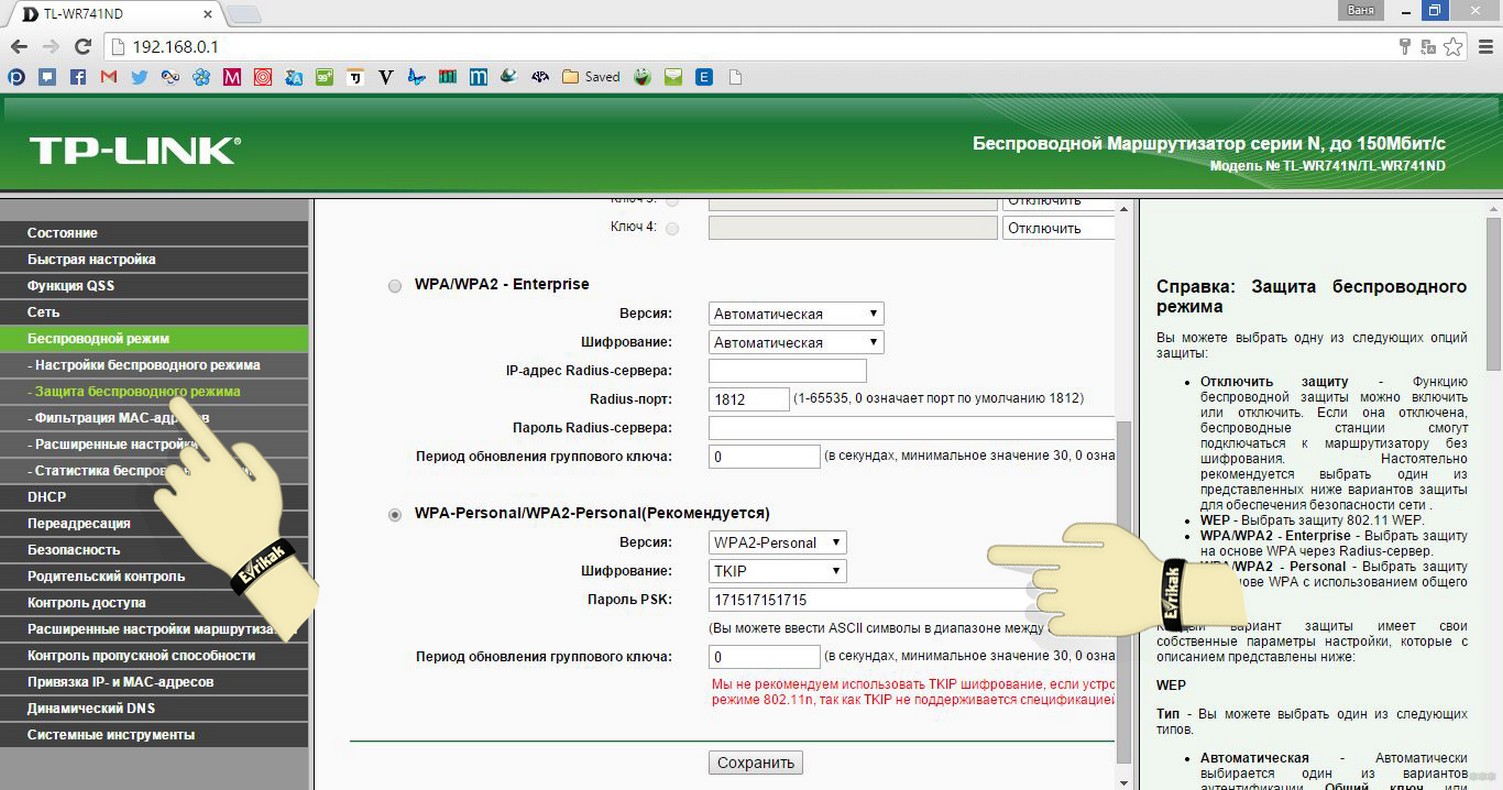
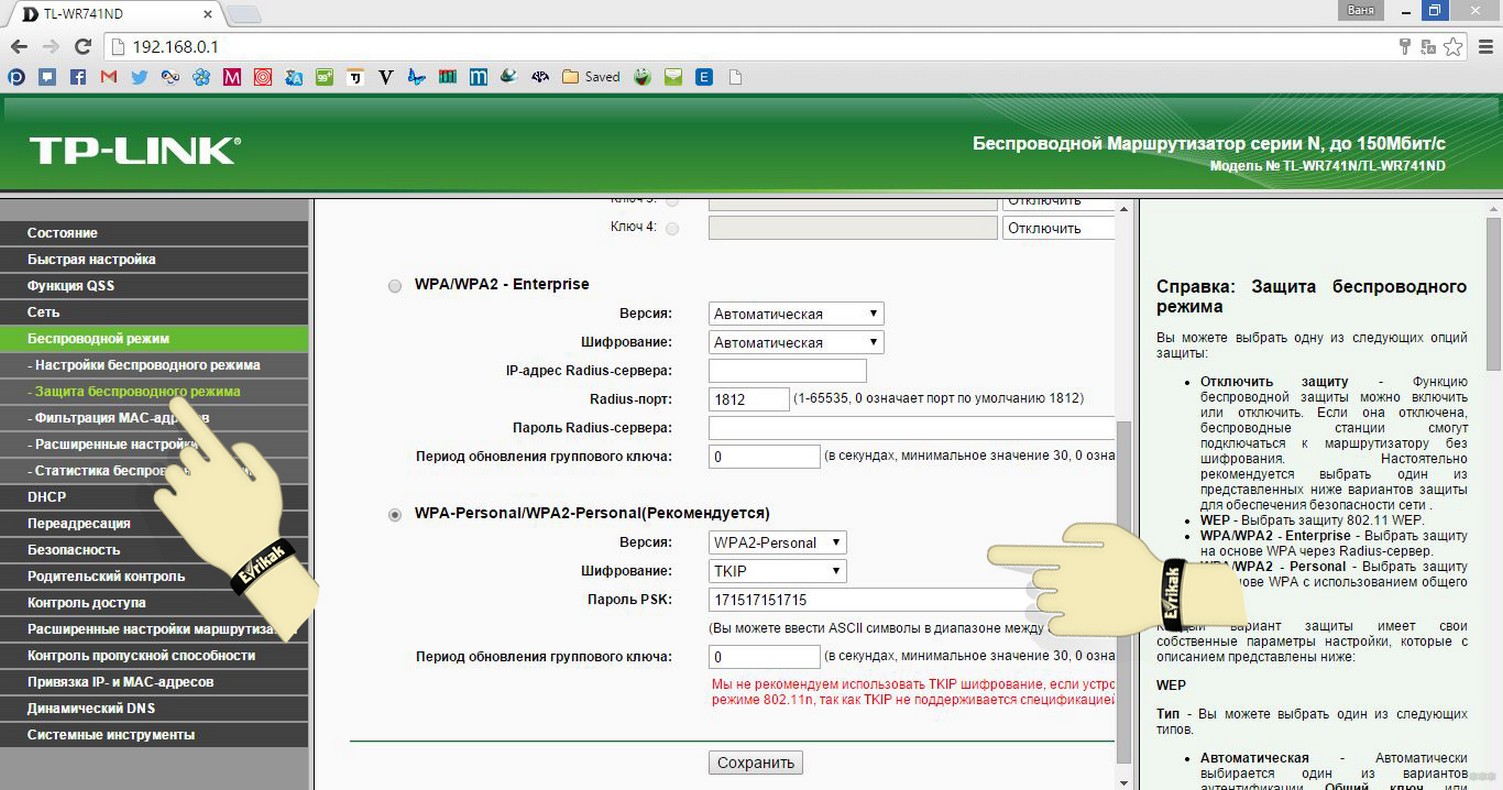
Таким образом, наиболее современный тип шифрования – WPA2–Personal с шифрованием AES. Но иногда необходимо отметить другой пункт.
Отключить вход без пароля (WPS)
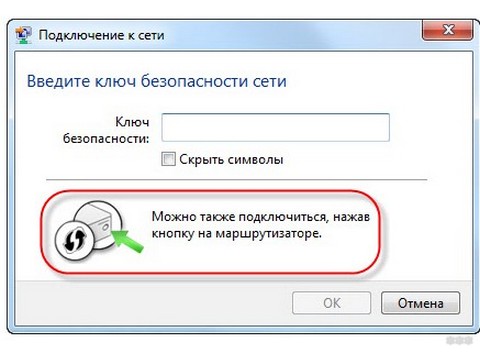
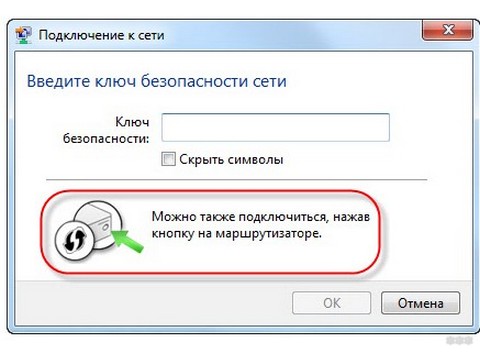
WPS (QSS) кажется удобной функцией. Нужно нажать на кнопку роутера, и устройства можно подключать к сети без ввода пароля. Однако, используя этот метод, Wi-Fi становится крайне уязвимым. Подобрать пин-код из 8 цифр можно очень быстро, а значит, вероятность взломать пароль (если этого кто-то захочет) приближается к 100%.
Отключить WPS можно на той же странице, где выставляется пароль Wi-Fi и шифрование, либо в соседних пунктах меню. Достаточно снять галочку с соответствующего пункта.
Дополнительные меры защиты
Помимо основных, дополнительные меры позволяют добавить еще несколько кругов защиты вокруг Wi-Fi. Обычно они не требуются для домашних сетей. Но если вы считаете, что лучше быть предусмотрительнее, то можно использовать и их.
Регулярно обновлять прошивку
Периодически в интернете появляются новости вроде «Протокол WPA2 взломан, под угрозой теперь все». На самом деле, протоколы безопасности и конкретные модели устройств могут иметь невыявленные уязвимости. Но производители оборудования всегда «держат руку на пульсе». Как только они узнают о проблеме, сразу же готовят пакет обновления, чтобы помочь клиентам защитить Вай-Фай маршрутизаторы от других пользователей. Если регулярно обновлять прошивки, можно быть уверенным в самой современной защите.
Для обновления крайне важно выполнить следующие правила:
- соединение с роутером должно быть только по кабелю;
- очень важно выбрать правильную версию прошивки. Нужно переписать название модели и номер версии с наклейки на аппарате. На сайте производителя по этим номерам выбрать подходящую версию ПО;
- во время прошивки нужно отключить маршрутизатор от внешней сети (синий порт).
После того, как файл скачан, в меню роутера нужно найти пункт «Системные инструменты» / «Управление» или подобные, а затем – «Обновление». Выбрать файл прошивки и запустить процесс.
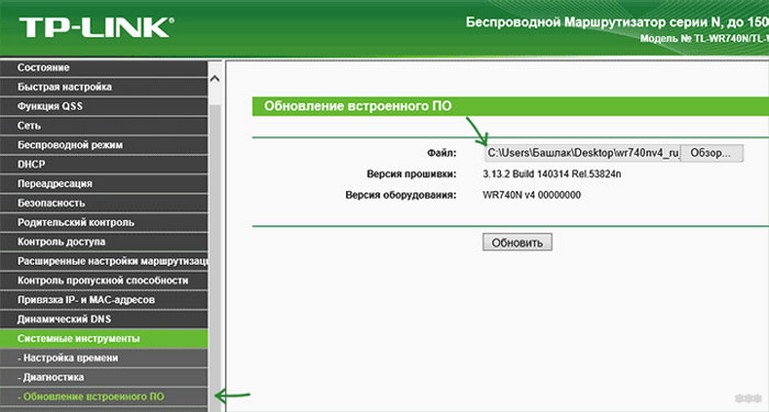
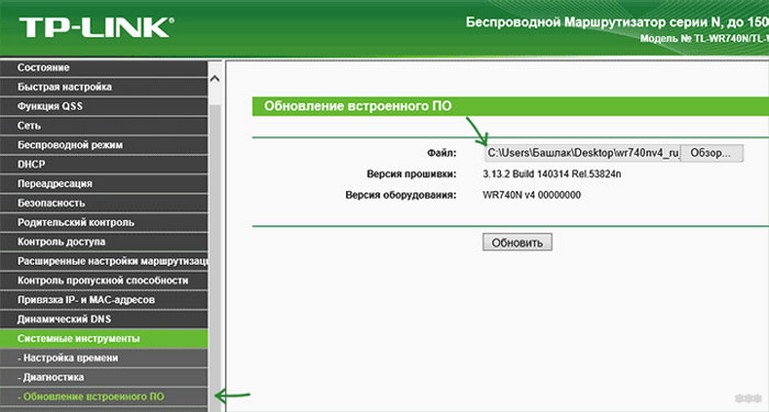
Неправильные действия могут привести к тому, что устройство перестанет функционировать. Поэтому подходите к этому шагу ответственно.
Отключить удаленный доступ
Опция позволяет управлять роутером через внешний сигнал, поступающий по кабелю WAN. Проще говоря, через интернет. Это значит, что не нужно находиться в той же сети, чтобы зайти в настройки. Эта функция бывает нужна провайдеру, чтобы решить вместо вас какую-либо проблему на маршрутизаторе. Однако, для полного контроля над своим оборудованием ее лучше отключить. Сделать это можно из раздела настроек безопасности («Безопасность» / «Network security»).
Создать подсети (гостевой доступ)
Некоторые модели предоставляют возможность создать вторую сеть. Она никак не связана с вашей основной. Паролем можно спокойно делиться с гостями и друзьями.
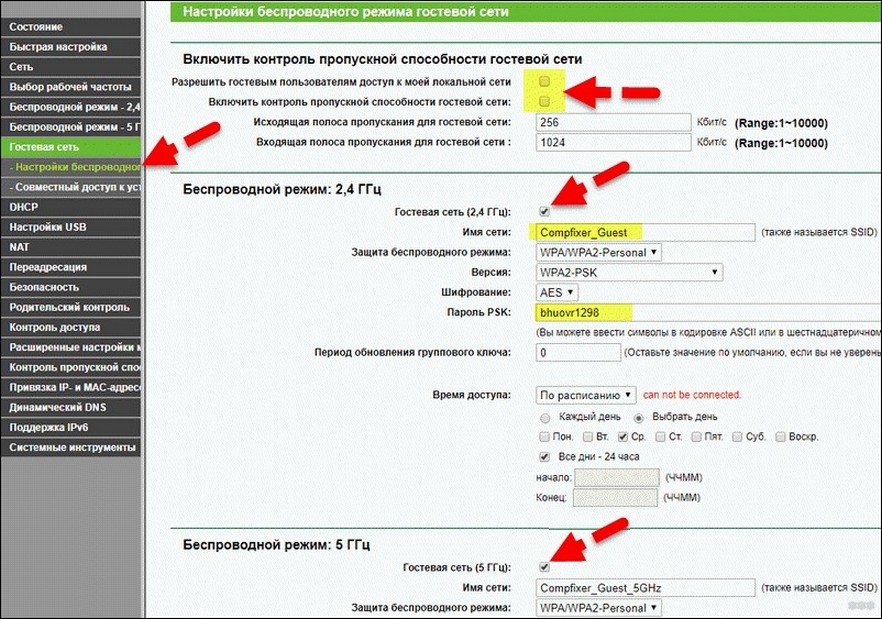
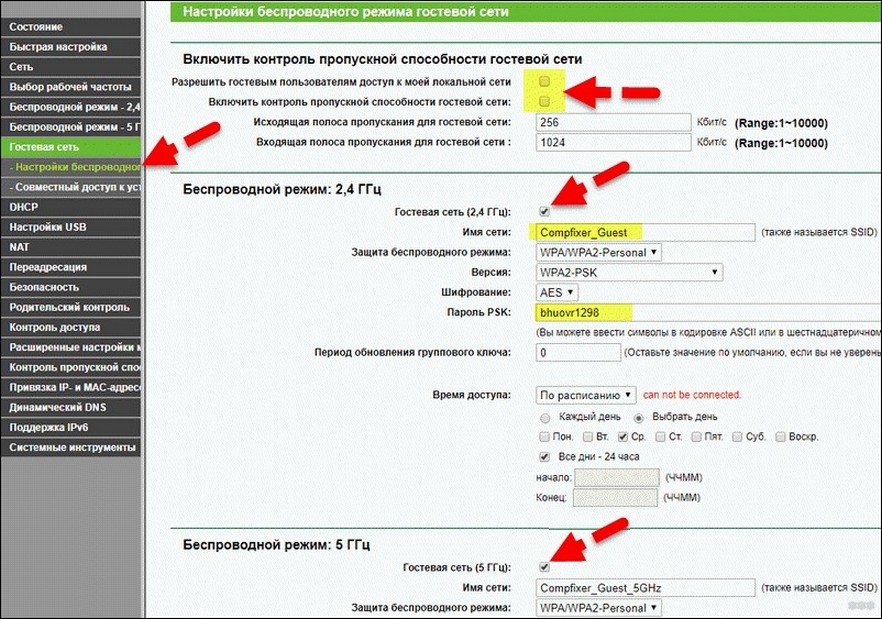
Чтобы включить эту функцию, проверьте «Настройки беспроводной сети» (Wireless Network) или «Настройки домашней сети» (Home Network) в меню настроек. На некоторых беспроводных устройствах ее нет.
Сделать Wi-Fi скрытым
Закрывают Вай-Фай через «Основные настройки» / «Беспроводная сеть» в меню маршрутизатора. Здесь можно «Скрыть точку доступа» / «Отключить широковещание SSID» – для этого достаточно поставить галочку. После этого, вашей сети не будет в списке доступных для подключения. После перезагрузки роутера, чтобы подсоединиться к Wi-Fi, придется выполнять такую процедуру:
- в списке сетей выбрать пункт «Другие сети»;
- вводим SSID;
- вводим пароль;
- компьютер подсоединяется к Wi-Fi;
- для мобильных гаджетов – в пункте Wi-Fi настроек есть раздел «Другая сеть» или «Добавить сеть». Нужно выбрать его, ввести название и пароль.
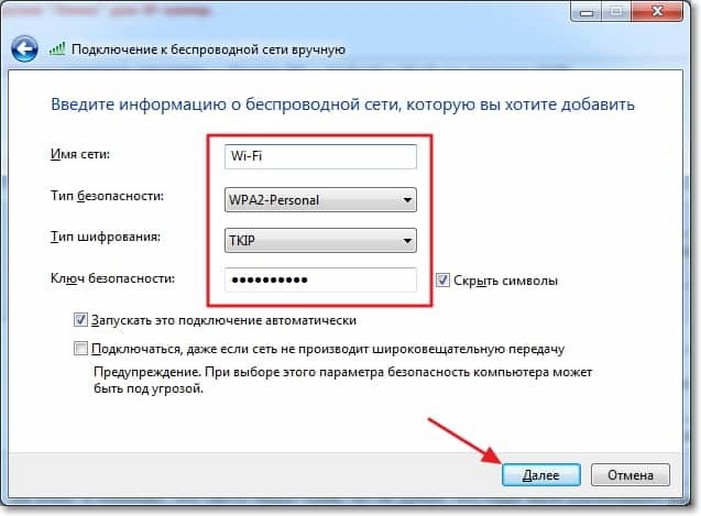
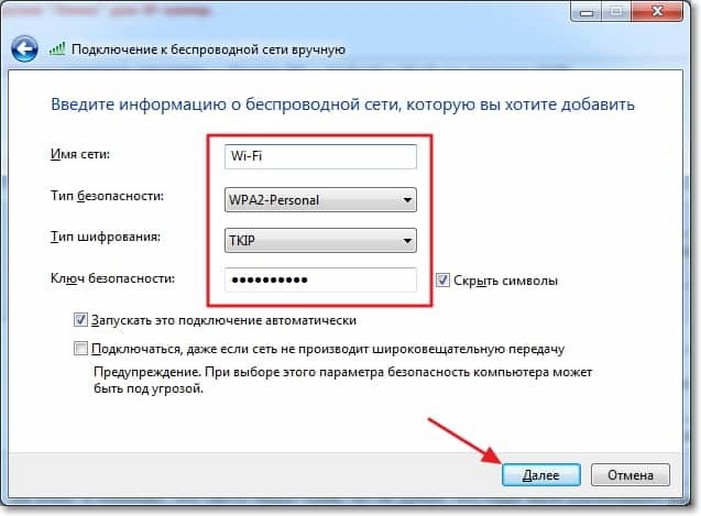
Установка невидимого SSID не является признанным способом повысить безопасность. Специальные программы все равно смогут увидеть сеть. Однако, от надоедливых соседей этот метод убережет.
Организовать фильтрацию по МАС-адресам
Как отключить посторонних пользователей от Wi-Fi, узнаете в следующем видео:
MAC-адрес – уникальный номер девайса. Роутеры предоставляют возможность создавать «белые» и «черные» списки гаджетов. В меню есть отдельный пункт «Фильтрация по MAC-адресам». Таким образом, мы защищаем беспроводную сеть и закрываем ее от других девайсов.
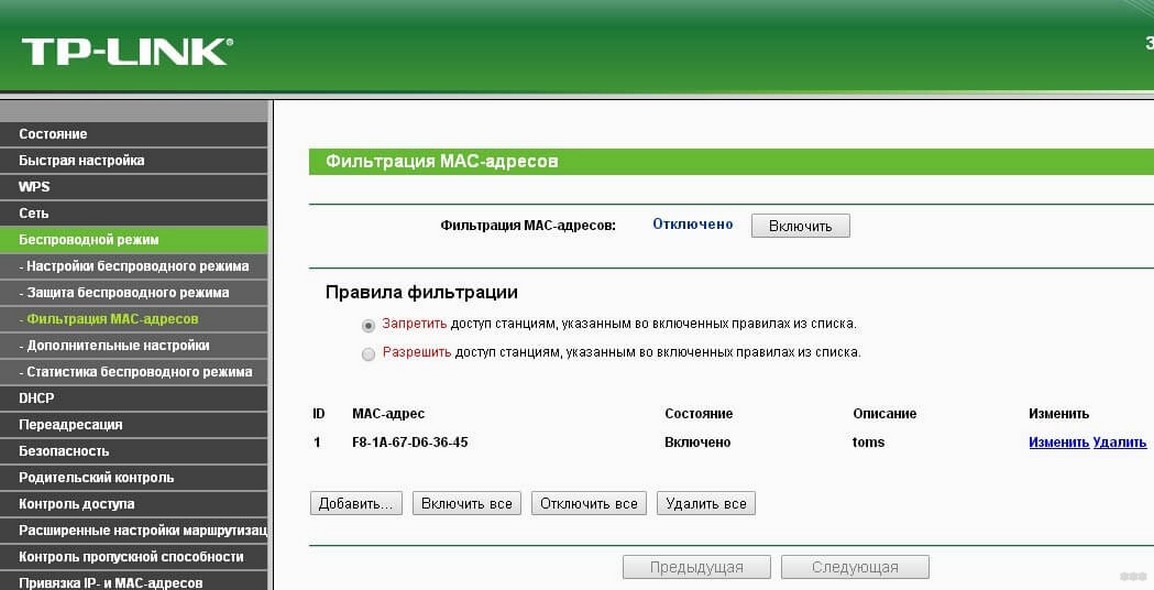
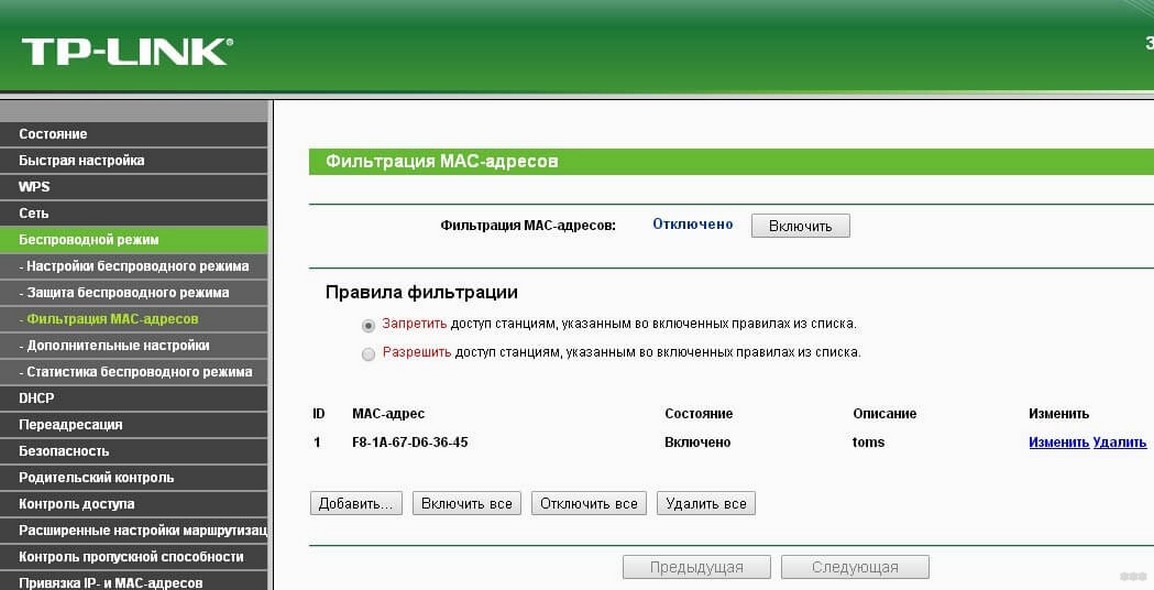
Посмотреть МАС-адрес можно в пункте «Об устройстве» (для мобильных гаджетов), либо в свойствах подключения, раздел «Дополнительно» (на компьютере). Он выглядит как «A0-BF-5C-7B-33-64»: 6 блоков по 2 символа – цифры 0-9 и буквы A-F (это все 16-разрядные цифры).
Этот способ не гарантирует безопасности. МАС адрес можно перехватить и «клонировать», сымитировав ваше устройство. Однако, в условиях домашней сети он может снизить вероятность взлома.
Неудобный момент – каждый новый девайс надо прописывать в настройках роутера отдельно.
Уменьшить зону покрытия сигнала
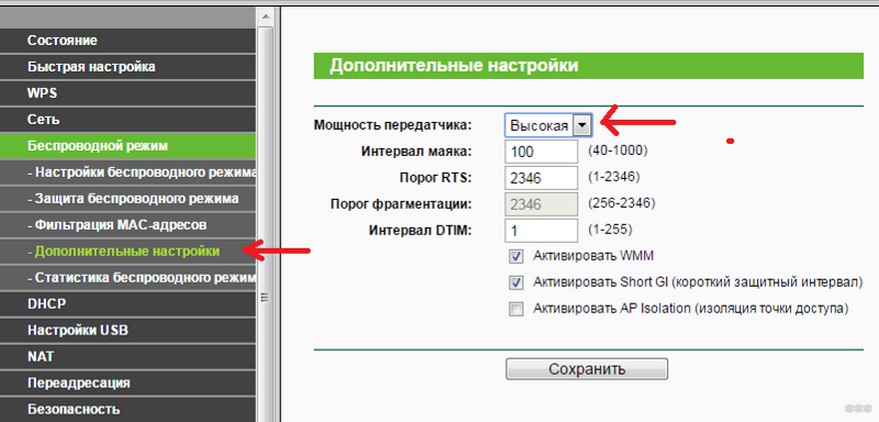
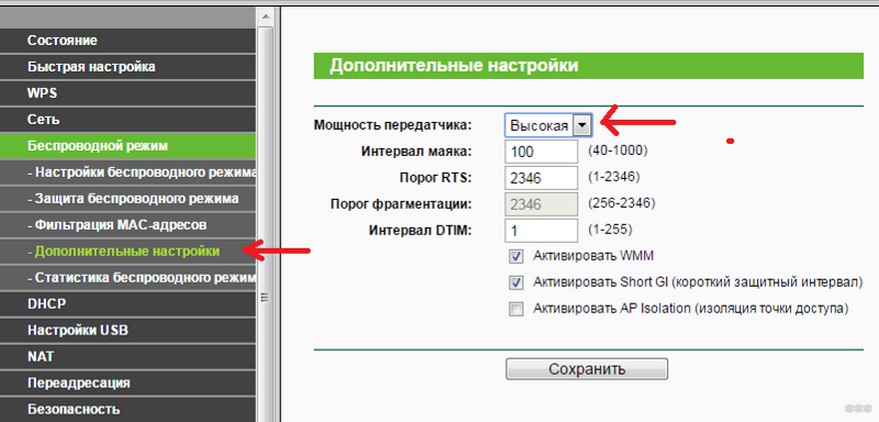
Можно сделать Wi-Fi менее заметным, если снизить уровень сигнала. Обычно сигнал можно «поймать» просто на улице, в соседнем доме. Однако, он нужен вам только в квартире или офисе. Такое ограничение, кроме прочего, снизит количество помех для других сетей и устройств. Это также поможет, не меняя других настроек, защитить Вай-Фай, чтобы соседи больше не смогли им пользоваться.
Купить маршрутизатор с файрволлом
Любые дополнительные меры безопасности, связанные с файрволлом, межсетевым экраном, брандмауэром, защитой DoS, могут оказаться очень действенными. Это средства защиты, специально препятствующие атакам. Если они есть в роутере, то включены по умолчанию. Также можно настроить дополнительные параметры, чтобы создать еще более защищенную сеть Wi-Fi.
Роутер с VPN
VPN считают одним из самых действенных способов защиты данных при их передаче. VPN создает «шифрованный туннель» для связи между узлами сети. Такая функция присутствует далеко не на всех устройствах, но позволяет сразу защитить все девайсы в вашей сети.
Периодически менять пароль
Для высокой безопасности считается «хорошим тоном» периодически менять свои пароли, пин-коды и ключи шифрования. Пароль Wi-Fi может (теоретически) быть скомпрометирован, или же его могут начать подбирать для последующего взлома. Управляя паролями Wi-Fi раз в три месяца, можно быть более уверенным в безопасности сети.
Проверять перечень устройств в списке подключенных
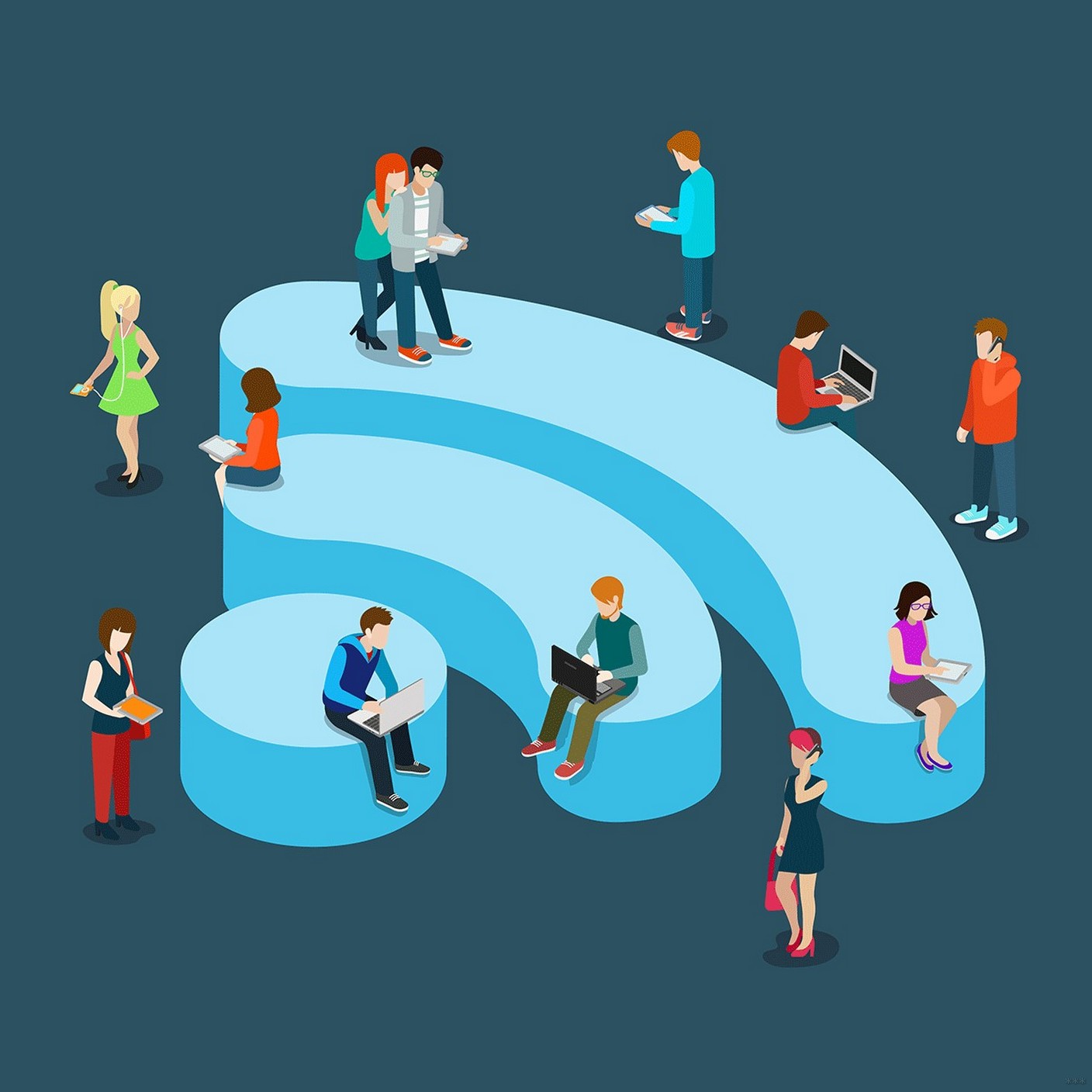
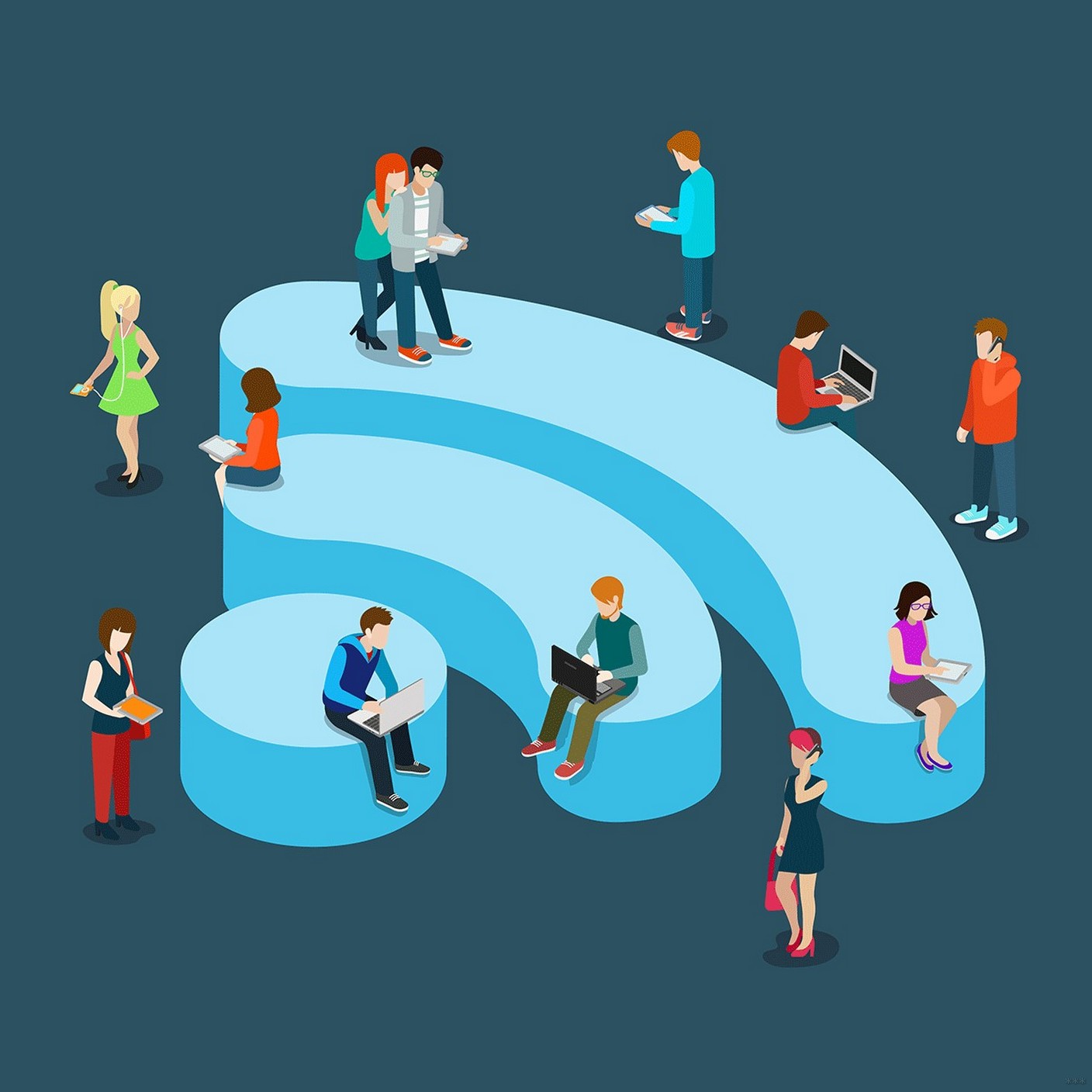
Можно не применять методы, перечисленные выше, а просто периодически просматривать, какие устройства подключены к сети. Здесь вы сразу увидите, есть ли «несанкционированный доступ» к вашему Wi-Fi.
Установить специальное оборудование и ПО
Если вы храните действительно ценную информацию, то не стоит надеяться, что простые методы ее защитят. Следует обратиться к специалистам, купить специальное оборудование и программное обеспечение. Но такой тип безопасности выходит за рамки домашней сети. Перечисленных методов вполне достаточно, чтобы чувствовать себя в безопасности.
Вывод
Защита Wi-Fi – несложный процесс, если не «увлечься». Достаточно установить хорошие пароли, правильное шифрование и отключить доступ по WPS. Остальные методы можно применять по желанию. Можно, конечно, создать свою «цифровую крепость» – скрытую сеть с полным контролем над всем, что в ней происходит. В любом случае, все это можно сделать, лишь выполнив простые пошаговые инструкции.
wifigid.ru
Защита wi fi сети . Защищаем свой роутер
Приветствую.
Защита wi fi сети считается важным моментом особенно если вы живете в многоквартирном доме.
Конечно если вам не жалко интернета то нужно хотя бы использовать vpn сервисы для шифрования своих данных и хотя бы изменить пароль админки роутера.
В статье защита wi fi сети рассмотрим некоторые виды защиты.
— Изменение пароля входа в интерфейс роутера (обязательно следует сделать)
— Включение\изменение пароля подключения к WI FI.
— Защита роутера от пинания (атака за счет подбора pin кода).
— Разрешим подключаться к WI FI лишь вашим устройствам.
— Научимся скрывать роутер от посторонних глаз.

Последние 2 пункта могут привести к небольшой заморочке если у вас могут быть часто новые устройства в доме. Поэтому не обязательны, но если у вас большая паранойя то можно их применить.
Я буду рассматривать на примере своего роутера DSL-2640U.
Ваш интерфейс может отличаться но будет всё похоже по смыслу.

Защита wi fi сети .
Открываем любой браузер (через который вы выходите в интернет).
Вводите в адресной строке 192.168.1.1 (возможно у вас будет 192.168.0.1), чтобы перейти в настройки роутера.

Откроется меню вашего роутера.
Вводите имя пользователя и пароль интерфейса (User name и password).
Если вы ничего не меняли то скорее всего в поле имя необходимо ввести Admin, пароль возможно у вас тоже Admin либо его вообще может не быть.
Если не подходит, то уточняйте в инструкции или в поисковике.
Изменение пароля входа в интерфейс роутера.
Войдя в интерфейс переходим в «Расширенные настройки- Система — Пароль администратора»
Вводите новый пароль(new password) и подтверждение пароля (confirm password).
Когда нажимаете применить (save).

Теперь входя в интерфейс 192.168.1.1 вы будете вводить новый пароль, который вы придумали.
Для чего нужна смена пароля.

Если у вас стандартный пароль, например не добросовестные соседи могут подключиться, влезть в интерфейс вашего роутера и что то там изменить, например чтобы вам как то навредить, поверьте такие желающие могут легко найтись.
Включение\изменение пароля подключения к WI FI.
Переходим Настройки — Wi FI — Настройки безопасности

Сетевая аутентификация (WIreless security mode) — метод шифрования. Лучше выбирать WPA / WPA2 потому что wep устарел и легко взламывается.
Ключ шифрования PSK , пароль для подключение к Wi Fi. Пароль лучше ставить состоящий из маленьких и больших букв а так же цифр, такой труднее взломать.
После настроек нажимаем сохранить (Save).
Защита wi fi сети (роутера) от подбора Pin (пинания).
Даже не зная пароля Wi FI на устаревших устройствах можно подключиться за счет подбора пин к WPS .
Я считаю эту функцию лишней (лично мне всегда проще ввести пароль от Wi FI ).
Переходим в пункт Wi Fi — WPS и если у вас стоит галочка «Включить WPS» то снимите её и нажмите применить.

Напоминаю что следующие 2 пункта могут вызвать некоторую мороку в дальнейшем, если часто будете подключаться к Wi Fi новых устройств. Но если для вас важна хорошая защита wi fi сети, то применяйте.
Скрываем вашу сеть от посторонних глаз.
С данным пунктом ваша сеть не будет видна в списке доступных, чтобы к ней подключиться необходимо вводить логин сети.
Переходим в пункт «Wi Fi — Основные настройки» .
Ставим галочку «Скрыть точку доступа».

У вас может быть опция «Enable connection wireless» (активировать закрытость сети) .
Еще измените SSID на любой для вас удобный. Это логин, который позволит вам потом подключиться к Wi Fi.
Как потом подключиться к Wi Fi .
На Windows 7 .
Щелкаете по значку управления сетями ( в правом нижнем углу, где часы).

Центр управления сетями и общим доступом.
Управление беспроводными сетями.

— Добавить .
— Создать профиль сети вручную.
— Вводим имя сети (SSID который вы установили )
— Тип безопасности в случае если стоит шифрование и пароль на Wi FI выбираете тот который у вас настроен
— Пароль от WI FI который вы установили ранее. И нажимаете далее.
Всё сеть создана. Можно кликнуть по созданной сети правой кнопкой мыши, «Свойства» и поставить «подключаться автоматически если сеть в радиусе действия» .

Разрешаем подключаться к WI FI лишь вашим устройствам.
Если у вас всего несколько ваших устройств и вы лишь с них подключаетесь то это
хороший вариант для пункта защита wi fi сети. Мы настроим фильтр подключения по mac адресам.
Переходим в Wi Fi — Mac filter ( Advanced — mac filter. )

Сейчас для удобства настройки рекомендую подключить все Wi Fi устройства которые у вас есть дома.
Вкладка «Mac адреса» .
В известные Ip/mac адреса числятся подключенные устройства.
Щелкаете по списку и добавляете устройства по одному.
Когда все добавили, нажимаете применить (save).
Когда добавили, во вкладке «режим фильтра» выбираете «разрешить(Turn mac filtering on and allow)».
Теперь смогут подключаться лишь разрешенные устройства.
Вносим список устройств.
Если вы хотите подключить новое устройство, необходимо снова заходить в настройки роутера, и вносить mac адрес в таблицу «Mac адреса».
Как узнать mac адрес на Windows .
Открываете командную строку. Для это нажимаете Пуск , в строке найти программы и файлы вводите «cmd» и выбираем в списке CMD.exe
Вводим команду getmac и нажимаем enter на клавиатуре.

В разделе физический адрес как раз и находится mac (самый первый) который и нужно ввести в фильтр.
На Android устройствах .
Настройки — Wi FI — Дополнительно .

Там увидите пункт «mac адрес » его и следует вносить в список.
Вот собственно всё, я считаю что вопрос защита wi fi сети исчерпал себя.
Берегите себя и свои компьютеры.
teralex.ru
Как защитить роутер от несанкционированного доступа хакеров и соседей
Снизилась скорость соединения или используете старые методы защиты? Вас, скорее всего, взломали. Или сделают это в самое ближайшее время.
Иногда самое лучшее, что можно сказать о беспроводном маршрутизаторе в доме — это то, что как только он будет установлен, пользователь забудет о его существовании. Ведь пока устройства, которые нуждаются в Wi-Fi-соединении, будут работать, все остальное не имеет значения, не так ли? «КП» рассказывает о том, как защитить роутер от несанкционированного доступа.
Возможно, но мы также живем в эпоху утечек информации, разоблачений WikiLeaks и взломов iCloud знаменитостей. Поэтому, если пользователей беспокоит безопасность данных и защита от хакеров, необходимо обязательно “повесить замок” на беспроводную сеть. Защита беспроводной сети — не самая простая, но очень важная задача.
Назначьте имя пользователя и пароль администратора
Каждый маршрутизатор поставляется с общим именем пользователя и паролем. А иногда бывает, что пароль отсутствует вовсе. Это необходимо при первом доступе к настройкам роутера. Для того, чтобы зайти в настройки, необходимо перейти на сайт производителя устройства (обычно он указывается в наклейке на роутере). Затем в меню веб-интерфейса необходимо найти раздел настройки беспроводной сети Wi-Fi. Чаще всего он так и называется — Wi-Fi, Wireless, “Беспроводная сеть”. Название сети находится в основных или общих настройках — это строка SSID.
Имя и пароль желательно сразу же изменить. Общие имена пользователей являются общедоступными для почти любого роутера. Если вы их не поменяете, хакерам будет очень легко получить доступ к вашему маршрутизатору.
Боитесь, что забудете новые имя и пароль? Любой роутер в любой момент можно сбросить до заводских настроек, войти в исходную общую информацию администратора и ввести новую пару имя-пароль.
Изменение имени сети
Идентификатор набора услуг (SSID) — это имя, которое транслируется с вашего Wi-Fi во внешний мир, чтобы люди могли найти сеть. Вероятно, пользователю удобно сделать SSID общедоступным, и в первую очередь его выдает имя сети. Например, маршрутизаторы от Tenda обычно имеют слово “Tenda” в названии; к этому иногда приписывается серийный номер производителя и модель (например, “Tenda_0186C0”). Вы можете задать сети более персонализированное название. Например, названием fsbwifi или virus.exe можно легко отпугнуть некоторых пользователей.
А если вы хотите, чтобы сеть никто не видел, можно просто скрыть ее имя. Правила одинаково распространяются на все виды роутеров. Для этого в настройках в разделе “Беспроводные сети” на вкладке “Общие” можно внести изменения в SSID. После этого страница настроек может стать недоступной. Для возврата в настройки нужно подключиться к сети Wi-Fi уже с новыми настройками безопасности.
Включение шифрования
Пожалуй, это самая важная вещь, которую должен сделать пользователь, чтобы защитить свою беспроводную сеть. Для этого необходимо перейти к настройкам маршрутизатора и найти параметры безопасности. У разных видов маршрутизаторов меню отличается. Если не нашли этот параметр, отправляйтесь на сайт поддержки вашего маршрутизатора.
Как включить шифрование? Нужно включить WPA2 Personal (режим безопасности беспроводных сетей — он может отображаться как WPA2-PSK). Если этого варианта нет, используйте WPA Personal (но если не можете получить WPA2, лучше купить современный маршрутизатор). Установите тип шифрования AES (расширенный стандарт шифрования). Избегайте TKIP (протокол временной ценности ключей), если он установлен по умолчанию, так как он обладает более низким уровнем безопасности и поддерживает скорость передачи данных вплоть до 54 МБит/сек. Также пользователю потребуется ввести пароль, известный как сетевой ключ, для зашифрованного Wi-Fi.
Активировать шифрование (Wi-Fi)
Это не тот же пароль, который вы использовали для маршрутизатора. Пароль для шифрования нужно будет вводить на каждом отдельном устройстве при подключении к Wi-Fi. Придумайте длинное (возможно, бессмысленное) слово или фразу, о которой никто не сможет догадаться. Использование сочетания букв верхнего и нижнего регистра, цифр и специальных символов должно сделать его по-настоящему “сильным”. Но вы должны его запомнить или где-то записать!
Двойной выход на брандмауэрах
Маршрутизатор имеет встроенный межсетевой экран — файервол (программа, представляющая собой защитный барьер между компьютером пользователя и внешним миром), который должен оградить сеть от атак. Специалисты рекомендуют включить его, если это не происходит автоматически. В случае с Windows это возможно сделать в “Центре безопасности Защитника Windows” во вкладке “Брандмауэр и защита сети”.
Он может выполнять работу по SPI (проверка состояния пакетов) или NAT (преобразование сетевых адресов), но в любом случае включите его как дополнительный уровень защиты.
Для обеспечения полной защиты, например, для того, чтобы собственное программное обеспечение пользователя не отправляло информацию через сеть или Интернет без разрешения, необходимо обязательно установить брандмауэр — программное или аппаратное обеспечение, которое помогает отражать атаки хакеров, вирусов и червей. В крайнем случае, включите брандмауэр, который поставляется с Windows 8 и 10.
Использование гостевой сети
Если Wi-Fi используется не только для того, чтобы выйти со смартфона или ноутбука в Интернет, но и для организации домашней сети с общими ресурсами мультимедиа, то рекомендуется создать отдельную гостевую сеть, изолированную от домашней. Такая сеть разрешает любым устройствам подключаться к Wi-Fi по гостевому паролю, который, в отличие от основного пароля, можно делать простым и легко запоминающимся. Гостевая сеть дает возможность пользоваться только ограниченным соединением с Интернетом, а другие элементы домашней группы являются для гостевых участников недоступными.
www.kp.ru
Как защитить роутер и домашнюю сеть от несанкционированного доступа


Еще недавно, буквально пять-десять лет назад мы спокойно выходили в Интернет и особо не переживали за безопасность своей домашней сети. На страже компьютера стоял антивирус и фаервол и этого зачастую было вполне достаточно. Прогресс не стоит на месте, а вместе с технологиями развиваются и злоумышленники. Я хочу привести несколько рекомендаций, как защитить WiFi роутер, являющийся центром домашней сети, от большинства угроз из вне. Конечно, от профессионального, целенаправленного взлома, когда в ход идут все возможные технические и социальные приемы, защититься достаточно сложно, но таким образом вскрывают банки и крупные корпорации. Ваша же сеть им без надобности.
Тем не менее, остается немало злоумышленников или просто хулиганов, которые могут попытаться получить доступ к личным и конфиденциальным данным, информации о банковских картах, паролях к электронной почте и социальным сетям. Вот про меры противодействия им мы и поговорим.
Защита WiFi
Первое, с чего надо начать — это безопасность сети Вай-Фай, ведь именно она чаще всего становится объектом атак различных хулиганов. И это не удивительно! Как подсказывает мне мой опыт, в лучшем случае пользователи ограничиваются сменой пароля WiFi с заводского варианта на свой собственный. И всё. А ведь это только треть от необходимых действий.
На сегодняшний день необходимо использовать только стандарт безопасности WPA2-PSK с шифрованием AES. Сейчас, зачастую, используется смешанный вариант WPA/WPA2, который не является безопасным с точки зрения взлома.
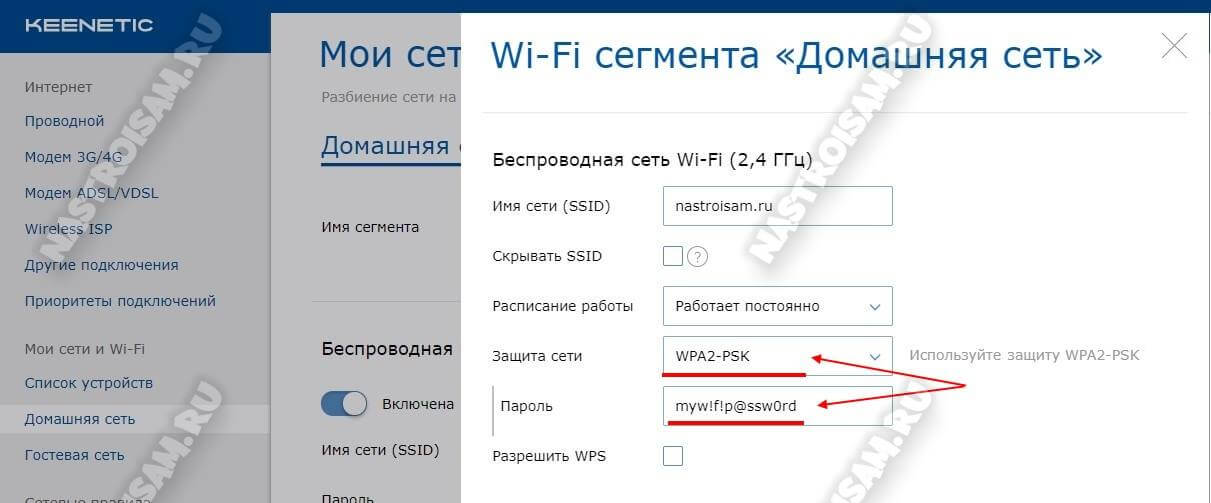
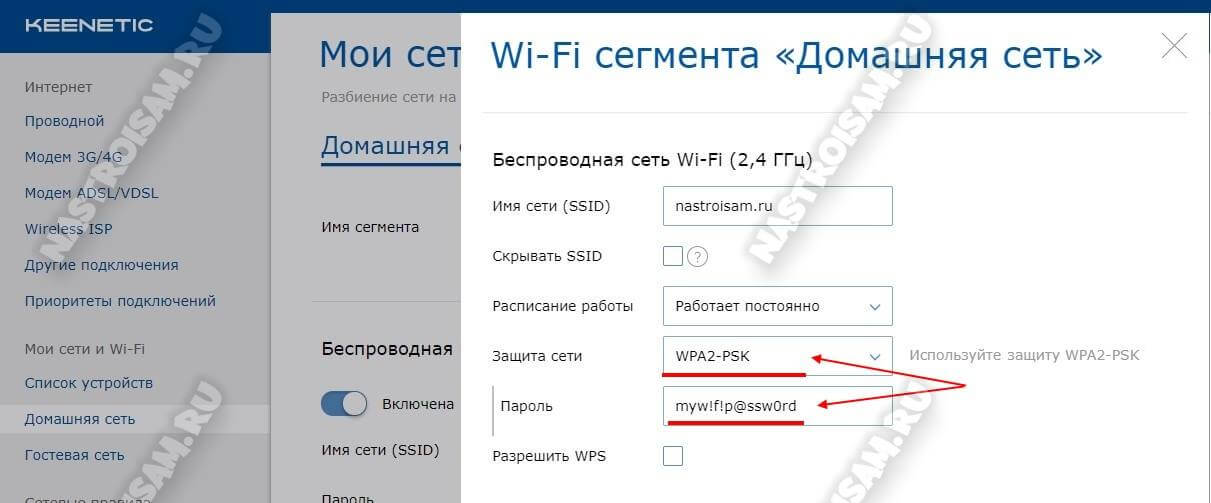
Очень важный, на мой взгляд, момент — это технология WPS, которая тоже включена на роутере «из коробки». Это одна из главных уязвимостей, благодаря которой взлом WiFi занимает немного времени даже у среднестатистического школьника. WPS необходимо отключить в настройках беспроводной сети. Если уж Вам очень важно, чтобы эта опция работала — хотя бы отключите WPS PIN, чтобы можно было использовать функцию только с помощью специальной кнопки.
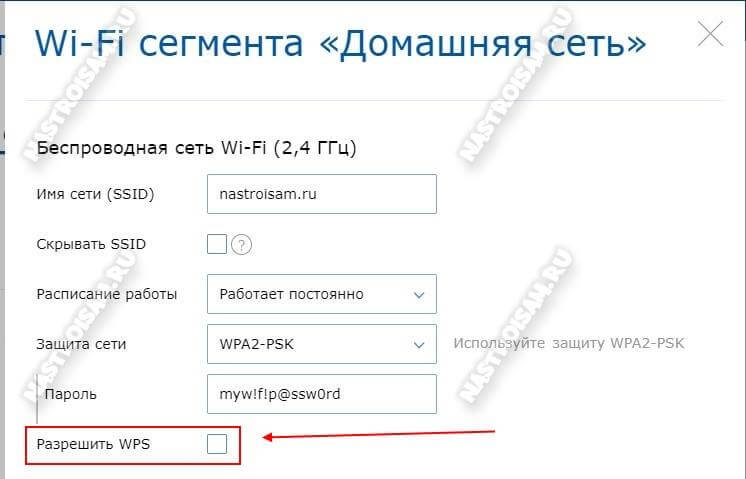
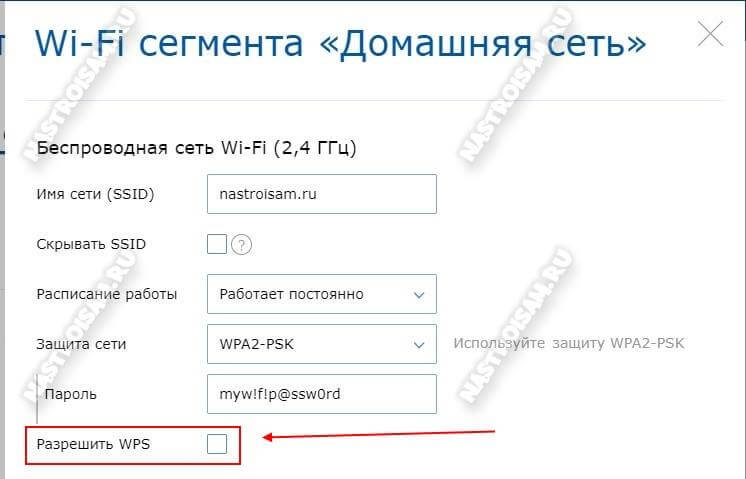
Если Вы живёте в многоэтажке или ином месте, где высокая концентрация беспроводных сетей, то не лишним будет скрыть свой Вай-Фай отключив широковещательную трансляцию SSID.
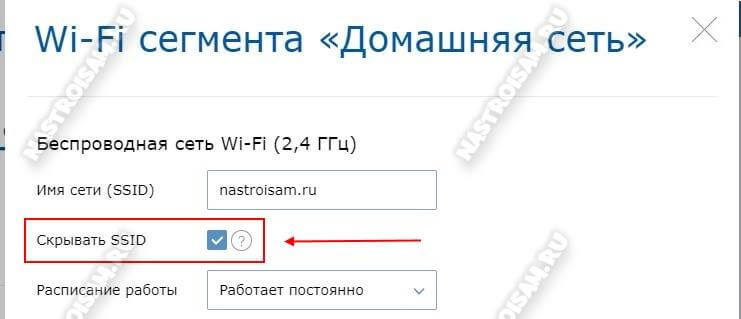
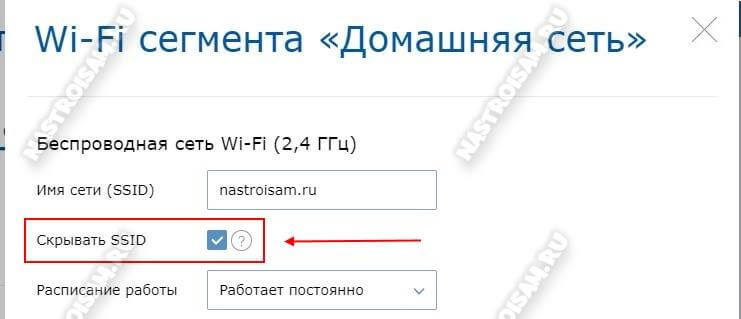
В тех случаях, когда к Вашему роутеру часто подключаются посторонние — друзья, знакомые, клиенты и т.п., то есть смысл активировать на роутере изолированную гостевую сеть. Её клиенты будут без проблем выходить в Интернет, но вот устройства Вашей домашней сети видеть не будут!
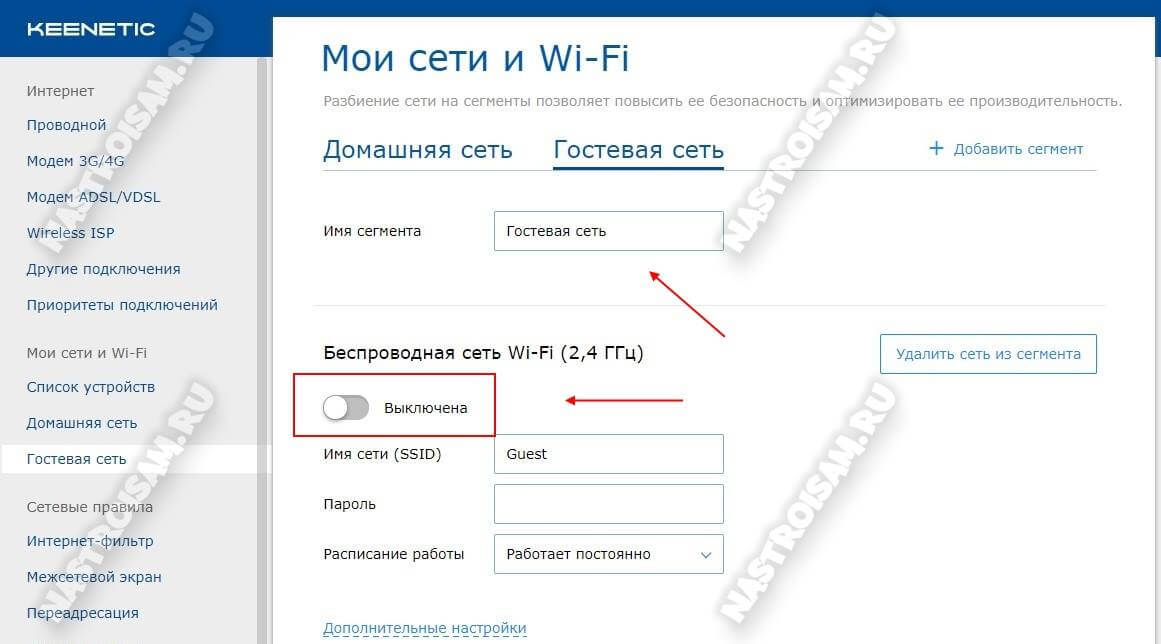
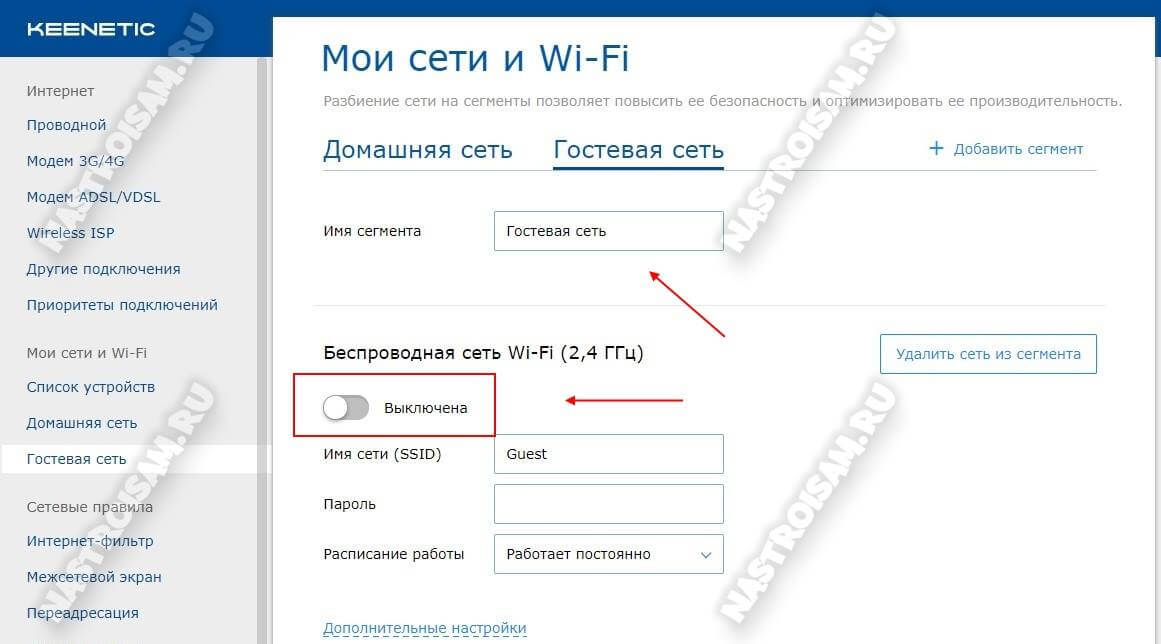
Если Ваш WiFi маршрутизатор умеет блокировать незарегистрированные на нем устройства и Вы редко подключаете к нему новые гаджеты, то есть смысл активировать такую функцию защиты.
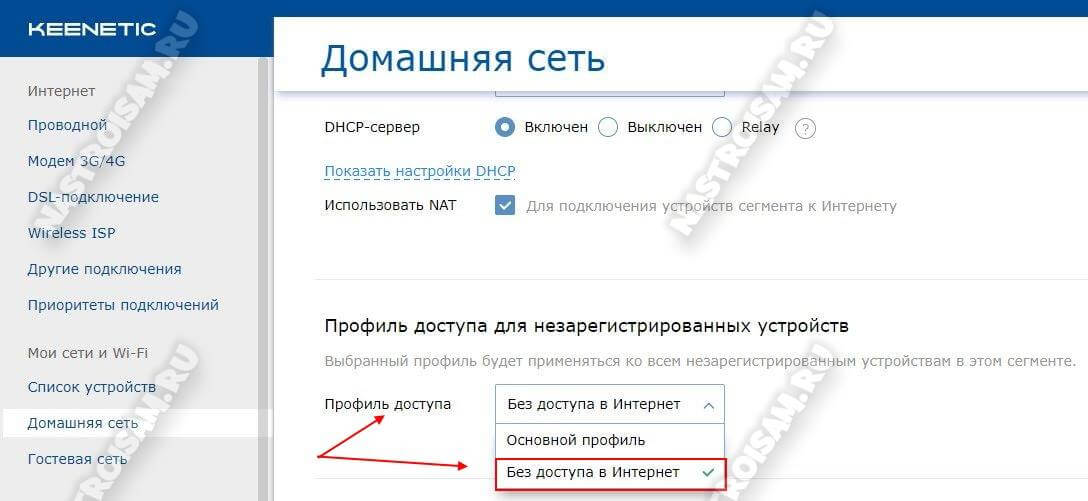
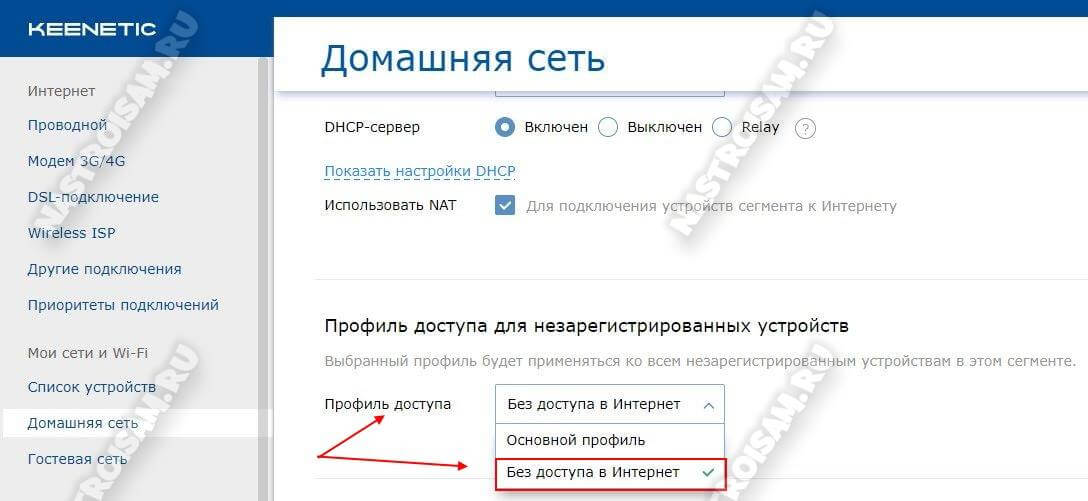
Поднимаем безопасность роутера
В последние годы все массовые заражения и взломы роутеров происходят благодаря обнаруженным уязвимостям и ошибкам в их прошивке. Яркий пример — вирус VPNFilter, поразивший более 500000 маршрутизаторов в 54 странах мира. Сейчас под угрозой находятся устройства от LinkSys, NetGear, TP-Link и Microtik, но не исключены и другие марки. Единственный на сегодня способ борьбы с этой заразой — сброс настроек и обновление прошивки роутера.
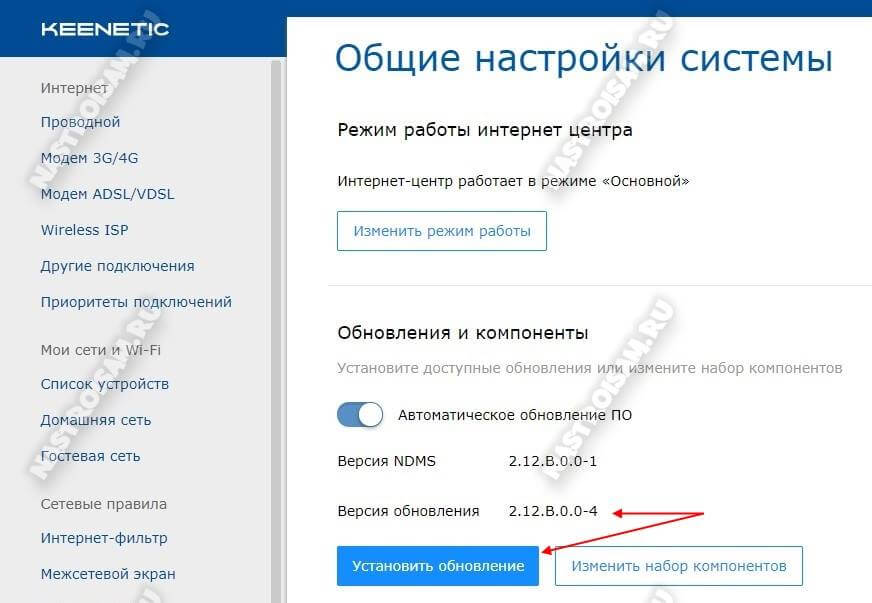
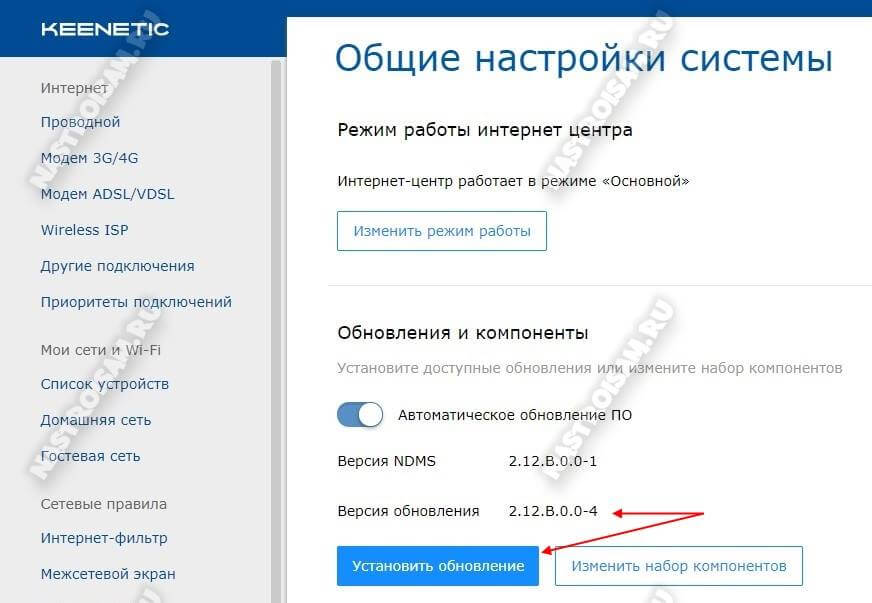
Сейчас это очень простая процедура. Достаточно скачать актуальную версию ПО на сайте производителя и скормить этот файл своему маршрутизатору. К тому же, на многих современных сетевых устройствах реализована функция автоматического обновления прошивки. В этом случае достаточно просто нажать кнопку и дождаться завершения процесса.
В обязательном порядке необходимо изменить пароль администратора на доступ к конфигурации устройства. Некоторое время назад по сети гулял вирус Trojan.Rbrute, который взламывал роутеры, на которых использовался либо заводской, либо очень простой пароль, вроде 1111,qwerty и т.п.
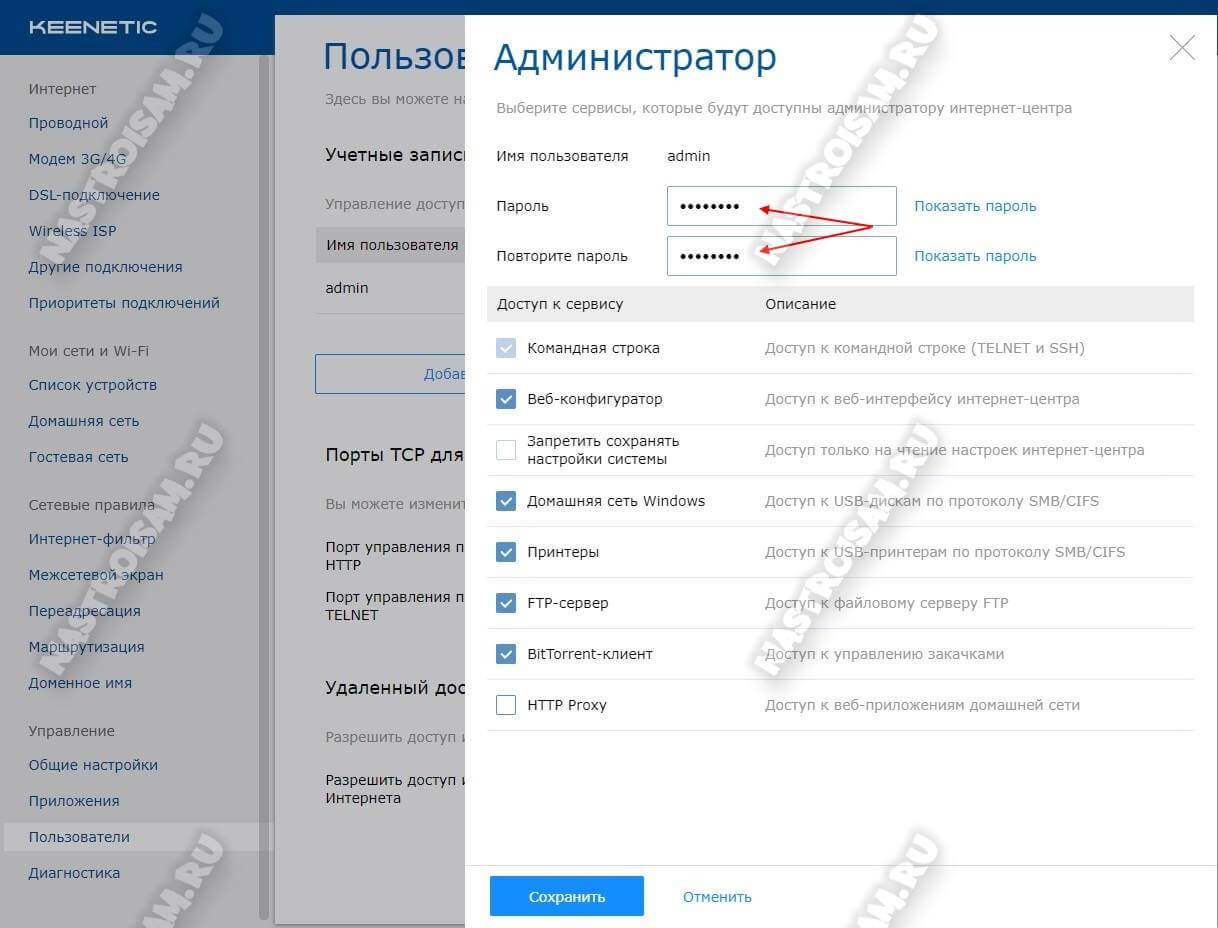
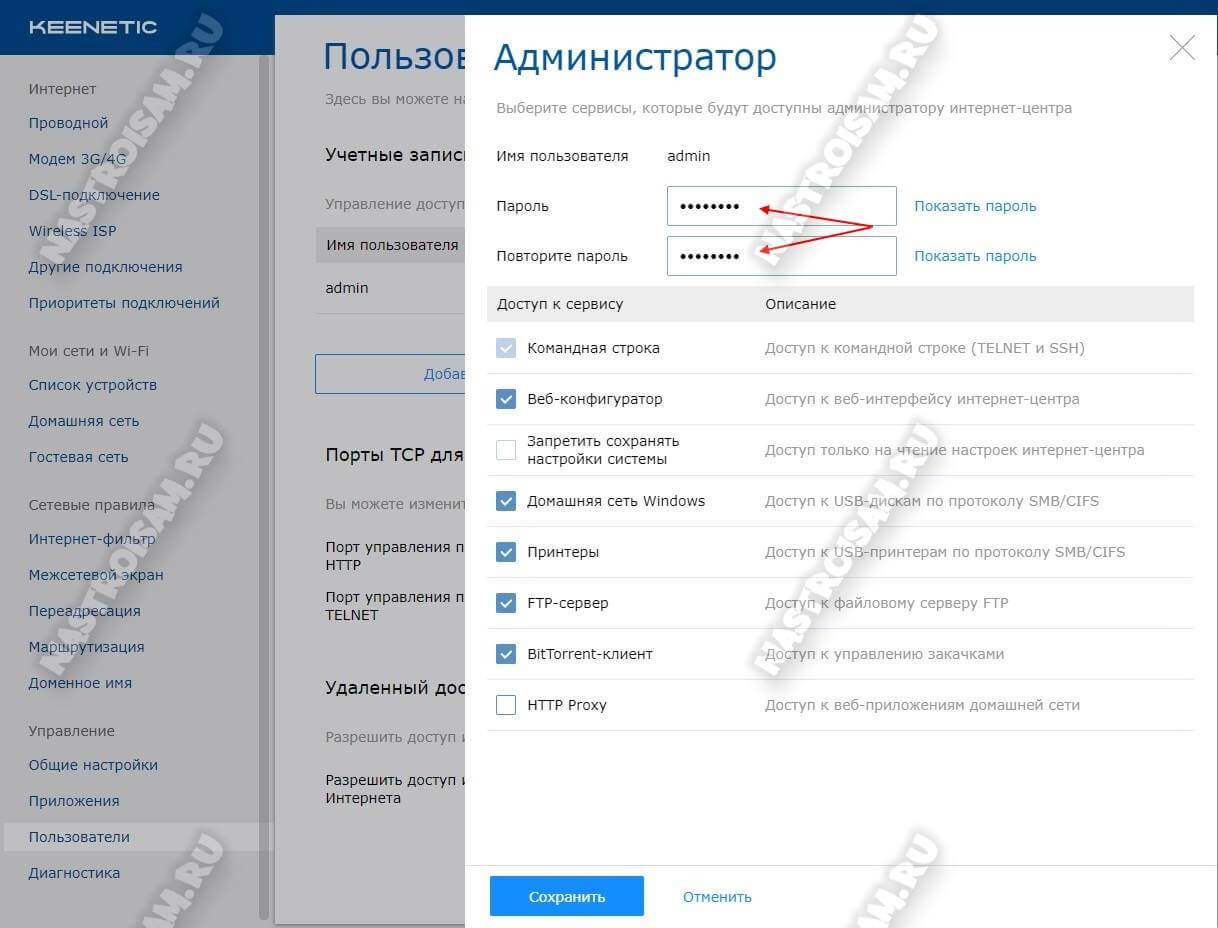
Пароль на доступ к настройкам желательно делать не менее 8-10 символов длиной и состоящим из цифр и букв разного регистра. Если Вы не пользуетесь различными функциями, вроде доступа через протоколы telnet и FTP — желательно убрать к ним доступ. Например, на роутерах Keenetic это делается в параметрах учётной записи.
Мало кто из обычных абонентов пользуется доступом к веб-интерфейсу из Интернета, а ведь это тоже потенциальная брешь в защите маршрутизатора. Не пользуетесь — отключите:
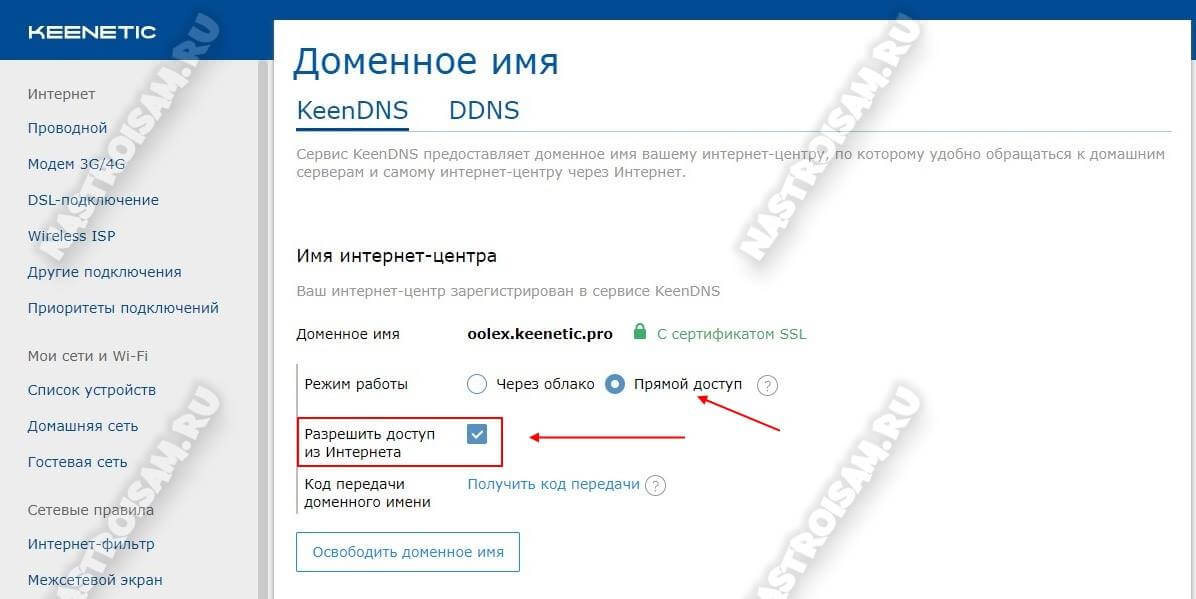
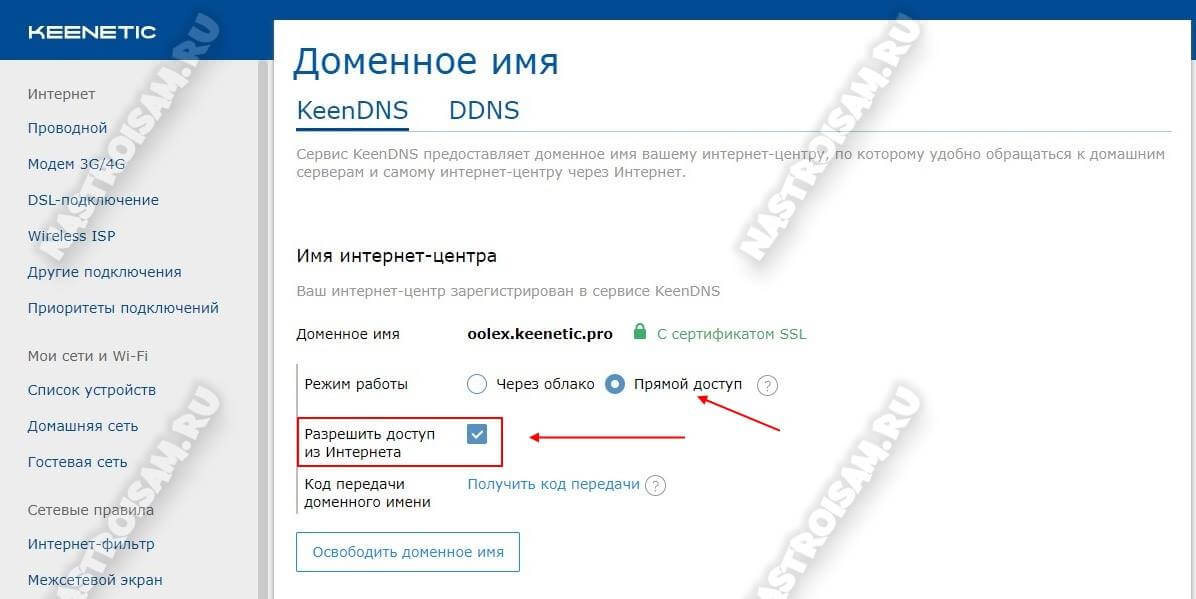
Контролируем работу клиентов
Не стоит считать злоумышленников дураками! Они прекрасно понимают, что если стоит запрещающий знак, значит где-то рядом объезд! Роутер закрыт для доступа из внешней сети — надо ломать его из внутренней. Поэтому защите домашнего компьютера, ноутбука, планшета или смартфона надо тоже уделить внимание. Обязательно установите хороший антивирус. Нет денег на платную программу — воспользуйтесь Kaspersky Free. Он обеспечит приемлемый уровень безопасности и при этом абсолютно бесплатный.
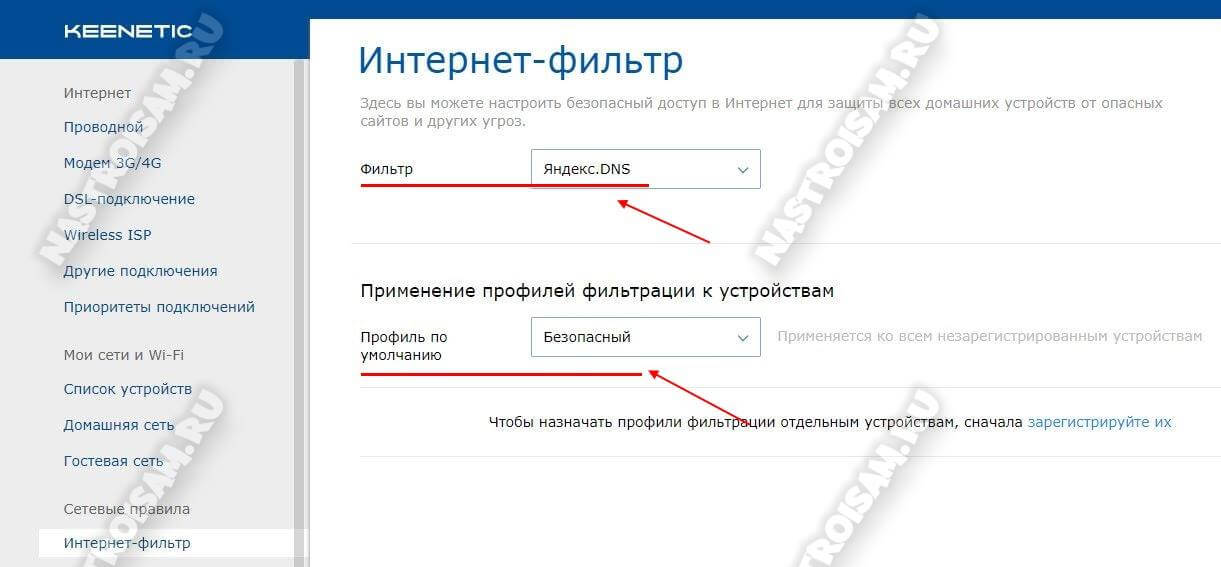
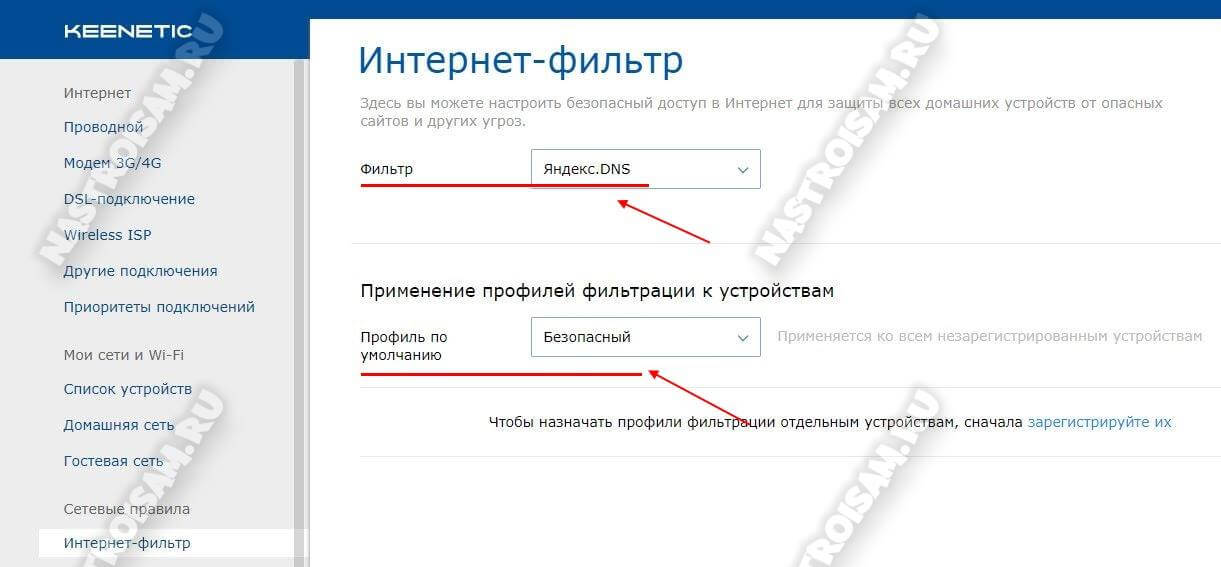
На многих современных модемах и маршрутизаторах есть возможность активировать Интернет-фильтр, базирующийся на специализированных сервисах типа Яндекс.DNS. После этого большое количество фишинговых сайтов и вредоносных страниц будет блокировано и достаточно успешно отфильтровано уже на стадии запроса. Если у Вас есть дети, то включать подобную фильтрацию надо в обязательном порядке.
Как выяснить, что роутер взломан или заражен вирусом?!
Это достаточно интересный вопрос, потому как 100%-ного признака, позволяющего определить взломанный роутер или модем — нет. В основном все симптомы косвенные, но если Вы грамотно сумеете их определить и интерпретировать, то сможете вовремя распознать угрозу и принять соответствующие меры. И так, на что следует обращать внимание:
— Появились непонятные устройства и компьютеры в сетевом окружении;
— В списке клиентов домашней сети на маршрутизаторе устройств зафиксировано значительно больше, чем подключено в реале;
— Вы попадаете не на те сайты, на которые хотели зайти;
— Значительно увеличился объём рекламы абсолютно на всех сайтах;
— Пароли в социальных сетях, в электронной почте и на различных порталах вдруг перестали подходить;
— веб-интерфейс роутера недоступен, либо постоянно выдаёт сообщение, что пароль неверный.
nastroisam.ru
Как защитить сети Wi-Fi
При работе в сети со слабым шифрованием ваши данные могут перехватить злоумышленники. Если вы подключаетесь к домашней сети и получаете сообщение о слабом шифровании, измените тип шифрования на более надежный. Распространенные типы шифрования беспроводных сетей: WEP, TKIP, WPA, WPA2 (AES/CCMP).
Главное отличие между ними — уровень защиты. Мы рекомендуем WPA2, так как он самый надежный из предлагаемых.
Интерфейсы роутеров различаются в зависимости от производителя, конкретной модели и версии прошивки. Чтобы ориентироваться в настройках роутера, используйте руководство пользователя для вашей модели. Как правило, оно прилагается к роутеру, или вы можете скачать его на сайте производителя устройства.
Для примера мы показываем настройку роутера TP-Link TL-WR841N. Чтобы изменить тип шифрования беспроводной сети:
- Введите IP-адрес роутера в адресную строку браузера. Вы попадете на страницу авторизации к настройкам роутера. IP‑адрес роутера указан на задней стороне устройства и в руководстве пользователя.
- На странице авторизации введите логин и пароль. Если вы не меняли их, они указаны на задней стороне роутера.
- На странице настроек роутера перейдите в раздел Беспроводной режим → Защита беспроводного режима (Wireless → Wireless Security).
- Выберите WPA/WPA2 — Personal.
- В поле Версия (Authentication Type) выберите WPA2-PSK.
- В поле Шифрование (Encryption) выберите AES.
- Нажмите Сохранить (Save).

Шифрование сети Wi-Fi будет включено.
support.kaspersky.ru

