Создание загрузочной флешки — программой Acronis, UltraISO, Victoria, и командной строкой
Долгое время в качестве источника для загрузки и установки операционной системы (ОС) использовались приводы оптических дисков – CD, а позже DVD-ROM. Но их популярность пошла на спад, многие компьютеры в настоящее время вообще обходятся без оптических приводов.
Зато массово стали использоваться портативные USB-накопители – флешки. Логично, что именно к ним перешла пальма первенства среди переносных загрузочных устройств.
Что это такое
Загрузочная флешка – это портативный носитель информации, подключаемый к порту USB компьютера, на котором находиться готовая к загрузке и установке ОС. Для Windows XP достаточно накопителя емкостью 1GB, Windows 7 или 8 требуют устройство объемом не менее 4GB.
Чем создать
В систему Windows включены инструменты, позволяющие создать USB-диск с предустановленной ОС без использования сторонних программ. Но сделать это неподготовленному пользователю довольно сложно, придется потратить время и силы. Поэтому появилось немалое количество утилит для создания загрузочных флеш-накопителей.
Но сделать это неподготовленному пользователю довольно сложно, придется потратить время и силы. Поэтому появилось немалое количество утилит для создания загрузочных флеш-накопителей.
Самые популярные из них:
- Acronis True Image;
- UltraISO;
- Victoria;
- Rufus;
- DAEMON Tools.
Рассмотрим каждую из этих программ подробнее.
Видео: делаем загрузочную флешку
Acronis
Среди производителей программ для резервирования данных и работы с жесткими дисками «Акронис» давно занимает лидирующие позиции. В последних версиях продуктов этой фирмы Acronis True Image и Acronis Disk Director имеется возможность создать USB или ISO.
Алгоритм действий:
Дальше можно выбрать компоненты создаваемого загрузочного USB-устройства.
Фото: окно Мастера создания загрузочного носителя
После этого переходите в окно выбора накопителя, на который должна производиться запись, или создания ISO-образа, если необходимо записать диск. Флешку лучше предварительно отформатируйте, выбрав файловую систему FAT32.
Фото: выбор файловой системы
В заключение подтвердите выбор и подождите, пока запись закончится. При загрузке с флешки появится вот такое меню:
Фото: меню Акрониса
Теперь можно будет не только запустить компьютер, но и восстановить ОС из резервной копии, устранить неполадки в разделах HDD, установить несколько операционных систем.
UltraISO
Утилита «Ультра Исо» очень популярна как программа для записи и редактирования компакт-дисков, создания с них образов, а также эмуляции CD/DVD. Тем не менее, среди ее многочисленных функций нашлось место и, для загрузочных USB.
Работать с программой несложно:
Обязательно выставьте в строке «Метод записи» вариант «USB-HDD+».
Фото: выбор метода записи
Если потребуется, отформатируйте флешку по запросу программы. Все, можно пользоваться. Таким образом, можно создать загрузочное устройство не только для Windows, но и для Linux.
Victoria
Утилиту «Виктория» разработал белорусский программист и предприниматель Сергей Казанский. Это небольшая, но очень функциональная и эффективная программа.
Фото: интерфейс Виктория
Ее преимущества:
- бесплатная;
- не требуется инсталляция;
- быстрая работа;
- мизерный размер дистрибутива;
- большое количество тестов;
- поддерживает механизм ACHI.
Victoria до версии 3.52 включительно, предназначена для работы под DOS. Сейчас появились для работы под Windows официальная бета-версия 4.46b и неофициальная 4.47, но мы рассмотрим наиболее известную 3.52.
На этот раз дополнительно к утилите понадобится еще программа-загрузчик. Подойдет, например, HP USB Disk Storage Format Tool от компании Hewlett Packard. Скачиваем и распаковываем архив.
Чтобы с USB-накопителя можно было загружаться, на нем необходим MBR – загрузочный сектор. Для его создания и форматирования используем файл hpusbfw.exe из скачанного архива.
Фото: окно настроек USB-накопителя
Дальнейшие действия:
- в графе «Device» находим нужное устройство;
- файловую систему можно не менять – пусть будет FAT32;
- пишем любое название тома в «Volume label»;
- нажимаем «Start» для начала форматирования.
В результате получаем flash-drive с установленным ERD 3Commander. Естественно, что в процессе форматирования все данные будут уничтожены. Так что переместите их куда-нибудь на время. Потом сможете записать обратно – Victoria займет не более нескольких мегабайт.
Потом сможете записать обратно – Victoria займет не более нескольких мегабайт.
Подтверждаем удаление данных и ждем окончания форматирования. После сообщения об успешном форматировании жмем «OK».
Теперь нужно установить на флешку загрузчик с помощью файла grubinst_gui.exe.
Фото: установка загрузчик на флешку
Следующий шаг – скопировать файлы Victoria на флешку. Распаковываем архив и копируем оттуда все файлы. Готово!
Причем USB-накопитель можно, как и раньше, использовать для хранения данных. Только создайте для них отдельную папку, чтобы не удалить случайно системные файлы.
Несмотря на некоторую архаичность, программа очень полезна для:
- низкоуровневого тестирования. Помогает выявить сбойные участки винчестера, так называемые «бэд-сектора»;
- измерения времени доступа. Кроме оценки производительности HDD, выявляет подозрительные участки поверхности, которые могут вскоре выйти из строя;
- уменьшения уровня шума.
 Может управлять скоростью перемещения считывающих головок;
Может управлять скоростью перемещения считывающих головок; - безвозвратного уничтожения информации;
- установки паролей.
Rufus
Как и предыдущая программа, «Руфус» является бесплатным ПО. Это маленькая утилита, состоящая всего из одного файла. Она не требует установки, и работать с ней совсем несложно.
Фото: окно после запуска
Дальнейший алгоритм:
- выбираете необходимое устройство;
- остальные настройки ставите так, как показано на рисунке;
- в строке «Новая метка тома» указываете, как будет называться flash-drive после форматирования;
- выбираете в качестве загружаемой ОС один из DOS-ов, MS-DOS или FreeDOS.
Если нужна система Windows или Linux, то тогда ставите в графе вариант «ISO-образ». После этого нажимаете на кнопку с изображением привода и указываете путь к дистрибутиву.
По утверждению разработчика, «Руфус» работает быстрее всех своих аналогов, не уступая им в функциональности.
DAEMON Tools
Как и «UltraISO», «Демон-тулс» в первую очередь предназначен для работы с CD/DVD-приводами, создания образов дисков и эмуляции устройств. Запись загрузочных USB-накопителей – одна из дополнительных функций.
Фото: интерфейс DAEMON Tools
Запустите «DAEMON Tools» и выберите в меню «Инструменты» пункт «Записать загрузочный образ на USB».
После этого:
- подключите USB-носитель и выберите его в поле «Привод»;
- в строке «Путь к образу» нажмите кнопку «Обзор» и укажите контейнер с дистрибутивом ОС;
- отметьте опцию «Переписать MBR», чтобы сделать USB-носитель загрузочным. Убедитесь, что Windows-служба WMI включена;
- поставьте галочку в графе «Формат», задайте необходимую файловую систему и укажите имя, которое устройство получит после форматирования;
- проконтролируйте объем свободного места, убедитесь, что его достаточно;
- если все необходимые параметры установлены, нажмите «Старт».

Дождитесь окончания записи. После этого закройте программу нажатием кнопки «Готово».
Создание загрузочной флешки с помощью командной строки
Если хотите обойтись без дополнительных программ, то возможен и такой вариант. Windows обладает возможностью создания загрузочной флешки, с помощью командной строки, вызываемой командой «cmd». Наберите ее в поле окна «Выполнить» или вызовите нажатием клавиши Win+R.
Фото: сочетание клавиш Win+R
Далее последовательно вводим в командной строке следующие команды:
- DISKPART – вызываем программу управления логическими дисками;
- list disk – смотрим перечень дисков, подключенных к компьютеру;
- select disk 1 – выбираем диск, являющийся флеш-накопителем. Цифра может отличаться в зависимости от количества устройств;
- clean – удаляем с выбранного накопителя все данные;
- create partition primary – создаем первичный раздел;
- select partition 1 – выбираем вновь созданный раздел;
- active – назначаем раздел активным;
- format fs=NTFS – форматируем USB-накопитель с файловой системой NTFS;
- assign letter=S – назначаем приводу букву, если это необходимо;
- exit – команда выхода из программы.

Фото: команды cmd
Устройство готово, осталось скопировать на него файлы ОС. Не забудьте распаковать их из архива или ISO-контейнера.
Как видим, способы создания загрузочных USB-устройств разнообразны. Можно выбирать любой, подходящий к конкретной ситуации. Но не забудьте настроить загрузку с USB при запуске компьютера. Это может сделать разово, выбрав соответствующий пункт в загрузочном меню (актуально для ноутбуков).
Или поменять настройки в BIOS, выставив USB-устройствам приоритет. Для этого войдите в меню BIOS, нажав во время загрузки клавишу Del или F2 (могут быть различные варианты для компьютеров разных фирм). В разделе «Boot» найдите список загрузочных устройств и передвиньте USB на первое место.
В заключение нужно предупредить, что очень старые компьютеры не имеют возможности загрузки через USB. Тогда альтернативы хрупким и громоздким оптическим дискам нет. Во всех других случаях компактная и надежная флешка предпочтительнее.
Предыдущая статья: Как убрать рекламу в Яндекс браузере Следующая статья: Как сделать скриншот экрана
Создание загрузочных носителей flash, cd/dvd и запись iso-образов
Определение схемы разделов жёских дисков
balenaEtcher
MultiWriter
dd
kindd
Rufus для Windows
Brasero
win32 disk imager для Windows
rawrite32 для Windows
На нашем Youtube-канале вы можете подробнее ознакомиться с возможностью создания загрузочных носителей и записи iso-образов, просмотрев видео Запись iso-образа РЕД ОС и установка рядом с Windows и Создание загрузочных носителей flash, cd, dvd, а также найти много другой полезной информации.
Определение схемы разделов жёстких дисков
Прежде чем приступить к установке РЕД ОС и начать работу с разделами жёсткого диска, необходимо определить, какая схема разделов на нём использована. Возможны 2 варианта схемы разделов:
Они представляют собой два различных способа хранения информации о разделах диска. Сюда входят данные о начале и конце разделов, чтобы система знала, к какому разделу принадлежит каждый сектор, и какой раздел является загрузочным.
Сюда входят данные о начале и конце разделов, чтобы система знала, к какому разделу принадлежит каждый сектор, и какой раздел является загрузочным.
Верное определение схемы разделов жёсткого диска имеет значение для правильной подготовки загрузочного носителя. Несовпадение схем разделов жёсткого диска, на который устанавливается система, со схемой разделов загрузочного носителя, может привести к невозможности загрузки установщика.
Чтобы определить стиль схемы разделов Windows, запустите утилиту «Управление дисками» нажмите клавиши Win+R, введите diskmgmt.msc и нажмите Enter.
1.В нижней части утилиты «Управление дисками» кликните по имени диска правой кнопкой мыши и выберите пункт меню «Свойства».
2.В свойствах откройте вкладку «Тома». Если в пункте «Стиль раздела» указано «Таблица с GUID разделов» — у вас GPT-диск.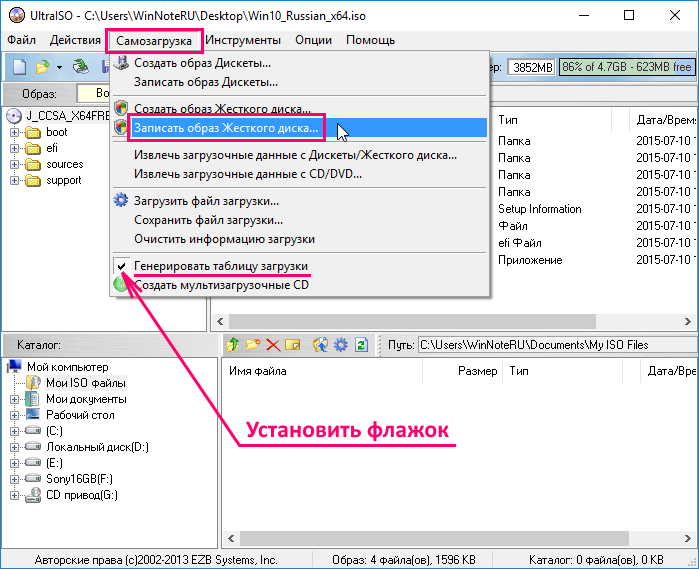
Если в этом же пункте указано «Основная загрузочная запись (MBR)» — у вас MBR-диск.
1 способ — balenaEtcher
balenaEtcher — свободное программное обеспечение с открытым исходным кодом, предназначенное для записи файлов образов дисков, таких как .iso и .img, а также архивов для создания LiveUSB флэш-накопителей. Скачать утилиту можно по ссылке. Существуют версии для Linux, Windows и macOS. Процедура записи образа аналогична для всех видов ОС.
Для Windows можно скачать и установить программу или запустить версию portable (без установки).
Для Linux — программа распространяется в формате AppImage. После ее загрузки перейдите в папку с архивом и распакуйте его. Запустить программу можно двойным кликом по файлу, либо выполнив команду в терминале:
./balenaEtcher-1.7.9-x64.AppImage
Для записи образа выберите файл, нажав на «Flash form file»:
Далее выберите устройство, на которое будет записан образ:
После выбора устройства нажмите «Flash!»:
Далее будет запрошен пароль администратора, после успешной аутентификации начнется запись образа.
2 способ —
MultiWriterДля записи iso-образов на USB-флеш-накопитель воспользуйтесь приложением MultiWriter.
Установка MultiWriter:
- для РЕД ОС 7.1 или 7.2:
yum install gnome-multi-writer
- для РЕД ОС 7.3 и старше:
dnf install gnome-multi-writer
Откройте программу через «Меню» — «Администрирование» — «MultiWriter».
Импортируйте файл iso-образа:
Нажмите на кнопку «Запись», в результате начнется запись iso-образа на flash-носитель.
3 способ — dd
Определить имя flash-носителя, например, sd[x]:
sudo fdisk -l
Перейдите в консоли в каталог с iso-образом:
cd /путь/до/образа
Запись iso-образа:
dd if=redos-MUROM-7.2-20190523.0-Everything-x86_64-DVD1.iso of=/dev/sd[x] bs=8MB status=progress oflag=direct
Для систем с UEFI и таблицей разделов GPT следует подготовить flash-носитель, выполнив список команд:
parted -s /dev/sd[x] mklabel gpt parted -s --align=optimal /dev/sd[x] mkpart REDOS fat32 1MiB 100% parted -s /dev/sd[x] set 1 boot on mkfs.vfat -F 32 /dev/sd[x]
Запись iso-образа:
dd if=redos-MUROM-7.2-20190523.0-Everything-x86_64-DVD1.iso of=/dev/sd[x] bs=8MB status=progress oflag=direct
4 способ — kindd
Kindd — графический интерфейс для команды dd, бесплатный инструмент с открытым исходным кодом, написанный на Qt. Данный инструмент может быть очень полезен новичкам для записи образов дисков.
Для установки программы перейдите в сеанс пользователя root:
su -
и выполните команду:
dnf install kindd
После установки запуск утилиты доступен из «Главного меню» — «Стандартные» — «Графическая оболочка для dd» или через терминал командой:
kindd
После запуска откроется окно утилиты:
Алгоритм работы c kindd
Интерфейс kindd состоит из двух разделов: «Создать загрузочный . iso» (открывается по умолчанию) и «Настройки». На вкладке «Настройки» устанавливаются параметры внешнего вида программы.
iso» (открывается по умолчанию) и «Настройки». На вкладке «Настройки» устанавливаются параметры внешнего вида программы.
Для работы с утилитой понадобится USB-накопитель и ISO-файл.
Чтобы создать загрузочный USB-накопитель из ISO, подключите USB-накопитель, а затем запустите kindd.
Укажите размер блока записи (можно оставить по умолчанию).
Выберите путь к файлу ISO.
Выберите устройство для записи.
Нажмите кнопку Convert/Copy, чтобы начать создание загрузочного ISO.
Появится сообщение: «Вы уверены, что хотите продолжить?» Нажмите «Yes, i’m sure».
Далее необходимо ввести пароль суперпользователя.
После успешной аутентификации начнется загрузка:
При успешном завершении записи вы увидите следующее сообщение:
После этого можно проверить загрузку системы с USB-устройства.
5 способ — Rufus для Windows
Для записи iso-образов в Windows на flash-накопитель можно воспользоваться утилитой Rufus, которая доступна по ссылке.
Из списка «Устройство» необходимо выбрать ваше устройство, затем нажать кнопку «Выбрать».
При записи образа РЕД ОС через Rufus, необходимо выбрать режим DD. Окно с запросом о выборе режима появляется после нажатия кнопки «СТАРТ».
Также при создании загрузочного носителя обратите внимание, что схема разделов загрузочного носителя должна совпадать со схемой разделов жёсткого диска вашего ПК.
Если на жёстком диске вашего ПК используется схема разделов MBR, то при создании образа в пункте «Схема раздела» необходимо выставить параметр «MBR». Соответственно, если вы используете ПК со схемой разделов жёсткого диска с GPT, то при создании образа в пункте «Схема раздела» необходимо выставить параметр «GPT».
Примечание.
Если для установки РЕД ОС планируется использовать образ live-usb, то запись установочного образа с использованием ПО Rufus нужно производить в режиме ISO.
6 способ — Brasero
Для записи iso-образов на CD/DVD используйте приложение «Brasero». Если Brasero не установлено, его можно установить командой:
- для РЕД ОС 7.1 или 7.2:
yum install brasero
- для РЕД ОС 7.3 и старше:
dnf install brasero
Приложение открывается из «Меню» — «Аудио и видео» — «Brasero».
В приложении выберите пункт записать образ.
В открывшемся окне выберите iso-образ и диск.
7 способ — win32 disk imager для Windows
Для записи iso-образов в Windows на flash можно также воспользоваться утилитой win32 disk imager, которая доступна по ссылке.
В открывшемся окне выберите iso-образ, flash-накопитель (в поле Device) и нажмите кнопку «Write».
8 способ — rawrite32 для Windows
Еще один способ для записи iso-образов в Windows на flash — использование утилиты rawrite32, которая доступна по ссылке.
Все что нужно сделать, это выбрать образ, flash-накопитель (в поле Target) и нажать «Write to disk».
Если вы нашли ошибку, пожалуйста, выделите текст и нажмите Ctrl+Enter.
Начало установки
10 полезных инструментов для создания загрузочного USB-накопителя из образа ISO
Записывающие устройства для компакт-дисков и DVD-дисков остались в прошлом. Вы вряд ли найдете их в современных ноутбуках. Если ваша цель — создать загрузочный носитель, то лучшим вариантом остается создание загрузочного USB-накопителя из файла ISO.
Существует множество инструментов, которые помогут вам создать загрузочный USB-накопитель. Некоторые даже пойдут дальше и позволят вам создать мультизагрузочный USB-накопитель, на котором вы сможете выбрать ОС, которую хотите установить.
Вот некоторые из широко используемых утилит для создания загрузочного USB-накопителя из файла ISO в настольных системах Linux.
1. Rufus
Начнем наш список с Rufus, возможно, одной из самых популярных утилит для создания загрузочных USB. Это бесплатный инструмент, с помощью которого вы можете загружать и создавать загрузочные USB-накопители, карты памяти и т. д. Это особенно полезно, когда вы хотите создать установочный USB-носитель из образа ISO или работать в системе без установленной ОС.
Rufus — портативная утилита, занимающая всего 1,3 МБ. Установка не требуется. Вам просто нужно дважды щелкнуть исполняемый файл, чтобы запустить пользовательский интерфейс и начать создание загрузочного USB-носителя из образа ISO по вашему выбору (как для Windows, так и для Linux).
Rufus — создание загрузочных USB-накопителей К сожалению, Rufus поддерживается только в Windows, и разработчик еще не перенес его на Linux. Если вы ищете альтернативу, которая работает в Linux, читайте дальше.
Если вы ищете альтернативу, которая работает в Linux, читайте дальше.
2. UNetbootin
UNetbootin — бесплатная кроссплатформенная утилита для создания живых загрузочных USB-накопителей с использованием образа ISO из всех основных дистрибутивов Linux, даже менее известных, таких как Tails и AntiX.
Он не использует правила для конкретных дистрибутивов для создания загрузочных USB-накопителей, поэтому большинство ISO-образов Linux должны загружаться без проблем.
Помимо создания загрузочного носителя Live, вы получаете другие инструменты и утилиты для восстановления системы, например:
- Частичная магия
- SystemRescueCD
- Диспетчер интеллектуальной загрузки
- Dr.Web AntivirusF-Secure Rescue CD
- Диск Super Grub
- Обратный путь
- Офкрэк
3. Balena Etcher
Balena Etcher, разработанный и поддерживаемый командой Balena, является бесплатным и открытым исходным кодом для записи файлов изображений, таких как . img и .iso , на USB-накопители и создания Живые загрузочные флешки и SD-карты.
img и .iso , на USB-накопители и создания Живые загрузочные флешки и SD-карты.
Etcher — это кроссплатформенный инструмент, доступный для загрузки в Windows, macOS и Linux (как 32-разрядных, так и 64-разрядных). Он предоставляет очень элегантный, но простой пользовательский интерфейс, который обеспечивает плавную работу при записи файлов изображений.
BalenaEtcher – Запись образов ОС на USB-накопитель4. Ventoy
Ventoy – еще одна утилита, позволяющая не только создать обычный загрузочный USB-носитель, но и создать мультизагрузочный USB-накопитель с несколькими вариантами ОС.
На самом деле, Ventoy устраняет необходимость многократного форматирования USB-накопителя. Просто скопируйте файл ISO на флешку и загрузите его. Вы можете копировать несколько файлов ISO одновременно, и Ventoy предоставит загрузочное меню для выбора предпочитаемого образа для загрузки. Ventoy поддерживает более 420 файлов ISO.
Примечательные функции включают в себя:
- Поддержка обоих режимов BIOS: Legacy и UEFI.
- Поддержка образов ISO размером более 4 ГБ. Поддерживается стиль разделов
- MBR и GPT (1.0.15+).
- Поддержка USB-накопителя с защитой от записи.
- Вы можете напрямую загружаться из файлов ISO/WIM/IMG/VHD(x)/EFI. Извлечение не требуется.
И многое другое. Ознакомьтесь с дополнительными функциями Ventoy.
5. Универсальный установщик USB
Универсальный установщик USB, сокращенно UUI , представляет собой программное обеспечение Live Linux Bootable USB Creator, которое позволяет легко создать загрузочный USB-накопитель из вашего любимого дистрибутива Linux или установщика Windows. Найдите список всех поддерживаемых файлов ISO.
В дополнение к этому вы также получаете дополнительные инструменты, такие как средства USB Boot Rescue, такие как Comodo и BitDefender Rescue CD, и загрузочное программное обеспечение, такое как Hirens Boot CD.
6. Yumi
Yumi — сокращение от « Your Universal Multiboot Installer » — еще один инструмент, который можно использовать для создания мультизагрузочного USB-накопителя. Это предшественник универсального установщика USB, который позволяет вам на лету создать мультизагрузочный USB-накопитель, содержащий несколько файлов ISO, и начать использовать его для загрузки предпочитаемой операционной системы Live Linux.
Основные функции Yumi USB Creator:
- Возможность переформатировать USB-накопитель.
- Поддержка обоих режимов BIOS: Legacy и UEFI.
- Affinity для производных дистрибутивов Ubuntu.
- Ссылки для загрузки, чтобы упростить получение соответствующих файлов ISO.
- Ссылка на веб-сайт, которая поможет вам узнать больше о YUMI.
- Функция удаления установленных элементов на USB-накопителе для облегчения очистки.
7. PowerISO
PowerISO — это надежное и полнофункциональное приложение для записи CD/DVD.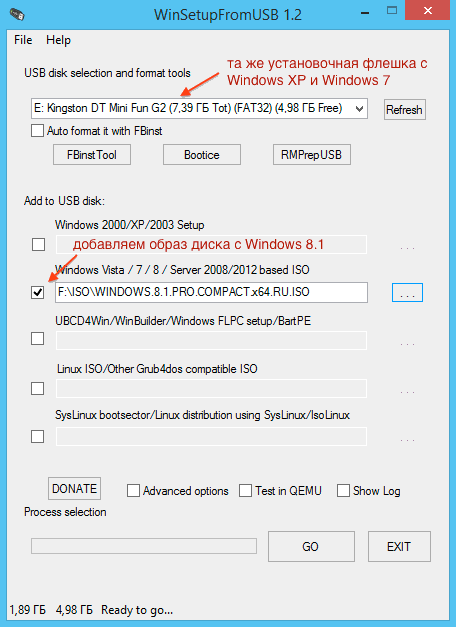 Кроме того, он позволяет извлекать, записывать, создавать, шифровать, сжимать и конвертировать образы ISO и монтировать их на внешний диск.
Кроме того, он позволяет извлекать, записывать, создавать, шифровать, сжимать и конвертировать образы ISO и монтировать их на внешний диск.
Это комплексное решение, позволяющее вам делать с файлами все, что вы хотите.
На первый взгляд, PowerISO позволяет:
- Создать загрузочный USB-накопитель из образа ISO.
- Создание загрузочных файлов ISO и создание загрузочных компакт-дисков и DVD-дисков.
- Открывайте и извлекайте файлы ISO одним щелчком мыши.
- Копируйте мультимедийные файлы, включая аудиофайлы, такие как MP3, WMA FLAC.
- Записывайте аудиофайлы из форматов MP3, WMA FLAC на CD/DVD.
- Возможность редактировать файлы ISO напрямую.
- Создание файлов ISO или BIN с компакт-дисков / DVD-дисков.
8. GNOME Multiwriter
GNOME Multi-writer — это утилита, используемая для одновременной записи файла ISO на несколько USB-устройств. Он поддерживает USB-накопители объемом до 32 ГБ. Первоначально оно было написано как часть проекта ColorHug, но позже изменило направление и в 2015 году стало самостоятельным приложением.0003 GNOME MultiWriter
Первоначально оно было написано как часть проекта ColorHug, но позже изменило направление и в 2015 году стало самостоятельным приложением.0003 GNOME MultiWriter
9. MultiBootUSB
MultiBootUSB — это бесплатный кроссплатформенный инструмент с открытым исходным кодом, который также позволяет пользователям устанавливать несколько дистрибутивов Live Linux на USB-накопитель и загружаться с него. Он предоставляет простой и удобный пользовательский интерфейс, который упрощает создание загрузочного USB-накопителя.
Ключевые особенности:
- Автоматическое обнаружение файлов ISO.
- Работает как с USB, так и с внешними жесткими дисками.
- Сохранение файлов на USB-накопителе без удаления.
- Установленные образы можно удалить, не затрагивая другие файлы на диске.
- Возможность установки нескольких дистрибутивов одновременно из командной строки.
- Список поддерживаемых дистрибутивов постоянно обновляется.
10.
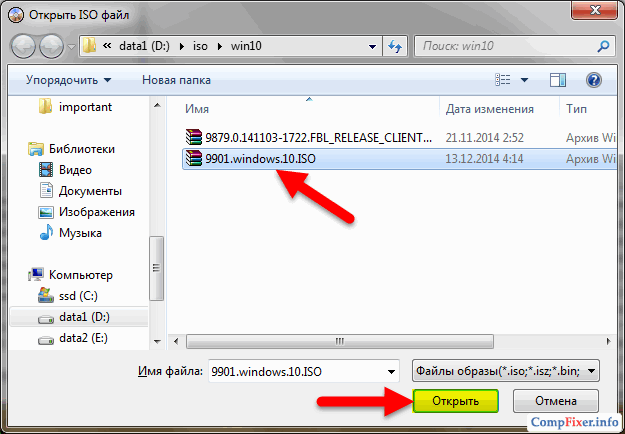 Устройство записи ImageUSB
Устройство записи ImageUSBПоследним в списке является устройство записи ImageUSB. Так же, как GNOME multi-write и multi-boot USB, это бесплатная утилита, которая позволяет вам одновременно записывать файл ISO на несколько USB-устройств. Он также поддерживает прямую визуализацию между устройствами.
Устройство записи ImageUSB также является идеальным инструментом для массового копирования USB-накопителей. Приложение также способно переформатировать USB-устройство, а также записи MBR и GPT для увеличения дискового пространства.
ImageUSB WriterЭто обзор некоторых утилит, которые можно использовать для создания загрузочного USB-накопителя из образа ISO в Linux. Мы собрали инструменты, которые работают как в Linux, так и в Windows, если вы работаете в любой из этих систем. Это все. Ваши отзывы очень приветствуются.
Если вам понравилась эта статья, подпишитесь на уведомления по электронной почте о руководствах по Linux. Если у вас есть вопросы или сомнения? обратитесь за помощью в разделе комментариев.
TecMint — это самый быстрорастущий и пользующийся наибольшим доверием сайт сообщества, где можно найти любые статьи, руководства и книги по Linux в Интернете. Миллионы людей посещают TecMint! искать или просматривать тысячи опубликованных статей, доступных всем БЕСПЛАТНО.
Если вам нравится то, что вы читаете, пожалуйста, купите нам кофе (или 2) в знак признательности.
Мы благодарны за вашу бесконечную поддержку.
Создание загрузочного USB-накопителя на Ubuntu
1. Обзор
С помощью загрузочного USB-накопителя Ubuntu вы можете:
- Установить или обновить Ubuntu
- Проверьте работу рабочего стола Ubuntu, не изменяя конфигурацию вашего ПК
- Загрузитесь в Ubuntu на заимствованной машине или в интернет-кафе
- Используйте инструменты, установленные по умолчанию на USB-накопителе, для восстановления или исправления поврежденной конфигурации
Создать загрузочную USB-флешку Ubuntu очень просто, особенно из самой Ubuntu, и мы рассмотрим этот процесс в следующих нескольких шагах.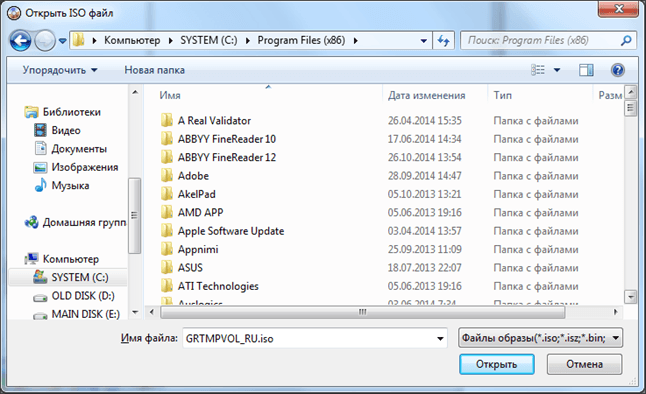
Кроме того, у нас также есть учебные пособия, которые помогут вам создать загрузочную флешку как из Microsoft Windows, так и из Apple macOS.
2. Требования
Вам потребуется:
- USB-накопитель емкостью 4 ГБ или больше
- Ubuntu Desktop 14.04 или более поздняя версия установлена
- ISO-файл Ubuntu. Ссылки для скачивания см. в разделе «Получить Ubuntu»
3. Запустите программу Startup Disk Creator
Мы собираемся использовать приложение под названием «Startup Disk Creator», чтобы записать образ ISO на ваш USB-накопитель. Он установлен по умолчанию в Ubuntu и может быть запущен следующим образом:
- Вставьте USB-накопитель (выберите «Ничего не делать», если Ubuntu предложит)
- В Ubuntu 18.04 и более поздних версиях используйте нижний левый значок, чтобы открыть «Показать приложения»
- В более старых версиях Ubuntu используйте верхний левый значок, чтобы открыть тире
- Используйте поле поиска для поиска Startup Disk Creator
- Выберите Startup Disk Creator из результатов, чтобы запустить приложение
4.
 Выбор ISO и USB
Выбор ISO и USBПри запуске Startup Disk Creator будет искать файлы ISO в папке Downloads , а также на любом подключенном USB-накопителе, на который он может выполнять запись.
Вполне вероятно, что и ваш Ubuntu ISO, и правильное USB-устройство будут обнаружены и установлены как «Исходный образ диска» и «Диск для использования» в окне приложения. Если нет, используйте кнопку «Другое», чтобы найти файл ISO и выбрать точное USB-устройство, которое вы хотите использовать, из списка устройств.
Нажмите Создать загрузочный диск , чтобы начать процесс.
5. Подтвердите USB-устройство
Перед внесением каких-либо постоянных изменений вам будет предложено подтвердить правильность выбранного вами USB-устройства. Это важно, потому что все данные, хранящиеся в данный момент на этом устройстве, будут уничтожены.
После подтверждения начнется процесс записи и появится индикатор выполнения.
6.



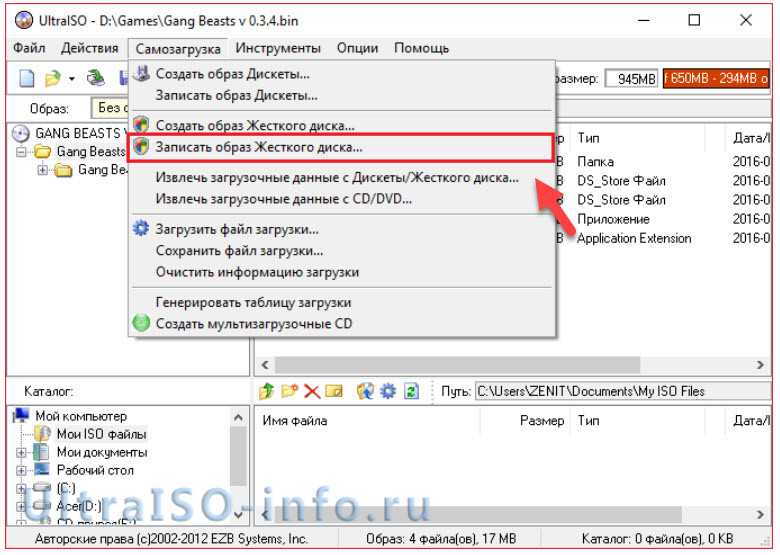
 Может управлять скоростью перемещения считывающих головок;
Может управлять скоростью перемещения считывающих головок;

