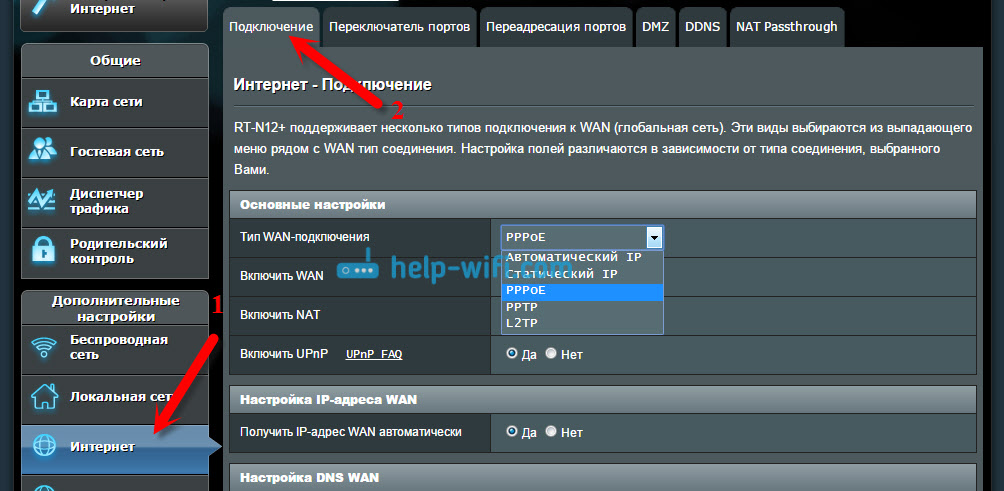Как настроить локальную сеть через wi fi роутер asus rt n12
После приобретения asus rt n12, у вас возникает вопрос: как настроить локальную сеть wifi. Для ответа необходимо разобраться в особенностях подключения через данный роутер. Именно этим мы сейчас и займемся.
Итак, прежде всего, разберемся с разъемами на задней панели оборудования и правильно подключим кабеля. На роутере сзади предусмотрено 5 специальных портов: 1 из них предназначен для WAN, к которому и подключается основной кабель провайдера, а остальные 4 для кабелей LAN типа.
После подключения всех кабелей, дальнейшую настройку лучше выполнять с персонального компьютера , имеющего прямое подключение к оборудованию. Далее переходим к самой настройке роутера.
ВАЖНО! Для соединения стационарного компьютера или ноутбука используется LAN кабель, один конец которого подсоединяется к любому LAN порту на роутере, а второй к соответствующему порту на сетевой карте вашего персонального компьютера или ноутбука.
Данная рекомендация покажется кому-то смешной и очевидной, но все же проверьте подключение роутера к розетке. А также убедитесь в том, что интернет соединение работает, и нет проблем с провайдером. Помимо этого проверьте, что активно только соединение по локальной сети.
Первоначальная настройка роутера
Мы уже подсоединили все кабели, проверили наличие интернет- соединения и включили роутер в розетку. Теперь нам необходимо узнать, как настроить роуте. А делается это следующим образом:
- Смотрим на его задней панели следующие данные: адрес, имя пользователя или логин, пароль. Роутер любой марки имеет на задней стороне табличку с данной информацией, она необходима для входа в веб интерфейс настроек оборудования.
- Запускаем браузер (при этом можно использовать абсолютно любой сервис: Chrome, Firefox, Opera, Explorer и так далее). В адресной строке вводим IP адрес Asus RT-N12, который указан с задней стороны: 192.168.1.1.
- Затем сервис предложит заполнить поля с логином и паролем.
 Здесь пишем admin.
Здесь пишем admin.
ВАЖНО! «admin» мы пишем в том случае, если еще не меняли заводские настройки.
- Если вы впервые настраиваете оборудование, и залогинились первый раз, то запустится автоматическая настройка. При автоматической настройке от вас требуется только нажимать на кнопку «далее» и вписывать необходимые данные.
- Затем роутер определит тип интернет подключения. Если оно успешно определено, вводим пароль и имя пользователя, которые вы обычно используете для доступа в интернет.
- Теперь необходимо ввести индивидуальное имя беспроводной сети Wi-Fi и придумать для нее пароль.
Если не удается настроить оборудование и наладить корректную работу с помощью автоматических настроек, а также тип соединения не был определен автоматически, необходимо произвести настройки вручную.
Настройка локальной сети различных провайдеров с помощью роутера
Настройки интернета от Билайн, Ростелекома и Дом.ру отличаются между собой. Далее рассмотрим порядок настройки для каждого провайдера.
Далее рассмотрим порядок настройки для каждого провайдера.
Для начала разберем настройку Asus RT-N12 для сети Билайн: на главой странице настроек роутера ( мы зашли на нее через адресную строку браузера с помощью IP адреса роутера) жмем раздел «Интернет». Перед нами открывается окно, где заполняем некоторые строки, как показано на иллюстрации ниже. Главное выбрать L2TP в типе подключения и tp.internet.beeline.ru в пункте VPN сервера. Ставим галочки в двух местах, как на рисунке.
После этого сохраняем введенные данные, нажав «Ок». Если все пункты отмечены верно, через секунд 20-30 соединение с сетью Билайн будет разорвано. Далее через несколько секунд соединение будет восстановлено, и вы сможете работать с различными сайтами и прочими интернет-ресурсами. Также сеть Wi-Fi будет корректно отображаться и работать на всех устройствах: смартфонах, планшетах и так далее.
Если вы пользуетесь услугами Ростелекома, или Дом.ру, то настраиваем роутер аналогичным образом, но только на главной странице настроек роутера в разделе «Интернет» указываем другие данные: в пункте тип подключения указываем PPPoE, а не L2TP, как до этого.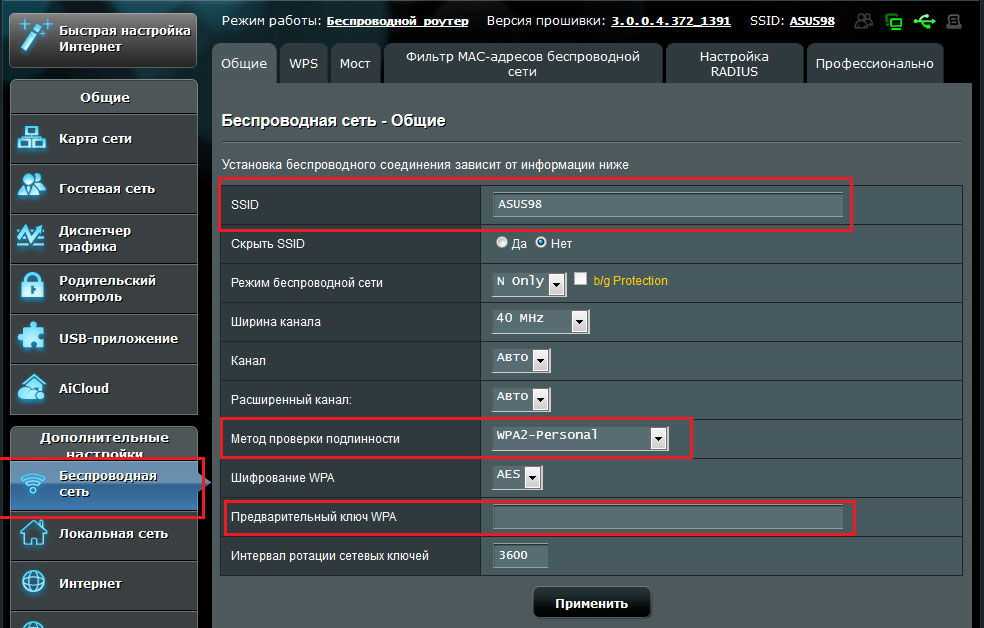 Также вводим ваши уникальные логин и пароль. Остальные пункты остаются без изменений. На иллюстрации ниже продемонстрировано, как выглядит заполненный раздел.
Также вводим ваши уникальные логин и пароль. Остальные пункты остаются без изменений. На иллюстрации ниже продемонстрировано, как выглядит заполненный раздел.
Настройка беспроводной Wi-Fi сети с помощью роутера Asus RT-N12
Открываем меню и выбираем «Беспроводная сеть». Далее заполняем ряд пунктов:
- Первый пункт- это SSID, или название беспроводной сети. Название вашей сети будет отображаться в списке поиска Wi-Fi на всех устройствах в зоне действия сети. Название прописывается английскими буквами.
- В пункте «Проверка подлинности» выбираем WPA2-Personal.
- Далее вводим пароль в пункте «Предварительный ключ WPA». Пароль должен состоять минимум из 8-ми цифр.
- Сохраняем настройки.
На рисунке ниже представлено, как выглядит раздел «Беспроводная сеть».
Настройка локальной сети через asus rt n12
Итак, мы разобрались с подключением и настройкой роутера asus rt n12. Теперь давайте разберем, как настроить локальную сеть wifi через asus rt n12.
Заходим в раздел «Локальная сеть».
Меняем адрес роутера, который был выставлен по умолчанию, делаем это во вкладке «IP-адрес ЛВС».
Вводим IP-адрес вашей локальной сети и жмем «Применить». После этого оборудование будет работать для вашей локальной сети.
На иллюстрации показана вкладка «IP-адрес ЛВС».
Если вы хотите включить или наоборот выключить DHCP-сервер, вам необходимо зайти в раздел локальной сети, во вкладку «DHCP-сервер» и выбрать действие: включить или отключить сервер.
На иллюстрации ниже продемонстрировано, как выглядит вкладка «DHCP-сервер».
Видео: Как настроить локальную сеть с помощью роутера
Поделиться:
как настроить wifi роутер asus rt n12
IT-поддержка
Монтаж СКС
Поддержка 1С
Аренда серверов
- Ваня
Живу в большом коттедже, с двумя сестрами и родителями.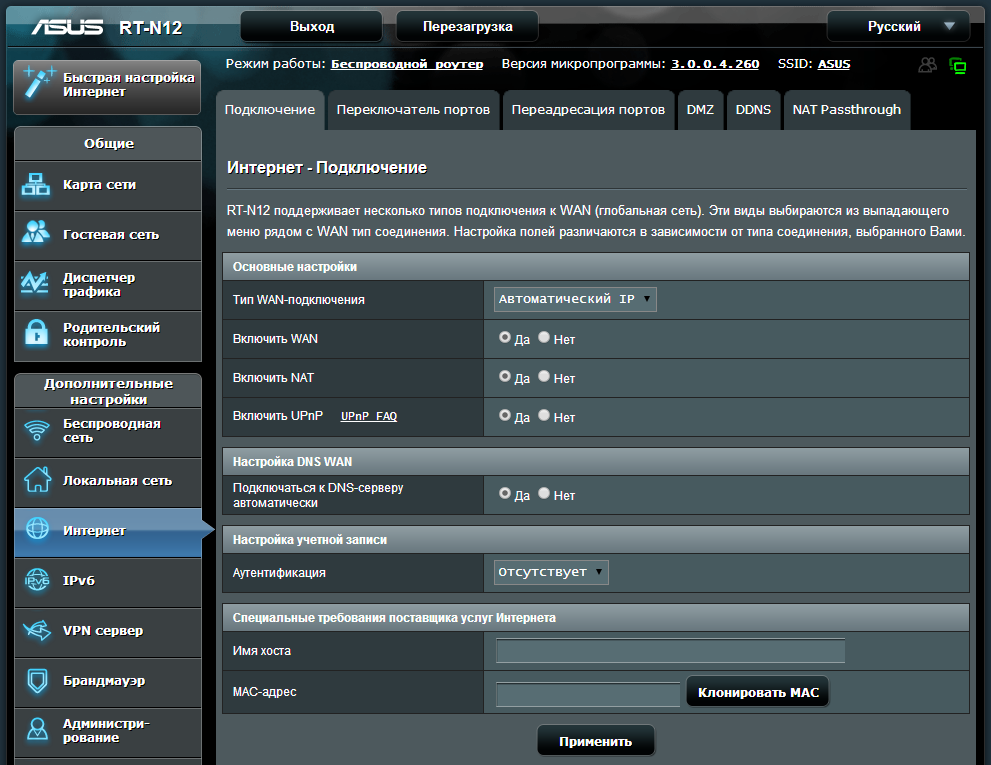 Наконец-то купили вай-фай роутер, а то раньше было аццки неудобно выходить в интернет – кабель проведен только в гостиную, а в других комнатах приходилось пользоваться usb-модемом. Осталось теперь всё подключить, и будет зашибись! Напишите плиз, как настроить wifi роутер asus rt n12. Ваня.
Наконец-то купили вай-фай роутер, а то раньше было аццки неудобно выходить в интернет – кабель проведен только в гостиную, а в других комнатах приходилось пользоваться usb-модемом. Осталось теперь всё подключить, и будет зашибись! Напишите плиз, как настроить wifi роутер asus rt n12. Ваня.
Наличие Wi-Fi роутера в доме существенно упрощает доступ в Интернет со всех устройств, поддерживающих беспроводную связь. Одна из популярных моделей роутеров – Asus RT N12 – зарекомендовала себя, как надежное и доступное сетевое оборудование для домашнего или офисного использования. Если вы чувствуете, что сможете справиться с настройкой роутера самостоятельно, то этот урок для вас!
1 этап – вход в онлайн-интерфейс маршрутизатора.
Включите компьютер, убедитесь, что все провода – от роутера и компьютера, соединены между собой. Затем откройте интернет-браузер – это может быть любая, установленная на вашем компьютере программа для выхода в интернет.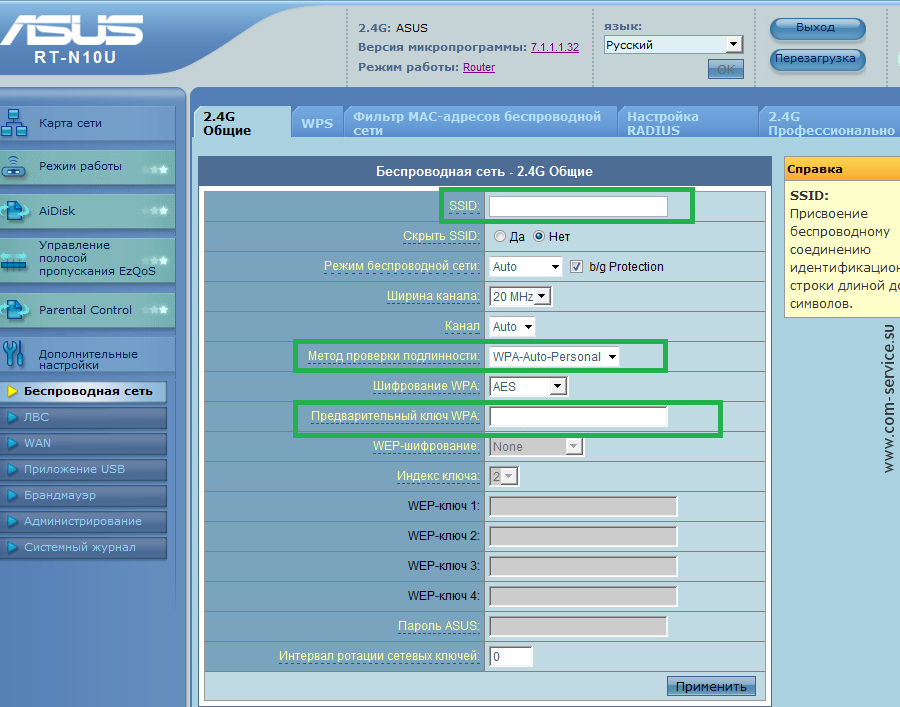 В строке для ввода URL адреса пропишите значение IP 192. 168.1.1 и нажмите Enter. Сразу система не впустит вас в онлайн-панель управления роутером – для этого сначала нужно ввести логин и пароль. Используйте для входа логин – admin, пароль – admin.
В строке для ввода URL адреса пропишите значение IP 192. 168.1.1 и нажмите Enter. Сразу система не впустит вас в онлайн-панель управления роутером – для этого сначала нужно ввести логин и пароль. Используйте для входа логин – admin, пароль – admin.
2 этап – настройка web-конфигурации роутера.
Очутившись на странице с параметрами маршрутизатора, вам следует выбрать в левом меню раздел «Дополнительные настройки» — и в нем первый подпункт «Беспроводная сеть». В новом окне необходимо заполнить все поля.
SSID – это уникальный идентификатор вашей сети. Можно использовать любой набор латинских символов.
Метод проверки подлинности – укажите WPA Auto Personal (если вы используете роутер в личных целях), или WPA Auto Enterprize (в том случае, если роутер используется для работы в офисе).
Тип шифрования WPA: TKIP.
Предварительный ключ WPA – ваш пароль для подключения к сети (минимум 8 символов).
Не забудьте после внесения данных сохранить изменения.
3 этап – настройка беспроводного подключения.
Там же, в онлайн-интерфейсе wi-fi роутера Asus, во вкладке «Дополнительные настройки» выберите пункт WAN – это тип беспроводных сетей. В открывшемся окне указываем тип WAN-подключения – PPPoE, ставим отметку, что хотим получать IP адрес автоматически (пункт Yes), заносим данные из договора с интернет-провайдером (имя пользователя, пароль), в поле MTU можно указать 1472 (либо другое значение – следует узнать у оператора).
Затем нажмите кнопку Save (сохранить).
4 этап – перезагрузка маршрутизатора и подключение к беспроводной сети.
Надеемся, что наш урок был полезен для вас! О любых тонкостях работы с компьютером и Интернетом мы можем рассказать вам лично! Кроме того, мы может выполнить все технические задачи вместо вас – уже многие наслышаны о такой услуге, как it аутсорсинг. В этом случае для решения какого-либо вопроса в области IT приглашаются сторонние специалисты, которые за обговоренный срок справляются со многими техническими задачами и проблемами. Компания «Социалит» является ярким примером качественной и налаженной системы выгодного взаимодействия it специалистов и клиентов.
Я даю согласие на обработку своих персональных данных
Ознакомиться с пользовательским соглашением
Настройка маршрутизатора Asus [Настройка] | ASUS 2022
Если вам нужна помощь в настройке маршрутизатора Asus Wifi и изменении пароля Wi-Fi или администратора в маршрутизаторе Asus, то вы попали по адресу.
Я поделюсь некоторыми советами, как сделать ваш маршрутизатор Asus безопасным, а также советами по перезагрузке маршрутизатора, а также тем, как вы можете использовать маршрутизатор в качестве расширителя диапазона Wi-Fi. Оставайтесь с нами.
IP-адрес Asus по умолчанию:
- 192.168.1.1
- https://router.
 asus.com
asus.com - 192.168.50.1
ASUS по умолчанию/пароль/пароль :
- Имя пользователя Admin
- Пароль: Admin
Вот некоторые настройки WIFI, которые вы полагаете. Помогите с настройкой роутера Asus Wifi.
- Как войти в панель администратора Asus?
- Изменить пароль администратора и Wi-Fi в ASUS RT – N12 Маршрутизатор.
- Как перезагрузить маршрутизатор Asus?
- Как настроить режим повторителя на маршрутизаторе ASUS RT-N12?
Давайте начнем с этого руководства по установке. Если у вас возникнут какие-либо проблемы, связанные с каким-либо из этих руководств по маршрутизатору, вы можете задать их мне в поле для комментариев.
192.168.1.1Нажмите здесь, чтобы узнать больше об этом IP
Как войти на страницу администрирования маршрутизатора Asus? Шаг 1: Прежде всего, подключите маршрутизатор Asus к компьютеру.
Шаг 2: Затем посетите 192.168.1.1 IP-адрес или https://router.asus.com и дождитесь появления страницы входа.
Шаг 3: Введите имя пользователя и пароль и нажмите кнопку «Войти». ( Совет: Поскольку вы используете маршрутизатор Asus, имя пользователя и пароль по умолчанию admin )
Поздравляем!! Вы успешно вошли на страницу администратора вашего маршрутизатора Asus.
Как изменить пароль Wi-Fi в маршрутизаторе ASUS RT-N12 ?Вы должны изменить свой пароль Wi-Fi, потому что, если вы оставите свой Wi-Fi открытым для всех, станет легко получить доступ к вашему Интернету, а также может быть взломана ваша страница администратора.
Шаг 1: Прежде всего, войдите в панель администратора вашего маршрутизатора Asus.
Шаг 2: Затем перейдите к Wireless >> General Settings и там вы можете изменить SSID Wi-Fi, который является именем Wi-Fi.
Шаг 3: В тех же настройках проверьте метод аутентификации и введите предварительный общий ключ WPA , который равен . Ваш пароль Asus RT n12 Wifi (по умолчанию [00000000] будет назначен в качестве вашего пароля. )
Шаг 4: Убедитесь, что вы нажали кнопку Применить , чтобы сохранить изменения. После этого ваш маршрутизатор перезагрузится, если нет, вы можете перезагрузить маршрутизатор, чтобы внести изменения.
Как изменить пароль администратора маршрутизатора Asus RT-N12?Ваш пароль администратора является общим для всех маршрутизаторов по умолчанию, если вы не измените его, любой, кто использует ваш Wi-Fi, сможет войти на страницу администратора и изменить ваши настройки Wi-Fi.
Шаг 1: Прежде всего, вы должны войти на страницу администратора из Маршрутизатор RT-N12 .
Шаг 2: Затем перейдите к Администрирование >> Настройки системы есть один вариант с Изменить системный пароль.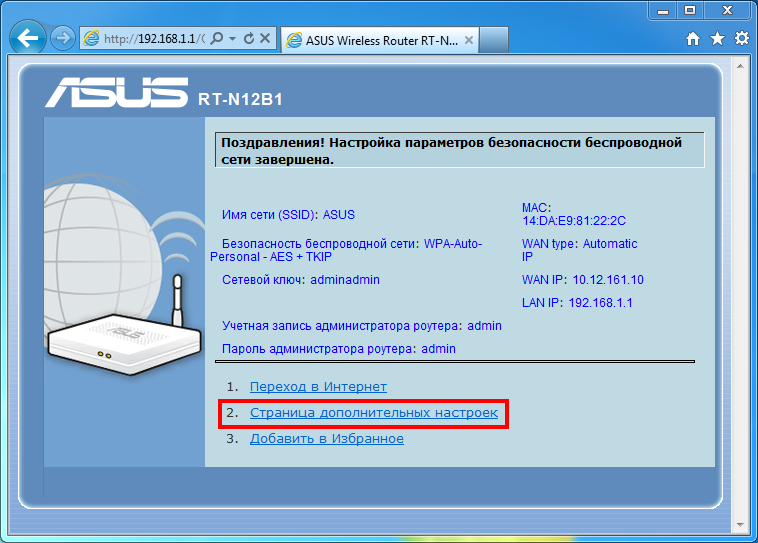
Шаг 3: Введите любой пароль на вкладке Новый пароль , затем повторно введите тот же пароль и нажмите кнопку Применить , чтобы сохранить изменения.
Сейчас Перезапустите маршрутизатор Wi-Fi , чтобы применить сделанные вами изменения. Используя этот метод, вы можете изменить пароль администратора маршрутизатора Asus RT-N12 и сделать его безопасным.
Как СБРОСИТЬ маршрутизатор Asus?В случае, если вы изменили свой пароль маршрутизатора, а затем забыли его или ваш маршрутизатор не работает должным образом, вам нужно будет использовать процесс RESET .
Примечание: Обратите внимание, что при использовании этого метода сброса все настройки вашего маршрутизатора будут удалены и установлены на настройки по умолчанию, а все подключенные устройства будут удалены. Вам нужно снова установить все настройки и снова подключить все устройства.
Шаг 1: Возьмите маршрутизатор Asus, подключите питание и найдите на нем кнопку сброса.
Шаг 2: Теперь нажмите и удерживайте кнопку RESET в течение 15 секунд, чтобы СБРОСИТЬ маршрутизатор Asus.
Шаг 3: Затем маршрутизатор перезагрузится и подождет, пока он не станет нормальным.
Теперь вы можете посетить IP-адрес страницы входа администратора и войти в систему с именем пользователя и паролем по умолчанию «admin» и снова установить свои настройки.
Как настроить режим повторителя на маршрутизаторе ASUS RT-N12?Здесь я расскажу, как настроить маршрутизатор Asus Router RTn12 в качестве повторителя или повторителя Wi-Fi.
Шаг 1: Если вы уже используете этот маршрутизатор для выхода в Интернет, вы можете проверить в режиме работы, есть ли на вашем маршрутизаторе переключатель для изменения режима работы.
Шаг 2: Используйте кнопку повторителя на задней панели маршрутизатора, чтобы изменить режим маршрутизатора Asus RT n12 на повторитель Wi-Fi .
Шаг 3: Затем подключите маршрутизатор к компьютеру и войдите в панель администратора маршрутизатора.
Шаг 4: Затем дайте маршрутизатору выполнить поиск основного модема/интернет-маршрутизатора и подключитесь к маршрутизатору с помощью маршрутизатора Asus RTn12.
Шаг 5: Настройте параметры Wi-Fi маршрутизатора RT n12, и ваш маршрутизатор готов к использованию в качестве повторителя.
Если у вас возникнут какие-либо проблемы по этому поводу, не стесняйтесь оставлять комментарии ниже. Я сделаю все возможное, чтобы помочь вам.
Маршрутизатор ASUS в App Store
Описание
Приложение ASUS Router открывает возможности для управления вашей сетью всего за несколько нажатий в любое время и в любом месте. Мы стремимся предоставить наилучшие возможности Wi-Fi и интернет-серфинга, которые вы когда-либо имели, с помощью этих комплексных функций.
Мы стремимся предоставить наилучшие возможности Wi-Fi и интернет-серфинга, которые вы когда-либо имели, с помощью этих комплексных функций.
ОСНОВНЫЕ ХАРАКТЕРИСТИКИ:
*Мониторинг маршрутизатора и удаленное управление
*AiMesh
….….Добавить узел AiMesh
….….Топология сети AiMesh
….….Управление и оптимизация сети
….….Мониторинг узла AiMesh и пользовательские настройки
….….Полные параметры транспортной сети
*Родительский контроль
….….Расписание времени
….….Блок контента
….….Расписание онлайн/офлайн
* Управление клиентскими устройствами
….….Безопасный просмотр
….….Ограничитель пропускной способности
….….Блокировать доступ в Интернет
….….Настраиваемый значок и псевдоним устройства
*Гостевая сеть
….….Создать гостевую сеть
… .….Поделитесь WiFi с помощью QR-кода
*Дополнительные функции
….….Привязка учетной записи
….….Статус порта
….….VPN Fusion
….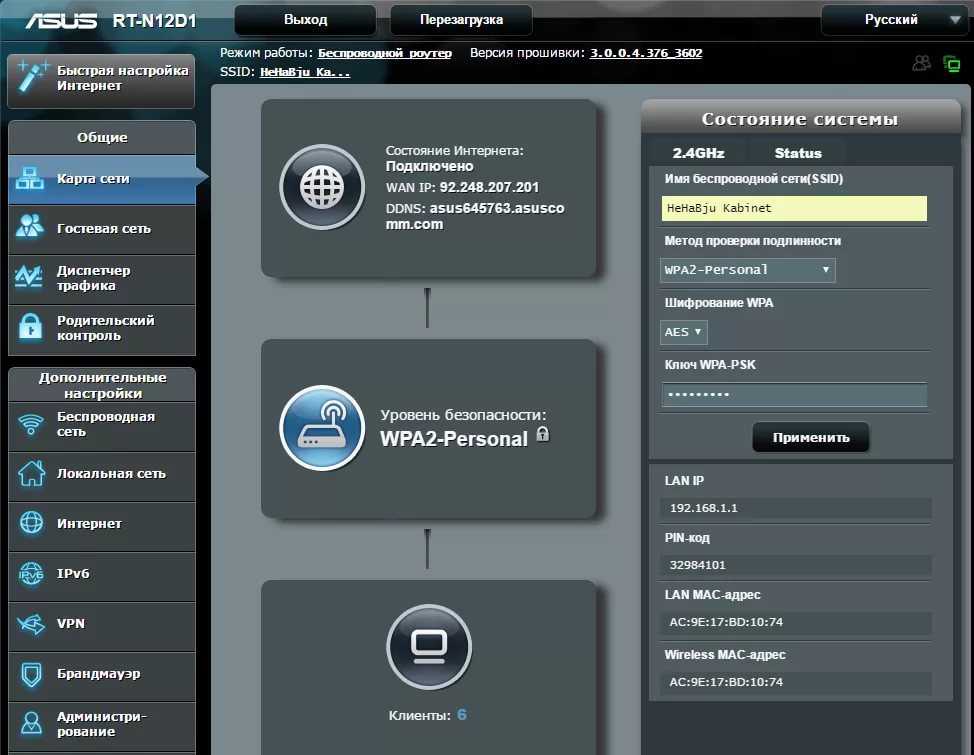 ….AiProtection
….AiProtection
….….Обновление прошивки
….….QoS
….….Режим мобильной игры
….….Настройки DNS
… .….VPN-клиенты
….….Настройки беспроводной сети
….….Подключиться к Alexa
….….Google Assistant
….….Резервное копирование настроек маршрутизатора
….….Привязка IP
….….Переадресация портов (модели RT)/ OpenNAT (модели ROG)
….….Расписание перезагрузки
….….Уведомление ASUS
——
ПОДДЕРЖИВАЕМЫЕ МОДЕЛИ
— Все линейки ZenWiFi
— Все линейки 802.11ax
— Все линейки ROG Rapture
— Все линейки ROG Strix
— Все линейки TUF Gaming
— Lyra/Lyra mini/Lyra Trio/Lyra Voice (должны быть версия не ниже 3.0.0.4.384)
— Blue Cave
— RT-AC5300
— RT-AC3100
— RT-AC88U
— RT-AC3200
— RT-AC2900
— RT-AC2600
3 — 2RT-AC2600
3 — RT-AC2200
— RT-AC87U/R
— RT-AC86U
— RT-AC85U
— RT-AC85P
— RT-AC65P
— RT-AC57U
— RT-AC68U/R/P/W/UF
— RT-AC65U
— RT-AC1900
— RT-AC1900P/U
— RT-AC1750
— RT-AC1750 B1
— RT-AC66U/R/W
— RT-AC66U B1
— RT-AC66U+
— RT-AC1300UHP/G+
— RT-AC1200
— RT-AC1200G/HP/G+/ E/ GU
— RT-AC58U
— RT-AC56U/R/S
— RT-AC55UHP
— RT-AC53
— RT-AC52U B1
— RT-AC51U/ U+
— RT-ACRh27
— RT-ACRh23
— RT-N66U/R/W/C1 — RT-N18U
— RT-N19
— RT-N14UHP
— RT-N12E B1/C1
— RT-N12HP B1
— RT-N12VP B1
— RT-N12+ B1
— RT-N12D1
— 4G-AC53U
— 4G-AC68U
— Некоторые модели DSL
[Поддерживает только вход в систему маршрутизатора и функции частичного управления. Процесс QIS (Quick Internet Setup) исключен] AC51
Процесс QIS (Quick Internet Setup) исключен] AC51
-DSL-AC750
-DSL-N17U
-DSL-N16
-DSL-N16P
-DSL-N16U
-DSL-N14U
-DSL-N14U_B1
-DSL-N55U_C1
-DSL-N55U_D1
-DSL-N12U_C1
-DSL-N12U_D1
-DSL-N12E_C1
-DSL-N10_C1
-DSL-N66U
-DSL-N10_C1
-DSL-N66U
-D10_C1
-DSL-N66U
-DSL-N66U
-D10_C19. Все модели кабельных модемов
——
Постоянно добавляются новые функции. Получите удовольствие от приложения ASUS Router!
——
ОБРАТИТЕ ВНИМАНИЕ:
Некоторые функции доступны только на поддерживаемых моделях или версиях микропрограмм более поздних, чем 3.0.0.4.388.xxxxx. Посетите официальный веб-сайт ASUS, чтобы просмотреть последний список поддерживаемых моделей.
Версия 1.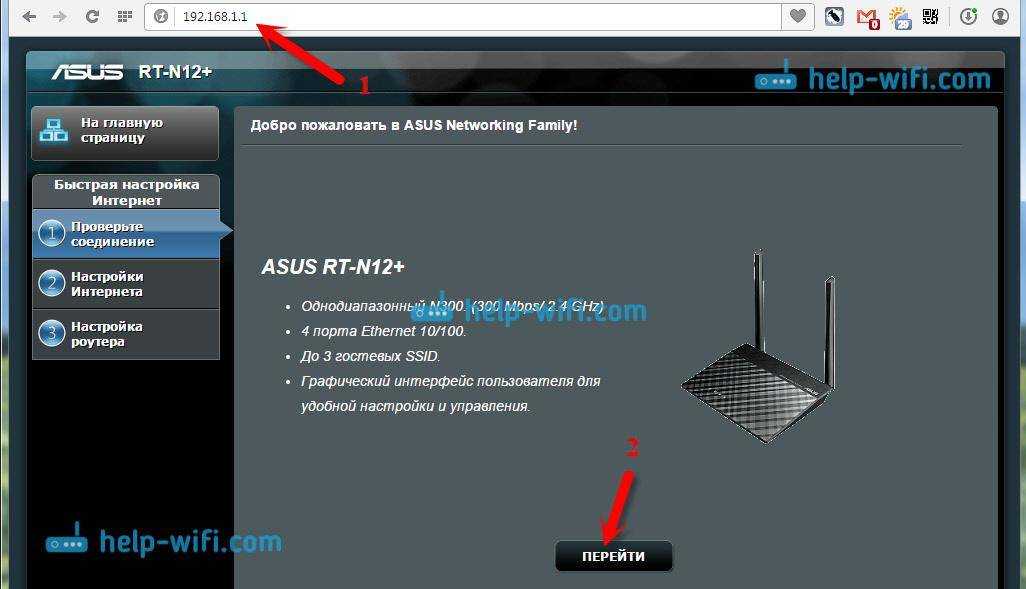 0.0.7.46
0.0.7.46
[Новая функция]
***Поддерживает прошивку маршрутизатора более поздней версии, чем 388.xxxxx.
Узнайте больше удивительных функций на ASUSWRT 2022 > https://asus.click/NEWfeatures
-Добавить
*Тема OLED Black
*VPN-сервер
*Привязка учетной записи
*Статус порта
*Уведомление
*VPN Fusion
*Родительский контроль расписание онлайн/офлайн
[Улучшения]
— Исправлены ошибки гостевой сети.
— Исправлена проблема несовместимости с iOS 16.
-Улучшения стабильности и безопасности.
[Важное примечание]
Пожалуйста, установите iOS 12 или более позднюю версию, чтобы ваше приложение ASUS Router всегда обновлялось и оставалось оптимальным.
Рейтинги и обзоры
23,2 тыс. оценок
Отличное приложение; запрос родительского контроля.
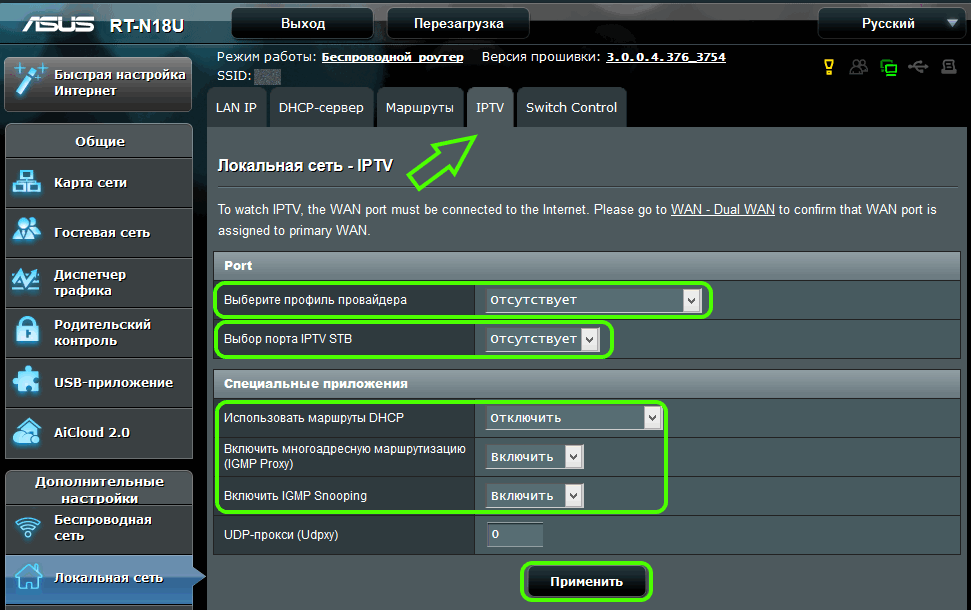 ..
..Во-первых, это приложение отлично работает! Я могу контролировать свою сеть из любого места: дома, на работе, в спортзале и т. д. Это также дает представление о новых функциях AiMesh и показывает, какие устройства подключены к узлам сетки, а какие подключены к основному маршрутизатору. Функция родительского контроля «семья» позволяет мне группировать устройства ребенка и включать/отключать доступ к сети одним действием. Я также могу настроить расписание для каждого устройства или группы устройств.
Теперь о запросе функции: в семейной функции я хотел бы иметь возможность переопределять расписание и включать/отключать Интернет для ребенка, не стирая существующие расписания для этих устройств. Это будет работать как мой термостат — когда я прихожу домой рано, я могу включить отопление вручную, но тогда расписание все еще действует и вернет температуру ночью. Кроме того, было бы неплохо иметь возможность включить Интернет для ребенка на определенный период времени.т.е. Двухчасовой блок.
В любом случае, это отличное приложение, лидирующее в отрасли. Продолжайте в том же духе!
Новый дизайн плохой/глючный
После обновления дизайна этого приложения, которое, как мне кажется, было направлено на то, чтобы сделать aiMesh более распространенным, я снизил свой рейтинг со звезд до одной звезды. Изменения затрудняют поиск знакомых функций, поскольку многие из них представляют собой просто значки без текста. Мне потребовалось не менее 15 минут, чтобы найти функции, которые я использовал больше всего в старом приложении, такие как перезагрузка, которая теперь хорошо скрыта. Кроме того, я не могу увидеть использование ОЗУ/ЦП в одном красивом отображении на главном экране, теперь вы вынуждены пройти через ряд меню, чтобы перейти к экранам использования ЦП или ОЗУ, но не к комбинированному отображению, как в приложении, которое предлагалось ранее.
Перемещение между экранами CPU/RAM/Home теперь очень обременительно. В старом дизайне я мог перезагрузиться, а затем быстро и легко отслеживать использование своих устройств, ЦП и ОЗУ? Новое приложение усложняет эту задачу, и кажется, что есть ошибка в подсчете подключенных устройств, потому что мне приходится переключаться между экранами, чтобы получить обновленный счетчик.
Принимая во внимание эти проблемы, которые больше всего повлияли на использование моего приложения, а также несколько других, о которых я не упомянул, я считаю, что этот новый пользовательский интерфейс намного хуже старого. Если бы они могли просто починить подключенные устройства, но при этом вернуть на главный экран старое комбинированное отображение ЦП/ОЗУ, это подняло бы мой звездный рейтинг почти до четырех звезд.
Здравствуйте, не могли бы вы указать название модели вашего маршрутизатора и версию прошивки? Я проверю это в ближайшее время.
Приложение ASUS работает отлично
Приложение работает хорошо и полезно. У меня есть ячеистая система с 3 маршрутизаторами ASUS версии 68. Поскольку переключатель Wi-Fi на двух из них больше не работает, мне приходилось физически включать и выключать их для работы. Это проблема, поскольку они также работают в качестве коммутатора для моих устройств, подключенных к Ethernet.
В качестве решения я пытаюсь понять, как функция планирования Wi-Fi, встроенная в функцию администратора ASUS, работает для преодоления этой проблемы. Я запланировал время включения / выключения, сделав это на своем рабочем столе. Я бы хотел, чтобы у приложения был доступ к этой функции, чтобы я мог управлять ею с iPhone. Это может быть сложно сделать, поскольку после отключения Wi-Fi подключение iPhone к базовой станции маршрутизатора должно осуществляться другим способом. Возможно, новые маршрутизаторы могут иметь функцию Bluetooth, позволяющую осуществлять такой контроль.
Разработчик, ASUS, указал, что политика конфиденциальности приложения может включать обработку данных, как описано ниже. Для получения дополнительной информации см. политику конфиденциальности разработчика.
Данные, не связанные с вами
Могут быть собраны следующие данные, но они не связаны с вашей личностью:
- Расположение
- Пользовательский контент
- Идентификаторы
- Данные об использовании
- Диагностика
- Другие данные
Методы обеспечения конфиденциальности могут различаться, например, в зависимости от используемых вами функций или вашего возраста.



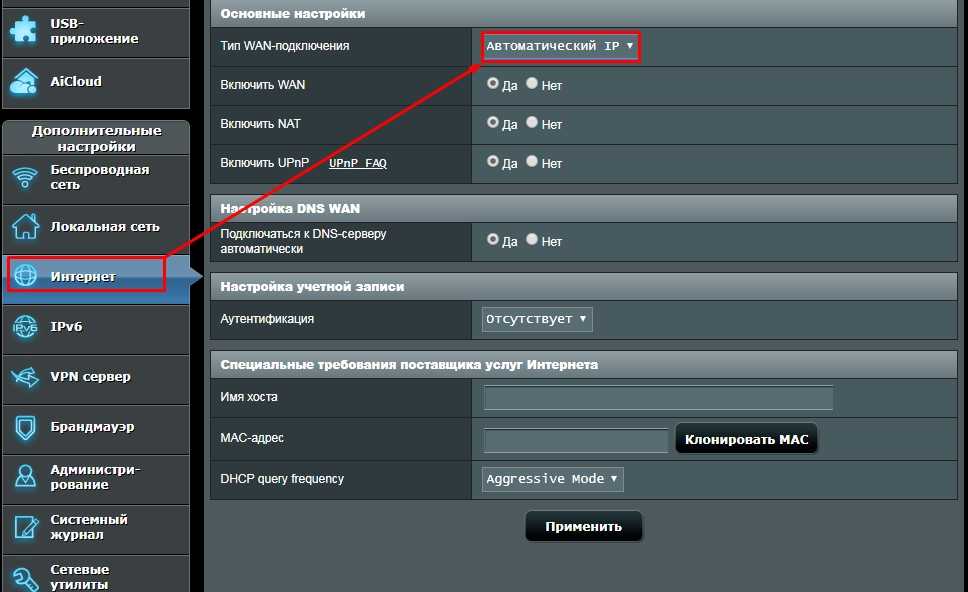 Здесь пишем admin.
Здесь пишем admin. asus.com
asus.com т.е. Двухчасовой блок.
т.е. Двухчасовой блок.  Перемещение между экранами CPU/RAM/Home теперь очень обременительно. В старом дизайне я мог перезагрузиться, а затем быстро и легко отслеживать использование своих устройств, ЦП и ОЗУ? Новое приложение усложняет эту задачу, и кажется, что есть ошибка в подсчете подключенных устройств, потому что мне приходится переключаться между экранами, чтобы получить обновленный счетчик.
Перемещение между экранами CPU/RAM/Home теперь очень обременительно. В старом дизайне я мог перезагрузиться, а затем быстро и легко отслеживать использование своих устройств, ЦП и ОЗУ? Новое приложение усложняет эту задачу, и кажется, что есть ошибка в подсчете подключенных устройств, потому что мне приходится переключаться между экранами, чтобы получить обновленный счетчик.