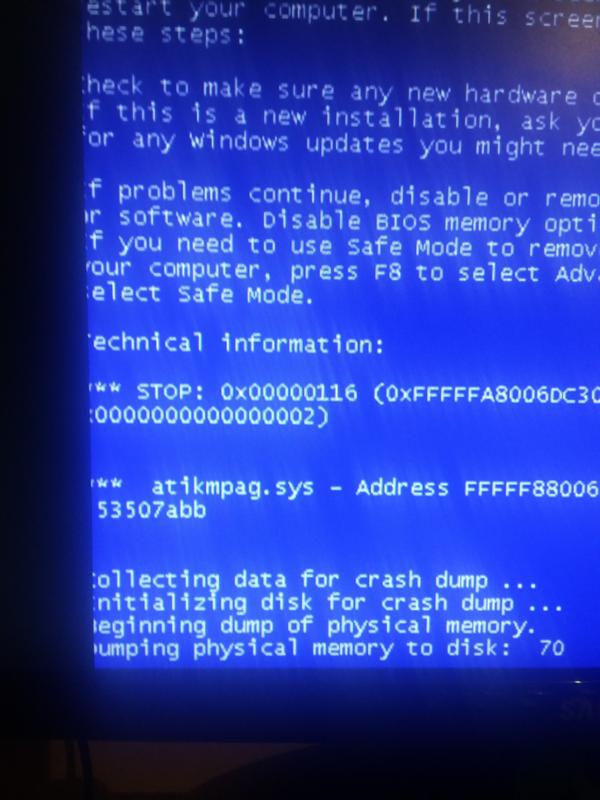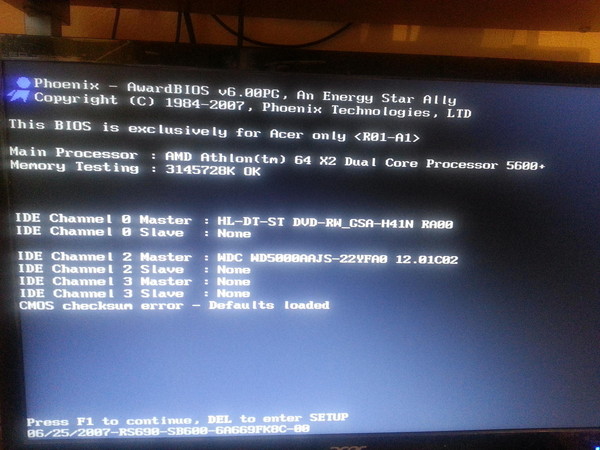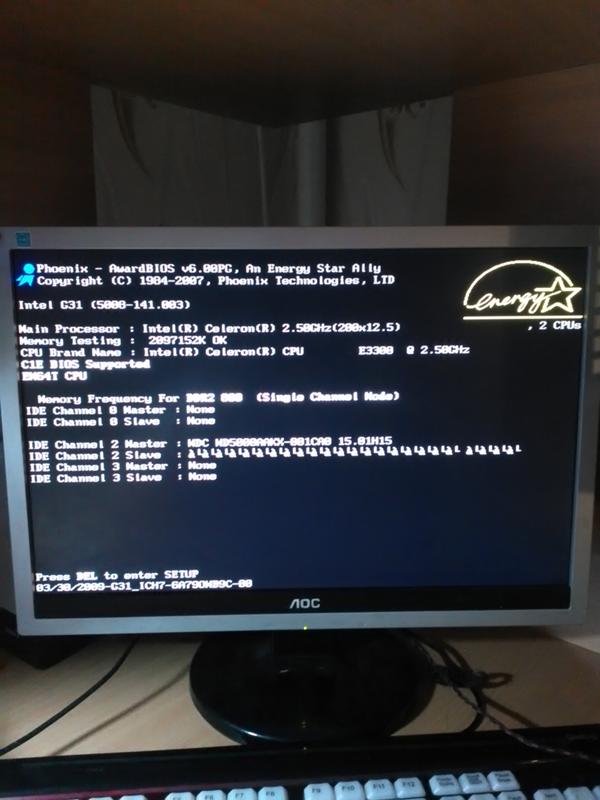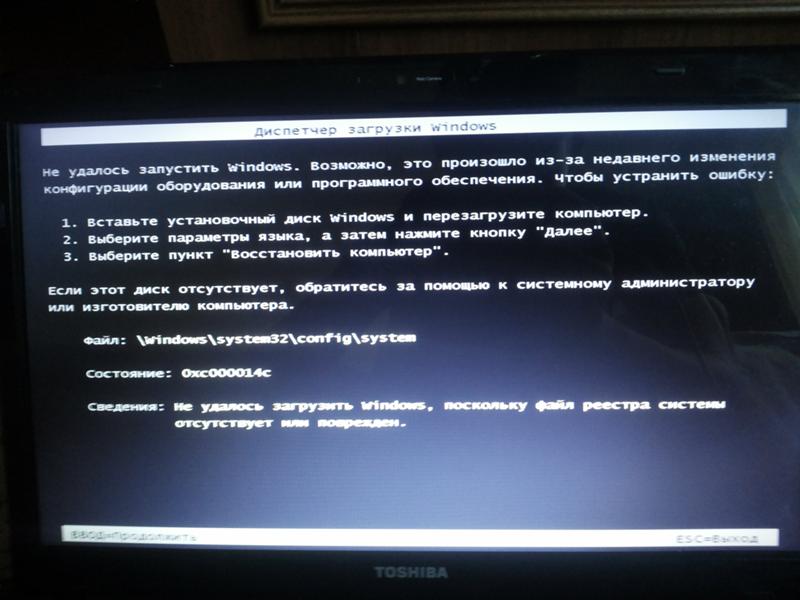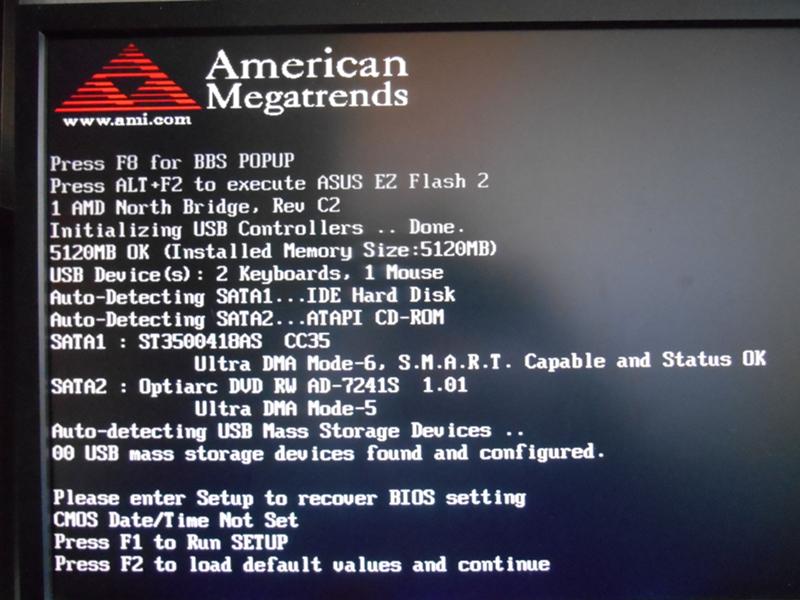Почему (Не Включается Компьютер) Если Вчера Он Нормально Работал
Почему не включается компьютер
Люди, которые не могут включить ПК, часто задумываются: — «Почему не включается компьютер?». Как мы разобрали в двух первых статьях «Не включается компьютер при включении» и «ПК не работает, что делать?», ПК может не работает по многим причинам. Мы с вами разобрали основные, продолжим наше расследование.
Попробуем послушать динамик
Раньше в системном блоке был установлен простейший динамик (PC Speaker). В то время в основном он воспроизводил звучание компьютера. Но звучание это было как правило низкого качества. Многие пользователи от такого динамика отказались, т.к. звучание его было хриплым и скрипучим. В наше время данный динамик применяется в качестве устройства, которое подаёт сигналы ошибок.
Но всё же этот динамик желателен в системном блоке. Он лучше всего рассказывает, почему не включается компьютер. Поэтому желательно данный динамик включить в состав элементов компьютера. В последствии его можно будет убрать, но на первое время эксплуатации ПК он будет тестировать ваш компьютер.
В последствии его можно будет убрать, но на первое время эксплуатации ПК он будет тестировать ваш компьютер.
Само собой, ЭВМ не включится при ошибках в BIOS. По статистике, в большей части поломок компьютеров виноваты сами пользователи. Поэтому нужно будет постараться проанализировать, чем именно вы занимались на компьютере до сбоя.
К примеру, вы разгоняли систему и после этого ваш ПК начал глючить. В данном случае вам нужно убрать разгон, сделав всё как было. Настройки должны быть выставлены по умолчанию. Для этого вам придется зайти в БИОС и выбрать «load BIOS defaults«.
Кроме этого, можно замкнуть нужную перемычку на материнке. Если у вас старая системная плата, вытаскиваем батарейку и ставим её обратно. БИОС обнулится.
Если вы добавили новый элемент компьютера, попробуйте вернуть на место старый (при условии, что он исправен). Возможна несовместимость данного элемента компьютера с элементами вашего системного блока.
Очень часто ПК начинает барахлить при отсоединении какого-нибудь контакта, кабеля, шлейфа или просто провода. Отсоединиться он может по вполне банальным причинам. Вы могли случайно коснуться какого-то элемента.
Отсоединиться он может по вполне банальным причинам. Вы могли случайно коснуться какого-то элемента.
Советую почитать: — Как заработать в интернете 36 способов и Как скачать музыку с ВК
Например у меня недавно был случай, компьютер перестал показывать один из двоих винчестеров. Все мои действия не давали никакого результата. Я уже хотел переустановить операционную систему. Потом я просто заглянул внутрь системного блока и отсоединил и заново подсоединил все шлейфы и кабели, ведущие к неработающему диску. Жесткий диск заработал как прежде. Казалось бы банальный случай, но таких случаев много.
Если вам до сих пор не ясно, почему не включается компьютер, попробуете его элементарно почистить. Про это я написал в статье «Как правильно чистить ваш системный блок».
Я дам вам один совет. Если ваш ПК функционирует оптимально, нововведения вам ни к чему. Не нужно его модифицировать и разгонять систему (если вы не профессионал). Неумелыми действиями можно сильно повредить или даже сжечь рабочие детали.
Я привел вам основные возможные причины поломки компьютера. Ниже приведу рекомендации по основным узлам ЭВМ.
Почему не включается компьютер пирчины
- Если вы пришли к выводу, что виноват процессор, проверьте, как он сидит в своем гнезде. Можно на время вставить другой вентилятор. Попросите на время его у своих друзей. Если кулер неисправен, ЦП просто перегреется и ПК не включится. Если не помогло, просто замените процессор на новый (не забудьте, выбор делаем по системной плате). Или отдайте его в ремонтную мастерскую.
- ПК может не включиться из-за оперативной памяти. Попробуйте заменить модули. Поменяйте оперативки местами (если их у вас несколько). Проведите установку по одной. Купите новую оперативку (желательно той же модели) и тоже самое проведите с ней. Проверьте все слоты новой оперативкой.
- Видеокарта может барахлить из-за перегрева либо дефекта. Если это перегрев, можно усилить охлаждение, добавив новый кулер.
 Или разберите видеокарту и проверьте, плотно ли сидит кулер и осталась ли там охлаждающая паста. Если ее нет, смажьте место прилегания заново.
Или разберите видеокарту и проверьте, плотно ли сидит кулер и осталась ли там охлаждающая паста. Если ее нет, смажьте место прилегания заново.
- Внутрь блока питания лучше не заглядывать. Если вы считаете, что виноват именно он, несите его в ремонтную мастерскую или просто замените.
- Если барахлит звуковая карта, тюнер или модем, попробуйте переставить их в другие слоты PCI. Слоты также могут выйти из строя. Данная перестановка довольно часто помогает. Иначе данные платы придется нести в ремонтную мастерскую.
- Если у вас перестал работать DVD привод, первым делом попробуем прочистить данный привод при помощью очищающего диска. Также может сесть лазер. Мощность лазера увеличивают регулятором. Где он находится, вы узнаете из инструкции. Или просто замените привод, и хлопот меньше, и стоит недорого.
- Ваш ПК работает в обычном режиме, звук хороший, все узлы подсоединены отлично, а экран монитора не загорается? Первым делом соединяющие кабели монитора.
 Также посмотрите, куда вы его подсоединили. Если раньше вы его подсоединяли к системной плате, а потом вставили видеокарту, теперь его надо подсоединять именно к ней. Иначе монитор работать не будет. Скажу сразу, в домашних условиях его починить сложно. Придется или нести в ремонтную мастерскую, или покупать новый. Смотрите по обстоятельствам. В последнее время анализ оборудования в ремонтных мастерских проводят бесплатно. Если платно, то несите туда, где бесплатно. Там вам назовут примерную цену и вам станет ясно, покупать новый или чинить старый.
Также посмотрите, куда вы его подсоединили. Если раньше вы его подсоединяли к системной плате, а потом вставили видеокарту, теперь его надо подсоединять именно к ней. Иначе монитор работать не будет. Скажу сразу, в домашних условиях его починить сложно. Придется или нести в ремонтную мастерскую, или покупать новый. Смотрите по обстоятельствам. В последнее время анализ оборудования в ремонтных мастерских проводят бесплатно. Если платно, то несите туда, где бесплатно. Там вам назовут примерную цену и вам станет ясно, покупать новый или чинить старый.
И самое главное, если элементы вашего ПК на гарантии, не стоит их вскрывать, несите сразу в гарантийную службу. Там их должны починить бесплатно или заменить на новые.
Почему не включается компьютер проверим с помощью ПО
Это могут быть всевозможные нарушения различных ПО. Самый распространенный вариант в данном случае, это переустановка системы. Эта процедура не сложная, и вы с легкостью сможете проделать её сами. Единственная загвоздка, что придется переустанавливать все программы заново. И не при переустановке ОС мы будем работать исключительно с диском С. Остальные диски не трогаем.
И не при переустановке ОС мы будем работать исключительно с диском С. Остальные диски не трогаем.
О том, как переустановить операционную систему, будем разговаривать в следующих статьях. Я надеюсь, что вы теперь имеете хоть какое-то представление о том, почему не включается компьютер?
Что бы было понятнее, предлагаю вам видео на тему: — » Почему не включается компьютер?»
Андрей Зимин 24.12.13 г.
Анекдот в каждой статье:
Понравилась статья? Поделитесь с друзьями!
что делать если ПК перестал включаться
К сожалению, поломка компьютера всегда происходит внезапно. Безусловно, существуют признаки, по которым можно определить, что тот или иной компонент системного блока изношен, но большинство обычных пользователей редко обращают на них внимание. Результат – компьютер не включается или не загружается операционная система, установленная на нем.
Безусловно, существуют признаки, по которым можно определить, что тот или иной компонент системного блока изношен, но большинство обычных пользователей редко обращают на них внимание. Результат – компьютер не включается или не загружается операционная система, установленная на нем.
Основными причинами того, что системный блок не включается или включается с ошибками можно назвать следующие факторы: перепады в напряжении электросети, некорректное завершение работы операционной системы или отключение системного блока, запыление, внутри системного блока, перегрев и наконец, выход из строя аппаратной части ПК. Рассмотрим самые распространенные причины выхода из строя компонентов ПК.
В статье мы расскажем, что делать, если после сборки, покупки или просто очередного включения не начинает работать ПК, и почему не включается компьютер. Причины могут быть самыми разнообразными: от мелких сбоев, исчезающих при последующем включении (не забудьте прежде всего использовать этот способ, обесточив и снова подведя электричество к компу), до глобальных неисправностей, предполагающих поход в сервисный центр или, к сожалению, даже приобретение новой «начинки» для системного блока.
Сразу отметим: ситуация, описываемая в нашей статье, предполагает, что компьютер не включается вовсе — мы не говорим об отсутствии на экране приветственного окошка операционной системы или зацикливании на окне БИОС. Эти ошибки решаются иными методами, чем предлагаемые ниже. Здесь мы будем рассматривать исключительно случаи, когда комп совершенно отказывается работать при нажатии на кнопку питания.
Внимательно следуйте пошаговому руководству, не забывайте об аккуратности при работе с электротехническими элементами — иначе велик риск «добить» ПК, а не починить его. Советуем заранее запастись отвёрткой и мультиметром — они вам, скорее всего, понадобятся. Если кто-то из вас собрал компьютер, а он не включается, или просто хочет найти причину не включающегося ПК, мы также советуем прочитать статьи почему компьютер не загружается при включении, черный экран и ПК не включается и компьютер пищит и не включается. Они наверняка помогут определить источник проблемы.
Основные причины, почему компьютер не включается
Первая причина – это сбой при загрузке ОС и программные ошибки. При этом типе неисправностей компьютер остается пригодным к эксплуатации, замена комплектующих не требуется. Личные данные пользователя не утрачиваются. Как правило, включение происходит в штатном режиме, однако в момент загрузки операционной системы появляются разнообразные ошибки.
При этом типе неисправностей компьютер остается пригодным к эксплуатации, замена комплектующих не требуется. Личные данные пользователя не утрачиваются. Как правило, включение происходит в штатном режиме, однако в момент загрузки операционной системы появляются разнообразные ошибки.
В этом случае необходимо восстановить операционную систему из контрольной точки или полностью переустановить ОС. Также возможны случаи, когда система включается в безопасном режиме.
Вторая причина, которая является не слишком распространённой, – сбои в работе BIOS. При этом типе сбоев ПК остается пригодным к эксплуатации, иногда требуется замена батарейки BIOS, личные данные пользователя сохраняются. Как правило, данный вид сбоев связан с перепадами напряжения в сети или с тем, что батарейка BIOS, которая позволяет сохранять системную информацию, исчерпала свой ресурс или попросту говоря села. В некоторых случаях, данная версия БИОС не может корректно определить установленное оборудование. Сбились актуальные настройки BIOS.
Сбились актуальные настройки BIOS.
При ошибках БИОС компьютер загружается в штатном режиме, однако при загрузке выдаются сообщения о различных ошибках в работе аппаратной части системы. Как обычно включается компьютер, возможно даже нормально пищит спикером, однако потом следуют сообщения о различных ошибках. Самая распространенная – ошибка в определении жесткого диска. Не определяется жесткий диск или раздел логического диска, с которого происходит загрузка ОС.
Зачастую при перепаде напряжения в электросети или внезапном выключении электричества значения переменных BIOS материнской платы сбрасываются на так называемый Default или “По умолчанию”, что не всегда соответствует существующей конфигурации системы. Как правило, BIOS автоматически определяет установленное на компьютере оборудование. Но в некоторых случаях, например на устаревших материнских платах, требуется “перепрошивка”, позволяющая устранить проблемы с идентификацией оборудования и добавляющая новые функции BIOS.
Третья причина, – запыление корпуса, охлаждения процессора и материнской платы. Компьютер пригоден для дальнейшей эксплуатации, замена комплектующих требуется достаточно редко, личные данные пользователя сохраняются.
Бытовая пыль является достаточно сильным диэлектриком. Это обозначает, что сопротивление компонентов резко увеличивается, что негативно сказывается на их работе. Если включение происходит очень долго, то скорее всего причина не в банальной пыли.
Компьютер включается и сразу выключается, или же он пищит, и снова не включается – одной из причин этих сбоев может быть запыление системного блока. Для устранения этого сбоя, а также для предотвращения его в дальнейшем требуется регулярная антистатическая профилактика (чистка внутренностей системного блока от пыли). В некоторых случаях, крайнее запыление приводит к выходу из строя системы охлаждения (кулеров) и как следствие перегреву системы.
Перегрев элементов системного блока может являться следствие большого скопления пыли в системном блоке.
Рабочая температура компонентов системного блока современного компьютера может превышать 100 C, естественно, что при таких температурах, необходимо качественное и эффективное охлаждение. Однако из-за запыления или вследствие высыхания термопасты на центральном и графическом процессорах эффективность системы охлаждения резко снижается. В этом случае могут выходить из строя центральный процессор, материнская плата, видеокарта, микросхемы оперативной памяти.
Симптомы такого рода неисправности могут быть разными. Очень часто, срабатывает защита материнской платы от перегрева процессора и система самопроизвольно выключается. Или появляются “артефакты” в компьютерных играх, а то и банально все зависает. В случае систематического перегрева, может потребоваться замена комплектующих, точнее системы охлаждения.
Для устранения этого типа сбоев на ранней стадии необходима антистатическая профилактика, регулярная замена термопасты, а иногда установка дополнительных или более мощных кулеров и вентиляторов внутри системного блока.
Помимо перечисленных проблем, есть ещё выход из строя элементов системного блока или периферии. Компьютер будет пригоден для дальнейшей эксплуатации, при условии замены неисправного устройства, требуется замена комплектующих, личные данные пользователя сохраняются при условии исправности жесткого диска.
Часто, причина того, что компьютер не работает или включается через раз, является неисправность одного или нескольких компонентов системного блока. За счет того, что все комплектующие взаимосвязаны друг с другом, неисправность одного компонента может привести к поломке какого-либо другого. Например, неисправный блок питания может со временем повредить материнскую плату, что не замедлит сказаться на стабильности работы ПК.
Пожалуй самой распространенной причиной того, что компьютер не включается, является неисправный блок питания. Если повреждена видеокарта, при включении компьютера, Вы увидите черный экран на котором нет изображения, без признаков работы операционной системы.
Если повреждена видеокарта, при включении компьютера, Вы увидите черный экран на котором нет изображения, без признаков работы операционной системы.
Для устранения этой неисправности требуется детальная диагностика комплектующих и замена поврежденных устройств. Симптомы повреждения того или иного компонента системы обычно сводятся к тому, что компьютер перестаёт включаться и даже не пищит. В этом случае, скорее все виновато питание, и все что с ним связано.
Бывает и наоборот. Питание есть, системный блок вроде работает, но не загружается, а пищит специфическими звуковыми сигналами. Эти писки являются специальным сигналом. Их длительность и частота позволяет определить вероятную неисправность. Мы советуем обратить внимание на две следующие статьи: если компьютер зависает и когда компьютер выключается сам со себе, а также на комментарии к ним. Возможно именно в них Вы найдете решение своей проблемы! А сейчас перейдём к конкретным действиям по починке ПК.
Что делать и как исправить причину, по которой компьютер не запускается
В следующих разделах рассмотрим, почему не включается компьютер с кнопки включения. Причины такого поведения ПК — практически на сто процентов аппаратные, а потому не будем задерживаться на возможных программных неполадках и сразу перейдём к делу.
Причины такого поведения ПК — практически на сто процентов аппаратные, а потому не будем задерживаться на возможных программных неполадках и сразу перейдём к делу.
Пока готовите инструмент и читаете инструкцию, вспомните, не вносили ли недавно изменений в комплектацию ПК, не ремонтировали ли кабели, контакты, не ударяли ли случайно по системному блоку. Любой фактор может оказаться решающим — если вспомнили что-то важное, ликвидируйте сначала известную проблему, прежде чем перейти к предлагаемой нами последовательности действий.
Шаг #1: Проверяем подачу питания к ПК
Начинать всегда нужно с самых простых шагов. Если компьютер упорно отказывается включаться, дело вполне может оказаться в отсутствии электропитания. Не поленитесь проверить, выполнено ли подключение к розетке — может быть, этого окажется достаточно для ликвидации проблемы.
Советуем начинать проверку непосредственно с розетки. Если под рукой есть тестер, убедитесь, что на неё подаётся напряжение. Только соблюдайте осторожность и технику безопасности. Попробуйте переключиться в другую свободную розетку — может быть, используемая вышла из строя. Если речь идёт об удлинителе, посмотрите, подключён ли он к основной розетке — а если есть возможность, воспользуйтесь другим «пилотом».
Только соблюдайте осторожность и технику безопасности. Попробуйте переключиться в другую свободную розетку — может быть, используемая вышла из строя. Если речь идёт об удлинителе, посмотрите, подключён ли он к основной розетке — а если есть возможность, воспользуйтесь другим «пилотом».
Итак, что делать, если компьютер не включается? После проверки розетки:
- Обратите внимание на встроенный выключатель сетевого фильтра. Тумблер должен находиться в позиции «Включено»: в этом вы можете убедиться по мерцанию светодиода или обратив внимание на пиктограммы, размещённые возле выключателя.
- Следующий важнейший шаг — блок питания. На нём, если это относительно современная модель, имеется свой встроенный тумблер, позволяющий обесточить комп без манипуляций с розеткой. Как несложно догадаться, и этот переключатель должен находится в позиции «Включено» — иначе компьютер просто не сможет включиться.
 Не перепутайте этот тумблер с другим, позволяющим переключать напряжение поступающего электротока: последний обычно меньше и окрашен в красный или оранжевый цвет.
Не перепутайте этот тумблер с другим, позволяющим переключать напряжение поступающего электротока: последний обычно меньше и окрашен в красный или оранжевый цвет.
Шаг #2: Проверяем кнопку включения компьютера
Теперь переходим к новому важнейшему звену в цепочке включения компьютера. Речь идёт о кнопке питания, чаще всего располагаемой на передней стенке системного блока. Она может сломаться сама по себе, от эксплуатационных нагрузок, или в результате ваших попыток почистить «внутренности» ПК от пыли или установить новые комплектующие.
Видите, что при нажатии на кнопку компьютер не включается? В первую очередь посмотрите, запускаются ли внутренние вентиляторы, горят ли индикаторы и так далее. Если ничего из вышеперечисленного не происходит, нужно проверить, подсоединены ли шлейфы материнской платы к блоку питания — и исправны ли провода и контакты.
Если компьютер отказывается включаться, но «начинка» при этом работает, имеет смысл проверить состояние самой кнопки питания.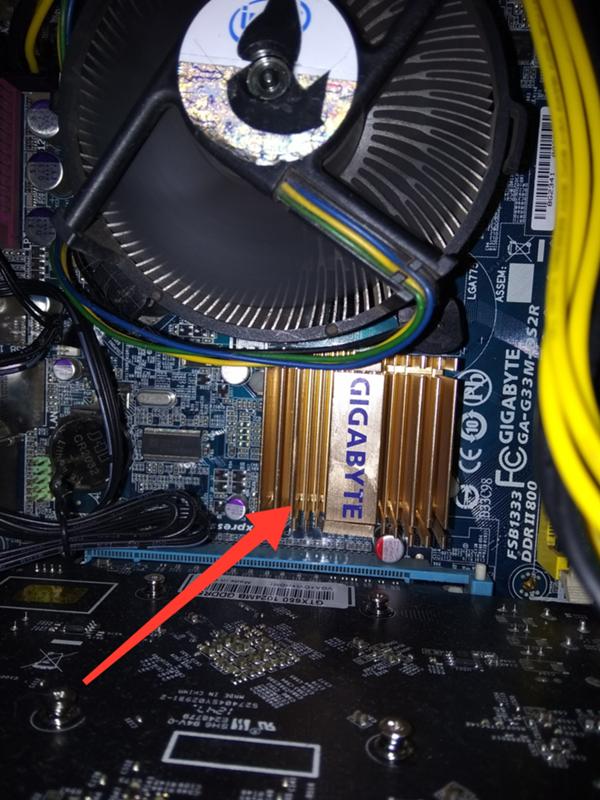 Она также подключена к материнской плате — тонкими проводками, располагаемыми обычно под стойками для жёстких дисков. Среди всех находящихся здесь штекеров найдите помеченный надписью Power SW. Если он не подсоединён к матплате, сделайте это сами — вам понадобится разъём под названием PWR SW, PW, реже — PWR BTN. Производители придерживаются стандартной цветовой маркировки: контакт белого цвета идёт на «минус», а бурого или чёрного — на «плюс».
Она также подключена к материнской плате — тонкими проводками, располагаемыми обычно под стойками для жёстких дисков. Среди всех находящихся здесь штекеров найдите помеченный надписью Power SW. Если он не подсоединён к матплате, сделайте это сами — вам понадобится разъём под названием PWR SW, PW, реже — PWR BTN. Производители придерживаются стандартной цветовой маркировки: контакт белого цвета идёт на «минус», а бурого или чёрного — на «плюс».
Кроме того, причина может заключаться в банальном залипании кнопки питания. В такой ситуации электричество начинает подаваться на платы, но затем, поскольку кнопка автоматически посылает сигнал отключения, компьютер обесточивается.
Вкратце порядок проверки, если не включается системный блок компьютера, выглядит так:
- Вы полностью обесточиваете ПК. В идеале — отключаете системный блок от розетки.
- Отвинчиваете и снимаете боковую стенку системника.

- Находите идущие от кнопки питания проводки, сопровождаемые приведённым на скриншоте обозначением.
- Пока не подключая их к материнской плате, снова включаете комп в сеть.
- При помощи плоскошлицевой отвёртки на несколько секунд замыкаете контакты, к которым ранее была подсоединена кнопка питания. Старайтесь касаться только этих контактов, не задевая остальные.
- Видите, что в результате ваших действий комп включился в нормальном режиме? Дело однозначно в кнопке питания — её следует отремонтировать или поменять на исправную.
Начнём с мини-ремонта. Для начала возьмите заранее запасённые отвёртку с плоским шлицем и мультиметр.
Внутри системного блока действуйте предельно осторожно, чтобы не повредить находящиеся здесь в изрядном количестве тонкие проводки. После вашего вмешательства и проводники, и контакты должны оставаться в полной сохранности — если не можете этого гарантировать, лучше обратиться в сервисный центр.
Контакты кнопки питания, о которых мы говорили выше, теперь необходимо, отключив от материнской платы, прозвонить. Для этого и используется мультиметр, переведённый в соответствующий режим. Подсоедините контакты к прибору в соответствии с маркировкой на корпусе и запустите прозвон. Если провода исправны, при нажатии на кнопку мультиметр будет издавать специфический писк, а при отпускании — умолкать.
Как мы уже говорили, если не запускается компьютер, причины могут быть самыми разными. Одна из них — неисправность исследуемой нами кнопки питания. Попробуйте почистить все доступные на ней контакты, при необходимости — перепаять проводки, после чего повторить прозвон. Если и это не помогло, остаётся заменить неисправную кнопку на любую подходящую — не обязательно того же производителя.
Если ни свободной кнопки, ни магазине компьютерных деталей поблизости нет, а включить компьютер нужно срочно, переключите в соответствующие контакты материнской платы кнопку перезагрузки — расположена она поблизости с вышеописанной. Как выполняется замена, показано на следующем рисунке. При этом необходимо учитывать, что после «модернизации» вы уже не сможете перезагружаться при помощи физической кнопки — останется только программное решение.
Как выполняется замена, показано на следующем рисунке. При этом необходимо учитывать, что после «модернизации» вы уже не сможете перезагружаться при помощи физической кнопки — останется только программное решение.
Шаг #3: Проверяем оперативную память компа
Если при нажатии на кнопку питания компьютер, казалось бы, начинает включаться, издавая характерное гудение, но дальше этого процесс не продвигается, одной из возможных причин неполадки является оперативная память. Чтобы исключить этот фактор, вам потребуется проверить все установленные в корпус планки.
Если не запускается компьютер с новой оперативной памятью или с уже давно работающей, попробуйте следующее:
- Обесточьте комп: при помощи тумблера на блоке питания, сетевом фильтре — или просто вытащив вилку из розетки.
- Снимите боковую стенку системного блока, размещённую напротив лицевой стороны матплаты.
- По очереди, отщёлкивая держатели, извлеките все планки оперативки из разъёмов.

- При помощи достаточно жёсткого ластика почистите металлические контакты, размещённые на каждой из планок.
- Удалите с них остатки ластика, подув или обмахав мягкой кисточкой, и установите оперативную память на исходные места.
- После очередной попытки включить компьютер процесс должен запуститься в нормальном режиме.
Если этого не произошло, вам необходимо выяснить, какая именно из планок оперативной памяти вышла из строя. Сделать это можно, снова вынув их из контактов (не забывайте про фиксаторы), а затем по очереди подключая плашки и запуская ПК. Как только компьютер откажется включаться, вы найдёте проблемную комплектующую — теперь остаётся заменить её на исправную.
Шаг #4: Проверка блока питания ПК
Перечисленные нами выше причины, почему не включается компьютер, безусловно, важны, но одной из самых серьёзных неполадок является выход из строя блока питания. Эта комплектующая, как и следует из названия, отвечает за электропитание всех составных компа, от материнской платы до ЮСБ-портов. Соответственно, при порче блока откажется работать и весь компьютер — при том, что прочие комплектующие находятся в полной исправности. Чтобы представить масштабы проблемы, вкратце перечислим, за что именно отвечает блок питания:
Эта комплектующая, как и следует из названия, отвечает за электропитание всех составных компа, от материнской платы до ЮСБ-портов. Соответственно, при порче блока откажется работать и весь компьютер — при том, что прочие комплектующие находятся в полной исправности. Чтобы представить масштабы проблемы, вкратце перечислим, за что именно отвечает блок питания:
- Центральный процессор.
- Матплата.
- Все накопители информации, как встраиваемые, так и съёмные.
- Приводы оптических и флоппи-дисков.
- Звуковая, сетевая, графическая карта.
Разводка, связывающая блок питания с другими компонентами включаемого компьютера, в большинстве случаев выполняется стандартизированной, с проводами для подключения:
- Накопителей информации.
- Материнской платы (на 20/24 пина).
- Центрального процессора (на 4/8 пинов).
- Видеоадаптера (на 6/8 пинов).
- Дополнительных устройств, в зависимости от модели блока и изобретательности производителя.

Самый простой способ проверки блока питания компьютера – подключение его к другому, работоспособному ПК. Так можно сразу понять, работает ли БП или нет.
Если не включается компьютер после сборки или обычной рабочей сессии, вы можете выполнить проверку и без использования «дополнительных» компов. Правда, замерить конкретные значения напряжения на контактах будет весьма проблематично, но просто узнать, поступает ли потенциал на материнку и прочие составляющие, трудности не составит.
В целом порядок проверки включает такие этапы. Когда вы нажимаете на кнопку питания, электросигнал автоматически подаётся сначала на матплату. Последняя, посредством замыкания своего контакта с 20-ю или 24 пинами, инициирует запуск прочих комплектующих, от центрального процессора до портов USB. Соответственно, чтобы проверить, исправен ли блок питания в принципе, вам нужно убедиться в работоспособности контактов, используемых материнкой для включения остального оборудования..jpg)
Найти их на общем штекере довольно просто. Посмотрите, куда подсоединяются зелёный и расположенный рядом с ним чёрный проводки.
Замкнуть эти контакты можно любым достаточно тонким металлическим предметом; например, это может быть кусочек проволоки или канцелярская скрепка.
Покажем, как выполнить проверку в ситуации, когда перестал включаться компьютер:
- Как в ранее описанных этапах, полностью обесточьте комп.
- Снимите боковую стенку системного блока, если вдруг успели установить её на место после предыдущих шагов, и аккуратно, отвинтив все держащие винтики, снимите блок питания.
- При помощи заранее подготовленной скрепки, проволочки и так далее замкните контакты, к которым подходят чёрный и зелёный провода. Если используете «безопасную» скрепку, необходимо предварительно зачистить металлические концы.
- Подключите БП к электросети.
 Если ранее пользовались тумблером, верните его в позицию «Включено».
Если ранее пользовались тумблером, верните его в позицию «Включено».
В результате предпринятых вами действий блок питания обязательно должен подать признаки жизни. Если этого не происходит, выход только один — менять устройство на новое.
Если есть желание и терпение, можете пойти чуть дальше и разобрать блок питания, чтобы отыскать возможную причину проблем. Во время разборки обращайте внимание на:
- Медные элементы. Они должны быть не окислены, не сломаны или чрезмерно перегнуты.
- Конденсаторы. Вздувшиеся ёмкостные элементы необходимо сразу же заменить на исправные.
Кроме того, пронаблюдайте, чтобы у включённого блока питания вращался встроенный кулер. Отсутствие вращения, конечно, не ответ на вопрос, почему не запускается компьютер — но более чем явный признак неисправности.
Следующий шаг — проверка комплектующих блока питания при помощи мультиметра. В целом схема электропитания ключевых элементов выглядит так, как на рисунке ниже (пометка GND соответствует «земле»).
В целом схема электропитания ключевых элементов выглядит так, как на рисунке ниже (пометка GND соответствует «земле»).
Таким образом, разница напряжений между «землёй» и любым из ведущих проводов равна номиналу этого провода, указанному на рисунке. Для красных проводников она составляет 5 вольт, для жёлтых — 12 вольт. Несущественные отклонения допустимы, но полное отсутствие напряжения или, напротив, зашкаливающие значения однозначно свидетельствуют о проблеме. Особенно опасна последняя ситуация, рано или поздно приводящая к полному выгоранию как самого блока, так и подключаемых к нему комплектующих.
Вместо бытового мультиметра можно использовать и специальные приборы вроде представленного на следующей иллюстрации.
По принципу действия они мало чем отличаются от простых вольтметров, но вместо не слишком удобных универсальных щупов оснащены контактами для подсоединения компьютерных шлейфов.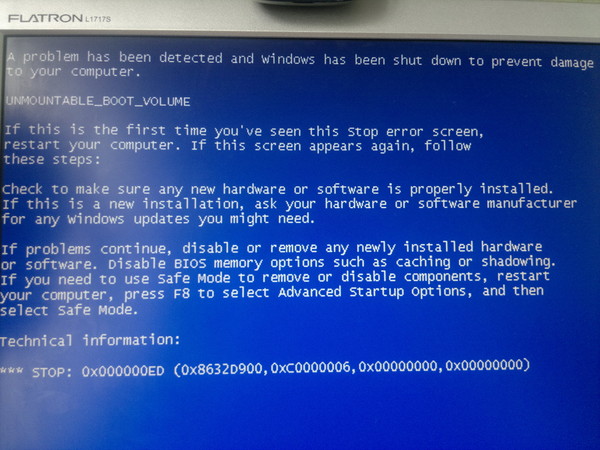 Сразу после включения прибора и подключения соответствующего оборудования на экране появляются сведения о напряжениях.
Сразу после включения прибора и подключения соответствующего оборудования на экране появляются сведения о напряжениях.
Можно отметить: если резко выключился и не включается компьютер вообще, дело почти наверняка в блоке питания. Проверьте, плотно ли подключены все выходящие из устройства штекеры, попробуйте подсоединить вместо основных шлейфов запасные, если они есть — а также почистите контакты от пыли и оксидных плёнок.
Шаг #5: Проверка вывода изображения с видеокарты на монитор
Если при нажатии на кнопку включения внутренние кулеры начинают вращаться, запускаются даже жёсткие диски и прочие комплектующие, дело может быть в неисправности видеовыхода или монитора. Для начала удостоверьтесь, что на дисплее выбран правильный источник сигнала — обычно это можно сделать при помощи кнопки Source или Menu.
Следующий шаг, если не сработал предыдущий, — проверка качества подключения кабеля к монитору. Рекомендуем проверить и шнур питания, и провод, посредством которого дисплей подсоединяется к компьютеру. Если на контакте имеются фиксирующие винтики, не забудьте их подтянуть.
Рекомендуем проверить и шнур питания, и провод, посредством которого дисплей подсоединяется к компьютеру. Если на контакте имеются фиксирующие винтики, не забудьте их подтянуть.
Если и на этот раз ваши усилия не принесли результата, объяснений может быть два:
- Вышла из строя видеокарта. Скорее всего, ваш монитор был подключён к раздельному устройству — тогда, чтобы убедиться, что дело именно в нём, подсоединитесь ко встроенному графическому адаптеру.
- Сгорел разъём. Ответ на вопрос, что делать, если компьютер не запускается, — подключиться к другому свободному порту, если таковой имеется; можете использовать переходники — с VGA на HDMI, DVI и так далее.
Еще больше вариантов решения этой проблемы, читайте в статье «Нет сигнала на мониторе при включении компьютера». Не помешает также проверить, насколько надёжно графический адаптер закреплён в слоте матплаты. Можете попробовать «поболтать» его — или просто извлечь и вставить до упора.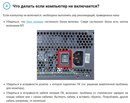 Если предусмотрена фиксация оборудования винтами, затяните их — не слишком сильно, но так, чтобы видеокарта не шевелилась от малейшего прикосновения. Кроме того, можете попробовать использовать для подключения карты другие свободные провода.
Если предусмотрена фиксация оборудования винтами, затяните их — не слишком сильно, но так, чтобы видеокарта не шевелилась от малейшего прикосновения. Кроме того, можете попробовать использовать для подключения карты другие свободные провода.
Если картинка на дисплее осыпается, распадается, полосит или просто затухает через несколько секунд после включения компьютера, можно предположить разрушение подложки из текстолита.
Чтобы убедиться, что дело в кристаллах, откройте меню монитора. Если оно отображается чётко и ясно, дисплей исправен — а вот с видеокартой точно есть проблемы.
Шаг #6: Проверяем батарейку материнской платы
Приведём несколько признаков разрядки батареи, отвечающей за работу модуля CMOS:
- Почти при каждом включении компьютера вы замечаете, что системные дата и время установлены неправильно — обычно на несколько лет назад. Батарейка отвечает за постоянную память БИОС — и, если комп не запускается с правильными параметрами, её точно пора менять.

- Обнуляются другие параметры BIOS, в частности, непрерывно «слетает» администраторский пароль. Явный признак неисправности — периодически появляющаяся на мониторе включающегося компьютера надпись CMOS checksum error, с кодом ошибки или без него.
- Компьютер, без каких-либо объективных причин, вдруг принимается тормозить, неожиданно перезагружается, иногда — просто отключается с невозможностью последующего включения в течение нескольких минут.
- Комп издаёт при каждом новом включении специфический писк, свидетельствующий о приближающейся разрядке батарейки. Такое возможно только в случае, если на материнской плате имеется соответствующий датчик.
- ПК просто отказывается включаться, однако кулеры исправно вращаются.
Чтобы убедиться, что батарея исправна, извлеките её из материнки при помощи пинцета или шлицевой отвёртки, после чего, используя мультиметр, замерьте напряжение. В идеале оно должно составлять порядка 3 вольт. Если значение существенно ниже, имеет смысл уже сейчас заменить батарейку.
Если значение существенно ниже, имеет смысл уже сейчас заменить батарейку.
Найти такую же новую вы сможете в любом магазине, где продаются батареи и аккумуляторы. Рекомендуем взять старую батарейку с собой — или просто спросить по маркировке, CR2032.
Итак, что делать, если комп не включается из-за CMOS:
- Прежде всего, как и раньше, полностью обесточьте компьютер.
- Используя заранее подготовленную отвёртку, снимите боковую стенку системного блока — ту, которая расположена напротив лицевой стороны материнки.
- Отыщите батарею. Она может располагаться или посередине платы, или в одном из углов — не заметить её в любом случае невозможно.
- При помощи отвёртки, пинцета, другого не слишком острого тонкого предмета извлеките батарейку из гнезда.
- По возможности быстро, чтобы не пришлось заново выставлять время и дату, вставьте новую батарею.
- Когда всё будет готово, включите компьютер и проверьте, удалось ли ликвидировать неисправность.

- Если да, соберите системный блок и наслаждайтесь работой за компом. Если нет — удостоверьтесь, что вставили батарейку правильно.
В дальнейшем вы можете, по мере необходимости, обновить настройки BIOS, а также выставить прочие важные параметры.
Шаг #7: Проверка подключения жесткого диска
При возникновении неполадок с носителем информации, чаще всего системным, вы видите на экране надпись, в которой есть слова BOOT FAILURE.
Вот и ещё одна причина, почему не включается ПК. Выключите комп и обесточьте его, как было описано раньше, после чего аккуратно отсоедините от диска все шлейфы и подключите заново — без лишних усилий, но до упора. Кроме того, можете попробовать использовать для подключения другой свободный слот материнской платы: обычно их четыре, но может быть больше или меньше. Когда манипуляции будут завершены, попробуйте снова включить компьютер. В нашей статье «Как проверить жесткий диск на исправность», мы подробно рассказали о проверке здоровья HDD.
Шаг #8: Проверка загрузки с HDD в BIOS
Помимо вышеописанного способа, не помешает убедиться, что системный диск, с которого должна проводиться загрузка при включении компьютера, выбран в БИОС в качестве приоритетного. Делается это так:
- При новом включении вы несколько раз быстро нажимаете на кнопку для входа в меню параметров. Чаще всего это Delete или F2, но возможны и иные варианты.
- Перейдите, при помощи клавиатуры, на вкладку Boot.
- Найдите строчку 1st Boot Device. Здесь нужно выбрать именно тот диск, на котором расположены системные файлы.
- После того, как сделаете выбор, подтвердите выход из меню параметров с сохранением настроек.
Альтернативный вариант, во время включения вызвать, нажимая на кнопку F11, F12 или другую, установленную производителем, меню загрузки с жёсткого диска и выбрать там правильный накопитель.
Шаг #9: Диагностика материнской платы
К несчастью, возможны и гораздо более серьёзные поломки, приводящие к невозможности включить компьютер. Одна из них — частичный или полный выход из строя материнской платы. Внимательно присмотритесь к ней: если видите следы обугливания, сколы, протёкшие конденсаторы и так далее, сразу обращайтесь в сервисный центр. Теоретически устройство можно отремонтировать — но стоить это будет ненамного меньше, чем приобретение новой материнки. По возможности почистите контакты, удалите пылинки и грязь — и, если это не принесло желаемого результата, готовьтесь к расходам на приобретение материнской платы.
Заключительные советы
Выше мы отмечали, что, если при нажатии на кнопку питания внутри компьютера начинается работа кулеров, световые индикаторы горят, а мышка или клавиатура подсвечиваются, дело может заключаться лишь в неверно выставленных параметрах монитора. К сожалению, проблема может быть гораздо серьёзнее: если после обычной работы или после сборки ПК не включается, объясняться это может выходом из строя блока питания или матплаты.
Конечно, при наличии в доме запасных элементов (оперативной памяти, материнки и так далее) вы можете всего за несколько простых движений установить, в чём именно заключается проблема. Можно пойти и чуть более сложным путём, используя приведённую ниже универсальную инструкцию по проверке:
- Выключите комп, после чего полностью обесточьте его при помощи тумблера на блоке питания или просто вынув вилку из розетки.
- Отсоедините по очереди все планки оперативной памяти, а затем, почистив контакты ластиком, так же поочерёдно установите на свои места. Чтобы выявить причину неприятностей, после установки каждой планки включайте компьютер: если он начинает работать, всё в порядке.
- Отключите дисплей от внешней, или дискретной, видеокарты и подключите ко встроенной в материнку. Параллельно советуем почистить контакты обоих устройств при помощи спиртосодержащего раствора, который можно купить в магазине компьютерной техники. Если теперь ПК включается, временно используйте встроенную карту; вы нашли ответ, что делать, если ПК не включается: приобрести новый графический адаптер.

- Извлеките батарейку CMOS, почистите её и контакты, если нужно, а затем вставьте на место. Кроме того, можете сразу же заменить батарею на новую — лишним это точно не будет.
- Присмотритесь к расположенным на матплате конденсаторам. Если среди них есть вздувшиеся, советуем сразу же заменить их самостоятельно — или, если задача слишком сложна, обратиться в сервисный центр.
Итак, если при нажатии на кнопку питания запускаются кулеры, горят светодиоды, но на мониторе ничего не появляется, дело может быть как в мониторе, так и в матплате или оперативной памяти.
Если компьютер, вроде бы успешно включённый, через несколько секунд без предупреждений снова отключается, можно назвать две возможные причины неисправности: постепенный отказ блока питания или неполадки материнской платы.
Впрочем, дело может заключаться и в других комплектующих, например, всё в том же графическом адаптере. Необходимо также исключить такой фактор, как перегрев центрального процессора: поменяйте термопасту или, если меняли недавно, убедитесь, что сделали это достаточно качественно, не залив составом весь процессор..jpg)
К менее вероятным причинам, из-за которых не запускается ПК, можно отнести:
- Отказ встроенной или, напротив, отдельно подключаемой видеокарты.
- Перегрузка подключёнными периферийными устройствами: на время включения отсоедините все флешки, принтеры, сканеры и так далее.
- Неполадки с мышкой или клавиатурой: попробуйте выполнить включение с другим оборудованием.
Если приведённые выше советы так и не принесли положительного результата, обращайтесь к нам — если хотите продолжать поиск причин неполадки своими силами, задавайте вопросы в комментариях! Отвечаем всем.
Не включается компьютер с кнопки включения – причины и решения
Если не включается компьютер с кнопки включения – причины и решения мы рассмотрим в этой публикации. Если Вы сомневаетесь в своих силах и не хотите «ковыряться» в железе, тогда лучше обратиться к специалистам в центр сервисной поддержки, дабы еще больше не усугубить ситуацию.
СОДЕРЖАНИЕ СТАТЬИ:
#1 – Отсутствует питание
В первую очередь стоит проверить наличие электропитания. Это самая банальная из возможных причин, когда Вы пытаетесь включить устройство с помощью клавиши «Power», но это ни к чему не приводит.
Когда используете сетевой фильтр со световым индикатором, нужно проверить – горит ли он.
В случае с системным блоком необходимо посмотреть сзади на корпус в том месте, где установлен блок БП (обычно сверху). Возможно, увидите переключатель с обозначениями «0» и «I», которые отвечают за «Выкл» и «Вкл» соответственно. Есть вероятность, что кто-то случайно нажал его.
Также рекомендую уделить внимание проверке шнура, который соединяет ПК и розетку. Вдруг он не вставлен в энерго источник. Или отошел, входит неплотно. Крайне редко, но случается так, что кабель имеет повреждения (особенно это характерно при наличии в доме животных, которые любят погрызть разные предметы).
#2 – Кнопка включения
Мне знакомы многочисленные случаи, когда человек отдавал устройство в руки непрофессионального мастера или же пытался самостоятельно разбирать ноутбук/компьютер с целью чистки от пыли, замены термопасты. Но в итоге, при обратной сборке забывают подключить некоторые кабеля. Как результат, клавиша запуска перестает работать, поскольку её забили подсоединить к блоку или материнской плате.
Но в итоге, при обратной сборке забывают подключить некоторые кабеля. Как результат, клавиша запуска перестает работать, поскольку её забили подсоединить к блоку или материнской плате.
Чтобы решить подобную проблему, стоит найти в интернете схему чипсета на сайте вендора (а может у Вас есть заводская инструкция, которая идет в комплекте при покупке новых комплектующих).
Следует отыскать метод включения кнопок, расположенных спереди на корпусе (не только «power on», но и «reset»). От них должны отходить шнуры с соответствующей маркировкой коннекторов. Ваша задача, определить – куда их вставить на материнской плате, отталкиваясь от информации, изложенной в официальном руководстве:
Нередко возможные причины, почему компьютер не включается с кнопки запуска, заключаются в поломке самой клавиши, которая по сути является переключателем, состоящим из нескольких контактов. Если один из них поврежден, то нажатие не будет вызывать подачу сигнала. Как вариант, стоит вскрыть корпус и произвести замыкание вручную, дотронувшись тонкой отверткой к нужной клеме. К примеру:
К примеру:
Но производить подобные манипуляции стоит только в соответствии с инструкцией и при наличии инструмента. В обратном случае лучше попросить помощи специалистов, иначе можно «закоротить» плату, и последствия будут более плачевными.
Полезный контент:
#3 – Нерабочий БП
Когда вышеописанные способы неактуальны, компьютер по-прежнему не включается с кнопки питания, значит проблема, скорее всего, кроется быть в блоке. Я рекомендую по возможности заменить его на заведомо рабочий, сняв с другого ПК. Если система после такой операции запустится, значит источник неисправности найден.
Второй метод проверки заключается в замере выходного напряжения. Модуль необходимо полностью демонтировать из корпуса, вытащить кабель из розетки. Далее потребуется обеспечить любую нагрузку, к примеру, подсоединить к БП накопитель HDD (желательно тот, на котором нет важных данных). Теперь находим среди массы шнуров зеленый (он отвечает за подачу электроэнергии) и любой черный («земля», GND или «GRN»). С помощью металлической проволоки замыкаем их, как показано на рисунке ниже:
С помощью металлической проволоки замыкаем их, как показано на рисунке ниже:
Подключаем блок к сети, после чего должен заработать кулер (вентилятор). Было бы неплохо замерить напряжение на фиолетовом и желтом кабелях с помощью вольтметра (тестера). На первом должно быть 12 Вольт, а на втором – чуть более 3 В. Если полученные значения будут кардинально отличаться, значит БП функционирует некорректно, выдает недостаточное для запуска количество энергии. Именно поэтому нередко люди пишут, что «после нажатия просто мигнуло красным и погасло» (речь идет о световом индикаторе).
Но, как уже было сказано выше, проще всего подключить к ПК другой модуль для проверки.
#4 – А что делать с ноутбуком?
Здесь ситуация отличается, поскольку БП расположен снаружи. Но, в большинстве случаем – на нем есть лампочка, указывающая на рабочее состояние.
Опять же, после некорректной сборки могли забыть подключить вентилятор (систему охлаждения) к материнской плате. Лэптоп при этом может запускаться на пару секунд и выводить ошибку «CPU Fan Error», а потом экран погаснет.
Лэптоп при этом может запускаться на пару секунд и выводить ошибку «CPU Fan Error», а потом экран погаснет.
У некоторых моделей есть встроенная система подачи сигналов о неисправности – с помощью звуков (писк) или мигания специального индикатора. По ним можно узнать причину, по которой система не функционирует. Детальную информацию можно получить на сайте производителя в разделе «Поддержка» (Support) или на тематических форумах.
Разобрали возможные причины, почему компьютер не включается кнопкой включения. Надеюсь, моя публикация оказалась полезной.
Не включается компьютер с кнопки включения — причины
Неисправность компьютера может проявляться по-разному. Например, компьютер может вообще никак не реагировать на нажатие кнопки включения.
Именно такую ситуацию мы и разберем в данном материале. Здесь вы узнаете основные причины, почему компьютер не включается с кнопки включения.
Причина № 1. Проблемы с электропитанием.
Если компьютер работал нормально, а потом внезапно перестал включаться с помощью кнопки включения, то в первую очередь нужно проверить все возможные проблемы, связанные с электропитанием. Во-первых, проверьте включена ли кнопка на сетевом фильтре или удлинителе, который вы используете для подключения компьютера.
Во-вторых, проверьте кнопку включения на блоке питания компьютера. Данная кнопка находится рядом с местом, где кабель подключается к системному блоку.
В-третьих, проверьте сам кабель, который идет от розетки к системному блоку. Возможно, он не плотно подключен к блоку питания и поэтому компьютер не включается с кнопки включения.
Также нельзя исключать банальное повреждение кабеля электропитания. Чтобы это проверить найдите другой такой же кабель и используйте его для подключения компьютера.
Причина № 2. Проблемы с кнопкой включения.
Если вы выполняли какие-то действия по обслуживанию компьютера, например, меняли комплектующие или чистили компьютер от пыли, то вы могли задеть провод, который идет от материнской платы к кнопке включения. А если провод отсоединился от материнской платы или просто потерял контакт в месте подключения, то включить компьютер с помощью кнопки включения не получится.
А если провод отсоединился от материнской платы или просто потерял контакт в месте подключения, то включить компьютер с помощью кнопки включения не получится.
Для решения этой проблемы вам понадобится инструкция от вашей материнской платы. Чтобы найти такую инструкцию введите название вашей платы в любую поисковую систему, перейдите на сайт производителя и откройте в раздел «Support» или «Поддержка». Здесь будут доступны драйверы, утилиты и инструкции для вашей платы.
В инструкции будет указано, где на вашей плате находится разъем для подключения передней панели (F_PANEL) вашего компьютера, а также как он правильно подключается. Используя эту информацию, вы сможете восстановить подключение кнопки включения и компьютер начнет включаться нормально.
Также нельзя исключать поломку самой кнопки включения, которая находится на корпусе компьютера. Если она сломалась и больше не замыкает контакты, то компьютер включаться не будет.
Чтобы проверить этот вариант попробуйте включить компьютер вручную замкнув контакты на материнской плате, которые должны идти на кнопку включения. Если компьютер не включается даже в этом случае, то это означает, что проблема точно не в кнопке питания.
Если компьютер не включается даже в этом случае, то это означает, что проблема точно не в кнопке питания.
Причина № 3. Неисправный блок питания.
Если вы проверили все вышеописанное, но компьютер все равно не включается с кнопки включения, то проблема может быть в блоке питания. Самый простой и надежный способ проверить блок питания – это заменить его на заведомо рабочий БП с другого компьютера. Если с другим блоком питания компьютер начнет включаться, значит причина именно в нем.
Также вы можете проверить исправность своего блока питания измерив напряжения, которые он формирует. Для этого БП нужно отключить от комплектующих компьютера и от электропитания, также желательно снять БП с системного блока. После этого к БП нужно подключить какую-то нагрузку, чтобы после включения он не работал в холостую. Например, можно подключить какой-то старый жесткий диск, который не жалко потерять.
После этого нужно замкнуть зеленый (PS_ON) и любой черный провод (GRN, земля) на 24 контактном ATX разъеме, который идет от блока питания на материнскую плату. Эти провода можно замкнуть воткнув в разъем скрепку или любой кусок провода. Дальше просто подключаем БП к электропитанию. В результате блок питания должен заработать, а вентилятор на нем закрутиться.
Эти провода можно замкнуть воткнув в разъем скрепку или любой кусок провода. Дальше просто подключаем БП к электропитанию. В результате блок питания должен заработать, а вентилятор на нем закрутиться.
Если вентилятор крутится можно проверять напряжения на 24 контактном ATX разъеме. На красном и фиолетовом проводе должно быть 5 Вольт, на желтом – 12 Вольт, а на оранжевом – 3.3 Вольт. Если каких-то напряжений нет или они сильно отличаются от стандартных, значит проблема в блоке питания.
6 ПРИЧИН. Почему не запускается компьютер
Не включается компьютер?!Что делать?В чем причина?
Почему компьютер включается не с первого раза
Приветствую, друзья!
А у вас бывало такое — нажимаешь на кнопку включения компьютера, а он включается не сразу? Надо нажать несколько раз – и только тогда можно работать. Давайте разберемся, почему такое случается.
Давайте разберемся, почему такое случается.
Причина первая. Неисправная кнопка
Первая причина тривиальна — кнопка включения на передней панели компьютера. При нажатии на кнопку включения она замыкает два контакта на материнской плате компьютера. Маркироваться эта пара контактов может как “PWR” (от “power”, мощность), “PWR ON”, «ON/OFF» или просто “ON”.
Проще всего вскрыть корпус системного блока и проследить, куда идут два свитых провода от кнопки включения.
Отметим, что провода от этой кнопки и другие свиты не только для того, чтобы все выглядело аккуратно. Свивка проводов защищает цепь включения от помех.
Нужно отсоединить разъем с проводами, ведущими к кнопке включения и замкнуть (аккуратно!) эти два контакта отверткой с узким лезвием или пинцетом. Если компьютер сразу включается (повторите пару раз, чтобы точно убедиться), значит, дело именно в кнопке.
Необходимо стать щупами мультиметра в режиме измерения сопротивления на ее контакты и измерить их сопротивление в замкнутом состоянии. Оно должно составлять величину в доли Ома, в крайнем случае — несколько Ом.
Если она намного больше – значит, контакты окислились. Такую кнопку лучше всего заменить.
При некотором навыке кнопку можно разобрать и почистить ее контакты.
Но может быть ситуация, когда кнопку разобрать невозможно, а другой подругой нет.
И, по закону подлости, подступила самая важная работа.
Что же делать?
Во многих случаях в компьютерах сохранилась кнопка сброса Reset («волшебная» кнопка), которая практически не используется.
Она досталось в наследство от первых моделей компьютеров, и выводила их из нирваны.
При ее нажатии происходит сброс процессора, и начинают выполняться начальные команды старта.
Все пользователи знают, что перезагрузить компьютер можно комбинацией клавиш Ctrl-Alt-Del на клавиатуре или через меню выключения компьютера.
Провода от кнопки сброса подключаются к контактам «Res» (от “Reset”) на материнской плате.
Кстати, сброс происходит при нажатии кнопки, а выполнение начальных команд старта – после ее отпускания. Если кнопка сброса заела при нажатии – процессор не выходит из состояния сброса, и компьютер не подает признаков жизни. И можно сделать ложный вывод о неисправности материнской платы.
Таким образом, кнопку сброса можно использовать для включения компьютера, если ее провода подключить к контактам “PWR” на материнской плате.
Перед такой манипуляции проверьте сопротивление контактов в замкнутом состоянии. Скорее всего, оно будет в пределах нормы. Очень редко бывает такое, что неисправны обе кнопки.
Да, и не забудьте на следующее утро, что компьютер теперь включается другой кнопкой.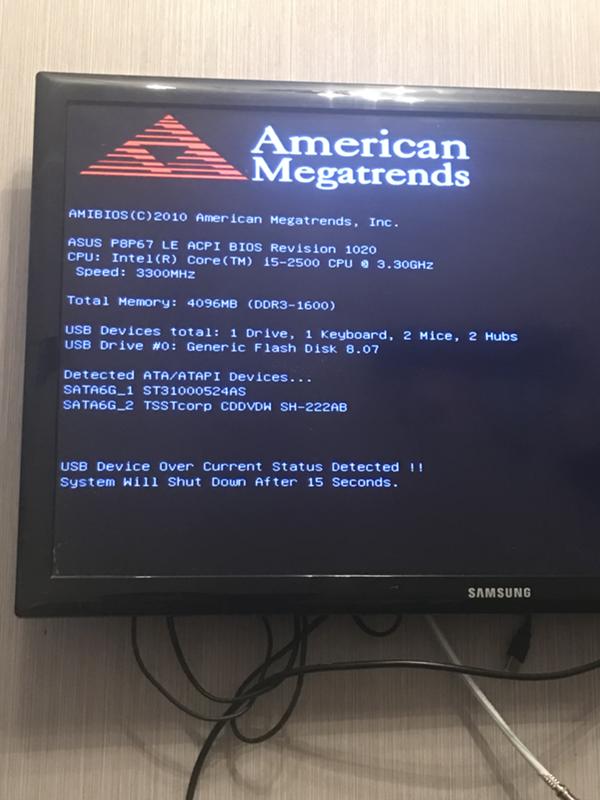
Причина вторая. Дефектный блок питания
Если кнопка нормальная, а компьютер включается со второго или третьего раза, надо заглянуть в его блок питания. Для начала отметим, что блок питания запускается сигналом PS-ON с материнской платы. При замыкании кнопки включения на контакте разъема питания, расположенного на материнской плате, появляется активный сигнал, запускающие основной инвертор блока питания.Запустить блок питания отдельно от материнской платы можно, если замкнуть контакты 16 и 17 (при 24 pin разъеме) или 14 и 15 (при 20 pin разъеме) — обычно зеленого и соседнего черного провода — скрепкой или проволочкой.
Отметим, что блок питания компьютера имеет в своем составе так называемый дежурный источник напряжения величиной + 5 В.
Если вилка кабеля питания вставлена в розетку, напряжение дежурного источника появляется на контакте (обычно сиреневый провод) разъема питания.
Этот источник маломощный — может выдать только 2 — 4 А тока (в зависимости от мощности блока питания).
Необходимо проконтролировать мультиметром напряжение дежурного источника.
Оно должно находиться в пределах 5 В плюс-минус 5% , то есть должно лежать в пределах 4,75 – 5, 25 В. Если она будет ниже, включение не гарантировано. В моей практике был случай, когда на одном блоке питания при напряжении «дежурки» 4,5 В компьютер запускался, а при уже 4,4 В – уже нет.
Напряжение дежурного источника может быть и завышенным. При этом компьютер будет сбоить и подвисать, хотя включаться будет устойчиво с первого раза.
Если под рукой нет мультиметра, можно подключить компьютеру другой, заведомо исправный блок питания достаточной мощности. Если он включается всегда с первого раза, причина именно в блоке питания. Надо сказать, что заниженное напряжение дежурного источника — достаточно сложная неисправность.
Дежурный источник – не единственная проблема, которая может быть с блоком питания.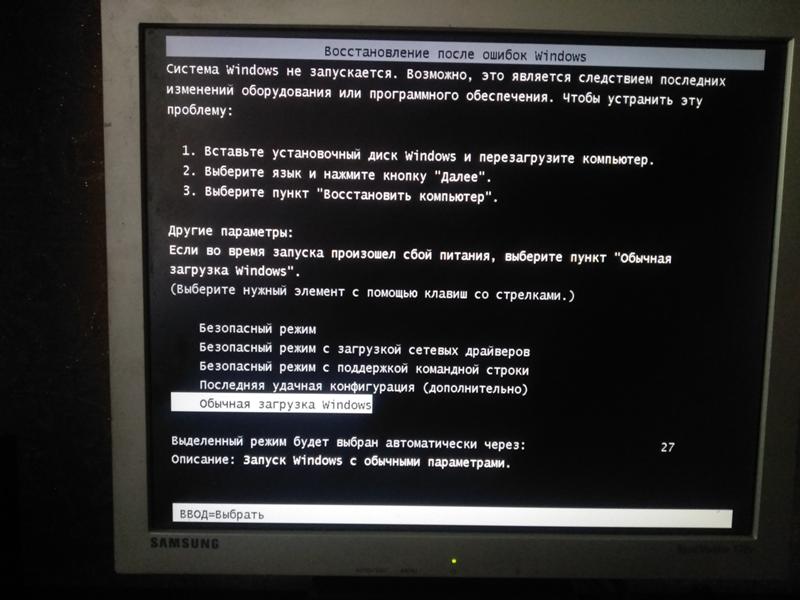
Если вы горите желанием самостоятельно отремонтировать его – загляните внутрь!
Как правило, там скапливается куча пыли.
Для начала необходимо ее тщательно удалить оттуда. В пыльном блоке и ковыряться не хочется!
Затем тщательно осмотрите конденсаторы.
Чаще всего выходят из строя низковольтные конденсаторы.
Они вздуваются, их верхняя крышка лопается, из них вытекает электролит.
Такие конденсаторы надо заменить аналогичными.
Следы электролита должны быть тщательно удалены с платы.
Осмотрите в лупу плату со стороны паек, особенно детали сильноточных выводов (силовых диодов и транзисторов).
Эти детали могут сильно греться, что отрицательно сказывается на надежности пайки.
Плохую пайку можно вычислить по темному концентрическому кольцу вокруг вывода.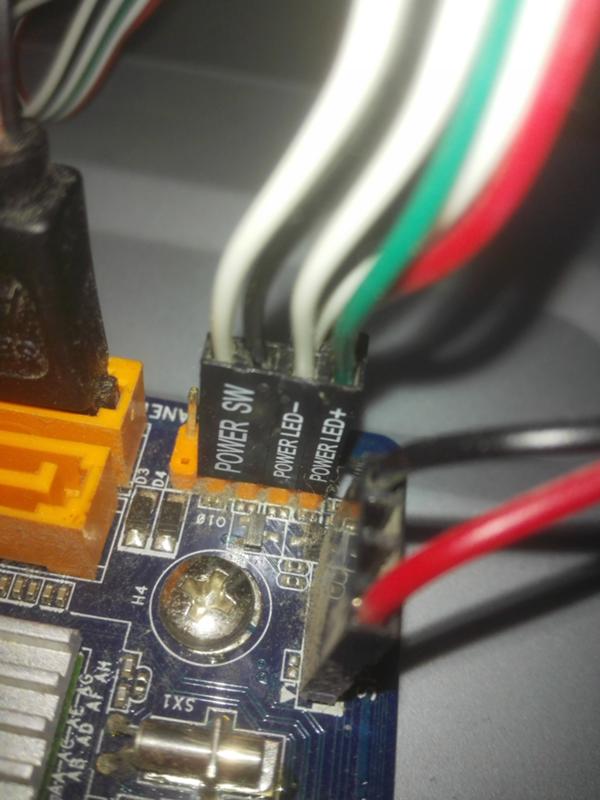
Все такие пайки нужно тщательно пропаять. Иногда бывает так, что пайка с виду хорошая, а внутри – гнилая. Чтобы исключить ложные пайки, можно просто пропаять выводы всех сильноточных элементов (и трансформатора тоже). Вообще, плохой контакт – причина многих «таинственных» сбоев в компьютере.
Включив блок питания (обязательно с нагрузкой) посмотрите – вращается ли вентилятор охлаждения? Если нет – необходимо смазать или заменить его. В противном случае детали блока питания перегреются, и он выйдет из строя.
Более подробно о ремонте блока питания рассказывается в статье «Как отремонтировать компьютерный блок питания».
Причина третья. Материнская плата
Раз уж вы заглянули внутрь компьютера, внимательно посмотрите на его материнскую плату.
Там тоже могут быть вздутые конденсаторы.
Их надо заменить аналогичными.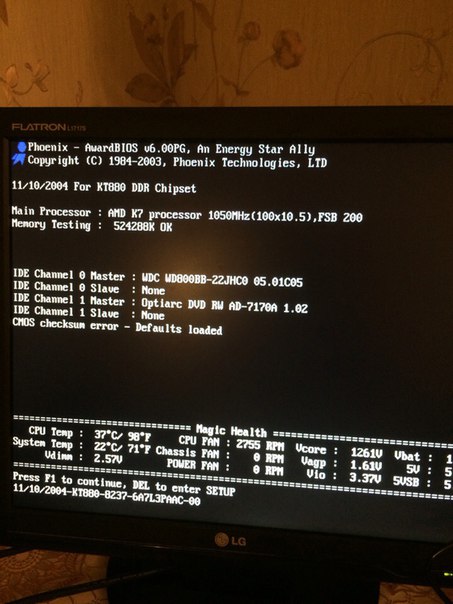
На материнских платах устанавливаются конденсаторы с пониженным ESR (эквивалентным последовательным сопротивлением), которые дороже обычных.
Загляните под радиатор процессора – конденсаторы могут прятаться и там.
На платах высокого класса ставят конденсаторы с твердым диэлектриком (полимером).
Надо обязательно проверить литиевый элемент CR2032, питающий CMOS SETUP.
Его напряжение должно быть не ниже 3 В.
Если оно ниже – замените элемент.
В принципе, компьютер может работать и без него, но тогда настройки SETUP не будут запоминаться.
И время, и дату при этом компьютер будет показывать с ошибкой.
Оно вам надо?
Проверьте, не забит ли радиатор процессора пылью? Скорее всего, забит. Ведь вы давно не заглядывали в компьютер, верно? На нем стоит вентилятор, который тащит через себя пыль и зловредно пускает ее в радиатор. Почистите его, как следует! Облегчите жизнь ему и себе.
Почистите его, как следует! Облегчите жизнь ему и себе.
В заключение скажем, что иногда компьютер ведет себя «не так», причем это самое «не так» невозможно внятно объяснить. Эти «таинственные» сбои могут быть из-за ухудшившегося контакта в разъемах. Это могут быть разъемы питания, винчестера, привода CD, других устройств.
Перестыкуйте (отсоедините и вновь соедините) разъемы. Все разъемы!
Потом посмотрите – появляются ли вновь сбои?
Подробнее о ремонте материнской платы можно почитать в статье «Как отремонтировать материнскую плату компьютера».
Если отремонтировать материнскую плату не получилось, придется, увы, искать новую.
Купить материнскую плату можно в этом интернет-магазине.
До встречи на блоге!
не пищит или издает писки (причины и что делать для восстановления в рабочее состояние)
Давайте выясним причины, почему не включается компьютер: не пищит динамик или издает сигналы. То есть когда при нажатии кнопки питания компьютер не подает никаких признаков жизни, или если и подает, то не те, что нам хотелось бы. Причины могут быть как самые простые — нет питания, так и сложные — вышло из строя устройство (память, HDD и т.д.).
То есть когда при нажатии кнопки питания компьютер не подает никаких признаков жизни, или если и подает, то не те, что нам хотелось бы. Причины могут быть как самые простые — нет питания, так и сложные — вышло из строя устройство (память, HDD и т.д.).
Перед тем как начнем разбираться с этой проблемой, вам необходимо проверить самое простое:
- Есть ли вилка в розетке
- Включен ли сетевой фильтр
- Свет не выключен?
- Обратите внимание на монитор. Может быть компьютер включен, но сам монитор выключен через кнопку или нет питания. Подключен ли кабель от монитора (VGA или DVI).
Конечно, выше сказанное является обязательным, чтобы вы видели происходящее в компьютере, но иногда пользователи не обращают внимания на эти моменты, тем самым создают другие сложности, которые более затратные в отношении времени.
Не приходит 220В
Питания может не приходить на компьютер если:
Напряжения нет на входе — например, неисправна розетка. Проверить просто — подключитесь от другой розетки, или в эту розетку включите заведомо исправный электроприбор. Например, чайник, фен или сетевой фильтр с индикатором. Обычно именно сетевым фильтром определяю, рабочая розетка или нет, если горит значит с ней все в порядке. Думаем дальше.
Проверить просто — подключитесь от другой розетки, или в эту розетку включите заведомо исправный электроприбор. Например, чайник, фен или сетевой фильтр с индикатором. Обычно именно сетевым фильтром определяю, рабочая розетка или нет, если горит значит с ней все в порядке. Думаем дальше.
Сзади системного блока, есть специальная кнопка на блок питания. Вам нужно чтобы эта кнопка находилась в положении «1» — включено, если «0» — выключено. Если эта кнопка отсутствует, то никаких действий на этом этапе вы не предпринимаете.
Кабель питания может «отойти» — пошевелите его, или выдерните и снова подсоедините.
Неисправен сам кабель — прозвоните его тестером или индикатором. Если под рукой нет этих инструментов, можете взять другой кабель питания и на время проверки его заменить. Если компьютер включился, значит проблема была в кабеле питания и надо его просто заменить (стоимость кабеля около 100р.)
Итак, мы убедились, что с кабелем все в порядке, идем дальше.
Монитор и видеокарта
Если вы нажали на кнопку включения компьютера, он зашумел – включился, то надо проверить кабеля от системного блока до монитора. Очень часто кабеля отходят от монитора, таким образам вы ничего не видите на мониторе, а на самом деле компьютер включился и работает.
От системного блока должен идти кабель, который передаёт изображение на монитор и кабель от сетевого фильтра, который подает энергию. Если с этими кабелями все в порядке, то обратите внимание на видеокарту (если она у вас внешняя).
Если неисправна видеокарта, на мониторе будет всплывающее окно «Нет сигнала». Для начала стоит проверить кабель VGA или DVI, это уже, какое у вас подключение. Проверьте, плотно ли он вставлен, не погнуты ли штырьки контактов. Вытащите видеокарту и почистите контакты ластиком.
Если ничего не помогло, попробуйте ее вытащить и переключите кабель на встроенную в материнку видеокарту, если такая есть, конечно.
Неисправности железа
Все начинается с кнопки питания, с нее и начнем.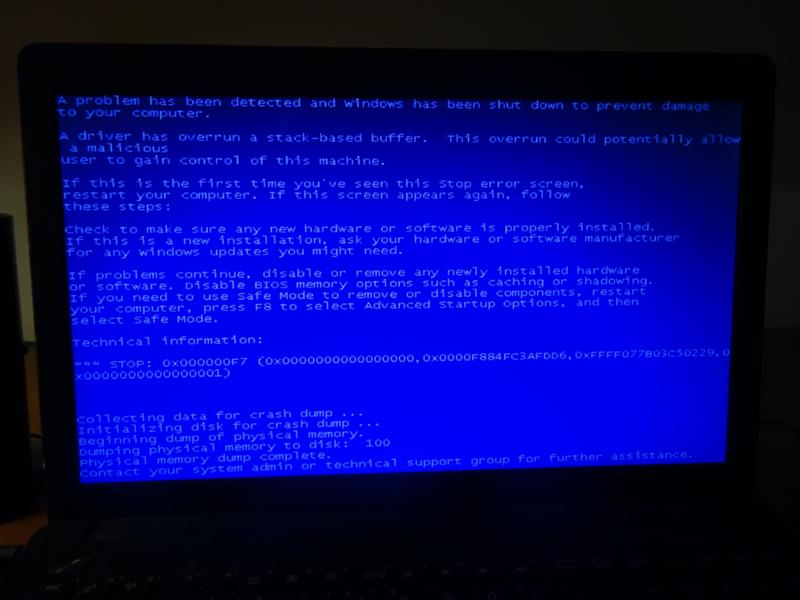 Сейчас вам надо открыть крышку системного блока и посмотреть наличие обрывов в проводах. Обязательно посмотрите!
Сейчас вам надо открыть крышку системного блока и посмотреть наличие обрывов в проводах. Обязательно посмотрите!
BIOS сигналы
При нажатии на кнопку питания, запускается программа самотестирования POST и если она не проходит (оборудование не подключено или плохой контакт), загрузка просто останавливается, а спикер (динамик) начинает издавать звуковые сигналы. Их последовательность зависит от БИОСа. По ним можно определить источник ошибки.
Эти сигналы вы всегда найдете в моей статье: «Почему пищит компьютер и что такое Bios сигналы». Если вы выяснили, какое устройство неисправно, попробуйте его заменить на другое, одолжите у друзей или соседей. В том случае, если все заработает, можете купить этот компонент.
Обрыв провода для кнопки Power
По своему опыту могу сказать, что данная проблема редкая, но её не стоит отбрасывать на последний этап тестирования. Если у вас есть обрыв провода от кнопки Power, то вы не включите компьютер и поэтому посмотрите чтобы с проводом, который идет от этой кнопки, было все в порядке.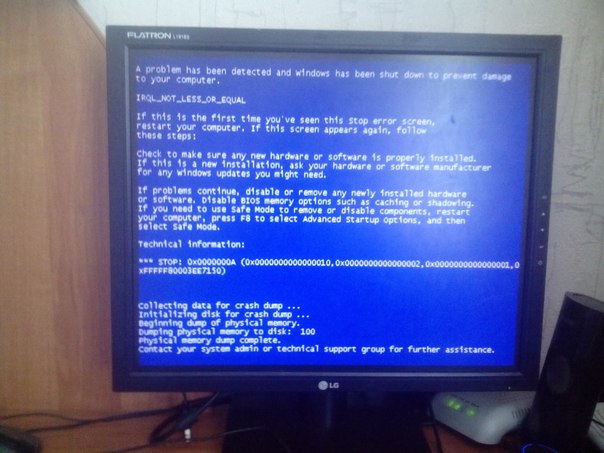
Один раз я тестировал компьютер, который не хотел включаться. Вроде бы сделал все что можно, но никакой реакции от компьютера не было. Тогда я снял переднюю крышку от системного блока и обнаружил там обрыв провода. За пару минут соединил его, замотал изолентой и он беспрекословно включился. Видимо до меня его уже кто-то разбирал и случайно зажал этот провод, тем самым при закрытии передней крышки порвали его.
Так что, если вы сняли крышку системного блока, то не поленитесь открыть и переднюю крышку.
Блок питания
Сейчас есть выбор для покупки блок питания и конечно люди покупают что подешевле, так как думают, что это никак не повлияет на работу компьютера. Если вы купите дешевый китайский блок питания, то можно сказать, что ваш компьютер будет жить рядом с пороховой бочкой, которая в самый неподходящий момент может взорваться.
Примечание: лучше сэкономить, например, на корпусе компьютера и купить нормальный блок питания.
Блок питания очень важный компонент в компьютере, так как через него поступает энергия ко всем устройствам компьютера. Поэтому, если у вас не включается компьютер – черный экран монитора, то блок питания может быть причиной этой поломки.
Поэтому, если у вас не включается компьютер – черный экран монитора, то блок питания может быть причиной этой поломки.
В этом разделе мы будем экспериментировать, но если у вас есть запасной блок питания или одолжить на время у другого компьютера (соседа или друга), то тогда лучше сразу подключить другой блок питания к вашему компьютеру. Таким образом, вы сэкономите свое время. Как минимум его характеристики должны быть такие же как у вашего или же лучше – будет наиболее правильно. Все данные по блок питанию вы можете найти на наклейке, которая находится на нем.
Самое первое, что можно сделать – отключить кабеля питания от: дисковода, флоппи и жесткого диска. Дальше отсоединить видеокарту, если она у вас внешняя и вытащить ОЗУ из материнской платы. После чего попробовать включить компьютер. Если компьютер загудел – включился, тогда выключаете его, подключаете одно устройство, далее включаете компьютер, если он включился, то подключаете другое устройство и т.д. Вы должны понять, какое устройство не давало включиться компьютеру.
Чтобы проверить блок питания вам понадобится тестер напряжения. Эх, вздохнули пользователи, у которых нет этого устройства. Я вас понимаю, но все же есть люди, которые его приобрели, так как поломка электроники – не редкость. Берем тестер и разъем любого питания, который выходит из блок питания и измеряем напряжения. Между черным и красным должно быть 5В, а в промежутках чёрного и желтого 12В.
Если при тестировании блок питания напряжения отличаются от чисел, которые я назвал выше, то время идти в компьютерный магазин за новым. Кстати, есть допустимые отклонения при измерении напряжения. Допускается примерно 5%. Если у вас, например 11.9, то значит с вашим блок питанием все в порядке и искать проблему надо в другом месте.
Если вы хотите современный блок питания, то покупайте 400 — 500 Вт. Берите средний.
Батарейка
Часто проблемы возникают из-за разрядки батарейки, которая находится на материнской плате. Если у вас недавно были случаи, когда у компьютера сбивалось время, то скорее всего вам надо поменять батарейку. Цена батарейки небольшая и вы можете ее приобрести в любом компьютерном магазине.
Если у вас недавно были случаи, когда у компьютера сбивалось время, то скорее всего вам надо поменять батарейку. Цена батарейки небольшая и вы можете ее приобрести в любом компьютерном магазине.
Для проверки батарейки выньте её и проверьте в ней напряжение или просто замените.
ОЗУ
Если компьютер пищит и не включается, то возможно, что неисправны планки памяти. Также есть небольшая вероятность, что компьютер не издает никаких звуков из – за того, что динамики в нерабочем состоянии. Вытащите память из слота на материнке и почистите контакты ластиком. Верните их на место и пробуйте включить, если все равно не включается, вытащите снова и втыкайте по одной. Возможно, неисправна какая-то одна линейка.
Если в материнской плате есть другие разъемы, которые вы не использовали для подключения модуля(ей) оперативной памяти, то попробуйте их использовать.
BIOS
Итак, еще один вариант, что делать, если компьютер не включается. Если вы недавно делали какие-то изменения в BIOS, то сейчас вам надо вернуть настройки по умолчанию. Конечно, назревает вопрос как это сделать, если вы ничего не видите?
Вам надо отсоединить батарейку от материнской платы, подключить питание компьютера и нажать на кнопку включение несколько раз. Далее оставляете компьютер без батарейки на 20-30 минут и после чего подключаете ее обратно.
Если же на экране монитора появляются какие -то надписи при включении компьютера, но Windows не загружается, тогда вы можете зайти в BIOS и найти функцию для сброса настроек на заводские. После чего не забудьте сохранить внесенные изменения в BIOS, нажатием на кнопку F10 (обычно).
Материнская плата
Вот и подошли к самому последнему разделу этой статьи, а также самому не утешительному – материнская плата. Если у вас поломалась материнская плата, то ее ремонт может влиться в кругленькую сумму.
Если вы будете ее ремонтировать, то подумайте, а есть ли смысл? Иногда ее ремонт может превышать 50% от стоимости и тогда напрашивается вопрос, а не легче ли купить новую?
Чтобы у вас не возникал вопрос — почему не включается компьютер и что делать в данной ситуации, раз в год проводите с ним профилактику — вычистите пыль и 1 раз в 2 — 3 года заменяйте термопасту (примерно). Кстати, пыль в компьютере очень сильно препятствует работе компьютера, и раз вы открыли системный блок, то почистите все изнутри.
При включении компьютера
Блок B. Графический интерфейс пользователя
Это изображение экрана компьютера с одним открытым окном. Окно содержит диалоговое окно. Это диалоговое окно «Найти». Вы можете увидеть имя в строке заголовка вверху экрана. Это диалоговое окно используется для поиска файлов или папок. (пауза)
(пауза)
В верхней части окна есть три вкладки. Первая вкладка предназначена для поиска по имени и местоположению.Есть еще две вкладки: одна для поиска по дате, а другая для расширенного поиска. (пауза)
Чтобы найти файл по имени и расположению, вы вводите имя файла в раскрывающемся списке под названием Named. В этом примере пользователь хочет найти все файлы документов. Затем вы выбираете папку для поиска с помощью другого раскрывающегося списка с надписью «Искать в». Здесь пользователь хочет просмотреть папку с именем «Личная» на диске C. Таким образом, первый раскрывающийся список предназначен для имени, а второй раскрывающийся список — для местоположения.(пауза)
Между раскрывающимися полями Named и Look in находится текстовое поле. В текстовое поле вы вводите любые слова, которые хотите найти. В этом примере пользователю нужны только документы со словом «спорт». (пауза)
Вы начинаете поиск, нажимая кнопку команды «Найти сейчас». Другие кнопки останавливают поиск, запускают новый поиск или просматривают диски.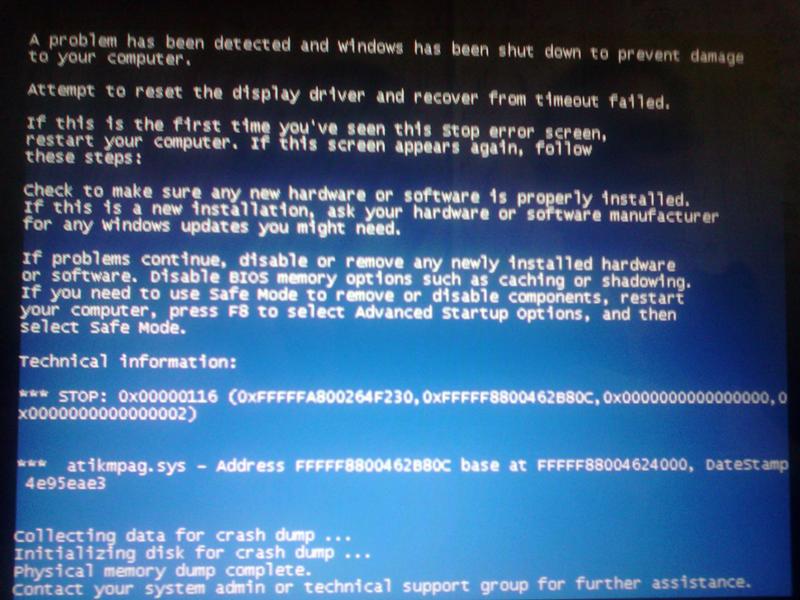
Самые первые контакты с компьютером
Клавиши и кнопки блока А
Клавиатура
Клавиши на клавиатуре компьютера можно расположить по-разному.Самый распространенный способ на настольном ПК — это расширенная клавиатура. На схеме показана расширенная клавиатура. Клавиши разделены на четыре основных раздела. (пауза)
В разделе, известном как основная клавиатура, есть клавиша для каждой буквы алфавита. Он также имеет клавиши для цифр от 0 до 9, знаки препинания, такие как запятые и точки, и другие распространенные символы. (пауза)
Над основной клавиатурой находится ряд клавиш, известных как функциональные клавиши. В этом разделе слева находится клавиша Escape, а справа — клавиши Print Screen, Scroll Lock и Break.Функциональные клавиши с обозначениями от F1 до F12 не имеют фиксированных функций. Вы можете запрограммировать их для выполнения различных функций, таких как сохранение и печать.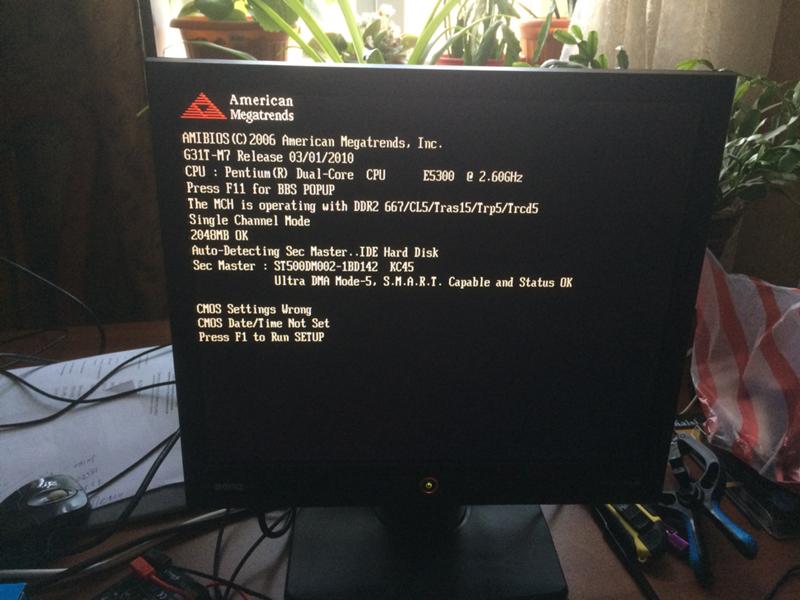 (пауза)
(пауза)
Справа от основной клавиатуры находится раздел, известный как клавиши редактирования. В эту группу входят ключи, которые вставляют и удаляют данные. Он также включает в себя клавиши курсора, также называемые клавишами со стрелками. Эти клавиши перемещают курсор по экрану. (пауза)
Справа от основной клавиатуры расположена цифровая клавиатура. В этом разделе есть клавиши для цифр от 0 до 9 и для общих математических символов, таких как плюс и минус.Клавиши расположены как клавиши электронного калькулятора. Вы используете эти клавиши для ввода числовых данных.
Типы компьютеров и их использование
Блок А. Виды компьютеров
Прослушивание
Цифровые компьютеры можно разделить на пять основных типов в зависимости от их размера и мощности: это мэйнфреймы, миникомпьютеры, настольные ПК, ноутбуки и карманные компьютеры.
Мэйнфреймы — это самые большие и мощные компьютеры.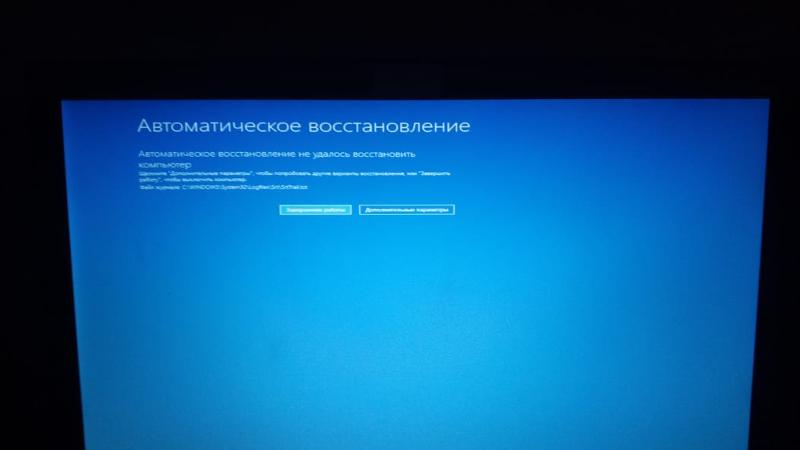 Базовая конфигурация мэйнфрейма состоит из центральной системы, которая очень быстро обрабатывает огромные объемы данных. Эта центральная система предоставляет информацию о данных и вычислительные средства для сотен терминалов, соединенных вместе в сеть. Мэйнфреймы используются крупными компаниями, заводами и университетами.
Базовая конфигурация мэйнфрейма состоит из центральной системы, которая очень быстро обрабатывает огромные объемы данных. Эта центральная система предоставляет информацию о данных и вычислительные средства для сотен терминалов, соединенных вместе в сеть. Мэйнфреймы используются крупными компаниями, заводами и университетами.
Миникомпьютеры меньше и менее производительны, чем мэйнфреймы. Они могут справляться с многозадачностью, то есть могут выполнять более одной задачи одновременно.Миникомпьютеры в основном используются в качестве файловых серверов для терминалов. Типичные приложения включают академические вычисления, разработку программного обеспечения и другие сложные приложения, в которых многие пользователи совместно используют ресурсы.
ПК осуществляют свою обработку на одном микрочипе. Они используются как персональные компьютеры дома или как рабочие станции для группы. Типичными примерами являются IBM PC или Apple Macintosh. Вообще говоря, существует два класса персональных компьютеров: (а) настольные ПК, которые предназначены для размещения на вашем столе, и (б) портативные ПК, которые можно использовать как крошечный ноутбук.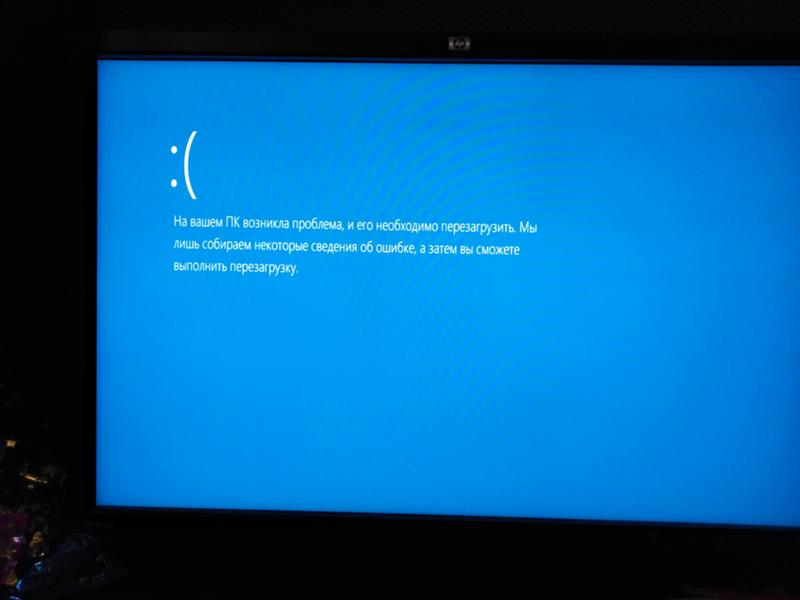 Вот почему их называют ноутбуками или ноутбуками. Последние модели могут работать так же быстро, как и аналогичные настольные компьютеры, и иметь аналогичные конфигурации. Они идеально подходят для руководителей предприятий, которые много путешествуют.
Вот почему их называют ноутбуками или ноутбуками. Последние модели могут работать так же быстро, как и аналогичные настольные компьютеры, и иметь аналогичные конфигурации. Они идеально подходят для руководителей предприятий, которые много путешествуют.
Самые маленькие компьютеры можно держать в одной руке. Их называют карманными компьютерами или карманными компьютерами. Они используются в качестве компаньонов для ПК или электронных органайзеров для хранения заметок, напоминаний и адресов.
Прослушивание
Часть 1
A: Я подумываю о покупке компьютера, и мне нужен совет.
B: Хорошо. Для чего вы хотите его использовать?
A: Для письма, может для игр. Я хочу это для Интернета.
B: Для интернета и игр … рекомендую мультимедийный комп.
A: Что вы имеете в виду под мультимедийным компьютером?
B: Ну, он мощнее обычного компьютера. У него есть звук и привод CD-ROM или DVD.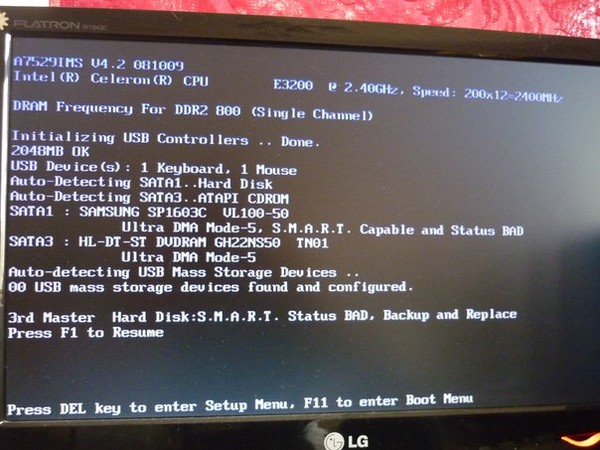 Вы можете использовать его для высококачественной графики, анимации и видео.
Вы можете использовать его для высококачественной графики, анимации и видео.
Часть 2
A: Что, если бы я захотел… Я много путешествую, если я хотел чего-то меньшего, что есть?
B: Есть портативные компьютеры. Мультимедийный ноутбук, наверное, лучше всего.
A: Ноутбук — самый маленький из возможных?
B: Нет, вы можете приобрести субноутбуки и портативные устройства даже меньшего размера. В основном они используются как органайзеры, как дневники, списки дел и тому подобное. Но для письма и общего пользования лучше тетрадь.
A: Хорошо, думаю, я пойду за ноутбуком.Что еще мне нужно?
B: принтер … а для Интернета убедитесь, что у вас есть модем.
А: Модем?
B: Да, это устройство для подключения компьютера к телефонной линии. Он нужен вам для подключения к Интернету.
Портативные компьютеры
Прослушивание
Опрашивающий: Некоторые портативные компьютеры упоминаются как ноутбуки, а другие — как карманные компьютеры.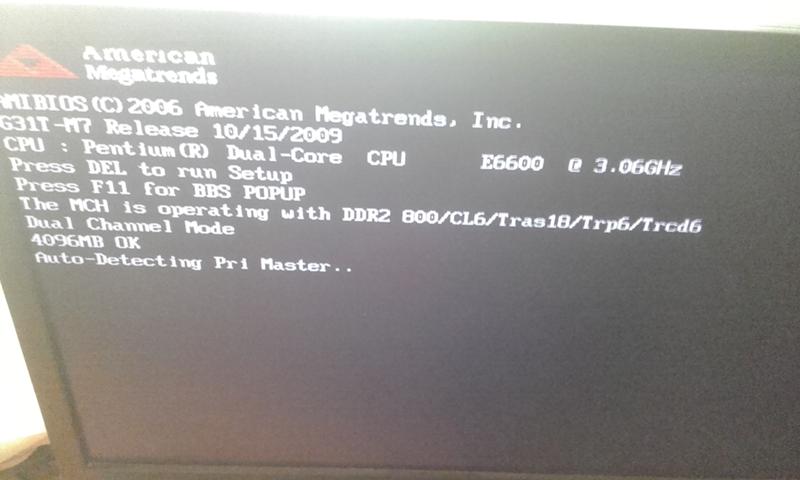 Вы можете объяснить разницу?
Вы можете объяснить разницу?
Том: Конечно. Ноутбуки — это просто уменьшенные версии настольных ПК, но они могут запускать аналогичные приложения. Однако карманные компьютеры — это карманные компьютеры и весят менее 2 фунтов; они используются в качестве компаньонов для ПК или персональных цифровых помощников.
Опрашивающий: А каковы основные характеристики карманных компьютеров?
Том: Ну, эти карманные устройства работают от перезаряжаемых щелочных батарей, имеют небольшую клавиатуру и высококонтрастные ЖК-экраны.Иногда у них есть кнопки для запуска приложений и стилус или ручка, которые используются для взаимодействия с сенсорным экраном.
Опрашивающий: Нужны ли им специальные операционные системы?
Том: Да. Обычно они работают под управлением Palm OS, Palm Computing или Pocket PC OS, системы, разработанной Microsoft для мобильных вычислительных устройств. Некоторые системы на основе пера могут также распознавать рукописные символы и преобразовывать их в редактируемый текст.
Опрашивающий: Верно.Что вы можете делать с карманными компьютерами?
Том: Обычно они предназначены для хранения личной информации, например, календаря, адресной книги, блокнота, калькулятора и диктофона. Они также могут поставляться со встроенным модемом и программным обеспечением для Интернета, которое позволяет отправлять и получать электронную почту с телефона-автомата, отеля или даже самолета.
Опрашивающий: В самом деле? Они совместимы с традиционными ПК?
Том: Да, конечно. Они могут передавать информацию на принтеры и ПК по кабелю или через инфракрасный порт.Программа позволяет синхронизировать документы с настольным ПК.
Interviewer: а каким вы видите будущее карманных компьютеров? Как вы думаете, как они будут развиваться?
Том: Что ж, я думаю, что они будут становиться все более и более популярными среди руководителей предприятий, которые будут использовать их как портативное дополнение к своим настольным системам.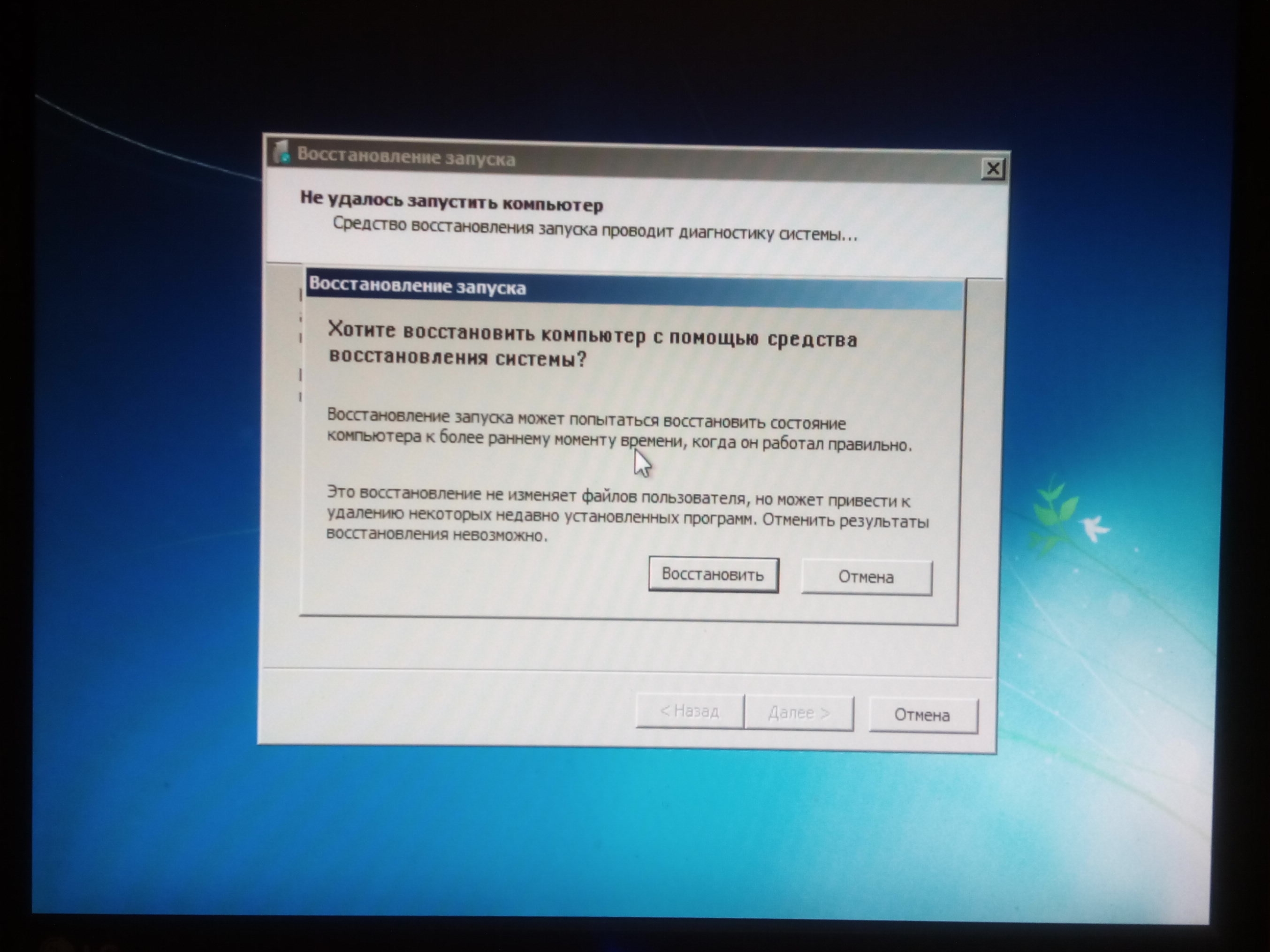
Блок B. Использование компьютеров (1)
Прослушивание
: 2015-10-27; : 1007 | |
:
:
:
© 2015-2020 лекции.org — —
Как избавиться от компьютерного вируса: все, что вам нужно знать
Вы обеспокоены тем, что на вашем компьютере может быть вирус? Если ваш компьютер заражен, очень важно научиться избавляться от компьютерного вируса.
Эта статья научит вас всему, что нужно знать о работе компьютерных вирусов и их удалении.
Читайте, пока мы обсуждаем:
- Как избавиться от компьютерного вируса.
- Что такое компьютерный вирус.
- Как определить, есть ли на вашем компьютере вирус.
- Может ли ваш компьютер заразиться вирусом по электронной почте.

- Как защитить компьютер от вирусов.
Как избавиться от компьютерного вируса
В этом разделе мы узнаем, как избавиться от компьютерного вируса на ПК и Mac.
Удаление компьютерного вируса с ПК
Компьютерные вирусы почти всегда невидимы. Без антивирусной защиты вы можете не знать, что она у вас есть. Вот почему так важно установить антивирусную защиту на все ваши устройства.
Если на вашем компьютере есть вирус, следующие десять простых шагов помогут вам избавиться от него:
Шаг 1. Загрузите и установите антивирусный сканер
Загрузите антивирусный сканер или полное решение для интернет-безопасности. Мы рекомендуем Kaspersky Internet Security. Видео ниже проведет вас через процесс установки:
w3.org/1999/xhtml» src=»https://www.youtube.com/embed/tWT3DZjZAr8?rel=0″ allowfullscreen=»» frameborder=»0″> Как установить и активировать Kaspersky Internet Security 2018Шаг 2. Отключитесь от Интернета
При удалении вируса со своего ПК рекомендуется отключиться от Интернета, чтобы предотвратить дальнейшее повреждение: некоторые компьютерные вирусы используют подключение к Интернету для распространения.
Шаг 3. Перезагрузите компьютер в безопасном режиме
Чтобы защитить компьютер во время удаления вируса, перезагрузите его в «безопасном режиме». Вы не знаете, как это сделать?
Вот простая инструкция:
- Выключите и снова включите компьютер
- Когда экран загорится, нажмите F8, чтобы открыть меню «Дополнительные параметры загрузки».

- Щелкните «Safe Mode with Networking»
- Остаться отключенным от Интернета
Шаг 4. Удалите временные файлы
Затем вам необходимо удалить все временные файлы с помощью функции «Очистка диска».
Вот как это сделать:
- Щелкните логотип Windows справа внизу
- Тип «Временные файлы»
- Выберите «Освободить место на диске, удалив ненужные файлы».
- Найдите и выберите «Временные файлы Интернета» в списке «Файлы для удаления». Очистка диска и нажмите OK.
- Подтвердите выбор «Удалить файлы»
Некоторые вирусы запрограммированы на запуск при загрузке компьютера. Удаление временных файлов может удалить вирус.Однако полагаться на это небезопасно. Чтобы убедиться, что вы избавили свой компьютер от вирусов, рекомендуется выполнить следующие шаги.
Шаг 5. Запустите проверку на вирусы
Теперь пора запустить сканирование на вирусы с помощью выбранного вами антивируса или программного обеспечения для обеспечения безопасности в Интернете. Если вы используете Kaspersky Internet Security, выберите и запустите «Проверка».
Шаг 6. Удалите вирус или поместите его в карантин
Если вирус обнаружен, он может затронуть несколько файлов. Выберите «Удалить» или «Карантин», чтобы удалить файл (ы) и избавиться от вируса.Повторно просканируйте компьютер, чтобы убедиться, что больше нет угроз. При обнаружении угроз поместите файлы в карантин или удалите их.
Шаг 7. Перезагрузите компьютер
Теперь, когда вирус удален, вы можете перезагрузить компьютер. Просто включите его, как обычно. Больше не нужно находиться в «безопасном режиме».
Просто включите его, как обычно. Больше не нужно находиться в «безопасном режиме».
Шаг 8. Измените все свои пароли
Чтобы защитить ваш компьютер от дальнейших атак, измените все свои пароли на случай их взлома. Это строго необходимо только в том случае, если у вас есть основания полагать, что ваши пароли были перехвачены вредоносным ПО, но лучше перестраховаться.
Вы всегда можете проверить работоспособность вируса на веб-сайте поставщика антивируса или в его службе технической поддержки, если вы не уверены.
Шаг 9. Обновите программное обеспечение, браузер и операционную систему
Обновление программного обеспечения, браузера и операционной системы снизит риск использования уязвимостей в старом коде злоумышленниками для установки вредоносного ПО на ваш компьютер.
Удаление компьютерного вируса с Mac
Если вы используете Mac, у вас может сложиться впечатление, что ваш компьютер не может заразиться вирусом.К сожалению, это заблуждение. Вирусов, нацеленных на Mac, меньше, чем на ПК, но вирусы для Mac действительно существуют.
Некоторые вирусы для Mac созданы для того, чтобы заставить пользователей думать, что они являются антивирусными продуктами. Если вы случайно загрузите один из них, ваш компьютер может быть заражен. Три примера Mac-вирусов этого типа: «MacDefender», «MacProtector» и «MacSecurity».
Если вы считаете, что на вашем Mac есть вирус, выполните шесть шагов, чтобы удалить его:
- Закройте приложение или программное обеспечение, которое кажется уязвимым.
- Перейдите в «Монитор активности» и найдите известные вирусы для Mac, такие как «MacDefender», «MacProtector» или «MacSecurity».

- Если вы обнаружите один из этих вирусов, нажмите «Выйти из процесса» перед тем, как закрыть «Монитор активности».
- Затем перейдите в папку «Приложения» и перетащите файл в «Корзину».
- Не забудьте после этого очистить папку «Корзина», чтобы навсегда удалить вирус.
- Теперь убедитесь, что ваше программное обеспечение и приложения обновлены, чтобы воспользоваться последними исправлениями безопасности.
Чтобы ничего не пропустить и защитить ваш Mac, рассмотрите возможность установки запущенного антивирусного решения, если у вас его еще нет. Мы рекомендуем комплексное решение интернет-безопасности, такое как Kaspersky Total Security .
Что такое компьютерный вирус?
Компьютерный вирус — это тип вредоносного ПО (вредоносное ПО), предназначенное для самовоспроизведения, то есть для создания своих копий на любом диске, подключенном к вашему компьютеру.
Компьютерные вирусы называются так потому, что, как и настоящие вирусы, они могут самовоспроизводиться.Как только ваш компьютер заражен вирусом, он распространяется именно так. Когда компьютерный вирус заражает ваш компьютер, он может замедлить его работу и перестать работать должным образом.
Существует три основных способа заражения вашего компьютера компьютерным вирусом.
Первый способ заражения вашего компьютера со съемного носителя, например USB-накопителя. Если вы вставляете в компьютер USB-накопитель или диск из неизвестного источника, он может содержать вирус.
Иногда хакеры оставляют зараженные USB-накопители или диски на рабочих местах или в общественных местах, например в кафе, для распространения компьютерных вирусов.Люди, использующие USB-накопители, также могут передавать файлы с зараженного компьютера на незараженный.
Другой способ заражения вашего компьютера вирусом — загрузка из Интернета.
Если вы загружаете программное обеспечение или приложения на свой компьютер, убедитесь, что вы делаете это из надежного источника. Например, Google Play Store или Apple App Store. Избегайте загрузки чего-либо через всплывающие окна или через неизвестный веб-сайт.
Третий способ заражения компьютера вирусом — открыть вложение или щелкнуть ссылку в спаме.
Когда вы получаете письмо от отправителя, которого не знаете или которому не доверяете, не открывайте его. Если вы его откроете, не будет открывать никаких вложений и не нажимать на какие-либо ссылки.
Как определить, есть ли на вашем компьютере вирус
Есть множество признаков, на которые следует обратить внимание, которые указывают на то, что на вашем компьютере может быть вирус.
Во-первых, ваш компьютер тормозит? Если все занимает больше времени, чем обычно, возможно, ваш компьютер заражен.
Во-вторых, обратите внимание на приложения или программы, которые вы не знаете.Если вы видите, что на вашем компьютере появляется приложение или программа, которую вы не помните, загружая, будьте осторожны.
Рекомендуется удалить все незнакомое программное обеспечение, а затем запустить сканирование на вирусы с помощью антивируса или программного обеспечения для обеспечения безопасности в Интернете для проверки на наличие угроз. Всплывающие окна, появляющиеся при закрытии браузера, являются признаком вируса. Если вы видите это, немедленно примите меры по удалению вируса, выполнив действия, описанные выше.
Еще одним признаком того, что на вашем компьютере может быть вирус, является странное поведение приложений или программ на вашем компьютере. Если они начнут давать сбой без видимой причины, возможно, на вашем компьютере есть вирус.
Если они начнут давать сбой без видимой причины, возможно, на вашем компьютере есть вирус.
Наконец, вирус может вызвать перегрев вашего компьютера. В этом случае выясните, есть ли у вас вирус, с помощью антивирусного ПО или программного обеспечения для обеспечения безопасности в Интернете.
Может ли ваш компьютер заразиться вирусом по электронной почте?
Ваш компьютер может заразиться вирусом через электронную почту, но только если вы откроете вложения в спам-сообщениях или нажмете на содержащиеся в них ссылки.
Простое получение спама не заразит ваш компьютер.Просто отметьте их как спам или нежелательную почту и убедитесь, что они удалены. Большинство провайдеров электронной почты автоматизируют это (например, Gmail), но если они проскользнут через сеть, просто пометьте их как спам самостоятельно и не открывайте.
Как защитить компьютер от вирусов
Вот несколько основных способов защиты компьютера от вирусов:
- Используйте антивирусное программное обеспечение или комплексное решение для интернет-безопасности, например Kaspersky Total Security. Если вы используете мобильное устройство Android, рассмотрите Kaspersky Internet Security для Android.
- Ищите приложения и программное обеспечение, читая отзывы пользователей.
- Прочтите описания для разработчиков перед загрузкой приложений и программного обеспечения.
- Загружайте приложения и программное обеспечение только с надежных сайтов.
- Проверьте, сколько приложений и программного обеспечения загружено. Чем больше, тем лучше.
- Проверьте, какие разрешения запрашивают приложения и программное обеспечение. Это разумно?
- Никогда не переходите по непроверенным ссылкам в спам-письмах, сообщениях или на незнакомых веб-сайтах.

- Не открывайте вложения в спам-сообщениях.
- Обновляйте программное обеспечение, приложения и операционную систему.
- Используйте безопасное VPN-соединение для общедоступных сетей Wi-Fi, например Kaspersky Secure Connection.
- Никогда не вставляйте незнакомые USB-накопители или диски в компьютер.
Зачем подвергать себя риску заражения? Защитите свой компьютер с помощью Kaspersky Total Security.
Как устранить неполадки, не отображающие изображение на мониторе компьютера.
Может быть ряд причин, по которым монитор настольного компьютера не отображает изображение.Прежде чем отнести компьютер или монитор в местную ремонтную мастерскую, вы можете попробовать несколько простых шагов по устранению неполадок, описанных ниже, чтобы определить причину проблемы с дисплеем.
Если монитор отображает «НЕТ СИГНАЛА» или «САМОПРОВЕРКА» — это означает, что монитор вашего компьютера работает правильно, но не получает сигнал от компьютера. Начните устранение неполадок, убедившись, что оба конца видеокабеля, соединяющего компьютер и монитор, полностью вставлены.Кабель монитора будет выглядеть как один из трех приведенных ниже примеров. Если у вас есть кабель VGA или HDMI, будьте осторожны, чтобы не закрепить адаптер слишком туго. Вы также должны быть осторожны, чтобы не тянуть за кабель до тех пор, пока полностью не открутите винты на задней панели компьютера.
Начните устранение неполадок, убедившись, что оба конца видеокабеля, соединяющего компьютер и монитор, полностью вставлены.Кабель монитора будет выглядеть как один из трех приведенных ниже примеров. Если у вас есть кабель VGA или HDMI, будьте осторожны, чтобы не закрепить адаптер слишком туго. Вы также должны быть осторожны, чтобы не тянуть за кабель до тех пор, пока полностью не открутите винты на задней панели компьютера.
Индикатор питания монитора не горит — Если на вашем мониторе не горит индикатор питания, возможно, у вас проблема
с монитором.Убедитесь, что адаптер питания к монитору полностью подключен. Проверьте розетку с помощью другого устройства, например лампы, чтобы убедиться, что она работает. Если у вас есть другой кабель, который соответствует кабелю питания вашего монитора, вы можете попробовать использовать его или отнесите монитор в местную ремонтную мастерскую, чтобы узнать, смогут ли они проверить ваш монитор.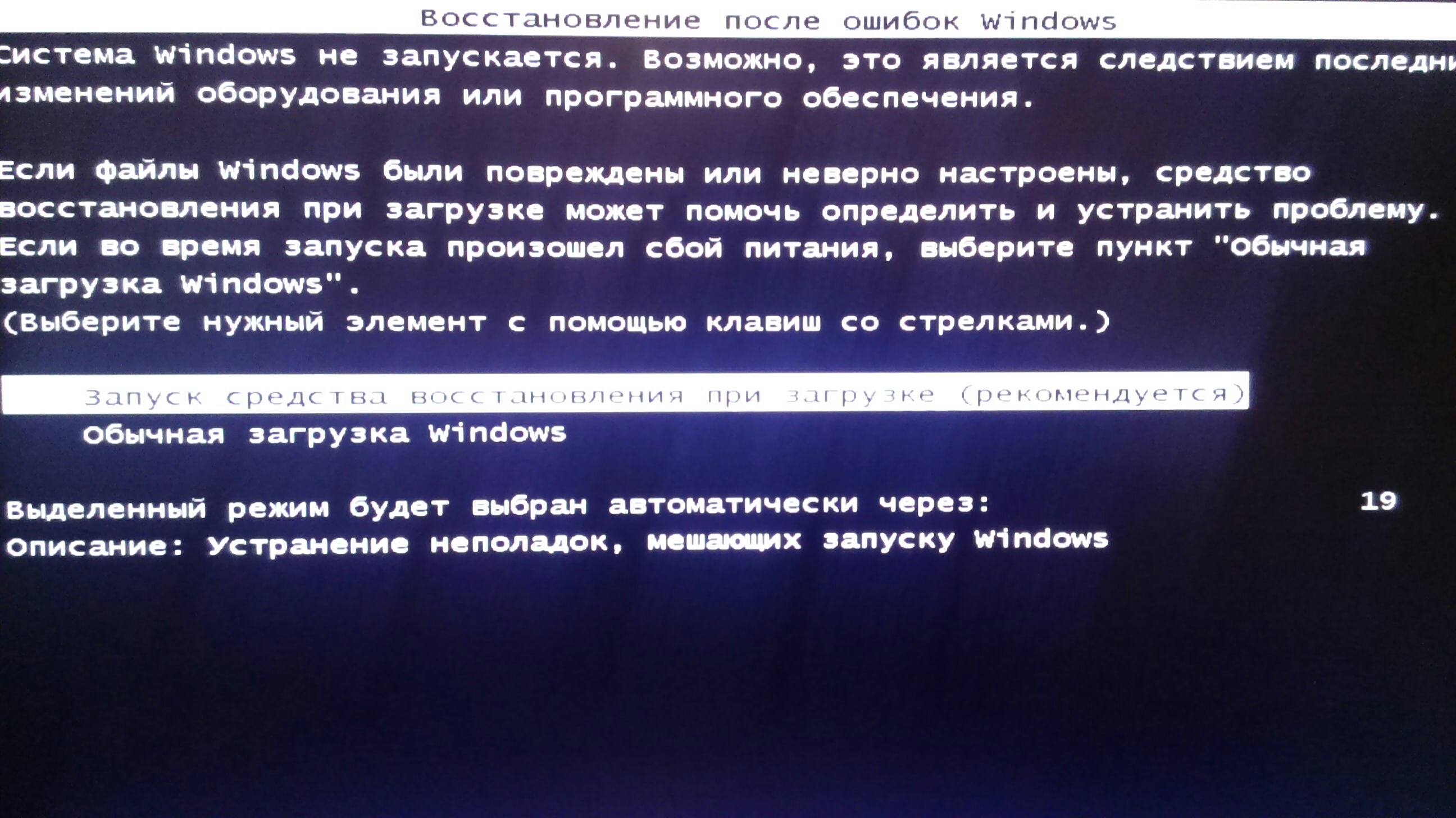 Если у вас есть другой монитор, который вы можете подключить к своему компьютеру, вы можете протестировать его, чтобы исключить любые потенциальные проблемы с вашим компьютером.
Если у вас есть другой монитор, который вы можете подключить к своему компьютеру, вы можете протестировать его, чтобы исключить любые потенциальные проблемы с вашим компьютером.
У моего монитора есть питание, но у меня нет дисплея — обычно это указывает на проблему с видеокартой или драйвером дисплея.Сначала вы можете проверить, подключен ли видеокабель к соответствующему порту дисплея на задней панели компьютера. Если у вас есть две отдельные области на вашем компьютере с одним и тем же видеоадаптером, ваш компьютер имеет встроенное видео, а также видеокарту. Попробуйте сначала подключить видеокарту (обычно вдали от других подключений), а если на вашем мониторе отсутствует сигнал или отображается самопроверка, попробуйте другой порт.
Что делать, если на мониторе моего компьютера все еще нет изображения?
Если вышеуказанные действия не помогли решить вашу проблему, возможно, вам придется отнести компьютер в местную мастерскую по ремонту компьютеров для дополнительного устранения неполадок и поддержки. Ваш технический специалист сначала захочет увидеть вашу компьютерную башню, чтобы убедиться, что вывод на дисплей вашего компьютера работает правильно.
Ваш технический специалист сначала захочет увидеть вашу компьютерную башню, чтобы убедиться, что вывод на дисплей вашего компьютера работает правильно.
Если ваш компьютер правильно отображает изображение на другом мониторе, ваш технический специалист может проверить, не установлено ли разрешение экрана слишком высоко для монитора, который вы обычно используете. Если разрешение находится в пределах нормы, возможно, ваш монитор нуждается в ремонте или замене. Замена монитора без гарантии может быть наиболее разумным вариантом в зависимости от возраста и технических характеристик монитора.
Если ваш компьютер не отображается должным образом на другом мониторе, вашему техническому специалисту потребуется выполнить дополнительную диагностику, чтобы определить, не влияют ли другие компоненты, включая материнскую плату, память или блок питания, на отсутствие дисплея.
Если вашему компьютеру требуется новая видеокарта , стоимость ремонта будет зависеть от качества приобретенных деталей и требований к видео, которые вам нужны. Если вы используете компьютер для игр или программ, интенсивно использующих графику, стоимость вашей видеокарты будет выше.Базовые видеокарты могут стоить всего 49,99 доллара или даже меньше, но вы не хотите жертвовать слишком большим качеством ради цены. Видеокарты, которые мы покупаем для среднего геймера, стоят около 150 долларов. Плата за установку деталей может варьироваться от ремонтной мастерской к ремонтной мастерской в Jester’s Computers, мы берем 15 долларов за установку детали.
Если вы используете компьютер для игр или программ, интенсивно использующих графику, стоимость вашей видеокарты будет выше.Базовые видеокарты могут стоить всего 49,99 доллара или даже меньше, но вы не хотите жертвовать слишком большим качеством ради цены. Видеокарты, которые мы покупаем для среднего геймера, стоят около 150 долларов. Плата за установку деталей может варьироваться от ремонтной мастерской к ремонтной мастерской в Jester’s Computers, мы берем 15 долларов за установку детали.
что делать и как найти причину этой неисправности
Любой пользователь может столкнуться с аппаратными и программными проблемами разного рода при работе с портативным или настольным компьютером.При этом следует отметить, что ноутбуки подвержены более сложным неисправностям, поскольку эти устройства намного сложнее системного блока с монитором. Самая неприятная и сложная ситуация — когда какая-то ошибка не позволяет системе загрузиться. Одна из таких ошибок, с которой можно столкнуться, — это когда ваш компьютер выключается перед запуском Windows или сразу после него. В этой статье мы расскажем, почему ваш ноутбук включается и сразу выключается, и что делать, если вы столкнулись с такой проблемой.
В этой статье мы расскажем, почему ваш ноутбук включается и сразу выключается, и что делать, если вы столкнулись с такой проблемой.
Содержание: 1. Ноутбук выключается из-за аппаратной неисправности. - Жесткий диск - Неисправности процессора - пыльный ноутбук - аккумулятор - Короткое замыкание - Неисправен блок питания 2. Ноутбук выключается при загрузке из-за проблем с программным обеспечением.
Ноутбук выключается из-за аппаратной неисправности
Разложить все необходимые компоненты в корпусе ноутбука — непростая задача, тем более, что при этом нужно очень хорошо продумать, как и где разместить систему охлаждения.Вот почему нередко просто выходят из строя различные элементы ноутбука. Рассмотрим подробнее основные неисправности, которые могут привести к самопроизвольному завершению работы при загрузке.
Жесткий диск
Повреждение жесткого диска или твердотельного накопителя может произойти по разным причинам, например, из-за физического повреждения ноутбука при падении.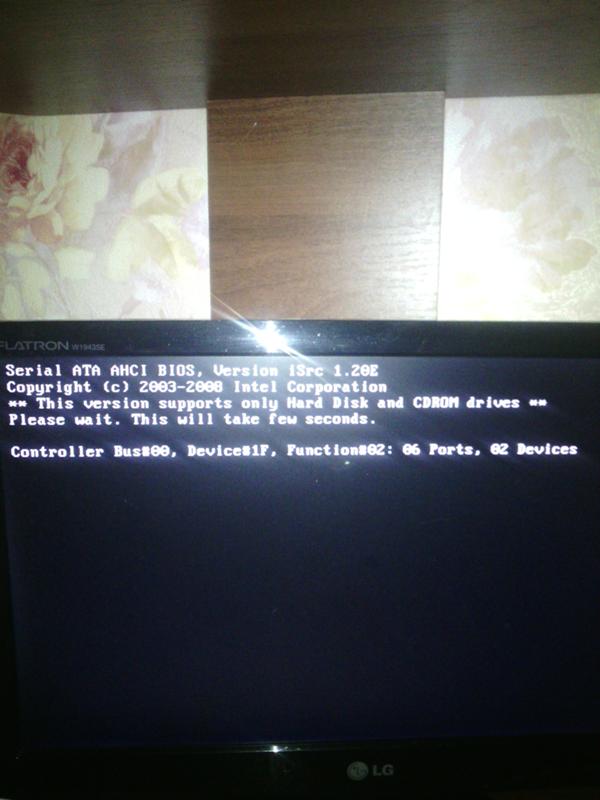 Еще одна частая причина выхода из строя жесткого диска — внезапное выключение ноутбука, из-за которого диск должен произвести аварийную остановку.
Еще одна частая причина выхода из строя жесткого диска — внезапное выключение ноутбука, из-за которого диск должен произвести аварийную остановку.
Если сам жесткий диск или файлы операционной системы на нем были повреждены, портативный компьютер может выключиться до полной загрузки.В такой ситуации рекомендуется проверить жесткий диск, установив его на другой компьютер (имеется в виду тот, на котором нет проблем при загрузке).
Неисправности процессора
Распространенной причиной включения ноутбука и его немедленного выключения является перегрев процессора. В большинстве случаев это происходит из-за отсутствия термопасты (или она может присутствовать, но слишком сухая). В этом случае вам потребуется заменить термопасту, что можно сделать самостоятельно, если нет трудностей с разборкой ноутбука.
Гораздо хуже, когда процессор перегревается не из-за отсутствия термопасты, а из-за плохого охлаждения, когда и кулеры, и радиаторы не работают должным образом.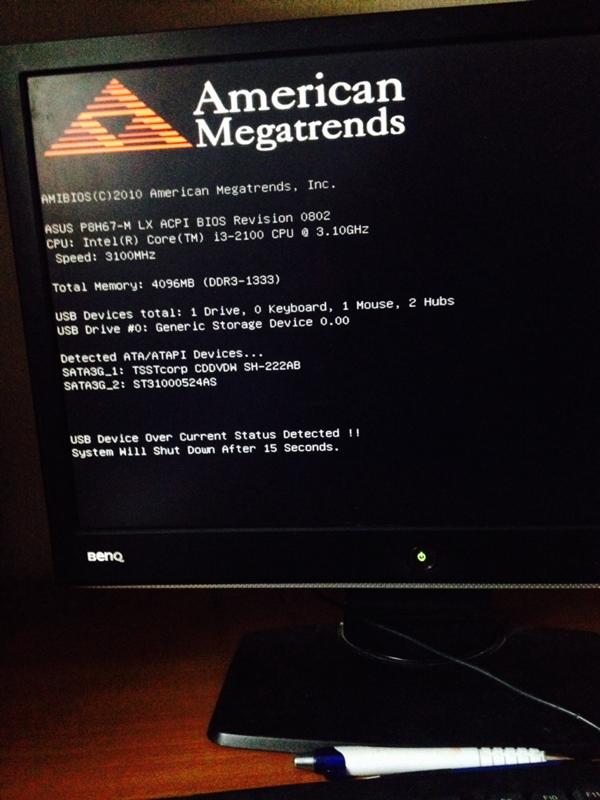 В этом случае необходимо определить причину их выхода из строя и отремонтировать или заменить. Могут возникнуть проблемы с заменой кулеров в ноутбуке, ведь часто бывает довольно сложно найти запчасти для ноутбука, если он не самой распространенной модели.
В этом случае необходимо определить причину их выхода из строя и отремонтировать или заменить. Могут возникнуть проблемы с заменой кулеров в ноутбуке, ведь часто бывает довольно сложно найти запчасти для ноутбука, если он не самой распространенной модели.
Ноутбук пыльный
Согласно рекомендациям всех производителей ноутбуков, каждые 6 месяцев эти устройства необходимо отправлять в сервисный центр для профессиональной чистки.Это позволит ноутбуку проработать максимально долго, не испытывая проблем с перегревом. Если кулеры портативного компьютера сильно загрязнены, все его компоненты (ЦП, графический процессор, жесткий диск и т. Д.) Будут перегреваться почти сразу после включения ноутбука. В результате сработает защита от перегрева, которая заставит ваш компьютер выключиться.
Самый простой способ решить эту проблему — разобрать ноутбук и почистить его как следует.
Аккумулятор
Чаще всего ноутбук включается и сразу выключается из-за неисправности аккумулятора. Многие пользователи покупают ноутбуки, чтобы постоянно использовать их дома или в офисе. Таким образом, они работают на этих устройствах с постоянно и одновременно подключенными как аккумулятором, так и источником питания. Такая работа является аварийным режимом для аккумулятора, и из-за этого срок его службы, скорее всего, сильно сократится. Если аккумулятор перестанет полностью держать заряд, ваш ноутбук может выключиться сразу после того, как вы его включили.
Многие пользователи покупают ноутбуки, чтобы постоянно использовать их дома или в офисе. Таким образом, они работают на этих устройствах с постоянно и одновременно подключенными как аккумулятором, так и источником питания. Такая работа является аварийным режимом для аккумулятора, и из-за этого срок его службы, скорее всего, сильно сократится. Если аккумулятор перестанет полностью держать заряд, ваш ноутбук может выключиться сразу после того, как вы его включили.
Следует отметить, что эта проблема может появиться не только из-за сильного износа аккумулятора.Это также имеет место, если, например, клеммы аккумулятора окислились и необходимое напряжение не может проходить через них.
Короткое замыкание
Короткое замыкание на материнской плате ноутбука может произойти по двум причинам: нестабильная электрическая сеть или неправильная работа аккумулятора. Чаще всего короткое замыкание приводит к сгоранию конденсаторов материнской платы, что является серьезной проблемой. В этой ситуации вы, скорее всего, не сможете отремонтировать свой ноутбук самостоятельно, поэтому будет намного лучше отнести его в авторитетный сервисный центр.
В этой ситуации вы, скорее всего, не сможете отремонтировать свой ноутбук самостоятельно, поэтому будет намного лучше отнести его в авторитетный сервисный центр.
Неисправен блок питания
Неисправности блока питания также могут быть причиной выключения вашего ноутбука сразу после включения. Необходимо проверить индикатор на блоке питания ноутбука. В зависимости от модели ноутбука он может работать по-разному. Чаще всего индикатор должен просто стать зеленым, и если он, например, мигает, вы можете предположить, что есть какая-то неисправность, и, возможно, подумайте о замене кабеля питания или всего устройства.
Ноутбук выключается при загрузке из-за проблем с программным обеспечением
Если ваш ноутбук выключается сразу после включения из-за сбоев программного обеспечения, чаще всего это проблемы, связанные с BIOS. Например, вредоносное ПО может установить настройки BIOS таким образом, чтобы ваш компьютер автоматически выключался через определенное время. Рекомендуется зайти в настройки BIOS и сбросить их до значений по умолчанию, чтобы решить проблему.
Рекомендуется зайти в настройки BIOS и сбросить их до значений по умолчанию, чтобы решить проблему.
Если портативный компьютер выключается при загрузке из-за некоторых проблем с Windows, вы можете попытаться восстановить целостность файлов или переустановить операционную систему.
Почему компьютер понимает только язык «1» и «0»?
Хорошо! Вы, должно быть, задавались вопросом, почему компьютер понимает язык единиц и нулей? Почему он не понимает наш язык?
Для этого вам понадобится немного узнать, что такое компьютер?
«Компьютер — это электронная машина, которая преобразует необработанные факты и цифры в осмысленную форму».
Итак, теперь, когда вы знаете, что такое компьютер, вы понимаете, какого черта компьютер разговаривает на языке единиц и нулей.Но для тех, кто еще не знает, что такое компьютер, я им вкратце объясню.
Итак, поехали !!!
- Каждый день вы проверяете свою учетную запись Facebook, Twitter, MySpace, LinkedIn, Google+ через компьютер.
 В течение этого времени ваш компьютер отправляет и принимает множество вещей, которые вы, как ваш собственный, могли бы подумать: «Что это, черт возьми?». Но ваш компьютер превращает все это в нечто, что вам легко понять.
В течение этого времени ваш компьютер отправляет и принимает множество вещей, которые вы, как ваш собственный, могли бы подумать: «Что это, черт возьми?». Но ваш компьютер превращает все это в нечто, что вам легко понять. - Утром вы включаете телевизор и смотрите новости, мультфильмы, фильмы или все, что вам нравится.Ваш телевизор принимает радиоволны, которые превращаются в картинку.
- Ваш телефон звонит; вы берете его и начинаете разговаривать со своим другом, членом семьи или коллегой. Во время разговора ваш мобильный телефон преобразует ваши произносимые слова в электрические сигналы, которые проходят весь путь до приемника, а затем его / ее телефон изменяет сигналы на снова звук, и наоборот.
Надеюсь, теперь вы знаете, что такое компьютер. Итак, вернемся к теме.
Как я уже сказал, «Компьютер — это электронная машина» , внутри него встроено множество схем.когда вы нажимаете клавишу «A», ваша клавиатура посылает комбинацию единиц и нулей через пучок из 7 проводов.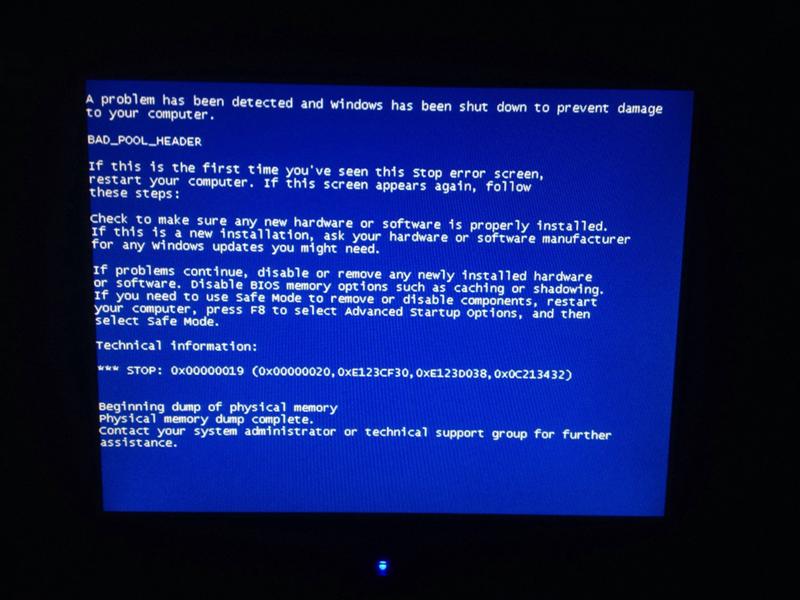
Хорошо, что на самом деле происходит, когда вы нажимаете клавишу «A»?
Что происходит, так это то, что ваш компьютер имеет стандартный код для каждого символа, например «A», поэтому, когда вы нажимаете клавишу «A», его стандартный код «1000001» отправляется на компьютер с вашей клавиатуры. Он посылает электрический ток. Есть семь проводов для вашей клавиатуры. Стандартный код «А» — «1000001». Ваша клавиатура посылает электрический ток по первому проводу (который представляет 1), затем никакого тока через второй, третий, четвертый, пятый и шестой провод (который представляет 0), а затем снова электрический ток через седьмой провод. .ВАЛЛА !!! Вы только что отправили код «А» на свой компьютер !!!!
Теперь вопрос в том, как ваш компьютер понимает код, который вы только что отправили?
Как я сказал ранее, в компьютере встроено множество цепей. Когда вы посылаете электрические сигналы, они направляются в эти цепи. Компьютер не может понять нас, но они могут понять, что в такой «такой-то» цепи протекает ток. Поэтому, когда ваша клавиатура посылает электрические сигналы, в это время компьютер не получает код.Ваш компьютер сообщает: « Хорошо, цепь номер один получила электрический ток, это означает единицу. В цепь номер два не поступил ток, следовательно, он должен быть равен нулю …….. и цепь номер семь получила электрический ток. current, так что это означает 1. Теперь его
Поэтому, когда ваша клавиатура посылает электрические сигналы, в это время компьютер не получает код.Ваш компьютер сообщает: « Хорошо, цепь номер один получила электрический ток, это означает единицу. В цепь номер два не поступил ток, следовательно, он должен быть равен нулю …….. и цепь номер семь получила электрический ток. current, так что это означает 1. Теперь его
1, 0, 0, 0, 0, 0, 1. Это означает, что пользователь пытается отправить мне этот код. Лучше поищите его в моем словаре, что это такое а затем отобразить его пользователю «.
Примерно так и происходит.В вашем компьютере есть коды. Когда он получает код, он соответствует коду в своем словаре. Какой бы код символа ни совпадал с кодом, отправленным пользователем, компьютер понимает, что пытается сделать пользователь.
Если вы все еще не уверены, это будет: —
- Вы нажимаете клавишу.
- В вашей клавиатуре есть I.C., который передает соответствующую комбинацию тока.

- Ваш компьютер получает комбинацию тока.
- Он меняет каждое «ДА, ТОК ПРОХОДИТ» на «1» и «НЕТ! ТОКА ЗДЕСЬ НЕТ на «0».
- Затем он ищет комбинацию единиц и нулей в своем словаре.
- Затем он показывает вам символ, код которого совпадает с кодом, который вы только что отправили.
Вот почему компьютер понимает двоичный язык. Язык единиц и нулей.
Если вы нажмете клавишу «B», будет отправлен код «1000010».
А для «C» это будет «1000011».
На самом деле вы пытаетесь отправить код, который затем соответствует в своем словаре. И для этого вы посылаете электрический ток.
ссылка:
http://www.quora.com/Why-do-computers-understand-only-binary-language



 Или разберите видеокарту и проверьте, плотно ли сидит кулер и осталась ли там охлаждающая паста. Если ее нет, смажьте место прилегания заново.
Или разберите видеокарту и проверьте, плотно ли сидит кулер и осталась ли там охлаждающая паста. Если ее нет, смажьте место прилегания заново. Также посмотрите, куда вы его подсоединили. Если раньше вы его подсоединяли к системной плате, а потом вставили видеокарту, теперь его надо подсоединять именно к ней. Иначе монитор работать не будет. Скажу сразу, в домашних условиях его починить сложно. Придется или нести в ремонтную мастерскую, или покупать новый. Смотрите по обстоятельствам. В последнее время анализ оборудования в ремонтных мастерских проводят бесплатно. Если платно, то несите туда, где бесплатно. Там вам назовут примерную цену и вам станет ясно, покупать новый или чинить старый.
Также посмотрите, куда вы его подсоединили. Если раньше вы его подсоединяли к системной плате, а потом вставили видеокарту, теперь его надо подсоединять именно к ней. Иначе монитор работать не будет. Скажу сразу, в домашних условиях его починить сложно. Придется или нести в ремонтную мастерскую, или покупать новый. Смотрите по обстоятельствам. В последнее время анализ оборудования в ремонтных мастерских проводят бесплатно. Если платно, то несите туда, где бесплатно. Там вам назовут примерную цену и вам станет ясно, покупать новый или чинить старый. Не перепутайте этот тумблер с другим, позволяющим переключать напряжение поступающего электротока: последний обычно меньше и окрашен в красный или оранжевый цвет.
Не перепутайте этот тумблер с другим, позволяющим переключать напряжение поступающего электротока: последний обычно меньше и окрашен в красный или оранжевый цвет.


 Если ранее пользовались тумблером, верните его в позицию «Включено».
Если ранее пользовались тумблером, верните его в позицию «Включено».