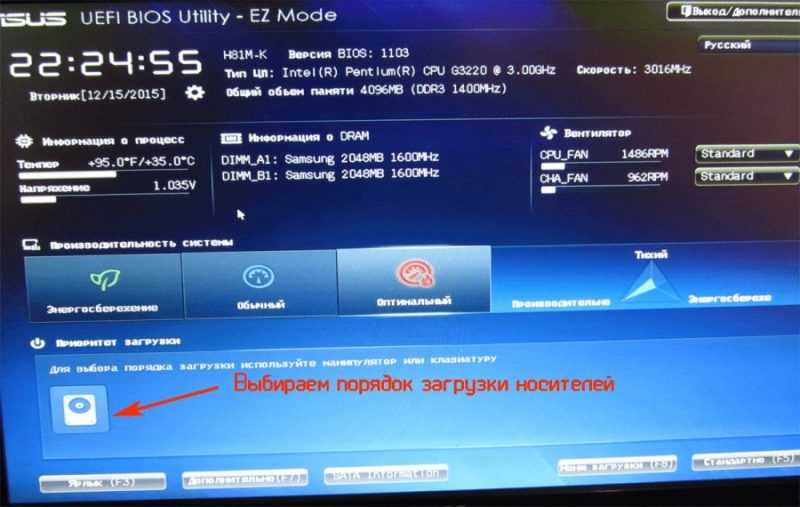Как запустить с флешки винду через биос
При установке Windows с флешки, необходимости загрузить компьютер с компакт диска, а также во многих других случаях требуется настроить BIOS таким образом, чтобы компьютер загружался с нужного носителя. В этой статье речь пойдет, о том как поставить загрузку с флешки в БИОС. Также может пригодиться: Как поставить загрузку с диска DVD и CD в BIOS.
Обновление 2016: в руководстве были добавлены способы поставить загрузку с флешки в UEFI и BIOS на новых компьютерах с Windows 8, 8.1 (что подойдет и для Windows 10). Кроме этого, добавлены два способа загрузки с USB накопителя без изменения настроек БИОС. Варианты изменения порядка устройств загрузки для старых материнских плат так же присутствуют в инструкции. И еще один важный пункт: если загрузка с флешки на компьютере с UEFI не происходит, попробуйте отключить Secure Boot.
Примечание: В конце также описано, что делать, если вы не можете зайти в БИОС или ПО UEFI на современных ПК и ноутбуках. О том, как создавать загрузочные флешки, Вы можете прочесть здесь:
О том, как создавать загрузочные флешки, Вы можете прочесть здесь:
В большинстве случаев, поставить загрузку с флешки в БИОС требуется для какой-то однократной задачи: установки Windows, проверки компьютера на вирусы с помощью LiveCD, сброса пароля Windows.
Во всех этих случаях не обязательно изменять настройки БИОС или UEFI, достаточно вызвать Boot Menu (меню загрузки) при включении компьютера и один раз выбрать флешку как устройство загрузки.
Например, при установке Windows, вы нажимаете нужную клавишу, выбираете подключенный USB накопитель с дистрибутивом системы, начинаете установку — настройка, копирование файлов и прочее и, после того, как произойдет первая перезагрузка, компьютер сам загрузится с жесткого диска и продолжит процесс установки в штатном режиме.
Очень подробно о входе в данное меню на ноутбуках и компьютерах различных марок я написал в статье Как зайти в Boot Menu (там же есть видео инструкция).
Как попасть в BIOS для выбора вариантов загрузки
В разных случаях для того, чтобы попасть в утилиту настройки БИОС нужно выполнить, по сути, одно и то же действия: сразу после включения компьютера, при появлении первого черного экрана с информацией об установленной памяти или же логотипом производителя компьютера или материнской платы, нажать нужную кнопку на клавиатуре — наиболее распространенные варианты — это Delete и F2.
Нажмите клавишу Del чтобы войти в БИОС
Обычно, эта информация имеется внизу начального экрана: «Press Del to enter Setup», «Press F2 for Settings» и аналогичная. По нажатию нужной кнопки в нужный момент (чем раньше, тем лучше — это нужно сделать до начала загрузки операционной системы) Вы попадете в меню настроек — BIOS Setup Utility. Внешний вид этого меню может отличаться, рассмотрим несколько наиболее распространенных вариантов.
Изменение порядка загрузки в UEFI BIOS
На современных материнских платах интерфейс БИОС, а если точнее — ПО UEFI как правило, является графическим и, пожалуй, более понятным в том, что касается изменения порядка устройств загрузки.
В большинстве вариантов, например, на материнских платах Gigabyte (не на всех) или Asus вы можете изменить порядок загрузки просто перетащив соответствующим образом изображения дисков с помощью мыши.
Если же такой возможности нет, посмотрите в разделе BIOS Features, в пункте Boot Options (последний пункт может располагаться в другом месте, но порядок загрузки задается именно там).
Настройка загрузки с флешки в AMI BIOS
Учтите, что для того, чтобы проделать все описываемые действия, флешка должна быть подключена к компьютеру заранее, до входа в БИОС. Для того, чтобы установить загрузку с флешки в AMI BIOS:
- В меню сверху, нажимая клавишу «вправо», выберите пункт «Boot» (Загрузка).
- После этого выбираем пунт «Hard Disk Drives» (Жесткие диски) и в появившемся меню, нажимаем Enter на «1st Drive» (Первый диск)
- В списке выбираем название флешки — на второй картинке, например, это — Kingmax USB 2.0 Flash Disk. Нажимаем Enter, затем — Esc.
Если требуется загрузка с компакт-диска, то указываем привод DVD ROM. Нажимаем Esc, в меню сверху с пункта Boot (Загрузка) передвигаемся до пункта Exit (Выход) и выбираем «Save changes and exit» (Сохранить изменения и выйти) или «Exit saving changes» — на запрос о том, уверены ли Вы в том, что хотите сохранить сделанные изменения, нужно будет выбрать Yes или набрать с клавиатуры «Y», затем нажать Enter.
Загрузка с флешки в БИОС AWARD или Phoenix
Для того, чтобы выбрать устройство для загрузки в Award BIOS, в главном меню настроек выберите «Advanced BIOS Features» (расширенные настройки биос), после чего с выбранным пунктом First Boot Device (Первое устройство загрузки) нажимаем Enter.
Появится список устройств, с которых можно произвести загрузку — HDD-0, HDD-1 и т.д., CD-ROM, USB-HDD и другие. Для загрузки с флешки необходимо установить USB-HDD или USB-Flash. Для загрузки с компакт диска DVD или CD — CD-ROM. После этого выходим на один уровень вверх, нажатием Esc, и выбираем пункт меню «Save & Exit Setup» (Сохранить и выйти).
Настройка загрузки с внешнего носителя в h3O BIOS
Для загрузки с флешки в Insydeh30 BIOS, который встречается на многих ноутбуках, в главном меню с помощью клавиши «вправо» необходимо дойти до пункта «Boot» (Загрузка).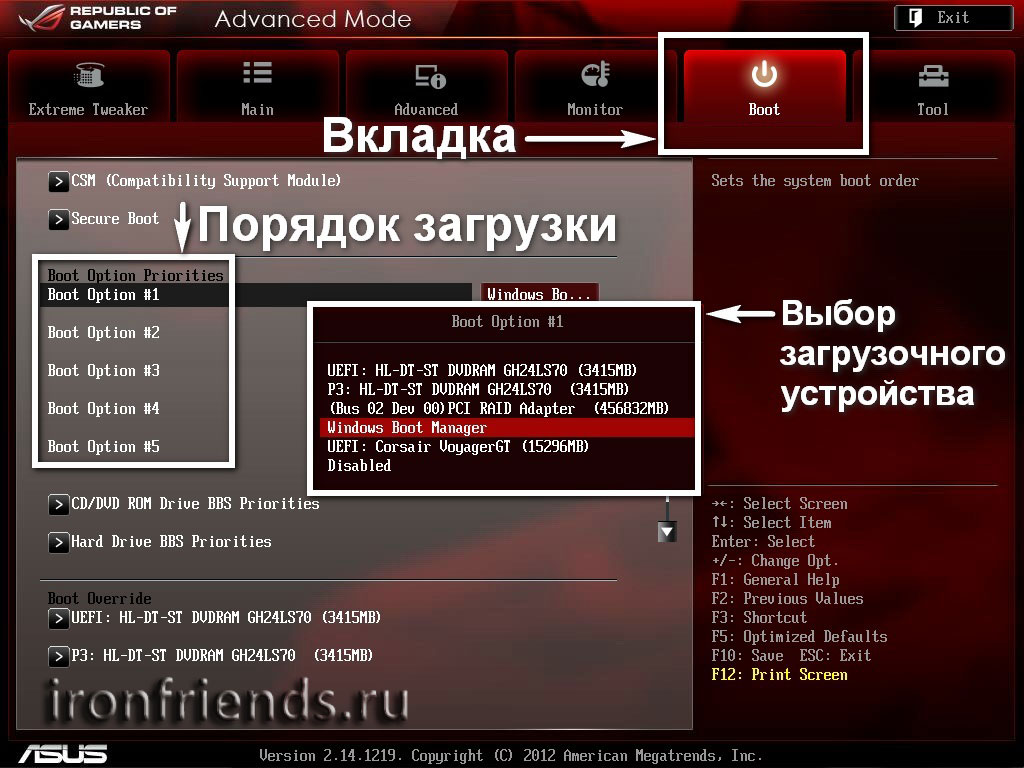 Установить пункт External Device Boot (Загрузка с внешнего устройства) в положение Enabled (Включено). Ниже, в разделе Boot Priority (Приоритет загрузки), с помощью клавиш F5 и F6 установить External Device на первую позицию. Если необходимо осуществить загрузку с DVD или CD, выбираем Internal Optic Disc Drive (Внутренний оптический накопитель).
Установить пункт External Device Boot (Загрузка с внешнего устройства) в положение Enabled (Включено). Ниже, в разделе Boot Priority (Приоритет загрузки), с помощью клавиш F5 и F6 установить External Device на первую позицию. Если необходимо осуществить загрузку с DVD или CD, выбираем Internal Optic Disc Drive (Внутренний оптический накопитель).
После этого перейдите к пункту Exit в меню сверху и выберите «Save and Exit Setup» (Сохранить настройки и выйти). Компьютер перезагрузится с нужного носителя.
Загрузка с USB без входа в БИОС (только для Windows 8, 8.1 и Windows 10 с UEFI)
Если на вашем компьютере установлена одна из последних версий Windows, а материнская плата с ПО UEFI, то вы можете выполнить загрузку с флешки даже не входя в параметры BIOS.
Для этого: зайдите в параметры — изменение параметров компьютера (через панель справа в Windows 8 и 8.1), затем откройте «Обновление и восстановление» — «Восстановление» и нажмите кнопку «Перезагрузить» в пункте «Особые варианты загрузки».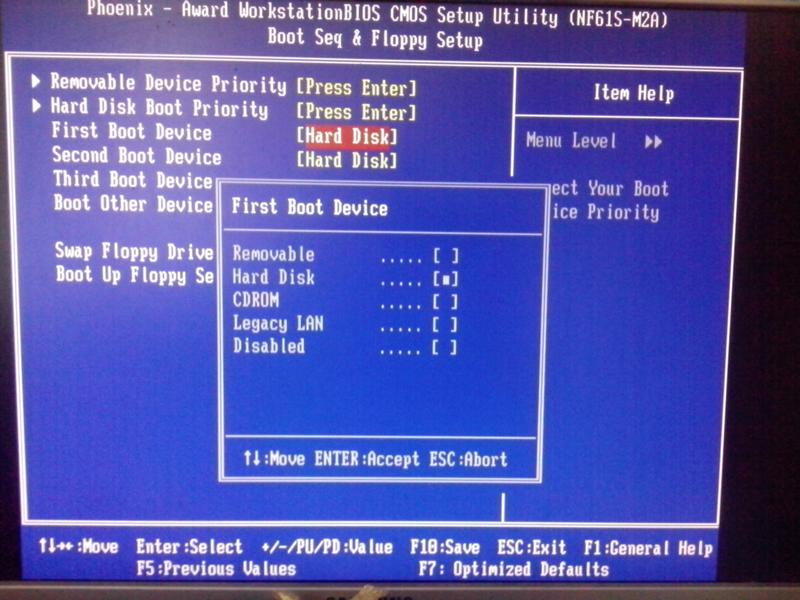
На появившемся экране «Выбор действия» выберите «Использовать устройство. USB-устройство, сетевое подключение или DVD-диск».
На следующем экране вы увидите список устройств, с которых можно загрузиться, среди которых должна быть и ваша флешка. Если вдруг ее нет — нажмите «Просмотреть другие устройства». После выбора, компьютер перезагрузится с указанного вами USB накопителя.
Что делать, если не получается зайти в БИОС, чтобы поставить загрузку с флешки
В связи с тем, что современные операционные системы используют технологии быстрой загрузки, может оказаться, что у вас попросту не получается зайти в БИОС, чтобы каким-то образом изменить настройки и загрузиться с нужного устройства. В этом случае я могу предложить два решения.
Первое — зайти в ПО UEFI (БИОС) с помощью особых вариантов загрузки Windows 10 (см. Как зайти в БИОС или UEFI Windows 10) или Windows 8 и 8.1. Как это сделать я подробно описал здесь: Как зайти в БИОС в Windows 8.1 и 8
Второе — попробовать отключить быструю загрузку Windows, после чего зайти в БИОС обычным способом, с помощью клавиши Del или F2.
И в следующем окне уберите пункт «Включить быстрый запуск» — это должно помочь в использовании клавиш после включения компьютера.
Насколько могу судить, описал все типичные варианты: один из них должен обязательно помочь, при условии, что сам загрузочный накопитель в порядке. Если вдруг что-то не получается — жду в комментариях.
А вдруг и это будет интересно:
Почему бы не подписаться?
Рассылка новых, иногда интересных и полезных, материалов сайта remontka.pro. Никакой рекламы и бесплатная компьютерная помощь подписчикам от автора. Другие способы подписки (ВК, Одноклассники, Телеграм, Facebook, Twitter, Youtube, Яндекс.Дзен)
13.10.2018 в 23:33
В конце статьи очень полезный совет про отключение fast boot для быстрого входа посредствам клавиши del в биос — добавлю что на плате msi также появляется возможность вызова boot menu клавишей F11.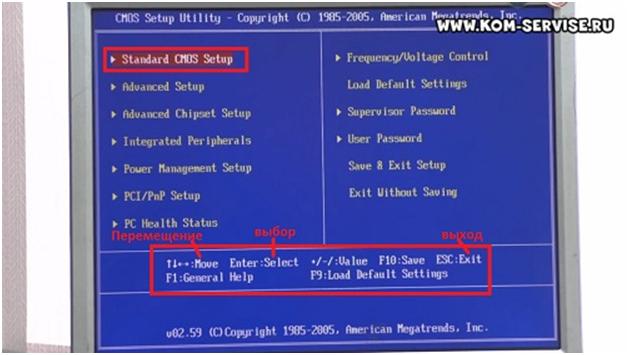
20.10.2018 в 11:00
Здравствуй,Дмитрий!
Сотни раз задаю самые разные вопросы про БИОС, но весь Интернет отвечает как под копирку «Как зайти в БИОС?». Что же может быть проще?
Но все БИОСы которые они рисуют не такие и близко как у меня.
У меня ноутбук Делл востро А860, биос в нем А02.
В нем ничего о чем рассказывают нет. например «Майн» по которому, якобы можно, изменить язык на русский. Может ты подскажешь что-нибудь? Спасибо!
20.10.2018 в 13:15
Здравствуйте.
Я не совсем понял вопроса (что именно нужно рассказать). У меня на Vostro 5568 вроде нельзя русский включить. А вот порядок загрузки и все остальное легко настраивается в параметрах загрузки (Boot), хоть и выбираются они «слева», а не «сверху», как в других БИОС.
30.10.2019 в 06:25
Здравствуйте помогите пожалуйста у меня не отображается USB HHD что делать?
30. 10.2019 в 13:15
10.2019 в 13:15
Не отображается в БИОС? В Boot Menu тоже нету? А он загрузочный? Вообще, причины вот здесь изложены (к USB HDD тоже применимо) — https://remontka.pro/no-boot-usb-bios/
12.12.2018 в 13:12
а если в биосе клавиатура отключена и виндоус не грузится, то как в биос попасть?
12.12.2018 в 14:06
В биос клавиатура должна работать «по определению», если только не к USB 3 подключена (тогда бывают проблемы) или это не какой-то очень старый ПК (но тогда должна работать клавиатура ps/2)
13.01.2019 в 15:11
Привет! Как быть, если у меня не получается выбрать флешку для загрузки. Пробовал это сделать разными способами — никак. В БИОС(UEFI) показывается меню Boot, когда я в него захожу, из доступных только Fast Boot, Boot Option #1, Add New Boot Option, Delete Boot Option. С флешкой всё вроде в порядке.
14.01.2019 в 12:06
В биос посмотрите, что там выбрано под Boot Option 1 и установите флешку там.
И помните, что если в биосе включена только загрузка UEFI, то он флешек под Legacy загрузку может не показывать.
04.02.2019 в 10:13
Добрый день, подскажите как настроить в biostar файловую систему на жестких дисках под одну систему, и загрузку установки системы с флешки?
Спасибо
04.02.2019 в 11:20
Здравствуйте. Biostar по-разному выглядят. Но везде устройство загрузки выставляется в разделе Boot/Boot override. Если флешка там вдруг не отображается, то дело может быть, например, в том, что она под Legacy записана, а в биосе стоит загрузка только UEFI.
Ну а файловую систему в биосе вроде не настраивают…
07.02.2019 в 22:04
Круто, Спасибо, а где и как это проверить UEFI?
16.02.2019 в 23:20
Отпишите по завершению загрузки с флешки, у меня идет повторная установка. Когда нужно вытащить флешку чтобы не была повторная установка. Этот момент у вас не описан.
17.02.2019 в 14:52
Здравствуйте.
Варианты:
1. вытащить при первой перезагрузке (не очень вариант, так как флешку есть шанс повредить).
2. когда после перезагрузки пишут на экране нажать любую клавишу, не нажимать ничего.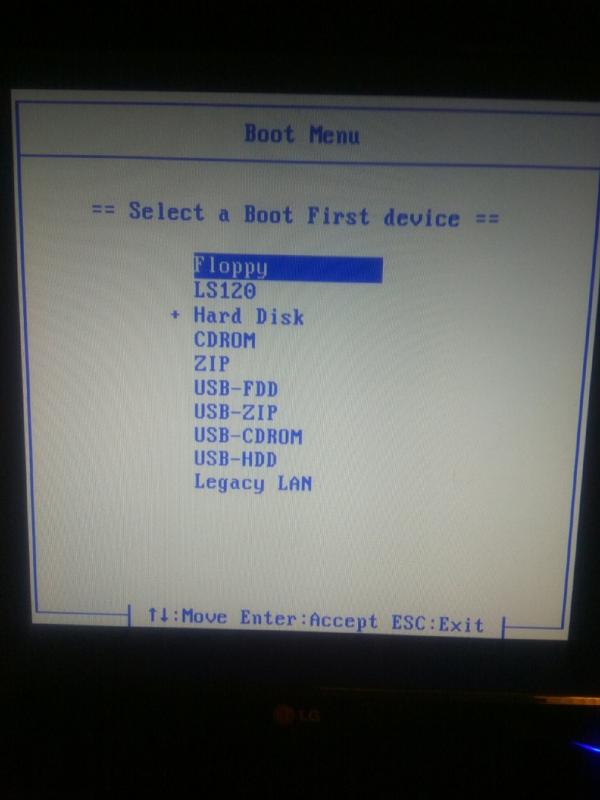
3. при первой же перезагрузке в биос поменять порядок загрузки (лучший вариант)
27.02.2019 в 11:34
Здравствуйте, такая ситуация сложилась, у меня есть загрузочная флэшка с десяткой, уже не раз с ее помощью переустанавливал винду. Вчера она внезапно накрылась, и в этот раз мой асусовский биос наотрез отказывается запускать флешку, он ее вроде и видит, но при выборе запуска от носителя все равно запускает винду с жесткого и та уходит в восстановление, которое обламывается и так по кругу.
Не подскажите что можно сделать, могла ли повредиться флэшка или запись на ней, или это с биосом что то? Или может стоит скинуть скрин моего биоса что бы получить пониманип что и где стоит заменить.
Пытался пользовать ваш туториал, но не нашел у себя таких настроек(
27.02.2019 в 13:36
Здравствуйте.
Могла повредиться, но на всякий случай посмотрите вот это, тут как раз про то, почему может не грузиться или вовсе не видеть флешку при загрузке: https://remontka. pro/no-boot-usb-bios/
pro/no-boot-usb-bios/
01.07.2019 в 05:41
Бестолковая статья, галопом по Европе. Дмитрий, я был о Вас более высокого мнения.
18.07.2019 в 14:57
Здравствуйте, Дмитрий! в БИОСе пропал пункт меню Boot. Как мне запустить комп 2004 года с WinXP от флешки. Батарейку не менял ни разу, часы идут правильно, хотя комп простоял без дела 5 лет.
19.07.2019 в 11:58
Здравствуйте.
Должен быть там такой пункт, ну или аналогичный. В крайнем случае при загрузке должна быть клавиша (не Delete, а что-то типа f2/f10/f12), вызывающая boot menu для однократного выбора устройства загрузки.
04.08.2019 в 18:11
Здравствуйте Дмитрий! У меня к Вам один вопрос. Как можно сделать независимую загрузку с HDD, который находится вместо привода (там находится ОС Windows 7), так чтобы можно загружаться независимо через bootmenu? Напомню, там где раньше стоял HDD сейчас стоит SSD с Windows 10.
Ноутбук Toshiba Satelite A300-20q. При включении ноутбука через f12 я захожу в bootmenu и выбираю hdd загружается Windows 10 без проблем.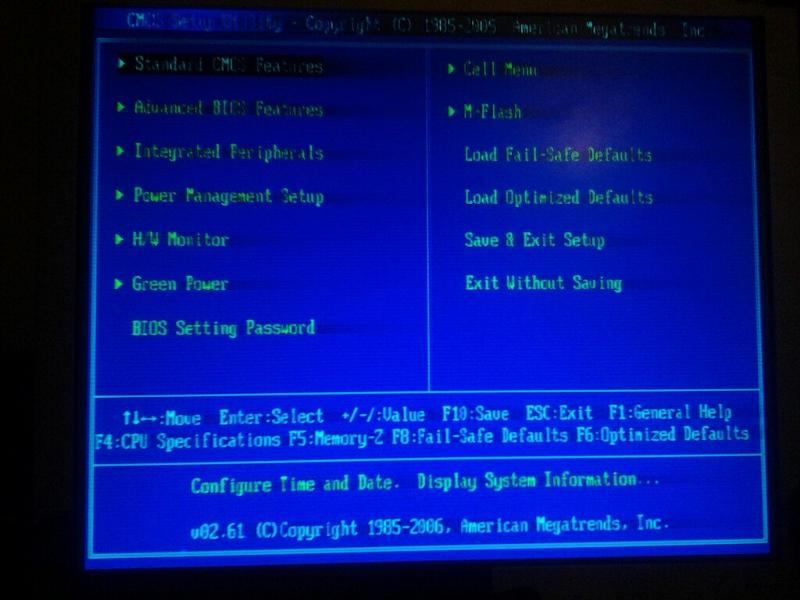
Ситуация такая: ноутбук Tashiba Satelite A300, BIOS Insyde20 rev.3.5 (11/24/2008>.
Захожу в BIOS— вкладка-Main:hard disk drive- Samsung SSD. (S1),
Optical disk drive- WDC WD250BEUS. (S4)
вкладка-Advanced: SATA Controller Mode-AHCI,
В «этот компьютер» Windows 10 (что на ssd) видны разделы HDD, в диспетчере устройств в разделе -дисковые устройства тоже виден HDD. В BIOS во вкладке Boot выбираю CD/DVD для загрузки, но загрузки с HDD не получается. Если я физически вынимаю ssd, то могу через bootmenu выбирая cd/dvd загрузить ОС с hdd.
Подскажите пожалуйста, что я делаю не так?
05.08.2019 в 10:41
Здравствуйте.
Возможный вариант, исходя из описания — разные типы загрузки: т.е., если у вас Windows 10 на SSD установлена в режиме UEFI, а на HDD система стоит в Legacy (CSM) режиме, а в БИОС установлена загрузка только UEFI + включен Secure Boot, то ноутбук просто будет пропускать накопители с Legacy-7-кой.
05.08.2019 в 11:46
Спасибо за ответ. Но как это исправить? BIOS Insyde20 rev.3.5 (11/24/2008 v.1.70. У меня сложилось мнение, что это из-за старой версии биос и нужен биос с расширенными настройками, т.е.
нужно его обновить.Но тут тоже проблема ноутбук Toshiba Satelite A300-20q в настоящее время не поддерживается оф. сайтом и негде скачать последнюю прошивку.Что Вы мне посоветуете?
06.08.2019 в 13:42
А… еще 2008 года даже. Да, там таких опций и не было и обновления вы вряд ли найдете.
А вы Windows 7 именно на этом же ноутбуке устанавливали? (т.е. раньше этот же hdd с этой же установкой системы на нем же исправно работал?)
06.08.2019 в 17:57
Да Win 7 установлена на hdd , он стоял в качестве основного на этом ноутбуке т.е система устанавливалась здесь же и всё исправно работало.Скорее всего это биос, просто его версия такова , что не может видеть два жёстких диска.
03.11.2019 в 13:36
Здравствуйте. Я не могу переустановить windows 10 в БИОС AWARD или Phoenix. Всё делела как написано, но компьютер не устанавливает новую. Загружает старую которая была и всё. Делала несколько раз.
Всё делела как написано, но компьютер не устанавливает новую. Загружает старую которая была и всё. Делала несколько раз.
04.11.2019 в 10:36
Попробуйте использовать Boot Menu — https://remontka.pro/boot-menu/ чтобы убедиться что точно нужную флешку выбираете и в нужном режиме (UEFI/Legacy)
12.11.2019 в 15:59
Здравствуйте! В БИОС не о отображается USB-Flash. Что делать?
13.11.2019 в 09:19
А в Boot Menu отображается когда подключена? (без входа в БИОС). Если нет, то посмотрите: https://remontka.pro/no-boot-usb-bios/
Примечание: после отправки комментария он не появляется на странице сразу. Всё в порядке — ваше сообщение получено. Ответы на комментарии и их публикация выполняются ежедневно днём, иногда чаще. Возвращайтесь.
При установке Windows на ноутбук есть всего несколько проблем, с которыми сталкиваются новички. И одна из них – настройка БИОС для установки Виндовс с флешки. Это первый шаг, с которого все начинается, и именно здесь спотыкаются почти все.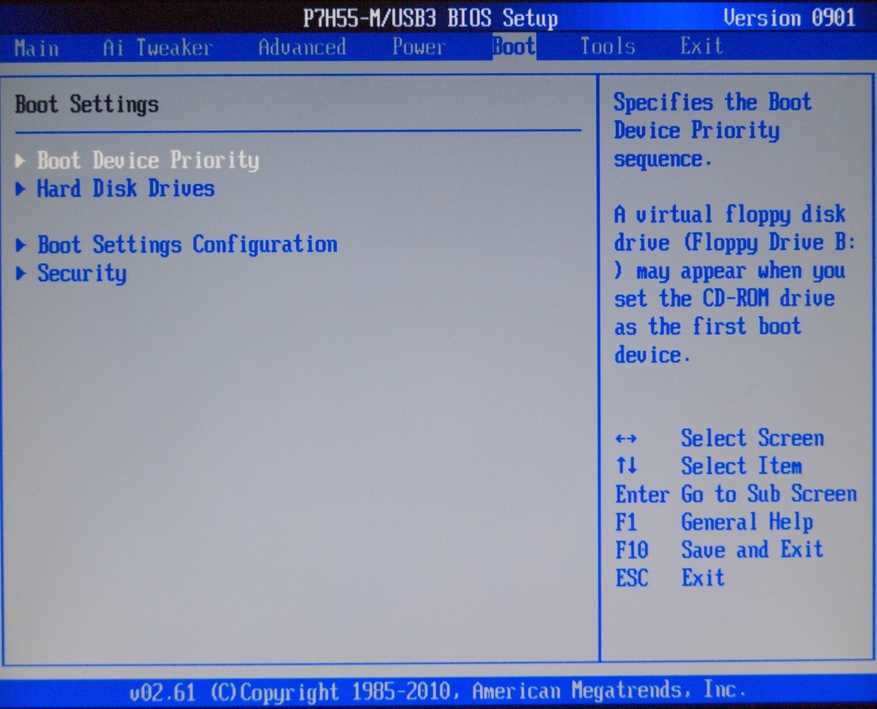
Проблема в том, что существуют разные версии БИОС. И, изучив инструкцию, как включить загрузку с флешки в BIOS, новичок все равно может не справиться. А все потому, что у него просто не та версия БИОС, нет такой строчки, как на скриншоте и, соответственно, ничего не получается.
Не имеет значения, какая у вас марка ноутбука или компьютера. Версия операционной системы (Windows 10, 8, 7 или XP) тоже роли не играет. Важна лишь версия BIOS. И проще всего узнать об этом, запустив его.
Как зайти в настройки БИОС
Перед тем как зайти в настройки BIOS, нужно вставить в USB-порт загрузочную флешку с установочным образом. При этом здесь главное – правильно ее записать. Иначе она просто не загрузится.
После этого перезагружаете ПК или ноутбук и постоянно щелкаете кнопку Delete или F2, пока не откроется окно BIOS. Кнопка может отличаться в зависимости от марки ноутбука или материнки на компьютере, поэтому смотрите подсказку на первом черном экране.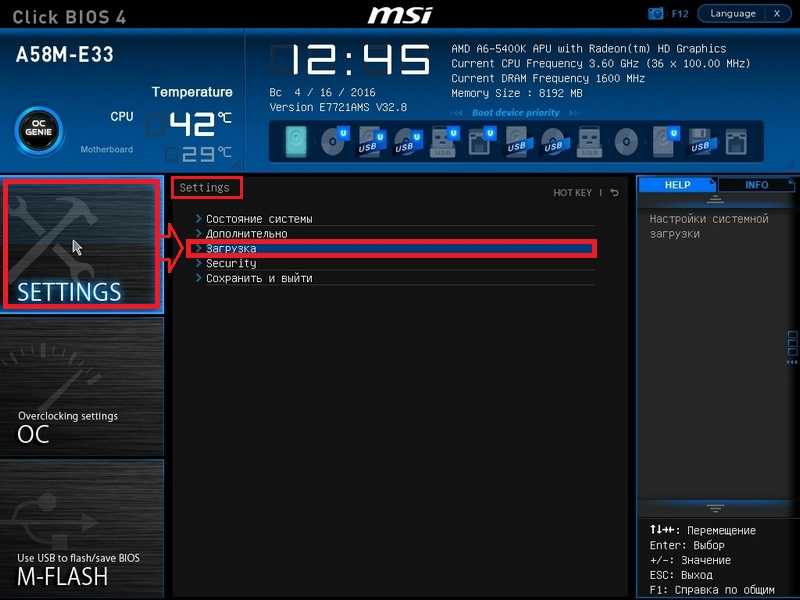
Подробную инструкцию, в которой описаны все возможные способы, смотрите здесь: Как зайти в BIOS на ноутбуке или компьютере?
Затем выполняется настройка БИОСа.
Настройка Award BIOS
Как понять, что у вас Award BIOS? По скриншоту ниже:
Если у вас такой же синий экран, то это Award. Чаще всего такой вариант встречается на ПК.
Прежде чем выставить в БИОС загрузку с USB, нужно проверить, что он включен (иначе USB-флешка просто не будет отображаться). Для этого:
- Выбираете стрелочками 3-ий пункт «Integrated …» и нажимаете Enter.
- Проверяете, чтобы в пункте «USB-controller» было написано «Enabled» («Включено»).
- В противном случае выделите его, нажмите Enter и выберите соответствующий вариант в списке.
- Выбираете 2-ой пункт «Advanced …».
- Нажимаете на строку «Hard Disk Boot Priority».
- Именно в этом окне выполняется настройка BIOS с для установки Виндовс.
На скриншоте выше на 1-ом месте стоит HDD-накопитель, а на втором – USB-флешка. Ее нужно поднять наверх. Как видно по подсказкам внизу экрана выставить приоритет загрузки в БИОС можно с помощью кнопок + и – (плюс и минус). Выделяете USB-флешку и нажимаете плюсик – она должна переместиться на первую строчку. Далее нажимаете Esc, чтобы вернуться назад.
Ее нужно поднять наверх. Как видно по подсказкам внизу экрана выставить приоритет загрузки в БИОС можно с помощью кнопок + и – (плюс и минус). Выделяете USB-флешку и нажимаете плюсик – она должна переместиться на первую строчку. Далее нажимаете Esc, чтобы вернуться назад.
Затем выделяете пункт «First Boot Device», нажимаете Enter и выбираете «USB-HDD». Снова нажимаете кнопку Esc. Чтобы выйти из BIOS, щелкните кнопку F10, а затем Esc (Save и Exit).
Ноутбук или ПК перезагрузится и должна запуститься установка Виндовс. Если этого не произошло, то тут 2 варианта – либо вы неверно записали флешку, либо забыли сохранить параметры в БИОС. Подробнее об этом читайте здесь: Почему BIOS не видит флешку?
Настройка AMI BIOS
AMI BIOS выглядит следующим образом:
И чаще всего он встречается на ноутбуках. Опять-таки сначала нужно убедиться, что включен USB-контроллер. Для этого:
- Переходите на вкладку «Advanced» (она находится вверху).
- Выбираете пункт «USB Configuration».

- Проверяете, чтобы в «USB Function» и «USB 2.0 Controller» было написано «Enabled». В противном случае нажимаете Enter и выбираете нужные значения.
Теперь рассмотрим, как загрузить флешку через БИОС на ноутбуке:
- Переходите на вкладку «Boot» (в верхнем меню) и выбираете пункт «Hard Disk Drives».
- Выделяете 1-ую строчку, нажимаете Enter и выбираете свою флешку.
- Нажимаете Esc, чтобы вернуться назад.
- Заходите в «Boot Priority Device». Именно здесь можно выставить приоритет загрузки с флешки.
- Выставляете параметры таким образом, чтобы первой в списке (пункт «1st Boot Device») была USB-флешка.
- Щелкаете Esc, а затем F10 – чтобы выйти из BIOS.
Далее ноутбук перезагрузится и должна начаться установка ОС.
Настройка Phoenix-Award BIOS
Phoenix-Award выглядит следующим образом:
Это редкая (точнее – старая) версия, но все же для полной картины рассмотрим через БИОС Phoenix-Award.
Сначала переходите на вкладку «Peripherals» и проверяете, чтобы в первых двух пунктах стояло значение «Enabled». При необходимости выставляете нужное.
При необходимости выставляете нужное.
Далее переходите на вкладку «Advanced» и делаете так, чтобы в пункте «First Boot Device» была выбрана USB-флешка.
После этого переходите на вкладку «Exit» (в верхнем меню) и выбираете строчку «Save & Exit», чтобы выйти из BIOS.
Настройка BIOS UEFI
BIOS UEFI – это новая улучшенная версия старого БИОСа. Она имеет удобный интерфейс, поэтому настройка BIOS для установки Windows здесь осуществляется очень просто.
Все, что вам нужно – найти значок USB-устройства, с помощью мышки передвинуть его на 1-ое место, а затем нажать мышкой пункт «Exit» (в правом углу). И не забудьте сохранить настройки!
Вот таким простым образом осуществляется загрузка с флешки через БИОС UEFI. Бесспорно, этот способ является самым простым и понятным. Собственно, именно для этого и был разработан новый графический интерфейс.
Можно ли выставить загрузку с флешки без БИОСа? Да, но только на новых ПК и ноутбуках.
Для этого надо зайти в Бут Меню. Подробнее об этом написано тут: Как войти в Boot Menu?
Один полезный совет
Когда в процессе установки Виндовс ПК или ноутбук первый раз перезагрузится, вам надо еще раз зайти в BIOS и восстановить прежние настройки. То есть, поставить на 1-ое место HDD-накопитель, а флешку – опустить на второе или третье.
Или же когда после перезагрузки появится черный экран со строчкой «Press any key…» («Нажмите любую кнопку») – ничего не делайте.
Иначе Виндовс начнет устанавливаться с самого начала. И вы так можете ходить по кругу часами.
Быстрая шпаргалка по выборе флешки в качестве приоритетного загрузочного диска в разных BIOS: AMI, Award, Phoenix, Insydeh30.
Для тех, кто еще ни разу не устанавливал Windows с USB-накопителя, даем быструю шпаргалку, как как в биосе поставить загрузку с флешки, чтобы запустить установщик. Процедура эта очень проста: для этого всего лишь нужно поменять приоритетный носитель для загрузки компьютера.
Вы готовы?
Мы подразумеваем, что у вас уже есть загрузочная флешка для установки Виндовс. Если ее вдруг нет, добро пожаловать в эту статью. Там мы рассказываем два способа создать флешку с «виндой» на разные случаи жизни — чтобы обновлять и восстанавливать систему и чтобы установить винду с флешки через биос.
Как войти в BIOS на разных ПК?
Вход в BIOS осуществляется путем нажатия клавиши либо комбинации клавиш при загрузке компьютера. Какая это клавиша — определяет производитель вашей материнской платы. Обычно она пишется на загрузочном экране ПК, например:
В списке приведены самые распространенные клавиши для входа в BIOS:
Попробуйте разные варианты либо поищите в Сети точную клавишу для входа в BIOS по модели вашей материнской платы. Как узнать модель — читайте тут.
Как в биосе выбрать загрузку с флешки?
Итак, вы вошли в BIOS. Дальшейшие действия зависят от производителя микропрограммы, которую производитель решил прошить в вашу материнскую плату.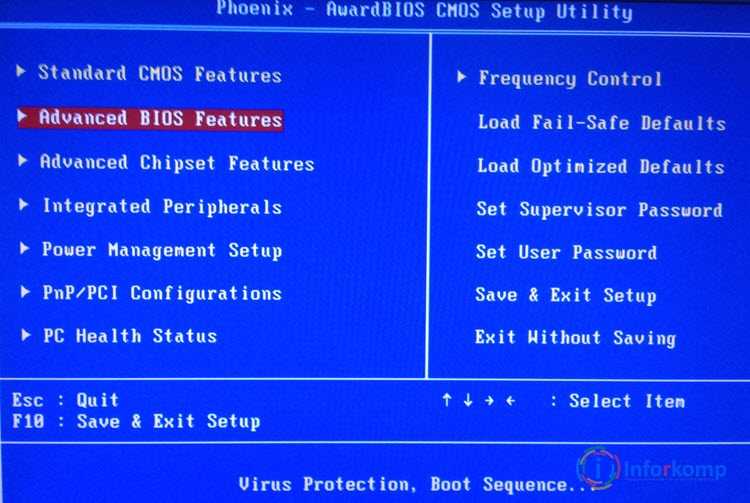 Расскажем, как сделать флешку загрузочным носителем для нескольких популярных прошивок BIOS.
Расскажем, как сделать флешку загрузочным носителем для нескольких популярных прошивок BIOS.
AMI BIOS
Если, зайдя в BIOS, вы увидели экран, как на картинке ниже (или похожий), следуйте этой инструкции.
- Нажимая клавишу со стрелкой «вправо», дойдите до экрана Boot.
- Нажав клавишу со стрелкой «вниз», выберите Hard Disk Drives и нажмите Enter.
- Нажмите Enter на строке 1st Boot Device. Во всплывающем окне, пользуясь клавишами «вверх» и «вниз», укажите вашу флешку и нажмите Enter.
- Теперь нажмите F10, чтобы сохранить изменения и выйти. Клавишей «влево» во всплывающем окне выберите YES и нажмите Enter.
Так вы сделаете перезагрузку компьютера, и начнется запуск установщика Windows с вашего USB-носителя.
AWARD/Phoenix BIOS
Если при запуске BIOS вы видите вот такую картинку (или с теми же надписями, но другого цвета), следуйте инструкции ниже.
- Стрелкой «вниз» откройте Advanced BIOS Features и нажмите Enter.
- Нажмите Enter на подсвеченном пункте 1st Boot Device.
- Появится список устройств, с которых можно включить загрузку с флешки в биосе . Для загрузки с флешки необходимо выбрать стрелками «вверх» и «вниз» пункт USB-HDD или USB-Flash, после чего нажать Enter.
- Нажмите Esc, чтобы выйти на уровень вверх, и cтрелками «вниз» и «вправо» выберите пункт меню Save & Exit Setup.
Будет произведена перезагрузка компьютера, и инсталлер начнет устанавливать Windows с флешки.
Insydeh30 Setup Utility
Еще одна, чуть менее популярная прошивка. Если при входе в BIOS вы видите вот такой экран, следуйте инструкциям ниже.
- С помощью клавиши «вправо» необходимо дойти до пункта «Boot».
- Установить пункт External Device Boot в положение Enabled.

- Ниже, в разделе Boot Priority с помощью клавиш F5 и F6 установить External Device на первую позицию. Так вы поставите в приоритет флешку в биосе.
- После этого перейдите к пункту Exit в меню сверху и выберите Save and Exit Setup.
Компьютер перезагрузится с нужного носителя, и начнется установка Windows.
ВАЖНО: После завершения установки Windows не забудьте поменять первый загрузочный диск на свой жесткий диск, чтобы установщик не запустился заново (вы же не хотите переустановить Windows еще раз). Ну, или просто выдерните флешку после установки.
А вот еще о работе с BIOS:
Как запустить загрузочную флешку через биос
ГлавнаяРабота на компьютере
Для того чтобы следовать инструкции далее требуется сама загрузочная флешка. Процесс ее создания довольно прост. Вам понадобится само flash-устройство, программное обеспечение и данные, которые вы хотите использовать при запуске персонального компьютера.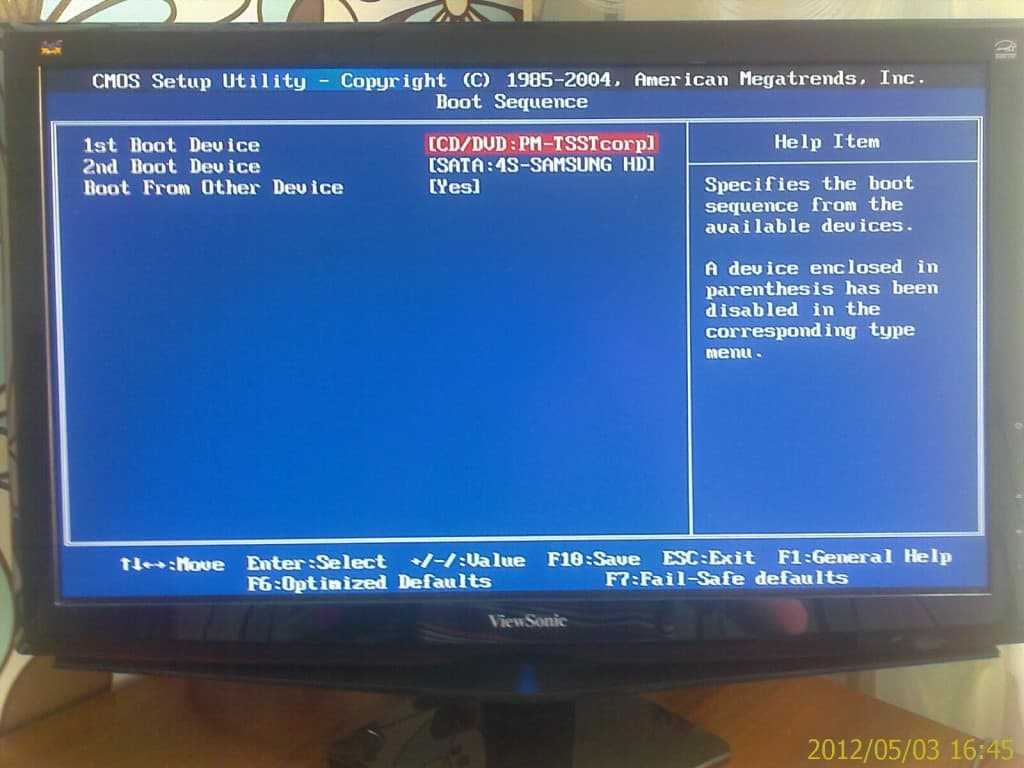
Как запустить загрузочную флешку через биос
Содержание
- Создание загрузочного flash-накопителя
- Работа через окно выбора
- Работа через BIOS
- Версия AMI BIOS
- Версия AWARD BIOS
- Версия Phoenix-Award Bios
- Видео — Как в БИОСе поставить загрузку с флешки
В процессе подготовки будет использована программа «UltraISO».
Действия по подготовке:
- Скачайте программу на компьютер с помощью любого удобного для вас браузера.
Скачиваем программу на компьютер
- После конца загрузки запустите процесс установки и следуйте указаниям, которые предоставляет «Wizard-окно».
Двойным щелчком левой кнопкой мыши открываем установочный файл программы и нажимаем «Запустить»
Нажимаем «Далее» и следуем инструкции «Мастера установки UltraISO»
- Далее, когда установка программного обеспечения завершилась, следует открыть программу и вставить ваш flash-накопитель в порт системного блока.

Ставим галочку на пункте «Запустить UltraISO», нажимаем «Завершить»
- В окне программы выберите вкладку «Файл», где с помощью пункта «Открыть» открываете нужные для записи данные.
Открываем вкладку «Файл», в меню выбираем «Открыть»
- Во вкладке «Самозагрузка» кликните левой кнопкой мыши по пункту «Записать образ Жесткого диска».
Во вкладке «Самозагрузка» кликаем левой кнопкой мыши по пункту «Записать образ Жесткого диска»
- В появившемся окне найдите строку выбора «Disk Drive», где должно быть название flash-устройства.
- Для завершения процедуры создания загрузочной флешки требуется кликнуть левой кнопкой мыши по кнопке «Записать».
В пункте «Disk Drive» выбираем свою флешку, кликаем левой кнопкой мышки на пункт «Записать»
После того, как вы создали загрузочную флешку, подключите ее к свободному порту системного блока и перезапустите компьютер. При его старте нужно методично нажимать клавишу «F11», если ничего не происходит, то, возможно, у Вас другая версия BIOS, и можно попробовать использовать клавиши «F8», «F10» или «F12».
Должно появиться окно для выбора загрузки внешнего устройства, где вам потребуется, оперируя стрелками на клавиатуре, выбрать название flash-накопителя.
Управляя стрелками выбираем название flash-накопителя
Работа через BIOSЕсли возникли проблемы с предыдущим способом, то есть надежный вариант – работа через BIOS.
На заметку! Версии BIOS бывают разные и для каждой из них нужен особый ряд действий, но при этом принцип работы остается одним и тем же. Для того чтобы понять, какая у вас версия BOIS стоит на ПК, нужно сначала вызвать главное меню и посмотреть схожесть с представленными ниже версиями.
Чтобы приступить к работе, нужно вставить flash-накопитель в любой свободный порт в системном блоке, перезапустить компьютер и в момент старта компьютера часто нажимать клавишу «Del» либо «F2». Если же ничего не произошло, и пошел процесс запуска операционной системы, то перезапустите заново компьютер и посмотрите подсказки, в которых должны быть написаны наименования клавиш, к примеру «Tab» или «F1».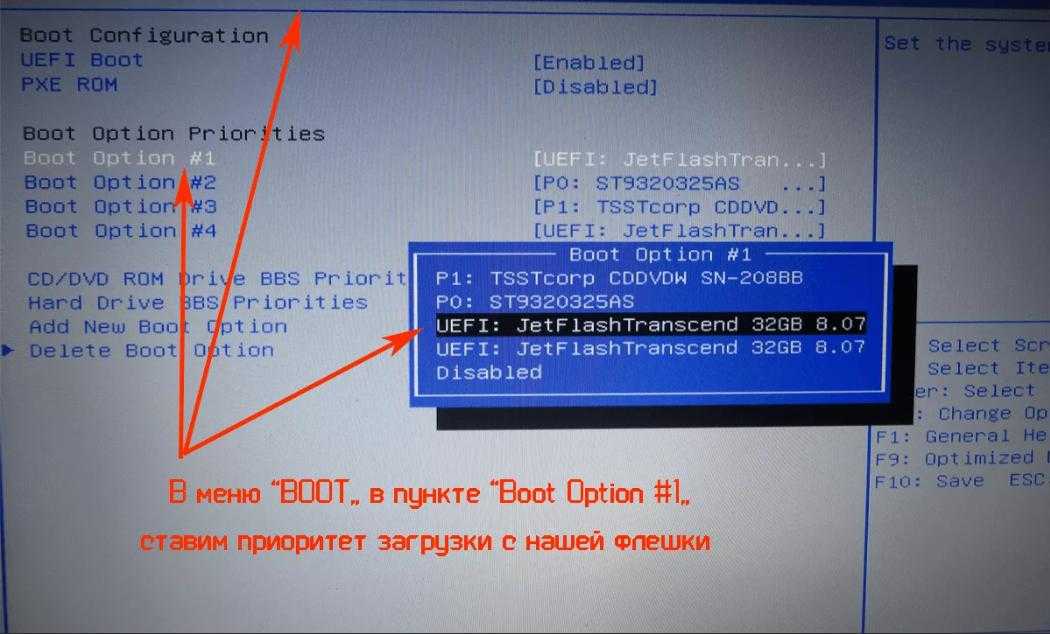 Это уже зависит от версии и производителя BIOS.
Это уже зависит от версии и производителя BIOS.
При загрузке компьютера внизу экрана можно увидеть клавишу входа в BIOS
Версия AMI BIOSЕсли после проделанных манипуляций с клавишами на вашем мониторе появилось данное изображение, то, несомненно, на вашем персональном компьютере установлена версия BIOS – AMI.
Интерфейс версии AMI BIOS
Важно! Перед тем как устанавливать приоритет запуска, нужно поверить работоспособность двух функций.
- Перейдите с помощью стрелок на клавиатуре во вкладку «Advanced», где вам требуется выбрать раздел «USB Configuration».
Переходим во вкладку «Advanced», выбираем пункт «USB Configuration»
- Далее найдите функции «USB Function» и «USB 2.0 Controller», где их значения должны быть на «Enabled».
Находим функции «USB Function» и «USB 2.0 Controller», проверяем, что бы было значение «Enabled»
Теперь дошла очередь для установки приоритетов загрузки:
- Во вкладке «Boot» имеется список, где нужная команда – это «Hard Disk Drives».
 Выберите ее, оперируя стрелками на клавиатуре и кнопкой Enter.
Выберите ее, оперируя стрелками на клавиатуре и кнопкой Enter.Во вкладке «Boot» выбираем «Hard Disk Drives», нажимаем Enter
- После, измените пункт «1st Drive» на USB-устройство, то есть на загрузочную флешку.
Меняем пункт «1st Drive» на USB-устройство
Загрузочная флешка на первом месте
- Последним действием будет проверка приоритета USB-устройства в той же вкладке «Boot», но в пункте «Boot Device Priority». Если всё в порядке, то можно выйти из BIOS с сохранением изменений.
В пункте «Boot Device Priority» проверяем, что бы загрузочная флешка была на первом месте
Переходим на вкладку «Exit», выбираем пункт «Exit & Save Changes», нажимаем Enter, затем «ОК»
Зайдите в BIOS с помощью действий, рассказанных ранее. Если на вашем экране данная картинка, то следуйте следующему плану:
- Зайдите в строку «Integrated Peripherals», используя стрелки на клавиатуре.
 В функциях «USB Controller» и «USB 2.0 Controller» должны быть значения «Enable».
В функциях «USB Controller» и «USB 2.0 Controller» должны быть значения «Enable».Заходим в пункт «Integrated Peripherals»
В функциях «USB Controller» и «USB 2.0 Controller» должны быть значения «Enable»
- Далее вернитесь на уровень выше, нажав один раз кнопку «Esc», и выберите «Advanced BIOS Features».
Выбираем «Advanced BIOS Features»
- После захода в меню из списка доступных функций понадобится пункт «Hard Disk Boot Priority», где Вы выставите приоритетом для загрузки свою flash-память. Это делается простым способом. Оперируя стрелками, выбираете название флешки и путем нажатия клавиши «+» поднимаете это название на первую позицию.
В пункте «Hard Disk Boot Priority» выбираем свою загрузочную флешку
- Нужно нажать «Esc», чтобы выполнить последнее действие. Находим пункт «First Boot Device» в разделе «Advanced BIOS Features», и меняем предыдущее значение на «USB-HDD».
Находим пункт «First Boot Device» во вкладке «Advanced BIOS Features», и меняем предыдущее значение на «USB-HDD»
- Затем остается выйти из BIOS, при этом сохранив настройки.

После захода в BIOS у вас должна быть следующая картинка, если версия BIOS – Phoenix-Award.
Интерфейс версии Phoenix-Award Bios
Порядок действий почти такой же, как и в предыдущей версии:
- В разделе «Peripherals» требуется проверить две строки вначале списка. Это «USB Controller» и «USB 2.0 Controller». Они должны быть включены «Enabled».
В разделе «Peripherals» проверяем «USB Controller» и «USB 2.0 Controller» должно стоять значение «Enable»
- И последним действием будет изменение функции «First Boot Device» во вкладке «Advanced».
Во вкладке «Advanced» меняем функцию «First Boot Device» на «USB-HDD»
- Далее можно выйти из BIOS опять же сохраняя настройки.
Читайте интересную информацию из статьи — «Биос не видит загрузочную флешку».
Видео — Как в БИОСе поставить загрузку с флешки
Понравилась статья?
Сохраните, чтобы не потерять!
Рекомендуем похожие статьи
часть диска | Microsoft Узнайте
Обратная связь Редактировать
Твиттер LinkedIn Фейсбук Эл. адрес
адрес
- Статья
- 4 минуты на чтение
Применяется к: Windows Server 2022, Windows 10, Windows 8.1, Windows 8, Windows 7, Windows Server 2019, Windows Server 2016, Windows Server 2012 R2, Windows Server 2012 и Windows Server 2008 R2, Windows Server 2008
Интерпретатор команд diskpart помогает управлять дисками вашего компьютера (дисками, разделами, томами или виртуальными жесткими дисками).
Прежде чем вы сможете использовать команды diskpart , вы должны сначала перечислить, а затем выбрать объект, чтобы передать ему фокус. После того, как объект получит фокус, любые команды diskpart, которые вы вводите, будут действовать на этот объект.
Определить фокус
При выборе объекта фокус остается на этом объекте, пока вы не выберете другой объект.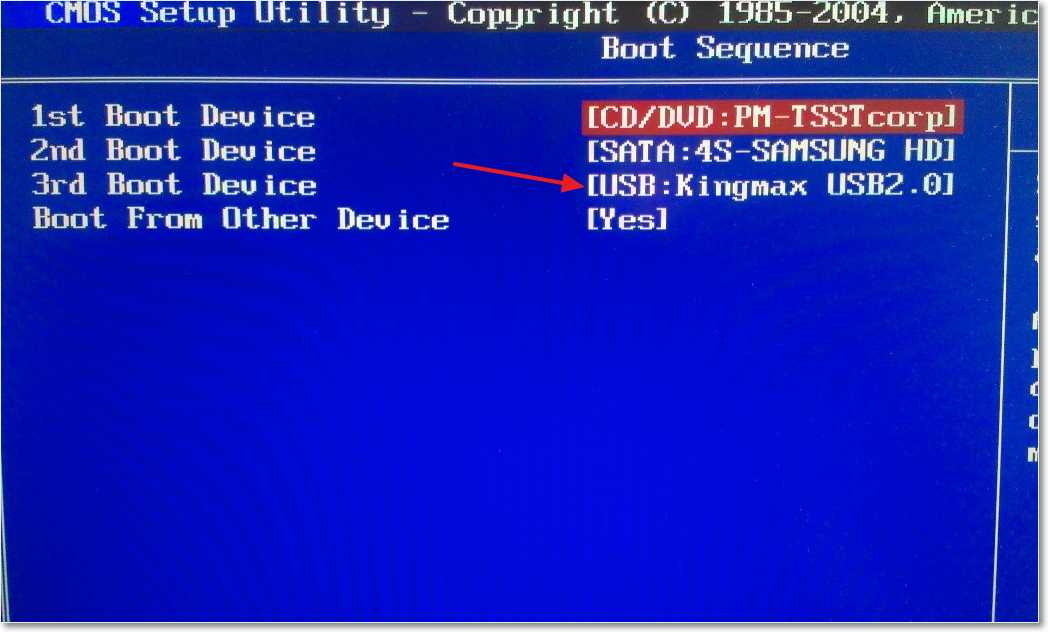 Например, если фокус установлен на диск 0, а вы выбираете том 8 на диске 2, фокус смещается с диска 0 на диск 2, том 8.
Например, если фокус установлен на диск 0, а вы выбираете том 8 на диске 2, фокус смещается с диска 0 на диск 2, том 8.
Некоторые команды автоматически изменяют фокус. Например, при создании нового раздела фокус автоматически переключается на новый раздел.
Вы можете выделить только раздел на выбранном диске. После того, как раздел получает фокус, соответствующий том (если он есть) также получает фокус. После того, как том получает фокус, соответствующий диск и раздел также получают фокус, если том сопоставляется с одним конкретным разделом. Если это не так, фокус на диске и разделе теряется.
Синтаксис
Чтобы запустить интерпретатор команд diskpart, введите в командной строке:
diskpart <параметр>
Важно
Для запуска diskpart вы должны быть в локальной группе Администраторы или в группе с аналогичными разрешениями.
Параметры
Из интерпретатора команд Diskpart можно запускать следующие команды:
| Команда | Описание |
|---|---|
| активный | Помечает раздел диска как активный.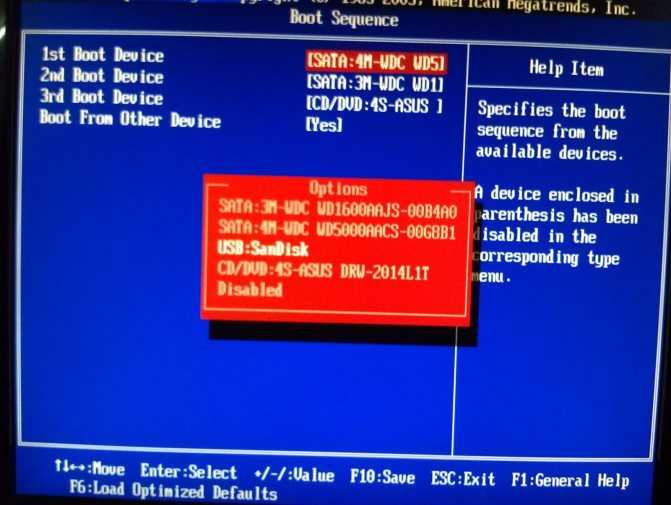 |
| добавить | Отражает простой том с фокусом на указанный диск. |
| назначить | Назначает букву диска или точку подключения тому с фокусом. |
| подключить виртуальный диск | Подключает (иногда называемый монтированием или поверхностью) виртуальный жесткий диск (VHD), чтобы он отображался на главном компьютере как локальный жесткий диск. |
| атрибуты | Отображает, задает или очищает атрибуты диска или тома. |
| автокрепление | Включает или отключает функцию автоматического монтирования. |
| перерыв | Разбивает зеркальный том с фокусом на два простых тома. |
| чистый | Удаляет форматирование любого раздела или тома с диска с фокусом. |
| компактный виртуальный диск | Уменьшает физический размер динамически расширяемого файла виртуального жесткого диска (VHD). |
| преобразовать | Преобразует таблицу размещения файлов (FAT) и тома FAT32 в файловую систему NTFS, оставляя существующие файлы и каталоги нетронутыми. |
| создать | Создает раздел на диске, том на одном или нескольких дисках или виртуальный жесткий диск (VHD). |
| удалить | Удаляет раздел или том. |
| отсоединить виртуальный диск | Предотвращает отображение выбранного виртуального жесткого диска (VHD) в качестве локального жесткого диска на главном компьютере. |
| деталь | Отображает информацию о выбранном диске, разделе, томе или виртуальном жестком диске (VHD). |
| выход | Выход из интерпретатора команд diskpart. |
| расширить виртуальный диск | Расширяет виртуальный жесткий диск (VHD) до указанного вами размера. |
| удлинитель | Расширяет том или раздел с фокусом вместе с его файловой системой в свободное (нераспределенное) пространство на диске. |
| файловые системы | Отображает информацию о текущей файловой системе тома с фокусом и перечисляет файловые системы, которые поддерживаются для форматирования тома. |
| формат | Форматирует диск для приема файлов. |
| gpt | Назначает атрибут(ы) gpt разделу с упором на диски с базовой таблицей разделов GUID (gpt). |
| помощь | Отображает список доступных команд или подробную справочную информацию по указанной команде. |
| импорт | Импорт группы внешних дисков в группу дисков локального компьютера. |
| неактивен | Помечает системный раздел или загрузочный раздел с фокусом как неактивный на дисках с основной загрузочной записью (MBR). |
| список | Отображает список дисков, разделов на диске, томов на диске или виртуальных жестких дисков (VHD). |
| объединить виртуальный диск | Объединяет разностный виртуальный жесткий диск (VHD) с соответствующим родительским виртуальным жестким диском. |
| автономный | Переводит подключенный диск или том в автономное состояние.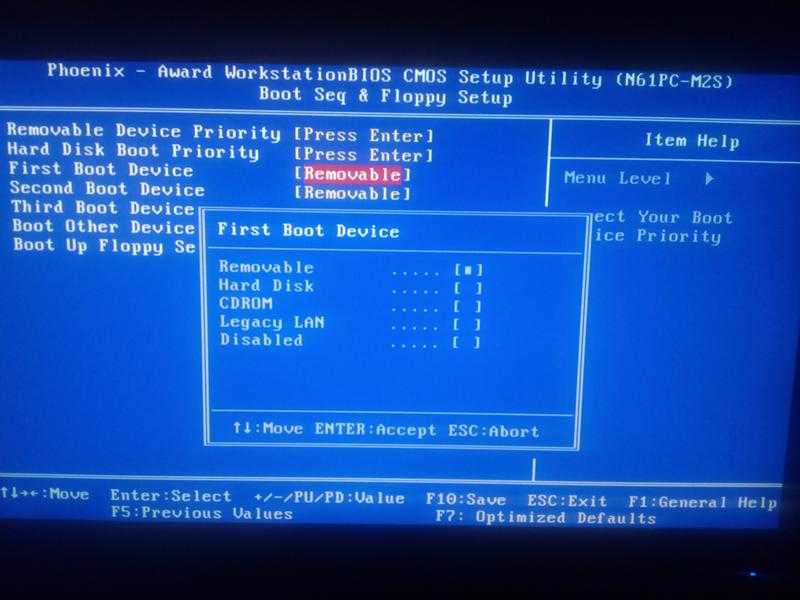 |
| онлайн | Переводит автономный диск или том в онлайн-состояние. |
| восстановить | Обновляет состояние всех дисков в группе дисков, пытается восстановить диски в недопустимой группе дисков и повторно синхронизирует зеркальные тома и тома RAID-5 с устаревшими данными. |
| рем | Позволяет добавлять комментарии к сценарию. |
| удалить | Удаляет букву диска или точку подключения из тома. |
| ремонт | Восстанавливает том RAID-5 с фокусом, заменяя неисправную область диска указанным динамическим диском. |
| повторное сканирование | Находит новые диски, которые могли быть добавлены к компьютеру. |
| сохранить | Подготавливает существующий динамический простой том для использования в качестве загрузочного или системного тома. |
| сан | Отображает или задает политику сети хранения данных (san) для операционной системы.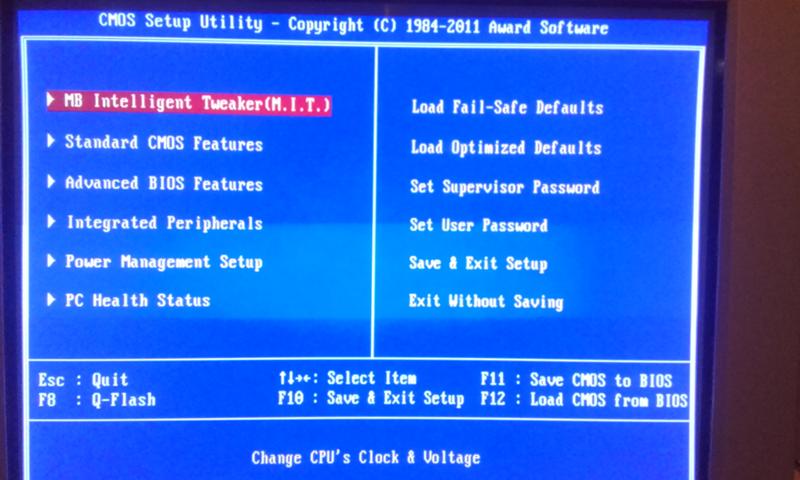 |
| выбрать | Смещает фокус на диск, раздел, том или виртуальный жесткий диск (VHD). |
| идентификатор набора | Изменяет поле типа раздела для раздела с фокусом. |
| термоусадка | Уменьшает размер выбранного тома на указанную вами величину. |
| уникальный идентификатор | Отображает или задает идентификатор таблицы разделов GUID (GPT) или подпись основной загрузочной записи (MBR) для диска с фокусом. |
Список доступных объектов
Вы можете просмотреть список параметров, связанных с каждой командой, запустив основную команду, а затем перечислив, что доступно для этой конкретной команды. Запуск списка сам по себе отобразит четыре параметра ниже:
Примечание
После запуска списка рядом с объектом фокусировки появляется звездочка ( * ).
Примеры
Чтобы просмотреть доступные диски, запустите list disk :
list disk
Чтобы выбрать диск, введите select disk , а затем номер диска. Например:
Например:
выберите диск 1
Прежде чем можно будет использовать диск 1, необходимо создать раздел, запустив create partition primary :
create partition primary
Наконец, мы можем выполнить быстрое форматирование диска 1 в NTFS с меткой «Резервное копирование», запустив format fs=ntfs label=Backup quick , как показано ниже:
format fs=ntfs label=Backup quick
Дополнительные ссылки
Ключ синтаксиса командной строки
Обзор управления дисками
Командлеты хранилища в Windows PowerShell
Обратная связь
Отправить и просмотреть отзыв для
Этот продукт Эта страница
Просмотреть все отзывы о странице
2 основных способа загрузки компьютера с USB в Windows 10
Главная >> Центр часто задаваемых вопросов >> Windows 10 >> Как загрузить компьютер с USB в Windows 10
Когда вы ремонтируете свой компьютер или хотите установить или обновить операционную систему Windows по каким-либо причинам, таким как синий/черный экран смерти, зависания, сбои и любые другие системные ошибки, вам нужно выбрать загрузку компьютера с диска или USB-накопитель.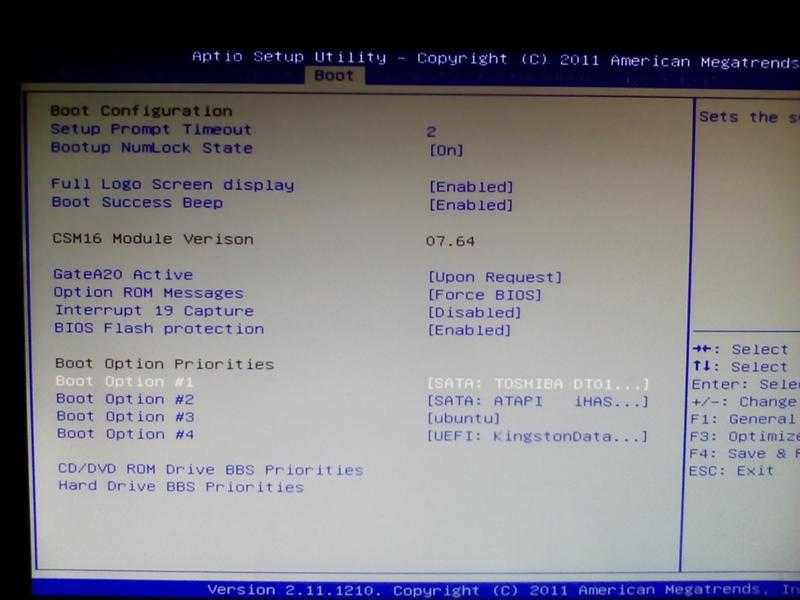 Следуйте этому сообщению, чтобы узнать, как загрузиться с флэш-накопителя, внешнего жесткого диска или другого загрузочного USB-устройства в Windows 10 или настроить Windows 10 с USB-накопителя с помощью Windows Boot Genius.
Следуйте этому сообщению, чтобы узнать, как загрузиться с флэш-накопителя, внешнего жесткого диска или другого загрузочного USB-устройства в Windows 10 или настроить Windows 10 с USB-накопителя с помощью Windows Boot Genius.
Способ 1: Загрузите Windows 10 с USB с помощью Windows Boot Genius
Windows Boot Genius может записать загрузочный ISO-образ на чистый CD/DVD/USB, чтобы помочь вам загрузить компьютер и устранить все проблемы с загрузкой в Windows 10/8.1/8/7. Вот как это работает.
- Шаг 1. Запустите программу и подключите USB-накопитель к компьютеру. Затем нажмите «Записать», чтобы начать запись.
- Шаг 2: Вставьте только что записанный флэш-накопитель USB в компьютер.
- Шаг 3: Чтобы перезагрузить компьютер, нажмите F2 или Delete или F10 , чтобы войти в настройки BIOS. Когда он начнется, используйте любое нажатие клавиши, указанное на экране.
Найдите вкладку или меню, относящиеся к загрузке, на начальном экране программы настройки BIOS. Оказавшись там, нажмите Введите , и вы увидите подменю, относящееся к загрузке ПК.
Оказавшись там, нажмите Введите , и вы увидите подменю, относящееся к загрузке ПК. - Шаг 4: Используя вкладку «и/или» клавиши со стрелками, выберите «Жесткие диски» и нажмите Введите .
- Шаг 5: Выберите «1-й диск», нажмите Введите .
- Шаг 6: Выберите «USB» и нажмите кнопку «Ввод», чтобы установить флэш-накопитель USB в качестве первого варианта загрузки.
- Шаг 7: Когда вы закончите работу с программой настройки BIOS, с помощью табуляции и/или клавиш со стрелками перейдите в меню ВЫХОД, выберите параметр для сохранения только что внесенных изменений, а затем перезагрузите компьютер. Когда ваш компьютер перезагрузится, он загрузится с USB-накопителя.
Способ 2: загрузка Windows 10 с USB-накопителя путем настройки конфигурации
Если вы хотите научиться загружать компьютер с USB-устройства в Windows 10, вам необходимо войти в BIOS, чтобы установить конфигурацию.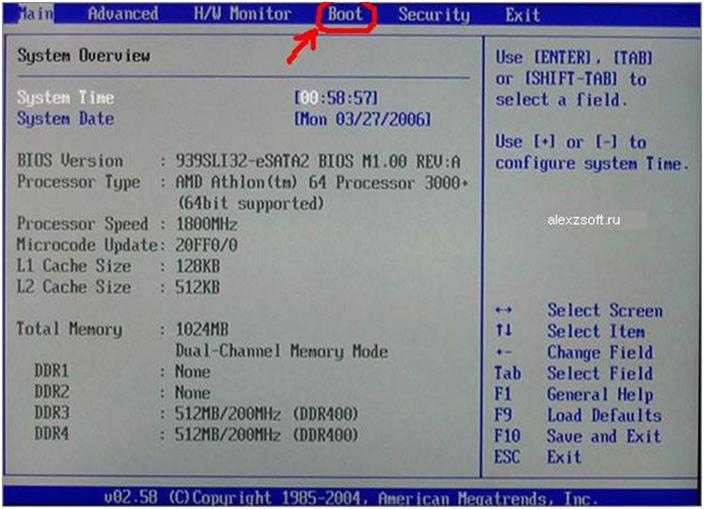 Пожалуйста, следуйте инструкциям ниже, чтобы войти в настройки BIOS.
Пожалуйста, следуйте инструкциям ниже, чтобы войти в настройки BIOS.
Удерживайте и нажмите Shift , затем выключите систему. После этого нажмите и удерживайте кнопку F2, затем нажмите кнопку питания. НЕ ОТПУСКАЙТЕ кнопку F2, пока не отобразится экран BIOS. После этого вы можете найти конфигурацию BIOS.
- Шаг 1: После входа в конфигурацию BIOS выберите BOOT , затем включите Launch CSM . (Модуль поддержки совместимости). Введите Security и отключите Secure Boot Control 9.0026 .
- Шаг 2: Нажмите F10, чтобы сохранить конфигурацию.
- Шаг 3. Вы можете загрузить систему с USB-накопителя/компакт-диска двумя способами.
1. Войдите в BIOS и выберите Сохранить и выйти . После этого выберите USB-накопитель/CD-ROM из Boot Override .
2. Удерживайте и нажмите ESC , затем нажмите кнопку питания, чтобы включить систему.



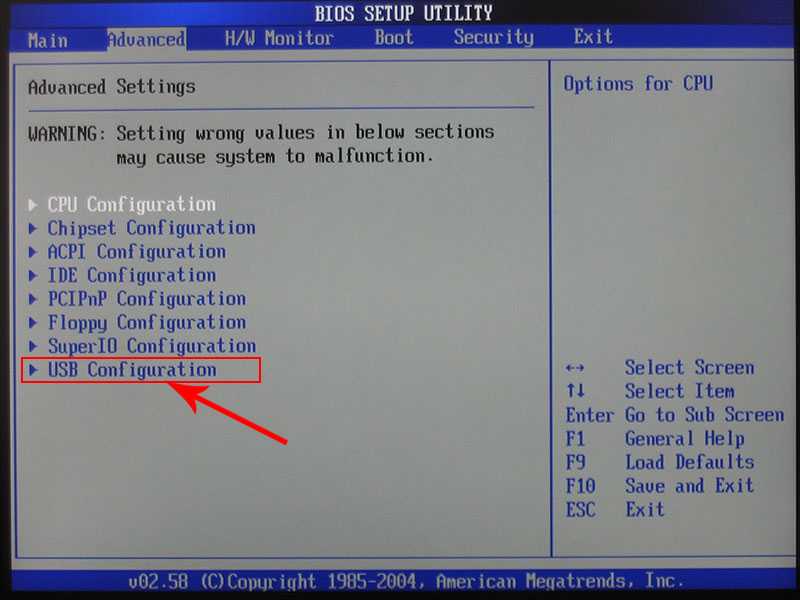
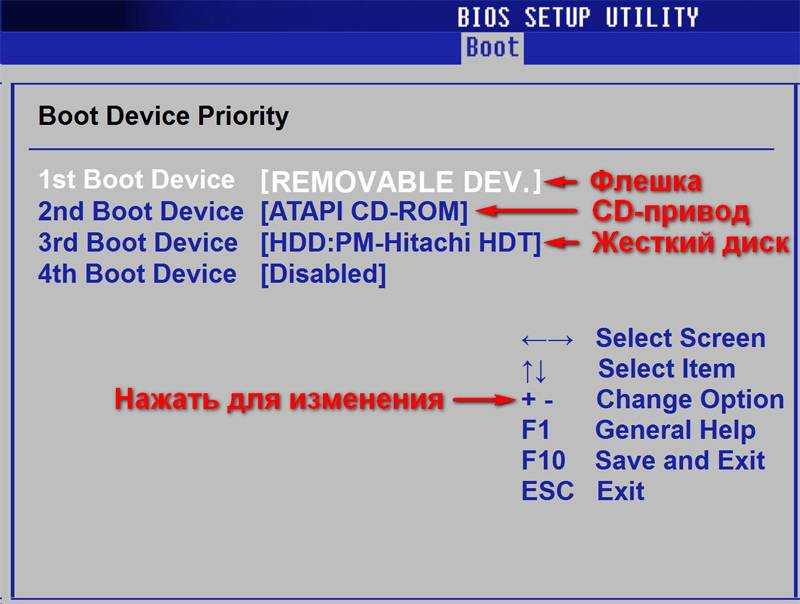 Для этого надо зайти в Бут Меню. Подробнее об этом написано тут: Как войти в Boot Menu?
Для этого надо зайти в Бут Меню. Подробнее об этом написано тут: Как войти в Boot Menu?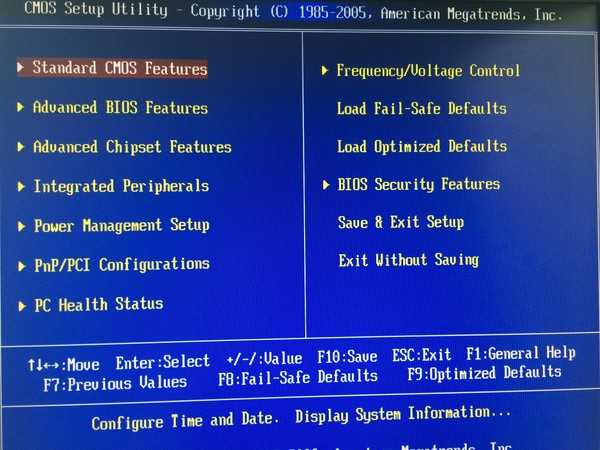
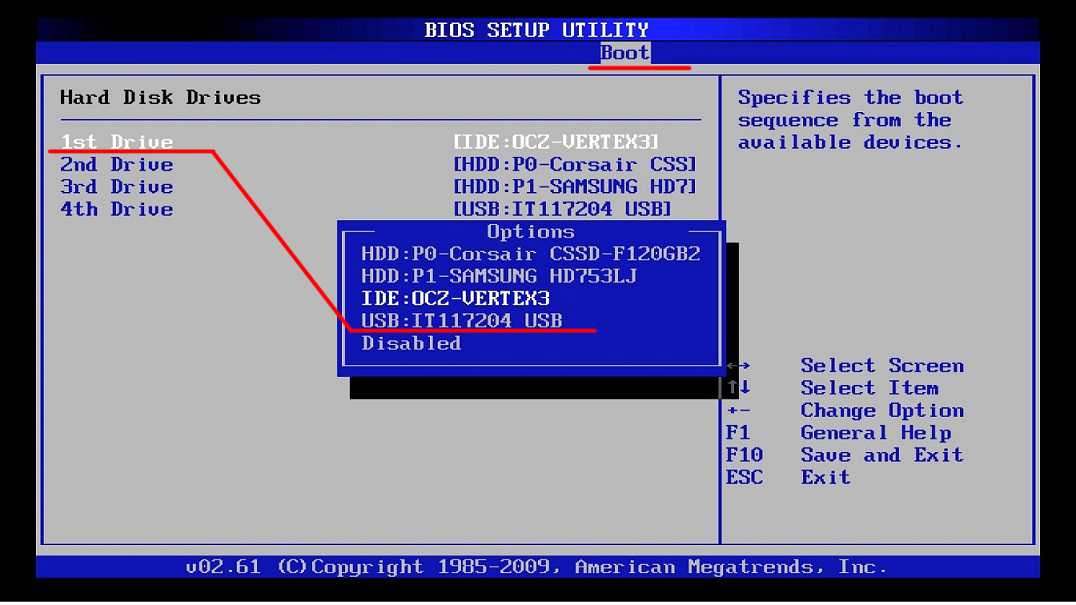
 Выберите ее, оперируя стрелками на клавиатуре и кнопкой Enter.
Выберите ее, оперируя стрелками на клавиатуре и кнопкой Enter.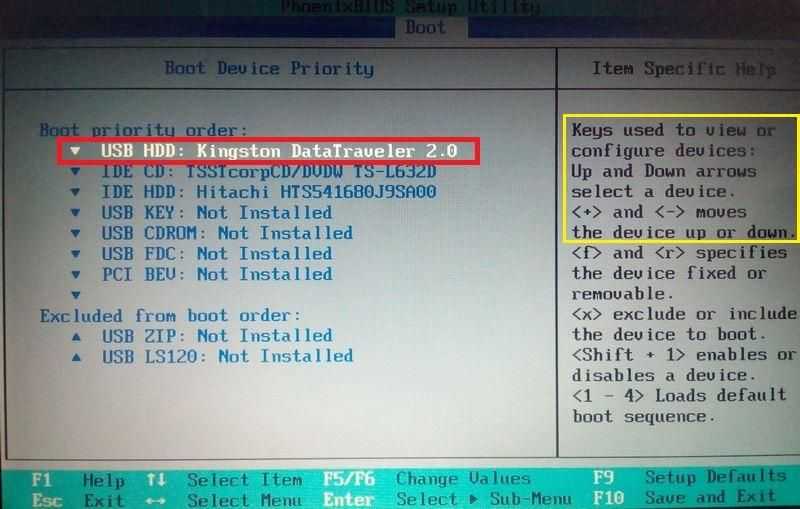 В функциях «USB Controller» и «USB 2.0 Controller» должны быть значения «Enable».
В функциях «USB Controller» и «USB 2.0 Controller» должны быть значения «Enable».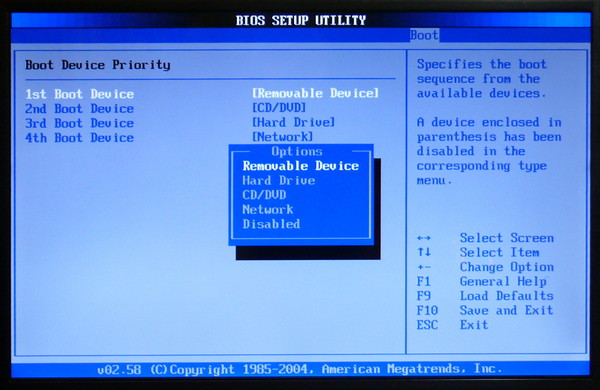
 Оказавшись там, нажмите Введите , и вы увидите подменю, относящееся к загрузке ПК.
Оказавшись там, нажмите Введите , и вы увидите подменю, относящееся к загрузке ПК.