Как настроить роутер на раздачу интернета — Dudom
Не зависимо от производителя роутера (D-Link, Zyxel, ASUS и другие) начинается настройка со следующих шагов.
Если роутер не новый и на нем уже есть чужие настройки, необходимо их сбросить. Для этого найдите на задней панели кнопку, которую нужно нажимать стержнем от ручки. Она подписана «Reset». Нажмите на нее и держите, пока все индикаторы не погаснут и загорятся вновь.
Подключите роутер к компьютеру. Самый простой способ это сделать — использовать сетевой кабель, который идет в комплекте. Если его нет или настройка выполняется с планшета или смартфона, можно подключиться к роутеру по WiFi. Для этого нажмите на устройстве кнопку WPS (она позволит в течение 1-2 минут подключаться к маршрутизатору без ввода пароля), сядьте за компьютер и найдите нужную беспроводную сеть. При первой настройке ее название будет примерно таким:
Кликните по нужному названию и нажмите кнопку «Подключить».
Компьютер должен получить сетевые настройки автоматически. Если этого не произошло, убедитесь, что беспроводной сетевой адаптер получает IP-адрес по DHCP.
Если этого не произошло, убедитесь, что беспроводной сетевой адаптер получает IP-адрес по DHCP.
Далее процесс зависит от производителя. В данной инструкции настройка будет выполнена на примере WiFi роутера TP-LINK TL-WR841N / TL-WR841ND. Так как принцип конфигурации един, он может быть использован для любого другого устройства.
Настройка Интернета
Откройте браузер и введите IP-адрес роутера. В случае с TP-LINK — это 192.168.0.1
В устройствах других производителей может использоваться адрес 192.168.1.1 или 192.168.10.1.
Должна открыться страница, где нужно ввести логин и пароль. По умолчанию, для роутера TP-LINK — это admin / admin. Для D-Link: admin с пустым паролем или паролем 12345 или 12345678. Для Zyxel: admin / 1234 или admin / password. ASUS: admin / admin. Также, логин с паролем можно посмотреть в инструкции, а иногда — они написаны на нижней части устройства.
Настройте соединение с сетью Интернет. Для этого перейдите в раздел WAN. На моем устройстве это делается так: «Сеть» – «WAN»
и введите настройки, которые выдал Интернет-провайдер, например:
и нажмите кнопку «Сохранить».
Подключите кабель, который приходит в вашу квартиру от провайдера к сетевому устройству — порту WAN. На компьютере, с которого настраивался роутер, должен появиться Интернет.
Если Интернет не появился, нужно позвонить провайдеру и сообщить им о появлении нового роутера с новым MAC-адресом. Они должны сменить привязку последнего, и в течение 15 минут Интернет заработает.
Теперь настройте WiFi. Перейдите в соответствующий раздел — у меня это «Беспроводной режим» — «Настройки беспроводного режима»
и укажите имя сети, которое хотите использовать, например:
Перейдите в раздел настройки безопасности WiFi, у TP-LINK: «Беспроводной режим» – «Защита беспроводного режима»
Выберите самый безопасный метод защиты (сейчас WPA2) и введите свой пароль, например:
Нажмите «Сохранить». Теперь к маршрутизатору можно подключаться по WiFi.
Это была инструкция по базовой настройке роутера, которая позволит по безопасному WiFi раздать Интернет всем устройствам в квартире, кафе или офисе.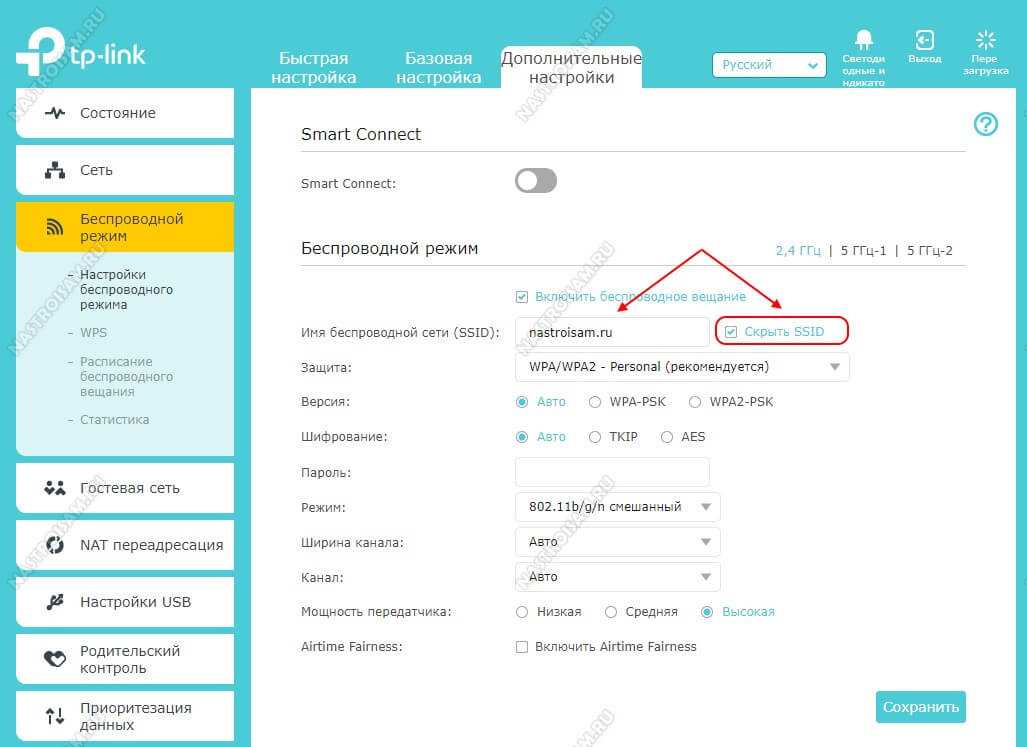
Если Вам необходимы расширенные настройки, пишите и я помогу советом или инструкцией.
Не зависимо от производителя роутера (D-Link, Zyxel, ASUS и другие) начинается настройка со следующих шагов.
Если роутер не новый и на нем уже есть чужие настройки, необходимо их сбросить. Для этого найдите на задней панели кнопку, которую нужно нажимать стержнем от ручки. Она подписана «Reset». Нажмите на нее и держите, пока все индикаторы не погаснут и загорятся вновь.
Подключите роутер к компьютеру. Самый простой способ это сделать — использовать сетевой кабель, который идет в комплекте. Если его нет или настройка выполняется с планшета или смартфона, можно подключиться к роутеру по WiFi. Для этого нажмите на устройстве кнопку WPS (она позволит в течение 1-2 минут подключаться к маршрутизатору без ввода пароля), сядьте за компьютер и найдите нужную беспроводную сеть. При первой настройке ее название будет примерно таким:
Кликните по нужному названию и нажмите кнопку «Подключить».
Компьютер должен получить сетевые настройки автоматически. Если этого не произошло, убедитесь, что беспроводной сетевой адаптер получает IP-адрес по DHCP.
Далее процесс зависит от производителя. В данной инструкции настройка будет выполнена на примере WiFi роутера TP-LINK TL-WR841N / TL-WR841ND. Так как принцип конфигурации един, он может быть использован для любого другого устройства.
Настройка Интернета
Откройте браузер и введите IP-адрес роутера. В случае с TP-LINK — это 192.168.0.1
В устройствах других производителей может использоваться адрес 192.168.1.1 или 192.168.10.1.
Должна открыться страница, где нужно ввести логин и пароль. По умолчанию, для роутера TP-LINK — это admin / admin. Для D-Link: admin с пустым паролем или паролем 12345 или 12345678. Для Zyxel: admin / 1234 или admin / password. ASUS: admin / admin. Также, логин с паролем можно посмотреть в инструкции, а иногда — они написаны на нижней части устройства.
Настройте соединение с сетью Интернет.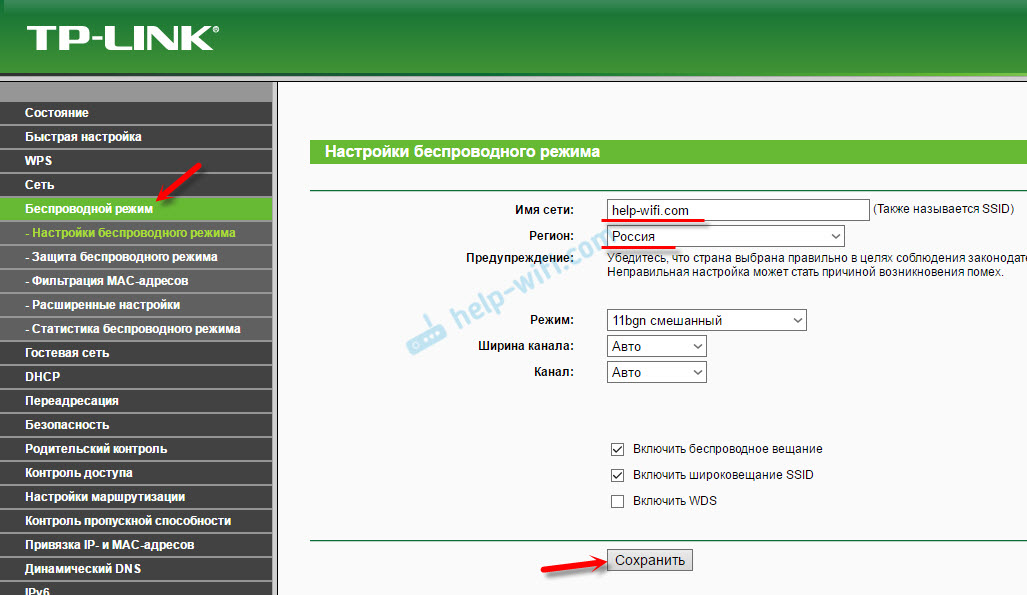 Для этого перейдите в раздел WAN. На моем устройстве это делается так: «Сеть» – «WAN»
Для этого перейдите в раздел WAN. На моем устройстве это делается так: «Сеть» – «WAN»
и введите настройки, которые выдал Интернет-провайдер, например:
и нажмите кнопку «Сохранить».
Подключите кабель, который приходит в вашу квартиру от провайдера к сетевому устройству — порту WAN. На компьютере, с которого настраивался роутер, должен появиться Интернет.
Если Интернет не появился, нужно позвонить провайдеру и сообщить им о появлении нового роутера с новым MAC-адресом. Они должны сменить привязку последнего, и в течение 15 минут Интернет заработает.
Теперь настройте WiFi. Перейдите в соответствующий раздел — у меня это «Беспроводной режим» — «Настройки беспроводного режима»
и укажите имя сети, которое хотите использовать, например:
Перейдите в раздел настройки безопасности WiFi, у TP-LINK: «Беспроводной режим» – «Защита беспроводного режима»
Выберите самый безопасный метод защиты (сейчас WPA2) и введите свой пароль, например:
Нажмите «Сохранить». Теперь к маршрутизатору можно подключаться по WiFi.
Теперь к маршрутизатору можно подключаться по WiFi.
Это была инструкция по базовой настройке роутера, которая позволит по безопасному WiFi раздать Интернет всем устройствам в квартире, кафе или офисе.
Если Вам необходимы расширенные настройки, пишите и я помогу советом или инструкцией.
Уже несколько раз, в комментариях к другим статьям я обещал написать инструкцию по подключению USB 3G/4G модема к Wi-Fi роутеру. Но не напрямую, а через компьютер. Когда USB модем у нас подключен к компьютеру, или ноутбуку, Wi-Fi роутер так же подключен к компьютеру по сетевому кабелю, по которому он получает интернет от модема и раздает его на другие устройства. Схема выглядит примерно так:
Вот еще фото моей схемы:
Кому это может пригодится? Да многим, кто пользуется интернетом через 3G/4G USB модем. В России это в основном провайдеры Yota, МТС, Билайн. В Украине самый популярный наверное Интертелеком.
Когда у нас USB модем, то мы можем подключить к интернету только одно устройство, компьютер, или ноутбук.
Но таких роутеров не много, они работают не со всеми модемами, да и нужно тратить деньги на покупку специального роутера для USB модема. А у многих есть какие-то старые, обычные маршрутизаторы, которые не поддерживают подключение USB модемов. И с помощью обычного роутера можно так же раздать интернет с 3G/4G модема. Правда, в этом случае нам еще понадобится компьютер, или ноутбук.
Минус данного способа в том, что компьютер все время должен быть включен. Так как модем с роутером будет соединен через компьютер.
Несколько важных моментов:
- На вашем компьютере (ноутбуке) должен быть настроен интернет через USB модем.
 Скорее всего, понадобится настройка подключения именно средствами Windows, а не через программу, которая была установлена с драйверами модема. Если у вас оператор Интертелеком, то инструкцию по настройке подключения можно посмотреть здесь.
Скорее всего, понадобится настройка подключения именно средствами Windows, а не через программу, которая была установлена с драйверами модема. Если у вас оператор Интертелеком, то инструкцию по настройке подключения можно посмотреть здесь. - На роутере сделайте сброс настроек к заводским. Чтобы старые параметры нам не помешали. Включите роутер, найдите кнопку Reset/Сброс, нажмите и подержите ее примерно 10 секунд.
- Так же, я сразу советую отключить антивирус (встроенный в него брандмауэр). У меня ничего не работало, пока я не отключил встроенный в Dr.Web брандмауэр.
- Нам понадобится сетевой кабель для соединения роутера с компьютером. Как правило, сетевой кабель идет в комплекте с роутером.
Вроде бы все выяснили, можно переходить к настройке.
Передаем интернет с компьютера (USB модема) на роутер
Отключите соединение через модем на компьютере (отключитесь от интернета).
С помощью сетевого кабеля соедините компьютер с роутером. На компьютере, или ноутбуке сетевой кабель подключаем в разъем сетевой карты, а на роутере в WAN (Интернет) порт. Хочу заметить, что роутер у вас может быть другой. Ничего страшного. Вот схема подключения:
Хочу заметить, что роутер у вас может быть другой. Ничего страшного. Вот схема подключения:
Дальше, на компьютере нажимаем правой кнопкой мыши на значок подключения к интернету, и выбираем Центр управления сетями и общим доступом. Дальше, выбираем «Изменение параметров адаптера».
Дальше нажимаем правой кнопкой мыши на подключение, через которое вы подключаетесь к интернету (через 3G/4G модем), и выбираем Свойства. Само подключение может иметь название вашего оператора. Или просто «Телефонное подключение», как у меня.
В новом окне переходим на вкладку Доступ. Там ставим галочку возле «Разрешить другим пользователям сети использовать подключение к Интернету данного компьютера» В выпадающем списке выбираем «Подключение по локальной сети» (в Windows 10 — Ethernet). Нажимаем Ok.
Если вы были подключены к интернету, то появится сообщение, что изменения вступят в силу после повторного подключения к интернету. Просто отключаемся от интернета, и подключаемся заново.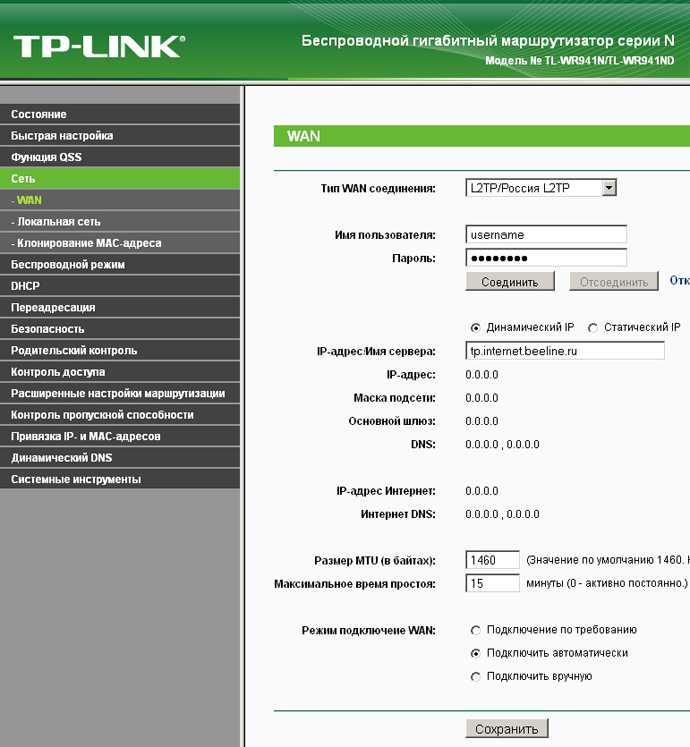 Если подключение было разорвано, то подключитесь к интернету. Возле вашего подключения должна появится надпись «Общедоступно».
Если подключение было разорвано, то подключитесь к интернету. Возле вашего подключения должна появится надпись «Общедоступно».
В свойствах «Подключение по локальной сети» будет прописан IP-адрес и маска модсети. Так и должно быть, не меняйте их.
Подключитесь к интернету через модем, и роутер будет автоматически получать интернет с компьютера (в моем случае с ноутбука). Если ваш роутер был на заводских настройках, то по умолчанию, там тип подключения стоит Динамический IP. Так и должно быть, ведь роутер автоматически получает IP от компьютера.
Вы уже можете подключатся к роутеру по Wi-Fi, или по кабелю, и пользоваться интернетом. Если интернет через роутер не работает, то сначала попробуйте перезагрузить его. Если это не поможет, перезагрузите ноутбук и заново подключитесь к интернету. Отключите на компьютере антивирус (брандмауэр).
У меня все заработало сразу. Я через телефон подключился к роутеру TP-LInk, зашел в его настройки (на вкладку, где задаются настройки подключения к интернету), и там увидел, что роутер получил IP-адрес от ноутбука. А это значит, что все работает.
А это значит, что все работает.
У меня роутер раздавал интернет, который получал от ноутбука, который был подключен к интернету через 3G USB модем от Интертелеком.
После того, как роутер будет получать и раздавать интернет, вы можете сменить другие настройки маршрутизатора. Например, настроить Wi-Fi сеть, поставить пароль на Wi-Fi.
Послесловие
По идеи, таким же способом можно вместо роутера передать интернет на другой компьютер, соединив их сетевым кабелем. Только на другом компьютере, в свойствах подключения по локальной сети ставим автоматическое получение IP и DNS. Я не проверял, но должно работать.
Нужно понимать, что данный способ может работать не со всеми модемами и подключениями. Так как разных модемов, операторов, настроек и прочего очень много, то не исключено, что возникнут какие-то проблемы в процессе настройки.
В моем случае все заработало. Надеюсь, у вас так же получилось все настроить. Задавать вопросы и делится советами можно в комментариях.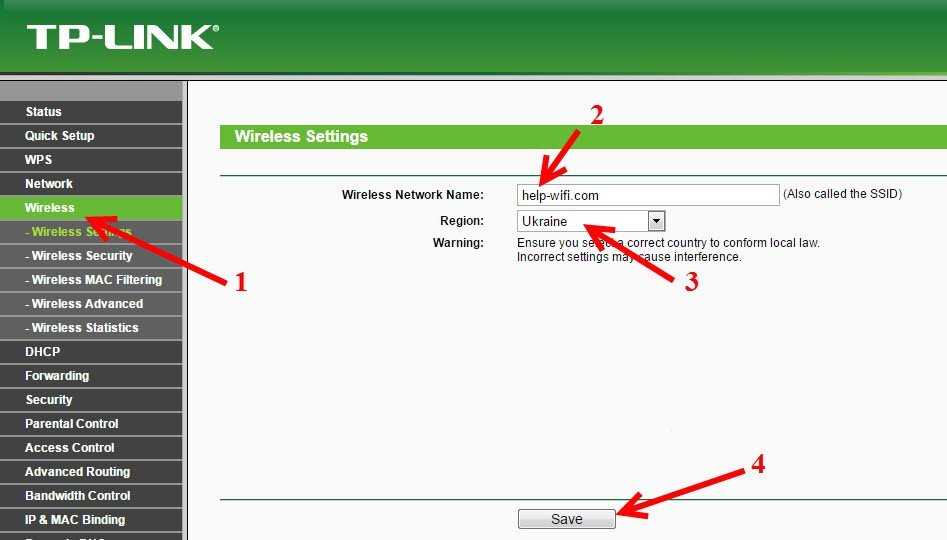
Как раздать интернет с телефона на роутер через Wi-Fi
Раздать интернет с телефона на роутер через WiFi можно с помощью создания мобильной точки доступа, к которой в дальнейшем подключается маршрутизатор. Альтернативные способы — соединение по USB, Bluetooth, внешнему адаптеру.
Задача актуальна, когда маршрутизатор по разным причинам перестал отдавать сигнал. Другой повод – отдача созданной беспроводной сети стороннему устройству: планшету, телевизору, ПК, ноутбуку.
Содержание
- Можно ли роутером принимать интернет от мобильного телефона
- Включение точки доступа на телефоне
- Андроид
- iOS
- Windows Phone
- Подключение роутера к интернету от смартфона
- TP link
- D-link
- Zexel Keenetic
- Netis
- Tenda
- Asus
- Особенности настройки точки доступа на смартфоне
- Android
- IOS
- Подключение устройств к роутеру с интернетом от “мобильника”
- Другие варианты раздачи
- Через USB провод (смартфон как модем в Android, iOS)
- Используем Блутуз
- Конкретные случаи раздачи Вай Фай с телефона
- На другой смартфон или планшет
- На компьютер или ноутбук
- На телевизор
- Важные нюансы
Можно ли роутером принимать интернет от мобильного телефона
Для начала ответим на главный вопрос статьи. Да, смартфон может “сыграть роль” модема для раздачи интернета на роутер. Главное условие – создать через меню настроек “мобильника” точку доступа. Так можно будет подключить к Вай-фай не только роутер, но и любое другое устройство – планшет, компьютер и другие.
Да, смартфон может “сыграть роль” модема для раздачи интернета на роутер. Главное условие – создать через меню настроек “мобильника” точку доступа. Так можно будет подключить к Вай-фай не только роутер, но и любое другое устройство – планшет, компьютер и другие.
Вся загвоздка в том, что не каждый роутер рассчитан на прием Wi-Fi от смартфона. Большинство старых моделей, скорее всего, не справятся с задачей. Стоит почитать в сети, по силам ли Вашему маршрутизатору принять интернет. Обязательно учитывайте версию программного обеспечения.
Включение точки доступа на телефоне
Расскажем, как настроить мобильные устройства разных операционных систем на раздачу беспроводной сети роутеру.
Андроид
За редкими исключениями, все телефоны на платформе Андроид способны поддерживать функцию модема для маршрутизатора. Но для начала важно проверить, активирована ли передача мобильных данных. Без этого доступа к интернету не будет. Это можно сделать через главное меню ОС Андроид или быструю настройку (перетянув шторку вниз).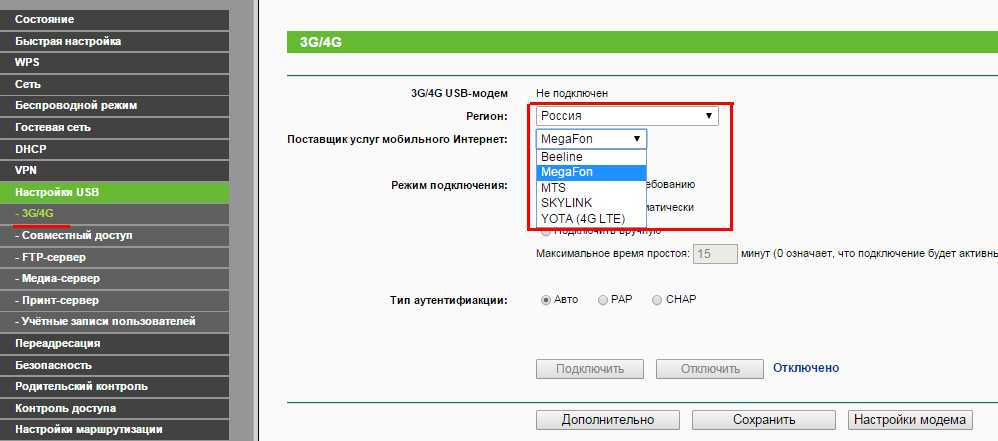 В разных версиях может называться иначе.
В разных версиях может называться иначе.
Несмотря на различия версий и интерфейсов системы Андроид на разных гаджетах, проверка передачи мобильных данных стандартная. Проведите по главному экрану дважды пальцем вниз, и увидите нужную функцию. Если в телефоне 2 сим-карты, убедитесь, что данные передаются нужной «симкой» с интернетом.
Еще раз проскроллив дважды вниз, ищите в списке опцию «Точка доступа», «режим модема» или подобное обозначение. На разных моделях названия разнятся, но в целом команда выглядит так. В нашем примере это – «Точка доступа Wi-Fi». Также можно отыскать эту опцию через настройки.
Нужно сдвинуть вправо ползунок возле самой верхней позиции, как изображено на скрине.
Увидев значок беспроводного соединения, нажмите на команду для настроек.
Теперь можно назвать по-своему сеть и придумать пароль. Обычно система генерирует его сама, но рекомендуется поменять пароль на свой вариант.
Имя сети или SSID (в нашем случаи — это «Redmi 9C NFC») и пароль запомните.
Именно их мы будем использовать в настройках роутеров при подключении к новому источнику интернета от смартфона.
Важно правильно выставить частоту передачи. По умолчанию мобильные устройства улавливают Wi-Fi на частоте 2,4 ГГц, и в настройках рекомендуют выставить именно ее. Но если смартфон, планшет или другое устройство, которое надо подключить к беспроводному интернету, способно работать на частоте 5 ГГц, то лучше выбрать этот показатель. Дело в том, что стандартный частотный диапазон часто бывает перегружен из-за множества подключенных гаджетов.
iOS
Процедура на гаджетах от Apple, в целом, аналогична. Сначала проверьте, активна ли передача мобильных данных. Перейдите в настройках на категорию «Сотовая связь», там обратите внимание на положение ползунка возле опции «Сотовые данные». Он должен быть включен: на это укажет зеленый цвет.
Следующий шаг – активация режима модема в разделе настроек.
После этого Айфон будет раздавать беспроводной интернет.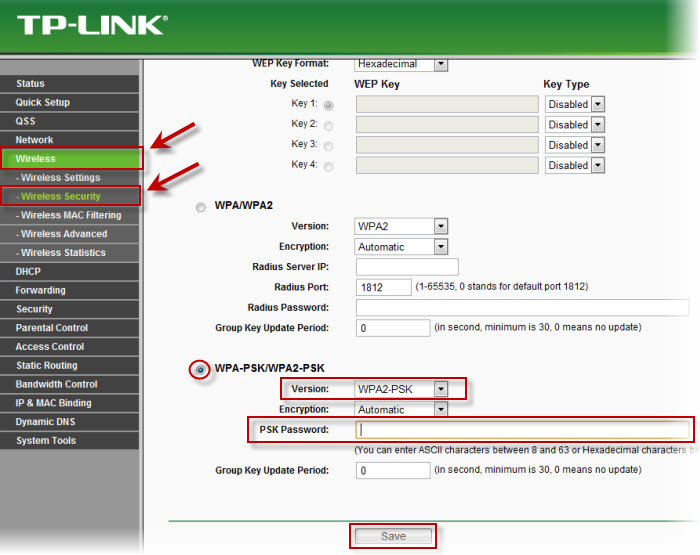 Учтите некоторые особенности «яблочных» телефонов, например, при блокировке Вай-Фай может отключаться, что приведет к обрыву раздачи.
Учтите некоторые особенности «яблочных» телефонов, например, при блокировке Вай-Фай может отключаться, что приведет к обрыву раздачи.
Windows Phone
Пусть эта ОС еще не так популярна, как два гиганта, но о ней так же стоит сказать. Алгоритм принципиально не отличается от Андроида и iOS. Вначале проверяется передача мобильных данных. После этого в разделе настроек «Общий интернет» активируется получение Wi-Fi всеми разрешенными устройствами.
Здесь же будут сгенерированы имя сети и пароль, которые Вы можете поменять на свои варианты.
Подключение роутера к интернету от смартфона
Следующий, более сложный этап – настроить маршрутизатор на прием беспроводного интернета от “мобильника”. Сейчас детальнее расскажем об этой процедуре для наиболее распространенных моделей оборудования. В конце раздела обязательно пройдите наш опрос по теме.
TP link
Приводим стандартную инструкцию настройки роутеров производителя TР-Link под прием Вай-фая от телефона:
- Выберите опцию «Быстрая настройка» из списка слева, нажмите «Далее».

- Выставляете кружок возле опции «Усилитель WiFi сигнала».
- Выбираете из списка сеть, к которой хотите подсоединиться.На скрине указано подключение к TP-Link_AP_C28E, но в нашем случае нужно найти точку «Redmi 9C NFC». У Вас же в реальности SSID будет другой. Тот, что Вы указали при включении точки доступа на телефоне.
- Название (SSID) и MAC-адрес сети не меняйте. Введите пароль, если беспроводное соединение защищено ним на смартфоне. Когда все сделали, кликайте «Далее».
- В следующем окне не нужно ничего менять, просто переходите дальше.
- Появится оповещение об успешной установке настроек. Нажимаете «Завершить».
D-link
Обладателям роутеров D-Link стоит идти по такому алгоритму:
- В списке слева интересует раздел «Мастер настройки беспроводной сети». После нажатия выбираете в правом поле «Клиент» и идете дальше.
- Система начнет поиск беспроводных сетей, и по его окончании присоединяйтесь к нужной.
Обратите внимание, что мы выбрали источник SSID WIFi-Dlink, но у Вас там будут другие названия.
 Среди них (если будет несколько) выберите название, указанное на шаге создания точки доступа в телефоне.
Среди них (если будет несколько) выберите название, указанное на шаге создания точки доступа в телефоне. - Введите ключ безопасности.
- Будет предложено 2 частотных диапазона соединения. Выставляете галочку напротив нужного.
- Соглашаетесь с настройками, идете дальше.
После этого настройка будет завершена.
Zexel Keenetic
- Заходите в раздел Network. Там выберите Wireless LAN.
- В главном поле вверху появится несколько вкладок. Вам нужна WDS.
- Дальнейшая процедура не отличается от предыдущих двух моделей роутеров. Выбираете точку доступа, вводите пароль, и все готово.
Netis
Нетис настраивается для подключения к телефону через раздел «Сеть» и подраздел «WAN». Выберите вариант «Беспроводной» и сканируйте точки доступа. В списке найдите и отметьте нужный вариант и сразу подключитесь.
Также можно использовать другой способ, но уже с применением проводов.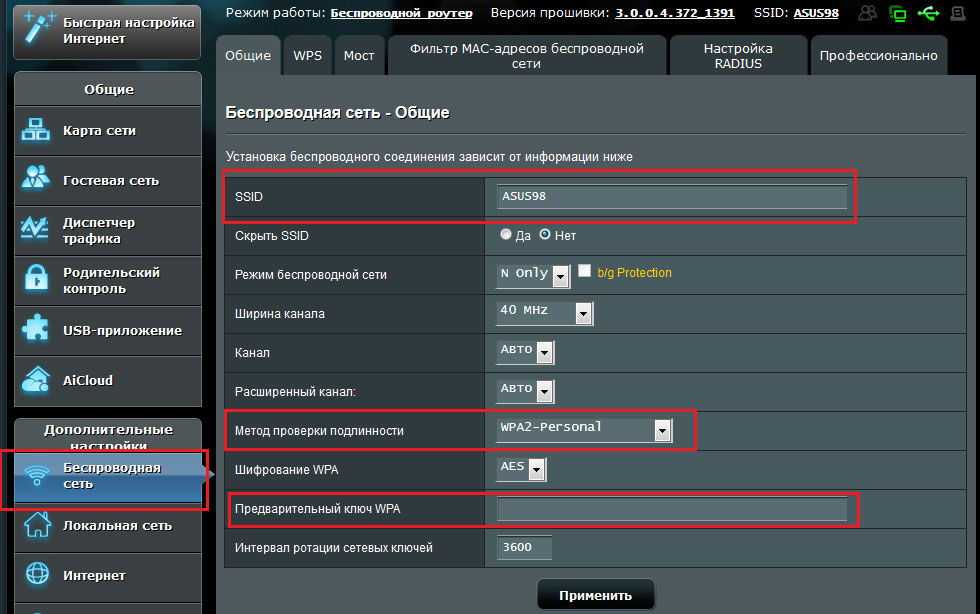
- Во вкладке Сеть (или Network, в зависимости от языка интерфейса) выбираете раздел Wan, где устанавливаете способ подключения 3G или 4G.
- В разделе Статус проверяете, стоит ли статус «Подключено».
Раздача Вай-Фай после этого должна начаться.
Tenda
В меню сетевой техники этого производителя можно пойти двумя путями:
- В разделе меню «Статус подключения к Интернету» выберите вариант «Беспроводной повторитель» и укажите источник.
- В настройках Вай-Фай включите режим ретрансляции.
Asus
В девайсах этой фирмы стоит сменить «операционный» режим работы на «Bridge» (мост).
Что такое беспроводной WiFi мост и как работает.
Для дальнейшей настройки строго следуйте указаниям и рекомендациям на экране.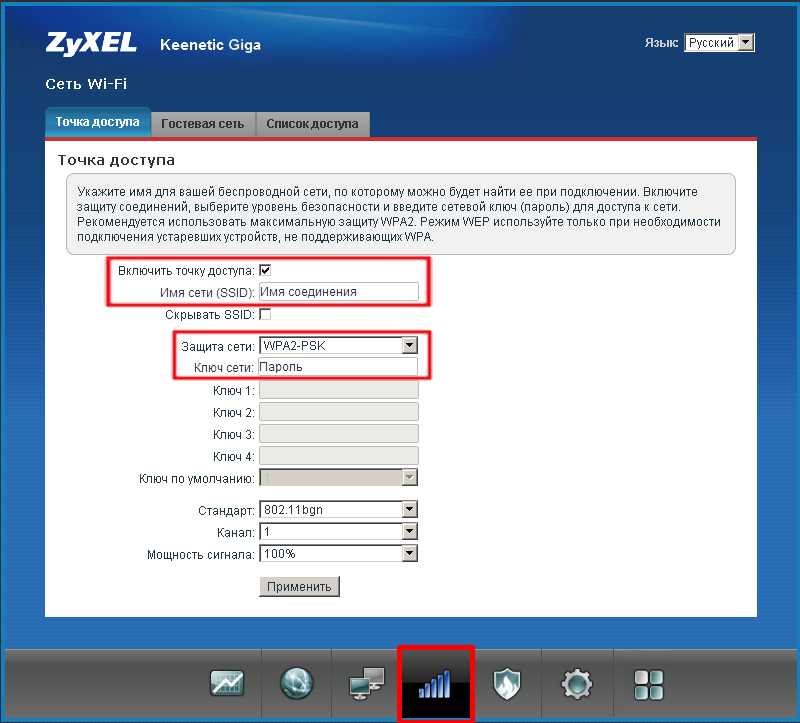
Удалось ли Вам подключить роутер к интернету с мобильного?
- Нет, ничего не выходит.
- Да, все отлично.
- Я не пробовал. Все как-то сложно.
- Я не знаю. Не проверял или не знаю как.
Poll Options are limited because JavaScript is disabled in your browser.
Особенности настройки точки доступа на смартфоне
Теперь – о тонкостях раздачи Вайфай от телефонов с разными ОС.
Android
Как правило, с включением точки доступа на Самсунге, Xiaomi, других гаджетах на Андроиде не возникает трудностей. Однако все же бывают случаи, когда не получается активировать режим модема. Тогда становится актуальной помощь специальных сторонних программ. Наиболее подходящими для задачи являются 2 приложения – FoxFi и PDANet+. С помощью утилит налаживается беспроводная связь между смартфоном и маршрутизатором.
С помощью утилит налаживается беспроводная связь между смартфоном и маршрутизатором.
Есть также несколько ложек дегтя. В обеих программах нет русского интерфейса: для некоторых это – до сих пор проблема. Но хуже то, что утилиты рассчитаны на ограниченный, непродолжительный срок использования. К тому же, некоторые операторы мобильной связи улавливают такую «хитрость», и запрещают телефону раздавать Вай-Фай сигнал.
IOS
На Айфонах с включением точки доступа также периодически случаются проблемы. Бывает нужной опции просто нет. Это значит, что настройки не прописаны в смартфоне оператором. Исправляется неполадка вручную. Зайдите в меню настроек, выберите раздел «Сотовая связь». Внизу будет доступна опция для активации и настройки режима модема. Для этого потребуется ввести логин и пароль.
Подключение устройств к роутеру с интернетом от “мобильника”
Когда все этапы – активация точки доступа на телефоне, соединение на маршрутизаторе – прошли удачно, можно подключать к роутеру другие устройства.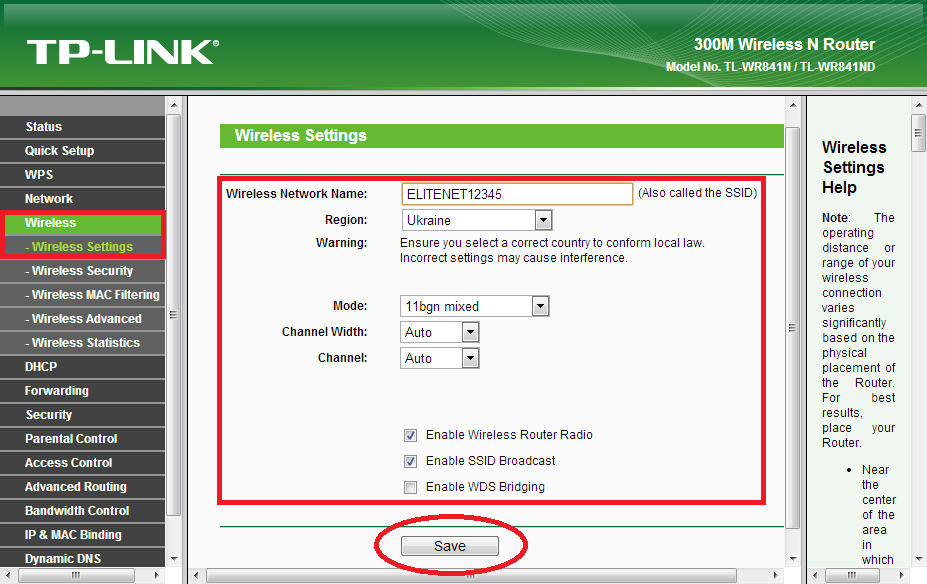 Но сам роутер в такой цепи – лишь промежуточное звено, усилитель, а качество раздаваемого WiFi сигнала зависит только от смартфона. Здесь важно не перегрузить сеть большим количеством гаджетов.
Но сам роутер в такой цепи – лишь промежуточное звено, усилитель, а качество раздаваемого WiFi сигнала зависит только от смартфона. Здесь важно не перегрузить сеть большим количеством гаджетов.
Данные для подключения к сети, раздаваемой уже маршрутизатором, можно посмотреть в его же настройках. Те логин и пароль, что установлены на телефоне, не подойдут. В некоторых случаях «вещание» Wi-Fi сигнала возможно потребуется активировать.
На ПК или ноутбуке для подключения к роутеру с интернетом от телефона вводим данные с админ-панели сетевого устройства.
Другие варианты раздачи
Через USB провод (смартфон как модем в Android, iOS)
Такой способ применяют обычно для того, чтобы раздать Вайфай интернет на стационарный компьютер. Запомните, что “мобильник” на Android может делиться сигналом только с версиями ОС Windows, но не с Mac. Айфоны – другое дело: они раздают беспроводной интернет как на «родные» компьютеры, так и на операционную систему от Microsoft.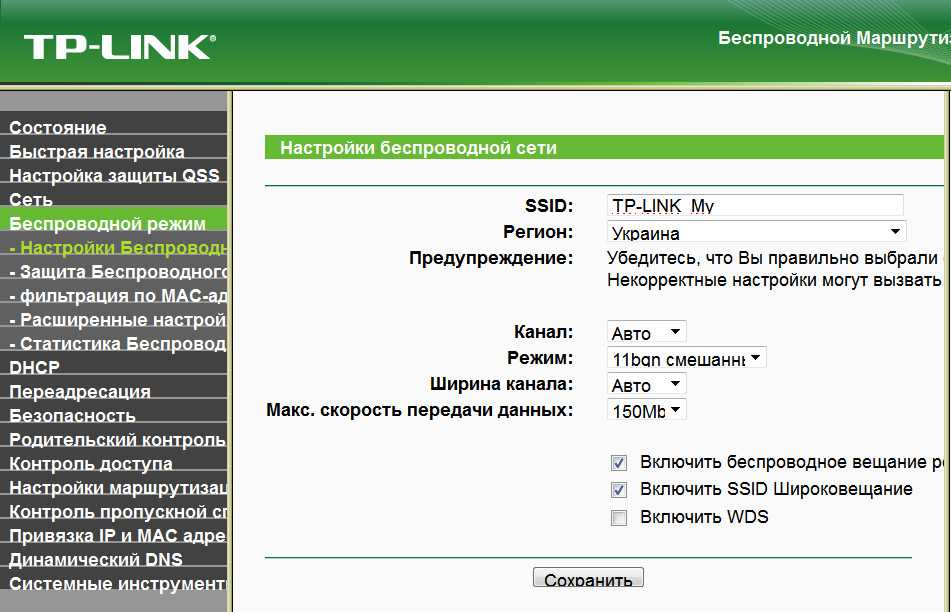
Порядок действий прост:
- Подсоедините смартфон к компьютеру кабелем USB. Укажите, что передача данных не требуется.
- Зайдите в раздел настроек гаджета «Модем и точка доступа». Поставьте в положение On ползунок опции «USB-модем».
- На панели задач компьютера должен появиться значок работающего доступа к Сети. В списке подключений появится новый отдельный адаптер.
В зависимости от версии Андроид и изначальных настроек безопасности, возможно, потребуется включение режима отладки по USB.
С подключением Айфона алгоритм такой же. Единственное дополнение: если интернет не появился, установите на ПК iTunes, и попробуйте все сначала.
Используем Блутуз
Вариант сложный и не самый популярный, но о нем тоже упомянем. Между телефоном и компьютером создается пара с помощью активации на мобильном гаджете Bluetooth.
Дальше на компьютере запускается поиск устройств с Блутуз. Когда телефон будет обнаружен, выберите его. Система запросит ввод пароля на каком-либо из устройств. После успешного соединения активируйте в меню смартфона режим Bluetooth-модема. Все сказанное относится к Андроиду. На Айфоне зайдите в меню «Режим модема», и включите ползунок возле опции «Разрешать другим».
Система запросит ввод пароля на каком-либо из устройств. После успешного соединения активируйте в меню смартфона режим Bluetooth-модема. Все сказанное относится к Андроиду. На Айфоне зайдите в меню «Режим модема», и включите ползунок возле опции «Разрешать другим».
Конкретные случаи раздачи Вай Фай с телефона
Вкратце об основных моментах подключения к WiFi от смартфона конкретных устройств.
На другой смартфон или планшет
Здесь все просто: на одном телефоне активируете точку доступа Wi-Fi, на втором (или планшете) находите эту сеть и подключаетесь.
На компьютер или ноутбук
На стационарных компьютерах часто нет встроенного Вай-Фай приемника.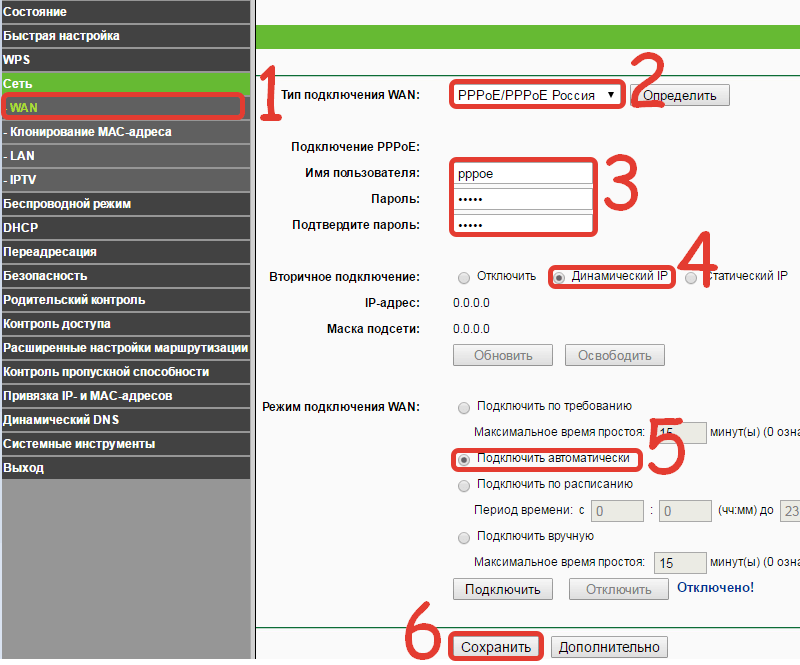 В этом случае можно использовать адаптер. С ноутбуками обычно такой вопрос не стоит. Но если Wi-Fi не работает, применяются 2 запасных способа подключения – по ЮСБ или Блутузу.
В этом случае можно использовать адаптер. С ноутбуками обычно такой вопрос не стоит. Но если Wi-Fi не работает, применяются 2 запасных способа подключения – по ЮСБ или Блутузу.
На нашем сайте есть отдельные инструкции и рекомендации как правильно включить Вай-Фай на ноутбуке Леново и HP. В планах материалы и по другим производителям.
На телевизор
Активируете на мобильном устройстве точку доступа, в настройках телевизора находите ее и присоединяетесь. Если не знаете, как это делать, прочтите инструкцию к Вашему Смарт ТВ.
Важные нюансы
В завершение скажем о нескольких моментах, которые нельзя забывать:
- Нередко мобильные операторы блокируют раздачу Wi-Fi с телефона на сторонние устройства, лимитируют или требуют за эту услугу дополнительную плату.

- При подключении телефона к ПК может раздаваться как мобильный интернет, так и WiFi.
- USB и Bluetooth – варианты запасные. Для раздачи интернета с телефона на смарт-телевизор они не подходят – только ВайФай.
- Число возможных подключаемых клиентов к мобильной точке доступа лимитировано – как правило, до 10.
- Батарея смартфона, раздающего беспроводную сеть, разряжается намного быстрее, чем в обычном режиме работы. Позаботьтесь насчет периодической подзарядки.
- От скорости интернета с телефона не стоит ожидать многого. Не важно, старая это модель или более современная. Влияет на скорость Wi-Fi, в первую очередь, то, находится ли гаджет в зоне действия 3G или 4G. Это сразу видно по значку на строке состояния.
Как безопасно настроить маршрутизатор Wi-Fi
Беспроводной доступ в Интернет или Wi-Fi стал необходимостью дома и на работе, но он также может открыть двери для рисков со стороны хакеров, мошенников и похитителей личных данных.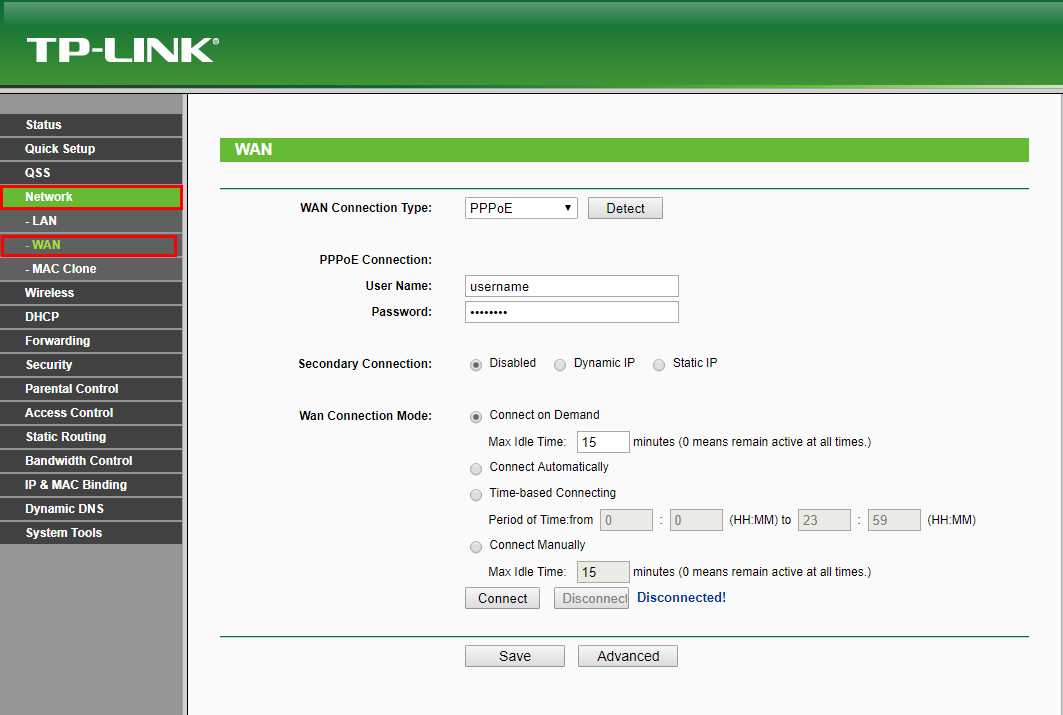 Будь то дома или в офисе, незащищенный Wi-Fi-маршрутизатор, работающий с заводскими настройками по умолчанию, может стать причиной того, что хакеры и скваттеры Wi-Fi получат доступ к вашей личной информации и обременят ваш широкополосный доступ.
Будь то дома или в офисе, незащищенный Wi-Fi-маршрутизатор, работающий с заводскими настройками по умолчанию, может стать причиной того, что хакеры и скваттеры Wi-Fi получат доступ к вашей личной информации и обременят ваш широкополосный доступ.
Если ваша сеть Wi-Fi не защищена должным образом (общедоступный IP-адрес, нет уникального пароля Wi-Fi), вы можете позволить любому, у кого есть беспроводное устройство, получить доступ. Вы можете не беспокоиться о том, что кто-то использует ваше беспроводное соединение, но реальный риск заключается в раскрытии конфиденциальной информации, которую вы отправляете и получаете, — ваших электронных писем, банковской информации и, возможно, даже ежедневного расписания вашего умного дома — киберпреступникам.
Базовая безопасность маршрутизатора
Каждый маршрутизатор должен иметь надежный пароль, чтобы защитить его от злоумышленников. Некоторые новые маршрутизаторы поставляются с паролями по умолчанию, но вы должны изменить их во время установки. Создать новый сложный уникальный пароль для беспроводного маршрутизатора несложно. Это должно занять всего пару минут. Конкретные инструкции варьируются от одного маршрутизатора к другому, но основная идея такова:
Создать новый сложный уникальный пароль для беспроводного маршрутизатора несложно. Это должно занять всего пару минут. Конкретные инструкции варьируются от одного маршрутизатора к другому, но основная идея такова:
- Все беспроводные маршрутизаторы имеют числовой адрес. Если вы потеряли инструкции, вы, вероятно, сможете найти свою, выполнив поиск в Интернете по номеру модели вашего маршрутизатора.
- В настройках безопасности создайте имя для маршрутизатора и пароль, а затем выберите тип шифрования, например WAP2. Не давайте маршрутизатору имя, которое может легко связать с вами, например, вашу фамилию.
- Убедитесь, что вы выбрали сложный пароль, который вы можете запомнить, но который нелегко угадать.
- Не забудьте сохранить обновленную информацию при появлении запроса. Теперь ваш маршрутизатор защищен от бродячих киберпреступников.
Различные типы шифрования
В зависимости от вашего маршрутизатора у вас могут быть варианты для различных типов шифрования.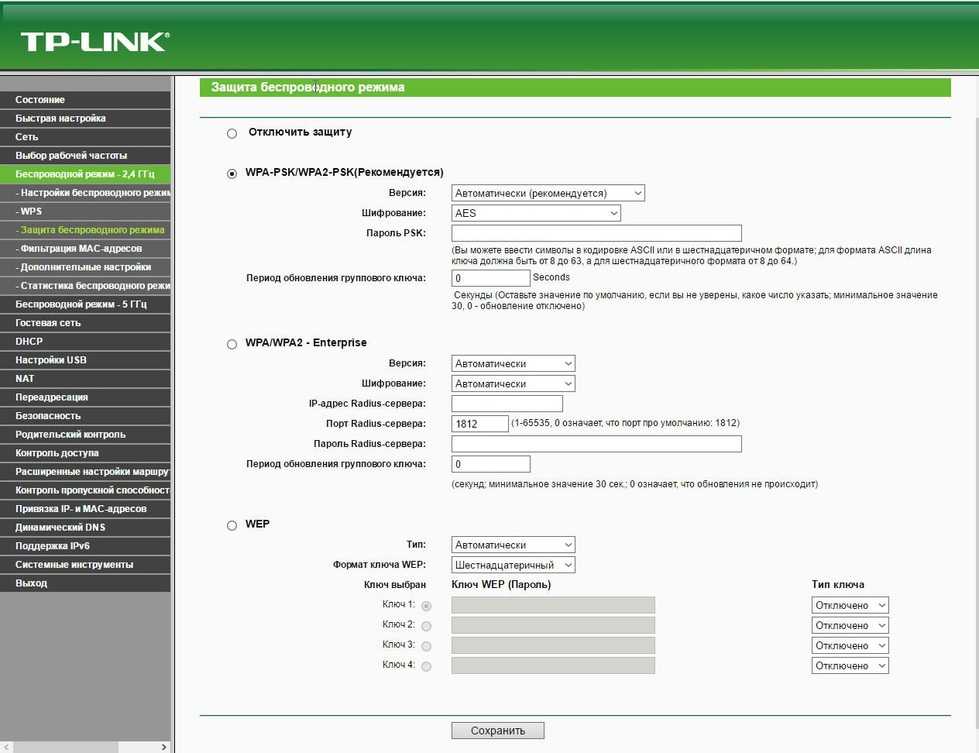 Наиболее распространенными типами шифрования маршрутизатора являются WEP, WPA и WPA2. Коммерческие маршрутизаторы таких брендов, как Netgear, Linksys и ASUS, часто включают:
Наиболее распространенными типами шифрования маршрутизатора являются WEP, WPA и WPA2. Коммерческие маршрутизаторы таких брендов, как Netgear, Linksys и ASUS, часто включают:
- Wired Equivalent Privacy (WEP): это старейшая и наиболее популярная форма шифрования маршрутизатора. Однако это наименее безопасный из всех протоколов шифрования. Он использует радиоволны, которые легко взломать. Для каждого передаваемого пакета данных используется один и тот же ключ шифрования. С помощью автоматизированного программного обеспечения эту информацию можно легко проанализировать.
- Wi-Fi Protected Access (WPA): Альянс Wi-Fi разработал WPA, чтобы предложить протокол шифрования без недостатков WEP. Он шифрует ключ шифрования, тем самым избавляясь от проблем, вызванных взломом радиоволн хакерами. Это также менее безопасная форма шифрования, отчасти из-за устаревшего оборудования и прошивки, которые по-прежнему используют WEP в качестве основного протокола. Однако это значительное улучшение по сравнению с WEP.

- Wi-Fi Protected Access 2 (WPA2): этот тип шифрования в настоящее время является наиболее безопасным и самым последним из доступных способов шифрования. Всегда следует выбирать WPA2, если он доступен. Он не только шифрует ключ шифрования, но и не позволяет использовать протокол целостности временного ключа или TKIP, который, как известно, менее безопасен, чем AES. Расширенный стандарт шифрования
- : по возможности следует использовать AES поверх WPA2 или WPA. Это тот же тип шифрования, который используется федеральным правительством для защиты секретной информации. Маршрутизаторы, выпущенные после 2006 года, должны иметь возможность включить это поверх WPA2.
Как безопасно настроить маршрутизатор Wi-Fi: особенности
Производители знают, насколько важно сделать свою продукцию удобной для пользователя. Большинство маршрутизаторов поставляются с инструкциями, которые легко установить и настроить. Приложения заменяют громоздкие руководства пользователя и веб-интерфейсы, которые помогают пользователям пройти через процесс настройки.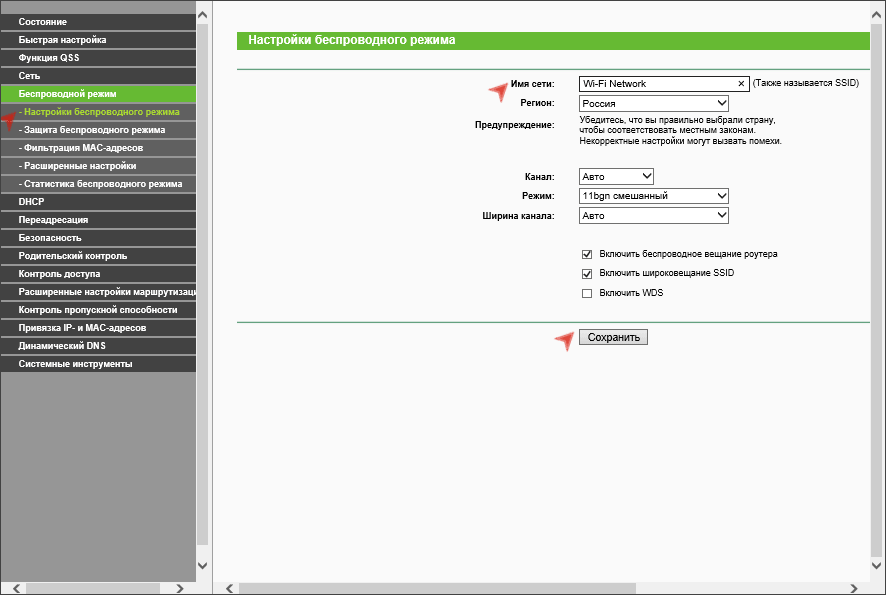 Хотя использование приложений упростило настройку маршрутизаторов для клиентов, маршрутизатор может быть не полностью безопасным. Вот несколько вещей, которые следует учитывать перед настройкой маршрутизатора.
Хотя использование приложений упростило настройку маршрутизаторов для клиентов, маршрутизатор может быть не полностью безопасным. Вот несколько вещей, которые следует учитывать перед настройкой маршрутизатора.
Обновите маршрутизатор, установив новую прошивку, и поддерживайте ее в актуальном состоянии.
Обновление прошивки маршрутизатора — важная мера безопасности, помогающая защитить маршрутизатор от новейших угроз. Большинство современных маршрутизаторов позволяют включать уведомления, чтобы сообщать вам, когда производитель выпускает исправления и обновления для прошивки маршрутизатора. Некоторые производители могут даже автоматически установить обновление на ваше оборудование, поэтому вам не нужно ничего делать. Однако есть некоторые маршрутизаторы, которые имеют обновления в настройках. В этом случае пользователь должен следить за тем, чтобы прошивка регулярно обновлялась вручную.
Изменение учетных данных для входа и пароля маршрутизатора
Традиционные маршрутизаторы поставляются с паролем по умолчанию, созданным производителем. Хотя это может показаться сложным и устойчивым к взлому, есть большая вероятность, что большинство моделей одного и того же маршрутизатора используют один и тот же пароль. Эти пароли часто легко отследить или найти в Интернете.
Хотя это может показаться сложным и устойчивым к взлому, есть большая вероятность, что большинство моделей одного и того же маршрутизатора используют один и тот же пароль. Эти пароли часто легко отследить или найти в Интернете.
Убедитесь, что вы изменили пароль маршрутизатора во время установки. Выберите сложный буквенно-цифровой пароль из нескольких символов. Если возможно, также измените имя пользователя вашей сети. В конце концов, он составляет половину учетных данных для входа в систему.
Всегда используйте WPA2 для защиты беспроводной сети
Защищенный доступ Wi-Fi 2, более известный как WPA2, — это широко используемая технология сетевой безопасности, применяемая в беспроводных маршрутизаторах.
Это один из самых безопасных вариантов шифрования, доступных на рынке с 2006 года. WPA2 шифрует входящий и исходящий трафик маршрутизатора. Это означает, что даже если кто-то находится в пределах досягаемости и может видеть трафик, все, что они видят, — это зашифрованная версия.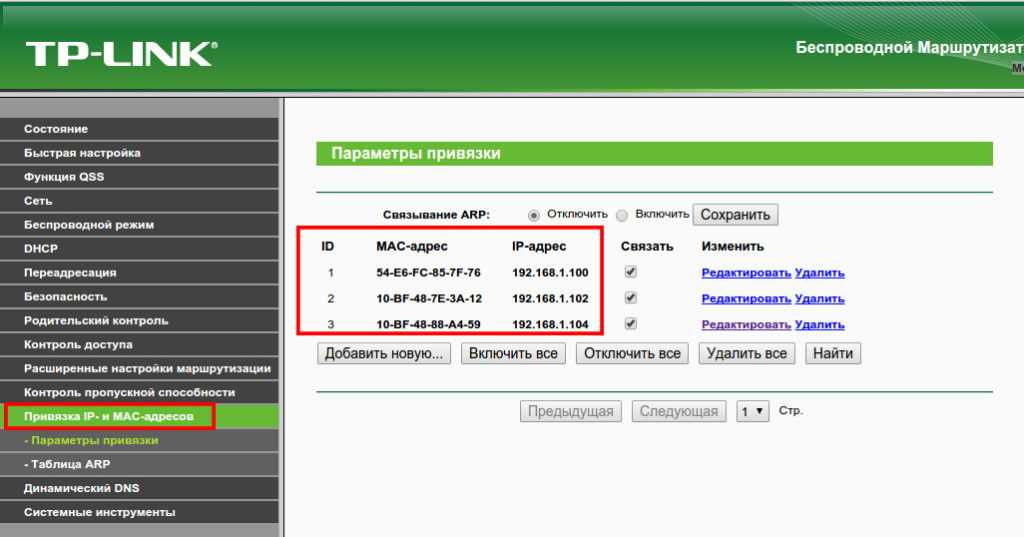
Отключить WPS
Защищенная настройка Wi-Fi (WPS) была создана с целью упростить и ускорить работу пользователей при подключении новых устройств к сети. Он работает на идее, что вы нажимаете кнопку на маршрутизаторе и кнопку на устройстве. Это делает сопряжение обоих устройств автоматически.
Пользователь может использовать личный идентификационный номер или PIN-код, чтобы настроить устройство для создания соединения. Это исключает использование 16-значного пароля WPA, который используется большинством маршрутизаторов.
Однако из-за PIN-кода WPS заслужил плохую репутацию небезопасного. PIN-код представляет собой восьмизначное число, которое можно легко взломать, многократно используя различные комбинации имен пользователей и паролей. Это осуществляется с помощью программного обеспечения. Такая атака называется атакой грубой силы.
Большинство маршрутизаторов позволяют пользователям отключать WPS. Даже если опция PIN-кода кажется отключенной, разумно отключить WPS.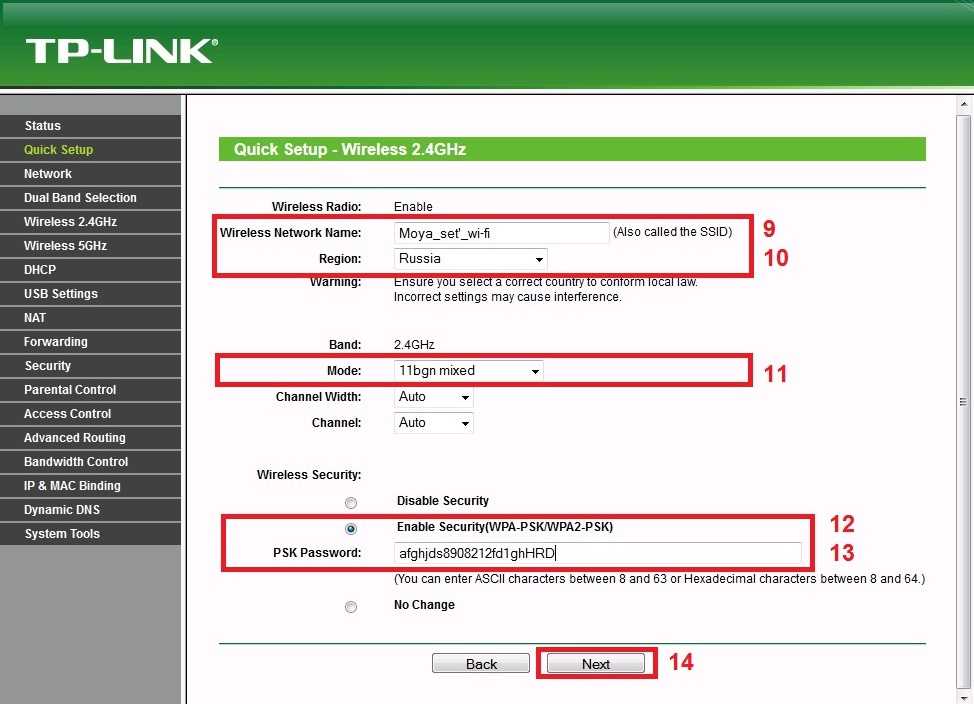 В последние годы было обнаружено, что многие маршрутизаторы известных производителей допускают аутентификацию на основе PIN-кода, даже если она, казалось, была отключена.
В последние годы было обнаружено, что многие маршрутизаторы известных производителей допускают аутентификацию на основе PIN-кода, даже если она, казалось, была отключена.
Планирование онлайн-расписания вашей беспроводной сети
Если вы не используете подключенные к Интернету устройства, такие как умные кофеварки и умные холодильники, вам может подойти планирование онлайн-расписания вашей беспроводной сети. Это помогает отключить Интернет, когда он не используется. Отключенная сеть не будет отображаться в списке хакеров.
Избавьтесь от любых опасных или непроверенных служб
Было бы разумно отключить удаленный доступ к вашему маршрутизатору, когда вы активно к нему подключены.
Возьмем, к примеру, UPnP. Universal Plug and Play или UPnP — это простой способ разрешить устройствам находить другие устройства в вашей сети. Он также может изменить маршрутизатор, чтобы разрешить устройствам из других сетей доступ к вашему устройству. Однако это помогло хакерам внедрить вредоносные программы и вирусы, заставив их обходить брандмауэр.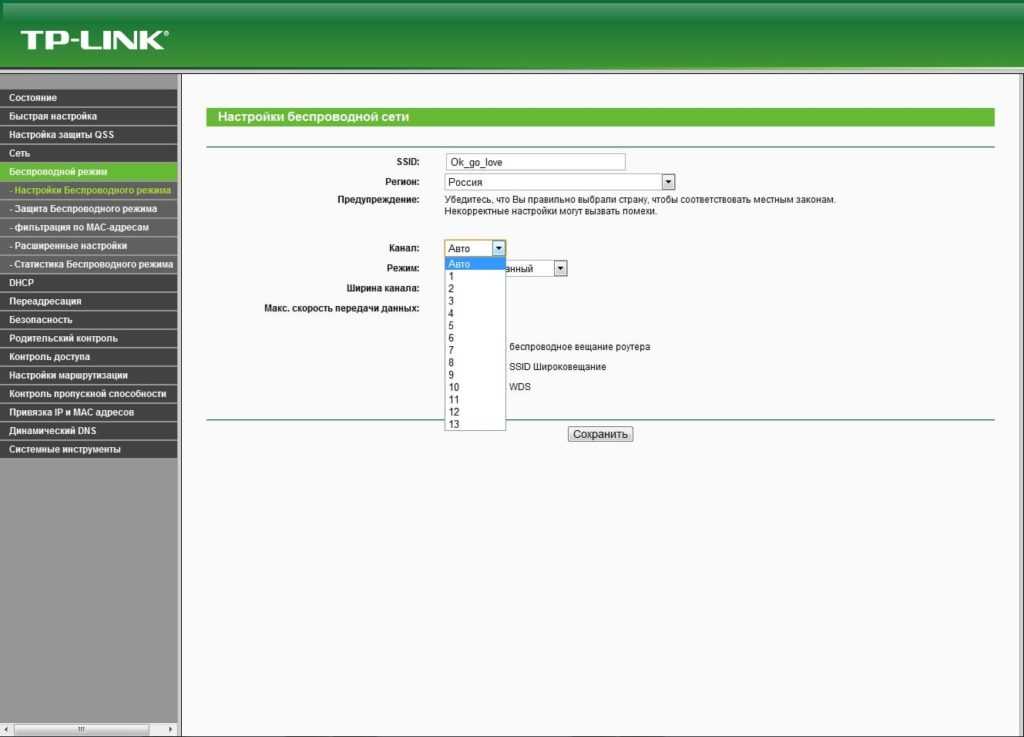 Ботнет Mirai является примером одной из таких атак.
Ботнет Mirai является примером одной из таких атак.
Настройка гостевой сети для устройств умного дома
У гостевой сети есть свои преимущества. Он не только предоставляет вашим гостям уникальный SSID и пароль, но также ограничивает доступ посторонних к вашей основной сети, в которой работают подключенные устройства.
После того, как вы настроите гостевую сеть, вам не нужно будет сообщать вашим гостям свой основной сетевой пароль. Они не смогут получить доступ к вашим устройствам с поддержкой Интернета вещей или заразить вашу сеть и устройства вредоносными программами или вирусами, которые могут быть на их устройствах.
Другие помощники по обеспечению безопасности маршрутизатора
Помимо настроек маршрутизатора и обязательного использования функций безопасности вашей сети Wi-Fi, существуют некоторые другие варианты, такие как использование виртуальной частной сети, в дополнение к безопасности устройства и краже личных данных.
Использовать виртуальную частную сеть или VPN
Виртуальная частная сеть (VPN) шифрует соединения между устройствами, обеспечивая конфиденциальность и анонимность в Интернете. VPN может маскировать ваш адрес интернет-протокола (IP), поэтому ваши онлайн-действия практически невозможно отследить. Службы VPN устанавливают безопасные и зашифрованные соединения, чтобы обеспечить большую конфиденциальность данных, которые вы отправляете и получаете, даже в защищенных точках доступа Wi-Fi.
VPN может маскировать ваш адрес интернет-протокола (IP), поэтому ваши онлайн-действия практически невозможно отследить. Службы VPN устанавливают безопасные и зашифрованные соединения, чтобы обеспечить большую конфиденциальность данных, которые вы отправляете и получаете, даже в защищенных точках доступа Wi-Fi.
Всегда используйте брандмауэр
Брандмауэр отслеживает входящий и исходящий сетевой трафик и разрешает или блокирует определенный трафик. Это важная функция безопасности, на которую следует обратить внимание при выборе маршрутизатора. Для онлайн-безопасности вашей сети и устройств разумно никогда не отключать брандмауэр.
Установите и используйте надежное антивирусное и защитное программное обеспечение
Настройка безопасности беспроводной сети не займет много времени и поможет защитить вас от хакеров. Киберпреступники неустанно работают, чтобы получить доступ к вашей личной и финансовой информации. Небольшие инвестиции в программное обеспечение безопасности могут иметь большое значение.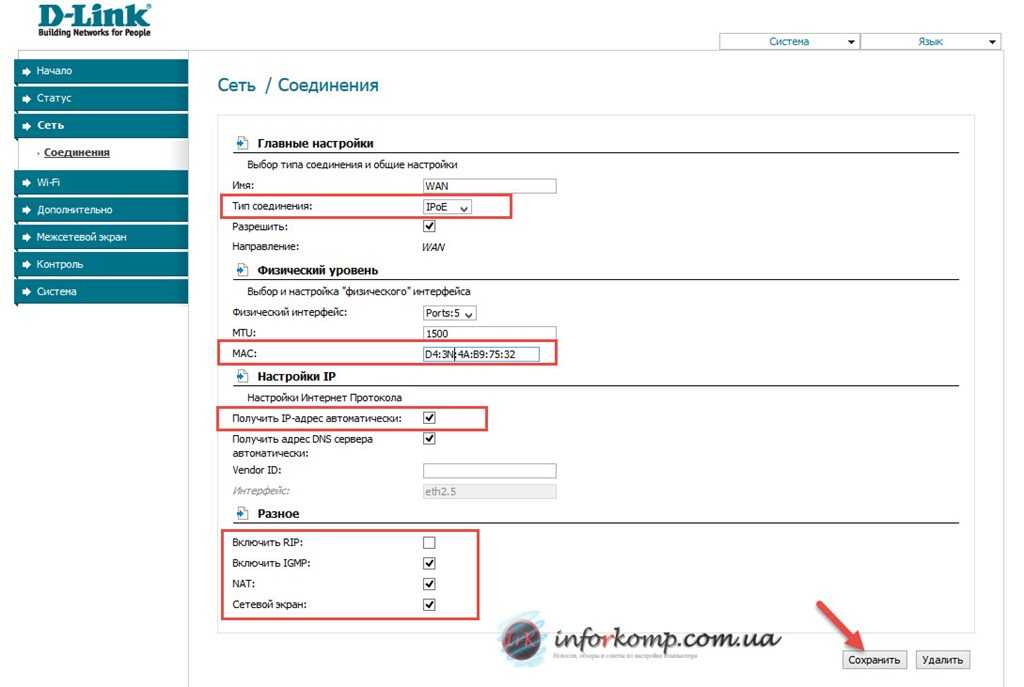
Даже если у вас нет соседей, которым вы хотите запретить пользоваться вашим Wi-Fi, вы защитите себя от более опасных шпионов. Особенно сейчас, когда так много домов подключено и различные устройства используют Wi-Fi, вам будет разумно защитить всю информацию, содержащуюся на этих устройствах. Не рискуйте. Всего несколько минут выбора правильных настроек домашнего Wi-Fi-маршрутизатора могут полностью изменить ваш подключенный мир.
3 вещи, которые вы должны сделать в первую очередь при настройке нового маршрутизатора Wi-Fi
(Изображение предоставлено: KsanderDN/Shutterstock)Итак, вам только что подарили или подарили на праздники новенький Wi-Fi-роутер. Что нужно сделать в первую очередь?
Ответ: Есть примерно полдюжины «первых» вещей, которые вам нужно сделать после того, как вы достанете маршрутизатор из коробки и подключите его. Но мы начнем с трех самых важных.
1. Измените пароль администратора по умолчанию
Это не тот пароль, который вам нужен для доступа в Интернет — мы вернемся к этому через минуту — а пароль, который вам нужен для входа в настройки маршрутизатора и выполнения других административных задач. .
.
В большинстве случаев новый маршрутизатор Wi-Fi поставляется с очень простым заводским паролем администратора по умолчанию, например, «admin» или «password». И если вы не измените этот пароль администратора, это может стать самой большой ошибкой в области кибербезопасности, которую вы можете совершить.
Мало того, что пароли администратора по умолчанию легко угадать, они также общеизвестны. Здесь (открывается в новой вкладке) и здесь, (открывается в новой вкладке) и здесь (открывается в новой вкладке) — это веб-сайты, на которых перечислены пароли администратора по умолчанию для ведущих брендов маршрутизаторов, таких как Linksys, Netgear и TP-Link.
Если вы оставите пароль администратора без изменений, любой, кто сможет подключиться к вашей сети Wi-Fi, сможет войти в настройки маршрутизатора и изменить свой пароль доступа, добавить дополнительные устройства в сеть или даже изменить пароль администратора для блокировки ты вон.
Искушенные злоумышленники могут получить доступ к вашему маршрутизатору через Интернет (подробнее об этом ниже) и, используя ваш пароль администратора, делать все, что захотят.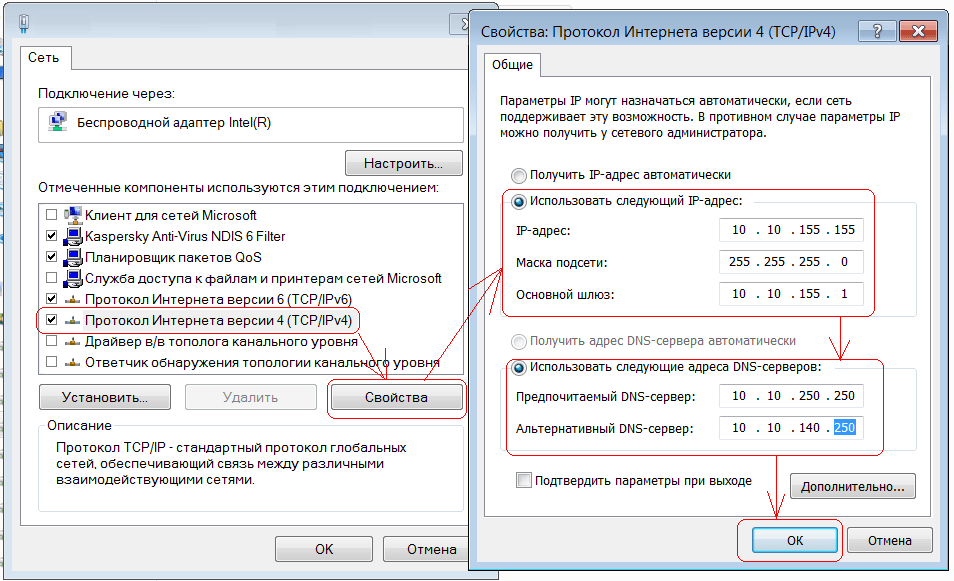 Они могут изменить настройки вашего маршрутизатора, чтобы отправить вас на фальшивую страницу входа в банк, когда вы думаете, что идете на настоящую, или загрузить хитрую прошивку, которая взламывает ваш маршрутизатор.
Они могут изменить настройки вашего маршрутизатора, чтобы отправить вас на фальшивую страницу входа в банк, когда вы думаете, что идете на настоящую, или загрузить хитрую прошивку, которая взламывает ваш маршрутизатор.
Пароль администратора, который вы создаете, должен быть длинным, надежным и очень трудным для угадывания. Вы можете использовать один из лучших менеджеров паролей для его создания и хранения, или вы можете просто использовать онлайн-генератор паролей, а затем записать пароль и хранить его в безопасном месте.
Подумайте об этом так: ваш домашний Wi-Fi-маршрутизатор — это шлюз в Интернет. Если человек, который контролирует этот шлюз, не вы, то кто-то другой контролирует то, что вы видите и делаете в Интернете.
2. Измените пароль доступа к сети Wi-Fi
Это немного менее важно, чем администрирование, но вы все равно не хотите, чтобы любой проходящий мимо придурок мог получить доступ к вашей сети Wi-Fi. Гораздо проще взломать маршрутизатор или другие устройства в сети, если вы можете получить доступ к самой сети.
Многие новые маршрутизаторы не имеют пароля доступа по умолчанию, а вместо этого вынуждают вас придумывать его в процессе установки. Не спешите создавать пароль или делать что-то слишком простое.
Ваш пароль доступа к Wi-Fi не должен быть слишком очевидным, но все же что-то, что вы запомните — не «123456», а, возможно, слово, перемешанное с заглавными буквами, цифрами и знаками препинания, например «BullM00se1776!» или что-то подобное.
3. Измените имя сети по умолчанию
Многие маршрутизаторы автоматически создают сетевое имя или SSID на основе названия или номера модели. Поэтому, если вы проходите мимо многоквартирного дома и сканируете домашние сети Wi-Fi, вы обычно видите ряд сетей с именами, включающими «xfinitywifi», «linksys» или «NETGEAR».
Опасность здесь заключается в том, что если злоумышленник знает, какой тип маршрутизатора у вас есть, он может легко атаковать его, если известно, что у этой марки маршрутизатора есть недостатки безопасности. И если вы относитесь к тому типу людей, которые оставляют сетевое имя без изменений, скорее всего, вы оставили пароль администратора без изменений, а также имеете паршивый пароль доступа.
И если вы относитесь к тому типу людей, которые оставляют сетевое имя без изменений, скорее всего, вы оставили пароль администратора без изменений, а также имеете паршивый пароль доступа.
В идеале вам нужно имя сети Wi-Fi, которое будет запоминающимся и уникальным, но не будет содержать ваше имя, адрес или любую другую личную информацию. Все, что не содержит этой информации или марки маршрутизатора, должно быть в порядке. Так что давай, назови свою сеть «ФБР-Наблюдение-Фургон» — они есть почти в каждом квартале.
Другие настройки маршрутизатора, которые необходимо изменить
Теперь перейдем к делу. Это не «первые» действия, которые мы делаем при настройке нового маршрутизатора, но если бы мы настраивали вашу домашнюю сеть, мы бы вообще не хотели использовать маршрутизатор, не сделав этого.
Как и в случае с настройками выше, вы можете изменить эти настройки в административном интерфейсе маршрутизатора, будь то через веб-браузер или приложение для смартфона.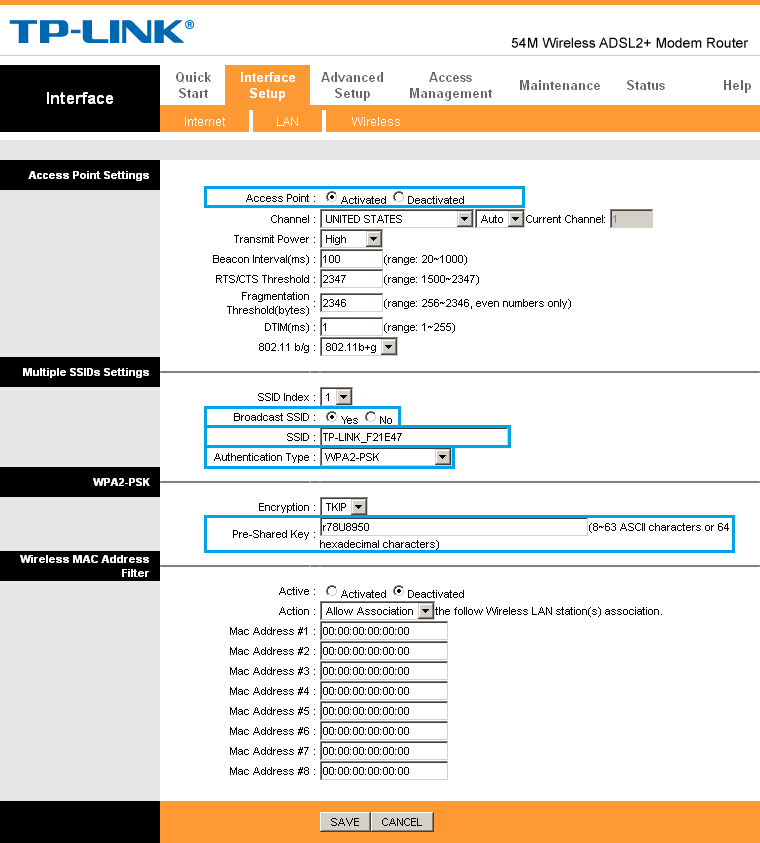 Но эти настройки могут быть скрыты на второй странице или в разделе «Дополнительно»; возможно, вам придется немного покопаться, чтобы найти их. 1. Отключить удаленный доступ к маршрутизатору они отвечают на ваши звонки по устранению неполадок.
Но эти настройки могут быть скрыты на второй странице или в разделе «Дополнительно»; возможно, вам придется немного покопаться, чтобы найти их. 1. Отключить удаленный доступ к маршрутизатору они отвечают на ваши звонки по устранению неполадок.
Но, как сказал бы адмирал Акбар, это ловушка. Удаленный доступ — это то, как хакеры и вредоносные программы обнаруживают и атакуют ваш маршрутизатор издалека.
Они будут сканировать Интернет на наличие маршрутизаторов определенных марок с включенным удаленным доступом, а затем пробовать каждый результат с именем пользователя и паролем администратора по умолчанию для этой марки. В большинстве случаев они проникают внутрь и могут установить вредоносное ПО или изменить настройки маршрутизатора.
2. Отключите Universal Plug and Play
Возможно, вы не знакомы с сетевым протоколом Universal Plug and Play (UPnP), но он позволяет устройствам в одной сети Wi-Fi «находить» и подключаться друг к другу без любая аутентификация. Это то, как устройство умного дома может найти и подключиться к смартфону через сеть Wi-Fi без необходимости возиться с конфигурациями портов и протоколами подключения.
Это то, как устройство умного дома может найти и подключиться к смартфону через сеть Wi-Fi без необходимости возиться с конфигурациями портов и протоколами подключения.
Все это прекрасно, если вся активность остается в локальной сети. Но UPnP был расширен, так что более продвинутые устройства, такие как игровые консоли или камеры видеонаблюдения, могут автоматически изменять настройки маршрутизатора, чтобы эти устройства могли иметь быстрое двустороннее подключение к Интернету.
Хакерам это нравится. Существует как минимум полдюжины различных способов использования UPnP для взлома вашей домашней сети Wi-Fi и устройств в ней. К сожалению, большинство домашних Wi-Fi-маршрутизаторов поставляются с включенным по умолчанию UPnP. Выключи это.
3. Отключите Wi-Fi Protected Setup
В середине 2000-х годов производители маршрутизаторов решили, что ввод пароля доступа для многих людей слишком сложен, поэтому они создали два предположительно надежных метода подключения устройства к сети Wi-Fi. и Интернет за его пределами, и назвал их Wi-Fi Protected Setup (WPS).
и Интернет за его пределами, и назвал их Wi-Fi Protected Setup (WPS).
Если ваш маршрутизатор имеет встроенный WPS, вы можете либо нажать кнопку на маршрутизаторе одновременно с нажатием значка или кнопки на устройстве, которое нужно подключить, либо ввести восьмизначный защитный PIN-код. — часто печатается на наклейке сзади или снизу маршрутизатора — вместо пароля доступа.
Как и в случае с UPnP, звучит великолепно. Но это создает кошмар безопасности. Любой, кто посещает ваш дом по любой причине, может подключить свои устройства к вашей сети без вашего разрешения, если он может физически получить доступ к вашему маршрутизатору на несколько секунд. Подумайте об этом в следующий раз, когда будете устраивать большую вечеринку.
Между тем, этот восьмизначный ПИН-код безопасности WPS на самом деле представляет собой два ПИН-кода по три и четыре цифры каждый плюс контрольная сумма. Это означает, что у него есть только 11 000 возможных конфигураций (а не 100 миллионов, как должно быть), и его можно легко «врубить» с помощью ноутбука или смартфона менее чем за час.
Так что отключите WPS — если можете. Некоторые старые или менее дорогие маршрутизаторы не позволят вам. (Некоторые более новые или более дорогие маршрутизаторы вообще не поддерживают WPS — проверьте наклейку с PIN-кодом.)
Если вы уверены, что ваш маршрутизатор поддерживает WPS, но не можете его отключить, закройте маршрутизатор в стеклянном или деревянном кабинет, чтобы никто другой не мог получить к нему физический доступ без вашего разрешения.
4. Включите автоматическое обновление прошивки
Автоматическое обновление прошивки должно быть включено по умолчанию, но рекомендуется убедиться, что этот параметр действительно включен на вашем маршрутизаторе. Когда ответственные производители маршрутизаторов обнаружат уязвимость в прошивке своего маршрутизатора, они выпустят патч, закрывающий эту потенциальную брешь в системе безопасности.
Однако, если у вас не включено автоматическое обновление прошивки, ваш маршрутизатор не получит этот патч самостоятельно, что сделает вашу сеть более уязвимой для атак. Обновления прошивки также могут повысить производительность маршрутизаторов и добавить новые функции, что является еще одной причиной, по которой следует включить этот параметр.
Обновления прошивки также могут повысить производительность маршрутизаторов и добавить новые функции, что является еще одной причиной, по которой следует включить этот параметр.
Лучшие на сегодня предложения Google Nest Wifi
Цена со скидкой
(открывается в новой вкладке)
(открывается в новой вкладке)
(открывается в новой вкладке)
169 долларов США
(открывается в новой вкладке)
$79
(открывается в новой вкладке)
Вид (открывается в новой вкладке)
Цена со скидкой $169
(открывается в новой вкладке)
$79,97
(открывается в новой вкладке)
Просмотр (открывается в новой вкладке)
(открывается в новой вкладке)
(открывается в новой вкладке) 90 90 90 90 90 90
90 (открывается в новой вкладке)Вид (открывается в новой вкладке)
Показать больше предложений
Получите мгновенный доступ к последним новостям, самым горячим обзорам, выгодным предложениям и полезным советам.


 Скорее всего, понадобится настройка подключения именно средствами Windows, а не через программу, которая была установлена с драйверами модема. Если у вас оператор Интертелеком, то инструкцию по настройке подключения можно посмотреть здесь.
Скорее всего, понадобится настройка подключения именно средствами Windows, а не через программу, которая была установлена с драйверами модема. Если у вас оператор Интертелеком, то инструкцию по настройке подключения можно посмотреть здесь.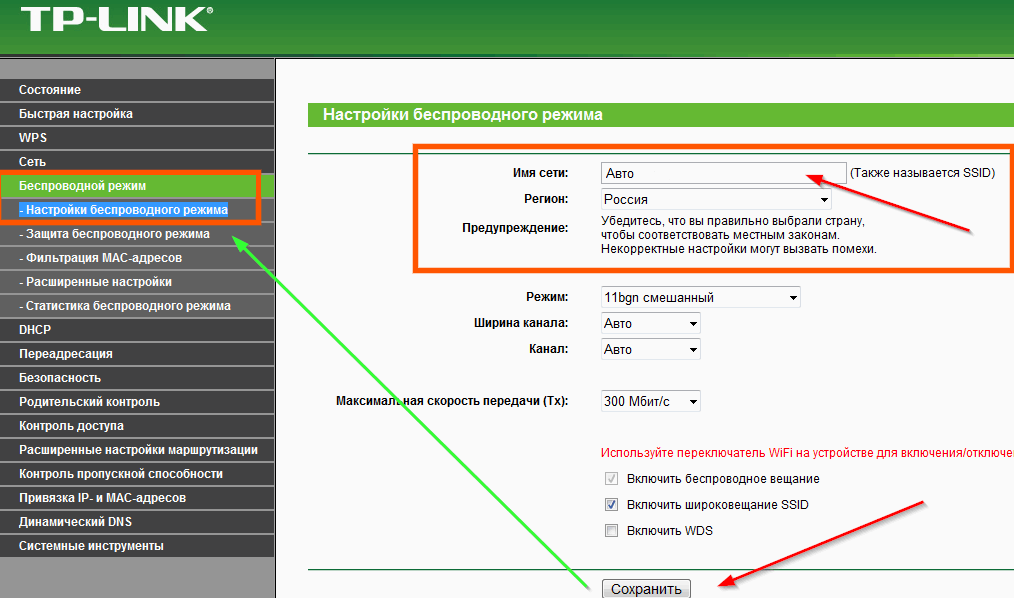 Именно их мы будем использовать в настройках роутеров при подключении к новому источнику интернета от смартфона.
Именно их мы будем использовать в настройках роутеров при подключении к новому источнику интернета от смартфона.
 Среди них (если будет несколько) выберите название, указанное на шаге создания точки доступа в телефоне.
Среди них (если будет несколько) выберите название, указанное на шаге создания точки доступа в телефоне.
