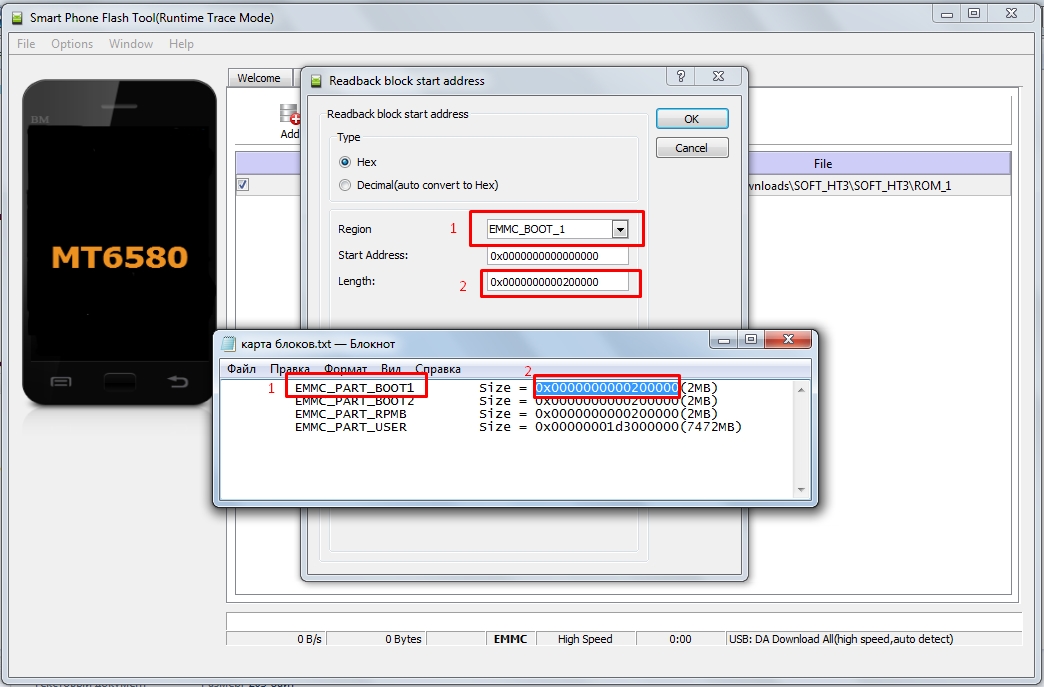Как сделать бэкап (резервное копирование)
Сегодня вы узнаете, как сделать резервное копирование (бэкап), на примере самого простого способа.
Напомню, что резервное копирование, это самый важный вопрос, с которым нужно разобраться абсолютно всем сразу после изучения устройства и принципа работы компьютера. Почему? Ответ в предыдущем уроке.
В прошлом уроке мы узнали, что такое резервное копирование, зачем оно нужно и какие причины потери данных грозят нашим файлам в первую очередь. Если вы еще не прочитали предыдущий урок, обязательно начните с него!
В этом уроке:
- Как сделать резервное копирование?
- Примеры
- Преимущества и недостатки
- Небольшой опрос
Как сделать резервное копирование (бэкап)?
Пришла очередь узнать самый простой способ создания бэкапа (остальные мы рассмотрим в ближайших уроках).
Вы же знакомы с обычным копированием файлов? Тогда этот способ не вызовет затруднений!
1. Подключаете внешний накопитель;
2. Проверяете, есть ли свободное место;
3. Создаете папку с датой и названием будущей копии;
4. Копируете нужную папку с компьютера на подключенный накопитель;
5. Проверяете резервную копию;
6. Отключаете внешний накопитель.
Вот так всё просто. Для верности, можно проверить, всё ли скопировалось и правильно ли открывается (выборочно запустите несколько файлов с внешнего накопителя).
Примеры:
Если интересует процесс резервного копирования чуть подробнее, привожу примеры для каждого вида носителя:
Для внешнего жесткого диска и флэшки:
- Подключаете внешний жесткий диск;
- Проверяете, достаточно ли свободного места для будущей копии;
- Открываете «Мой компьютер», создаете на подключенном устройстве папку с датой и названием копии (например, «20140317 Фотографии»).
- Переходите на внутренний жесткий диск (диск D: в проводнике), находите папку с вашими важными данными и копируете её.
 Возвращаетесь на внешний жесткий диск, в созданную ранее папку, вставляете скопированную папку, ждете окончания копирования.
Возвращаетесь на внешний жесткий диск, в созданную ранее папку, вставляете скопированную папку, ждете окончания копирования. - Проверяете копию, отключаете жесткий диск.
Для DVD-диска:
Вставляете чистый диск (болванку) в DVD-привод, запускаете программу для записи дисков, указываете папку для записи. Указываете дату в метке диска или добавляете в название папки. Запускаете процесс записи на средней скорости (компромисс между качеством и скоростью) и дожидаетесь его окончания. Извлекаете записанный диск, помещаете в надежное место (как лекарства, в темное и прохладное 🙂 ).
Для облачного хранения:
Копируете в проводнике (или аналоге) нужную вам папку. Заходите в специальную папку вашего облачного хранилища, создаете папку с датой и названием копии (например, «20140317 Закладки Opera»). Вставляете в созданную папку ту, которую скопировали на первом шаге.
Бэкап в облако (копируем в папку Dropbox)
Как видите, ничего сложного нет, зато польза очень ощутима (и, рано или поздно, каждый пользователь компьютера ощущает эту пользу в полной мере).
Преимущества и недостатки первого способа резервного копирования
Напомню, что это первый из способов создания бэкапа, самый простой. Но, как всегда, у простых способов есть и недостатки. Рассмотрим плюсы и минусы этого метода:
Преимущества:
- С этим способом может справиться любой пользователь компьютера, который освоил копирование файлов и папок.
- Всё наглядно и понятно, вы полностью контролируете процесс (что копировать и куда это будет скопировано).
- Простое восстановление файлов из резервной копии, если первоначальные данные утеряны.
Недостатки:
- Файлы резервной копии могут занимать много места, было бы неплохо использовать архиваторы (об этом мы поговорим в следующий раз).

- Каждый раз всё нужно делать самостоятельно, вручную (нет автоматизации, но это можно исправить средствами ОС или дополнительными программами).
- Если кто-то доберется до вашей резервной копии, то сможет просмотреть любой файл (доступ к данным не ограничен).
Конечно, вы заметили, что недостатки не кусаются, и этот способ подойдёт любому пользователю компьютера. А кода освоитесь, можно будет перейти к чуть более сложному варианту.
Ну, кажется, мы всё узнали, что сегодня нам нужно было. Не устали? Теперь смело можно приступать к правильному резервному копированию
Суть самого простого способа бэкапа (резервного копирования)
Не медлите, спасайте ваши файлы!
Опрос по теме урока:
Помните, в прошлый раз я вас попросил принять участие в опросе? Если вы не успели, то можете это сделать сейчас (это позволит мне более эффективно построить следующие уроки):
Загрузка …Спасибо за ваш ответ!
Заключение
Поздравляю, вы осилили два самых важных IT-урока для пользователей компьютеров любого вида!
Если в предыдущем уроке мы узнали что такое резервное копирование и для чего оно нужно, то в этом уроке мы коснулись практической части.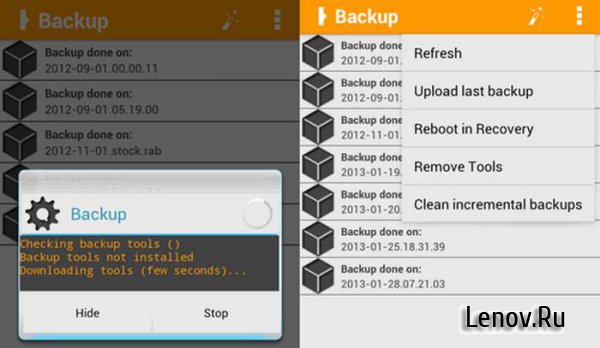 Теперь вы знаете, что и куда нужно копировать, сколько должно быть резервных копий и как сделать бэкап на внешний носитель методом обычного копирования.
Теперь вы знаете, что и куда нужно копировать, сколько должно быть резервных копий и как сделать бэкап на внешний носитель методом обычного копирования.
Мы еще не раз коснёмся вопроса резервного копирования, так как тема очень значимая. А пока что, жду ваших вопросов и комментариев!
P.S. Подписывайтесь на новости сайта IT-уроки по этой ссылке, вас ждет еще много интересного и полезного.
Дополнение!
Я хотел создать полноценный видеокурс на тему резервного копирования, но свободного времени не хватает. Тем не менее, вопрос резервного копирования слишком важный, чтобы откладывать его на потом.
Поэтому я заключил партнёрский договор с Евгением Поповым, в результате которого каждый читатель сайта IT-уроки может получить скидку 20% на курс «Резервное копирование по методу Евгения Попова».
Если вы не хотите потерять свои данные, нажмите на ссылку выше, чтобы прочитать подробности о видеокурсе и получить его со скидкой от сайта IT-уроки.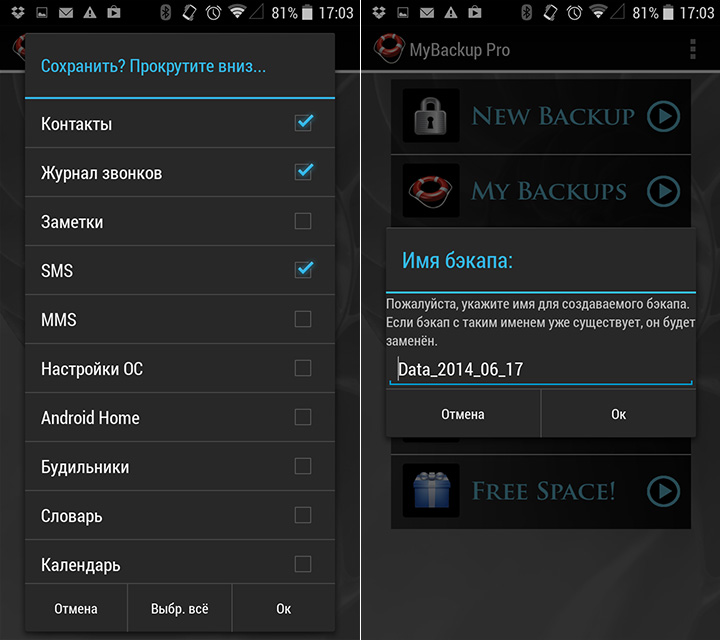
Ссылка со скидкой размещена здесь временно, не упустите возможность!
Автор: Сергей Бондаренко http://it-uroki.ru/
Поделитесь с друзьями:
Понравились IT-уроки?
Все средства идут на покрытие текущих расходов (оплата за сервер, домен, техническое обслуживание)и подготовку новых обучающих материалов (покупка необходимого ПО и оборудования).
Много интересного в соц.сетях:
12 заповедей про бэкап, за которые я чуть не заплатил пальцем
В прошлый раз я рассказал вам, не побоюсь этого слова, кровавую историю, как мы срочно спасали сначала инсталляцию, а потом уже и данные. И такие истории лишний раз дают понять важность наличия бэкапа и правильность его настройки. Сегодня я хочу суммировать свои мысли, накопленные за последние 10 лет опыта работы в системном интеграторе.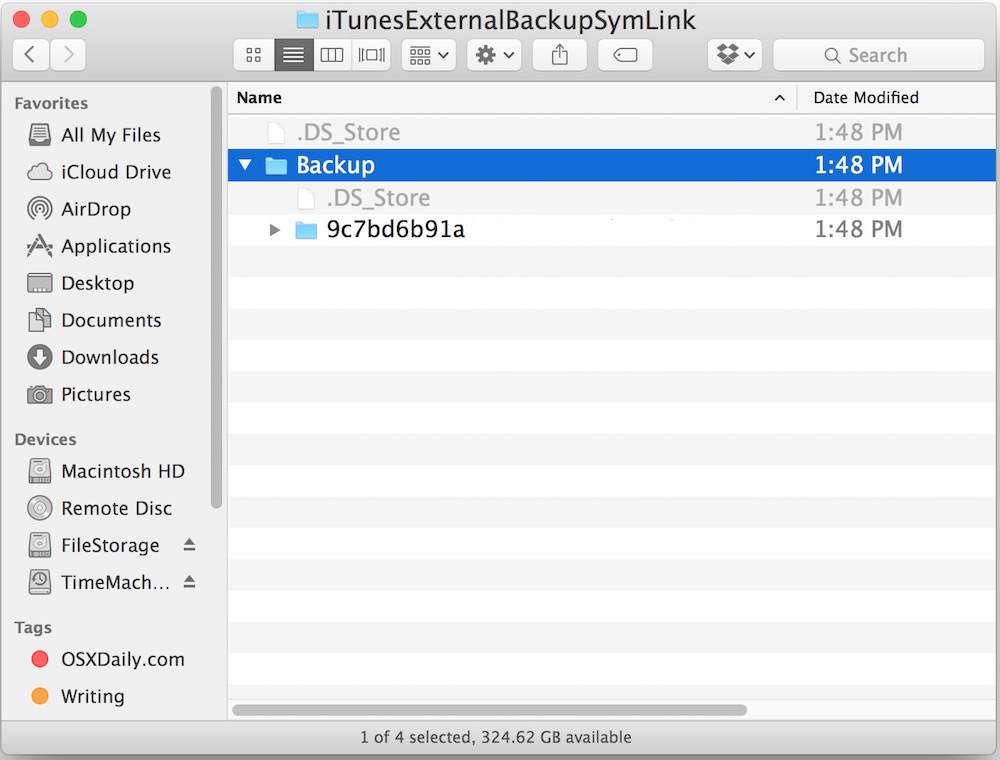
1. Бэкап должен быть всегда.
Как бы не развивались технологии, старая добрая резервная копия никогда не потеряет своей ценности, в трудную минуту сохраняя нам нервы, работу, премию, а также успокоительные средства. Она, в случае чего, позволяет нам не паниковать, действовать взвешено, допуская разумный риск.
Пример из жизни. Недолгое время у одного из наших заказчиков работал некий товарищ, который, хоть был еще не стар, вел себя как Леонид Ильич в рассвете паралитических недугов. Он ходил вразвалку, неторопливо и с наслаждением разговаривал, то и дело причмокивая. Любая деталь подолгу занимала его внимание. Однажды он набирал в юниксовой консоли команду rm -rf, и перед тем, как его отвлекли разговором, он успел еще добавить слэш, после чего переключился на собеседника.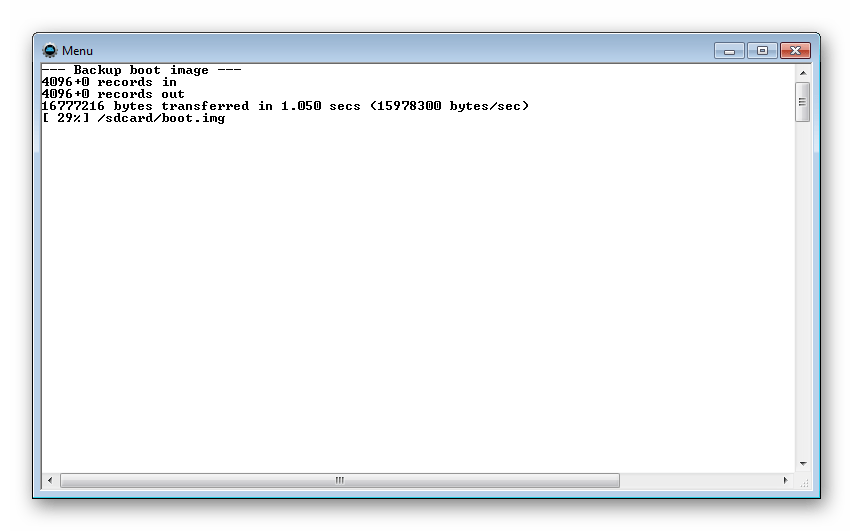
2. Бэкап должен быть автоматическим.
Только автоматизированный бэкап, выполняющийся по расписанию, дает нам возможность восстановить относительно актуальные данные — например, от вчера, а не от марта месяца. Бэкап нужно делать также перед любыми потенциально опасными операциями, будь то модернизация оборудования, обновление микрокодов, установка патчей, миграция данных. Мы, к примеру, даже можем отказывать заказчику в подобных работах, если накануне не сделана резервная копия.
3. Восстановление из бэкапа — это крайняя мера.
Прибегать к восстановлению надо тогда, когда других шансов уже нет.
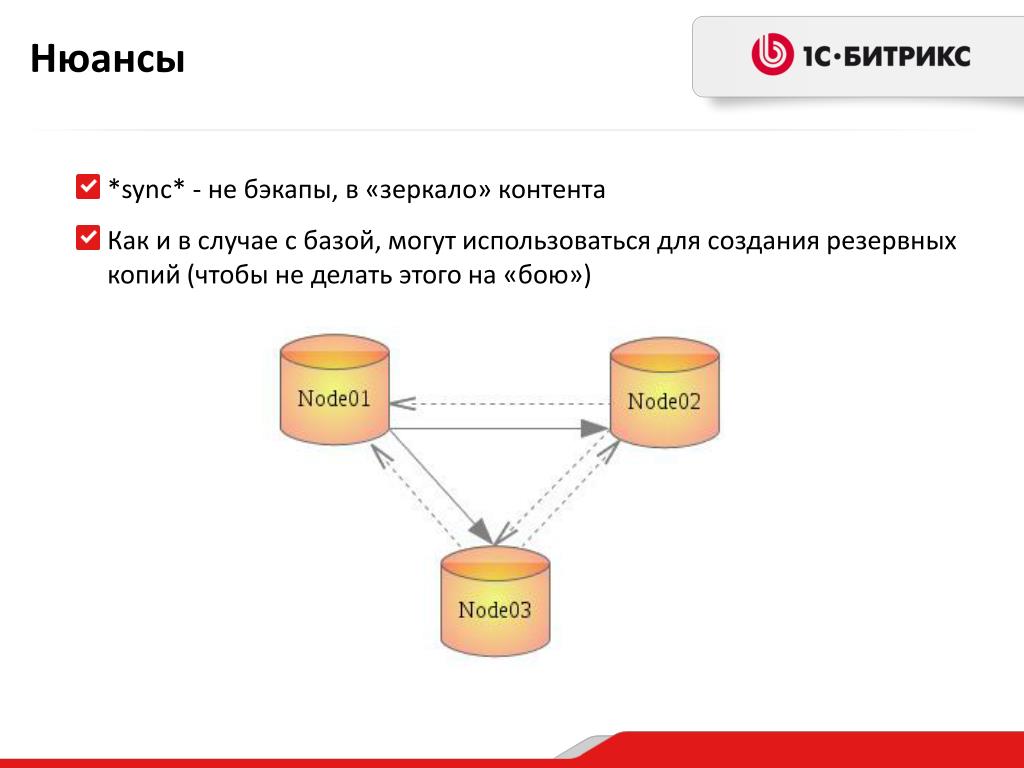 Потому что это всегда медленно и это всегда спешка и стресс. Были в нашей практике случаи, когда админы у заказчиков накатывали не тот бэкап не на ту систему, только усугубляя ситуацию.
Потому что это всегда медленно и это всегда спешка и стресс. Были в нашей практике случаи, когда админы у заказчиков накатывали не тот бэкап не на ту систему, только усугубляя ситуацию. Поэтому восстанавливаться лучше не на исходное место на диске, чтобы не перезаписывать оригинальные данные, а куда-нибудь по соседству, чтобы была возможность проверить, что вы в итоге восстановили.
4. Бэкап нужно хранить отдельно от данных и минимум 2 недели.
Это рекомендуемый срок, чтобы даже нерасторопный бухгалтер успел опомниться, что у него что-то пропало или испортилось. Но можно хранить и дольше, если позволяет место.
Традиционно для хранения бэкапов используется магнитная лента благодаря ее дешевизне.
А еще ею удобно украшать к Новому Году серверную, особенно хорошо смотрятся композиции с оранжевой оптикой.
Для работы с лентой предназначены стримеры и ленточные библиотеки. В стример кассеты загружает человек, а в ленточной библиотеке – робот. Поэтому библиотека предпочтительнее, т.к. позволяет автоматизировать бэкап полностью.
Поэтому библиотека предпочтительнее, т.к. позволяет автоматизировать бэкап полностью.
Еще более предпочтительными являются дисковые хранилища, по мере удешевления производства это перестало быть роскошью. СХД отличаются скоростью работы и надежностью, конечно, при условии, что используется RAID. Есть так называемые виртуальные библиотеки – VTL – которые умеют прикидываться ленточной библиотекой, но данные записывают на диски.
5. Бэкап нужно регулярно проверять.
Главные недостатки ленты — последовательный доступ к информации и относительно низкая надежность хранения. Нет способа узнать, восстановится ли бэкап с ленты без ошибок, пока это не проверишь на практике. Дисковые хранилища, в отличие от ленты, защищены от размагничивания и, вообще, более предсказуемы. Тем не менее, регулярная проверка любого бэкапа позволяет спокойнее спать.
6. Полезно дублировать бэкап на удаленную площадку.
Техногенные катастрофы, отключения электричества в целом городе, нашествие зомби и прочие беды подстерегают бизнес на каждом углу. Особенно малоизученными остаются зомби. Поэтому хорошей практикой является наличие удаленной площадки, куда, так или иначе, попадают резервные копии.
Особенно малоизученными остаются зомби. Поэтому хорошей практикой является наличие удаленной площадки, куда, так или иначе, попадают резервные копии.
Как это можно организовать? В простом случае кассеты извлекаются из библиотеки, и их отвозит куда-нибудь в Химки водитель дядя Вася. Понятно, что при восстановлении также участвует дядя Вася, поэтому он во всей цепочке является самой медленной стадией. Ну а для тех, кто сумел построить или использует на аутсорсинге полноценный резервный ЦОД с хорошим каналом, резервные копии можно автоматически дублировать при помощи современных средств резервного копирования. Например, имея на каждой площадке по АПК Symantec NetBackup Appliance, можно получить полноценный DR-сайт, куда резервные копии с основной площадки попадают при помощи технологии Automatic Image Replication (AIR).
7. Бэкап – это нагрузка на работающую систему.
Во время копирования возможно сильное проседание по производительности основной системы. Поэтому создание резервных копий всегда планируют на период минимальной активности. Однако растет число систем, которые обслуживают запросы круглосуточно. Поэтому для минимизации нагрузки появились продвинутые техники, о которых речь дальше.
Поэтому создание резервных копий всегда планируют на период минимальной активности. Однако растет число систем, которые обслуживают запросы круглосуточно. Поэтому для минимизации нагрузки появились продвинутые техники, о которых речь дальше.
В давние времена ночью все пользователи спали, и окно резервного копирования могло длиться, например, с 11 вечера до 7 утра. За это время все данные успевали скопироваться. Когда стало расти число систем, которые обслуживают запросы клиентов и ночью, скорость создания резервных копий стала иметь большее значение. Теперь нужно уложиться в пару-тройку часов, а для систем, работающих 24х7, в минуты. Именно поэтому рынок систем резервного копирования продолжает активно развиваться, изобретая все новые подходы.
8. Данные можно копировать по SAN, а не по LAN.
Большой поток копируемых данных нагружает сеть. Существует техника, которая называется LAN-free backup. Если СХД с данными и библиотеки подключены в SAN (сеть хранения данных), то вполне разумно передавать данные между СХД и библиотекой напрямую по SAN, при этом исключив загрузку локальной сети.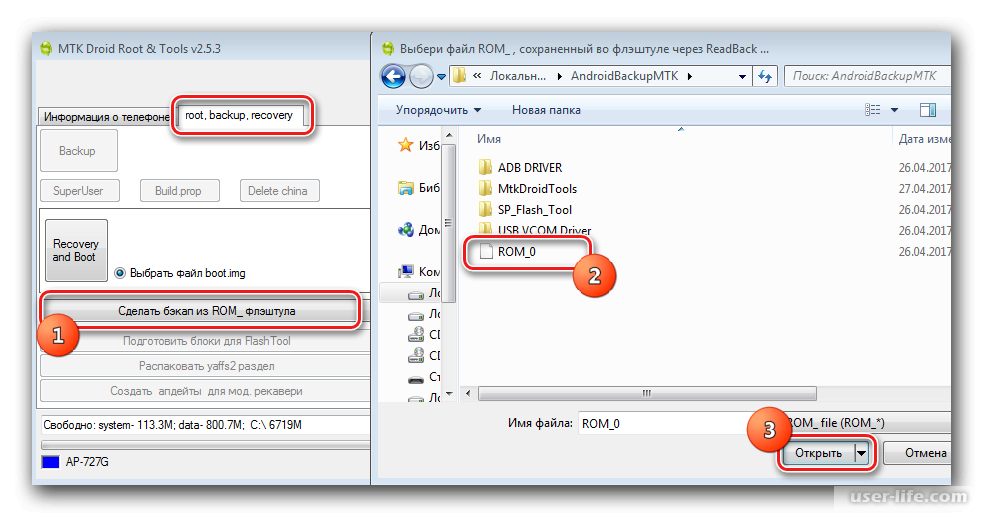 Это часто бывает и быстрее, потому что далеко не везде локальная сеть построена на 10G, а обычный 1GB ethernet сильно уступает по пропускной способности даже не самой современной SAN.
Это часто бывает и быстрее, потому что далеко не везде локальная сеть построена на 10G, а обычный 1GB ethernet сильно уступает по пропускной способности даже не самой современной SAN.
9. Приложения можно бэкапить на ходу…
Создать консистентную копию данных, например, СУБД Oracle или MS Exchange без остановки работы невозможно: информация непрерывно меняется, часть ее находится в буферах, в оперативной памяти. У серьезных продуктов промышленного класса, таких как Symantec NetBackup, EMC Networker, CommVault Simpana и др., есть широкий спектр агентов для работы с различными бизнес-приложениями. Эти агенты умеет перевести приложение в режим, когда буфер сбрасывается на диск, а файлы с данными на время перестают меняться.
10. …и минимизировать нагрузку на основную систему.
Чтобы не держать приложение долго в таком режиме работы, эту технику можно скомбинировать с созданием снапшотов — мгновенных снимков данных. Снапшот создается быстро, после чего приложение можно «отпустить», а копировать консистентные данные уже со снапшота. Для создания снапшотов применяются в свою очередь свои агенты, которые также могут входить в состав программного обеспечения для резервного копирования.
Для создания снапшотов применяются в свою очередь свои агенты, которые также могут входить в состав программного обеспечения для резервного копирования.
Если создать не просто снапшот данных, а клон, то его можно отсоединить от исходного диска с данными и передать через SAN на другой хост. И уже на другом хосте программа резервного копирования увидит эти данные и будет передавать их на резервное хранилище. Это техника называется Offhost backup.
11. Виртуальные машины нужно стараться бэкапить средствами гипервизора.
Современные гипервизоры, такие как VMware ESXi, предоставляют инструменты по созданию образов виртуальных машин на лету, без остановки их работы. По сути — те же снапшоты. Такой образ виртуалки бэкапится как файл, а вот топовым функционалом средств резервного копирования является возможность восстанавливать из этого образа гранулярно любой объект, например, единичное письмо электронной почты, если внутри виртуалки работал почтовый сервер. Самыми продвинутыми возможностями тут, по моему мнению, обладают продукты от Symantec.
12. Нужно избавляться от дублей.
Например, каждая виртуалка имеет компоненты операционной системы, которые одинаковы для всех виртуальных машин, на файловых помойках хранится множество копий одного и того же, почтовые рассылки могут дублировать в разных почтовых ящиках одинаковые письма и вложения. Дедупликация позволяет бэкапить только уникальные фрагменты данных и, причем, однократно. Степень дедупликации оказывается часто весьма впечатляющей, цифры достигают 90-98%. Об этом стоит задуматься.
Дедупликация на клиенте. Если поначалу дедупликация выполнялась только на уровне сервера или хранилища (например, DataDomain является аппаратным решением по дедупликации), то сейчас некоторые производители реализовали дедупликацию уже на уровне клиента резервного копирования. Это позволяет не только уменьшить объем хранимой информации, но и объем информации, передаваемой от клиента. В этом случае объем между клиентом и сервером состоит преимущественно из потока контрольных сумм.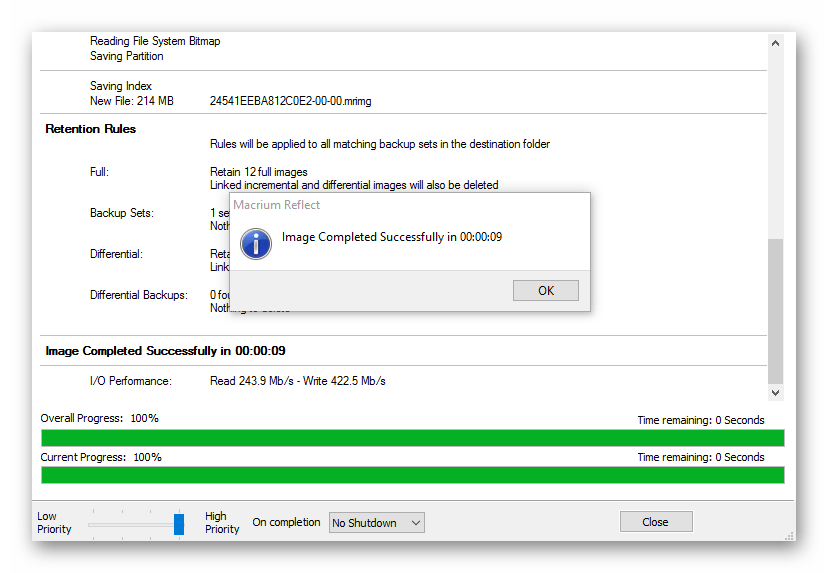
Есть много других нюансов, все невозможно покрыть одной статьей. Главная заповедь – уделите бэкапу достаточно внимания, не откладывая на потом. И постарайтесь не доводить до того, чтобы он когда-то понадобился. И еще берегите пальцы )
Вот такую руку мне выдали по страховке взамен порезанной. Пальцы толстоваты, но в целом нормально. Они держат чистящую кассету для ленточной библиотеки.
Как правильно делать бэкап: важные советы
Любые современные носители информации несовершенны. В зависимости от типа, у каждого из них есть свое время выработки на отказ. Вопрос только во времени. И это не считая остальных факторов, которые также могут вывести ваше хранилище из строя. Все это приводит зачастую к безвозвратной потере ценной информации. А в нашем мире цифровые данные, накопленные за многие годы, могут быть одной из главной ценности в жизни человека. Для того чтобы обезопасить свою информацию — были придуманы бэкапы.
Все это приводит зачастую к безвозвратной потере ценной информации. А в нашем мире цифровые данные, накопленные за многие годы, могут быть одной из главной ценности в жизни человека. Для того чтобы обезопасить свою информацию — были придуманы бэкапы.
Бэкап — это процесс резервного копирования, предназначенные для восстановления данных в оригинальном месте их расположения в случае их повреждения или разрушения. Мы уже рассказывали вам о том, как настроить бэкап. Сегодня поговорим об основных критериях, которые делают резервное копирование эффективным.
Бэкап — панацея от всех ошибок
Если вы долго пользуетесь компьютером, наверняка, сможете вспомнить множество случаев, когда операционная система отказывалась работать корректно. Причем это могло случаться даже не по вашей вине. Очень часто самый простой способ — не искать причину проблему и устранять ее. А просто восстановиться из резервной копии, которая была сделана пару дней назад.
Час вашего времени – и система ожила. Точки восстановления — это, конечно, хорошо, но спасет вас далеко не в каждом случае. А бэкап — в каждом. Поэтому регулярно «сохраняйтесь». И чем чаще — тем лучше.
Точки восстановления — это, конечно, хорошо, но спасет вас далеко не в каждом случае. А бэкап — в каждом. Поэтому регулярно «сохраняйтесь». И чем чаще — тем лучше.
Хороший бэкап — автоматический бэкап
Актуальность восстанавливаемых данных напрямую зависит от «возраста» бэкапа. Чем он «свежее», тем более актуальные данные вы получите в свое распоряжение. Поэтому чтобы каждый раз не возвращаться к процессу создания резервной копии, мы рекомендуем настроить автоматическое резервирование данных. Под это дело, конечно, может потребоваться много свободного пространства. Но, если регулярно удалять неактуальные «точки сохранения», то проблем с занятым диском не возникнет. В любом случае это намного проще и быстрее, чем создавать копию каждый раз в ручном режиме.
Куда производить восстановление из бэкапа?
Основное правило — восстанавливаться в любое место, только не на исходное место на диске. В процессе ренессанса вашей системы может произойти все, что угодно. Отключение света, программная ошибка, аппаратная ошибка. В этих случая операция завершится некорректно. Поэтому чтобы была возможно проверить, что вы в итоге там навосстанавливали, лучше запускать процесс в соседний раздел.
Отключение света, программная ошибка, аппаратная ошибка. В этих случая операция завершится некорректно. Поэтому чтобы была возможно проверить, что вы в итоге там навосстанавливали, лучше запускать процесс в соседний раздел.
Разумеется, держать бэкапы на системном разделе — дурной тон. Так можно потерять и «сейвы» и систему разом.
Планирование и проверка
Процесс создания бэкапа — тяжелая операция, как для железа, так и для системы. Поэтому автоматическое создание резервной копии лучше запланировать тогда, когда система находится в простое, например, ночью.
Из-за того, что в ночное время суток вы не находитесь за компьютером, вы не можете контролировать процесс создания бэкапа. А проверить получился ли он «нормальным» можно только на практике. Самый правильный способ — проверять копию, восстанавливая ее на какой либо диск. Но кто будет заниматься этим раз в неделю? Правильно, никто. Поэтому проверяйте хотя бы финальный объем бэкапа, и считывается ли он в программе.
Дублирование
Бэкап, лежащий в одном месте – это ненадежно. В нашей практике был случай, когда HDD, на котором хранилась резервная копия, был случайно поврежден. И в это же время винчестер, на котором стояла система отжил в этом мире свое и отправился на упокой. В нашей жизни бывает все. Случайно уронил носитель и повредил его; случилось короткое замыкание, и некачественный БП утащил с собой в могилу хранилище; с неба упал метеорит и небольшой кусочек попал в компьютер; произошел зомби апокалипсис; пришельцы украли системный блок и так далее.
Поэтому для полной безопасности своих данных создавайте, эм… Копию резервной копии. Да, именно так!
Читайте также:
Как делать бэкап на Linux?
ПрактикаКак это сделать
Евгений Храмов | 30. 09.2020Создание резервных копий несложно и настройка ежедневного бэкапа в Linux займет приблизительно тридцать минут.
09.2020Создание резервных копий несложно и настройка ежедневного бэкапа в Linux займет приблизительно тридцать минут.Почему Убунту «Седой Ёжик» существует, а Убунту «Хозяйственный Бурундучок» — нет? Вопрос этот риторический. И ответить на него никто не может. Как и на вопрос, почему никто не делает бэкапов до первой потери важных данных. Создание резервных копий несложно и настройка ежедневного бэкапа в linux займет приблизительно тридцать минут.
Поступь сисадмина — подобна шагам крадущегося тигра, наводящего ужас своим появлением. Мысли сисадмина — коварны как мысли затаившегося дракона, дабы не позволить юзерам превратить в развалины
свежеустановленную ОС…
Э…э…э, дальше я не успел придумать. В общем, он еще должен быть предусмотрителен и запаслив как маленький бурундучок перед зимней спячкой. Ибо только тогда он не будет знать проблем и
испытывать нужду в чем-либо…
Тогда оценят его по заслугам, и носить его будут на руках, и платить ему зарплату высокую! Но это не точно. Скорее всего, не будут.
Скорее всего, не будут.
Евгений Храмов. Книга нравоучений тягомотных. 4717 год К.К.
В нашей реальной жизни всем неплохо было бы быть запасливыми бурундучками. В самом что ни на есть прямом смысле этого слова. Не подумайте чего непристойного, я не призываю вас копать себе норки и собирать в них орешки с грибами, как запасы к зиме. Также от вас не требуется вывозить старую мебель и тарелки с отбитыми краями на дачу, в надежде, что когда-нибудь все это барахло пригодится. И даже пять темных полосок на спине, несмотря на всю неземную красоту эдакого дизайнерского решения, вовсе не обязательны.
Речь идет о данных, хранящихся в памяти вашего компьютера. О создании резервных копий данных на случай их потери или преднамеренной порчи.
Потеря данных в любой организации — это как минимум огромное количество дополнительной нагрузки на каждого работника. Как максимум — репрессии и штрафы, лишение премий, проваленные сроки исполнения
заказов, потеря репутации, и в самом худшем случае — ликвидация предприятия в целом. Даже при всей досадности такого события, в нем есть один интересный момент — все убытки можно выразить в
числовом эквиваленте. В российских ли рублях, в сейшельских ли рупиях, да пусть даже в сомалийских шиллингах — ущерб может быть посчитан, оформлен и предъявлен к оплате страховой компании или
виновнику.
Даже при всей досадности такого события, в нем есть один интересный момент — все убытки можно выразить в
числовом эквиваленте. В российских ли рублях, в сейшельских ли рупиях, да пусть даже в сомалийских шиллингах — ущерб может быть посчитан, оформлен и предъявлен к оплате страховой компании или
виновнику.
А как посчитать убытки при потере личной информации? Сколько могут стоить рабочие наброски писателя? Как оценить изображение, которое художник создавал в графическом редакторе на протяжении долгого времени? Как определить цену рисункам ваших детей на планшете? Семейный архив видео и фото — какие деньги вы готовы отдать за самые светлые и добрые воспоминания в вашей жизни?
Именно поэтому даже самому неопытному пользователю Linux-систем следует знать несколько способов сохранения, архивирования и восстановления данных.
Безопаснее всего не спрашивать о этих способах настоящих linux-админов. Они плохого не посоветуют, но и понятного тоже не скажут. В лучшем случае порекомендуют юзать Rsync. Если интересно, вы тоже
можете нажать клавиши Ctrl+Alt+T и ввести команду rsync. За свои усилия вы будете вознаграждены примерно вот такой картиной.
Если интересно, вы тоже
можете нажать клавиши Ctrl+Alt+T и ввести команду rsync. За свои усилия вы будете вознаграждены примерно вот такой картиной.
Выглядит впечатляюще, не правда ли? Это действительно мощное средство резервного копирования с помощью «интуитивно понятной» командной строки. Тем не менее для уверенного использования rsync необходимо прочитать инструкции (мануалы), понимать особенности файловой системы в Linux и немного знать английский. Также желательно не иметь никаких сомнений в своей квалификации. Да, было бы совсем замечательно уже иметь готовые бэкапы. Так, на всякий случай.
Однако не зря Linux славится как ОС с человеческим лицом. Для тех, кто не имеет возможности и времени углубляться в высшие сферы, существуют и простые решения с графическим интерфейсом. Они достаточно просты и позволяют несколькими кликами создать резервную копию важных данных.
Диски
Да-да, именно так непритязательно и называется утилита для просмотра и диагностики дисков на машине с установленной Ubuntu.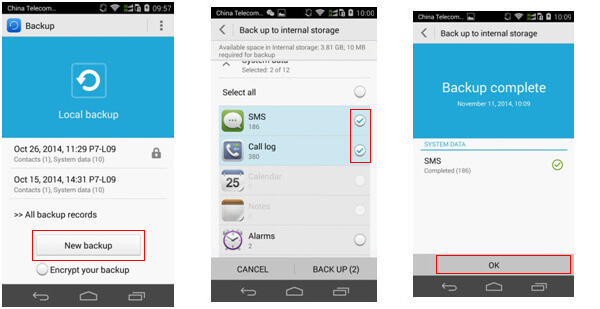 С ее помощью можно получить краткую информацию об установленных
носителях, их состоянии и рабочей температуре. Можно просмотреть разделы, созданные на физических дисках. Возможно даже удалить ненужный раздел или отформатировать его в другой файловой системе. И
наконец, здесь нам предоставляется возможность выделить раздел диска и создать его образ. Вот так:
С ее помощью можно получить краткую информацию об установленных
носителях, их состоянии и рабочей температуре. Можно просмотреть разделы, созданные на физических дисках. Возможно даже удалить ненужный раздел или отформатировать его в другой файловой системе. И
наконец, здесь нам предоставляется возможность выделить раздел диска и создать его образ. Вот так:
К недостаткам работы с утилитой «Диски» следует отнести невозможность выбора отдельных каталогов и папок, предназначенных для резервного копирования. Мы можем создать резервную копию целого диска, и только. Также здесь не предполагается какое-либо расписание для создания образов диска. Если нам необходимо каждый день в 18:00 делать резервную копию, то решение только одно: заводим будильник на 17:55, идем к машине и ежедневно ручками создаем образ.
Или используем Déjà Dup Backups. В Ubuntu он скрывается в разделе «Инструменты» под названием «Резервные копии».
Если вы не смогли найти утилиту в своем меню, просто перейдите по ссылке и установите ее.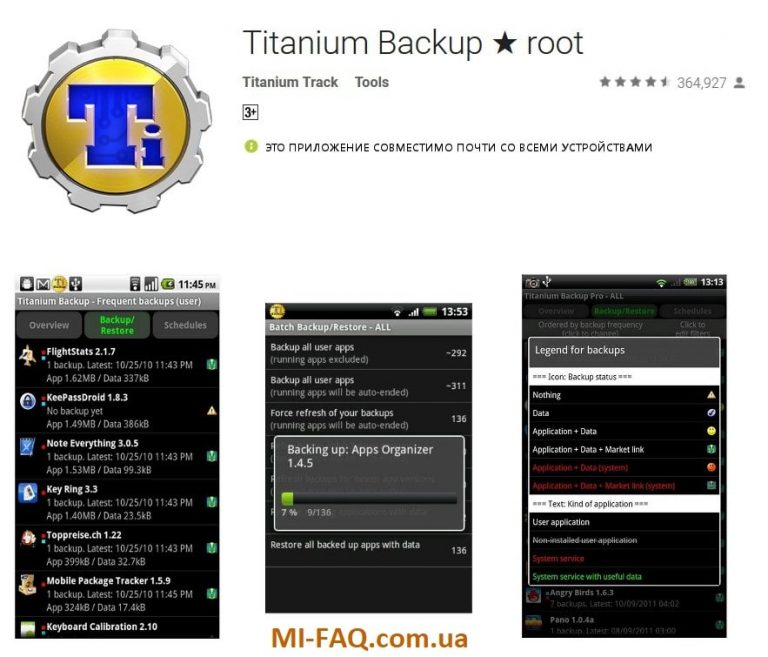 Несмотря на пару-тройку иностранных надписей, все ясно и понятно без словаря.
Несмотря на пару-тройку иностранных надписей, все ясно и понятно без словаря.
Нам предлагается выбрать каталоги, входящие в резервную копию, и каталоги, которые требуется игнорировать при создании бэкапа.
Далее мы определяем, где сохраняется резервная копия. Мне было предложено три варианта: GoogleDrive, сетевой сервер и локальная папка.
При создании резервной копии предлагается защитить ее паролем. Делать это или нет, каждый решает для себя, в зависимости от предпочтений. Если вы решили запаролить копию, будет нелишним запомнить или записать пароль. После создания первого бэкапа можно настроить Déjà Dup Backups на создание резервных копий выбранных вами папок. Резервное копирование происходит ежедневно или еженедельно, по вашему выбору.
Хотелось бы отметить, что кроме двух вышеупомянутых утилит для создания бэкапов, в Linux существует и множество других вариантов. Таких как Grsync — графический интерфейс пользователя,
предназначенный для rsync, Timeshift или luckyBackup. Они тоже удобны и просты в работе и очень функциональны. Но приступая к работе с ними, неплохо бы иметь уже готовые резервные копии. Иначе есть
вероятность получить незабываемые эмоции и впечатления. Примерно такие, как на моей страничке «“Об авторе».
Они тоже удобны и просты в работе и очень функциональны. Но приступая к работе с ними, неплохо бы иметь уже готовые резервные копии. Иначе есть
вероятность получить незабываемые эмоции и впечатления. Примерно такие, как на моей страничке «“Об авторе».
Очень надеюсь, что все горести и печали обойдут вас стороной и резервные копии ваших данных так и останутся лежать невостребованными.
Linux Резервное копирование
Журнал: Журнал IT-Expert [№ 09/2020], Подписка на журналы
Как правильно сделать бэкап данных Android-смартфона
Согласитесь, не очень весело из-за поломки телефона вдруг взять и лишиться всех важных номеров контактов, документов, фотографий и видеозаписей. Зачастую среди всех этих файлов могут быть и такие, которые уже никак не получится восстановить. Чтобы такого не случилось, нужно, как бы банально это не звучало, сделать резервное копирование. Но тут все не так просто и при создании бэкапа нужно учесть кое-какие нюансы, о которых мы вам сейчас и поведаем.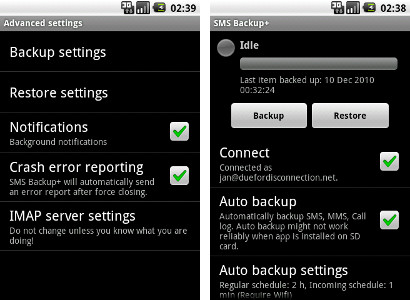
Очень важно иметь резервную копию файлов для того, чтобы ничего не потерять
Резервное копирование настроек Android на Google Диск
Сохранить настройки устройства и приложений — это очень важно
Android предлагает простой способ для резервного копирования некоторых ваших настроек, поэтому мы именно с них мы и начнем. Перейдите в раздел «Настройки» — «Система» — «Резервное копирование», и вы увидите опцию «Резервное копирование на Google Диск». Убедитесь, что она включена. Тут вы можете увидеть категории данных, которые будут храниться в облачном хранилище. Это информация из некоторых приложений, ваша записная книжка и настройки смартфона.
Для владельцев устройств линейки Google Pixel предусмотрен небольшой бонус — синхронизация с облачным хранилищем СМС-сообщений и фотографий с видео. Все эти данные копируются вместе и восстанавливать каждый пункт по-отдельности не получится. Поэтому если вдруг у вас удалилась записная книжка, вам придется «откатывать» к предыдущему состоянию весь смартфон. А вы когда-нибудь теряли важные данные? Что вы делали в этом случае? Расскажите об этом в нашем чате в Телеграм.
А вы когда-нибудь теряли важные данные? Что вы делали в этом случае? Расскажите об этом в нашем чате в Телеграм.
Как создать резервную копию фотографий на Android
Фотографии — это источники воспоминаний
Что ж, с настройками мы разобрались. И если счастливым обладателям Google Pixel на предыдущем пункте можно было бы и остановиться, то владельцам других гаджетов будет полезно узнать, как сделать бэкап фотографий и видео. Тут есть хороший способ в виде использования приложения Google Фото. Оно предлагает бесплатное неограниченное хранилище фотографий в высоком качестве со всех устройств, связанных с аккаунтом Google.
Установите приложение Google Фото, если у вас его еще нет, а затем войдите в свою учетную запись Google. Чтобы включить функцию резервного копирования, откройте приложение, перейдите в «Настройки» — «Резервное копирование и синхронизация». Тут вы можете включить эту опцию, а также качество, в котором будут сохраняться все ваши снимки.
Скачать: Google Фото
Как создать резервную копию текстовых сообщений на Android
В сообщениях может быть важная информация, которую не хочется потерять
Давайте разбираться с еще одной опцией, доступной владельцам Google Pixel, но не доступной «простым смертным» — синхронизацией СМС. Тут сервисы Google нам уже, увы, не помогут. А там, где «бессилен» Google, мы можем найти помощи у сторонних приложений. В данном случае хотелось бы посоветовать бесплатное приложение SMS Backup & Restore.
Тут сервисы Google нам уже, увы, не помогут. А там, где «бессилен» Google, мы можем найти помощи у сторонних приложений. В данном случае хотелось бы посоветовать бесплатное приложение SMS Backup & Restore.
Запустите приложение, и оно проведет вас через процесс настройки резервной копии. Вы сможете выбрать, резервные копии каких сообщений создать, где хранить резервные копии, и то, как часто создавать новые бэкапы данных. Довольно удобное и главное функциональное приложение.
Скачать: SMS Backup & Restore
Резервное копирование музыки и документов
Потерять важные документы — это очень обидно
Для резервного копирования нескольких мультимедиа файлов вы можете использовать службу облачного хранилища Google Drive. Откройте приложение и нажмите на значок «+». Затем найдите файл или файлы, для которых вы хотите создать резервную копию в облачном хранилище. Теперь вам останется лишь дождаться окончания загрузки. Единственный минус такого подхода — настроить расписание синхронизации с Google Drive не выйдет. Так что за важными документами вам придется следить самостоятельно.
Так что за важными документами вам придется следить самостоятельно.
Скачать: Google Drive
Бэкап диска HDD и восстановление жесткого диска из бэкапа
Handy Backup имеет два инструмента для бэкапа HDD:
- Disk Image: выберите этот плагин, если вы хотите сделать бэкап раздела диска или целого HDD и позже осуществить восстановление диска из бэкапа с помощью Handy Backup. Это хороший вариант для бэкапа диска с данными – фото, проектами, архивами, базами данных и т.д.
- System Recovery: используйте этот плагин для таких задач, как бэкап системного диска на флешку, бэкап виртуального диска в формате VHD или получение загрузочного образа (bootable HDD backup). Этот плагин выполняет полный бэкап диска со всеми разделами!
Создание задачи бэкапа диска (HDD backup software task)
Чтобы создать задачу, автоматически выполняющую бэкап жёсткого диска, воспользуйтесь следующей инструкцией:
- Откройте Handy Backup и создайте новую задачу с помощью кнопки или клавиш Ctrl+N.

- Выберите задачу резервного копирования на Шаге 1 и перейдите к Шагу 2.
- Разверните на левой панели группу «Disk Clone«. Выберите нужный вам плагин.
- Теперь выберите диск или раздел, который вам нужен. Нажмите OK.
- Продолжайте создавать задачу бэкапа диска, как описано в Руководстве Пользователя.
Примечание. Для бэкапа жёсткого диска вы должны иметь привилегии администратора системы!
Утилита Disaster Recovery – это третий метод бэкапа диска, доступный пользователям Handy Backup. Утилита создаёт бэкапы загрузочных дисков и дисков с данными (например, бэкап жёсткого диска Windows 7), а также обеспечивает восстановление бэкапов на жёсткий диск, в т.ч. на новые диски.
Как восстановить жёсткий диск с помощью утилиты HBDR
Для восстановления дисков HDD на новый компьютер, мы рекомендуем пользоваться утилитой Disaster Recovery. Кроме того, для всех дисков, кроме активного в данный момент системного диска, вы можете выполнить восстановление прямо из программы Handy Backup.
Для восстановления дисков HDD с помощью Disaster Recovery вам потребуется бэкап жёсткого диска, созданный с помощью плагинов Disk Image или System Recovery, а также загрузочный USB-диск утилиты HBDR.
- Загрузите компьютер с диска USB, содержащего утилиту Disaster Recovery.
- Откройте окно утилиты, создайте новую задачу восстановления.
- Перетащите в окне задачи в папку «What to Restore?» образ диска из хранилища.
- Перетащите в папку «Where to Restore?» диск, на который вы собираетесь восстанавливать образ системы.
- Выполните задачу — утилита выполнит восстановление дисков HDD в указанное место.
Узнать подробнее об утилите HBDR из Руководства Пользователя.
Резервное копирование и восстановление в Windows 10
Использование истории файлов для резервного копирования системы компьютера
Используйте историю файлов для создания резервной копии на внешнем диске или в сетевой папке.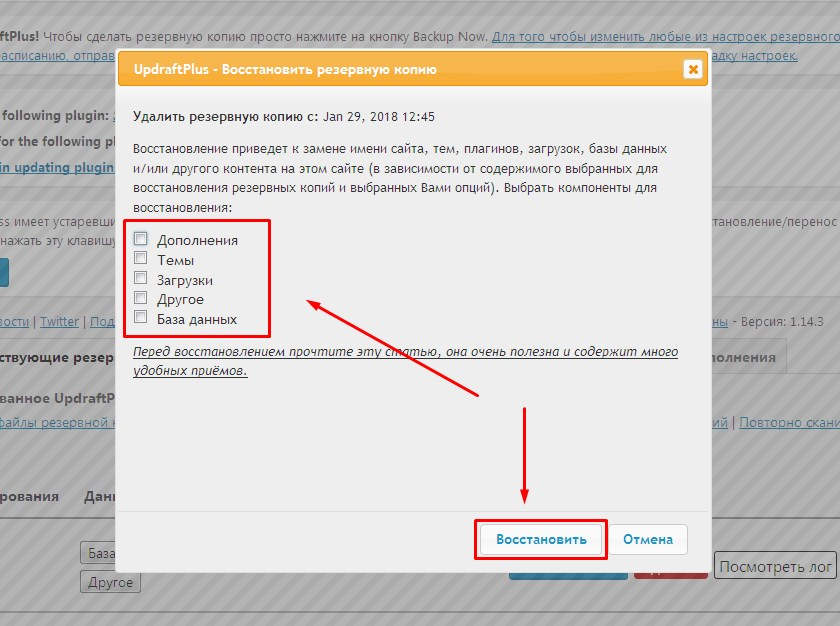 Нажмите кнопку Пуск > Параметры > Обновить & безопасность> Архивация> Добавить диск , а затем выберите внешний диск или сетевое расположение для резервных копий.
Нажмите кнопку Пуск > Параметры > Обновить & безопасность> Архивация> Добавить диск , а затем выберите внешний диск или сетевое расположение для резервных копий.
Восстановление файлов с помощью истории файлов
Если вы заметили, что у вас отсутствует важный файл или папка, резервную копию которых вы создали, выполните приведенные ниже действия.
-
В поле поиска на панели задач введите восстановление файлов, а затем выберите Восстановление файлов с помощью истории файлов.
-
Найдите нужный файл, а затем с помощью стрелок просмотрите все его версии.
-
Когда найдете нужную версию, нажмите Восстановить, чтобы сохранить ее в исходном расположении.
 Чтобы сохранить копию в другом месте, щелкните правой кнопкой мыши кнопку Восстановить, выберите элемент Восстановить в и укажите новое расположение.
Чтобы сохранить копию в другом месте, щелкните правой кнопкой мыши кнопку Восстановить, выберите элемент Восстановить в и укажите новое расположение.
Поиск резервных копий, созданных в предыдущих версиях Windows
Если вы использовали компонент «Резервное копирование и восстановление» для создания резервных копий файлов или образа системы в предыдущих версиях Windows, эти резервные копии будут по-прежнему доступны в Windows 10. В поле поиска на панели задач введите панель управления. Затем щелкните Панель управления > Система и ее обслуживание > Резервное копирование и восстановление (Windows 7).
Сведения о восстановлении системы можно найти в разделе Параметры восстановления в Windows 10
Открытие параметров резервного копирования
Как сделать полную резервную копию вашего ПК с Windows 10
Источник: Windows Central
В рамках вашего плана восстановления полная резервная копия должна быть в верхней части вашего списка, поскольку это лучшая стратегия против сбоев оборудования, проблем с приложениями и обновлением, а также атак вредоносных программ, которые могут повредить ваши файлы и повредить Windows 10.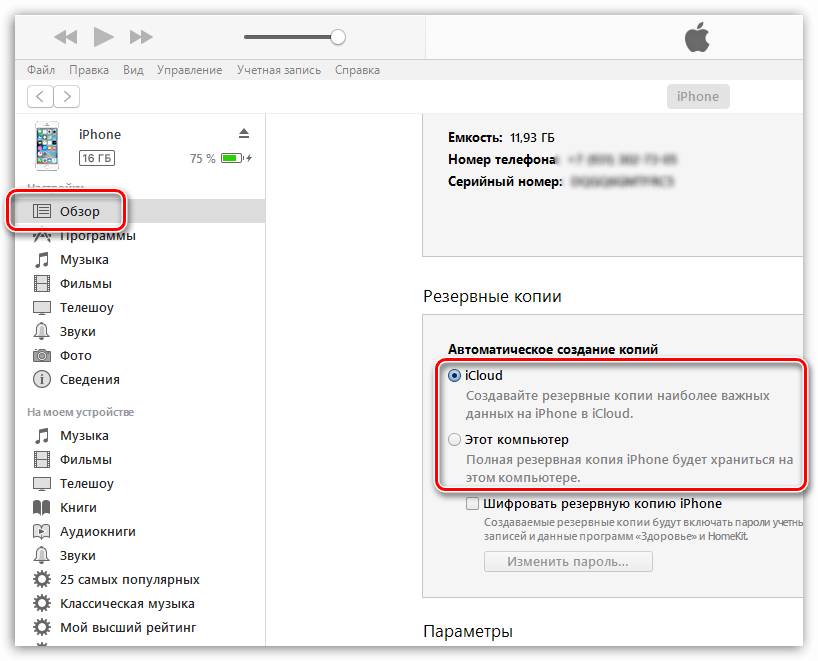 монтаж. Если вы заранее не создаете полные резервные копии, вы подвергнете риску документы, бесценные изображения и конфигурации, на настройку которых вы потратили много часов.
монтаж. Если вы заранее не создаете полные резервные копии, вы подвергнете риску документы, бесценные изображения и конфигурации, на настройку которых вы потратили много часов.
Если вы используете Windows 10, у вас есть много разных методов для создания резервной копии. Например, вы можете использовать сторонние решения для резервного копирования всей системы или копирования файлов на внешний диск вручную или загрузки их в службу облачного хранилища, такую как OneDrive. Однако, если вы не хотите использовать ручные методы или сторонние инструменты, вы всегда можете создать полную резервную копию с помощью устаревшего встроенного инструмента резервного копирования образа системы.
VPN-предложения: пожизненная лицензия за 16 долларов, ежемесячные планы за 1 доллар и более
Образ системы — это еще один способ сказать «полная резервная копия», поскольку он содержит копию всего на компьютере, включая установку, настройки, приложения и файлы.Обычно вы обнаружите, что этот инструмент лучше подходит для восстановления всей системы после критических проблем с оборудованием или программным обеспечением, таких как сбой жесткого диска или при попытке вернуться к предыдущей версии Windows 10.
В этом руководстве по Windows 10 мы расскажем, как создать полную резервную копию со всеми вашими пользовательскими настройками, приложениями, файлами и установкой с помощью инструмента образа системы.
Краткое примечание: Инструмент резервного копирования образа системы для Windows 10 больше не обслуживается, но вы все еще можете использовать его в обозримом будущем.Инструкции, изложенные в этом руководстве, предназначены для создания временной полной резервной копии, пока функция еще доступна. Вы также можете прочитать это руководство с альтернативными способами резервного копирования вашего компьютера.
Как создать резервную копию с помощью средства создания образа системы в Windows 10
Инструмент создания образа системы позволяет создать полную резервную копию на внешний диск или в общую сетевую папку. Однако лучше всего использовать съемное хранилище, которое затем можно отключить и сохранить в другом физическом месте.
Чтобы создать полную резервную копию Windows 10 с помощью средства создания образа системы, выполните следующие действия:
- Открыть Настройки .

- Нажмите Обновление и безопасность .
- Щелкните Резервное копирование .
В разделе «Ищете более старую резервную копию?» выберите Перейти к резервному копированию и восстановлению (Windows 7) .
Источник: Windows CentralЩелкните параметр Создать образ системы на левой панели.
Источник: Windows Central- Выберите вариант На жестком диске .
Используйте раскрывающееся меню «На жестком диске» и выберите место для экспорта полной резервной копии Windows 10.
Источник: Windows Central- Нажмите кнопку Далее .
(Необязательно) Выберите дополнительные жесткие диски, чтобы включить их в резервную копию.
Источник: Windows Central- Нажмите кнопку Далее .
Нажмите кнопку Начать резервное копирование .
Источник: Windows Central
Нажмите кнопку Нет .
Краткое примечание: Вы также получите запрос на создание диска восстановления системы, но, поскольку большинство устройств больше не имеют оптического привода, вы можете пропустить его. Если вам необходимо восстановить машину, вы можете использовать установочный USB-носитель для доступа к среде восстановления.
- Нажмите кнопку Закрыть .
После выполнения этих шагов инструмент создаст образ всей системы, включающий все, что есть на основном жестком диске и других дисках, которые вы, возможно, выбрали.
Пока выполняется резервное копирование, вы можете продолжить работу с устройством, поскольку оно использует функцию «Теневое копирование» для резервного копирования файлов, даже если файлы открыты и приложения запущены.
После завершения процесса вы можете отключить внешний диск и хранить его в надежном месте.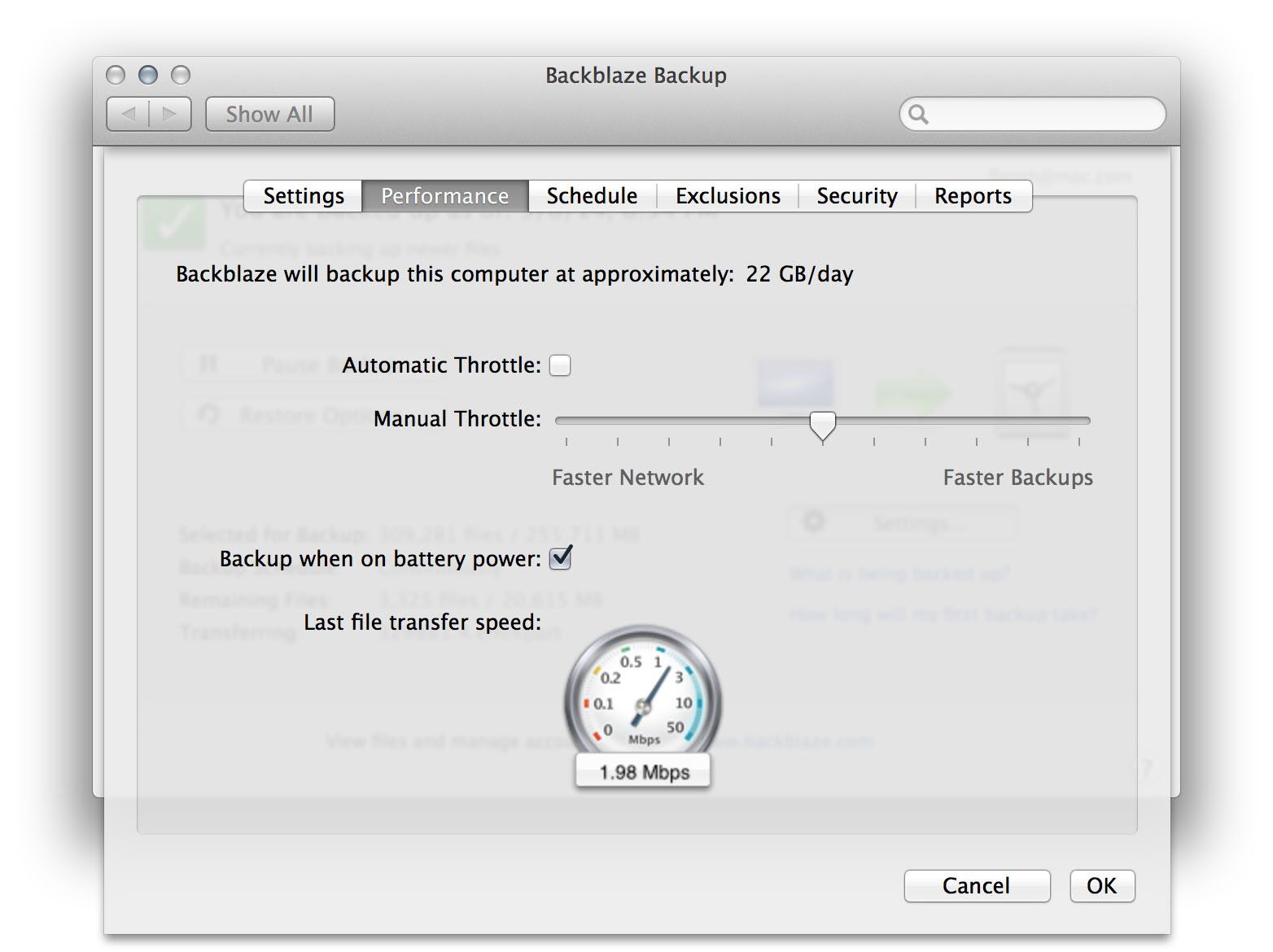 Если у вас есть ценные данные, вы можете рассмотреть возможность хранения резервной копии в другом физическом месте.
Если у вас есть ценные данные, вы можете рассмотреть возможность хранения резервной копии в другом физическом месте.
Как восстановить резервную копию с помощью средства создания образа системы в Windows 10
Если вам необходимо заменить жесткий диск или произойдет сбой оборудования, вы можете использовать одну из резервных копий для восстановления устройства и файлов.
Чтобы восстановить резервную копию в Windows 10, выполните следующие действия:
- Подключаем накопитель с полной резервной копией к устройству.
- Подключите загрузочный USB-накопитель Windows 10 к компьютеру.
- Запустите компьютер.
В ответ на приглашение загрузочного USB-накопителя нажмите любую клавишу, чтобы продолжить.
Быстрый совет: Если устройство не запускается в мастере установки Windows, вам потребуется доступ к базовой системе ввода / вывода (BIOS) или унифицированному расширяемому интерфейсу микропрограмм (UEFI), чтобы изменить настройки порядка загрузки.
 Вы можете использовать это руководство для доступа к BIOS / UEFI, но действия обычно различаются в зависимости от производителя и модели устройства. Для получения более подробной информации рекомендуется посетить веб-сайт поддержки вашего производителя.
Вы можете использовать это руководство для доступа к BIOS / UEFI, но действия обычно различаются в зависимости от производителя и модели устройства. Для получения более подробной информации рекомендуется посетить веб-сайт поддержки вашего производителя.На странице «Установка Windows» нажмите кнопку Далее .
Источник: Windows CentralЩелкните опцию Восстановить компьютер в нижнем левом углу экрана.
Источник: Windows CentralЩелкните опцию Устранение неполадок .
Источник: Windows CentralЩелкните опцию Восстановление образа системы .
Источник: Windows CentralВыберите вариант Windows 10 в качестве целевой ОС.
Источник: Windows CentralНа странице «Восстановить образ компьютера» выберите вариант Использовать последний доступный образ системы .
Источник: Windows Central
Совет: Вы можете использовать опцию «Выбрать образ системы», если у вас есть несколько резервных копий и вы пытаетесь восстановить старую версию системы и файлов.
- Нажмите кнопку Далее .
(Необязательно) Внимательно выберите опцию Форматировать и переразбить диски перед восстановлением резервной копии (если вы восстанавливаете резервную копию на новом диске).
Подсказка: Если вы выберете эту опцию, используйте опцию Исключить диски , чтобы предотвратить форматирование вторичных дисков, которые могут содержать данные.
(Необязательно) Установите флажок ** Восстанавливать только системные драйверы ** (если резервная копия содержит копию нескольких дисков и вы хотите восстановить только ОС).
Источник: Windows Central- Нажмите кнопку Далее .

Нажмите кнопку Готово .
Источник: Windows Central- Нажмите кнопку Да .
После выполнения этих действий на компьютере начнется процесс восстановления. Время завершения восстановления будет зависеть от объема данных и конфигурации оборудования.
Если вы собираетесь восстановить устройство, не прерывайте процесс, так как это может привести к сбою резервного копирования и невозможности загрузки устройства. Во избежание проблем всегда рекомендуется подключать портативный компьютер к источнику питания, а настольный компьютер — к источнику бесперебойного питания (ИБП).
После восстановления резервной копии откройте Settings > Update & Security > Windows Update и нажмите кнопку Check for Updates , чтобы быстро установить любые недостающие обновления безопасности.
Завершение
Несмотря на то, что существует множество других решений для создания полной резервной копии всей системы и файлов, есть еще много причин для выбора инструмента резервного копирования образа системы. Например, если у вас нет другого решения, и вы собираетесь перейти на новую версию Windows 10.Вы можете использовать встроенный инструмент для создания временной полной резервной копии на случай, если вам понадобится откат.
Например, если у вас нет другого решения, и вы собираетесь перейти на новую версию Windows 10.Вы можете использовать встроенный инструмент для создания временной полной резервной копии на случай, если вам понадобится откат.
Или когда вы собираетесь заменить основной жесткий диск, или вам нужен быстрый способ переноса установки и файлов без необходимости переустановки. Также всегда рекомендуется периодически делать резервную копию вашего компьютера, если произойдет непредвиденное, и вам необходимо восстановить систему после сбоя системы или оборудования, вредоносных программ, программ-вымогателей или хакерских атак.
Обращаясь к этому инструменту, следует помнить, что он предназначен для восстановления всей системы, а не файлов и настроек по отдельности.Если вы хотите сохранить обновленные копии ваших файлов, вам следует использовать другие решения, такие как OneDrive или История файлов. Кроме того, вы должны проявлять инициативу при создании резервных копий, потому что вы можете восстановить систему только с момента последней резервной копии. Все, что находится после полной резервной копии, например приложения, настройки и файлы, не будет доступно во время восстановления.
Дополнительные ресурсы по Windows 10
Дополнительные полезные статьи, статьи и ответы на распространенные вопросы о Windows 10 см. На следующих ресурсах:
Кажется резчеОбзор: Konftel Cam10 — действительно хорошая веб-камера всего за 100 долларов
В наши дни сложно найти хорошую веб-камеру, которая не стоит около 200 долларов, но, к счастью, Konftel Cam10 отвечает всем требованиям.Эта веб-камера Full HD стоимостью чуть менее 100 долларов предназначена для предприятий и офисов, хотя любой может использовать ту, кому нужна отличная веб-камера для повседневного использования. Просто убедитесь, что у вас достаточно освещения.
Это становится все глубжеDLC ‘Hidden Depths’ теперь доступен на всех платформах Minecraft Dungeons
Minecraft Dungeons официально выпускает пятое расширение премиум-контента «Hidden Depths» на всех платформах, на которых доступны Minecraft Dungeons. Вы можете приобрести Minecraft Dungeons отдельно, купить Season Pass для доступа к последним трем расширениям или просто насладиться массовым бесплатным обновлением, запускаемым вместе с Hidden Depths.’
О зашифрованных резервных копиях на iPhone, iPad или iPod touch
Для защиты резервных копий вашего iPhone, iPad или iPod touch на вашем компьютере вы можете использовать защиту паролем и шифрование.
При шифровании резервной копии для iPhone, iPad или iPod touch
Функция шифрования резервного копирования в Finder или iTunes блокирует и кодирует вашу информацию.Зашифрованные резервные копии могут содержать информацию, которой нет в незашифрованных резервных копиях:
- Ваши сохраненные пароли
- Настройки Wi-Fi
- История сайта
Зашифрованные резервные копии не включают данные Face ID, Touch ID или код доступа устройства.
По умолчанию ваша резервная копия не зашифрована. Чтобы зашифровать резервную копию в Finder или iTunes в первый раз, включите параметр «Зашифровать резервную копию», защищенный паролем. С этого момента резервные копии для вашего устройства будут автоматически зашифрованы. Вы также можете сделать резервную копию в iCloud, который каждый раз автоматически шифрует вашу информацию.
Шифрование резервных копий
- На Mac с macOS Catalina 10.15 или новее, откройте Finder. На Mac с macOS Mojave 10.14 или более ранней версии или на ПК откройте iTunes.
- Подключите устройство к компьютеру с помощью прилагаемого USB-кабеля. Затем найдите свое устройство на своем компьютере.
- На вкладке «Общие» или «Сводка» выберите «Шифровать локальную резервную копию» в разделе «Резервные копии».
- При запросе придумайте пароль. Создайте тот, который вы будете помнить, или запишите его и сохраните в надежном месте, потому что без этого пароля невозможно использовать резервную копию.Если вы забыли пароль, узнайте, что делать.
После подтверждения пароля начнется резервное копирование, и ваши предыдущие резервные копии будут немедленно перезаписаны и зашифрованы. Когда процесс завершится, убедитесь, что ваша зашифрованная резервная копия успешно завершена:
- На Mac с macOS Catalina 10.15 или новее откройте Finder, щелкните вкладку «Общие», затем щелкните «Управление резервными копиями». Вы должны увидеть список своих резервных копий. На Mac с macOS Mojave 10.14 или более ранней версии или на ПК с iTunes в строке меню в верхней части окна iTunes выберите «Правка»> «Настройки», затем щелкните вкладку «Устройства».
- Вы должны увидеть значок замка рядом с именем вашего устройства, а также датой и временем создания резервной копии.
- Щелкните OK, чтобы закрыть окно резервного копирования.
Проверьте, зашифрованы ли ваши резервные копии
Если Finder или iTunes настроены на шифрование резервных копий, параметр «Зашифровать резервную копию» отмечен флажком на вкладке «Общие» или на вкладке «Сводка» при подключении устройства к Finder или iTunes.
Вы также можете увидеть, зашифрована ли конкретная резервная копия:
- На Mac с macOS Catalina 10.15 или новее откройте Finder, щелкните вкладку «Общие», затем щелкните «Управление резервными копиями». Вы должны увидеть список своих резервных копий. На Mac с macOS Mojave 10.14 или более ранней версии или на ПК с iTunes в строке меню в верхней части окна iTunes выберите «Правка»> «Настройки», затем щелкните вкладку «Устройства».
- Ищите замок рядом с резервной копией. Если вы видите блокировку, резервная копия зашифрована.
- Щелкните OK, чтобы закрыть окно резервного копирования.
Если вы не можете вспомнить пароль для своей зашифрованной резервной копии
Невозможно восстановить зашифрованную резервную копию без пароля. С iOS 11 или новее или iPadOS вы можете сделать новую зашифрованную резервную копию вашего устройства, сбросив пароль. Вот что делать:
- На своем устройстве перейдите в «Настройки»> «Основные»> «Сброс».
- Нажмите «Сбросить все настройки» и введите пароль своего устройства.
- Следуйте инструкциям, чтобы сбросить настройки. Это не повлияет на ваши пользовательские данные или пароли, но сбросит настройки, такие как яркость дисплея, макет главного экрана и обои. Он также удаляет ваш зашифрованный резервный пароль.
- Снова подключите свое устройство к Finder или iTunes и создайте новую зашифрованную резервную копию, используя шаги, описанные выше.
Вы не сможете использовать предыдущие зашифрованные резервные копии, но вы можете использовать Finder или iTunes для резервного копирования текущих данных и установки нового пароля для резервного копирования.
Если у вас есть устройство с iOS 10 или более ранней версии, вы не можете сбросить пароль. В этом случае попробуйте следующее:
- Если кто-то еще настраивал ваше устройство, спросите его пароль.
- Вместо этого используйте резервную копию iCloud. Если у вас нет резервной копии iCloud, вы можете ее создать.
- Попробуйте использовать старую резервную копию iTunes.
Отключить шифрование резервных копий
Чтобы отключить шифрование резервной копии, снимите флажок «Зашифрованная резервная копия» в Finder или iTunes и введите пароль.Если вы не можете вспомнить свой пароль, у вас есть два варианта:
Информация о продуктах, произведенных не Apple, или о независимых веб-сайтах, не контролируемых и не проверенных Apple, предоставляется без рекомендаций или одобрения.Apple не несет ответственности за выбор, работу или использование сторонних веб-сайтов или продуктов. Apple не делает никаких заявлений относительно точности или надежности сторонних веб-сайтов. Свяжитесь с продавцом для получения дополнительной информации.
Дата публикации:
Создайте резервную копию вашего ПК с Windows: 2 верных способа убедиться, что вы никогда не потеряете файл
Убедитесь, что ваши файлы всегда зарезервированы.Это не займет много времени.
Ян Найтон / CNETСлишком легко игнорировать подсказки Windows, напоминающие вам о создании резервной копии вашего ПК. Я делал это много раз. Для большинства моих файлов создается резервная копия в облачном хранилище, будь то OneDrive или iCloud Drive. Однако эти файлы — не все, что у меня есть на ПК. Есть настройки, приложения и другие мелочи, для которых не создается резервная копия.
Если бы мой компьютер перестал работать прямо сейчас, мне все равно пришлось бы настраивать его с нуля. Конечно, у меня были бы мои файлы, но я бы потратил много времени на установку приложений и восстановление их прежнего состояния. Windows предоставляет два разных способа резервного копирования вашего ПК. Один из этих методов создает копии наиболее важных для вас файлов, позволяя вернуться к более старой копии файла, если, например, вы случайно что-то удалили или допустили ошибку.
Получите больше от своих технологий
Изучите интеллектуальные гаджеты и советы и рекомендации по работе в Интернете с помощью информационного бюллетеня CNET How To.
Ниже я расскажу, как настроить регулярное резервное копирование наиболее важных файлов, а также как создать полную копию вашей системы в ее текущем состоянии. Для любого метода вам понадобится внешний жесткий диск или SSD. Неофициальное правило для объема хранилища, которое должен иметь диск для резервных копий, — в 1,5–2 раза больше объема хранилища вашего компьютера. Итак, если ваш ноутбук с Windows 10 (170 долларов США в Best Buy) имеет 256 ГБ памяти, вам понадобится резервный диск с 512 ГБ места. Не знаете, с чего начать, когда нужно выбрать диск? У нас есть список наших главных рекомендаций.
Включение встроенного средства резервного копирования в Windows 10 занимает всего несколько щелчков мышью.
Скриншот Джейсона Чиприани / CNETВыполняйте резервное копирование файлов каждый час
Windows 10 имеет встроенный инструмент, который будет выполнять резервное копирование файлов и документов от вашего имени каждый час в фоновом режиме, и при этом вы даже не подозреваете, что это происходит, пока вы продолжаете использовать компьютер. Чтобы настроить его, подключите внешний диск к ПК, а затем нажмите кнопку Start , затем Settings gear .Затем щелкните Обновление и безопасность , а затем Резервное копирование в списке параметров в левой части окна.
Выберите Добавьте диск , а затем выберите внешний диск, который вы только что подключили к своему ПК. Если вы хотите остановиться на этом, можете. Windows создаст папку на этом диске и начнет автоматическое резервное копирование ваших файлов.
Я предлагаю уделить несколько минут тому, чтобы убедиться, что Windows выполняет резервное копирование папок, которые вам нужны, и удаляет все папки, которые вам не нужны.Для этого нажмите Дополнительные параметры , расположенную под кнопкой Автоматически создавать резервные копии моих файлов .
Здесь вы найдете список всех папок, которые Windows отслеживает и копирует на ваш внешний диск. Вы можете добавить или удалить любую из этих папок, изменить частоту резервного копирования файлов Windows и даже установить, как долго вы хотите сохранять резервные копии. Я рекомендую переключить опцию Keep my backups на Пока не понадобится место .Таким образом, когда ваш внешний диск заполнится, Windows удалит самые старые резервные копии, чтобы освободить место для новых. В противном случае он просто перестал бы создавать резервные копии.
Чтобы восстановить любые файлы или папки из резервной копии, прокрутите вниз страницу Дополнительные параметры и выберите Восстановить файлы из текущей резервной копии .
Образ системы может быть подходящим вариантом, если вы не хотите возиться с настройкой всего резервного копирования.
Ян Найтон / CNETСоздайте точную копию вашего ПК с Windows
Другой вариант, который у вас есть, когда дело доходит до резервного копирования вашего ПК, — это создать так называемый системный образ вашего компьютера, как он есть сейчас.Изображение будет включать каждое приложение, настройку, файл или папку; все это.
Преимущество использования этого метода заключается в том, что если ваш компьютер выйдет из строя и вам придется заново все это настраивать, вам нужно только восстановить образ системы, и вы снова в действии. Обратной стороной является то, что изображение, которое вы создаете, относится к этому конкретному моменту времени, поэтому, если с момента последнего создания образа прошло некоторое время, вы потеряете все измененные настройки, недавно установленные приложения и файлы, которые не хранятся в облачной службе. или резервное копирование на другой внешний диск.
Вы можете создавать образ системы один раз в месяц или каждые несколько месяцев на том же диске, на котором выполняется резервное копирование файлов, если на нем достаточно места.
Образ системы отражает определенный момент времени для вашего ПК.
Скриншот Мэтта Эллиотта / CNETПодключите внешний диск перед созданием образа резервной копии. Затем откройте панель управления , нажав кнопку «Пуск» и набрав «Панель управления».Открыв панель управления, перейдите в Система и безопасность > Резервное копирование и восстановление (Windows 7 (4 доллара в Walmart)) > Создайте образ системы в левой части окна.
Затем вас спросят, где вы хотите сохранить образ резервной копии; выберите внешний диск из раскрывающегося списка На жестком диске . Если на вашем компьютере есть привод DVD-RW, вы можете использовать его вместе с чистыми DVD-дисками для хранения образа системы, если хотите. Нажмите Далее после выбора хранилища резервной копии, а затем нажмите Начать резервное копирование .
Создание образа может занять некоторое время, в зависимости от того, сколько данных хранится в вашей системе. После того, как вы запустите его, вы все равно можете использовать свой компьютер или можете запустить его прямо перед сном, и это будет сделано утром. После его завершения вас спросят, хотите ли вы создать диск восстановления системы. Вы можете пропустить этот вариант, особенно если на вашем настольном компьютере или ноутбуке нет привода для компакт-дисков.
Если вам нужно восстановить систему, вы можете использовать только что созданный образ или, при необходимости, создать загрузочный диск Windows 10 на флэш-накопителе USB.
Чтобы использовать образ системы для восстановления ПК, откройте приложение Settings и перейдите в раздел Обновление и безопасность > Восстановление . В разделе Расширенный запуск нажмите кнопку Перезагрузить сейчас . После перезагрузки компьютера перейдите к Устранение неполадок > Дополнительные параметры > Восстановление образа системы и следуйте инструкциям по восстановлению ПК с помощью созданного образа системы.
Теперь, когда ваш компьютер полностью зарезервирован, уделите несколько минут тому, чтобы узнать о функциях Windows 10, которые лучше, чем Windows 7, секретных функциях Windows 10 и о том, как превратить свой старый компьютер в деньги.
Руководство для начинающих по резервному копированию на ПК
(graja / shutterstock.com)Мы все знаем, что должны создавать резервные копии наших данных. Это важно для спокойствия, но одна копия файла на вашем компьютере не является резервной копией. Избыточность, люди, избыточность!
Как отмечают организаторы Всемирного дня резервного копирования, люди ежегодно создают квадриллионы файлов, но не принимают адекватных мер для сохранения своих данных.Почему? Компьютеры заражаются, и случаются несчастные случаи, но даже после потери важного документа, незаменимой фотографии или целых наборов финансовых отчетов некоторые люди все равно не торопятся.
Причина в том, что резервное копирование требует некоторых усилий. Но благодаря новому программному обеспечению, оборудованию и услугам это проще, чем когда-либо. Вот краткий обзор доступных типов резервного копирования, а также инструментов, которые вам понадобятся для его выполнения с минимальными затратами усилий.
Типы резервного копирования ПК
Резервное копирование может быть таким же простым, как копирование файла из одного места в другое, например с жесткого диска на съемный USB-накопитель.Но то, что вам нужно для резервирования, безопасности и доступа, определяет, какой тип резервного копирования вы должны использовать.
Выбор файлов и папок
Если вам нужно создать резервную копию только определенных данных, используйте программное обеспечение, которое позволит вам выбрать, какие файлы вы хотите сохранить. (Помните, что при простом перемещении файла не создается его резервная копия. Вам потребуется как минимум две копии.) В целях безопасности периодически создавайте резервные копии целых папок, чтобы гарантировать, что для вновь созданных или обновленных файлов будут созданы резервные копии позднее. Дата.
Существует множество бесплатных программ, которые позаботятся об этом за вас, включая встроенную функцию Windows 10. Найдите его в настройках > Обновление и безопасность> Резервное копирование . Он позволяет выполнять резервное копирование элементов с помощью истории файлов, которая предлагает повторяющееся копирование файлов (каждые 10 минут или каждый день) на дополнительный диск в качестве резервной копии. Затем при необходимости вы сможете восстановить только ту версию файла, которую вам нужно восстановить. Историю файлов легко настроить, но ее объем ограничен.
Windows 10 также может выполнять резервное копирование файлов в OneDrive, онлайн-предложение Microsoft для резервного копирования и синхронизации (подробнее об этом ниже).
Облачное хранилище и службы синхронизации файлов
Обязательное для всех, у кого используется более одного компьютера или устройства, программное обеспечение для синхронизации гарантирует, что у вас есть одни и те же файлы на всех ваших ПК (и они обычно доступны на мобильных устройствах) ). Внесите изменения в файл, и он автоматически отправится на все остальные компьютеры, использующие учетную запись, даже в других операционных системах.Это максимальная избыточность.
Крупные имена в этой области включают Dropbox, Google Drive и Microsoft OneDrive; последний получил пять звезд в нашем последнем обзоре. Есть много других, в том числе IDrive, обладатель награды «Выбор редакции». Все они предоставляют несколько гигабайт онлайн-хранилища бесплатно, обычно 2 ГБ, но вы можете получить намного больше, заплатив ежемесячную или годовую плату.
Онлайн-службы резервного копирования
Мы живем в эпоху облачных технологий, поэтому онлайн-резервное копирование, некогда немного специализированное, теперь стало нормой для важных файлов.В отличие от вышеупомянутых сервисов, которые также включают опцию синхронизации файлов, продукты прямого резервного копирования ориентированы на прямую передачу файлов с жесткого диска в онлайн / облачное хранилище с простыми вариантами восстановления. Они могут добавить некоторую синхронизацию файлов, но вы, скорее всего, сочтете повышенную безопасность более важным вариантом.
Установите программное обеспечение для онлайн-резервного копирования на ПК, сообщите ему, какие файлы / папки следует сохранять, а все остальное он сделает в фоновом режиме. Поскольку хранилище находится в сети, вы обычно можете читать файлы через браузер или при необходимости восстанавливать файлы в других системах.Имена в этой области включают IDrive и Acronis True Image, выбранные редакцией PCMag.
Клонирование полного образа диска
Существует несколько способов резервного копирования всего жесткого диска. Первый: используйте программное обеспечение для копирования всех отдельных файлов с диска на другой (больший) диск. Это означает, что вы получаете все, даже если оно вам не нужно, но легко поддерживать актуальность и восстанавливать выбранные файлы из него по мере необходимости.
Лучшим методом является создание образа или клона диска.Образ — это копия всех ваших данных — каждого файла и папки, даже программ и системных файлов — сделанная как снимок диска в данный момент. При использовании для восстановления клон / образ перезаписывает существующую систему, и жесткий диск возвращается в состояние, в котором он находился во время резервного копирования.
Создание изображений / клонирование — отличный способ создать резервную копию нового компьютера. Затем, когда он начинает работать шатко (такое бывает), вы можете вернуть диск к его исходным настройкам. Однако имейте в виду, что это похоже на возврат к заводским настройкам — пусть и вашим собственным — что означает, что восстановление не будет включать данные, накопленные после первоначального создания образа.Эти данные следует резервировать отдельно. (Да, у вас должно быть запущено два набора резервных копий.)
Лучший вариант: регулярно выполнять полное резервное копирование образа диска с включенными данными, используя программное обеспечение, которое может считывать образы и выборочно извлекать файлы для восстановления при необходимости. Вам понадобится очень большой целевой диск для резервного копирования, обычно это внешний жесткий диск или ваше собственное сетевое хранилище.
Стороннее программное обеспечение для создания образа диска включает IDrive и Acronis — они включают клонирование в дополнение к обычному резервному копированию файлов.Есть также множество бесплатных вариантов, например Macrium Relfect Free.
Назначения резервного копирования
Способ резервного копирования данных может зависеть от типа носителя, который вы используете в качестве целевого сайта. Вот несколько вариантов.
Внешние диски
Нет ничего проще: подключите внешний накопитель к компьютеру и приступайте к работе. Конечно, диски бывают всех форм, размеров и конфигураций. Стандартный привод не будет стоить дорого, но он сам по себе ничего не сделает, кроме как сидеть и заставлять вас делать всю работу.Почти все современные накопители используют такие разъемы, как USB-A 3.0 или USB-C, для обеспечения высокой скорости передачи данных.
Самым важным решением будет выбор между жестким диском или более быстрым, но более дорогим твердотельным накопителем (SSD). В отличие от жестких дисков, твердотельные накопители не имеют движущихся частей, а это означает фантастическую производительность, что всегда является плюсом, когда у вас есть много данных для копирования.
Подробнее см. SSD и HDD: в чем разница? Если вы не знаете, как выбрать, прочтите «Лучшие твердотельные накопители M.2» и «Как скопировать установку Windows на твердотельный накопитель».
CD, DVD и Blu-ray диски
Старый способ резервного копирования — это копирование файлов на диск. Из минусов остаются вместимость и скорость. К тому же в наши дни получить компьютеры с CD-приводами труднее, чем когда-либо.
Записываемые компакт-диски (CD-R) могут хранить только определенное количество данных, около 700 МБ, максимум. DVD-R намного лучше — 4,7 ГБ, но даже двухслойные диски DVD-R на 8,5 ГБ не вмещают всю вашу коллекцию музыки и фотографий. На двухслойных дисках Blu-ray (BD-R) можно хранить до 50 ГБ, но цены колеблются.Несколько лет назад мы нашли шпиндель с 50 дисками за 25 долларов, но запасы, должно быть, истощились, поскольку в наши дни они стоят ближе к 90 долларам. Даже при такой емкости резервное копирование на диски будет бесконечно медленным по сравнению с быстрыми твердотельными накопителями и флеш-накопителями. Кто хочет постоянно менять диски местами?
Плюсы: диски очень портативны, и всегда рекомендуется по возможности хранить резервную копию данных вне офиса. Если в результате бедствия ваш компьютер выйдет из строя, он не уничтожит то, чего там нет.
Флэш-накопители USB
Маленькие USB-накопители почти так же дешевы, как и диски, даже если их емкость увеличивается.У них есть преимущество в том, что они сверхпортативны. Может быть, слишком портативный, так как их легко потерять (и украсть). Но запереть одну флешку на несколько ГБ в сейфе проще, чем хранить диски или жесткие диски. Некоторые USB-накопители даже предназначены для защиты от непогоды, что делает их более безопасным местом для хранения ваших данных.
Конечно, вам нужен диск максимальной емкости, который вы можете получить для резервного копирования всего, особенно если вы будете создавать образ своего диска. Это может быть дорого, но оно того стоит из-за удобства. [Обратите внимание, что мы ранее упоминали здесь флэш-накопитель емкостью 2 ГБ, который можно найти на Amazon, но он получил достаточно отрицательных отзывов, поэтому мы отказались от этой рекомендации.]
Сетевое хранилище (NAS)
Устройство NAS — это устройство хранения ( или диски), который находится в вашей сети, поэтому все пользователи сети могут получить к нему доступ. Иногда NAS называют домашним сервером. Они не всегда дешевы, а некоторые даже не имеют встроенного хранилища — диски нужно приобретать отдельно. Но с каждым днем работать с сетевыми хранилищами становится все проще.
NAS может намного больше, чем резервное копирование нескольких файлов. Многие могут выполнять резервное копирование нескольких компьютеров дома или в офисе. Потоковая передача мультимедиа с NAS на такое устройство, как игровая консоль или смартфон, является обычным явлением; совместное использование файлов по сети и в Интернете, превращение его в веб-сервер также является нормой. Большинство NAS-боксов имеют FTP, удаленный доступ в сети, средства управления безопасностью и различные конфигурации RAID для определения того, как диски хранят ваши данные (избыточно или распределены по дискам). Некоторые из них имеют несколько портов Ethernet, Wi-Fi и USB.Некоторые захватывают входные данные с сетевых цифровых видеокамер. Варианты кажутся почти бесконечными, поэтому стоит присмотреться, чтобы выбрать подходящий для вашего дома или офиса.
Synology DiskStation DS220jВы не ошибетесь, выбрав цену или возможности наших ведущих брендов NAS, которыми, как правило, являются Asustor и Synology. Последний неизменно получает награду Readers ‘Choice Awards для производителей NAS.
Облако
Мы рассмотрели это выше, но стоит повторить, поскольку облако — это будущее (а также настоящее) резервного копирования.Облако относится к онлайн-хранилищу. Иногда он используется такой службой, как Google Диск, для хранения ваших данных. Это также может быть простое пространство для хранения, предоставляемое крупными или небольшими компаниями, как, например, наш любимый нами сейчас IDrive, который позволяет выполнять резервное копирование с нескольких устройств на 2 ТБ облачного хранилища за 69,50 долларов в год.
Прямое резервное копирование ПК в облаке — не новость. Carbonite и его конкуренты уже много лет обеспечивают прямое резервное копирование файлов на вашем компьютере в Интернет, обычно в фоновом режиме и ненавязчиво.Обычно существует бесплатный уровень обслуживания и абонентская плата за дополнительное резервное копирование (сумма зависит от услуги).
Если у вас есть только несколько небольших файлов для хранения и учетная запись Google / Gmail, используйте Google Диск. Загрузите в службу любой тип файла, если его размер не превышает 250 МБ. Вы получаете 15 ГБ свободного места во всех сервисах Google; следующий уровень — 100 ГБ за 1,99 доллара США в месяц. Для их резервного копирования вам понадобится инструмент Google Backup and Sync, установленный на вашем компьютере.
Рекомендовано нашими редакторами
Что для резервного копирования (в дополнение к очевидному)
Может показаться, что достаточно указать программному обеспечению для резервного копирования папки с документами, изображениями, видео и музыкой и позволить ему делать свое дело. Возможно, это так, если вы стараетесь разместить свои данные в нужном месте на своих дисках. Тем не менее, есть и другие типы данных, о которых вам следует подумать о резервном копировании.
Браузеры
Не теряйте тщательно разработанные закладки и избранное браузера.Основные браузеры, такие как Mozilla Firefox и Google Chrome, имеют встроенное резервное копирование, если у вас есть учетные записи в Mozilla и Google. Браузеры будут создавать резервные копии данных, таких как закладки, история, надстройки, в некоторых случаях даже ваши открытые вкладки, и синхронизировать их между браузерами и компьютерами.
В Firefox введите «about: preferences # sync» в адресной строке; в Chrome введите «chrome: // settings / syncSetup» (оба без кавычек). Microsoft предоставляет некоторую информацию о резервном копировании избранного в браузере Edge.
Электронная почта
Если вы используете веб-систему электронной почты, такую как Gmail или Outlook.com, это может показаться не такой уж большой проблемой — вся ваша почта находится в облаке и контролируется крупными компаниями, что может пойти не так? Что ж, даже у крупных компаний бывают перебои в работе и их взламывают. Поэтому, если все ваши сообщения критически важны, время от времени делайте резервную копию.
Для Gmail можно использовать Архиватор Google. Outlook.com на самом деле не позволяет вам экспортировать, но сторонний программный продукт, такой как eM Client (бесплатно для домашнего использования, 49,95 долларов США для профессионалов), может получить доступ к Gmail и Outlook.com и запустить автоматическое резервное копирование.
Многие предпочитают использовать клиентское программное обеспечение, такое как Outlook, с Microsoft Office 365, но ситуация с резервным копированием намного сложнее.Это требует резервного копирования файла, который называется PST (Personal Storage Table). Microsoft предоставляет полные инструкции.
Лучшее решение: используйте Outlook с сервисом, который хранит вашу электронную почту на сервере. Это может быть что-то вроде Outlook.com или Gmail от Microsoft или рабочая учетная запись через Exchange Server или IMAP. Тогда у вас есть сообщение в облаке, но также и в OST (автономном файле данных Outlook), который, опять же, вы можете создать отдельно.
Драйверы
Если к вашему компьютеру подключено аппаратное периферийное оборудование, у вас есть драйверы — программное обеспечение, которое позволяет вашему компьютеру взаимодействовать с видеокартами, принтерами, сканерами и т.п.Если вы еще не создали образ диска, по крайней мере, сделайте резервную копию ваших текущих драйверов с помощью такого инструмента, как Double Driver.
Если вы не выполняете резервное копирование, возможно, вам придется рыться на веб-сайтах производителей в поисках драйверов во время восстановления ПК, но, честно говоря, это может быть лучшим способом. Тогда у вас будут самые свежие драйверы, все с цифровой подписью и из надлежащего источника. Это займет больше времени, но может принести пользу вашему компьютеру и вам в долгосрочной перспективе.
Социальные сети
Может показаться странным резервное копирование информации, которую вы не храните на жестком диске, но серьезно ли вы доверяете Twitter, Facebook, Instagram и TikTok, чтобы никогда, никогда не потерпеть катастрофическую потерю данных? Будь готов.Вы не можете точно использовать резервные копии для восстановления их для онлайн-использования, но лучше иметь резервную копию для ваших записей и неисправной памяти, чем рисковать потерять все это.
Чтобы получить данные Facebook , перейдите в Настройки > Ваша информация Facebook> Загрузите вашу информацию . Установите флажки ниже, если хотите, затем вернитесь вверх и в разделе Запросить копию нажмите кнопку Создать файл . Подготовка файла может занять некоторое время.Он появится под вкладкой Available Copies посередине страницы.
Twitter аналогичен, но менее сложен: в браузере настольного компьютера перейдите в настройки своей учетной записи. В разделе «Ваша учетная запись» нажмите «Загрузить архив ваших данных». Вам будет отправлено электронное письмо со ссылкой на полный файл всех ваших твитов и загруженных фотографий. Вы можете делать это только каждые 30 дней.
В Instagram перейдите в свой профиль и затем Конфиденциальность и безопасность > Загрузка данных> Запросить загрузку .Они также отправят вам файл с вашей информацией по электронной почте.
Чтобы получить все видео TikTok , откройте мобильное приложение, нажмите «Я», чтобы увидеть свой профиль, затем нажмите меню с многоточием (…), чтобы перейти в Учетную запись > Персонализация и данные> Загрузить данные . Это может занять несколько дней, если у вас много видео в сервисе, и как только оно станет доступно для загрузки (в той же области приложения), у вас будет всего четыре дня, чтобы загрузить его.
Этот информационный бюллетень может содержать рекламу, предложения или партнерские ссылки.Подписка на информационный бюллетень означает ваше согласие с нашими Условиями использования и Политикой конфиденциальности. Вы можете отказаться от подписки на информационные бюллетени в любое время.
Как сделать резервную копию вашего телефона Android: пошаговое руководство
Сегодня Всемирный день резервного копирования, поэтому давайте подробнее рассмотрим, как создавать резервные копии данных на вашем устройстве Android.
Телефоны становятся все лучше и лучше в автоматическом резервном копировании данных, но, к сожалению, всегда есть вероятность, что вы потеряете свой телефон или уроните его в воду и все потеряете.К счастью, существует множество способов сделать резервную копию этих данных, гарантируя, что даже если с вашим телефоном что-то случится, вы не потеряете все те неловкие фотографии своих детей, которые собирались показать на их 21-летие.
Будь то через Google, стороннее приложение или ваш компьютер, вот как правильно сделать резервную копию телефонов, чтобы вы никогда не оказались в ситуации, когда в конечном итоге вы потеряете данные.
Полезное чтение:
Как сделать резервную копию вашего телефона Android с помощью Google
Резервное копирование большей части ваших данных с Google на самом деле довольно просто, и за последние несколько лет оно стало намного проще.К сожалению, универсального метода резервного копирования для телефонов Android через Google пока нет, но есть способы резервного копирования различных типов данных. Однако имейте в виду, что эти варианты не охватывают такие вещи, как SMS, хотя у нас есть целая статья, чтобы помочь вам с этим. Вот как сделать резервную копию ваших данных с помощью Google.
Фото и видеоДжимми Вестенберг / Android Authority
Если вы еще не пользуетесь Google Фото, вам стоит это сделать. Служба автоматически выполняет резервное копирование всех снимаемых вами фотографий и видео в облако, поэтому вам больше никогда не придется создавать резервные копии медиафайлов вручную.Если приложение «Фото» еще не установлено на вашем телефоне, вы можете скачать его здесь. После установки вам нужно будет убедиться, что в программе «Фото» настроено автоматическое резервное копирование файлов. Вот как это сделать:
- Откройте приложение Google Фото.
- В меню перейдите к Настройки.
- Нажмите Резервное копирование и синхронизация.
- Убедитесь, что переключатель включен.
Самое лучшее в Google Фото? Вы можете бесплатно загрузить сколько угодно файлов.Однако Google скоро изменит это правило. Начиная с 1 июня 2021 года, любые новые фотографии и видео, которые вы загружаете, будут засчитываться в бесплатное хранилище объемом 15 ГБ, которое поставляется с каждой учетной записью Google.
Не беспокойтесь, так как любые фотографии или видео, которые вы могли загрузить в высоком качестве до 1 июня 2021 года, не будут учитываться в вашем 15 ГБ бесплатного хранилища и по-прежнему будут считаться бесплатными и освобожденными от ограничения на хранилище.
Вы также должны знать, что если вы создадите резервные копии своих фотографий и видео в исходном качестве, они будут продолжать засчитываться в 15 ГБ бесплатного хранилища в вашей учетной записи Google.
При этом, если у вас есть телефон Pixel, фотографии, загруженные с этого устройства, не пострадают. Это изменение не распространяется на фотографии и видео, загруженные в высоком качестве с Pixels, даже после 1 июня 2021 года.
Если вы хотите увеличить объем хранилища после крайнего срока в июне, вам нужно будет приобрести тарифный план Google One.
Фотографии и видео будут иметь максимальное качество загрузки 1080p для бесплатного неограниченного хранилища, что должно быть достаточно для большинства людей.Если вы хотите сохранить исходное разрешение фотографий и видео, вы можете это сделать, но это будет учитываться при ограничении вашего хранилища Google Диска. Вот как проверить качество загрузки Google Фото:
- Откройте приложение Google Фото.
- В меню перейдите в Настройки.
- Нажмите «Резервное копирование и синхронизация».
- Нажмите «Размер загрузки».
- Выберите желаемый вариант (Высокое качество или Исходное качество).
Конечно, в вашем телефоне есть больше, чем просто фото и видео.Вот несколько способов резервного копирования других файлов:
Другие файлы
Google Диск позволяет хранить другие файлы в облаке, что означает, что они будут доступны с любого подключенного устройства. Чтобы вручную загрузить папки и файлы, следуйте этим инструкциям:
- Загрузите приложение Google Диск, если у вас его еще нет.
- В приложении нажмите кнопку + .
- Нажмите Загрузить.
- Выберите файлы, для которых требуется создать резервную копию.
- Вот и все!
См. Также: Как пользоваться Google Диском: все, что вам нужно знать
Настройки и приложенияДля резервного копирования настроек и приложений телефона вам понадобится Android Backup Service. Эта служба, по сути, создает резервные копии используемых вами приложений и настроек, выбранных вами в большинстве приложений Google, что упрощает восстановление этих настроек на новом телефоне. Чтобы ознакомиться с полным списком резервных копий службы резервного копирования Android, перейдите сюда.В противном случае следуйте инструкциям ниже, чтобы активировать его:
- Откройте приложение «Настройки» на смартфоне.
- Прокрутите вниз до Учетные записи и резервное копирование и нажмите на него.
- Нажмите Резервное копирование и восстановление.
- Включите переключатель Резервное копирование моих данных и добавьте свою учетную запись, если ее еще нет.
И все! Теперь ваше устройство должно быть практически полностью зарезервировано. Если, конечно, вы не хотите использовать стороннюю службу вместо собственной службы Google.
Как сделать резервную копию вашего телефона Android с помощью Amazon Drive, OneDrive и других?
Облачные сервисы — это пруд пруди, и Google — не единственный, кто предлагает уйму хранилища. На самом деле OneDrive от Microsoft — очень грамотная альтернатива. Если вы подписываетесь на Office 365, компания бесплатно выделяет 1 ТБ онлайн-хранилища.
В другом месте Amazon Drive предлагает неограниченное хранилище фотографий плюс хранилище видео объемом 5 ГБ с подпиской Prime. Между тем, неограниченное хранилище — всего лишь 100 ГБ, всего за 1 доллар.99 в месяц или 19,99 долларов в год, что делает его доступной, хотя и не столь тесно интегрированной альтернативой. Тарифный план на 1 ТБ также является отличным вариантом за 59,99 долларов в год.
Самый большой недостаток отхода от экосистемы Google — это ручные усилия, необходимые для того, чтобы убедиться, что весь ваш контент скопирован. Все эти службы предлагают простое приложение для просмотра файлов, и вы можете копировать файлы и документы по своему усмотрению. Затем к тем же файлам можно будет получить доступ через веб-браузер или настольное приложение.
Также читайте: Лучшие сервисы и приложения облачного хранилища для Android
Резервное копирование на компьютер
Использование Android File Transfer
Вместо резервного копирования вашего устройства в облако или на сам телефон вы можете сделать резервную копию всех своих файлов на свой компьютер для облегчения доступа в дальнейшем. К счастью, это довольно просто сделать, и процесс практически одинаков, независимо от того, используете ли вы Mac или ПК. Однако пользователям Mac необходимо будет загрузить и установить приложение Android File Transfer.Вот как сделать резервную копию вашего устройства Android на компьютер:
- Подключите телефон к компьютеру с помощью кабеля USB.
- В Windows перейдите в «Мой компьютер» и откройте память телефона.
- На Mac откройте Android File Transfer.
- Перетащите файлы, для которых требуется создать резервную копию, в папку на вашем компьютере.
Да, приложение Android File Transfer довольно громоздкое и не всегда справляется со своей задачей. Если вы предпочитаете копирование файлов вручную, было бы неплохо инвестировать в лучшее приложение.Commander One — отличное приложение, которое позволяет вам это делать. Оливер Крэгг из Android Authority дает нам всю информацию о том, как лучше всего передавать файлы между телефоном Android и Mac.
Беспроводная синхронизация с Syncthing
Копирование файлов вручную или облачная синхронизация — это функциональное решение, но не всегда лучшее для вас. Что, если бы вы могли автоматически создавать резервные копии всех своих изображений и файлов на свой компьютер или NAS-накопитель без подключения кабеля? Вот тут-то и вступают в действие утилиты синхронизации.
Syncthing — отличная утилита, позволяющая убедиться, что все мои фотографии и дополнительные файлы загружены на компьютер. Идея проста: установите приложение на свой телефон и выберите папку, за которой вы будете постоянно следить. Между тем на вашем компьютере работает клиент, позволяющий подключиться к вашему телефону.
Теперь, когда приложение на телефоне обнаруживает изменение или добавление файла в просматриваемой папке, оно немедленно отправляет копию на компьютер. Просто, надежно, просто работает.Конечно, вы также можете использовать его как стандартную утилиту для синхронизации, но я предпочитаю, чтобы все мои файлы отправлялись на компьютер одним способом, чтобы у меня была копия, даже если я что-то удалю со своего телефона. Итак, как настроить Syncthing?
- Установите приложение Syncthing из Play Store.
- Установите приложение Syncthing на свой ПК или Mac.
- Перед созданием пар папок рекомендуется выполнить сопряжение устройства. Перейдите на вкладку устройств и коснитесь значка плюса.
- Вы можете ввести имя устройства или щелкнуть сканирование штрих-кода, чтобы добавить пару устройств с помощью QR-кода.
- Вот и все. Перейдите на вкладку папок и коснитесь значка плюса.
- Выберите папку, за которой вы хотите следить. Выберите одностороннюю отправку или синхронизацию. Вы даже можете настроить папку для приема данных, если вы хотите добавить контент на свой телефон.
- Через несколько секунд вам будет предложено подтвердить пару на вашем ПК, и начнется синхронизация.
Как использовать загрузку камеры Plex для резервного копирования вашего телефона Android
Еще один отличный вариант — это функция загрузки камеры, встроенная в Plex.Это особенно удобно, если вы уже используете Plex в качестве медиа-сервера. Преимущество перед другими решениями для резервного копирования заключается в том, что решение работает удаленно и даже позволяет просматривать всю библиотеку фотографий. Как настроить синхронизацию камеры Plex?
- Перейдите в приложение Plex, коснитесь значка шестеренки, чтобы войти в настройки, а затем выберите параметр загрузки камеры.
- Следующим шагом является выбор библиотеки. Вы можете выбрать одну библиотеку для всех своих телефонов или создать отдельные библиотеки для членов семьи.
- Далее выберите или создайте альбом. Если вы создаете резервную копию нескольких телефонов, вы можете создать отдельные альбомы для каждого устройства или просто синхронизировать их с общей библиотекой.
- Наконец, вы можете разрешить Plex выполнять резервное копирование изображений через мобильные данные. Это хорошая идея, если у вас много данных.
Вот и все. Устройтесь поудобнее и посмотрите, как Plex копирует все ваши изображения на ваш компьютер. Вы также можете перейти на недавно созданную вкладку фотографий, чтобы просмотреть все свои изображения. Поскольку у Plex есть приложения почти для каждой платформы, теперь вы можете транслировать свои фотографии на большой экран или на любой другой телефон или планшет, на котором выполнен вход в Plex.
Также читайте: Kodi vs. Plex: какой из них вам подходит?
Другие варианты резервного копирования для вашего телефона Android.
Службы Google великолепны, но если вы ищете более комплексное решение, то есть такое, которое выполняет резервное копирование всего сразу, вам может потребоваться стороннее приложение.
Некорневой телефон
Существует множество отличных приложений для резервного копирования ваших данных, и одно из лучших — Super Backup & Restore. Он позволяет создавать резервные копии отдельных элементов на вашем телефоне, таких как приложения, контакты, SMS, календари, голосовые вызовы и многое другое.Пользователи могут определить, куда будут отправляться резервные копии, чтобы их было легко найти позже, а также вы можете запланировать автоматическое резервное копирование вместе с резервным копированием в облачное хранилище.
- Загрузите Super Backup & Restore.
- Вы увидите список категорий элементов, которые можно сделать резервную копию (изображения, приложения и т. Д.).
- Выберите категорию для резервного копирования.
- Выберите отдельные элементы, которые вы хотите включить в резервную копию.
- Нажмите на Резервное копирование.
Вот и все.Легко, правда?
Телефоны с рутированным доступом
Хотя большинству людей не нужно рутировать свои телефоны для резервного копирования того, что им нужно, рутирование телефона может помочь вам сделать резервную копию еще нескольких вещей. Путем рутирования телефона можно восстановить практически все на нем, включая настройки приложений, системные данные и даже пароли Wi-Fi. Одним из наиболее часто используемых приложений для резервного копирования рутированного телефона является Titanium Backup. Хотя Titanium Backup определенно выглядит немного устаревшим, это действительно очень мощное приложение.Вот как создать резервную копию файлов с помощью Titanium Backup:
- Загрузите и откройте приложение.
- Нажмите кнопку меню в правом верхнем углу и выберите «Пакетные действия».
- Выберите все, для чего нужно создать резервную копию.
- Если вы создаете резервную копию устройства впервые, вы, по крайней мере, захотите выбрать для резервного копирования всех пользовательских приложений, и для резервного копирования всех системных данных.
- Вы также можете выбрать резервное копирование файлов в Dropbox или Google Drive, что вы можете сделать в случае потери телефона.
- Вы также можете создать резервную копию файла .zip, совместимого с восстановлением.
- Это гарантирует, что даже если системные файлы вашего телефона будут повреждены или произойдет что-то еще, что не позволит вам загрузить телефон, вы сможете восстановить его из резервной копии.
Подробное описание Titanium Backup и принципов его работы можно найти здесь.
Если вам нужно создать полную резервную копию вашего устройства или вы просто хотите убедиться, что вы не потеряете свои фотографии, резервное копирование данных на телефоне должно быть несложным.К счастью, это не так! Если вы можете придумать лучший способ сделать резервную копию вашего телефона, сообщите нам об этом в разделе комментариев.
Как сделать резервную копию вашего iPhone или iPad
Если вы похожи на многих владельцев iPhone, ваш телефон и хранящиеся в нем данные играют центральную роль в вашей повседневной жизни. Он хранит ваши фотографии, сообщения, документы и даже данные о вашем здоровье во многих случаях. То же самое можно сказать и о вашем iPad. Данные, которые вы храните на своих устройствах, важны, возможно, даже необходимы, и вы должны относиться к ним как к таковым.Чтобы данные оставались в безопасности, лучше всего создавать их резервные копии, особенно при загрузке обновления программного обеспечения, такого как iOS 14. Независимо от того, полагаетесь ли вы на облако или пользуетесь локальным резервным копированием на своем ПК или Mac, важно поддерживать регулярное резервное копирование. процедура резервного копирования на случай, если что-то случится с вашим iPhone или iPad.
Вот все, что вам нужно знать о резервном копировании iPhone или iPad.
Что такое резервная копия?
Резервная копия вашего iPhone или iPad включает в себя настройки вашего устройства, данные приложения, домашний экран и организацию приложений, сообщения iMessages и тексты, мелодии звонка, код доступа визуальной голосовой почты, данные о состоянии и конфигурации HomeKit.Фотографии и видео копируются только в том случае, если у вас еще не включена библиотека фотографий iCloud на вашем iPhone, iPad и Mac.
VPN-предложения: пожизненная лицензия за 16 долларов, ежемесячные планы за 1 доллар и более
Вы можете использовать iCloud для резервного копирования своего устройства или можете подключиться к iTunes на своем компьютере. Тебе решать. Основное различие заключается в том, где хранятся ваши резервные копии. Резервные копии iCloud хранятся в iCloud, а резервные копии iTunes хранятся локально на вашем Mac или ПК.
Если вы создадите резервную копию своего iPhone или iPad с помощью iCloud, вы сможете получить доступ к ним где угодно, используя Wi-Fi.Если вы создаете резервную копию своего устройства с помощью iTunes, вам необходимо использовать компьютер, на котором вы храните резервные копии, чтобы получить к ним доступ.
Важное примечание: поскольку резервные копии iPhone и iPad занимают место в хранилище iCloud, и 5 ГБ, вероятно, не сократят его для большинства людей. Если вам интересно, какой план хранилища iCloud вам следует получить, я бы сказал, что большинству людей, вероятно, следует выбрать планы 50 ГБ из 200 ГБ, в то время как тем, кто использует семейный доступ, вероятно, следует перейти на план 2 ТБ на всякий случай.
Как включить резервное копирование iCloud на вашем iPhone или iPad
Использование iCloud в качестве хранилища резервных копий для вашего iPhone или iPad — отличная идея.Если что-то случится с вашим телефоном или планшетом, у вас будет резервная копия, к которой вы сможете получить доступ из любого места, где есть подключение к Интернету.
Но прежде чем вы сможете начать резервное копирование в iCloud, вы должны убедиться, что резервное копирование iCloud включено на вашем устройстве.
- Откройте Настройки на своем iPhone или iPad.
- Коснитесь своего Apple ID вверху экрана.
Нажмите iCloud .
Источник: iMore- Коснитесь Резервное копирование iCloud .
- Включите переключатель рядом с iCloud Backup .
Метчик ОК .
Источник: iMore
iCloud будет пытаться начать резервное копирование ваших данных каждые 24 часа или около того, пока ваш iPhone или iPad подключен к Wi-Fi и подключен для зарядки. В большинстве случаев это происходит, когда вы спите.
Если вы никогда раньше не выполняли резервное копирование в iCloud, первое резервное копирование может занять некоторое время. После этого iCloud будет загружать только те изменения, которые вы внесли с момента последнего резервного копирования, что намного быстрее.
Примечание. Необходимо удалить старую резервную копию iPhone, хранящуюся в iCloud? Вот как!
Как вручную запустить резервное копирование iCloud
Резервное копированиеiCloud должно автоматически выполняться не реже одного раза в день: оно запускается, когда ваш iPhone, iPad или iPod touch подключен к сети Wi-Fi. Тем не менее, вот как убедиться, что у вас есть актуальное решение для резервного копирования.
- Откройте Настройки на своем iPhone или iPad.
- Коснитесь своего Apple ID вверху экрана.
Нажмите iCloud .
Источник: iMore- Коснитесь Резервное копирование iCloud .
Нажмите Создать резервную копию сейчас .
Источник: iMoreПомните: если вы хотите создать резервную копию своего iPhone или iPad в iCloud, вы должны сначала иметь учетную запись iCloud и войти в нее. Если вы этого не сделаете и не знаете, как его сделать, вот как это сделать.
Как создать резервную копию вашего iPhone или iPad вручную в macOS
В macOS Catalina резервное копирование в iTunes больше не является вариантом, поскольку функции этого приложения теперь разделены на приложения «Музыка», «Подкасты» и «ТВ».Между тем, функция резервного копирования устройства теперь находится в Finder на Mac. Вот что вам нужно сделать, чтобы вернуться туда.
- Подключите устройство к Mac.
- Щелкните значок Finder в доке.
Щелкните ваше устройство под Locations на боковой панели Finder.
Источник: iMore- Щелкните Создать резервную копию сейчас , чтобы вручную запустить резервное копирование.
Нажмите кнопку рядом с Создайте резервную копию всех данных с вашего iPhone на этом Mac , если вы хотите, чтобы ваш iPhone предпочитал резервное копирование на Mac вместо iCloud.
Источник: iMore- Установите флажок , чтобы включить или отключить шифрование локальных резервных копий. настоятельно рекомендует сделать это, если вы собираетесь использовать локальную резервную копию для перемещения данных на новый iPhone, так как некоторые данные будут потеряны, если резервная копия не будет зашифрована.
Щелкните Управление резервными копиями … , чтобы просмотреть все существующие резервные копии устройств.
Источник: iMore- Щелкните любую резервную копию устройства , которую вы хотите удалить.
Щелкните Удалить резервную копию . Имейте в виду, что резервная копия может не исчезнуть, пока вы в следующий раз не посетите представление «Управление резервными копиями …».
Источник: iMoreЩелкните ОК .
Источник: iMore
Как создать резервную копию вашего iPhone или iPad вручную на macOS Mojave и более ранних версиях
Вот как настроить и использовать резервное копирование устройств на вашем Mac, если вы используете macOS Mojave или более раннюю версию.
- Подключите устройство к компьютеру.
- Открыть iTunes .
Щелкните значок устройства рядом с раскрывающимся меню категории в левой части окна iTunes.
Источник: iMoreВыберите Сводка на боковой панели.
Источник: iMore- Выберите Этот компьютер в разделе «Автоматическое резервное копирование».
Установите флажок для Зашифровать резервную копию (устройство) , чтобы обеспечить резервное копирование ваших паролей, работоспособности и данных HomeKit.Вам нужно будет создать пароль для защиты ваших зашифрованных резервных копий. Пароль будет автоматически сохранен в Связке ключей.
Источник: iMoreЩелкните Создать резервную копию сейчас , чтобы начать резервное копирование.
Источник: iMoreНажмите Готово , когда закончите.
Источник: iMore
Есть вопросы?
У вас есть вопросы о резервном копировании iPhone или iPad? Дайте нам знать в комментариях, и мы вам поможем.
Обновлено в декабре 2020 г .: Обновлено для iOS 14.
Как создать резервную копию жесткого диска и восстановить компьютер
Эта статья будет охватывать:
Резервные копии имеют репутацию громоздких в создании, обслуживании и управлении, что иногда приводит к тому, что пользователи пренебрегают их выполнением. Хотя резервное копирование может быть утомительным без правильных инструментов, современное программное обеспечение и методы резервного копирования жесткого диска делают этот процесс намного проще и быстрее. В этой статье мы обсудим, как создать резервную копию компьютера, а также как выполнить восстановление жесткого диска, если ваши данные когда-либо будут потеряны.
Резервная копия — это, по сути, просто копия данных, хранящихся на вашем жестком диске, и ее относительно легко создать, используя различные методы. Хотя определение резервной копии достаточно просто, для многих пользователей на этом простота заканчивается. Следовательно, важно понимать, что такое резервное копирование, что оно делает и, что не менее важно, чем резервное копирование не является.
Резервные копии данных с жесткого диска компьютера обычно могут быть сохранены на любом из нескольких носителей, включая:
- Другие жесткие диски (локальные или сетевые)
- Внешние устройства хранения (USB-флэш-накопители или USB-накопители). жестких дисков)
- Учетные записи онлайн или облачного хранилища
- Другой раздел жесткого диска (раздел диска — это отдельный и отдельный раздел на том же жестком диске)
Резервное копирование — повторяющийся процесс
Как упоминалось выше, резервное копирование — это копия данных, созданная с компьютера или устройства.Тем не менее, резервная копия — это просто копия данных в определенный момент времени. Резервную копию необходимо повторить или создать заново, чтобы сохранить или записать любые изменения данных с момента создания последней копии. Хотя многие операции резервного копирования представляют собой автоматизированные процессы, которые создают копии существующих данных, даже автоматизация требует эффективного планирования для обеспечения актуальности сохраненных или резервных копий данных. Если резервное копирование вручную или по расписанию не выполняется, новые или измененные файлы не сохраняются и не архивируются.
Есть много способов сделать резервную копию жесткого диска.Например, вы можете копировать данные с одного диска на другой, и это во всех смыслах будет считаться резервной копией. Точно так же вы можете хранить копию своих данных в Интернете или в облаке, и это тоже один из видов резервного копирования. Наконец, если вы сохраните важные файлы на USB-накопитель, это также будет резервная копия, хотя и в ограниченном масштабе.
Об облачном хранилище
Как видите, существует много типов резервных копий. Тем не менее, некоторые методы или процессы, которые считаются резервными копиями, на самом деле таковыми не являются.Например, если вы используете приложение из облачного хранилища, такого как Google Диск или Dropbox, для синхронизации файлов в определенной папке с вашей облачной учетной записью, это не будет считаться настоящей резервной копией.
Теперь легко представить синхронизированные файлы, сохраненные в учетной записи онлайн-хранилища, как облачную резервную копию — в конце концов, вы храните файлы вне сайта и на внешнем сервере. Тем не менее, есть только одна версия файлов. Как только вы обновите файл в синхронизированной папке, файл на сайте облачного хранилища также изменится.
Синхронизация файлов удаляет предыдущие версии
Поскольку синхронизация обновляет файлы как на компьютере, так и в облачном хранилище, вы можете иметь или не иметь доступа к предыдущей версии файла. Некоторые решения для облачного хранения действительно сохраняют несколько предыдущих версий файлов после синхронизации, но многие этого не делают. Этот подход существенно отличается от подхода к настоящему резервному копированию. Версии файлов в резервных копиях не меняются всякий раз, когда вы создаете новую резервную копию, если только вы не перезаписываете и не удаляете предыдущую резервную копию новой.Следовательно, одновременное хранение нескольких резервных копий помогает при необходимости вернуться к предыдущим версиям файлов.
Хорошо известно, что резервное копирование жесткого диска компьютера важно для защиты ценных данных и файлов, хранящихся на машине. Тем не менее, бесчисленное количество людей до сих пор не осознают, насколько важно хранить хорошие резервные копии и почему. Таким образом, важно понимать некоторые из основных причин, по которым резервное копирование необходимо.
Потерянные усилия, время и деньги
Если время — деньги, то все время, потраченное на создание файлов данных на вашем компьютере, будет огромной тратой денег, если вы когда-нибудь их потеряете, не говоря уже о потраченных впустую усилиях и потерянной производительности.Когда вы теряете важные документы и файлы, затраты времени и усилий буквально удваиваются из-за необходимости создавать потерянные данные с нуля. Если у вас нет резервной копии. Хорошая стратегия резервного копирования может сэкономить огромное количество времени, усилий и, в конечном итоге, денег.
Восстановление жесткого диска — дорогое удовольствие
Ничто не вечно, и то же самое относится к компьютерному оборудованию, особенно к жестким дискам. Во многих компьютерах жесткий диск является единственным механическим устройством во всей системе (у традиционных жестких дисков есть двигатели и пластины).И, как и любое другое механическое устройство, жесткий диск рано или поздно выйдет из строя. Даже если у вас никогда не было сбоев жесткого диска, скорее всего, вы знаете кого-то, у кого это было.
Если ваш жесткий диск выйдет из строя, есть шанс, что вы сможете восстановить свои данные. В зависимости от типа проблемы с диском (например, сбой диска или удаленных разделов) вы можете использовать инструменты и программное обеспечение для восстановления жесткого диска или подключить службу восстановления жесткого диска. Однако важно отметить, что хорошее программное обеспечение для восстановления жесткого диска стоит недешево, и услуга восстановления может стоить вам сотни, если не тысячи долларов.Излишне говорить, что хранение резервных копий может значительно сэкономить, если ваш диск все-таки выйдет из строя.
Некоторые данные просто незаменимы
Хотя это утомительно и требует много времени, воссоздание многих типов данных возможно. Тем не менее, есть некоторые файлы, которые вы никогда не сможете заменить, если не создадите резервную копию компьютера. Учитывайте все имеющиеся у вас фотографии, видео, важные электронные письма и другие личные файлы, которые невозможно заменить. Для некоторых типов файлов отсутствие резервной копии — просто дорогостоящее неудобство.Однако с некоторыми файлами потеря данных является гораздо более личной, болезненной и постоянной.
Что следует делать в резервную копию
К настоящему времени вы должны убедиться в том, насколько важно создавать резервные копии ваших данных. Однако вам может быть интересно, какие файлы на жестком диске вашего компьютера вам действительно нужны для резервного копирования. В идеальном мире вы бы создавали резервную копию всего на своем ПК каждый раз, когда создавали новый файл или вносили изменения в свои данные. Однако в большинстве случаев это непрактично и не нужно.
Полное резервное копирование системы
В зависимости от размера жесткого диска вашего компьютера и объема имеющихся данных полное резервное копирование системы может занять много времени.А если вы выполняете резервное копирование в онлайн-сервисе резервного копирования, это может занять еще больше времени, особенно если у вас нет быстрого подключения к Интернету.
Хотя полное резервное копирование системы может занять много времени, вам все же следует выполнять его хотя бы время от времени. Независимо от того, есть ли у вас ПК или ноутбук с Windows, Mac или MacBook, рекомендуется создать полную резервную копию системы сразу после покупки машины. Создание резервной копии на новой машине (или установка операционной системы) позволяет быстро восстановить жесткий диск до заводских настроек по умолчанию, восстановив машину с помощью резервной копии.Даже если вам не удалось создать резервную копию новой машины, вам следует как можно скорее создать хотя бы одну полную резервную копию системы.
Резервное копирование основных файлов и папок
В некоторых случаях создание полных резервных копий системы жесткого диска вашего компьютера может оказаться непрактичным или даже нецелесообразным. Если у вас ограниченное пространство для хранения резервных копий или вам необходимо хранить резервные копии в Интернете при медленном подключении к Интернету, создание полных резервных копий системы может быть неудобным или невозможным.
Если резервное копирование всей системы невозможно, рекомендуется регулярно и постепенно создавать резервные копии важных файлов и папок.Если вы привыкли сохранять важные файлы данных в нескольких выбранных папках, создание быстрых резервных копий основных файлов и папок должно быть относительно быстрым и безболезненным. При определении файлов для резервного копирования обязательно выберите важные документы, фотографии или любые другие файлы, которые будет сложно или невозможно воспроизвести или заменить.
Когда дело доходит до создания резервной копии вашего жесткого диска, быстрый поиск в Google покажет, что у вас есть бесчисленные варианты и возможности для приложений, платформ и носителей.Однако не все резервные копии одинаковы, и с некоторыми определенно легче работать, чем с другими. Чтобы помочь вам разобраться в некоторых из имеющихся у вас вариантов, давайте рассмотрим несколько наиболее популярных методов резервного копирования жесткого диска.
Резервное копирование локального диска
Один из самых простых и быстрых способов защитить ваши данные — это создать резервную копию на другом жестком диске. Если у вас есть несколько дисков в вашей системе или подключенных к ней, вы можете выполнять резервное копирование файлов на дополнительный диск, USB-флешку или внешний диск или даже на диск компьютера, подключенного к той же сети.В зависимости от типа используемого локального диска шаги, используемые для резервного копирования на устройство, могут отличаться, но для резервного копирования на локальный диск обычно требуется немного больше, чем перемещение файлов с основного диска на жесткий диск для резервного копирования или в раздел восстановления. .
Плюсы и минусы локальных резервных копий
Резервное копирование на локальный диск очень удобно, потому что у вас всегда есть резервные данные под рукой, и вы можете восстановить их в любое время, быстро и легко. Однако проблема с резервными копиями локальных дисков заключается в том, что данные резервных копий могут быть потеряны, если в результате аварии, кражи или другого события локальный резервный диск станет недоступным.
Резервное копирование в облако
Если у вас относительно быстрое широкополосное подключение к Интернету, резервное копирование в облако может быть отличным вариантом, особенно если пространство на локальном диске для резервных копий ограничено. Более совершенные онлайн-платформы и службы резервного копирования (например, Acronis True Image) предоставляют простой способ создания полных или частичных резервных копий жесткого диска вашего компьютера, а затем их переноса в облако для хранения на зашифрованных, защищенных серверах.
Преимущества и недостатки автономного и облачного резервного копирования
Резервное копирование локального жесткого диска в удаленное или облачное хранилище дает одно очевидное и важное преимущество.Если вы потеряете доступ к основному жесткому диску системы из-за взлома, кражи, пожара или другого типа бедствия, вы всегда можете загрузить резервные копии из облака или внешнего сервера, чтобы восстановить данные или переустановить на новом оборудовании.
И наоборот, обратная сторона удаленного и облачного резервного копирования заключается в том, что вы должны передать свои данные в руки других. С лучшими онлайн-сервисами резервного копирования это не должно быть проблемой, поскольку они защищают ваши данные с помощью усиленной безопасности и шифрования. Однако, как и во всем остальном, не все протоколы безопасности, используемые онлайн-службами резервного копирования, одинаковы — и некоторые поставщики услуг лучше, чем другие.
Клонирование диска
Клонирование диска, хотя и не так часто, как локальное или облачное резервное копирование, является еще одним эффективным методом обеспечения постоянного доступа к данным на жестком диске. Клонированный жесткий диск — это, по сути, второй диск, который содержит точное зеркальное отображение исходного (или исходного) диска.
Несколько лет назад клонирование дисков было возможно только с использованием очень дорогих дубликаторов жестких дисков. Однако в последние годы ведущие компании по управлению хранением данных, такие как Acronis, разработали программное обеспечение для клонирования настольных компьютеров, которое позволяет создавать точные копии системного диска (или других локальных дисков) всего несколькими щелчками мыши.С помощью Acronis True Image вы можете создать зеркальную копию любого жесткого диска. С помощью программного обеспечения для создания разделов, такого как Acronis Disk Director или Windows Disk Management, вы даже можете создать клонированный раздел на том же жестком диске (если вы используете две разные буквы дисков и тома).
Стратегия резервного копирования 3-2-1
При таком большом количестве доступных вариантов резервного копирования вы можете задаться вопросом, какой из них подходит именно вам. Дело в том, что никогда не следует ограничиваться одним типом резервного копирования.Хорошая стратегия резервного копирования должна включать несколько вариантов резервного копирования и мест хранения. В Acronis мы любим называть этот мудрый и эффективный метод резервного копирования правилом 3-2-1. Правило 3-2-1 гласит, что вы должны:
- Создайте три копии ваших данных, чтобы их нельзя было стереть одним событием.
- Используйте два формата для резервного копирования жесткого диска (например, резервную копию локального диска и резервную копию в облаке или на внешнем носителе).
- Храните одну копию резервной копии за пределами площадки для защиты от физических бедствий, таких как пожары, наводнения, кражи и т. Д.
При планировании стратегии личного резервного копирования следует исходить из того, что в конечном итоге произойдет потеря данных. Используя простые правила и стратегию резервного копирования Acronis 3-2-1, вы можете обеспечить постоянную защиту своих данных — что бы ни случилось.
Для некоторых приложений резервного копирования настройка, запуск и управление резервным копированием могут быть утомительными и отнимать много времени. Но с Acronis True Image 2020 создание резервной копии не может быть проще. Ознакомьтесь с кратким руководством ниже, чтобы узнать, насколько просто создать резервную копию с помощью нашего программного обеспечения для резервного копирования.
Локальное и облачное резервное копирование
Acronis True Image 2020 позволяет настраивать и запускать резервное копирование быстро и эффективно. Независимо от того, хотите ли вы создать резервную копию жесткого диска компьютера локально или в защищенном облаке Acronis Cloud, вы можете сделать это всего несколькими щелчками мыши. Это краткое пошаговое руководство покажет вам все необходимое для создания быстрой резервной копии с помощью Acronis True Image 2020.
Шаг 1 — Запустите Acronis True Image 2020 на вашем компьютере. После открытия приложения нажмите «Резервное копирование» в левой части окна программы.
Шаг 2 — Наведите курсор мыши на изображение монитора с надписью «Весь компьютер». После изменения текста нажмите «Изменить источник». Появится окно «Источник резервной копии».
Шаг 3 — Выберите источник файлов для резервного копирования. Если вы хотите создать резервную копию всей системы, выберите опцию «Весь компьютер». В этом примере мы создадим резервную копию только выбранной папки, поэтому нажмите «Файлы и папки», выберите папки или файлы для резервного копирования, а затем нажмите «ОК».Выбранная папка теперь отображается в главном окне резервного копирования.
Шаг 4 — Наведите курсор мыши на изображение с надписью «Acronis Cloud». После изменения текста нажмите «Изменить место назначения». Появится окно «Место назначения резервной копии». Щелкните целевой диск, который хотите использовать для хранения резервной копии. В этом примере мы будем использовать локальный диск, но процесс сохранения в Acronis Cloud будет таким же.
Шаг 5 — Нажмите кнопку «ОК», а затем нажмите «Создать резервную копию сейчас».”Подождите, пока Acronis True Image 2020 создаст резервную копию выбранных файлов и папок. После завершения резервного копирования в главном окне резервного копирования появится зеленая галочка. Теперь резервная копия находится на выбранном целевом диске (или в Acronis Cloud, если вы выбрали этот вариант).
Хотя возможность быстрого создания точных и тщательных резервных копий важна, приложение резервного копирования только так же хорошо, как и его способность легко восстанавливать ваши данные. С Acronis True Image 2020 вы можете быстро и надежно восстановить резервную копию всего несколькими щелчками мыши.
Шаг 1 — Запустите Acronis True Image 2020 на своем компьютере. После открытия приложения нажмите «Резервное копирование» в левой части окна программы.
Шаг 2 — Выберите имя резервной копии в левой части главного окна резервного копирования. Установите флажки, чтобы выбрать файлы или папки, которые вы хотите восстановить. Если вы хотите восстановить все файлы и папки в наборе резервных копий, установите флажок рядом с меткой «Имя». Щелкните кнопку «Далее».
Шаг 3 — Выберите папку или диск назначения для восстановления. По умолчанию Acronis True Image 2020 выбирает исходное исходное расположение резервной копии в качестве места назначения для восстановления. Нажмите кнопку «Восстановить сейчас». Подождите, пока Acronis True Image 2020 восстановит резервную копию в выбранное место назначения.


 Подключаете внешний накопитель;
Подключаете внешний накопитель;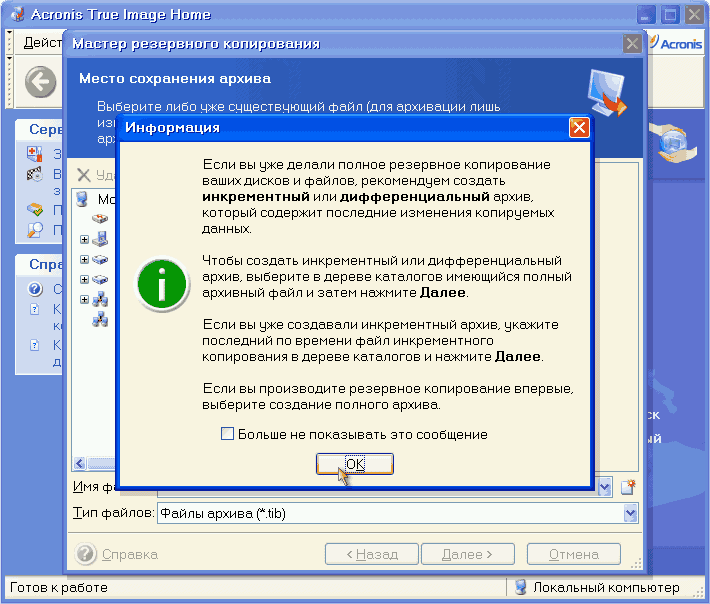 Возвращаетесь на внешний жесткий диск, в созданную ранее папку, вставляете скопированную папку, ждете окончания копирования.
Возвращаетесь на внешний жесткий диск, в созданную ранее папку, вставляете скопированную папку, ждете окончания копирования.

 Чтобы сохранить копию в другом месте, щелкните правой кнопкой мыши кнопку Восстановить, выберите элемент Восстановить в и укажите новое расположение.
Чтобы сохранить копию в другом месте, щелкните правой кнопкой мыши кнопку Восстановить, выберите элемент Восстановить в и укажите новое расположение.
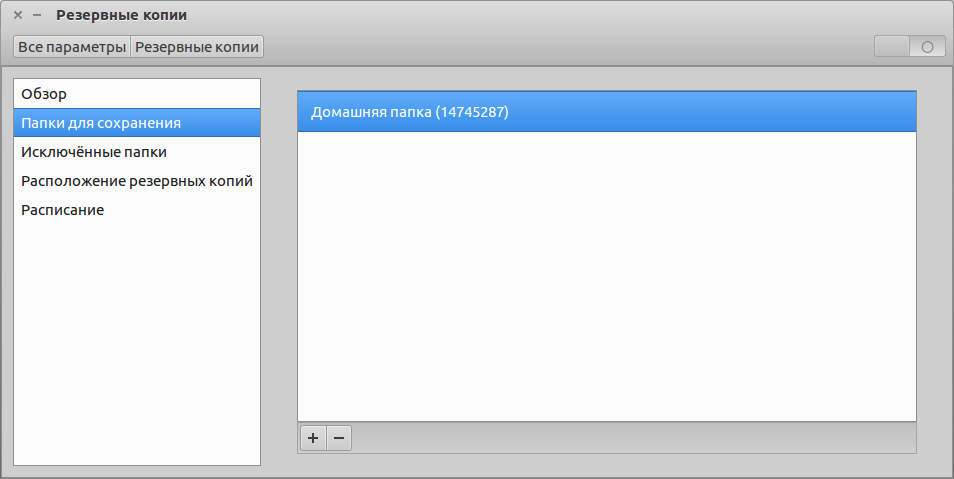
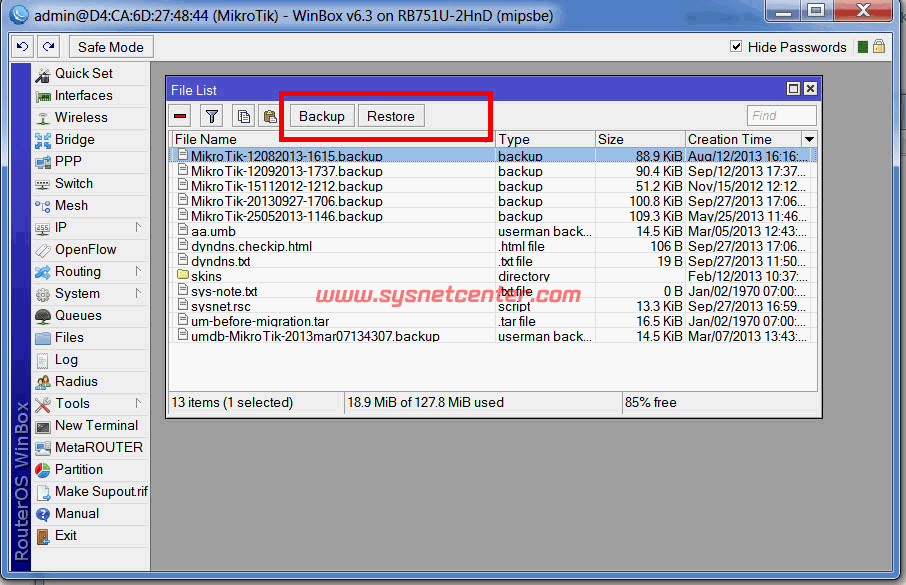 Вы можете использовать это руководство для доступа к BIOS / UEFI, но действия обычно различаются в зависимости от производителя и модели устройства. Для получения более подробной информации рекомендуется посетить веб-сайт поддержки вашего производителя.
Вы можете использовать это руководство для доступа к BIOS / UEFI, но действия обычно различаются в зависимости от производителя и модели устройства. Для получения более подробной информации рекомендуется посетить веб-сайт поддержки вашего производителя.