бесплатный курс от Яндекс.Практикума и Максима Ильяхова / Хабр
eshulyndina
Блог компании Яндекс Практикум Контент-маркетинг *Презентации
Сервис онлайн-образования Яндекс.Практикум запустил бесплатный курс «Как делать презентации» совместно с редактором Максимом Ильяховым.
Это курс о том, как делать понятные визуальные презентации, чтобы защищать решения, продавать проекты и показывать результаты. Он поможет профессионалам в любой области лучше доносить мысли с помощью визуальных приёмов. Кроме создания презентаций, этот навык пригодится и в других ситуациях. Например, когда нужно придумать идею для иллюстрации или схематически изобразить, как будет выглядеть сайт.
Автор курса — Максим Ильяхов, редактор, основатель сервиса проверки текста «Главред», бывший главный редактор «Т-Ж», рассылок «Мегаплан» и «Финолог». Сейчас главный редактор журнала «Код» и «Кинжал».
Сейчас главный редактор журнала «Код» и «Кинжал».
Чему вы научитесь на курсе
- Учитывать контекст. Вы научитесь делать презентации под разные ситуации. Мы расскажем о главной ошибке выступающих и о том, как поступать в случае, когда вы готовили презентацию для одной аудитории, а на выступление пришла другая.
- Наполнять презентацию. Мы расскажем, как сформулировать тему и наполнить презентацию, чтобы она была интересна разным людям: коллегам, клиентам, инвесторам. Также разберемся в разнице между презентацией для выступления и отправке коллегам.
- Понятно оформлять. Распространённая проблема — «знаю, что сказать, но не понимаю, как это собрать на слайде». Расскажем, как наводить порядок в мыслях, подбирать картинки и графики, чтобы презентация была понятной.
Как устроено обучение
Курс состоит из четырех этапов: подготовка, структура, иллюстрации и полировка.
Занятия проходят в интерактивном тренажере Яндекс.Практикума. Помимо теории, на курсе есть тренировочные задания и хранилище решений других студентов. Вы увидите, насколько разнообразно можно оформлять одни и те же мысли.
Обратной связи в этой версии курса нет, но мы даём всё необходимое для самопроверки. Обычно студенты проходят этот курс за 8-10 часов.
Подробности
Обучение бесплатное. Посмотреть подробную программу и записаться на курс можно на сайте.
Теги:
- яндекс.практикум
- презентации
Хабы:
- Блог компании Яндекс Практикум
- Контент-маркетинг
- Презентации
Всего голосов 8: ↑7 и ↓1 +6
Просмотры4.5K
Комментарии 0
Сайт Хабр Карьера Telegram
Ekaterina Shulyndina @eshulyndina
Редактор
Комментарии Комментировать
Создание первой презентации в Keynote на Mac
Чтобы создать презентацию Keynote, для начала нужно выбрать тему, которая включает коллекцию готовых макетов слайдов.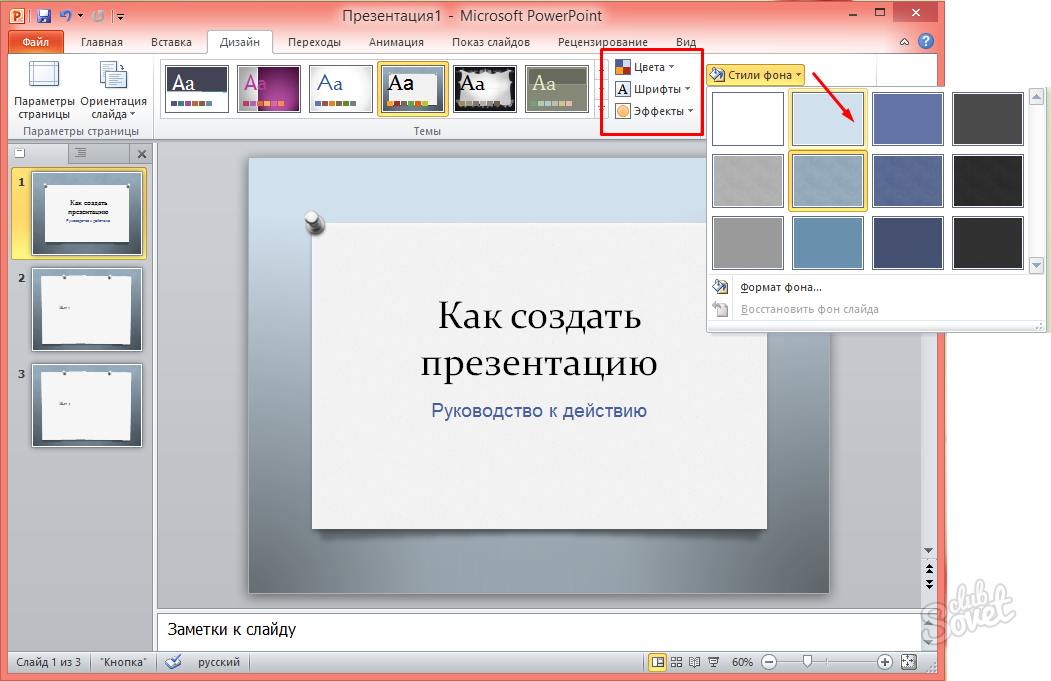 Каждый макет слайда включает заполнители для изображений и текста, которые оформлены как заголовки и основное содержимое. Чтобы добавить собственное содержимое, замените эти заполнители собственными материалами.
Каждый макет слайда включает заполнители для изображений и текста, которые оформлены как заголовки и основное содержимое. Чтобы добавить собственное содержимое, замените эти заполнители собственными материалами.
Создание презентации с выбранной темой
Чтобы открыть Keynote, нажмите значок Keynote в Dock, Launchpad или папке «Программы».
Если окно выбора темы не отображается, нажмите «Новый документ» в левом нижнем углу диалогового окна. Либо выберите меню «Файл» > «Новый» (меню «Файл» расположено у верхнего края экрана).
Примечание. Чтобы иметь возможность форматировать данные в таблицах и диаграммах по стандартам другого языка, перед выбором темы выберите этот язык в нижнем левом углу. См. раздел Форматирование презентации для другого языка.
В окне выбора темы можно просмотреть темы по категориям или нажать «Все темы», затем дважды нажать тему, чтобы ее открыть.

Некоторые темы не загружаются на компьютер, пока Вы не выберете их или не откроете презентацию с этой темой. Если подключение медленное или отсутствует, заполнители изображений и фоны слайдов в презентации могут иметь низкое разрешение, пока Вы снова не подключитесь к сети и загрузка темы не завершится.
Чтобы изменить макет первого слайда, нажмите кнопку «Макет слайда» в боковой панели «Формат» справа, затем выберите другой макет.
Каждый макет слайда предлагает различные варианты расположения текста и изображений, и используется в качестве отправной точки для добавления собственных материалов.
Для добавления в презентацию собственного содержимого выполните одно из указанных ниже действий.
Добавление слайда. Нажмите в панели инструментов, затем выберите макет.
Добавление текста. Дважды нажмите текст-заполнитель и введите свой собственный текст.
Добавление изображения. Перетяните изображение с Mac или веб-страницы на изображение-заполнитель или в любое другое место на слайде либо нажмите в правом нижнем углу изображения-заполнителя, чтобы заменить изображение своим вариантом.

Выберите «Файл» > «Сохранить», введите название, выберите расположение и нажмите «Сохранить».
Если на компьютере Mac настроена служба iCloud Drive, по умолчанию Keynote будет сохранять презентации в ней. Можно в любой момент изменить имя презентации или место ее хранения.
Для воспроизведения презентации нажмите в панели инструментов, затем нажимайте клавиши со стрелками для перехода между слайдами.
Для завершения презентации нажмите клавишу Esc (Escape). Другие способы показа презентации см. в разделе Воспроизведение презентации на Mac.
Чтобы закрыть презентацию после завершения работы, нажмите красную кнопку закрытия в левом верхнем углу окна.
Keynote сохраняет изменения автоматически, поэтому Вы не потеряете результаты работы.
Выбор темы по умолчанию для новых презентаций
В Keynote можно установить настройку, которая позволит всегда открывать новую презентацию в определенной теме, вместо того чтобы отображать окно выбора тем.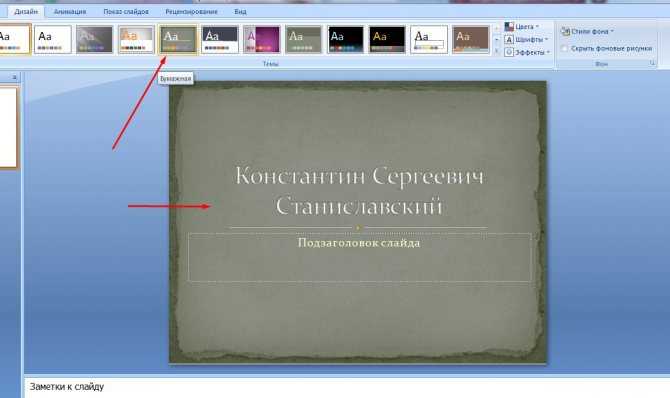
Выберите «Keynote» > «Настройки» (меню «Keynote» расположено у верхнего края экрана).
Нажмите «Основные» в верхней части окна «Настройки», затем выберите кнопку «Использовать тему».
После слов «Использовать тему» отображается имя текущей выбранной темы.
Нажмите кнопку «Изменить тему», выберите тему, затем нажмите «Выбрать».
Чтобы закрыть окно настроек, нажмите красную кнопку закрытия в левом верхнем углу окна.
После задания этой настройки по-прежнему можно открыть новую презентацию с другой темой. Удерживая нажатой клавишу Option, выберите «Файл» > «Новый из окна выбора тем» (меню «Файл» расположено у верхнего края экрана).
См. такжеДобавление и удаление слайдов в Keynote на MacСовместная работа над общей презентацией Keynote на MacСохранение презентации и присвоение ей имени в Keynote на Mac
Презентация | Учебное пособие по навыкам эффективной презентации
- Учебное пособие по навыкам эффективной презентации
- Проведение презентации
После того, как вы хорошо отрепетировали презентацию, вот несколько простых советов, которые следует учитывать для эффективного проведения презентации:
Оденьтесь соответствующим образом
Оденьтесь соответствующим образом для презентации, исходя из контекста, дисциплинарных протоколов, официальности случая и типа аудитории (преподаватели, студенты, клиенты и т. д.). Не носите неподходящую одежду, украшения, головные уборы или обувь, которые отвлекают внимание.
д.). Не носите неподходящую одежду, украшения, головные уборы или обувь, которые отвлекают внимание.
Приходить пораньше
Приходить пораньше на презентацию, не приходить вовремя и не опаздывать.
Встреча с модератором
Если есть модератор презентации, который представит вас, познакомьтесь с ним заблаговременно до презентации, чтобы он или она знали, что вы пришли вовремя и что вы готовы.
Решите, как отвечать на вопросы аудитории
Решите, как вы будете отвечать на вопросы во время презентации, и либо попросите аудиторию подождать, пока вы не закончите презентацию, либо убедитесь, что у вас будет время ответить на вопрос в середине вашей презентации. презентация.
Разработайте план на случай сбоя технологии
Точно так же решите, как вы будете продолжать свою презентацию, если технология презентации выйдет из строя или зависнет в середине презентации.
Плохое решение проблем с технологиями
Этот видеоклип является примером того, как выступающий сталкивается с трудностями при работе с технологиями, но плохо справляется с ними без запасного плана.
Поприветствуйте аудиторию
Если у вас есть свободное время до начала презентации, подойдите к некоторым членам аудитории, представьтесь и поблагодарите их за присутствие. Это может успокоить вас во время презентации.
Загрузите визуальные материалы до отведенного времени презентации
Если вы планируете использовать инструменты для презентации, загрузите презентацию или подключите устройство для презентации к проектору до того, как вас попросят выступить, чтобы не тратить время презентации на загрузку файлов и заставлять аудиторию ждать.
Улыбайтесь
Будьте приветливы и улыбайтесь, когда вы стоите перед аудиторией, чтобы зрители чувствовали себя комфортно, слушая вас.
Не ешьте и не жуйте жвачку
Не жуйте и не ешьте жвачку во время презентации. Вы можете пить воду или другие разрешенные напитки во время презентации.
Сделайте глубокий вдох
Прежде чем начать говорить, сделайте несколько глубоких вдохов и успокойтесь.
Говорите четко
Говорите медленно и четко, не торопитесь с предложениями, как это делают некоторые, когда нервничают.
Говорите в ровном темпе
Обратите внимание на темп, в котором вы говорите, чтобы ваш темп речи не был слишком быстрым или слишком медленным для аудитории.
Слишком медленный темп
Этот видеоклип является примером слишком медленного темпа презентации.
Слишком быстрый темп
Этот видеоклип является примером слишком быстрого темпа презентации.
Соответствующий темп
Этот видеоклип является примером темпа выступления докладчика, подходящего для аудитории.
Измените интонацию своего голоса, чтобы привлечь внимание аудитории или подчеркнуть содержание
Если вы пытаетесь подчеркнуть определенную идею, произносите слова четко и отчетливо. В этот момент вы можете замедлить и повысить громкость голоса, чтобы четко выразить то, что хотите сказать. Говорите авторитетно, уверенно и с энтузиазмом.
Эффективное качество голоса и выделение
Этот видеоклип является примером выступления ведущего, демонстрирующего эффективное качество голоса и выделение значимых слов.
Неэффективное качество голоса и выделение
Этот видеоклип является примером выступления ведущего, демонстрирующего неэффективное качество голоса и выделение значимых слов.
Используйте соответствующие жесты
Используйте соответствующие жесты, чтобы подчеркнуть нужные моменты, и не делайте диких жестов и не ходите взад и вперед перед экраном, отвлекая внимание.
Эффективные жесты
Этот видеоклип является примером выступления докладчика, демонстрирующего эффективные жесты рук и язык тела.
Неэффективные жесты
Этот видеоклип является примером того, как ведущий демонстрирует неэффективные жесты рук и язык тела.
Установите правильный зрительный контакт
Установите правильный зрительный контакт: то есть смотрите на публику с одной стороны зала на другую и с первого ряда на последний ряд. Не смотрите все время вниз и не сосредотачивайтесь только на одной стороне комнаты или только на первом ряду зрителей.
Не смотрите все время вниз и не сосредотачивайтесь только на одной стороне комнаты или только на первом ряду зрителей.
Эффективный зрительный контакт
Этот видеоклип является примером демонстрации докладчиком эффективного зрительного контакта.
Неэффективный зрительный контакт
Этот видеоклип является примером того, как ведущий демонстрирует неэффективный зрительный контакт.
Встаньте рядом с экраном
Если вы планируете использовать проецируемые изображения на экране, встаньте с одной стороны экрана. В идеале вы должны все время смотреть на аудиторию и просто смотреть на экран, чтобы увидеть подсказки со слайдов.
Эффективная позиция возле экрана
Этот видеоклип является примером того, как докладчик стоит сбоку от экрана во время презентации PowerPoint, поэтому аудитория не загораживает экран и смотрит на экран лишь изредка.
Неэффективное положение рядом с экраном
Этот видеоклип является примером того, как докладчик стоит перед экраном во время презентации PowerPoint, препятствуя обзору экрана аудиторией.
Не разговаривать с экраном или доской
Не разговаривайте с экраном или презентационным устройством; смотреть на аудиторию и говорить. Можно время от времени смотреть на экран и указывать на что-то важное во время презентации.
Глядя на экран
Этот видеоклип является примером того, как ведущий смотрит в основном на экран (а не на аудиторию).
Запись на доске
Этот видеоклип является примером того, как выступающий пишет на доске во время разговора, и написанное трудно прочитать.
Не читать построчно
Не читать материалы презентации построчно, за исключением случаев, когда в аудитории есть люди с нарушениями зрения, которые не могут видеть слайд, или если это цитата, которую вы читать дословно, чтобы подчеркнуть.
Чтение каждого слова
Этот видеоклип является примером того, как ведущий слово за словом читает слишком плотный слайд, который трудно читать.
Разговор со слайда
В этом видеоклипе ведущий говорит со слайда с легко читаемыми маркерами, используя их в качестве подсказок.
Если вы застряли, посмотрите свои заметки
Если вы застряли на чем-то и не знаете, что сказать, не стесняйтесь смотреть свои заметки, чтобы продолжить.
Эффективное использование микрофона
Если вы выступаете в большой комнате, где необходим ручной микрофон, поднесите микрофон ко рту и говорите прямо в него.
Не ругайтесь и не используйте ненормативную лексику
Не ругайтесь и не используйте ненормативную лексику, если вы что-то забыли во время презентации или если технология презентации вышла из строя.
Будьте внимательны к своей команде
Если вы являетесь частью команды и проводите групповую презентацию, будьте внимательны к другим членам команды, не тратьте их время и не доминируйте на презентации. Плавный переход от одного ведущего к другому.
Плавные переходы
Этот видеоклип является примером плавного перехода от одного докладчика к другому.
Неловкие переходы
Этот видеоклип является примером неуклюжих или неотшлифованных переходов от одного докладчика к другому.
Не завершайте презентацию резко
Не завершайте презентацию резко словами «Вот оно» или «Я закончил». Завершите должным образом, резюмируя тему и поблагодарив аудиторию за внимание.
Эффективное заключение
Этот видеоклип является примером того, как докладчик правильно завершает презентацию, резюмируя важные моменты и благодарит аудиторию.
Внезапное завершение
Этот видеоклип является примером того, как ведущий резко завершает презентацию.
Будьте внимательны к следующему докладчику
После завершения презентации и части вопросов и ответов уберите материалы презентации со стола или с трибуны и закройте все открытые программы для презентаций, чтобы следующий докладчик мог быстро подготовиться.
Поблагодарите своего модератора
Не забудьте поблагодарить своего модератора (если он есть) и аудиторию, а если вы участвовали в панельной презентации, обязательно поблагодарите участников панели.
Участие в аудиенции
Если после вашей запланированы другие презентации, не выходите из комнаты, а оставайтесь и слушайте их презентации.
Предыдущий
- Учебные разделы
- Подготовка к презентации
- Организация презентации
- Разработка эффективных презентационных материалов
- Репетиция презентации
- Презентация
- Вопросы и ответы
- Викторина по навыкам презентации
- Дополнительные ресурсы
- Контрольный список для подготовки к презентации
- Общие причины неэффективных презентаций
Учебное пособие по навыкам эффективной презентации находится под лицензией Creative Commons Attribution-NonCommercial-ShareAlike 4.0 International License.
6 советов по улучшению презентаций PowerPoint
Ваш браузер либо не поддерживает Javascript, либо вы отключили его. Чтобы использовать Mentimeter, обязательно включите Javascript. Как включить Javascript?
Чтобы использовать Mentimeter, обязательно включите Javascript. Как включить Javascript?
Потрясающие презентации
Simon Deignan2022-08-15
Есть ли быстрый и простой способ сделать эти слайды впечатляющими? Почему мои слайды неправильно форматируются? Должен ли я использовать шрифт такого размера и такое сочетание цветов? Так много вопросов. Что ж, к счастью для вас, у нас есть советы и рекомендации, которые помогут вам лучше проводить презентации.
Презентации и презентации — неотъемлемая часть многих современных профессий. Многие из нас тратят часы на разработку слайдов, написание заметок к презентациям или чтение слайдов других людей, пытаясь сосредоточиться на том, что они говорят. PowerPoint стал повсеместным в офисах и лекционных залах по всему миру, и, к сожалению, мы все хорошо знаем, насколько скучными (я пытаюсь быть добрым) могут быть некоторые PowerPoint.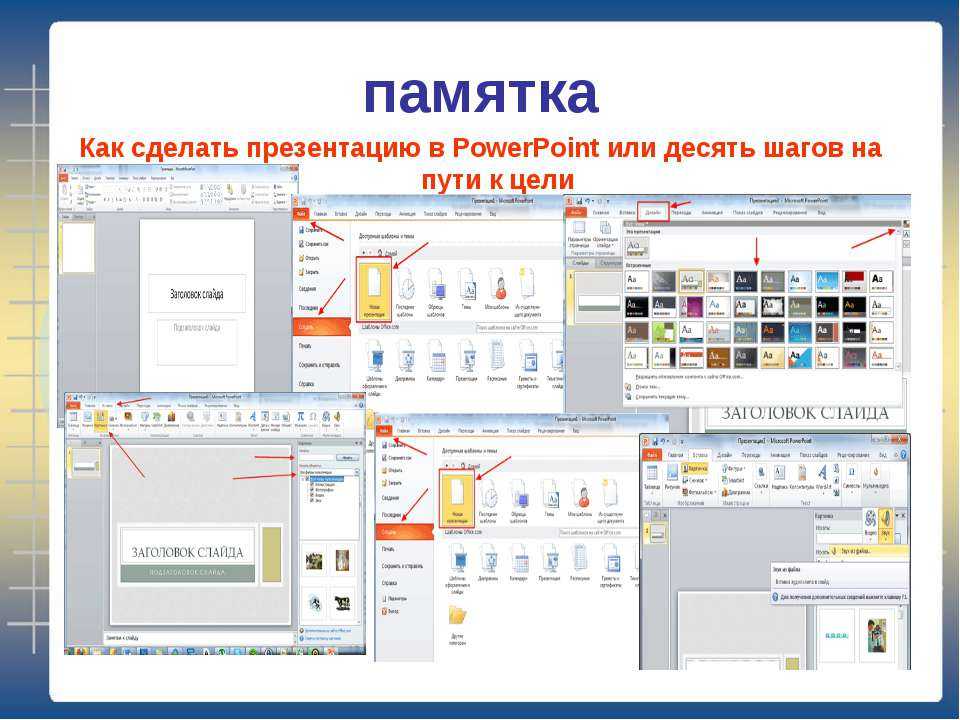
Итак, в надежде дать совет по этой теме, мы собрали несколько простых советов, которые помогут улучшить вашу презентацию PowerPoint.
Хотите альтернативу PowerPoint? Не смотрите дальше!
Ditch PowerPoint AllogethandКак улучшить свою PowerPoint
- Добавить несколько интерактивных элементов
- Приспособление к своей аудитории
- Используйте чистый дизайн
- HEAT IT CORTICE
- Взаимодействие, в то время как вы представляете
- 6666664. Добавьте несколько интерактивных элементов
PowerPoint — не самый интерактивный способ представления информации или проведения собраний.
 Распространенная жалоба заключается в том, что люди чувствуют себя брошенными в сторону, в то время как ведущий стоит перед залом и восхваляет заданную тему. Взаимодействие с комнатой — лучший способ разрушить барьеры, открыть линии связи и предложить больше идей и мнений.
Распространенная жалоба заключается в том, что люди чувствуют себя брошенными в сторону, в то время как ведущий стоит перед залом и восхваляет заданную тему. Взаимодействие с комнатой — лучший способ разрушить барьеры, открыть линии связи и предложить больше идей и мнений.К счастью, у нас есть способы разрушить этот барьер и сделать работу лучше как для докладчика, так и для аудитории. Плагины можно использовать вместе с PowerPoint для привлечения аудитории. Наш подключаемый модуль PP позволяет выступающим добавлять интерактивные слайды, специально разработанные для того, чтобы запрашивать у аудитории информацию в виде вопросов, викторин и облаков слов.
Мы рассмотрим это чуть позже, поэтому щелкните здесь, чтобы узнать, как сделать PowerPoint интерактивным за несколько простых шагов.
Адаптируйте его к своей аудитории
Прежде всего подумайте о том, перед кем вы представляете слайды.
 Какова демографическая группа, уровень знаний и техническая подкованность группы? Будут ли они готовы переваривать огромное количество письменного материала? Будут ли они лучше реагировать на некоторые мультимедийные элементы? Стоит ли ставить развлечение выше обучения?
Какова демографическая группа, уровень знаний и техническая подкованность группы? Будут ли они готовы переваривать огромное количество письменного материала? Будут ли они лучше реагировать на некоторые мультимедийные элементы? Стоит ли ставить развлечение выше обучения?Да, вы ведущий, и настало ваше время проявить себя. Имейте в виду, что успешная презентация зависит от реакции вашей аудитории и того, что они получат от опыта. Итак, лучше учитывайте их потребности и ожидания; это поможет вам разработать презентацию и фактическую PowerPoint. Отрегулируйте контент соответствующим образом и адаптируйте его для максимального эффекта.
Используйте чистый дизайн
Говоря о содержании, то, как вы представляете содержимое на своих слайдах, должно быть еще одним важным фактором. Вид белых слайдов, начертанных черным шрифтом Arial, многих из нас утомит до слез.
 Ужас. Точно так же чрезмерно оформленные заголовки клип-артов в каком-то неоновом цвете заставят нас тянуться к нашим солнцезащитным очкам, а не к очкам для чтения.
Ужас. Точно так же чрезмерно оформленные заголовки клип-артов в каком-то неоновом цвете заставят нас тянуться к нашим солнцезащитным очкам, а не к очкам для чтения.PowerPoint — это инструмент для докладчиков, а не дизайнеров. Так что держите приятный четкий дизайн или выберите что-то, что вы можете найти в Интернете, что соответствует тону вашей презентации. Подумайте, как вы хотите, чтобы люди воспринимали вас и вашу презентацию — профессионально? Интересно? Смешной? Как только вы это придумали, вы можете приступить к проектированию, но не переусердствуйте!
Будьте лаконичны
Ваши слайды не должны быть переполнены текстом, как на экзамене в колледже. Я могу представить отчаяние в глазах вашей аудитории, если они увидят 50 слайдов на горизонте. Вы можете сэкономить время и усилия, помня, что вам не нужно вводить все подряд. Сохраняйте самые важные элементы и то, что вы хотите выделить на своих слайдах.
 Остальное вы можете распечатать и прочитать вслух, написать на карточках или выучить наизусть; это полностью зависит от вас.
Остальное вы можете распечатать и прочитать вслух, написать на карточках или выучить наизусть; это полностью зависит от вас.Есть несколько мнений, когда речь заходит о содержании. Есть как правило 5/5/5, так и правило 10/20/30. У обоих есть потенциальные преимущества, и я дам краткий обзор обоих.
Что такое правило 5/5/5?
При разработке набора слайдов PowerPoint у вас должно быть не более 5 слов в строке, 5 строк на слайде и 5 слайдов с большим объемом текста в строке. Цель здесь тройная; Сохраняйте формулировку на каждом слайде лаконичной, размещайте на каждом слайде только самую важную информацию и не перегружайте аудиторию слишком большим количеством контента.
Эти правила могут быть особенно полезны, если вы изо всех сил пытаетесь удалить ненужную и лишнюю информацию из презентаций.
Что такое правило 10/20/30?
Презентация PowerPoint должна состоять не более чем из 10 слайдов, длиться не более 20 минут и содержать текст размером более 30.
 Цель состоит в том, чтобы презентации были краткими и содержательными, чтобы ограничить объем письменного или визуального контента и сохранить четкий и легко читаемый дизайн.
Цель состоит в том, чтобы презентации были краткими и содержательными, чтобы ограничить объем письменного или визуального контента и сохранить четкий и легко читаемый дизайн.Это правило отлично подходит для докладчиков, которые склонны перегружать людей информацией и которые склонны немного болтать (виновен, ваша честь). Гай Кавасаки впервые предложил эту идею, и она наверняка принесет пользу тем, кто ищет способы улучшить свои навыки работы с PowerPoint.
Взаимодействуйте во время презентации
Ранее мы упоминали о важности взаимодействия, и, несмотря на то, что существует множество подключаемых модулей и инструментов, которые вы можете использовать для улучшения взаимодействия, есть также шаги, которые вы можете предпринять, чтобы сделать то же самое. Рассмотрите возможность добавления на слайды подсказок, призванных привлечь аудиторию к обсуждению.
 Теперь в этом сценарии вы, вероятно, будете полагаться на поднятие руки и людей, которые имеют смелость высказаться, но это не имеет значения.
Теперь в этом сценарии вы, вероятно, будете полагаться на поднятие руки и людей, которые имеют смелость высказаться, но это не имеет значения.Разнообразить контент
Текст, диаграммы, графики, изображения, видео; Существует бесчисленное множество форм контента, который вы можете включить в слайды (пожалуйста, избегайте клип-арта). Смешивание контента на экране поможет поддерживать высокий уровень внимания и вовлеченности, а также позволит вам продемонстрировать все, что вы знаете, с помощью разных средств. Позвольте диаграмме говорить за вас, пусть видео освещает кампанию или используйте серию изображений, чтобы продемонстрировать, что задумали дизайнеры.
Как сделать презентацию PowerPoint интерактивной
Мы упоминали, как легко с помощью Mentimeter придать вашему верному PowerPoint столь необходимую интерактивную инъекцию.
 Ну, есть два способа сделать это. Либо вы можете добавить несколько слайдов Mentimeter в свой PowerPoint, либо вы можете сделать наоборот и импортировать свои старые добрые слайды PP в Menti. В конце концов, разнообразие — это приправа к жизни.
Ну, есть два способа сделать это. Либо вы можете добавить несколько слайдов Mentimeter в свой PowerPoint, либо вы можете сделать наоборот и импортировать свои старые добрые слайды PP в Menti. В конце концов, разнообразие — это приправа к жизни.Как загрузить PowerPoint в Mentimeter
Я немного поленюсь и направлю вас к моему коллеге Оскару, который подробно расскажет о том, как вы можете использовать Mentimeter в сочетании с PowerPoint.
Создание интерактивности с помощью Mentimeter
С другой стороны, я рассмотрю некоторые идеи о том, как можно превратить статическую презентацию PowerPoint в забавный и интерактивный опыт для всех!
Начните с ледокола
Самый простой способ сделать ваши слайды интерактивными — начать презентацию с ледокола.
 Цель ледокола — заинтересовать аудиторию и подготовить ее к предстоящей презентации.
Цель ледокола — заинтересовать аудиторию и подготовить ее к предстоящей презентации.Облака слов, опросы и даже короткая викторина могут стать отличным ледоколом, но вам не нужно сидеть весь день, пытаясь придумать что-то свое; мы разработали множество готовых к загрузке файлов. Я также включил один из наших самых популярных здесь.
Откуда ты?
Предварительный просмотр
Открыть для обсуждения
Во время презентации вы, вероятно, обнаружите естественные перерывы, например, когда вы меняете фокус. Это может быть подходящее время, чтобы добавить интерактивный слайд, чтобы проверить вашу аудиторию или открыть комнату для обсуждения.
Проверьте свою аудиторию с помощью веселой викторины
Викторины могут служить нескольким целям; от лучшего понимания того, что ваша аудитория знает и чего не знает, от оценки того, сохраняет ли группа информацию, или просто от добавления немного веселья для укрепления командного духа.
Как и раньше, вам не нужно беспокоиться о создании кучи вопросов и оформлении слайдов, у нас есть несколько готовых шаблонов для вас.
Просмотрите нашу коллекцию шаблонов викторинДобавьте размышление в конце
Конец презентации — идеальное место для размышлений или получения обратной связи. Предоставление аудитории возможности задать вопрос, ответить на опрос или просто добавить комментарий поможет вам лучше понять, как прошла ваша презентация и что вы можете сделать, чтобы ее улучшить.
Добавить сессию вопросов и ответов
Сеансы вопросов и ответов не просто позволяют вашей аудитории взять на себя контроль над своими выступлениями на несколько секунд, но позволяют вам прояснить путаницу, прояснить моменты и вернуться к деталям, которые могли быть либо пропущены, либо неправильно понятый.




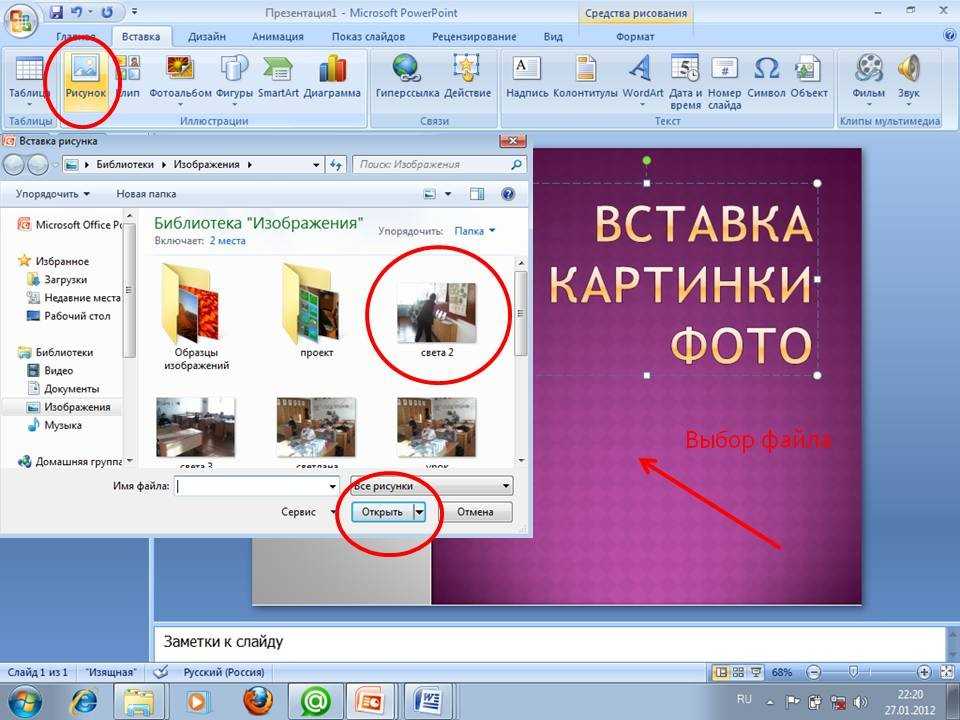
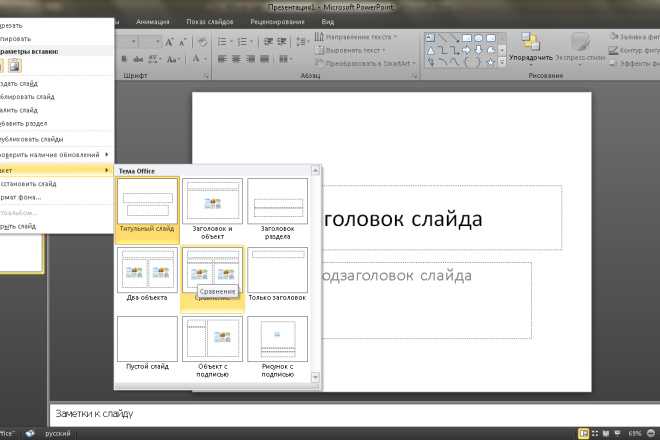 Распространенная жалоба заключается в том, что люди чувствуют себя брошенными в сторону, в то время как ведущий стоит перед залом и восхваляет заданную тему. Взаимодействие с комнатой — лучший способ разрушить барьеры, открыть линии связи и предложить больше идей и мнений.
Распространенная жалоба заключается в том, что люди чувствуют себя брошенными в сторону, в то время как ведущий стоит перед залом и восхваляет заданную тему. Взаимодействие с комнатой — лучший способ разрушить барьеры, открыть линии связи и предложить больше идей и мнений. Какова демографическая группа, уровень знаний и техническая подкованность группы? Будут ли они готовы переваривать огромное количество письменного материала? Будут ли они лучше реагировать на некоторые мультимедийные элементы? Стоит ли ставить развлечение выше обучения?
Какова демографическая группа, уровень знаний и техническая подкованность группы? Будут ли они готовы переваривать огромное количество письменного материала? Будут ли они лучше реагировать на некоторые мультимедийные элементы? Стоит ли ставить развлечение выше обучения? Ужас. Точно так же чрезмерно оформленные заголовки клип-артов в каком-то неоновом цвете заставят нас тянуться к нашим солнцезащитным очкам, а не к очкам для чтения.
Ужас. Точно так же чрезмерно оформленные заголовки клип-артов в каком-то неоновом цвете заставят нас тянуться к нашим солнцезащитным очкам, а не к очкам для чтения. Остальное вы можете распечатать и прочитать вслух, написать на карточках или выучить наизусть; это полностью зависит от вас.
Остальное вы можете распечатать и прочитать вслух, написать на карточках или выучить наизусть; это полностью зависит от вас. Цель состоит в том, чтобы презентации были краткими и содержательными, чтобы ограничить объем письменного или визуального контента и сохранить четкий и легко читаемый дизайн.
Цель состоит в том, чтобы презентации были краткими и содержательными, чтобы ограничить объем письменного или визуального контента и сохранить четкий и легко читаемый дизайн. Теперь в этом сценарии вы, вероятно, будете полагаться на поднятие руки и людей, которые имеют смелость высказаться, но это не имеет значения.
Теперь в этом сценарии вы, вероятно, будете полагаться на поднятие руки и людей, которые имеют смелость высказаться, но это не имеет значения.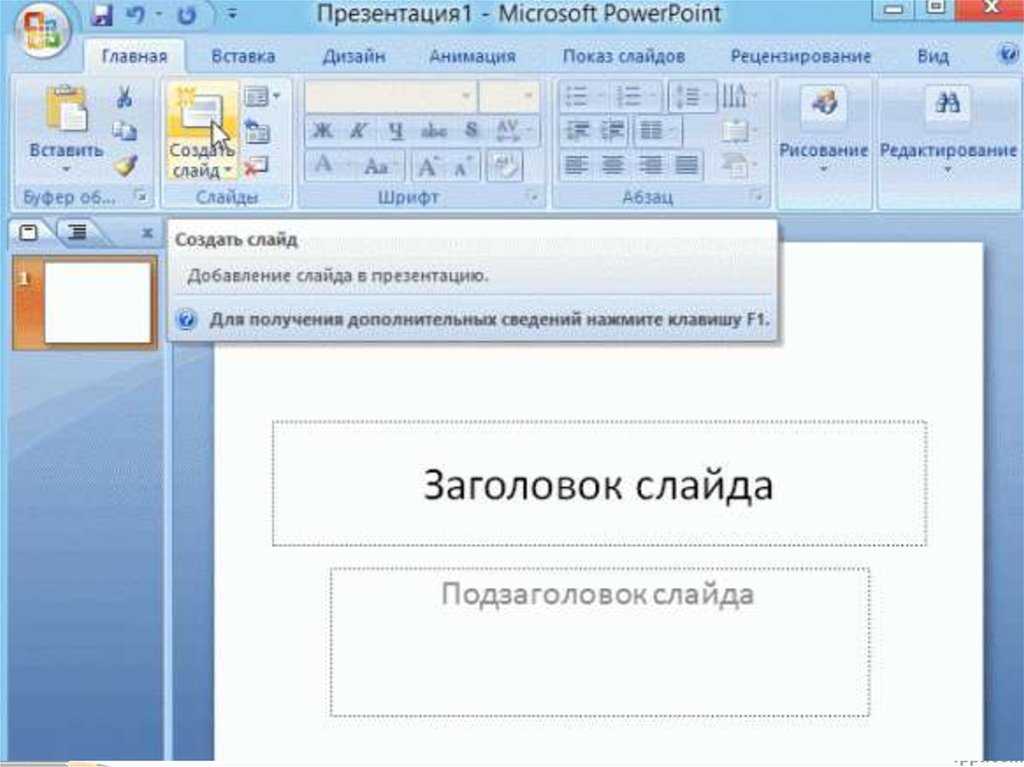 Ну, есть два способа сделать это. Либо вы можете добавить несколько слайдов Mentimeter в свой PowerPoint, либо вы можете сделать наоборот и импортировать свои старые добрые слайды PP в Menti. В конце концов, разнообразие — это приправа к жизни.
Ну, есть два способа сделать это. Либо вы можете добавить несколько слайдов Mentimeter в свой PowerPoint, либо вы можете сделать наоборот и импортировать свои старые добрые слайды PP в Menti. В конце концов, разнообразие — это приправа к жизни. Цель ледокола — заинтересовать аудиторию и подготовить ее к предстоящей презентации.
Цель ледокола — заинтересовать аудиторию и подготовить ее к предстоящей презентации.
