Настройка автоматического подключения к интернету в Windows 10
Всем привет! У большинства пользователей, в том числе и у меня, интернет подключается автоматически, при включении ноутбука/компьютера. Я не задумывалась о том, что автоматическое подключение к интернету на Windows 10 нужно настраивать. Но Ботан и Бородач доверили мне написать на эту тему, потому пришлось разбираться. Ну что, давайте начинать.
Для чего это нужно? Самое главное – чтобы упростить пользование ПК и ускорить доступ к интернету. Согласитесь, очень удобно, что после загрузки операционной системы можно сразу выходить в сеть. Обычно за нас такие настройки выполняет мастер, а я расскажу и покажу, как это выполнить самостоятельно.
Подключение
Начнем с самого начала – настройка высокоскоростного подключения. Чаще всего сегодня используется тип соединения PPPoE, потому инструкции будут именно для него:
Описанное руководство подойдет для всех версий Windows (могут быть незначительные различия):
- Открываем приложение «Выполнить» (комбинация клавиш Win + R),
- В строке «Открыть» набиваем control, жмем ВВОД или ОК,
- Откроется панель управления, где нас интересует «Центр управления сетями…»,
- На открывшейся странице выбираем «Создание и настройка нового подключения…»,
- Теперь нужно выбрать вариант подключения – кликаем по самому верхнему, жмем «Далее»,
- Выбираем «Высокоскоростное с PPPoE», если у вас другой тип, поставьте галочку у строки «Показать варианты…»,
- Заполняем пользовательские данные для доступа к интернету (имя и пароль, полученные от провайдера), «Имя подключения» можно придумать свое,
- Если вы планируете настроить автоматическое подключение PPPoE в Windows, установите галочку у строки «Запомнить пароль»,
- Если вы хотите, чтобы доступ к интернету использовали другие клиенты, поставьте галочку у нужного параметра,
- Когда все строки будут заполнены, нажимаем «Подключить».

После соединения вы увидите надпись, что подключение выполнено. Теперь оно будет отражаться в списке доступных.
Для того, чтобы получить доступ к сети в Windows 7, нужно кликнуть по нему и нажать «Подключение». На «десятке» нужно нажать на значок уведомлений (в нижнем правом углу), выбрать «Сеть», где найти созданное подключение, далее «Подключиться».
Видео-инструкции по теме раздела смотрите тут:
Способы автоподключения
А теперь о том, как сделать высокоскоростное подключение автоматическим. В первую очередь инструкции будут для самой популярной нынче ОС Windows 10 и сетевого протокола PPPoE.
Батник
Речь пойдет не о предмете одежды, как могли подумать некоторые. Я расскажу, как сделать, чтобы высокоскоростное подключение подключалось автоматически при запуске ОС.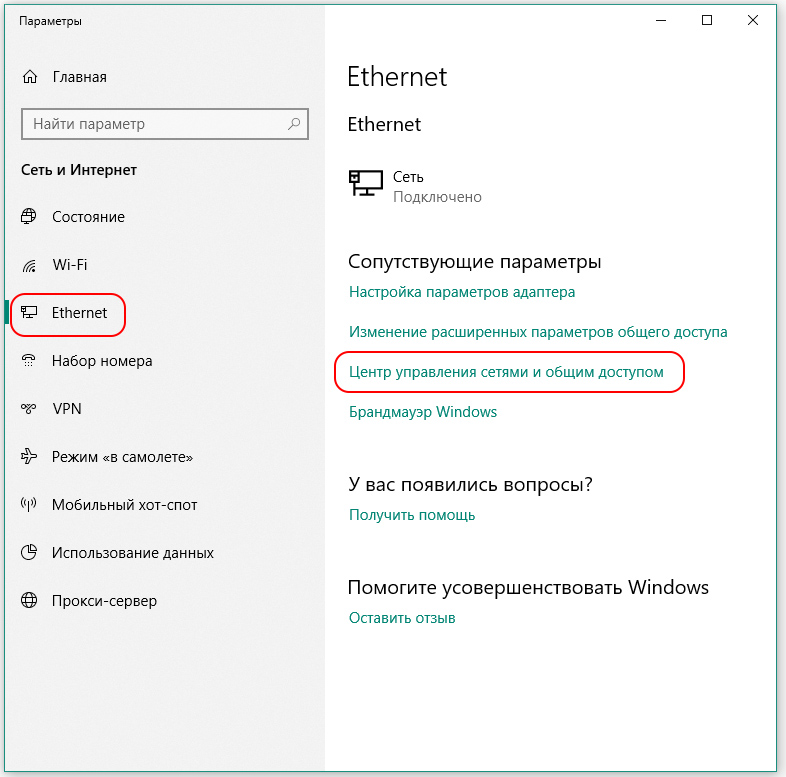 Для этого мы используем BAT-файл:
Для этого мы используем BAT-файл:
- ПКМ кликаем по пустому месту на рабочем столе, выбираем «Создать» «Текстовый документ».
- Открываем созданный файл и пишем в первую строку cd %systemroot%\system32, во вторую – startrasdial, а следом данные, которые использовались для создания нового высокоскоростного подключения – сначала прописываем имя подключения, через пробел имя пользователя, через пробел пароль.
Если у вас 64-разрядная версия ОС, в первую строку нужно написать cd %systemroot%\sysWOW64.
- Сверху кликаем по вкладке «Файл» «Сохранить как…» и сохраняем с расширением .bat.
- Открываем приложение «Выполнить», прописываем %ProgramData%\Microsoft\Windows\Start Menu\Programs\Startup.
- Откроется системная папка, куда нужно перенести созданный батник. Windows запросит разрешение администратора, смело нажимайте «Продолжить».
Теперь файл будет запускаться в процессе загрузки ОС и выполнять соединение автоматически.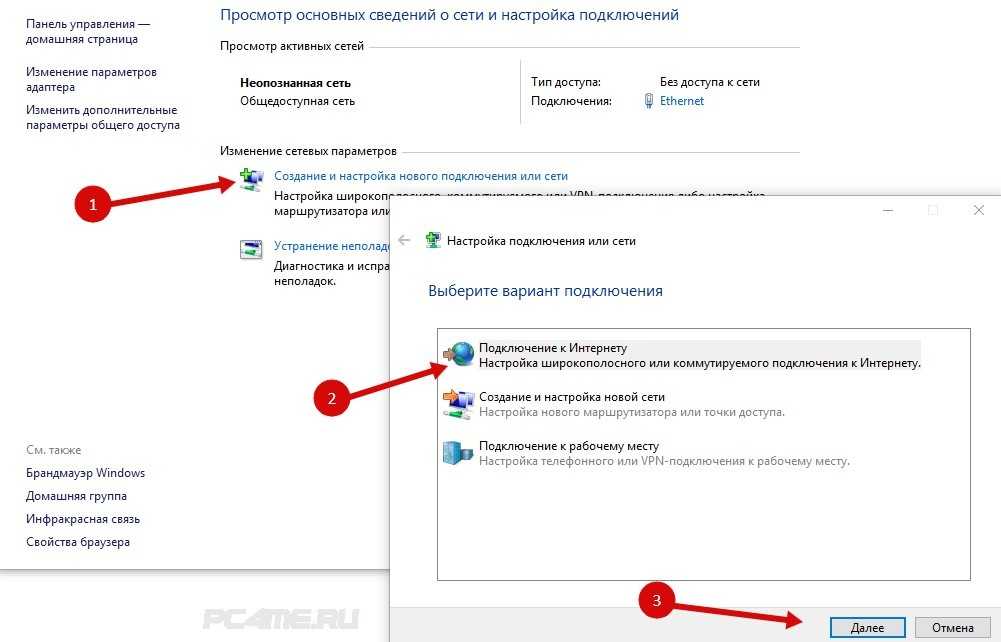
Инструмент Windows
Теперь я опишу, как использовать встроенный инструмент «Планировщик заданий». Итак, как настроить автоподключение к интернету в Windows 10:
- Открываем «Планировщик заданий». Самый простой способ – нажать в системном трее внизу справу значок поиска и написать название приложения.
- Слева в столбце «Действия» выбираем «Создать простую задачу…».
- Откроется Мастер создания, где нужно дать имя заданию, также можно заполнить «Описание» (на свое усмотрение), жмем «Далее».
- Мастер перейдет к пункту «Триггер», где нужно выбрать пункт «При запуске компьютера». Жмем «Далее».
- Теперь нужно выбрать действие для задания – наш вариант «Запустить программу». Снова «Далее».
- Откроется окно «Запуск программы». Нажимаем «Обзор» и выбираем файл rasdial.exe (соответственно версии ОС – 32 или 64 бит).
- Заполняем строку «Добавить аргументы».
 Здесь через пробел нужно вписать название подключения, имя пользователя и пароль (как при создании батника). Жмем «Далее».
Здесь через пробел нужно вписать название подключения, имя пользователя и пароль (как при создании батника). Жмем «Далее». - Мастер перейдет в раздел «Завершение», где нажимаем «Готово».
Командная строка
Еще один способ настроить автоматическое подключение к интернету в ОС Windows 10 – создать службу с помощью текстового интерфейса. Это не самый простой вариант, но он существует, потому опишу его:
- Открываем командную строку с правами администратора. На моей версии ОС я делаю так: кликаю ПКМ по меню «Пуск», выбираю «Windows PowerShell (администратор)». Система запрашивает разрешение на внесение изменений, выбираю «Да».
- В текстовом интерфейсе прописываем: sc create имя подключения start= auto binPath= rasdial название подключения имя пользователя пароль DisplayName= название подключения depend= lanmanworkstation obj= NT AUTHORITY\LocalService.
- Если все выполнено правильно, система даст отклик в виде слова «Успех».
- Открываем «Выполнить» и набиваем services.
 msc, чтобы открыть службы. Ищем ту, которую мы создали по имени, кликаем ПКМ, выбираем «Свойства».
msc, чтобы открыть службы. Ищем ту, которую мы создали по имени, кликаем ПКМ, выбираем «Свойства». - В открывшемся окне на вкладке «Общие» выбираем тип запуска «Автоматически…», нажимаем «Запустить».
- Переходим на вкладку «Восстановление», в строках первый, второй и последующие сбои выбираем «Перезапуск службы». Жмем «Применить» «OK».
Реестр Windows
Наглядная инструкция доступна в следующем видео:
Настройка автоматического подключения к интернету в Windows 10 выполняется также через стандартное приложение операционной системы для просмотра и внесения изменений в реестр:
- Открываем редактор реестра с помощью «Выполнить» командой regedit.
- Идем по пути HKEY LOCAL MACHINE\SOFTWARE\Microsoft\Windows\CurrentVersion\RUN.

- По пустому месту справа кликаем ПКМ, появится «Создать» и дополнительное меню, где нужно выбрать «Строковый параметр».
- Появится новый параметр, жмем ПКМ – «Изменить». Откроется окно изменения параметра, где в первой строке вписываем название подключения, во второй – БЕЗ ПРОБЕЛОВ название, имя пользователя и пароль.
- Сохраняем внесенные данные кнопкой «OK», перезагружаем ПК.
Описанные способы подойдут для автозапуска интернета в Windows 7/10!
Вы можете использовать любой из 4 способов для автоматического подключения к интернету при запуске Windows 7/10. Выбирайте, который кажется проще. Пользуйтесь на здоровье!
Автоподключение интернета в Windows 10: все доступные способы
Всем привет! У большинства пользователей, в том числе и у меня, интернет подключается автоматически, при включении ноутбука/компьютера. Я не задумывалась о том, что автоматическое подключение к интернету на Windows 10 нужно настраивать.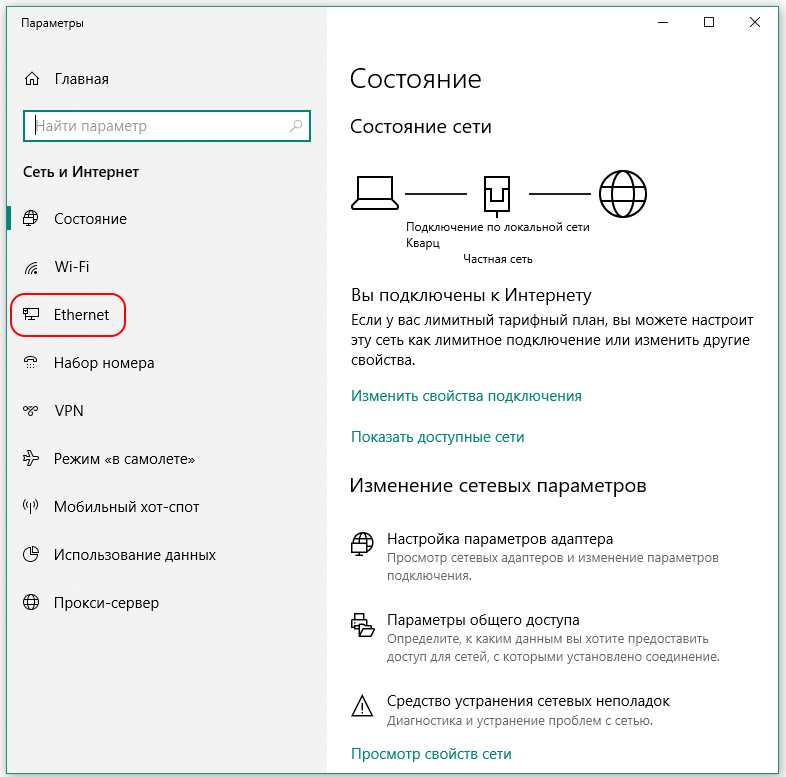 Но Ботан и Бородач доверили мне написать на эту тему, потому пришлось разбираться. Ну что, давайте начинать.
Но Ботан и Бородач доверили мне написать на эту тему, потому пришлось разбираться. Ну что, давайте начинать.
Для чего это нужно? Самое главное – чтобы упростить пользование ПК и ускорить доступ к интернету. Согласитесь, очень удобно, что после загрузки операционной системы можно сразу выходить в сеть. Обычно за нас такие настройки выполняет мастер, а я расскажу и покажу, как это выполнить самостоятельно.
Содержание
- Подключение
- Способы автоподключения
- Батник
- Инструмент Windows
- Командная строка
- Реестр Windows
- Задать вопрос автору статьи
Подключение
Начнем с самого начала – настройка высокоскоростного подключения. Чаще всего сегодня используется тип соединения PPPoE, потому инструкции будут именно для него:
Описанное руководство подойдет для всех версий Windows (могут быть незначительные различия):
- Открываем приложение «Выполнить» (комбинация клавиш + R).

- В строке «Открыть» набиваем control, жмем ВВОД или ОК.
- Откроется панель управления, где нас интересует «Центр управления сетями…».
- На открывшейся странице выбираем «Создание и настройка нового подключения…».
- Теперь нужно выбрать вариант подключения – кликаем по самому верхнему, жмем «Далее».
- Выбираем «Высокоскоростное с PPPoE», если у вас другой тип, поставьте галочку у строки «Показать варианты…».
- Заполняем пользовательские данные для доступа к интернету (имя и пароль, полученные от провайдера), «Имя подключения» можно придумать свое.
- Если вы планируете настроить автоматическое подключение PPPoE в Windows, установите галочку у строки «Запомнить пароль».
- Если вы хотите, чтобы доступ к интернету использовали другие клиенты, поставьте галочку у нужного параметра.
- Когда все строки будут заполнены, нажимаем «Подключить».
После соединения вы увидите надпись, что подключение выполнено.
Теперь оно будет отражаться в списке доступных.
Для того, чтобы получить доступ к сети в Windows 7, нужно кликнуть по нему и нажать «Подключение». На «десятке» нужно нажать на значок уведомлений (в нижнем правом углу), выбрать «Сеть», где найти созданное подключение, далее «Подключиться».
Видео-инструкции по теме раздела смотрите тут:
Способы автоподключения
А теперь о том, как сделать высокоскоростное подключение автоматическим. В первую очередь инструкции будут для самой популярной нынче ОС Windows 10 и сетевого протокола PPPoE.
Батник
Речь пойдет не о предмете одежды, как могли подумать некоторые. Я расскажу, как сделать, чтобы высокоскоростное подключение подключалось автоматически при запуске ОС.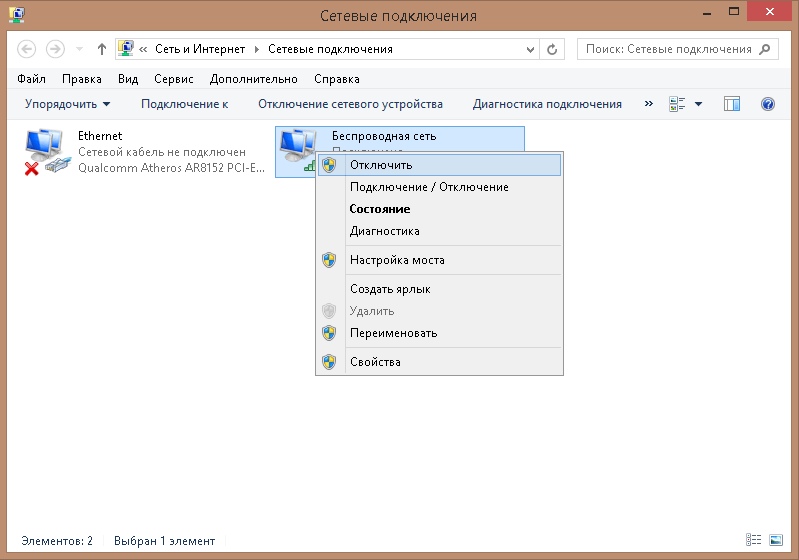 Для этого мы используем BAT-файл:
Для этого мы используем BAT-файл:
- ПКМ кликаем по пустому месту на рабочем столе, выбираем «Создать» – «Текстовый документ».
- Открываем созданный файл и пишем в первую строку cd %systemroot%\system32, во вторую – start rasdial, а следом данные, которые использовались для создания нового высокоскоростного подключения – сначала прописываем имя подключения, через пробел имя пользователя, через пробел пароль.
Если у вас 64-разрядная версия ОС, в первую строку нужно написать cd %systemroot%\sysWOW64.
- Сверху кликаем по вкладке «Файл» – «Сохранить как…» и сохраняем с расширением .bat.
- Открываем приложение «Выполнить», прописываем %ProgramData%\Microsoft\Windows\Start Menu\Programs\Startup.
- Откроется системная папка, куда нужно перенести созданный батник. Windows запросит разрешение администратора, смело нажимайте «Продолжить».

Теперь файл будет запускаться в процессе загрузки ОС и выполнять соединение автоматически.
Инструмент Windows
Теперь я опишу, как использовать встроенный инструмент «Планировщик заданий». Итак, как настроить автоподключение к интернету в Windows 10:
- Открываем «Планировщик заданий». Самый простой способ – нажать в системном трее внизу справу значок поиска и написать название приложения.
- Слева в столбце «Действия» выбираем «Создать простую задачу…».
- Откроется Мастер создания, где нужно дать имя заданию, также можно заполнить «Описание» (на свое усмотрение), жмем «Далее».
- Мастер перейдет к пункту «Триггер», где нужно выбрать пункт «При запуске компьютера». Жмем «Далее».
- Теперь нужно выбрать действие для задания – наш вариант «Запустить программу». Снова «Далее».
- Откроется окно «Запуск программы». Нажимаем «Обзор» и выбираем файл rasdial.
 exe (соответственно версии ОС – 32 или 64 бит).
exe (соответственно версии ОС – 32 или 64 бит).
- Заполняем строку «Добавить аргументы». Здесь через пробел нужно вписать название подключения, имя пользователя и пароль (как при создании батника). Жмем «Далее».
- Мастер перейдет в раздел «Завершение», где нажимаем «Готово».
Командная строка
Еще один способ настроить автоматическое подключение к интернету в ОС Windows 10 – создать службу с помощью текстового интерфейса. Это не самый простой вариант, но он существует, потому опишу его:
- Открываем командную строку с правами администратора. На моей версии ОС я делаю так: кликаю ПКМ по меню «Пуск», выбираю «Windows PowerShell (администратор)». Система запрашивает разрешение на внесение изменений, выбираю «Да».
- В текстовом интерфейсе прописываем: sc create имя подключения start= auto binPath= “rasdial название подключения имя пользователя пароль” DisplayName= “название подключения” depend= lanmanworkstation obj= “NT AUTHORITY\LocalService“.

- Если все выполнено правильно, система даст отклик в виде слова «Успех».
- Открываем «Выполнить» и набиваем services.msc, чтобы открыть службы. Ищем ту, которую мы создали по имени, кликаем ПКМ, выбираем «Свойства».
- В открывшемся окне на вкладке «Общие» выбираем тип запуска «Автоматически…», нажимаем «Запустить».
- Переходим на вкладку «Восстановление», в строках первый, второй и последующие сбои выбираем «Перезапуск службы». Жмем «Применить» – «OK».
Реестр Windows
Наглядная инструкция доступна в следующем видео:
Настройка автоматического подключения к интернету в Windows 10 выполняется также через стандартное приложение операционной системы для просмотра и внесения изменений в реестр:
- Открываем редактор реестра с помощью «Выполнить» командой regedit.

- Идем по пути HKEY LOCAL MACHINE\SOFTWARE\Microsoft\Windows\CurrentVersion\RUN.
- По пустому месту справа кликаем ПКМ, появится «Создать» и дополнительное меню, где нужно выбрать «Строковый параметр».
- Появится новый параметр, жмем ПКМ – «Изменить». Откроется окно изменения параметра, где в первой строке вписываем название подключения, во второй – БЕЗ ПРОБЕЛОВ название, имя пользователя и пароль.
- Сохраняем внесенные данные кнопкой «OK», перезагружаем ПК.
Описанные способы подойдут для автозапуска интернета в Windows 7/10!
Вы можете использовать любой из 4 способов для автоматического подключения к интернету при запуске Windows 7/10. Выбирайте, который кажется проще. Пользуйтесь на здоровье!
Лучшие команды Windows 10 для диагностики вашего интернет-соединения
Диагностика интернет-соединения в Windows может быть разочаровывающей. Чтобы помочь в этом, мы описали шесть команд Windows 10, которые вы можете использовать для устранения неполадок с подключением к Интернету и определения того, почему вы не можете получить доступ к веб-сайту.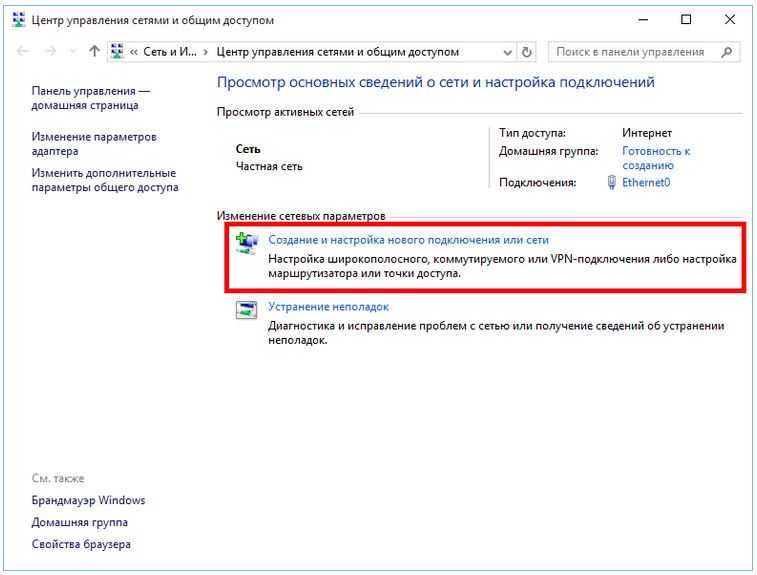
Все перечисленные ниже команды требуют, чтобы вы выполняли их через командную строку Windows 10.
Чтобы получить доступ к командной строке, нажмите кнопку Кнопка «Пуск », введите cmd и нажмите на результат поиска « Command Prompt », когда он появится.
Теперь Windows 10 откроет командную строку и будет ждать введенных вами команд, а затем нажмите , введите на клавиатуре для выполнения.
Командная строка Windows 10Приведенные ниже команды встречаются в более старых версиях Windows, и их инструкции почти идентичны, но наши дополнительные инструкции сосредоточены на Windows 10.
Nslookup
При подключении к веб-сайту вы вводите текстовый URL-адрес, например https://www.google.com. Однако, когда ваш браузер подключается к имени хоста www.google.com, он должен сначала преобразовать его в IP-адрес, запросив настроенные DNS-серверы.
Если ваши DNS-серверы не работают или возвращают неверную информацию, ваш компьютер не сможет подключиться к запрошенным веб-сайтам и сетевым ресурсам.
Для диагностики этих проблем можно использовать nslookup утилита для преобразования домена в IP-адрес.
Например, если вы хотите просмотреть IP-адреса, связанные с www.google.com, вы должны открыть командную строку и ввести команду nslookup www.google.com , как показано ниже.
При использовании nslookup команда возвращает адреса IPv4 и IPv6. Нас интересует только IP-адрес IPv4.
Если ваши существующие DNS-серверы не отвечают или не возвращают IP-адрес для веб-сайтов, ваши проблемы могут быть связаны с DNS.
Чтобы исправить это, попробуйте разные DNS-серверы, например общедоступные DNS-серверы Google и Cloudflare, и посмотрите, решат ли они ваши проблемы.
Для этого выполните следующие действия:
- Нажмите кнопку «Пуск» и введите Статус сети . Когда появится результат состояния сети, щелкните его, чтобы открыть экран.
- На экране состояния сети нажмите Изменить параметры адаптера .

- Найдите соединение Ethernet или WiFi, щелкните его правой кнопкой мыши и выберите 9.0009 Свойства .
- В разделе «Это соединение использует следующие элементы:» дважды щелкните элемент Интернет-протокол версии 4 (TCP/IP) , чтобы открыть его.
- Выберите Используйте следующие адреса DNS-серверов и введите 1.1.1.1 (Cloudflare) или 8.8.8.8 (Google) в качестве предпочитаемого DNS-сервера.
- Нажмите OK , а затем OK еще раз, и ваш Интернет снова заработает.
Пинг
Команда ping позволяет вам проверить, можете ли вы подключиться к имени хоста или IP-адресу, и обеспечить базовое измерение задержки или задержки между вашим подключением и удаленным устройством.
Чтобы использовать команду ping, просто откройте командную строку и введите ping [имя хоста] или ping [ip-адрес], а затем нажмите и введите . Например, чтобы проверить, можете ли вы подключиться к www.google.com, введите ping www.google.com и нажмите Enter.
Например, чтобы проверить, можете ли вы подключиться к www.google.com, введите ping www.google.com и нажмите Enter.
Как видно из приведенного выше снимка экрана, когда мы пропинговали www.google.com, мы получили четыре ответа с его IP-адреса 172.217.12.196.
Каждый из этих ответов имел время приема-передачи от 3 до 9 мс, что очень быстро. Если время отклика на пинг начинает исчисляться сотнями, это указывает на плохое соединение между вами и сайтом.
Кроме того, команды ping показывают, что мы отправили четыре пакета и получили четыре обратно, при этом 0% потерь. Если вы начинаете видеть потерю пакетов, то это хороший показатель проблемы с подключением.
Наконец, если вы используете команду ping, и она показывает «Хост назначения недоступен» для каждой попытки, но у других компьютеров нет проблем с подключением к вашей сети, значит, у вас проблема с сетевым подключением на вашем компьютере.
Следует отметить, что некоторые сети блокируют ping-запросы, поэтому даже если вы не получаете ответа, это не означает, что удаленное устройство недоступно.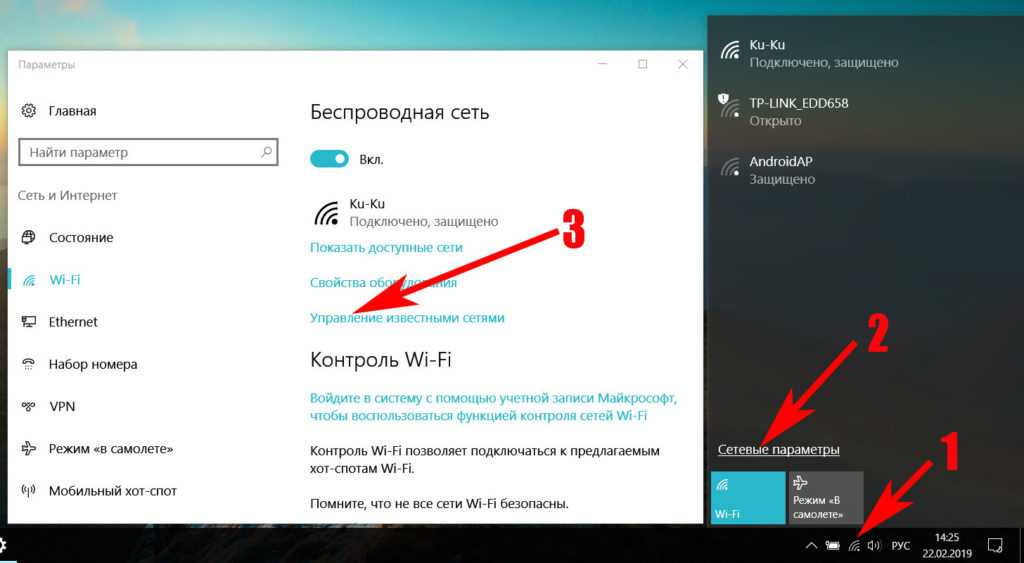
Tracert
Когда вы подключаетесь к удаленному устройству, ваши запросы проходят через ряд различных маршрутизаторов, называемых переходами, прежде чем они достигают конечного пункта назначения.
Если вы обнаружите, что ваше подключение к удаленному серверу медленное, вы можете использовать команду tracert , чтобы проверить, какой из маршрутизаторов работает медленно.
При использовании команды tracert в Windows (или traceroute в Linux) вы увидите каждое соединение, через которое проходит ваш запрос, прежде чем он достигнет конечного пункта назначения.
Для каждого подключения tracert будет отображать три времени отклика, чтобы вы могли видеть, насколько быстро это конкретное соединение.
Например, вы можете использовать команду tracert www.google.com, чтобы увидеть, через какие соединения проходят ваши запросы, прежде чем достичь веб-сервера Google.
Чем меньше переходов и меньше время отклика, тем быстрее ваше соединение, как показано ниже.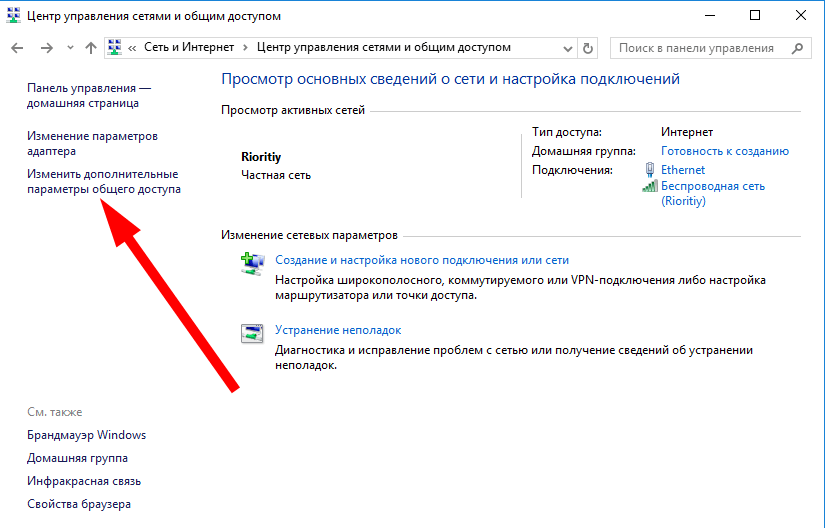
Однако, если есть проблемы с маршрутизацией или вы используете VPN, вы обнаружите много соединений с высокой задержкой между вашим компьютером и удаленным устройством, что указывает на медленное соединение, как показано ниже.
Tracert показывает большую перегрузку на сайте www.google.comК сожалению, перегрузку маршрутизации обычно нельзя исправить, и вам придется подождать, пока трафик уменьшится или проблема с маршрутизацией не будет устранена поставщиками услуг Интернета.
PathPing
Команда PathPing представляет собой интересную утилиту, так как она объединяет команды ping и tracert в один инструмент.
С помощью этого инструмента вы можете проверить маршрут, который делает ваш запрос при подключении к удаленному устройству, и выполнить эхо-запросы для каждого маршрутизатора, чтобы проверить, доступно ли устройство и насколько медленным является его ответ.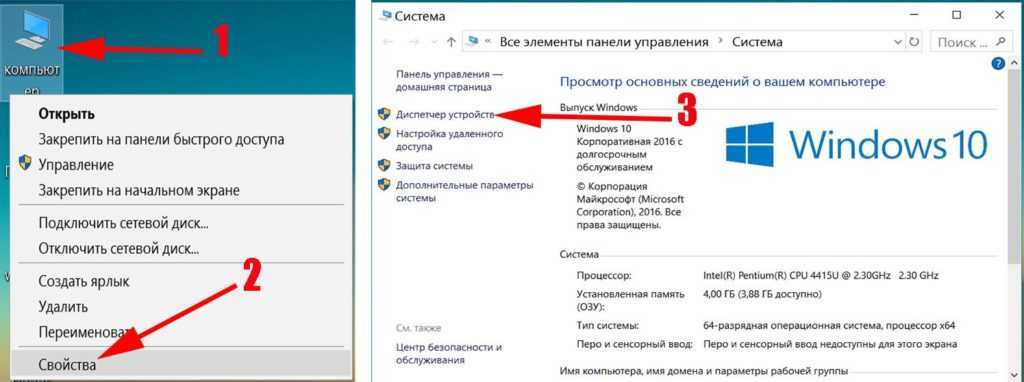
Чтобы использовать команду, введите pathping www.google.com из командной строки, как показано ниже.
Хотя вы можете удивиться, зачем использовать команду ping или tracert вместо команды pathping, выполнение последней занимает гораздо больше времени. Поэтому другие инструменты могут лучше подходить для быстрых задач.
Telnet
Если ваш Интернет работает правильно, но у вас есть проблемы с подключением к определенному веб-сайту или службе, вы можете использовать команду Telnet, чтобы проверить, работает ли эта служба на удаленном хосте.
Команда telnet — это утилита, обеспечивающая двунаправленную связь между вашим компьютером и удаленным устройством. Первоначально разработанный для удаленного консольного доступа к серверу, Telnet также может использоваться для диагностики того, можете ли вы подключиться к определенной службе, работающей на имени хоста.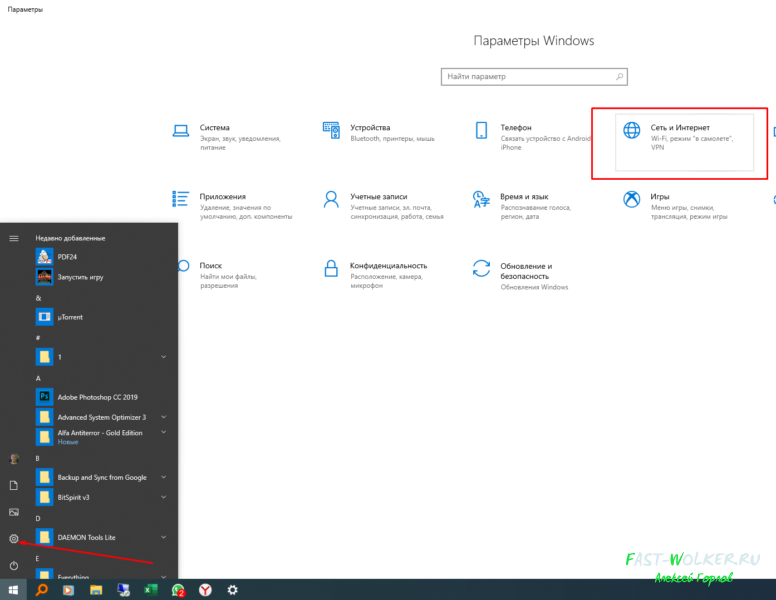
Когда сервер работает на удаленном компьютере, он будет прослушивать определенные порты TCP, к которым вы можете подключиться через Telnet, и посмотреть, сможете ли вы подключиться к службе.
Некоторые из наиболее распространенных портов, которые можно проверить с помощью Telnet:
| Имя службы | Порт TCP |
| FTP | 21 |
| СШ | 22 |
| HTTP | 80 |
| HTTPS | 443 |
Например, если вы хотите проверить, прослушивает ли веб-сервер сайт www.google.com, вы можете использовать команду telnet www.google.com 443 для подключения к веб-серверу через порт 443.
Если служба не запущена на TCP-порту 443, программа Telnet сообщит: «Подключение к www.google.com… Не удалось открыть соединение с хостом через порт 443: Ошибка подключения»
Однако, если служба запущена, вы увидите мигающий курсор, указывающий на наличие соединения.
Другой пример, демонстрирующий более подробные сведения, — проверка работы FTP-сервера на TCP-порту 21 на удаленном хосте. Например, команда telnet speedtest.tele2.net 21 покажет следующий экран, если запущена служба FTP.
Telnet не установлен по умолчанию в Windows 10, но его можно установить с экрана настроек «Включение и отключение компонентов Windows», который можно найти в меню «Пуск».
Установите утилиту TelnetКак исправить сетевое соединение
После использования этих команд вы обнаружите, что ваше интернет-соединение не работает или работает медленно, определить причину может быть сложно.
Для устранения проблем с подключением Microsoft предлагает следующие шаги:
Воспользуйтесь средством устранения неполадок сети, нажав Пуск > Настройки > Сеть и Интернет > Статус .
 В разделе Изменить настройки сети выберите Средство устранения неполадок сети . Запустите мастер устранения неполадок, чтобы узнать, может ли Windows 10 автоматически решить любые обнаруженные проблемы.
В разделе Изменить настройки сети выберите Средство устранения неполадок сети . Запустите мастер устранения неполадок, чтобы узнать, может ли Windows 10 автоматически решить любые обнаруженные проблемы.- Если вы используете Wi-Fi, убедитесь, что вы подключены, выбрав Пуск > Настройки > Сеть и Интернет > Wi-Fi . Затем выберите Показать доступные сети , и если сеть, которую вы ожидаете увидеть, появится в списке, выберите ее, а затем выберите Подключить .
Если вы используете Ethernet, убедитесь, что кабель правильно вставлен в компьютер и что нет проблем с сетевым концентратором. Вы также можете попробовать заменить кабель, если это возможно, чтобы убедиться, что это не ослабленная головка кабеля или другое физическое 9Проблема 0257, вызывающая проблему.
Проверьте подключение к Интернету, зайдя на веб-сайты с другого устройства.
 Если вы можете подключиться с других устройств в вашем регионе, вы знаете, что это проблема с отдельным компьютером. Однако, если никто в вашем местоположении не может получить доступ к Интернету, скорее всего, проблема связана с маршрутизатором или интернет-модемом, который следует перезапустить.
Если вы можете подключиться с других устройств в вашем регионе, вы знаете, что это проблема с отдельным компьютером. Однако, если никто в вашем местоположении не может получить доступ к Интернету, скорее всего, проблема связана с маршрутизатором или интернет-модемом, который следует перезапустить.
Вы также можете попробовать изменить DNS-серверы, как описано выше, отключиться от VPN или выполнить SpeedTest, чтобы убедиться, что проблема не связана с подключением к провайдеру.
Если после выполнения этого устранения неполадок вы обнаружите, что по-прежнему не можете подключиться к Интернету или тесты скорости показывают очень низкое число, вам следует обратиться к своему интернет-провайдеру и попросить его помочь вам устранить неполадки.
11 советов по устранению неполадок с подключением к Интернету Win 10
Проблемы с подключением к Интернету могут быть неприятными. В этом руководстве представлены 11 советов с пошаговыми руководствами, которые помогут вам устранить проблемы с подключением к Интернету в Windows 10, в т.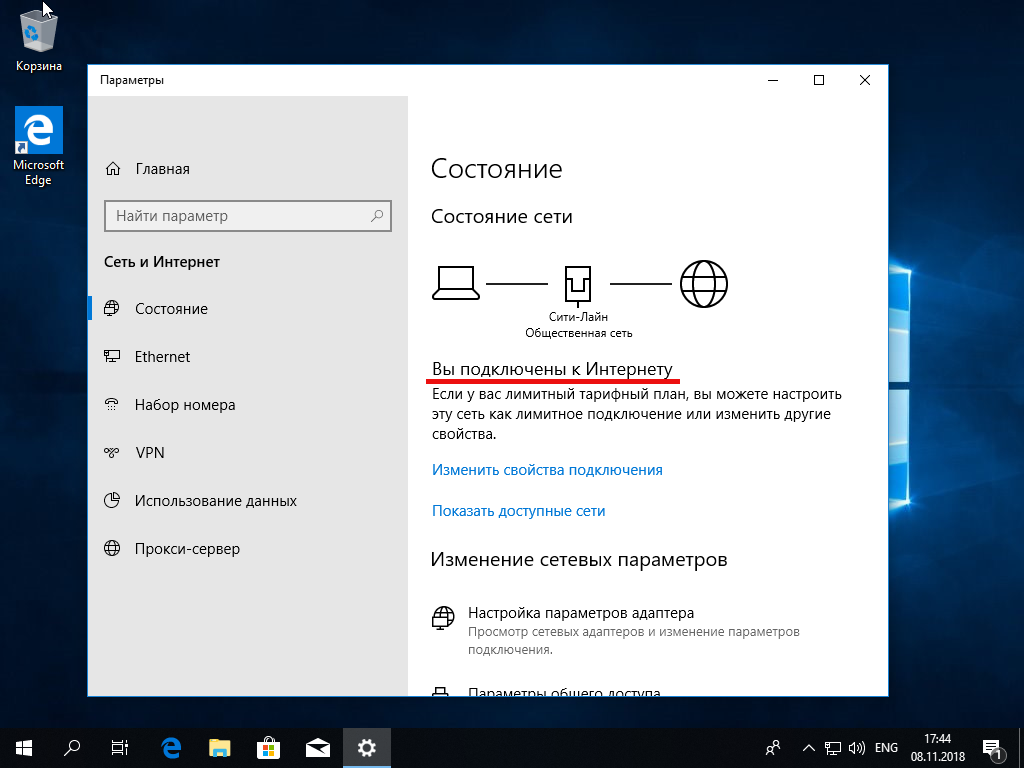
Иногда могут возникать проблемы с подключением к Интернету, например, компьютер внезапно не может подключиться к Интернету, Wi-Fi подключен, но нет Интернета Windows 10 и т. д. Не волнуйтесь, проблему с подключением к Интернету можно решить.
Ниже приведены 11 советов, которые помогут вам устранить проблемы с подключением к Интернету. Попробуйте описанные ниже методы, чтобы устранить проблемы с подключением к Интернету, такие как Wi-Fi подключен, но нет подключения к Интернету, маршрутизатор не подключается к Интернету, Интернет подключен, но не работает и т. д.
Бесплатная загрузка Hola VPN для Chrome, ПК, Mac, Android, iOS и т.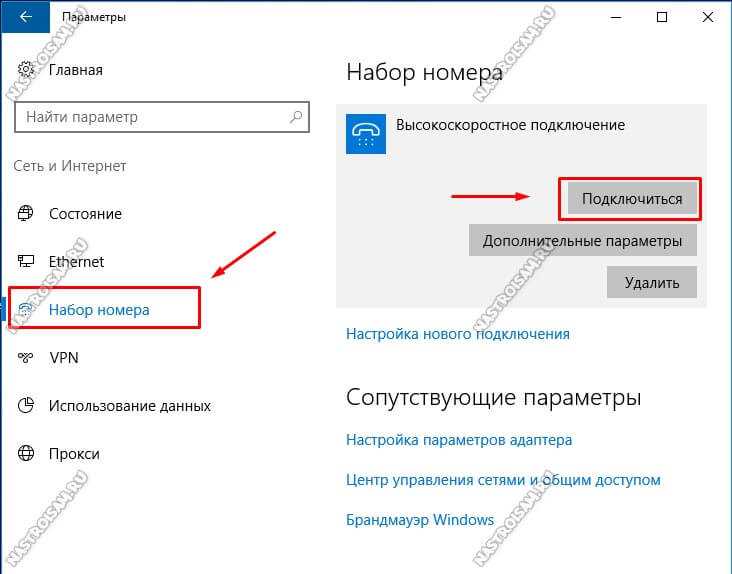
Узнайте, как бесплатно загрузить Hola VPN для Chrome, Edge, ПК, Mac, Android, iOS и т. д., чтобы использовать его для разблокировки и доступа по всему миру контент онлайн без ограничений.
Подробнее
Часть 1. Нет подключения к Интернету. Устранение неполадок с подключением к Интернету (основные советы)
Если вы не можете подключиться к Wi-Fi или Интернету, вы можете попробовать 11 приведенных ниже исправлений для устранения проблем с подключением к Интернету.
Исправление 1. Перезагрузите компьютер
Перезагрузка компьютера часто может решить многие проблемы, с которыми вы сталкиваетесь. Когда ваш компьютер внезапно отключился от Интернета, вы можете нажать Start -> Power -> Restart , чтобы перезагрузить компьютер.
Исправление 2. Проверьте подключение к Интернету с помощью другого устройства или попробуйте получить доступ к другим веб-сайтам
Если при посещении веб-сайта вы столкнулись с ошибкой, что этот сайт недоступен, вы можете попробовать посетить другие веб-сайты, чтобы узнать, можете ли вы получить к ним доступ.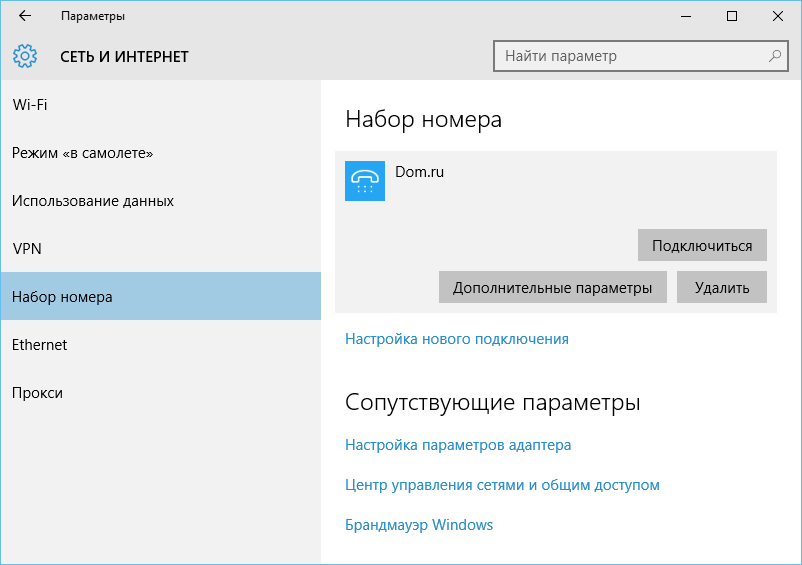 Вы также можете попробовать другое устройство, чтобы узнать, может ли оно подключиться к Интернету. Если проблема с подключением к Интернету возникает только на одном устройстве, вы можете сосредоточиться на устранении проблемы с подключением к Интернету на этом конкретном компьютере. Вы можете получить некоторые решения в Части 2.
Вы также можете попробовать другое устройство, чтобы узнать, может ли оно подключиться к Интернету. Если проблема с подключением к Интернету возникает только на одном устройстве, вы можете сосредоточиться на устранении проблемы с подключением к Интернету на этом конкретном компьютере. Вы можете получить некоторые решения в Части 2.
Исправление 3. Перезапустите интернет-модем и маршрутизатор
Иногда перезапуск интернет-модема и маршрутизатора может решить многие мелкие проблемы с Интернетом. Вы можете напрямую отключить питание модема и маршрутизатора, чтобы выключить их, или вручную отключить модем и маршрутизатор от соответствующих источников питания. Через несколько минут вы можете снова включить модем и маршрутизатор и проверить, устранена ли проблема с подключением маршрутизатора к Интернету.
Urban VPN Скачать бесплатно для Chrome, ПК, Mac, Android, iOS
Загрузите Urban VPN для Chrome, ПК, Android, iOS и т. д., чтобы использовать этот бесплатный VPN-сервис для доступа к любому веб-сайту в разных местах и странах.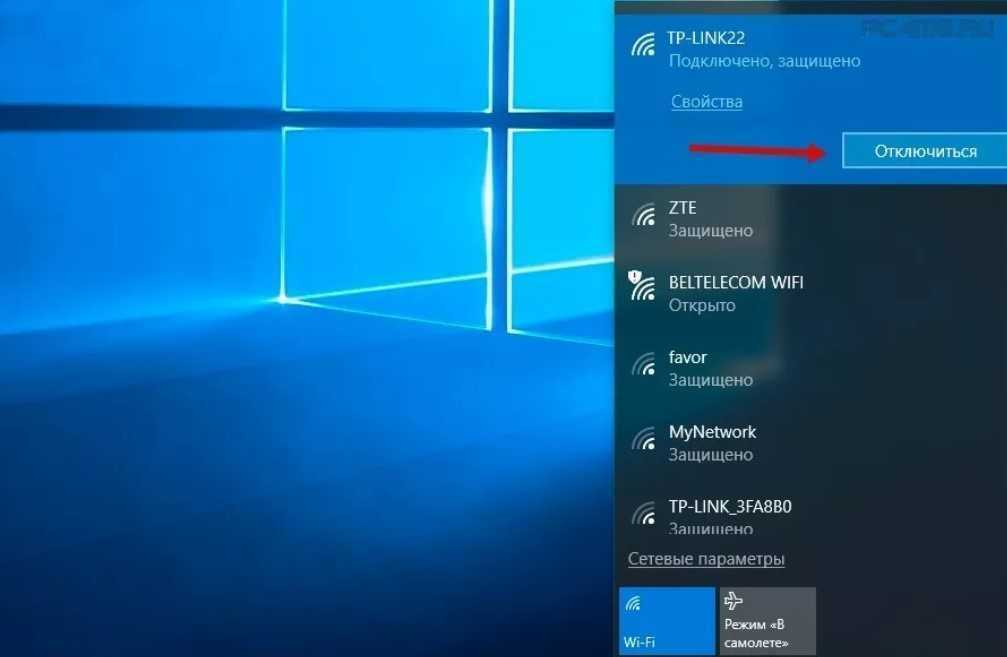
Подробнее
Исправление 4. Проверка на вирусы/вредоносные программы
Вредоносные программы или вирусы могут нарушить работу компьютера и вызвать проблемы с подключением к Интернету. Вы можете использовать Защитник Windows или стороннее антивирусное программное обеспечение для запуска сканирования компьютера на наличие вредоносных программ и вирусов.
Исправление 5. Сбросьте настройки маршрутизатора для устранения проблем с подключением к Интернету
Программный сброс: Если вы по-прежнему не можете подключиться к Интернету, вы можете выполнить сброс маршрутизатора. Вы можете выполнить программный сброс, отключив и снова подключив разъем питания на передней или боковой панели маршрутизатора.
Аппаратный сброс: Вы также можете выполнить полный сброс, чтобы восстановить заводские настройки сети. Это также приведет к сбросу вашего сетевого имени и пароля до заводских настроек. Вы можете нажать и удерживать кнопку Reset на задней панели модема или маршрутизатора более 30 секунд, чтобы перезагрузить модем/маршрутизатор.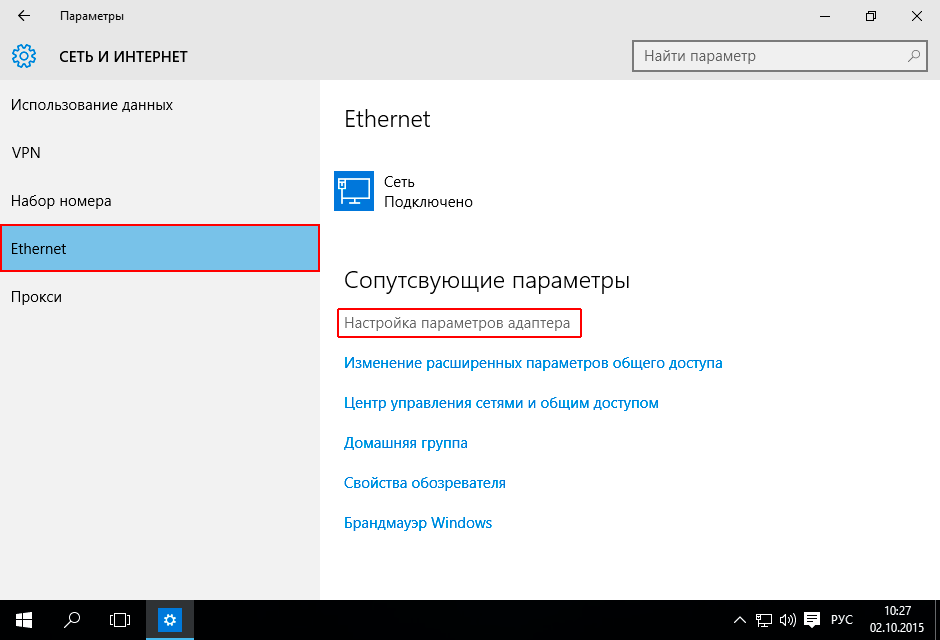
Обычно кнопка сброса утоплена на задней панели модема и маршрутизатора. Вы можете использовать ручку или другие инструменты, чтобы нажать эту кнопку.
Исправление 6. Переместите компьютер ближе к маршрутизатору
Расстояние между устройством и точкой беспроводного доступа влияет на производительность соединения WiFi. Если ваше устройство исключено из диапазона беспроводного сигнала, оно не сможет подключиться к Интернету. Вы можете переместить свое устройство ближе к маршрутизатору и попытаться снова подключиться.
Исправление 7. Обратитесь к своему интернет-провайдеру (провайдеру услуг Интернета)
. Если вы по-прежнему не можете подключиться к Интернету или скорость Интернета низкая, вы можете обратиться за профессиональной помощью к своему интернет-провайдеру.
Загрузите VeePN для ПК, Mac, мобильных устройств и браузеров
В этом посте представлен обзор VeePN и предлагаются руководства по загрузке VeePN для Chrome, Edge, Firefox, ПК, Mac, Android, iOS и т.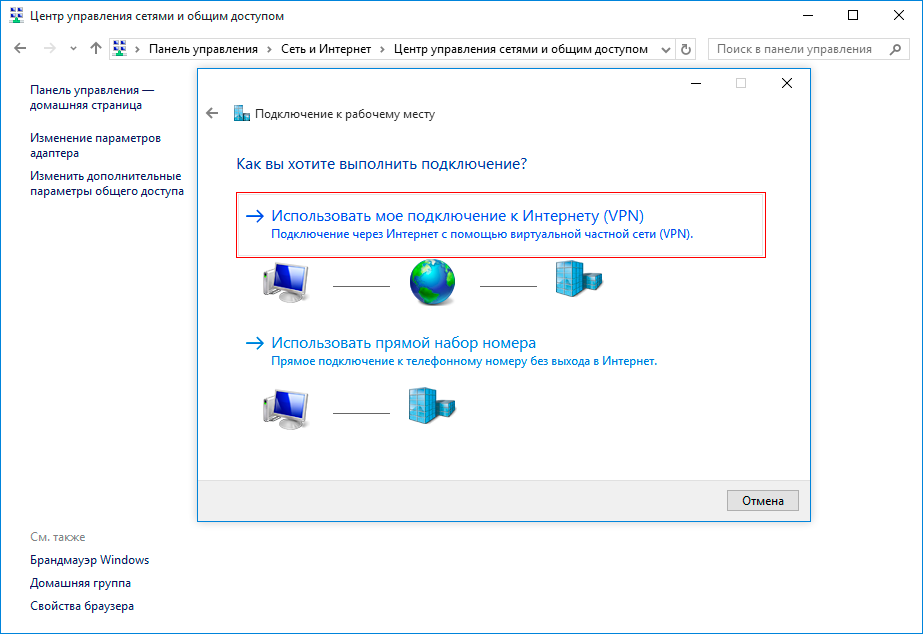 д., чтобы использовать этот VPN-сервис. .
д., чтобы использовать этот VPN-сервис. .
Подробнее
Часть 2. Как исправить Wi-Fi подключен, но нет подключения к Интернету (расширенные решения)
Поскольку некоторые из вас также могут столкнуться с подключением к Wi-Fi, но без проблем с подключением к Интернету, ниже мы продолжим предлагать некоторые расширенные решения, которые помогут вам решить эту проблему. Вы также можете попробовать некоторые из этих исправлений, если у вас есть доступ к Интернету на других устройствах, но не на вашем ПК.
Исправление 8. Временно отключить антивирусное программное обеспечение
Вы можете попытаться временно отключить или удалить любое стороннее антивирусное программное обеспечение, чтобы проверить, подключен ли Wi-Fi, но проблема с Интернетом не может быть устранена. Иногда антивирус может мешать некоторым процессам на вашем компьютере.
Исправить 9. Устранение неполадок вашего устройства Проблемы с подключением к Интернету
Вы можете нажать Пуск -> Настройки -> Обновление и безопасность -> Устранение неполадок .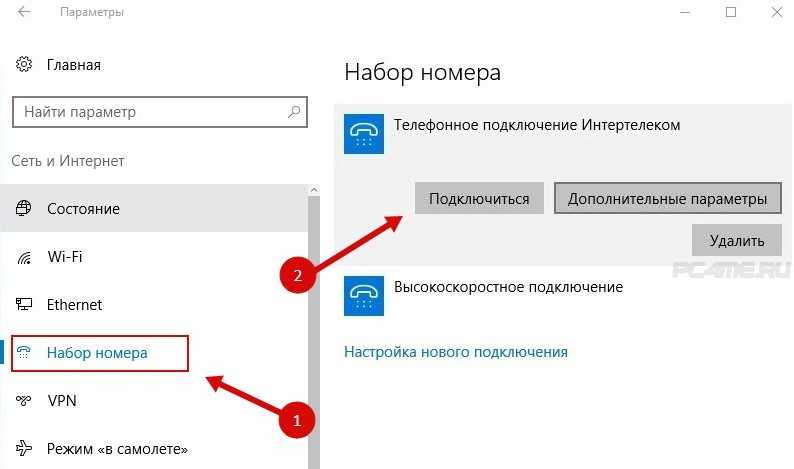
Бесплатная загрузка Browsec VPN для Chrome/Firefox/Edge/Android/iOS
Узнайте, как бесплатно скачать Browsec VPN для Chrome, Firefox, Edge, Android, iOS и т. д., чтобы использовать его для доступа к ограниченному контенту/веб-сайтам.
Подробнее
Исправление 10. Обновите драйверы сетевого адаптера
- Нажмите Пуск , введите диспетчер устройств и выберите Диспетчер устройств, чтобы открыть его.
- Разверните Сетевые адаптеры , щелкните правой кнопкой мыши сетевое устройство и выберите Обновить драйвер .
Затем вы можете проверить, может ли ваш ПК с Windows 10 подключаться к Интернету.
Исправление 11.
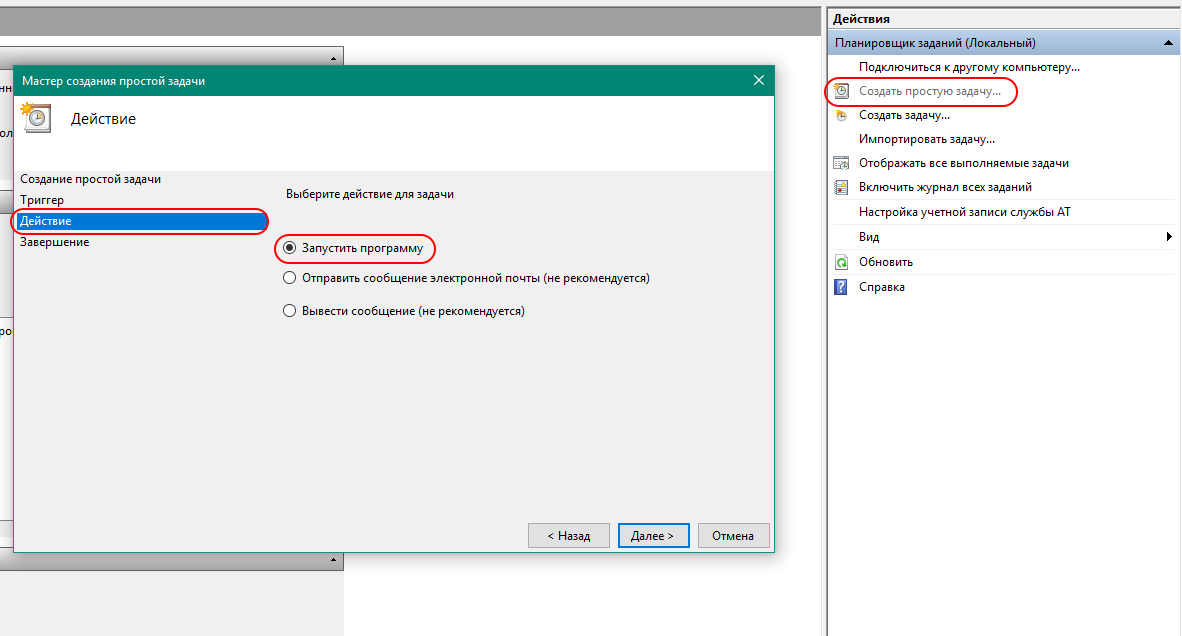



 Здесь через пробел нужно вписать название подключения, имя пользователя и пароль (как при создании батника). Жмем «Далее».
Здесь через пробел нужно вписать название подключения, имя пользователя и пароль (как при создании батника). Жмем «Далее».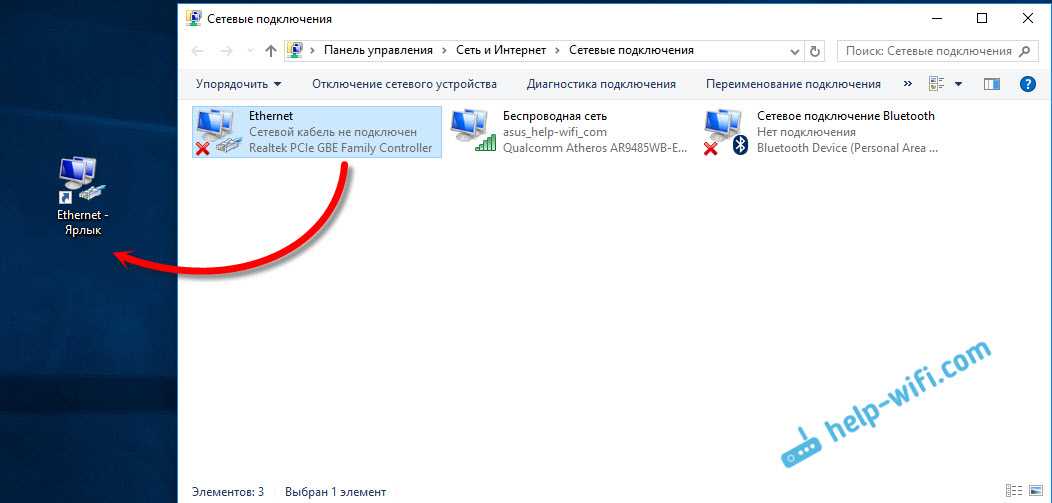 msc, чтобы открыть службы. Ищем ту, которую мы создали по имени, кликаем ПКМ, выбираем «Свойства».
msc, чтобы открыть службы. Ищем ту, которую мы создали по имени, кликаем ПКМ, выбираем «Свойства».

 Теперь оно будет отражаться в списке доступных.
Теперь оно будет отражаться в списке доступных.
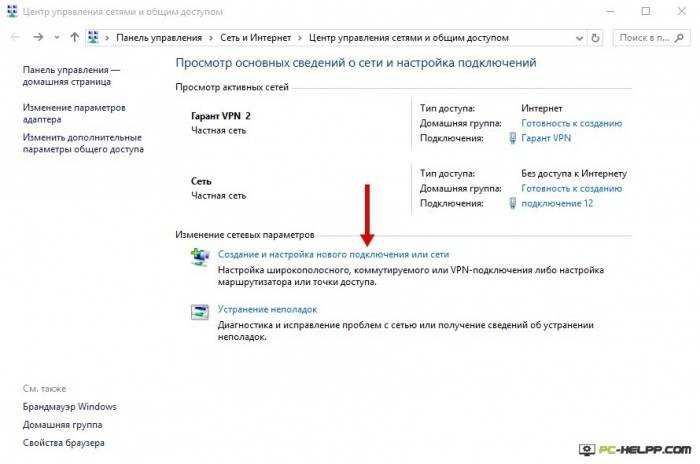 exe (соответственно версии ОС – 32 или 64 бит).
exe (соответственно версии ОС – 32 или 64 бит).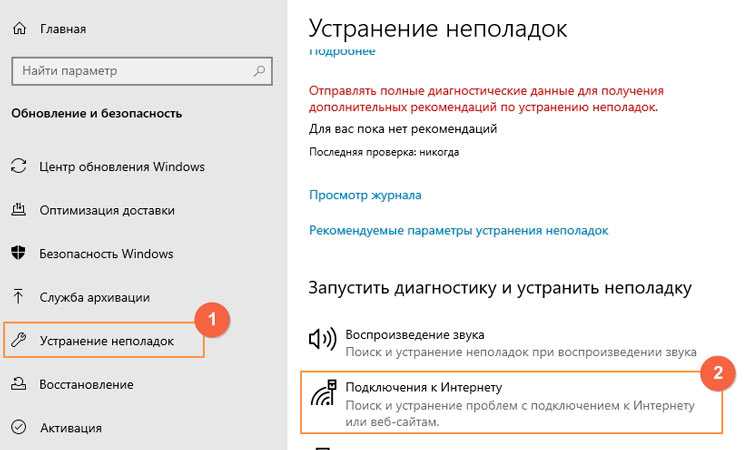
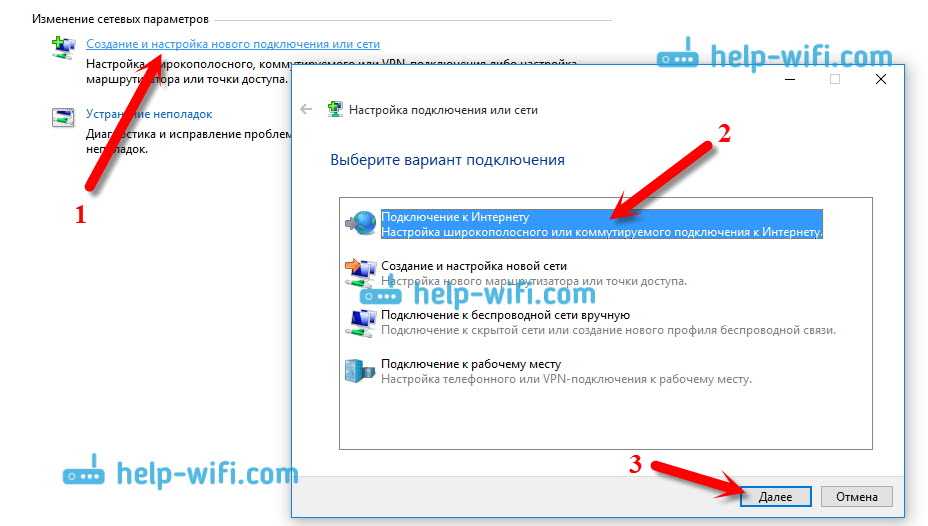
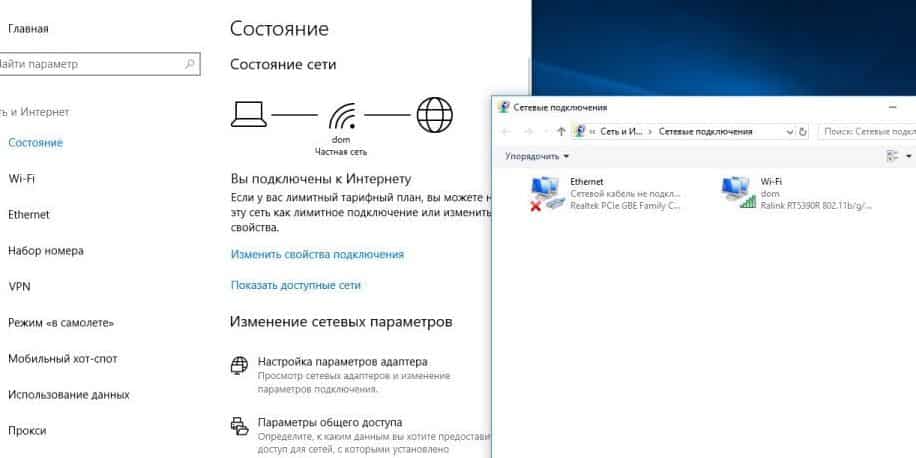
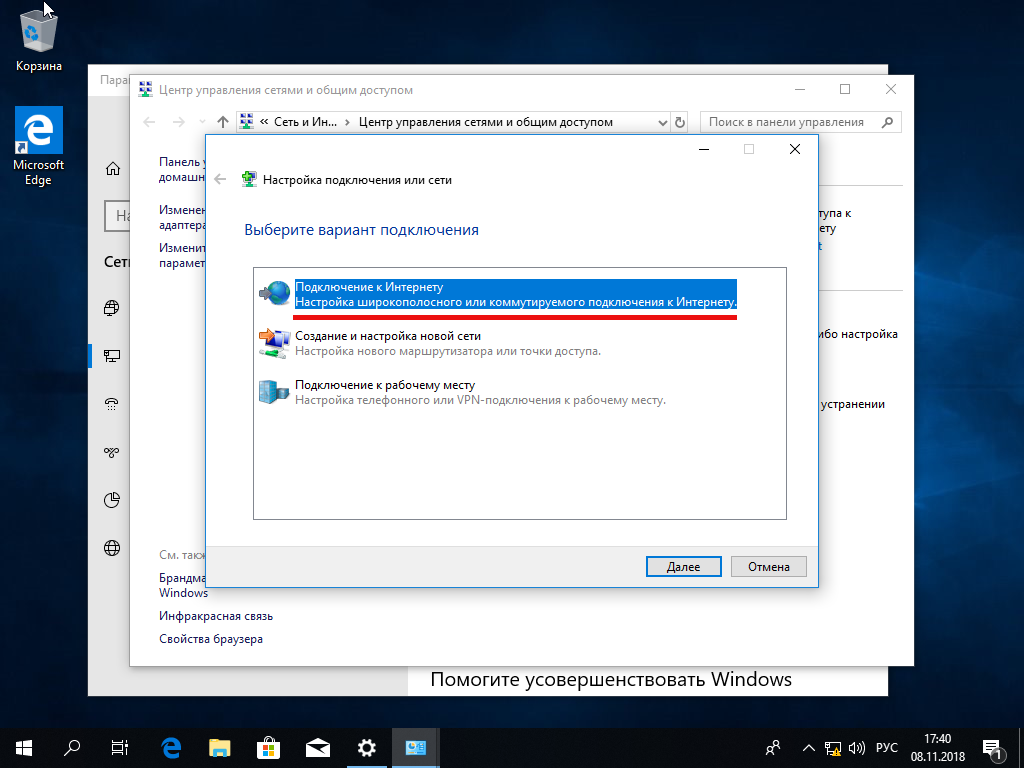 В разделе Изменить настройки сети выберите Средство устранения неполадок сети . Запустите мастер устранения неполадок, чтобы узнать, может ли Windows 10 автоматически решить любые обнаруженные проблемы.
В разделе Изменить настройки сети выберите Средство устранения неполадок сети . Запустите мастер устранения неполадок, чтобы узнать, может ли Windows 10 автоматически решить любые обнаруженные проблемы.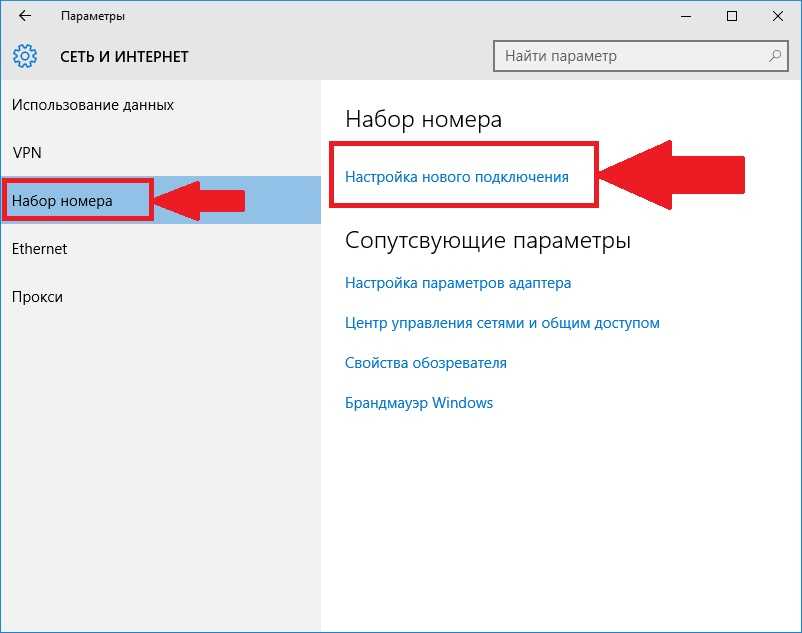 Если вы можете подключиться с других устройств в вашем регионе, вы знаете, что это проблема с отдельным компьютером. Однако, если никто в вашем местоположении не может получить доступ к Интернету, скорее всего, проблема связана с маршрутизатором или интернет-модемом, который следует перезапустить.
Если вы можете подключиться с других устройств в вашем регионе, вы знаете, что это проблема с отдельным компьютером. Однако, если никто в вашем местоположении не может получить доступ к Интернету, скорее всего, проблема связана с маршрутизатором или интернет-модемом, который следует перезапустить.