Как делать презентацию на ноутбуке windows 7
Электронная презентация – это отличный способ провести конференцию, лекцию или урок с использованием наглядных материалов. Создать подобный проект сможет даже начинающий пользователь ПК. Сегодня мы разберемся, как делать презентацию на компьютере с Windows 7.
Выбор программы
Наиболее распространенным инструментом для создания презентаций является фирменное приложение от Microsoft, которое входит в состав пакета офисных программ – PowerPoint. Однако обзавестись данным софтом можно только за деньги или при покупке компьютера с установленным лицензионным набором. Если у вас уже имеется приложение PowerPoint, то оно будет лучшим вариантом. Также существует онлайн-версия, которая предоставляет полностью бесплатный функционал. Для использования вам необходимо всего лишь перейти по представленной ссылке и авторизоваться с помощью учетной записи Microsoft.
Поскольку онлайн PowerPoint работает только через браузер, им можно пользоваться на любом компьютере вне зависимости от версии операционной системы.
Однако есть и ряд бесплатных приложений для создания презентаций. Они могут уступать по функционалу Microsoft PowerPoint, но будут менее требовательными. Например, программа OpenOffice Impress, которая входит в состав бесплатного пакета OpenOffice.org.
Теперь подробнее рассмотрим процесс создания презентации. В любой программе данная процедура будет выглядеть одинаково (кроме названий меню и интерфейса). Поэтому рассмотрим инструкцию на примере классического Microsoft PowerPoint на Windows 7.
Создание проекта
Итак, сначала вам необходимо выполнить ряд подготовительных действий:
- Запустите PowerPoint и выберите способ создания нового проекта. Вы можете спроектировать работу с нуля, настраивая каждый слайд. А для тех, кто не имеет опыта в работе с данным софтом, предусмотрен ряд качественных макетов.
- После выбора макета или формата вам необходимо сразу же сохранить файл на жесткий диск, чтобы не потерять прогресс и уже заданные настройки.

- Если вся презентация будет иметь одинаковое оформление, то вы можете задать параметры одного слайда, а затем создать необходимое количество страниц.
Наполнение слайдов
Теперь вам необходимо наполнить презентацию материалом, который будет показываться перед аудиторией. Каждый слайд можно редактировать отдельно, менять структуру, наполнение, эффекты и так далее.
Рекомендуем заранее составить план работы и структуру презентации. Это позволит сэкономить время на составлении презентации – вы будете знать, какой объем информации и контента должен располагаться на каждом из слайдов.
Итак, по умолчанию на каждой из страниц есть зона для заголовка и текста. Вы можете поменять их на любой другой контент: таблицы, графики, фотографии, видео и так далее. Работа с материалом осуществляется довольно просто. Для ввода и редактирования текстовых элементов в PowerPoint используется стандартный функционал из редактора Microsoft Word.
В программе есть функционал из Excel, который позволяет создавать таблицы по всем правилам и возможностям одноименного софта.
Предпросмотр и сохранение
Перед сохранением и финальным просмотром необходимо настроить переходы между слайдами. Если при показе у вас будет возможность переключать страницы самостоятельно, то данный пункт можно пропустить. Для каждого слайда и отдельного элемента можно выбрать собственный эффект появления/исчезновения и точное количество секунд нахождения на экране.
После завершения редактирования запустите функцию предпросмотра и полностью проверьте готовый проект. Затем сохраните финальную версию через меню «Файл».
Обратите внимание на формат сохранения. Старые версии PowerPoint могут некорректно воспроизводить файлы PPTX. Желательно заранее узнать, через какую программу будет открываться презентация.
Видеоинструкция
После просмотра представленного ролика вы узнаете еще больше полезных сведений по теме создания презентаций.
Заключение
Итак, мы рассмотрели несколько вариантов программ, а также пошаговую инструкцию по созданию презентации. Опираясь на данное руководство, вы можете создавать уникальные проекты для своих целей. Вносите изменения в порядок действий в зависимости от того, какой результат вам нужен. А если у вас появятся вопросы, то задавайте их в комментариях к данной статье!
Как сделать презентацию на компьютере? Обычно для этого используют доступную программу Power Point, ведь она уже находится в пакете утилит MS Office. Если вы хотите сделать интересную и качественную работу, то важно привлекать хороший материал. В сегодняшней публикации рассмотрим пошаговую полную инструкцию с фото.
Где брать материал?
Перед тем, как сделать презентацию на ПК в Windows 7 или другой версии, необходимо хорошо подготовиться, чтобы результат был максимально содержательным и полным. Будем рассматривать, как сделать слайд-шоу с фотографиями и музыкой.
Источников может быть несколько:
- Во-первых, наполнение текстом.
 Контент может быть взят из книг, тематических печатных изданий, электронных аналогов. Можно, наконец, воспользоваться рефератами и докладами по своей теме, разными публикациями на сайтах.
Контент может быть взят из книг, тематических печатных изданий, электронных аналогов. Можно, наконец, воспользоваться рефератами и докладами по своей теме, разными публикациями на сайтах. - Во-вторых, рисунки, схематические графики, диаграммы. Лучше всего, если большая часть вашего содержания будет авторской. Личные снимки, рисунки станут отличным дополнением. Графики и прочие схемы легко чертить самостоятельно, лучше через спецредакторы.
- В-третьих, музыка и видео. Сделать свою музыкальную композицию или ролик довольно трудно и времязатратно. Следовательно, для экономии времени и сил можно воспользоваться материалами с других ресурсов.
Для коротких выступлений не стоит делать большие ролики. Необходимо коротко отметить всю основу, а все дополнительные таблички, текст просто раздать слушателям.
Как создать основные странички?
После подготовки материала, получения плана можно начинать создавать презентацию. Она состоит из отдельных слайдов. Запускаете приложение Power Point в Windows 8 или другом выпуске ОС на компьютере, и переходите по такому пути:
После пройденных шагов получается обычный пустой слайд.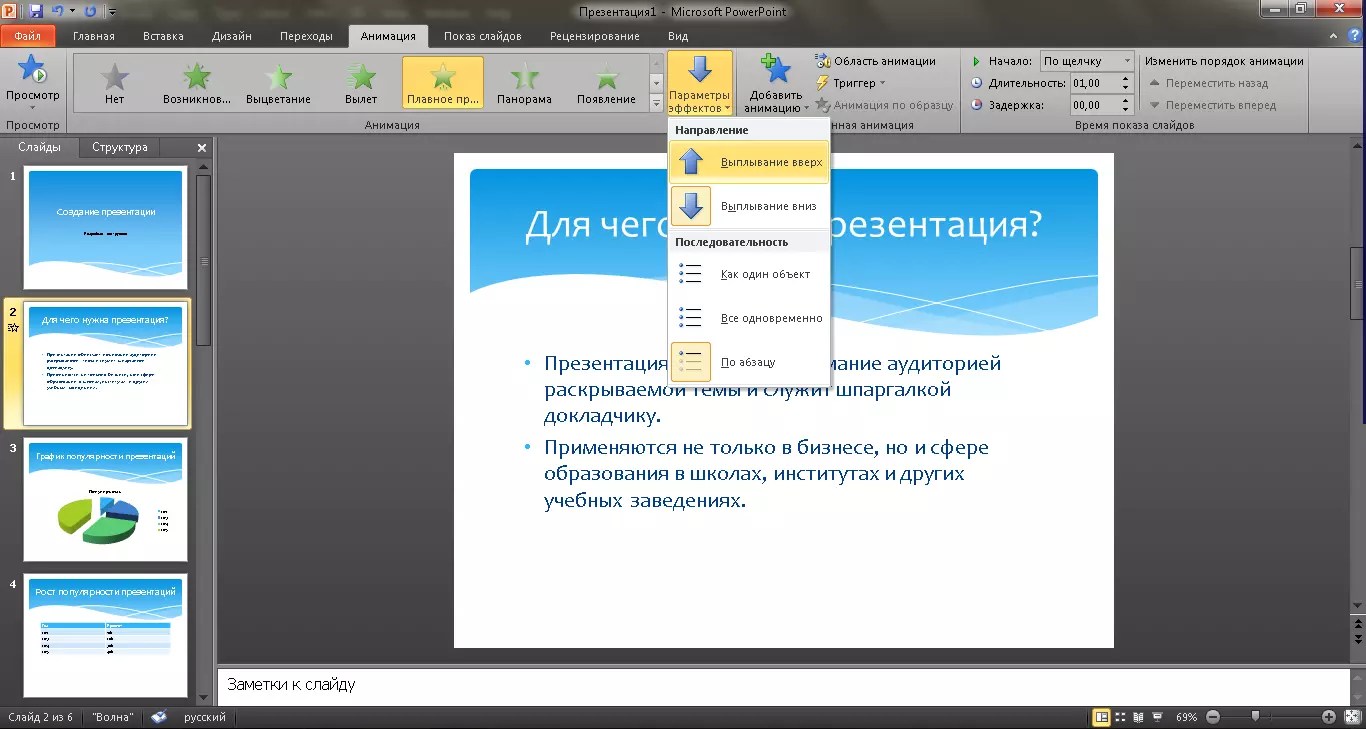 Менять последовательность элементов можно через соответствующее меню – в первую очередь в навигаторе кликаете правой кнопкой мышки по выбранному слайду. Выбираете в меню «Макет…» и в открывшемся списке выбираете нужный.
Менять последовательность элементов можно через соответствующее меню – в первую очередь в навигаторе кликаете правой кнопкой мышки по выбранному слайду. Выбираете в меню «Макет…» и в открывшемся списке выбираете нужный.
Добавляете еще странички. Изначально они будут просто пустые, их следует оформить. Для этого выбираете в навигаторе страницу. Наконец, во вкладках ищите «Дизайн».
В разделе «Темы» находится такая же кнопочка, нажав на которую, вы откроете список доступных. Выбираете понравившуюся, и внешний вид меняется.
Как сделать свою презентацию на компьютере с текстом
Если вы решили добавить еще больше, к примеру, текстовое наполнение, необходимо использовать специальные блоки. Вы можете напечатать, или сделать копию текстовой части. Расположение блоков быстро меняется мышкой, простым перетаскиванием специальной рамки, поэтому справится легко.
Как сделать таблицы и графики
Эти графические схемы позволяют наглядно отобразить разные процессы.
Будет открыта электронная таблица, которая помогает редактировать параметры. Все изменения будут сразу отображаться в диаграмме.
Для вставки таблицы используется та же вкладка в верхнем меню, что и для создания диаграммы. С левой стороны есть блок «Таблица» и такая же кнопочка, активирующая окошко конфигурации. Ячейки таблички заполняются так же, как и текстовые поля.
Как добавляются и оформляются картинки
Самое примечательное, что тематические изображения позволят сделать презентацию на компьютере более информативной. Лучше на одном слайде размещать одну картинку, но качественную. Вставлять ее можно из той же вкладки, что и диаграмму, но тут надо привлекать подпункт «Рисунок».
Далее открываете папку с материалами и выбираете нужный.
Добавляем видео и аудио на компьютере
Мультимедийный контент может быть использован только там, где он будет уместен. Они будут незаменимы для создания развернутого доклада или объяснения трудных тем. Аудио/видео добавляется из спецвкладки «Вставка» в верхнем меню. С правой стороны есть блок «Клипы мультимедиа». После нажатия на него появляется тип добавляемого файла. Вы только выбираете нужный из папки с материалами. В результате будет открыто уведомление о том, что проигрывание ролика начинается с открытием странички.
Добавление анимации для перелистывания слайдов
В презентацию лучше добавлять эффектные переходы. Просто выделяете в навигаторе необходимую страничку и переходите в «Анимацию» в меню.
Нажав на клавишу «Схема перехода», будет открыт перечень всего ассортимента переходов. Не забывайте, что выбранный переход используется исключительно на выделенную страничку. Для каждой нужно устанавливать его в ручном режиме.
Спецэффекты лучше добавлять к элементам странички. Для этого следует использовать подпункт «Анимация». Необходимо выделить объект, кликнуть по анимации и отметить «настройка анимации». В результате будет открыт перечень возможных вариантов, позволяющий создавать анимацию.
Для этого следует использовать подпункт «Анимация». Необходимо выделить объект, кликнуть по анимации и отметить «настройка анимации». В результате будет открыт перечень возможных вариантов, позволяющий создавать анимацию.
Как просмотреть результат на компьютере
Если вы хотите просмотреть то, что получилось, необходимо тапнуть по клавише F5 или выбрать нужный пункт в строчке верхнего меню. Перед тем, как сохранить, следует ввести параметры показа в специальном окне. Настройка параметров будет зависеть от вида доклада и плана выступления.
Если вы хотите сделать слайд-шоу без Power Point в Windows 10 или в другом Виндовс, можно воспользоваться аналогами, к примеру, Prezi , Kingsoft Presentation (максимально приближен к Поинт), интерактивной платформой SlideRocket , веб-приложением Piktochart и прочим.
Вот так легко сделать презентацию на компьютере. Во время ее создания, не стоит забывать, что качество напрямую зависит от содержательности материалов, поэтому тщательно готовьтесь.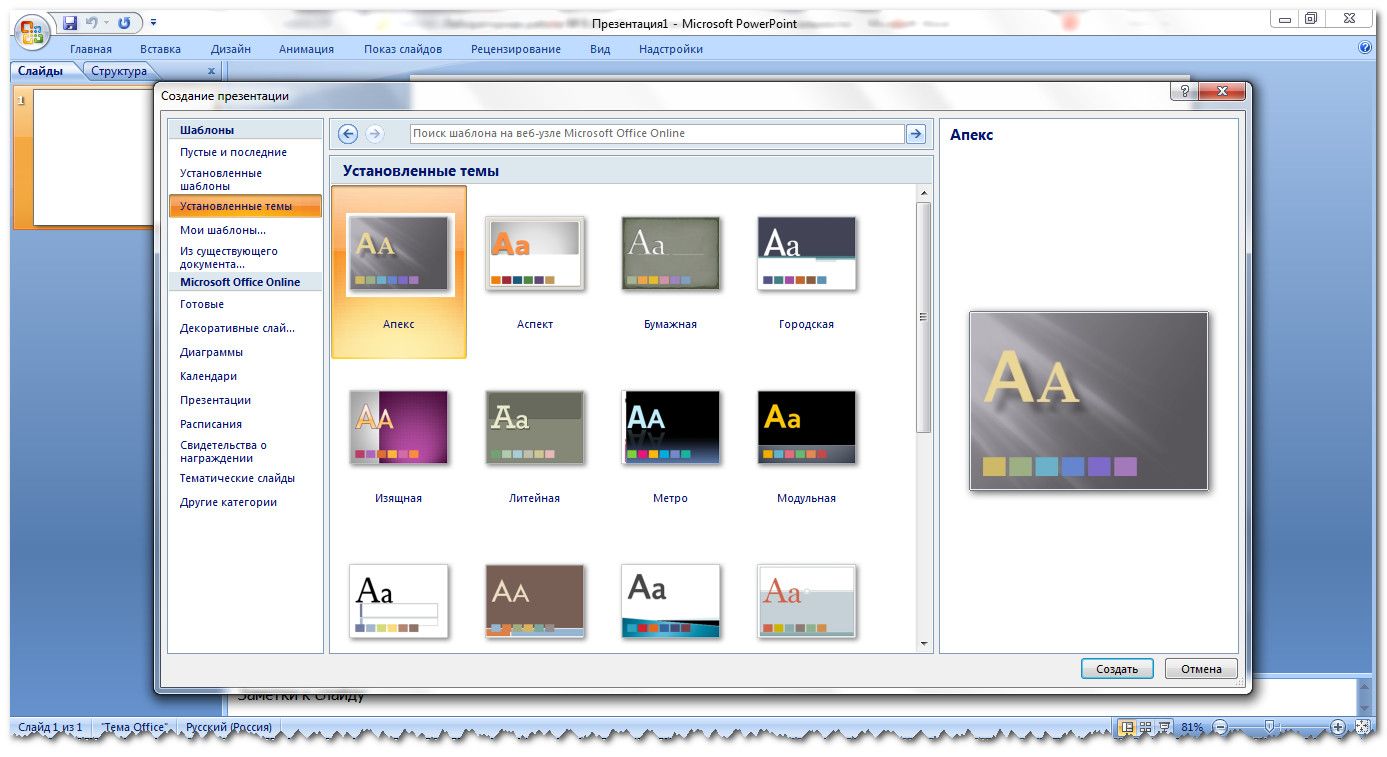
В сегодняшней статье мы подробно рассмотрим как сделать презентацию, какие проблемы возникают при изготовлении, на что следует обратить внимание. Разберем некоторые тонкости и хитрости.
Вообще, что это такое? Лично, дал бы простое определение – это краткое и наглядное представление информации, помогающее докладчику более детально раскрыть суть его работы. Сейчас их используют не только бизнесмены (как раньше), но и простые студенты, школьники, да в общем, во многих сферах нашей жизни!
Как правило, презентация состоит из нескольких листов, на которых представляют изображения, диаграммы, таблицы, краткое описание.
И так, начнем разбираться со всем этим подробно.
Основные составляющие
Основная программа для работы – это Microsoft PowerPoint (причем, она есть на большинстве компьютеров, т. к. идет вместе в комплекте с Word и Excel).
Далее вам нужен качественный материал: текст, картинки, звуки, возможно и видео.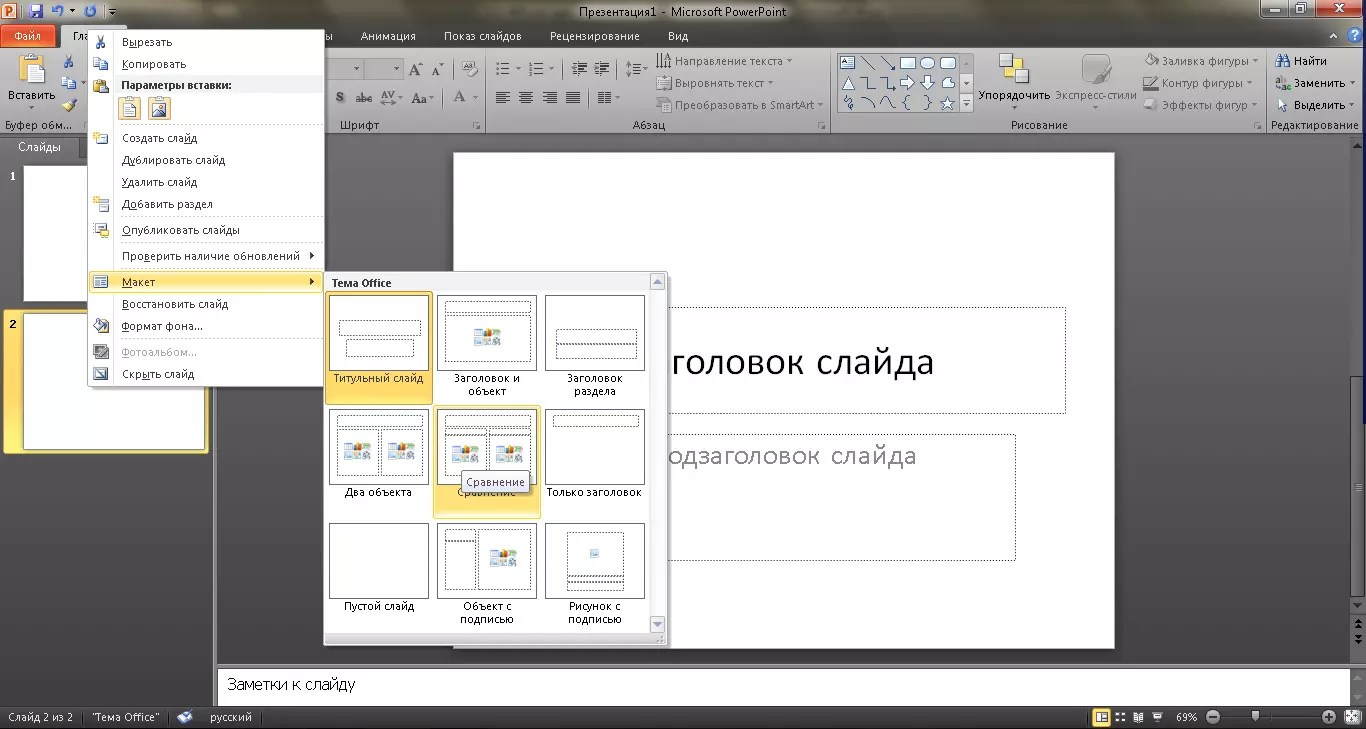 Немного затронем тему, откуда все это взять.
Немного затронем тему, откуда все это взять.
Текст
Самый лучший вариант, если вы сами в теме презентации и сами можете написать текст из личного опыта. Для слушателей это будет интересно и увлекательно, но такой вариант подойдет не для всех.
Можно обойтись книгами, особенно, если у вас на полке неплохая коллекция. Текст из книг можно отсканировать и распознать, а далее перевести в формат Word. Если у вас нет книг, или их мало, можно воспользоваться электронными библиотеками.
Кроме книг, хорошим вариантом могут стать рефераты, возможно даже те, которые вы сами писали и сдавали ранее. Можно воспользоваться популярными сайтами из каталога. Если собрать несколько интересных рефератов по нужной тематике – может получиться отличная презентация.
Не лишним будет просто поискать статьи в интернете на различных форумах, блогах, сайтах. Очень часто попадаются отменные материалы.
Картинки, схемы, графики
Конечно, самым интересным вариантом были бы ваши личные фотографии, которые вы сделали в процессе подготовки к написанию презентации. Но можно обойтись и поиском Яндекса. К тому же, не всегда есть время и возможности для этого.
Но можно обойтись и поиском Яндекса. К тому же, не всегда есть время и возможности для этого.
Графики и схемы можно начертить самому, если у вас есть какие-то закономерности, или вы считали что-нибудь по формуле. Например, для математических расчетов, есть интересная программа для составления графиков graph.
Если не сможете найти подходящую программу, график можно составить и вручную, нарисовать в Excel’e, или просто на листе бумаге, а затем его сфотографировать или отсканировать. Вариантов много.
Видео
Снять качественное видео – дело не простое, да еще и затратное. Одна видеокамера не всем по карману, а еще нужно правильно обработать видео. Если у вас есть такая возможность – непременно используйте ее. А мы попробуем постараться обойтись.
Если качеством видео можно несколько пренебречь – вполне для записи сойдет и мобильный телефон (во многих «средней» ценовой категории мобильников установлены камеры). Некоторые вещи можно снять и им, чтобы показать детально какую-то конкретную вещь, которую сложно объяснить на картинке.
Кстати, многие популярные вещи уже кто-то снял и их можно найти на youtube (или на других хостингах видео).
И еще один интересный вариант создания видео – его можно записать с экрана монитора, причем добавить еще и звуковое сопровождение, например, свой голос, рассказывающий что происходит на экране монитора.
Пожалуй, если у вас все вышеперечисленное уже есть и лежит на жестком диске, можно приступить делать презентацию, точнее к ее оформлению.
Как сделать презентацию в PowerPoint
Прежде чем переходить к технической части, хотелось бы остановиться на самом главном – плане выступления (доклада).
Какой бы ни была красивой ваша презентация – без вашего выступления она всего лишь набор картинок и текста. Поэтому, прежде чем начинать делать, определитесь с планом вашего выступления!
Во-первых, кто будут слушатели вашего доклада? Какие у них интересы, что больше бы им понравилось. Порой успех зависит больше не от полноты информации, а от того, на чем вы сфокусируете внимание!
Во-вторых, определите главную цель вашей презентации. Что она доказывает или опровергает? Возможно, она рассказывает о каких-то методах или событиях, вашем личном опыте и пр. Не следует мешать разные направления в один доклад. Поэтому сразу определитесь с концепцией своего выступления, продумайте, что вы будете говорить вначале, в конце – и, соответственно, какие слайды и с какой информацией вам понадобятся.
Что она доказывает или опровергает? Возможно, она рассказывает о каких-то методах или событиях, вашем личном опыте и пр. Не следует мешать разные направления в один доклад. Поэтому сразу определитесь с концепцией своего выступления, продумайте, что вы будете говорить вначале, в конце – и, соответственно, какие слайды и с какой информацией вам понадобятся.
В-третьих, большинство докладчиков не могут правильно рассчитать время своего доклада. Если вам дают совсем немного времени – то делать огромный доклад с видео и звуками – почти нет смысла. У слушателей не будет времени даже просмотреть ее! Гораздо лучше, сделать небольшое выступление, а остальной материал разместить в другой статье и всем заинтересовавшимся – скопировать ее на носители.
Работа со слайдом
Обычно, первое что делают, при начале работ над презентацией – это добавление слайдов (т. е. страничек, которые будут содержать текстовую и графическую информацию). Сделать это просто: запускаете Power Point (кстати, в примере будет показана версия 2007), и нажимаете «главная/создать слайд».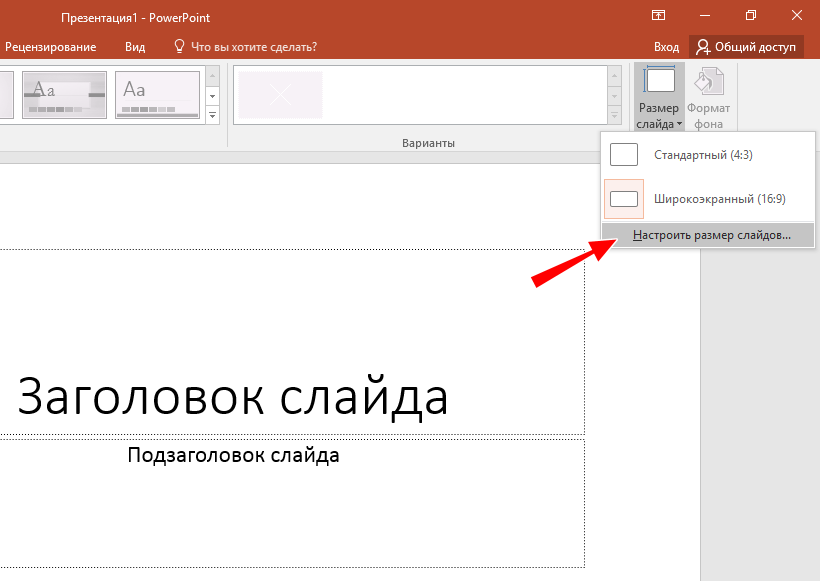
Кстати, слайды можно удалять (щелкните в колонке слева по нужному и нажмите клавишу DEL, перемещать, менять между собой местами – при помощи мышки).
Как мы уже заметили, слайд у нас получился самый простой: заголовок и текст под ним. Чтобы была возможность, например, разместить текст в две колонки (легко сравнивать объекты при таком расположении) – можно изменить макет слайда. Для этого щелкаем правой кнопкой мышки по слайду слева в колонке и выбираем настройку: «макет/. «. См. на картинку ниже.
Я добавлю еще пару слайдов и моя презентация будет состоять из 4-х страничек (слайдов).
Все страницы нашей работы – пока белые. Неплохо было бы придать им какой-нибудь дизайн (т.е. выбрать нужную тему). Для этого откройте вкладку «дизайн/темы».
Теперь наша презентация уже не такая блеклая.
Пора перейти к редактированию текстовой информации нашей презентации.
Работа с текстом
С текстом в Power Point работать просто и легко. Достаточно нажать в нужный блок мышкой и вписать текст, либо просто его скопировать и вставить из другого документа.
Так же при помощи мышки его можно легко переместить или повернуть, если зажать левую кнопку мышки на границе рамочки, окружающей текст.
Кстати, в Power Point, как и в обычном Word, подчеркиваются красной чертой все слова, написанные с ошибками. Поэтому обращайте внимание на орфографию – очень неприятно, когда на презентации видишь грубые ошибки!
В своем примере я добавлю текст на все странички, получится примерно следующее.
Редактирование и вставка графиков, диаграмм, таблиц
Диаграммы и графики, обычно, применяются для того, чтобы наглядно продемонстрировать изменение одних показателей, относительно других. Например, показать прибыль этого года, относительно прошлого.
Для вставки диаграммы, нажмите в программе Power Point: «вставка/диаграммы».
Далее появится окно, в котором будет много различных видов диаграмм и графиков -вам осталось только выбрать подходящую. Здесь можно найти: круговые диаграммы, точечные, линейные и т.д.
После того, как вы определитесь с выбором, перед вами откроется окно Excel с предложение ввести показатели, которые будут отображаться на графике.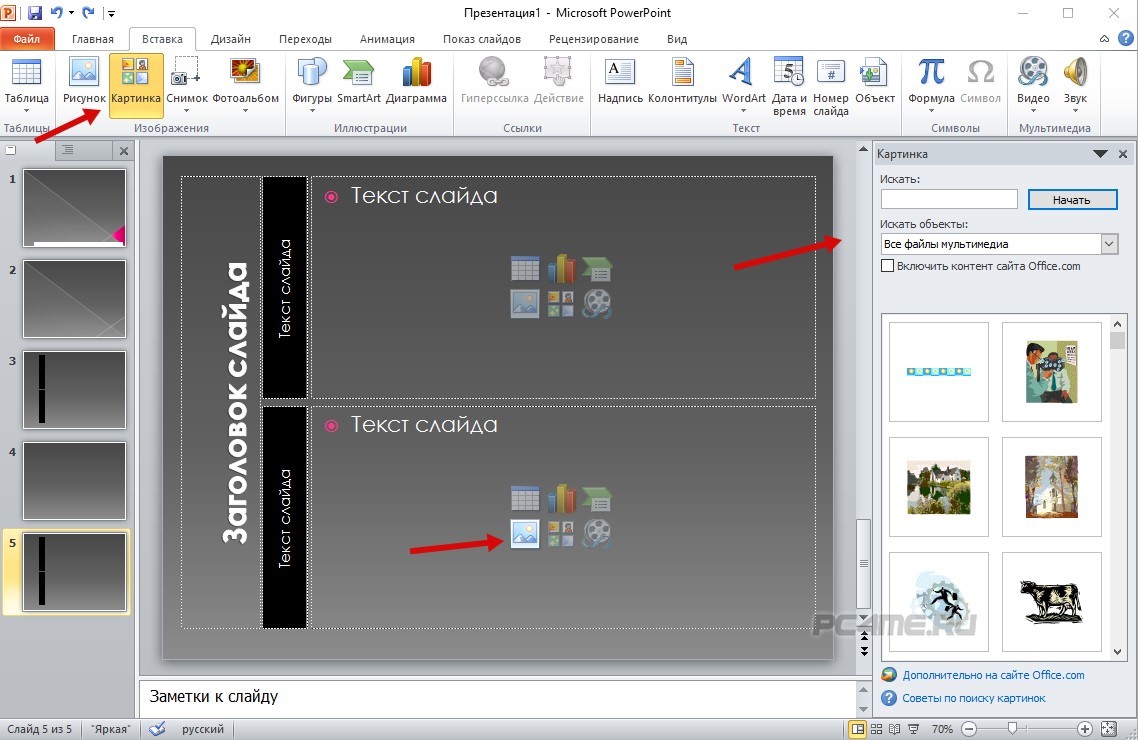
В своем примере я решил сделать показатель популярности презентаций по годам: с 2010 по 2013 год. См. картинку ниже.
Для вставки таблиц, нажмите на: «вставка/таблица». Обратите внимание, что вы сразу же можете выбрать количество строк и столбцов в создаваемой табличке.
» /> Вот, что получилось, после заполнения:
Работа с медиа
Современную презентацию очень сложно представить без картинок. Поэтому вставлять их крайне желательно, ведь большинству людей будет скучновато, если не будет интересных снимков.
Для начала не мельчите! Старайтесь не размещать много картинок на одном слайде, лучше сделайте картинки по крупнее и добавьте еще один слайд. С задних рядов, иногда, очень сложно разглядеть маленькие детали изображений.
Добавить картинку просто: жмете «вставка/изображения». Далее выбираете место, где хранятся у вас картинки и добавляете нужную.
Вставка звука и видео очень похожи по своей сути. Вообще, эти вещи не всегда и везде стоит включать в презентацию. Во-первых, не всегда и не везде уместно, если у вас будет звучать музыка посреди молчания слушателей, пытающихся проанализировать вашу работу. Во-вторых, на компьютере, на котором вы будете представлять свою презентацию может не оказаться нужных кодеков или еще каких-либо файлов.
Во-первых, не всегда и не везде уместно, если у вас будет звучать музыка посреди молчания слушателей, пытающихся проанализировать вашу работу. Во-вторых, на компьютере, на котором вы будете представлять свою презентацию может не оказаться нужных кодеков или еще каких-либо файлов.
Для добавления музыки или фильма, щелкните: «вставка/фильм(звук)», далее укажите место на вашем жестком диске, где лежит файл.
Программа вас предупредит, что при просмотре данного слайда она автоматически начнет воспроизводить видео. Соглашаемся.
Наложение эффектов, переходов и анимации
Наверное, многие видели на презентациях, и даже в фильмах, что между некоторыми кадрами сделаны красивые переходы: например, кадр как страница книги, перелистывается на следующий лист, или плавно растворяется. То же самое можно сделать и в программе power Point.
Для этого выберите нужный слайд в колонке слева. Далее в разделе «анимация» выберите «стиль перехода». Здесь можно выбрать десятки разных смен страниц! Кстати, при наведении на каждую – вы будете видеть, как страничка будет отображаться при демонстрации.
Важно! Переход действует только на один слайд, который вы выбрали. Если вы выбрали первый слайд, то запуск начнется с этого перехода!
Примерно те же самые эффекты, которые накладываются на страницы презентации, можно наложить и на наши объекты на странице: например на текст (эта штука называется анимацией). Это позволит сделать резко всплывающий текст, или появляющийся из пустоты и т.п.
Для наложения такого эффекта выберите нужный текст, щелкните по вкладке «анимация», а затем нажмите по «настройке анимации».
Перед вами, справа, будет колонка, в которой можно добавить различные эффекты. Кстати, результат будет отображаться моментально, в режиме реального времени, поэтому вы без труда подберете нужные эффекты.
Демонстрация и представление
Для начала показа своей презентации можете нажать просто на кнопку F5 (или нажать вкладку «показ слайдов», а затем выбрать «начать показ с начала»).
Желательно еще зайти в настройки показа и отрегулировать все, как вам необходимо.
Например, можно запускать презентацию в полноэкранном режиме, менять слайды по времени или в ручную (здесь зависит от вашей подготовки и вида доклада), настроить параметры показа изображений и пр.
Как не допустить ошибок
- Проверяйте орфографию. Грубые орфографические ошибки могут полностью испортить общее впечатление о вашей проделанной работе. Ошибки в тексте подчеркиваются красной волнистой чертой.
- Если вы использовали звук или фильмы в своей презентации, и собираетесь ее представлять не со своего ноутбука (компьютера), то скопируйте эти мультимедиа файлы вместе с документом! Не лишним будет взять кодеки, которыми они должны воспроизводиться. Очень часто оказывается, что на другом компьютере отсутствуют данные материалы и вы не сможете продемонстрировать в полном свете свою работу.
- Следует из второго пункта. Если вы планируете распечатать доклад, и представить ее в бумажном виде – то не добавляйте в нее видео и музыку – все равно не будет видно и слышно на бумаге!
- Презентация – это не только слайды с картинками, ваш доклад – очень важен!
- Не мельчите – с задних рядов увидеть мелкий текст затруднительно.

- Не используйте блеклых цветов: желтый, светло серый и пр. Лучше замените их на черный, темно-синий, бардовый и пр. Это позволит слушателям более четко видеть ваш материал.
- Последний совет, наверное, очень пригодится студентам. Не откладывайте разработкуна последний день! По закону подлости – в этот день все будет идти наперекосяк!
В этой статье, в принципе, мы с вами создали самую обычную презентацию. В заключении не хотелось бы останавливаться на каких то технических моментах, или советах о использовании альтернативных программ. В любом случае, основа – это качество вашего материала, чем интереснее ваш доклад (добавьте к этому фото, видео, текст) – тем лучше будет ваше выступление. Удачи!
Как сделать презентацию на компьютере для чайников
Где делают презентации?
Самая простая программа для создания презентации на компьютере — PowerPoint от Microsoft. Пользователи Mac могут воспользоваться программой Keynote. Это условно “бесплатные” программы, которые сможет освоить каждый.
Презентация помогает докладчику более глубоко и понятно изложить информацию и донести ее до слушателей. Презентация состоит из текста, изображений, видео, музыки и анимации. На слайдах презентации показывается только главная информация доклада.
План презентации
Перед созданием презентации нужно составить план доклада и выделить главную информацию, которую и будете размещать на слайдах.
Классический план презентации должен иметь:
- титульный лист — название доклада, ФИО докладчика, статус докладчика;
- информация по докладу – краткие тезисы, изображения, схемы и таблицы, текст;
- заключительный слайд – благодарность за внимание и предложение задать вопросы.
План презентации может варьироваться в зависимости от темы, но основную информацию нужно указать в любом случае.
Слайды презентации и дизайн
Число слайдов рассчитывается по формуле: 1 слайд — 1 мысль. На один слайд отводится не более 1,5-2 минут устного рассказа.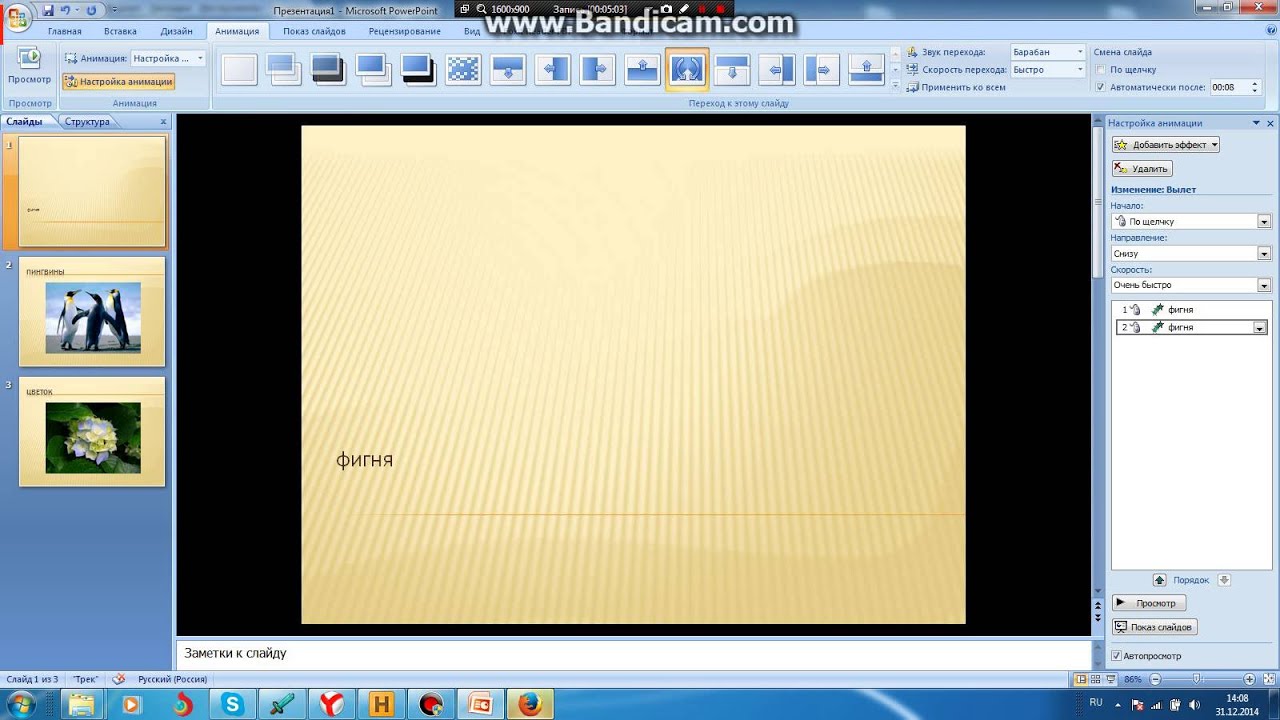
Для хорошего доклада с презентацией достаточно 10 слайдов. Так выступление не затягивается и не дает слушателям заскучать. В тоже время оно позволяет докладчику объяснить главную информацию.
Для начала создания презентации нужно сделать первый слайд. Макет слайдов можно изменить, нажав правой кнопкой мыши на слайд и выбрав функцию «Макет».
Первый слайд и выбор макета
Дизайн можно выбрать не только из предложенных, но и скачать бесплатные нестандартные варианты. Для научного доклада выбирают минималистический стиль, для творческой презентации — что-то более креативное.
Важно! Оптимальное количество цветов на одном слайде – три: для фона, для заголовков и для текста.
Выбор дизайна
Заголовки и текст
Заголовки отражают основные тезисы доклада.
Главные мысли выступления должны подтверждаться текстом и изображениями.
Важно прописывать заголовок в каждом слайде, чтобы слушателю не пришлось вспоминать, о чем идет речь.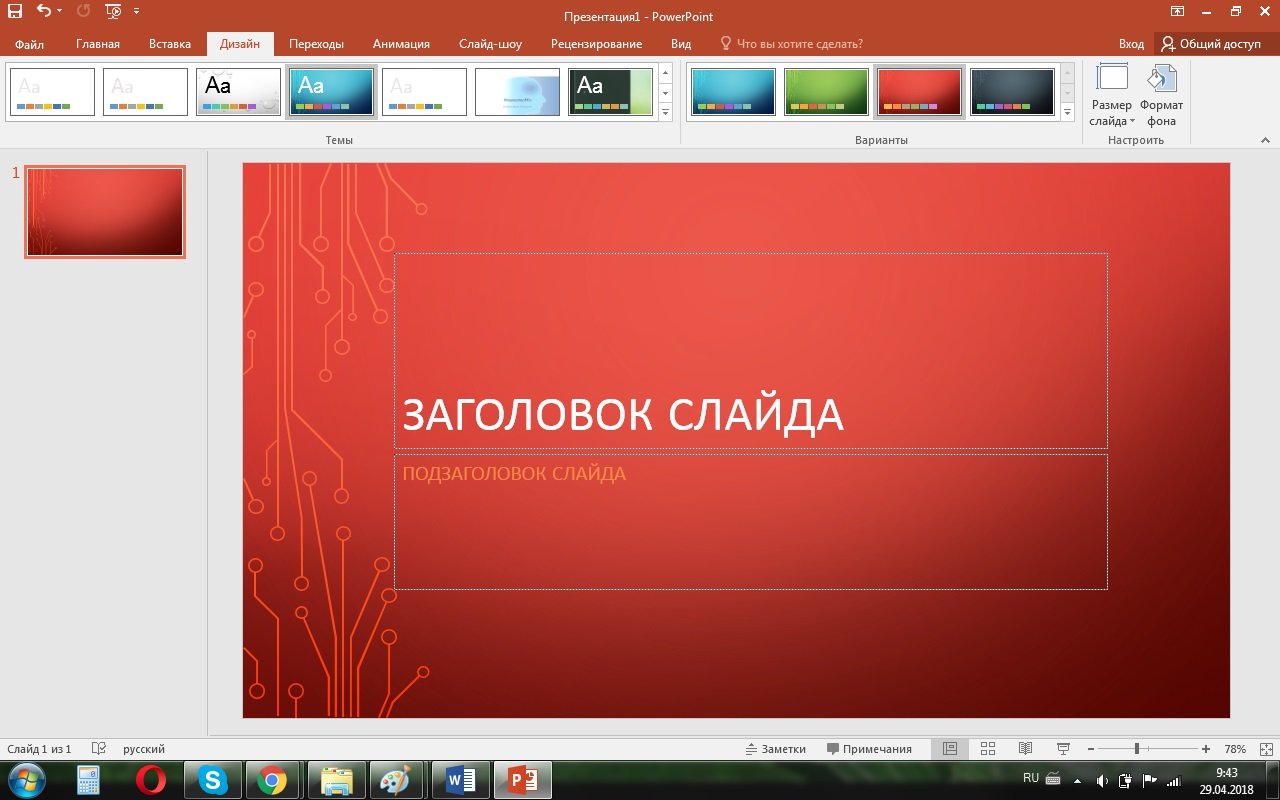
На одном слайде достаточно 30 слов текста, чтобы не перегружать слушателей информацией.
Макеты для разного расположения тезисов, заголовков и файлов мультимедиа
Оформление текста и заголовка
Кегль и шрифт текста можно изменять. Также его можно сжимать и расширять, потянув за текстовое поле.
При выборе шрифта обратите внимание, хорошо ли он читается. Используйте современные – Helvetica, Open Sans или Roboto. Они подойдут к любому проекту.
Шрифты для текста и заголовков должны быть разного размера и цвета. Это упрощает восприятие информации.
Изменение шрифта
Картинки, таблицы и диаграммы
Изображения в PowerPoint можно вставлять прямо с компьютера. Для этого нужно кликнуть на вкладку «Вставка» и найти изображение на диске.
Изображения могут быть обычными из интернета, но если у автора есть собственные картинки, например, с результатами эксперимента, лучше брать их.
Изображения лучше искать не в поисковиках, а на бесплатных фотостоках, например Pixabay. Там вы найдете уникальные картинки.
Там вы найдете уникальные картинки.
Вставка и редактирование изображений
Чтобы сделать таблицу, кликните в той же вкладке «Вставка» на кнопку «Таблица» и выберите необходимое количество строк и столбцов.
Создание таблицы
Заполненная таблица на слайде
Диаграммы используют, когда необходимо изобразить изменение каких-либо показателей, например прирост или уменьшение населения, экономический рост, улучшение/ухудшение экологии в разных странах.
Чтобы сделать диаграмму в презентации оставайтесь во вкладке «Вставка» и выберите кнопку «Диаграмма». Далее выберите необходимый вид диаграммы.
Создание диаграммы
После этого на экране появится окно Excel, куда нужно ввести данные для диаграммы.
Введите числа и нажмите кнопку Enter на клавиатуре, диаграмма обновится. Поле с диаграммой также можно перемещать, увеличивать и уменьшать, потянув за уголки.
Ввод данных для диаграммы
Музыка и видео
Мультимедиа не всегда уместны в выступлениях, но если ваш доклад требует еще большей наглядности, то видео и музыку можно вставить прямо в презентацию.
Во вкладке «Вставка» выбираем поле «Мультимедиа». Далее нужно определиться, что вы хотите вставить – видео или звук. Медиа-файлы можно загрузить из интернета или вставить из диска на компьютере.
После загрузки, можно изменить настройки проигрывания музыки – автоматическое при открывании слайда или по клику.
Вставка музыки и видео
Готовый слайд со звуковым файлом
Готовый слайд с видео файлом
Анимация объектов
Для добавления динамики в презентации можно использовать различные эффекты анимации объектов (заголовков, текста, диаграмм и т. д.).
Для этого выберите поле объекта и кликните на вкладку «Анимация» и выберите понравившийся эффект.
Вставка эффектов
Можно менять такие параметры анимации объектов, как: время запуска, продолжительность появления на экране. Здесь же можно изменить порядок появления таблиц, текста и т. д.
Анимация переходов
Для плавной смены слайдов можно наложить эффект перехода.
Это делается во вкладке «Переходы». После выбора вкладки сразу появится меню с предложенными вариантами перехода. Выберите понравившийся и настройте анимацию.
После выбора вкладки сразу появится меню с предложенными вариантами перехода. Выберите понравившийся и настройте анимацию.
Если вы хотите, чтобы слайды переключались самостоятельно, измените время в поле «Смена слайдов: время».
Настройка анимации
Сохранение и демонстрация
После окончания работы над презентацией сохраните ее на компьютер.
Чтобы начать показ слайдов можно нажать клавишу F5 либо выбрать вкладку «Слайд-шоу» и нажать «С начала». Здесь же можно настроить время показа слайдов, а также выбрать функцию записи слайд-шоу, смена слайдов вручную или по времени, запуск презентации в полноразмерном режиме и другие.
Настройка параметров демонстрация презентации
Настройка презентации
Скачать получившуюся презентацию
Советы, как сделать красивую презентацию
Чтобы презентация не испортила выступление, обратите внимание на следующие моменты:
Совет 1. Для научных докладов и отчетов чаще используют графики и диаграммы, а для творческих работ, бизнес-презентаций – инфографику и пиктограммы, которые можно бесплатно скачать в интернете.
Для научных докладов и отчетов чаще используют графики и диаграммы, а для творческих работ, бизнес-презентаций – инфографику и пиктограммы, которые можно бесплатно скачать в интернете.
Совет 2. Сделайте все изображения, таблицы, диаграммы должны быть максимально возможной величины. На слайде должно оставаться минимум свободного места.
Совет 3. Выбирайте картинки хорошего качества (не менее 1200 пикселей в ширине).
Совет 4. Выделяйте заголовки.
Совет 5. Выбирайте дизайн презентации, основываясь на ее теме. Слишком яркое оформление может быть неуместным.
Совет 6. Слушателям будет удобно задавать вопросы по конкретным слайдам, называя их номера. Поэтому можно пронумеровать каждый слайд так, чтобы слушатели хорошо видели нумерацию.
Совет 7. Не использовать слишком много анимации. Также не желательно использовать такие эффекты перехода, как “шахматы”, “мозаика” и другие пестрые эффекты.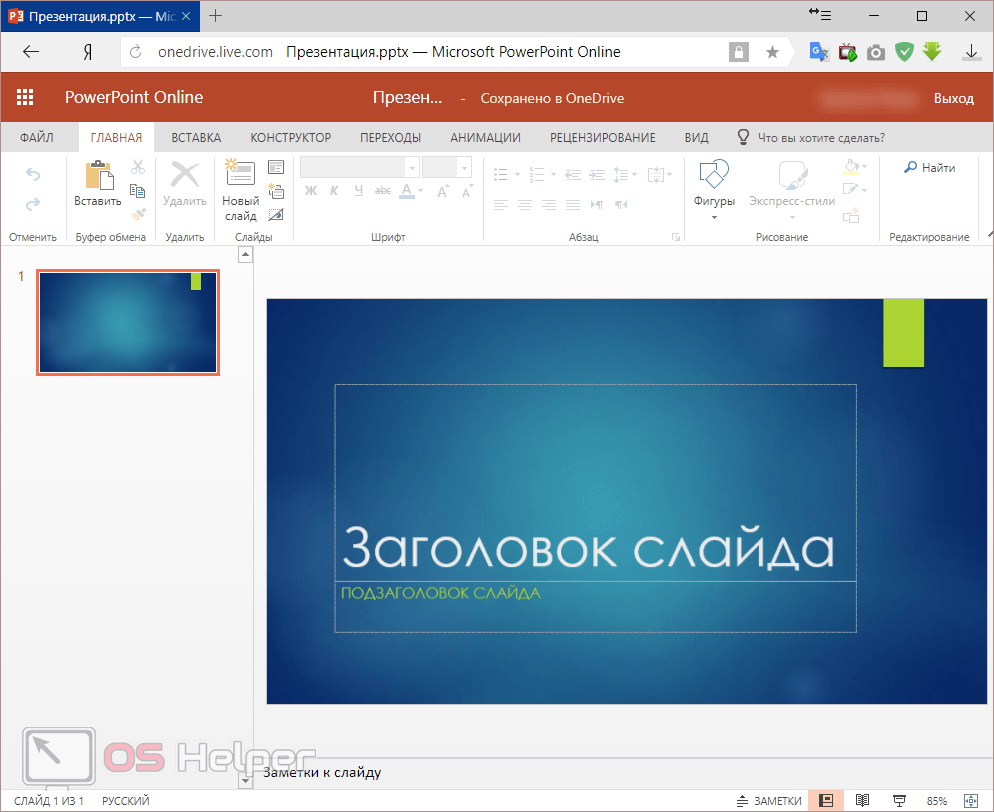 Они никого не удивят, а наоборот отвлекут внимание от доклада.
Они никого не удивят, а наоборот отвлекут внимание от доклада.
Выводы
Чтобы презентация стала хорошим дополнением к рассказу докладчика, нужно выбрать главную информацию, правильно разместить ее на слайдах и оформить их.
Не откладывайте разработку презентации на последний день перед выступлением. Лучше ее сделать заранее на основе готовое речи, а потом несколько раз отрепетировать свое выступление вместе с презентацией.
Помните, главное в презентации — легкость и интерес к восприятию информации, а не красивый шаблон или анимация перехода.
Примеры презентаций
Как переместить презентацию на флешке
Презентационное представление является самым популярным инструментом для предоставления широкой аудитории полной информации по продукту, услуге, учебным материалам. В последнее время школьники, студенты презентуют целые зрелища, которые могут содержать текст, звуковую дорожку, видео. А как на флешку сделать и скачать презентацию, читайте ниже.
Перенести документ с компьютера на usb-накопитель по силам даже новичкам в работе с ПК.
Два способа создания файла
Информацию к представлению можно черпать из книг, интернета, других источников, программа же PowerPoint поможет сделать презентабельную демонстрацию ваших соображений.
- Заходим в меню Пуск, выбираем вкладку Microsoft Office, щёлкаем по значку Microsoft PowerPoint. В этой программе нужно создавать слайды, применяя вкладки вверху окна.
- По рабочему столу нажимаем правую кнопку мыши, выбираем вкладку Создать. Жмём «Презентацию», начинаем её создавать.
После составления необходимо на флешку скачать презентацию, чтобы её преподнести. Не всегда имеется возможность представлять материал со своего ноутбука или его может не быть вовсе.
Способы переноса файлов с одного устройства на другое
Это простая процедура займёт всего несколько минут. Делаем всё по инструкции:
- Съёмный носитель вставляем в USB-вход компьютера;
- Жмём значок Мой компьютер, двойным щелчком левой кнопки мыши открываем носитель, который появился;
- В параллельном окне открываем папку с вашей готовой демонстрацией и жмём правую клавишу мыши Копировать;
- Правой кнопкой нажимаем на пустое место в съёмном диске, делаем выбор Вставить;
- Всё будет сделано, когда закончится копирование.

Существует второй приём, он попроще:
- Открываем презентационное представление;
- Вставляем USB-носитель;
- Правым щелчком мышки на папке презентации выбираем Отправить;
- Левой клавишей жмём флеш-носитель;
- Скачали!
Ещё один быстрый метод, как на флешку скинуть презентацию, пользуется популярностью по своей простоте, скорости операции:
- Вставляем USB-накопитель;
- Открываем презентацию и выделяем одним нажатием левой кнопки;
- Одновременно нажимаем «Ctrl+C»;
- В окне съёмного диска жмём синхронно «Ctrl+V»;
- Процесс копирования завершён.
Разобравшись с созданием мероприятия, методами переноса нужных файлов, ответ, как с компьютера или ноутбука презентацию скинуть на флешку, вам уже известен.
ВАЖНО. Съёмный диск должен быть чист от вирусов, иметь достаточно свободного места. После копирования файлов его нужно безопасно извлечь.
Помимо приёмов, описанных выше, есть метод для новичков. Можно использовать перетаскивание из окна в окно. Для этого открываются окна съёмного носителя и презентуемой информации одновременно, окошки надо уменьшить вдвое. Файл готовых материалов выделить, левой клавишей перетащить на флешку.
Статья опубликована по просьбе пользователей для разъяснения способов копирования информации, пошаговое их описание.
Как сделать презентацию в Word — Как сделать презентацию в Microsoft Word 2003, 2007, 2010
Практически на каждом компьютере установлен пакет Microsoft Office, в состав которого входит ряд специализированных программ. Каждая из этих программ предназначена для различных целей, но многие функции у них схожи. Так, к примеру, создавать таблицы можно не только в Excel, но и в Word, а презентации не только в PowerPoint, но и в Ворде тоже. Точнее, в этой программе можно создать основу для презентации.
Урок: Как в Word сделать таблицу
Во время подготовки презентации предельно важно не погрязнуть во всей красоте и обилии инструментов PowerPoint, которые вполне могут запутать малоопытного пользователя ПК. Первым делом следует сосредоточиться на тексте, определив содержание будущей презентации, создав ее костяк. Как раз все это и можно сделать в Ворде, как раз об этом мы и расскажем ниже.
Типичная презентация — это набор слайдов, которые, помимо графических компонентов, имеют название (заголовок) и текст. Следовательно, создавая основу презентации в Word, следует упорядочить всю информацию в соответствии с логикой ее дальнейшего представления (показа).
Примечание: В Ворде можно создать заголовки и текст для слайдов презентации, изображение же лучше вставлять уже в PowerPoint. В противном случае графические файлы будут отображаться некорректно, а то и вовсе будут недоступны.
1. Определитесь с тем, сколько у вас будет слайдов в презентации и отдельной строкой пропишите в документе Word заголовок для каждого из них.
2. Под каждым заголовком впишите необходимый текст.
Примечание: Текст под заголовками может состоять из нескольких пунктов, в нем могут присутствовать маркированные списки.
Урок: Как в Ворде сделать маркированный список
Совет: Не делайте слишком объемные записи, так как это усложнит восприятие презентации.
3. Измените стиль заголовков и текста под ними, чтобы PowerPoint смог автоматически расположить каждый фрагмент по отдельным слайдам.
- Поочередно выделите заголовки и примените для каждого из них стиль «Заголовок 1»;
- Поочередно выделите текст под заголовками, примените для него стиль «Заголовок 2».
Примечание: Окно выбора стилей для текста находится во вкладке «Главная» в группе «Стили».
Урок: Как в Word сделать заголовок
4. Сохраните в удобном месте документ в стандартном формате программы (DOCX или DOC).
Примечание: Если вы используете старую версию Майкрософт Ворд (до 2007 года), при выборе формата для сохранения файла (пункт «Сохранить как»), можно выбрать формат программы PowerPoint — PPTX или PPT.
5. Откройте папку с сохраненной основой презентации и кликните по нему правой кнопкой мышки.
6. В контекстном меню нажмите «Открыть с помощью» и выберите PowerPoint.
Примечание: Если программа не представлена в списке, найдите ее через пункт «Выбор программы». В окне выбора программы убедитесь в том, что напротив пункта «Использовать выбранную программу для всех файлов такого типа» не установлена галочка.
Совет: Помимо открытия файла через контекстное меню, вы также можете сначала открыть PowerPoint, а затем уже открыть в нем документ с основой для презентации.
Основа презентации, созданная в Word, будет открыта в PowerPoint и разделена на слайды, количество которых будет идентично количеству заголовков.
На этом мы закончим, из этой небольшой статьи вы узнали, как сделать основу презентации в Ворде. Качественно преобразить ее и улучшить поможет специализированная программа — PowerPoint. В последнюю, к слову, можно еще и таблицы добавлять.
Урок: Как вставить таблицу Word в презентацию
Презентация как сделать презентацию на компьютере powerpoint
Учимся создавать презентации в программе Power Point
Приветствую всех читателей моего блога, кто решил научиться грамотно составлять презентационные слайды. После прочтения этой статьи вы узнаете, как создать презентацию на компьютере или ноутбуке бесплатно, работающих под операционной системой Microsoft Windows.
Вы научитесь работать в PowerPoint (я обеспечу вас пошаговой инструкцией), вставлять в них фотографии с музыкой, узоры, анимационные переходы, текстовые вставки, графики, эффекты и т.д. Ну что ж, давайте приступим!
Что такое PowerPoint и где его скачать
Итак, начнем с самого начала. Программа PowerPoint (произносится как «пауэр поинт») предоставляется бесплатно компанией Microsoft всем пользователям ее операционной системы Windows в пакете под названием Microsoft Office. В него входят также и другие полезные программы:
- Word – многофункциональный текстовый редактор;
- Excel – удобное приложение для создания таблиц с различными расчетами, диаграммами, прогнозированием и т.д.;
- OneNote – удобная электронная записная книжка;
- Outlook – профессиональная программа для работы с календарем и почтой;
- Publisher – полезный инструмент для создания публикационных материалов, простая электронная издательская система.
PowerPoint, как и другие стандартные приложения названного пакета, на сегодняшний день поставляются в четырех версиях, различающихся годом выпуска.
Можно скачать офис 2007, 2010, 2013 и 2016 года и при этом разработчики предоставляют широкий спектр языков интерфейса. Так что вы спокойно можете установить пакет инструментов на русском.
Исторически так сложилось, что на ОС Windows 7 стандартно использовался пакет программ 2007 или 2010, а на Windows 10 уже офис 2016 года. Хотя никто не ограничивает пользователей, они сами могут установить нужную им версию.
Если вы перейдете по ссылке https://products.office.com/ru-ru/products?tab=O-Home, то сможете со всем мною сказанным ознакомиться самостоятельно, а также при надобности сейчас же скачать нужные приложения или опробовать их онлайн.
Заметьте, что расширенные версии являются платными. Однако если вы относитесь к студентам или преподавателям, то при оформлении соответствующей подписки специализированные версии приложений можно получить бесплатно. Прекрасно, правда?
Начало пути
Теперь давайте займемся созданием слайдов в пауэр поинт. Перед началом работы я хотел бы озвучить несколько советов, которые помогут избежать большинство проблем в будущем.
Совет 1. Если вы не знаете, совместима ли версия вашего приложения с тем, которое установлено на устройстве, на котором вы будете презентовать свою работу, то лучше создавайте все в PowerPoint 2007. Данная версия отлично работает как в аналогичной, так и в более новых версиях продукта.
Совет 2. Если направление презентации является образовательным или научным, то не переусердствуйте с анимацией и переходами. Желательно, вообще такие эффекты свести к минимуму или убрать. Это придаст вашей работе серьезности и аккуратности.
Совет 3. Обязательно учитывайте аудиторию, для которой готовите доклад. В зависимости от этого будет варьироваться количество слайдов, их оформление и наполнение.
Совет 4. Не забывайте, что во всех продуктах пакета Office работают одни и те же горячие клавиши. Так что если вы захотите:
- отменить выполненное действие, то просто зажмите комбинацию клавиш Ctrl+Z;
- если захотите вернуть – то Ctrl+Y;
- А если понадобиться удалить объект, то выберете его и клацните по «Delete».
Совет 5. Если вы готовите презентацию для выступления, то вначале обязательно продумайте свою речь и сразу же делите ее на слайды. Как следствие, вам будет проще на этапе разработки.
Ну а теперь запускаем PowerPoint!
Приступаем к работе: оформление внешнего вида
Перед вами откроется главная страница, слева на которой будет отображен список предыдущих презентаций, а справа – всевозможные шаблоны.
Вы можете выбрать «Пустая презентация», а можете ознакомиться со всеми понравившимися шаблонами и сразу же создавать документ с оформлением.
Во втором случае ваши действия будут выглядеть следующим образом:
- Нажмите на паттерн, который вам пришелся по душе;
- Выберете из предложенных расцветок понравившуюся;
- Нажмите на иконку «Создать».
Перед вашими глазами появится окно с первым слайдом для заголовка. В левой боковой панели будут отображаться все созданные слайды.
Если же рассматривать первый случай, то пошаговые действия несколько изменятся:
- Нажмите на «Пустая презентация». Перед вами откроется окошко с первым абсолютно белым слайдом;
- На ленте инструментов перейдите во вкладку «Дизайн»;
- Теперь на всю ленту у вас будут отображены всевозможные темы. Просто наводя на них курсор мыши, вы можете посмотреть на превью внешнего вида. Вы берете одну из тем, клацнув по ней;
- В разделе «Варианты» можно изменить расцветку слайда, а также шрифт, эффекты и стиль фона.
Корректируем разметку и текст
Изначально все слайды создаются со стандартной разметкой. При чем первый слайд всегда имеет особенное размещение текстовых полей.
Чтобы поменять разметку объектов необходимо:
- Зайти во вкладку «Главная» на ленте инструментов;
- Найти в ней раздел «Слайды»;
- Нажать на «Макет». Перед вами выпадет окошко со всеми возможными стандартными разметками, предоставляемыми приложением. Выберете одну из них, клацнув по ней курсором. Если же вам ни одна не понравилась, то измените текущее положение объектов вручную. Это возможно при помощи перемещения окон, изменения их размера и формы, а также добавления новых элементов.
Итак, как же добавить, например, новую запись? Все проще простого. Переходите на вкладку «Вставка» в ленте инструментов. Все, что предлагается здесь, можно добавить к вашей работе. Это и таблицы, и графики, рисунки, фотографии, диаграммы, фигуры и т.д.
Вот на последнее и щелкните. В фигурах первой иконкой является надпись. Если выбрать ее, то после на свой слайд вы сможете добавить текстовое поле.
Чтобы изменить текст, необходимо просто вместо стандартных надписей вписать свои. А откорректировать начертание можно используя раздел «Шрифт» на главной вкладке.
Добавление нового слайда с графическим файлом
Вот теперь заголовок первой страницы вы оформили и пришло время создать новый слайд. Для этого в главной вкладке нажмите на иконку «Создать слайд», чтобы сразу добавить страницу с разметкой по умолчанию, или же клацните по названным словам, возле которых отображена стрелка вниз. Перед вами откроются все те же примеры разметок, с одной из которых создастся новая страница.
Сразу же во втором объекте со словами «Текст слайда» вам предлагается вставить один из объектов: таблицу, диаграмму, SmartArt, рисунок, картинку с Интернета или же видео.
В нашем случае стоит просто нажать на иконку «Рисунок», после чего перед вами откроется проводник для выбора нужного изображения.
Интересно то, что в PowerPoint 2016 программа предлагает вам несколько идей для оформления вставки графических файлов. Не ленитесь и заглядывайте туда, иногда можно найти действительно стоящие решения.
Вставка музыкального сопровождения
Чтобы оживить показ слайдов аудиофайлом, стоит просто перейти в раздел «Мультимедиа» во вкладке «Вставка». Он расположен с правого края. Там вам предлагается вставить видео, аудио или запись экрана.
Нам нужен звук, а значит выбираем Звук -> Аудиофайлы на компьютере…/Записать звук… .
После решите, каким способом будет воспроизводиться аудиодорожка: автоматически или же по щелчку на слайде (специальной кнопки). Также можно производить настройки звучания в появившейся вкладке под названием «Работа со звуком».
Вставка видеофайла
Итак, у нас уже есть слайд с заголовком и слайд с изображением и музыкой. Теперь создайте третий слайд, на который мы поместим видео.
Описываемая программа (версия 2016 года) позволяет своим пользователям вставить видеодорожку из пяти источников:
- Загрузить файл с компьютера;
- Загрузить с облачного хранилища под названием OneDrive;
- Использовать для этого Facebook;
- Найти необходимый видеоконтент в сервисе YouTube;
- Или воспользоваться специальным кодом внедрения видео на веб-сайты.
После выбора одного из способов вставки объекта, вы можете откорректировать внешний вид, расположение, способ запуска и т.д. последнего.
Анимационные переходы между слайдами
Вот теперь мы подошли к самому интересному. В PowerPoint предлагается использовать множество разных переходов от слайда к слайду. Они могут быть как обычными (простое перелистывание), так и более сложными (эффект трещины, оригами и т.д.).
Конечно же Виндовс 7 с его версией PowerPoint 2007 имеет намного меньше различных интересных переходов между страницами презентации. Поэтому последних названных видов эффектов вы просто можете не найти в версиях, выпущенных ранее 2016 года.
Итак, чтобы слайд интересно появлялся перед смотрящими необходимо:
- На ленте с инструментами перейдите во вкладку «Переходы»;
- Выберете первую страницу презентации;
- В разделе «Переход к этому слайду» расположены всевозможные эффекты. Выберете один их них, нажав на него кнопкой мыши, и сразу же сработает превью перехода;
- В разделе «Время показа слайдов», который расположен справа, настройте параметры звука, длительность перехода в секундах и т.д.;
- Проделайте предыдущие действия со всеми остальными слайдами, если хотите установить разные виды переходов или другие настройки. Вы также можете в разделе, названном на предыдущем шаге, нажать на «Применить ко всем» и тогда все слайды будут одинаково сменять друг друга;
- Чтобы просмотреть результат проделанной работы перейдите во вкладку «Слайд-шоу» и нажмите на первую иконку – «С начала».
Несколько слов об анимировании объектов
Описываемая программа позволяет также «оживить» все объекты, добавленные на страницы презентации. Такая возможность появляется благодаря инструментам, расположенным во вкладке «Анимация».
Выбирая конкретный элемент слайда, вы можете задать ему эффект, выбрав его в одноименном разделе, а также настроить параметры отображения во «Время показа слайдов».
Вот теперь вы знаете, как совладать с программой PowerPoint и создать в ней слайды с любым наполнением. Проделывая аналогичные действия в следующий раз, не бойтесь экспериментировать.
Не забудьте подписаться на обновления моего блога. Буду благодарен за репосты публикаций. Пока-пока!
Как сделать презентацию на компьютере в PowerPoint
Вступление: как создать презентацию в PowerPoint
Возможностей, как использовать PowerPoint весьма много. Например, он может помочь провести урок, показать события из истории, продемонстрировать информацию по статистике или оказаться полезным в обучение на предприятии. Слайд шоу может быть полезным инструментом для обучения или обмена информацией. Не важно, хотите ли вы провести презентацию на конференции или убедить кого-то в необходимости какой-либо вещи, презентации PowerPoint помогут вам всегда, какая бы тему или идею вы не хотели донести до слушателей. Программа PowerPoint позволяет сэкономить время, затрачиваемое на демонстрацию, и помогла профессионально и просто передавать информацию. Далее приведены шаги по созданию стандартной презентации на компьютере в PowerPoint 2013. Хочу предупредить вас, что некоторые шаги могут отличаться в зависимости от того, какую версию программы вы используете.
Шаг 1: Запустите PowerPoint
Когда вы запустите программу, вам будет предложено, какой документ вы хотите создать. Выберите создание пустой презентации. Если это вас программа не спросит, будет автоматически запущена пустая презентация.
Шаг 2: Выбираем дизайн
Следующее, что необходимо сделать, выбрать дизайн, который будет использован для презентации. Для этого перейдите на вкладку «Дизайн» в верхней части страницы. Прокрутите список всех параметров и решите, какой из них лучше всего подходит для презентации. Чтобы получить представление о том, как будет выглядеть дизайн, прежде чем применять его к презентации, наведите указатель мыши на дизайн, который вы хотите просмотреть. Данный дизайн будет автоматически применен для всей вашей презентации. Когда у вас будет более одного слайда, вы сможете изменить дизайн на другой для одного слайда. Для этого выберите нужный слайд и нажмите на него. Теперь перейдите к выбору дизайна и, кликнув правой мышкой, выберите «Применить к выделенным слайдам». Дизайн поменяется только у текущего слайда, а дизайн других останется прежним.
Шаг 3: Напишите заголовок страницы
Нажмите на первый прямоугольник, в котором написано: «Заголовок слайда» и напишите его. Под ним вы можете добавить дополнительную информацию, будь то ваше имя или другая информация. С готовым текстом вы можете производить нужные изменения при помощи панели инструментов выше: поменять шрифт, размер, цвет и прочие параметры. Взявшись за угол окна можно изменять размеры текстовых полей. Для перемещения поля, выберите его и переместите, подведя курсор к краю поля, обозначенного пунктирной линией. Значок с четырьмя стрелочками говорит, что зажав левую кнопку мыши, можно передвинуть рамку.
Шаг 4: Добавим еще слайдов
Для вашей презентации понадобится больше одного слайда. Есть несколько способов добавить дополнительные слайды. Обратите внимание, что есть отдельная область слева от экрана, где находится ваш первый слайд. Первый способ добавления слайда — щелкнуть правой кнопкой мыши туда, где уже находится ваш первый слайд, и выбрать «Создать слайд» — он будет добавлен. Второй способ добавить еще один слайд — щелкнуть по кнопке «Создать слайд» на панели инструментов над слайдами. Кнопка разделена на две части, где верхняя часть будет вставлять новый слайд с макетом по умолчанию. А нижняя половина этой кнопки позволит вам выбрать, какой тип макета вы хотите добавить. Вы можете выбрать слайд с двумя текстовыми полями и заголовком, одним текстовым полем, только заголовком и многими другими параметрами. Вы увидите, что ваш новый слайд появится снизу под первым, а также станет главным слайдом, который вы можете редактировать. Дизайн, который вы выбрали ранее, автоматически будет перенесен на этот слайд. Дизайн будет перенесен на остальные слайды, которые вы создаете, если вы не решите изменить только один, как описано выше. В каждом слайде будут поля, которые подскажут вам, какую информацию в них можно добавить.
Шаг 5: Добавляем диаграммы, картинки, графики и прочее
Для того, чтобы добавить диаграмму, рисунок, график или любую другую информацию, нажмите на вкладку «Вставить» в верхней части окна. Здесь вы увидите кнопки всех вариантов того, что вы можете вставить в свой слайд. Нажмите на выделенное поле и вставьте то, что вы хотите на этом слайде. Второй способ, которым вы можете вставлять изображения и графики: когда у вас пустое текстовое или графическое поле. Маленькие иконки тех же опций, которые вы видели в панели инструментов, будут отображаться в середине окна. Вы можете щелкнуть любую из них, чтобы вставить. После того, как у вас есть диаграмма или изображение, вы можете добавить границу или отредактировать ее, как хотите, на вкладке «Формат».
Шаг 6: Добавим переходы
Чтобы добавить переходы между слайдами, перейдите на вкладку «Анимация» в верхней части страницы. Здесь вы можете просмотреть все варианты переходов и навести на них, чтобы запустить предварительный просмотр. Выберите слайд, к которому вы хотите применить переход, и нажмите переход, который вы выбрали. Вы можете сделать это для каждого слайда, выбрав одинаковые или разные переходы.
Шаг 7: Меняем порядок слайдов
После того, как вы сделаете все свои слайды, вы можете изменить порядок слайдов. Чтобы сделать это, щелкните и перетащите слайды туда, где вы хотите их расположить. Другая возможность, которая особенно полезна, если презентация длинная. На вкладке «Вид» выбрать «Режим структуры» либо «Сортировщик слайдов». Здесь вы увидите список всех ваших слайдов, и вы можете перетащить слайды куда нужно.
Шаг 8: Запустите презентацию
После завершения всех ваших слайдов и расположении их в том порядке, в котором вы хотите, просмотрите слайд-шоу. Перейдите на вкладку «Показ слайдов» в верхней части страницы и выберите «С начала». Вы можете просмотреть все слайд-шоу и сменить слайды, нажимая на стрелку вправо. Также для запуска можно использовать клавишу F5. Поздравляем! Теперь вы сделали презентацию PowerPoint на компьютере.
Вам будет интересно
Часто бывает, сидишь в интернете, наткнулся на забавный комментарий и думаешь — надо сохранить это,…
Приветствую вас друзья на своем сайте. Могу смело сказать, что каждому пользователю компьютера пришлось скрыть…
Многие пользователи техники Mac OS приходят в ступор, когда возникает необходимость сделать скриншот экрана. Отсутствие…
Приветствую вас друзья. Сегодня мы с вами рассмотрим вопрос почему нет звука на компьютере, или…
Как создать презентацию в PowerPoint
Приветствую, друзья! Сегодня разберем, как создать презентацию в PowerPoint. В предыдущей статье я рассказал об ошибках и правилах оформления информации на слайдах. Теперь уже на практике в пошаговой инструкции будем применять наши знания.
Итак, цель сегодняшнего занятия: создать несколько слайдов, разместить на них картинки(фото), текст и сделать анимированные переходы при смене слайдов. такую презентацию можно сделать как в онлан-редакторе (я уже писал про создание документов Word, там и презентации можно делать), так и в установленной на вашем компьютере программе PowerPoint. Версия может быть от 2007 и выше, так как принципиального различия в интерфейсе нет.
Вот что должно получиться:
Если вы не видите демонстрацию выше, разрешите запуск плагина Adobe Flash
Как сделать слайды?
Открываем программу PowerPoint. На экране появится следующее окно с пустым слайдом.
Вам достаточно выполнить все по указанным шагам, чтобы достичь результата.
Создаем первый слайд
Итак, по умолчанию программа нам выдала слайд с титульной разметкой. В нашем случае мы будем использовать разметку Только заголовок. Чтобы ее установить на вкладке Главная в группе Слайды нажимаем кнопку Разметка слайда для изменения текущего макета. В выпадающем списке выбираем нужную разметку.
Разметка слайда — области предназначенные для быстрого размещения контента на слайде. Используйте их для различных вариантов расположения текста, таблиц, картинок, видео на слайдах. Разметку можно изменить для существующего слайда — выберите слайд и в пункте Макет укажите другую разметку.
Теперь кликаем внутрь рамки Заголовок слайда и пишем наш текст Принтеры. Следующим шагом добавим подготовленные картинки. Вы их можете скачать для тренировок.
Вставляем рисунки
Переходим на вкладку Вставка и в группе Изображения выбираем кнопку Рисунок, чтобы вставить картинку из файла на нашем компьютере.
Откроется окно вставки рисунка. Нужно просто указать необходимое изображение и нажать вставить или дважды кликнуть по нему.
Вставку рисунка или фото можно выполнить простым перетаскиванием на слайд прямо из папки.
Может произойти такая ситуация, что картинка закроет весь слайд из-за своих размеров. Ничего страшного, уменьшим ее. Захватываем мышкой любой угол картинки и перемешаем его к центру, удерживая левую кнопку мыши — изображение уменьшится.
Обратите внимание! Если тянуть за средние маркеры, то пропорции будут нарушены. Так что тянем только за угловые маркеры-кружочки.
Чтобы переместить картинку на слайде в другое место, наведите на нее стрелку мыши до изменения внешнего вида курсора на четырех направленную стрелку-крестик. Зажмите левую кнопку мыши и тащите картинку в нужное место, затем отпускаем кнопку. Теперь кликните мышкой на свободной области слайда, чтобы убрать выделение рамкой. Таким же образом вставляем другую картинку.
Делаем пояснительный текст
Далее вставим пояснительный текст под картинками. Для этого нам понадобиться инструмент Надпись. Он находится на вкладке Вставка в группе Текст.
После нажатия на данную кнопку, курсор примет вид перекрестия. С его помощью нужно начертить прямоугольник на слайде — область для ввода текста. Зажимаем левую кнопку мыши и чертим. За размер области не переживайте, после ввода текста внутрь рамки, ее также, как и с картинкой выше в примере, можно изменить. Текст тоже можно изменять (размер, начертание, цвет), только не забудьте его выделить внутри рамки.
Создаем второй слайд
Так как презентация — это набор слайдов, то нам нужно добавить еще несколько слайдов. Их миниатюры можно увидеть в столбике слева, а кликая по ним, можно выбирать нужный слайд для редактирования. Создадим второй слайд. На вкладке Главная в группе Слайды кликаем кнопку Создать слайд.
Появится чистый лист, но котором мы повторяем все выше описанные действия. И таким образом, создаем необходимое количество слайдов.
Делаем анимацию переходов
Просматривая презентацию в полный экран, будет здорово, когда новый слайд появляется каким-то необычным образом. Для этого нужно настроить анимацию при смене слайдов. Кликаем вкладку Переходы и выбираем эффект в группе Переход к этому слайду.
Кнопка Параметры эффектов позволяет выбрать дополнительные настройки. Можно настроить эффекты перехода для каждого слайда в отдельности, но я применил один эффект для всей презентации. Для этого в группе Время показа слайдов нажал кнопку Применить ко всем.
Смена слайдов обычно происходит по щелчку мыши, но можно сделать автоматической. В этой же группе убираем галочку в поле По щелчку и ставим ее в поле После. Там же указываем время отображения слайда. И опять нажимаем кнопку Применить ко всем.
Смотрим результат
Презентация готова. Можно посмотреть ее в полный экран. Для этого переходим на вкладку Показ слайдов (или Слайд-шоу) и кликаем кнопку С начала (можно нажать на клавиатуре кнопку F5).
Начнется показ. Если вы настроили все как описано выше, то слайды будут меняться либо автоматически, либо по клику мышью. Прервать показ можно нажатием кнопки Esc на клавиатуре.
Сохраняем презентацию
Чтобы наши труды были не напрасны, обязательно нужно сохранить презентацию. Для этого переходим на вкладку Файл и кликаем строку Сохранить.
В открывшемся окне указываем имя нашей презентации и папку для сохранения. Кликаем Сохранить.
Вот так создаются презентации. А так как сегодня презентации очень востребованы для школы, то эта инструкция будет полезна всем школьникам для подготовки домашних проектов и сообщений. В следующих статьях я расскажу про оформление и анимацию объектов. А статью про изменение фона слайда можно прочитать прямо сейчас. Друзья, если для вас был полезен этот урок, расскажите своим друзьям в социальных сетях. Кнопочки смотрите ниже. Если возникли проблемы, пишите в комментариях.
Дополнительная информация:
Как создать презентацию в PowerPoint
Презентация нужна докладчику для более подробного объяснения какой-нибудь информации, а сама Презентация представляет из себя наглядное пособие по данной информации. Можно сделать презентацию в PowerPoint 2010 который входит в состав Microsoft Office. Презентация PowerPoint может состоять из нескольких слайдов на которых будут отображаться различные диаграммы, таблицы, изображения, видео ролики и текст. Но чтобы самому сделать презентацию нужно знать как правильно делать презентацию в PowerPoint и какие при этом тонкости и хитрости можно применять.
Создание презентаций в PowerPoint начинается с создания слайдов. Чтобы сделать красивую презентацию в PowerPoint создаём первый и ещё несколько слайдов, а для этого на вкладке Главная нажимаем Создать слайд столько раз сколько нужно слайдов для вашей презентации.
Как добавить слайд в презентации PowerPointЕсли у вас имеются в компьютере слайды для презентации PowerPoint то их можно будет вставить в презентацию. Чтобы вставить презентацию в презентацию PowerPoint 2010 нужно выбирать в левой колонке слайд который вы хотите заменить на свой и перейти на вкладку Вставка. На этой вкладке нажимаете Объект и в открывшемся окошке ставим галочку у пункта Создать из файла. Затем нажимаете кнопку Обзор и выбрав ваш файл с готовым слайдом нажимаете кнопку Открыть и ОК.
Если вы создали лишние слайды то можно легко удалить слайд из презентации PowerPoint 2010. Для этого сначала наводите курсор на ненужный слайд, нажимаете и отпускаете левую кнопку мыши, а после этого на клавиатуре нажимаете клавишу Del.
Все слайды создаются стандартного макета в которых имеется место для заголовка и для текста под ним. Если нужно будет изменить макет для презентации PowerPoint например чтобы имелось место для заголовка и под ним два места для текста то нужно будет на вкладке Главная нажать Макет. Откроются различные макеты для слайдов из которых нужно выбрать нужный.
Чтобы сделать красивый фон для презентации PowerPoint нужно перейти на вкладку Дизайн и нажать Темы. Откроются различные бесплатные темы для презентаций PowerPoint 2010 из которых нужно выбрать нужную, а для этого наведите на эту тему курсор и нажмите левую кнопку мыши.
Набирать текст очень легко, для этого достаточно навести курсор на область в которую нужно вписать текст и нажать левую кнопку мыши. Текст можно не только набирать с клавиатуры но и вставить текст в PowerPoint одновременно нажав на клавиатуре две клавиши Ctrl+V предварительно скопировав текст откуда-нибудь.
Можно поворачивать рамки для презентации PowerPointНаписанный текст можно поворачивать для этого нужно навести курсор на текст и нажать левую кнопку мыши. У текста появится рамка, а над рамкой по центру будет отображаться небольшой кружочек. Наводите курсор на этот кружочек чтобы курсор был в виде закруглённой стрелки, зажимаете левую кнопку мыши и двигаете курсор в право или в лево в зависимости от того в какую сторону вам нужно повернуть текст.
Написанный текст можно перемещать для этого достаточно навести курсор на линию границы рамки в которой написан текст и когда курсор станет в виде креста нужно будет зажать левую кнопку мыши и перетащить текст в нужное место.
Можно отредактировать или изменить текст в PowerPoint то есть изменить размер шрифта, цвет, наклон и многое другое, а для этого нужно выделить текст который нужно редактировать.
Графики и диаграммы
Чтобы наглядно показать изменения каких-нибудь данных можно построить график или создать диаграмму.
Построение графика в PowerPointСтроят графики и диаграммы на вкладке Вставка нажав на диаграммы. Откроется окошко в котором можно выбрать подходящий вам график или нужную вам диаграмму. Выбрав и нажав на график или диаграмму откроется эксель в которой вам нужно создать табличку с данными для графика или диаграммы.
Если вставить картинку в презентацию в PowerPoint то она будет очень эффектно смотреться. Рисунки для презентации PowerPoint нужно выбрать заранее и чтобы они не были очень маленькими.
Вставляем выбранные картинки для PowerPointВставляют картинки для презентаций в PowerPoint на вкладке Вставка нажав на Рисунок. Откроется окно в котором нужно найти место где находятся ваши рисунки, выбираете нужный нажав на него левой кнопкой мыши и нажимаете кнопку Вставить.
Очень легко можно наложить звук на презентацию в PowerPoint. Если вы уже записали звук для презентации PowerPoint и он находится у вас в файле на компьютере то вставляют звук в презентацию на вкладке Вставка нажав на Звук. Откроется окно в котором нужно найти место где находятся ваш файл со звуком, выбираете его нажав на него левой кнопкой мыши и нажимаете кнопку Вставить.
Как вставить звук в презентацию PowerPointЕсли вы хотите записать в PowerPoint звук то на вкладке Вставка нажмите на маленький треугольничек который находится под иконкой Звук. Откроется контекстное меню в котором нужно выбрать пункт Записать звук. После этого откроется окно под названием Звукозапись в котором всё очень просто и понятно как делать запись.
Вставить видео в презентацию PowerPoint 2010 можно предварительно сняв его и сохранив в файле на компьютере. Также можно добавить видео в презентацию PowerPoint с какого-нибудь видеохостинга например с ютуба.
Вставили видео для презентации PowerPointЧтобы вставить видео в PowerPoint 2010 которое находится на компьютере нужно перейти на вкладку Вставка и нажать иконку Видео. Откроется окно в котором нужно найти место где находятся ваш видео файл, выбираете его нажав на него левой кнопкой мыши и нажмите кнопку Вставить.
Чтобы добавить видео в PowerPoint с видеохостинга нужно сначала скопировать HTML-код этого видео, а затем перейти на вкладку Вставка и нажать на маленький треугольничек который находится под иконкой Видео. Откроется контекстное меню в котором нужно выбрать пункт Видео с видеосайта. Откроется окно под названием Вставка видео с веб-сайта. Вставляете заранее скопированный HTML-код на видео в это окошко и нажимаете кнопку Вставка.
Переходы и анимация
Чтобы презентация была красиво оформлена рекомендуется на переходы между слайдами в PowerPoint накладывать анимацию. Анимация для презентаций PowerPoint накладывается на каждый слайд. Сделать анимацию в презентации PowerPoint между слайдами можно одинаковой или разной для каждого слайда.
Создание анимации в PowerPoint для переходовЧтобы сделать переходы в PowerPoint с анимацией нужно перейти на вкладку Переходы. На этой вкладке выбираете слайд и выбрав на панели инструментов PowerPoint понравившийся переход нажимаете на него.
Можно вставить анимацию в презентацию PowerPoint на каждую область в слайде, например на вставленную картинку, график или на текст. Причём на каждую область слайда можно наложить несколько анимаций которые будут показываться в той последовательности в которой вы их установили на слайде. Чтобы сделать анимацию в PowerPoint на слайде в какой-нибудь области нужно перейти на вкладку Анимация. На этой вкладке сначала в левой колонке выбираете слайд на который будет делаться анимация в PowerPoint, а затем на слайде выбираете область и нажимаете Добавить анимацию. Откроется контекстный список со всеми возможными видами анимации.
Чтобы просмотреть какая у вас получилась презентация достаточно включить просмотр презентаций PowerPoint нажав на клавиатуре клавишу F5 или перейти на вкладку Показ слайдов и нажать на С начала. Также можно запустить презентацию в PowerPoint нажав иконку режима чтения которая находится внизу программы.
В PowerPoint демонстрация слайдов на вкладке Показ слайдовЧтобы завершить показ презентации в PowerPoint нужно нажать клавишу Esc. Демонстрация презентации в PowerPoint может настраиваться заранее указав в ней для каждого слайда время показа и расширение. Запустив в PowerPoint просмотр презентации можно курсор сделать ярким в виде красного кружка для этого нужно зажать на клавиатуре клавишу Ctrl и нажать левую кнопку мыши.
Чтобы сохранить презентацию в PowerPoint 2010 нужно нажать на Файл и выбрать из открывшегося контекстного меню Сохранить как. Откроется окно в котором нужно выбрать папку в которой будет хранится презентация, дать какое-нибудь имя файлу, а тип файла оставить в формате Презентация PowerPoint и после этого нажать кнопку сохранить.
Если вы собираетесь распечатать презентацию PowerPoint то не стоит в презентацию добавлять звук и видео так как они не распечатываются.
В этом видео показано как сделать презентацию в повер пойнт пошагово.
Как сделать презентацию на компьютере в PowerPoint
Если Вам нужно сделать презентацию, обязательно читайте эту статью и узнаете, как сделать презентацию на компьютере и в какой программе. Презентации сейчас очень популярны, они могут наглядно подчеркнуть суть доклада, показать графики и тенденции развития. Если сделать хорошую презентацию, то информация усвоится намного лучше, чем от простого прослушивания. Также презентацию можно делать в качестве поздравления с Днем рождения, свадьбой или другим событием. Презентации демонстрируют на собраниях, на семинарах, на уроках, на совещаниях. Да много где это может понадобиться. В общем, давайте приступим к конкретной информации.
В какой программе делать презентацию на компьютере?
Чаще всего презентацию на компьютере делают с помощью программы PowerPoint. Эта программа входит в пакет программ Microsoft Office. Так что если у Вас установлен Word, то и PowerPoint обязательно есть. Эту программу можно найти через Пуск в списке программ. А можно не искать и сделать намного проще. Просто нажмите в пустом месте рабочего стола правой кнопкой мыши. В выпавшем окошке выберите Создать, а затем Microsoft PowerPoint Presentation.
Окна после нажатия правой кнопкой мыши на рабочем столеСоздайте свою презентацию в PowerPoint
Откройте образовавшийся документ. Презентация будет состоять из слайдов. Чтобы создать первый слайд, зайдите во вкладку Вставка и нажмите Создать слайд (эти кнопки находятся в левом верхнем углу экрана).
Далее, чтобы быстрее создавать новые слайды, нажимайте на клавиатуре горячие клавиши Ctrl+M. Можете сразу этими клавишами создать несколько пустых слайдов, а затем заниматься их заполнением.
Далее остается просто размещать на слайде нужную информацию.
Совет: не делайте на одном слайде сразу много фото и текста. Так информация не донесется в полной мере до слушателя. Лучше вставьте одну-две фотографии и кратко подпишите их. Остальную информацию Вы должны сказать устно. Не забывайте, что презентация — это наглядная демонстрация Вашего материала, а не его замена.
Заполните все слайды важной информацией
Перед началом создания презентации нужно хорошенько продумать ее содержимое. Презентация должна быть содержательной, в ней должны быть прописаны основные пункты доклада, присутствовать наглядные картинки или графики. Напишите сначала свое выступление на листке бумаги, а потом уже выделите основные тезисы.
Давайте разберемся, как же вставлять в презентацию различные элементы.
Зайдите во вкладку Вставка. Там сразу увидите, что можно вставить таблицу, рисунки, скриншот экрана (где написано Снимок), фигуры, диаграммы.
Кликая на каждый элемент будет открываться окошко со списком возможных действий. На самом деле все очень просто и интуитивно понятно. Таблица вставляется так же, как и в Ворде. Нажимаете на Таблица, выбираете количество столбцов и строк. Заполняете таблицу. Цвет таблицы можно выбрать любой, также можно выбрать различные эффекты для ячеек, толщину линий.
Вставить рисунок тоже не составит труда. Нажмите на Рисунки и выберите на своем компьютере, какое изображение вставить. Также можно вставить фото из интернете, нажав на Изображения из Интернета. Откроется окно поиска, где нужно будет ввести название искомого рисунка.
Чтобы вставить в презентацию скриншот любого из открытых окон, нажмите на Снимок. Если Вы пользуетесь старой версией программы и у Вас нет такой кнопки, почитайте, как сделать скриншот здесь.
На кнопке Фигуры найдете много различный фигур. Если же есть необходимость сделать список в рамочках, построить схему и создать другие подобные элементы, воспользуйтесь кнопкой SmartArt. Как видите на скриншоте ниже, в SmartArt есть большой выбор способов упорядочить информацию и донести ее до слушателя.
Чтобы вставить диаграмму, нажмите Диаграмма. Откроется окно, где нужно будет выбрать вид диаграммы (линейчатая, круговая, гистограмма, точечная и др.).
Нажав на Ок, откроется окно из Excel, где нужно будет вписать необходимые числа в таблицу, чтобы программа правильно построила диаграмму или график.
Также во вкладке Вставка есть кнопки Видео и Звук. Нажав на них, можете вставить на слайд видео или музыку с компьютера или с интернета, а также можете записать звук в микрофон.
Все вставленные элементы в презентацию можно перемещать по слайду, корректировать их размер, менять цвет и делать другие настройки.Оформите внешний вид презентации
По умолчанию все листы презентации белые. Если есть необходимость, можно придать им какой-нибудь цвет и выбрать дизайн. Для этого зайдите во вкладку Дизайн. Откроется список вариантов оформления страниц. Чтобы увидеть все шаблоны, нажмите на нижний треугольник возле последнего варианта.
Выбрав шаблон, можно далее скорректировать цвет, изменить шрифт, добавить эффекты. Рядом с вариантами дизайна будут варианты цветового оформления. Нажатием подобного нижнего треугольника вызовите окно, которое на скриншоте выделено синим прямоугольником. Здесь уже можете поиграть с цветом, применить эффекты, изменить стиль фона.
Далее, как видите на скрине, есть кнопка Формат фона. Здесь можно выбрать, будет ли фон одним сплошным цветом, можно сделать градиент, узор или выбрать любой фоновый рисунок. Чтобы сделать фоном изображение, поставьте галочку на Рисунок или текстура. Далее выберите нужный файл на компьютере или в интернете.
Помимо этого в Формате фона можно выбрать различные художественные эффекты, поработать над яркостью, контрастностью, насыщенностью фонового рисунка и многое другое.
Совет: дизайн в презентации можно сделать уникальный и оригинальный. Только не слишком увлекайтесь различными спецэффектами, чтобы не отвлекать внимание от сути вопроса.
После того, как Вы полностью остались довольны дизайном и оформлением своих слайдов, нужно выбрать, какой же будет переход между ними. Для этого зайдите во вкладку Переходы. Там будет много различных вариантов, попробуйте, как каждый из них будет смотреться на Вашей презентации и выберите нужный. Можно вообще сделать презентацию без перехода. В таком случае слайд будет сменять слайд сразу, без эффектов.
Еще один способ разнообразить оформление презентации — это анимация. Но стоит помнить, что на серьезных докладах такое оформление не допустимо.
Чтобы применить дополнительные эффекты к тексту, фото или графикам, зайдите во вкладку Анимация. Щелкните на нужном элементе и выберите, как он будет появляться на слайде или как он будет «уходить» при смене слайда. Также можно отрегулировать порядок и время появления элементов. С помощью анимации из презентации можно сделать почти шоу.
Готовую презентацию остается только сохранить, нажав на кнопку с изображением дискеты в левом верхнем углу. Если же есть необходимость сохранить презентацию в другом формате, зайдите в Файл — Сохранить как. Выберите папку, куда сохранять презентацию, далее в тип файла выберите нужный формат. К примеру, презентацию можно сохранить, как видео.
Видео-урок, как сделать презентацию в PowerPoint
Если информация была для Вас полезна, поделитесь ею со своими друзьями в социальных сетях, нажав на кнопки ниже. Хороших Вам презентаций!
Как сделать проект в электронном виде. Как делать презентации на компьютере
Выступление с докладом или речью на каком-либо мероприятии – очень ответственное занятие. И правилом хорошего тона считается, чтобы само выступление состояло не только из понятного и интересного текста, произнесенного со знанием дела и должной интонацией, но и сопровождалось красочной и наглядной визуальной частью, например – презентацией, сделанной на компьютере.
Компания Microsoft известна пользователям по всему миру не только как разработчик операционной системы Windows, но и как поставщик офисного программного обеспечения. Чтобы сделать презентацию на ноутбуке или компьютере, у вышеназванной компании есть целых две программы, каждая из которых по-своему уникальна. Речь идет о программах PowerPoint и Sway, изучив которые, пользователь сможет подготовить наглядные материалы для любого случая, в зависимости от поставленных целей.
Быстрая навигация по статье
PowerPointПрограмма Microsoft Office PowerPoint входит в состав Office с самых его первых версий. Когда кто-то говорит «компьютерная презентация», всегда речь идет именно о проекте, сделанном в данной программе. Создавать презентации в Power Point не сложно, нужно лишь:
- Запустить программу.
- Выбрать с помощью вкладки «Дизайн» нужный макет оформления, а также цветовую схему будущей презентации.
- Ввести на титульную страницу тему выступления и пояснение к ней.
- Добавить новые слайды в левой части окна и по мере необходимости добавлять на страницы нужный текст или контент.
Полностью заносить весь текст в презентацию нет необходимости – она должна быть хорошим сопровождением к тексту, а не его полной копией. Можно внести туда основные моменты, главные факты и цитаты из источников, на которые есть ссылка в тексте.
Также, не следует перенасыщать сайт анимацией, слишком красочными изображениями и звуковыми эффектами – всё это отвлекает и выдаёт в авторе человека без вкуса. Самое лучшее решение – минимализм и отсутствие лишних украшений.
Сам же дизайн презентации не обязательно выбирать из шаблонов. Каждый элемент, фоновое изображение и дополнительный контент пользователь волен положить туда, куда ему угодно. Объекты можно менять местами, поворачивать, настраивать эффекты и даже делать активными. Например, можно делать ссылки из одного слайда в другой, добавить интерактивное оглавление и даже имитировать всплывающие окна, сделав полноценное приложение на базе презентации.
SwayВ свою очередь, Microsoft Office Sway – довольно таки новое приложение, и многие пользователи еще не слышали про него. Создавать презентации в Sway можно как из окна браузера, так и с помощью приложения для Windows 10. Официальный сайт сервиса — sway.com. Прямо по этому адресу пользователь может начать создание своей презентации. В отличие от PowerPoint, Sway способен показывать интерактивное содержимое из сети, например, загружать список сообщений из Twitter по определенному хэш-тегу.
Ещё одно преимущество Sway – скорость работы. Такие презентации нацелены больше не на оформление и сложную структуру, а на динамический контент и простоту наполнения. Программа сама пошагово проведет пользователя по этапам создания презентации, предложив добавить то или иное содержимое и дав подсказки по улучшению качества работы.
Презентация нужна докладчику для более подробного объяснения какой-нибудь информации, а сама Презентация представляет из себя наглядное пособие по данной информации. Можно сделать презентацию в PowerPoint 2010 который входит в состав Microsoft Office. Презентация PowerPoint может состоять из нескольких слайдов на которых будут отображаться различные диаграммы, таблицы, изображения, видео ролики и текст. Но чтобы самому сделать презентацию нужно знать как правильно делать презентацию в PowerPoint и какие при этом тонкости и хитрости можно применять.
Слайды
Создание презентаций в PowerPoint начинается с создания слайдов. Чтобы сделать красивую презентацию в PowerPoint создаём первый и ещё несколько слайдов, а для этого на вкладке Главная нажимаем Создать слайд столько раз сколько нужно слайдов для вашей презентации.
Как добавить слайд в презентации PowerPoint
Если у вас имеются в компьютере слайды для презентации PowerPoint то их можно будет вставить в презентацию. Чтобы вставить презентацию в презентацию PowerPoint 2010 нужно выбирать в левой колонке слайд который вы хотите заменить на свой и перейти на вкладку Вставка. На этой вкладке нажимаете Объект и в открывшемся окошке ставим галочку у пункта Создать из файла. Затем нажимаете кнопку Обзор и выбрав ваш файл с готовым слайдом нажимаете кнопку Открыть и ОК.
Если вы создали лишние слайды то можно легко удалить слайд из презентации PowerPoint 2010. Для этого сначала наводите курсор на ненужный слайд, нажимаете и отпускаете левую кнопку мыши, а после этого на клавиатуре нажимаете клавишу Del.
Все слайды создаются стандартного макета в которых имеется место для заголовка и для текста под ним. Если нужно будет изменить макет для презентации PowerPoint например чтобы имелось место для заголовка и под ним два места для текста то нужно будет на вкладке Главная нажать Макет. Откроются различные макеты для слайдов из которых нужно выбрать нужный.
Как сделать фон в презентации в PowerPoint
Чтобы сделать красивый фон для презентации PowerPoint нужно перейти на вкладку Дизайн и нажать Темы. Откроются различные бесплатные темы для презентаций PowerPoint 2010 из которых нужно выбрать нужную, а для этого наведите на эту тему курсор и нажмите левую кнопку мыши.
Текст
Набирать текст очень легко, для этого достаточно навести курсор на область в которую нужно вписать текст и нажать левую кнопку мыши. Текст можно не только набирать с клавиатуры но и вставить текст в PowerPoint одновременно нажав на клавиатуре две клавиши Ctrl+V предварительно скопировав текст откуда-нибудь.
Можно поворачивать рамки для презентации PowerPoint
Написанный текст можно поворачивать для этого нужно навести курсор на текст и нажать левую кнопку мыши. У текста появится рамка, а над рамкой по центру будет отображаться небольшой кружочек. Наводите курсор на этот кружочек чтобы курсор был в виде закруглённой стрелки, зажимаете левую кнопку мыши и двигаете курсор в право или в лево в зависимости от того в какую сторону вам нужно повернуть текст.
Написанный текст можно перемещать для этого достаточно навести курсор на линию границы рамки в которой написан текст и когда курсор станет в виде креста нужно будет зажать левую кнопку мыши и перетащить текст в нужное место.
Можно отредактировать или изменить текст в PowerPoint то есть изменить размер шрифта, цвет, наклон и многое другое, а для этого нужно выделить текст который нужно редактировать.
Графики и диаграммы
Чтобы наглядно показать изменения каких-нибудь данных можно построить график или создать диаграмму.
Построение графика в PowerPoint
Строят графики и диаграммы на вкладке Вставка нажав на диаграммы. Откроется окошко в котором можно выбрать подходящий вам график или нужную вам диаграмму. Выбрав и нажав на график или диаграмму откроется эксель в которой вам нужно создать табличку с данными для графика или диаграммы.
Картинки
Если вставить картинку в презентацию в PowerPoint то она будет очень эффектно смотреться. Рисунки для презентации PowerPoint нужно выбрать заранее и чтобы они не были очень маленькими.
Вставляем выбранные картинки для PowerPoint
Вставляют картинки для презентаций в PowerPoint на вкладке Вставка нажав на Рисунок. Откроется окно в котором нужно найти место где находятся ваши рисунки, выбираете нужный нажав на него левой кнопкой мыши и нажимаете кнопку Вставить.
Звук
Очень легко можно наложить звук на презентацию в PowerPoint. Если вы уже записали звук для презентации PowerPoint и он находится у вас в файле на компьютере то вставляют звук в презентацию на вкладке Вставка нажав на Звук. Откроется окно в котором нужно найти место где находятся ваш файл со звуком, выбираете его нажав на него левой кнопкой мыши и нажимаете кнопку Вставить.
Как вставить звук в презентацию PowerPoint
Если вы хотите записать в PowerPoint звук то на вкладке Вставка нажмите на маленький треугольничек который находится под иконкой Звук. Откроется контекстное меню в котором нужно выбрать пункт Записать звук. После этого откроется окно под названием Звукозапись в котором всё очень просто и понятно как делать запись.
Видео
Вставить видео в презентацию PowerPoint 2010 можно предварительно сняв его и сохранив в файле на компьютере. Также можно добавить видео в презентацию PowerPoint с какого-нибудь видеохостинга например с ютуба.
Вставили видео для презентации PowerPoint
Чтобы вставить видео в PowerPoint 2010 которое находится на компьютере нужно перейти на вкладку Вставка и нажать иконку Видео. Откроется окно в котором нужно найти место где находятся ваш видео файл, выбираете его нажав на него левой кнопкой мыши и нажмите кнопку Вставить.
Чтобы добавить видео в PowerPoint с видеохостинга нужно сначала скопировать HTML-код этого видео, а затем перейти на вкладку Вставка и нажать на маленький треугольничек который находится под иконкой Видео. Откроется контекстное меню в котором нужно выбрать пункт Видео с видеосайта. Откроется окно под названием Вставка видео с веб-сайта. Вставляете заранее скопированный HTML-код на видео в это окошко и нажимаете кнопку Вставка.
Переходы и анимация
Чтобы презентация была красиво оформлена рекомендуется на переходы между слайдами в PowerPoint накладывать анимацию. Анимация для презентаций PowerPoint накладывается на каждый слайд. Сделать анимацию в презентации PowerPoint между слайдами можно одинаковой или разной для каждого слайда.
Создание анимации в PowerPoint для переходов
Чтобы сделать переходы в PowerPoint с анимацией нужно перейти на вкладку Переходы. На этой вкладке выбираете слайд и выбрав на панели инструментов PowerPoint понравившийся переход нажимаете на него.
Можно вставить анимацию в презентацию PowerPoint на каждую область в слайде, например на вставленную картинку, график или на текст. Причём на каждую область слайда можно наложить несколько анимаций которые будут показываться в той последовательности в которой вы их установили на слайде. Чтобы сделать анимацию в PowerPoint на слайде в какой-нибудь области нужно перейти на вкладку Анимация. На этой вкладке сначала в левой колонке выбираете слайд на который будет делаться анимация в PowerPoint, а затем на слайде выбираете область и нажимаете Добавить анимацию. Откроется контекстный список со всеми возможными видами анимации.
Просмотр
Чтобы просмотреть какая у вас получилась презентация достаточно включить просмотр презентаций PowerPoint нажав на клавиатуре клавишу F5 или перейти на вкладку Показ слайдов и нажать на С начала. Также можно запустить презентацию в PowerPoint нажав иконку режима чтения которая находится внизу программы.
В PowerPoint демонстрация слайдов на вкладке Показ слайдов
Чтобы завершить показ презентации в PowerPoint нужно нажать клавишу Esc. Демонстрация презентации в PowerPoint может настраиваться заранее указав в ней для каждого слайда время показа и расширение. Запустив в PowerPoint просмотр презентации можно курсор сделать ярким в виде красного кружка для этого нужно зажать на клавиатуре клавишу Ctrl и нажать левую кнопку мыши.
Чтобы сохранить презентацию в PowerPoint 2010 нужно нажать на Файл и выбрать из открывшегося контекстного меню Сохранить как. Откроется окно в котором нужно выбрать папку в которой будет хранится презентация, дать какое-нибудь имя файлу, а тип файла оставить в формате Презентация PowerPoint и после этого нажать кнопку сохранить.
Жизнь может нередко поставить в такие условия, когда программа PowerPoint отсутствует под рукой, а презентацию сделать очень нужно. Проклинать судьбу можно бесконечно долго, однако решение проблемы искать все-таки проще. На самом деле, далеко не всегда для создания хорошей презентации нужен именно Microsoft Office.
В целом есть два возможных пути решения проблемы, которые зависят от ее характера.
Если просто PowerPoint в данный момент нет и в ближайшее время не предвидится, тогда выход вполне логичен – можно воспользоваться аналогами, которых довольно много.
Ну а если обстоятельства так сложились, что под рукой есть компьютер, но на нем отсутствует конкретно Microsoft PowerPoint, то можно сделать презентацию другим способом. Впоследствии его спокойно можно открыть в PowerPoint и обработать, когда представится возможность.
Аналоги PowerPoint
Как ни странно, жадность – лучший двигатель прогресса. Программное обеспечение Microsoft Office, в пакет которого и входит PowerPoint, стоит сегодня очень дорого. Далеко не все способны себе это позволить, да и с пиратством связываться любят далеко не все. Потому вполне закономерно появляются и существуют всевозможные аналогичные приложения, в которых можно работать не хуже, а местами даже лучше. Вот несколько примеров наиболее распространенных и интересных аналогов PowerPoint.
Разработка презентации в Word
Если же проблема заключается в том, что в руках есть компьютер, но нет доступа к PowerPoint, то проблему можно решить иначе. Для этого потребуется хотя бы родственник программы – . Такая ситуация вполне может существовать, поскольку PowerPoint не все пользователи выбирают при выборочной установке пакета Microsoft Office, а вот Word — штука распространенная.
Впоследствии, когда он может быть перенесен на устройство, на котором присутствует PowerPoint, потребуется открыть документ Word в этом формате.
Такой метод позволяет собрать и систематизировать текстовую информацию в презентации до того, как к ней будет получен доступ. Это позволит сэкономить время, оставив на потом лишь оформление и форматирование итогового документа.
Основное назначение компьютерной презентации – сопровождение выступления докладчика. Правильно выполненная, она привлекает внимание к выступающему, помогает сделать его речь ярче, убедительнее. На слайдах размещают основные тезисы, фотографии, графики, таблицы, видео. Для создания презентации достаточно программы PowerPoint (РР), входящей в состав пакета Microsoft Office, который установлен на большинстве компьютеров.
Простая будет презентация или сложная с различными спецэффектами – все зависит от желания автора. Главное, выполнить ее так, чтобы она понравилась слушателям. Подготовьте необходимый материал для слайдов. Текст желательно написать самостоятельно, опираясь на собственный опыт. Это сделает презентацию уникальной. Фото и картинки из личного архива или найденные в интернете должны быть отличного качества, отвечать теме доклада. Графики нарисуйте в MS Excel или вручную. Какой бы красивой ни была презентация, она не заменит докладчика и не должна отвлекать от его выступления. Ориентируйтесь на слушателей, составьте план, рассчитайте время. Запустите программу РР. Далее воспользуйтесь одним из возможных вариантов: создать пустой слайд или выбрать готовый шаблон презентации . Готовых шаблонов в интернете много, они украсят вашу работу, выбирайте подходящий тематике доклада. Многие предпочитают начинать с пустого слайда и оформлять его по своему вкусу. Добавляйте слайды-странички в процессе работы: «Главная – Создать слайд». Их можно удалять («Delete»), переставлять, перетаскивая мышкой. Первый слайд – титульный, на нем заголовок и подзаголовок. Для следующих страниц применяйте нужный макет (разметка) с помощью меню «Макет». Это позволит разместить текст в две колонки, добавить рисунок, диаграмму. Пока слайды белые, они выглядят не очень интересно. Сделайте их ярче. Для этого в меню есть раздел «Дизайн – Темы». Кликните выбранную тему, внешний вид слайда изменится. Применить выбранную тему можно ко всей презентации или только к отдельным выбранным слайдам. В левой вкладке «Слайды» отметьте их, кликните по выбранной теме правой кнопкой мыши, выберите команду «Применить к выделенным слайдам». При помощи кнопки «Цвета» в верхнем меню подберите цветовую схему, если не устраивает стандартная. Поэкспериментируйте с меню «Эффекты», «Стили фона», преобразуйте готовую тему по своему вкусу. Не понравились готовые темы – создайте собственную. В разделе «Стили фона» откройте «Формат фона». Вставьте фоновый рисунок из файла на диске. Применяйте не более 3-4 цветов при оформлении слайда. Цвет фона и шрифта должны быть контрастными, не сливаться. Программа РР содержит множество различных инструментов для работы со шрифтами: размер, цвет, начертание – аналогично MS Word. В группе «Шрифт» подберите желаемые параметры. При выборе следуйте правилу: текст, несущий главную смысловую нагрузку, выделяют крупным размером – 22-28, цветом, начертанием, спецэффектами. Для подзаголовков, подчеркивающих главную мысль, рекомендован шрифт помельче – 20-24. Основной текст, подписи к диаграммам, рисункам – 18-22. Оформляя слайды, придерживайтесь одного стиля: размер и цвет заголовков одинаковый, в цветовой схеме текстов до 3-4 цветов. Количество строк – не более 6, примерно 6-7 слов в строке для лучшего зрительного восприятия. Если сомневаетесь в сочетании цветов фона и текста, то остановитесь на черном шрифте и белом фоне. Текст должен хорошо читаться даже на расстоянии. Презентация впечатлит зрителей, если поместить на слайдах картинки, коллажи, фото, диаграммы. Войдите в меню «Вставка», выберите объект для вставки: рисунок с диска или картинку из библиотеки, диаграмму, фигуры. Избегайте обтекания текста вокруг картинки. Еще более выигрышный вид имеет презентация с музыкальным сопровождением. В меню «Вставка» в списке выберите «Звук из файла».Сегодня мы расскажем вам, как сделать презентацию на ноутбуке, а также опишем основные проблемы, с которыми сталкиваются во время этого процесса. Кроме всего этого, откроем парочку секретов, которые помогут вам в создании презентации на ноутбуке.
Перед тем как начать, давайте разберемся с тем, что такое презентация? Если быть кратким, то это краткое представление информации, с помощью которого докладчик раскрывает основную суть проблемы, вопроса. На сегодняшний день, презентация очень часто используется как бизнесменами, так и обычными школьниками или студентами в учебном процессе.
Очень часто, в состав презентации входят различные рисунки, диаграммы или очень сложные графики зависимости – это делается для того, чтобы лучше и понятливее преподнести информацию слушателю.
Кроме этого существует множество мелких деталей, которые мы рассмотрим ниже.
Основные составляющие
Если вы решили сделать презентацию на ноутбуке, то вам, в первую очередь, понадобятся некоторые программные продукты, например, Microsoft Power Point. Если этот продукт есть на вашем ноутбуке, то можно переходить к следующим вопросам. Основная проблема, которая возникает, если вы хотите сделать презентацию, это наличие хорошего материала: красивых картинок, качественного текста, присутствие звукового сопровождения и много другое. Об это и пойдет речь ниже.
Текстовая часть презентации
В идеале, для вашей презентации вы должны написать текст самостоятельно – на основе вашего личного опыта. Во-первых, такой материал будет действительно уникальным. Во-вторых, ваш опыт может быть очень интересным для слушателей. В том случае, когда вы не обладаете такими навыками, то можно пойти по другому пути.
Вы можете воспользоваться специальными справочниками и книгами, в которых есть информация по интересующей вас теме. Но тут возникает проблема с переносом информации в цифровой вид. Тут можно поступить несколькими способами:
- Отсканировать материал, а затем с помощью флешки скопировать ее на ноутбук. В дальнейшем вы можете использовать специальные программы, чтобы распознать отсканированный текст.
- Использовать электронные версии книг. В таком случае вам не потребуется использовать сканер.
- Сделать все самостоятельно, то есть набрать текст вручную. Этот способ самый затратный по времени, поэтому его лучше всего использовать в том случае, если вы хорошо печатаете, либо объем текста не большой.
Стоит отметить, что кроме книжек, вы можете использовать и другие источники: рефераты, каталоги и многое другое. Рекомендуется сочетать различные материалы для создания презентации на ноутбуке – так она будет намного информативнее.
Кроме всего этого стоит поискать информацию и на различных тематических сайтах – очень часто там попадется действительно добротный материал.
Визуальные элементы презентации
Неотъемлемая часть любой хорошей презентации, которую можно сделать на ноутбуке – это наличие в ней графиков, различных картинок или схем.
Если в вашей работе больше всего занимают фотографии города или любого другого места, то лучше всего, чтобы это были ваши личные фотографии, сделанные самостоятельно. В том случае, когда у вас нет возможности сделать это, можно использовать поисковик, для того чтобы отыскать нужные изображения.
То же самое относится и к остальным элементам. Например, графики или схемы вы можете рисовать самостоятельно, использую специальные программные пакеты. Если вы не хотите использовать сложные программы, то выходом из ситуации будет использование Excel – этот пакет идеально подойдет для наших нужд.
Видеоряд
В том случае, если вы решили использовать в вашей презентации видео, то заведомо следует приготовиться к проблемам: найти хорошую видеокамеру, обработать видео и множество других мелочей. Тем не менее, если у вас есть возможность сделать и снять хорошее видео, то следует непременно ею воспользоваться.
В противном случае, вы можете использовать нехитрые уловки. Самое простое, это использовать в качестве камеры – камеру от мобильного телефона. Отчасти вы потеряете в качестве, но, тем не менее, вы с легкостью сможете снять то же самое.
Если вы пошли этим путем, то лучше снимать вещь крупным планом, чтобы все было разборчиво.
Создаем презентацию
Итак, вы вкратце ознакомились со всеми элементами, которые могут присутствовать в презентации. Теперь пришла пора применить наши знания на практики. Как мы уже говорили, для этого мы будем использовать Power Point.
Десять привычек, которые делают людей хронически несчастливыми
10 признаков того, что вас посетил ангел
Для чего крошечный карман на джинсах?
С чего начать?
Несмотря на то, что презентацию, в большинстве случаев, создатель воспринимает в виде визуального изображения, на самом деле, не меньшую ее часть, а может даже и более важную, составляет ваше выступление. От того как правильно и ясно вы будете формулировать и излагать ваши мысли, будет зависит успех всей затеи. Поэтому, постарайтесь предварительно создать некое подобие плана выступления, определитесь, что вы будете говорить в начале, а что в конце.
Кроме этого, следует точно и конкретно выделить специфику вашего доклада, стараться не смешивать основную тему с вторичными – это может добавить путаницы в ваш доклад. При этом, учитывайте время, которое будет выделено вам для доклада. Иногда вы можете просто банально не успеть рассказать все, поэтому старайтесь поместить главную мысль в краткую презентацию, остальное можно предоставить заинтересовавшимся в виде распечатки.
Одним из лучших инструментов, которые помогают сделать хорошую презентацию на ноутбуке – это слайды, особенно когда они визуально соответствуют тексту доклада, описывают каждый шаг. Создать слайды можно в Power Point, для этого вам следует нажать всего лишь одну клавишу.
Если вам не понравился слайд или вы хотите его изменить, в программе есть функция удаления слайдов или их перемещения по структуре презентации.
Создав слайд, вы можете написать заголовок, разместить текст. В зависимости от того, какой макет вы выберете, вы можете изменять место расположения текста.
Как вы уже отметили, все слайды у нас имеют белый цвет. Чтобы это изменить, следует открыть вкладку «дизайна» и выбрать понравившийся вам.
Таким простым действием, вы изменили вид всей презентации. Итак, мы можем размещать текст и пора поговорить о работе с ним.
Работа с текстом
Обработка и управление текстом в программном пакете Pоwer Point очень легкое занятие, которое не требует от вас никаких сложных действий. Вы жмете мышкой в нужном месте и просто набираете или вставляете нужный вам текст. Если вам не нравится, как он располагается, то вы можете с легкостью переместить его или изменить его расположение, повернуть. Во время написания текста, стоит учитывать орфографию – программа подчеркивает красным все ошибки.
Работа с графиками и диаграммами
Для того, чтобы вставить в презентацию нужную диаграмму, в программе для этого есть специальная закладка «вставка»-«диаграммы»
Преимущества употребления кофе
В чем польза и вред бананов
9 самых жутких пыток древнего мира
После нажатия откроется окно, в котором вы сможете выбрать тип диаграммы: круговую, точечную или линейную.
Когда вы определитесь с ее типом, вы попадете в окошко, очень похожее на окно Excel, в клетки которого надо ввести данные, показатели, по которым будет построена диаграмма или график. Презентацию, в которой есть красивые и информативные графики, будут воспринимать более серьезно.
Отдельная закладка имеется и для вставки таблиц:
В окошке вы можете выбрать параметры для будущей таблицы.
Делаем анимацию и переходы
Очень важное значение, когда вы делаете презентацию, имеют красивые переходы между слайдами – они добавляют ей неповторимость и уникальность. В программе существует множество шаблонов, которые можно применить в вашей работе. Чтобы включить переход, вам следует выбрать слайд, нажать на него, после чего на опцию «стиль перехода». В этом же режиме вы можете просмотреть, как именно будут сменяться эти слайды. При этом, стоит помнить, что такая анимация будет действовать только на один, выбранные, слайд.
Кроме применения анимации и переходов к слайдам, вы можете использовать их и к объектам, которые находятся на страницах. Таким образом, вы можете получить анимационные элементы, например всплывающий текст. Выберите соответствующую закладку и руководствуйте указаниям на рисунке.
Справа, вы увидите колонку, в которой можно выбрать интересный для вас эффект.
Демонстрируем нашу работу
Чтобы начать показывать вашу презентацию, вам надо нажать на кнопку «начать показ», или использовать вместо этого F5. В любом случае, слайды будут показываться с самого первого.
Используйте настройки отображения, чтобы отрегулировать все как вам захочется.
Таким образом, вы сможете запускать работу в полноэкранном режиме, выставлять выдержки на каждый слайд или прокручивать их в ручную — все это настраивается.
Мы надеемся, что наша статья о том, как сделать презентацию на ноутбуке, поможет вам. Удачи в ваших выступлениях!
Видео уроки
Как в Zoom показать презентацию с компьютера или телефона
Поскольку Zoom является корпоративным инструментом, демонстрация презентаций в нем — одна из используемых часто возможностей. Показать презентацию в Zoom можно при наличии приложения сервиса на компьютере или смартфоне. В рамках данной статьи рассмотрим пошаговые инструкции, как это сделать.
Оглавление: 1. Как подготовиться к трансляции презентации 2. Как в Zoom показать презентацию с компьютера 3. Как в Zoom показать презентацию со смартфона
Как подготовиться к трансляции презентации
Перед тем как показывать презентацию в Zoom, необходимо установить приложение сервиса на компьютер или мобильное устройство, в зависимости от того, какое устройство вы планируете использовать для работы с сервисом. После этого обязательно зарегистрируйтесь в Zoom и авторизуйтесь. Далее подключитесь к конференции или создайте свою конференцию — право на демонстрацию презентации имеют как администраторы конференции, так и ее зрители.
Как в Zoom показать презентацию с компьютера
Рассмотрим для начала способ демонстрации презентации с компьютера. После того как вы будете находиться в конференции, куда вы хотите демонстрировать презентацию, запустите презентацию на своем компьютере. Для этого достаточно просто найти ее на компьютере и открыть в удобном для демонстрации презентации приложении.
Обратите внимание
Презентацию не обязательно демонстрировать именно из PowerPoint, как это будет описано выше. Например, если вы используете возможности браузера для просмотра презентации, можно выполнить все описанные ниже действия для браузера с открытой презентацией, а не для PowerPoint.
Когда презентация будет открыта у вас на компьютере, перейдите в приложение Zoom и нажмите в нижнем меню на пункт “Демонстрация экрана”.
Откроется окно, в котором представлены все активные на данный момент окна в операционной системе. Среди них нужно найти окно с презентацией. В нашем случае это PowerPoint приложение. Выбрав нужное приложение, нажмите “Совместное использование”.
Обратите внимание
Если это необходимо, можно установить в нижней части окна галочки, чтобы оптимизировать демонстрируемое приложение для полноэкранного просмотра, а также для демонстрации презентации с выводом звука компьютера в конференцию — это может быть полезно, если в презентации имеются видео.
После этого начнется трансляция презентации. Действия, которые вы будете выполнять в презентации, увидят остальные участники конференции.
Как в Zoom показать презентацию со смартфона
Теперь рассмотрим, как запустить презентацию в Zoom с телефона. Используем для этого смартфон на базе операционной системы iOS, но в Android-устройства действия будут практически идентичны, поэтому инструкция актуальна и для владельцев таких гаджетов.
Поскольку мало кто из пользователей смартфонов хранит презентации на своих устройствах, удобнее всего вести их трансляцию из облачного хранилища. Ниже мы рассмотрим вариант именно с такой демонстрацией.
Обратите внимание
На нашем сайте вы можете ознакомиться с инструкцией, как закачать файл на Google Диск. Именно его и будем использовать в рассмотренном ниже примере в качестве источника презентации.Когда вы будете подключены к конференции, после ее создания или входа в нее, выберите пункт “Поделиться” в нижней части экрана.
Откроется список источников, из которых можно делиться информацией. Как мы отмечали выше, в данном примере используем Google Диск — нажмите на него.
Далее потребуется войти в свой аккаунт Google, чтобы получить доступ к виртуальному хранилищу. Когда вы авторизуетесь, остается только найти файл с презентацией и нажать на него, после чего сверху выбрать пункт “Совместное использование”.
Начнется трансляция презентации для участников конференции.
Чтобы остановить трансляцию презентации, нажмите на соответствующую кнопку в нижнем меню.
Описанными выше способами можно демонстрировать в Zoom не только презентации, но и другие типы документов, а также работу отдельных приложений.
Загрузка…PowerPoint 2013: создание и открытие презентаций
Урок 5: Создание и открытие презентаций
/ ru / powerpoint2013 / знакомство с powerpoint / content /
Введение
файлов PowerPoint называются презентациями. Каждый раз, когда вы начинаете новый проект в PowerPoint, вам необходимо создать новую презентацию , , которая может быть либо пустым, , либо из шаблона . Вам также необходимо знать, как открыть существующую презентацию .
Для создания новой презентации:
- Выберите вкладку File , чтобы перейти к Backstage view . Щелкните вкладку File
- Выберите New в левой части окна, затем щелкните Blank Presentation или выберите тему . презентация
- Появится новая презентация.
Чтобы открыть существующую презентацию:
- Выберите вкладку File , чтобы перейти к Backstage view .
- Выберите Открыть . Щелкните Открыть
- Выберите Компьютер , затем щелкните Обзор . Кроме того, вы можете выбрать OneDrive (ранее известный как SkyDrive), чтобы открывать файлы, хранящиеся на вашем OneDrive. Нажав «Обзор»
- , появится диалоговое окно « Открыть ». Найдите и выберите свою презентацию , затем щелкните Открыть .Открытие презентации
Если вы недавно открывали нужную презентацию, вы можете просматривать свои Недавние презентации вместо поиска файла.
Недавние презентацииЧтобы закрепить презентацию:
Если вы часто работаете с презентацией , вы можете закрепить ее в представлении Backstage для облегчения доступа.
- Выберите вкладку File , чтобы перейти к Backstage view . Щелкните Открыть . Появится ваш Недавние презентации .
- Наведите указатель мыши на презентацию , которую вы хотите закрепить. Значок кнопки появится рядом с презентацией.Щелкните значок канцелярской кнопки . . Закрепление презентации.
- Презентация останется в разделе «Последние презентации». Чтобы открепить презентацию, просто щелкните значок канцелярской кнопки еще раз. Закрепленная презентация
Вы также можете закрепить папок в представлении Backstage для облегчения доступа. В представлении Backstage щелкните Open, найдите папку , которую вы хотите закрепить, затем щелкните значок кнопки .
Закрепление папкиИспользование шаблонов
Шаблон — это предварительно разработанная презентация , которую можно использовать для быстрого создания нового слайд-шоу.Шаблоны часто включают пользовательского форматирования и дизайнов , поэтому они могут сэкономить вам много времени и усилий при запуске нового проекта.
Чтобы создать новую презентацию из шаблона:
- Щелкните вкладку File , чтобы получить доступ к представлению Backstage .
- Выбрать Новый . Вы можете щелкнуть предлагаемый поиск, чтобы найти шаблоны, или использовать search bar , чтобы найти что-то более конкретное. В нашем примере мы будем искать Business презентаций.Поиск шаблонов
- Выберите шаблон , чтобы просмотреть его. Выбор шаблона
- Появится предварительный просмотр шаблона вместе с дополнительной информацией о том, как можно использовать шаблон.
- Щелкните Create , чтобы использовать выбранный шаблон. Создание новой презентации с шаблоном
- Новая презентация появится с выбранным шаблоном .
Важно отметить, что не все шаблоны созданы Microsoft.Многие из них созданы сторонними поставщиками и даже отдельными пользователями, поэтому некоторые шаблоны могут работать лучше, чем другие.
Режим совместимости
Иногда может потребоваться работа с презентациями, которые были созданы в более ранних версиях PowerPoint, таких как PowerPoint 2003 или PowerPoint 2000. Когда вы открываете эти типы презентаций, они будут отображаться в режиме совместимости .
Режим совместимости отключает определенные функции , поэтому вы сможете получить доступ только к командам из программы, которая использовалась для создания презентации.Например, если вы открываете презентацию, созданную в PowerPoint 2003, вы можете использовать только вкладки и команды, имеющиеся в PowerPoint 2003.
На изображении ниже вы можете видеть, что презентация находится в режиме совместимости. Это отключит некоторые функции PowerPoint 2013, такие как новые типы переходов между слайдами.
Режим совместимостиЧтобы выйти из режима совместимости, вам нужно преобразовать презентации в текущий тип версии. Однако, если вы сотрудничаете с другими людьми, у которых есть доступ только к более ранней версии PowerPoint, лучше оставить презентацию в режиме совместимости, чтобы формат не изменился.
Вы можете просмотреть эту страницу поддержки Microsoft, чтобы узнать больше о том, какие функции отключены в режиме совместимости.
Для преобразования презентации:
Если вам нужен доступ ко всем функциям PowerPoint 2013, вы можете преобразовать презентацию в формат файла 2013.
Обратите внимание, что преобразование файла может вызвать некоторые изменения в исходном макете презентации.
- Щелкните вкладку File , чтобы получить доступ к представлению Backstage.Щелкните вкладку Файл.
- Найдите и выберите команду Преобразовать . Преобразование презентации в файл новейшего типа
- Появится диалоговое окно Сохранить как . Выберите расположение , в котором вы хотите сохранить презентацию, введите имя файла и нажмите Сохранить . Сохранение новой версии книги
- Презентация будет преобразована в файл новейшего типа.
Challenge!
- Создайте новую пустую презентацию .
- Откройте существующую презентацию со своего компьютера или OneDrive.
- Закрепите папку в представлении Backstage.
- Создайте новую презентацию, используя шаблон .
/ ru / powerpoint2013 / save-and-sharing / content /
Как создать простую презентацию PowerPoint
Кристина Морилло / Пекселс
Вы можете выделить свой следующий класс или офисную презентацию, создав слайды в PowerPoint — простой процесс, которому любой может научиться, немного потренировавшись.
Начало работы
Корпорация Майкрософт
Когда вы впервые откроете PowerPoint, вы увидите пустой «слайд» с пространством для заголовка и подзаголовка в разных полях. Вы можете использовать эту страницу, чтобы сразу приступить к созданию вашей презентации. Добавьте заголовок и подзаголовок в поля, если хотите, но вы также можете удалить поля и вставить фотографию, график или другой объект на слайд.
Создание слайдов
Корпорация Майкрософт
Вот пример заголовка в поле «заголовок», но вместо подзаголовка в поле подзаголовка есть фотография.
Чтобы создать такой слайд, щелкните внутри поля «Заголовок» и введите заголовок. Поле «субтитры» — это контейнер для вставки текста, но если вы не хотите, чтобы там были субтитры, вы можете удалить это поле, щелкнув один край, чтобы выделить его, а затем нажав «удалить». Чтобы вставить изображение в это пространство, перейдите к «Вставить» в строке меню и выберите «Изображение». Выберите фотографию из ваших сохраненных файлов фотографий в таких местах, как «Мои изображения» или на флэш-накопителе.
Выбранное изображение будет вставлено на слайд, но оно может быть настолько большим, что покрывает весь слайд.Вы можете выбрать изображение и уменьшить его, переместив курсор к краю фотографии и перетащив углы внутрь.
Новый слайд
Корпорация Майкрософт
Теперь, когда у вас есть титульный слайд, вы можете создавать дополнительные страницы презентации. Перейдите в строку меню вверху страницы и выберите «Вставить» и «Новый слайд». Вы увидите новый пустой слайд, который выглядит немного иначе. Создатели PowerPoint постарались упростить эту задачу и догадались, что вы хотите, чтобы на второй странице был заголовок и текст.Вот почему вы видите «Щелкните, чтобы добавить заголовок» и «Щелкните, чтобы добавить текст».
Вы можете ввести заголовок и текст в эти поля или удалить их и добавить любой тип текста, фотографии или объекта, который вам нравится, с помощью команды «Вставить» .
Текст маркеров или абзаца
Корпорация Майкрософт
Заголовок и текст были вставлены в поля этого шаблона слайда. Страница настроена для вставки текста в формате маркера. Вы можете использовать маркеры или удалить маркеры и ввести абзац.
Если вы решите остаться с форматом маркера, введите текст и нажмите «Return», чтобы появился следующий маркер.
Добавление дизайна
Корпорация Майкрософт
После того, как вы создали свою первую пару слайдов, вы можете добавить дизайн в свою презентацию. Введите текст для следующего слайда, затем перейдите к «Форматировать» в строке меню и выберите «Фон слайда». Выбранные вами варианты дизайна появятся в правой части страницы. Нажмите на различные дизайны, чтобы увидеть, как ваш слайд будет выглядеть в каждом формате.Выбранный вами дизайн будет автоматически применен ко всем вашим слайдам. Вы можете поэкспериментировать с дизайнами и изменить их в любой момент.
Посмотрите слайд-шоу
Корпорация Майкрософт
Вы можете предварительно просмотреть свое слайд-шоу в любое время. Чтобы увидеть, как создается новое творение, перейдите в «Просмотр» в строке меню и выберите «Слайд-шоу». Ваша презентация появится. Для перехода от одного слайда к другому используйте клавиши со стрелками на клавиатуре компьютера.
Чтобы вернуться в режим дизайна, нажмите клавишу «Escape».Теперь, когда у вас есть некоторый опыт работы с PowerPoint, вы готовы поэкспериментировать с некоторыми другими функциями программы.
Редактирование презентации | Компьютерные приложения для менеджеров
Цели обучения
- Редактировать существующую презентацию.
Вы можете открыть PowerPoint из меню «Пуск» (или из папки «Приложения» на Mac), щелкнув значок PowerPoint. Значок PowerPoint может иметь разные формы в зависимости от вашей ОС и версии PowerPoint, но он всегда имеет красный цвет и букву P.
В этом первом модуле PowerPoint мы сосредоточимся на редактировании существующей презентации. Чтобы открыть существующую презентацию, просто дважды щелкните файл презентации, точно так же, как открытие уже предоставленного документа Word или файла Excel.
Вы также можете открыть презентацию с помощью сочетания клавиш Ctrl + O или через меню «Файл», если у вас уже открыта презентация.
После того, как вы открыли существующую презентацию, одним из первых шагов, которые вы, возможно, захотите сделать, является редактирование содержимого в этой презентации.Однако, прежде чем мы начнем этот шаг, давайте посмотрим на представление по умолчанию, когда мы открыли презентацию, и рассмотрим несколько терминов.
- Просмотр эскизов слайдов : показывает уменьшенные изображения всех слайдов в презентации. У него есть собственная полоса прокрутки, если слайдов больше, чем умещается в одном окне просмотра.
- Миниатюра активного слайда : активный слайд выделяется в оранжевой рамке в режиме просмотра миниатюр.
- Активный слайд : это основной вид активного слайда, который вы просматриваете в данный момент и который можно редактировать.Вы можете увидеть полосу прокрутки справа, которая позволяет быстро перемещаться по презентации.
Вы можете перемещаться между слайдами в презентации, используя либо просмотр эскизов слайдов, либо в главном окне. Слайд, показанный в главном окне, является активным для редактирования.
Чтобы отредактировать то, что отображает слайд, щелкните текст или изображение, которое вы хотите отредактировать. Например, на показанном выше слайде указано «Квартальные данные о продажах». На изображении ниже выделено текстовое поле, содержащее эту фразу.Зеленая стрелка указывает на активное текстовое поле, в частности, на то место, где находится курсор.
На следующем снимке экрана «Ежеквартально» было изменено на «Ежемесячно».
Как создать или добавить слайд в Microsoft PowerPoint
Обновлено: 02.08.2020, Computer Hope
В Microsoft PowerPoint презентация состоит из нескольких слайдов. Есть несколько способов создать или добавить слайд в презентацию PowerPoint. После добавления слайдов вы можете перемещать слайды и удалять слайды.
Для получения инструкций по добавлению, перемещению и удалению слайдов в PowerPoint щелкните ссылку ниже.
Вставить новый слайд
Чтобы вставить новый пустой слайд в презентацию, выполните следующие действия.
- На панели предварительного просмотра слайдов слева щелкните левой кнопкой мыши между двумя слайдами, в которые вы хотите вставить слайд.
- На ленте PowerPoint на вкладке Home или Insert щелкните параметр New Slide .
- В открывшемся раскрывающемся меню выберите тип вставляемого слайда. Новый слайд будет вставлен в презентацию, на которую вы щелкнули на шаге 1 выше.
Скопируйте и вставьте существующий слайд
Чтобы добавить копию существующего слайда в презентацию, выполните следующие действия.
- На панели предварительного просмотра слайдов слева найдите существующий слайд, который нужно скопировать.
- С помощью мыши щелкните этот слайд правой кнопкой мыши и выберите Копировать во всплывающем меню.
- Определите, куда вы хотите добавить скопированный слайд. Щелкните правой кнопкой мыши слайд выше, куда вы хотите вставить скопированный слайд.
- В появившемся всплывающем меню в разделе Параметры вставки щелкните значок среднего параметра вставки , чтобы вставить слайд. При выборе средней вставки слайд вставляется с использованием того же форматирования, что и скопированный слайд.
Вставить слайд из другой презентации
Чтобы добавить слайд из другой презентации, выполните следующие действия.
- На панели предварительного просмотра слайдов слева щелкните левой кнопкой мыши между двумя слайдами, в которые вы хотите вставить слайд.
- На ленте PowerPoint на вкладке Home или Insert щелкните параметр New Slide .
- В открывшемся раскрывающемся меню выберите опцию Повторное использование слайдов внизу.
- На панели Повторное использование слайдов , которая открывается справа, нажмите кнопку Обзор и выберите Обзор файла .
- Найдите файл презентации PowerPoint со слайдом, который вы хотите добавить в текущую открытую презентацию, и нажмите кнопку Открыть .
- Предварительный просмотр слайдов отображается под опцией «Обзор». Щелкните левой кнопкой мыши слайд, который хотите вставить в текущую открытую презентацию. Будет вставлен новый слайд с текстом из выбранного слайда, включенным в новый слайд.
- Чтобы также применить форматирование выбранного слайда к вновь вставленному слайду, щелкните выбранный слайд правой кнопкой мыши и выберите Применить тему к выбранным слайдам .
Переместить слайд
Чтобы переместить слайд в другое место в презентации PowerPoint, выполните следующие действия.
- Откройте презентацию PowerPoint.
- На левой панели предварительного просмотра найдите слайд, который хотите переместить.
- Нажмите и удерживайте левую кнопку мыши на слайде, затем перетащите слайд вверх или вниз туда, куда вы хотите его переместить.
- Отпустите левую кнопку мыши, когда вы перетащите слайд на новое место.
Удалить слайд
Чтобы удалить слайд в презентации PowerPoint, выполните следующие действия.
- Откройте презентацию PowerPoint.
- На левой панели предварительного просмотра щелкните слайд, который нужно удалить.
- Нажмите клавишу удаления, чтобы удалить слайд.
Как поделиться презентацией PowerPoint на любом компьютере
При создании презентаций Microsoft PowerPoint для работы или учебы часто бывает необходимо сотрудничать с другими над вашими проектами.
К счастью, поделиться презентацией PowerPoint легко, независимо от того, какую версию вы используете.Процесс выглядит примерно одинаково как в программах для Mac, так и в программах для ПК, а также в онлайн-версии, доступной из любого веб-браузера. Онлайн-вариант полезен, если на ваш рабочий стол не загружена программа Microsoft Office.
Для всех этих параметров вы можете добавить соавтора (который работает аналогично совместному использованию слайдов Google) или выбрать отправку файла в виде презентации или PDF-файла по электронной почте. Существуют также альтернативные методы, например отправка через социальные сети.
Вот как поделиться презентацией.
Идет загрузка. Ознакомьтесь с продуктами, упомянутыми в этой статье:Apple Macbook Pro (от $ 1,299.00 в Apple)
Acer Chromebook 15 (от 179,99 долл. США в Walmart)Microsoft Office (от 149,99 долл. США при лучшей покупке)
Chromebook Samsung (от 269 долл. США на Amazon)
Как поделиться презентацией PowerPoint на ПКСовместное использование презентации на ПК-версии PowerPoint должно выглядеть одинаково на большинстве типов компьютеров. Следующие шаги и прилагаемые фотографии подробно описывают процесс на Samsung Chromebook.
1. Откройте презентацию PowerPoint, которой вы хотите поделиться на своем ПК.
2. Щелкните символ «Поделиться» в правом верхнем углу экрана. Это должно дать вам возможность поделиться либо полным документом, либо только текущим слайдом.
- Если вы предпочитаете вместо этого добавить соавтора (аналогично функциям Google Slides), вам нужно будет нажать оранжевую кнопку, чтобы сохранить копию файла в OneDrive.
3. Выберите способ отправки документа или слайда в качестве вложения. Вы можете отправить электронное письмо через Outlook или как сообщение через Увеличить , Например.
Выберите способ публикации презентации PowerPoint.Марисса Перино / Business Insider
Кроме того, при первом запуске программы вы также можете найти вкладку «Поделиться» с левой стороны. Это предоставит вам те же возможности для совместного использования файла.
Найдите вкладку «Поделиться» при первом запуске программы на вашем ПК.Марисса Перино / Business Insider
Как поделиться презентацией PowerPoint на Mac1. Откройте презентацию PowerPoint на настольном компьютере или ноутбуке Mac.
2. Щелкните вкладку «Файл» в верхнем левом углу.
3. В раскрывающемся меню выберите «Поделиться». Это предоставит вам возможность отправить или скопировать ссылку для совместного использования, отправить файл в виде презентации или PDF или управлять доступом к общему файлу. Выберите нужный вариант и следуйте инструкциям по добавлению контактной информации.
- Если вы хотите управлять доступом и добавлять соавторов, вам нужно будет убедиться, что файл был загружен в OneDrive, прежде чем продолжить. (Если этого не произошло, PowerPoint должен предложить вам сделать это сейчас же.)
4. Отправка файла по электронной почте является наиболее распространенным вариантом. Выбор этого параметра автоматически откроет новый черновик с прикрепленным файлом. (Обязательно выберите «Отправить PDF», если вы предпочитаете отправлять его в виде файла PDF, а не в виде презентации.) Добавьте адрес, тему и основной текст перед отправкой.
Составьте электронное письмо с прикрепленной презентацией PowerPoint.Марисса Перино / Business InsiderВы также можете поделиться презентацией, нажав кнопку «Поделиться» в правом верхнем углу. (Это похоже на то, как оно отображается на ПК.)
Этот параметр чрезвычайно полезен, поскольку он предоставляет все возможные варианты в одном всплывающем окне. Введите имя или адрес электронной почты (вместе с необязательным сообщением), чтобы отправить документ.
Вы можете изменить настройки разрешений вверху, прежде чем нажимать «Отправить», «Копировать ссылку» или «Почта», чтобы поделиться своей работой. Щелкните «Дополнительные приложения», чтобы просмотреть дополнительные параметры, например отправку через социальные сети или текстовое сообщение. Наконец, вы можете выбрать «Отправить копию», чтобы отправить как обычное вложение.
Выберите опцию «Поделиться» в правом верхнем углу.Марисса Перино / Business Insider Как поделиться презентацией PowerPoint в веб-браузереВы можете получить доступ к PowerPoint онлайн на Mac или ПК, если у вас есть данные для входа в Microsoft Office. Независимо от того, какой браузер вы предпочитаете использовать, шаги по предоставлению общего доступа к презентации точно такие же.
1. Войдите в свою учетную запись Microsoft Office в предпочитаемом веб-браузере и откройте презентацию, которой хотите поделиться.
2. Нажмите кнопку «Поделиться» в правом верхнем углу экрана.
3. Откроется всплывающее окно в центре страницы. Введите имя или адрес электронной почты (вместе с необязательным сообщением), чтобы отправить документ. Вы можете изменить настройки разрешений вверху перед отправкой ссылки, нажав кнопку «Отправить» или «Копировать ссылку».(Те, кто выполнил эти шаги на Mac, поймут, что это похоже.)
Введите адрес электронной почты, которым хотите поделиться в виде ссылки. Марисса Перино / Business InsiderКроме того, когда вы открываете главное меню, вы можете щелкнуть вкладку «Поделиться» с левой стороны.Это позволит вам пригласить других для редактирования презентации или встроить презентацию для блога или веб-сайта.
Вы также можете найти «Поделиться» в главном меню.Марисса Перино / Business InsiderЕсли вы хотите встроить онлайн, откроется другое всплывающее окно, в котором будет сгенерирован код для вас. Выберите желаемые размеры и затем вставьте текст по мере необходимости. Нажмите кнопку «Закрыть» или «X», чтобы свернуть окно.
Вставьте код, чтобы поделиться своей презентацией на своем веб-сайте.Марисса Перино / Business InsiderПрезентация по сборке компьютера. Автор: Нирадж Дхиман.
Презентация на тему: «Презентация по сборке компьютера, представленная: Нираджем Дхиманом» — стенограмма презентации:
ins [data-ad-slot = «4502451947»] {display: none! important;}} @media (max-width: 800px) {# place_14> ins: not ([data-ad-slot = «4502451947»]) {display: none! important;}} @media (max-width: 800px) {# place_14 {width: 250px;}} @media (max-width: 500 пикселей) {# place_14 {width: 120px;}} ]]>1 Презентация по сборке компьютера: Нирадж Дхиман
2 Меры безопасности Очистите рабочее место от пыли и продуктов питания Никогда не открывайте монитор Снимайте украшения и часы Выключите питание и выньте вилку из розетки Имеется огнетушитель Используйте антистатический коврик и браслет Держите карты за края / избегайте касания стружки Поместите компоненты на непроводящую поверхность. не использовать намагниченные отвертки
3 Электростатический разряд Если вы заметили его, это минимум 2000 вольт Заряд в 200 вольт может повредить компоненты Храните все компоненты в антистатических пакетах Влажность выше 50% Используйте заземленные коврики (рабочий стол и пол) Используйте браслеты Периодически прикасайтесь к неокрашенным заземленным металлическим частям компьютера, чтобы снизить статическую энергию тела
4 Ведение инвентаризации Задокументируйте все компоненты и приобретенные детали Используйте контрольный список инвентаризации Может быть трудно вспомнить позже Будет полезно при поиске и загрузке драйверов устройств Обратите внимание на конкретную информацию о гарантии Сохраните подробные сведения о требованиях к установке и техническому обслуживанию, чтобы гарантии были действительными Используйте небольшую коробку, чтобы хранить все Руководства и диски Коробка с этикетками для конкретного компьютера Хранить в надежном месте
5 Выбор корпуса компьютера и системного блока Корпус Обеспечивает легкий доступ к внутренним компонентам Обеспечивает место для расширения Форм-фактор ATX Доступное пространство на рабочем столе Светодиодные индикаторы на передней панели Пылевые фильтры, если место, где будет использоваться компьютер, запылено Блок питания Минимум 250 Вт Одиночный 20-контактный вентилятор ATX протягивает воздух через корпус спереди назад
6 Подготовка к установке Материнская плата Просмотрите карту расположения материнской платы. Настройте материнскую плату. Установите ЦП, радиатор и вентилятор, ОЗУ. Подключите кабели питания к разъемам питания материнской платы и прочему.разъемы для правильных переключателей и индикаторов Установите BIOS системы
7 Настройка процессора Установите перемычки для соответствующей частоты. Убедитесь, что используемый ЦП поддерживает частоту шины и тактовую частоту ЦП материнской платы.
8 Установка модуля ZIF (Zero Insertion Force) ЦП почти на все разъемы 7 и аналогичные типы Проверьте контакты на предмет повреждений Найдите контакт 1 как на микросхеме, так и на разъеме Откройте разъем ZIF (поднимите рычаг) Вставьте процессор (должен легко надвигаться) Убедитесь, что отсутствие зазора между нижней частью микросхемы и сокетом. Нажмите рычаг вниз. При необходимости установите перемычку напряжения процессора (Pentium II и более поздние версии CPU автоматически подстраиваются под напряжение)
9 Установите радиатор и вентилятор. Прикрепите вентилятор к радиатору, если он еще не установлен. Нанесите тонкий слой компаунда на поверхность чипа. Прикрепите радиатор, поместив его под прямым углом поверх процессора, и осторожно нажмите. Согните зажимы на месте, чтобы удерживать радиатор. раковина и поверхность чипа Сотрите излишки компаунда Подключите шнур питания от вентилятора к контактам питания вентилятора на материнской плате
10 Установка ОЗУ Два типа ОЗУ, которые используются на большинстве ПК DDR1 DDR2 Посмотрите на карту материнской платы, чтобы определить, в какой банк установить модуль DIMM 1. Расположите чип DIMM над слотом (с ключом) и вставьте в слот Заблокируйте на месте, закрыв рычаги
11 Установка материнской платы Расположите корпус для легкого доступа, найдите отверстия на материнской плате и соответствующие отверстия в корпусе Вставьте распорки, поставляемые с материнской платой, в отверстия на корпусе и установите пластиковые стойки в отверстия на материнской плате Осторожно вставьте плату в корпус, совместив отверстия Затяните плату, чтобы корпус с винтами Убедитесь, что задняя часть материнской платы не касается корпуса, все слоты и разъемы выровнены правильно, плата надежно удерживается на месте и плата не сгибается при нажатии
12 Установка светодиодов, блокировки клавиш и динамика Используйте руководство к материнской плате в качестве руководства для правильного размещения Индикатор Turbo (в основном устаревший) Индикатор питания Индикатор активности жесткого диска Переключатель блокировки клавиш (часто встречается в старых системах, сейчас редко; предотвращено вмешательство BIOS) Динамик ПК
13 Подключите кабели питания на материнской плате Найдите два больших провода от источника питания (P8 и P9). Найдите 12-контактный разъем питания на материнской плате. Подключите P8 и P9 к разъему. Убедитесь, что черные провода находятся посередине рядом друг с другом. Материнская плата ATX. ключ так, чтобы входить в разъем материнской платы только одним способом
14 Подключите жесткий диск и CD-ROM. По возможности используйте отдельные кабели IDE и установите обе перемычки в положение Master (или одну на жестком диске, если имеется). Если кабель IDE используется совместно, установите жесткий диск в положение Master, а компакт-диск — в положение Slave. Установить жесткий диск. держите жесткий диск подальше от источника питания, который может действовать как магнит и разрушать данные Держите жесткий диск рядом с передней частью корпуса, чтобы воздух не попадал в корпус, и держитесь подальше от другого оборудования. Вставьте диск в выбранную направляющую привода и привинтите диск на место. Подсоедините ленточный кабель к корпусу. первичный контроллер материнской платы и подсоедините шнур питания. Затем установите CD-ROM и подсоедините к вторичному контроллеру материнской платы.
15 Установка видеокарты Используйте слот расширения AGP, если таковой имеется, в противном случае используйте PCI или ISA Удалите вставку слота и вставьте видеокарту, совместив контакты и осторожно надавив на корпус. Закрепите винтом на корпусе. Некоторые материнские платы имеют встроенное видео.Если вы хотите установить внешнюю карту, вы должны отключить встроенное видео в CMOS AGP VIDEO CARD.
16 Контрольный список после сборки Все карты расширения полностью вставлены Вентилятор ЦП подключен к источнику питания Переключатель 110/220 вольт настроен правильно Диски подключены к источнику питания Ленточные кабели подключены правильно Вентиляторы свободны от помех от проводов Параметры напряжения ЦП настроены правильно Переключатель питания установлен не горит, разъемы блока питания правильно подключены к материнской плате Все соединения туго затянуты Контакты правильно совмещены Закройте корпус перед загрузкой Подключите клавиатуру, мышь и монитор и подключите шнур питания переменного тока
17 Мы успешно собрали компьютер СПАСИБО ЗА ЛЮБОЙ ЗАПРОС
Как сделать видео презентации PowerPoint с помощью Screencast-O-Matic?
Screencast-O-Matic — это бесплатный инструмент для захвата экрана, который вы можете использовать для записи видео на свой компьютер.Выполните следующие простые шаги, чтобы создать запись презентации PowerPoint, ИЛИ посмотрите эту демонстрацию видео:
Для создания новой презентации:
- Выберите вкладку File , чтобы перейти к Backstage view . Щелкните вкладку File
- Выберите New в левой части окна, затем щелкните Blank Presentation или выберите тему . презентация
- Появится новая презентация.
Чтобы открыть существующую презентацию:
- Выберите вкладку File , чтобы перейти к Backstage view .
- Выберите Открыть . Щелкните Открыть
- Выберите Компьютер , затем щелкните Обзор . Кроме того, вы можете выбрать OneDrive (ранее известный как SkyDrive), чтобы открывать файлы, хранящиеся на вашем OneDrive. Нажав «Обзор»
- , появится диалоговое окно « Открыть ». Найдите и выберите свою презентацию , затем щелкните Открыть .Открытие презентации
Если вы недавно открывали нужную презентацию, вы можете просматривать свои Недавние презентации вместо поиска файла.
Недавние презентацииЧтобы закрепить презентацию:
Если вы часто работаете с презентацией , вы можете закрепить ее в представлении Backstage для облегчения доступа.
- Выберите вкладку File , чтобы перейти к Backstage view . Щелкните Открыть . Появится ваш Недавние презентации .
- Наведите указатель мыши на презентацию , которую вы хотите закрепить. Значок кнопки появится рядом с презентацией.Щелкните значок канцелярской кнопки . . Закрепление презентации.
- Презентация останется в разделе «Последние презентации». Чтобы открепить презентацию, просто щелкните значок канцелярской кнопки еще раз. Закрепленная презентация
Вы также можете закрепить папок в представлении Backstage для облегчения доступа. В представлении Backstage щелкните Open, найдите папку , которую вы хотите закрепить, затем щелкните значок кнопки .
Закрепление папкиИспользование шаблонов
Шаблон — это предварительно разработанная презентация , которую можно использовать для быстрого создания нового слайд-шоу.Шаблоны часто включают пользовательского форматирования и дизайнов , поэтому они могут сэкономить вам много времени и усилий при запуске нового проекта.
Чтобы создать новую презентацию из шаблона:
- Щелкните вкладку File , чтобы получить доступ к представлению Backstage .
- Выбрать Новый . Вы можете щелкнуть предлагаемый поиск, чтобы найти шаблоны, или использовать search bar , чтобы найти что-то более конкретное. В нашем примере мы будем искать Business презентаций.Поиск шаблонов
- Выберите шаблон , чтобы просмотреть его. Выбор шаблона
- Появится предварительный просмотр шаблона вместе с дополнительной информацией о том, как можно использовать шаблон.
- Щелкните Create , чтобы использовать выбранный шаблон. Создание новой презентации с шаблоном
- Новая презентация появится с выбранным шаблоном .
Важно отметить, что не все шаблоны созданы Microsoft.Многие из них созданы сторонними поставщиками и даже отдельными пользователями, поэтому некоторые шаблоны могут работать лучше, чем другие.
Режим совместимости
Иногда может потребоваться работа с презентациями, которые были созданы в более ранних версиях PowerPoint, таких как PowerPoint 2003 или PowerPoint 2000. Когда вы открываете эти типы презентаций, они будут отображаться в режиме совместимости .
Режим совместимости отключает определенные функции , поэтому вы сможете получить доступ только к командам из программы, которая использовалась для создания презентации.Например, если вы открываете презентацию, созданную в PowerPoint 2003, вы можете использовать только вкладки и команды, имеющиеся в PowerPoint 2003.
На изображении ниже вы можете видеть, что презентация находится в режиме совместимости. Это отключит некоторые функции PowerPoint 2013, такие как новые типы переходов между слайдами.
Режим совместимостиЧтобы выйти из режима совместимости, вам нужно преобразовать презентации в текущий тип версии. Однако, если вы сотрудничаете с другими людьми, у которых есть доступ только к более ранней версии PowerPoint, лучше оставить презентацию в режиме совместимости, чтобы формат не изменился.
Вы можете просмотреть эту страницу поддержки Microsoft, чтобы узнать больше о том, какие функции отключены в режиме совместимости.
Для преобразования презентации:
Если вам нужен доступ ко всем функциям PowerPoint 2013, вы можете преобразовать презентацию в формат файла 2013.
Обратите внимание, что преобразование файла может вызвать некоторые изменения в исходном макете презентации.
- Щелкните вкладку File , чтобы получить доступ к представлению Backstage.Щелкните вкладку Файл.
- Найдите и выберите команду Преобразовать . Преобразование презентации в файл новейшего типа
- Появится диалоговое окно Сохранить как . Выберите расположение , в котором вы хотите сохранить презентацию, введите имя файла и нажмите Сохранить . Сохранение новой версии книги
- Презентация будет преобразована в файл новейшего типа.
Challenge!
- Создайте новую пустую презентацию .
- Откройте существующую презентацию со своего компьютера или OneDrive.
- Закрепите папку в представлении Backstage.
- Создайте новую презентацию, используя шаблон .
/ ru / powerpoint2013 / save-and-sharing / content /
Как создать простую презентацию PowerPoint
Кристина Морилло / Пекселс
Вы можете выделить свой следующий класс или офисную презентацию, создав слайды в PowerPoint — простой процесс, которому любой может научиться, немного потренировавшись.
Начало работы
Корпорация Майкрософт
Когда вы впервые откроете PowerPoint, вы увидите пустой «слайд» с пространством для заголовка и подзаголовка в разных полях. Вы можете использовать эту страницу, чтобы сразу приступить к созданию вашей презентации. Добавьте заголовок и подзаголовок в поля, если хотите, но вы также можете удалить поля и вставить фотографию, график или другой объект на слайд.
Создание слайдов
Корпорация Майкрософт
Вот пример заголовка в поле «заголовок», но вместо подзаголовка в поле подзаголовка есть фотография.
Чтобы создать такой слайд, щелкните внутри поля «Заголовок» и введите заголовок. Поле «субтитры» — это контейнер для вставки текста, но если вы не хотите, чтобы там были субтитры, вы можете удалить это поле, щелкнув один край, чтобы выделить его, а затем нажав «удалить». Чтобы вставить изображение в это пространство, перейдите к «Вставить» в строке меню и выберите «Изображение». Выберите фотографию из ваших сохраненных файлов фотографий в таких местах, как «Мои изображения» или на флэш-накопителе.
Выбранное изображение будет вставлено на слайд, но оно может быть настолько большим, что покрывает весь слайд.Вы можете выбрать изображение и уменьшить его, переместив курсор к краю фотографии и перетащив углы внутрь.
Новый слайд
Корпорация Майкрософт
Теперь, когда у вас есть титульный слайд, вы можете создавать дополнительные страницы презентации. Перейдите в строку меню вверху страницы и выберите «Вставить» и «Новый слайд». Вы увидите новый пустой слайд, который выглядит немного иначе. Создатели PowerPoint постарались упростить эту задачу и догадались, что вы хотите, чтобы на второй странице был заголовок и текст.Вот почему вы видите «Щелкните, чтобы добавить заголовок» и «Щелкните, чтобы добавить текст».
Вы можете ввести заголовок и текст в эти поля или удалить их и добавить любой тип текста, фотографии или объекта, который вам нравится, с помощью команды «Вставить» .
Текст маркеров или абзаца
Корпорация Майкрософт
Заголовок и текст были вставлены в поля этого шаблона слайда. Страница настроена для вставки текста в формате маркера. Вы можете использовать маркеры или удалить маркеры и ввести абзац.
Если вы решите остаться с форматом маркера, введите текст и нажмите «Return», чтобы появился следующий маркер.
Добавление дизайна
Корпорация Майкрософт
После того, как вы создали свою первую пару слайдов, вы можете добавить дизайн в свою презентацию. Введите текст для следующего слайда, затем перейдите к «Форматировать» в строке меню и выберите «Фон слайда». Выбранные вами варианты дизайна появятся в правой части страницы. Нажмите на различные дизайны, чтобы увидеть, как ваш слайд будет выглядеть в каждом формате.Выбранный вами дизайн будет автоматически применен ко всем вашим слайдам. Вы можете поэкспериментировать с дизайнами и изменить их в любой момент.
Посмотрите слайд-шоу
Корпорация Майкрософт
Вы можете предварительно просмотреть свое слайд-шоу в любое время. Чтобы увидеть, как создается новое творение, перейдите в «Просмотр» в строке меню и выберите «Слайд-шоу». Ваша презентация появится. Для перехода от одного слайда к другому используйте клавиши со стрелками на клавиатуре компьютера.
Чтобы вернуться в режим дизайна, нажмите клавишу «Escape».Теперь, когда у вас есть некоторый опыт работы с PowerPoint, вы готовы поэкспериментировать с некоторыми другими функциями программы.
Редактирование презентации | Компьютерные приложения для менеджеров
Цели обучения
- Редактировать существующую презентацию.
Вы можете открыть PowerPoint из меню «Пуск» (или из папки «Приложения» на Mac), щелкнув значок PowerPoint. Значок PowerPoint может иметь разные формы в зависимости от вашей ОС и версии PowerPoint, но он всегда имеет красный цвет и букву P.
В этом первом модуле PowerPoint мы сосредоточимся на редактировании существующей презентации. Чтобы открыть существующую презентацию, просто дважды щелкните файл презентации, точно так же, как открытие уже предоставленного документа Word или файла Excel.
Вы также можете открыть презентацию с помощью сочетания клавиш Ctrl + O или через меню «Файл», если у вас уже открыта презентация.
После того, как вы открыли существующую презентацию, одним из первых шагов, которые вы, возможно, захотите сделать, является редактирование содержимого в этой презентации.Однако, прежде чем мы начнем этот шаг, давайте посмотрим на представление по умолчанию, когда мы открыли презентацию, и рассмотрим несколько терминов.
- Просмотр эскизов слайдов : показывает уменьшенные изображения всех слайдов в презентации. У него есть собственная полоса прокрутки, если слайдов больше, чем умещается в одном окне просмотра.
- Миниатюра активного слайда : активный слайд выделяется в оранжевой рамке в режиме просмотра миниатюр.
- Активный слайд : это основной вид активного слайда, который вы просматриваете в данный момент и который можно редактировать.Вы можете увидеть полосу прокрутки справа, которая позволяет быстро перемещаться по презентации.
Вы можете перемещаться между слайдами в презентации, используя либо просмотр эскизов слайдов, либо в главном окне. Слайд, показанный в главном окне, является активным для редактирования.
Чтобы отредактировать то, что отображает слайд, щелкните текст или изображение, которое вы хотите отредактировать. Например, на показанном выше слайде указано «Квартальные данные о продажах». На изображении ниже выделено текстовое поле, содержащее эту фразу.Зеленая стрелка указывает на активное текстовое поле, в частности, на то место, где находится курсор.
На следующем снимке экрана «Ежеквартально» было изменено на «Ежемесячно».
Как создать или добавить слайд в Microsoft PowerPoint
Обновлено: 02.08.2020, Computer Hope
В Microsoft PowerPoint презентация состоит из нескольких слайдов. Есть несколько способов создать или добавить слайд в презентацию PowerPoint. После добавления слайдов вы можете перемещать слайды и удалять слайды.
Для получения инструкций по добавлению, перемещению и удалению слайдов в PowerPoint щелкните ссылку ниже.
Вставить новый слайд
Чтобы вставить новый пустой слайд в презентацию, выполните следующие действия.
- На панели предварительного просмотра слайдов слева щелкните левой кнопкой мыши между двумя слайдами, в которые вы хотите вставить слайд.
- На ленте PowerPoint на вкладке Home или Insert щелкните параметр New Slide .
- В открывшемся раскрывающемся меню выберите тип вставляемого слайда. Новый слайд будет вставлен в презентацию, на которую вы щелкнули на шаге 1 выше.
Скопируйте и вставьте существующий слайд
Чтобы добавить копию существующего слайда в презентацию, выполните следующие действия.
- На панели предварительного просмотра слайдов слева найдите существующий слайд, который нужно скопировать.
- С помощью мыши щелкните этот слайд правой кнопкой мыши и выберите Копировать во всплывающем меню.
- Определите, куда вы хотите добавить скопированный слайд. Щелкните правой кнопкой мыши слайд выше, куда вы хотите вставить скопированный слайд.
- В появившемся всплывающем меню в разделе Параметры вставки щелкните значок среднего параметра вставки , чтобы вставить слайд. При выборе средней вставки слайд вставляется с использованием того же форматирования, что и скопированный слайд.
Вставить слайд из другой презентации
Чтобы добавить слайд из другой презентации, выполните следующие действия.
- На панели предварительного просмотра слайдов слева щелкните левой кнопкой мыши между двумя слайдами, в которые вы хотите вставить слайд.
- На ленте PowerPoint на вкладке Home или Insert щелкните параметр New Slide .
- В открывшемся раскрывающемся меню выберите опцию Повторное использование слайдов внизу.
- На панели Повторное использование слайдов , которая открывается справа, нажмите кнопку Обзор и выберите Обзор файла .
- Найдите файл презентации PowerPoint со слайдом, который вы хотите добавить в текущую открытую презентацию, и нажмите кнопку Открыть .
- Предварительный просмотр слайдов отображается под опцией «Обзор». Щелкните левой кнопкой мыши слайд, который хотите вставить в текущую открытую презентацию. Будет вставлен новый слайд с текстом из выбранного слайда, включенным в новый слайд.
- Чтобы также применить форматирование выбранного слайда к вновь вставленному слайду, щелкните выбранный слайд правой кнопкой мыши и выберите Применить тему к выбранным слайдам .
Переместить слайд
Чтобы переместить слайд в другое место в презентации PowerPoint, выполните следующие действия.
- Откройте презентацию PowerPoint.
- На левой панели предварительного просмотра найдите слайд, который хотите переместить.
- Нажмите и удерживайте левую кнопку мыши на слайде, затем перетащите слайд вверх или вниз туда, куда вы хотите его переместить.
- Отпустите левую кнопку мыши, когда вы перетащите слайд на новое место.
Удалить слайд
Чтобы удалить слайд в презентации PowerPoint, выполните следующие действия.
- Откройте презентацию PowerPoint.
- На левой панели предварительного просмотра щелкните слайд, который нужно удалить.
- Нажмите клавишу удаления, чтобы удалить слайд.
Как поделиться презентацией PowerPoint на любом компьютере
При создании презентаций Microsoft PowerPoint для работы или учебы часто бывает необходимо сотрудничать с другими над вашими проектами.
К счастью, поделиться презентацией PowerPoint легко, независимо от того, какую версию вы используете.Процесс выглядит примерно одинаково как в программах для Mac, так и в программах для ПК, а также в онлайн-версии, доступной из любого веб-браузера. Онлайн-вариант полезен, если на ваш рабочий стол не загружена программа Microsoft Office.
Для всех этих параметров вы можете добавить соавтора (который работает аналогично совместному использованию слайдов Google) или выбрать отправку файла в виде презентации или PDF-файла по электронной почте. Существуют также альтернативные методы, например отправка через социальные сети.
Вот как поделиться презентацией.
Идет загрузка. Ознакомьтесь с продуктами, упомянутыми в этой статье:Apple Macbook Pro (от $ 1,299.00 в Apple)
Acer Chromebook 15 (от 179,99 долл. США в Walmart)Microsoft Office (от 149,99 долл. США при лучшей покупке)
Chromebook Samsung (от 269 долл. США на Amazon)
Как поделиться презентацией PowerPoint на ПКСовместное использование презентации на ПК-версии PowerPoint должно выглядеть одинаково на большинстве типов компьютеров. Следующие шаги и прилагаемые фотографии подробно описывают процесс на Samsung Chromebook.
1. Откройте презентацию PowerPoint, которой вы хотите поделиться на своем ПК.
2. Щелкните символ «Поделиться» в правом верхнем углу экрана. Это должно дать вам возможность поделиться либо полным документом, либо только текущим слайдом.
- Если вы предпочитаете вместо этого добавить соавтора (аналогично функциям Google Slides), вам нужно будет нажать оранжевую кнопку, чтобы сохранить копию файла в OneDrive.
3. Выберите способ отправки документа или слайда в качестве вложения. Вы можете отправить электронное письмо через Outlook или как сообщение через Увеличить , Например.
Выберите способ публикации презентации PowerPoint.Марисса Перино / Business Insider
Кроме того, при первом запуске программы вы также можете найти вкладку «Поделиться» с левой стороны. Это предоставит вам те же возможности для совместного использования файла.
Найдите вкладку «Поделиться» при первом запуске программы на вашем ПК.Марисса Перино / Business Insider
Как поделиться презентацией PowerPoint на Mac1. Откройте презентацию PowerPoint на настольном компьютере или ноутбуке Mac.
2. Щелкните вкладку «Файл» в верхнем левом углу.
3. В раскрывающемся меню выберите «Поделиться». Это предоставит вам возможность отправить или скопировать ссылку для совместного использования, отправить файл в виде презентации или PDF или управлять доступом к общему файлу. Выберите нужный вариант и следуйте инструкциям по добавлению контактной информации.
- Если вы хотите управлять доступом и добавлять соавторов, вам нужно будет убедиться, что файл был загружен в OneDrive, прежде чем продолжить. (Если этого не произошло, PowerPoint должен предложить вам сделать это сейчас же.)
4. Отправка файла по электронной почте является наиболее распространенным вариантом. Выбор этого параметра автоматически откроет новый черновик с прикрепленным файлом. (Обязательно выберите «Отправить PDF», если вы предпочитаете отправлять его в виде файла PDF, а не в виде презентации.) Добавьте адрес, тему и основной текст перед отправкой.
Составьте электронное письмо с прикрепленной презентацией PowerPoint.Марисса Перино / Business InsiderВы также можете поделиться презентацией, нажав кнопку «Поделиться» в правом верхнем углу. (Это похоже на то, как оно отображается на ПК.)
Этот параметр чрезвычайно полезен, поскольку он предоставляет все возможные варианты в одном всплывающем окне. Введите имя или адрес электронной почты (вместе с необязательным сообщением), чтобы отправить документ.
Вы можете изменить настройки разрешений вверху, прежде чем нажимать «Отправить», «Копировать ссылку» или «Почта», чтобы поделиться своей работой. Щелкните «Дополнительные приложения», чтобы просмотреть дополнительные параметры, например отправку через социальные сети или текстовое сообщение. Наконец, вы можете выбрать «Отправить копию», чтобы отправить как обычное вложение.
Выберите опцию «Поделиться» в правом верхнем углу.Марисса Перино / Business Insider Как поделиться презентацией PowerPoint в веб-браузереВы можете получить доступ к PowerPoint онлайн на Mac или ПК, если у вас есть данные для входа в Microsoft Office. Независимо от того, какой браузер вы предпочитаете использовать, шаги по предоставлению общего доступа к презентации точно такие же.
1. Войдите в свою учетную запись Microsoft Office в предпочитаемом веб-браузере и откройте презентацию, которой хотите поделиться.
2. Нажмите кнопку «Поделиться» в правом верхнем углу экрана.
3. Откроется всплывающее окно в центре страницы. Введите имя или адрес электронной почты (вместе с необязательным сообщением), чтобы отправить документ. Вы можете изменить настройки разрешений вверху перед отправкой ссылки, нажав кнопку «Отправить» или «Копировать ссылку».(Те, кто выполнил эти шаги на Mac, поймут, что это похоже.)
Введите адрес электронной почты, которым хотите поделиться в виде ссылки. Марисса Перино / Business InsiderКроме того, когда вы открываете главное меню, вы можете щелкнуть вкладку «Поделиться» с левой стороны.Это позволит вам пригласить других для редактирования презентации или встроить презентацию для блога или веб-сайта.
Вы также можете найти «Поделиться» в главном меню.Марисса Перино / Business InsiderЕсли вы хотите встроить онлайн, откроется другое всплывающее окно, в котором будет сгенерирован код для вас. Выберите желаемые размеры и затем вставьте текст по мере необходимости. Нажмите кнопку «Закрыть» или «X», чтобы свернуть окно.
Вставьте код, чтобы поделиться своей презентацией на своем веб-сайте.Марисса Перино / Business InsiderПрезентация по сборке компьютера. Автор: Нирадж Дхиман.
Презентация на тему: «Презентация по сборке компьютера, представленная: Нираджем Дхиманом» — стенограмма презентации:
ins [data-ad-slot = «4502451947»] {display: none! important;}} @media (max-width: 800px) {# place_14> ins: not ([data-ad-slot = «4502451947»]) {display: none! important;}} @media (max-width: 800px) {# place_14 {width: 250px;}} @media (max-width: 500 пикселей) {# place_14 {width: 120px;}} ]]>1 Презентация по сборке компьютера: Нирадж Дхиман
2 Меры безопасности Очистите рабочее место от пыли и продуктов питания Никогда не открывайте монитор Снимайте украшения и часы Выключите питание и выньте вилку из розетки Имеется огнетушитель Используйте антистатический коврик и браслет Держите карты за края / избегайте касания стружки Поместите компоненты на непроводящую поверхность. не использовать намагниченные отвертки
3 Электростатический разряд Если вы заметили его, это минимум 2000 вольт Заряд в 200 вольт может повредить компоненты Храните все компоненты в антистатических пакетах Влажность выше 50% Используйте заземленные коврики (рабочий стол и пол) Используйте браслеты Периодически прикасайтесь к неокрашенным заземленным металлическим частям компьютера, чтобы снизить статическую энергию тела
4 Ведение инвентаризации Задокументируйте все компоненты и приобретенные детали Используйте контрольный список инвентаризации Может быть трудно вспомнить позже Будет полезно при поиске и загрузке драйверов устройств Обратите внимание на конкретную информацию о гарантии Сохраните подробные сведения о требованиях к установке и техническому обслуживанию, чтобы гарантии были действительными Используйте небольшую коробку, чтобы хранить все Руководства и диски Коробка с этикетками для конкретного компьютера Хранить в надежном месте
5 Выбор корпуса компьютера и системного блока Корпус Обеспечивает легкий доступ к внутренним компонентам Обеспечивает место для расширения Форм-фактор ATX Доступное пространство на рабочем столе Светодиодные индикаторы на передней панели Пылевые фильтры, если место, где будет использоваться компьютер, запылено Блок питания Минимум 250 Вт Одиночный 20-контактный вентилятор ATX протягивает воздух через корпус спереди назад
6 Подготовка к установке Материнская плата Просмотрите карту расположения материнской платы. Настройте материнскую плату. Установите ЦП, радиатор и вентилятор, ОЗУ. Подключите кабели питания к разъемам питания материнской платы и прочему.разъемы для правильных переключателей и индикаторов Установите BIOS системы
7 Настройка процессора Установите перемычки для соответствующей частоты. Убедитесь, что используемый ЦП поддерживает частоту шины и тактовую частоту ЦП материнской платы.
8 Установка модуля ZIF (Zero Insertion Force) ЦП почти на все разъемы 7 и аналогичные типы Проверьте контакты на предмет повреждений Найдите контакт 1 как на микросхеме, так и на разъеме Откройте разъем ZIF (поднимите рычаг) Вставьте процессор (должен легко надвигаться) Убедитесь, что отсутствие зазора между нижней частью микросхемы и сокетом. Нажмите рычаг вниз. При необходимости установите перемычку напряжения процессора (Pentium II и более поздние версии CPU автоматически подстраиваются под напряжение)
9 Установите радиатор и вентилятор. Прикрепите вентилятор к радиатору, если он еще не установлен. Нанесите тонкий слой компаунда на поверхность чипа. Прикрепите радиатор, поместив его под прямым углом поверх процессора, и осторожно нажмите. Согните зажимы на месте, чтобы удерживать радиатор. раковина и поверхность чипа Сотрите излишки компаунда Подключите шнур питания от вентилятора к контактам питания вентилятора на материнской плате
10 Установка ОЗУ Два типа ОЗУ, которые используются на большинстве ПК DDR1 DDR2 Посмотрите на карту материнской платы, чтобы определить, в какой банк установить модуль DIMM 1. Расположите чип DIMM над слотом (с ключом) и вставьте в слот Заблокируйте на месте, закрыв рычаги
11 Установка материнской платы Расположите корпус для легкого доступа, найдите отверстия на материнской плате и соответствующие отверстия в корпусе Вставьте распорки, поставляемые с материнской платой, в отверстия на корпусе и установите пластиковые стойки в отверстия на материнской плате Осторожно вставьте плату в корпус, совместив отверстия Затяните плату, чтобы корпус с винтами Убедитесь, что задняя часть материнской платы не касается корпуса, все слоты и разъемы выровнены правильно, плата надежно удерживается на месте и плата не сгибается при нажатии
12 Установка светодиодов, блокировки клавиш и динамика Используйте руководство к материнской плате в качестве руководства для правильного размещения Индикатор Turbo (в основном устаревший) Индикатор питания Индикатор активности жесткого диска Переключатель блокировки клавиш (часто встречается в старых системах, сейчас редко; предотвращено вмешательство BIOS) Динамик ПК
13 Подключите кабели питания на материнской плате Найдите два больших провода от источника питания (P8 и P9). Найдите 12-контактный разъем питания на материнской плате. Подключите P8 и P9 к разъему. Убедитесь, что черные провода находятся посередине рядом друг с другом. Материнская плата ATX. ключ так, чтобы входить в разъем материнской платы только одним способом
14 Подключите жесткий диск и CD-ROM. По возможности используйте отдельные кабели IDE и установите обе перемычки в положение Master (или одну на жестком диске, если имеется). Если кабель IDE используется совместно, установите жесткий диск в положение Master, а компакт-диск — в положение Slave. Установить жесткий диск. держите жесткий диск подальше от источника питания, который может действовать как магнит и разрушать данные Держите жесткий диск рядом с передней частью корпуса, чтобы воздух не попадал в корпус, и держитесь подальше от другого оборудования. Вставьте диск в выбранную направляющую привода и привинтите диск на место. Подсоедините ленточный кабель к корпусу. первичный контроллер материнской платы и подсоедините шнур питания. Затем установите CD-ROM и подсоедините к вторичному контроллеру материнской платы.
15 Установка видеокарты Используйте слот расширения AGP, если таковой имеется, в противном случае используйте PCI или ISA Удалите вставку слота и вставьте видеокарту, совместив контакты и осторожно надавив на корпус. Закрепите винтом на корпусе. Некоторые материнские платы имеют встроенное видео.Если вы хотите установить внешнюю карту, вы должны отключить встроенное видео в CMOS AGP VIDEO CARD.
16 Контрольный список после сборки Все карты расширения полностью вставлены Вентилятор ЦП подключен к источнику питания Переключатель 110/220 вольт настроен правильно Диски подключены к источнику питания Ленточные кабели подключены правильно Вентиляторы свободны от помех от проводов Параметры напряжения ЦП настроены правильно Переключатель питания установлен не горит, разъемы блока питания правильно подключены к материнской плате Все соединения туго затянуты Контакты правильно совмещены Закройте корпус перед загрузкой Подключите клавиатуру, мышь и монитор и подключите шнур питания переменного тока
17 Мы успешно собрали компьютер СПАСИБО ЗА ЛЮБОЙ ЗАПРОС
Как сделать видео презентации PowerPoint с помощью Screencast-O-Matic?
Screencast-O-Matic — это бесплатный инструмент для захвата экрана, который вы можете использовать для записи видео на свой компьютер.Выполните следующие простые шаги, чтобы создать запись презентации PowerPoint, ИЛИ посмотрите эту демонстрацию видео:
Примечание. У Screencast-O-Matic тоже есть приложение. Вы можете узнать больше информации здесь: https://screencast-o-matic.com/channel/ios-app
Чтобы начать работу с настольной версией Screencast-O-Matic, вам потребуется:
- компьютер
- гарнитура с микрофоном или микрофоном, встроенным в компьютер
- веб-камера (только если в вашем задании требуется включить камеру)
- готовая презентация PowerPoint
1.Перейдите в Screencast-O-Matic по адресу http://screencast-o-matic.com/home
.2. Щелкните по кнопке «Начать запись». (Совет: перед началом записи просмотрите короткий видеоролик, знакомящий с этим инструментом.)
3. Затем нажмите кнопку «Запустить», которая появляется вверху следующей страницы, и следуйте инструкциям.
4. После запуска рекордера вы увидите рамку и коробку с инструментами.
5. Отобразите первый слайд в презентации PowerPoint и расположите рамку так, чтобы она соответствовала тому, что вы хотите запечатлеть в своем видео.Вы можете изменить размер рамки, захватывая и перемещая края рамки, или вы можете щелкнуть, удерживать и перемещать рамку с помощью инструмента в центре рамки.
6. Затем проверьте свой микрофон, говоря в микрофон и наблюдая за полосками справа от текста. Зеленые, желтые и красные полосы должны загореться, если звук работает правильно. (Совет: щелкните стрелку рядом со значком микрофона, выберите микрофон, который вы используете, из появившегося списка и снова проверьте звук.)
7. Параметр веб-камеры: вернитесь к инструкциям по заданию, чтобы узнать, требуется ли вам записывать себя и свой экран.
Выберите один из следующих вариантов:
- Экран — позволяет записывать что угодно в пределах кадра записи. Вы можете настроить размер кадра записи, выбрав предустановленный размер или перетащив кадр до желаемого размера.
- Оба — этот параметр позволяет одновременно отображать веб-камеру и экран.Это часто используется, когда вы хотите указать на что-то на экране, но при этом веб-камера все еще включена.
Экран и вид с веб-камеры — одновременно отображаются веб-камера и экран.
Советы по использованию веб-камеры см. Здесь:
https://screencast-o-matic.com/blog/webcam-tips/
8. Теперь вы готовы к записи! Нажмите красную кнопку «Запись» в нижнем левом углу экрана, чтобы начать запись. Перед началом записи вам будет дан трехсекундный обратный отсчет.
9. Нажмите синюю кнопку паузы в нижнем левом углу, чтобы остановить или приостановить запись. (Совет: рассмотрите возможность записи «кусками», записав сегмент, приостановив запись, чтобы перейти к следующему слайду, и возобновить запись, снова нажав красную кнопку записи.)
10. По завершении записи нажмите синюю кнопку паузы, затем нажмите Готово.
11. Последний шаг — сохранить запись. Вы можете сохранить видеофайл на свой компьютер, а затем загрузить файл со своего компьютера или, если размер файла вызывает беспокойство, мы рекомендуем загрузить видео в Screencast-O-Matic, а затем поделиться ссылкой на свое видео.
Нужна помощь? Следуйте инструкциям ниже, чтобы узнать, как сохранить и как загрузить видео.
Как мне загрузить свое видео, чтобы я мог поделиться ссылкой с моим инструктором?
Это хороший вариант, если размер видеофайла слишком велик для загрузки в Dropbox.
- Выбрать Сохранить / Загрузить
- Выберите Загрузить в Screencast-O-Matic
- Обязательно введите название вашего видео в поле «Название».
- Нажмите зеленую кнопку Опубликовать
- Выберите Копировать ссылку после завершения загрузки видео.



 Контент может быть взят из книг, тематических печатных изданий, электронных аналогов. Можно, наконец, воспользоваться рефератами и докладами по своей теме, разными публикациями на сайтах.
Контент может быть взят из книг, тематических печатных изданий, электронных аналогов. Можно, наконец, воспользоваться рефератами и докладами по своей теме, разными публикациями на сайтах.
