Титульный лист – это то, с чего начинается знакомство с любой работой. И презентация не исключение. Титульный лист презентации должен задать настроение, с которым работа будет восприниматься. Поэтому подумать о том, как он должен выглядеть – долг каждого студента.
Нет времени писать работу самому?
Доверь это эксперту!
Содержание

Зачем презентации титульный лист?
Презентация – это наглядное представление изученного вами материала. Как выполнить презентацию самостоятельно мы рассматривали ранее. Как правило, она содержит минимум текста и максимум графического материала (картинки, таблицы, графики, диаграммы, схемы). Но зачем же тогда тут титульный лист?

Начинать показывать сходу, что вы там наработали, было бы неправильно. Нужно, по крайней мере, сообщить слушателям тему работы. Эта тема и указывается на титульном листе. Но чтобы заказанная Вами презентация воспринималась серьёзно, недостаточно просто написать тему посреди слайда. Что же должно ещё присутствовать в первом слайде?
Содержание титульного слайда

Общая схема заполнения первого листа презентации будет выглядеть следующим образом:
- Название учебного заведения.
- Тема проекта.
- «Выполнил» — указание ФИО студента, группа, курс.
- «Проверил» — указание ФИО преподавателя, должность.
- Город, год выполнения работы.
Иногда допускается при оформлении титульного листа презентации исключать первый и пятый пункты перечисленного, но 2, 3 и 4 пункты должны присутствовать всегда!
Если слайды у вас нумеруются, то номер на титульном листе не ставится, хотя слайд будет считаться первым. Дальнейшая нумерация пойдёт со второго слайда.
Оформление титульного слайда
Все перечисленные данные нельзя сообщить на титульном слайде сплошным текстом. Есть определённые правила размещения данных.
- Название вуза располагается в самом верху слайда с выравниванием «По центру». Размер шрифта – 18-20. Обычно занимает 2-3 строчки.
- Тема размещается в центре страницы. Набирается более крупным шрифтом (32-42 пт). Можно набирать прописными буквами или использовать творческие функции форматирования текста (WordArt).
- «Выполнил» и «Проверил» располагаются под темой с правой стороны, друг под другом. Набираются 20-28 кеглем. Часто цвет шрифта для этих пунктов на тон светлее, чем тот, которым набрана тема.
- Город и год выполнения работы указываются через запятую в самом низу слайда. Выравнивание по центру, шрифт 18-20 пт.
Вот как выглядит правильно оформленный первый слайд презентации:
Каких ошибок при оформлении титульного слайда следует избегать?
А теперь назовём ошибки, которые не стоит делать при оформлении титульного слайда презентации.

- Грамматические ошибки в названии. Обязательно проверьте слайд на наличие орфографических ошибок и описок. Их присутствие способно испортить всё впечатление от вашей презентации.
- Раздражающий дизайн. Старайтесь подбирать нейтральные цвета для дизайна презентации и особенно первого слайда.
- Нечитаемый текст. Ваш текст должен хорошо читаться с ходу, поэтому не используйте для титульного слайда витиеватые шрифты, которые плохо читаются, дизайн с двоящимися или размытыми буквами. Следите, чтобы текст не сливался с фоном.
- Отвлекающие элементы. Это могут быть картинки или элементы дизайна. Следите, чтобы их не было слишком много. Для некоторых презентаций (например, для защиты дипломного проекта) наличие картинок вообще неуместно, да и дизайн нужно подбирать с минимальным количеством элементов.

Как видим, на таком, казалось бы, несложном этапе, как оформление титульного листа презентации тоже можно споткнуться. Но всё становится проще, когда знаешь алгоритм действий и возможные ошибки. Надеемся, наша статья поможет вам оформить титульный слайд презентации сразу правильно.
Не успеваете сделать титульный лист?
Презентация готова, а на титульный уже просто нет времени? Или не хочется вникать в подробности оформления титульного листа? Спешите заполнить заявку и специалисты сервиса «Тебе Зачет!» сделают это за Вас.
Здесь можно скачать бесплатные образцы
Образец титульного листа презентации №1
Образец титульного листа презентации №2
Образец титульного листа презентации №3
Образец титульного листа презентации №4
Образец титульного листа презентации №5
Образец титульного листа презентации №6
Доверьтесь «Тебе Зачёт!», и мы не подведем!
Елена
Автор
Елена — Методист образовательного учреждения. Имеет два высших образования. Трудолюбива и очень ответственна. Большой опыт работы по написанию методических рекомендаций, аналитических справок, обзорных статей.
Как создавать слайды в powerpoint?
Как сделать титульный лист в презентации: создание и оформление
Презентации занимают немаловажную часть в работах сфер науки, творчества или общества. Грамотно оформленный титульный лист, который, стоит отметить, выступает лицом автора, не только заявит о предстоящей теме, но и привлечет внимание зрителя, слушателя.
Создание титульного листа, подобно и всей презентации, происходит в программе PowerPoint. Последнюю отличает понятный интерфейс и целый арсенал функций, целью которых является придание работе креативности.
Как работать в PowerPoint 2007/2010/2013, можно понять на интуитивном уровне. Однако, если вы относите себя к «чайникам» в работе с продукцией Майкрософт, воспользуйтесь следующей инструкцией по созданию и оформлению титульного листа и всей презентации.
Разработку титульного листа следует начинать с фона. В качестве бэкграунда может выступать как однотонное или узорчатое изображение, так и фотография, соответствующая тематике презентации. Итак, как создавать слайды в PowerPoint?
Выбранное изображение для фонового оформления должно иметь высокое разрешение: в противном случае при увеличении разбившаяся на пиксели фотография лишит работу презентабельности.
Помимо того, что фон должен совпадать с заявленной тематикой сообщения, он должен также быть выполнен в нейтральных, сдержанных цветах. Безусловно, в полете фантазии вы можете выбрать яркую и красочную фоновую картинку, но это вызовет затруднения с размещением на ней текста.
Следующий запрос для обсуждения: «Пример, как подписать презентацию?». Добавление текста в титульный лист презентации — одна из самых интересных и сложных в плане удачного подбора задач. Для начала следует определиться, какой шрифт будет соответствовать «настроению» презентации: так, для деловой работы подойдет стандартный Times New Roman, а для творческих или агитационных — игривый Exx Presley. Должное внимание уделите заливке текста: сообщение должно читаться без необходимости в напряжении глаз. К слову, в этом факторе немаловажен и размер подписей: его следует сделать оптимальным для чтения.
Непосредственное название темы, в соответствии с электронным «этикетом», можно указывать без обрамления кавычками или словом «тема». Главное — выделить заглавие на общем фоне других подписей, содержащих необходимую к указанию информацию.
Воспользуйтесь наглядным гайдом по использованию PowerPoint с целью создания презентации.
Создаем первый слайд путем нажатия одноименной кнопки. Выбираем подходящий стандартный макет или оставляем слайд пустым, чтобы в будущем разработать дизайн самостоятельно.
Нажимая правой кнопкой мыши, во всплывшем окне переходим в раздел формат фона.
Здесь разрабатываем фон: однотонная заливка с коррекцией прозрачности, стандартные узоры, градиент или рисунок — полагайтесь на собственный вкус.
По желанию в слайд можно включить фигуры, формат и внешний вид которых можно регулировать как в ручную, так и по заданным макетам.
Фигурам можно добавлять объем, свечение или блеск.
Не забываем про текстовое содержание. Обозначив соответствующую область, подбираем шрифт, размер, цвет и эффекты текста.
Добавляем, масштабируем и перемещаем картинки. Желательно, чтобы они были в формате PNG, с прозрачным фоном.
Продолжаем работу над презентацией: текст, дополнительные фигуры и изображения. Для того чтобы в действии готовый проект выглядел интереснее, воспользуемся функцией «Переходы», где подберем оптимальный эффект при смене слайдов.
Когда первый лист, а то и вся презентация будут готовы, не забываем ее сохранить. Желательно в формате «Презентация PowerPoint 97-2007»: так, ее сможет прочитать большинство устройств с установленной программой.
Дальнейшую работу над презентацией продолжайте по тому же алгоритму.
Дата публикации: 3 июня 2019 г.
В прошлой статье мы с вами определились в том, что оптимальный вариант шаблона можно сделать своими руками. И для этого вовсе не нужен суперуровень навыков работы в программе PowerPoint. Как ни странно, это может сделать любой, даже 100-процентный гуманитарий. Конечно, если вы начинающий разработчик слайдов, то это не будет конкурсный образец дизайна. Но это будет максимально удобное, функциональное и бюджетное решение.
Исходные данные
1. Определенный фирменный любимый цвет или сочетание (опять-таки смотрите прошлую статью про то, как выбирать цвета).
2. Особенно хорошо, если есть какой-то объединяющий графический объект: фото, или картинка, или векторная графика — одним словом, изображение (далее по тексту — ИЗО). Мы можем его использовать и как образец цветовой гаммы, и как стиль, объединяющий всю презу в единое целое.
3. Можно использовать это ИЗО в целом виде, а также можно разрезать и использовать на разных страницах элементы-кусочки этой картинки. И будет ощущение единого стиля слайд-презентации.
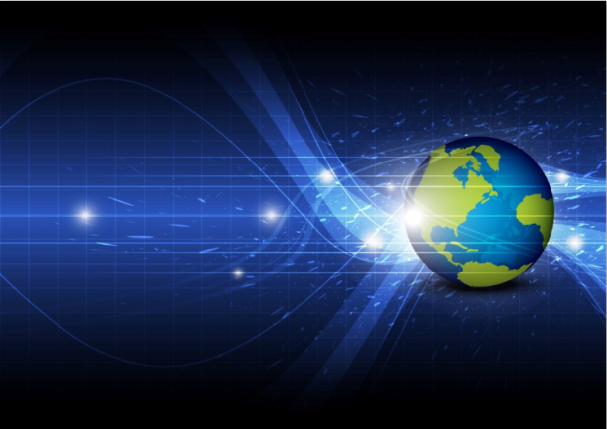
Рис. 1. Пример ИЗО: векторная графика
4. Идеально, если хотя бы на черновике уже есть четкое видение каждой страницы презентации (сколько букв, строк, цифр; таблицы или текст; текст + ИЗО…).
Размеры данной статьи позволяют рассказать лишь общую схематичную технологию.
Мы рассмотрим технологию создания: 1) титульной страницы; 2) страницы с заголовком и текстом.
Но на основе этой технологии вы сможете вытворять творить совершенно разные авторские презентации-слайды на все случаи жизни.
1. Создание шаблона титульного листа
1. Выбираем подходящее ИЗО, копируем его (и пока забываем о нем ненадолго).
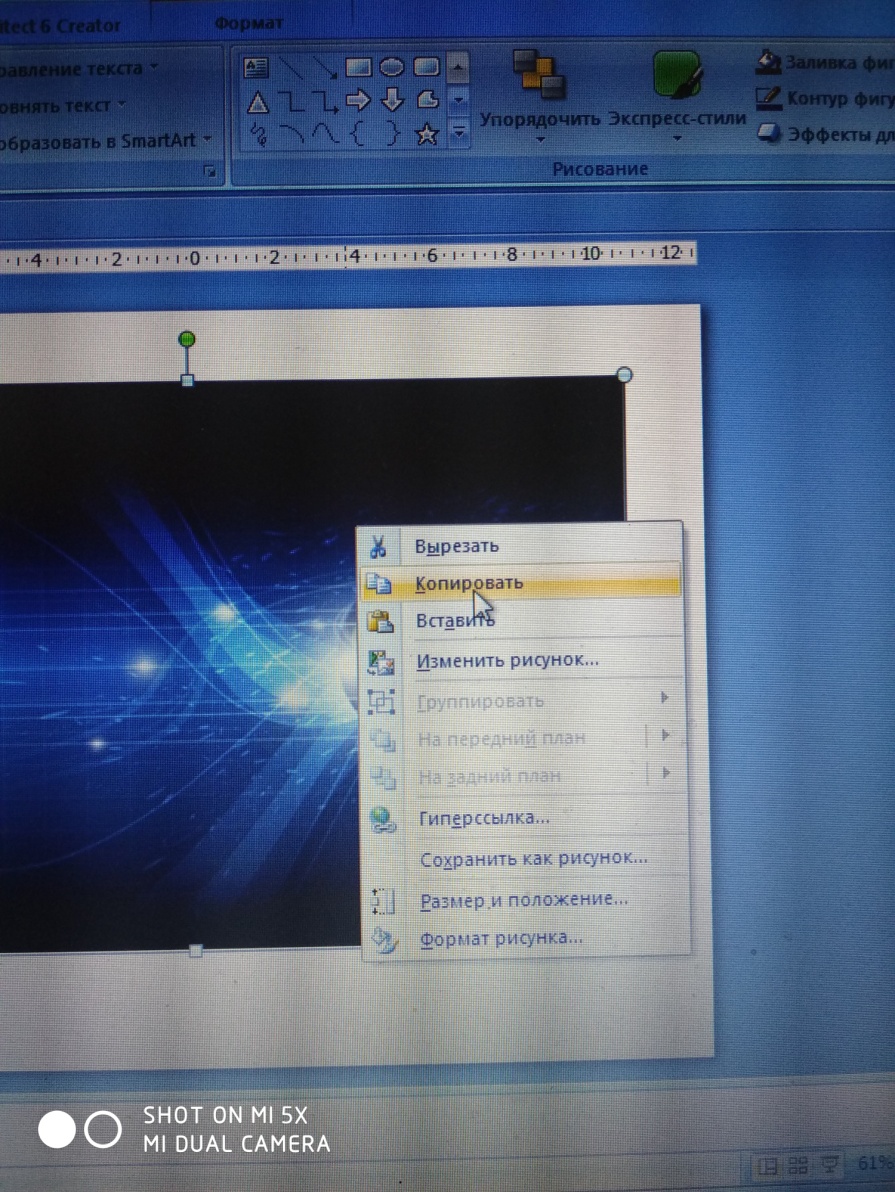
2. Создаем новый пустой слайд («Главная» → «Создать слайд» → «Пустой слайд»).
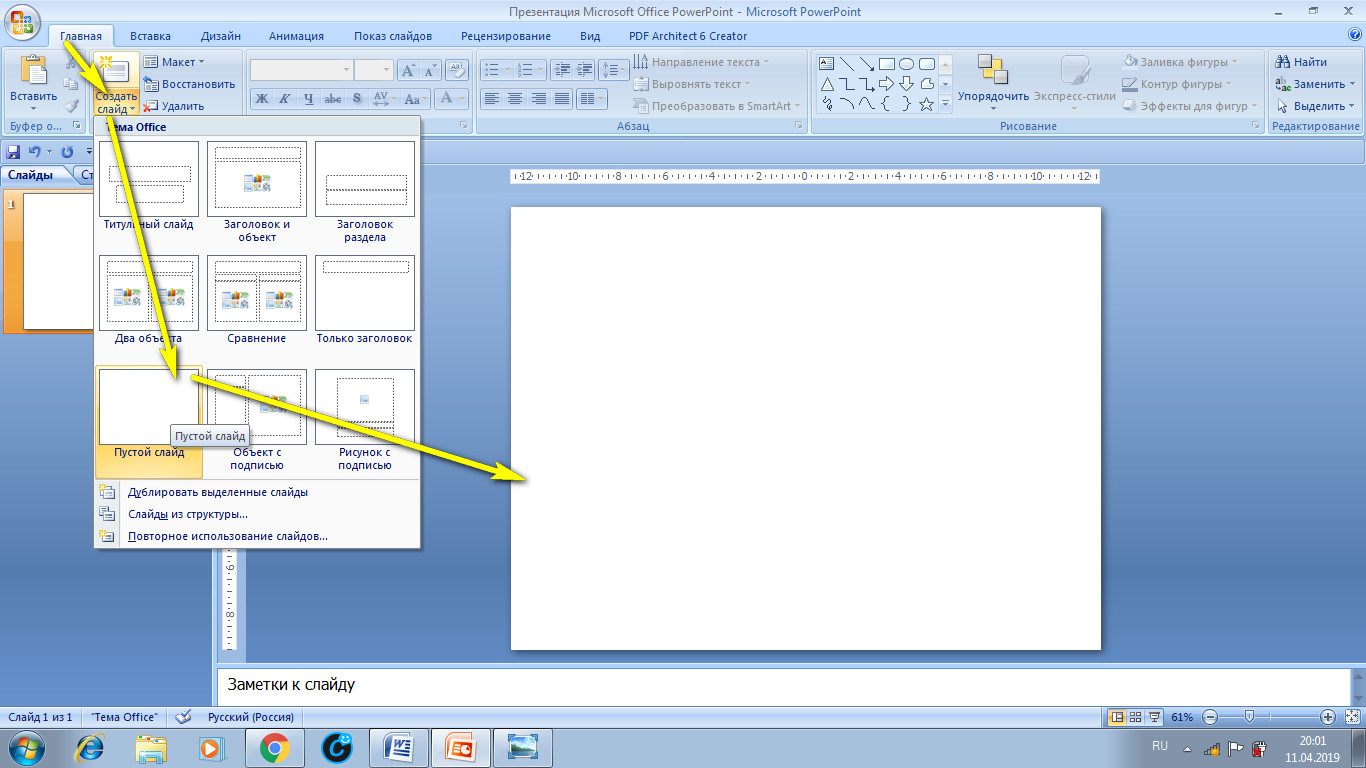
Рис. 2. Скрин-алгоритм создания нового слайда
3. Заходим в меню, кликаем на «Вид» → «Образец слайдов» и на «Образец».
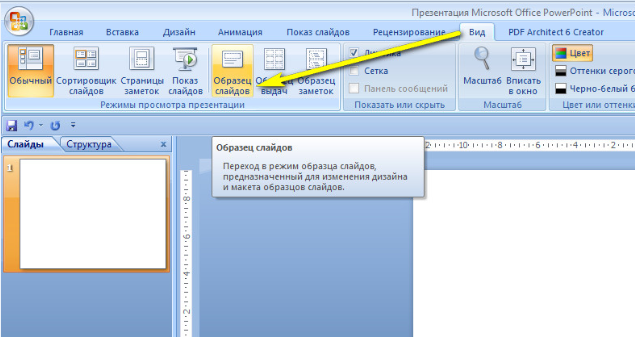
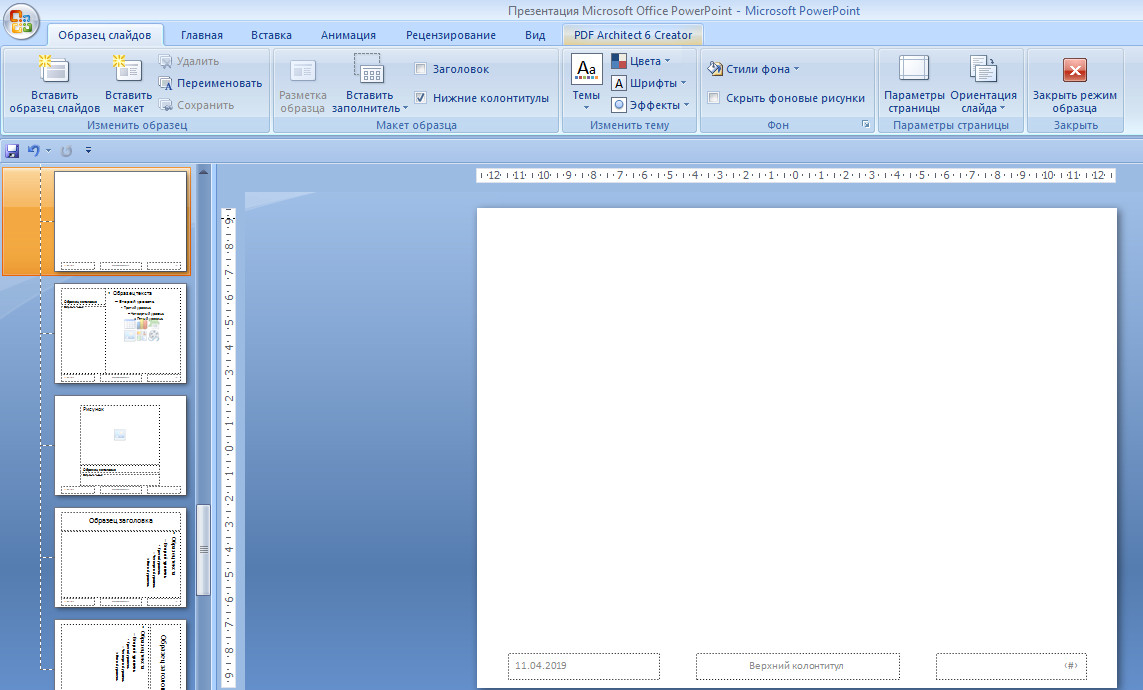
Рис. 3, 4. Вход в режим изменения дизайна слайдов
4. Вот тут-то и вспоминаем о скопированном ИЗО и вставляем его на выбранную страницу.
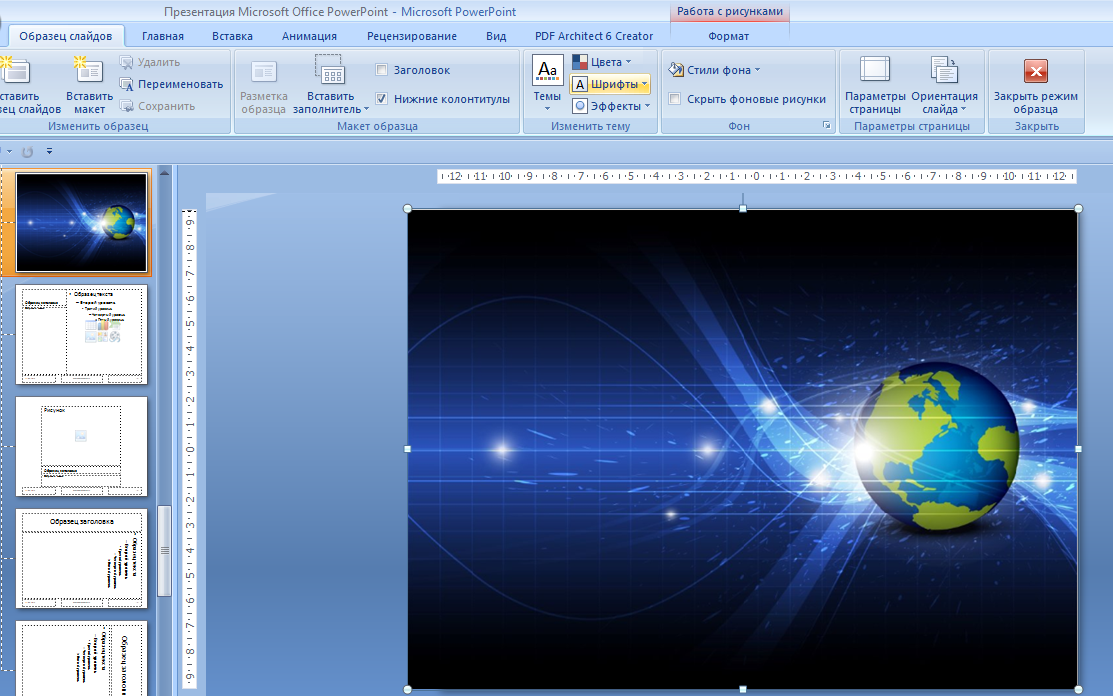
Рис. 5. Вставлено ИЗО в режиме «Образец слайдов»
!!! Если в режиме «Образец слайдов» вы вставите какие-либо элементы на самом верхнем, первом варианте макетов, эти элементы будут присутствовать на всех нижележащих слайдах!
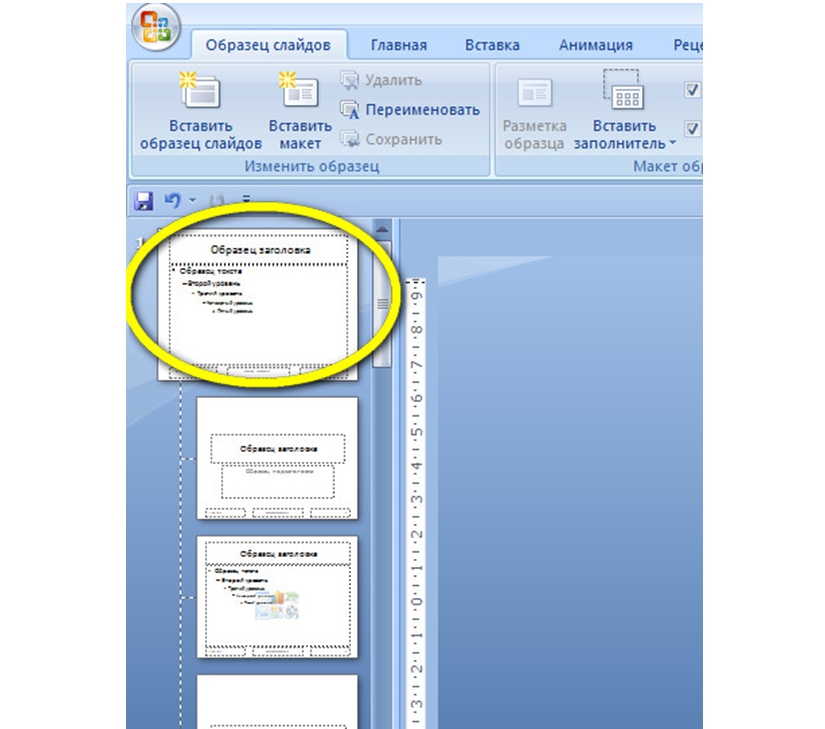
5. Подправляем-корректируем: либо ИЗО полностью совпадает с размером слайда (во весь слайд), либо вырезаем кусочки-заготовки из этого ИЗО.
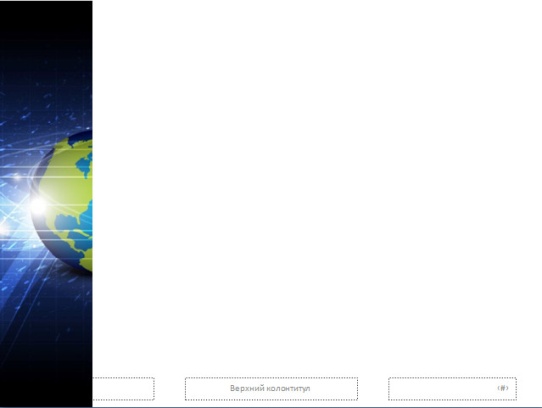
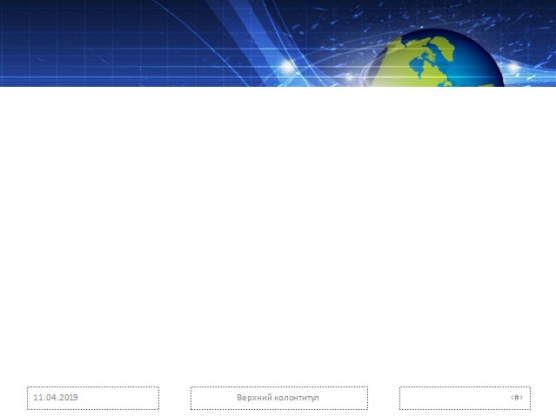
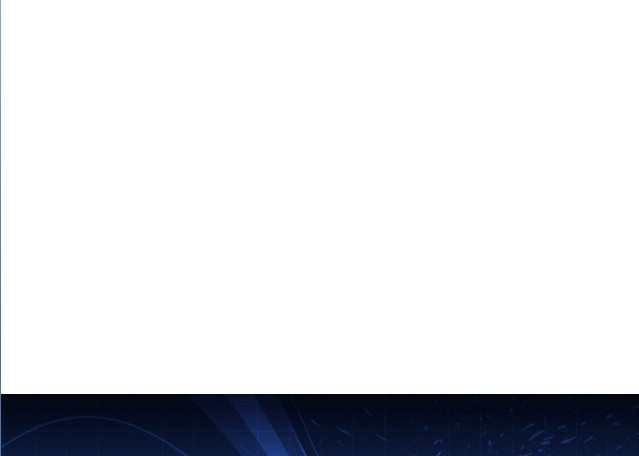
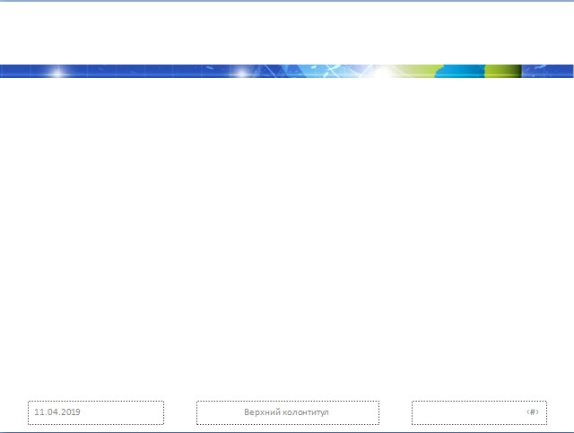
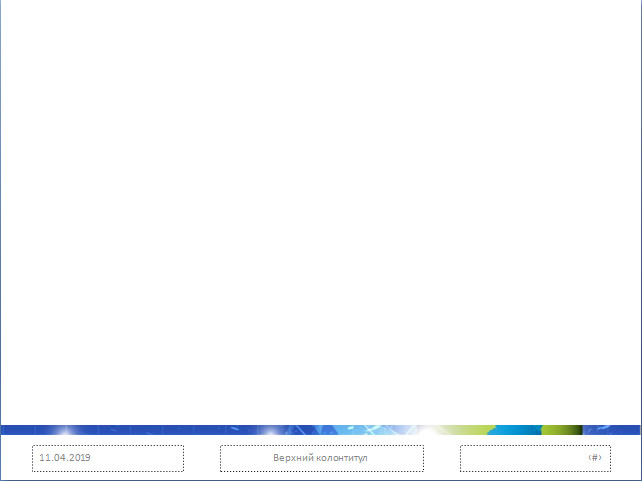
Рис. 6–10. Варианты вырезания и использования кусочков из первоначального ИЗО
6. Теперь делаем заготовку для размещения текста (названия презентации…). Для этого в меню выбираем «Главная» → «Фигуры» → «Прямоугольник». Рисуем прямоугольник прямо поверх нашего ИЗО.
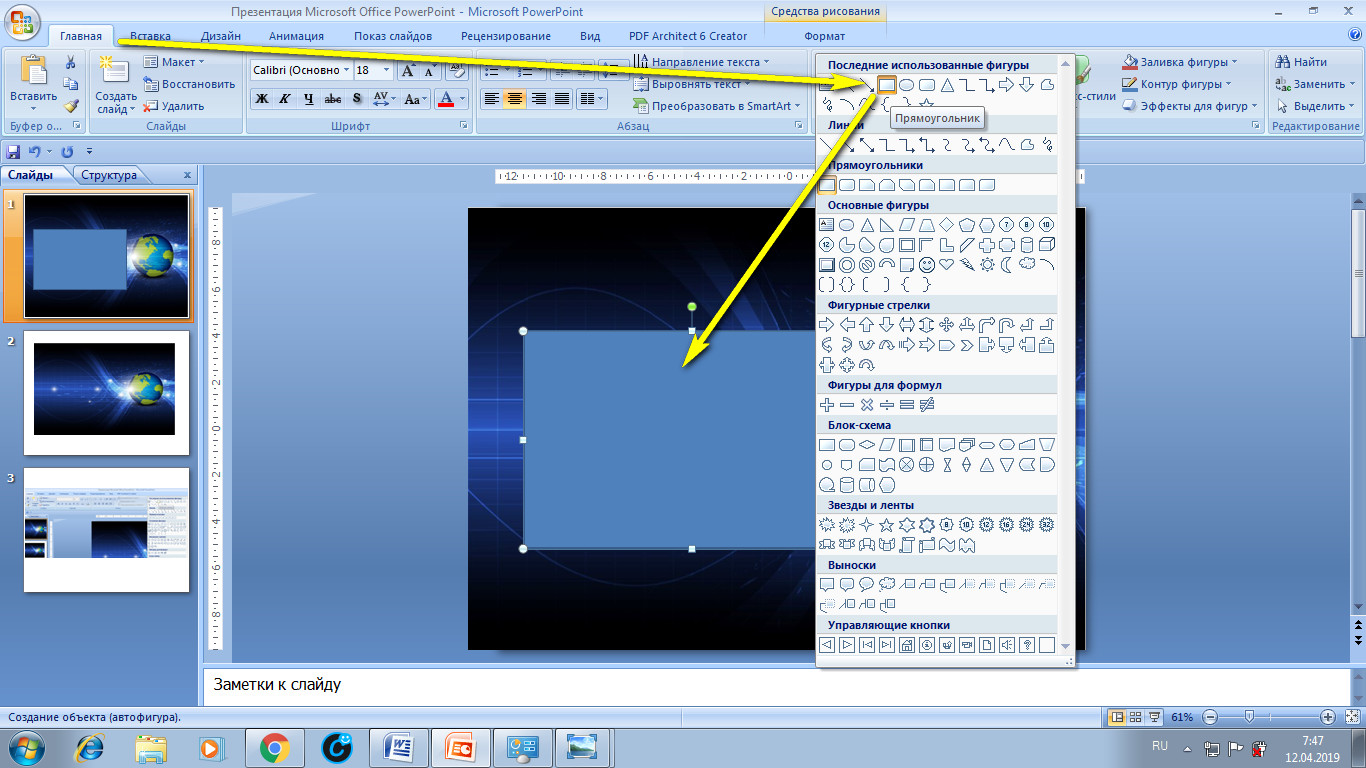
Рис. 11. Вставки фигуры на ИЗО
7. Теперь кликаем на этот прямоугольник правой кнопкой мыши, появляется всплывающее окошко, в нем выбираем и кликаем на «Формат фигуры».
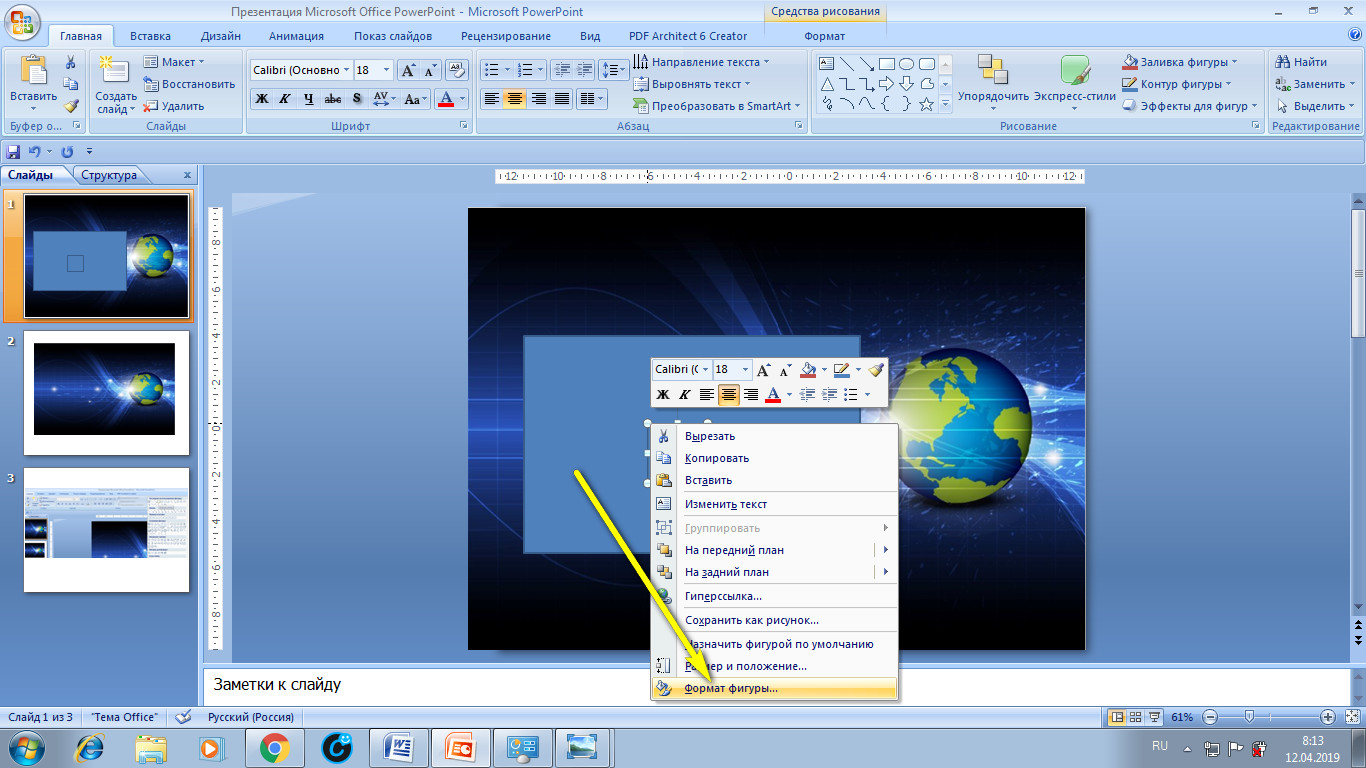
Рис. 12.1. Редактирование фигуры-прямоугольника
8. В появившемся новом окошке выбираем «Заливка» → «Сплошная» → «Цвет» → «Черный» (да-да, это не опечатка, именно черный). Выбираем степень прозрачности ближе к максимальной (можно варьировать по вкусу), и наш прямоугольник становится почти прозрачной рамкой для любого текста, например для названия презентации!
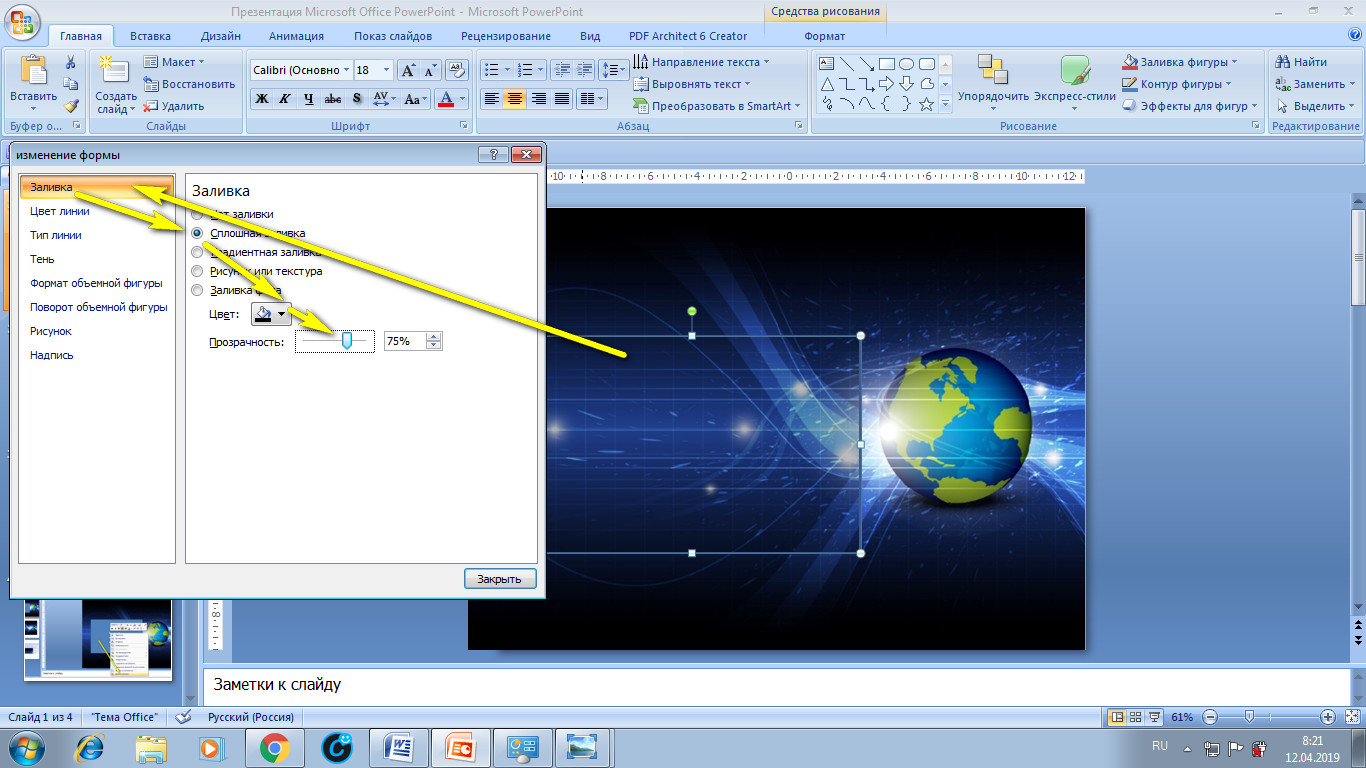
Рис. 12.2. Редактирование фигуры-прямоугольника
8.1. Также не забудьте в этом же окошке настроить «Цвет линий» → «Нет линий», и тогда исчезнут границы этой рамочки.
8.2. После всех этих процедур подвигайте рамочку, поэкспериментируйте, поисследуйте, в какой части страницы название впишется наиболее органично, и впишите в эту рамочку ваш текст. Можете скопировать эту рамочку-заготовку, чтобы добавить текст в другой части страницы (например, подзаголовок).

Рис. 13. Ориентировочный вариант оформления титульного листа
9. Кликаем на красный крестик в меню (таким образом выходим из режима изменения дизайна слайдов в обычный режим) — и вуаля!
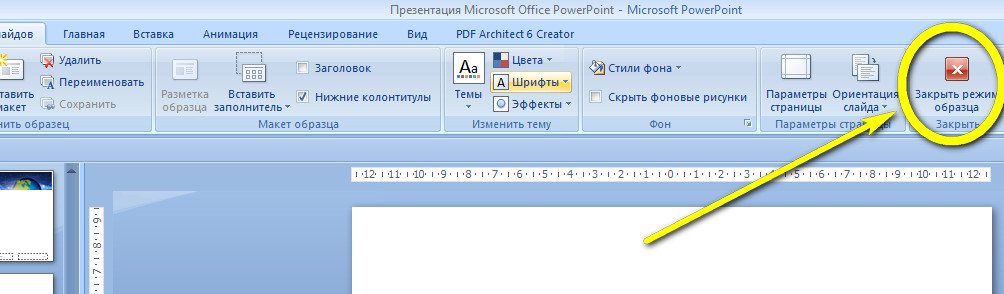
Рис. 14. Выход из режима изменения дизайна слайдов
Шаблон-макет титульного листа готов! Вы можете убедиться в этом, зайдя в «Главная» → «Создать слайд» → «Макет».

Рис. 15. Обзор встроенных новых макетов-шаблонов слайдов
!!! Кстати, этот шаблон можно использовать также как разделитель глав.
2. Создание шаблона слайда «заголовок + текст»
1. Увеличиваем исходное ИЗО до размеров слайда (либо находим в Инете картинку большего размера).
2. «Встаем» на ИЗО, кликаем на него, чтобы его можно было редактировать. Если вы кликнули на рисунок, то он становится активным и в строке меню появляется окошко-опция «Формат».
3. Кликаем на «Формат» и «Вырезать».
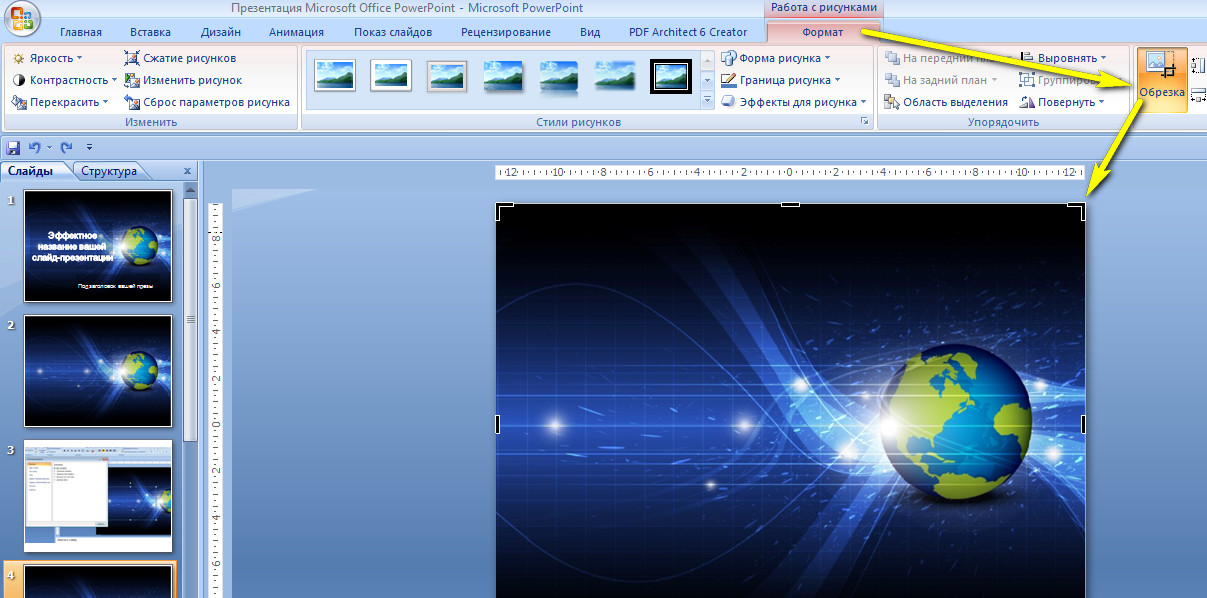
Рис. 16. Обрезка изображения
4. В этот момент на краях ИЗО появились-изменились границы (см. рис. выше). Вот эти-то границы и подцепляем мышкой (рис. 16) и протаскиваем мышку (не отпуская) — вырезаем из этого ИЗО горизонтальную или вертикальную полоску нужного размера (см. рис. 6–10).
Далее по предыдущему алгоритму изменения дизайна страницы:
5. Копируем эту полоску (и снова забываем о ней на некоторое время).
6. Создаем новую пустую страницу.
7. Заходим в «Вид» → «Образец слайдов». Выбираем подходящий макет-страницу, вставляем в новоиспеченную страницу свою новоиспеченную полоску.
8. Двигаем ее так, чтобы было оптимально удобное расположение.
Все готово! Можете убедиться в этом, заглянув в «Главная» → «Создать страницу» → «Макет», и увидеть там свое детище. И можете использовать его потом столько раз, сколько душе угодно, одним легким нажатием мыши. 🙂

Рис. 17. Визуализация нового шаблона в «Макетах»
Итак, подытожим.
Упрощенная схема-технология
|
1. Выбрать графический объект (изображение). 2. Скопировать его целиком либо его часть. 3. Создать пустой слайд. 4. Зайти в строку меню и выбрать «Вид» → «Образец слайдов». 5. Вставить свой заранее скопированный графический объект на выбранный слайд и разместить его на слайде на свое усмотрение, по своему вкусу. 6. Закрыть. |
По этой же технологии можно создавать бесчисленное количество макетов-шаблонов слайдов: «заголовок + текст + картинка», «заголовок + перечень-список»…
Статья опубликована в журнале Navika.pro-05.2019.
 На определенных этапах жизни каждый из вас сталкивается с ситуацией, когда требуется оформление каких-либо работ в электронном виде. Отсюда вытекает вопрос: как сделать титульный лист для презентации? Вот именно об этом мы расскажем в этой статье.
На определенных этапах жизни каждый из вас сталкивается с ситуацией, когда требуется оформление каких-либо работ в электронном виде. Отсюда вытекает вопрос: как сделать титульный лист для презентации? Вот именно об этом мы расскажем в этой статье.
Что нужно знать об оформлении
Очень часто встречаются случаи, в которых люди не полностью понимают значение презентации и не знают, как правильно оформить каждую ее часть. Возникают порой курьезные моменты, когда в научный доклад вставляют непонятного рода анимацию. Объясняют это тем, что так она будет выглядеть не скучно, но при этом забывают о главном.
Начнем с того, что презентация несет в себе определенную смысловую нагрузку в работах. Лицом автора является титульный лист, о чем необходимо помнить как школьнику, так и студенту. Именно он своим оформлением заявляет о предстоящей теме рассмотрения, привлекает внимание зрителя либо слушателя.
В умах некоторых людей сложилось мнение, что подписание работы – шаг, не имеющий особого значения, и поэтому даже не делают слайд титульного характера. Давайте представим на минутку: работа открывается через полгода или год, и трудно вспомнить, чему посвящена тема доклада.
Поэтому важность создания титульного листа одинаково важна как для лица, являющегося непосредственным автором, так и для учителя, который будет знакомиться с работой и оценивать ее.
Остановимся на главных моментах процесса:
- Основной презентационный материал, в частности сам титульный лист, создается в программе PowerPoint. Она наделена понятным интерфейсом и целым арсеналом полезных функций, что позволяет внести нотки креативности в любой вариант работ.
- Освоение программы – процесс интуитивного характера, но в случае, если вы совершенный «чайник» и не знакомы с продуктами компании Майкрософт, тогда следуйте советам, приведенным ниже.
Читайте также: Как сделать рамку на титульном листе в Ворде
Началом любой презентации был и остается титульный лист, и его разработка обычно начинается с фона. Бэкграундом могут быть:
- фотография;
- узорчатое либо однотонное изображение, которое полностью соответствует заявленной тематике.
Изображение, выбранное вами, должно отвечать требованиям высокого разрешения, иначе работа может лишиться своей презентабельности при увеличении, которое разобьет ее на пиксели. Помимо этого, предпочтительно отдать свой выбор в пользу сдержанных и нейтральных тонов фона. Яркие цвета создают ненужную нагрузку, отвлекающую от основного текста.
Не менее важной задачей считается добавление текста в презентационный титульный лист. Здесь поступаем следующим образом:
- Определяемся с разновидностью шрифта. Деловой вариант – это всем знакомый Times New Roman, а вот агитационно-творческий – это Exx Presley.
- Выбираем заливку текста с учетом того, что сообщение должно оставаться читабельным, а глаза – не испытывать напряжения. Не забывайте и о размере подписей, который следует выбрать максимально оптимальный.
- Название темы указывается, как правило, без применения кавычек или с использованием слова «тема».
- Заглавие в обязательном порядке должно выделяться из общего фона параллельных подписей, содержащих ключевую информацию.
Важное о процессе и типичных ошибках
 Процесс создания прост. Первый слайд создается путем нажатия кнопки в программе с одноименным названием. Далее из представленных вариантов выбирается макет стандартного типа, или же слайд оставляется пустым, что позволяет внести собственные дизайнерские коррективы.
Процесс создания прост. Первый слайд создается путем нажатия кнопки в программе с одноименным названием. Далее из представленных вариантов выбирается макет стандартного типа, или же слайд оставляется пустым, что позволяет внести собственные дизайнерские коррективы.
Теперь путем нажатия правой кнопки мыши в меню выбираем раздел, необходимый для создания фона. Процесс строится на вышеописанных принципах и индивидуальных вкусах, но без потери читабельности и наглядности. Кстати, на этом этапе использовать допустимо при необходимости фигуры, формат которых регулируется вручную или по ранее заданным параметрам.
Что касается текстовой области, то, как уже говорилось, все делается поэтапно. Шрифт, размеры, цвета, эффекты текста – все это масштабируется и перемещается.
На титульный лист заносятся все необходимые данные, надписи, информации в соответствии с предъявляемыми требованиями к конкретной работе.
Когда «титулка» оформлена, презентация создана, не забудьте ее своевременно сохранить, а то все усилия пойдут насмарку.
Читайте также: Как вставить титульный лист в Ворде
Такой процесс не обходится без типичных ошибок авторов, которых желательно избегать. К самым распространенным вариантам относят:
- Сочетаем несочетаемое – это касается в первую очередь цветов. Когда делается презентация на компьютере, то выглядеть она может вполне приемлемо. Если же она выводится проектором на специальный экран, то происходит сливание цветов и текста. Самой распространенной ошибкой является такой вариант: белый текст на черном фоне. Это не просто раздражает глаза, но и приводит текстовые сообщения в общую нечитаемую массу.
- Разнообразие шрифтов – начинающие ученики различных учебных заведений очень часто практикуют данную методику. В итоге не только титульный лист, но и вся работа выглядит непрофессионально, а порой даже смешно. Максимальное количество используемых шрифтов – не более двух.
Как оформить презентацию: 45 идей для вдохновения
Рецепт качественного контента — будь то презентация или электронный курс — это приятное оформление и уверенный рассказчик с интересной историей. А если добавить в этот микс немного творчества, ваш материал «выстрелит» еще мощнее.
Чтобы помочь вам «раскачать» аудиторию — офлайн или онлайн — мы составили список креативных идей для оформления презентаций и электронных курсов.
1. Неоновые цвета
Благодаря ярким неоновым цветам, презентация выглядит энергично и удерживает внимание зрителей. Можно использовать неон в качестве фона, а можно с его помощью выделить важные элементы в презентации. Главное не переборщить с контрастом: не нужно неоновой радуги, используйте цвет для расстановки акцентов.


2. Минимализм в дизайне
Минималистичная композиция — отличный способ выделиться на фоне других презентаций. Фишка в том, чтобы оставить на слайдах только самые важные мысли и визуальные детали. Минималистичный дизайн создаёт ощущение спокойствия и уверенности. Главное — уметь чувствовать грань между минимализмом и скукой.


3. Вертикальные слайды
Горизонтальные презентации — общепринятый стандарт, но с ростом популярности Инстаграма в нашу жизнь пришли вертикальные истории. А почему бы не начать создавать вертикальные презентации и электронные курсы? Вертикальный лейаут — это лишь один из приёмов, можно совмещать его с другими идеями оформления.


4. Эффект дуотона
Принято считать, что дуотон — это два цвета. Правильнее говорить «два тона», потому что эффект дуотона достигается при сочетании двух контрастных тонов разных оттенков. Дуотон — в отличие от двухцветного дизайна — выглядит более смело и современно. В зависимости от выбранных тонов, дизайн может получиться спокойным и сдержанным, либо активным и ярким. Если в презентации или курсе есть фотографии, к ним нужно тоже применить эффект дуотона.


5. Горизонтальные переходы
Одинаковые переходы между слайдами создают ощущение целостности и плавности, а если настроить горизонтальные переходы, этот эффект будет еще сильнее. Когда все слайды движутся в одном направлении, это не только классно выглядит, но и работает на вовлеченность. Не обязательно настраивать переходы для всех слайдов: иногда достаточно добавить анимацию заголовка или картинки. Главное, чтобы все элементы двигались в одном направлении.
6. Цветной акцент на чёрно-белом фоне
Когда в чёрно-белом дизайне презентации появляется цветной акцент, он здорово привлекает внимание. Акцентный цвет можно использовать небольшими порциями, чтобы подчеркнуть важные детали, или яркими пятнами, чтобы «взбодрить» дизайн и привлечь внимание зрителей. Главное, выдержать баланс между основными цветами и ярким акцентом.


7. Видео на весь экран
Полноэкранное видео — мощный прием сторителлинга: оно с головой погружает зрителя в тему презентации. Залог успеха в том, чтобы подобрать правильное видео. В контексте презентации, видео должно либо самостоятельно рассказывать нужную вам историю, либо гармонично дополнять содержимое слайда. Если видео мешает уловить ваше сообщение или «выбрасывает» из истории, вам будет сложно вернуть внимание зрителей.
8. Монохромная палитра
Такая палитра построена на цветах одного тона, но разной насыщенности. К примеру, можно взять оттенки синего или оранжевого. Самые бледные оттенки можно использовать в качестве фона, а более яркие — для заголовков и декоративных элементов — или наоборот. Можно даже применить выбранный тон к фотографиям, чтобы презентация выглядела гармонично.


9. Личная история
Отличный способ сделать презентацию более глубокой — рассказать историю из жизни. Это может быть трогательная предыстория, весёлая байка или просто пара фактов, которые случались с вами лично.
Вот, например, презентация Колина Строукса на TED Talk о гендерной предвзятости в кино. Колин подходит к теме выступления через личный опыт: сначала он рассказывает, какие фильмы смотрят его дочка и сын и как киногерои влияют на детей, а потом плавно переходит к самой теме презентации.
Вспомните подходящую историю из жизни и расскажите ее честно и открыто. Зрители почувствуют ваш настрой и глубже проникнутся темой презентации.
10. Интересное обрамление фотографий
Есть миллион способов оформить картинки и фото в презентации: от элементарных кружков и квадратиков до треугольных коллажей, эффекта рваной бумаги, эффекта кисти и т.п. В зависимости от идеи вашей презентации, можно подобрать более строгое или, наоборот, игривое обрамление для фото. Главное, чтобы коллажи и рамки не отвлекали зрителя от информации на слайде.


11. Яркие, жирные шрифты
Крупный, широкий шрифт привлечет внимание к заголовку. Если хотите усилить эффект, можно расположить надписи вертикально или немного вытолкнуть заголовок за края слайда. Один совет: жирный шрифт сам по себе сильный акцент, поэтому не стоит перегружать его кучей украшений и эффектов.
Можно поиграть с разными типами шрифтов. Какие подходят вам: угловатые и строгие или закругленные и милые? И запомните: если используете крупный, жирный шрифт, постарайтесь сделать текст как можно короче.


12. Круги
Круг олицетворяет целостность и природное чувство завершенности. Круги могут также означать вечность и постоянное движение. За счёт кругов можно сделать дизайн презентации более дружественным и эмоционально привлекательным. Можете использовать круги для украшения или, например, в качестве рамок для фото.


13. Искры и блестки на фоне
Блестящие детали придадут презентации или курсу праздничное настроение. Эта идея отлично сработает для оформления каталога одежды или презентации лейбла. Тематические выступления и новогодние подведения итогов тоже можно оформить «с огоньком». Интересные блестящие фоны и текстуры можно скачать на Freepik.


14. Эффект рваной бумаги
Иногда визуальные детали здорово помогают создать нужное настроение. Неровные края, эффект рваной бумаги — все это создаёт ощущение, что презентация сделана своими руками. Этот приём уместен, пожалуй, везде, кроме корпоративного стиля. Можно скачать фоны и элементы с эффектом рваной бумаги, или можно создать их вручную и сфотографировать.


15. «Направляющие» переходы
Попробуйте сделать переходы в презентации частью истории. Пусть картинки, фигуры и текстовые блоки появляются с разных сторон, направляя фокус внимания зрителя на самые важные элементы.
16. Моушн-графика
Анимированные объекты на слайде помогут проиллюстрировать и подчеркнуть главную мысль. Моушн графика не обязательно должна рассказывать историю. Скорее, её задача — добавить в презентацию движения. Например, если вы рассказываете о путешествиях, где-то на слайде может летать самолётик, или по конвейерной ленте могут ехать чемоданы. Как вариант, можно выбрать что-то более абстрактное: движущиеся фигуры или анимированные заголовки.
17. Цитаты между слайдами
Цитата может стать глотком свежего воздуха между насыщенными информацией слайдами. Цитату можно вставить, чтобы логически отделить блоки презентации друг от друга — или в начале нового блока. Важно, чтобы цитата была в тему презентации и не смущала аудиторию.


18. «Давным-давно»
Если ваша презентация рассказывает историю, так почему бы не начать её со сказочного «давным-давно…»? Поскольку такое начало нетипично для презентаций, оно мгновенно привлекает внимание аудитории. Чтобы усилить эффект, можно подобрать соответствующий дизайн — главное, чтобы все это соответствовало теме вашей презентации.


19. Громкое заявление
«Людям нет дела до вашего бренда» — увидев такую фразу вы бы, наверное, заинтересовались: как автор намерен доказать свою точку зрения? Это достаточно эффективный метод привлечения внимания. Сначала вы делаете громкое заявление, а потом объясняете свою позицию и предлагаете пути решения. Провокационные и неожиданные высказывания привлекают аудиторию, и люди с любопытством вас послушают.
20. Чёрно-белые фотографии
Чёрно-белые фотографии — классика дизайна. Они всегда выглядят элегантно и утонченно и отлично дополняют даже минималистичный дизайн. Можно использовать чёрно-белые фото или снизить цветность обычных.


21. Аудио-сопровождение
Добавьте в курс или презентацию озвучку. Это поможет превратить набор слайдов в увлекательное приключение. Можно настроить, чтобы аудио звучало автоматически на протяжении всей презентации, или добавить триггеры, чтобы зрители сами могли управлять процессом. Так, например, сделали в компании «Балтика».


22. Космический стиль
Большинство фотографий Nasa находятся в публичном доступе, а значит их можно свободно использовать в презентации. Даже если ваша тема далека от космоса, яркие, абстрактные фото галактик и туманностей послужат отличным фоном.


23. Музыка
Даже самая интересная лекция может наскучить, если слушать ее без перерыва. Музыка поможет быстро переключить внимание и настроение аудитории.
Дин Бернетт в своей статья для журнала The Guardian рассказывает, почему так происходит: «Музыка создаёт ненавязчивый внешний шум и вызывает приятные чувства. Это эффективно нейтрализует отвлекающие факторы, которые воздействуют на нас на подсознательном уровне». По сути, музыка — это развлечение, но когда она звучит фоном, то, наоборот, помогает нам сконцентрироваться на серьезных задачах.
Музыку в электронных курсах использует международная сеть установочных центров по замене и ремонту автостекла AG Experts. К примеру, в курс «Средства индивидуальной защиты» они вставили трек AC/DC.


24. Стиль граффити
Яркие, цветные граффити — отличный способ сделать презентацию более современной и энергичной. Много фотографий граффити можно найти на сайте Unsplash. Уличное искусство можно использовать не только в качестве фона — в интернете есть множество прикольных шрифтов в стиле граффити.


25. Стиль полароид
Самые популярный способ оформления фотографий — снимки полароид. Можно использовать полароид-фото в винтажном дизайне в стиле 70-х, а можно и в современном — ведь «Инстаграмм», по сути, это тот же полароид. Самое главное, такие фотографии подходят под практически любую тему.


26. Горошек
Узор в горошек — простой и универсальный прием, который в контексте презентации выглядит оригинально. Фон в горошек отлично оживит даже самый скучный слайд с данными. Кроме того, горошек можно использовать как декоративный элемент. Узор может быть мелким и бледным — для создания глубины, или крупным и ярким — для расстановки акцентов. Стиль оформления будет зависеть от вашей тематики.


27. Метафора
Визуальные метафоры помогают оживить презентацию, подкрепить вашу точку зрения и развлечь зрителей. Метафора всегда несёт некий образ и контекст, так что это отличный способ добавить глубины вашим словам.
В своем выступлении на TED Talk, Джеймс Гири рассуждает о важности метафор:
28. Временная шкала
Временная шкала — отличный способ наглядно изобразить череду событий или план действий. Вы можете разместить такую шкалу на отдельном слайде или пустить её через всю презентацию.


29. Визуализация данных
Если у вас на слайде слишком много цифр, вы рискуете перегрузить зрителя и потерять его внимание. Как не напугать зрителя цифрами? Превратить их в простые и понятные схемы.
В презентации выше почти каждый слайд заполнен данными, но они представлены в виде понятных графиков, каждый из которых отвечает на конкретный вопрос: например, в какие дни бренды постят в Твиттер или пишут в блог.
Если хотите представить данные ещё интереснее и нагляднее, можно нарисовать иллюстрацию или инфографику.


30. Ментальные карты
Ментальные карты помогают наглядно объяснить сложные понятия или концепции. Это ещё один способ визуализации данных. Есть множество типов ментальных карт: круговая диаграмма, дерево, блок-схема, структура, процесс. Каждый тип решает свои задачи: например, «процесс» помогает визуализировать пошаговый план, а при помощи «дерева» можно показать структуру подразделения.


31. Контрастные цвета
За счет игры контрастных цветов, важные детали прямо-таки выпрыгивают со слайда — в хорошем смысле. Чтобы грамотно подобрать контрастные оттенки, нужно знать законы сочетания цветов. Не нужно путать контрастные и конфликтующие цвета. Подобрать гармоничную палитру помогут инструмента типа Adobe Color.


32. Вся презентация на одном слайде
Ещё одна прикольная идея для оформления презентации — уместить всю информацию «на одном слайде». Как сделать такое на практике? Сначала мы создаём финальный слайд, на котором в форме пазла размещаем всю информацию. Далее, создаем столько копий, сколько частей будет в вашей презентации — и идем от финиша к старту: постепенно убираем с копий все больше информации, пока не дойдём до первого слайда. Всё! Осталось убедиться, что слайды стоят в правильном порядке, и настроить анимации и переходы.


33. Древовидная структура
Мы уже упоминали древовидную структуру как тип ментальной карты, но стоит сказать о ней отдельно. Диаграмма в форме дерева — отличный способ классифицировать и упорядочить информацию. «Дерево» подразумевает, что каждая следующая мысль является продолжением предыдущей, а близкую по смыслу информацию можно сгруппировать в «ветки». Древовидную структуру можно использовать для визуализации причинно-следственных связей или многоуровневых систем.


34. Личный дневник
Ещё один интересный способ оформления — это рукописный дневник. Идея в том, чтобы сделать слайды похожими на страницы дневника, в котором вы рассказываете свою историю. В зависимости от темы вашей презентации, это может быть конспект лекции по ботанике или заметки путешественника. Для создания эффекта дневника достаточно «бумажного» фона и рукописного шрифта.


35. Мел и доска
Пожалуй, самые распространенные ассоциации с мелом и доской — это учебный класс или меню в баре. Тем не менее, это достаточно эффектный и гибкий стиль оформления. Фон в виде доски и красивый рукописный шрифт — вот всё, что нужно для создания гармоничного дизайна. Кстати, есть шрифты и фигуры с эффектом текстуры мела. В этот стиль также отлично впишутся стикеры.


36. Чёрный фон, белый шрифт, цветные акценты
На чёрном фоне все цвета выглядят ярче — и это нам на руку. Белый шрифт будет отлично читаться, а яркие цвета пригодятся для расстановки акцентов. При выборе цветовой палитры, убедитесь, что цвета не конфликтуют друг с другом и с чёрным фоном. Чтобы ещё сильнее выделить цветные акценты, добавьте в композицию белые и пастельные цвета.


37. Полоски
Полоски — классический паттерн дизайна. Их можно использовать и в качестве ненавязчивой текстуры для фона, и как мощный акцент. Полоски подходят к любой тематике — от корпоративных презентаций до образовательных курсов.


38. Стиль поста в соцсетях
Ещё один необычный подход к оформлению слайдов — шаблоны социальных сетей, в которые можно вставить собственный контент. Самый популярная сеть, конечно, Инстаграм. «Интерфейс» Инстаграма можно встретить не только в презентациях, но и на очных событиях: в фотозонах или на баннерах. Чтобы воплотить стиль Инстаграма в презентации, можно использовать готовые шаблоны или просто скриншоты.


39. Сторителлинг
В большинстве случаев, презентация — это, история: вы ведете аудиторию по некоему пути, в ходе которого они узнают все больше и больше о вашей теме. Истории по своей природе увлекают нас, особенно если они грамотно выстроены. Одна из самых известных техник сторителлинга — «Путь героя». Попробуйте найти и выделить в своей презентации эти этапы:


40. «Въезжающие» заголовки
Заголовок может статично «висеть» на слайде с самого начала, а может появиться оригинально и приковать к себе внимание зрителей. Например, въехать за паровозом, влететь за самолётом или вплыть за лодочкой — все зависит от вашей тематики. Реализовать этот эффект достаточно просто при помощи анимаций.
41. Эффект «Боке»
Боке — это художественное размытие фотографии, когда все источники света превращаются в яркие сияющие сферы. Особенно удачно такие абстрактные фотографии смотрятся в качестве фона, поскольку не отвлекают зрителя от содержимого слайда. Фоны с эффектом боке можно найти на стоках или сделать самостоятельно.


42. Акварель
Акварель добавит в презентацию живых цветов. У вас может быть фон с эффектом акварели или отдельные мазки, словно нарисованные красками. Акварель подойдёт под практически любую тематику — достаточно подобрать подходящий цвет. Теплые, светлые оттенки выглядят нежно и женственно, а вот насыщенные, яркие мазки добавят творчества и энергии даже в самую скучную презентацию.


43. Яркие, весёлые цвета
Если ваша тема позволяет, всегда выбирайте яркие цвета. Эта техника подойдет тем, кто готов творить, экспериментировать и выходить за рамки. Главное, подобрать гармоничную палитру из 5-6 цветов и раскрасить ими фигуры, блоки, шрифты, врезки — всё, что душе угодно!


44. Стрелки
Стрелки символизируют направление. Они станут отличным дополнением к вашим диаграммам, схемам и графикам. Стрелки могут даже лечь в основу вашего дизайна. Бывают стрелки и стрелочки: в зависимости от цвета, размера и толщины, они несут разные сообщения. Подберите тот стиль, который дополняет вашу презентацию.


45. Брендовые цвета
Последний совет — самый простой: при выборе палитры для презентации, не забывайте про корпоративные цвета. Конечно, если это презентация про ваш бренд. Если вы создаёте проект для клиента, используйте его фирменную палитру. Кстати, это касается не только цвета: к корпоративному стилю относятся также шрифты, фотографии, текстуры и формы.


Вам слово!
Вы прочитали сокращенный перевод статьи 100+ Creative Presentation Ideas That Will Delight Your Audience.
Какая идея понравилась вам больше всего? А может у вас есть своя фишка? Делитесь в комментариях!
Презентация на защиту диплома должна быть составлена правильно и не создавать дополнительных проблем.
Основная программа для работы — это Microsoft PowerPoint ( она есть на большинстве компьютеров, т. к. идет вместе в комплекте с Word и Excel).
Как сделать презентацию к диплому
Точно так же, как и диплом, презентация должна иметь титульный лист. В нем указывается название дипломной, справа внизу пишется фамилия и инициалы исполнителя, данные научного руководителя.
Следующие слайды должны описывать цель и задачу исследования в виде лаконичных тезисов. Не лишним будет сказать, по каким именно причинам данная тема была выбрана для дипломного проекта. При этом, обоснование должно быть четким и ясным.
На последующих слайдах можно разместить, например, информацию о методах исследования, указать объект и предмет.
Теоретическую информацию необходимо дополнить анализом данных, полученных в ходе работы над темой.
Презентация к защите диплома должна также описывать и основные этапы выполнения дипломной. Описание, лучше всего, делать к каждому этапу отдельно, по пару предложений.
В конце презентация powerpoint дополняется списком результатов, которые были получены во время исследования, перечнем основных проблем и путей их решения. Естественно, нужно будет дать еще и пару рекомендаций по выбору способов решения той или иной проблемы.
Подводя итог, следует отметить, что не должно бы много «воды». Только выверенные и проверенные фразы, взятые, в основном, из введения и заключения дипломной работы. Необходимо следить за пропорцией слайдов и отводить на каждый из них примерно одинаковое время.
Образец выполнения презентации к дипломной работе
Слайд 1
Крупными жирными буквами печатаем название темы дипломного проекта (размер шрифта не менее 28 тп, размещено по центру).
Ниже пишем (выравниваем текст по левому краю):
Руководитель: должность ФИО
Дипломник: ФИО
Группа: Номер группы
Слайд 2
Указываем цель дипломной работы. Шрифтом — не менее 22 тп. Заголовок: Цель — не менее 30 пунктов.
Слайд 3
Сначала пишем заголовок:
Задачи:
Затем перечисляем задачи, которые требуется решить. При необходимости слайд 2 и 3 можно объединить.
Слайд 4
Указываем Предмет и Объект исследования.
Слайд 5-9
Далее следует разместить слайды, отражающие основные результаты выполненной студентом работы по решению поставленных задач: выводы, таблицы, диаграммы и т.д.
Слайд 10
Пишем текст (крупный шрифт): СПАСИБО ЗА ВНИМАНИЕ!
Описание презентации по отдельным слайдам:
1 слайд Описание слайда:
Описание слайда:Государственное автономное профессиональное образовательное учреждение Чувашской Республики «Чебоксарский техникум технологии питания и коммерции» Министерства образования и молодежной политики Чувашской Республики Как правильно оформить презентацию Методист И.А. Ефимова 2015
2 слайд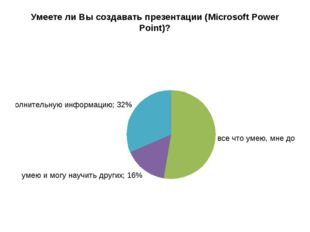 Описание слайда:
Описание слайда:Умеете ли Вы создавать презентации (Microsoft Power Point)?
3 слайд Описание слайда:
Описание слайда:Разработка презентации в PowerPoint Презентация = Presentation (англ.) = Представление (рус.) Презентацией называется набор слайдов, содержащий информацию на определенную тему и сопровождаемый необходимыми комментариями. Презентации могут включать в себя высококачественную графику и видеоизображения, анимацию, звуковое сопровождение, и все эти объекты можно связать анимационными эффектами.
4 слайд Описание слайда:
Описание слайда:Подготовка презентации к защите подготовить текст доклада; разработать структуру презентации; создать презентацию; отрепетировать доклад с использованием презентации.
5 слайд Описание слайда:
Описание слайда:Типичные ошибки доклада на защите чтение доклада по бумажке; чтение заголовков и текста на слайдах не использование указки текст доклада не связан со слайдами неравномерное распределение времени доклада по слайдам непоследовательное изложение материала
6 слайд Описание слайда:
Описание слайда:Время на защиту 5-7 минут Оптимальное количество слайдов — 12-15 Время на один слайд 20-40 секунд
7 слайд Описание слайда:
Описание слайда:Структура презентации титульный лист — 1-й слайд актуальность, цели и задачи – 1-2 слайда по слайду на каждый параграф первой главы по слайду на каждый параграф второй главы заключение, выводы — 1-2 слайда Титульный лист- заключительный слайд
8 слайд Описание слайда:
Описание слайда:Государственное автономное профессиональное образовательное учреждение Чувашской Республики «Чебоксарский техникум технологии питания и коммерции» Министерства образования и молодежной политики Чувашской Республики Письменная экзаменационная работа Тема: «Технология приготовления щей», «Технология приготовления тортов бисквитных с белковым кремом» 2015
9 слайд Описание слайда:
Описание слайда:Типичные ошибки при создании слайда: слишком много текста; слишком много графиков на одном слайде; использование больших таблиц; не точные заголовки слайдов; недостаточно визуальной информации; не эстетичный дизайн; неправильно выбран фон и шрифт; использование стандартных картинок Clipart.
10 слайд Описание слайда:
Описание слайда:Стиль подачи материала Презентация должна соответствовать тексту доклада Стиль оформления — единый Дизайн презентации — строгий Стиль презентации не должен отвлекать от самой презентации.
11 слайд Описание слайда:
Описание слайда:Стиль презентации Определенный шрифт (гарнитура и цвет) Цвет фона Цвет текста Фоновый рисунок Декоративный элемент небольшого размера
12 слайд Описание слайда:
Описание слайда:Содержание информации Каждый слайд отражает одну мысль На слайде 6 — 8 строк В строке 6 – 8 слов Общее количество слов не более 50 Глаголы в одной временной форме Каждый слайд имеет заголовок Заголовки должны привлекать внимание аудитории.
13 слайд Описание слайда:
Описание слайда:Расположение на слайде Предпочтительно горизонтальное расположение информации. Наиболее важную информация нужно размещать в центре слайда. Подпись к картинке, должна располагаться под ней Точки в названиях, подписях под картинками не ставятся
14 слайд Описание слайда:
Описание слайда:Спагетти с грибами
15 слайд Описание слайда:
Описание слайда:Коктейль
16 слайд Описание слайда:
Описание слайда:Классический молочный коктейль – полезное лакомство
17 слайд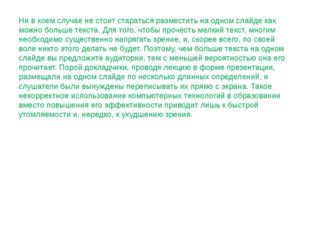 Описание слайда:
Описание слайда:Ни в коем случае не стоит стараться разместить на одном слайде как можно больше текста. Для того, чтобы прочесть мелкий текст, многим необходимо существенно напрягать зрение, и, скорее всего, по своей воле никто этого делать не будет. Поэтому, чем больше текста на одном слайде вы предложите аудитории, тем с меньшей вероятностью она его прочитает. Порой докладчики, проводя лекцию в форме презентации, размещали на одном слайде по несколько длинных определений, и слушатели были вынуждены переписывать их прямо с экрана. Такое некорректное использование компьютерных технологий в образовании вместо повышения его эффективности приводит лишь к быстрой утомляемости и, нередко, к ухудшению зрения.
18 слайд Описание слайда:
Описание слайда:Коктейль
19 слайд Описание слайда:
Описание слайда:Фон презентации Фон должен соответствовать теме презентации. Нормальный фон – спокойные, сдержанные холодные тона Фоны-картинки имеют ряд недостатков.
20 слайд Описание слайда:
Описание слайда:Фон картинка Мешают воспринимать основной текст
21 слайд Описание слайда:
Описание слайда:Стиль презентации Единый шрифт (гарнитура и цвет) Единый цвет фона Единый цвет заголовка Единый цвет текста Единый фоновый рисунок Декоративный элемент небольшого размера
22 слайд Описание слайда:
Описание слайда:Цвет На одном слайде рекомендуется использовать не более трех цветов: один для фона, один для заголовка, один для текста. Для фона и текста используйте контрастные цвета. Обратите внимание на цвет гиперссылок (до и после использования) Черный цвет имеет негативный подтекст
23 слайд Описание слайда:
Описание слайда:Сочетание текста с фоном в порядке ухудшения зрительного восприятия Синий на белом Черный на желтом Зеленый на белом Черный на белом Зеленый на красном Красный на желтом Красный на белом Оранжевый на черном Желательно использовать четыре первых
24 слайд Описание слайда:
Описание слайда:Шрифт Для заголовков – не менее 24. Для информации не менее 18. Шрифты без засечек легче читать с большого расстояния. (sans-serif, Arial, Verdana, Tahoma) Нельзя смешивать разные типы шрифтов в одной презентации. Для выделения информации следует использовать жирный шрифт, курсив или подчеркивание. Нельзя злоупотреблять прописными буквами (они читаются хуже строчных).
25 слайд Описание слайда:
Описание слайда:Допустимые шрифты Arial, Comic Sans MS, Courier, Georgia, Tahoma, Times New Roman, Verdana. Желательно выбрать 1 или 2 шрифта и во всей презентации использовать только их.
26 слайд Описание слайда:
Описание слайда:Анимация Анимация – вещь очень коварная. Анимацию использовать можно, но в меру Анимацию использовать дозировано Смена слайда должна происходить только по щелчку мышки.
27 слайд Описание слайда:
Описание слайда:Несколько советов о поведении презентующего: Думайте положительно об аудитории. Чаще смотрите на доброжелательные лица; Помните, что даже опытные ораторы испытывают беспокойство и страх перед важными выступлениями; Перед тем, как начать презентацию, поприветствуйте собравшихся; Не останавливайтесь. Остановка и замешательство усилят чувство неуверенности; Говорите громко, спокойно, стойте лицом к аудитории; Закончить выступление можно словами: «Спасибо за внимание. Готов(а) ответить на ваши вопросы».
28 слайд Описание слайда:
Описание слайда:Внешний вид
29 слайд Описание слайда:
Описание слайда:Внешний вид
30 слайд Описание слайда:
Описание слайда:Государственное автономное профессиональное образовательное учреждение Чувашской Республики «Чебоксарский техникум технологии питания и коммерции» Министерства образования и молодежной политики Чувашской Республики Как правильно оформить презентацию Методист И.А. Ефимова 2015
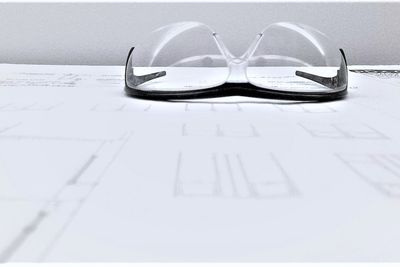
Курс повышения квалификации

Курс профессиональной переподготовки
Педагог-библиотекарь

Курс профессиональной переподготовки
Библиотекарь
Найдите материал к любому уроку,
указав свой предмет (категорию), класс, учебник и тему:
Выберите категорию: Все категорииАлгебраАнглийский языкАстрономияБиологияВнеурочная деятельностьВсеобщая историяГеографияГеометрияДиректору, завучуДоп. образованиеДошкольное образованиеЕстествознаниеИЗО, МХКИностранные языкиИнформатикаИстория РоссииКлассному руководителюКоррекционное обучениеЛитератураЛитературное чтениеЛогопедия, ДефектологияМатематикаМузыкаНачальные классыНемецкий языкОБЖОбществознаниеОкружающий мирПриродоведениеРелигиоведениеРодная литератураРодной языкРусский языкСоциальному педагогуТехнологияУкраинский языкФизикаФизическая культураФилософияФранцузский языкХимияЧерчениеШкольному психологуЭкологияДругое
Выберите класс: Все классыДошкольники1 класс2 класс3 класс4 класс5 класс6 класс7 класс8 класс9 класс10 класс11 класс
Выберите учебник: Все учебники
Выберите тему: Все темы
также Вы можете выбрать тип материала:

Общая информация
Номер материала: ДВ-282699
Похожие материалы
Вам будут интересны эти курсы:
Оставьте свой комментарий
Итак, вы должны сделать презентацию. Не бойся, легко учиться у лучших.
Создание и проведение звездных презентаций — это искусство, и здесь, в Biteable, нам нравится думать, что мы знаем одну или две вещи о том, что делает хорошую презентацию.
В этом посте мы поделимся всеми нашими инсайдерскими советами, как выступать в роли босса. Пошли!
Содержание и дизайн
Как сделать хорошую презентацию
Создание хорошей презентации начинается с создания контента.Независимо от того, насколько убедительным является ваше сообщение, если вы не вытащите его из головы и не попадете на экран простым способом, вас встретит море пустых лиц. Итак, с чего начать?
1. Создайте простую для понимания структуру
Когда дело доходит до того, что вы хотите сказать, разбейте его на три простых раздела: ваша презентация нуждается во введении, теле и заключении.
Замечательное введение . Ваше вступление должно кратко подвести итог тому, о чем вы собираетесь поговорить, и почему это полезно или важно для вашей аудитории.
Предложите доказательства . В вашей презентации вы найдете факты, цитаты и доказательства, подтверждающие ваши основные положения.
Подведите итоги по ключевым выносам . В результате вы возвращаетесь к своему первоначальному утверждению и даете аудитории некоторые ключевые выводы о том, как они могут применить на практике то, что они узнали.
- Всего не более 10 слайдов . Кто хочет просматривать страницы и страницы слайдов? Никто, это кто.Сохраняя колоду из 10 слайдов, даже если ваша презентация длится 30 минут, вы дадите аудитории возможность переваривать сообщения на экране в соответствии с вашей речью.
2. Ограничьте количество копий на каждом слайде.
Чем меньше, тем лучше, особенно когда речь идет о создании хорошей презентации. Слишком много текста, и аудитория будет просто читать на экране, а не смотреть на вас и чувствовать эмоциональное воздействие вашего сообщения.
Не более шести слов за слайд . Король маркетинга Сет Годин говорит, что у нас должно быть всего шесть слов на слайд — это не много копий. Тщательно подбирайте слова и переписывайте их, пока не поймете, что правильно.
- Подумайте о размерах укуса . Мы назвали себя «Укусимой причиной»: исследования показали, что информация сохраняется лучше, когда она разбивается на куски размером с укус. Видео — отличный способ для изучения, и исследования показывают, что оно на 95% более привлекательное, чем текст.
3. Будьте внимательны с деталями дизайна
Хороший дизайн может создать или сломать презентацию. Если у вас нет бюджета на дизайнера, такие инструменты, как Visme или Canva, помогут вам создавать великолепные слайды, а Pexels или Unsplash предлагают потрясающие изображения без лицензионных платежей.
Используйте цвет экономно . Яркие цвета могут ослеплять, но их слишком много, это может быть слишком много. Используйте цвета, наиболее соответствующие вашему сообщению.Мы рекомендуем придерживаться одной или двух (не считая черно-белых) для вашей палитры, чтобы она выглядела согласованно.
Будьте совместимы с вашим шрифтом . Последовательный дизайн заставляет вас выглядеть более профессионально. Не переключайтесь между прописными и строчными буквами, Times New Roman и Comic Sans, а также размером текста 8 и 30 пунктов. Придерживайтесь одного шрифта и одного размера. Вы можете изменить акцент с помощью своих слов позже, но сохраняйте текст на экране единообразным для более связного сообщения.
- Формат для совершенства . Неудобная линия на слайде или плохо пикселированная графика оттолкнет некоторых людей, так как будет выглядеть, как будто вы не очень старались (или, что еще хуже, вы просто не очень хороши). Убедитесь, что ваш текст выровнен и аккуратен, как в примере ниже.
4. Отполируйте несколько раз
Точно так же, как и некоторые изношенные ботинки, для хорошей презентации часто требуется несколько циклов пыли, прежде чем она станет блестящей и блестящей.
Start Messy . Не бойтесь запутаться. Использование инструмента нелинейного письма, такого как Milanote, позволяет гибко исследовать и обрисовать свои первоначальные идеи еще до того, как вы откроете Powerpoint или Keynote. Расположите свои идеи бок о бок и откройте для себя новые связи, которых вы не видели раньше.
Редактировать безжалостно . Сначала у вас может быть огромное количество информации, и вы будете удивляться, как вы когда-нибудь получите ее до шести слов за слайд.Все нормально. Продолжайте безжалостно редактировать, пока не сведете ваше сообщение к самым необходимым.
- Попросите кого-нибудь еще взглянуть на это . Свежая пара глаз может творить чудеса, когда дело доходит до улучшения вашей презентации. Найдите надежного наставника или коллегу, который рассмотрит вашу работу. Если вы не знаете никого, кто мог бы вам помочь, такой онлайн-помощник, как Grammarly, поможет вам решить множество проблем.
Вы знали? Вы знали?
Стив Джобс занимал 2 дня, чтобы подготовить 20-минутную презентацию.
Доставка
Как сделать хорошую презентацию
Как вы доставляете свои слайды так же важно, как их содержание и дизайн. Вот несколько быстрых указателей, которые помогут вам донести ваше послание до конца.
5. Иметь решительное начало
То, как вы начинаете и заканчиваете свою презентацию, будет иметь значение.Аудитория обычно принимает решение о ком-то в первые 7 секунд, поэтому эти первые моменты учитываются.
Быть разными . Вы делаете презентацию о спасении древесных лягушек в Коста-Рике. Вы открываете забавную историю о том, что сбежал на бананах в Великобританию. Подобная история необычна и неожиданна для вашей аудитории, поэтому они сядут и заметят.
Задайте вопрос . Риторические вопросы — отличный способ сформулировать тему и представить идеи.Мартин Лютер Кинг-младший сказал: «Есть те, кто спрашивает преданных гражданских прав:« Когда вы будете удовлетворены? » Как много вы знаете о своей аудитории? Чем больше ты знаешь, тем лучше. Особенно, если вы знаете их симпатии и антипатии. Вставка соответствующей метафоры или ссылки на популярную культуру. Вступительное слово Опры Уинфри в Стэнфорде говорило с выпускниками о ее извлеченных уроках и о том, как они поступают в класс жизни.’
6. Быть подлинным
Оскар Уайльд сказал: «Будь собой; все остальные уже взяты ». Недостаток подлинности будет замечен за милю. Что бы вы ни говорили, говорите от всего сердца и не пытайтесь произвести впечатление — нет необходимости доказывать себя, просто чтобы понять суть, как вы это видите. В конце концов, вот почему вы здесь, и вы не можете сделать больше, чем это.
Используйте юмор .Юмор может отлично подойти для презентации, но вырежьте его, если он кажется натянутым. Рассказ юмористической истории может разрушить любые барьеры, сделать вас более симпатичными и сделать ваше сообщение более запоминающимся (а люди удивительно щедры на смех), но слабый запах отчаяния убьет забавную атмосферу.
Не бойтесь испортить . Страх совершить ошибку может заставить вас нервничать. Расслабьтесь, даже лучшие ораторы испортят или не повезет.Тереза Мэй, экс-премьер-министр Англии, однажды споткнулась и кашляла во время презентации, а кто-то даже вручил ей заявление об отставке. Однако она боролась как профессионал, просто признала это и пошла дальше. Ничего страшного.
- Откройся и стань уязвимым . Брен Браун, исследователь, чьи презентации собрали более десяти миллионов просмотров, говорит, что «Иногда самое смелое и самое важное, что вы можете сделать, — это просто появиться». Это означает говорить свою правду и осмеливаться чувствовать себя немного неловко, когда вы рассказываете значимую историю.Это соединит вашу аудиторию с вами, как никогда раньше.
7. Составьте план бесперебойной доставки
После всей подготовки к содержанию и дизайну презентации можно легко пропустить другие переменные, которые находятся под вашим контролем, для доставки без стресса.
Проведите пробный прогон . Нет ничего лучше, чем прочитать его вслух, чтобы убедиться, что ваше сообщение имеет смысл до того, как вы его действительно доставите.Попробуйте записать свою презентацию на видео — таким образом, вы сможете просмотреть с точностью до глаз и заметить, совпадает ли ваша речь с вашими слайдами. Это также поможет вам разобраться во времени выполнения.
Используйте пульт . Кликер или пульт помогут вам повернуться лицом к аудитории, и вам не придется постоянно возвращаться к вашему ноутбуку. Популярный оратор Гарр Рейнольдс (Garr Reynolds) говорит, что пульт дистанционного управления необходим для того, чтобы приостановить и продвинуть презентацию, чтобы у вас было время быть спонтанным и контролировать процесс доставки.
Имеется резервный материал . Не все, что вы говорите, будет резонировать с вашей аудиторией. Лучше быть достаточно гибким, чтобы изменить игру по мере необходимости. Стив Джобс подготовил резервные анекдоты, чтобы заполнить время, когда технология, которую он использовал для презентации, провалилась. Подготовка к любой ситуации поможет успокоить ваши нервы и позволит вам чувствовать себя лучше.
- Используйте таймер . Когда вы попадаете в поток вашего сообщения, легко приступить к касательной или даже тратить слишком много времени на вопросы аудитории.Переведите телефон в режим полета и установите секундомер, как только вы начнете говорить. Быстрый взгляд на стол во время паузы позволит вам убедиться, что вы не будете работать сверхурочно.
8: В заключение сфокусируйтесь на значении аудитории
Вы подходите к концу своей презентации. Как вы оберните это так, что навсегда останется в их памяти? Эксперты рекомендуют сосредоточиться на том ощущении, которое вы хотите, чтобы зрители забрали домой.
Оставьте свою аудиторию с эмоциональным впечатлением . «Они могут забыть то, что вы сказали, но они никогда не забудут то, как вы их чувствовали», — сказал поэт Майя Анжелу. Оставляя их с эмоциональным впечатлением, от фрагмента видео с движущейся музыкой до строки из песни или стихотворения, вы поразите этот резонансный аккорд и закончите на высоком уровне.
Используйте паузу для ключевых выносов . Хотите, чтобы аудитория запомнила что-то конкретное? Скажи это медленно и оставь паузу в конце.Тишина подчеркнет сказанное вами и сделает его осмысленным.
- Сделайте свое основное сообщение петь . Призыв к действию — лучший способ завершить вашу презентацию силой и эффектом. Что вы хотите, чтобы ваша аудитория делала дальше? Тони Роббинс рассказывает отличную историю в конце этой презентации, эмоционально продвигая свою аудиторию к переменам.
Сделайте вашу следующую презентацию сияющей с помощью одного из этих шаблонов
Вы узнали от профессионалов, и теперь у вас все готово, чтобы закрепить вашу следующую презентацию.Сделайте это запоминающимся с помощью этих высококачественных шаблонов видеопрезентаций.
Видео маркетинговые идеи доставляются на ваш почтовый ящик еженедельно.
Спасибо за подписку
Теперь вы будете получать наши электронные письма, свежие из духовки, каждую неделю!
ммммм тост!
,Как сделать привлекательный PowerPoint
Вам не нужно быть профессиональным дизайнером, чтобы сделать красивую презентацию PowerPoint. Эти восемь советов помогут любому создать эффективные, убедительные слайды.
Сколько раз вы сидели за плохо разработанными презентациями PowerPoint, которые были скучными, беспорядочными и отвлекающими? Наверное, слишком много. Несмотря на то, что мы все ненавидим скучную презентацию, когда приходит время делать свои собственные, разве мы действительно лучше? Хорошая новость заключается в том, что вам не нужно быть профессиональным дизайнером, чтобы знать, как сделать потрясающую и привлекательную презентацию.
Есть несколько простых правил и советов, которым вы можете следовать для создания профессиональной, красиво оформленной колоды. Поскольку PowerPoint остается одной из самых популярных программ для создания презентаций, мы также расскажем вам о некоторых советах и рекомендациях по дизайну, которые позволят максимально повысить ваши навыки работы с PowerPoint и помогут вам выглядеть действительно хорошо в следующий раз, когда вы окажетесь перед толпой. ,
1. Используйте макет для вашего преимущества
Большинство западных языков читаются слева направо, сверху вниз.Зная этот естественный порядок чтения, вы можете целенаправленно смотреть людям на определенные ключевые части слайда, которые вы хотите подчеркнуть. Использование макета — это простой, но эффективный способ управления потоком и визуальной иерархией информации.
Вы можете направить свою аудиторию с помощью простых настроек макета. Используйте размер текста и чередующиеся шрифты или цвета, чтобы отличить заголовки от основного текста. Размещение также имеет значение. Существует много неортодоксальных способов структурирования слайда, но большинству участников аудитории придется сделать несколько ударов, чтобы упорядочить информацию в своей голове — это драгоценное время, потраченное на прослушивание вашей доставки и сохранение информации.
Попробуйте структурировать свои слайды больше так:

И не так:
 Макет
Макет— одна из самых сложных концепций проектирования PowerPoint, поэтому у нас уже есть эти бесплатные шаблоны PowerPoint — используйте их в качестве отправной точки для своей презентации или используйте их оптом!
2. Нет предложений
Слайды — это упрощенные визуальные карточки для заметок, которые фиксируют и укрепляют основные идеи, а не полные мысли.Как докладчик, вы должны предоставлять большую часть контента и информации, а не размещать их на слайдах, чтобы все могли их прочитать (и, вероятно, проигнорировать). Если ваша аудитория читает вашу презентацию вместо того, чтобы слушать, как вы ее читаете, ваше сообщение утратило свою эффективность.
Сократите свое основное сообщение и используйте ключевые слова для его передачи — вы должны стараться избегать полных предложений, если вы не цитируете кого-то или что-то.
Придерживайтесь этого:

И избежать этого:

3.Следуйте правилу 6 × 6
Один из главных грехов плохих PowerPoints — это слишком много деталей и идей на одном слайде, что мешает людям сохранять информацию. Оставляя много «пустого пространства» на слайде, люди могут сосредоточиться на ваших ключевых моментах.
Попробуйте использовать правило 6 × 6, чтобы сделать ваш контент лаконичным и чистым. Правило 6 × 6 означает максимум шесть пунктов маркера на слайд и шесть слов на элемент маркера. Фактически, некоторые люди даже говорят, что вы не должны иметь больше шести слов на слайд! Просто следите за «сиротами» (когда последнее слово предложения / фразы переходит на следующую строку).Это выглядит загроможденным, поэтому либо поместите его в одну строку, либо добавьте другое слово во вторую строку.

Слайды никогда не должны иметь столько информации:

4. Сохраняйте цвета простыми
Придерживайтесь простых светлых и темных цветов. Исключительно яркий текст может вызвать утомление глаз, поэтому используйте эти цвета с осторожностью. Темный текст на светлом фоне или светлый текст на темном фоне будут хорошо работать. Также избегайте интенсивных градиентов, которые могут затруднить чтение текста.
Если вы представляете от имени своего бренда, проверьте, каковы правила бренда вашей компании. У компаний часто есть основной цвет бренда и вторичный цвет бренда, поэтому рекомендуется использовать их в своей презентации, чтобы соответствовать стилю и фирменному стилю вашей компании.
Если вы ищете вдохновение цвета для следующей презентации, вы можете ознакомиться с 101 комбинацией цветов, в которой вы можете просмотреть тонны привлекательных цветовых палитр, созданных профессионалом.Когда вы найдете тот, который вам нравится, просто введите соответствующий цветовой код в инструменты форматирования презентации.

Держитесь подальше от цветовых комбинаций, таких как:

5. Используйте шрифты без засечек
Традиционно шрифты с засечками (Times New Roman, Garamond, Bookman) лучше всего подходят для печатных страниц, а шрифты без засечек (Helvetica, Tahoma, Verdana) легче читать на экранах. Это всегда безопасный выбор, но если вы хотите добавить больше типографского характера, попробуйте изучить наш сводный список лучших бесплатных интернет-шрифтов.Вы найдете все: от классических шрифтов с засечками и без засечек до сложных современных шрифтов и эффектных экранных шрифтов. Просто держите разборчивость в центре внимания, когда вы делаете выбор.
Попробуйте придерживаться одного шрифта или выбрать максимум два. Шрифты имеют очень разную индивидуальность и эмоциональное воздействие, поэтому убедитесь, что ваш шрифт соответствует тону, цели и содержанию вашей презентации.

6. Придерживайтесь 30pt шрифта или больше
Многие эксперты сходятся во мнении, что размер вашего шрифта должен быть не менее 30pt.Это не только гарантирует, что ваш текст читабелен, но также заставляет вас включать только самые важные пункты вашего сообщения и эффективно его объяснять, поскольку пространство ограничено.

7. Избегайте Overstyling Текст
Три самых простых и эффективных способа привлечь внимание к тексту:
- жирный шрифт
- курсив
- изменение цвета
Наши глаза естественно обращены на вещи, которые выделяются, но используйте эти изменения с осторожностью.Избыточный стиль может заставить слайд выглядеть занятым и отвлекающим.

8. Выберите правильные изображения
Изображения, которые вы выбираете для своей презентации, возможно, так же важны, как и сообщение. Вам нужны изображения, которые не только поддерживают сообщение, но и поднимают его — редкое достижение в зачастую сухом мире PowerPoint. Но что является правильным изображением? Мы будем честны. Нет прямого ответа на этот концептуальный, почти мистический предмет, но мы можем разрушить некоторые стратегии подхода к выбору изображений, которые помогут вам курировать вашу следующую презентацию.
Идеальные изображения презентации:
- Relatable
- Аутентичные
- Вдохновляющие
Изображение с помощью oneinchpunch.
Это может показаться расплывчатым качеством, но общая идея состоит в том, чтобы выходил за пределы буквального . Подумайте о символах на изображении и истории, которую они рассказывают. Подумайте о цветах и композиции на изображении, а также об особом настроении, которое оно создает для вашей презентации.С этим подходом вы можете проявить творческий подход к охоте за реальными, аутентичными и вдохновляющими изображениями.
Вот еще несколько рекомендаций по выбору великолепных изображений.
Иллюстративный, но не общий
Итак, данный слайд посвящен сотрудничеству в команде. Естественно, вы ищете изображения людей, встречающихся в зале заседаний, верно? В то время как это совершенно нормально, чтобы быть супер буквальным, иногда эти изображения падают; То, что буквально, не обязательно эмоционально связано с вашей аудиторией.Будут ли они действительно реагировать на общие изображения людей , которые не встречаются в зале заседаний ?
В отсутствие фотографии вашей действующей команды или любого другого изображения, которое непосредственно иллюстрирует предмет, находящийся под рукой, ищите образы убедительного реализма и человечности, которые отражают идею вашего сообщения. Это соединяет зрителей, позволяя им соединиться с вашим сообщением.
Не бойтесь вдохновиться — пока вы держитесь подальше от мотивационного постера «повесьте там», вы можете сделать свое сообщение изысканным. Изображение через Erdem Saritas .Изображение выше можно интерпретировать по-разному. Но когда мы применяем это к слайду о сотрудничестве, смысл становится ясным. Не повредит, что здесь есть хорошая обстановка и хорошая фотография.
Поддерживающий, но не отвлекающий
Теперь, когда мы сказали вам проявить творческий подход к выбору изображения, следующий урок — это обуздать его. Хотя существует бесконечный выбор образов, существует предел тому, что имеет смысл в вашей презентации.Допустим, вы проводите презентацию ИТ для новых сотрудников. Вы могли бы подумать, что изображение двух собак, прижимающихся к огню, является достоверным, подлинным и вдохновляющим, но действительно ли оно говорит «управление данными» вашей аудитории?
Чтобы найти лучшие изображения поддержки, попробуйте поискать термины на периферии вашего фактического сообщения. Вы найдете изображения, которые дополняют ваше сообщение, а не отвлекают от него. В примере презентации ИТ вместо «соединения данных» или другого буквального термина попробуйте тесно связанный «трафик» или «связь».«Это приведет к появлению изображений вне технологий, но относительно идеи о том, как все движется.
Это можно использовать для презентации, охватывающей данные — почти буквально, но это хорошая фотография, на которую ссылается движение, в отличие от диаграммы или графика. Изображение через KitiphongPho30Воодушевление и увлечение
Широко распространено заблуждение, что презентации предназначены только для предоставления информации. Это частично способствует возникновению тусклых PowerPoints, которые мы все пережили.На самом деле, отличная презентация вдохновляет. Мы не имеем в виду, что вашей аудитории не терпится нарисовать шедевр, когда он будет готов. В этом случае вдохновение связано с вовлеченностью — ваша аудитория задает себе вопросы? Они приходят с новыми идеями? Они запоминают ключевую информацию, которую можно использовать позже? Вы будете в значительной степени выполнять это задание с фактической доставкой, но неожиданные изображения также могут сыграть свою роль.
Когда вы используете более абстрактные или вдохновляющие образы, у вашей аудитории будет место для создания своих собственных связей.Это не только означает, что они обращают внимание, но и привлекают и сохраняют ваше сообщение. Чтобы найти правильные абстрактные или нетрадиционные изображения, используйте условия поиска, связанные с тоном презентации. Это может включать в себя изображения с различной перспективой, такие как снимки сверху и антенны, длительные выдержки, сделанные в течение определенного периода времени, фотографии природы, красочные рынки и так далее.
Когда аудитории требуется время, чтобы подумать о ваших изображениях, они также думают о вашем сообщении. Изображение с помощью Avigator FortunerБольшая идея здесь сродни включению изображения вашей очаровательной собаки, которая делает глупое лицо в конце встречи заработка. После того, как вы только что собрали их мозги с данными, у аудитории появляется хорошее человеческое чувство. Используйте эту концепцию приятного сюрприза, когда вы выбираете изображения для своей презентации.
9. Редактирование изображений PowerPoint
Настройка соответствующего разрешения изображения в PowerPoint
Хотя вы можете перетаскивать изображения в PowerPoint, вы можете контролировать разрешение, отображаемое в файле.Чтобы контролировать размер файла и настраивать презентации, вы можете уменьшить или увеличить разрешение. Просто нажмите Файл> Сжать картинки в главном меню приложения.
Изображение через Dikky OesinЕсли ваш файл презентации большой и будет просматриваться только онлайн, вы можете уменьшить его до На экране , а затем установить флажок Применить к: Все снимки в этом файле , и будьте уверены, что качество будет одинаковым.
Это разрешение, вероятно, подходит для проверки по электронной почте, но слишком мало для презентации.Для получения более высокого разрешения в печатном виде попробуйте настройку Print , которая при 220 PPI является очень хорошим качеством.
Для больших экранов, таких как проекция, используйте настройку HD , поскольку увеличение до этого масштаба покажет любые недостатки в разрешении. Низкое разрешение может не только отвлекать от сообщения, но оно выглядит низким качеством, что отражается на докладчике. Если размер не имеет значения, используйте High Fidelity (максимальный PPI) , и уменьшайте его только в том случае, если размер файла создает проблемы с вашим компьютером.
Качество HD заметно острее.Качество изображения действительно начинается, когда вы добавляете изображения в файл презентации. Используйте изображения наивысшего качества, которые вы можете, затем позвольте PowerPoint уменьшить разрешение для вас, уменьшая избыток при установке на HD или ниже.
Изменение размера, редактирование и добавление эффектов к изображениям в PowerPoint
Powerpoint поставляется с арсеналом инструментов для работы с изображениями. Когда выбрано изображение, в верхней строке меню активируется запутанное имя Изображение Формат , и в правой части окна приложения открывается окно Формат изображения .
Изображение с помощью Dragon ImagesВ меню «Формат изображения» справа находятся четыре раздела, и каждый из этих разделов раскрывается, чтобы показать их параметры, щелкая стрелки с именем:
- Заливка и линия (значок заливки): содержит параметры для цветов, узоров, градиентов и фоновых заливок, а также параметры для его контура.
- Эффекты (значок пятиугольника): Содержит тени, отражения, свечение, мягкие края, трехмерные форманты и повороты, а также художественные эффекты.
- Размер и свойства (размерный значок): размер, положение и текстовое поле позволяют контролировать физический размер и расположение изображения или текстовых полей.
- Изображение (значок горы): коррекция изображения, цвета и прозрачность позволяют контролировать внешний вид изображения. В разделе «Обрезка» можно изменить размер поля, содержащего изображение, а не само изображение, как в разделе «Размер и свойства» выше.
Меню в верхней части более обширное, содержит предустановки меню для Исправления, Цвет, Эффекты, Анимация и многое другое.В этом разделе вы можете обрезать более точно, чем просто выбирая размеры на панели изображений справа.
Обрезка изображений в PowerPoint
Простой способ обрезать изображение — это использовать панель «Изображение» в меню «Формат изображения» в правой части окна. Используйте элементы управления положением изображения, чтобы переместить изображение внутри его поля, или используйте элементы управления положением кадрирования, чтобы управлять размерами блока.
Чтобы использовать более продвинутый контроль или использовать специальные формы, выберите изображение, которое хотите обрезать, затем щелкните «Формат изображения» в верхнем меню, чтобы активировать его.
Нажмите кнопку Crop , а затем используйте элементы управления на коробке изображения, чтобы изменить размер на глаз. Или щелкните стрелку, чтобы отобразить дополнительные параметры, в том числе изменить форму рамки (для более креативного внешнего вида) и использовать заданные пропорции для более равномерного представления изображений.
Изображение с помощью Zamurovic PhotographyВ следующий раз, когда вы разрабатываете презентацию PowerPoint, помните, что простота — это ключ, а меньше — это больше. Приняв эти простые советы по дизайну, вы получите ясное, мощное визуальное сообщение для вашей аудитории.
Хотите узнать больше советов по PowerPoint? Проверьте эти статьи:
Ничто не делает презентацию более привлекательной, чем удачно расположенное изображение. На самом деле вы можете искать, просматривать и вставлять увлекательные изображения из коллекции Shutterstock прямо в свои слайды с нашей надстройкой для PowerPoint. Загрузите надстройку и упростите процесс презентации.
Главное изображение от run4it
,PPT — Титульный лист PowerPoint Presentation, free download
SEMA Титульный лист Руководство для начинающих пользователей с высоким рейтингом в поисковых системах
Цели сегодняшнего обучения • Узнайте, что такое поисковая система и как они работают • Как различить платный и органичный поиск • Абсолютные «musts» для высокого органического рейтинга в поисковых системах • Инструменты, которые помогут вам получить высокие поисковые рейтинги
Оставайтесь с нами !!! В конце этой презентации вы можете войти, чтобы выиграть БЕСПЛАТНЫЙ анализ вашего сайта стоимостью $ 1295! -Плюс- 8 из вас могут получить бесплатную консультацию о вашей ситуации! Подробности в конце этой презентации. млн.
Встречайте RSS Ray • RSS Ray a / k / a Брайан Оффенбергер • Радиошоу «Онлайн маркетинг с RSS Ray» • Профессиональные сертификаты • Для кого мы работаем
Что такое поисковая система? • Программа, написанная для того, чтобы упростить поиск в Интернете • На основе гусеничного, на основе людей, смешанного и вертикального • Международная, национальная, региональная, локальная, специальность • Работа на основе алгоритма (правила)
Как поисковые системы Работа • SE ищет документы, содержащие конкретные ключевые слова, и возвращает этот список документов (контента) в базу данных. • Алгоритмы определяют и ранжируют релевантность возвращаемых данных. • Каждый механизм имеет свои собственные правила, и правила постоянно уточняются. Наиболее релевантный результат для поискового запроса • Существуют различные алгоритмы, используемые для обычного и платного поиска. • Высокий рейтинг — это результат организации и маркировки информации таким образом, что поисковые системы могут индексировать и классифицировать ее
5 ключей для высокого Рейтинги поисковой системы Титульный лист
Индексируйте свой сайт • Убедитесь, что ваш сайт и его страницы проиндексированы SE вами нужно для успеха • Узнайте, зайдя на любой SE: сайт: www.YourUrl.com (https://www.google.com/webmasters/tools/sitestatus)
Выберите ключевые слова • Ключевые слова — это слова и фразы, которые люди используют для поиска решений своих потребностей и проблем • Использование поисковых систем ключевые слова для поиска, классификации и ранжирования ваших веб-страниц. Какое отношение имеет ключевое слово к вашему бизнесу? • Специфика: насколько широк или конкретен термин.• Популярность: как часто поисковый запрос ищется в основных поисковых системах. Быть популярным — не самая важная вещь, потому что обычно она более конкурентоспособна и менее конкретна. • Конкурентоспособность. Сколько компаний используют ключевое слово? Вы можете посмотреть ставки PPC, чтобы увидеть, сколько тратится на ключевое слово, чтобы увидеть, насколько оно конкурентоспособно.
Инструменты выбора ключевых слов • Инструменты подсказки ключевых слов Google AdWords: //adwords.google.com/select/KeywordToolExternal • Yahoo! Инструмент выбора ключевых слов (ранее Overture Suggest Tool) http: // инвентарь.overture.com • Microsoft adCenter www.adcenter.microsoft.com • Wordtracker http://www.wordtracker.com
Оптимизация контента вашего сайта • Делайте ваш контент привлекательным для других • Используйте ключевые слова в контенте • Часто обновляйте контент
Соблюдайте SEMPO 6 • Для каждой отдельной веб-страницы следует использовать уникальные метатеги заголовка • Текст привязки внутри гиперссылок на веб-странице может определять фокус ключевого слова • Основное ключевое слово, поддерживаемое связанными ключевыми словами, создаст контекст в каждом веб-страница • Использование текстовой карты сайта всех страниц сайта для раскрытия структуры ссылок помогает поисковой системе найти все релевантные страницы сайта. • Действительному и уникальному контенту присваивается высокая ценность поисковой системе 6.Хорошая стратегия ссылок помогает поисковой системе индексировать и ранжировать целевые ключевые слова
Привлекать ссылки с других веб-сайтов на ваш • Ссылки — это как знаки в Интернете, указывающие посетителя с одного места на другое • SE рассматривают ссылки как «голоса» относящиеся к репутации веб-страницы / веб-сайта • SE «взвешивает значение авторитета» ссылки… не все ссылки созданы равными
4 Критерии оценки ссылок • Релевантность ссылок • Темы веб-сайтов • Полномочия уровни / плохие окрестности сайтов ссылок • Ранг страниц ссылок страниц
Уровни полномочий и плохие окрестности Сайты авторитетов… Имеют много уникального контента Имеют много входящих ссылок, особенно ссылок с других сайтов авторитетов Имеет много исходящих ссылок, как правило, на другие авторитетные сайты Построение входящих ссылок постепенно с течением времени. Обычно это старый сайт. Плохие районы… Сайт заблокирован Сайт под угрозой пульсирующая система ссылок (ферма ссылок) Промышленный сайт «Shady»
Ссылки имеют 2 основных компонента 1.Якорь источника. Это текст или изображение, которое браузер будет отображать пользователю, при нажатии которого браузер будет оценивать привязку назначения. 2. Якорь назначения. Привязка назначения — это действие, которое будет выполнять браузер при нажатии на ссылку источника. В большинстве случаев якорь назначения — это URL, который браузер пытается загрузить.
Исходный текст ссылки на якорь • Это то, что видит посетитель сайта о ссылке • Для высокого органического рейтинга в поисковых системах, то, что SE видит в этом тексте ссылки, жизненно важно • Текст привязки говорит SE и посетителям, что делать ожидать от ссылки • Якорный текст должен представлять собой насыщенный ключевыми словами описательный текст
Изображения для ссылок • Большинство поисковых систем не видят картинки (поэтому веб-сайты на основе FLASH не рекомендуются для высокого органического рейтинга в поисковых системах) • Используйте «Alt attribute» для предоставления текстового эквивалента изображения
Типы ссылок • Входящие от других к вам • Исходящие от вас к другим • Непреадресация вызывает действия, выполняемые • Существуют внутренние и внешние ссылки
Проверьте ваши входящие ссылки на сайт Посмотрите, сколько входящих ссылок на ваш сайт распознается SE.Перейти к SE и введите: Iink: www.yourwebsite.com
Как получить больше входящих ссылок есть содержание, другие хотят • Статьи — Написать статью о чем-то интересное, заслуживает освещения в печати, спорными, или просто то, что вы не могу найти информацию о себе. • Блог — при написании блога можно создавать ссылки от других людей, которым нравится ваш пост, и ссылки на него. Участие в блогах других людей может гарантировать, что они знают о вас и вашем сайте, и могут ссылаться на вас с помощью активной ссылки.• Фотографии — сетевые события, визуальные или эмоционально стимулирующие • Видео — обучающие видеоролики, автомобильные катастрофы, плохо спетые песни на American Idol — все это может стать следующим вирусным хитом в Интернете, производящим тысячи ссылок. • Приложения — напишите приложение, веб-приложение или нет, и если это полезный инструмент, люди будут ссылаться на него. • Игры — ссылаясь на ваш сайт, другие сайты говорят, что они ценят контент вашего сайта и думают, что другие люди будут заинтересованы в нем. Это известно как «приманка для ссылок» — то, что люди заметят и на которые будут ссылаться на вашем сайте.
Органический или платный поиск • В чем разница? • Каталоги и платное включение. • Бесплатный мини-курс по платному поиску. Http://www.bizgrowthseo.com/tips_marketing_5day.php
Присоединяйтесь к нам на следующей неделе. Бесплатные вещи Чтобы стать 1 из 8, чтобы получить бесплатную консультацию о вашей ситуации, зарегистрируйтесь на http://www.bizgrowthseo.com/open-line-sema-05-06.php Чтобы получить бесплатную оценку вашего веб-сайта, станьте 14-м человеком, отправившим электронное письмо на адрес [email protected], и укажите «Бесплатная оценка» в строке темы электронного письма.
Вопросы Я рад ответить на ваши вопросы о высоком органическом рейтинге поисковых систем для вашего сайта!
Как получить RSS Ray • Бесплатный звонок: (877) 837-8803 • Факс: (602) 412-3663 • Местный: (602) 412-3168 • Веб-сайт: www.BizGrowthSeo.com • Электронная почта: Брайен @ bizgrowthseo.com • Адрес: 2432 West Peoria Ave, Ste. 1320A Феникс, Аризона 85254
Титульный лист • Стандарт 3: Оценка и оценка • При обучении оценки жизненно важны для обучения вождению. Я дал студенту следующие оценки и определил его этапы на основе оценок. Затем я скорректировал инструкции и порекомендовал книги, основываясь на своих выводах. • Оценки: DRA, Concepts of Print, тест «Moster» • Этапы Джентри и этап чтения Томпкина
A Практическое исследование грамотности и письменности Завершено: Миранда Петерсон EDUC 524 Весна 2012
Мой студент — а Ученик 4 класса, которому 9 лет.Он ЛЮБИТ футбол, особенно Питтсбург Стилерс. Он играет для нашей школы — Chalkley Steelers. Это он в 2008 году. Я ChalkleySteeler! Это он в этом году!
Он любит играть на улице (в парке) со своими братьями и сестрами (старший брат и младшая сестра), играть в видеоигры и читать. (Если бы ему пришлось выбирать между тремя, он выбрал бы игру вне рук!) Он очень тихий, пока вы не встретите его с друзьями и не будете говорить о футболе! Он живет со своей мамой и его братьями и сестрами.В школе он борется. Он будет усердно работать, но с трудом удерживает информацию. Его (10 месяцев) Его (слева) в 5 месяцев.
Он любит читать. Он борется с пониманием того, что читает . Он много делает «притворное» чтение. Он любит выбирать книги, которые популярны, но выше его уровня. Чтение
Я закончил Оценку развития чтения (DRA). Он прочитал «Невероятные путешествия: миграция животных».Эта книга — уровень 28. Посмотрев на его беглость и понимание, я обнаружил, что это был его учебный уровень. У него было 4 ошибки, которые включали в себя: Эти / Это (SC) Вставил слово canmillions / mileslive / Оставить. Он только сам исправлялся один раз. В общей сложности он прочитал 172 слова и прочитал их за 2 минуты (86 слов в минуту). По его ошибкам, кажется, он смотрит на начало слов, а не на начало и время, и я чувствую, что они отвлекаются от значение.
Этап чтения Я использовал этапы чтения Томпкина, чтобы определить его этап чтения.Это была тяжелая задача. Во время чтения в небольшой группе и во всей группе он работает над обсуждением и использованием журнала чтения. Часто то, что он отвечает или пишет в своем журнале, не соответствует тому, что говорит вопрос или текст. Я ходил взад и вперёд, но в конце концов остановился на Стадии 3: Ответ. Он пытается записать свои чувства и мысли о том, что он читает. Я не чувствую, что он перешел к аналитической стороне чтения. Особенно в его разделах «Интерпретация» и «Отражение» ДРА.Ему трудно выразить ответ на вопросы «почему».
Понятие о печати Он сделал большинство из них с легкостью. Он умел держать книгу, переворачивать страницы, показывать направление печати; однако ему было трудно «положить пальцы на любое слово на странице». Он положил пальцы вокруг школы ночью, вместо одного слова.
W R I T I N G Jolly RanchersЭто наполняет меня прикосновением. Это пахнет фруктами, когда я чувствую это.Я слышу, когда я надеюсь, что рэпер. Я вижу это из магазина. Это зелёный, расбарестерброрей, старебараурей, оранжевый и розовый. (Письмо за октябрь)
Он должен был ответить: как они сбежали и что случилось дальше? У него была письменная подсказка, в которой он должен был написать историю о том, как наши сверчки и аноллы сбежали из их террариума. Письменность за январь
Как у ящериц и крикса? Они были супер- аджинов, которые поднимались вверх по воздуху и ломали верх.Они были распределены по классной комнате. У ящериц была война, и у них не было вытираний. Сверчки были рукой США, а ящерицы были саблями. Война все еще продолжалась. Потом было ночь, когда война закончилась. Итак, когда они просыпаются, кто-то выиграл, был на другой стороне, и на его лице было заблуждение, как будто он скучал по другому игроку, поэтому они начали войну. Некоторые ящерицы и крики были ингредиентами. Король sas останавливал ингредиенты, подобные тем, что были в ноге, тогда война все еще вынашивалась, и теперь один могил остановить это.Братство Вводить в него собак тогда было много животных на войне. Потом к ним присоединились несколько сверчков и ящериц. Затем дыра между ними была резервуаром, а затем они у splojens, который взлетает в воздух, затем он идет на другую сторону и взорвать ящериц и сверчков. Ящерица допустил ошибку и взорвал его сульфом. Это были чопперы. Затем началась война, и больше никогда не было войны. Вот что он написал:
Стадия развития Джентри Я поместил его в Фазу 3 Джентри.Он произносит слова по буквам (от буквы к букве), например, слово open (hopen). Слово, когда пишется без h (Вен). В своем письме ящерицы он произносил слова «используй как ты» и «ходи как гоулинг». Он также непоследователен в своем правописании. В написании ящериц и сверчков он начинает писать сверчков для сверчков, но в конце концов пишет их правильно. В написании конфет он пишет обертку, рэпер. Но в написании ящерицы он произносит заклинания, обертывания. Интересно было видеть различное написание в двух разных писаниях почти одного и того же слова.Я действительно полагаю, что он показывает признаки Фазы четвертого с громоздкими словами, однако я чувствую, что ему нужна помощь в изучении слов, чтобы помочь ему полностью достичь Фазы 4.
Стадия развития письма: Расширение • Начинает учитывать аудиторию • Пишет пьесы с началом, серединой и концом. • Пересматривает, добавляя описание и подробности. • Прислушивается к мнению коллег и предлагает обратную связь. • Легко формирует письма. • В обеих своих работах у него есть начало, середина и конец.В части ящериц эти части легче различить — • Начало — Они были супер-аджиннами, они текут вверх по воздуху и отрывают верх. • Конец-то война закончилась, тогда у них никогда не было войны снова. • Он добавил конкретные слова (яркие глаголы и прилагательные), чтобы дать подробности своей части и некоторые описания. • Он знал другого учителя, и я буду читать это, и он может легко составлять свои письма.
Фаза Джентри «Монстр» • После того, как он прошел тест «монстр», я определил, что он находится в четвертой фазе.Его «монстр» тест. На следующем слайде я покажу, почему я выбрал фазу 4.
Фаза четыре • В первом слове «монстр» я поместил его в фазу 3, потому что он произнес слово «отсутствует» n • Юнайтед было написано правильно, вдоль с hiked, human и bumped — которые были на 4-й фазе. • Bodum, egal и закрытый — на 4-й. • Последнее слово было напечатано. Он произнес это по буквам. Это было очень тяжело для меня. Я поместил его в фазу 3 для этого, потому что у него были т и пед.• Он набрал в основном 4 очка, поэтому я обнаружил, что он находится в фазе 4.
Работая с ним в этом году и изучая этот случай , я узнал, что ему нравится читать больше, чем он любит писать. Ему трудно придумывать идеи и слова, чтобы объяснить, что он хочет сказать. Он студент, который хочет закончить, а не возвращаться и проверять орфографию в своем письме, что видно из его примеров. Посмотрев всю информацию, которую я собрал о его чтении и письме, я должен сказать, что он отстает по уровню обучения как в чтении, так и в письме.Его DRA не на уровне четвертого класса. Его письменность и орфография тоже не на уровне класса, как видно из двух его примеров. Рекомендация Раздел
Его сильные и слабые стороны
Техника обучения
То же , но различная гласная активность
000000000000 Рекомендованные детские книги На следующих слайдах я порекомендую для него детские книги, основанные на его любви к спорту и серии «Дневник слабого малыша».У Мэтта Кристофера есть серия, посвященная спорту. Например, некоторые книги — «Великий защитник», «Приземление для Томми» и «Атака против полузащитника».
Рекомендованные детские книги Еще одним автором и набором книг, которые я бы порекомендовал для Малахии, являются книги Ронда Барбера и Тики Барбера. Эти книги включают «День игры» и «Брат моего брата».
Рекомендованные детские книги Я бы порекомендовал сериал Superdog: «Сердце героя» и «Черный пояс» для Малахи, потому что они выполнены в стиле «комиксов», как «Дневник слабак».
Рекомендованные детские книги Buehner, C. (2004). Superdog: сердце героя. HarperCollins. Барнс Д. (2007). Чёрный пояс клубной серии. The Blue Sky Press. Кристофер М. (1991, 1985, 1987). Отличный защитник, Touchdown для Tommy и Tough to tackle. Литтл, «Коричневые книги для молодых читателей» Барбер Т. и Барбер Р. (2004, 2005). На стороне моего брата, и игровой день. Simon & Schuster / Paula Wiseman Books
Использованные ресурсы… • Amazon.com • Yahoo! Изображения • Scholastic.com • Взлом код-J. Ричард Джентри • Грамотность для 21-го века — Гейл Э. Томпкинс • Пункты питания на доске • Центр изучения чтения во Флориде — http://www.fcrr.org/

