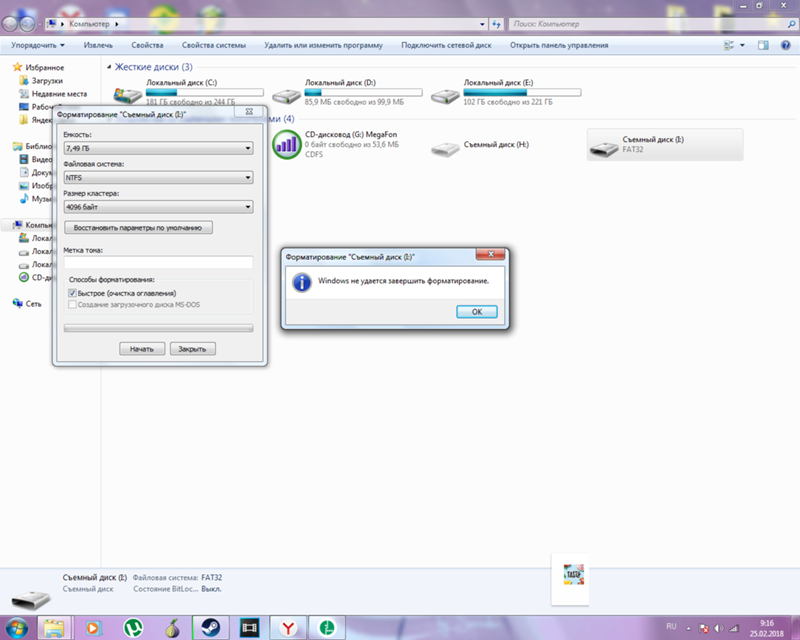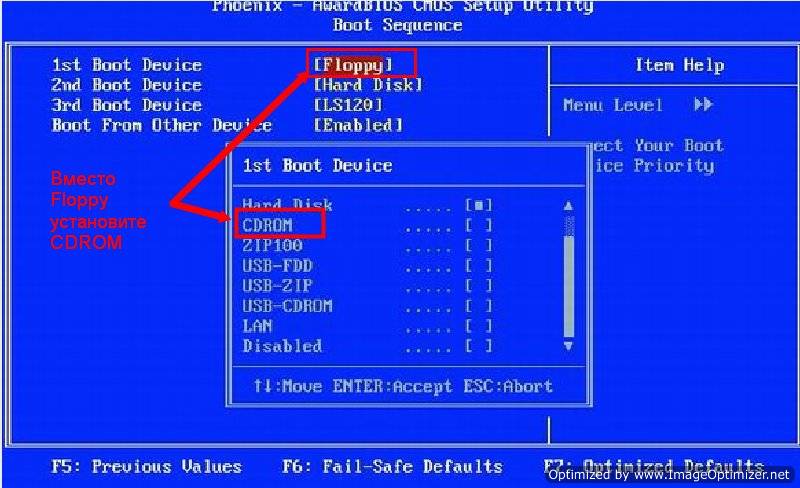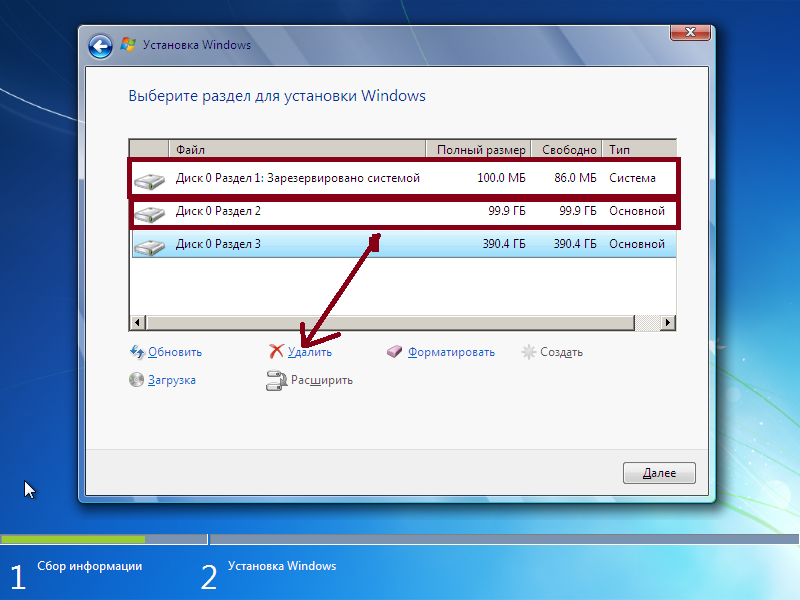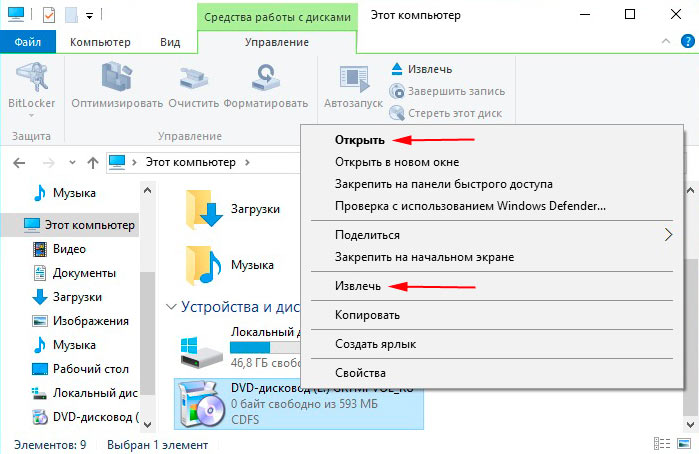Как отформатировать компьютер виндовс 10
Форматирование – это процесс разметки области данных на носителях информации – дисках и флешках. К этой операции прибегают в разных случаях – от необходимости исправления программных ошибок до удаления файлов или создания новых разделов. В этой статье мы поговорим о том, как выполнить форматирование в ОС Windows 10.
Форматирование накопителей
Данную процедуру можно выполнить несколькими способами и с использованием разных инструментов. Существуют как сторонние программы, так и встроенные в систему средства, которые помогут решить поставленную задачу. Ниже мы также расскажем, как отличается форматирование обычных рабочих дисков от тех, на которые установлена Windows.
Способ 1: Сторонние программы
На просторах интернета можно найти множество представителей подобного софта. Наиболее популярными являются Acronis Disk Director (платный) и MiniTool Partition Wizard (есть бесплатная версия).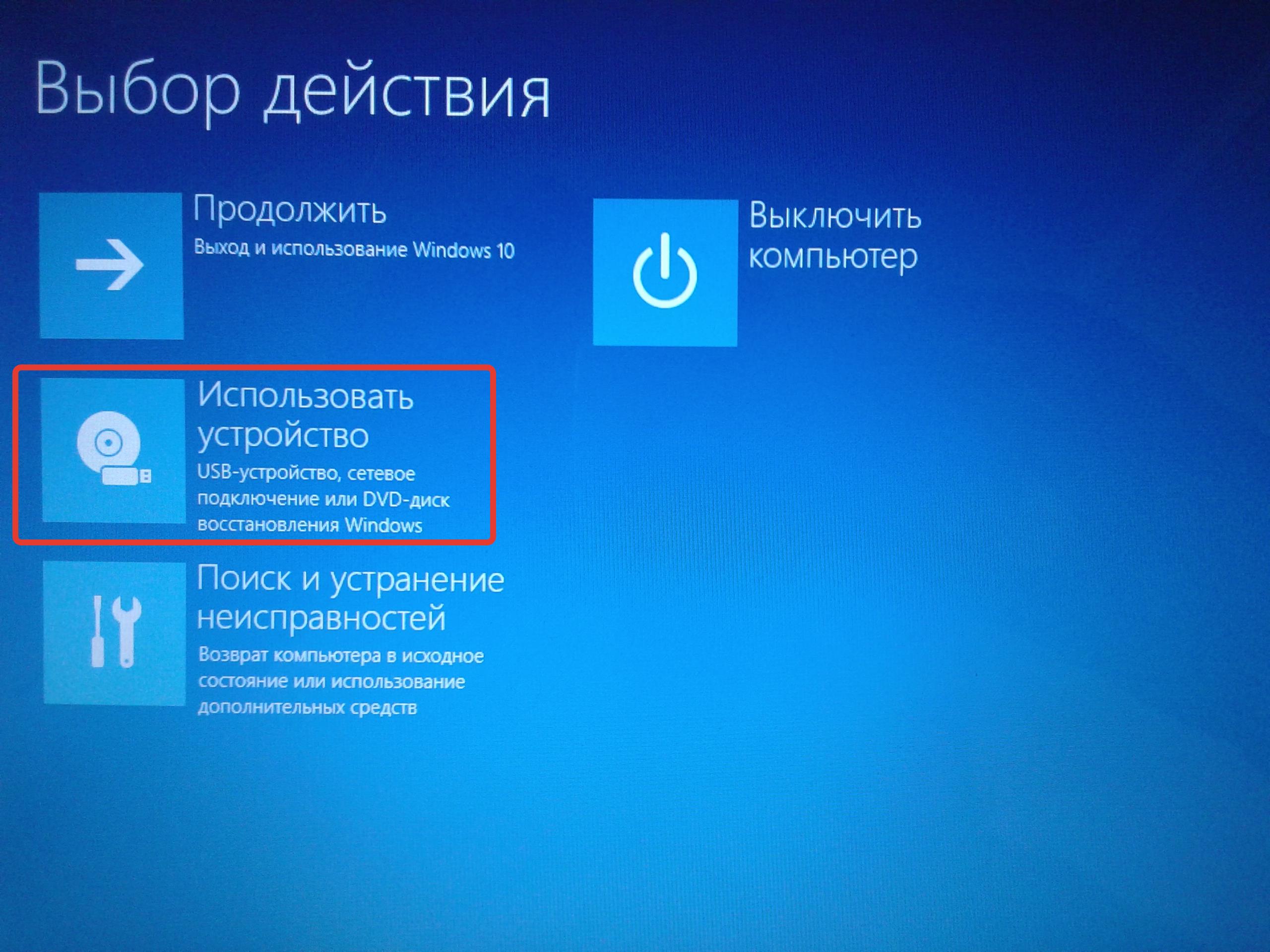
- Устанавливаем и запускаем MiniTool Partition Wizard.
Подробнее: Установка и удаление программ в Windows 10
Выбираем целевой диск в нижнем списке (при этом в верхнем блоке нужный элемент выделится желтым цветом) и нажимаем «Форматировать раздел».
Вводим метку (название, под которым новый раздел будет отображаться в «Проводнике»).
Выбираем файловую систему. Здесь необходимо определить назначение создаваемого раздела. Получить больше информации можно в статье по ссылке ниже.
Подробнее: Логическая структура жесткого диска
Размер кластера оставляем по умолчанию и нажимаем ОК.
Применяем изменения, нажав на соответствующую кнопку.
В диалоговом окне программы подтверждаем действие.
Наблюдаем за прогрессом.
По завершению нажимаем ОК.
Если на целевом диске расположено несколько разделов, имеет смысл сначала их удалить, а потом отформатировать все свободное пространство.
- Кликаем по диску в верхнем списке. Обратите внимание, что нужно выбрать весь накопитель, а не отдельный раздел.
Нажимаем кнопку «Удалить все разделы».
Запускаем операцию кнопкой «Применить».
Теперь выбираем незанятое пространство в любом из списков и жмем «Создание раздела».
В следующем окне настраиваем файловую систему, размер кластера, вводим метку и выбираем букву. По необходимости можно выбрать объем раздела и его расположение. Жмем ОК.
Обратите внимание, что при операциях со стационарными дисками программа может потребовать выполнить их при перезагрузке Windows.
Способ 2: Встроенные в систему инструменты
Windows предоставляет нам несколько инструментов для форматирования дисков. Одни позволяют использовать графический интерфейс системы, а другие работают в «Командной строке».
Графический интерфейс
- Открываем папку «Этот компьютер», нажимаем ПКМ по целевому накопителю и выбираем пункт «Форматировать».
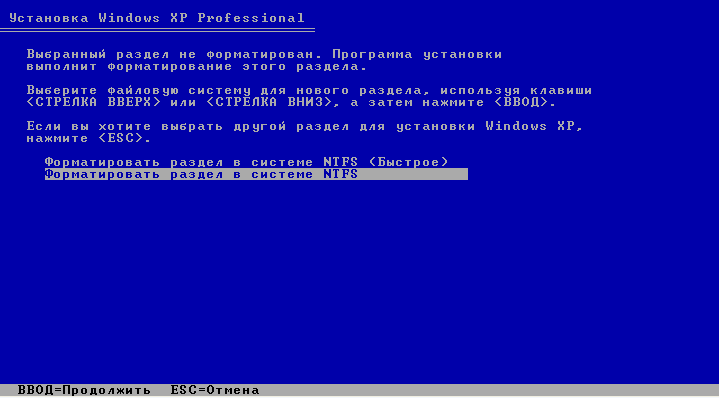
«Проводник» покажет окно параметров, в котором выбираем файловую систему, размер кластера и присваиваем метку.
Если требуется физически удалить файлы с диска, снимаем галку напротив «Быстрого форматирования». Нажимаем «Начать».
Система предупредит, что все данные будут уничтожены. Соглашаемся.
Через некоторое время (зависит от объема накопителя) появится сообщение о завершении операции.
Недостаток этого способа заключается в том, что при наличии нескольких томов, их можно отформатировать только по отдельности, так как их удаление не предусмотрено.
Оснастка «Управление дисками»
- Нажимаем ПКМ по кнопке «Пуск» и выбираем пункт «Управление дисками».
Выбираем диск, нажимаем по нему правой кнопкой мыши и переходим к форматированию.
Здесь мы видим уже знакомые настройки – метка, тип файловой системы и размер кластера. Ниже находится опция способа форматирования.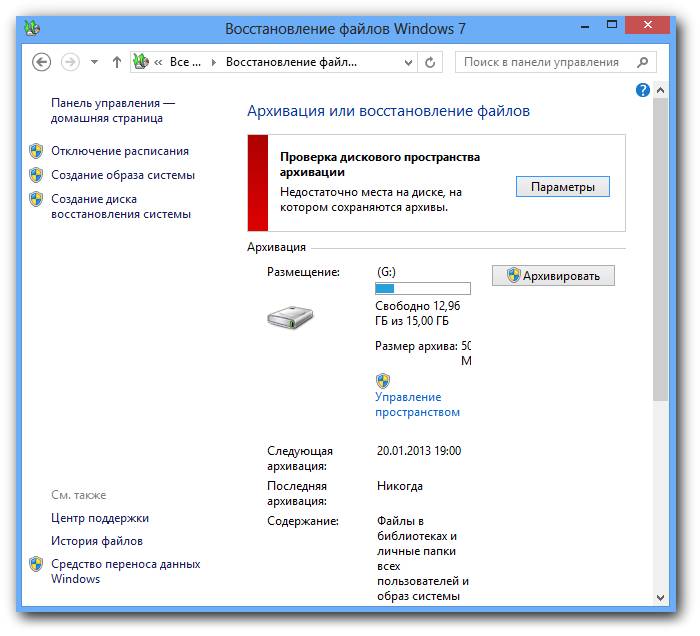
Функция сжатия позволяет сэкономить место на диске, но немного замедляет доступ к файлам, так как требует фоновой их распаковки. Доступно только при выборе файловой системы NTFS. Не рекомендуется включать на накопителях, которые предназначены для установки программ или операционной системы.
Нажимаем ОК и дожидаемся окончания операции.
При наличии нескольких томов их нужно удалить, а затем создать новый на всем пространстве диска.
- Жмем ПКМ по тому и выбираем соответствующий пункт контекстного меню.
Подтверждаем удаление. То же самое проделываем с другими томами.
В результате мы получим область со статусом «Не распределена». Снова нажимаем ПКМ и переходим к созданию тома.
В стартовом окне «Мастера» жмем «Далее».
Настраиваем размер. Нам требуется занять все пространство, поэтому оставляем значения по умолчанию.
Назначаем букву диску.
Настраиваем параметры форматирования (см.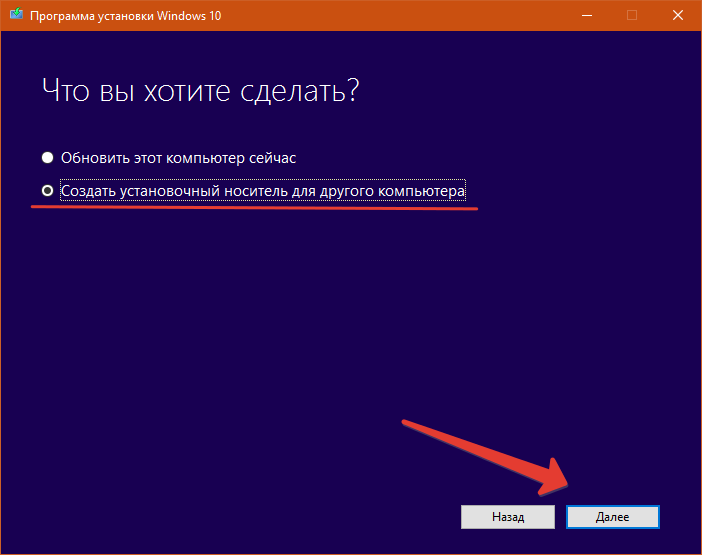 выше).
выше).
Запускаем процедуру кнопкой «Готово».
Командная строка
Для форматирования в «Командной строке» используются два инструмента. Это команда Format и консольная дисковая утилита Diskpart. Последняя обладает функциями, аналогичными оснастке «Управление дисками», но без графического интерфейса.
Операции с системным диском
Если имеется необходимость отформатировать системный накопитель (тот, на котором находится папка «Windows»), сделать это можно будет только при установке новой копии «Винды» или в среде восстановления. В обоих случаях нам понадобится загрузочный (установочный) носитель.
Процедура в среде восстановления выглядит следующим образом:
- На этапе запуска установки нажимаем на ссылку «Восстановление системы».
Переходим в раздел, указанный на скриншоте.
Открываем «Командную строку», после чего форматируем диск с помощью одного из инструментов – команды Format или утилиты Diskpart.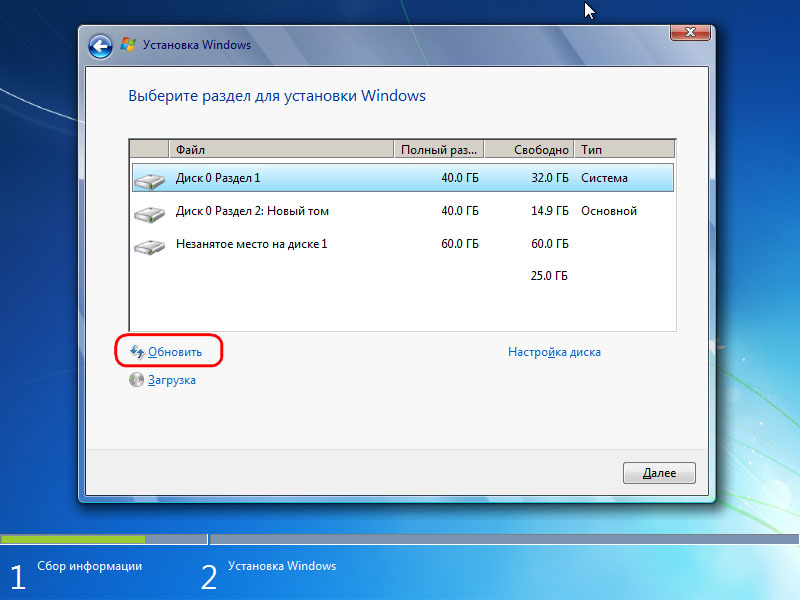
Имейте в виду, что в среде восстановления буквы дисков могут быть изменены. Системный обычно идет под литерой D. Убедиться в этом можно, выполнив команду
Если накопитель не найден или на нем отсутствует папка «Windows», то перебираем другие буквы.
Заключение
Форматирование дисков – процедура простая и понятная, но при ее выполнении следует помнить, что все данные будут уничтожены. Впрочем, их можно попытаться восстановить с помощью специального софта.
При работе с консолью будьте внимательнее при вводе команд, так как ошибка может привести к удалению нужной информации, а используя MiniTool Partition Wizard, применяйте операции по одной: это поможет избежать возможных сбоев с неприятными последствиями.
Отблагодарите автора, поделитесь статьей в социальных сетях.
Отформатировать любой локальный диск (кроме системного) или внешний жесткий диск можно используя средства самой операционной системы. Для форматирования системного раздела жесткого диска используется загрузочная флешка Windows 10.
Данная статья расскажет как отформатировать жесткий диск с Windows 10. Пользователю стоит разделять необходимость форматирования локального диска, системного диска или нового жесткого диска, так как способы решения задачи значительно отличаются. Средства операционной системы с легкостью позволяют отформатировать подключенный жесткий диск, и не позволяют — системный диск.
Быстрое или полное форматирование
Обычное форматирование дисков можно произвести используя средства операционной системы. Именно тогда пользователю и предстоит выбирать между быстрым и полным форматированием. Чтобы понять, почему полное форматирование занимает значительно больше времени, нужно узнать чем различаются полное и быстрое форматирование дисков.
- Быстрое форматирование — удаляет только данные о размещении файлов на диске.
 В то же время создается новый загрузочный сектор и формируется пустая файловая таблица указанного типа. По сути пространство не очищается, а становится не используемым. Это значит что системе даются полные права на перезапись всех данных. После такого форматирования возможно восстановление удаленных файлов.
В то же время создается новый загрузочный сектор и формируется пустая файловая таблица указанного типа. По сути пространство не очищается, а становится не используемым. Это значит что системе даются полные права на перезапись всех данных. После такого форматирования возможно восстановление удаленных файлов. - Полное форматирование — не только удаляет данные о размещении файлов, но и производит физическое обнуление записанных в секторах диска данных. Вместе с этим производится проверка накопителя на наличие поврежденных секторов, с автоматическим их исправлением. Если же говорить о полном форматировании, восстановить файлы сильно проблематично или вовсе не возможно.
Если же Вы собираетесь продавать свой жесткий диск рекомендуем выполнять полное форматирование диска. Так как при быстром форматировании производится простое разрешение перезаписи всех данных. По факту они не удаляются с диска, а со временем перезаписываются. Но при необходимости быстро освободить дисковое пространство поможет быстрое форматирование.
Как отформатировать диск в Windows 10
Проводник
Откройте мой компьютер или проводник, и выберите диск, которые необходимо форматировать. Дальше нажмите правой кнопкой мыши на локальном диске, и в контекстном меню выберите пункт Форматировать…
В открывшемся окне форматирования достаточно Восстановить параметры по умолчанию, и выбрав способ форматирования нажать кнопку Начать. Если же Вы не установили отметку на пункт Быстрое (очистка оглавления), тогда процесс форматирования может занять продолжительное время.
После чистой установки операционной системы пользователю нужно добавить Мой компьютер на рабочий стол Windows 10. Так как по умолчанию значок компьютера на рабочем столе отсутствует, и способы по добавлению были несколько изменены.
Управление дисками
- Откройте средство управления дисками выполнив команду diskmgmt.
 msc в окне Win+R.
msc в окне Win+R. - Дальше в контекстном меню нужного диска аналогично выберите Форматировать…
- В открывшемся окошке достаточно установить Быстрое форматирование, и нажать ОК.
Важно! Тип файловой системы и размер кластера лучше оставлять по умолчанию. При необходимости форматирование можно выполнить ещё раз. В сжатии файлов и папок сегодня необходимости нет.
Командная строка
Командная строка действительно является мощным средством для управления компьютеров в руках опытного пользователя. Через командную строку с легкостью можно отформатировать жесткий диск выполнив несколько команд в нужном порядке. Перед выполнением форматирования нужно обязательно запустить командную строку от имени администратора.
- В командной строке запустите утилиту управления дисками выполнив команду: diskpart.
- После чего узнайте номер тома нужного диска для форматирования выполнив команду: list volume.

- Теперь командой выберите диск (мне нужно отформатировать нулевой диск, измените цифру, в соответствии с Вашим диском) выполнив команду: select volume 0.
- Для форматирования диска через командую строку выполняем команду: format fs=ntfs quick.
После завершения форматирования пользователю выведется сообщение о том, что программа DiskPart успешно отформатировала том. В последней команде мы указали тип файловой системы ntfs и команду quick для быстрого форматирования. Тип файловой системы при необходимости можно изменить, а для полного — достаточно удалить команду быстрого форматирования.
Как отформатировать жесткий диск для установки Windows 10
В процессе установки в пользователя также есть возможность создавать, форматировать, удалять и расширять разделы на жестком диске. Для чистой установки операционной системы на диск пользователю просто необходимо выполнить его форматирование.
- В ходе установки пользователю достаточно выбрать тип установки — Выборочная: только установка Windows (для опытных пользователей).

- Дальше выделив системный диск нажать кнопку Форматировать.
Именно после такого форматирования можно будет установить операционную систему на этот диск.
Как отформатировать новый жесткий диск Windows 10
Зачастую после первого подключения компьютер не видит новый жесткий диск. В таком случае пользователю достаточно задать букву и путь к разделам жесткого диска или же инициализировать новый том. Если же после подключения нового жесткого диска у Вас в проводнике сразу же стали отображаться все разделы, тогда достаточно будет воспользоваться одним из вышеуказанных способов.
Средства операционной системы позволяют полноценно работать с разделами жесткого диска. Благодаря которым можно достаточно легко отформатировать жесткий диск в Windows 10. Пользователям необходимо только определиться какой способ форматирования лучше использовать. Для этого достаточно будет узнать основные отличия между быстрым и полным форматированием.
С процессом форматирования съёмного диска знаком каждый пользователь и проблем не возникает, чего нельзя сказать о форматировании жёсткого диска.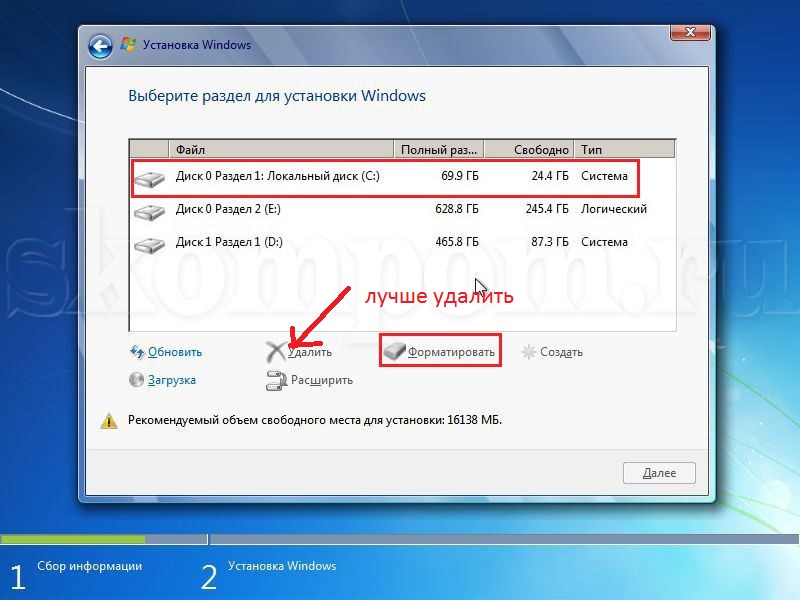 Здесь нужно не только правильно выполнить все действия, но и не допустить ошибки.
Здесь нужно не только правильно выполнить все действия, но и не допустить ошибки.
Изначально стоит отметить, что жёсткий диск необходимо разделять как на системный, так и несистемный, то есть диск D или Е, на котором зачастую хранят личную информацию: фильмы, музыку, фото и т д. Форматирование системного и несистемного жёсткого диска выполняется по-разному, а поэтому стоит ознакомиться с некоторыми способами выполнения данной операции.
Как отформатировать не системный диск в Windows 10?
Для того, чтобы отформатировать несистемный жёсткий диск, существует два простых способа.
Первый способ заключается в том, что нужно нажать правой кнопкой мыши на диске D и выбрать команду «Форматировать». Откроется новое окно. Необходимо выбрать формат и подтвердить действие.
Второй способ заключается в использовании командной строки. Для этого жмём правой кнопкой мыши на значке «Пуск» и выбираем «Командная строка (Администратор)».
Далее вводим команду «format /FS:NTFS D: /q», где D – это буква несистемного диска.
Запустится форматирование диска.
Отформатировать несистемный диск в Windows 10 можно ещё таким способом. Для этого выполняем следующие действия:
- Включаем компьютер. Жмём «Пуск», «Панель управления», выбираем «Администрирование» (если выставлен режим мелких значков) или «Система и безопасность» и далее «Администрирование».
- Откроется новое окно. Переходим по ветке к «Управлению дисками». Здесь в правом окне появится список всех носителей, которые имеет данный компьютер. Выбираем диск D.
- Если нажать правой кнопкой на диске, появится перечень операций. Выбираем «Форматировать». Подтверждаем действие и ждём завершения операции.
Способы форматирования системного диска с Windows 10
Следующим методом как отформатировать диск С с Windows 10 является использование среды восстановления или загрузки в безопасном режиме.
- Далее выбираем «Дополнительные параметры».
- На следующем этапе нужно выбрать «Командную строку».

- Чтобы форматирование диска прошло успешно, поочередности выполняем все действия.
- Вводим «diskpart», а после «list volume». Появится список дисков. Выбираем диск с Windows Чтобы определить какой именно, стоит ориентироваться по размеру накопителя.
- Для выбора вводим «select volume 2», где 2 – это цифра диска С.
- Для форматирования задаём команду «format quick fs=NTFS», где NTFS – это формат файловой системы.
Форматирование диска будет закончено через несколько минут. После необходимо перезагрузить компьютер.
Третьим способом, которым можно отформатировать жёсткий диск с Windows 10, является удаление всех данных на этапе чистой установки системы. Для этого выполняем следующие действия:
- Вставляем установочный диск в дисковод или подключаем флешку к ПК. Следуем указаниям установщика. Более подробная информация по ссылке. На этапе выбора диска для установки, выбираем системный диск и жмём «Форматировать».

4 способа форматирования дисков / разделов в Windows 10 G-ek.com
С процессом форматирования съёмного диска знаком каждый пользователь и проблем не возникает, чего нельзя сказать о форматировании жёсткого диска. Здесь нужно не только правильно выполнить все действия, но и не допустить ошибки.
Изначально стоит отметить, что жёсткий диск необходимо разделять как на системный, так и несистемный, то есть диск D или Е, на котором зачастую хранят личную информацию: фильмы, музыку, фото и т д. Форматирование системного и несистемного жёсткого диска выполняется по-разному, а поэтому стоит ознакомиться с некоторыми способами выполнения данной операции.
Читайте на SoftikBox:Как исправить ошибку «прежде чем использовать диск его нужно отформатировать»?
Содержание:
Для того, чтобы отформатировать несистемный жёсткий диск, существует два простых способа.
Первый способ заключается в том, что нужно нажать правой кнопкой мыши на диске D и выбрать команду «Форматировать».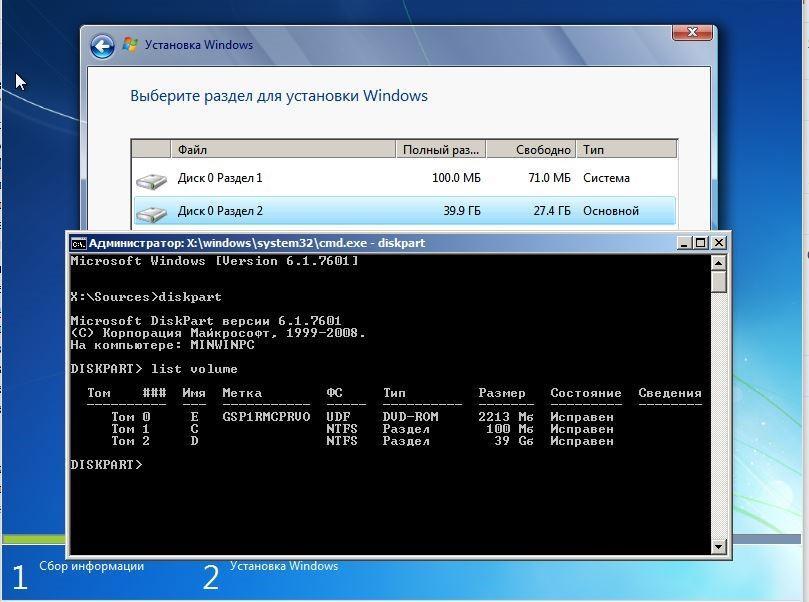 Откроется новое окно. Необходимо выбрать формат и подтвердить действие.
Откроется новое окно. Необходимо выбрать формат и подтвердить действие.
Второй способ заключается в использовании командной строки. Для этого жмём правой кнопкой мыши на значке «Пуск» и выбираем «Командная строка (Администратор)».
Далее вводим команду «format /FS:NTFS D: /q», где D – это буква несистемного диска.
Запустится форматирование диска.
Отформатировать несистемный диск в Windows 10 можно ещё таким способом. Для этого выполняем следующие действия:
- Включаем компьютер. Жмём «Пуск», «Панель управления», выбираем «Администрирование» (если выставлен режим мелких значков) или «Система и безопасность» и далее «Администрирование».
- Откроется новое окно. Переходим по ветке к «Управлению дисками». Здесь в правом окне появится список всех носителей, которые имеет данный компьютер. Выбираем диск D.
- Если нажать правой кнопкой на диске, появится перечень операций. Выбираем «Форматировать».
 Подтверждаем действие и ждём завершения операции.
Подтверждаем действие и ждём завершения операции.
Следующим методом как отформатировать диск С с Windows 10 является использование среды восстановления или загрузки в безопасном режиме.
- Для этого перезагружаем компьютер в безопасном режиме и выбираем раздел «Диагностика».
- Далее выбираем «Дополнительные параметры».
- На следующем этапе нужно выбрать «Командную строку».
- Чтобы форматирование диска прошло успешно, поочередности выполняем все действия.
- Вводим «diskpart», а после «list volume». Появится список дисков. Выбираем диск с Windows Чтобы определить какой именно, стоит ориентироваться по размеру накопителя.
- Для выбора вводим «select volume 2», где 2 – это цифра диска С.
- Для форматирования задаём команду «format quick fs=NTFS», где NTFS – это формат файловой системы.
Форматирование диска будет закончено через несколько минут. После необходимо перезагрузить компьютер.
Третьим способом, которым можно отформатировать жёсткий диск с Windows 10, является удаление всех данных на этапе чистой установки системы. Для этого выполняем следующие действия:
- Вставляем установочный диск в дисковод или подключаем флешку к ПК. Следуем указаниям установщика. Более подробная информация по ссылке. На этапе выбора диска для установки, выбираем системный диск и жмём «Форматировать».
- После удаления раздела, необходимо создать новый. Для этого в этом же окне нажимаем «Создать» и далее следуем инструкции.
Отформатировать любой локальный диск (кроме системного) или внешний жесткий диск можно используя средства самой операционной системы. Для форматирования системного раздела жесткого диска используется загрузочная флешка Windows 10. Так как при попытке форматирования системного диска будет выводится сообщение: Вы не можете отформатировать этот том, диск уже используется.
Данная статья расскажет как отформатировать жесткий диск с Windows 10.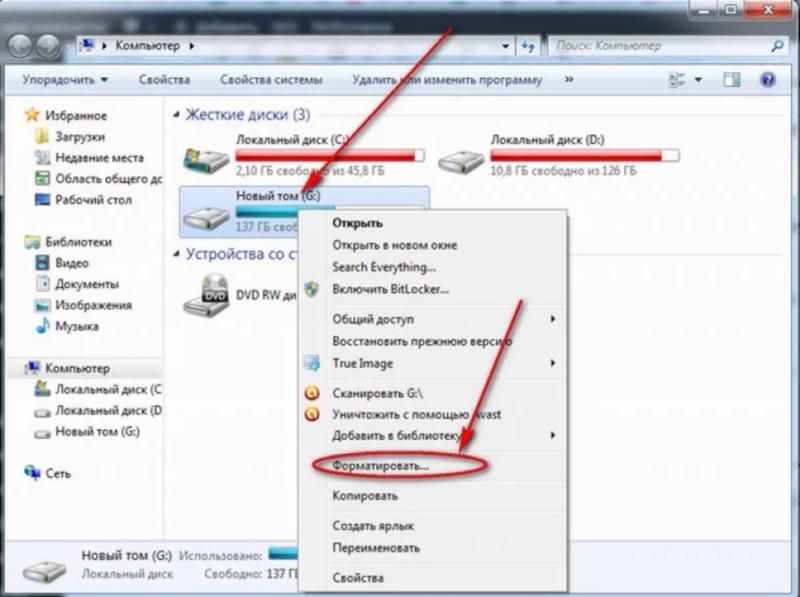 Пользователю стоит разделять необходимость форматирования локального диска, системного диска или нового жесткого диска, так как способы решения задачи значительно отличаются. Средства операционной системы с легкостью позволяют отформатировать подключенный жесткий диск, и не позволяют — системный диск.
Пользователю стоит разделять необходимость форматирования локального диска, системного диска или нового жесткого диска, так как способы решения задачи значительно отличаются. Средства операционной системы с легкостью позволяют отформатировать подключенный жесткий диск, и не позволяют — системный диск.
Быстрое или полное форматирование
Обычное форматирование дисков можно произвести используя средства операционной системы. Именно тогда пользователю и предстоит выбирать между быстрым и полным форматированием. Чтобы понять, почему полное форматирование занимает значительно больше времени, нужно узнать чем различаются полное и быстрое форматирование дисков.
- Быстрое форматирование — удаляет только данные о размещении файлов на диске. В то же время создается новый загрузочный сектор и формируется пустая файловая таблица указанного типа. По сути пространство не очищается, а становится не используемым. Это значит что системе даются полные права на перезапись всех данных.
 После такого форматирования возможно восстановление удаленных файлов.
После такого форматирования возможно восстановление удаленных файлов. - Полное форматирование — не только удаляет данные о размещении файлов, но и производит физическое обнуление записанных в секторах диска данных. Вместе с этим производится проверка накопителя на наличие поврежденных секторов, с автоматическим их исправлением. Если же говорить о полном форматировании, восстановить файлы сильно проблематично или вовсе не возможно.
Если же Вы собираетесь продавать свой жесткий диск рекомендуем выполнять полное форматирование диска. Так как при быстром форматировании производится простое разрешение перезаписи всех данных. По факту они не удаляются с диска, а со временем перезаписываются. Но при необходимости быстро освободить дисковое пространство поможет быстрое форматирование. См. также: Как очистить диск С от ненужных файлов в Windows 10.
Как отформатировать диск в Windows 10
Проводник
Откройте мой компьютер или проводник, и выберите диск, которые необходимо форматировать. Дальше нажмите правой кнопкой мыши на локальном диске, и в контекстном меню выберите пункт Форматировать…
Дальше нажмите правой кнопкой мыши на локальном диске, и в контекстном меню выберите пункт Форматировать…
В открывшемся окне форматирования достаточно Восстановить параметры по умолчанию, и выбрав способ форматирования нажать кнопку Начать. Если же Вы не установили отметку на пункт Быстрое (очистка оглавления), тогда процесс форматирования может занять продолжительное время.
После чистой установки операционной системы пользователю нужно добавить Мой компьютер на рабочий стол Windows 10. Так как по умолчанию значок компьютера на рабочем столе отсутствует, и способы по добавлению были несколько изменены.
Управление дисками
- Откройте средство управления дисками выполнив команду diskmgmt.msc в окне Win+R.
- Дальше в контекстном меню нужного диска аналогично выберите Форматировать…
- В открывшемся окошке достаточно установить Быстрое форматирование, и нажать ОК.

Важно! Тип файловой системы и размер кластера лучше оставлять по умолчанию. При необходимости форматирование можно выполнить ещё раз. В сжатии файлов и папок сегодня необходимости нет.
Командная строка
Командная строка действительно является мощным средством для управления компьютеров в руках опытного пользователя. Через командную строку с легкостью можно отформатировать жесткий диск выполнив несколько команд в нужном порядке. Перед выполнением форматирования нужно обязательно запустить командную строку от имени администратора.
- В командной строке запустите утилиту управления дисками выполнив команду: diskpart.
- После чего узнайте номер тома нужного диска для форматирования выполнив команду: list volume.
- Теперь командой выберите диск (мне нужно отформатировать нулевой диск, измените цифру, в соответствии с Вашим диском) выполнив команду: select volume 0.
- Для форматирования диска через командую строку выполняем команду: format fs=ntfs quick.

После завершения форматирования пользователю выведется сообщение о том, что программа DiskPart успешно отформатировала том. В последней команде мы указали тип файловой системы ntfs и команду quick для быстрого форматирования. Тип файловой системы при необходимости можно изменить, а для полного — достаточно удалить команду быстрого форматирования.
Как отформатировать жесткий диск для установки Windows 10
В процессе установки в пользователя также есть возможность создавать, форматировать, удалять и расширять разделы на жестком диске. Для чистой установки операционной системы на диск пользователю просто необходимо выполнить его форматирование.
- В ходе установки пользователю достаточно выбрать тип установки — Выборочная: только установка Windows (для опытных пользователей).
- Дальше выделив системный диск нажать кнопку Форматировать.
Именно после такого форматирования можно будет установить операционную систему на этот диск.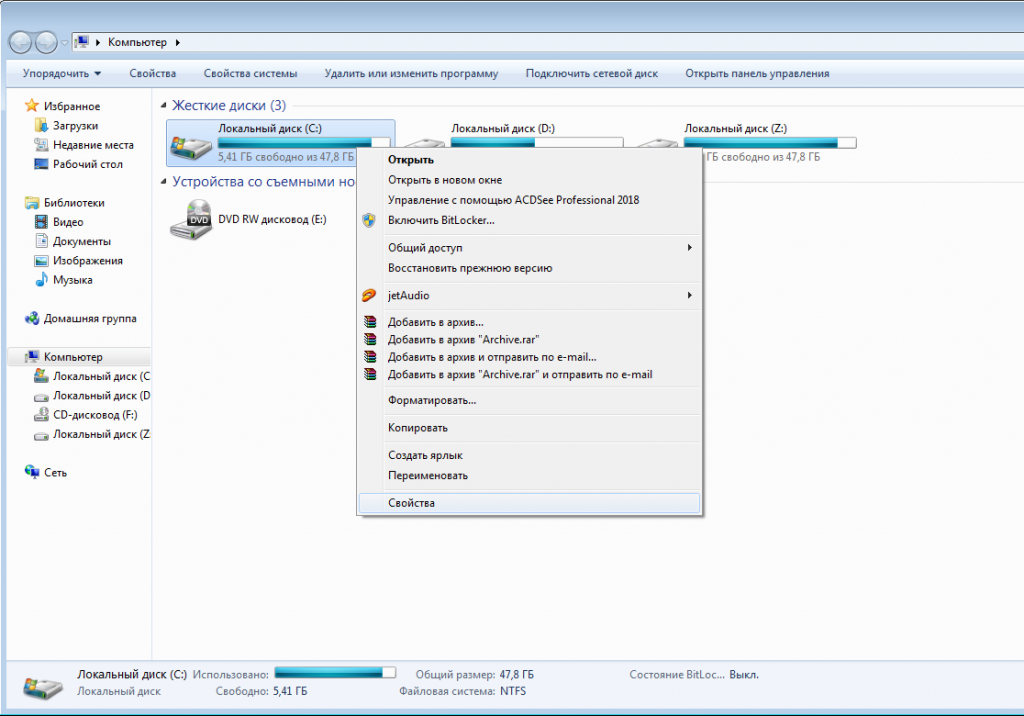
Как отформатировать новый жесткий диск Windows 10
Зачастую после первого подключения компьютер не видит новый жесткий диск. В таком случае пользователю достаточно задать букву и путь к разделам жесткого диска или же инициализировать новый том. Если же после подключения нового жесткого диска у Вас в проводнике сразу же стали отображаться все разделы, тогда достаточно будет воспользоваться одним из вышеуказанных способов.
Заключение
Средства операционной системы позволяют полноценно работать с разделами жесткого диска. Благодаря которым можно достаточно легко отформатировать жесткий диск в Windows 10. Пользователям необходимо только определиться какой способ форматирования лучше использовать. Для этого достаточно будет узнать основные отличия между быстрым и полным форматированием.
Практика форматирования жесткого диска существует очень давно. Сегодня оно стало более продвинутым, но сохранило свою простоту, как и прежде. «Десятка» здесь не исключение.
В этой статье постараемся рассказать обо всех методах форматирования HDD как несистемного, так и системного с ОС Windows 10.
Примечание. Прежде чем начать, убедитесь, что у вас созданы резервные копии всех персональных данных, потому что процесс форматирования полностью удалит информацию с HDD.
Зачем вообще это требуется?
Форматирование – процесс, стирающий все данные с винчестера, чтобы впоследствии записать на нем новые. Если вы заметили, что ваш ПК в последнее время работает медленнее обычного или HDD испытывает трудности с чтением и записью, то, возможно, пришло время для форматирования. Кроме того, не лишним будет сотворить то же самое с новым винчестером, который вы только что приобрели.
Как отформатировать несистемный HDD
Сначала потребуется перейти в «Управление дисками». Сделать это можно, нажав «Win» и набрав «Управление дисками». Выбираем «Создать и отформатировать разделы жесткого диска».
1. Файловая система.
Нам представлены следующие значения:
NTFS, exFAT и FAT32. NTFS – самая быстрая система, но наименее совместимая с другими устройствами.
FAT32, наоборот, универсален, но ограничивает размеры файлов.
exFAT является модернизированной версией FAT32, которая не имеет ограничений по размеру.
2. Размер кластера.
Чем больше размер блока, тем технически быстрее скорость чтения. Если вы используете винчестер для просмотра фильмов или игр, выберите больший размер блока. Если нет, можно указать меньший объем.
3. Быстрое форматирование.
При наличии свободного времени рекомендуем не выбирать эту версию.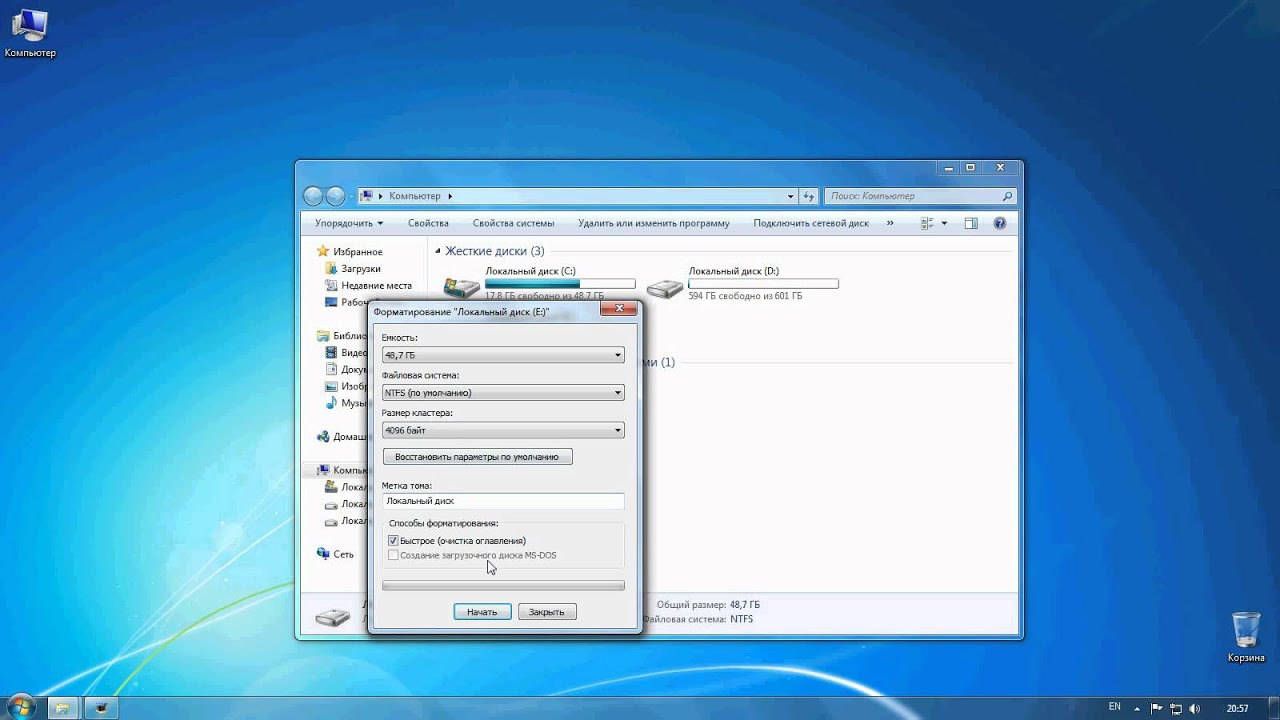 Полное форматирование сканирует HDD на присутствие поврежденных кластеров и исправляет их, что обеспечит лучшую производительность винчестера в будущем. После выбора нужного варианта жмите «Начать» и «OK». Если один из винчестеров новый и только что подключен, его не отформатируешь. Он будет обозначен как «Диск не распределен».
Полное форматирование сканирует HDD на присутствие поврежденных кластеров и исправляет их, что обеспечит лучшую производительность винчестера в будущем. После выбора нужного варианта жмите «Начать» и «OK». Если один из винчестеров новый и только что подключен, его не отформатируешь. Он будет обозначен как «Диск не распределен».
В этой надписи нет ничего страшного – просто нужно создать новый раздел в незанятой области.
1. Кликните на нераспределенный диск правой кнопкой мыши и жмите «Создать простой том».
2. Укажите пределы размера, а также букву будущего раздела.
3. Далее установите параметры. Мы предлагаем оставить те, которые стоят по умолчанию.
4. После этого просто следуйте дальнейшим инструкциям «Мастера». Создастся новый том, который форматируется, как и все остальные.
К слову, в окне настройки параметров, о котором мы писали чуть выше, в пункте 3, можете сразу выбрать «Быстрое форматирование» и сделать его еще на этапе создания.
Форматирование с применением Командной строки
Иногда из-за неправильной работы HDD или USB не получается выполнить процесс средствами Windows.
В таком случае стоит воспользоваться приложением DiskPart. DiskPart –это мощная утилита, долгое время бывшая частью Windows, позволяющая управлять разделами и томами с помощью функций. Это приложение часто может разрешить проблему там, где бессильны встроенные средства.
Примечание. Важно помнить, что DiskPart полностью удалит все данные с форматируемого винчестера. Поэтому перед началом операции рекомендуем выполнить резервное копирование.
А теперь перейдем к форматированию методом Командной строки.
1. Посредством Пуск запустите Командную строку в качестве Администратора.
2. Наберите diskpart и жмите «Enter».
3. Далее, чтобы получить список всех доступных дисков, наберите listdisk и жмите «Enter».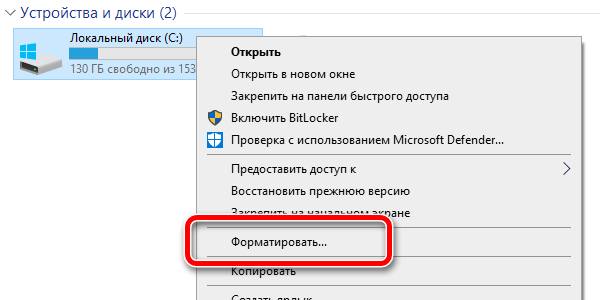
4. Определите HDD, который необходимо очистить. Затем выберите его, набрав: selectdisk [номер выбранного диска] и жмите «Enter».
5. Наберите clean для очистки HDD и жмите «Enter».
6. Задайте нужную файловую систему и вариант форматирования.
Например, вариант с быстрым форматированием в системе NTFS выглядит так: format FS=NTFS label=Disk quick
а для полного: format FS=NTFS label=Disk
Здесь, в первой и второй команде, не забудьте вместо Disk поставить свою метку тома.
7. По окончании процесса наберите exit, чтобы закрыть DiskPart.
Форматирование системного диска с Windows 10
Сразу отмечу: нельзя просто так отформатировать системный диск, ведь на нем присутствует сама система. Это действие невозможно осуществить, находясь в ОС.
Существует несколько вариантов разрешения данной проблемы: посредством загрузочного диска с ОС или с помощью безопасного режима.
Первый вариант
1. Перезапускаем ПК в среде Безопасного режима и отправляемся в «Диагностика» «Доп. параметры» «Командная строка».
2. После этого запускаем утилиту DiskPart и выполняем действия из предыдущего пункта.
Второй вариант
Если у вас имеется загрузочный диск с Windows 10, его можно использовать для форматирования системного диска. Для этого врубаем установщик системы и при выборе диска, на который установится ОС, выбираем наш диск С и далее «Форматировать». По окончании процесса создайте новый раздел и после двигайтесь по пунктам инструкции установщика.
Заключение
Подытожим — это все способы форматирования винчестера в Windows 10, о которых мы хотели вам рассказать. Эти же методы вы можете применять к твердотельным накопителям, флешкам и к другим внешним дискам.
Главное – не забудьте заранее сделать резервные копии.
полное форматирование пк виндовс 10, как форматировать жесткий диск в виндовс 10, форматировать диск с windows 10, как отформатировать жёсткий диск с windows 10, как отформатировать диск с windows 10, как форматировать ноутбук виндовс 10, форматирование windows 10, как в win10 переформатировать hdd, как форматировать диск при установке windows 10, как форматировать компьютер на windows 10 не удаляя виндовс, как отформатировать жесткий диск и установить windows 10, как форматировать новый жесткий диск в windows 10, как отформатировать виндовс 10, как сделать полное форматирование жесткого диска в windows 10, как форматировать жесткий диск на windows 10, win 10 форматирование после 7
- Просмотров: 3952
Используемые источники:
- https://softikbox.
 com/kak-pravilno-otformatirovat-disk-s-windows-10-16032.html
com/kak-pravilno-otformatirovat-disk-s-windows-10-16032.html - https://windd.ru/kak-otformatirovat-zhestkij-disk-s-windows-10/
- https://sector-pc.ru/blog/pro-windows/reshenie-problem/kak-otformatirovat-zhestkij-disk-v-windows-10.html
Как сбросить Windows 10 в исходное состояние
Если с компьютером возникают проблемы, то один из самых эффективных способов от них избавиться — переустановить Windows. Под этим мы подразумеваем чистую установку системы. Однако это не всегда удобно, к тому же нужен носитель с операционной системой, например, это может быть флешка или диск.
Фото: Depositphotos
Но можно обойтись и без ручной переустановки системы. Вместо этого, достаточно вернуть систему к исходному состоянию. В этом случае происходит сброс до заводских настроек. При этом сделать это можно с сохранением ваших файлов или с полной очисткой диска. Кроме того, вам не понадобится флешка или установочный диск с системой.
Кроме решения проблем с устройством, такая возможность еще может понадобиться, если вы хотите вернуть устройство обратно в магазин, продать или просто кому-то передать в пользование.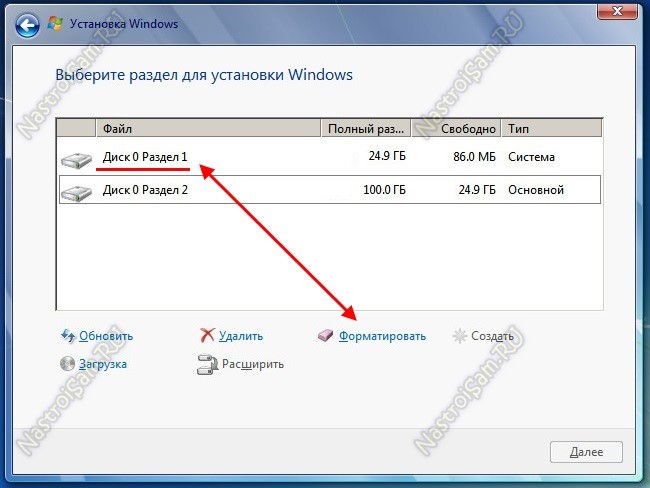
Несмотря на то что это относительно простой способ, в процессе могут возникнуть трудности. Так, в некоторых случаях Windows все же потребует установочный диск или флешку с системой. Лучше подготовить их заранее. О том, как создать флешку с Windows 10 читайте в нашем материале. Кроме того, заранее убедитесь, что у вас создана точка восстановления системы на случай, если что-то пойдет не так. Также рекомендуем сделать резервную копию важных данных.
Как бы то ни было, переустановка системы — серьезный шаг, поэтому мы рекомендуем пользоваться этим способом, когда больше ничего не помогает.
Сброс Windows 10 до исходного состояния
Нажмите Win + I, чтобы перейти в «Параметры». Зайдите в «Обновление и безопасность».
Найдите пункт «Вернуть компьютер в исходное состояние». Он идет самым первым в этом окне. Далее нажмите ниже «Начать».
Откроется окно, где вам нужно выбрать, будете ли вы сохранять файлы или нет. Во втором случае нужно будет выбрать дополнительные параметры.
Нажмите «Изменить параметры», что приведет вас в новое окно с двумя переключателями. Выбор здесь реализован немного нелогично: переключение ползунка меняет параметры удаления. Нажмите на переключатель, чтобы увидеть второй вариант действия.
На этом этапе нужно будет выбрать полную или быструю очистку. Полная занимает больше времени, но она надежнее. Выбирайте этот параметр, если хотите продать устройство или собираетесь кому-то его передать. Удаленные быстрой очисткой файлы можно будет восстановить, поэтому такой вариант не подойдет. Всего есть два параметра с переключателями. «Удаление данных» — можно просто удалить файлы или отформатировать диск, «Диски с данными» — можно очистить только системный диск или все диски.
Далее вам останется только подтвердить сброс и дождаться окончания процесса. Это может занять продолжительное время. В итоге вы получите чистую Windows, но учтите, что все предустановленные производителем приложения останутся.
Кроме того, такой сброс можно выполнить, если компьютер не запускается. В ноутбуках или брендовых десктопах с предустановленной лицензионной системой должна быть возможность запустить восстановление при загрузке системы. У каждого производителя есть сочетания клавиш, которые позволят войти в режим восстановления. Как правило, это клавиши из верхнего ряда клавиатуры: F9, F11 и т.д. Их нужно зажимать при включении устройства. Смотрите инструкцию к своей модели ноутбука или десктопа.
В ноутбуках или брендовых десктопах с предустановленной лицензионной системой должна быть возможность запустить восстановление при загрузке системы. У каждого производителя есть сочетания клавиш, которые позволят войти в режим восстановления. Как правило, это клавиши из верхнего ряда клавиатуры: F9, F11 и т.д. Их нужно зажимать при включении устройства. Смотрите инструкцию к своей модели ноутбука или десктопа.
Чистая установка Windows 10
Если первый способ по каким-либо причинам не сработал, то можно попробовать сделать чистую установку Windows. В этом случае сохраняется только предустановленный софт из Windows Store и личные файлы. Прочие предустановленные приложения будут удалены.
Снова нажмите Win + I, чтобы перейти в «Параметры». Зайдите в «Обновление и безопасность». Пролистайте вниз до пункта «Дополнительные параметры восстановления», кликните по «Узнайте, как начать заново с чистой установкой Windows». Подтвердите свое намерение в открывшемся окне.
Нажмите «Начало работы», затем «Далее». После окончания процесса Windows будет переустановлена. Как и в случае с откатом этот процесс может занять продолжительное время.
После окончания процесса Windows будет переустановлена. Как и в случае с откатом этот процесс может занять продолжительное время.
Это тоже интересно:
Во время загрузки произошла ошибка.Как отформатировать ноутбук с windows 10 полностью
Отформатировать любой локальный диск (кроме системного) или внешний жесткий диск можно используя средства самой операционной системы. Для форматирования системного раздела жесткого диска используется загрузочная флешка Windows 10. Так как при попытке форматирования системного диска будет выводится сообщение: Вы не можете отформатировать этот том, диск уже используется.
Данная статья расскажет как отформатировать жесткий диск с Windows 10. Пользователю стоит разделять необходимость форматирования локального диска, системного диска или нового жесткого диска, так как способы решения задачи значительно отличаются. Средства операционной системы с легкостью позволяют отформатировать подключенный жесткий диск, и не позволяют — системный диск.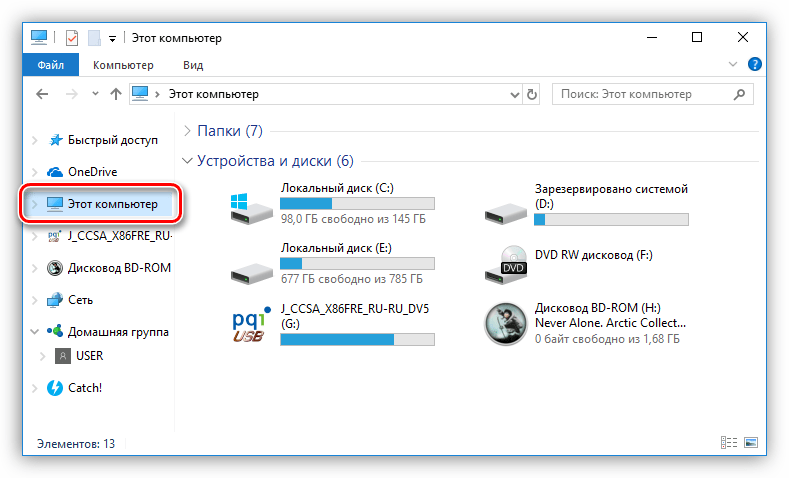
Быстрое или полное форматирование
Обычное форматирование дисков можно произвести используя средства операционной системы. Именно тогда пользователю и предстоит выбирать между быстрым и полным форматированием. Чтобы понять, почему полное форматирование занимает значительно больше времени, нужно узнать чем различаются полное и быстрое форматирование дисков.
- Быстрое форматирование — удаляет только данные о размещении файлов на диске. В то же время создается новый загрузочный сектор и формируется пустая файловая таблица указанного типа. По сути пространство не очищается, а становится не используемым. Это значит что системе даются полные права на перезапись всех данных. После такого форматирования возможно восстановление удаленных файлов.
- Полное форматирование — не только удаляет данные о размещении файлов, но и производит физическое обнуление записанных в секторах диска данных. Вместе с этим производится проверка накопителя на наличие поврежденных секторов, с автоматическим их исправлением.
 Если же говорить о полном форматировании, восстановить файлы сильно проблематично или вовсе не возможно.
Если же говорить о полном форматировании, восстановить файлы сильно проблематично или вовсе не возможно.
Если же Вы собираетесь продавать свой жесткий диск рекомендуем выполнять полное форматирование диска. Так как при быстром форматировании производится простое разрешение перезаписи всех данных. По факту они не удаляются с диска, а со временем перезаписываются. Но при необходимости быстро освободить дисковое пространство поможет быстрое форматирование. См. также: Как очистить диск С от ненужных файлов в Windows 10.
Как отформатировать диск в Windows 10
Проводник
Откройте мой компьютер или проводник, и выберите диск, которые необходимо форматировать. Дальше нажмите правой кнопкой мыши на локальном диске, и в контекстном меню выберите пункт Форматировать…
В открывшемся окне форматирования достаточно Восстановить параметры по умолчанию, и выбрав способ форматирования нажать кнопку Начать. Если же Вы не установили отметку на пункт Быстрое (очистка оглавления), тогда процесс форматирования может занять продолжительное время.
После чистой установки операционной системы пользователю нужно добавить Мой компьютер на рабочий стол Windows 10. Так как по умолчанию значок компьютера на рабочем столе отсутствует, и способы по добавлению были несколько изменены.
Управление дисками
- Откройте средство управления дисками выполнив команду diskmgmt.msc в окне Win+R.
- Дальше в контекстном меню нужного диска аналогично выберите Форматировать…
- В открывшемся окошке достаточно установить Быстрое форматирование, и нажать ОК.
Важно! Тип файловой системы и размер кластера лучше оставлять по умолчанию. При необходимости форматирование можно выполнить ещё раз. В сжатии файлов и папок сегодня необходимости нет.
Командная строка
Командная строка действительно является мощным средством для управления компьютеров в руках опытного пользователя. Через командную строку с легкостью можно отформатировать жесткий диск выполнив несколько команд в нужном порядке. Перед выполнением форматирования нужно обязательно запустить командную строку от имени администратора.
Перед выполнением форматирования нужно обязательно запустить командную строку от имени администратора.
- В командной строке запустите утилиту управления дисками выполнив команду: diskpart.
- После чего узнайте номер тома нужного диска для форматирования выполнив команду: list volume.
- Теперь командой выберите диск (мне нужно отформатировать нулевой диск, измените цифру, в соответствии с Вашим диском) выполнив команду: select volume 0.
- Для форматирования диска через командую строку выполняем команду: format fs=ntfs quick.
После завершения форматирования пользователю выведется сообщение о том, что программа DiskPart успешно отформатировала том. В последней команде мы указали тип файловой системы ntfs и команду quick для быстрого форматирования. Тип файловой системы при необходимости можно изменить, а для полного — достаточно удалить команду быстрого форматирования.
Как отформатировать жесткий диск для установки Windows 10
В процессе установки в пользователя также есть возможность создавать, форматировать, удалять и расширять разделы на жестком диске. Для чистой установки операционной системы на диск пользователю просто необходимо выполнить его форматирование.
Для чистой установки операционной системы на диск пользователю просто необходимо выполнить его форматирование.
- В ходе установки пользователю достаточно выбрать тип установки — Выборочная: только установка Windows (для опытных пользователей).
- Дальше выделив системный диск нажать кнопку Форматировать.
Именно после такого форматирования можно будет установить операционную систему на этот диск.
Как отформатировать новый жесткий диск Windows 10
Зачастую после первого подключения компьютер не видит новый жесткий диск. В таком случае пользователю достаточно задать букву и путь к разделам жесткого диска или же инициализировать новый том. Если же после подключения нового жесткого диска у Вас в проводнике сразу же стали отображаться все разделы, тогда достаточно будет воспользоваться одним из вышеуказанных способов.
Средства операционной системы позволяют полноценно работать с разделами жесткого диска. Благодаря которым можно достаточно легко отформатировать жесткий диск в Windows 10. Пользователям необходимо только определиться какой способ форматирования лучше использовать. Для этого достаточно будет узнать основные отличия между быстрым и полным форматированием.
Пользователям необходимо только определиться какой способ форматирования лучше использовать. Для этого достаточно будет узнать основные отличия между быстрым и полным форматированием.
Блог о модемах, роутерах и gpon ont терминалах.
Конечно, современные пользователи персональных компьютеров и ноутбуков значительно более продвинуты в плане IT технологий чем это было лет 10 назад. Многое уже вошло в обиход и обычный уклад жизни. Я в своей практике встречал компьютеры, где операционная система Windows не переустанавливась около 7 лет. Сейчас, конечно, такое практически не встретишь — народ постоянно ставит какие-то программы, обновления, игры, с которыми в систему попадает ещё куча нужного и не очень программного обеспечения. С торрентов качается куча фильмов и музыки, в результате чего на локальных дисках уже не остается места. Поэтому перед пользователем рано или поздно встает вопрос — как отфоматировать жесткий диск для переустановки Windows либо освобождения свободного места. Это нехитрое действие для неопытного пользователя может стать серьёзным препятствием. Поэтому в рамках этой статьи я постараюсь рассказать о том, каким образом форматировать системный диск (обычно, это диск C:), локальные диски компьютера, а так же внешний съемный жесткий диск.
Это нехитрое действие для неопытного пользователя может стать серьёзным препятствием. Поэтому в рамках этой статьи я постараюсь рассказать о том, каким образом форматировать системный диск (обычно, это диск C:), локальные диски компьютера, а так же внешний съемный жесткий диск.
Форматируем диск в Windows
Начну, пожалуй, со встроенных инструментов операционной системы Windows.
Помнится, несколько лет назад ко мне обратился знакомый с такой проблемой, что система не даёт ему форматнуть один из разделов. Как оказалось он пытался полностью стереть системный раздел Windows из-под неё же. Конечно это не получилось. Дело в том, что современная операционная система — будь то Windows 7, 8 или новомодная 10-ка — не даст отформатировать системный диск на котором она установлена. Таким образом, из-под операционной системы можно форматнуть только дополнительные разделы — как правило, это диск D:, E: и т.д., а так же внешний съемный диск или флешку. Для этого есть три простых способа, о которых я подробно расскажу ниже:
Первый — прямо из проводника Windows. Кликаем правой кнопкой мыши на логическом диск. Откроется контекстное меню, в котором выбираем пункт «Форматировать»:
Кликаем правой кнопкой мыши на логическом диск. Откроется контекстное меню, в котором выбираем пункт «Форматировать»:
В ответ на это действие, Вы должны увидеть вот такое окно:
Файловую систему в случае Виндовс оптимальнее всего выбирать NTFS — в ней нет ограничений от FAT32, она более надёжна.
«Размер кластера» оставьте в значении по-умолчанию.
Если вам нужно просто быстро очистить диск — поставьте галку «Быстрое (Очистка оглавления)».
Нажимаем кнопку «Начать» и ждём. Запаситесь терпением. Времени этот процесс займёт тем больше, чем больше объём диска и иногда может занять несколько часов.
Второй — системная консоль «Управление дисками»:
Здесь Вы тоже можете увидеть установленные в компьютере жесткие диски и то, как они разделены на логические. Кликаем правой кнопкой мыши на нужном диске и выбираем пункт «Форматировать» чтобы открыть вот такое окно:
Несмотря на то, что окно несколько отличается от такого же в первом способе, поля и пункты полностью идентичны.
Третий — командная строку Windows. Для этого её надо запустить с правами Администратора, кликнув на значке правой кнопкой мыши:
Теперь пишем команду для форматирования:
Здесь X — это имя логического диска. Т.е. например, format E:
Если надо указать дополнительно файловую систему — надо добавить аргумент /FS:<файловая система>. Пример: format E: /FS:NTFS
Для FAT 32 соответственно:
В случае быстрого форматирования — поставьте ключ /q, т.е. команда будет выглядеть так: format E: /q
Нажимаем кнопку Enter. Система спросит Приступить — Да или Нет? Нажимаем кнопку Y и ждем окончания процесса.
Как отформатировать системный диск с Windows (через БИОС)
Для этой цели Вам понадобится установочный диск Windows 7 или Windows 8, либо загрузочная флешка. Тем более, это будет нужно для установки новой системы. Так же Вам необходимо будет в BIOS компьютера выставить загрузку с этого носителя.
А дальше есть 2 пути.
1. С помощью встроенных средств установщика.
Тут всё просто — проходим этапы установки операционной системы Windows 7, 8 или 8.1 и останавливаемся на этапе выбора системного диска:
Кликаем на старый системный диск, затем на значок «Настройка диска». таким образом отобразиться панель доступных действий. Нажимаем на кнопку «Форматировать» и ждем завершения процесса, после чего можно продолжать установку операционной системы.
2. С помощью сторонних программ.
На многих сборках Windows 7 и Windows 8 присутствует дополнительные инструменты для работы с компьютером. По старинке их называют LiveCD, хотя они уже давно перекочевали и на USB-носители. В их составе есть и утилиты для работы с жестким диском. Самые популярные и наиболее часто встречающиеся — это Acronis Disk Director Suite и Paragon.
Acronis Disk Director Suite — очень удобный инструмент, присутствующий, наверное, в 75% сборок и LiveCD.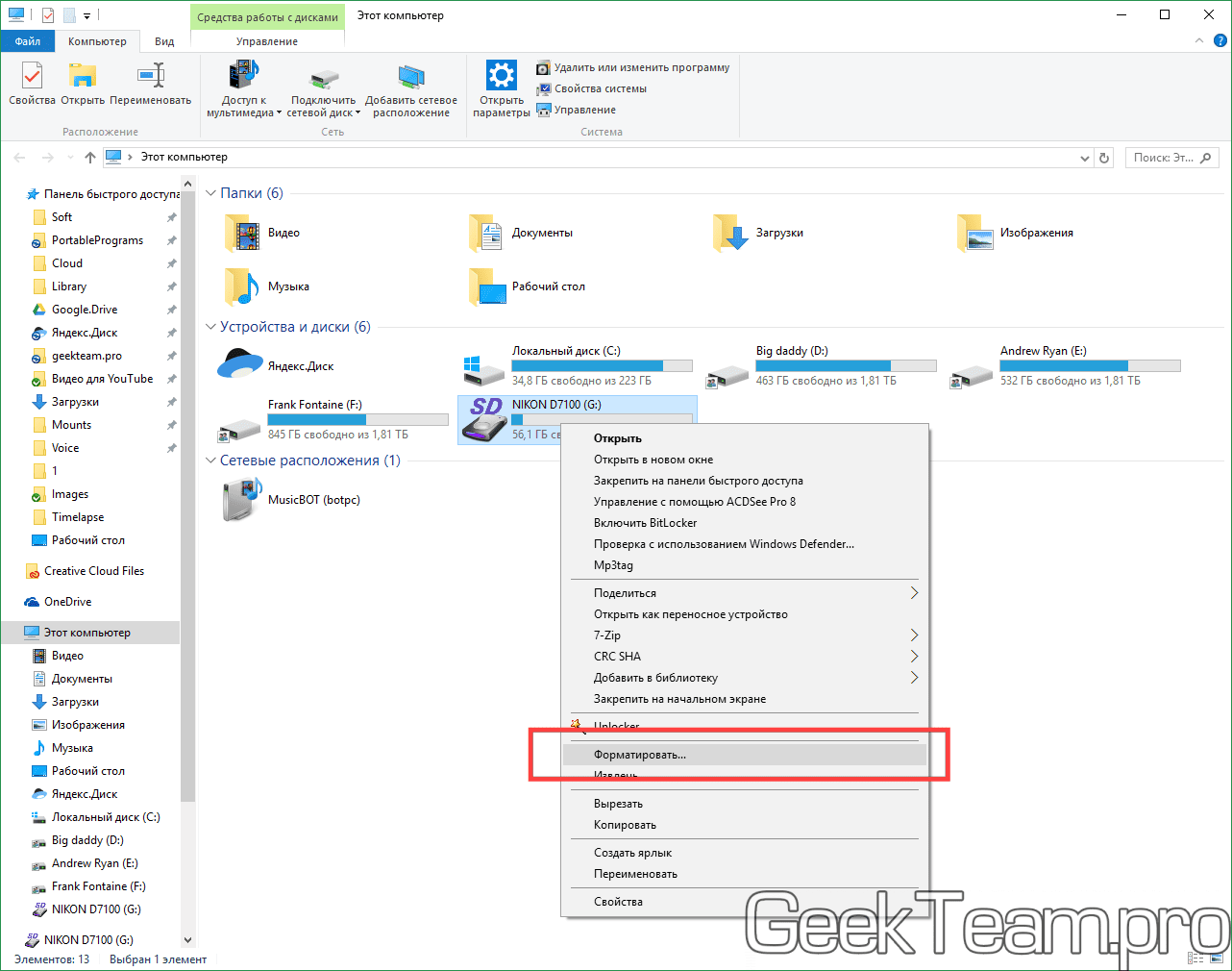 После загрузки приложения, в главном окне выбираем системный диск (как правило, C:) и кликаем на нём правой кнопкой мыши:
После загрузки приложения, в главном окне выбираем системный диск (как правило, C:) и кликаем на нём правой кнопкой мыши:
Выбираем пункт «Форматировать».
Выбираем файловую систему и нажимаем ОК. Остаётся только кликнуть на значок «Выполнить» с финишным флагом и ждать завершения. В Acronis вся процедура займет несколько минут — это в сотни раз быстрее, чем из-под Windows. Можно перезагружаться.
Paragon Hard Disk Mananger — ещё одна из лучших и старейших программ для работы с жестким диском. Принцип примерно такой же, как и в Акронис — выбираем диск и кликаем правой кнопкой:
Выбираем пункт «Format Partition» и получаем такое окно:
Выбираем тип файловой системы, нажимаем на «Format» и ждём результат. После завершения процесса — перезагружаемся.
С процессом форматирования съёмного диска знаком каждый пользователь и проблем не возникает, чего нельзя сказать о форматировании жёсткого диска. Здесь нужно не только правильно выполнить все действия, но и не допустить ошибки.
Изначально стоит отметить, что жёсткий диск необходимо разделять как на системный, так и несистемный, то есть диск D или Е, на котором зачастую хранят личную информацию: фильмы, музыку, фото и т д. Форматирование системного и несистемного жёсткого диска выполняется по-разному, а поэтому стоит ознакомиться с некоторыми способами выполнения данной операции.
Как отформатировать не системный диск в Windows 10?
Для того, чтобы отформатировать несистемный жёсткий диск, существует два простых способа.
Первый способ заключается в том, что нужно нажать правой кнопкой мыши на диске D и выбрать команду «Форматировать». Откроется новое окно. Необходимо выбрать формат и подтвердить действие.
Второй способ заключается в использовании командной строки. Для этого жмём правой кнопкой мыши на значке «Пуск» и выбираем «Командная строка (Администратор)».
Далее вводим команду «format /FS:NTFS D: /q», где D – это буква несистемного диска.
Запустится форматирование диска.
Отформатировать несистемный диск в Windows 10 можно ещё таким способом. Для этого выполняем следующие действия:
- Включаем компьютер. Жмём «Пуск», «Панель управления», выбираем «Администрирование» (если выставлен режим мелких значков) или «Система и безопасность» и далее «Администрирование».
- Откроется новое окно. Переходим по ветке к «Управлению дисками». Здесь в правом окне появится список всех носителей, которые имеет данный компьютер. Выбираем диск D.
- Если нажать правой кнопкой на диске, появится перечень операций. Выбираем «Форматировать». Подтверждаем действие и ждём завершения операции.
Способы форматирования системного диска с Windows 10
Следующим методом как отформатировать диск С с Windows 10 является использование среды восстановления или загрузки в безопасном режиме.
- Далее выбираем «Дополнительные параметры».
- На следующем этапе нужно выбрать «Командную строку».

- Чтобы форматирование диска прошло успешно, поочередности выполняем все действия.
- Вводим «diskpart», а после «list volume». Появится список дисков. Выбираем диск с Windows Чтобы определить какой именно, стоит ориентироваться по размеру накопителя.
- Для выбора вводим «select volume 2», где 2 – это цифра диска С.
- Для форматирования задаём команду «format quick fs=NTFS», где NTFS – это формат файловой системы.
Форматирование диска будет закончено через несколько минут. После необходимо перезагрузить компьютер.
Третьим способом, которым можно отформатировать жёсткий диск с Windows 10, является удаление всех данных на этапе чистой установки системы. Для этого выполняем следующие действия:
- Вставляем установочный диск в дисковод или подключаем флешку к ПК. Следуем указаниям установщика. Более подробная информация по ссылке. На этапе выбора диска для установки, выбираем системный диск и жмём «Форматировать».

Как сбросить windows 10 в исходное состояние
Windows 10 включает в себя одну опцию Вернуть компьютер в исходное состояние, которая быстро восстанавливает Windows, его конфигурацию до заводских настроек по умолчанию. Сбросить Windows 10 быстрее и удобнее, чем переустановить Windows с нуля, воспользовавшись установочным диском или флешкой или с помощью раздела восстановления системы для Вашего устройства. Во время процесса восстановления система спросит, оставлять ли Ваши личные папки и файлы.
В отличии от десятки Windows 8 содержит две отдельные опции:
- Восстановление компьютера без удаления файлов;
- Удаление всех данных и переустановка Windows.
Но по сути все эти опции работают одинаково в обоих системах. И поэтому далее я буду показывать всё на примерах Windows 10, но которые полностью аналогичны всем процессам в Windows 8. Давайте выясним какие шаги совершает система чтобы сбросить Windows до состояния «только что установлена» в Windows 10 и Windows 8.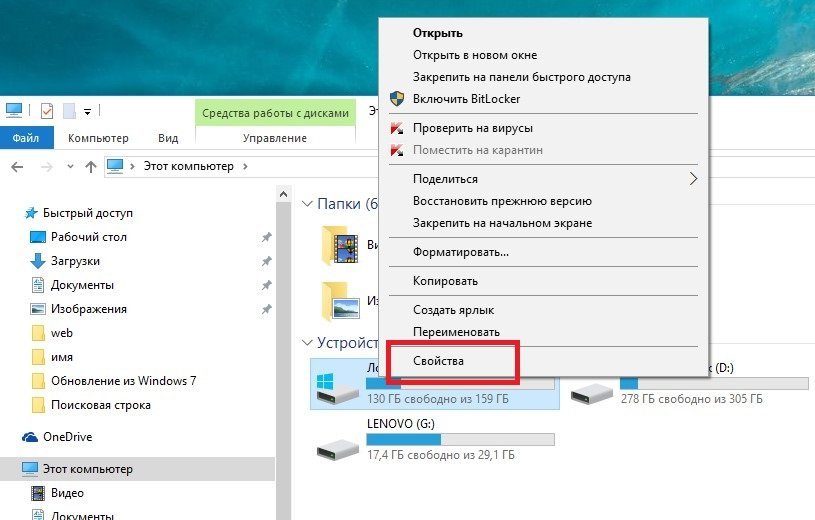
Что значит «сбросить Windows 10»?
При использовании функции сбросить Windows 10, Windows сбрасывается в состояние по умолчанию. Т.е. если Вы приобрели компьютер с предустановленной операционной системой Windows 10, Ваш компьютер восстановится до этого первоначального состояния как «после покупки». Установленное программное обеспечение и драйверы, поставляемые с ПК, будут находится в состоянии как на момент покупки ПК.
Если Вы установили Windows 10 самостоятельно, то сброс системы Windows будет означать откат и восстановление системы в самое первоначальное состояние сразу же после её установки.
В каждом случае Вы можете выбрать хотите ли Вы сохранить личные файлы или удалить их. При этом все установленные приложения, их параметры и настройки системы будут удалены. Это гарантирует, что Вы получите «чистую» систему. Любые проблемы, вызванные программным обеспечением сторонних производителей, сбои самой системы, вызванные вредоносными программами или ошибками пользователя при настройке системы будут полностью исправлены. Точнее они просто перестанут существовать на «чистой» системе.
Точнее они просто перестанут существовать на «чистой» системе.
Процесс сброса очень похож на установку Windows с нуля.
Шаги при сбросе системы Windows 10
Microsoft процесс сброса системы Windows поясняет следующим образом:
- Персональный компьютер перезагружается в Windows RE — среду восстановления Windows;
- Windows RE стирает и форматирует существующие разделы Windows перед установкой новой копии Windows.
- ПК перезагружается в новую копию Windows.
Причём, когда Вы выбираете опцию сохранения папок и файлов, перед удалением текущей системы Windows, Windows RE сканирует жёсткий диск на наличие личных папок и файлов. Найденные личные файлы она откладывает в сторону, устанавливает новую копию Windows, и возвращает файлы туда, где они были найдены.
Как выполнить сброс системы Windows 10?
Для сброса компьютера к заводским настройкам на Windows 10, откройте Параметры, далее выберите раздел Обновление и безопасность, затем перейдите в категорию Восстановление. Правее под Вернуть компьютер в исходное состояние нажимите кнопку Начать.
Правее под Вернуть компьютер в исходное состояние нажимите кнопку Начать.
Далее нужно выбрать или Сохранить мои файлы или Удалить всё. (В Windows 8 это две отдельные кнопки Начать).
Если Вы выберете Сохранить мои файлы, Windows сбросит систему в состояние по умолчанию, удалив установленные приложения и настройки, но сохранит Ваши личные файлы. При выборе Удалить всё Windows удалит всё, включая Ваши личные файлы.
Выбирая вариант Удалить всё советую на всякий случай каждый раз делать резервную копию папок и файлов. Случаи бывают разные и лишний резервный архив файлов ещё никому не помешал, который всегда можно удалить за ненадобностью.
Сбросить систему из загрузочного меню
Если Ваш компьютер с Windows 8 или 10 не загружается, можете сбросить его из меню параметров загрузки. Это меню будет появляться автоматически, если Windows не может нормально загрузиться.
Это меню будет появляться автоматически, если Windows не может нормально загрузиться.
Выберите Поиск и устранение неисправностей и далее Вернуть компьютер в исходное состояние.
Затем будет показан знакомый Вам диалог выбора: сохранять или не сохранять личные файлы.
Сбросить Windows 10 и получить систему без дополнительного ПО
Опция Вернуть компьютер в исходное состояние очень удобная штуку, но есть одна проблема: обычно производители ПК, особенно ноутбуков, предустанавливают в систему много брендового программного обеспечения, отвечающего за восстановление системы, скачивание драйвером и рекламирующего самого производителя железа. Даже если Вы сразу после покупки системы весь этот мусор снесли, то сброс такой системы вернёт все приложения производителя в первоначальное состояние.
К счастью, с последнее обновление v1607 для Windows 10 теперь содержит дополнительный способ получить свежую систему Microsoft Windows 10. В разделе Обновление и безопасность, перейдите в категорию Восстановление и нажмите на ссылку Узнайте как начать заново с чистой установкой Windows.
В разделе Обновление и безопасность, перейдите в категорию Восстановление и нажмите на ссылку Узнайте как начать заново с чистой установкой Windows.
На странице Новый старт с чистой установкой Windows 10 есть ссылка на бесплатный инструмент, который прямо из Вашей установленной системы скачает чистую Windows 10 прямо с сервера Microsoft и установит её на Вашей системе.Аппаратные драйверы будут автоматически загружены из Центра обновления Windows, после того, как система закончит установку. Если вдруг нужного драйвера или утилиты в Центре обновления Windows не будут найдены, Вы сможете найти их на сайте производителя Вашего ПК.
Новая опция Сбросить Windows является очень полезной для многих пользователей. Теперь не нужно вспоминать где у тебя завалялась установочная флешка или диск с операционной системой. Буквально за пару кликов теперь можно переустановить систему Windows и при этом не задумываться о временной резервации личных файлов.
Как отформатировать жесткий диск | Интернет и компьютер
После подключения нового жесткого диска у пользователей часто возникают трудности с его форматированием. В данной статье мы рассмотрим несколько способов, как отформатировать жесткий диск с помощью Windows.
Важное замечание: Форматирование приводит к удалению всех данных на жестком диске. Поэтому перед тем, как что-то форматировать, убедитесь, что на диске нет никаких важных для вас файлов.
Содержание
Как отформатировать жесткий диск с помощью контекстного меню
Самый простой способ отформатировать жесткий диск это воспользоваться соответствующей функцией в контекстном меню. Для этого откройте окно «Мой компьютер» и кликните правой кнопкой мышки по диску, который хотите форматировать. После этого выберите пункт «Форматировать».
После этого появится небольшое окно с настройками форматирования жесткого диска. Здесь можно выбрать файловую систему, размер единицы распределения и метку тома. Если вы не знаете, какие настройки выбрать, то просто оставьте все по умолчанию и нажмите на кнопку «Начать».
Если вы не знаете, какие настройки выбрать, то просто оставьте все по умолчанию и нажмите на кнопку «Начать».
Как отформатировать жесткий диск с помощью «Управления дисками»
Еще один способ отформатировать жесткий диск с помощью встроенных средств это программа «Управления дисками». Для того чтобы открыть данную программу нажмите комбинацию клавиш Windows+R и в появившемся окне введите команду «diskmgmt.msc».
В результате пред вами откроется окно со списком жестких дисков. Для того чтобы отформатировать жесткий диск найдите здесь нужный вам диск, кликните по нему правой кнопкой мышки и выберите пункт «Форматировать».
После этого появится окно с настройками форматирования. Здесь можно выбрать метку тома, файловую систему и размер кластера. Если вы не уверены в том, какие настройки вам нужны, то можете просто оставить стандартные. Для того чтобы запустить форматирование диска просто нажмите на кнопку «Ok».
Как отформатировать жесткий диск с помощью «Командной строки»
Для того чтобы отформатировать жесткий диск через «Командную строку», вам необходимо запустить ее от имени администратора. Если у вас Windows 10, то вы можете просто кликнуть правой кнопкой мышки по кнопке «Пуск» и выбрать пункт «Командная строка (администратор)».
Если у вас Windows 10, то вы можете просто кликнуть правой кнопкой мышки по кнопке «Пуск» и выбрать пункт «Командная строка (администратор)».
Если же вы используете Windows 7, то для того чтобы запустить «Командную строку» с правами администратора откройте меню «Пуск» и введите в поиск команду «cmd». После того как система найдет программу, кликните по ней правой кнопкой мышки и выберите «Запуск от имени администратора».
После того, как вы запустили командную строку, можно приступать к форматированию жесткого диска. Для этого необходимо ввести примерно вот такую команду:
- FORMAT X: /FS:NTFS /V:MyDisk /Q
Если подробно то:
- X: — это буква жесткого диска, который вы хотите отформатировать;
- /FS:NTFS – файловая система NTFS4
- /V:MyDisk – название (или метка) диска;
- /Q – быстрое форматирование;
Для того чтобы узнать больше о том, какие параметры поддерживает команда «FORMAT», введите в командную строку «FORMAT /?».
Как отформатировать жесткий диск при установке Windows
Если вы еще не установили Windows, то вы можете отформатировать жесткий диск на этапе установки. Для этого запустите установку Windows и следуйте инструкциям установщика, пока на экране не появится список доступных жестких дисков. После этого выберите жесткий диск, нажмите на кнопку «Новый» (для того чтобы создать раздел) и укажите размер системного раздела. Таким же способом создайте раздел под данные.
После того как вы разметили жесткий диск на разделы, вы можете их отформатировать. Для этого необходимо выделить нужный раздел и нажать на кнопку «Форматировать». Отформатируйте раздел под Windows и раздел под данные.
После того как вы разметили жесткий диск на разделы и отформатировали их, можно продолжать установку Windows. Для этого выберите раздел под Windows и нажмите на кнопку «Далее».
Как форматировать жесткий диск в Windows 7?
Как отформатировать жесткий диск с Windows 10 за 5 минут?
Форматирование жесткого диска в Windows 10 – это необходимая процедура, которую можно проводить разными способами.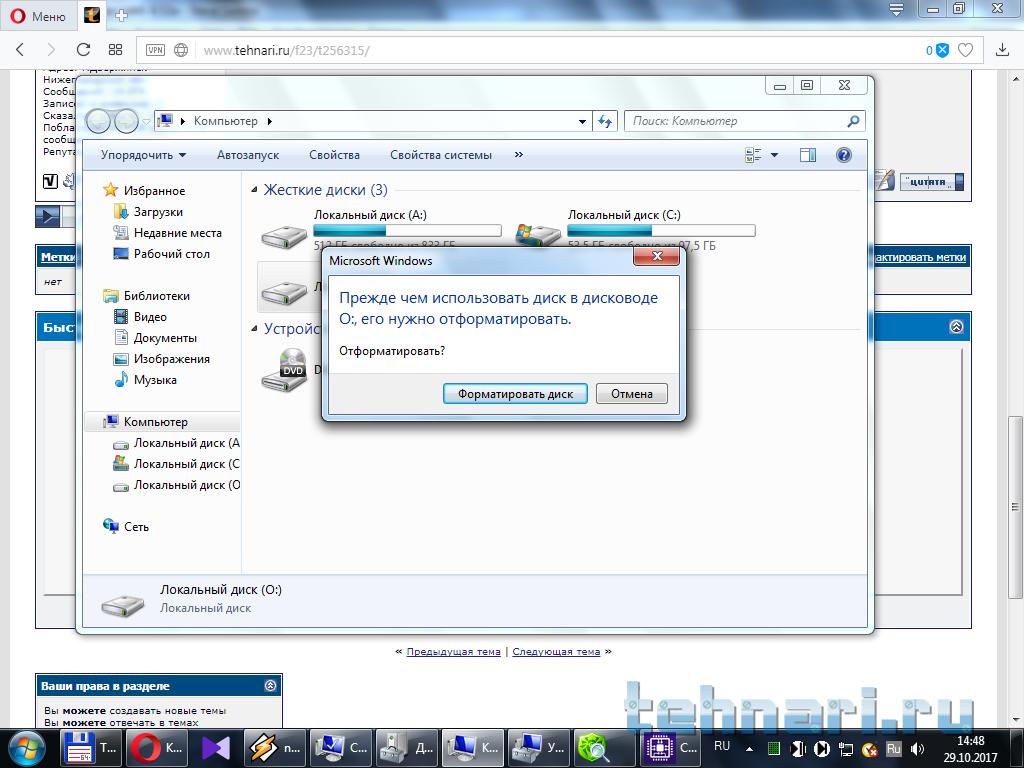 Если на этом диске (разделе) не установлена операционная система, операции проводятся в самой ОС. Для форматирования HDD, установленного в качестве системного используются специальные программы, загружаемые с подключенного диска.
Если на этом диске (разделе) не установлена операционная система, операции проводятся в самой ОС. Для форматирования HDD, установленного в качестве системного используются специальные программы, загружаемые с подключенного диска.
ВНИМАНИЕ! Если вы хотите после этого переустановить Windows, то делается это как раз во время установки.
Проводник
Форматирование диска в Windows 10 можно сделать через системную утилиту управления и организации файлов – «Проводник». Инструкция, следующая:
- Откройте «Проводник» и перейдите в «Этот компьютер».
- Нажмите ПКМ по ярлыку нужного накопителя (внешне подключенного по USB или внутреннего по SATA) и выберите «Форматировать..».
- Далее выберите файловую систему, в которую трансформируется эта область накопителя. Дайте ей имя и отмените «Быстрое», если не желаете очищать только заголовки информации. При подобном форматировании, информация останется на винчестере (ее можно будет восстановить), а при записи новых данных будет идти перезапись данных.

- Кликайте «Начать». При быстрой очистке информации процесс займет не более минуты. Стандартное удаление всех данных затягивается и зависит от ёмкости винчестера.
Управление дисками
Более продвинутый функционал работы со всеми накопителями находится в интегрированном программном обеспечении Виндовс – «Управление дисками». Отформатировать диск Windows 10 можно так:
- Нажмите «Win+R» и введите «diskmgmt.msc».
- Зайдя в приложение, кликните нужный вам накопитель, в основном окне, где все они выстроены в качестве таблицы.
- Тапните ПКМ по нему, затем «Форматировать».
- Подтвердите свой выбор, после назначения необходимых параметров. Файловую систему и размеры кластера оставляйте те, что назначены по умолчанию.
Эта утилита разрешает еще складывать разбитые разделы HDD воедино. Для этого нужно форматировать диск (все разделы), затем задействовать функцию «склейки» накопителя воедино, с помощью опции, размещенной ниже таблицы.
Командная строка
Отформатировать компьютер можно и через командную строку. Для этого в Windows 10 в поисковой строке введите cmd и откройте ее с правами админа. Далее:
- Введите команду: «diskpart» для активации необходимой программы.
- Следующая команда: «list volume» – выводит каталог всех разделов, физических и логических томов, которые присутствуют в системе.
- С помощью команды: «select volume 0» – выберите нужный вам том. Вместо ноль (0) подставьте тот номер тома, который необходимо отформатировать вам.
- Команда стирания данных вводится так:
format fs=ntfs quick
- Готово.
Если нужно полное удаление данных, просто уберите из команды: «quick» – опцию удаления оглавлений. Вместо файловой системы NTFS, можно указать FAT32. По завершению, просто закройте CMD. Перезагружать ПК не нужно.
Форматирование диска с установленной Windows 10
Когда пришло время переустановки Виндовс с полным удалением данных, отформатировать жесткий диск с Windows 10 можно с помощью инструкции:
- Создайте загрузочную флешку.

- Установите ее в юсб-порт компьютера – через UEFI или BIOS измените настройки «Boot Loader», чтобы загрузится с флешки, а не с хард-драйва с операционной системой.
- Нажмите «Установить».
- Далее кликайте «Выборочная».
- После выбора системного раздела, жмите «Форматировать».
- Готово.
После этого, раздел, содержащий операционную систему будет стерт. Ее придется установить заново. Таким же способом можно форматировать не только ПК, но и ноутбук.
Форматирование нового накопителя
Если вы подключили новый накопитель к компьютеру, прежде чем им начать пользоваться, его нужно правильно очистить, назначить файловую систему и сделать так, чтобы тот отображался в «Проводнике». Все это можно организовать в «Управление дисками»:
- Кликните ПКМ по иконке Пуск и из меню выберите «Управление дисками».
- Среди подключенных снизу накопителей найдите тот, который вы недавно подключили к компьютеру.

- Он может быть серым (неразмеченная область) и у него не будет присвоена буква. Чтобы исправить, жмите ПКМ по области и кликайте «Форматировать».
- После, снова в этом же меню кликайте «Назначить букву диска» и жмите «ОК».
- После этого можете проверять Проводник. Пустое пространство с нужной файловой системой будет отображаться в соответствующем разделе в «Этот компьютер».
[Решение]: Отформатировать / сбросить Windows 10 без компакт-диска.
Если ваша система Windows 10 медленная и вялая или если она серьезно заражена каким-либо вызывающим беспокойство вирусом, шпионским ПО и вредоносным ПО, которое невозможно удалить с помощью антивирусной или антивирусной программы, единственный вариант — вы слева с is — форматирование ОС Windows 10. Полное форматирование, а не быстрое форматирование, удаляет все данные с жесткого диска Windows 10, включая вирусы, вредоносное и шпионское ПО, которые спрятаны глубоко внутри операционной системы.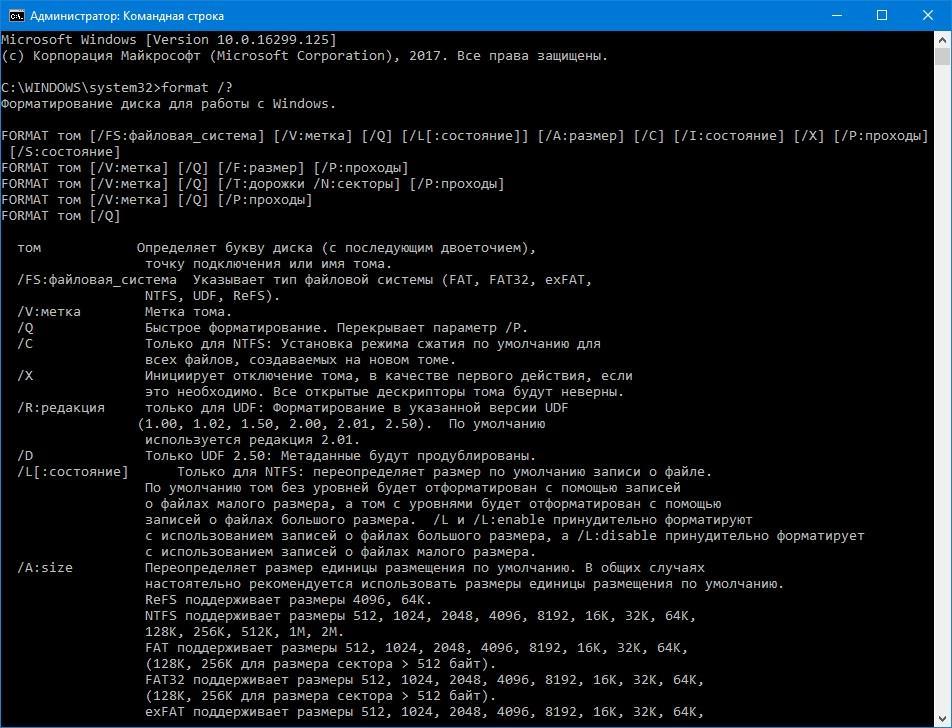
Однако это не единственный сценарий, в котором нужно форматировать Windows. Перед продажей вашего ноутбука, ПК или жестких дисков под управлением Windows 10 важно, чтобы все ваши личные файлы и папки, включая программы и файлы программного обеспечения, которые вы использовали, были безвозвратно удалены из системы или с диска, чтобы обеспечить конфиденциальность и защитить себя от кражи данных и утечка данных.
Вы можете выбрать удаление данных путем форматирования разделов на ПК с Windows 10 с помощью инструмента управления дисками и диска восстановления системы или использовать инструмент удаления данных, который уничтожает данные без возможности восстановления.
Но сначала давайте узнаем, почему вы всегда должны стирать данные — а не просто форматировать или удалять — для лучшей защиты данных и конфиденциальности.
Форматирование против стирания
Быстрое форматирование, , который является наиболее часто используемым вариантом форматирования, удаляет доступ к файлам, хранящимся на диске.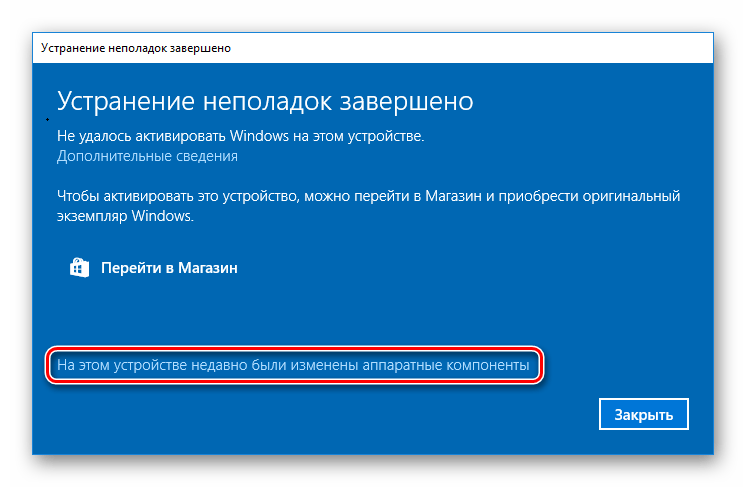 В результате файлы, удаленные после форматирования, остаются на том же диске или томе до тех пор, пока не будут перезаписаны. Обычный формат удаляет старую файловую систему и создает новую, но данные все еще можно легко восстановить с таких жестких дисков.
В результате файлы, удаленные после форматирования, остаются на том же диске или томе до тех пор, пока не будут перезаписаны. Обычный формат удаляет старую файловую систему и создает новую, но данные все еще можно легко восстановить с таких жестких дисков.
Erase делает восстановление данных невозможным, так как записывает последовательность единиц и нулей на весь жесткий диск или на место хранения данных. Очистка и очистка — это два метода, которые используются для стирания данных. Очистка стирает весь диск или том, включая пустое пространство, содержащее ранее удаленные файлы и папки.
Если вы хотите удалить вирусы и вредоносные программы или собираетесь использовать ту же систему (или жесткий диск) после переустановки Windows или любой другой ОС, вы можете использовать инструмент управления дисками или диск восстановления системы для форматирования Windows 10.Выполните следующие действия для форматирования несистемных томов жесткого диска или диска с помощью управления дисками:
- Нажмите ‘Windows + R’, введите diskmgmt.
 msc и нажмите ‘Enter’.
msc и нажмите ‘Enter’. - Щелкните правой кнопкой мыши другой том, кроме C:, и выберите «Формат». Подтвердите при появлении запроса.
- Введите метку тома и снимите флажок «Выполнить быстрое форматирование» .
- Дважды щелкните ‘OK’ и подождите несколько минут или часов (в зависимости от размера диска или тома), пока форматирование не будет завершено.
Однако восстановление данных с отформатированного (и переформатированного) тома или жесткого диска — простая задача с помощью умного инструмента восстановления данных.
Для форматирования диска Windows 10 (C 🙂 вам понадобится диск восстановления системы и загрузите систему с диска восстановления.
Если вы собираетесь продать свой компьютер или жесткие диски, удаление данных — лучший способ защитить конфиденциальность и защитить данные от кражи и утечки. Стертые данные с помощью бесплатного инструмента очистки или уничтожения данных по-прежнему можно восстановить с помощью инструментов судебной экспертизы или сложного программного обеспечения для восстановления данных, поскольку они следуют базовому шаблону для заполнения диска нулями и единицами. Чтобы сделать восстановление данных невозможным, вам необходимо использовать мощный инструмент, такой как BitRaser for File, который использует 17 международных стандартов (алгоритмов) стирания данных, таких как НАТО, Министерство обороны США (DoD 5220.22-M), 3 прохода / 7 проходов и т. Д. Для стирания. файлы и папки или данные со всего тома, выходящие за рамки восстановления данных.
Чтобы сделать восстановление данных невозможным, вам необходимо использовать мощный инструмент, такой как BitRaser for File, который использует 17 международных стандартов (алгоритмов) стирания данных, таких как НАТО, Министерство обороны США (DoD 5220.22-M), 3 прохода / 7 проходов и т. Д. Для стирания. файлы и папки или данные со всего тома, выходящие за рамки восстановления данных.
Выполните следующие действия, чтобы безопасно стереть Windows 10 без компакт-диска с помощью BitRaser for File:
- Извлеките жесткий диск из системы.
- Используйте преобразователь SATA / IDE в USB и подключите жесткий диск к другому ПК с Windows.
- Скачайте и установите BitRaser для файла на ПК.
- Запустите программу после установки.
- Нажмите «Стереть сейчас» и выберите том (и) подключенного жесткого диска.
- Нажмите кнопку «Стереть сейчас» , чтобы начать процесс стирания.

- Подождите несколько минут или часов (в зависимости от размера томов).По завершении перезагружать систему не нужно. Отключите жесткий диск и извлеките конвертер SATA / IDE в USB.
- Вставьте диск в свою систему, отформатируйте его и установите свою любимую ОС или используйте его в качестве резервного диска.
BitRaser for File удаляет каждый бит данных с жесткого диска без возможности восстановления. Это также удаляет все эти надоедливые вредоносные программы и вирусы с жесткого диска.
Заключение
Никогда не продавайте и не дарите свой компьютер, ноутбук или другие устройства хранения данных без надлежащей очистки данных.Чтобы защитить вашу конфиденциальность и обеспечить защиту данных, используйте эффективный инструмент для удаления данных, подобный тому, который мы упоминали в этом посте. Бесплатные инструменты ластика и протирания просто работают, но не эффективны для стирания данных, которые невозможно восстановить, поскольку они следуют стандартному шаблону записи единиц и нулей.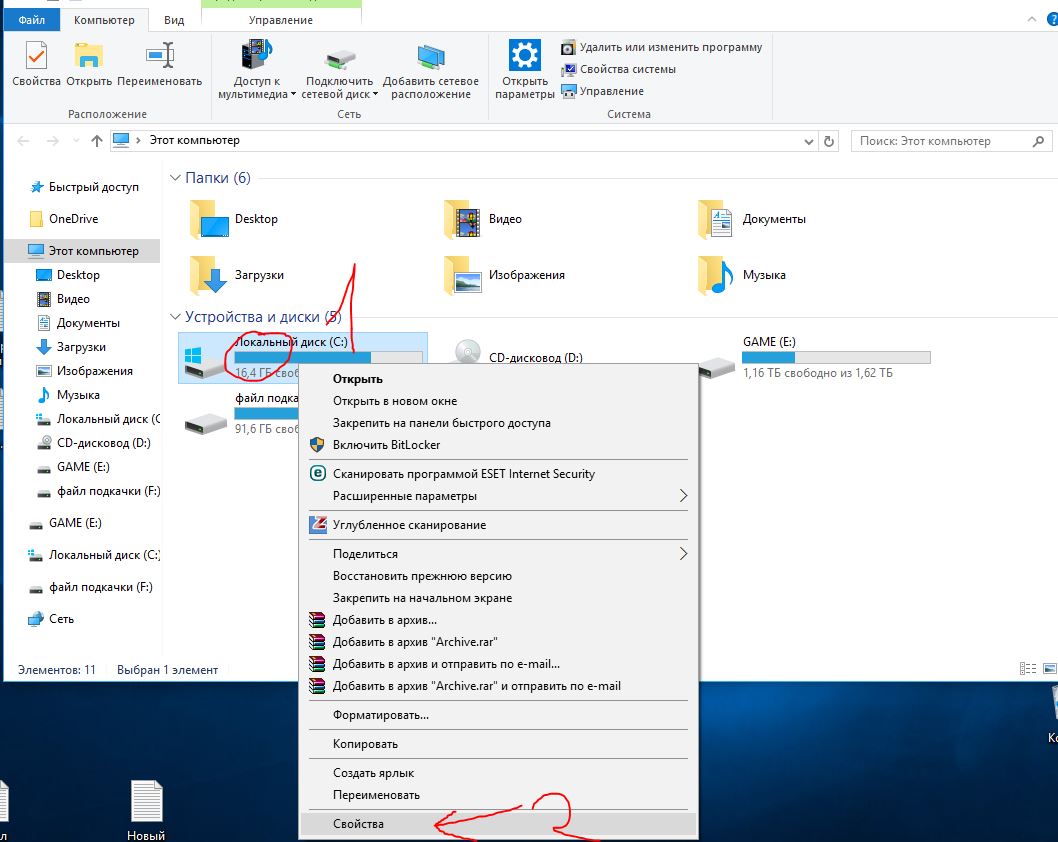 В то время как BitRaser for File использует 17 различных алгоритмов, многие из которых имеют несколько проходов, для обеспечения точной очистки данных.
В то время как BitRaser for File использует 17 различных алгоритмов, многие из которых имеют несколько проходов, для обеспечения точной очистки данных.
Как переустановить Windows 10, отформатировать диск и сбросить все настройки — без потери программ и файлов
В этой статье мы узнаем, как переустановить Windows на ПК , а также выполнить полную очистку и обновление системы, сохранив при этом программы , профиль, настройки, документы, изображения, музыку, фильмы, избранное, обои и все остальное .
Очистка и переустановка Windows — полезная процедура во многих случаях. Это может быть вирусная инфекция, сбой обновлений Windows или просто Windows 10 становится слишком медленной или проблемной для использования. В таких случаях специалисты по ремонту ПК иногда рекомендуют создать резервную копию компьютера, очистить его жесткий диск, переустановить Windows и, наконец, выполнить восстановление из резервной копии.
Традиционно это был обременительный процесс, и восстановление было частичным, только файлы, потеря всех программ, настроек, персонализации, профилей, паролей и т. Д.В этой статье мы увидим, как сделать все резервное копирование и восстановление без потери !
Как сделать резервную копию вашего ПК с Windows
Первым шагом такой переустановки является создание резервной копии всего, что у вас есть. После сброса системы ваши программы и данные исчезнут, и вам нужно будет восстановить их, чтобы вернуться в нормальное состояние. Для этого мы будем использовать продукт Migration Kit Pro, который позволяет легко создавать резервные копии и, что наиболее важно, легко восстанавливать программы, настройки и файлы после переустановки Windows (даже если вы переходите на другую версию Windows!).В качестве альтернативы вы также можете использовать любой сторонний продукт для резервного копирования, который может выполнять полное резервное копирование образа системы, хотя это позволит вам восстанавливать только файлы, а не программы.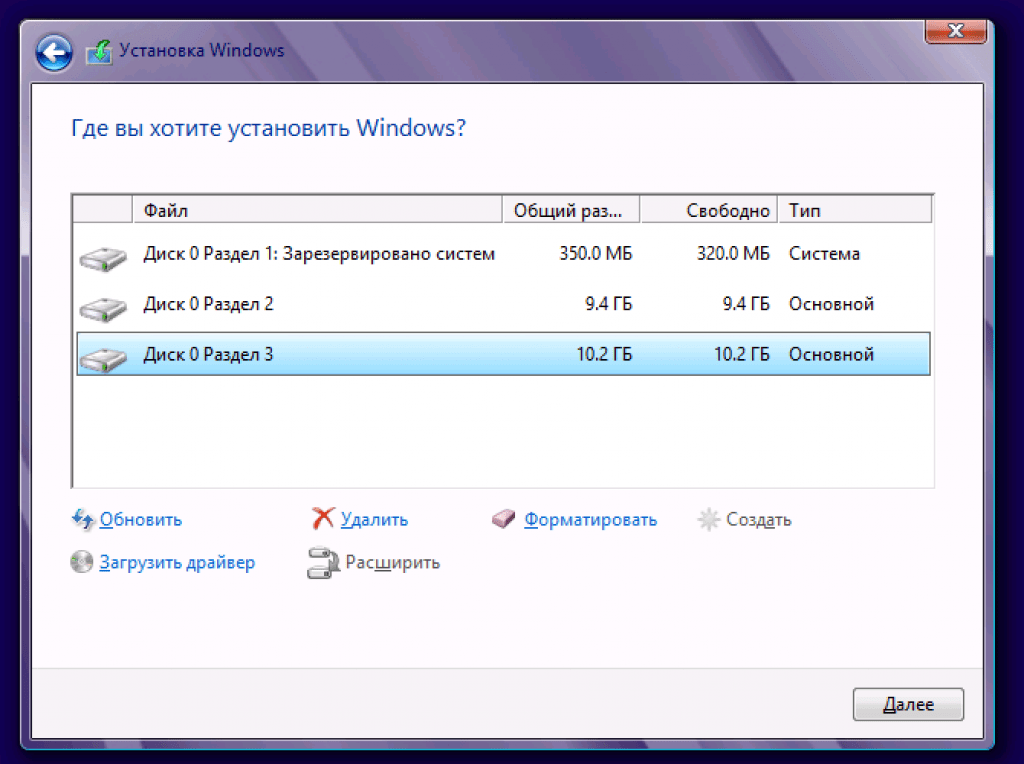
Как сделать резервную копию Windows, чтобы можно было восстановить программы, настройки и файлы после переустановки
Прежде чем мы начнем, самая важная часть — это сделать полную резервную копию вашего компьютера. Это очень важно — без этого шага вы потеряете свои программы и данные, если очистите систему.
- Загрузите и запустите Zinstall Migration Kit Pro на своем компьютере.
- Используйте третий вариант «Переход от машины к контейнеру».
- Выберите диск C: в разделе «Источник» и выберите место для хранения контейнера резервных копий (это просто большой файл) в разделе «Целевой объект».
- Хорошим местом для хранения контейнера является внешний жесткий диск USB, но подойдет любое место за пределами компьютера, который мы очищаем, например сетевой диск, другой жесткий диск в компьютере и т. Д.
- Запустить процесс резервного копирования. Это займет много времени, и вы увидите сообщение, подтверждающее, что контейнер был успешно создан.

Теперь ваши данные в безопасности, и мы можем приступить к сбросу Windows на этом компьютере.
Как переустановить Windows
После того, как у вас есть резервная копия, самое время выполнить фактическую очистку и установку Windows. Сделать это можно несколькими способами:
Вариант 1: Если у вас Windows 10, сбросить ее довольно просто, и вам даже не нужно стирать диск.Вот как это сделать:
- Откройте меню «Пуск» и выберите «Настройки» (вверху слева).
- Перейдите в меню «Обновление и безопасность».
- В этом меню выберите вкладку Восстановление.
- Там найдите «Сбросить этот компьютер» и нажмите «Начать работу». Это откроет мастер сброса.
- Выберите вариант «Удалить все».
- Следуйте инструкциям, пока мастер не запустит очистку компьютера.
После этого перейдите к разделу «Восстановление программ, настроек и файлов из резервной копии».
Вариант 2: Если вы не используете Windows 10 или встроенный процесс сброса не работает по какой-либо причине, попробуйте использовать заводские настройки производителя ПК.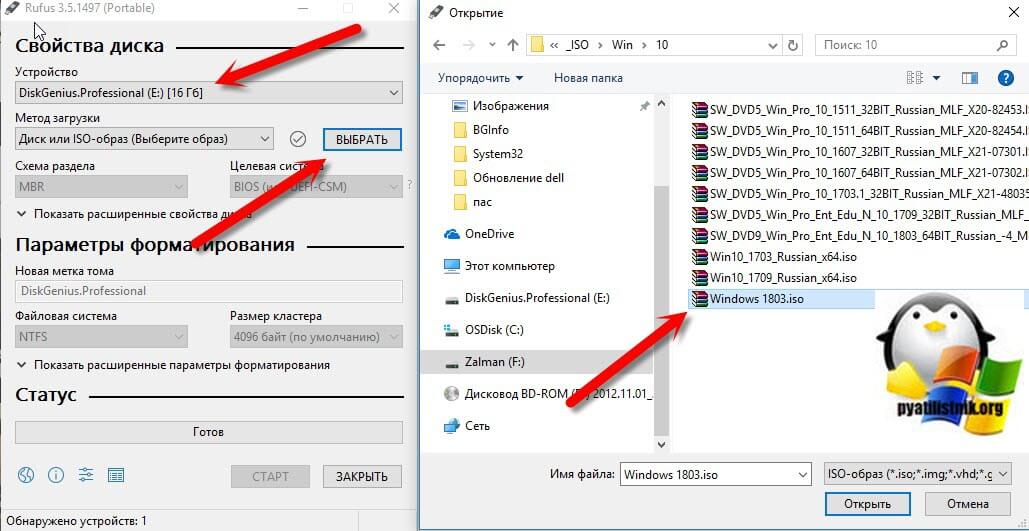 У каждого производителя ПК есть разные инструкции, как это сделать. Как правило, вам необходимо перезагрузить компьютер, а затем нажать одну из функциональных клавиш (F2, F8, F9, F10, F11, F12), чтобы получить доступ к меню заводских настроек производителя. Затем следуйте инструкциям, чтобы полностью сбросить компьютер до заводского состояния.После этого перейдите к разделу «Восстановление программ, настроек и файлов из резервной копии».
У каждого производителя ПК есть разные инструкции, как это сделать. Как правило, вам необходимо перезагрузить компьютер, а затем нажать одну из функциональных клавиш (F2, F8, F9, F10, F11, F12), чтобы получить доступ к меню заводских настроек производителя. Затем следуйте инструкциям, чтобы полностью сбросить компьютер до заводского состояния.После этого перейдите к разделу «Восстановление программ, настроек и файлов из резервной копии».
Вариант 3: Если ничего не помогло, вы можете вручную установить новую копию Windows 10 на компьютер, удалив предыдущую установку. Вот как это сделать:
- Сначала мы создадим установочный USB-накопитель Windows 10. Вот как:
- На любом работающем компьютере (вы можете сделать это на том, который вы будете очищать), загрузите Microsoft Windows 10 Media Creation Tool
- Инструмент доступен здесь:
https: // go.microsoft.com/fwlink/?LinkId=691209 - После загрузки вставьте чистый USB-накопитель в компьютер.

- Затем скажите инструменту создать установочный носитель на этом USB-накопителе (НЕ нажимайте «Обновить сейчас», поскольку это приведет к обновлению компьютера, на котором вы это делаете).
- Когда инструмент будет готов, возьмите USB-накопитель и подключите его к компьютеру, который мы очищаем и переустанавливаем.
- Перезагрузите компьютер, который мы переустанавливаем, чтобы он работал с USB-накопителя и запустил процесс установки Windows 10.
- В процессе установки попросите инструмент выполнить выборочную установку, а затем используйте мастер, чтобы стереть существующую Windows и вместо этого переустановить новую, свежую копию Windows.
После этого перейдите к разделу «Восстановление программ, настроек и файлов из резервной копии».
Как восстановить ваши программы и файлы из резервной копии
- После того, как вы установили новую версию Windows, пора восстановить программы, настройки и файлы из резервной копии, которую вы сделали ранее.

- Для этого запустите Zinstall Migration Kit Pro и используйте 4-й вариант «Переход от контейнера к компьютеру».
- Укажите его на контейнер резервного копирования, который вы создали в первом разделе, и он восстановит все, включая программы, настройки и файлы, в новую Windows.
- Если вы не хотите восстанавливать все, вы также можете исключить некоторые программы / папки, которые вы не хотите восстанавливать.
Вот и все — вы успешно перезагрузили компьютер и вернули все свои программы и файлы на место!
Готовы к работе?
Готовы сделать резервную копию Windows, стереть ее, а затем восстановить программы и файлы? Получите Zinstall Migration Kit Pro здесь.Есть вопросы? Нужна помощь? Нужна помощь с переустановкой, резервным копированием или восстановлением Windows? Наши ожидаемые специалисты ждут!
Свяжитесь с нами по электронной почте ([email protected]), телефону (877.444.1588) или в чате (нижний правый угол этой страницы).
Мы будем рады помочь вам.
Как восстановить заводские настройки Windows 10
Существует множество причин, по которым вам необходимо точно знать, как выполнить сброс настроек компьютера Windows 10 к заводским настройкам.Верхний из них, возможно, заключается в том, что вам может потребоваться стереть всю информацию с вашего компьютера, чтобы вы могли переработать или продать его.
Вы также можете восстановить заводские настройки компьютера, чтобы очистить его для дальнейшего использования. Хотя это действительно помогает вернуть его к работе как новый, у Microsoft есть несколько более простых функций, встроенных в операционную систему, которые могут эффективно восстановить заводские настройки Windows 10 без удаления всех ваших файлов. То есть, если вы хотите сохранить свои файлы, на любом этапе, который гласит «Удалить все», вы можете вместо этого выбрать вариант сохранения файлов.
Мы здесь, чтобы провести вас через процесс удаления всего для полного восстановления заводских настроек Windows 10.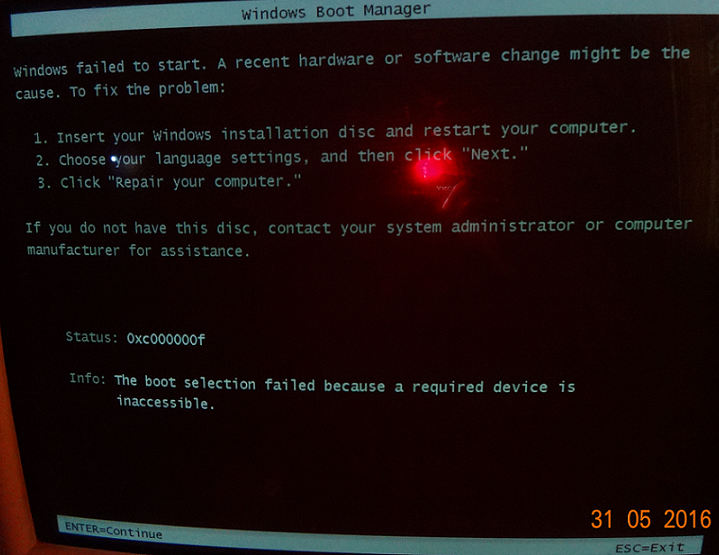 Вот все, что вам нужно знать.
Вот все, что вам нужно знать.
Выполнение сброса к заводским настройкам из Windows 10
Чтобы приступить к выполнению сброса к заводским настройкам, войдите на свой компьютер с Windows и получите доступ к инструменту восстановления Windows. Если ваш компьютер не работает должным образом или вы потеряли доступ к своей учетной записи, мы предложим вам альтернативные шаги в дальнейшем. Однако, если у вас есть доступ к инструменту через Windows, вот что вам нужно сделать.
Изображение предоставлено TechRadar (Изображение предоставлено TechRadar) Шаг первый: Откройте инструмент восстановления.
Вы можете добраться до инструмента несколькими способами. Самый быстрый — нажать клавишу Windows, чтобы открыть панель поиска Windows, набрать «Сброс» и выбрать опцию «Сбросить этот компьютер».
Вы также можете перейти к нему, нажав клавиши Windows + X и выбрав «Настройки» во всплывающем меню. Оттуда выберите «Обновление и безопасность» в новом окне, затем «Восстановление» на левой панели навигации.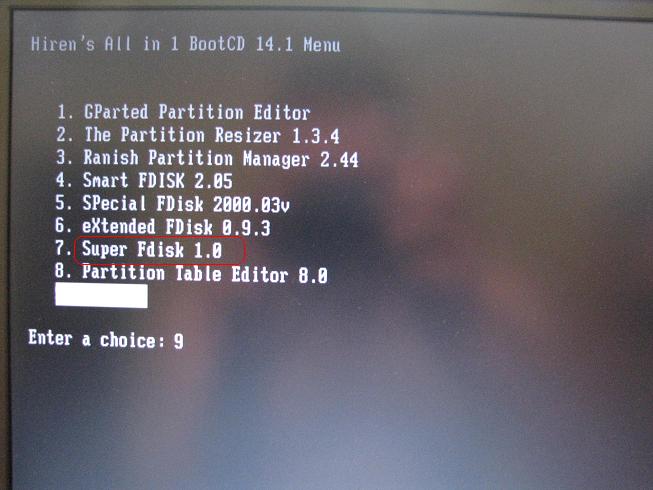
Шаг второй: Начните восстановление заводских настроек.
Это действительно так просто. В инструменте восстановления просто найдите раздел с заголовком «Сбросить этот компьютер», что не составит труда, так как это будет самый первый раздел. Под ним вы увидите кнопку с надписью «Начать».
Нажмите «Начать», и появится новое окно с предложением «Сохранить мои файлы» или «Удалить все». Для правильного сброса настроек выберите «Удалить все.«Если вы просто хотите обновить свой компьютер и сохранить файлы, выберите« Сохранить мои файлы ».
(Примечание: убедитесь, что ваш компьютер заряжается, поскольку Windows 10 может не начать сброс, если устройство не подключено.)
После того, как вы выберете нужный вариант, Windows подготовит сброс.
Если вы решили удалить все, Windows предложит вам еще раз. У вас будет возможность просто удалить все, используя параметр «Просто удалить мои файлы», или сделать так, чтобы Windows также стерла диск, используя команду «Удалить файлы и очистить.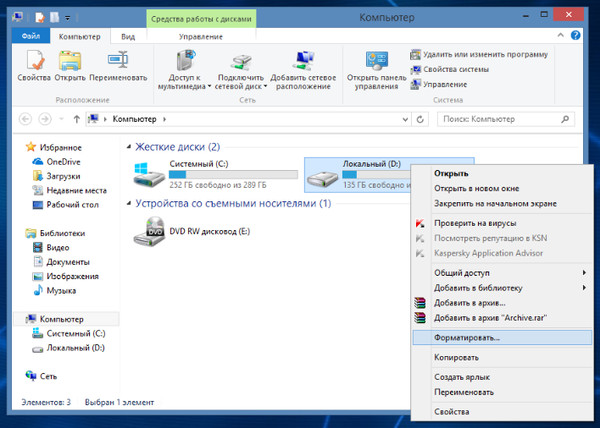 привод.»
привод.»
Последний вариант более безопасен, так как он снижает вероятность того, что кто-то восстановит данные с вашего компьютера. Если вы продаете или перерабатываете свой компьютер, вы должны выбрать этот вариант.
(Примечание. Если на вашем компьютере несколько дисков, Windows может спросить, хотите ли вы стереть их также или стереть только диск, на котором установлена Windows.)
Выполнение сброса до заводских настроек без входа в систему
Если вы не можете войти в Windows 10 компьютер, не паникуйте.У нас есть альтернативный способ восстановить заводские настройки Windows 10 и вашего компьютера. Результат будет таким же, как и описанный выше метод, но способ его получить будет немного другим.
Изображение предоставлено Microsoft (Изображение предоставлено Microsoft) Шаг первый: доступ к расширенному средству запуска.
У вас есть два способа получить доступ к расширенному средству запуска.
Узнайте, запускается ли ваш компьютер, и вы можете перейти к экрану входа в Windows.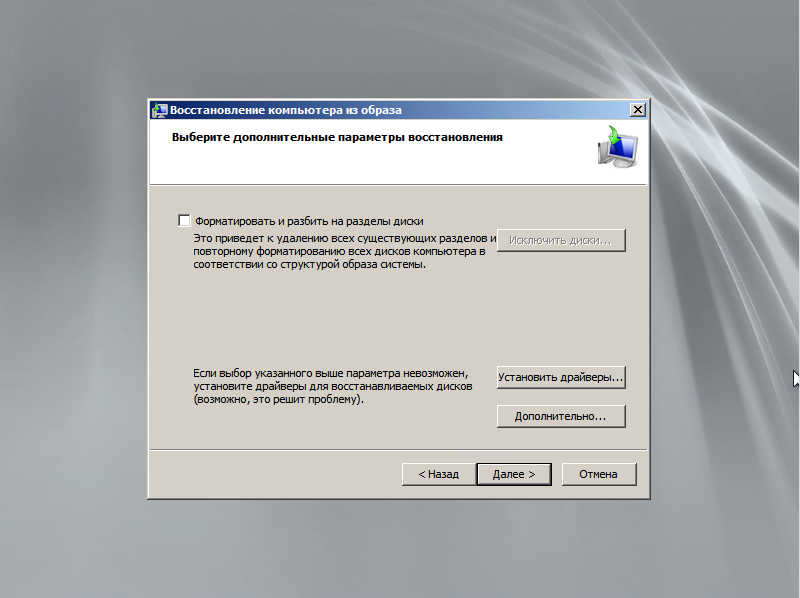 Если можете, нажмите кнопку питания на экране и, удерживая клавишу Shift, нажмите кнопку перезапуска.Ваш компьютер перезагрузится и вы перейдете к расширенному средству запуска.
Если можете, нажмите кнопку питания на экране и, удерживая клавишу Shift, нажмите кнопку перезапуска.Ваш компьютер перезагрузится и вы перейдете к расширенному средству запуска.
Однако, если ваш компьютер не загружается в Windows должным образом, вы можете получить доступ к расширенному средству запуска, вместо этого выключив и снова выключив компьютер. Для этого нужно включить компьютер, а затем, удерживая кнопку питания, выключить его до полной загрузки. Повторите этот процесс трижды. При следующем запуске ваш компьютер должен перейти в расширенный инструмент запуска.
Шаг второй: Перейдите к инструменту сброса.
Чтобы получить доступ к инструменту, вам необходимо выполнить сброс настроек до заводских, выбрав «Устранение неполадок»> «Сбросить этот компьютер» в расширенном инструменте запуска.
Шаг третий: Запуск заводских сбросов.
Чтобы начать сброс, выберите «Удалить все» или «Сохранить мои файлы», в зависимости от того, почему вы выполняете сброс к заводским настройкам.
У вас будет возможность «просто удалить мои файлы» или «удалить файлы и очистить диск». Опять же, последний вариант будет более безопасным, если вы планируете продать свой компьютер или отдать его. Он перезапишет любые данные на диске, что затруднит восстановление ваших старых данных.
(Примечание. Если на вашем компьютере несколько дисководов, Windows может спросить вас, хотите ли вы стереть и эти другие диски, или стереть только диск, на котором установлена Windows.)
Как восстановить заводские настройки Windows 10
Широко признанная одна из самых стабильных версий флагманской операционной системы Microsoft, Windows 10 уже много лет является неотъемлемой частью организаций. Его репутация в последние годы пошатнулась из-за множества ошибочных и неудачных обновлений.
Могут быть моменты, когда установка вашей ОС становится немного медленной после многих месяцев, лет использования, что означает, что выполнение повседневных задач и функций может начать мешать. Это может быть правдой, особенно если ваше устройство загромождено файлами и неиспользуемым программным обеспечением. Производительность и надежность со временем будут падать по мере того, как ваша машина будет насыщена, пока вы не дойдете до стадии, когда вы почувствуете, что массовая весенняя чистка в порядке. Вам нужно будет убедиться, что вы справитесь с этим процессом, не затрагивая важные файлы и папки.
Это может быть правдой, особенно если ваше устройство загромождено файлами и неиспользуемым программным обеспечением. Производительность и надежность со временем будут падать по мере того, как ваша машина будет насыщена, пока вы не дойдете до стадии, когда вы почувствуете, что массовая весенняя чистка в порядке. Вам нужно будет убедиться, что вы справитесь с этим процессом, не затрагивая важные файлы и папки.
Windows 10, к счастью, дает вам возможность восстановить заводские настройки компьютера без удаления каких-либо важных файлов и приложений. Это, вероятно, повысит производительность вашего устройства и означает, что оно больше не будет создавать серьезных препятствий для повседневного использования. Выполнение сброса не только означает, что ваш компьютер будет работать более плавно, но и может привести к устранению проблем с программными и аппаратными драйверами. Восстановление заводских настроек может означать, что вы можете дать своему компьютеру новую жизнь, представляя жизнеспособную альтернативу его полной замене новым ПК.
Как выполнить сброс к заводским настройкам в Windows 10
Процесс сброса установки Windows 10 довольно прост. Сначала необходимо открыть меню «Пуск» и получить доступ к меню «Настройки», обозначенному значком шестеренки. Затем выберите «Обновление и безопасность» во всплывающем окне, а затем «Восстановление».
После этого вам будут предложены три варианта: сбросить этот компьютер, вернуться к более ранней сборке и расширенный запуск. Если вы выберете «Сбросить этот компьютер» , все будет удалено, и вы сможете начать с новой установки, в то время как «Вернуться к более ранней сборке» позволяет тестировщикам программы предварительной оценки Windows вернуться к предыдущей версии Windows.Третий вариант, расширенный запуск, позволяет загрузить компьютер с USB-накопителя или диска восстановления.
После того, как вы выбрали «Сбросить этот компьютер» — вариант переустановки Windows 10 на вашем компьютере, вы можете либо сохранить файлы на компьютере, либо удалить все — последнее из которых будет делать, как следует из названия — удалить абсолютно все.
Важно отметить, что какой бы из этих двух вариантов вы ни выбрали, все приложения будут удалены с компьютера, а все остальные вернутся к своим значениям по умолчанию.Хотя при выборе первого варианта любые данные останутся на машине, вы можете обнаружить, что не сможете их открыть, если у вас не установлено соответствующее программное обеспечение.
Если вы решили удалить все, вам будет предложено «Просто удалить мои файлы» или «Удалить файлы и очистить диск». Последний вариант займет больше времени, так как диск будет правильно очищен. Это хороший вариант, если вы отдаете компьютер кому-то другому. Если вы оставляете компьютер, выберите первый по скорости.
Следующее окно предупредит вас о том, что вы не сможете вернуться к предыдущей версии Windows.Если вас это устраивает, нажмите «Далее», чтобы продолжить. Затем нажмите кнопку «Сброс», и Windows перезагрузится и выполнит сброс. Этот процесс займет несколько минут. Наконец, при появлении запроса нажмите «Продолжить».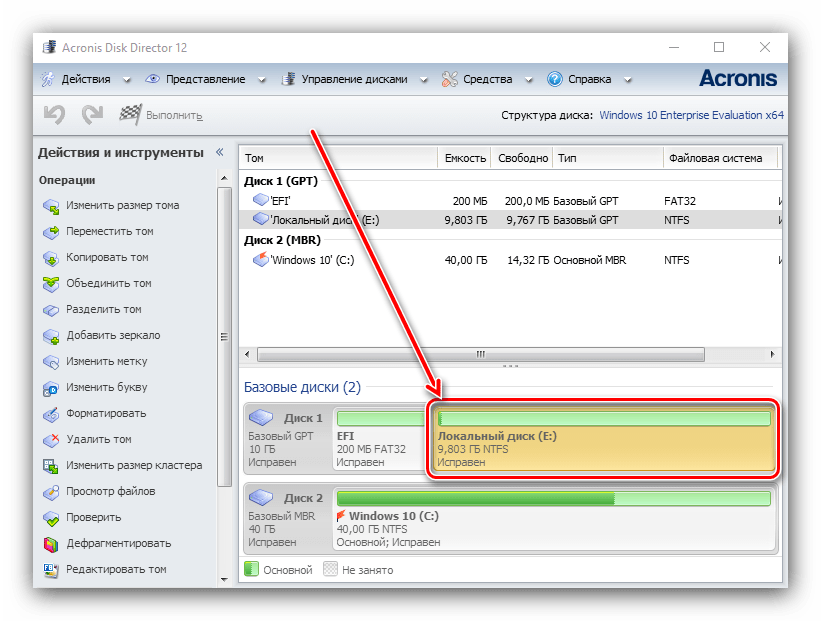
После перезагрузки ПК вы можете переустановить свои приложения и настроить параметры. Если система по-прежнему выходит из строя, вполне может быть проблема с оборудованием, и в этом случае инженеру по аппаратному обеспечению может потребоваться осмотреть систему на предмет любых проблем, которые могут возникнуть на ПК.
Как удалить вредоносное ПО из Windows 10
Это факт жизни, что большинство ПК с Windows поставляются с потрясающим набором программного обеспечения, которое большинство пользователей никогда не хотели и никогда не будут использовать.К счастью, у Microsoft есть инструмент, который позволяет пользователю установить чистую версию Windows без каких-либо OEM-программ, которые загромождают вашу систему.
Чтобы загрузить инструмент, щелкните здесь. Чтобы использовать его, вам необходимо зарегистрироваться в программе Windows Insider. Если вы не против стать подопытным кроликом, вы можете сделать это, нажав «Настройки»> «Обновление и безопасность»> «Центр обновления Windows»> «Дополнительные параметры»> «Получить сборки Insider Preview»> «Начать». Ссылка выше дает более подробную информацию об этом подходе.
Ссылка выше дает более подробную информацию об этом подходе.
MLOps 101: основа вашей стратегии искусственного интеллекта
Что такое MLOps и зачем вам нужна инфраструктура MLOps?
Загрузить сейчасИспользование управления знаниями для масштабирования бизнеса
Получите нужные знания нужному человеку в нужное время
Загрузить сейчасОбнаружение и реагирование на предприятиях Forrester wave ™, первый квартал 2020 г.
12 наиболее важных поставщиков и их качество stack up
Загрузить сейчасОбщий экономический эффект Nutanix для вычислений конечных пользователей
Снижение затрат и преимущества для бизнеса, обеспечиваемые Nutanix HCI для вычислений конечных пользователей
Загрузить сейчасКак восстановить заводские настройки Windows 10 и почему вы должны
Это хорошая практика для сброса настроек компьютера к заводским настройкам при его продаже или утилизации, независимо от того, Mac это или ПК с Windows. Неважно, используете ли вы его каждый день для важной работы или просто для просмотра изображений время от времени. На вашем устройстве обязательно должна быть вся личная и конфиденциальная информация.
Неважно, используете ли вы его каждый день для важной работы или просто для просмотра изображений время от времени. На вашем устройстве обязательно должна быть вся личная и конфиденциальная информация.
Один из лучших способов очистить жесткий диск — это перезагрузить компьютер с Windows, а если вы используете Windows 10, это относительно легко сделать. Только не забудьте сделать резервные копии важных документов, видео, сохраненных игр, изображений и других важных данных.
Если вам нужно выполнить сброс настроек ноутбука или ПК к заводским настройкам и вернуть его к исходным настройкам по умолчанию, эта статья проведет вас через процесс сброса, и он работает на любом ноутбуке, ПК или планшете с Windows 10.
Вот несколько интересных моментов, которые следует знать перед сбросом ОС Windows 10. При желании вы также можете сразу перейти к процессу сброса, но делаете это на свой страх и риск.
В чем разница между сбросом Windows 10 и новым запуском?
Сброс Windows 10 предназначен для переустановки ОС Windows в исходное состояние OEM, когда вы ее приобрели.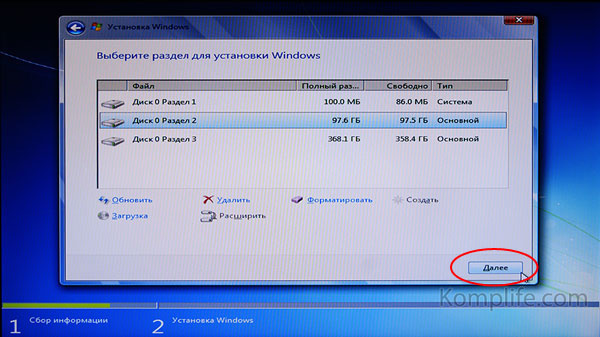 Таким образом, все ПРЕДУСТАНОВЛЕННЫЕ сторонние приложения и лицензии, поставляемые с устройством, будут переустановлены. Новый запуск Windows 10 аналогичен сбросу, за исключением того, что он НЕ сохраняет OEM и предустановленное стороннее программное обеспечение и лицензии — он переустанавливает Windows 10 с нуля.
Таким образом, все ПРЕДУСТАНОВЛЕННЫЕ сторонние приложения и лицензии, поставляемые с устройством, будут переустановлены. Новый запуск Windows 10 аналогичен сбросу, за исключением того, что он НЕ сохраняет OEM и предустановленное стороннее программное обеспечение и лицензии — он переустанавливает Windows 10 с нуля.
Примечание. Версия Windows 2004 (не год) и выше объединяет параметр «Новый запуск» с параметром «Сбросить мой компьютер».
Хорошая практика — сбросить Windows 10?
Да, рекомендуется перезагружать Windows 10, если это возможно, желательно каждые шесть месяцев, когда это возможно. Большинство пользователей прибегают к сбросу Windows только в том случае, если у них возникают проблемы с их ПК. Однако тонны данных сохраняются с течением времени, некоторые с вашим вмешательством, но большинство без него.
Наиболее часто собираемые данные включают в себя действия в вашей операционной системе и вашу личную информацию.Такие действия, как история просмотров, лайки в социальных сетях, публикации в социальных сетях, просмотры новостей, история поиска, просмотренные видео, автосохранение документов, временные резервные копии файлов, история просмотра PDF-файлов и многое другое, хранятся в системе и используются для определенных целей.
Данные могут накапливаться довольно быстро и продолжать вращаться, замедляя работу вашей системы, чем больше вы используете свой компьютер. Если оставить без присмотра, данные могут быть получены с помощью вредоносных, шпионских программ и других средств. Сброс вашего ПК (как вы могли бы сделать со своим Android-смартфоном) обеспечивает оптимальную производительность и стабильность на постоянной основе.
Сброс Windows 10 для сохранения документов, музыки, изображений и контактов?
Да, Windows 10 сохраняет личные папки, такие как «Мои документы», «Мои видео» и «Мои контакты», при выполнении сброса Windows 10. Однако ВЫ ДОЛЖНЫ указать, что хотите сохранить свои личные данные, когда вам будет предложено. В противном случае сброс стирает все, кроме OEM / предустановленного программного обеспечения, и запускается с нуля.
Сохраняются ли данные игры при сбросе Windows 10?
Обычно при сбросе Windows 10 НЕ сохраняются игровые данные или игры.Этот процесс предназначен для создания чистой ОС Windows, но он предлагает возможность сохранения некоторых ваших данных, таких как документы, изображения и т. Д. Независимо установленные или сторонние игры не будут скопированы.
Д. Независимо установленные или сторонние игры не будут скопированы.
Если у вас есть игры из Microsoft Store, данные сохранения могут быть получены при переустановке, но это зависит от функциональности и параметров игры. Microsoft лично не занимается сохранением игр в Microsoft Store.
Всегда лучше сделать резервную копию любых ценных игровых данных перед перезагрузкой ПК, и это потребует исследований и уникальных методов, основанных на сохраненных играх и настройках, которые необходимо сохранить.
Сбрасывает ли Windows 10 пользовательские драйверы?
Нет, сброс Windows 10 не сохраняет никаких драйверов. ОС переустанавливает драйверы по умолчанию или драйверы, которые есть в базе данных Microsoft, поэтому вам придется самостоятельно переустановить сторонние или специальные драйверы.
Требуются ли обновления для перезагрузки компьютера в Windows 10?
Да, сброс Windows 10 не сохраняет обновления, поэтому вам придется их переустановить. Однако последнее Featured Update включает в себя все предыдущие обновления, так что все будет не так уж плохо.
Теперь, когда основные ответы на часто задаваемые вопросы удалены, вот информация, которую вы так долго ждали!
Использование параметра сброса настроек компьютера в Windows 10
Важно отметить, что параметр сброса может использовать исходную OEM-лицензию, если вы обновили свою версию Windows 10, например, с Home до Pro. Если этот сценарий применим к вам, попробуйте переключить лицензию в меню «Настройки».
Если этот процесс не сработает (скорее всего, не будет), вам потребуется выполнить чистую установку / обновление с использованием новой лицензии и программного обеспечения.Вот шаги, чтобы сбросить настройки вашего устройства с Windows 10.
- Начните, щелкнув значок настроек в меню «Пуск» .
- Затем выберите Обновление и безопасность . Или введите « Reset» без кавычек в поле поиска Cortana.
- В меню Обновление и безопасность выберите Восстановление из меню в левой части экрана .

- Эта опция откроет новую страницу с дополнительными опциями: Сбросить этот компьютер , Вернуться к предыдущей версии Windows 10 и Расширенный запуск . Для восстановления вашего ПК вам нужно выбрать первый вариант.
- Теперь у вас будет два варианта: (1) Сохранить мои файлы , (2) Удалить все . Первый вариант сохранит ваши личные файлы и подходит для общего обновления настроек и удаления установленных приложений.Второй выбор тоже все.
- Если вы решите использовать опцию Сохранить мои файлы , вам будет представлен список приложений, которые будут удалены, а затем будет предложено подтвердить сброс. Если вы решите удалить все, перейдите к следующему шагу.
- Если вы выберете Remove Everything , другой вариант вызовет дополнительные вопросы. Вам будет предложено подтвердить удаление личных данных, а также указать, хотите ли вы стереть все данные на диске ОС или на всех дисках.
- Для Windows с обновлением May 2020 Update или более поздней версии у вас будет два варианта переустановки Windows 10: (1) Cloud Download , (2) Local Reinstall .Облачный вариант переустанавливает Windows 10 с последней версией. В локальном варианте используются существующие установочные данные с вашего устройства.
- Наконец, вы получите подробную информацию о том, что произойдет с вашим ноутбуком, если вы восстановите его до заводских настроек. Если вас это устраивает, нажмите Восстановить , и процесс начнется.
После завершения сброса вы увидите один или несколько файлов HTML на рабочем столе со списком всех удаленных приложений, чтобы вы могли решить, что переустановить с нуля.
Кроме того, Windows 10 хранит все старые данные в папке Windows.old , поэтому у вас всегда есть такая возможность для извлечения. Просто помните, что для большинства приложений информация о лицензиях не отображается в проводнике Windows, но вы все равно можете искать ценные данные.
В зависимости от вашего выбора и скорости вашей системы сброс может занять до часа. Вы узнаете, что процесс завершен, когда вам будет предложено лицензионное соглашение.
Если вы еще не готовы к сбросу настроек, но это произойдет в будущем, вы можете настроить Windows 10 на резервное копирование файлов и автоматическое обновление их до тех пор, пока вы не захотите выполнить сброс настроек ноутбука до заводских.Однако вариант резервного копирования не подходит для лицензий и программ; это для личных сохраненных данных. Некоторые сторонние программы резервного копирования предлагают независимый выбор файлов, что позволяет восстанавливать установленные программы (и в некоторых случаях лицензии).
Что происходит при сбросе компьютера к заводским настройкам? | Small Business
Автор: Ник Дэвис Обновлено 29 января 2019 г.
Сброс компьютера до заводских настроек удобен для решения проблем, которые могут возникнуть с жестким диском ПК или операционной системой Windows.Также разумно перезагрузить компьютер, прежде чем отдавать его новому пользователю или продавать. Процесс сброса удаляет приложения и файлы, установленные в системе, затем переустанавливает Windows и все приложения, которые были изначально установлены производителем вашего ПК, включая пробные программы и утилиты.
Совет
Сброс офисного ПК до заводских настроек удаляет все приложения и файлы, установленные в системе, а также любые сторонние драйверы устройств и личные настройки.
Резервное копирование файлов
Поскольку в процессе сброса все личные документы стираются с жесткого диска компьютера, необходимо сначала выполнить резервное копирование файлов . Используйте встроенную утилиту резервного копирования Windows через панель управления или стороннее приложение, такое как EaseUS Todo Backup Free, Paragon Backup & Recovery или Google Backup and Sync. Обратите внимание: если ваш компьютер заражен серьезным вредоносным ПО, резервные копии могут его распространить; В противном случае важно обеспечить безопасное резервное копирование важных бизнес-данных.
Восстановление заводских настроек
Во время процесса восстановления заводских настроек жесткий диск вашего ПК полностью стирается, и вы теряете все деловые, финансовые и личные файлы, которые могут присутствовать на компьютере. Как только начнется процесс сброса , вы не сможете его прервать . Если вы прервете процесс, ваш компьютер останется в нестабильном состоянии без операционной системы или приложений, которые были изначально установлены производителем вашего ПК, включая драйверы устройств.
Восстановление с носителя
Восстановление заводских настроек компьютера выполняется с помощью компакт-дисков восстановления или раздела восстановления . Если вы используете CD-ROM, вам будет предложено по порядку вставить каждый диск. Диски могут быть напрямую от производителя вашего компьютера или вам, возможно, было поручено создать диски восстановления при первой покупке компьютера. Если у вас нет набора дисков восстановления, вы можете заказать его у производителя компьютера. После запуска процесса сброса с компакт-дисков процесс будет предлагать вам выполнить каждый шаг, включая форматирование жесткого диска вашего ПК, переустановку Windows и настройку Windows в первый раз.
Использование раздела восстановления
При перезагрузке ПК из раздела восстановления процесс выполняется без дисков и с помощью функциональной клавиши, например « F12 » или другой клавиши. Раздел восстановления был создан производителем вашего ПК и не требует использования компакт-диска или другого носителя для запуска раздела. Проконсультируйтесь с руководством вашего ПК, чтобы узнать, какой ключ запускает процесс сброса. После запуска процесса сброса он работает аналогично использованию компакт-дисков восстановления, включая подсказки на каждом этапе от форматирования жесткого диска вашего ПК до первоначальной настройки Windows.
Сброс из Windows 10
Пользователи ПК с Windows 10 могут сбросить систему до заводских настроек через операционную систему вместо использования дисков восстановления или раздела восстановления, выполнив следующие действия:
- Нажмите кнопку Start и щелкните Настройки .
- Щелкните Обновление и безопасность , затем щелкните Восстановление .
- Щелкните Начать работу в разделе «Сбросить этот компьютер».»
- Нажмите Удалить все , чтобы стереть все данные на вашем ПК. В противном случае нажмите Сохранить мои файлы , чтобы сохранить ваши файлы и настройки.
- Нажмите Просто удалите мои файлы для простого и быстрого сброса , если вы оставляете компьютер. Или нажмите Удалить файлы и очистить диск , чтобы полностью стереть все данные. Второй вариант занимает больше времени.
- Нажмите Далее , если вы видите предупреждение о том, что ваш компьютер недавно был обновлен до Windows 10, и вы не сможете вернуться к предыдущей версии Windows.
- Нажмите кнопку Reset , когда увидите сообщение «Готово к перезагрузке этого компьютера». Подождите несколько минут, чтобы Windows перезагрузила компьютер.
- Нажмите кнопку Продолжить , когда увидите подсказку «Выберите вариант».
Знайте, когда и как перезагружать компьютер
Многие ПК со временем столкнутся с проблемами, выходящими за рамки быстрого исправления — это могут быть проблемы с установкой обновлений, ошибки синего экрана, проблемы с сетевым подключением, заражение вредоносным ПО или даже проблемы с запуском Windows сам.Когда возникает одна или несколько таких катастрофических проблем, прежде чем вы откажетесь от своего ПК, иногда лучшим решением является сброс системы вашего устройства.
Что такое сброс системы?
Проще говоря, сброс удаляет проблемную копию Windows с вашего устройства вместе со всеми приложениями, которые на нем работают, а затем заменяет ее новой копией Windows. Это крайний вариант решения проблем, которые делают ваше устройство непригодным для использования. Хорошая новость заключается в том, что сброс настроек — это простой процесс, и в Windows 10 есть встроенные инструменты, которые позаботятся об этом за вас.
Готовность, установка, сброс
Если вы еще не совсем уверены, пришло ли время для сброса настроек, попробуйте проверить приложение Windows Get Help, чтобы узнать о возможных решениях проблем вашего устройства. Чтобы найти его, в поле поиска на панели задач введите «справка» и затем щелкните Получить справку . Кроме того, многие магазины Microsoft Store предлагают услуги прямо в магазине. Найдите ближайший к вам магазин и, если в этом месте доступна услуга, выберите «Назначить встречу для обслуживания».
Если эти ресурсы не решают полностью проблемы, которые у вас возникли, лучше всего сбросить Windows и начать все заново.Чтобы перезагрузка системы прошла успешно, лучше спланировать и подготовиться. Перед запуском сброса необходимо ответить на два важных вопроса:
Есть ли резервные копии ваших данных? Перед запуском сброса необходимо создать резервную копию важных или незаменимых файлов и информации, таких как изображения, документы, элементы рабочего стола, музыка, видео и т. Д. Это означает хранение этих файлов в OneDrive, на внешнем жестком диске или на обоих. Чтобы узнать больше, узнайте, как создавать резервные копии с помощью Windows для защиты вашей информации.
Можно ли переустановить приложения, которые в настоящее время установлены на вашем ПК? Все приложения, не встроенные в Windows, удаляются во время сброса, поэтому убедитесь, что вы можете их переустановить. Любые приложения, которые вы загрузили из Microsoft Store, можно будет загрузить снова, как только вы снова войдете в приложение Store со своей учетной записью Microsoft. Большинство других приложений можно загрузить или переустановить с веб-сайта поставщика программного обеспечения.
После того, как вы ответите утвердительно на оба вопроса, вы будете готовы начать сброс настроек.Для переустановки Windows не нужны ни загрузочные диски, ни файлы — все выполняется автоматически. Процесс сброса обычно занимает от одного до трех часов.
Запустить процесс сброса
Выберите Start > Settings > Update & Security , затем выберите Recovery . Чтобы перейти прямо туда, введите «восстановление» в поле поиска на панели задач и выберите Параметры восстановления .
Чтобы начать процесс сброса, в разделе Перезагрузите этот компьютер , выберите Приступить к работе .Затем выберите желаемый тип сброса: Сохранить мои файлы или Удалить все . Оба удаляют все программы и приложения и переустанавливают Windows вместе со встроенными приложениями Windows (такими как меню «Пуск», «Настройки», «Почта», «Календарь» и Microsoft Edge). Выбранный вами вариант зависит от типа и серьезности проблем на вашем компьютере.
Хранить мои файлы . Это хороший вариант, если ваш компьютер работает медленно, имеет проблемы со встроенными приложениями, ошибки синего экрана, шпионское ПО или проблемы с обновлениями.Это удаляет Windows и все приложения, которые были установлены до сброса (встроенные приложения Windows переустанавливаются в процессе), но ваши изображения, документы, элементы рабочего стола, загрузки, видео и музыкальные файлы остаются. Windows сохраняет список удаленных приложений на вашем рабочем столе, чтобы вы могли решить, какие из них вы хотите переустановить после завершения сброса. Сброс Keep my files может занять до 2 часов.
Удалить все .С технической точки зрения это «чистая переустановка». Это хороший вариант, если вы продаете или дарите свое устройство, если ваш компьютер заражен вирусом или если вы уже выполнили сброс Keep my files , но проблемы остаются. A Remove all reset делает именно то, что он говорит — удаляет все с вашего ПК, включая данные, профили и программы. Любые вирусы или аналогичные проблемы удаляются вместе с Windows и приложениями. Этот сброс — это новый старт для вашего ПК. Это может занять до 3 часов.
Выберите вариант сброса в поле Готово для сброса этого ПК , а затем выберите Сброс .
Windows автоматически выполнит процесс сброса. В большинстве случаев вам не нужно ничего делать, пока это не будет завершено, если только устройство, которое вы сбрасываете, не является Surface. Если это так, в процессе сброса может появиться диалоговое окно с вопросом, хотите ли вы очистить TPM. TPM (Trusted Platform Module) — это функция безопасности в Surface и некоторых новых устройствах.Если появится это диалоговое окно, нажмите клавишу F12 или кнопку увеличения громкости на клавиатуре, чтобы продолжить.
Когда сброс достигает точки, когда вы можете войти в Windows и подключиться к Интернету, сначала установите все доступные обновления Windows.


 В то же время создается новый загрузочный сектор и формируется пустая файловая таблица указанного типа. По сути пространство не очищается, а становится не используемым. Это значит что системе даются полные права на перезапись всех данных. После такого форматирования возможно восстановление удаленных файлов.
В то же время создается новый загрузочный сектор и формируется пустая файловая таблица указанного типа. По сути пространство не очищается, а становится не используемым. Это значит что системе даются полные права на перезапись всех данных. После такого форматирования возможно восстановление удаленных файлов. msc в окне Win+R.
msc в окне Win+R.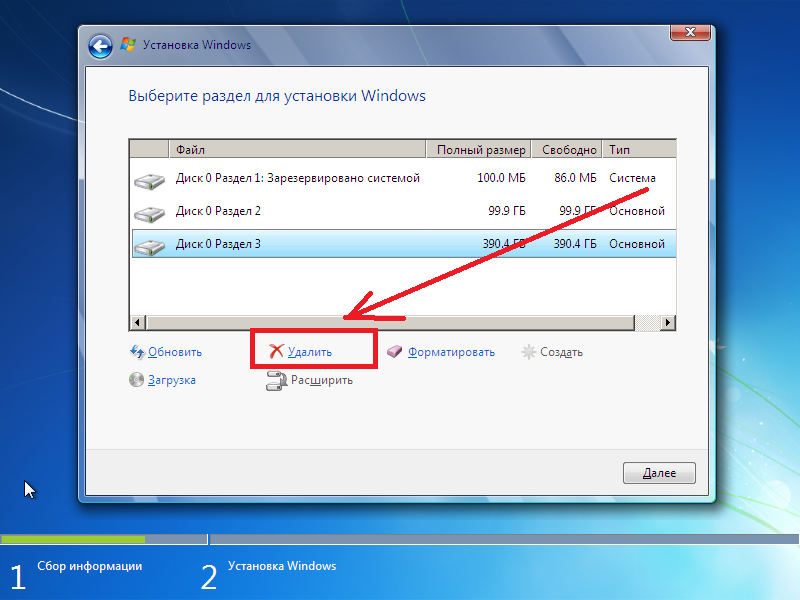


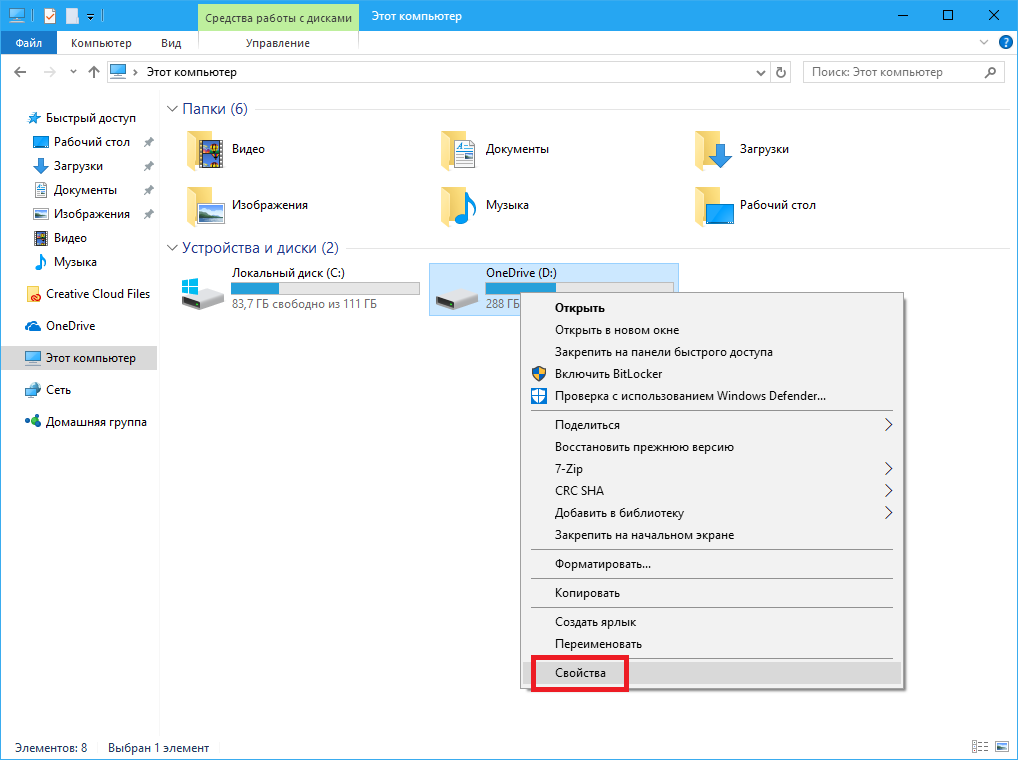 Подтверждаем действие и ждём завершения операции.
Подтверждаем действие и ждём завершения операции. После такого форматирования возможно восстановление удаленных файлов.
После такого форматирования возможно восстановление удаленных файлов.

 com/kak-pravilno-otformatirovat-disk-s-windows-10-16032.html
com/kak-pravilno-otformatirovat-disk-s-windows-10-16032.html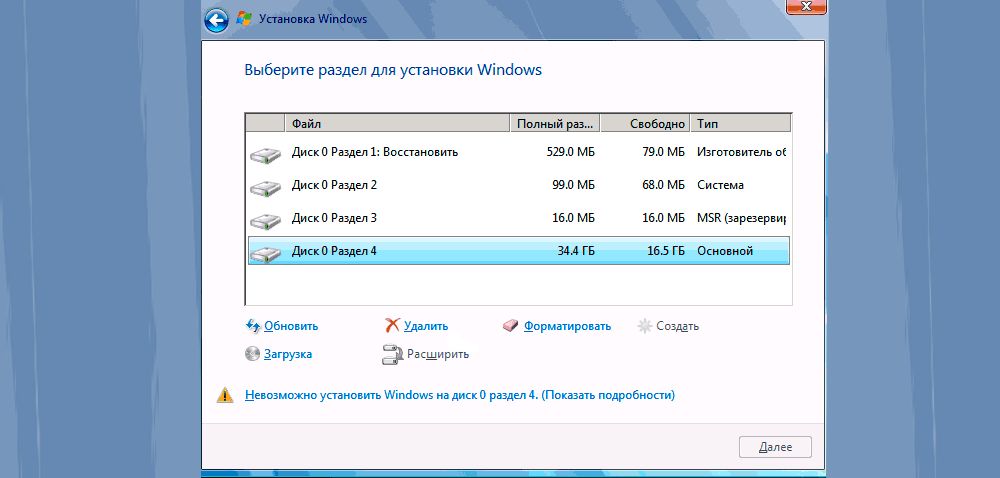 Если же говорить о полном форматировании, восстановить файлы сильно проблематично или вовсе не возможно.
Если же говорить о полном форматировании, восстановить файлы сильно проблематично или вовсе не возможно.
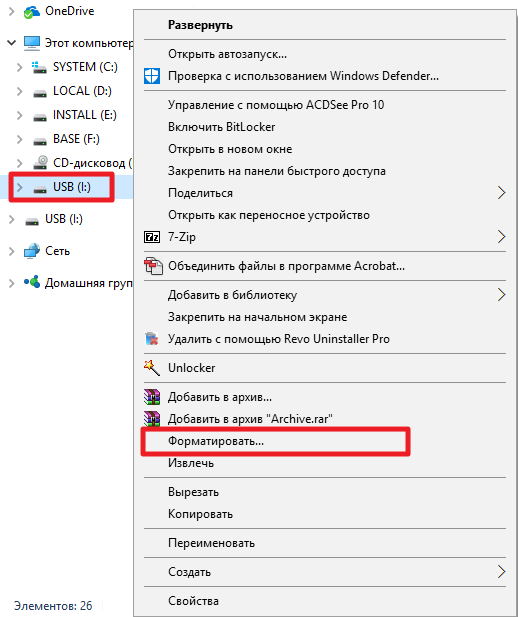
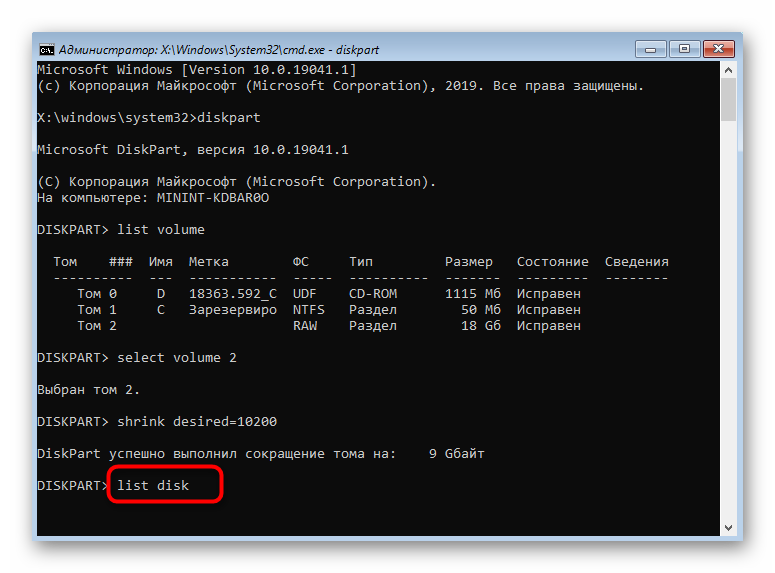


 msc и нажмите ‘Enter’.
msc и нажмите ‘Enter’.