Подключение клавиатуры и мыши к компьютеру
Здесь мы вам хотим рассказать и показать, как правильно подключать клавиатуру и мышь к вашему компьютеру.
Начнем с того, что на сегодняшний момент существует несколько типов подключения:
- Проводное подключение – это когда клавиатура и мышь соединяются с компьютером с помощью провода;
- Беспроводное – это когда клавиатура и мышь соединяются с компьютером при помощи радиоканала;
В свою очередь проводной тип связи делится по типу интерфейса подключения. Это может быть интерфейс PS/2 или USB. Первый считается уже устаревшим, но однако используется еще во многих компьютерах.
Давайте рассмотрим разные типы подключения подробно.
Содержание:
- Проводное подключение клавиатуры и мыши;
- Подключение через интерфейс PS/2;
- Подключение через интерфейс USB;
- Беспроводное подключение клавиатуры и мыши;
Проводное подключение клавиатуры и мыши
Проводное подключение считается самым надежным и стабильным.
Подключение через интерфейс USB
Более современный интерфейс, пришедший на смену PS/2, для подключения клавиатуры и мыши является USB. В отличие от своего предшественника для подключения через него не требуется отключение компьютера и выбор определенного порта для клавиатуры и мыши.
Клавиатура и мышь с интерфейсом USBПодсоединять устройства с этим интерфейсом можно в любое время и любые разъемы на материнской плате.
Однако стоит учитывать, что при подключении через интерфейс USB 3 может потребоваться предварительная установка драйверов для материнской платы.
Подключение клавиатуры и мыши через USB интерфейсКак подключить любые колонки к компьютеру или ноутбуку
Чтобы посмотреть фильм со звуком или послушать любимую музыку на компьютере, к нему надо присоединить колонки или наушники. Разберемся, как подключить колонки к вашему компьютеру. Способ подключения зависит от типа воспроизводящих звук устройств – проводные или беспроводные.
Разберемся, как подключить колонки к вашему компьютеру. Способ подключения зависит от типа воспроизводящих звук устройств – проводные или беспроводные.
С проводом
Проводные колонки могут быть как совсем недорогими, так и продвинутыми музыкальными центрами. Провода могут мешаться на столе, зато такие устройства без проблем воспроизводят звук даже на старых ПК.
Как подключить колонки к домашнему компьютеру или ноутбуку:
- Разместите колонки на столе. Для гармоничного воспроизведения звука правильно поставьте правую и левую часть – они обычно помечены производителем в маркировке буквами R и L соответственно. При отсутствии обозначений по правую руку ставьте тот динамик, от которого идет провод электропитания.
- Включите кабель питания в розетку, если у вас миниатюрные USB-колонки – присоединяйте их через USB кабель.
- Непосредственное подключение колонок к вашему компьютеру начните с правой стороны. Вставьте тюльпаны кабеля в разъемы колонки, соблюдая соответствие цветов гнезд – белый поместите в порт с белой обводкой, красный – с красной обводкой.

- Третий конец провода вставьте в аудиоразъем компьютера, расположенный на задней или передней панели. Соответствующее гнездо выделено зеленым цветом.
- Присоедините правый динамик к левому, использовав провод в двумя тюльпанами.
- Осталось включить музыку, чтобы проверить работоспособность устройств.
Вместе с динамиками вы можете использовать и микрофон, передавая с него звуковой сигнал. Как подключить микрофон к компьютеру и одновременно вывести звук на колонки – вставьте шнур от микрофона в правильное гнездо компьютера. Оно выделено розовым цветом и помечено изображением микрофончика или подписью mic.
Решение проблем
Если после подключения на ПК нет звука, это означает об одной из следующих проблем:
- Звук выключен в настройках – кликните в трее по значку динамика и посмотрите на уровень громкости. Если выставлен 0 или звук отключен, просто увеличьте громкость.
- Если на самих колонках есть физическая кнопка отключения, нажмите ее, чтобы активировать устройство.

- Проверьте правильность присоединения проводов, сверив цвета на гнездах и штекерах.
- В «Диспетчере устройств» проверьте драйвера для звуковой карты, при наличии проблем – переустановите их.
Музыкальный центр
Если дома у вас есть музыкальный центр, на него можно без проблем вывести звук с компьютера, не тратя деньги на покупку дополнительных колонок. Как подключить самому музыкальный центр к компьютеру:
- понадобится специальный провод, на одном конце которого разъем minijack 3,5, на другом – белый и красный тюльпан;
- тюльпаны вставьте в гнезда музыкального центра соответствующего цвета;
- другой конец поместите в аудио-выход ПК, помеченный зеленым цветом;
- включите центр, выберите режим AUX – воспроизведение с внешнего источника.
Вывести звук на акустическую систему 5.1 можно аналогичным образом, соблюдая цвета штекеров. Но на компьютере должна быть установлена дискретная звуковая карта, с увеличенным количеством разъемов. Кроме обычных выходов для микрофона и фронтальных колонок, на ней есть входы для дополнительных динамиков и сабвуфера, цифровой S/PDIF.
Кроме обычных выходов для микрофона и фронтальных колонок, на ней есть входы для дополнительных динамиков и сабвуфера, цифровой S/PDIF.
Беспроводные
Подключение беспроводных колонок производят через Bluetooth. На ноутбуках интерфейс Bluetooth обычно встроен производителем, а вот для компьютера скорее всего понадобится адаптер – небольшое устройство в виде флешки, вставляется в USB-порт. Вот как подключить блютуз-колонки к компьютеру:
- активируйте динамики;
- на колонке зажмите кнопку подключения к сети;
- на ноутбуке для включения блютуз нажмите комбинацию клавиш Fn+F4 или Fn с другой функциональной кнопкой, помеченной значком беспроводного соединения;
- в Windows 10 кликните в трее на значок сетей, в меню включите Bluetooth;
- в Windows 7 найдите и активируйте подключаемый динамик в разделе «Устройства и принтеры» меню «Пуск».
Также в любой версии Windows вы можете запустить «Диспетчер устройств» и кликнуть по разделу Bluetooth. В свойствах модуля выберите «Включить». В трее появится значок беспроводного соединения, кликайте по нему и переходите в режим «Добавить устройство». Компьютер найдет источник аудио сигнала и предложит соединиться с оборудованием.
В свойствах модуля выберите «Включить». В трее появится значок беспроводного соединения, кликайте по нему и переходите в режим «Добавить устройство». Компьютер найдет источник аудио сигнала и предложит соединиться с оборудованием.
Если после присоединения не слышно звука, проверьте драйвера на блютуз. Обновить их можно через «Диспетчер устройств». Некоторые производители защищают подключение динамиков паролем – его надо ввести при соединении с ПК. Нужная комбинация приведена в документах на устройство, если вы потеряли его, попробуйте простые последовательности типа 0000.
Настройки звука
После успешного присоединения акустики, вам остается только настроить параметры звучания. Как настроить колонки на компьютере в ОС Windows: щелкните на иконку громкости в трее правой кнопкой мышки, зайдите в «Звуки». На вкладке «Воспроизведение» проверьте, чтобы было выбрано правильно устройство для передачи аудио – ваши колонки. Чтобы музыка всегда передавалась в динамики, снизу щелкните на «По умолчанию».
В этом же окошке доступны дополнительные инструменты, которые помогут при неполадках. Нажмите правой кнопкой на ваши динамики, в подменю выберите «Проверка» для тестирования устройств. Также отсюда вы можете отключить оборудование.
Заключение
Мы разобрались, как быстро подключить к компьютеру разные типы колонок – от простых недорогих до беспроводных и музыкальных центров. Вывести звук несложно, главное соблюдать цвета штекеров и гнезд. Для присоединения блютуз-колонок к ПК понадобится беспроводной адаптер.
через кабель, Wi-Fi, USB и роутер
Для подключения двух компьютеров между собой с возможностью чтения и передачи файлов придумано множество протоколов и разработано столько же способов. Вам останется лишь выбрать, какой из вариантов наиболее удобен, чтобы подключить ПК к ПК..jpg)
Особенности подключения
Лучший способ сетевого подключения – использование главного компьютера, включенного (24/7) для обеспечения сети. Таким ПК уже давно выступает роутер, и именно его лучше всего использовать для связи двух и более ПК.
Также есть вариант, в котором происходит подключение компьютера через компьютер. То есть первый ПК выступает ведущим, а второй – ведомым.
Соединять устройства можно:
- Проводным способом.
- Беспроводным способом.
Использовать для доступа ПК к файлам другого устройства можно:
- TCP/IP;
- FTP;
- SSH – протокол больше предназначен для безопасного удаленного управления в рамках небезопасной сети.
Дальнейшие инструкции подскажут – как подключить компьютер по сети и расшарить на чтение и запись файлов по сети. Рассмотрим возможные способы физической установки связи между устройствами.
ШАГ 1: Подключаем два ПК
Роутер может выступать посредником между двумя компьютерами. При этом оба устройства могут взаимодействовать не только друг с другом, но независимо друг от друга выходить в интернет. Соединение можно реализовать через сетевой кабель.
При этом оба устройства могут взаимодействовать не только друг с другом, но независимо друг от друга выходить в интернет. Соединение можно реализовать через сетевой кабель.
Проводное соединение
Для реализации нужно:
- Маршрутизатор.
- Два ПК.
- Два Ethernet-кабеля с коннекторами с обеих сторон.
Соединение происходит по схеме:
- В первый LAN-порт маршрутизатора вставьте коннектор одного конца кабеля (в народе именуемый RJ-45).
- Во второй LAN-порт маршрутизатора подсоедините второй кабель одним концом.
- Другие концы кабелей подключите в LAN-порты компьютеров (есть в материнках или в сетевых платах, подсоединенных к материнкам).
- Запустите компьютеры.
- Маршрутизатор подключите в сеть 220В.
- Готово, сеть настроена автоматически.
Сеть будет работать в том случае, если в настройках маршрутизатора (а это установлено по умолчанию) будет включена функция DHCP-сервер. При этом в сетевом подключении устройств должен быть выбран вариант автоматического выставления IP-адресов.
При этом в сетевом подключении устройств должен быть выбран вариант автоматического выставления IP-адресов.
Беспроводное соединение
Подключение компьютера без проводов можно реализовать через Wi-Fi-адаптер. Он есть в маршрутизаторе по умолчанию, но не всегда присутствует в стационарном компьютере. Поэтому Wi-Fi адаптер для каждого ПК покупается отдельно. Комплектация должна включать:
- Маршрутизатор.
- Два компьютера.
- Два Wi-Fi адаптера.
- Один Ethernet-кабель (для настройки маршрутизатора).
Если вы ещё не выбрали WiFi адаптер – то советую почитать наши рекомендации тут.
Настройка с соединением устройств выглядит так:
- С помощью патч-корда свяжите маршрутизатор и ПК. Включите оба устройства в сеть. 220В.
- Так как DHCP-сервер на маршрутизаторе включен, и IP-адрес на ПК выставлен автоматически, то создастся обычна проводная локальная сеть. Зайдите в браузер и в адресной строке введите: 192.
 168.1.1 или 192.168.0.1 – по этим адресам обычно доступны роутеры локально.
168.1.1 или 192.168.0.1 – по этим адресам обычно доступны роутеры локально.
ПРИМЕЧАНИЕ! Если у вас будут проблемы с подключением к роутеру, то смотрим инструкцию тут.
- Авторизуйтесь в веб-панели роутера – логин и пароль: admin (по умолчанию, но при первичной настройке данные могли поменяться).
- Перейдите в раздел «Беспроводной режим», укажите имя сети, установите галочки напротив «Включить беспроводное вещание роутера», «Включить широковещание SSID». Жмите «Сохранить».
- Затем перейдите в раздел «Защита беспроводного режима» и включите защиту, указав предварительно пароль. Жмите «Сохранить».
- Wi-Fi на маршрутизаторе включен. Отсоедините шнур от компьютера и роутера, он больше не понадобится.
- Подключите в оба компьютера по «ЮСБ Вай Фай адаптеру». Используйте драйвера, что идут в комплекте с адаптерами, для их настройки. По установке драйверов также можете почитать тут.
- В системном трее нажмите на значок сети Wi-Fi и в списке доступных выберите только что настроенную сеть.
 Введите пароль для подсоединения к сети.
Введите пароль для подсоединения к сети.
- Таким же способом создайте пару между вторым маршрутизатором и устройством.
- Теперь оба устройства находятся в локальной сети с помощью Wi-Fi.
Даже когда оба устройства подключены к сети, они видят, но не доверяют друг-другу. Чтобы дать возможность одному устройству получить доступ к данным другого, нужно настроить общий доступ.
Беспроводной режим точка-точка
ШАГ 2: Открытие доступа к папкам
Если вы выбрали способ – как соединять ПК и ПК, – можно настроить доступ одного устройства к папкам и вложенным файлам другого.
Средствами Windows
Довольно сложная, но технически реализуемая опция настраивается так:
- Нажмите «Win+R «и введите команду:
control.exe /name Microsoft.NetworkandSharingCenter
- Кликайте «Изменить доп. Параметры общего доступа».
- В разделе «Частная» все пункты должны быть активны и галочка напротив «Включить автоматическую настройку на сетевых устройствах» – поставлена.

- В разделе «Все сети» должен быть включен «Общий доступ».
- В самом низу рекомендуется «Отключить общий доступ с парольной защитой». Данные и так будут защищены и доступны только с локальной сети, а вот вход через учетную запись запрашиваться не будет.
- Сохраняйте изменения. Теперь перейдите непосредственно к папке, которую надо расшарить. Кликните ПКМ по ней и выберите «Предоставить доступ к» – «Отдельные люди».
- Выберите «Все» и жмите «Добавить».
- В поле «Уровень разрешений» выберите «Чтение и запись» для полного взаимодействия с данными.
- Жмите «Поделится» и «Готово».
- С другого ноутбука зайдите в раздел «Сеть», двойным кликом откройте в «Проводнике» компьютер, на котором настраивался доступ. Если все сделано правильно, вы получите доступ к общей папке с данными.

По протоколу FTP
С протоколом FTP работают множество систем и программ. Легче всего воспользоваться утилитой для настройки FTP:
- На компьютер, который будет выступать в роли сервера установите «FileZilla Server».
- Согласитесь, с директорией установки и выберите порт.
- После установки программа запустится автоматически с окном подключения. Жмите «Ок» для входа в систему.
- FTP-служба активна, теперь к ней надо предоставить доступ. Для этого нужно создать клиента. Нажмите «Редактировать» в списке меню и выберите «Пользователи». Нажмите кнопку «Добавить» и введите имя учетки.
- Установите для созданного профиля пароль. Или же можно воспользоваться опцией анонимного подключения – то есть без ввода логина и пароля.
- Кликните «Общие папки» – «Добавить». Подтяните директорию, к которой будет предоставлен доступ. Выставите разрешение на «чтение и запись».

- Жмите «ОК».
Зайти на сервер FTP со второго компьютера можно по имени компьютера или созданному программой IP-адресу. Заходить можно через:
- Адресную стоку браузера.
- Проводник
- Или FTP-клиент.
Инструкция подключение к FTP-серверу через «клиент FileZilla»:
- Скачайте на второй компьютер «клиент FileZilla». Откройте приложение и нажмите «Ctrl+S».
- Кликните «Новый сайт» и дайте название. В поле «Host» введите IP-адрес, порт выберите 21. Введите логин и пароль учетной записи, которую создавали.
- Жмите «Connect» для подсоединения. Вам откроется доступ к расшаренным папкам и файлам.
Если сеть по каким-либо причинам не безопасна, рекомендуется использовать 22 порт FTPS (нужно настраивать в серверной части) или переходить на более защищенный протокол SSH. Работать с последним можно через портейбл-версию программы «PuTTY».
Как соединить два компьютера между собой через сетевой кабель
Передача данных между устройствами – одно из важнейших применений персонального компьютера. Эффективным и недорогим способом соединения нескольких ПК является использование сетевого (LAN, Ethernet) кабеля «витая пара».
Как соединить два компьютера между собой через сетевой кабель
Ethernet-кабель витая пара
Кабель витая пара состоит из восьми медных, переплетенных попарно, заключенных в пластиковую оболочку проводников, иногда с экранированием в виде алюминиевой фольги или оплетки. Снаружи кабель имеет внешнюю оболочку из ПВХ.
Ethernet-кабель витая пара с экранированием в виде алюминиевой фольги
Ethernet-кабель витая пара с экранированием в виде оплетки
Переплетение и экранирование пар применяется для уменьшения количества помех на кабеле и увеличения скорости передачи данных. Кабель имеет обозначения UTP (неэкранированная) и FTP (экранированная витая пара).
Существует семь категорий кабеля, определяющих его пропускную способность. Для построения локальных сетей, используемых для передачи данных между ПК, используется кабель не ниже 5-й категории.
Для построения локальных сетей, используемых для передачи данных между ПК, используется кабель не ниже 5-й категории.
Для подключения двух ПК используется кабель не ниже 5-й категории
Прямой или перекрестный кабель
Один из основных вопросов подключения ПК с помощью Ethernet-кабеля – это какой тип кабеля, прямой (straight) или перекрестный (кросс, crossover), необходимо использовать.
Чтобы выяснить это, нужно определить, какие устройства кабель будет соединять:
- Устройства одного типа, например, два персональных компьютера.
Соединение кабелем двух персональных компьютеров
- Устройства различного типа, к примеру, компьютер и роутер или компьютер и коммутатор Ethernet.
Соединение кабелем устройств разного типа
В прямом кабеле соединения (распиновка) контактов на обоих его концах одинаковы (1-1 2-2 и т.д.). Такой тип кабеля используется для передачи, но не для обмена данными между устройствами.
Нажимаем правой клавишей мышки на утилите, щелкаем по строке «Запуск от имени администратора»
В кроссовом кабеле передающая пара на одном его конце соединена с принимающей парой на другом (распиновка 1-3, 2-6), т.:format(png)/be749f4184384ed.s2.siteapi.org/img/g0qxs8eh4nk8k84g08so84cwsckkws) е. соединения контактов в кабеле «перекреснуты», что обеспечивает обмен данными между двумя устройствами.
е. соединения контактов в кабеле «перекреснуты», что обеспечивает обмен данными между двумя устройствами.
Кроссовый кабель используется «перекрестное» соединение контактов
Примечание! Цвет контактов в примерах указывает на цвет изолирующей оболочки проводников кабеля.
Многие устройства сегодня поддерживают интерфейс портов Auto-MDI(X), где передача данных настраивается автоматически.
Справка! Если в подключении хотя бы одно из устройств поддерживает Auto-MDI(X), это исключает обязательное применение определенного типа кабеля – перекрестного или прямого.
Соединение двух ПК через витую пару
Для прямого подключения двух ПК лучше приобрести кроссовый кабель нужной длины во избежание недоразумений. Далее необходимо соединить компьютеры этим кабелем.
Шаг 1. Найти на панели компьютеров разъем RJ-45 для подключения сетевого кабеля. Этот разъем имеется практически на любом ПК или ноутбуке.
Этот разъем имеется практически на любом ПК или ноутбуке.
Находим на панели компьютеров разъем RJ-45 для подключения сетевого кабеля
Шаг 2. Вставить в разъем штекер Ethernet-кабеля до щелчка, связав им два компьютера.
Вставляем в разъем штекер Ethernet-кабеля до щелчка, связав им два компьютера
Аппаратное подключение ПК на этом завершено.
Программная настройка соединения
Для настройки соединения ПК нужно перевести их в общую рабочую группу.
Шаг 1. Нажать на клавиатуре первого ПК сочетание клавиш «Win+R» («Win» находится справа от «Ctrl»). Напечатать в поле «sysdm.cpl» и нажать «ОК».
Печатаем в поле команду «sysdm.cpl», нажимаем «ОК»
Шаг 2. В «Свойствах системы» щелкнуть на закладке «Имя компьютера» и нажать «Изменить».
Щелкаем на закладке «Имя компьютера» и нажать «Изменить»
Шаг 3. Придумать и набрать в строке имя «рабочей группы» английскими буквами. В строке «Имя компьютера» можно оставить предыдущее название ПК или выбрать любое другое. Нажать «ОК».
В строке «Имя компьютера» можно оставить предыдущее название ПК или выбрать любое другое. Нажать «ОК».
Набираем в строке имя «рабочей группы» английскими буквами, жмем «ОК»
Шаг 4. Перезагрузить ПК, чтобы сделанные настройки вступили в силу.
Перезагружаем компьютер
Шаг 5. После перезагрузки нажать на клавиатуре «Win+R» и набрать в поле «control». Нажать «ОК».
Набираем в поле «control», нажимаем «ОК»
Шаг 6. Щелкнуть «Просмотр состояния…», если указана «Категория», или «Центр управления…», если активированы «Значки».
При значении «Категория» в режиме «Просмотр» щелкаем по ссылке «Просмотр состояния…»
Если в режиме «Просмотр» выставлены «Крупные значки», щелкаем по ссылке «Центр управления…»
Шаг 7. Щелкнуть «Изменение адаптера…».
Щелкаем «Изменение адаптера…»
Шаг 8. Щелкнуть на «Подключение по сети…» и выбрать «Свойства».
Щелкаем на «Подключение по сети…», выбираем «Свойства»
Шаг 9. Щелкнуть вкладку «Сеть», выбрать щелчком «TCP/IPv4» и щелкнуть «Свойства».
Щелкнуть вкладку «Сеть», выбрать щелчком «TCP/IPv4» и щелкнуть «Свойства».
Щелкаем вкладку «Сеть», выбираем щелчком «TCP/IPv4», щелкаем «Свойства»
Шаг 10. Указать IP-адрес 192.168.0.1 (маска 255.255.255.0). Нажать «ОК». Настройка первого ПК завершена.
Указываем IP-адрес 192.168.0.1 (маска 255.255.255.0), нажимаем «ОК»
Шаг 11. Повторить «Шаги 1-10» на другом ПК, указав такое же имя «рабочей группы», но вписав IP-адрес 192.168.0.2 (маска 255.255.255.0).
Данные для настройки двух подключенных компьютеров через кабель
Настройка доступа к ПК
Чтобы обмениваться данными между ПК, нужно дать разрешение на доступ к их файлам и папкам.
Шаг 1. В «Центр управления сетями…» (см. Шаги 5-6 предыдущего раздела) щелкнуть «Изменить дополнительные параметры…».
Щелкаем «Изменить дополнительные параметры…»
Шаг 2. Раскрыть все сетевые профили в выпадающем списке и включить все разрешения на обнаружение, доступ и управление ПК.
Раскрываем все сетевые профили в выпадающем списке, включаем все разрешения на обнаружение, доступ и управление ПК
Шаг 3. Промотав в низ списка, выбрать отключение парольной защиты. Нажать «Сохранить изменения».
Промотав в низ списка, выбираем отключение парольной защиты, нажимаем «Сохранить изменения»
Шаг 4. Проделать Шаги 1-3 на другом ПК.
Теперь можно просмотреть подключенные ПК в категории «Сеть».
Шаг 1. Дважды щелкнуть на рабочем столе значок «Этот компьютер».
Дважды щелкаем на рабочем столе значок «Этот компьютер»
Шаг 2. Щелкнуть слева на значке «Сеть».
Щелкаем слева на значке «Сеть»
Появится значок, обозначающий другой ПК в сети.
В окне «Сеть» отобразился значок, обозначающий другой ПК в сети
Далее, настроив доступ к конкретным папкам, можно будет обмениваться файлами между ПК.
Проверка соединения
Правильность подключения ПК друг к другу можно проверить командой ping, например, с помощью ПК, у которого указан IP-адрес 192.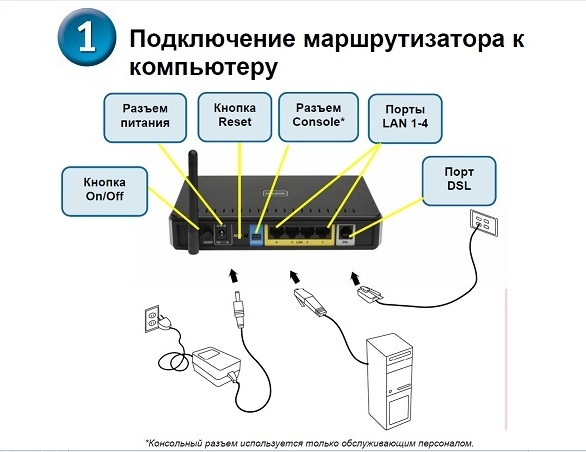 168.0.2.
168.0.2.
Шаг 1. Нажать «Win+R», напечатать «cmd» и нажать «ОК».
Печатаем «cmd», нажимаем «ОК»
Шаг 2. Ввести в окне: ping 192.168.0.1 и нажать «Enter» на клавиатуре. Появятся строки, начинающиеся «Reply from…» («Ответ от…»). Это означает, что ПК «видит» другой ПК, и соединение установлено.
Вводим в окне «ping 192.168.0.1», нажимаем «Enter»
Если получено сообщение «Request timed out…» («Превышен интервал…»), это означает, что связь между ПК отсутствует. В такой ситуации необходимо перепроверить все настройки, указанные выше.
Примечание! Сетевое соединение также может блокироваться брандмауэром (файрволом) Windows или установленным на ПК антивирусом. Помимо этого, неисправными могут быть Ethernet-кабель или сетевые платы ПК.
Доступ с выходом в Интернет
Сетевое соединение с выходом двух ПК в Интернет можно настроить, если на одном из ПК установлена дополнительная сетевая плата и настроена раздача Интернет.
После физического соединения ПК, помимо настроек, указанных выше, также потребуется указать номер шлюза в настройке протокола TCP/IPv4 на обоих ПК.
Шаг 1. Открыть настройки «Подключение по локальной сети» правой клавишей мыши и выбрать «Свойства» (см. Шаги 5-8 в «Программная настройка соединения»).
Открываем настройки «Подключение по локальной сети» правой клавишей мыши, выбираем «Свойства»
Шаг 2. Указать шлюз 192.168.0.1, если Интернет настроен на ПК с IP-адресом 192.168.0.1.
Шаг 3. Проделать «Шаги 1-2» на другом ПК.
Настройка двух компьютеров с возможностью «раздачи» интернета
Общее соединение с Интернетом настроено.
Как обжать витую пару
Иногда длины продающегося Ethernet-кабеля для подключения далеко стоящих друг от друга ПК недостаточно. В этой ситуации можно приобрести:
- витую пару в бухтах 25, 50 метров и т.д. и провести самостоятельное обжатие ее разъемов;
Кабель витой пары в бухте
Справка! Следует помнить, что максимальная длина сегмента витой пары 5-й категории между усилителями сигнала (напр.
 , между ПК и точкой доступа) составляет не более 100 метров;
, между ПК и точкой доступа) составляет не более 100 метров; - для обжатия кабеля потребуется 2 разъема RJ-45. Однако, лучше сразу приобрести 5-6 разъемов из-за возможных ошибок обжатия;
Разъемы RJ-45
- необходимо также иметь в наличии специальный обжимной инструмент – «кримпер» или «обжимник».
Специальный обжимной инструмент – «кримпер»
Стандарты обжатия
Существует два варианта обжатия витой пары:
- TIA/EIA-568A.
Схема обжатия витой пары TIA-EIA-568A
- TIA/EIA-568B.
Схема обжатия витой пары IA-EIA-568B
Справка! Если необходимо обжать кроссовый кабель, то с одной стороны разъем обжимается по стандарту 568A, а с другой по 568B.
Процесс обжатия Ethernet-кабеля
Шаг 1. Отступить от среза кабеля на 3-5 см, аккуратно надрезать внешнюю оболочку и снять ее.
Аккуратно надрезаем внешнюю оболочку, отступив от края на 3-5 см, снимаем ее
Шаг 2. Расплести скрутки, и расположить проводники в требуемом для обжима порядке. Нейлоновую нить или экран из фольги отвести назад.
Расплести скрутки, и расположить проводники в требуемом для обжима порядке. Нейлоновую нить или экран из фольги отвести назад.
Расплетаем скрутки, располагаем проводники в требуемом для обжима порядке
Шаг 3. Отступить от края внешней оболочки 12-14 мм и срезать концы проводников перпендикулярно оси кабеля.
Отступаем от края внешней оболочки 12-14 мм, срезаем концы проводников
Шаг 4. Выровнять проводники и вставить их в разъем RJ-45 так, чтобы они дошли до передней его части. Внешняя оболочка кабеля должна зайти внутрь разъема за фиксирующую пластиковую защелку.
Выравниваем проводники, вставляем их в разъем RJ-45
Примечание! Вставлять кабель в разъем требуется с определенным усилием.
Шаг 5. Вставить разъем RJ-45 в гнездо кримпера «8Р» до упора.
Вставляем разъем RJ-45 в гнездо кримпера «8Р» до упора
Шаг 6. Сжать ручки обжимника с усилием до отчетливого щелчка в инструменте.
Сжимаем ручки обжимника с усилием до отчетливого щелчка в инструменте
Разъем RJ-45 обжат.
Проверка обжатия кабеля
Если в наличии имеется Lan-тестер, можно сразу же проверить обжатие кабеля Ethernet.
Вставить кабель в разъемы тестера и нажать кнопу проверки. Последовательно синхронно загорающиеся индикаторы покажут наличие контакта и правильность соединения жил.
Вставляем кабель в разъемы тестера и нажимаем кнопу проверки
Отсутствие свечения или свечение другого цвета покажет обрыв проводника, перекрещивание или замкнутую накоротко жилу. При наличии дефектов обжима необходимо срезать разъемы и обжать кабель снова.
Видео — Как подключить 2 компьютера через Lan Кабель
Локальная сеть между компьютером и ноутбуком с Windows 8 (7), подключенная к интернету
Добрый день. Сегодня будет большая статья по поводу создания домашней локальной сети между компьютером, ноутбуком, планшетом и пр. устройствами. Так же настроим подключение этой локальной сети к интернет.
*Все настройки будут вестись в ОС Windows 7, 8.
1. Немного о локальной сети
Большинство провайдеров на сегодняшний день, предоставляющих доступ в интернет, подключают вас к сети, проводя в квартиру кабель «витую пару» (кстати, кабель «витая пара» показан на самой первой картинке в этой статье). Этот кабель подключают к вашему системному блоку, в сетевую карту. Скорость такого подключения равна 100 мбит/сек. При скачивании файлов с интернета, максимальная скорость будет равна ~7-9 мб/с* (*дополнительно числа были переведены из мегабит в мегабайты).
В статье далее, будем считать, что вы подключены к интернету именно так.
Теперь поговорим о том, какое оборудование и программы будут необходимы для создания локальной сети.
2. Необходимое оборудование и программы
Со временем, многие пользователи, помимо обычного компьютера, приобретают телефоны, ноутбуки, планшеты, которые так же могут работать с сетью интернет. Было бы отлично, если бы они так же могли получить доступ в интернет. Не подключать же в самом деле каждое устройство к интернету отдельно!
Теперь по поводу подключения… Можно, конечно, ноутбук соединить с ПК при помощи кабеля «витой пары» и настроить соединение. Но в этой статье мы этот вариант не будет рассматривать, т.к. ноутбуки — это все таки переносное устройство, и логично подключить его к интернету при помощи технологии Wi-Fi.
Для осуществления такого подключения нужен роутер*. Мы будем говорить о домашних вариантах этого устройства. Представляет собой роутер небольшую коробочку, размером не больше книги, с антенной и 5-6 выходами.
Средний по качеству роутер Asus WL-520GC. Работает довольно стабильно, но максимальная скорость 2,5-3 мб/с.
Будем считать, что роутер вы приобрели, либо взяли старенький у товарищей/родственников/соседей. В статье будут приведены настройки роутера Asus WL-520GC.
Далее…
Теперь вам нужно узнать ваш пароль и логин (и пр. настройки) для подключения к интернету. Как правило, они обычно идут вместе с договором, когда вы заключаете его с провайдером. Если такого нет (мог прийти просто мастер, подключить и ничего не оставить), то можно узнать самим, зайдя в настройки сетевого подключения и посмотрев его свойства.
Так же нужно узнать MAC-адрес вашей сетевой карты (о том, как это сделать, тут: https://pcpro100.info/kak-uznat-svoy-mac-adres-i-kak-ego-izmenit/). Многие провайдеры регистрируют этот MAC-адрес, из-за чего, если он измениться — компьютер не сможет подключиться к интернету. После, мы этот MAC-адрес будем эмулировать при помощи роутера.
На этом все приготовления закончены…
3. Настройки роутера Asus WL-520GC для подключения к интернет
Прежде чем приступать к настройке, нужно подключить роутер к компьютеру и сети. Сначала выньте провод, идущий в ваш системный блок от провайдера, и вставьте его в роутер. Затем один из 4 Lan выходов соедините с вашей сетевой картой. Далее подключите питание к роутеру и включите его. Чтобы было более наглядней — посмотрите картинку ниже.
Вид роутера сзади. Большинство роутеров имеют точно такое же расположение входов/выходов.
После того, как роутер включился, лампочки на корпусе успешно «заморгали», переходим к настройкам.
3.1 Настраиваем сетевое подключение
Т.к. у нас пока подключен только компьютер, то и настройка начнется с него.
1) Первое что делаете — открываете браузер Internet Explorer (т.к. совместимость проверяется именно с этим браузером, в других — вы можете не увидеть часть настроек).
Далее в адресную строку вбейте: «http://192.168.1.1/» (Без кавычек) и нажмите клавишу «Enter». См. картинку ниже.
2) Теперь нужно ввести логин и пароль. По умолчанию и логин и пароль «admin», вводите в обе строки маленькими латинскими буквами (без кавычек). Далее нажимайте «OK».
3) Далее должно открыться окно, в котором можно задать все настройки роутера. В начальном окне приветствия, нам предлагают воспользоваться мастером быстрых настроек (Quick Setup). Им и воспользуемся.
4) Настройка временной зоны. Большинству пользователей вообще все равно, какое время будет в роутере. Можете сразу же перейти к следующему шагу (кнопка «Next» внизу окна).
5) Далее важный шаг: нам предлагают выбрать тип подключения к интернету. В моем случае — это подключение по PPPoE.
Многие провайдеры именно такое подключение и используют, если у вас другой тип — выберите один из предложенных вариантов. Узнать ваш тип подключения можно в договоре, заключенным с провайдером.
6) В следующем окне вам нужно ввести логин и пароль для доступа. Здесь они у каждого свои, ранее мы говорили уже об этом.
7) В этом окне задаются настройки доступа по Wi-FI.
SSID — указываете здесь название соединения. Именно по этому названию вы будете искать свою сеть, при подключении к ней устройств по Wi-Fi. В принципе, пока можете задать любое имя…
Secyrity Level — лучше всего выбрать WPA2. Обеспечивает наилучший вариант шифрования данных.
Passhrase — задается пароль, который будете вводить для подключения к вашей сети по Wi-Fi. Оставлять это поле пустое крайне не рекомендуется, иначе любой сосед сможет пользоваться вашим интернетом. Если даже у вас безлимитный интернет — все равно чревато неприятностями: во-первых, могут изменить настройки вашего роутера, во-вторых, будут грузить ваш канал и вы долго будете скачивать информацию из сети.
8) Далее жмем кнопку «Save/restart» — сохранение и перезагрузку роутера.
После перезагрузки роутера, на вашем компьютере, который подключен «витой парой» — должен быть доступ в интернет. Возможно потребуется еще изменить MAC-адрес, об этом далее…
3.2 Изменяем MAC-адрес в роутере
Заходите в настройки роутера. Об этом более подробно чуть выше.
Далее переходите в настройки: «IP Config/WAN & LAN». Во второй главе мы рекомендовали узнать MAC-адрес вашей сетевой карты. Теперь он пригодился. Его нужно ввести в графу «Mac Adress», затем сохранить настройки и перезагрузить роутер.
После этого интернет на компьютере должен быть доступен в полном объеме.
4. Подключение ноутбука по Wi-Fi к роутеру
1) Включаем ноутбук и проверяем, работает ли Wi-fi. На корпусе ноутбука, обычно, есть индикатор (небольшой свето-диод), который сигнализирует: включено ли wi-fi соединение.
На ноутбуке, чаще всего, есть функциональные кнопки, для включения выключения Wi-Fi. В общем, в этом пункте вам нужно включить его.
Ноутбук Acer. Наверху показан индикатор работы Wi-Fi. При помощи кнопок Fn+F3 можно включить/выключить работу Wi-Fi.
2) Далее в правом нижнем углу экрана щелкаете по значку беспроводных соединений. Кстати, сейчас пример будет показан для ОС Windows 8, но для 7 — все аналогично.
3) Теперь нам нужно найти то имя соединения, которое мы ему присвоили ранее, в пункте 7.
4) Щелкаем по нему и вводим пароль. Так же поставьте галочку «подключаться автоматически». Это значит, что при включении компьютера — соединение Windows 7, 8 будет устанавливать автоматически.
5) Затем, если вы ввели верный пароль, установиться соединение и ноутбук получит доступ в интернет!
Кстати, другие устройства: планшеты, телефоны и пр. — подключаются к Wi-Fi похожим образом: находите сеть, нажимаете подключить, вводите пароль и пользуетесь…
На данном этапе настроек, у вас должен быть подключен к интернету и компьютер и ноутбук, возможно уже и другие устройства. Теперь попробуем организовать между ними локальный обмен данными: в самом деле, почему если одно устройство скачало какие-то файлы, зачем по интернету другому скачивать? Когда можно работать со всеми файлами по локальной сети одновременно!
Кстати, многим покажется интересной запись про создание DLNA сервера: https://pcpro100.info/kak-sozdat-dlna-server-v-windows-7-8/. Это такая штука, которая позволяет использовать мультимедиа файлы всеми устройствами в реальном времени: например, по ТВ смотреть фильм, скачанный на компьютере!
5. Настройка локальной сети между ноутбуком и компьютером
Начиная с Windows 7 (Vista ?) Microsoft ужесточила настройки доступа к локальной сети. Если в Windows XP было намного проще открыть папку для доступа — теперь придется сделать лишние шаги.
Рассмотрим как можно открыть одну папку для доступа по локальной сети. Для всех остальных папок, инструкция будет такой же. Те же операции придется проделать и на другом компьютере, подключенным к локальной сети, если вы хотите, чтобы какая-то информация с него была доступна другим.
Всего нам необходимо проделать три шага.
5.1 Назначаем всем компьютерам в локальной сети одну и ту же рабочую группу.
Заходим в мой компьютер.
Далее щелкаем в любой месте правой кнопкой и выбираем свойства.
Далее прокручиваем колесиком вниз, пока не найдем изменение параметров имени компьютера и рабочей группы.
Открываем вкладку «имя компьютера»: внизу есть кнопка «изменить». Нажимаем ее.
Теперь нужно ввести уникальное имя компьютера, а затем имя рабочей группы, которое на всех компьютерах, подключенных к локальной сети, должно быть одинаково! В данном примере — «WORKGROUP» (рабочая группа). Кстати, обратите внимание на то, что пишется полностью заглавными буквами.
Подобную процедуру необходимо проделать на всех ПК, которые будут подключены к сети.
5.2 Включаем маршрутизацию и общий доступ к файлам и принтерам
5.2.1 Маршрутизация и удаленный доступ (для Windows 8)
Этот пункт обязателен для пользователей ОС Windows 8. По умолчанию эта служба не запущена! Чтобы ее включить зайдите в «панель управления», в строке поиска наберите «администрирование», далее перейдите по этому пункту в меню. См. картинку ниже.
В администрирование нас интересуют службы. Запускаем их.
Перед нами откроется окно с большим количеством различных служб. Вам нужно отсортировать их по порядку и найти «маршрутизацию и удаленный доступ». Открываем ее.
Теперь вам нужно поменять тип запуска на «автоматический запуск», далее применить, потом нажать на кнопку «запустить». Сохраняемся и выходим.
5.2.2 Общий доступ к файлам и принтерам
Заходим снова в «панель управления» и переходим в настройки сети и интернета.
Открываем центр управления сетями и общим доступом.
В колонке слева, найдите и откройте «дополнительные параметры общего доступа».
Важно! Теперь нам нужно везде пометить галочками и кружочками, что мы включаем общий доступ к файлам и принтерам, включаем сетевое обнаружение, а так же отключаем общий доступ с парольной защитой! Если не сделать эти настройки, общий доступ к папкам вы не сможете предоставить. Здесь стоит быть внимательным, т.к. чаще всего тут присутствуют три вкладке, в каждой из которой нужно включить эти галочки!
Вкладка 1: частная (текущий профиль)
Вкладка 2: гостевая или общедоступная
Вкладка 3: общий доступ к общедоступным папкам. Внимание! Здесь в самом низу не влезла в размеры скриншота опция: «общий доступ с парольной защитой» — отключите эту опцию!!!
После проделанных настроек перезагрузите ваш компьютер.
5.3 Открываем доступ к папкам
Теперь можно приступить к самому простому: решать какие папки можно открыть для общего доступа.
Для этого запускаем проводник, далее щелкаем правой кнопкой мышки по любой из папок и жмем свойства. Далее переходим в «доступ» и щелкаем по кнопке общий доступ.
Перед нами должно появиться вот такое окно «общий доступ к файлам». Здесь выберите во вкладке «гость» и нажмите по кнопке «добавить». Затем сохранить и выйти. Как должно быть — см. на картинку ниже.
Кстати, «чтение» — означает разрешение только на просмотр файлов, если дадите права гостю «чтение и запись» — гости смогут удалять и редактировать файлы. Если сетью пользуются только домашние компьютеры — можно дать и редактирование — т.к. своих вы всех знаете…
После всех сделанных настроек — вы открыли доступ к папке и пользователи смогут ее просматривать и изменять файлы (если вы им дали такие права, в предыдущем шаге).
Откройте проводник и в слева в колонке, в самом низу вы увидите компьютеры в своей сети. Если щелкните по ним мышкой, сможете просмотреть папки, которые пользователи открыли для общего доступа.
Кстати, у этого пользователя еще добавлен принтер. на него можно отправлять информацию с любого ноутбука или планшета, находящегося в сети. Единственное, компьютер, к которому подключен принтер — должен быть включен!
6. Заключение
На этом создание локальной сети между компьютером и ноутбуком закончено. Теперь вы можете на несколько лет забыть о том, что такое роутер. По крайней мере, этот вариант, что писан в статье — служит мне уже более 2-х лет (единственное, только ОС были Windows 7). Роутер, несмотря на не самую высокую скорость (2-3 мб/с) работает стабильно, и в жару за окном и в холод. Корпус всегда холодный, связь не рвется, пинг низкий (актуально для любителей игры по сети).
Конечно, многое в одной статье не опишешь. Не были затронуты «многие подводные камни», глюки и баги… Некоторые моменты недостаточно полно описаны и тем не менее (прочитывая в третий раз статью) решаю ее опубликовать.
Желаю всем быстрой (и без нервов) настройки домашней локальной сети!
Удачи!
пошаговая инструкция Все про настройку ресиверов и тюнеров, подключение и настройку TV и IPTV
Изначальное предназначение ТВ-приставок сводится к тому, что они подключаются к телевизорам. Ситуации бывают разные: ТВ-приемник может выйти из строя или большой семье понадобится дополнительный экран. Если в доме имеется ненужный монитор, не стоит спешить избавляться от него. С помощью простых действий можно сделать из компьютерного монитора телевизор и подключить к нему ТВ-приставку.
Подключение ресивера к монитору от компьютера
Для тех, кому необходим еще один экран, но покупка нового телевизора пока не входит в планы, есть еще один вариант – использование монитора от компьютера. Его правильное подключение к приставке DVB-T2 обеспечит комфортный просмотр любимых телеканалов в цифровом качестве.
Сегодня стало возможным подключение ТВ-приставки к любым мониторам от компьютеров: как к новым, так и старым. Некоторые модели оснащены интегрированным динамиком, что избавляет от необходимости покупать акустические приборы. Перед тем как соединять два прибора, рекомендуется внимательно изучить все входы и разъемы, имеющиеся на мониторе. Больше всего повезет пользователям, у которых приставка и экран произведены примерно в один период. В остальных случаях соединение также будет допустимо, но в процессе могут возникнуть некоторые трудности.
Наиболее удачным вариантом являются гибридные тюнеры, у которых имеется выход VGA и HDMI. Если прибор еще оснащен разъемами типа «тюльпан», можно без проблем подключить устройства для воспроизведения звука. Если интерфейсы у ресивера с монитором разные, потребуется приобрести специальный переходник. Важным параметром является длина используемого кабеля. Для каждого типа изделия предусмотрены максимальные характеристики.
Чтобы не допустить затухания сигнала и выбрать шнур оптимальной длины, рекомендуется придерживаться следующих рекомендаций:
- VGA кабель – до 3 метров;
- HDMI шнур – до 5 метров;
- DVI провод – до 10 метров.
Если подключение не удалось и появилось сообщение об ошибке, значит, устройства несовместимы друг с другом или был выбран неподходящий кабель для соединения.
Просмотр передач на мониторе предполагает два варианта: один из них – это доступ к эфирному телевидению, а второй – потоковое видео в Интернете. В первом случае применяется стандартный тюнер DVB-T2. Нужно просто подсоединить устройство к монитору, выбрав правильный способ, и эфирное вещание станет доступным. Во втором случае необходимо устройство, оснащенное операционной системой Андроид. Подсоединение выполняется через интерфейс HDMI или посредством разъемов RCA.
Разъемы ресиверов для цифрового ТВ
Для подключения ТВ-приставки к персональному компьютеру или монитору допустимо использование различных разъемов. Для каждого прибора предусмотрены порты в зависимости от его категории и года выпуска. Для соединения двух устройств можно использовать следующие интерфейсы:
- Разъем для антенны. Несколько десятилетий назад считался наиболее популярным портом для подключения антенных конструкций и различных видеопроигрывателей.
- HDMI. Является лидером среди видов подключения различных устройств. Разъем предусмотрен для большинства моделей современных приборов и обладает широкими мультимедийными возможностями.
- USB. С его помощью можно подключить не только компьютер, но и видео- и фотокамеры, смартфоны и карты флеш, различные проигрыватели и многое другое. В зависимости от версии порта обеспечивается передача информации на определенной скорости.
- VGA. Раньше активно использовался для подключения экранов к системным блокам. На сегодняшний день еще сохранил свою актуальность и во многих случаях способен обеспечивать совместимость двух устройств.
- DVI – это более новая технология, пришедшая на замену VGA. Минус порта в том, что обеспечивает исключительно передачу изображения. Для передачи звука потребуется использовать другой интерфейс.
Подсоединение ТВ-приставки к монитору не требует больших усилий, главное – выбрать правильный способ подключения, и тогда пользователь получит полноценное устройство, ничем не уступающее по возможностям обычному телевизору.
Как подключить Smart TV к компьютеру
Соединение двух устройств осуществляется как с использованием проводных интерфейсов, так и с помощью беспроводных технологий. Обмен данными можно обеспечить посредством радиоканала Wi-Fi. С настройкой ноутбуков дела обстоят проще, поскольку они обладают встроенными модулями. Для персональных компьютеров нужно купить специальный девайс, с помощью которого будет обеспечена беспроводная синхронизация.
Современные телевизоры марки Samsung или LG поддерживают технологию Smart TV, поэтому их подключение к компьютеру через Wi-Fi не сопровождается какими-либо трудностями. Если старые модели не предусматривают возможность беспроводного соединения, для них потребуется специальный адаптер, который вставляется в порт USB.
Соединение компьютера и телевизора осуществляется несколькими способами, в зависимости от того, какую цель преследует пользователь. Беспроводная синхронизация нужна в двух случаях: когда ТВ-приемник будет использован в качестве монитора или для проигрывания различных файлов с жесткого диска ПК. Для установки соединения между двумя приборами, необходимо чтобы оба были частью одной беспроводной сети.
Важный этап – настройка DLNA сервера. Звучит страшно, но это простое открытие доступа к папкам, в которых хранятся медиафайлы. В настройках сети Wi-Fi на компьютере необходимо установить режим «Домашняя». После этого появится возможность подключаться к папкам с названием «Видео», «Музыка» и прочим. Чтобы обеспечить быстрое открытие доступа, необходимо выполнить следующие действия:
- Правой кнопкой мыши нажать на папку с видеофайлами.
- В открывшемся окне нажать на вкладку «Доступ», после чего выбрать пункт «Расширенные настройки».
- Откроется еще одно меню, там потребуется установить галочку на команду «Скрыть доступ к папке» и нажать на кнопку «ОК».
Если подключение DLNA прошло успешно, разрешается открыть меню приемника и просмотреть список устройств, с которыми установлено соединение.
Загрузка…
Как подключиться удаленно в Windows 10
- Компьютеры
- Операционные системы
- Windows 10
- Как подключиться удаленно в Windows 10
Автор Ciprian Adrian Rusen
Приложение для подключения к удаленному рабочему столу Windows 10 позволяет подключаться к другим компьютерам или устройствам, которые подключены к вашей локальной сети или находятся в Интернете и имеют общедоступный IP-адрес. Например, вы можете использовать приложение «Подключение к удаленному рабочему столу» для подключения к компьютеру коллеги со своего рабочего стола или к рабочему компьютеру, когда вы используете другой компьютер или устройство.
Подключиться удаленно к другому компьютеру в сети
Вот как использовать подключение к удаленному рабочему столу для удаленного подключения к другому устройству:
Щелкните строку поиска на панели задач.
Введите удаленный рабочий стол.
Появится список результатов поиска.
Щелкните Подключение к удаленному рабочему столу.
В окне «Подключение к удаленному рабочему столу» введите IP-адрес или имя устройства Windows, к которому вы хотите подключиться; затем щелкните Подключить.
Приложение для подключения к удаленному рабочему столу.
Windows инициирует удаленное соединение; затем вас попросят ввести свои учетные данные.
Введите имя пользователя и пароль, которые вы хотите использовать на компьютере, к которому вы подключаетесь; затем щелкните ОК.
Если вы получили сообщение, что удаленный компьютер не может быть аутентифицирован из-за проблем с его сертификатом безопасности, нажмите Да, чтобы все равно подключиться.
Проблемы с сертификатом безопасности.
Теперь вы подключены к удаленному компьютеру и можете использовать его, как если бы это был локальный компьютер.
Когда вы закончите использовать подключение к удаленному рабочему столу, закройте приложение, нажав кнопку x в верхней части окна, а затем нажмите OK.
Удаленный сеанс отключен.
Если подключение к удаленному рабочему столу сообщает, что не может подключиться к удаленному компьютеру, проверьте, выключен ли удаленный компьютер, недоступен ли он в сети или на нем отключены удаленные подключения.
Разрешить удаленный доступ к компьютеру с Windows 10
По умолчанию Windows 10 не разрешает удаленный доступ к вашему компьютеру или устройству. Если вам нужен такой доступ, вы должны вручную включить его. Вот как это сделать:
Щелкните строку поиска на панели задач.
Введите удаленный рабочий стол.
Появится список результатов поиска.
Щелкните Разрешить удаленный доступ к компьютеру.
Откроется окно «Свойства системы».
На вкладке «Удаленный» перейдите в раздел «Удаленный рабочий стол» и установите флажок «Разрешить удаленное подключение к этому компьютеру».
Нажмите ОК.
Как разрешить удаленные подключения к вашему компьютеру.
Об авторе книги
Ciprian Adrian Rusen — Microsoft MVP и эксперт по Windows. Его блог 7tutorials.com имеет более 1,3 миллиона читателей в месяц, которые обращаются к нему за информацией о технологиях в целом и Windows в частности.
Общие сведения и настройка диспетчера подключений Windows — драйверы Windows
- Читать 12 минут
В этой статье
Важно
Этот раздел предназначен для партнеров-операторов мобильной связи (MO) Microsoft, которые могут настроить подключение Windows к их сетям.Если вы являетесь клиентом, у которого возникают проблемы с сетевым подключением Windows, см. Раздел Устранение проблем с сетевым подключением в Windows.
Автоматическое управление подключением, представленное в Windows 8, принимает решения о подключении на основе интерфейсов Ethernet, Wi-Fi и мобильного широкополосного доступа. Эти решения приводят к автоматическим действиям по подключению и отключению на интерфейсах Wi-Fi и мобильного широкополосного доступа.
Примечание
Windows отвечает на соединения Ethernet, но не управляет соединениями Ethernet автоматически.
В этом разделе описывается, как Windows автоматически управляет физическим беспроводным подключением и не учитывает эти подключения:
Коммутируемые соединения, такие как модемы
Чистые виртуальные интерфейсы, такие как VPN и туннелированные IP-соединения
Политики управления подключением
Windows 8, Windows 8.1 и Windows 10 включают ряд политик для управления управлением подключениями. Эти политики не отображаются в пользовательском интерфейсе Windows, но могут быть настроены с помощью WcmSetProperty API или групповой политики.
Минимум одновременных подключений
Эта политика настраивается с помощью групповой политики fMinimizeConnections . Он включен по умолчанию в Windows 8, Windows 8.1 и Windows 10.
Версии Windows до Windows 10, версия 1809, сборка 17763.404
В Windows 8, Windows 8.1 и версиях Windows 10 до Windows 10, версия 1809, сборка 17763.404, эта политика представляет собой логическое значение, которое можно изменить с помощью групповой политики или WcmSetProperty API.
Если эта политика отключена, поведение аналогично Windows 7, в котором каждый интерфейс подключается к наиболее предпочтительной сети в диапазоне, независимо от состояния подключения других интерфейсов.
Если эта политика включена, Windows пытается поддерживать минимальное количество одновременных подключений, обеспечивающих наилучший доступный уровень подключения. Windows поддерживает подключение к следующим сетям:
Любая сеть Ethernet
Любые сети, которые были подключены вручную во время текущего сеанса пользователя
Наиболее предпочтительное подключение к Интернету
Наиболее предпочтительное подключение к домену Active Directory, если ПК присоединен к домену
Все остальные сети отключены программно, как описано в следующем разделе.Это также используется для оценки доступных сетей, которые не подключены. Windows не будет подключаться к новой сети, от которой она немедленно отключится.
Windows 10, версия 1809, сборка 17763.404 и новее
В Windows 10 версии 1809, сборка 17763,404 и более поздних версий это значение является перечислением, доступным только через групповую политику.
Этот параметр политики определяет, может ли компьютер иметь несколько подключений к Интернету, к домену Windows или к обоим.Если разрешено несколько подключений, политика затем определяет, как маршрутизируется сетевой трафик.
Если для этой политики задано значение 0 , компьютер может одновременно подключаться к Интернету, домену Windows или обоим. Интернет-трафик может быть направлен через любое соединение, включая сотовую связь или любую сеть с ограничениями. Ранее это было состояние Отключено для этого параметра политики в сборках Windows до Windows 10, версия 1809, сборка 17663.404.Впервые эта опция была доступна в Windows 8.
Если для этой политики задано значение 1 , любое новое автоматическое подключение к Интернету блокируется, если у компьютера есть хотя бы одно активное Интернет-соединение с предпочтительным типом сети. Порядок предпочтения следующий:
- Ethernet
- WLAN
- Сотовая связь
При подключении всегда предпочтительнее использовать Ethernet. Пользователи по-прежнему могут вручную подключаться к любой сети. Ранее это было состояние Включено для этого параметра политики в сборках Windows до Windows 10, версия 1809, сборка 17763.404. Эта опция впервые была доступна в Windows 8.
Если этот параметр политики установлен на 2 , поведение аналогично тому, когда оно установлено на 1 . Однако, если доступно сотовое соединение для передачи данных, это соединение всегда будет оставаться на связи для услуг, требующих сотового соединения. Когда пользователь подключен к WLAN или Ethernet-соединению, Интернет-трафик не маршрутизируется через сотовое соединение. Эта опция была впервые доступна в Windows 10 версии 1703.
Если для этого параметра политики задано значение 3 , поведение будет таким же, как при значении 2 . Однако при наличии соединения Ethernet Windows не разрешает пользователям подключаться к WLAN вручную. Беспроводная локальная сеть может быть подключена (автоматически или вручную) только при отсутствии подключения к сети Ethernet.
Мягкое разъединение
Политика мягкого отключения работает следующим образом:
Когда Windows решает, что сеть больше не должна подключаться, она не отключается немедленно.Резкие отключения ухудшают взаимодействие с пользователем, не принося ощутимых преимуществ, и их по возможности избегают.
Как только Windows решает мягко отключить интерфейс, она сообщает стеку TCP, что сеть больше не должна использоваться. Существующие сеансы TCP будут продолжаться без прерывания, но новые сеансы TCP будут использовать этот интерфейс только в том случае, если они явно связаны или если никакой другой интерфейс не направляет к желаемому месту назначения.
Это уведомление в стек TCP генерирует изменение состояния сети.Сетевые приложения должны отслеживать эти события и, если возможно, заранее перемещать свои соединения в новую сеть.
Затем Windows проверяет уровень трафика на интерфейсе каждые 30 секунд. Если уровень трафика превышает определенный порог, дальнейшие действия не предпринимаются. Это позволяет постоянно активно использовать интерфейс, например, при передаче файлов или при вызове VoIP, чтобы избежать сбоев.
Когда трафик упадет ниже этого порога, интерфейс будет отключен.Приложения, которые поддерживают длительные простаивающие соединения, такие как клиент электронной почты, могут быть прерваны, и им следует восстановить свои соединения через другой интерфейс.
Первоначальное подключение
Windows автоматически подключается, а затем сразу же мягко отключается в одном случае. Когда ПК впервые запускается или выходит из режима ожидания, все интерфейсы одновременно пытаются подключиться, чтобы пользователь получил возможность подключения к сети как можно быстрее.Если несколько интерфейсов успешно подключаются, Windows немедленно начинает мягкое отключение интерфейсов.
Запретить соединение между доменными и недоменными сетями
Эта политика отключена по умолчанию для Windows 8, Windows 8.1 и Windows 10. Когда эта политика включена, Windows пытается предотвратить соединение ПК между сетью домена и сетью, не входящей в домен. Администраторы предприятия могут использовать это, когда они обеспокоены потенциальными нарушениями безопасности с использованием многосетевой машины в качестве точки атаки.
Эта политика не влияет на поведение системы, когда все подключенные сети направляются к домену или когда ни одна из подключенных сетей не направляет к домену.
Несколько беспроводных сетей
Многие мобильные устройства с Windows 8, Windows 8.1 и Windows 10 всегда имеют внешнее подключение к Интернету, даже если они находятся в зоне действия их корпоративных сетей Wi-Fi. Когда эта политика включена, пользователи могут свободно подключаться к своей общедоступной мобильной широкополосной сети или к частной сети Wi-Fi предприятия и переключаться между ними по желанию.Однако подключение одного вручную автоматически приведет к немедленному отключению другого.
Ethernet
Поскольку Windows 8, Windows 8.1 и Windows 10 не могут автоматически подключать кабели Ethernet к ПК или отключать их от ПК, они могут применять политику только путем разрешения или запрета беспроводных подключений. Когда ПК имеет соединение Ethernet с сетью домена, беспроводные сети, которые не подключаются к домену, не могут быть подключены, и наоборот. Попытки сделать это приведут к следующей ошибке:
Для компьютеров с несколькими портами Ethernet Windows не может предотвратить соединение, которое создается путем физического подключения компьютера к двум разным сетям Ethernet.
Влияние на плавное отключение
Поскольку запрещение межсоединений является соображением безопасности, любые отключения, соответствующие этой политике, вступают в силу немедленно, даже если активность продолжается. Пользователи столкнутся с нарушением подключения при переходе между общедоступными и корпоративными сетями, даже если эти две сети перекрываются.
Например, пользователь, участвующий в вызове VoIP по мобильной широкополосной сети с портативным компьютером, подключенным к корпоративному Ethernet-соединению, потеряет вызов, хотя приложение может автоматически восстановиться через новое соединение.Если политика не была включена, Windows вместо этого будет мягко отключать мобильное широкополосное соединение, ожидая завершения вызова. С другой стороны, вызов VoIP, начатый через корпоративную сеть Wi-Fi, не будет прерван при стыковке с корпоративной сетью, поскольку обе сети подключаются к домену. Сеть Wi-Fi отключается после завершения разговора.
Запретить роуминг в мобильных широкополосных сетях
Эта политика запрещает Windows подключаться к мобильным широкополосным сетям, находящимся в состоянии роуминга.По умолчанию эта политика отключена, и пользователь может вручную подключиться к мобильной широкополосной сети в роуминге или включить автоматическое подключение к такой сети. Если эта политика включена, пользователь не может выбрать мобильную широкополосную сеть в роуминге в диспетчере подключений.
Сетевые настройки
При выборе нескольких подключений для обслуживания Windows использует ряд характеристик для определения предпочтительных сетей. Это используется только при определении, поддерживать ли соединение с заданным интерфейсом, но не для маршрутизации.Если подключенный интерфейс не находится в процессе мягкого отключения, маршрутизация определяется метрикой в таблице маршрутизации. Если метрика маршрута не указана вручную, Windows автоматически назначит метрику маршрута на основе скорости соединения адаптера.
Приоритеты подключения
Windows устанавливает приоритет подключений в следующем порядке:
Сети Ethernet
Сети, подключенные вручную во время текущего сеанса пользователя
Сети, которые подключаются как к Интернету, так и к домену Active Directory, к которому подключен ПК
Уровень сигнала текущей подключенной сети Wi-Fi
Список предпочитаемых сетей ПК
Несмотря на то, что скорость канала влияет на поведение маршрутизации между подключенными в данный момент интерфейсами, Windows не принимает решения о подключении на основе скорости канала или пропускной способности сети.Невозможно настроить Windows для изменения предпочтений подключения между мобильной широкополосной сетью и сетью Wi-Fi в зависимости от текущей скорости мобильной широкополосной сети. Если оба подключены, пользователь или настольное приложение может изменять метрики маршрута, чтобы влиять на предпочтения маршрутизации.
Уровень сигнала
Для Windows 8 и Windows 8.1: если Windows обнаруживает, что текущая подключенная сеть Wi-Fi имеет очень низкий уровень сигнала, она может выбрать подключение к мобильной широкополосной сети (если это разрешено политикой), чтобы не нарушать сетевое подключение.Это помогает сгладить переход, когда пользователь удаляется от точки беспроводного доступа.
Windows не отключает более предпочтительную сеть Wi-Fi до тех пор, пока уровень сигнала не сможет поддерживать соединение. Если уровень сигнала улучшится, Windows может мягко отключить адаптер мобильного широкополосного доступа.
Windows 10 не использует мощность сигнала Wi-Fi.
Список предпочтительных сетей
В большинстве случаев список предпочтительных сетей определяет, какие профили беспроводной сети Windows будет использовать для подключения.До Windows 8 этот список применялся только к сетям Wi-Fi. В Windows 8, Windows 8.1 и Windows 10 он также может включать мобильные широкополосные сети.
Автомат поколения
Windows 8, Windows 8.1 и Windows 10 автоматически обновляют список предпочтительных сетей на основе действий пользователя. Любое ручное подключение или отключение обновит список сетей, так что такое же поведение будет происходить автоматически в будущем.
Следующие действия пользователя изменяют список предпочтительных сетей:
Первоначальное подключение к сети Новая сеть добавлена в список сетей.Пользователь указывает, будет ли сеть автоматически подключаться в будущем.
При первом подключении к новой сети Wi-Fi эта сеть становится наиболее предпочтительной сетью в списке.
При первом подключении к новой широкополосной мобильной сети эта сеть становится наименее предпочтительной сетью в списке.
Подключение к сети Wi-Fi вручную Любая другая сеть Wi-Fi в диапазоне, находящаяся выше в списке, перемещается под вновь подключенной сетью в списке.Пользователь указывает, будет ли сеть автоматически подключаться в будущем.
Отключение от сети Windows не будет автоматически подключаться к этой сети в будущем. Он остается в списке сетей на случай, если пользователь изменит этот параметр в будущем.
Групповая политика
Профили Wi-Fi, созданные групповой политикой, находятся в верхней части списка сетей. Пользователь может вручную отключиться от этих сетей или вручную подключиться к другим сетям, но эти сети остаются на самом высоком месте в списке сетей, пока не будут удалены групповой политикой.
Метаданные инициализации оператора связи
Операторы мобильной широкополосной связи и точек доступа Wi-Fi предоставляют Windows ряд профилей мобильного широкополосного доступа и Wi-Fi с помощью API-интерфейсов ProvisioningAgent или msProvisionNetworks .
При первоначальной настройке профили, созданные оператором, добавляются вверху (только Wi-Fi) или внизу (если включен мобильный широкополосный доступ) в существующем списке сетей. Вы не можете влиять на положение сетей, которые пользователь предоставляет в списке сетей.Однако вы можете определить относительный порядок их сетей в списке сетей.
Действия пользователя могут изменять список сетей между приложениями предоставления метаданных. При повторном применении метаданных подготовки желаемый сетевой порядок восстанавливается. Однако переупорядоченный набор сетей перемещается в самую нижнюю позицию, на которую пользователь переместил любую из ваших сетей.
Предпочтение между сетями в метаданных обеспечения определяется следующим:
Дополнительный атрибут приоритета в каждом сетевом профиле
Тип носителя (Wi-Fi предпочтительнее мобильного широкополосного доступа)
Заказ, указанный в файле XML
Ручная модификация
До Windows 8 список предпочтительных сетей Wi-Fi был доступен пользователю через панель управления «Управление беспроводными сетями».Телеметрия показывает, что очень немногие пользователи когда-либо получали доступ к этой функции. Кроме того, этот пользовательский интерфейс был привязан только к Wi-Fi и не мог включать предпочтения между Wi-Fi и мобильным широкополосным доступом.
Большинству пользователей не нужно вручную изменять список сетей. Однако некоторые пользователи или приложения могут счесть это необходимым.
Пользовательский интерфейс
Чтобы удалить профиль из списка предпочтительных сетей, пока он находится в диапазоне, выберите и удерживайте (или щелкните правой кнопкой мыши) сеть и выберите Забыть эту сеть .Сеть, которая находится вне диапазона, не может быть удалена из списка через пользовательский интерфейс.
API Win32
Приложение может создавать новые профили в списке сетей, используя соответствующий API, зависящий от носителя:
Чтобы изменить порядок в списке сетей, используйте функцию WcmSetProfileList . Мы не рекомендуем использовать функцию WlanSetProfileList , так как это может непреднамеренно нарушить положение профилей мобильного широкополосного доступа в списке сетей.
Чтобы удалить профили из списка сетей, используйте соответствующий медиа-API:
Командная строка
Пользователь или сценарий могут создавать новые профили в списке сетей, используя соответствующие команды, зависящие от носителя:
Для сетей Wi-Fi используйте команду netsh wlan add profile .
Для мобильных широкополосных сетей используйте команду netsh mbn add profile .
Порядок профилей Wi-Fi в списке сетей можно изменить с помощью команды netsh wlan set profileorder .Однако делать это не рекомендуется, так как это может непреднамеренно нарушить положение профилей мобильного широкополосного доступа в списке.
Чтобы удалить профили из списка сетей, используйте соответствующие команды носителя:
Для сетей Wi-Fi используйте команду netsh wlan delete profile .
Для мобильных широкополосных сетей используйте команду netsh mbn delete profile .
Разрешение конфликтов
Если для одной сети существует несколько профилей, Windows 8 и Windows 8.1 используйте следующую логику, чтобы определить, какой профиль следует использовать:
Профиль Тип
Профили групповой политики предпочтительнее профилей, создаваемых пользователями.
Профили для всех пользователей предпочтительнее профилей для одного пользователя.
Прибытие интерфейса Будет использован профиль на самом последнем установленном интерфейсе.
подключение к компьютеру, Стоковые Фотографии и Роялти-Фри Изображения подключение к компьютеру
подключение к компьютеру, Стоковые Фотографии и Роялти-Фри Изображения подключение к компьютеру | Depositphotos®Лучшая интернет-концепция глобального бизнеса из серии концепцийНоутбук с веб-сайтом airbnbКрупный план рук, печатающих на ноутбукеКофе и ноутбукВзаимодействие с глобальной сетьюНоутбук на столе в офисеРуки, печатающие на ноутбукеХипстерская женщина, использующая ноутбукМеталлический ноутбук с пустым экраномОбрезанный вид еврейского отца, использующего ноутбук с графиками на экране и сын держит кредитную картуНоутбук и смартфон на столеХипстерский рабочий стол с мужскими рукамиЖенщина учится с ноутбукомПустой экран компьютераТехнологии для подключения.Смешанная техникаМобильные устройства, технологии беспроводной связиБизнесмен с ноутбуком в кафеЖенщина с ноутбукомАфриканская женщина с ноутбукомВид сверху на пожилую женщину, трогающую мужа с ноутбуком возле кофе и смартфона на столеНоутбук с веб-сайтом aliexpressДевушка с ноутбуком, смартфоном и кофеРабочее место с компьютерной мышью и клавиатуройПанорама подключения к 3d рендеринг со значком темы социальной сети. Мультиэкспозиция. Концепция международных соединений. Наушники и ноутбук с пустым экраном. Деловой человек, работающий на компьютере. Ноутбук. Женщина учится с ноутбуком. Счастливый человек, слушающий музыку в наушниках, используя ноутбук в кафе. Деловой человек, работающий с диаграммой облачных вычислений на новом co. Вид сзади человека, использующего ноутбук с пустым экраном на рабочем месте. Деловая женщина, использующая ноутбукЖенщина, использующая современные технологииВид сбоку красивого мужчины-фрилансера, использующего ноутбук с пустым экраном домаОбрезанный вид деловой женщины, работающей и печатающей на ноутбуке на рабочем местеНастольный компьютер с сенсорным интерфейсомЧастичный вид человека, работающего на ноутбуке с веб-сайтом depositphotos, наушники, учебник, ручка, инфографика, Чашка кофе и растение в горшке за столомСелективное внимание женщины, использующей ноутбук и держащей радионяню у себя дома, интерьер комнаты сервера наша интернет-информация.Женщина в руках держит смартфон во время установки приложения на портативный компьютер через соединение 4G, Ноутбук и смартфон на столе, Ноутбук и смартфон на столе, Деловая женщина, работающая со смартфоном, Привлекательная деловая женщина, сидящая за столом с ноутбуком и печатающая в офисе, Киев, Украина — 15 октября 2019 года: обрезанный вид отца-еврея, использующего ноутбук с Веб-сайт depositphotos и сын, держащий кредитную картуНоутбук с веб-сайтом airbnb на экране на рабочем столе в офисеНоутбук и чашка кофе на столеНоутбук и смартфон на столеДеловая женщина, печатающая в ноутбукеДеловая женщина, работающая над проектом для начинающей компании с ноутбуком, Фон из труб и соединений.Веб-сайт онлайн-покупокСтудент в библиотекеПоказано подключение к бизнес-сетиКиев, Украина — 15 октября 2019 года: обрезанный вид отца-еврея, использующего ноутбук с веб-сайтом ebay, и сына, держащего кредитную картуХипстерский рабочий стол с мужскими рукамиФон онлайн-подключенияОрганизованные канцелярские товарыМолодой техник, работающий над сломанным компьютеромСетевые и коммуникационные технологии выстрел из рук, печатающих на ноутбукеНоутбук с веб-сайтом airbnbНовости на планшете, ноутбуке и телефонеОбрезанный вид мужчины-фрилансера, работающего на ноутбуке на кухне с кофейником и чашкой Счастливый человек, работающий с ноутбукомЖенщина, использующая ноутбук с бронированиемСиний фон печатной платыЛучшее соединение с компьютером — Отличные предложения на компьютерные соединения от глобальных продавцов компьютерных соединений
Отличные новости !!! Вы находитесь в нужном месте для подключения к компьютеру.К настоящему времени вы уже знаете, что что бы вы ни искали, вы обязательно найдете это на AliExpress. У нас буквально тысячи отличных продуктов во всех товарных категориях. Ищете ли вы товары высокого класса или дешевые и недорогие оптовые закупки, мы гарантируем, что он есть на AliExpress.
Вы найдете официальные магазины торговых марок наряду с небольшими независимыми продавцами со скидками, каждый из которых предлагает быструю доставку, надежные, а также удобные и безопасные способы оплаты, независимо от того, сколько вы решите потратить.
AliExpress никогда не уступит по выбору, качеству и цене. Каждый день вы будете находить новые онлайн-предложения, скидки в магазинах и возможность сэкономить еще больше, собирая купоны. Но вам, возможно, придется действовать быстро, поскольку этот лучший компьютерный портал в кратчайшие сроки станет одним из самых востребованных бестселлеров. Подумайте, как вам будут завидовать друзья, когда вы скажете им, что у вас есть компьютерные связи на AliExpress.Благодаря самым низким ценам в Интернете, дешевым тарифам на доставку и возможности получения на месте вы можете еще больше сэкономить.
Если вы все еще не уверены в подключении к компьютеру и думаете о выборе аналогичного товара, AliExpress — отличное место для сравнения цен и продавцов. Мы поможем вам решить, стоит ли доплачивать за высококлассную версию или вы получаете столь же выгодную сделку, приобретая более дешевую вещь.И, если вы просто хотите побаловать себя и потратиться на самую дорогую версию, AliExpress всегда позаботится о том, чтобы вы могли получить лучшую цену за свои деньги, даже сообщая вам, когда вам будет лучше дождаться начала рекламной акции. и ожидаемая экономия.AliExpress гордится тем, что у вас всегда есть осознанный выбор при покупке в одном из сотен магазинов и продавцов на нашей платформе. Реальные покупатели оценивают качество обслуживания, цену и качество каждого магазина и продавца.Кроме того, вы можете узнать рейтинги магазина или отдельных продавцов, а также сравнить цены, доставку и скидки на один и тот же продукт, прочитав комментарии и отзывы, оставленные пользователями. Каждая покупка имеет звездный рейтинг и часто имеет комментарии, оставленные предыдущими клиентами, описывающими их опыт транзакций, поэтому вы можете покупать с уверенностью каждый раз. Короче говоря, вам не нужно верить нам на слово — просто слушайте миллионы наших довольных клиентов.
А если вы новичок на AliExpress, мы откроем вам секрет.Непосредственно перед тем, как вы нажмете «купить сейчас» в процессе транзакции, найдите время, чтобы проверить купоны — и вы сэкономите еще больше. Вы можете найти купоны магазина, купоны AliExpress или собирать купоны каждый день, играя в игры в приложении AliExpress. Вместе с бесплатной доставкой, которую предлагают большинство продавцов на нашем сайте, вы согласитесь, что вы получите это подключение к компьютеру по самой выгодной цене.
У нас всегда есть новейшие технологии, новейшие тенденции и самые обсуждаемые лейблы.На AliExpress отличное качество, цена и сервис всегда в стандартной комплектации. Начните самый лучший шоппинг прямо здесь.
Компоненты компьютера — определение компонентов компьютера по The Free Dictionary
компьютер
существительное Цитаты
«Ответ на великий вопрос … жизни, Вселенной и всего остального … Это … Сорок- два «[Дуглас Адамс Автостопом по галактике ]
Компьютеры
Компьютерные компоненты аналого-цифровой преобразователь, арифметико-логический блок или ALU, картридж, футляр, устройство записи компакт-дисков, привод CD-ROM, центральный процессор или ЦП, микросхема, коаксиальный кабель, консоль, ключ управления, счетчик, гирлянда, DDR-RAM, цифровой аудиоплеер, цифровая камера, дигитайзер, DIMM, диск, дисковод, дисковый блок, DRAM, устройство чтения DVD, DVD писатель, эмулятор, кодировщик, планшетный сканер, дискета, графическая карта, жесткий диск, интегральная схема, интерфейс, джойстик, клавиатура, лазерный принтер, ЖК-панель, линейный принтер, блок магнитной ленты или MTU, память, микропроцессор, модем, монитор, мот herboard, мышь, MP3-плеер, мультиплексор, оптический считыватель символов, оптический диск, оптический сканер, порт, печатная плата, принтер, процессор, сканер, экран, SDRAM, SIMM, звуковая карта, динамик, шаровой манипулятор, транзистор, порт USB, визуальный блок отображения или VDU, веб-камера
Компьютерные термины 3D-графика, абсолютный адрес, доступ, время доступа, адрес, адресная шина, ADSL, алгоритм, альфа-тест, аналоговый компьютер, логический элемент И, апплет, прикладная программа, архитектура , архивное хранилище, область, массив, искусственный интеллект или AI, ASCII, сборка, ассемблер, язык ассемблера, звуковой ответ, автоматический повтор, магистраль, резервное хранилище, резервное копирование, пропускная способность, базовый адрес, пакетная обработка, бета-тест, двоичный нотация, бит или двоичная цифра , черный ящик, Bluetooth, бомба, bootstrap или , восходящая обработка, bpi (бит на дюйм), инструкция перехода, широкополосный доступ, буфер, ошибка, доска объявлений, связка, шина или шина, автобус мастер, байт, кэш-память, захват, CD-Rom, персонаж, набор микросхем, картинки, часы, код, COM, команда, командный язык, связь, совместимый, компилятор, компьютер со сложным набором команд или CISC, автоматизированное проектирование или CAD, компьютерное проектирование и производство или CADCAM, компьютерное проектирование или CAE, компьютерное обучение или CAI, обучение с помощью компьютера (или с помощью) или CAL, компьютер- автоматизированное управление или CAM, автоматизированное производство или CAM, компьютерное обучение или CAT, компьютерная торговля или CAT, вычисления, компьютерное обучение или CBT, компьютерные конференции, компьютерная графика, компьютерный ввод на микрофильме или CIM, компьютерное интегрированное производство или CIM, компьютеризация, информатика, компьютерный набор, согласование, параллельная обработка, коды состояния, конфигурация, consta NT, команды управления, cookie, основная память, совместная процедура, повреждение, сбой, кросс-ассемблер, курсор, вырезать и вставить, киберкафе, киберпанк, киберпространство, цикл, DAC, данные, банк данных, база данных, управление базами данных, шина данных, данные захват, архитектура потока данных, обработка данных, защита данных, структура данных, Datel (товарный знак , ), отладка, система поддержки принятия решений, таблица решений, по умолчанию, настольный компьютер, настольные издательские системы или DTP, система разработки, устройство, цифра, цифровой компьютер , цифровой источник, цифровое изображение, цифровое отображение, цифровой водяной знак, оцифровка, хранилище с произвольным доступом или с прямым доступом, прямой доступ к памяти или DMA, каталог, дизассемблер, процессор распределенного массива, распределенная логика, дизеринг, документ, документ считыватель, дисковая операционная система DOS или (товарный знак ), матрица точек, загрузка, уменьшение размера, время простоя, немой терминал, дамп, dpi или точек на дюйм, драйвер, дамп, дуплекс, EBCDIC или расширенный двоично-десятичный код обмена, эхо, электронная торговля, редактирование, редактор, EEPROM, электронные системы полетной информации, электронная почта или Электронная почта, электронный офис, электронная публикация, эмулятор, шифрование, сообщение об ошибке, процедура выхода, эксклюзив Схема ИЛИ, выход, слот расширения, экспертная система, экстрасеть, отказоустойчивость, поле, пятое поколение, файл, файловый менеджер, имя файла, межсетевой экран, FireWire, микропрограмма, флаг, провалы или операций с плавающей запятой в секунду, блок-схема , бесплатное программное обеспечение, интерфейсный процессор, протокол передачи файлов FTP или , функция, функциональная клавиша, нечеткий, шлюз, шлюз, gif, гига-, гигабайт, глобальный поиск, графический пользовательский интерфейс, графика, хакер, портативный компьютер, рукопожатие, жесткая карта, бумажная копия, аппаратное обеспечение, проводное соединение, экраны справки, шестнадцатеричная нотация, язык высокого уровня, хост, горячая клавиша, обслуживание, HTML, гибридный компьютер, гипермедиа, гипертекст, значок, время простоя, улучшение изображения, добавочное плоттер, инкрементальный регистратор, заразить , информационные технологии, инициализация, ввод, устройство ввода, ввод / вывод или I / O, установка, инструкция, интеллектуальная система, основанная на знаниях или IKBS, интеллектуальный терминал, интерактивное, интерактивное видео, Интернет, интерпретатор, прерывание, интрасеть , ISDN, задание, jpeg, ввод, ключевое слово, килобайт, килобайт, LAN, язык, лапфелд, портативный компьютер, наследие, связанный список, liveware, нагрузка, местоположение, локальная сеть, логическая бомба, логическая схема, логическое программирование, вход , вход, выход, цикл, язык низкого уровня, машинный код, машинное обучение, машинно-читаемый, машинный перевод, макрос, магнитный пузырь, почтовая бомбардировка, мэйнфрейм, основная память, менеджер, мега-, мегабайт, отображение памяти, меню , управляемое меню, микрокомпьютер, микропроцессор, midi, миникомпьютер, мобильное устройство, модуль, морфинг, MP3, mpeg, множественный доступ, мультипрограммирование, многопоточный, многопользовательский, схема NAND или шлюз, сеть, нейрокомпьютер или нейрон компьютер, узел, ворота NOR, ноутбук, NOT ga te, объектная программа, OEM или производитель оригинального оборудования, автономный, онлайн, открытый, операционная система, оптимизация, логический элемент ИЛИ, вывод, переполнение, пакет, пакет, коммутация пакетов, палитра, карманный компьютер, параллельная обработка, параметр, четность проверка, парсер, пароль, патч, коммутационная плата, ПК или персональный компьютер, КПК, pdf, персональный компьютер или ПК, пиксель, платформа, совместимость с вилкой, указатель, полиморфная функция, портативный, отключение питания, включение питания, распечатка , процедура, процесс, программа, генератор программ, программируемая постоянная память или PROM, программист, язык программирования, оператор программы, подсказка, протокол, язык запросов, очередь, теория очередей, оперативная память или RAM, произвольный набор команд Компьютер или RISC, считывание, считывание, постоянная память или ПЗУ, обработка в реальном времени, перезагрузка, запись, удаленный доступ, повторный запуск, зарезервированное слово, сброс, группа ограниченных пользователей, поиск, RISC или r компьютер с установленным набором команд, надежность, процедура, выполнение, время выполнения, заставка, прокрутка, интерфейс малых компьютерных систем SCSI или , поисковая машина, определение, последовательный доступ, память последовательного доступа или SAM, последовательная обработка, сервер, SGML, условно-бесплатное ПО, программа оболочки, скиннинг, смарт-карта, программное обеспечение, разработка программного обеспечения, сортировка, исходный документ, исходная программа, распознавание речи, электронная таблица, спрайт, стек, утверждение, емкость памяти, запоминающее устройство, сохранение, сохранение и пересылка, строка, подпрограмма, суперкомпьютер, SWITCH, синтаксис, система, системный анализ, системный диск, телеобработка, телепрограммное обеспечение, терабайт, терминал, тетрабайт, обработка текста, пропускная способность, тайм-аут, разделение времени, переключение, обработка сверху вниз, топология, транскрибирование, переводчик, транспьютер, трехстороннее состояние, система под ключ, недополнение, UNIX (товарный знак , ), время безотказной работы, USB, определяемый пользователем ключ, группа пользователей, утилита, вакцина, переменная, виртуальный адрес, виртуальная память, виртуальная реальность, виртуальное хранилище, вирус, Visua l программирование, голосовой ввод, распознавание голоса, голосовой ответ, энергозависимая память, WAN, WAP, варез, веб-трансляция, веб-разработка, wild card, окно, указатели меню значков Windows или WIMP, мастер, слово, текстовый процессор, рабочая станция, Всемирная паутина, червь, WYSIWIG, XML
Информатики Ада, графиня Лавлейс ( британский ), Говард Эйкен ( U.




 168.1.1 или 192.168.0.1 – по этим адресам обычно доступны роутеры локально.
168.1.1 или 192.168.0.1 – по этим адресам обычно доступны роутеры локально. Введите пароль для подсоединения к сети.
Введите пароль для подсоединения к сети.


 , между ПК и точкой доступа) составляет не более 100 метров;
, между ПК и точкой доступа) составляет не более 100 метров;