Сброс Windows 7 без использования установочного диска
Если производитель вашего компьютера сохранил на нем установочные данные Windows 7, необходимо действовать следующим образом: откройте Панель управления и перейдите в категорию «Система и безопасность».
В разделе «Архивация и восстановление» найдите пункт «Восстановить системные параметры или компьютер». Затем щелкните на «Расширенные методы восстановления», выберите опцию «Возвращение компьютера к первоначальным настройкам» и следуйте указаниям.
Однако если вы натолкнетесь на опцию «Переустановить Windows (требуется установочный диск Windows)», необходимо сбросить Windows 7 с помощью методов восстановления.
После запуска компьютера, во время процесса загрузки, обратите внимание на указание в нижней части экрана о том, что путем нажатия функциональной клавиши вы можете перейти в режим восстановления. В большинстве случаев этими кнопками являются [F11] или [F9], в ином случае следует попробовать другие функциональные клавиши.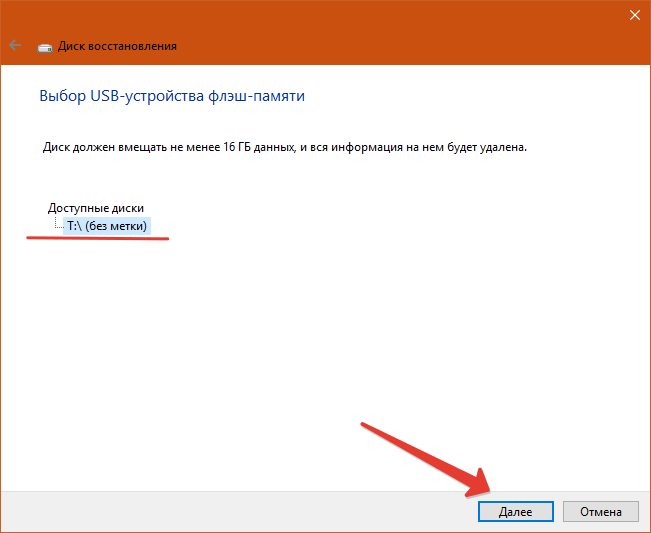
На некоторых ноутбуках для обращения к функциональным клавишам необходимо нажать клавишу [Fn] в нижнем левом углу клавиатуры. Если вы не успели нажать на нужную клавишу, необходимо повторить процесс загрузки.
После того, как ваш компьютер загрузился в режиме восстановления, используйте клавиши со стрелками для выбора пункта «Восстановление». Так как вы уже сохранили данные, можно перейти к следующему шагу, нажав «Далее».
Теперь Windows предложит вам отключить все устройства ввода, такие, как клавиатура и мышь. После подтверждения кнопкой «Далее» отключите периферийные устройства. Начинается процесс сброса, который может занять несколько минут.
Фото: компания-производитель
Что делать, если компьютер не видит внутренний жёсткий диск
Выполняйте следующие действия по порядку.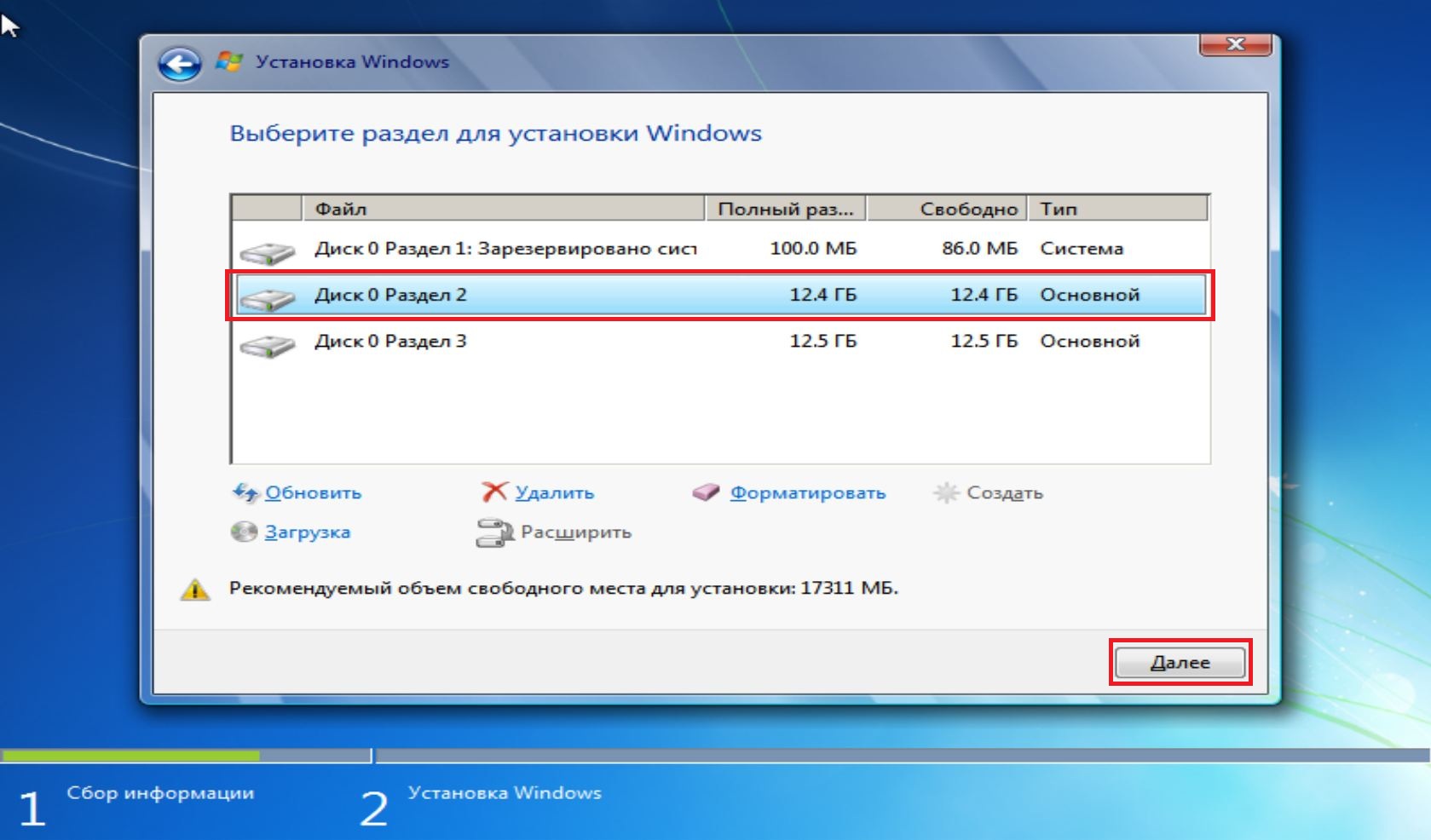 Если не поможет первое, переходите ко второму и так далее.
Если не поможет первое, переходите ко второму и так далее.
Что делать, если Windows-компьютер не видит жёсткий диск
Диск не отображается в BIOS
1. Если вы только что подключили винчестер, проверьте, правильно ли вы это сделали. Найдите официальные инструкции к вашей материнской плате и жёсткому диску на сайтах производителей и выполните все рекомендации.
2. Если вы пытаетесь установить Windows XP или более старую версию и система сообщает об отсутствии жёсткого диска, убедитесь, что в BIOS включён совместимый с этой ОС режим винчестера — IDE. Для этого найдите в BIOS настройку работы SATA (SATA Mode, SATA Configuration или с подобным названием). В качестве значения установите IDE, сохраните изменения и перезагрузите компьютер.
3. При возможности проверьте работоспособность жёсткого диска, подключив его к другому ПК. Заработает — ищите неисправности в материнской плате или других комплектующих своего компьютера. Если нет, можете отнести винчестер в сервисный центр.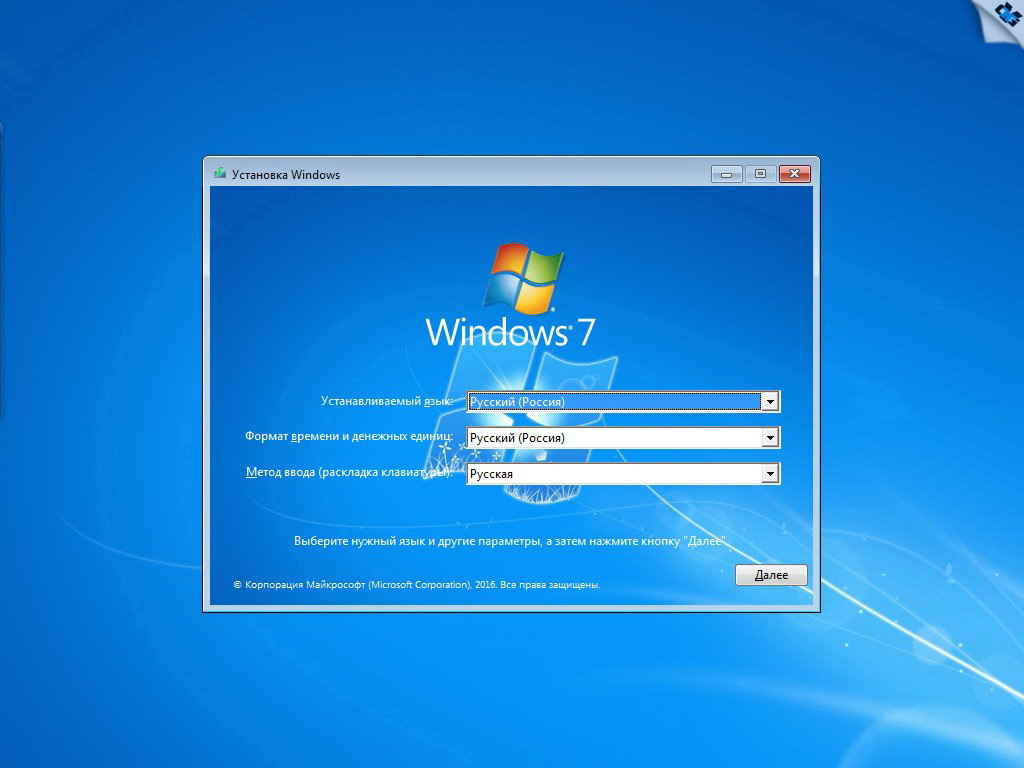
Диск не отображается в Windows
1. Убедитесь, что жёсткий диск включён в настройках BIOS. Для этого перезагрузите компьютер и, как только машина начнёт включаться, нажимайте клавишу F2 или Del (нужная клавиша обычно высвечивается на экране), пока не попадёте в BIOS.
Затем найдите раздел управления дисками (Storage Configuration, Drive или с подобным названием) и убедитесь, что нужный винчестер активирован. Напротив него должна быть надпись Active, On или нечто похожее. Сохраните изменения и перезагрузите ПК.
2. Проверьте, правильно ли Windows подготовила диск к работе. Сначала откройте окно командной строки (клавиши Windows + R), далее введите в нём diskmgmt.msc и нажмите Enter. Внимательно читайте все предупреждения системы, чтобы случайно не отформатировать накопитель или не изменить записанные на него данные.
Если в меню «Управление дисками» вы увидите диск без метки тома, это и может быть причиной конфликта. Тогда кликните по диску правой кнопкой и назначьте для него букву с помощью соответствующей опции в контекстном меню. Затем перезагрузите компьютер.
Затем перезагрузите компьютер.
Если в этом же меню увидите новый диск с подписью «Не инициализирован», щёлкните по нему правой кнопкой мыши, выберите «Инициализировать диск» и следуйте подсказкам Windows. После инициализации снова кликните по диску для вызова контекстного меню, выберите «Создать простой том» и действуйте согласно указаниям системы. По завершении перезапустите ПК.
3. Скачайте последние драйверы для SATA-накопителей с сайта производителя материнской платы или ноутбука и установите их.
4. Проверьте компьютер на наличие вредоносного ПО с помощью антивируса.
5. Попробуйте переустановить Windows, предварительно сохранив все важные данные.
Если ничего из перечисленного не поможет, обратитесь за помощью в сервисный центр.
Что делать, если Mac не видит жёсткий диск
Mac не загружается
Изображение: AppleЕсли у вас более или менее современный Mac, то в нём, скорее всего, будет один диск. И очевидно, что при проблемах с ним компьютер просто не загрузится.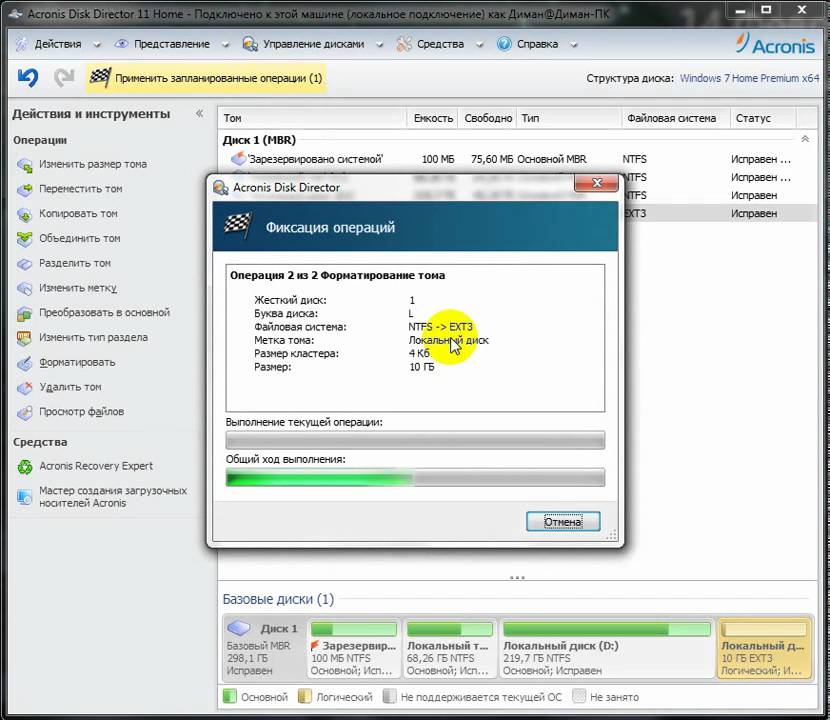 В таком случае нужно провести диагностику с помощью приложения «Диагностика Apple».
В таком случае нужно провести диагностику с помощью приложения «Диагностика Apple».
Выключите Mac и отсоедините все внешние устройства кроме монитора, клавиатуры, мыши или трекпада, кабеля Ethernet (если возможно) и провода или адаптера питания от сети переменного тока. Убедитесь, что компьютер стоит на ровной, устойчивой и жёсткой поверхности, чтобы обеспечить хорошую вентиляцию.
Уточните, используется ли в вашем Mac процессор Apple — поищите свою модель в этом списке. Далее действуйте в зависимости от установленного чипа:
- Если у вас процессор Apple: включите Mac и продолжайте удерживать кнопку питания, пока не появится окно со значком шестерёнки и надписью «Параметры». Потом нажмите клавиши Command + D на клавиатуре.
- Если у вас процессор Intel: включите Mac и сразу же нажмите и удерживайте клавишу D на клавиатуре, пока не появится индикатор прогресса или запрос на выбор языка.
После этого запустится процесс диагностики компонентов. Он занимает несколько минут. По окончании на экране появятся результаты тестирования, включая справочные коды ошибок при их наличии.
Он занимает несколько минут. По окончании на экране появятся результаты тестирования, включая справочные коды ошибок при их наличии.
Если в процессе тестирования будут выявлены неполадки диска, придётся обращаться в сервис. Выполнить ремонт самостоятельно возможно лишь на старых моделях c HDD, да и то путём замены диска на новый.
Диск не отображается в Finder
1. Если у вашего Mac несколько дисков и проблема возникла не с загрузочным, а со вспомогательным, то компьютер загрузится, но диск будет недоступен. В этом случае нужно проверить, отображается ли он в «Дисковой утилите».
Для этого откройте приложение из папки «Программы» → «Утилиты» или через Spotlight и проверьте, виден ли диск. Если да, то можно попытаться отформатировать его (имейте в виду, что при этом удалятся все данные).
2. Если накопитель в «Дисковой утилите» отсутствует, следует проверить, распознаётся ли его Mac. Для этого необходимо убедиться, что он отображается в «Информации о системе».
Кликните по логотипу Apple в левом верхнем углу экрана, выберите пункт «Об этом Mac».
Затем нажмите кнопку «Отчёт о системе».
Перейдите в раздел «Хранилище» или SATA / SATA Express. Проверьте, доступен ли нужный диск там.
Если диск не отображается, можно выполнить тестирование с помощью утилиты «Диагностика Apple» так, как описано выше, и при обнаружении ошибок с диском обратиться в сервис для ремонта.
Материал был обновлён 12 января 2021 года.
Читайте также 🖥
Почему компьютер не видит новый жесткий диск
Проблема, когда жесткий диск не отображается на компьютере, крайне распространена. Это может произойти как с встроенным, так и с внешним винчестером.
Но перед тем как попытаться исправить ситуацию и решить данную проблему, нужно найти ее причину. Отыскать и исправить имеющиеся сложности может даже неопытный пользователь, точно следуя нашей инструкции и действуя максимально аккуратно.
Возможные причины
Есть целый ряд причин, по которым жесткий диск может быть не виден в моем компьютере. Зачастую эта проблема возникает с новыми устройствами, только подключенными к ПК. Этими причинами зачастую бывают:
- Не задана буква.
- Неверный формат.
- Не проведена инициализация.
- Повреждены шлейфы и провода.
- Сбой настроек BIOS.
- Слабый блок питания или система охлаждения.
- Неисправность материнской платы.
- Поврежденные сектора (BAD блоки).
- Неисправность внутренней механики.
Во избежание сложностей давайте подробнее разберем каждую проблему, когда жесткий диск не открывается, ее причину и эффективное решение.
Не задана буква
При первом подключении новый HDD, будь он внешний или внутренний, может быть не распознан системой. Он не будет отображаться как остальные локальные диски, но будет полностью рабочим и исправным.
Исправить это достаточно просто:
- Нажимаем сочетание «WIN+R», вписываем в свободное поле открывшегося окна «compmgmt.
 msc» и жмем «ОК».
msc» и жмем «ОК». - Находим в левой колонке «Управление дисками» и жмем его.
- Посередине окна будут указаны все подключенные жесткие диски, в том числе и новый, который не отображается в моем компьютере.
- Находим его, кликаем правой кнопкой и выбираем «Изменить букву диска».
- В новом открывшемся окне следует нажать «Изменить».
- Далее выбираем любую желаемую букву из выпавшего списка.
- Жмем «ОК» и перезагружаем компьютер.
После того, как система загрузится, она начнет определять новый винчестер в папке «Мой компьютер», и вы сможете работать с ним.
Неверный формат
Однако что делать, если при вызове меню нет пункта «Изменить букву диска». Обычно это вызвано несоответствием файловой системы. Для нормальной работы в операционной системе Windows она должна быть в формате NTFS. То есть, чтобы запустить жесткий диск, его следует переформатировать.
Для этого:
- Повторяем 1 и 2 шаг из вышеуказанной инструкции.
- Жмем правой кнопкой по диску и выбираем «Форматировать».

- Перед вами появится окно, где нужно выбрать NTFS и нажать «ОК».
- После завершения форматирования перезагружаем ноутбук.
После того, как система загрузится, накопитель будет отображен и доступен для полноценной работы.
Инициализация
Как мы уже сказали выше, новые HDD иногда не работают при первом подключении. Однако в этом нет ничего страшного, так как если накопитель не инициализируется самостоятельно, то необходимо провести этот процесс вручную.
Делаем следующее:
- Снова повторяем 1 и 2 шаг из первой инструкции.
- Находим нужный винчестер, жмем на него и выбираем «Инициализировать диск».
- В открывшемся окне отмечаем диск, который перестал отображаться, и выбираем MBR и жмем «ОК».
- Снова щелкаем правой кнопкой, только уже на инициализированном винчестере, жмем «Создать простой том».
- Запустится мастер создания томов, нажимаем «Далее».
- Далее необходимо указать размер тома. По умолчанию устанавливаются максимальный размер, не рекомендуется изменять заданную системой цифру.
 Жмем «Далее».
Жмем «Далее». - Выбираем букву и нажимаем «Далее».
- Находим пункт «Форматировать этот том ..», и в поле «Файловая система» выставляем NTFS. Остальные поля оставляем как есть и жмем «Далее».
- Перед вами откроется последнее окно, в котором буду отображены все указанные параметры. В случае согласия с ними, нажимаем «Готово».
После этого диск, который установили ранее, будет инициализирован, и вам останется лишь перезагрузить компьютер и приступить к полноценной работе.
Не распределенная область
Бывает так, что из-за периодических сбоев в работе Windows или системных ошибок, часть HDD пропадает и становится недоступной. Именно поэтому проводник попросту не видит жесткий диск.
Исправить это достаточно легко:
- Необходимо зайти в интерфейс «Управление дисками», как было описано в предыдущих пунктах.
- Найти не распределенную часть, нажать по ней правой кнопкой и выбрать «Создать простой том».
- Сразу же после открытия мастера нажимаем «Далее».

- Указываем размер. Рекомендуется не менять установленное значение ОС Windows.
- На следующем шаге выбираем букву.
- Далее выставляем опцию «Форматировать этот том…» и в качестве файловой системы указываем «NTFS», указываем желаемую метку тома, все остальное оставляем по умолчанию и щелкаем «Далее».
- Для запуска процесса щелкаем «Готово».
После перезагрузки компьютера, проводник начнет его видеть.
Однако если на данном разделе находились нужные вам данные, можно восстановить его без каких либо потерь.
Контакты и шлейф
Подключая накопитель, необходимо быть максимально внимательными. Возможно, ваш компьютер не видит новый жесткий диск из-за неисправного или поврежденного провода. Если нет видимой причины, из-за которой он не работает, то необходимо взять подобный провод с идентичными разъемами и с его помощью присоединить винчестер к ПК.
Эта проблема, когда кабеля выходят из строя и для нормальной работы необходима их замена, может касаться как внешнего, так и внутреннего накопителя.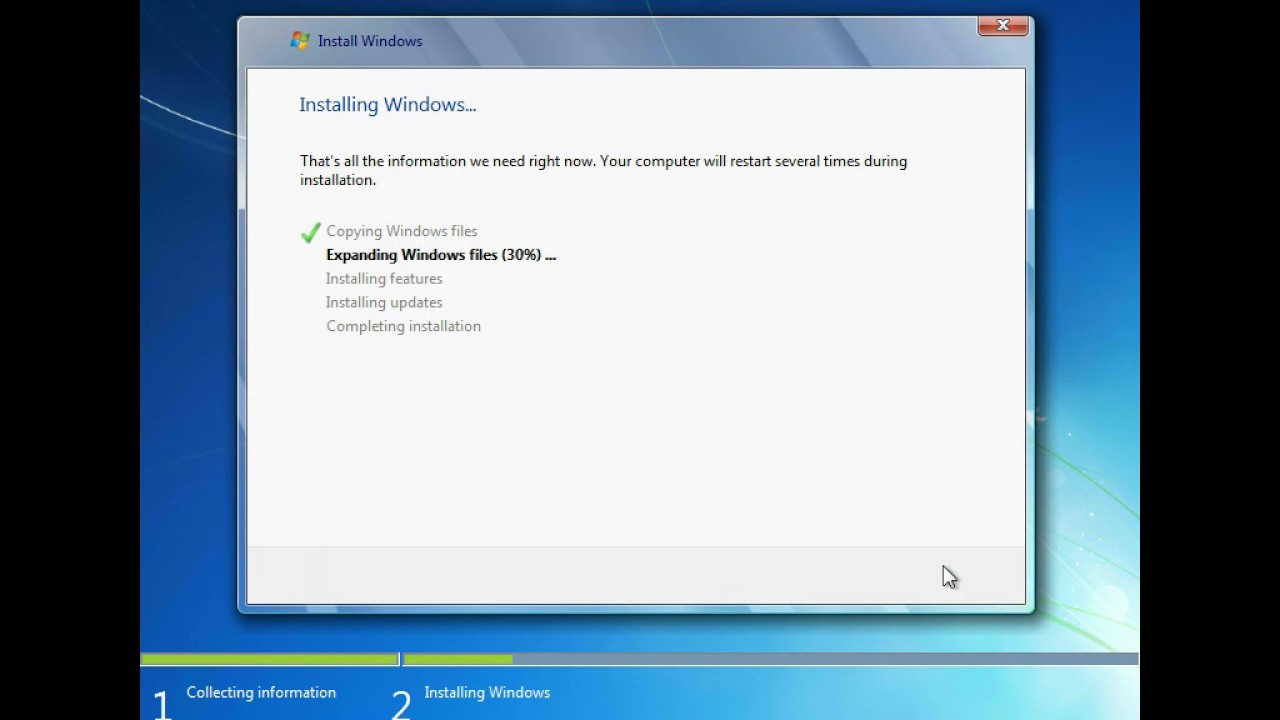 Также не стоит исключать вероятность того, что из-за неопытности или невнимательности вы просто-напросто неправильно подключили HDD к компьютеру, и поэтому он не находит его. Обязательно проверьте подсоединение и убедитесь, что не отходят контакты.
Также не стоит исключать вероятность того, что из-за неопытности или невнимательности вы просто-напросто неправильно подключили HDD к компьютеру, и поэтому он не находит его. Обязательно проверьте подсоединение и убедитесь, что не отходят контакты.
Настройки BIOS
Если вы подключили жесткий диск, но компьютер его не видит, то проблема может быть связана с настройками BIOS. При этом существует несколько вероятных причин неполадок. Давайте подробнее рассмотрим каждую из них и найдем эффективное решение.
Приоритетность загрузки
Если вы подключили жёсткий диск, а комп его не видит, то возможно, что в настройках BIOS некорректно выставлена приоритетность загрузки устройств. То есть, нам нужно поставить новый винчестер на первое место, чтобы при запуске компьютер загружался в первую очередь с него.
Давайте разберем более подробно как это сделать:
- При загрузке ОС нажмите клавишу DEL или F2 для вызова БИОС. Иногда используются и другие комбинации.
- Дальше заходим в раздел Advanced BIOS Features.

- Находим опцию со словом «Boot», в данном примере она называется «First Boot Device» и ставим на первое место нужный нам HDD.
- Нажимаем F10 для сохранения изменений и выходим из настроек.
Таким образом, после загрузки системы накопитель будет доступен для нормальной работы, и проблема, когда подключили новый жесткий диск, а комп его не видит, будет решена.
В разных версиях БИОС пункты меню могут отличаться. Поэтому в случае отсутствия указанных параметров следует искать максимально подходящие по названию.
Режим работы SATA
Не исключено, что мой компьютер не видит HDD ввиду того, в БИОС не указан совместимый с IDE режим работы. Чтобы исправить это необходимо:
- Зайти в BIOS.
- Найти меню Main, Intefrated Peripherals или Advanced, в зависимости от интерфейса БИОС.
- Далее находим настройки Configure SATA As, SATA Operation или Onboard Sata Mode.
- Среди имеющихся вариантов выбираем IDE либо Native IDE, сохраняем изменения кнопкой F10 и подтверждаем свои действия буквой Y.

После система загрузится в привычном режиме и сможет распознать и открыть жесткий диск.
Сброс настроек биоса
Если вы поставили винчестер, но даже BIOS не видит подключенный жесткий диск, то, скорее всего, причиной тому является сбой настроек. Данная причина может возникнуть как в результате неверных действия пользователя, так и из-за вирусов в системе и перебоев электропитания. Свидетельствует о неполадках такого типа системная дата – если она не точная, то это сбой. Чтобы исправить ситуацию придется выполнить сброс, и вернутся к заводским настройкам.
Существует два способа, как это сделать. Для начала рассмотрим первый:
- Выключите комп и обесточьте его.
- Откройте кейс и найдите материнскую плату.
- Найдите на ней джампер Clear CMOS, располагающийся около батарейки.
- Переместите перемычку с одних контактов на другие.
- Спустя 30 секунду верните ее в изначальное положение.
Таким образом, будет сделан сброс настроек БИОС и система сможет определить винчестер и начать работать с ним.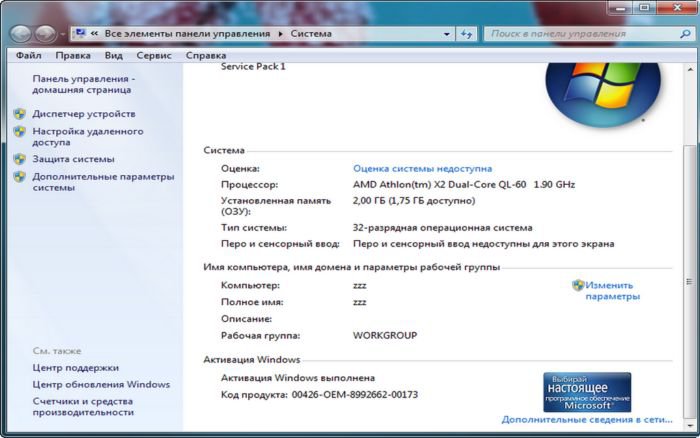
Второй вариант занимает немного больше времени:
- Отключаем компьютер и обесточиваем.
- Находим материнку и извлекаем круглую серебристую батарейку
- Спустя 30 минут вставляем ее обратно.
После этого проблема, когда проводник не видит жесткий диск, должна быть решена. Также хотелось бы добавить, что оба варианта могут потребовать изменения приоритетности загрузки, как это было описано в инструкции выше.
Недостаток питания или охлаждения
Если винчестер подключен и работает, но не виден в Windows, то следует прислушаться к издаваемым звукам. Например, жужжание свидетельствует о смене циклов, и скорее всего, проблема в нехватке мощности блока питания.
Нужно действовать по обстоятельствам:
- Приобрести более мощный блок питания.
- Отключить неиспользуемое устройство.
Конечно, рекомендуется произвести замену для предотвращения проблем в будущем.
Если у вас ноутбук и его система охлаждения неисправна или работает крайне плохо, то вполне вероятно, что винчестер в папке мой компьютер не отображается из-за перегрева. Решение здесь одно – почистить кулера или заменить на новые.
Решение здесь одно – почистить кулера или заменить на новые.
Неисправность материнской платы
Если винчестер определяется системой, но не открывается, возможно, причина кроется в неисправности материнский платы, а именно в «южном мосте». Именно он отвечает за правильную работу IDE/SATA устройств.
Чтобы это проверить, подключите винчестер к ноутбуку или любому другому устройству, если он начнет работать, то мы нашли «виновника».
К сожалению, самостоятельно устранить поломку не получится. Необходимо заменить материнскую плату или относить ее в ремонт.
Поврежденные сектора
Недоступные сектора (или так называемые «BAD» блоки) – являются широко распространенной причиной, из-за которой подключенный жесткий диск не виден компьютером.
Прежде чем приступать к проверке и устранению ошибок, следует знать, что бэды делятся на 2 типа:
- Логические – системные ошибки. Чаще всего возникают из-за незавершенного чтения/записи в сектор.
 Их можно исправить программным путем.
Их можно исправить программным путем. - Физические – появляются при старении магнитного слоя, перегреве или физических повреждений магнитной пластины. Такой винт подлежит только замене.
Исправить логические бэды можно с помощью бесплатной программы Victoria или MHDD.
Они достаточно легки и просты в использовании.
Неисправность механизма
Если жесткий диск не открывается, но при этом компьютер его видит, то скорее всего он просто-напросто вышел из строя. В основном это случается из-за падения, удара, встряски, перегрева или износа механизма.
В таком случае могут появиться сторонние звуки, стуки, щелчки, шум, гудение, зависание системы при подключении к ПК или ноутбуку.
Если вышеупомянутые способы не принесли никакого результата, то единственным правильным решением будет отнести HDD в сервисный центр, пока он окончательно не вышел из строя.
Подробный видео урок
youtube.com/embed/17K1fH_G8ug?feature=oembed» allow=»accelerometer; autoplay; clipboard-write; encrypted-media; gyroscope; picture-in-picture» allowfullscreen=»»/>Переустановка Windows 7 с форматированием жесткого диска
Имеете проблемы с работоспособностью вашей операционной системы Windows ? Предлагаем выезд специалиста к вам на дом или в офис. Переустановим операционную систему и установим все необходимые программы. К нам можно обратиться по тел. 8(499) 75-55-021.
Ответы на часто задаваемые вопросы по установке Windows 7 с форматированием жесткого диска:
Удаляются ли данные при форматировании HDD (жесткого диска) ?
Да, вся информация с вашего накопителя будет полностью удалена.
Каким образом лучше всего отформатировать HDD ?
При установке ОС будет возможность форматирования, а так же разбивки HDD на несколько разделов. Можно произвести эту операцию альтернативными программами, однако как правило это не требуется.
Можно произвести эту операцию альтернативными программами, однако как правило это не требуется.
Как сделать переустановку Windows 7 с форматированием жесткого диска ?
О грамотной установке операционной системы, мы написали отдельную статью – “Как установить Windows 7 на ноутбук или компьютер”
Можно ли не форматировать жесткий диск при установке Windows 7 ?
Да, такая возможность имеется. Однако мы не рекомендуем рассматривать этот вариант, в виду того что такая установка не является технически грамотной и в дальнейшем вы можете испытать проблемы с работоспособностью и скоростью работы такой операционной системы.
Какую файловую систему лучше всего указывать при форматировании HDD ?
Для подавляющего большинства операционных систем семейства Windows лучше всего подходит файловая система NTFS ?
Какое форматирование необходимо делать, быстрое или полное ?
При переустановке ОС будет более чем достаточно быстрого форматирования жесткого диска (HDD).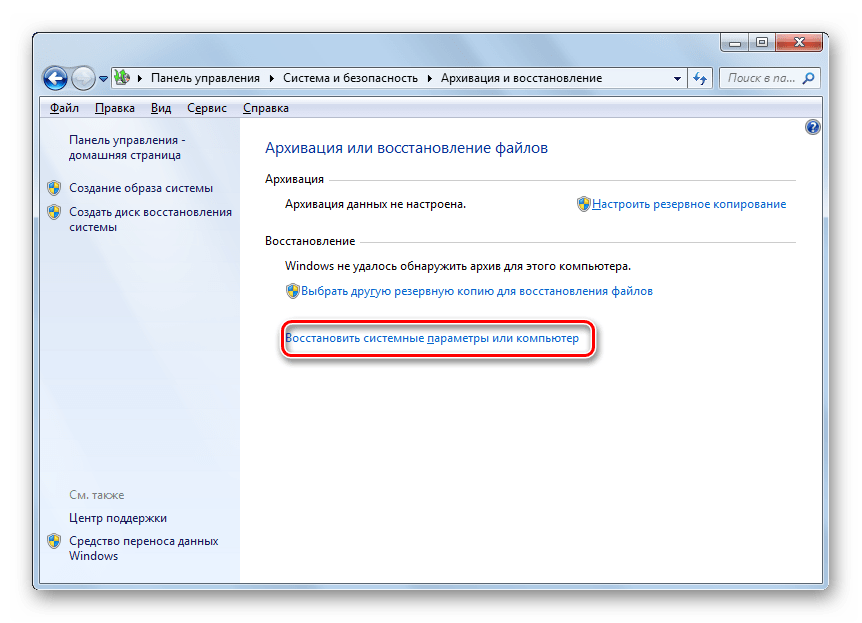
Сколько времени занимает форматирование жесткого диска ?
Быстрое форматирование должно происходить очень недолго, не более 1 минуты.
Сколько времени занимает переустановка Windows 7 ?
Все зависит от мощности компьютера и источника, с которого происходит установка Windows 7. Как правило это от 15 минут до 1 часа.
Краткая информация:
Рано или поздно практически все пользователи компьютеров сталкиваются с необходимостью переустановки операционной системы Windows на своих компьютерах. Это связано с тем, что структура Windows такова, что со временем ОС начинает работать медленнее, появляются различные ошибки, компьютер начинает зависать и т.д. Будет справедливо отметить тот факт, что в отличии от предшествующих операционных систем Microsoft, операционная система Windows 7 работает гораздо стабильнее и надежнее. Если изначально установка была произведена профессионально, с использованием оригинально дистрибутива, а так же корректной настройкой, установкой драйверов и всех остальных необходимых программ, то такая операционная система Windows 7 прослужит вам очень долго и успешно! Конечно же стоит иметь хорошую антивирусную защиту, т.
Инструкция по установке Windows 7 в картинках
Пошаговая инструкция по установке windows 7 для новичка в картинках
“Лучше поздно, чем никогда” – подумал я, и решил опубликовать на блоге инструкцию по установке Windows 7 на компьютер. Для установки нам потребуется загрузочный диск или загрузочная флешка с операционной системой Windows 7.
Включаем наш компьютер и первым делом идем в BIOS, чтобы настроить загрузку с диска (либо с флешки). При этом нужный носитель уже должен быть вставлен в компьютер. Как выставить загрузку компьютера с диска или с флешки вы можете прочитать в соответствующих статьях на нашем блоге.
Итак, загружаемся с носителя. Если вы устанавливаете операционную систему с диска и перед вами на экране появилась надпись “Press any key to boot from CD or DVD”, в этом случае нажмите любую клавишу на клавиатуре. Сделать это нужно в течении нескольких секунд, иначе начнется загрузка текущей операционной системы, установленной на жестком диске (тогда придется заново перезагружать компьютер).
Замечу, что если система устанавливается на чистый жесткий диск, то такой надписи на экране вы не увидите (установка Windows должна начаться автоматически).
На экране появится оболочка инсталлятора Windows 7. Начнется загрузка необходимых файлов установки:
Через некоторое время появится окно, в котором нужно выбрать язык системы и нажать “Далее”:
Для запуска установки нажимаем кнопку “Установить”:
В следующем окне принимаем условия лицензионного соглашения, поставив соответствующую галку, и жмем “Далее”:
Затем выбираем тип установки “Полная установка”:
Выбираем раздел, на который будем устанавливать Windows 7.
Т.к. в моем случае на компьютере уже была когда то установлена операционная система, то жесткий диск уже распределен на логические диски.
Диск 0 – это обозначение порядкового номера жёсткого диска (винчестера). Отсчет всегда ведётся не с цифры один, а с нуля. В моем случае на компьютере только один жесткий диск, поэтому на скриншоте только Диск 0.
Также вы можете видеть здесь раздел “Зарезервировано системой”, который занимает 100Мб. Он нужен в первую очередь для расположения загрузочных файлов Windows 7 и их защиты от неосторожных действий пользователя. Данный раздел удалять нельзя – в противном случае операционная система не загрузится.
Если текущее разбиение жесткого диска вас не устраивает, то можно удалить существующие разделы. Для этого необходимо выделить нужный раздел – нажать внизу кнопку “Настройка диска” – “Удалить”. После удаления раздела, область, которую он занимал, становится незанятой, а все данные находившиеся на этом логическом диске удаляются. Затем выделяем строку “Незанятое место на диске” – жмем кнопку “
Установщик предупредит нас, что все данные с этого раздела будут удалены – жмем “ОК” – затем “Далее”:
После этого начнется непосредственно процесс установки системы, в ходе которого будет происходить копирование и распаковка файлов, установка компонентов и обновлений:
Во время установки ваш компьютер несколько раз перезагрузится – в этот момент ничего не нажимайте, просто наблюдайте за ходом установки:
По окончании установки перед вами появится окно, в котором будет необходимо ввести имя пользователя. После этого нажмите “Далее”:
В следующем окне вы можете ввести пароль для вашей учетной записи, а можете отложить это действие, просто нажав “Далее”:
Дальше будет предложено ввести ключ продукта. В Windows 7 позволяется не вводить серийный номер сразу, но в течении 30 дней это необходимо сделать в свойствах “Компьютера”. Жмите “Далее”:
В следующем окне желательно выбрать первый пункт “Использовать рекомендуемые параметры”:
Затем проверьте настройки часового пояса, даты и времени – нажмите “Далее”:
Если в процессе установки был установлен драйвер сетевой карты, то перед вами появится окно сетевых настроек, в котором будет необходимо выбрать месторасположение вашего компьютера:
После того, как вы сделаете выбор (допустим, “Домашняя сеть”) – появится окно подключения к сети и применения параметров:
На этом установка Windows 7 завершена!
Метки: Windows 7, установка windows
Как снести или удалить старую ОС Windows 7?
Содержание:
Пришло время освободить жесткий диск от ставшей ненужной “семерки”? В этом нет ничего сложного, но многие юзеры не решаются удалить ее одним махом – просто отформатировав раздел, из-за опасений стереть важные данные или нарушить работоспособность второй ОС. И они правы: если сразу отформатировать системный раздел, все его содержимое будет безвозвратно потеряно. А в нем могут находиться и пользовательские файлы, и загрузчики других операционных систем, если на компьютере их несколько.
Поговорим о том, как снести Windows 7 безопасно.
Удаление единственной операционной системы Windows 7
Как удалить Windows 7 с ПК, если на нем нет других операционных систем? Перед тем, как приступить к удалению, перенесите важные для вас данные из системного раздела на другой носитель. В качестве нового носителя можно использовать другие разделы этого же диска, DVD, флешки, облачные хранилища и прочее.
Данные пользователя по умолчанию сохраняются в папке его учетной записи. Она находится в разделе C:Usres (Диск C, папка “Пользователи”).
Зайдя туда, просто скопируйте каталог вашей учетки и вставьте на любой подходящий по емкости накопитель.
Теперь системный раздел можно освободить. Пока Windows 7 загружена, удалить ее каталоги и файлы вы не сможете – сначала придется запустить компьютер с другого носителя – Live CD или установочного диска любой операционной системы.
Так, загрузившись с Live CD Windows XP, мы можем зайти в управление дисками, найти раздел с “семеркой” и отформатировать его (форматирование, как и другие операции с разделом, запускаются из контекстного меню). После этого раздел будет полностью очищен от данных с сохранением структуры NTFS – он, как и раньше, будет виден в проводнике.
Если вы выберете в меню опцию “Удалить раздел”, системный раздел превратится в неразмеченное пространство, которое чтобы использовать, также придется предварительно отформатировать.
Добиться удаления данных из раздела с Windows 7 также можно форматированием из-под установочного диска. Остальные (несистемные) разделы затронуты не будут.
Удаление старой системы (папки Windows.old)
Теперь рассмотрим случай, когда новая операционная система была установлена в раздел со старой без предварительного форматирования. В процессе установки Виндовс в несвободный раздел программа инсталляции переименовывает старый каталог Windows в Windows.old. Папка Windows.old остается на ПК только в качестве резервной копии данных и никак не используется, поэтому ее без опасений можно снести.
Как удалить Windows 7 от предыдущей установки? Безопаснее всего это сделать через “Очистку диска”.
- Зайдя в папку “Компьютер”, отройте свойства раздела, куда установлены обе системы – старая и новая. Нажмите на вкладке “Общие” кнопку “Очистка диска”.
- Щелкните “Очистить системные файлы”.
- Отметьте флажком “Предыдущие установки Windows” и нажмите OK.
Подтвердите согласие на удаление файлов и дождитесь окончания очистки. После этого Windows.old – старый каталог Windows 7 от предыдущей установки, исчезнет.
Как удалить “семерку” из многосистемной конфигурации
Как удалить Windows 7, если на ПК установлено несколько операционных систем? Это делается в два шага:
- отформатируйте раздел с “семеркой” по инструкции, приведенной в начале статьи;
- произведите ее удаление из меню загрузки операционных систем.
После того, как с помощью форматирования вы освободите раздел, Windows 7 по-прежнему будет присутствовать в списке начальной загрузки.
Чтобы убрать ее оттуда, загрузите оставшуюся на компьютере ОС (к примеру Windows XP или 8) и войдите в нее с правами администратора. Через поиск запустите утилиту конфигурации системы msconfig.exe.
Откройте вкладку “Загрузка”. В списке всех присутствующих систем выделите Windows 7, нажмите “Удалить” и ОК.
Для вступления настройки в действие перезагрузите компьютер. “Семерка” больше не будет отображаться на экране конфигурации загрузки.
Освободившийся после форматирования раздел можно присоединить к одному из оставшихся, использовать для установки другой операционной системы или для хранения данных.
Сброс настроек в Windows 7 (откат системы)
Сброс настроек в Windows 7 (откат системы)
Следуя советам этого руководства, каждый пользователь сможет произвести полный откат OS без трудностей или препятствий. Здесь собраны самые актуальные и реально действующие методы сброса Windows, которых вы нигде больше не найдете. Информация советов была собрана специалистами по ремонту и настройке систем Windows.Владельцы компьютеров нередко сталкиваются с необходимостью отката до заводских настроек операционной системы Windows с полным стиранием всех данных. Выполнение подобных действий может потребоваться в нескольких случаях:
- Продажа компьютера.
- Сбой системного софта.
- Инсталляция некорректных драйверов, программ.
- Потеря производительности.
- Засоренность остатками ранее установленных приложений.
- Сбой системы, причиненный вирусом.
Если вы приняли решение сбросить настройки компьютера, необходимо позаботиться о своих данных, хранящихся на винчестере, которые были накоплены за время использования системы Windows. Это сделать очень важно, поскольку кроме файлов, система хранит данные программ и паролей, поэтому простого форматирования жесткого диска недостаточно. Помимо личных данных, видео, фотографий и музыки необходимо отдельно сохранить дополнительные файлы программ, без которых софт не сможет функционировать. Яркий пример тому, программа Keeper от Web Money, которую невозможно будет запустить без специального файла, что повлечет потерю доступа к своим кошелькам со всеми средствами на них. Поэтому сброс настроек нужно проводить основательно подготовившись.
Возврат при помощи интегрированных возможностей
В Microsoft позаботились о выполнении полного отката системы до заводских установок, что сможет выполнить любой, даже неопытный пользователь. Метод очень простой. Сначала потребуется выполнить перезагрузку компьютера, в ходе которой нужно нажимать на клавишу F9 или сочетание клавиш Alt и F10. Комбинация кнопок может изменяться в зависимости от устройства ПК. Если после первой перезагрузки не удалось зайти в меню, нужно попробовать другое сочетание клавиш и методом проб вызвать необходимую функцию системы, которая произведет восстановление Windows 7. Это достаточно простой и действующий способ возврата системы в исходное состояние, но что если резервный раздел пострадал или был стерт ради освобождения пространства винчестера?
Дополнительные манипуляции
Подобные ситуации с разделами случаются довольно часто, поэтому не беспокойтесь, если не получилось вернуть конфигурацию в исходное состояние штатным способом. Восстановить данные, не переустанавливая систему, можно посредством флешки или другого носителя, на котором распакован пакет установки Windows. Съемный накопитель необходимо предварительно подготовить и отформатировать в Fat 32. Создание восстановительной карты необходимо производить через предварительно скачанный образ системы, который с помощью программы Nero или Ultra Iso развертывается на носитель. Теперь нужно вставить в USB-разъем карту и перезагрузить компьютер. Когда выполняется перезагрузка, нужно загрузить систему с карты памяти, а не с жесткого диска.
Для этого потребуется нажимать несколько раз подряд клавишу F8, пока не появится небольшое меню с предложением загрузки доступных систем на носителях, подключенных к системному блоку. Если не удается вызвать загрузочное меню, нужно зайти в BIOS и указать начальную загрузку с USB. Таким образом, следующий запуск начнется не с винчестера, а со съемного носителя. Вместо переустановки нужно выбрать режим восстановления, который вернет заводские настройки Windows. Такой метод может не удалить всех данных, поэтому в случае неудачи установочную карту памяти можно использовать в дальнейшем для переустановки, но об этом дальше в статье.
Сброс системы через панель управления
Практически все Windows выполнены с возможностью возврата к заводским параметрам в меню служебных программ на панели управления. В списке опций необходимо выбрать закладку «Системное восстановление». В дальнейшем открывающемся диалоге следует выбрать заранее сохраненную точку отката с желаемой конфигурацией. Минус данного возврата в том, что если прежде не было выполнено сохранения конфигурации, то возможность сброса исключается.
Стирание данных Windows сторонними приложениями
Некоторые разработчики создали утилиты для отката конфигурации системы, но такой вариант также зависит от предварительно подготовленной точки восстановления. Чтобы выполнить таким способом системный сброс, нужно сделать после первой установки или приобретения ПК сохранение на отдельный носитель дубликата OS, например, на диск и потом использовать при необходимости. Таким диском можно возобновить работоспособность OS даже в самых тяжелых случаях, таких как «синий экран».
Ноутбуки
Сброс параметров и системных ресурсов на лаптопах осуществляется практически как на ПК. Единственное отличие – это комбинация клавиш, которые необходимо нажимать для вызова меню во время перезагрузки. Большинство моделей используют Ctrl + F12, F8, F9, F10, в зависимости производителя и модели.
Таким образом осуществляется полный возврат заводской конфигурации. Если система остается не полностью очищенной, можно выполнить переустановку. Для этого нужна заранее подготовленная установочная карта или диск дистрибутива Windows. Можно использовать сборку или лицензию, процесс идентичен в обоих случаях.
Вспомогательные ресурсы
Среди всех методов отката Windows 7 существуют дополнительные пакеты, которые помогают провести откат системы к заводским параметрам. Это заранее созданные точки, что произвели другие пользователи, которыми они желают поделиться с другими. Пакет возврата может состоять из штатной компоновки или дополнительных утилит, которые нужны будут для совершения инсталляции.
Для начала потребуется скачать готовый образ и скопировать содержимое на карту или жесткий диск в зависимости от того, каким образом создавали точку отката. Если среди знакомых не удается найти или создать подобный инсталлятор, можно обратиться к другим людям в Интернете, которые могут дать заблаговременно созданную точку для обнуления ресурсов установленной операционной системы. Благо возможности сети позволяют выполнить процедуру очень просто с помощью файлообменника.
Полная переустановка
Наиболее приемлемый вариант полного стирания – это загрузить компьютер через BIOS, а не через меню установки, чтобы стереть всю информацию на винчестере и установить абсолютно чистую OS. Такой метод наиболее актуален, поскольку сохранение новой копии большинство пользователей игнорируют, а переустановка решает все проблемы очень быстро и легко. Главное во время инсталляции и выбора жесткого диска дать команду форматирования, и тогда все пройдет должным образом.
Как отформатировать ноутбук Windows 7/8/10
Было непросто отформатировать ноутбук под управлением Windows 7, потому что вы не можете хранить пользовательские данные и вам придется переустанавливать или повторно активировать ОС и программы, что неприятно для новичков. Однако в Windows 10 вы можете отформатировать ноутбук, как обычно делаете это на смартфоне. То есть вы удалите системные ошибки, сохранив при этом важные пользовательские данные. Если вам действительно нужно отформатировать ноутбук с Windows 10/8/7, сегодня также очень просто и дешево сделать загрузочный USB-накопитель для переустановки системы перед резервным копированием файлов Windows на внешний жесткий диск.
Советы : Если вы не можете получить доступ к жесткому диску или потеряли важные файлы из-за форматирования или удаления, не стесняйтесь использовать программу восстановления данных RePicvid, которая поможет вам восстановить удаленные изображения с компьютера на 100% бесплатно, а также другие файлы с других устройств хранения.
Windows Бесплатная загрузка Win Версия Mac Бесплатная загрузка Mac ВерсияРешение 1. Отформатируйте ноутбук Windows 10 с помощью Reset this PC
Способы форматирования компьютеров с Windows разные, но для Windows 10 процесс вполне приличный.Вся процедура форматирования Windows 10 проходит с понятным интерфейсом и пошаговым руководством.
- Шаг 1. Щелкните меню «Пуск» в левом нижнем углу, затем щелкните значок шестеренки, чтобы открыть «Настройки».
- Шаг 2. На домашней странице настроек выберите «Обновление и безопасность», затем щелкните вкладку «Восстановление» на левой панели.
- Шаг 3. Проверьте доступные параметры:
- Сбросить этот компьютер : это именно тот вариант, который нам нужен, но вы также должны проверить другие, которые могут помочь исправить некоторые проблемы в Windows 10.
- Расширенный запуск : Будет много дополнительных опций, таких как запуск с загрузочного USB-накопителя, изменение параметров запуска Windows или восстановление из образа системы.
- Дополнительные параметры восстановления : Начните с чистой установки Windows.
- Резервное копирование файлов : Резервное копирование файлов на другой диск.
- Шаг 4. Нажмите кнопку «Начать» под «Сбросить этот компьютер», после чего вы увидите два варианта:
- Сохранить мои файлы : удалить приложения и настройки, но сохранить личные файлы.
- Удалить все : удалить все личные файлы, приложения и настройки.
- Шаг 5. Полное стирание данных.
При переходе к процессу форматирования компьютера вы получите два варианта: просто удалить мои файлы и удалить файлы и очистить мой диск после нажатия на «Удалить все».- Просто удалить мои файлы позволяет пользователю восстанавливать носители и файлы с диска компьютера. Если пользователь продает свой компьютер или передает его в пользование кому-либо еще, данные находятся в опасности, поскольку третье лицо может легко восстановить все файлы и данные с диска.Это делает этот вариант менее безопасным и рискованным.
- Удаление файлов и очистка диска занимает много времени, но совершенно безопасно. Он полностью стирает все данные из системы, включая диск. Однако системе требуется некоторое время, чтобы удалить все данные с диска.
- Шаг 6. Нажмите «Далее», когда операционная система запросит подтверждение, затем нажмите кнопку «Сброс».
Компьютер с Windows 10 начнет процесс сброса, автоматически перезагрузив компьютер.Вам нужно дождаться завершения процесса сброса, который может занять от нескольких минут до часов, после чего ваш компьютер запустится с новой Windows 10.
Решение 2. Отформатируйте ноутбук Windows 7 с помощью диска восстановления системы
- Шаг 1. Запустите портативный компьютер и щелкните Панель управления > Резервное копирование и восстановление > Создайте диск восстановления системы .
- Шаг 2. Вставьте компакт-диск в портативный компьютер и нажмите « Create disk ». Затем выберите « Close » и « OK ».
- Шаг 3. Введите F10 или F12, чтобы войти в меню загрузки и выбрать компакт-диск в качестве загрузочного устройства. Нажмите « Enter » и « Next », затем выберите свою систему Windows в « Используйте инструменты восстановления, которые могут помочь решить проблемы с запуском Windows ».
- Шаг 4. Щелкните « Next » и « Command Prompt ». Введите « Format c: / fs: NTFS » и начните форматировать системный диск.
Решение 3. Форматирование портативного компьютера с установочным USB-диском Windows (Windows 7/8/10)
- Шаг 1.Нажмите « Delete », чтобы войти в BIOS при запуске портативного компьютера. Выберите « Advanced BIOS Features » и установите первое загрузочное устройство на CDROM. Нажмите Y, чтобы сохранить и выйти из настройки.
- Шаг 2. Вставьте установочный USB-диск Windows или компакт-диск в портативный компьютер и введите « DOS ».
- Шаг 3. Введите « формат C: / » в командной строке DOS и введите Y, чтобы завершить форматирование.
- Шаг 4. После форматирования вставьте собственный системный диск Windows 7/8/10 (загрузочный компакт-диск) и следуйте инструкциям по установке.
Решение 4. Форматирование ноутбука без установки Windows USB / CD
- Шаг 1. Запустите компьютер, затем нажмите F8 или F11 перед загрузкой Windows.
- Шаг 2. Нажмите « Next », чтобы войти в Восстановление системы. На выбор есть два варианта. Если вы уже сделали резервную копию данных, Destructive Recovery поможет вам получить новый ноутбук.
- Шаг 3. Утилита завершит форматирование и перезагрузит ноутбук. Просто терпеливо ждите до последнего.
Итог
В этом руководстве мы сделали вывод о 4 способах форматирования ноутбука или настольного компьютера с Windows 10/8/7, чтобы исправить системные ошибки, повреждения или сбои без потери важных данных. Первый метод предлагается непосредственно в ОС Windows 10 с пошаговой инструкцией, и вам просто нужно внимательно прочитать информацию на экране. Другие методы также полезны людям в различных условиях. Не стесняйтесь поделиться с нами своим опытом в комментариях, помогли они вам или нет.
Статьи по теме
Пожалуйста, включите JavaScript, чтобы просматривать комментарии от Disqus.Как протереть компьютер
Вне зависимости от того, продаете ли вы его, выбрасываете в мусор или повторно используете, на вашем старом компьютере хранится множество очень личных данных. И есть большая вероятность, что выброс файлов в корзину и сброс настроек к заводским настройкам не защитят вас. Если хакер обнаружит шаблон, который ваш компьютер использовал для перемещения этих нулей и единиц, он может реконструировать исходное состояние вашего компьютера и извлечь товары.
➡ НЕ ПОЗВОЛЯЙТЕ ТЕХНИКУ ОБЫЧАТЬ ВАС. Управляйте своим цифровым миром с помощью лучших в своем классе средств объяснения и неограниченного доступа к Pop Mech, начиная с СЕЙЧАС.
Чтобы оставаться в безопасности, вам необходимо правильно выполнить сброс настроек компьютера до того, как он когда-либо перейдет из рук в руки. Выполните следующие шаги или подумайте о том, чтобы сделать еще один шаг, наняв профессиональную компанию, чтобы гарантировать, что ваши данные были уничтожены.
Что такое сброс к заводским настройкам?
NurPhotoGetty Images
Восстановление заводских настроек означает удаление всего, чего не было на устройстве после того, как оно было снято с производства, поэтому это определенно сделает невозможным для вас практически доступ к программам или файлам на вашем компьютере.
Однако важно знать, что на самом деле происходит при сбросе к заводским настройкам. Он возвращает все приложения в исходное состояние и удаляет все, чего не было, когда компьютер покинул завод. Это означает, что пользовательские данные из приложений также будут удалены. Однако эти данные по-прежнему будут храниться на жестком диске.
Этот контент импортирован из {embed-name}. Вы можете найти тот же контент в другом формате или найти дополнительную информацию на их веб-сайте.
Заводские настройки просты, потому что это программы, включенные в компьютер, когда вы впервые его берете в руки. Это полезно для сброса ошибок операционной системы или для восстановления работоспособности или скорости компьютера.
Однако есть ограничения. Заводские сбросы оставляют данные на жестком диске, поэтому эти части будут жить до тех пор, пока ваш жесткий диск не будет перезаписан новыми данными. Короче говоря, сброс может дать вам ложное чувство безопасности. Полное стирание на самом деле будет больше похоже на размагничивание (разрушение магнитного поля вокруг жесткого диска для уничтожения его данных) или фактическое разрушение жесткого диска на биты.
Контекст по-прежнему является ключевым. Если вы когда-либо действительно играли в игры или заканчивали учебу на своем компьютере, использование сброса к заводским настройкам в качестве основной формы стирания данных, вероятно, не представляет особого риска.
Но если вы являетесь владельцем компании и выполняете эту работу на компьютере, у вас, например, могут быть номера социального страхования сотрудников на жестком диске. Это означает, что вам, вероятно, следует подумать о том, чтобы нанять эксперта для завершения очистки данных — особенно потому, что правительство имеет определенные стандарты для очистки данных, в зависимости от области, в которой вы работаете.
Как восстановить заводские настройки Mac
- Убедитесь, что вы создали резервные копии всех важных данных в облачной службе. Чтобы получить информацию об облачных сервисах, щелкните здесь.
- Выйдите из всех служб, которыми вы пользуетесь.
- Убедитесь, что ваш компьютер подключен к сети на время сброса.
- Перезагрузка в режиме восстановления: нажмите и выберите «Перезагрузить». Когда компьютер выключится и снова включится, удерживайте Command + R, пока не увидите логотип Apple.
- Вы больше не увидите свою обычную страницу входа, а вместо этого увидите окно «Утилиты macOS».
- Выберите «Дисковая утилита»> «Продолжить».
- Выберите правильный загрузочный диск и выберите стереть.
- Выберите MacOS Extended (журнальный) в качестве формата.
- Нажмите «Стереть».
- Дождитесь завершения процесса, затем перейдите в меню Дисковой утилиты> выйти.
- Если хотите, переустановите MacOS.
Как восстановить заводские настройки ПК
- Повторите шаги 1-3, как указано выше.
- Перейдите в «Настройки»> «Обновление и безопасность»> «Восстановление».Вы должны увидеть заголовок «Перезагрузите этот компьютер». Щелкните «Начать работу».
- Вы можете выбрать «Сохранить мои файлы» или «Удалить все». Первый сбрасывает ваши параметры по умолчанию и удаляет неустановленные приложения, такие как браузеры, но сохраняет ваши данные нетронутыми. Последний, как следует из названия, удалит ваши файлы. В любом случае сделайте резервную копию своих файлов на случай, если что-то пойдет не так.
- Используйте параметр «Новый запуск» в Windows 10: «Параметры»> «Обновление и безопасность»> «Восстановление». Затем щелкните текст ссылки «Узнайте, как начать с чистого листа с чистой установкой Windows» внизу.Это открывает окно Центра безопасности Защитника Windows с опцией «Новый запуск». Щелкните «Начать работу».
Почему сброса иногда недостаточно
Этот контент импортирован с YouTube. Вы можете найти тот же контент в другом формате или найти дополнительную информацию на их веб-сайте.
Внутри жесткого диска находятся два вращающихся диска, которые чем-то напоминают компакт-диск. Это так называемые тарелки, и они представляют собой элементы оборудования, на котором хранятся все эти видео с кошками и семейные фотографии.
Диск сохраняет данные на своей круглой поверхности в виде блоков по 1 и 0. Пластины обычно бывают керамическими, стеклянными или алюминиевыми и работают как проигрыватель грампластинок. Диск вращается по центру шпинделя, и электронный ток считывает и записывает данные на поверхность. Электронные компоненты обеспечивают всю работу.
Когда вы удаляете данные с компьютера с помощью сброса к заводским настройкам, информация скрывается от компьютера, но по-прежнему сохраняется на жестком диске. Если хакер использует инструменты криминалистической экспертизы данных, он может найти фрагменты этих удаленных файлов на жестком диске, что позволяет восстановить практически все.
Компьютеры с загруженным ОЗУ
Настольный компьютер Optiplex, 16 ГБ ОЗУ
Ноутбук Pavilion, 16 ГБ ОЗУ
ThinkPad Edge, 32 ГБ оперативной памяти
Lenovo amazon.com549,95 долл. США
В Интернете много споров о лучших способах полного уничтожения данных внутри, но большинство решений сводятся к воде, соляной кислоте, магнитам или тупым предметам, которыми вы можете легко разбить.
Эти методы могут показаться хардкорными, но три из них по-прежнему не совсем надежны. Микроволны часто недостаточно нагреваются, чтобы правильно протереть тарелки. Кислота не просачивается внутрь дисков достаточно глубоко, чтобы обеспечить полное разрушение. Хакеры обнаружили ноутбуки, брошенные в водоемы, и впоследствии извлекли данные из жесткого диска. Магниты не всегда достаточно сильны.
Но разбить тарелки — это совсем другое дело. Просто убедитесь, что вы носите защитные очки, потому что при разбивании пластины часто разбиваются на крошечные осколки.Помните: ключ к правильному разрушению тарелки — это убедиться, что она не вращается. Если он не может этого сделать, содержимое диска не будет прочитано.
Если вы действительно хотите повторно использовать жесткий диск, сбросьте настройки до заводских. Как указывалось выше, сначала убедитесь, что у вас нет никакой информации на жестком диске, потому что новым данным может потребоваться много времени, чтобы перезаписать все старые данные на диске.
Твердотельные накопителиСнимок экрана / Data Security, Inc.
Хотя есть довольно неплохая вероятность, что старый компьютер, который вы хотите отключить, имеет жесткий диск (поскольку это более старая и медленная форма хранения данных), новые компьютеры быстро принимают новый стандарт, называемый твердотельным накопителем или SSD. Они содержат микрочипы, которые вы можете изобразить внутри своего телефона на зеленой плате.
Твердотельный накопитель — это, по сути, более крупная и сложная версия флеш-накопителя. Информация хранится на микрочипах и не содержит движущихся пластин.Этот тип дисковода также не имеет магнитного покрытия, как жесткий диск. Скорее, твердотельные накопители имеют встроенный процессор, его «мозг» и связанные между собой микросхемы памяти, которые сохраняют данные.
Чтобы уничтожить твердотельный накопитель, нельзя использовать размагничиватель, потому что нет магнитного хранилища. Вместо этого вам следует физически уничтожить устройство с помощью чего-то вроде дезинтегратора твердотельных носителей SSMD-2MM, который должен быть у профессиональных компаний по уничтожению данных. По сути, он уничтожает ваш жесткий диск до тех пор, пока его невозможно будет восстановить.
Как узнать, есть ли у вас твердотельный накопительНа ПК: нажмите клавиши Windows + R, чтобы открыть окно запуска. Введите «dfrgui» и нажмите Enter. Когда появится окно дефрагментации диска, проверьте столбец типа носителя, чтобы узнать, есть ли у вас SSD или жесткий диск.
На Macbook: выберите меню > Об этом Mac> Системный отчет> Оборудование> Хранилище.
В противном случае вы можете разобрать компьютер для проверки. Однако, если вы обычно не работаете с этим оборудованием, вам лучше проверить свое оборудование через меню программного обеспечения.
Как мне утилизировать свой компьютер?eStewards
После того, как вы протерли свой диск и разбили компьютер, вы должны найти специализированную компанию по переработке отходов, которая возьмет на себя детали. Другими словами, не бросайте осколки стекла, алюминия и пластика из устройства в мусорную корзину. Конечно, мусорщик может забрать его, но он просто попадет на свалку, потому что у обычных предприятий по переработке нет возможности повторно использовать эти части.
Ниже приведены лишь несколько мест, куда вы можете отправить свои устройства, если они не повреждены и вы только что очистили программное обеспечение. В одних местах вам дадут деньги за компьютер, а в других — за вас.
CyberCrunch : Эта компания специализируется на уничтожении данных, поэтому, если вы выполнили сброс настроек на своем ноутбуке, но не позаботились об уничтожении или, по крайней мере, извлечении жесткого диска, CyberCrunch сделает это за вас. Фактически, это часть процесса переработки отходов компании.Тарифы на сайте не разглашаются, придется звонить. Просто отправьте электронное письмо на свое устройство, и оно будет безопасно переработано.
Best Buy: Что касается корпоративных компаний, предлагающих переработку электроники, это один из ваших лучших вариантов, поскольку у Best Buy есть множество магазинов. Магазин позволит вам перерабатывать три предмета на семью в день бесплатно, и вы даже можете проверить программу обмена, чтобы узнать, получите ли вы за это деньги.
На данный момент Best Buy «ответственно утилизировала» более одного миллиарда фунтов электронных отходов, что, по утверждению компании, делает ее крупнейшей программой розничного сбора отходов в стране.Компания работает с сертифицированными партнерами, чтобы достичь двух миллиардов фунтов стерлингов.
eStewards : Независимо от того, является ли это полноценной корпоративной компанией или индивидуальным потребителем, эта организация поможет вам найти местное место для хранения электронного мусора, поскольку это часть глобальной миссии. С помощью инструмента «Найти переработчик» просто введите свою страну, штат и почтовый индекс, чтобы найти магазины по переработке вторсырья поблизости.
Сейчас смотрите это:
Этот контент создается и поддерживается третьей стороной и импортируется на эту страницу, чтобы помочь пользователям указать свои адреса электронной почты.Вы можете найти больше информации об этом и подобном контенте на сайте piano.io.
Как легко и безопасно протереть ноутбук
Ноутбуки могут знать практически все о своих пользователях. Банковские реквизиты, любимые веб-сайты и даже мысли, которые мы публикуем в социальных сетях, все они могут быть собраны в памяти устройства, если это позволяют настройки.
Из-за этого их сложно продать или избавиться от них, поскольку они могут забрать с собой все ваши данные, если их не стереть должным образом.Для потребителей часто бывает достаточно просто нажать на опцию «Сброс» в настройках, которая может стереть данные с устройства. Однако это гораздо больше касается бизнес-устройств, которые могут потребовать более глубокой очистки в зависимости от того, как они используются.
С введением GDPR и гораздо более высоких штрафов за утечку данных, как никогда важно, чтобы устройство было действительно чистым при утилизации. Простое удаление файлов и учетных записей пользователей оставит под поверхностью целый массив данных, которые могут быть использованы, если устройство попадет в чужие руки.
Резервное копирование важных данных
Первое, что вы должны сделать, это обеспечить резервное копирование и организацию всех ваших файлов и папок, не стирайте ли вы ничего, что может вам понадобиться позже. Даже если вы не думаете, что когда-нибудь получите доступ к данным в будущем, вам может понадобиться сослаться на что-то, спрятанное в архивах в далеком будущем.
Есть несколько способов сделать это, и наиболее практичный для вас будет зависеть от того, сколько данных вам нужно скопировать. Если вы выполняете выборочное резервное копирование файлов или их не так много, и у вас достаточно хорошее интернет-соединение, то резервное копирование в облако — вариант.
Однако наиболее полным и быстрым способом является резервное копирование на внешний жесткий диск, напрямую подключенный к ноутбуку.
Вам нужно будет выяснить, сколько памяти вам нужно. Если все хранится на одном диске (обычно это диск C: в Windows, щелкните правой кнопкой мыши значок диска, чтобы увидеть, сколько данных занимает на нем место.
После подключения внешнего диска к ноутбуку, который вы хотите стереть , вы можете проверить, достаточно ли он велик для хранения всех необходимых вам данных.
Для резервного копирования вы можете просто подключить внешний диск к ноутбуку и перетащить на него файлы и папки. Вы можете использовать функцию резервного копирования Windows в Windows 7 истории файлов в Windows 8. Windows 10 имеет обе функции и добавляет возможность резервного копирования и восстановления образов системы.
Как протереть ноутбук с Windows 7 / Vista / XP
Очистить ноутбук под управлением Windows 7 не должно быть слишком сложно. Хотя устаревшая ОС теперь устарела, вы все равно можете встретить более старые устройства с установленной ОС.
Вы можете использовать такое приложение, как DBAN (ссылка). Его можно загрузить как ISO-образ, но вам нужно будет извлечь его на загрузочный USB-накопитель или диск, чтобы использовать его в качестве загрузочного устройства.
После того, как этот USB-накопитель вставлен в портативный компьютер, который вы хотите стереть, перезагрузите компьютер, а затем загрузитесь с этого накопителя с экрана BIOS. Отсюда вы просто следуете инструкциям и ждете, пока машина завершит процесс сброса, который надежно удалит все. Теперь вы можете переустановить Windows 7 с любого диска или загрузочного USB-накопителя с установочными файлами Windows.
DBAN также можно использовать для очистки любого диска под управлением Windows или Linux, поскольку он не должен работать в какой-либо конкретной ОС.
Как стереть данные с ноутбука с Windows 8 / 8.1
В Windows 8 или 8.1 очистить жесткий диск намного проще. Перейдите на начальный экран, найдите панель Charms, нажмите «Настройки» и затем нажмите «Изменить настройки ПК». Наконец, выберите «Удалить все» и «Переустановить Windows».
Когда вы решите стереть данные, убедитесь, что вы выбрали вариант «полностью», а не «быстро», просто чтобы убедиться, что все удалено.
Как очистить ноутбук с Windows 10
Вы можете очистить жесткий диск и установить новую копию ОС в Windows 10 благодаря встроенному методу.
Просто перейдите в Пуск> Настройки> Обновление и безопасность> Восстановление , нажмите «Приступить к работе» и выберите подходящий вариант. Чтобы вернуть Windows 10 в исходное состояние, вам нужно будет следовать набору инструкций, которые можно найти в соответствующем выборе, на который вы только что нажали.В этом случае выберите параметр «Удалить все», чтобы, как ни странно, избавиться от всего. Если у вас на ноутбуке более одного диска, вас спросят, хотите ли вы удалить файлы со всех дисков, и в качестве меры безопасности это лучший метод.
Наконец, вас спросят, хотите ли вы очистить диски. Это займет несколько часов, но убедитесь, что нет файлов, которые можно восстановить с диска.
Как очистить Mac
Очистка Mac имеет в целом схожие принципы, но на самом деле сделать это намного проще, независимо от того, какую версию macOS вы используете — от Mountain Lion до Mojave.Системный диск не требуется, но для более ранних версий Mac он вам понадобится. Чтобы запустить раздел восстановления, нажмите и удерживайте клавиши command и R при перезагрузке компьютера и откройте Дисковую утилиту.
Найдите параметры безопасности вкладки «Стереть» и нажмите «Стереть за 7 проходов». Это приведет к записи данных на диск несколько раз. Процесс может занять несколько часов, но это очень безопасный способ.
Как стереть данные на ноутбуке с Linux
Если у вас есть машина на базе Linux, очистка любого из жестких дисков — внутреннего или внешнего — представляет собой несколько неудобный процесс, который требует использования командной строки.
Откройте терминал командной строки и введите « sudo fdisk -l ». В нем будут перечислены все накопители, подключенные к вашему компьютеру в данный момент. Найдите диск, который нужно стереть, и запишите путь к устройству диска.
Связанный ресурсКонечная точка как ключевой элемент вашей инфраструктуры безопасности
Угрозы конечным точкам в мире удаленной работы
Загрузить сейчасЗатем запустите эту команду — ‘ sudo dd if = / dev / zero of = / dev / sdb bs = 1M ‘ — через терминал, заменив ‘ / dev / sdb / ‘ на правильный путь к устройству целевого диска.Этот метод известен как «обнуление» и очищает диск, перезаписывая каждый байт информации нулями.
Есть некоторые споры о том, является ли это более безопасным, чем перезапись диска случайными битами информации, но обычно это быстрее и вполне достаточно для защиты ваших данных от среднего покупателя.
Рекомендуемые ресурсыТехнология доверия
Как защитить ваш самый ценный товар
Загрузить сейчасПреобразование бизнес-операций с помощью ИИ, данных Интернета вещей и периферийных вычислений
Отчет Pathfinder об окупаемости инвестиций в ИИ, Интернет вещей и периферийных вычислений
Загрузить сейчасСоздание предприятия будущего, основанного на данных
Пять основных тенденций, которые будут определять будущее устойчивости и эффективности организации
Загрузить сейчасРуководство по резервному копированию и восстановлению горячего облачного хранилища
Что такое облачное хранилище объектов, почему он на подъеме, и какой вариант выбрать?
Загрузить сейчасКак отформатировать ноутбук и компьютер
Если вы хотите продать свой старый ноутбук при переходе на новую систему, у вас есть проблема: даже если вы удалили все личные документы и изображения, это не означает, что они не могут быть восстановлены автоматически.
Наиболее значительный риск при продаже ПК — это сохранение данных, которые могут быть использованы для уникальной идентификации вас или для доступа к вашим учетным записям в Интернете.
Чтобы этого не произошло, вы должны очистить свои следы, расплющив свой компьютер или ноутбук. Мы покажем вам, как это сделать, в следующей статье блога.
Чтобы полностью удалить данные с компьютера, недостаточно просто переместить их в корзину.
С помощью специальных программ восстановления данные можно восстановить даже после удаления.
Перед тем, как продать ПК, вы должны выровнять жесткие диски, сохранить данные на ручном диске и установить новую Windows.
Как отформатировать Windows 10
Шаг 1:
Нажмите одновременно клавиши [Windows] и [R], чтобы открылась команда «Выполнить».
Шаг 2:
Введите здесь «diskmgmt.msc» и подтвердите нажатием «OK». Затем открывается управление дисками.
Шаг 3:
Теперь вы найдете список всех жестких дисков в управлении дисками.В зависимости от названия и размера вы можете найти здесь нужный жесткий диск.
Шаг 4:
Щелкните правой кнопкой мыши жесткий диск и выберите параметр «Форматировать».
Шаг 5:
Подтвердите с помощью OK »; жесткий диск отформатирован. В зависимости от размера этот процесс может занять от нескольких минут до часов.
Как отформатировать внешний жесткий диск Windows 10
Вы также можете отформатировать внешние жесткие диски в Windows 10.Однако вы делаете это немного иначе.
Шаг 1:
Одновременно нажмите клавиши [Windows] и [E], чтобы открыть Проводник. Перейдите в область «Этот компьютер» слева.
Шаг 2:
Щелкните правой кнопкой мыши жесткий диск и выберите опцию «Форматировать» в контекстном меню.
Шаг 3:
Нажмите кнопку «Восстановить стандарты устройства» и при необходимости выполните дополнительные настройки. Если у вас нет особых требований, теперь вы можете отформатировать жесткий диск с помощью кнопки «Пуск».
Как отформатировать Windows 7
Если вы хотите отформатировать раздел, на котором установлена Windows 7, вам необходимо полностью переустановить операционную систему. Тщательно продумайте этот шаг, потому что все настройки, программы и данные будут потеряны!
Шаг 1:
Перед тем, как приступить к переустановке Windows 7, необходимо сначала создать резервную копию наиболее важных файлов. Не забывайте документы, изображения, электронные письма или, возможно, сохранения. Сохраните все на внешнем жестком диске или USB-накопителе.По соображениям безопасности перезапустите антивирусную программу, чтобы ваша новая Windows с самого начала не содержала вирусов.
Шаг 2:
Теперь вставьте DVD с Windows 7 в дисковод вашего ПК и перезагрузите компьютер. Теперь вам нужно изменить порядок загрузки, чтобы ваш компьютер загружался с DVD. Для этого нажмите клавишу «Del» или «F2» в BIOS во время процесса загрузки — клавиша зависит от используемого BIOS. В открывшемся меню «Boot Priority» выберите свой привод или DVD и подтвердите. Убедитесь, что вы сначала сохранили изменения в BIOS, а затем сбросили их на жесткий диск.
Шаг 3:
Теперь начинается установка Windows. Сначала открывается окно «Установить Windows». Здесь вы выбираете предпочитаемый язык, формат времени и валюты, а также раскладку клавиатуры. Если не указано иное, установите все на «Английский» и нажмите «Далее», а затем «Установить сейчас». После запуска установки прочтите условия лицензии, примите их, щелкнув небольшое поле под лицензией и подтвердив, нажав «Далее».
Шаг 4:
Теперь выберите тип установки.Поскольку вы хотите полностью переустановить Windows 7, нажмите «Пользовательская (расширенная)». Теперь выберите соответствующие разделы или жесткие диски и сначала отформатируйте их, нажав «Параметры диска (расширенный)», а затем «Форматировать». После форматирования всех жестких дисков выберите жесткий диск или раздел, на который вы хотите установить Windows. Затем снова нажмите «Далее».
Шаг 5:
Далее следует фактическая установка и обновление Windows 7. Этот процесс может занять некоторое время.Если проблем нет, Windows дважды перезагрузит компьютер во время установки. После второй перезагрузки Windows запросит у вас ввод.
Шаг 6:
Во-первых, вам необходимо указать имя пользователя и имя компьютера. Подтвердите свои записи, нажав «Далее». После этого следует ввести пароль пользователя, который при желании можно настроить для вашей учетной записи Windows. Теперь определите параметры обновления для Windows 7. Для оптимальной защиты вашей системы следует использовать «рекомендуемые параметры».
Шаг 7:
Далее следуют настройки даты и времени. Как только они будут сделаны, снова нажмите «Далее». Наконец, если ваш компьютер уже подключен к сети, Windows попросит вас подтвердить настройки сети. Как только вы выполнили этот последний шаг, вы успешно установили Windows.
Как отформатировать жесткий диск Windows 7
Если вы хотите отформатировать жесткий диск, который содержит только данные, а не операционную систему, это делается быстро.Обычно Windows 7 устанавливается на раздел жесткого диска «C:». Его нельзя отформатировать таким образом.
Шаг 1:
Откройте окно «Компьютер» (ранее «Мой компьютер») из меню «Пуск».
Шаг 2:
Выберите жесткий диск, который нужно отформатировать, из списка
дисков.
Шаг 3:
Щелкните правой кнопкой мыши жесткий диск и выберите «Форматировать».
Шаг 4:
Откроется новое окно (см. Снимок экрана).Там вы можете изменить имя жесткого диска или файловой системы. Обычно вы можете сохранить все настройки.
Шаг 5:
Нажмите «Пуск», чтобы Windows 7 отформатировала жесткий диск. Процесс может занять несколько минут. Все данные с этого раздела жесткого диска будут удалены.
Совет: Как правило, достаточно «быстрого форматирования», которое обычно занимает всего несколько секунд. Для этого установите флажок под «Параметры формата».
Как отформатировать Windows 7 без CD
Перед выполнением сброса необходимо создать резервную копию данных.В противном случае все данные будут потеряны. Следующие инструкции позволяют быстрее всего запустить сброс, но не работают на всех компьютерах. Если это ваш случай, просто следуйте инструкциям в следующем абзаце.
Шаг 1:
Прежде всего, вам необходимо запустить компьютер в режиме восстановления. Во время запуска несколько раз нажмите клавишу [F9] или [F11].
Шаг 2:
Какую кнопку вы используете для перехода в режим восстановления, часто отображается в первые несколько секунд запуска. Как вариант, попробуйте все остальные клавиши F.
Шаг 3:
Если Windows запускается обычно, выключите компьютер и повторите попытку.
Шаг 4:
Когда вы дойдете до меню, выберите пункт «Восстановить».
Шаг 5:
Если вы будете следовать дальнейшим инструкциям, Windows 7 будет сброшена до заводских настроек.
Во-первых, с помощью проводника Windows удалите все файлы на жестком диске вашего ПК, которые вы хотите удалить. Для этого выберите файлы или папки и нажмите клавишу Delete.Затем щелкните корзину правой кнопкой мыши и выберите «Очистить корзину».
Пошаговое форматирование:
1. Нажмите комбинацию клавиш [Win — R] и войдите в проводник.
2. Откройте «Компьютер» (Windows 7) или «Этот компьютер» (Windows 8/10).
3. Щелкните правой кнопкой мыши жесткий диск, который нужно отформатировать.
Если вы хотите полностью стереть данные с жесткого диска или он работает слишком медленно, вы можете отформатировать его. Вам необходимо полностью переустановить операционную систему и загрузить ее с USB-накопителя или DVD.Вы не можете отформатировать жесткий диск прямо из BIOS.
1. Откройте панель управления и щелкните «Система и безопасность», затем «Резервное копирование и восстановление».
2. Здесь вы нажимаете на опцию «Восстановить системные настройки на компьютере».
1. Windows 7: Как переустановить операционную систему без компакт-диска. Сначала загрузите соответствующий файл ISO. Тогда вам понадобится Windows 7 USB / DVD Download Tool.
2. Запустите инструмент и вставьте USB-накопитель в ПК с достаточным объемом памяти.
Напротив, NTFS поддерживается только операционными системами Windows. Существенным недостатком файловой системы FAT является ограниченный размер файла. Максимальный размер файла для FAT32 составляет всего 4 ГБ. Это делает файловую систему FAT практически непригодной для резервного копирования данных изображений.
Если вы хотите полностью стереть данные с жесткого диска или он работает слишком медленно, вы можете отформатировать его. Вам необходимо полностью переустановить операционную систему и загрузить ее с USB-накопителя или DVD. Вы не можете отформатировать жесткий диск прямо из BIOS.
Как протереть компьютер, чтобы продать или начать заново
- Вы можете стереть жесткий диск компьютера и вернуть его к заводским условиям всего за несколько щелчков мышью.
- Если вы не храните ПК, вы должны быть уверены, что восстановить старые данные с твердотельного диска с помощью шифрования невозможно.
- Когда вы перезагружаете свой компьютер, обязательно выберите опцию, чтобы удалить все.
- Посетите техническую библиотеку Business Insider, чтобы узнать больше.
Хотя старые версии Windows не позволяли легко очистить ваш компьютер от личной информации, это довольно просто сделать с Windows 10. Вы можете сделать это, если вы собираетесь продать или отдать свой компьютер, или вы могли бы сделайте это, чтобы устранить неполадки на проблемном ПК. Очистка и запуск с нуля может помочь вам освободить все пространство на жестком диске и вернуть ваш компьютер к полной, заводской производительности.
Зачем вам следует протирать свой компьютерКак вы протираете свой компьютер, зависит от того, что вы планируете с ним потом делать. Если вы оставляете компьютер, вы можете сразу перейти к сбросу жесткого диска на новую версию Windows. Но если вы планируете продать или отдать компьютер, вам следует принять дополнительные меры предосторожности, чтобы убедиться, что данные, хранящиеся на вашем компьютере, недоступны для следующего владельца компьютера.
Если у вас есть жесткий диск (HDD), он будет полностью очищен при обновлении Windows.Но если на вашем компьютере есть твердотельный накопитель (SSD) — а это есть практически на всех компьютерах, проданных за последние несколько лет, — вам придется предпринять дополнительные меры, чтобы гарантировать, что ваши старые данные не могут быть восстановлены даже после их стирания. вы должны его зашифровать.
Как зашифровать ваш SSDСамый простой способ зашифровать ваш компьютер — использовать встроенную опцию шифрования в Windows, но не все SSD поддерживают эту функцию. Чтобы узнать, сделайте это:
1. Нажмите кнопку «Пуск», а затем нажмите «Настройка».
2. Щелкните «Система», а затем «О программе».
- Если вы видите параметр «Шифрование устройства», щелкните его и следуйте инструкциям по шифрованию жесткого диска.
- Если шифрование устройства не подходит для вашего ПК, вы можете включить BitLocker, в зависимости от того, какая у вас версия Windows 10. Щелкните «Настройки BitLocker» и следуйте инструкциям, чтобы включить его. Если по ссылке вы попадете в Microsoft Store для покупки Windows 10 Pro, BitLocker не будет вариантом без оплаты обновления.
- Еще один вариант: если вы не можете использовать ни один из встроенных вариантов шифрования Windows, вы можете установить сторонний инструмент шифрования.Есть несколько бесплатных на выбор, в том числе TrueCrypt и VeraCrypt.
После того, как ваш жесткий диск зашифрован — или если вам не нужно его шифровать — вы можете использовать Windows для очистки вашего компьютера, вернув его к заводским настройкам по умолчанию.
1. Нажмите кнопку «Пуск» и выберите «Настройка».
2. Щелкните «Обновление и безопасность».
3. Нажмите «Восстановление».«
4. На странице восстановления в разделе« Сбросить этот компьютер »нажмите« Начать ».
5. На странице« Выберите вариант »нажмите« Удалить все ». инструкции для завершения процесса, и Windows вернет компьютер к исходной конфигурации с новой установкой Windows.
Выберите вариант «Удалить все.» Дэйв Джонсон / Business Insider Как очистить компьютер MacДействия по очистке компьютера Mac сильно отличаются от очистки ПК. Если вы пытаетесь продать свой Mac или просто начинаете все сначала, прочтите нашу статью, чтобы узнать, как стереть данные с компьютера Mac.
Как переустановить Windows 7 без диска
Многие компьютеры с Windows, которые поставляются с Windows 7 из коробки, продаются и поставляются без установочных дисков Windows 7, и многие пользователи Windows 7 в конечном итоге теряют или теряют следы своих установочных дисков Windows 7 .В таких случаях пользователи могут оказаться в тупике, если им когда-нибудь понадобится переустановить Windows 7 на своих компьютерах. Компьютеры, которые не сопровождаются установочным диском Windows 7, когда они продаются или отправляются, часто поставляются с «дисками восстановления» или «разделами восстановления», которые предназначены для использования, чтобы восстановить их в том виде, в котором они были, когда они были извлечены. коробки.
К сожалению, если вы перейдете по пути к диску восстановления или разделу, ваш компьютер будет восстановлен в том виде, в котором он был при первой загрузке — включая вредоносное ПО и программы, установленные производителем, вы не будете переустанавливать ванильная винда 7.Кроме того, восстановление компьютера в том виде, в каком он был при первом запуске, не всегда так эффективно, как полная переустановка Windows с нуля, когда дело доходит до решения проблем и проблем с Windows.
Переустановка Windows с нуля — это не только одно из лучших и наиболее эффективных решений чрезвычайно широкого спектра различных проблем, связанных с Windows, но и гарантия того, что ваш компьютер будет работать в стандартной, полностью стандартной и свободной от вирусов установке Windows. .К счастью, отсутствие установочного диска Windows 7 — это еще не конец света. Вы можете успешно и довольно легко переустановить Windows 7, даже если в настоящее время у вас нет установочного диска Windows 7. Вы спросите, как могло бы получиться что-то подобное? Что ж, вот что вам нужно сделать, чтобы переустановить Windows 7 на компьютере, если у вас нет установочного диска Windows 7:
- Прежде всего, вам нужно будет найти буквенно-цифровой ключ продукта Windows 7 ( который, как правило, состоит из 25 символов).Если вы все еще можете войти в Windows на своем компьютере, вы можете найти ключ продукта, щелкнув правой кнопкой мыши Компьютер на рабочем столе или в меню «Пуск» , щелкнув Свойства и прокрутив вниз до . Раздел активации Windows . Код продукта , описанный в разделе Активация Windows , является вашим ключом продукта Windows 7. Однако, если вы не можете войти в Windows на компьютере, поищите ключ продукта Windows 7 на наклейках на корпусе компьютера или в документации, прилагаемой к компьютеру при его покупке.
- Создайте установочный носитель Windows 7. Очевидно, вы не сможете установить Windows 7 на компьютер, если вам не с чего установить Windows 7. Однако, если у вас нет установочного диска Windows 7, вы можете просто создать установочный DVD-диск Windows 7 или USB-накопитель, с которого можно загрузить компьютер для переустановки Windows 7. Создайте загрузочный установочный носитель Windows 7.
- Переустановка Windows 7 безвозвратно удалит всех данных, хранящихся на вашем компьютере (по крайней мере, в том же разделе жесткого диска вашего компьютера, на который вы будете устанавливать Windows 7), поэтому обязательно сделайте резервную копию всех файлов и данных, которые вы не хочу проигрывать.Когда вы будете готовы продолжить установку, вставьте созданный установочный DVD-диск Windows 7 или USB-накопитель в свой компьютер и перезапустите .
- На самом первом экране, когда компьютер загружается, вы видите, что нажмите соответствующую клавишу на клавиатуре, чтобы войти в BIOS или Setup вашего компьютера. Клавиша, которую вам нужно нажать, будет четко описана на первом экране, который вы увидите во время загрузки компьютера.
- Перейдите на вкладку Boot в BIOS.
- Настройте порядок загрузки вашего компьютера на первую загрузку с компакт-диска (если вы используете установочный компакт-диск / DVD с Windows 7) или с USB (если вы используете установочный USB-накопитель Windows 7).
- Сохраните изменений, внесенных в BIOS, и выйдите из него.
- Когда компьютер загружается, он попытается загрузиться с установочного CD / DVD или USB и попросит вас нажать любую клавишу на клавиатуре для загрузки с носителя. Когда это произойдет, просто нажмите любую клавишу , чтобы продолжить.
- Согласитесь с Условиями использования Microsoft , настройте свой язык и другие предпочтения на странице Установить Windows и нажмите Далее . Также следуйте любым другим инструкциям на экране, пока не дойдете до . Какой тип установки вы хотите? стр.
- На странице « Какой тип установки вам нужен?» , щелкните Custom (advanced) .
- В строке « Где вы хотите установить Windows?» , щелкните Параметры диска (дополнительно) , щелкните раздел жесткого диска вашего компьютера, на котором в настоящее время установлена Windows 7, чтобы выбрать его, и щелкните Удалить .
- Щелкните Да в появившемся всплывающем окне, чтобы подтвердить действие. Как только вы это сделаете, Windows 7 и все другие данные на выбранном разделе жесткого диска будут полностью и безвозвратно удалены.
- После того, как раздел жесткого диска был успешно очищен, щелкните его, чтобы выбрать его в качестве места назначения для новой установки Windows 7, и щелкните Next .
- Просто дождитесь установки Windows 7. Процесс может занять от нескольких минут до более часа (полностью зависит от скорости вашего компьютера), и ваш компьютер будет автоматически перезагружать несколько раз в процессе установки, поэтому не нужно беспокоиться, когда это произойдет.
- После завершения предварительной установки Windows 7 вам будет предложено настроить Windows 7, создав для себя учетную запись пользователя и настроив несколько различных параметров. Просто следуйте инструкциям и подсказкам на экране, и установка начнет завершаться, как только вы это сделаете. После успешного завершения установки вы попадете на рабочий стол Desktop .
Отсутствие установочного диска Windows 7 или потеря того, который у вас был, — это не то, что может помешать вам переустановить Windows 7 на компьютере — все, что вам действительно нужно сделать, это создать новый установочный носитель Windows 7 (это может быть DVD, USB или даже компакт-диска) и используйте его для переустановки Windows 7, как обычно с любым установочным диском Windows 7.
Как восстановить заводские настройки Windows 7 без установочного диска
23 января, 2015 по Admin Оставьте ответ »Как мне сбросить или восстановить заводские настройки ПК с Windows 7? Как мы все знаем, в Windows 7 нет встроенных параметров обновления и сброса, таких как Windows 8 / 8.1, и у вас нет другого способа восстановить заводские настройки компьютера, если у вас нет установочного носителя или диска восстановления, предоставленного производителем.
Многие производители компьютеров предварительно устанавливают Windows, не предоставляя вам фактический установочный носитель. Вместо этого они создают скрытый раздел восстановления, чтобы пользователи могли выполнить сброс настроек до заводских. Если на вашем жестком диске есть такой раздел для восстановления, вы можете сбросить систему Windows 7 до заводских настроек без использования дисков или внешних накопителей. Вот как.
Как восстановить заводские настройки Windows 7 без установочного диска?
- Щелкните Start , затем выберите Control Panel .Щелкните Система и безопасность .
- Затем выберите Резервное копирование и восстановление .
- В окне «Резервное копирование и восстановление» щелкните ссылку Recover system settings или ссылку вашего компьютера.
- Далее выберите Расширенные методы восстановления .
Теперь вам будут представлены два варианта: « Восстановить файлы из резервной копии образа системы » и « Вернуть компьютер в заводское состояние ».Щелкните «Вернуть компьютер в заводское состояние».
Примечание. Если на вашем компьютере нет раздела для восстановления, вариант восстановления заводских настроек недоступен, и вместо него вы увидите вариант « Переустановите Windows (требуется установочный диск Windows) ».
- Выберите для создания Создать резервную копию сейчас или Пропустить и продолжить восстановление заводских настроек без резервного копирования каких-либо из ваших текущих файлов.
- Нажмите кнопку Restart , чтобы перезагрузить компьютер и начать процесс восстановления заводских настроек.


 msc» и жмем «ОК».
msc» и жмем «ОК».
 Жмем «Далее».
Жмем «Далее».
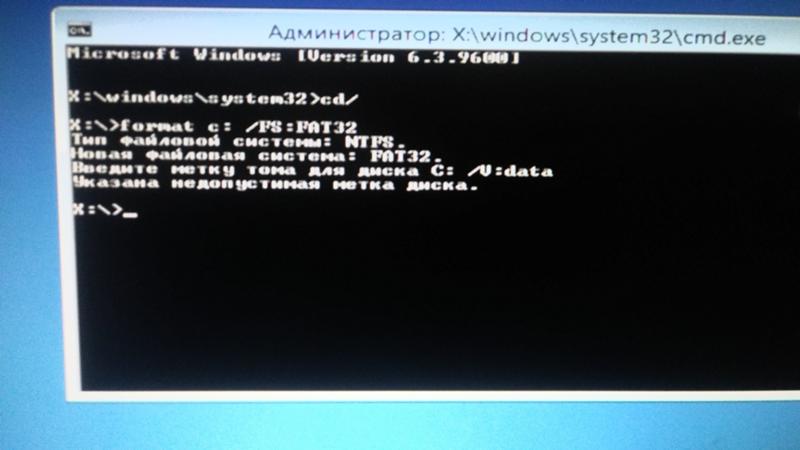

 Их можно исправить программным путем.
Их можно исправить программным путем.