Проверка монитора на битые пиксели: программы, сайты и способы
Через монитор или экран ноутбука пользователь потребляет информацию, поэтому наличие дефектов на нем недопустимо. Сам по себе монитор – это довольно простое устройство, но при этом достаточно хрупкое. Главная неприятность, с которой может столкнуться пользователь при покупке монитора, это наличие битых пикселей, то есть таких элементов экрана, которые не способны правильно транслировать цвета. Чтобы не столкнуться с такой проблемой, нужно при покупке монитора его тщательно проверять, и в рамках данной статьи мы рассмотрим, как это делать.
Оглавление: 1. Что такое пиксель, какие бывают битые пиксели 2. Почему важно проверять монитор на битые пиксели при покупке 3. Как проверить монитор на битые пиксели - Программы для проверки монитора на битые пиксели - Сайты для проверки монитора на битые пиксели 4. Лечение битых пикселей монитора
Что такое пиксель, какие бывают битые пиксели
Для начала нужно рассказать немного теории.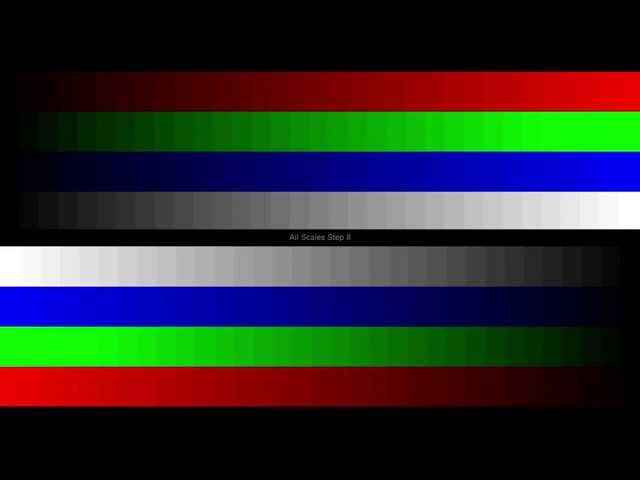
Обратите внимание: В современных мониторах может использоваться несколько миллионов пикселей.
Если один из пикселей или группа пикселей не работает, на данной части экрана изображение не будет соответствовать тому, которое передается на монитор от системного блока. Можно выделить несколько видов битых пикселей:
- Нерабочие. Данные пиксели не передают картинку, и они всегда черные;
- Застрявшие пиксели. Чаще всего это пиксели, которые зависли в синем, красном или зеленом цвете. Они не способны работать с RGB-цветами;
- Постоянно светящиеся пиксели. Это пиксели, которые постоянно горят белым цветом.
Обратите внимание: Иногда выходит из строя не один пиксель, а повреждается группа пикселей в горизонтальной или вертикальной полосе, либо «квадраты» пикселей, например, 5 на 5 или 10 на 10 элементов.
Почему важно проверять монитор на битые пиксели при покупке
Приобретая новый монитор или ноутбук, обязательно в магазине сразу выполнить проверку на битые пиксели. Связано это с тем, что если вы обнаружите подобный дефект после покупки, то далеко не факт, что вернуть монитор можно будет по гарантии. Дело в том, что существует стандарт ISO13406-2, который определяет допустимое количество дефектных пикселей для мониторов различного класса.
Данный стандарт предусматривает выпуск на рынок мониторов по 4 классам качества. Самый лучший класс – первый, худший – четвертый.
Обратите внимание: Практически все массовые мониторы выпускаются по второму классу качества, соответственно, по стандарту ISO13406-2 в них подразумевается наличие битых пикселей.
Согласно стандарту ISO13406-2, допускается следующее количество нерабочих или неправильно работающих пикселей в мониторах различного класса на один миллион пикселей в панели:
- 1 класс качества.
 Дефектных пикселей быть не должно совсем;
Дефектных пикселей быть не должно совсем; - 2 класс качества. Допускается не более 2 постоянно горящих белых пикселей, 2 постоянно не горящих черных пикселей, 5 пикселей с другими дефектами;
- 3 класс качества. Допускается не более 5 постоянно горящих белых пикселей, 15 постоянно не горящих черных пикселей, 50 пикселей с другими дефектами;
- 4 класс качества. Допускается не более 50 постоянно горящих белых пикселей, 150 постоянно не горящих черных пикселей, 500 пикселей с другими дефектами.
Стоит отметить, что допустимое значение дефектных пикселей не означает то, что они обязательно присутствуют на мониторе того или иного класса. Класс качества монитора по принятым стандартам определяет сам производитель устройства. В зависимости от того, какой класс он определит, на него накладываются дополнительные гарантийные обязательства.
Как проверить монитор на битые пиксели
Приобретая технику в магазине, всегда есть возможность выполнить ее проверку прямо на месте, и в ситуации с монитором это обязательно нужно сделать.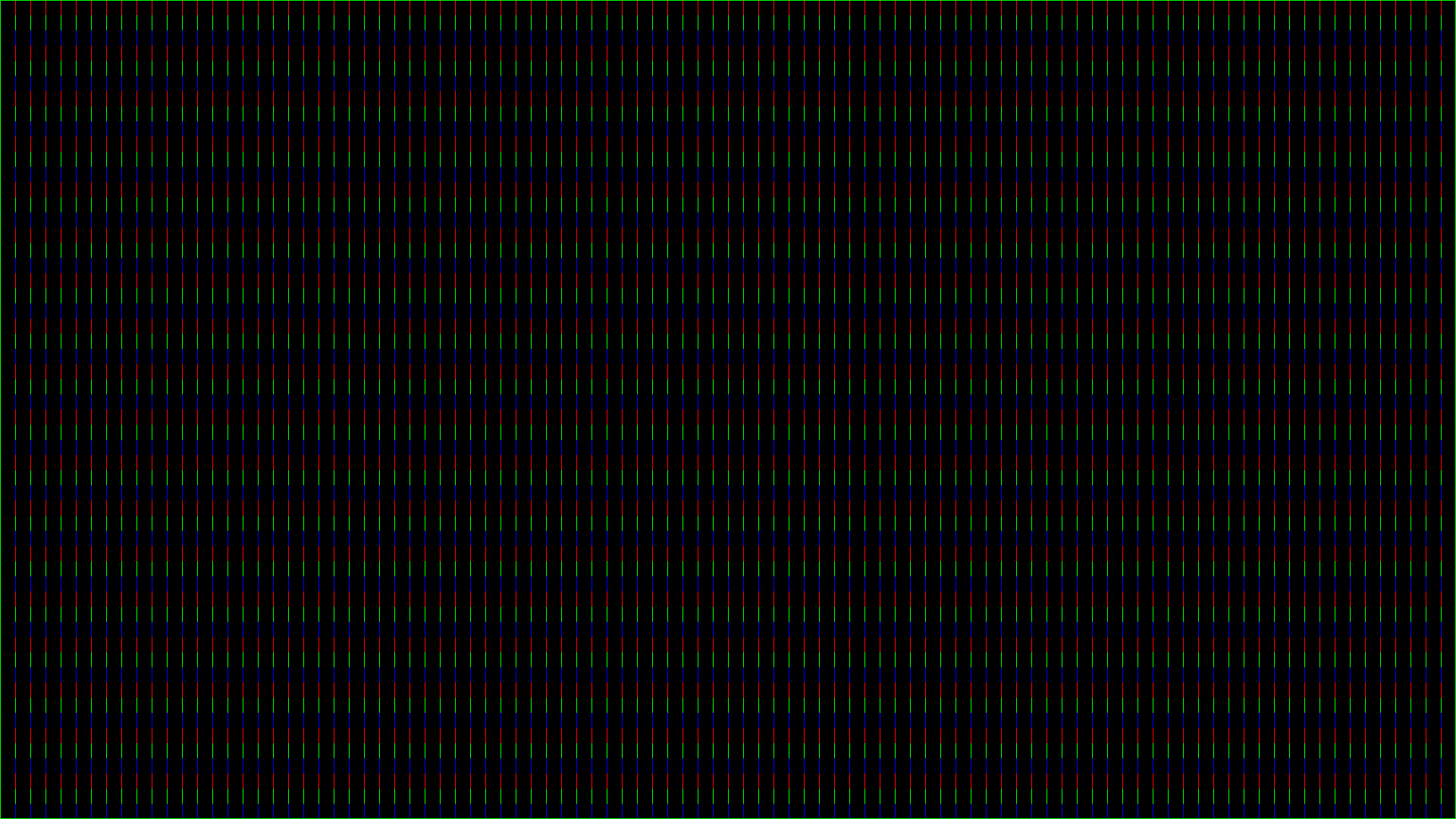 Существуют специальные приложения, которые позволяют проверить монитор на дефектные пиксели. Программы имеются, как автономные, так и представленные на различных сайтах.
Существуют специальные приложения, которые позволяют проверить монитор на дефектные пиксели. Программы имеются, как автономные, так и представленные на различных сайтах.
Принцип работы всех программ для проверки экрана на битые пиксели идентичен. Вся рабочая область дисплея заполняется единым цветом, группой цветов или градиентом, что позволяет увидеть битые пиксели, если они имеются на мониторе. Рассмотрим основные программы и сайты, которые могут использоваться для подобной проверки.
Программы для проверки монитора на битые пиксели
Если покупать монитор в магазине, лучше предварительно записать одну из описанных выше программ на флешку, чтобы выполнить проверку на месте.
Dead Pixel Tester
Одно из самых известных бесплатных приложений для проверки монитора на битые пиксели. Чтобы воспользоваться программой Dead Pixel Tester необходимо:
- Скачать ее с официального сайта разработчиков;
- Запустить приложение. Что важно – оно не требует установки;
- Далее в графе «Pettern» выбирайте нужный режим работы приложения.
 Это может быть заливка экрана одним цветом, градиентом, разными цветами, узорами и так далее. Нажмите на кнопку «Colour selector», чтобы выбрать цвет заливки. Скрыть с экрана блоки настройки работы программы можно, если нажать правой кнопкой мыши в любом месте.
Это может быть заливка экрана одним цветом, градиентом, разными цветами, узорами и так далее. Нажмите на кнопку «Colour selector», чтобы выбрать цвет заливки. Скрыть с экрана блоки настройки работы программы можно, если нажать правой кнопкой мыши в любом месте.
Среди возможностей программы следует отметить возможность постановки функции смены режимов на таймер, для этого надо поставить галочку в пункте «Auto Colour Cycle» и задать время в миллисекундах. После этого режимы будут меняться автоматически.
Еще одна возможность программы – это создание на экране ограниченной области с постоянно меняющимися цветами. Чтобы ее создать, необходимо нажать на кнопку «Exerciser», после чего будет создана соответствующая квадратная область. Ее можно перетаскивать левой кнопкой мыши. Если имеются сомнения, что в какой-то части монитора присутствует битый пиксель, данный инструмент помогает в этом убедиться.
IsMyLcdOk
IsMyLcdOk – еще одно приложение, которое хорошо справляется с задачей по диагностике битых пикселей монитора.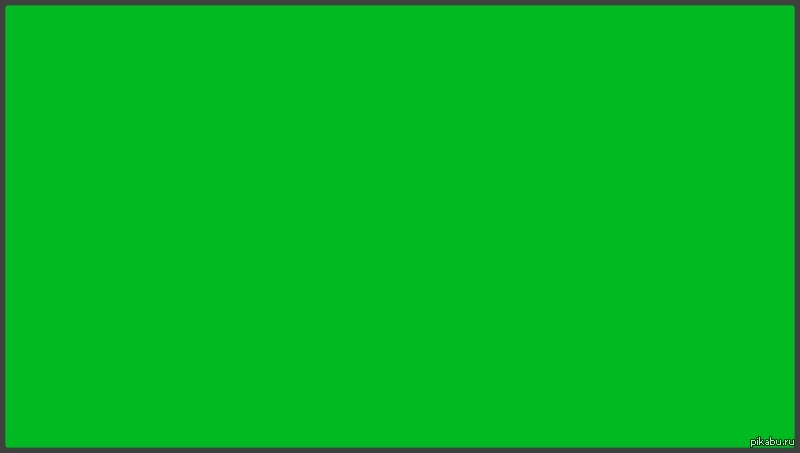 Программа также не требует установки, и ее можно с легкостью бесплатно скачать в интернете. Приложение весит совсем немного и работает крайне просто.
Программа также не требует установки, и ее можно с легкостью бесплатно скачать в интернете. Приложение весит совсем немного и работает крайне просто.
При первом запуске программы IsMyLcdOk появится информация, в которой описано, что следует нажимать для проведения проверки. Чтобы после начала диагностики вновь вернуться к инструкции, нужно будет нажать F1.
Чтобы провести тестирование, выберите режим кнопками F2-F5. Среди доступных в программе IsMyLcdOk режимов проверки монитора:
- Проверка BitBlt MB/сек;
- Окрашенные прямоугольники;
- Окрашенные полосы;
- Проверка долговечности;
- Вертикальные линии;
- Горизонтальные линии.
Помимо особых режимов, возможно и просто переключение цветов или градиентов.
Сайты для проверки монитора на битые пиксели
Если не хочется загружать на компьютер программу для проверки монитора, можно воспользоваться сайтами с подобной функциональностью.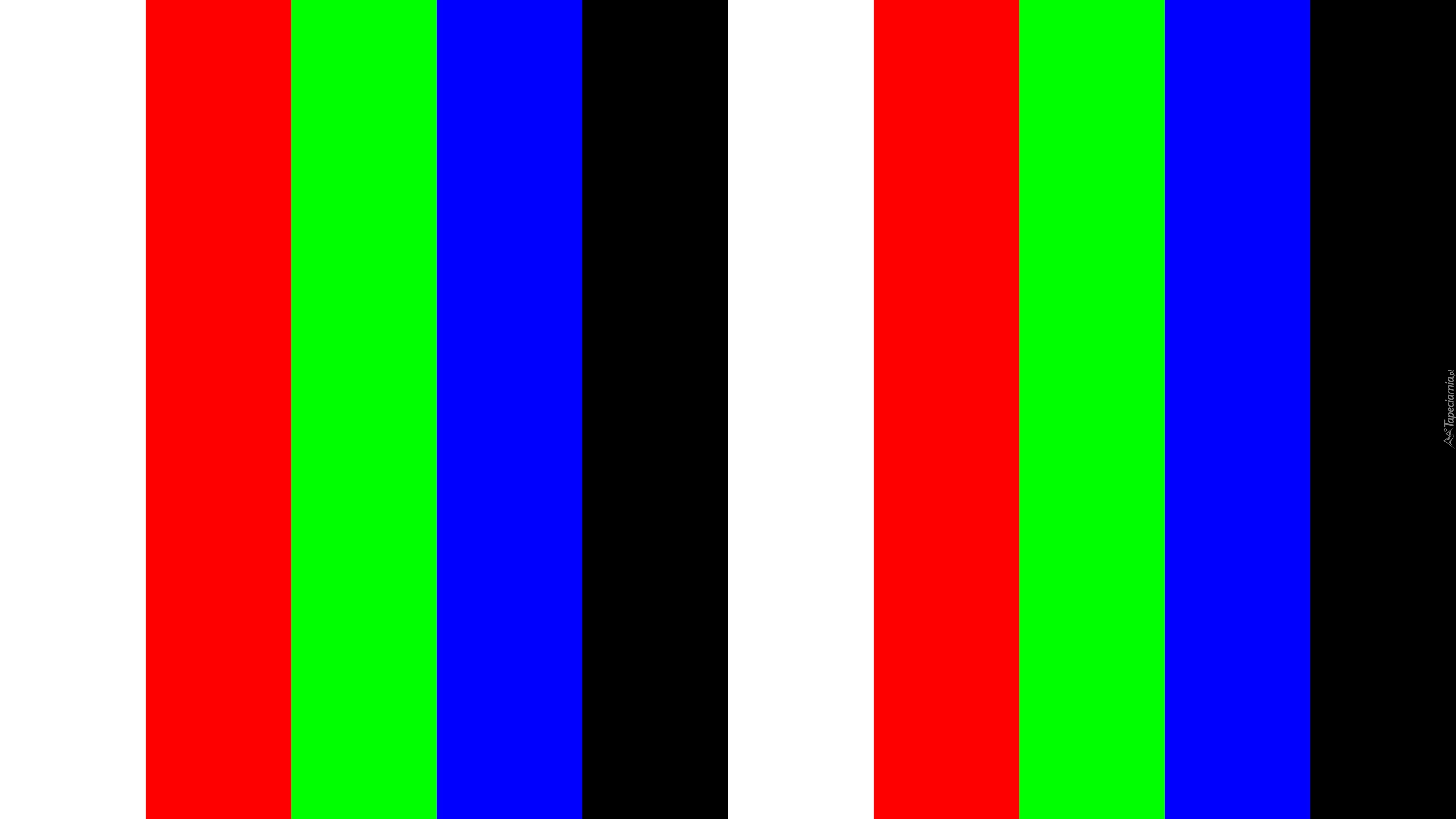 Рассмотрим пару вариантов.
Рассмотрим пару вариантов.
Обратите внимание: Сайты для проверки экрана на битые пиксели удобно использовать, например, при тестировании планшетов или смартфонов.
Monteon
Простой и функциональный сервис для тестирования монитора на битые пиксели.
Чтобы воспользоваться сервисом необходимо:
- Перейти на сайт monteon.ru;
- Далее нажать кнопку «Начать», чтобы стартовало тестирование;
- Откроется на полный экран инструмент для тестирования. В нижней части экрана можно выбрать один из семи режимов тестирования: цветопередача, градиенты, мерцание, резкость, контрастность и яркость, геометрия и сетки, динамические тесты. В каждом режиме есть несколько вариаций работы (цветов, узоров), переключаться между которыми можно стрелочками вправо/влево.
Чтобы закончить тестирование монитора сервисом, в левом нижнем углу экрана нажмите на значок домика.
Обратите внимание: Сервис Monteon, в отличие от рассмотренных выше программ, имеет режим, в котором демонстрируется зацикленное видео.
Vanity Monitor Test
Достаточно старый, но хорошо себя зарекомендовавший, сервис, позволяющий провести тестирование монитора. Для работы данного сервиса потребуется наличие на компьютере Adobe Flash Player, что можно считать его минусом. Чтобы начать тестирование, необходимо нажать «HTML Windows».
Выбор режима работы в программе Vanity Monitor Test осуществляется через выпадающее меню сверху.
Лечение битых пикселей монитора
Битые пиксели на экране – это далеко не всегда приговор. В некоторых случаях от них можно избавиться и заставить их вновь функционировать в стандартном режиме. Есть несколько способов это сделать:
- Программный. В сети можно бесплатно скачать приложение Bad Crystal, которое способно вылечить битые пиксели на мониторе, если они имеются. Его нужно установить и запустить. После этого выберите режим CCM (common clearing) и переместите окошко с работающей программой в область монитора, где имеются проблемные пиксели.
 Принцип действия приложения прост – оно меняет цвета, тем самым постоянно направляя запрос всем пикселям в области на смену цвета. Если в этой области есть «спящие» пиксели, которые по какой-то причине не работают, они начнут работать. Программа не поможет в том случае, если пиксель не работает по причине физического повреждения. Стоит отметить, что стандартная «доза» работы программы для восстановления работоспособности пикселей – 20-25 минут. Но возможны и ситуации, когда требуется несколько часов работы приложения на максимальной скорости, чтобы пиксель вновь работал без сбоев.Важно: Программа Bad Crystal при интенсивной работе в течение долгого времени может привести и к выгоранию пикселей.
Принцип действия приложения прост – оно меняет цвета, тем самым постоянно направляя запрос всем пикселям в области на смену цвета. Если в этой области есть «спящие» пиксели, которые по какой-то причине не работают, они начнут работать. Программа не поможет в том случае, если пиксель не работает по причине физического повреждения. Стоит отметить, что стандартная «доза» работы программы для восстановления работоспособности пикселей – 20-25 минут. Но возможны и ситуации, когда требуется несколько часов работы приложения на максимальной скорости, чтобы пиксель вновь работал без сбоев.Важно: Программа Bad Crystal при интенсивной работе в течение долгого времени может привести и к выгоранию пикселей. - Механический. Данный способ эффективен крайне редко, но его нужно упомянуть. Смысл его в том, чтобы «массировать» поврежденный пиксель до тех пор, пока он не заработает. Для этого берется ватная палочка, которой нужно аккуратно надавливать на зону, где расположился битый пиксель.
 В среднем, подобный «массаж» нужно проводить 10-15 минут.
В среднем, подобный «массаж» нужно проводить 10-15 минут.
Важно: При сильном давлении можно повредить рабочие пиксели, поэтому выполнять такой «массаж» следует крайне аккуратно.
Если ни один из указанных способов не помог восстановить битый пиксель, с ним придется смириться, либо заменить монитор.
Загрузка…Проверка дисплея Самсунг. Основные проблемы сенсорных экранов
Основные проблемы сенсорных экранов Андроид
Для нового смартфона проблема механических повреждений экрана не так актуальна – поломка сразу бросится в глаза. Основные проблемы:
- битые пиксели;
- размытость изображения, «волны»;
- долгий отзыв тачскрина;
- зависание;
- другие.
Для того, чтобы не начинать работу с новым мобильником с возвратов, можно запустить программу самодиагностики, встроенную в операционную систему Андроид. Для запуска необходимо набрать комбинацию:
Откроется секретное меню, каждый из пунктов которого помогает протестировать узлы смартфона.
Как проверить экран на целостность и работоспособность
Для тестирования данных параметров выполняют последовательное нажатие кнопок меню:
- Red, Green, Blue. Нажатие первых трех кнопок, позволяет проверить цветопередачу и наличие битых пикселей на дисплее. Это очень удобно, если покупка телефона происходит с рук, в непростых условиях;
- Sensor, Touch – тест тачскрина на наличие поврежденных областей. Они могут образовываться не только из-за механических повреждений в процессе эксплуатации, но и при транспортировке нового аппарата. Проводится проверка работоспособности датчиков: освещения, акселерометра и др.
Как проверить работу сенсорного экрана
К примеру, нажатия на клавиши Red, Green и Blue позволят проверить цветопередачу, а также битые пиксели. Такая возможность может прийтись как нельзя кстати при покупке смартфона с рук.
Параметры Sensor и Touch дают понять, как тачскрин воспринимает нажатия. Благодаря этому можно выяснить, нет ли на экране поврежденных областей, которые могут появиться не только в результате падений бывших в употреблении аппаратов, но и от ударов при неправильной транспортировке новых устройств.
Тестирование дисплея
Путем «простукивания» по периметру экрана можно протестировать работоспособность дисплея. Следует учитывать, что для такого способа не понадобится устанавливать какие-либо программы или осуществлять прочие сложные манипуляции. Достаточно будет аккуратных нажатий пальцем по всей поверхности дисплея. В проблемных зонах, сразу будут обнаружены неисправности экрана.
Начать тестирование следует с небольшого давления и далее должно последовать постепенное усиление контакта. После этого понадобится осуществить плавное уменьшение нажатия. На следующем этапе можно будет запустить клавиатуру и проверить работоспособность каждой клавиши. Альтернативой запуска клавиатуры может послужить перемещение ярлыков по всему экрану. Особое внимание следует обратить на то, какая чувствительность на каждом участке дисплея.
Чувствительность тачскрина может зависеть одновременно от множества факторов: это могут быть как механические повреждения, так и сбои в программном обеспечении. В большинстве случаев, исправить ситуацию можно самостоятельно, только понадобится четко придерживаться определенных инструкций и использовать качественные запчасти для мобильных.
В большинстве случаев, исправить ситуацию можно самостоятельно, только понадобится четко придерживаться определенных инструкций и использовать качественные запчасти для мобильных.
Тестируем тачскрин
Битые пиксели на телефоне не единственная беда сенсорных экранов. «Болеть» может и тачскрин, благодаря которому экран реагирует на прикосновения. Повреждения этой части устройства появляются при недобросовестном изготовлении (чаще встречается у непопулярных мелких производителей недорогой техники), ударах, некачественном ремонте, трещинах и
передавливаниях экрана, использовании гаджета в условиях экстремальных температур, попадании в воду.
Тачскрин – это сенсорный экран устройства, прикосновение к которому определяется контроллером и вызывает реакцию телефона на нажатие.
Проверить работу можно обыкновенно нажимая в разные части телефона и наблюдая за реакцией. Хорошо демонстрирует работу тачскрина и плавность движений использование таких жестов, как:
- Непрерывный ввод сообщения.
 (Функция клавиатуры имеется не на всех устройствах, в приложении «Сообщения» перейдите к настройкам клавиатуры, если опция поддерживается – вы сразу увидите как ее подключить),
(Функция клавиатуры имеется не на всех устройствах, в приложении «Сообщения» перейдите к настройкам клавиатуры, если опция поддерживается – вы сразу увидите как ее подключить), - Выдвигание «шторок» с настройками и быстрыми клавишами,
- Прием, отклонение вызова (На многих устройствах нужно перетащить значок из одной части монитора в другую)
- Пролистывание браузера.
Если используя жесты что-то получалось не с первого раза, или отзывчивость экрана была неплавной – вероятнее всего тачскрин поврежден.
Программное решение проблем с тачскрином
Тест тачскрина можно выполнить при помощи специального приложения TouchScreenRepair. Функционал приложения направлен на проведение всех необходимых тестов и выдачи отчета об неиспользуемых фрагментах экрана, низкой точности и потере чувствительности смартфона. Более того, с его помощью становится возможным изменение ориентиров экрана: достаточно будет выбрать участок экрана, который будет отвечать за реакцию экрана с другой части дисплея.
Существует ещё несколько способов тестирования работоспособности экрана. Тесты TSP Dot Mode и TSP Grid Mode выполняются при помощи инженерного меню. С этой целью достаточно будет набрать сервисный код. Разные производители и модели телефонов используют разный код. За счет позиции TSP Dot Mode возможны проверки дисплея в точечном режиме: после прикосновения к дисплею должен отобразиться крестик. TSP Grid Mode предполагает использование режима «сетки»:
- на экране возникают прямоугольные части;
- для каждого конкретного прямоугольника характерен определенный цвет, который меняется при возникновении реакции на прикосновение;
- в нерабочей части дисплейный модуль для смартфона не поменяет цвет.
Разработчики не советуют заниматься самостоятельным ремонтом телефона, так как представленная процедура требует наличие определенных знаний и опыта.
Как проверить сенсор на битые пиксели?
Чтобы проверить сенсор и тачскрин смартфона существует множество методов. Мы подобрали для вас наиболее действенные из них и составили краткие инструкции.
Мы подобрали для вас наиболее действенные из них и составили краткие инструкции.
Проверка дисплея с помощью набора *#0*#
На многих телефонах, в особенности на Самсунгах, есть специальное меню для создания тестов для поиска поврежденных пикселей. Чтобы осуществить данный тест, нужно набрать сочетание *#0*#. Затем, должно возникнуть особое меню на дисплее.
Как видите из скриншота, тут представлена таблица с цветами на английском языке. Вам нужно просто нажимать на определённый цвет, и просматривать экран. К сожалению, данная функция действует не на всех Android.
Проверка экрана с помощью встроенных функций
На некоторых смартфонах, в частности, на устройствах компании Samsung, поддерживается специальное меню тестирования функций и экрана. Для того, что бы запустить меню, нужно открыть приложение «Телефон» и набрать команду *#0*#, после чего вы увидите меню на экране.
Здесь есть такие кнопки, как Red, Green, Blue и Black. Как вы могли догадаться, означают они цветовую гамму.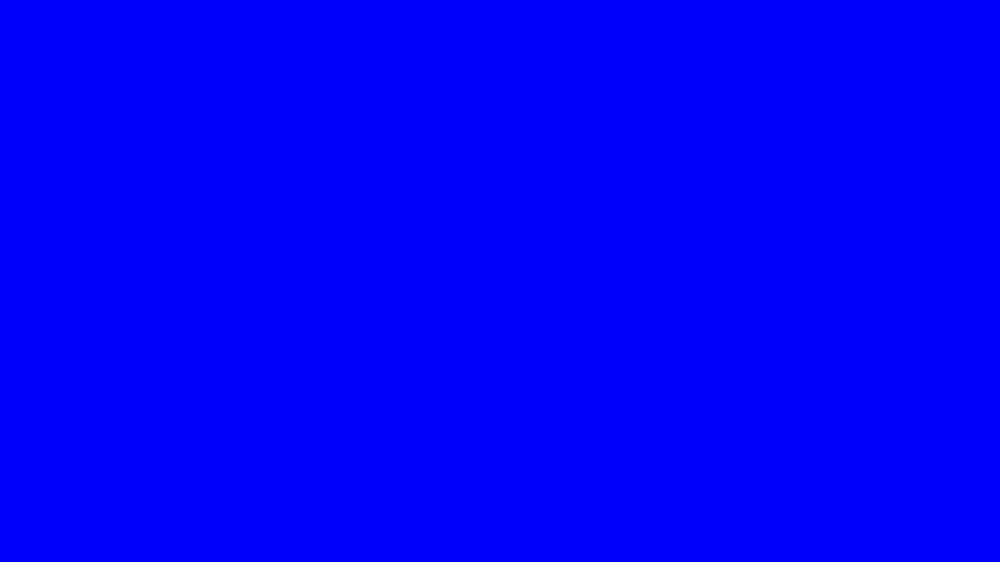 Так, нажав на Red, экран станет красным.
Так, нажав на Red, экран станет красным.
Эта функция позволит проверить экран на наличие битых пикселей. А разные цвета нужны для полноценной проверки, поскольку, скажем, на черном экране вы не рассмотрите битый пиксель, а на зеленом — увидите его.
Через фотографию
Для данного метода нам потребуется какая-нибудь белая и чёрная поверхность или лист бумаги. Запустите камеру на смартфоне и сфотографируйте белый цвет, затем чёрный. Вместо ручной фотосъемки можно скачать готовые изображения в интернете.
При просмотре тёмной картинки не должно быть видно белых точек, а при просмотре светлой наоборот. Если есть желание, то можно сфотографировать ещё и другие цвета. Так проверка сенсора на битые пиксели будет более точной.
Сервис CatLair
Данный сервис можно назвать простым и элегантным. Он позволяет находить повреждённые пиксели также с помощью картинок с различными светами. Посередине сервиса находятся изображения темных котов, находящихся на фоне с различными цветами. Выбираем понравившийся, и просматриваем.
Выбираем понравившийся, и просматриваем.
Заходим в CatLair
Итак, начинаем изучение сервиса:
- К примеру, выбираем синий цвет. Для этого, нужно кликнуть по коту с синим фоном. Ищем битые сектора;
- Подобным образом, можно найти любой другой цвет. Например, разноцветные полоски.
Что мне не понравилось на данном сервисе, так это то, что в отличие он первого, он не полностью закрывает цветом экран смартфона, внизу остаётся белое пространство с различными надписями, что уже не даёт полной цветовой картины экрана.
Хотя, из этого положения можно частично выйти, если перевернуть телефон горизонтально.
Сервис Monteon
Этот сервис является полноценным ресурсом, который позволяет тестировать калибровку экранов. С помощью сервиса вы можете протестировать различные настройки экрана телефона. Можно будет протестировать, применив мерцание, четкость, градиент, цветопередачу экрана. Давайте перейдём на Monteon.
Для начала тестирования, тапнем по кнопочке «Начать».
- Входить в Monteon придётся через браузер. Итак, мы нажали на кнопку, и у нас появился набор различных вертикальных цветов.
- Можно выбрать специальную сеточку с черным цветом, чтобы было понятнее, где находится битый пиксель, и есть ли он;
- Внизу находится контекстное меню, используя которое, можно выбрать определённую функцию;
3.Для выбора различных оттенков, например, градиентов, нужно просто проводить пальцем с лева направо (или наоборот) и внимательно просматривать все оттенки цветов.
Monteon является отличным сервисом для тестов на битые сектора. Хотя, на мой взгляд, он более удобен для компьютеров, чем для смартфонов. Но, если постараться, можно довольно тщательно просмотреть экран телефона, с применением различных функций, от мерцания, до динамичных текстов и прочее.
Проверка с помощью приложений
MultiTouch Tester
Если вас не беспокоят мёртвые зоны на экране вашего устройства, но зато вам интересны его возможности обрабатывать многопальцевые жесты, попробуйте MultiTouch Tester.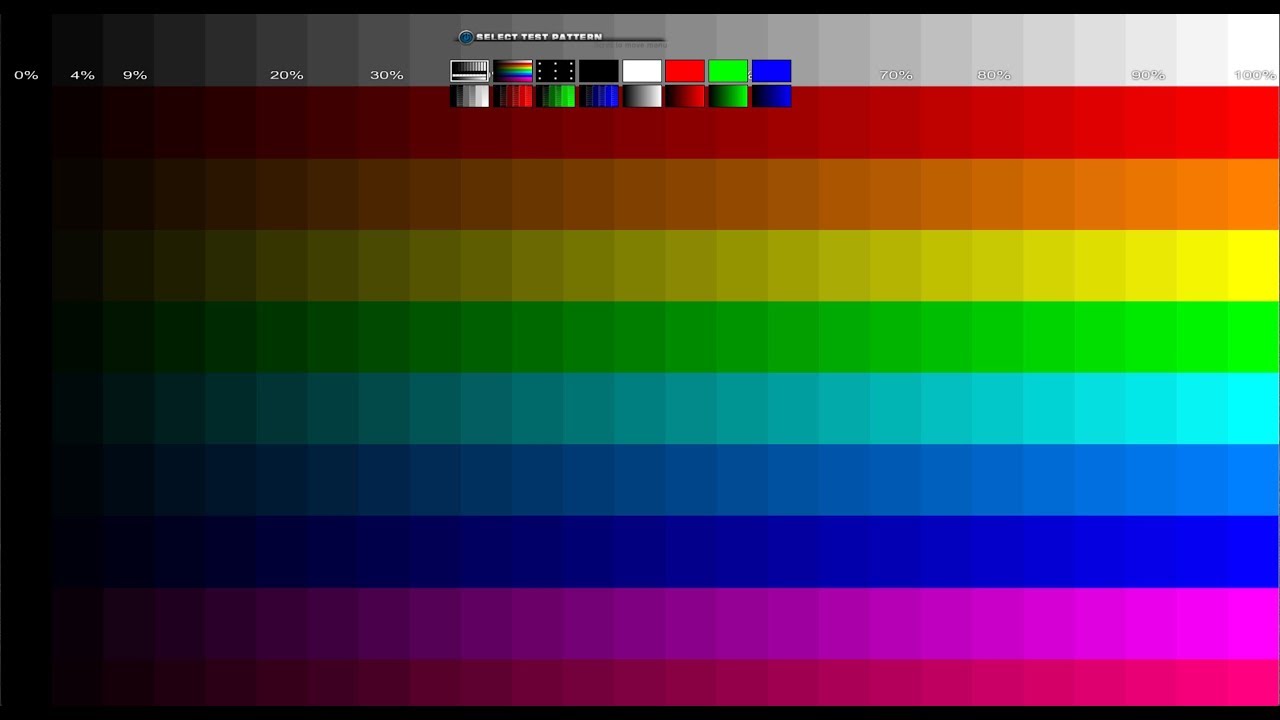 Это одно из самых простых приложений для тестирования мультитач-экрана на Android-устройствах, без инструментов рисования и других дополнительных функций. Оно позволяет узнать, прикосновение скольких пальцев ваш телефон может обрабатывать одновременно.
Это одно из самых простых приложений для тестирования мультитач-экрана на Android-устройствах, без инструментов рисования и других дополнительных функций. Оно позволяет узнать, прикосновение скольких пальцев ваш телефон может обрабатывать одновременно.
Поместите на экран несколько пальцев, и MultiTouch Tester пронумерует каждый из них, окрасив каждый отпечаток в уникальный цвет. Приложение будет отслеживать, сколько всего пальцев зарегистрировано на экране, и запомнит наибольшее обнаруженное число.
Touch Screen Test
Для начала рассмотрим Android-приложение, предназначенное для поиска «мёртвых зон» на дисплее. Оно не имеет эффектных функций и не содержит рекламных баннеров. Всё, что вы увидите, войдя в это приложение, — пустой «холст», на котором можно рисовать пальцем.
Если вы не можете нарисовать линию в определённой области экрана, это говорит о том, что именно в этой области имеются проблемы. Это простенькое приложение можно считать отличным выбором, если вам не нужен многофункциональный набор тестов.
Поскольку данное приложение предназначено для тестирования сенсорных экранов, вы не сможете перемещаться по его меню в привычной манере. Чтобы меню появилось на экране, нужно нажать на телефоне кнопку увеличения громкости. Для прокручивания менюшки воспользуйтесь кнопкой уменьшения громкости, затем уже можно выбрать нужную опцию — вновь с помощью кнопки увеличения громкости. Всё это не очень интуитивно понятно, но теперь вы знаете, как управлять этим приложением, а значит, трудностей у вас не возникнет.
В меню вы найдёте полезный набор параметров для переключения и изменения. Чтобы лучше диагностировать мёртвую зону, вы сможете выбрать размер рисуемой линии, чередовать рисование точек и линий. С помощью Touch Screen Test вы увидите и дополнительную информацию, например, сколько пальцев обнаруживает сенсорный экран (каждый обнаруженный палец получает свой уникальный цвет, что отлично подходит для тестирования многопальцевых жестов, а также для создания красочных рисунков на «холсте» приложения).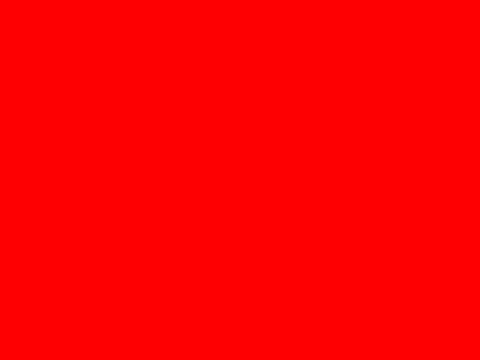
Screen Test Pro
Хотите что-нибудь более функциональное? Тогда обязательно попробуйте Screen Test Pro. Это приложение поставляется с множеством замечательных функций, которые делают его универсальным средством тестирования экранов мобильных устройств.
Screen Test Pro — это объединение двух описанных выше тестов сенсорных экранов в одном приложении. Он содержит и функцию рисования линий для поиска мёртвых зон, и счётчик количества регистрируемых пальцев.
Кроме того, приложение включает в себя тестер давления, который может проверить, умеет ли ваш телефон определять силу нажатия на экран. Если ваш телефон не имеет этой функции, Screen Test Pro будет показывать результат 1 при любом прикосновении к экрану. Более продвинутые устройства будут показывать значения от 0 до 1 — в зависимости от того, какое усилие вы прикладываете. Чем выше число, тем больше давление.
Однако и этим возможности Screen Test Pro не ограничиваются.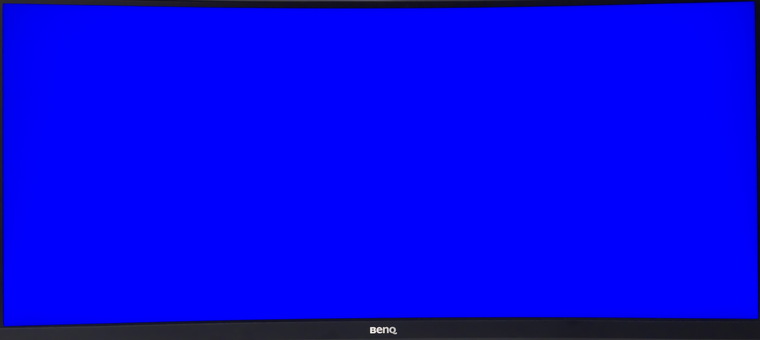 Ещё он имеет несколько инструментов для проверки способности вашего экрана отображать цвет и насыщенность. Есть счётчик пикселей, инструмент для проверки плавности цветовых переходов и тестер «утечки экрана». Последний проверяет, может ли ваш телефон усилить подсветку.
Ещё он имеет несколько инструментов для проверки способности вашего экрана отображать цвет и насыщенность. Есть счётчик пикселей, инструмент для проверки плавности цветовых переходов и тестер «утечки экрана». Последний проверяет, может ли ваш телефон усилить подсветку.
Screen Test Pro — отличный универсальный инструмент для тестирования дисплея, способный заменить сразу несколько приложений, предназначенных для этих целей.
Touchscreen Test
Touchscreen Test, который не следует путать с первым приложением в нашем списке, заслуживает упоминания благодаря его способности оценивать состояние вашего экрана. Для поиска мёртвых зон Touchscreen Test использует уникальный метод, дающий вам чёткий индикатор того, где находятся проблемные области.
После загрузки приложения вы увидите пустую сетку. Когда вы касаетесь какой-то точки на сетке, она загорается зелёным цветом и остаётся такой. Поочерёдно касаясь различных точек на сетке, вы постепенно заполняете её. Если вы дойдёте до мёртвой зоны, вы сразу узнаете об этом, потому что эта точка не окрасится в зелёный цвет. Найдя такую точку, вы можете обойти область вокруг и посмотреть, как далеко простирается «мёртвое пятно».
Найдя такую точку, вы можете обойти область вокруг и посмотреть, как далеко простирается «мёртвое пятно».
После того как вы пройдёте по всему экрану, у вас останется сетка, где в зелёный цвет будут окрашены зоны с нормальной функциональностью, пустые же точки будут соответствовать мёртвым зонам. Впоследствии вы можете использовать эту сетку в качестве карты мёртвых зон экрана вашего телефона, которую вы можете показать специалисту, если решите отдать свой телефон в ремонт.
Проверка дисплея смартфона после ремонта: как не стать жертвой горе-мастеров
Экран — это абсолютно незаменимая часть любого телефона, которая имеет множество характеристик и особенностей. Прошли те времена, когда они отличались только размером или тем, что одни были монохромными, а другие, самые модные – цветными.
Современный дисплей – это очень сложный механизм с огромным количеством параметров, с которыми должен быть знаком покупатель при выборе новенького гаджета, а особенно – в случае необходимости проведения ремонта. Поскольку, к сожалению, сейчас на рынке подобных услуг очень много недобросовестных сервисов, которые так и норовят заработать на доверчивом потребителе.
Поскольку, к сожалению, сейчас на рынке подобных услуг очень много недобросовестных сервисов, которые так и норовят заработать на доверчивом потребителе.
Безусловно, вы можете купить дисплей на смартфон в нашем, проверенном тысячами юзеров, интернет-магазине и доверить замену детали на своем девайсе грамотным специалистам сервиса «ART-GSM», которые не обманут и не «навешают» дополнительных ненужных услуг.
Когда такой возможности нет, то лучше быть начеку и иметь возможность проверить дисплей смартфона на работоспособность и оригинальность непосредственно в мастерской при выдаче заказа. Или после краткосрочного пользования девайсом, чтобы уложится в сроки действия гарантии на предоставленные услуги.
Сколько битых пикселей допускается на телефоне
Допустимое количество сломанных пикселей опять же варьируется в зависимости от ценовой категории товара и его производителя. Ответственные компании не допускают подобной неисправности. Оборудованные OLED дисплеями приборы могут иметь один битый пиксель. Матрицы от производителей Panasonic, Philips, Samsung, LG, Sony могут иметь 0,3% поврежденных пикселей от общего числа. Битый пиксель на телефоне – гарантийный случай, если несколько неисправных диодов находятся на 1 квадратном сантиметре.
Матрицы от производителей Panasonic, Philips, Samsung, LG, Sony могут иметь 0,3% поврежденных пикселей от общего числа. Битый пиксель на телефоне – гарантийный случай, если несколько неисправных диодов находятся на 1 квадратном сантиметре.
Учитывайте, что ремонт, направленный на устранение подобной неисправности, занимает много времени. Если наличие битых пикселей для вас не критичная проблема, зачем лишаться средства связи на большой срок? А если проблема возникла на недавно приобретенном смартфоне – магазину потребуется время на проведение диагностики, вынесение экспертного заключения и ремонт (или замену) аппарата.
Что еще проверить перед покупкой
Здесь, в общем, все стандартно для всех устройств, не только от Samsung. Обязательно проверьте внешний вид устройства и наличие всего, что входит в комплектацию (уточните этот момент заранее). Не лишним будет проверить совпадение серийных и IMEI номеров на коробке и в самом устройстве. Также убедитесь, что гарантийный талон в наличии и корректно заполнен.
Источники
- https://samsung-wiki.com/kak-proverit-sensor-na-samsunge.html
- https://zen.yandex.ru/media/androidinsider.ru/kak-provesti-diagnostiku-smartfona-s-pomosciu-sekretnyh-komand-dlia-android-5d3c0fdb4e057700aed7c166
- https://www.art-gsm.ru/blog/zamena-sensora/programmy-dlya-testirovaniya-tachskrina/
- https://a-apple.ru/android-ios/instruktsii/kak-proverit-sensor-na-androide-garantiynyiy-li-sluchay-bityiy-piksel
- https://helpad.ru/kak-proverit-sostoyaniye-sensora-na-androide/
- https://info-kibersant.ru/proverka-telefona-na-bitye-pikseli.html
- https://androidnik.ru/kak-najti-bitye-pikseli-na-smartfone-ili-planshete/
- https://blog.themarfa.name/4-prilozhieniia-dlia-tiestirovaniia-siensornykh-ekranov-android-ustroistv/
- https://www.art-gsm.ru/blog/obzor-kharakteristik/kak-proverit-displey-smartfona/
- https://voprosoff.net/2077/%D1%82%D0%B5%D1%81%D1%82-samsung-%D0%BF%D0%BE%D0%B4%D1%80%D0%BE%D0%B1%D0%BD%D0%B0%D1%8F-%D0%B8%D0%BD%D1%81%D1%82%D1%80%D1%83%D0%BA%D1%86%D0%B8%D1%8F-%D0%BF%D0%BE-%D0%B7%D0%B0%D0%BF%D1%83%D1%81%D0%BA%D1%83-%D1%82%D0%B5%D1%81%D1%82%D0%B8%D1%80%D0%BE%D0%B2%D0%B0%D0%BD%D0%B8%D1%8E
[свернуть]
testufo.
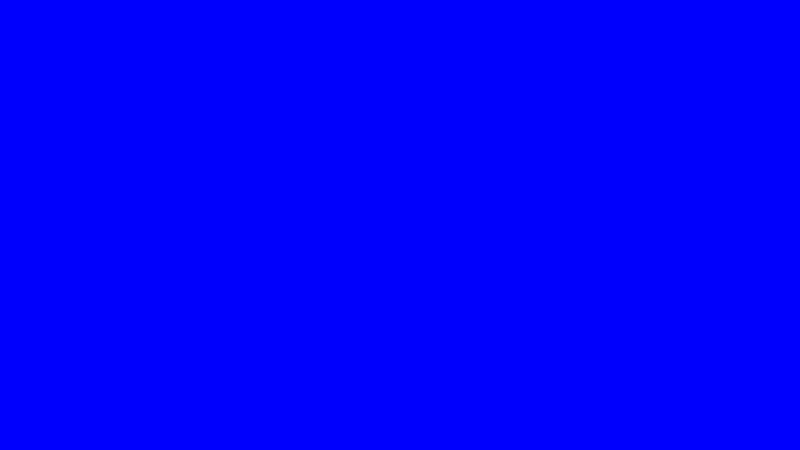 com не работает или есть другие проблемы с доступом?
com не работает или есть другие проблемы с доступом?От качества работы монитора зависит комфорт восприятия картинки на ПК или ноутбуке. Одним из наиболее неприятных моментов, связанных с ухудшением цветопередачи, является наличие поврежденных пикселей. Когда таких мест мало, на них не особо обращают внимание, но, когда количество поврежденных пикселей увеличивается, это вызывает тревогу и затрудняет работу на компьютере. Визуально битый пиксель – это черная, белая или цветная точка на экране, которая постоянно находится на одном месте. Такой неисправности, к сожалению, подвержены все жидкокристаллические устройства для передачи изображений.
Лучшие онлайн-сервисы, позволяющие осуществить проверку экрана монитора
Программ, чтобы проверить состояние матрицы монитора в режиме онлайн или осуществить тест герцовки, в Сети достаточно. Мы предлагаем ознакомиться с лучшими сервисами подобного типа:
Online Monitor Test
Англоязычный вариант. Но разобраться в нем достаточно просто.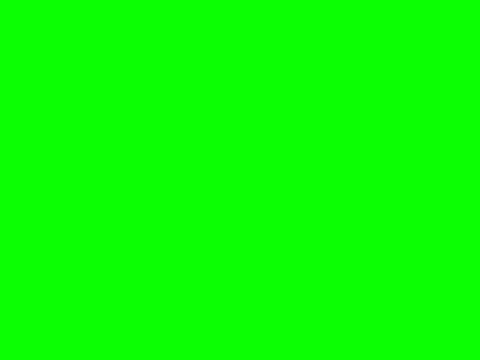 Изначально сайт предлагает ознакомиться со способом проведения тестирования дисплея. Есть возможность осуществить запуск в небольшом окошке (HTML FS), перенос инструмента непосредственно на жесткий диск (Executable Mode), активация непосредственно в браузере (HTML Window).
Изначально сайт предлагает ознакомиться со способом проведения тестирования дисплея. Есть возможность осуществить запуск в небольшом окошке (HTML FS), перенос инструмента непосредственно на жесткий диск (Executable Mode), активация непосредственно в браузере (HTML Window).
Важно сразу отменить, что, какой бы вариант не выбрал бы пользователь, все они будут работать по одному и тому же алгоритму. В итоге, человек получает пять инструментов:
- Проверка качества цветопередачи;
- Тест на битые пиксели, известный как «Homogenuity»;
- Время отклика матрицы используемого монитора, размытие текстовой информации на экране и наличие разводов.
Еще один важный функционал, присутствующий на сайте – «Input Lag Html». Он предназначен для оценки скорости отображения информации на дополнительных мониторах, если юзер использует систему из нескольких подобных устройств.
Monteon
Русскоязычный интернет-сервис, который также подходит для обследования состояния экранов мобильных устройств.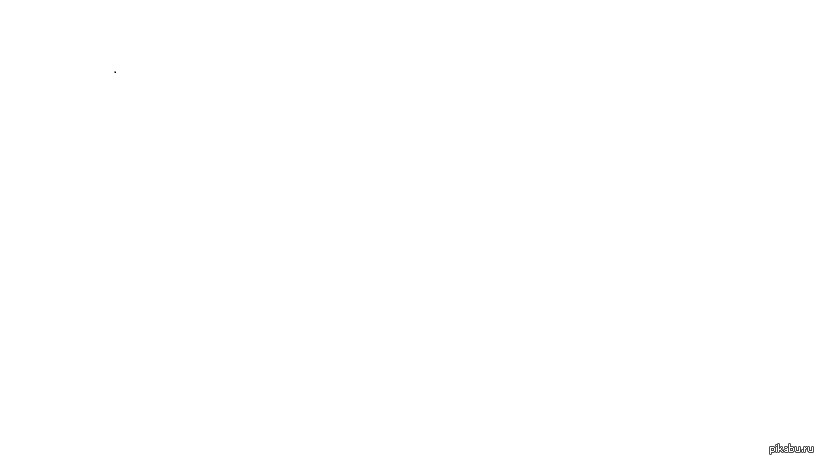
Работает очень просто:
- После перехода на сайт, кликнуть по «Начать»;
- Осуществляется переход в полноэкранный режим, где можно выбрать один из вариантов тестирования;
- Переключение осуществляется с помощью специального меню, расположенного в нижней части экрана. Для каждого инструмента доступно несколько режимов.
Что можно запустить: тест на мерцание монитора, его цветопередачу, герцовку резкость и контрастность. Легко позволяет обнаружить битые пиксели. Также присутствует несколько динамических проверок. Есть очень полезный вариант, предназначенный для калибровки мониторов, работающих в формате «16:9».
Адрес проверки https://catlair.ru/?body=TestMonitorWhite
Еще один очень простой и удобный интернет-ресурс с нужным функционалом:
- На экране предлагается множество вариантов для проведения тестирования;
- Очень удобно, что каждый из них, при включении, выдает в нижней части экрана подсказку на русском языке, позволяющую узнать, для чего предназначен тот или иной вариант;
- Запускается в окошке интернет-браузера.
 Можно перейти в полноэкранный режим.
Можно перейти в полноэкранный режим.
В итоге можно: найти битые пиксели, проанализировать равномерность заполнения экрана, проверить качество отображения для глаз человека, балансировку цветов и «плаванье» картинки.
https://www.techmind.org/lcd/index.html
Очередная альтернатива, выполненная в англоязычном интерфейсе. Для запуска тестирования необходимо нажать на ссылку «Clock/phasing test screen».
Фактически, повторяет все инструменты, предложенные аналогами, описанными выше. Главная особенность этого ресурса – большой объем текстовой информации о мониторах, которая может оказаться очень полезной. Естественно, нужно обладать, для ее понимания, достаточными лингвистическими знаниями или воспользоваться услугами одного из онлайн-переводчиков.
На днях вспомнил, как я пару лет назад покупал монитор в магазине. Я тогда прочитал кучу статей о том, как правильно выбрать монитор, как найти битые пиксели, какая цветопередача должна быть и пр. Большинство авторов статей советовали закачать к себе на флешку хорошие сочные фото, программу Nokia Monitor Test и с этим «набором джентльмена» отправляться за покупкой монитора…
Сейчас, вспоминая всё это, я подумал о том, можно ли упростить весь этот процесс подготовки и отправиться в магазин налегке, но при этом быть уверенным, что выберешь качественный монитор. И я нашел выход – онлайн сервис. Он предоставит Вам все необходимые тесты для проверки монитора
И я нашел выход – онлайн сервис. Он предоставит Вам все необходимые тесты для проверки монитора
перед покупкой. Теперь не надо ничего с собой тянуть в магазин – достаточно просто попросить продавца набрать в браузере адрес указанного сервиса, и Вы будете вооружены до зубов)).
Расскажу о том, какие возможности для тестирования монитора предоставляет данный онлайн сервис. Вы можете выбрать три варианта работы:
- «Html Window» – запуск тестов во вкладке браузера
- «Html FS» — запуск тестов в отдельном окне браузера с разрешением 1280×1024 px
- «Executable Mode» — можно скачать тесты в виде приложения Windows и запустить их непосредственно с компьютера.
Все эти варианты абсолютно равнозначные, поэтому выбирайте, какой Вам больше подходит.
Сразу после запуска теста откроется страница с картинкой для проверки способности монитора отображать близкие оттенки. На качественных мониторах можно различить двухпроцентную разницу в темных тонах.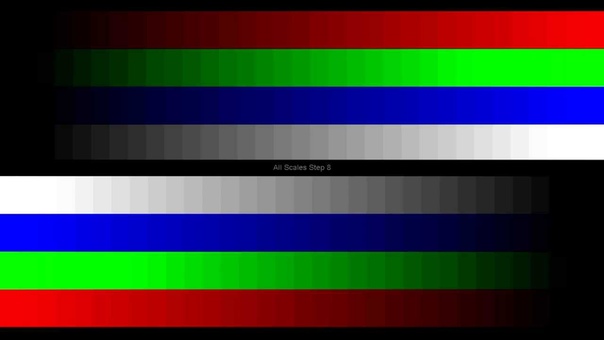
Чтобы перейти к другим режимам, необходимо передвинуть курсор к верхнему краю окна браузера. Откроется полупрозрачное меню, в котором станут доступны другие тесты монитора:
Лечение битых пикселей монитора
Битые пиксели на экране – это далеко не всегда приговор. В некоторых случаях от них можно избавиться и заставить их вновь функционировать в стандартном режиме. Есть несколько способов это сделать:
Если ни один из указанных способов не помог восстановить битый пиксель, с ним придется смириться, либо заменить монитор.
В некоторых случаях нам необходимо проверить монитор на работоспособность в режиме онлайн. Это может быть покупка устройства б/у или выявление причин неисправности. Несколько лет назад для этого необходимо было нести свой монитор в мастерскую, других вариантов не было. Сегодня вы можете самостоятельно протестировать монитор онлайн в браузере. Для этого нужно просто зайти на нужную страницу, выбрать вид проверки и активировать работу сервиса.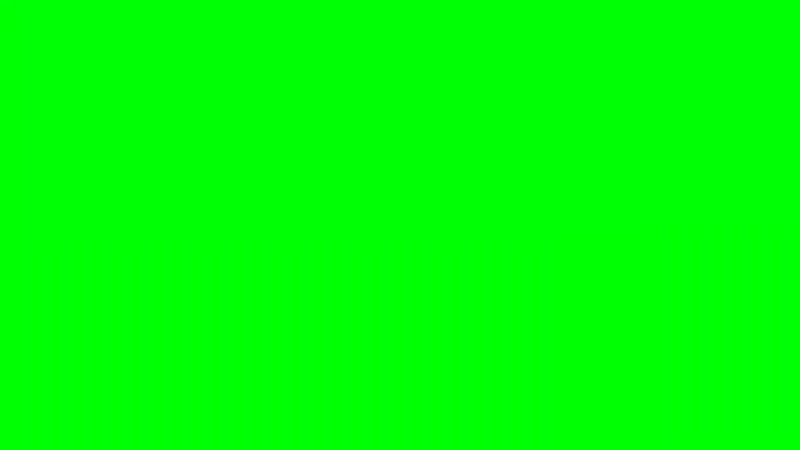 В этой статье я расскажу о нескольких лучших сайтах, которые способны провести точную диагностику вашего монитора.
В этой статье я расскажу о нескольких лучших сайтах, которые способны провести точную диагностику вашего монитора.
Text
Проверка читаемости и размытия текста на мониторе. Можно выбирать как цвет самого текста, так и подложки, на которой он располагается.
Помимо всего прочего, Online Monitor Test будет полезен Вам, если Вы работаете сразу на нескольких мониторах. При помощи теста «Input Lag Html (Exe)» можно определить, есть ли задержка между ними в выводе подаваемого сигнала.
Друзья, надеюсь Вам понравился данный онлайн тест монитора. Когда Вы соберетесь отправиться в магазин за покупкой — не забудьте им воспользоваться, чтобы выбрать хороший качественный экземпляр.
Программы для тестирования монитора неизменно привлекают внимание пользователей ПК. Пожалуй, среди всех информационно-диагностических утилит они являются наиболее популярными. А все оттого, что каждый пользователь рано или поздно озаботится покупкой нового монитора. Просто выбрать производителя и модель недостаточно.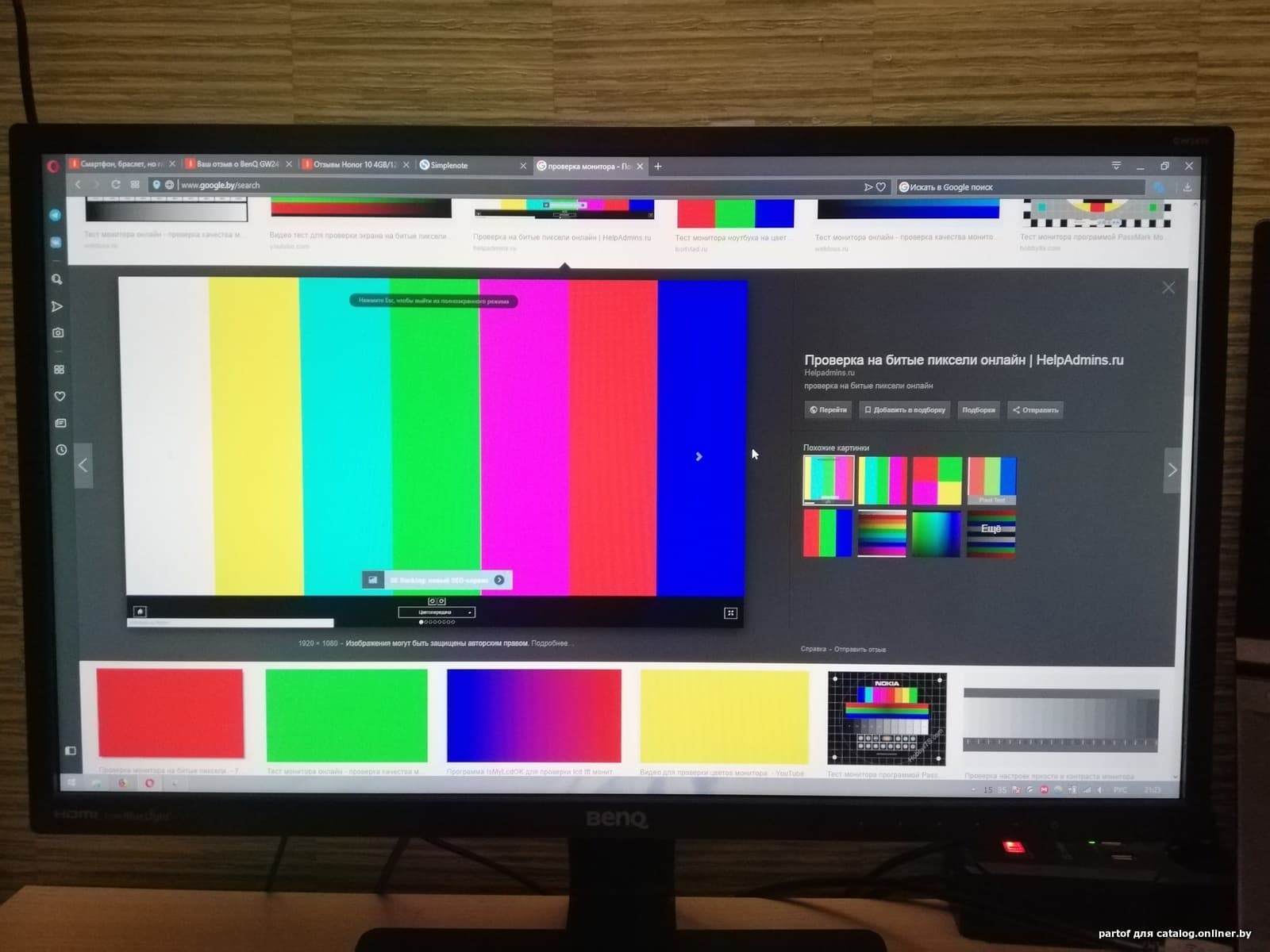 Согласно правилам, монитор при покупке необходимо придирчиво протестировать особенно на битые пиксели.
Согласно правилам, монитор при покупке необходимо придирчиво протестировать особенно на битые пиксели.
Как проверить матрицу фотоаппарата на битые пиксели
Хотите протестировать свой фотоаппарат на битые и горячие пиксели?Можно проверить фотоаппарат на битые пиксели вручную или воспользоваться программой для проверки пикселей.
Прежде чем вы начнёте тестировать матрицу своего фотоаппарата, хотел бы вам напомнить, что сбойные пиксели есть на матрице любой фотокамеры — технологии, увы, пока не совершенны! Однако, важно то, что никакой шедевр не испортит некоторое количество сбойных пикселей!
Для чего мы тестируем монитор:
Программы тестирования мониторов облегчают задачу проверки и настройки ЭЛТ-монитора. Специальные тестовые изображения (шаблоны) позволяют выявить такие дефекты, как отсутствие сведения лучей для разных цветов, недостаточная фокусировка и стабилизация напряжения, искажения геометрии, низкая контрастность, неравномерность свечения люминофора, битые пиксели Просмотрев несколько экземпляров, мы можем выбрать тот, у которого отклонения от нормы минимальны.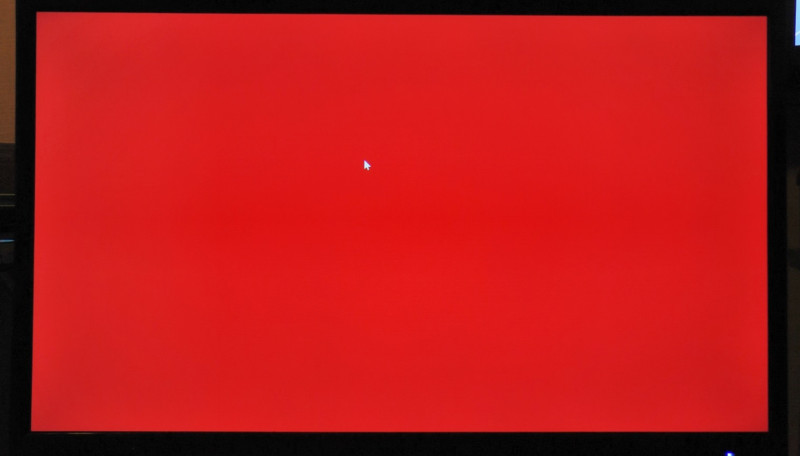
ЖК-мониторы требуют иного подхода. У всех мониторов на основе ЖК-панели не может быть проблем с геометрией, сведением, стабилизацией, фокусом и т.д. И разброс параметров в общем-то не свойственно им, за исключением «битых» пикселей, которые до сих пор встречаются, несмотря на все усилия производителей. И тем не менее, ЖК-мониторы тоже следует тестировать. Только не разные экземпляры, а модели различных производителей. Мониторы ЖК существенно отличаются друг от друга по таким параметрам, как углы обзора, инерционность (послесвечение и «смазывание»), натуральность цветопередачи, цветовое разрешение, яркость и контраст, равномерность подсветки. Эти параметры либо вообще не указываются в характеристиках, либо измеряются по совершенно не состоятельным методикам.
| IsMyLcdOK — универсальная и портативная утилита. С помощью ее мы проверим сколько на жидкокристаллическом tft lcd led мониторе имеется битых пикселей. При первом запуске нам откроется подробное меню выбора цветов и вам сразу покажут, за что какие клавиши отвечают.  . . |
| Nokia Monitor Test версии 2.0 — набор тестов, необходимых для проверки работы TFT, ЭЛТ мониторов. Утилита содержит необходимые шаблоны для проверки геометрии, сведения, разрешения, муара, контрастности, яркости, фокусировки, читабельности текста, цветопередачи. |
| TFT Монитор тест 1.52 -программа с таким названием разработана отечественными программистами. В отличие от существующих аналогов, она, во-первых, совершенно бесплатна, а во-вторых, снабжена подробной справкой с описанием имеющихся шаблонов на русском языке и советами по решению типичных проблем. Программа состоит из одного файла (плюс необязательный файл справки), не требует инсталляции, в распакованном состоянии занимает всего 650 Кб! |
| Dead Pixel Tester 3.0 — программа для нахождения так называемых «битых пикселей» на Вашем экране. Довольно понятный простой интерфейс (правда на английском). |
| CheckeMON 1.1 — небольшая утилита для тестирования мониторов.  Не требует установки и абсолютно бесплатна. CheckeMON реализован в виде окна с ссылками на различные тесты: градиенты, геометрия, цветовой спектр и т. д. Всего их 11, при наведении на каждую внизу появляется подсказка с описанием теста. И если вы немного знаете английский, то вам не составит труда понять, что к чему. Не требует установки и абсолютно бесплатна. CheckeMON реализован в виде окна с ссылками на различные тесты: градиенты, геометрия, цветовой спектр и т. д. Всего их 11, при наведении на каждую внизу появляется подсказка с описанием теста. И если вы немного знаете английский, то вам не составит труда понять, что к чему. |
| EIZO Monitortest 1.6 — интерфейс на английском, русский отсутствует, зато поддерживается немецкий и чешский. Она обладает простым интерфейсом и включает в себя двадцать четыре теста, каждый из которых имеет краткое описание. Тесты, например, такие: геометрия, яркость четкость, яркость, контраст, муар, инертность и т.д, сопровождающихся краткими подсказками. |
| PixPerAn 1.011e — интересная утилита для тестирования мониторов, но, в отличие от других, она предлагает проверить работу экрана при смене изображений. С помощью PixPerAn можно определить изъяны, которые могут проявляться из-за инертности ЖК-матриц (к примеру, при просмотре динамического изображения на экране могут оставаться противные разноцветные шлейфы). 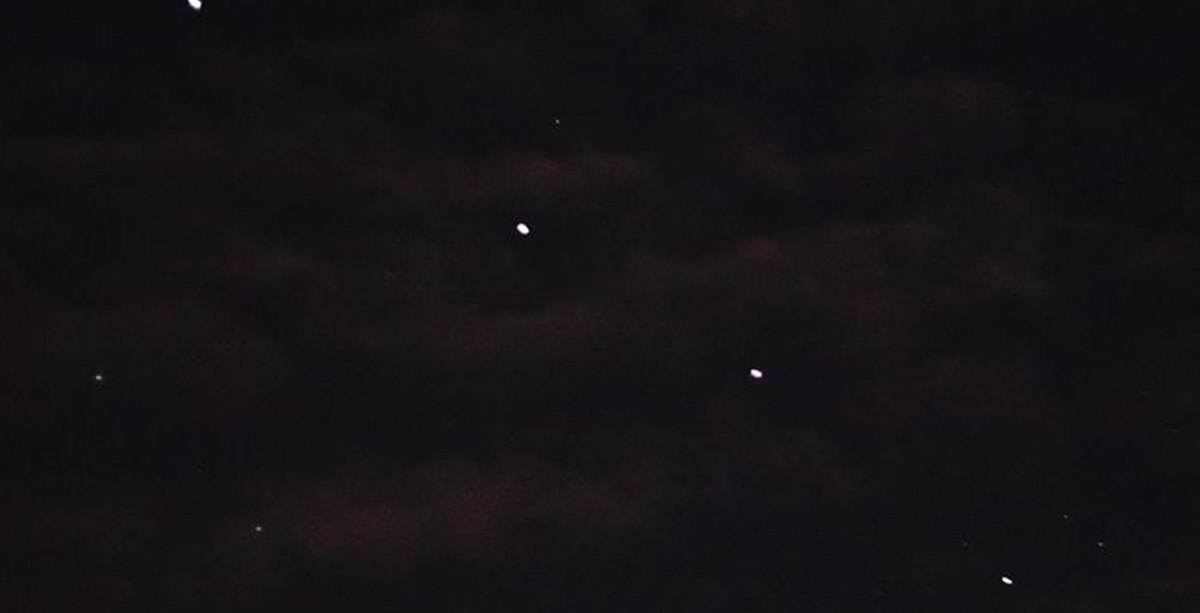 Включает в себя оригинальные тесты, например, в виде маленькой компьютерной игры, перемещающихся рисованных машинок, тест читабельности движущегося текста и т. п. Скорость передвижения и цвет поддаются настройке. Плюс ко всему PixPerAn предоставляет информацию о скорости прорисовки кадров в секунду, пропущенных кадрах, загрузке процессора и параметрах экрана. Включает в себя оригинальные тесты, например, в виде маленькой компьютерной игры, перемещающихся рисованных машинок, тест читабельности движущегося текста и т. п. Скорость передвижения и цвет поддаются настройке. Плюс ко всему PixPerAn предоставляет информацию о скорости прорисовки кадров в секунду, пропущенных кадрах, загрузке процессора и параметрах экрана. |
Многие ошибочно считают что тестирование монитора, это что-то неимоверно сложные, сравнимое с настойкой рояля и под силу это только экспертам. На самом деле все намного проще, сегодня я вам это докажу на примере сервиса. Но вначале несколько слов о том зачем этот тест нужен? Самая очевидная сфера применения — тестирование того монитора который вы собираетесь приобрести (если у вас есть такая возможность) или только что купленного монитора. Собственно, у меня такая ситуация и получилась — нужно было проверить новый монитор на наличие битых пикселей, да и вообще посмотреть как ведет себе в разных ситуациях и тестах. Десктопную программу, видимо, случайно удалил, а на скачивание и поиск ее среди множество варезников, время тратить не хотелось. К счастью, получилось найти сервис тестирования монитора онлайн.
Десктопную программу, видимо, случайно удалил, а на скачивание и поиск ее среди множество варезников, время тратить не хотелось. К счастью, получилось найти сервис тестирования монитора онлайн.
Кроме того, некоторые мониторы, особенно новые могут быть не откалиброваны (заводские настройки не всегда оптимальны). Соглашусь — даже очень хороший монитор может продемонстрировать самый посредственный результат если он не настроен, тем не менее набор тестов сервиса Online Monitor Test в любом случае позволит сделать кое-какие выводы о качестве (и качествах) испытуемого монитора. Перейдем непосредственно к сервису. Начнем с того что на Online Monitor Test доступно 3 варианта (режима) теста:
- HTML FS
— тест монитора запускается в отдельном окне 1280х1024 пикселей. Необходимо чтобы в браузере был установлен плагин Adobe Flash 8+; - HTML Window
— тест запускается в той же закладке браузера (а не в отдельном окне). Так же как в предыдущем варианте требуется чтобы в браузере был установлен плагин Flash 8+; - Executable mode
— пользователи Windows имеют возможность скачать тест в виде приложения (exe-файл). В этом случае наличие флеш-плагина не обязательно.
В этом случае наличие флеш-плагина не обязательно.
Какой бы вариант вы не выбрали, результат будет один, я же для примера выберу режим HTML FS.
MBN test — можно ли удалить утилиту, нужна ли она?
Если внимательно читали предыдущие предложения, то становиться понятно — не стоит трогать системный функционал. К слову, удалить его без root-прав у Вас точно не получится. Но если затуманенный разум и не слишком прямые руки доведут до греха, то гаджет утратит возможность звонить, подключаться к мобильному интернету. Устранить дефект поможет только загрузка стоковой прошивки для конкретной модели.
То же самое касается и «замораживания», принудительной остановки (Force Stop). Если первая операция доступна только в специальном ПО (Titanium Backup), то вторая — запросто осуществляется на странице приложения (смотрите предыдущий скриншот).
Теперь Вы знаете больше о MBN test что это такое в Андроиде. Хотелось бы, чтобы наша статья получила массовое распространение среди владельцев Android-смартфонов. Если не затруднит — поделитесь обзоров в социальных сетях, чтобы другие также могли расширить кругозор и были предупреждены о возможных негативных последствиях.
Если не затруднит — поделитесь обзоров в социальных сетях, чтобы другие также могли расширить кругозор и были предупреждены о возможных негативных последствиях.
Основная страница и тест Color Range
После запуска теста открывается его основная страница (Main page):
На ней вы увидите прямоугольники в градациях серого. Шаг изменения оттенка — 1%. Данный тест позволит вам оценить способность монитора отображать близки оттенки. Хороший монитор позволяет различать 2-х процентную разницу на темных тонах. На очень хороших мониторах 2% процентная разница видна и на самых светлых оттенках.
Справедливости ради, отмечу что смотреть это удобнее в режиме «Color Range» — «Black/White %» (если вы приблизитесь указателем мыши к верхнему краю экрана, то увидите меню
теста, там же вы можете отключить подсказки):
Раз уж мы дошли до меню Color Range, продолжим его изучать. Помимо режима «Black/White %» в данном меню вы найдете аналогичные таблицы красного, зеленого и синего, а так же их градиенты. Принцип тот же — на хорошем мониторе должны быть видны различия между оттенками. Градиенты должны быть ровными.
Принцип тот же — на хорошем мониторе должны быть видны различия между оттенками. Градиенты должны быть ровными.
Тест Text
Благодаря этому тесту можно выявить предрасположенность монитора к размыванию текста при некоторых комбинациях цвет текста/цвет подложки (текст например может отбрасывать тень как это показано в подсказке):
Для проверки попробуйте самые разные варианты цветов текста и фона.
Кроме этого на имеется полезный инструмент — Input Lag HTML (имеется и exe-версия), который пригодится тем у кого к одному компьютеру подключено несколько мониторов. С помощью этого теста можно определить есть ли между мониторами отставание.
Ну вот и все, надеюсь онлайн тест вашего монитора вас не огорчит. Даже если что-то не так, не спешите паниковать, быть может его стоит вначале как следует настроить? Конечно же, большим плюсом сервиса Online Monitor Test является его мобильность, нет смысла хранить на всех своих компьютерах соответствующие программы, достаточно иметь доступ в интернет.
P.S. Если вы новичок в wordpress и не знаете с чего начать, то курс как создать свой блог состоящий из обучающих видеороликов вам здорово пригодится. Всем давно известно, что вода из под крана непригодна для питья, компания живая вода предлагает специальные структуризаторы которые восстанавливают свойства воды.
Привет! Для тех, кто проводит много времени за компьютером, комфорт работы имеет особое значение. Я не для кого не «открою Америку», если скажу, что монитор — один из важнейших компонентов комфортной и продуктивной работы. Многие пользователи задаются вопросом, как проверить монитор на битые пиксели, а сделать это проще простого.
Сегодня я расскажу вам способы проверки монитора не только на пиксели, но и на равномерность подсветки и размытие картинки.
Перед тем, как приступать к тестам, сделаем небольшое отступление и ознакомимся с понятием цветовая модель R G B .
RGB — это аббревиатура от английских слов Red Green Blue. Данная модель представляет из себя способ цветовоспроизведения, который нашел широкое применения в технике.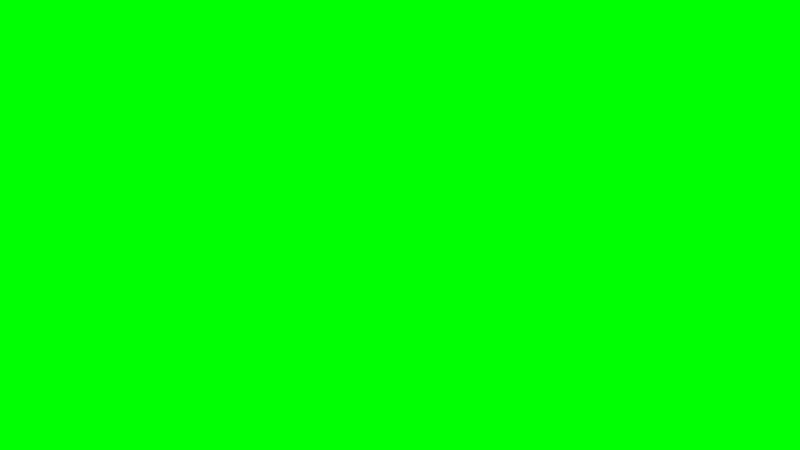 Способ основан на особенности восприятия цвета сетчаткой глаза человека. При такой модели все цвета, воспроизводимые монитором, выводятся благодаря сочетанию трех основных цветов —
Способ основан на особенности восприятия цвета сетчаткой глаза человека. При такой модели все цвета, воспроизводимые монитором, выводятся благодаря сочетанию трех основных цветов —
красного
,
зеленого
и
синего
. Именно поэтому все тесты для мониторов работаю с этими основными цветами.
Откуда берутся битые и горячие пиксели
Местоположение сбойных пикселей всегда постоянно. Поскольку горячие пиксели начинают «капризничать» только при повышении температуры, то их часто просто незаметно. Повышение температуры пикселя (матрицы) может быть вызвано длинной выдержкой, высокими значениями ISO и просто повышением температуры окружающей среды. А вот битые пиксели, проявляются независимо от режима съёмки, но и их часто не видно, если они попадают в подходящее окружение — фон с похожей яркостью и цветом.
Здесь необходимо отметить, что физический размер матрицы не влияет на нагрев пикселей, как думают некоторые начинающие фотографы.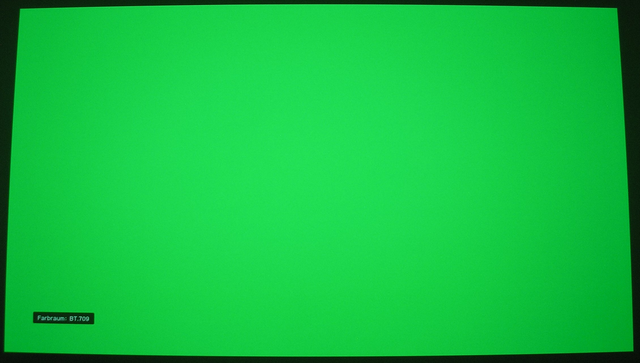 Однако, на зеркальной камере при нормальных выдержках горячих пикселей практически не бывает видно потому, что настройка параметров съёмки (фокусировка, кадрирование, замер экспозиции) производится с выключенной матрицей — следовательно в это время она не греется. А вот на незеркальных фотоаппаратах (в том числе с большим размером матрицы и сменными объективами, например Sony NEX) настройки производятся при работающей матрице — отсюда и лишний нагрев, и как следствие большее количество шумов и видимых горячих пикселей. Так же и в зеркальной камере, при работе в режиме LiveView (настройка параметров по ЖК-дисплею), уровень шумов и видимость горячих пикселей значительно возрастает.
Однако, на зеркальной камере при нормальных выдержках горячих пикселей практически не бывает видно потому, что настройка параметров съёмки (фокусировка, кадрирование, замер экспозиции) производится с выключенной матрицей — следовательно в это время она не греется. А вот на незеркальных фотоаппаратах (в том числе с большим размером матрицы и сменными объективами, например Sony NEX) настройки производятся при работающей матрице — отсюда и лишний нагрев, и как следствие большее количество шумов и видимых горячих пикселей. Так же и в зеркальной камере, при работе в режиме LiveView (настройка параметров по ЖК-дисплею), уровень шумов и видимость горячих пикселей значительно возрастает.
ВАЖНО ! Если при разных настройках камеры сбойные пиксели появляются в разных местах то это не битые (мёртвые), а горячие пиксели !
Для онлайн тестирования нам нужно перейти на сайт — https://tft.vanity.dk
Переходим в меню HTML window.
В первом же окне перед нами представлена шкала оттенков серого цвета, которая позволяет сравнить близкие тона.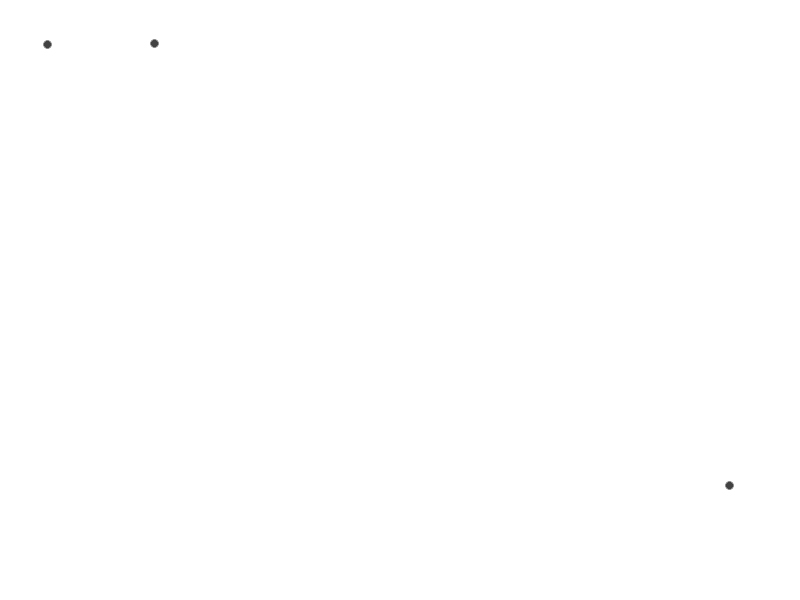 Если на вашем мониторе можно рассмотреть темные оттенки с шагом в 2%, тогда это хороший монитор. На самых качественных мониторах можно увидеть различия между светлыми тонами. Конечно на этой шкале оценка монитора не заканчивается. Если подвести указатель мыши к верхнему краю окна браузера, перед нами раскрывается меню с различными вариантами тестов.
Если на вашем мониторе можно рассмотреть темные оттенки с шагом в 2%, тогда это хороший монитор. На самых качественных мониторах можно увидеть различия между светлыми тонами. Конечно на этой шкале оценка монитора не заканчивается. Если подвести указатель мыши к верхнему краю окна браузера, перед нами раскрывается меню с различными вариантами тестов.
Если вам мешает окно с подсказками на экране, его можно выключить, нажав на кнопку «Info on/off»
в правом верхнем углу всплывающего меню.
Всего в меню представлено 6 тестов, включая главную страницу:
- Color range
— цветовая гамма; - Trailing
— тест на размытие в движении; - Homogenuity
— равномерная заливка экрана; - Pixelmapping
— пиксельная карта; - Text
— тесты с текстом
Online Monitor Test — проверяем с помощью тестировшика
Сервис Online Monitor Test – это англоязычный онлайн тестировщик монитора, который имеет несколько вариантов проведения проверки.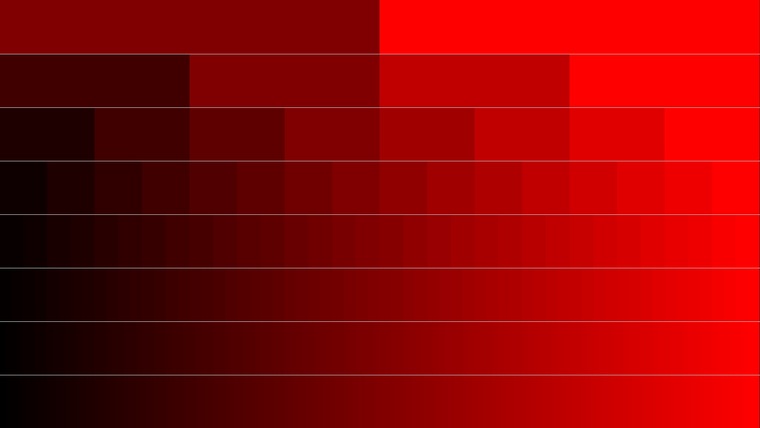
Каждый из этих вариантов будет использовать один и тот же алгоритм проверки монитора, выбор любой из этих трех способов на конечный результат не влияет. Первым запустится автоматически тест на способность вашего монитора воспроизводить близкие по оттенкам цвета. Мониторы с качественным отображением оттенков способны различать между темными тонами разницу в два процента. Чтобы отобразились другие тесты на этом сервисе, передвиньте курсоры мыши в верхнюю часть экрана. Отобразится меню, где можно протестировать монитор разными способами.
Для тех, кто работает с несколькими мониторами одновременно будет полезен специальный тест «Input Lag Html», который отображает задержку вывода информации на другом мониторе.
Тест монитора с помощью программы
Кроме теста онлайн существует огромное количество программ для проверки мониторов. В большинстве своем эти программы содержат одинаковый набор тестов. Зачастую различия только в интерфейсе.
Такую программу для тестов предоставляет вышеописанный сервис тестирования. Скачать её можно у них на сайте — https://tft.vanity.dk
Скачать её можно у них на сайте — https://tft.vanity.dk
Возможности и интерфейс данной программы полностью совпадают с описанными выше функциями онлайн проверки.
Возможности программы:
- тест равномерности подсветки матрицы и отсутствия «битых точек»;
- градиент цвета для проверки линейности матрицы;
- окружности для проверки «неродных» разрешений;
- кольцевой градиент для проверки линейности и дискретности матрицы;
- узоры для проверки интерполяции «неродных» разрешений;
- проверка читаемости шрифтов;
- сетка для проверки разборчивости деталей;
- движущийся квадрат;
- движущийся квадрат с масштабной сеткой.
На этом я заканчиваю свою статью и желаю вам легкой работы за компьютером
.
P.S. Лучший отдых после напряженной работы — это прогулка на свежем воздухе. Не забывайте делать перерывы, берегите свое зрение и здоровье.
Привет всем! Сегодня я покажу как протестировать монитор на битые пиксели и неисправности
.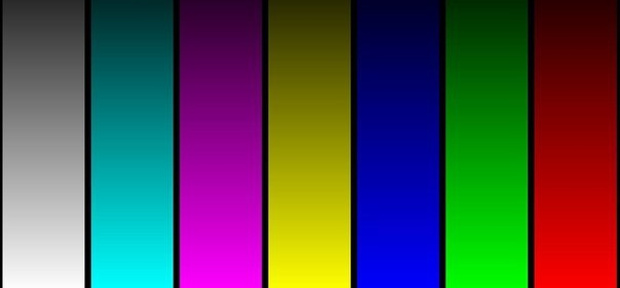 Это полезно будет вам не только для того чтобы посмотреть как работает ваш монитор, но и при покупке монитора, почему? Читаем далее!
Это полезно будет вам не только для того чтобы посмотреть как работает ваш монитор, но и при покупке монитора, почему? Читаем далее!
Нам понабиться программа для тестирования, качаем:
Программа не требует установки, открываем.
Вверху программа показывает информацию о мониторе.
А внизу слева вы можете указать определенное разрешение и частоту.
Справа уже идут тесты.
Например тест номер 3 монитора, который покажет как равномерно монитор работает с цветами.
В тесте вы можете управлять стрелками на клавиатуре или мышкой.
Если вы нажмете на клавишу вправо или влево, то вы можете посмотреть равномерность цвета не только по горизонтали, но и по вертикали.
Так же смотрите чтобы цвета были насыщенные, чтобы белый соответствовал белому.
Чтобы не было ряби на мониторе.
А так же самое главное чтобы не было битых пикселей. Цвет должен быть равномерный по всему экрану.
В программе имеется ещё и тест читаемости букв. Буквы должны быть четкими и читаемыми.
Так же полезно посмотреть последний и предпоследние тесты. Благодаря им можно посмотреть как будет вести себя монитор в играх. Никаких мерцаний не должно быть. А так же при увеличении скорости на клавише вверх, не должно быть больших шлейфов. Т.е. следы за двигающимся квадратом… Чем меньше тем лучше.
Вот так можно посмотреть исправен ли монитор. Или же проверить на битые пиксели свой монитор. Ну или в момент покупки.
Часто приобретая компьютер, мы больше внимания уделяем одной его части – системному блоку, уменьшая значимость другой – монитора. А ведь безупречно работающий монитор, настроенный правильным образом, очень важен не только для сохранения остроты зрения, но и для комфортного времяпрепровождения за компьютером. Проверить, как работает монитор, важно и перед покупкой, и в процессе пользования для его корректной настройки.
С проверкой наличия внешних изъянов обычно не возникает проблем. Но как узнать о наличии скрытого брака? Ведь наиболее распространенные дефекты связаны с работой матрицы монитора, например, наличие битых пикселей или замедленная скорость матричной реакции, которые с первого взгляда не заметишь.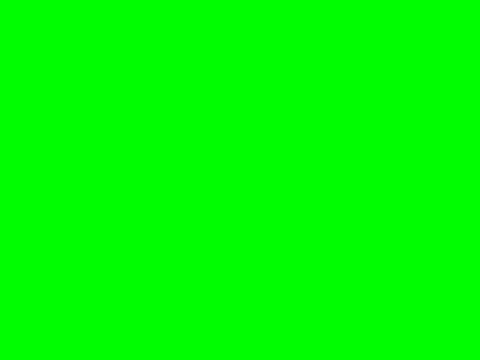 С этой целью разработаны специальные программы, а также онлайн-сервисы, которые способны быстро и точно протестировать монитор. Одной из наиболее популярных программ по проверке мониторов является утилита . Её удобство в том, что она не требует установки, достаточно просто скачать файл с программой, а интерфейс интуитивно понятен и прост. В арсенале программы несколько тестов, которые нужно последовательно запустить. Первый из тестов – «Закрашенный экран» – заключается в заливке экрана поочередно разными цветами, что позволяет выявить пиксели, не реагирующие на цветовые изменения – они будут светиться белым или черным. Следующие тесты предназначены для проверки воспроизведения монитором градаций цвета («Диагональ», «Ступенчатый градиент»), четкости изображения («Линии», «Сетка», «Окружности», «Узоры») и читабельности текста, а также скорости отклика матрицы монитора («Движущийся квадрат»). Свидетельством медленной скорости реакции матрицы является «хвост», появляющийся при перемещении квадрата.
С этой целью разработаны специальные программы, а также онлайн-сервисы, которые способны быстро и точно протестировать монитор. Одной из наиболее популярных программ по проверке мониторов является утилита . Её удобство в том, что она не требует установки, достаточно просто скачать файл с программой, а интерфейс интуитивно понятен и прост. В арсенале программы несколько тестов, которые нужно последовательно запустить. Первый из тестов – «Закрашенный экран» – заключается в заливке экрана поочередно разными цветами, что позволяет выявить пиксели, не реагирующие на цветовые изменения – они будут светиться белым или черным. Следующие тесты предназначены для проверки воспроизведения монитором градаций цвета («Диагональ», «Ступенчатый градиент»), четкости изображения («Линии», «Сетка», «Окружности», «Узоры») и читабельности текста, а также скорости отклика матрицы монитора («Движущийся квадрат»). Свидетельством медленной скорости реакции матрицы является «хвост», появляющийся при перемещении квадрата.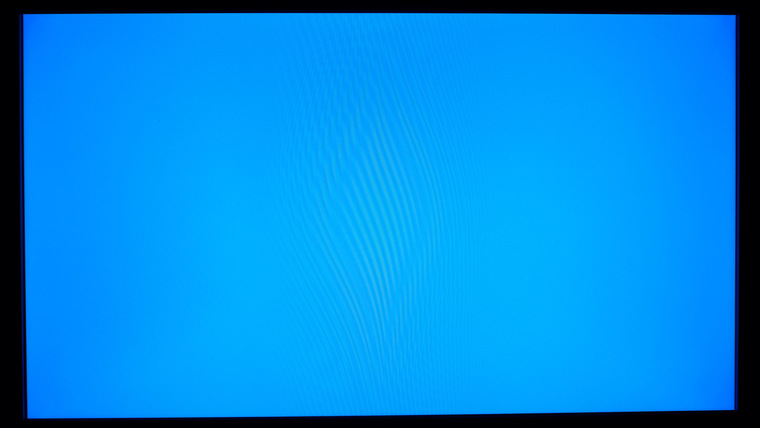 Минус утилиты TFT-тест в том, что не всегда возможно заранее побеспокоиться и захватить сохраненную на флешку программу с собой в магазин. В такой ситуации на выручку приходит ресурс Online monitor test , возможностями которого можно воспользоваться прямо в магазине, открыв нужную интернет-страницу. На главной странице есть меню, где нужно выбрать, каким образом вам удобно осуществлять тестирование: HTML-Window – страница с тестом откроется в текущей вкладке браузера; HTML FS – будет открыто новое окно; Executable mode – опция, позволяющая скачать программу на физический носитель и далее не использовать интернет; Input lag test – предназначен для проверки работы двух мониторов, работающих в паре. Также есть возможность протестировать смартфон, планшет или телевизор. Запустите тестирование и сразу же вы увидите черно-белую шкалу, позволяющую проверить, как отображаются градации серого. Чтобы продолжить, переместите указатель мыши в верхнюю часть экрана – появится всплывающее меню с различными тестами.
Минус утилиты TFT-тест в том, что не всегда возможно заранее побеспокоиться и захватить сохраненную на флешку программу с собой в магазин. В такой ситуации на выручку приходит ресурс Online monitor test , возможностями которого можно воспользоваться прямо в магазине, открыв нужную интернет-страницу. На главной странице есть меню, где нужно выбрать, каким образом вам удобно осуществлять тестирование: HTML-Window – страница с тестом откроется в текущей вкладке браузера; HTML FS – будет открыто новое окно; Executable mode – опция, позволяющая скачать программу на физический носитель и далее не использовать интернет; Input lag test – предназначен для проверки работы двух мониторов, работающих в паре. Также есть возможность протестировать смартфон, планшет или телевизор. Запустите тестирование и сразу же вы увидите черно-белую шкалу, позволяющую проверить, как отображаются градации серого. Чтобы продолжить, переместите указатель мыши в верхнюю часть экрана – появится всплывающее меню с различными тестами. Кстати, есть и окно-подсказка с пояснениями по каждому тесту, правда, только на английском языке.
Кстати, есть и окно-подсказка с пояснениями по каждому тесту, правда, только на английском языке.
Вы можете визуально оценить некоторые аспекты настроек монитора с помощью специально разработанных обоев с тестовыми шкалами.
Обои необходимо просматривать в программах (или в условиях) которые не поддерживают работу с системой управления цветом. Например обои можно разместить на рабочем столе операционной системы Windows. Иногда полезно оставить их там на постоянной основе, для того чтобы контролировать загрузку профиля калиброванного монитора в систему (бывает что профили «слетают» и иногда это сложно заметить без помощников). Еще очень важный момент — обои должны просматриваться в 100% масштабе, т.к. даже незначительное масштабирование или размытие шкал делает их не пригодными к оценке. Также тест не получится нормально использовать на дешевых мониторах и многих ноутбуках из-за простенькой TN-матрицы с малыми углами обзора. Такие экраны будут разбивать изображение на 2 цветные половины.
Что можно оценить с помощью этих обоев? Не многое: настройки яркости и контрастности а также приводку гаммы. Гамма — это распределение яркостей цветов от «теней» к «светам». Человек воспринимает яркость не линейно и гамма призвана компенсировать эту особенность восприятия человека. Считается что гамма 2,2 это делает максимально близко. Точность цветопередачи и температуру белой точки монитора можно проверить только с помощью калибратора. Такая проверка — обязательный этап в процессе калибровки монитора. Точность калибровки и возможности монитора можно проверить проведя тест с промером прибором эталонных цветов. Результат зависит от «сложности» набора эталонных цветов и выдается в условных единицах дельта-E. Чем показатели дельта-Е ниже тем более точно устройство передает эталонный оттенок.
Итак, вернемся к обоям. Для установки их на рабочий стол Windows, в свойствах найдите текущее разрешение на вашем экране. Скачайте необходимый размер обоев из списка приведенного ниже.
Комментарии:
1.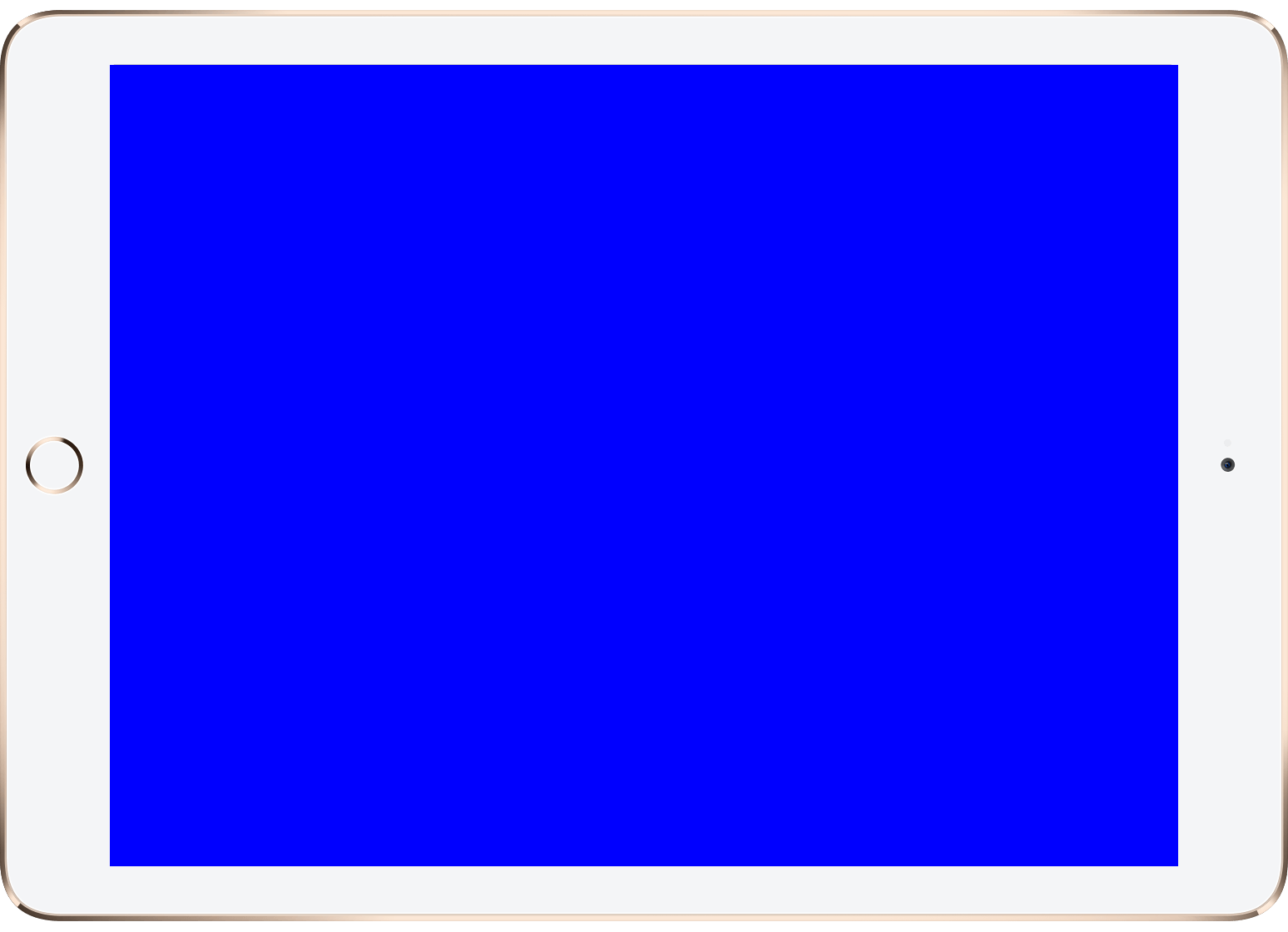
Эти три столбца нужны для проверки приводки гаммы. Смотреть на них нужно на удалении от экрана. Либо при просмотре размыть («прищурить») зрение так, чтобы изображение стало однородным:
- Самый левый столбец разделен на две части. Найдите квадрат который максимально сливается по светлоте с правой полосатой шкалой. Цифра в этом квадрате указывает на Вашу текущую гамму.
- Столбец посередине также разделен на 2 части и обе эти части должны сливаться, если Ваша текущая гамма 2,2.
- Самый правый столбец разделен на три части но при текущей гамме 2,2, все они смотрятся одинаково нейтрально, без каких-либо цветовых примесей. На многих ЖК-мониторах с матрицей TN, эта шкала будет смотреться в верхней части с оттенками голубого, пурпурного и желтого. А в нижней части отдавать красным, зеленым и синим.
2.
Эти шкалы на различимость деталей в тенях (верхняя) и в светлой области (нижняя). На черном прямоугольнике в центре шкалы должны быть видны три квадрата которые немного светлее. На белом прямоугольнике в нижней шкале ищите три более темных квадрата. Это минимальный порог различимости деталей.
На белом прямоугольнике в нижней шкале ищите три более темных квадрата. Это минимальный порог различимости деталей.
3.
Эти шкалы для тестирования максимального порога различимости деталей..
4.
Верхняя шкала на чистоту серого цвета и плавность градиента. Не допускаются какие либо оттенки на всем протяжении шкалы а также ступенчатый градиент. В нижней шкале все прямоугольники должны различаться и иметь чистый цвет без посторонних примесей.
Данные обои удобны для новичков в вопросах проверки калибровки монитора
т.к. содержат комментарии непосредственно рядом со шкалами. Сами шкалы находятся максимально близко к центру экрана для более удобной проверки на мониторах с матрицей TN.
Вероятность того, что у монитора могут быть битые пиксели – точки, где постоянно просвечивается либо чёрный, либо белый цвет – касается не только мониторов, приобретаемых на рынке б/у продукции. Новейшие мониторы от производителя могут поступать на склады продавцов уже с заводским браком, в частности, с теми же битыми пикселями.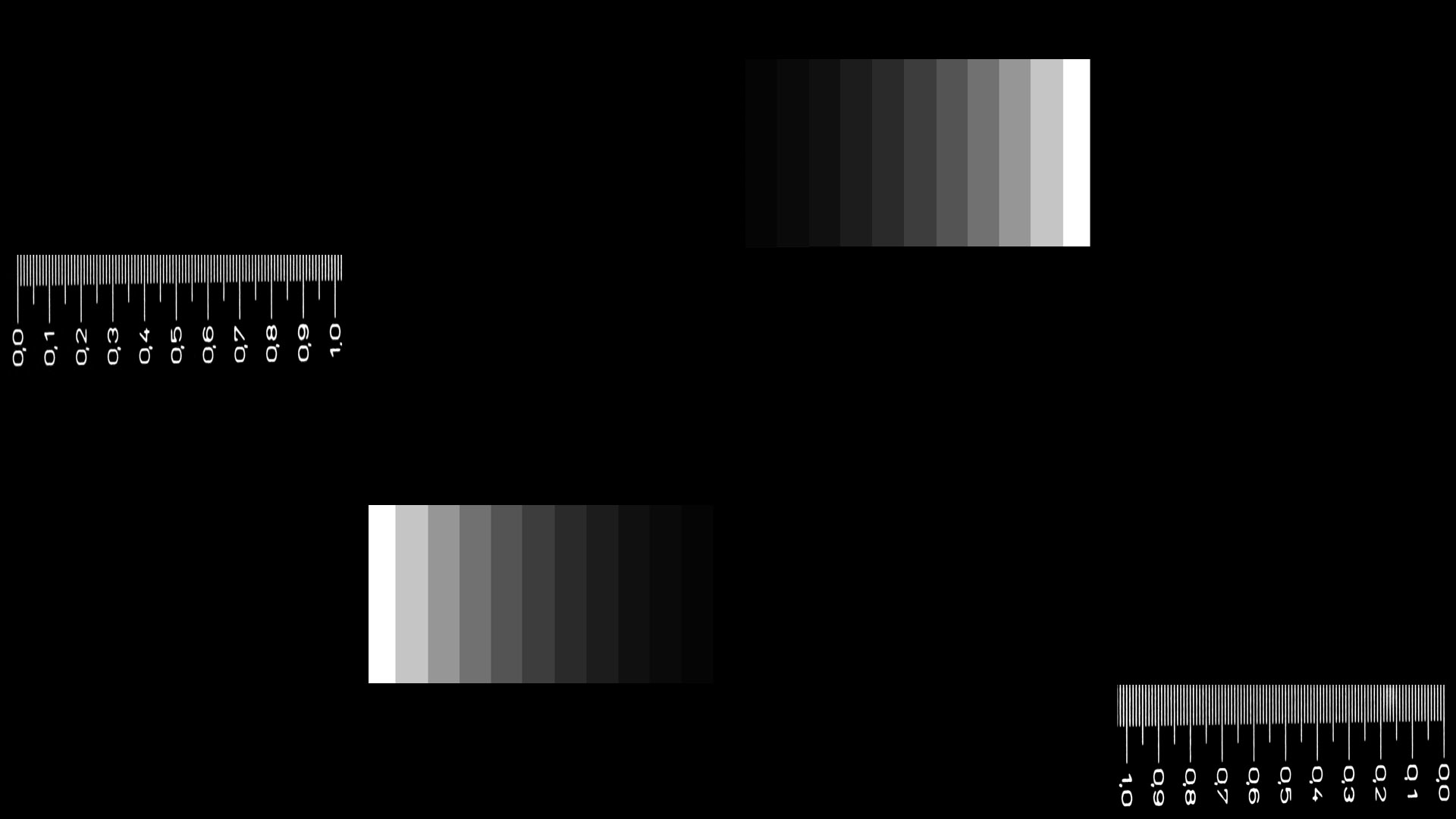 И хуже всего то, что при покупке в интернет-магазине один из таких мониторов без какой-либо предварительной проверки продавец может поспешно отправить покупателю. Вряд ли тот обнаружит проблему сразу, на почте при получении. Битые пиксели обнаружатся уже при пристальном взгляде во время работы за монитором.
И хуже всего то, что при покупке в интернет-магазине один из таких мониторов без какой-либо предварительной проверки продавец может поспешно отправить покупателю. Вряд ли тот обнаружит проблему сразу, на почте при получении. Битые пиксели обнаружатся уже при пристальном взгляде во время работы за монитором.
Однако прежде чем отсылать монитор обратно, следует знать, что битые пиксели в производстве мониторов допускаются – эта норма даже регулируется стандартом ISO 13406-2. Этот стандарт предусматривает 4 класса мониторов, и в каждом из этих классов допускается наличие одного или нескольких битых пикселей. Не имеет право на изъян только самый высокий -1й класс, к которому относятся качественные и дорогостоящие мониторы для профессиональной деятельности.
Количество допустимых битых пикселей в зависимости от класса монитора
- Класс 1: 0 дефектных пикселей на миллион.
- Класс 2: до 2 дефектов типа 1 и 2 или до 5 дефектов типа 3 на миллион.
- Класс 3: до 5 дефектных пикселей типа 1; до 15 – типа 2; до 50 дефектных субпикселей на миллион.

- Класс 4: до 150 битых пикселей на миллион.
Как видно, каждый из классов подразумевает ещё и тип дефективных пикселей.
- Тип 1: постоянно горящие пиксели.
- Тип 2: постоянно негорящие пиксели.
- Тип 3: пиксели с другими дефектами, включая дефекты субпикселей (ячеек RGB, составляющих пиксель), т.е. постоянно горящие красные, зелёные или голубые субпиксели.
- Тип 4: несколько дефектных пикселей в квадрате 5 x 5 пикселей.
Что бы узнать к какому классу относится ваш монитор, скорее всего придётся обратится в тех. поддержку, потому что производители довольно редко указывают такую информацию на коробке или в спецификациях. С другой стороны, большинство мониторов для широкого пользования зачастую относятся ко второму классу.
Битый субпиксель (слева) и горящий пиксель (справа)
Тест монитора перед покупкой
Предотвратить покупку монитора с битыми пикселями поможет только единственный способ – вы должны лично проверить его в месте продажи и воочию убедиться в целостности всех пикселей. Естественно, без специального ПО сделать это довольно затруднительно. Необходимо попросить продавца провести для выбранного вами монитора специальный тест, в рамках которого на экран выводятся различные изображения – поочерёдно белый и чёрный, специальные сетки, шахматные или прочие узорные заливки, цветные полоски и т.п, позволяющие легко заметить дефекты матрицы. Такое ПО я для тестирования дисплея должно быть в любом серьёзном магазине техники или сервисном центре.
Теоретически, снизить риск покупки монитора с битыми пикселями можно, выбирая модель на базе качественных типов матрицы экрана. Так, в качественных и довольно недешёвых IPS, MVA и PVA матрицах битые пиксели встречаются реже, нежели в бюджетных TN-матрицах. К тому же, в таких матрицах если и встречаются битые пиксели, то они зачастую чёрного цвета (1й тип), что менее заметно, нежели разноцветные точки горящих пикселей в TN-матрицах.
Что же, как видим, ситуация с мониторами вписывается в общее правило покупки любого продукта – за хорошее всегда нужно платить и внимательно смотреть, что покупаешь.
Как бороться с горячими и битыми пикселями
При съёмке в JPEG часто не предполагается послесъёмочная обработка снимков, поэтому, в этом случае стоит включать внутрикамерное шумоподавление при высоких ISO или длинных выдержках более 1/4 секунды. В большинстве компактных фотоаппаратов и зеркальных камерах в режимах «зелёной зоны» — AUTO и сюжетные настройки, шумоподавление отключить невозможно. В этом случае, шумоподавитель, в зависимости от окружения горячего, иногда и битого пикселя, «перекрасит» сбойный пиксель в незаметный цвет.
Если же вы снимаете в RAW, что предполагает обязательную послесъёмочную обработку, то вы сами можете удалить сбойные пиксели при шумоподавлении или с помощью инструментов Photoshop — например, штампом клонирования или кистью соответствующего цвета.
Проверка на битые пиксели — программа IsMyLcdOK [ОБЗОР]
Сегодня я расскажу Вам про одну очень маленькую, но очень важную программку, которая спасёт жизнь миллионам Ваших нервных клеток, после покупки монитора или ноутбука.
Имя этой программы — IsMyLcdOK и она поможет Вам проверить на битые пиксели любой жк-экран.
Битые пиксели — что это такое?
Официальное определение выражению «битые пиксели» Вы можете найти в Википедии, но сайт Optimakomp.ru тем и отличается от других, что тут я объясняю Вам сложные вещи простым языком, в картинках и иногда даже с юмором.
Например, вот как в этой статье описано понятие дефрагментации диска на примере простой школьной линейки.
Итак, что же такое «битые» пиксели по версии сайта Optimakomp.ru…
Представьте себе, что любой жк-монитор состоит из огромного числа малюсеньких лампочек, которые могут (и должны) менять свой цвет в зависимости от того, какой сигнал поступит на них от видеопроцессора.
Благодаря этому и формируется всё то, что Вы видите на экране ноутбука или на жк-мониторе любого компьютера.
Но, как и в реальной (а не цифровой) жизни, иногда, некоторые лампочки (пиксели) пытаются выделиться из толпы своих сородичей и не желают менять цвет…
Естественно, что такое поведение не нравится соседним пикселям и они бьют этого выпендрёжника…
Читайте также на сайте:
…
…
Так и появилось выражение — «битый» пиксель.
Описание выше, конечно смешное, но всё веселье улетучится, когда Вы придя домой из магазина с новеньким ноутбуком или дорогим, широкоформатным HD-монитором, включите покупку и обнаружите точку, которая не меняет свой цвет.
Поверьте, это очень грустное ощущение. Мне с сыном довелось испытать его полгода назад, после покупки ноутбука.
Самое обидное, во-первых, что Вы можете заметить «битый» пиксель не сразу. Пиксель может «застрять» на любом цвете (но чаще всего это белый цвет) и «выстрелить» Вам в глаза, даже через неделю.
Обнаруженный «битый» пиксель будет зиять бельмом всю оставшуюся жизнь изделия. Очень и очень редко удаётся избавиться от этой беды с помощью специальных программ.
Во-вторых, если Вы его обнаружите уже дома, а не в магазине, при покупке — Вам в 99.9% случаев НЕ ОБМЕНЯЮТ изделие.
Это настолько частый дефект, что все производители подстраховались и ввели допустимое количество «битых» пикселей, при котором изделие не попадает под действие гарантии и вообще не считается бракованным.
Почему-то они «забыли» написать это в своих рекламных буклетах.
Подведём итог — проверять ноутбуки и мониторы на «битые» пиксели НАДО В МАГАЗИНЕ, ПЕРЕД ПОКУПКОЙ!
IsMyLcdOK — «битые» пиксели не скроются
Вот тут мы и возвращаемся к программе IsMyLcdOK. Она портативная (портабельная), это означает, что её не надо никуда устанавливать. Скопировали её на флешку и идёте в магазин, где просите проверить изделие с помощью этой программы.
Если консультант Вам отказывает — смело посылайте его на хутор бабочек ловить и идите в другой магазин, где в первую очередь думают о покупателе, а не о том, как спихнуть весь накопившейся «не брак» лопухам.
Нашли такой магазин? Запускайте с флешки программу IsMyLcdOK кликнув по ярлыку…
На весь экран отобразится такое дело …
Проверка заключается в сплошном «заливе» всего монитора различными цветными фонами и визуальном выявлении пикселя-бунтаря. Если он есть — Вы его не сможете не заметить!
Для этого поочерёдно жмём клавиши на клавиатуре под номерами от 1 до 0. Чтоб вернуться на главный экран программы — клавиша F1, а для выхода из программы — клавиша Esc.
Для чего служит тест на долговечность (доступен по F5), я так и не понял, но выкрутился простым тыком по Enter и любованием сменой фонов в автоматическом режиме.
Скачать IsMyLcdOK
| Название программы (утилиты): | IsMyLcdOK |
| Производитель (автор): | Nenad Hrg ERR2 |
| Статус: | Бесплатно |
| Категория: | Диагностика |
| Размер инсталлятора (архива): | 54 кб |
| Поддержка ОС: | Windows XP,7,8,10 |
| Язык интерфейса: | Русский + 25 языков |
| Безопасность: | Вирусов нет |
| Похожие программы: | — |
…
…
Чуть не забыл — вот Вам ссылка на скачивание программы IsMyLcdOK …
Такая проверка на битые пиксели — надеюсь, что статья была Вам интересна и полезна (теперь знаете как их найти).
До новых полезных компьютерных программ и интересных приложений для Андроид.
ПОЛЕЗНОЕ ВИДЕО
…
…
5 / 5 ( 20 голосов )
Уверенный пользователь трех домашних ПК с многолетним опытом, «компьютерщик» для всех родственников, соседей и знакомых, в течении 11-ти лет автор более тысячи обзоров интересных и полезных программ для компьютера на собственном софтовом блоге OptimaKomp.RU
Я только обозреваю программы!
Любые претензии — к их производителям!
Все комментарии проходят модерацию
Подписывайтесь на уведомления от сайта OptimaKomp.RU по электронной почте, чтоб не пропускать новые подробные обзоры интересных и полезных компьютерных программ.
Уже более 8-ми тысяч читателей подписалось — присоединяйтесь! 😉
Способы проверки экрана и методы устранения битых пикселей на мониторе
Экран ноутбука или компьютера — важнейшая часть устройства, на котором отображается вся информация в графическом виде. Отдельные засветы на мониторе делают просмотр видео, игру или работу неудобной. Причинами появления таких засветов могут стать неподходящие условия для работы электронного устройства, программные ошибки, физическое повреждение матрицы экрана.
Разновидности проблемы
Непонятные точки на экране компьютера могут выглядеть по-разному. Различают мертвые, горячие и застрявшие пиксели. Первые выглядят как мелкие черные точки на дисплее, цвет которых не меняется при изменении цвета фона.
Горячие пиксели лучше всего заметны на черном или другом темном фоне экрана. Вне зависимости от фона, они продолжают светиться белым. Застрявшие точки не меняют свой цвет при смене фона, и становятся заметными только при его изменении.
Такие засветы могут появляться большими группами, что делает работу с компьютерной техникой крайне неудобной. Особенно при обработке графики, работе с анимацией и видео.
Допустимое количество битых пикселей
Идеальный экран компьютера вообще не должен иметь дефектных участков, поэтому очень важно проверить его при покупке. Но современные стандарты допускают наличие таких областей. Их максимальное количество зависит от класса качества самого монитора:
- 4 класс — 50 горячих, 150 мертвых, 500 других;
- 3 класс — 5 горячих, 15 мертвых, 50 других;
- 2 класс — 2 горячих, 2 мертвых, 5 застрявших;
- 1 класс подразумевает полное отсутствие каких-либо изъянов.
Большинство современных устройств относится ко второму классу. Но это вовсе не значит, что каждое из изделий имеет такие дефекты. В большинстве случаев при покупке в магазинах любые изъяны отсутствуют вообще. Электроника, имеющая дефекты, обычно продается по сниженным ценам.
Как проверить дисплей на наличие битых пикселей?
Главный вопрос, который интересует многих, — как проверить монитор при покупке. Существует несколько способов. В первую очередь, это визуальный осмотр, программное обеспечение или онлайн-проверка.
Зрительный осмотр
Визуальный осмотр эффективен только в той ситуации, если поврежденная область достаточно большая. Придется осмотреть каждый миллиметр экрана, и лучше всего сделать это при помощи увеличительного стекла (лупы).
Намного проще воспользоваться другим проверенным методом: определить изъяны дисплея при помощи смены фона. Для этого на флеш-накопитель загружается несколько фонов основных цветов (синий, красный, зеленый, белый, черный). Смена цветов позволяет легко выявить проблемные области, горячие, мертвые и застрявшие пиксели.
В магазинах электроники могут предложить такой тест со сменой фона. Но лучше прийти с собственной флешкой, на которую можно скачать из интернета дополнительные картинки для теста дисплея.
Программный поиск
Второй способ — программный поиск дефектов. Это проверочные утилиты, которые запускаются прямо с флешки, не требуя установки их на компьютер.
- Одна из таких утилит — Dead Pixel Tester. Мини-программа позволяет устанавливать фон определенного цвета и его смену. Функция Auto Color Cycle автоматически меняет режим, а внимательный обзор дисплея позволяет найти поврежденные места. Кнопка Exerciser дает возможность выделить небольшую прямоугольную область. Перемещая такой прямоугольник по поверхности дисплея, можно обнаружить любые дефекты.
- Не менее популярна программа IsMyLcdOk. Она также не требует установки, скачивается совершенно бесплатно. Управление функциями осуществляется с помощью клавиш F2-F5. Помимо смены основного цвета, на дисплей могут выводиться горизонтальные или вертикальные полосы, геометрические фигуры. Все это позволяет выявить дефекты на мониторе.
Онлайн-сервисы
Специально разработанные онлайн-сервисы — еще одно решение в вопросе, как протестировать монитор. Они используются в том случае, если программный способ использовать нельзя по какой-то причине.
- Один из таких сайтов — Monteon. Он позволяет провести проверку в семи вариантах. В отличие от обычной смены фона, используется видеоролик. Это позволяет не просто найти проблемные пиксели, но и получить сведения о частоте обновления пикселей на экране. Эта величина особенно нужна при выборе игрового монитора.
- Второй по популярности сервис — Vanity Monitor Test. Для запуска понадобится Adobe Flash Player и браузер с его поддержкой. Для начала проверки стоит лишь нажать клавишу на экране HTML Window. Главное преимущество сервиса заключается в том, что он подходит для теста на битые пиксели дисплеев ПК, ноутбуков, смартфонов.
Восстановление дефектных областей
Далеко не всегда наличие битых пикселей — необратимый процесс, и требуется замена экрана. Если из строя выходит управляющий транзистор, то дефект убирается при помощи лазера, но для этого требуется обращение в специализированный сервисный центр.
- Если же речь идет о зависших пикселях, то с их устранением отлично справляется программа Bad Crystal. Приложение имеет условно-бесплатную лицензию и ограниченный функционал, но и основных возможностей хватит для устранения некоторых дефектов экрана. Кроме того, Bad Crystal может использоваться для ноутбука, современного ЖК-телевизора, смартфона.
- Еще одна из эффективных программ — UnDead Pixel. На экране появляется область (квадрат), которую можно перемещать. Достаточно навести квадрат на проблемную область, и нажать Старт. Начнется смена цвета, которая будет продолжаться несколько часов. В ходе таких изменений зависший или горячий пиксель может быть восстановлен. Но программа не сможет вернуть к жизни мертвый пиксель.
- EIZO Test Monitor — бесплатная утилита, которую можно скачать в интернете. Позволяет оптимизировать цветовые параметры дисплея и выполнить поиск поврежденных пикселей. Пользователю доступна калибровка яркости, контрастности и еще 7 режимов настроек.
Восстановление правильной работы монитора вручную
Помимо программных методов устранения дефектов экрана, есть несколько способов, которые позволят восстановить его работу вручную. Первый из таких методов заключается в отключении монитора от сети на продолжительное время (5-7 суток). При постоянном подключении дисплея к сети в нем накапливается статическое электричество. Также накапливается напряжение в транзисторах. Иногда такой способ «перезагрузки» действительно помогает активизировать зависшие пиксели.
Иногда восстановить проблемную матрицу поможет физическое воздействие на проблемные участки. Для этого на пиксель легонько надавливают с помощью обычной ватной палочки. Практика показывает, что после нескольких нажатий, спустя 15 минут, проблемные зоны могут начать работать. Способ подойдет для застрявших и горячих пикселей.
Если ни один их способов не помог, то в течение 14 дней каждый покупатель может вернуть дисплей или заменить аналогичным товаром без объяснения причин, если на электронике нет повреждений и других следов использования.
Гораздо правильнее и выгоднее для себя — провести проверку еще на стадии выбора дисплея. Для этого можно опробовать указанные рекомендации. Процедура не займет много времени.
как проверить и убрать. Лечение монитора
Вы включаете монитор (или телевизор), и видите на картинке выбивающуюся из нужных цветов точку? Она может быть постоянно черной или постоянно белой, реже — синей, красной или зеленой. Но каким бы ни был битый пиксель, приятного в этом мало: даже одна проблемная точка будет мозолить глаза и портить впечатление от качественного, в целом, экрана.
Почему так происходит, откуда берутся битые пиксели и что с ними делать — расскажем ниже.
Коротко об устройстве монитора и о причине проблем с пикселями
В ЖК-экранах изображение создается из «сетки» из нескольких миллионов (или даже десятков миллионов, если это 4К-монитор) пикселей. Каждый пиксель состоит из 3 субпикселей: красного, зеленого и синего. Каждый субпиксель — управляется транзистором, который его «включает» или «выключает».
Если транзистор дает сбой — субпиксель, которым он управляет, останется включенным или выключенным. На экране мы будем это видеть, как выбивающуюся по цвету точку.
Как выглядят битые пиксели:
- белые («мертвый» пиксель) — значит, что транзистор у него всегда выключен;
- черные («горячий» пиксель) — транзистор всегда включен;
- красные, синие или зеленые, не меняющие цвет («зависший» пиксель, если транзистор отдельного субпикселя работает, но завис в каком-то положении).
А возможно и такое, что повреждается сразу группа пикселей. Визуально это может показываться как более крупная точка, так и как пятно разного размера, или даже целая линия.
Как проверять монитор перед покупкой?
Проверка нужна как с БУ, так и с новыми мониторами.
Как проверить монитор на битые пиксели:
- «Ручной» цветной тест. Самый простой вариант: вывести на экран однотонный фон (поочередно черный, белый, красный, синий и зеленый). На контрасте дефекты будут бросаться в глаза. Для проверки скидываем однотонные фоны на «флешку», и берем с собой.
- Использование специальной программы (например: Dead Pixel Tester, InjuredPixels, IsMyLCDOk, Bad Crystal). Любой такой тест на битые пиксели работает по тому же принципу: выводит на экран окрашенные в разные цвета фоны.
- Онлайн-сервисы (например: Monteon, Vanity Monitor Test, DeadPixelBuddy). Суть та же, только «флешку» брать не придется — проверка запускается на сайте.
Можно ли устранить дефекты?
«Лечение» возможно, только если это цветные точки. У черных и белых — поврежден транзистор, и его можно только заменить (но это тяжело сделать даже в сервисе).
Способы исправления:
- Физически. «Зависший» транзистор может снова заработать, если на него слегка надавить (например, ватной палочкой).
- Программно. Приложение запускает быстро меняющиеся разноцветные фоны. Частая смена может вернуть затормозивший транзистор в работу. Есть даже ролики на Ютубе, которые действуют по такому принципу (например — PixelFixel).
Можно ли заменить монитор с битым пикселем?
Можно, но не всегда.
Существует международный регламент ISO-13406-2, по которому мониторы делятся на 4 класса. Топовый — первый, у него все битые пиксели считаются браком, и монитор вам обязаны заменить или починить по гарантии. Естественно, что такие дисплеи стоят дороже всего.
А вот у 2-4 типов — битые пиксели уже не являются браком, если их не больше определенного количества. Сколько битых пикселей допускается:
- у 2 типа (почти все среднебюджетные мониторы) — не больше 2 дефектов;
- у 3 типа (бюджетные моники) — допустимо 5-50 битых пикселей;
- у 4 типа (самые дешевые) — от 50 до 500 (!).
Гуглите эту классификацию для выбранного монитора при покупке, чтобы понимать, на что вы можете рассчитывать. Если неприятный сюрприз все же обнаружился, когда вы покупали новый монитор — товар можно вернуть в течение 14 дней, предоставив чек и упаковку, и не объясняя причину возврата.
В тему: 10 крутых фишек WhatsApp, о которых вы даже не догадывались
Как проверить монитор на битые пиксели перед покупкой
Вероятность того, что у монитора могут быть битые пиксели – точки, где постоянно просвечивается либо чёрный, либо белый цвет – касается не только мониторов, приобретаемых на рынке б/у продукции. Новейшие мониторы от производителя могут поступать на склады продавцов уже с заводским браком, в частности, с теми же битыми пикселями. И хуже всего то, что при покупке в интернет-магазине один из таких мониторов без какой-либо предварительной проверки продавец может поспешно отправить покупателю. Вряд ли тот обнаружит проблему сразу, на почте при получении. Битые пиксели обнаружатся уже при пристальном взгляде во время работы за монитором.
Однако прежде чем отсылать монитор обратно, следует знать, что битые пиксели в производстве мониторов допускаются – эта норма даже регулируется стандартом ISO 13406-2. Этот стандарт предусматривает 4 класса мониторов, и в каждом из этих классов допускается наличие одного или нескольких битых пикселей. Не имеет право на изъян только самый высокий -1й класс, к которому относятся качественные и дорогостоящие мониторы для профессиональной деятельности.
Количество допустимых битых пикселей в зависимости от класса монитора
- Класс 1: 0 дефектных пикселей на миллион.
- Класс 2: до 2 дефектов типа 1 и 2 или до 5 дефектов типа 3 на миллион.
- Класс 3: до 5 дефектных пикселей типа 1; до 15 – типа 2; до 50 дефектных субпикселей на миллион.
- Класс 4: до 150 битых пикселей на миллион.
Как видно, каждый из классов подразумевает ещё и тип дефективных пикселей.
- Тип 1: постоянно горящие пиксели.
- Тип 2: постоянно негорящие пиксели.
- Тип 3: пиксели с другими дефектами, включая дефекты субпикселей (ячеек RGB, составляющих пиксель), т.е. постоянно горящие красные, зелёные или голубые субпиксели.
- Тип 4: несколько дефектных пикселей в квадрате 5 x 5 пикселей.
Что бы узнать к какому классу относится ваш монитор, скорее всего придётся обратится в тех. поддержку, потому что производители довольно редко указывают такую информацию на коробке или в спецификациях. С другой стороны, большинство мониторов для широкого пользования зачастую относятся ко второму классу.
Битый субпиксель (слева) и горящий пиксель (справа)
Тест монитора перед покупкой
Предотвратить покупку монитора с битыми пикселями поможет только единственный способ – вы должны лично проверить его в месте продажи и воочию убедиться в целостности всех пикселей. Естественно, без специального ПО сделать это довольно затруднительно. Необходимо попросить продавца провести для выбранного вами монитора специальный тест, в рамках которого на экран выводятся различные изображения – поочерёдно белый и чёрный, специальные сетки, шахматные или прочие узорные заливки, цветные полоски и т.п, позволяющие легко заметить дефекты матрицы. Такое ПО я для тестирования дисплея должно быть в любом серьёзном магазине техники или сервисном центре.
Теоретически, снизить риск покупки монитора с битыми пикселями можно, выбирая модель на базе качественных типов матрицы экрана. Так, в качественных и довольно недешёвых IPS, MVA и PVA матрицах битые пиксели встречаются реже, нежели в бюджетных TN-матрицах. К тому же, в таких матрицах если и встречаются битые пиксели, то они зачастую чёрного цвета (1й тип), что менее заметно, нежели разноцветные точки горящих пикселей в TN-матрицах.
Что же, как видим, ситуация с мониторами вписывается в общее правило покупки любого продукта – за хорошее всегда нужно платить и внимательно смотреть, что покупаешь.
Для расчета размера пикселя (а также области просмотра, соотношения сторон, пикселей на дюйм) просто заполните поля «Разрешение» и «Размер диагонали» и нажмите кнопку «Рассчитать».
Ниже перечислены широко используемые типы разрешения:
|
Как исправить зависшие или битые пиксели (и в чем разница?)
Если вы заметили необычные пятна на своем дисплее, возможно, вы имеете дело с зависшими или битыми пикселями. К счастью, эти пиксели обычно безвредны и могут быть обнаружены с помощью специальных тестов пикселей.
Давайте посмотрим, как их обнаружить и избавиться от них.
Как определить мертвые или застрявшие пиксели
Вы заметили на экране черные или неподвижные точки? Что бы вы ни делали, они остаются на месте.Они могут отвлекать и раздражать.
Эти точки либо застряли, либо битые пиксели. Вы должны идентифицировать их, чтобы найти подходящее решение.
Мертвые и застрявшие пиксели могут появляться на ЖК-экранах любого типа. Сюда входят мониторы, телефоны и дисплеи камер. Однако их легче обнаружить на больших дисплеях.
Не беспокойтесь — в большинстве случаев эти пиксели не проблема.
Если вы пользуетесь фотоаппаратом, внимательно смотрите на ЖК-дисплей во время фотосъемки.Есть ли какие-то точки, которые остаются на одном месте независимо от того, как сильно вы перемещаете камеру? Эти пятна — мертвые или застрявшие пиксели.
Вы также можете сделать снимок и увеличить его, чтобы легко найти застрявшие или битые пиксели.
Если вы используете монитор, вы можете легко проверить наличие битых или зависших пикселей с помощью нескольких веб-сайтов.
Разница между зависшими и мертвыми пикселями
Есть явная разница между зависшими и битыми пикселями. Если вы полностью уверены, что пиксели на вашем экране не пыль, вам необходимо их идентифицировать.
Застрявшие пиксели обычно красного, зеленого, синего или желтого цвета. Мертвые пиксели черные. Независимо от того, насколько сильно изменится ваш экран, эти пиксели останутся фиксированными в одном месте и не изменят свой цвет.
Имейте в виду, что застрявшие пиксели также могут быть черными или очень темными. Вы можете случайно принять их за битые пиксели. Чтобы убедиться, что они не мертвы, вам нужно использовать тест битых пикселей. Подробнее об этом позже.
Застрявшие пиксели удалить намного проще, чем битые.Если вы уверены, что на вашем экране битый пиксель, вам, вероятно, придется нанять специалиста или заменить дисплей.
Проверка битых и зависших пикселей с помощью теста LCD битых пикселей или теста плохих пикселей
Вот несколько простых веб-сайтов, которые позволяют проверять битые пиксели с помощью сплошных цветов. По сути, они делают то же самое, но один из них может быть более совместим с вашим устройством / браузером, чем другой:
У вас должен быть полноэкранный режим. Обязательно протрите экран заранее, чтобы случайно не принять пылинку за битый пиксель!
Щелкните каждый цвет.Если вы не замечаете на экране необычных пятен (черного или любого другого цвета), скорее всего, у вас нет проблем с битыми или зависшими пикселями.
Используйте приложения Pixel Checker для обнаружения зависших или битых пикселей
Вы можете использовать указанные выше веб-сайты, чтобы проверить наличие застрявших пикселей на вашем телефоне. Однако, если вам нужно что-то более удобное для мобильных устройств, попробуйте эти приложения:
- (Android) Тест и исправление битых пикселей: обещает обнаружить и исправить застрявшие пиксели.
- (iOS) Screen Test: Это, по сути, мобильная версия упомянутого выше веб-сайта.
Не трите экран, чтобы избавиться от битых пикселей
Некоторые пользователи рекомендуют протирать битый пиксель тканью, чтобы избавиться от него. Это может сработать временно, но в конечном итоге повредит ваш дисплей.
Слишком сильное трение может повредить еще больше пикселей на экране и привести к серьезным проблемам. Если ни одно из решений не помогло, лучший выход — обратиться к специалисту.
Полезные советы по избавлению от зависших или битых пикселей
Есть несколько способов удалить зависшие или битые пиксели.
Как упоминалось ранее, мертвые пиксели обычно невозможно удалить без профессиональной помощи. Однако вам нужно убедиться, что эти мертвые пиксели не являются тайно застрявшими пикселями или просто частицами пыли.
Перезагрузите устройство
Это очень простой и, казалось бы, незамысловатый метод, но он может быть лучшим решением вашей проблемы. Если ваш экран глючит, возможно, его просто нужно обновить.
Вы можете обновить страницу, над которой работаете, или перезагрузить устройство.Если проблема не исчезнет, переходите к следующим советам.
Осторожно протрите экран тканью для защиты экрана
Наши глаза иногда могут сыграть с нами злую шутку. То, что кажется угрожающим битым пикселем, на самом деле может быть безобидным пятном.
Используйте спрей для очистки экрана и ткань, чтобы протереть дисплей. Убедитесь, что вы не слишком сильно нажимаете, иначе вы можете повредить экран. Несколько нежных движений помогут решить проблему.
Использование JScreenFix для избавления от зависших пикселей
Если вышеперечисленные варианты не работают, лучшим решением может стать JScreenFix.Это сайт, которым каждый может пользоваться бесплатно. Вам не нужно загружать какие-либо программы или расширения, чтобы использовать его. Лучше всего то, что он обещает удалить застрявшие пиксели менее чем за 10 минут.
JScreenFix исправляет застрявшие пиксели. Если вы считаете, что у вас битый пиксель, вы также можете попробовать этот метод. Чтобы это работало эффективно, вам нужно знать, где именно находятся застрявшие пиксели.
При запуске программы вы увидите черный экран с рамкой. Ящик должен быть заполнен крошечными пятнами движущегося зерна.
Ваша задача — найти застрявший пиксель и перетащить на него рамку. Оставьте на несколько минут. Это должно избавить вас от любых необычных пикселей на вашем дисплее.
Общие вопросы о зависших и битых пикселях
Могу ли я исправить битые пиксели?
Если вы уверены, что пиксель мертв (а не застрял), вам необходимо обратиться к специалисту. Есть несколько способов исправить битые пиксели, но большинство из них не работают эффективно.
Однако в некоторых случаях битые пиксели на самом деле являются застрявшими пикселями.
Застрявшие пиксели постоянно?
Нет. Чаще всего зависшие пиксели являются временными. Возможно, вам придется попробовать несколько способов их удаления. Есть пара программ, которые обещают довольно легко удалить застрявшие пиксели.
Белый пиксель мертв или застрял?
Белые пиксели — это застрявшие пиксели. Мертвые пиксели обычно имеют черный цвет. Любой другой цвет означает, что ваш пиксель просто застрял.
Распространяются ли битые пиксели?
Мертвые пиксели обычно не растекаются.Обычно это небольшая неисправность дисплея. Если они распространятся, возможно, вам придется нанять специалиста или заменить экран.
Заключение
Застрявшие и битые пиксели могут быть разными, но они одинаково отвлекают фотографа.
Убедитесь, что вы очистили дисплей, выполнили тест на битые пиксели и использовали JScreenFix, чтобы избавиться от пикселей. Скорее всего, это решит проблему и помешает вам обратиться к специалисту.
Чтобы получить больше полезных советов, ознакомьтесь с нашими статьями об оптическом и цифровом увеличении или об использовании визуальной метафоры в следующей фотографии!
Что такое тест битых пикселей? (с изображением)
Тест битых пикселей — это тест, который проводится, чтобы увидеть, есть ли на дисплее битые пиксели или мертвые субпиксели.Тест может идентифицировать пиксели, которые застряли, а также пиксели, которые постоянно отключены. На некоторых веб-сайтах есть проверка битых пикселей в браузере, которую можно использовать для быстрой проверки. Также можно загрузить программное обеспечение, которое часто доступно как бесплатное ПО, для тестирования битых пикселей. Одним из преимуществ загрузки программного обеспечения является то, что оно работает как в автономном режиме, так и в автономном режиме, и у него может быть больше возможностей.
Полностью битый пиксель отображается на экране как черное или белое пятно.В других случаях один из красных, зеленых или синих субпикселей поврежден, но два других функционируют, поэтому в результате пиксель может иногда выглядеть странно, но не всегда. Используя тест битых пикселей, люди могут определить битые пиксели на своем экране.
Тест отображает плоский цвет, заполняющий весь экран.Черно-белые дисплеи используются для проверки целых битых пикселей. Синий, зеленый и красный дисплеи могут использоваться для поиска поврежденных субпикселей, которые могут не отображаться на белом или черном фоне. Тест мертвых пикселей можно использовать на ноутбуке, настольном компьютере, мобильном телефоне, цифровом телевидении или любом другом типе устройства с дисплеем, в котором используются пиксели. Некоторые позволяют людям мигать дисплеем, потому что иногда быстрое переключение разрешает застрявший пиксель, чтобы он отображался правильно.
У людей есть ряд причин проверять битые пиксели.Если продукт все еще находится на гарантии, они могут попросить производителя заменить его. Однако производители часто неохотно заменяют продукты с одним битым пикселем или небольшим кластером, утверждая, что это статистически приемлемый дефект. Если имеется большая группа битых пикселей или необычное количество, производитель может с большей готовностью решить проблему. Конечно, не помешает связаться с производителем по поводу битого пикселя на продукте, который все еще находится на гарантии.
Проверка на битые пиксели также может решить проблему, связанную со странными отметками на дисплее.Хотя глаз очень хорошо скользит по битому пикселю, со временем он может стать слабым источником раздражения, особенно если он не был идентифицирован. Также могут быть случаи, когда битый пиксель законно мешает работе устройства, и необходимо идентифицировать его с помощью теста битого пикселя, чтобы пользователи могли знать об этом.
Как сообщить о битых пикселях на ноутбуке Razer Blade
Пиксель и субпиксель — что это такое?Компьютерные мониторы отображают изображения, состоящие из тысяч или миллионов элементов изображения, сгруппированных очень близко друг к другу, что позволяет отображать их как одно целое изображение.Каждый одноточечный элемент изображения также известен как пиксель. Один полный пиксель содержит один красный, один зеленый и один синий подпиксели.
Дефекты пикселей
Дефекты пикселей можно разделить на два типа:
• Дефект целого пикселя — ярко-белая или черная точка, которая очень заметна.
• Дефект субпикселя — ярко окрашенная точка красного, зеленого или синего цвета, которая постоянно отображается на мониторе. . Это также может быть черная точка, которая постоянно отображается на мониторе.
Примечание: Могут быть обнаружены и другие типы дефектов, которые выглядят как темные пятна, влияющие на пиксели или субпиксели. Это происходит из-за очень мелких примесей, которые могут попасть в эти мониторы во время производства на заводе.
Сообщение о битых пикселяхПри сообщении о проблеме с битыми пикселями на ноутбуке или мониторе Razer необходимо сделать снимок и отправить его вместе с отчетом. Выполните следующие действия, чтобы должным образом задокументировать проблему:
- Запустите тест монитора, чтобы правильно определить битые пиксели.Вы можете использовать любой бесплатный инструмент, который можно найти в Интернете, для запуска теста, например, от Microsoft.
Примечание. Независимо от того, хотите ли вы загрузить и запустить инструмент от Microsoft или использовать любой другой инструмент, который вы можете найти в Интернете, он будет предоставлять пошаговые инструкции по мере запуска инструмента для определения битых пикселей на экране, если они есть.
- После того, как вы заметили битый пиксель, поместите его на другой цветовой фон в инструменте, например на белый, красный, зеленый и синий.
- Наведите указатель мыши на битый пиксель, который вы заметили, и сделайте снимок, как показано ниже.
Загрузить тестер битых пикселей — MajorGeeks
| — = реклама = — |
Базовое использование:
1) Убедитесь, что на вашем экране нет грязи и следов, по возможности очищайте его с помощью подходящих рекомендованных продуктов.
2) Убедитесь, что разрешение вашего экрана соответствует вашему монитору, например если ваш экран 1680×1050, убедитесь, что разрешение для этого монитора установлено на 1680×1050.
3) Используйте правую кнопку мыши для включения и выключения главного меню, чтобы вы могли видеть весь экран без каких-либо помех.
4) Используйте левую кнопку мыши для переключения между основными цветами приложения: черный (проверка на застревание пикселей), синий (проверка на мертвые синие пиксели), красный (проверка на мертвые красные пиксели), зеленый (проверка на мертвые зеленые пиксели) ) и Белый (Проверить группу битых пикселей)
5) Каждый раз, когда вы выбираете новый цвет, внимательно просматривайте свой экран в поисках дефектов (Черные пятна будут битыми пикселями на любом цветном экране)
6) Используйте клавишу [M] для переключения маркера в любой подозрительной точке на экране.Это позволяет сканировать остальную часть экрана и возвращаться к этой области / проверять чистоту экрана. Подсказка: после размещения маркера вы можете двигаться, чтобы проверить, перемещается ли пиксель в области или нет. Если он не перемещается, это, скорее всего, битый пиксель, если он действительно перемещается, это, вероятно, отметка на внешней стороне экрана.
Dead Pixel Fixer для тестирования, обнаружения, восстановления и исправления битых пикселей
Битых пикселей — распространенная проблема, с которой сталкиваются ЖК-экраны. Когда пиксель становится мертвым, ЖК-монитор не отображает правильную цветопередачу.В битом пикселе все три субпикселя постоянно отключены, в результате чего пиксель остается постоянно черным. Застрявший пиксель застревает на каком-то определенном цвете, он всегда включен. Его можно отремонтировать. Они продолжают получать энергию постоянно. Мертвый пиксель просто мертв и имеет в основном черный цвет. Они не получают власти. Исправить битые пиксели сложно.
Dead Pixel Fixer
1] Pixel Doctor
Это удобная утилита, которая позволит вам легко исправить битые пиксели на ЖК-экране.Чтобы исправить битый пиксель, выберите цвет и нажмите Start Single Test. Если вы видите битые пиксели на ЖК-экране, запустите тесты Start Therapy, используя полноэкранный метод или метод определения местоположения. Вы можете скачать его здесь.
2] InjuredPixels
Это еще один такой инструмент, который выполняет в основном ту же функцию. InjuredPixels позволяет легко проверять наличие битых или дефектных пикселей на ЖК-мониторах. InjuredPixels можно использовать для тестирования нового ЖК-монитора перед покупкой или для уже приобретенного монитора в течение гарантийного периода.Иди, возьми здесь .
3] Pixel Repair
Pixel Repair позволяет обнаруживать застрявшие пиксели с помощью ручного теста экрана, вы можете щелкнуть любой цвет в локаторе битых пикселей, и цвет будет отображаться на всем экране, а затем вам придется искать вручную для любых мертвых или застрявших пикселей вы можете изменить цвета фона с помощью клавиш со стрелками на клавиатуре, и как только вы закончите с поиском мертвых пикселей, вы можете нажать escape, чтобы вернуться в Pixel Repair.Если вы не можете найти битые пиксели, вы должны изучить примеры, приведенные ниже с помощью средства определения битых пикселей.
4] IsMyLcdOK
IsMyLcdOK позволяет проверить монитор компьютера Windows на наличие битых пикселей. После извлечения программы щелкните исполняемый файл, и сразу же должен появиться пользовательский интерфейс.
Надеюсь, эти инструменты вам пригодятся.
Как проверить битые пиксели на ноутбуке с Windows 10?
Каждый экран дисплея состоит из миллионов отдельных пикселей, которые освещают дисплей.Пиксели содержат цвета RGB (красный, зеленый и синий), и когда какие-либо отдельные пиксели или группа пикселей становятся поврежденными или «мертвыми», как это называется, соответствующее пространство на дисплее становится черным, поскольку больше не существует пикселя, который бы излучал какой-либо цвет. .
Вместо битых пикселей иногда пиксели начинают излучать только один цвет. Эта проблема, известная как «застрявшие пиксели», заставляет пиксели отображать только один цвет, что очень раздражает при попытке просмотреть что-либо на дисплее.
Проблема заедания пикселей в большинстве случаев решаема.Если вы ищете руководство по устранению битых пикселей в Windows 10, мы предлагаем подробную статью об этом.
Перед тем, как начать…
Компьютерные мониторы и экраны ноутбуков часто бывают грязными. Поэтому не забудьте протереть дисплей сухой тканью из хлопка, чтобы убедиться, что на экране нет грязи или пятен.
При очистке экрана рекомендуется использовать салфетку из микрофибры, так как она обеспечивает более быструю очистку экрана, не оставляя пятен или царапин.
Как проверить битые пиксели в Windows 10?
Проверка битых пикселей на компьютере с Windows — довольно простая задача.
Ниже приведены некоторые из самых простых способов проверки битых пикселей на компьютерах и ноутбуках с Windows 10.
Метод 1. Загрузите средство проверки битых пикселей из Microsoft Store
В магазине Microsoft Store есть приложение под названием «Dead Pixel Checker».
Приложение совершенно бесплатно для загрузки и использования на любых компьютерах с Windows 10 или на любых других устройствах, поддерживающих Microsoft Store.
Вот как можно проверить битые пиксели с помощью приложения Dead Pixel Checker.
- Щелкните здесь и посетите официальную страницу Microsoft Store для приложения Dead Pixel Checker.
- Вам необходимо скачать и установить приложение на ваше устройство Windows. Если вас попросят войти в свою учетную запись Microsoft, сделайте то же самое.
- После установки запустите приложение.
- Нажмите кнопку «Начать тестирование» в окне приложения, чтобы запустить проверку на битые пиксели.
- Теперь цвета RGBWB (красный, зеленый, синий, белый, черный) будут отображаться на вашем экране в полноэкранном режиме. Вы можете переключаться между цветами, щелкая левой кнопкой мыши, касаясь экрана (для устройств с сенсорным экраном) или нажимая любую клавишу на клавиатуре.
Вот и все. На каждом экране вы можете проверить наличие битых пикселей и убедиться, что ваш экран работает нормально.
Метод 2. Проверьте наличие битых пикселей в Windows с помощью онлайн-средства проверки битых пикселей
Если вы не хотите загружать / устанавливать на свой компьютер приложение для проверки битых пикселей, то в Интернете доступны инструменты, которые могут помочь вам сделать то же самое.
- Есть несколько онлайн-инструментов для онлайн-проверки битых пикселей. Один из самых простых в использовании инструментов — это средство проверки битых пикселей от lcdtech.info. Вы можете получить доступ к инструменту отсюда.
- После загрузки веб-страницы нажмите кнопку «Начать тест».
- Инструмент загрузится в полноэкранном режиме. На экране будут отображаться цвета RGBWB (красный, зеленый, синий, белый, черный).
- Вы можете переключаться между экранами, щелкая правой кнопкой мыши или нажимая клавишу «Пробел» на клавиатуре.Вы также можете нажать клавишу F11 на клавиатуре, чтобы запустить инструмент в полноэкранном режиме, или нажать клавишу «Esc», чтобы выйти из полноэкранного режима.
Вот и все. Вы можете легко проверить наличие битых пикселей с помощью этого онлайн-инструмента, не загружая никаких приложений.
Заключительные слова
Мы надеемся, что эта статья о том, как проверить битые пиксели в Windows 10, была для вас информативной и простой для понимания.


 Дефектных пикселей быть не должно совсем;
Дефектных пикселей быть не должно совсем;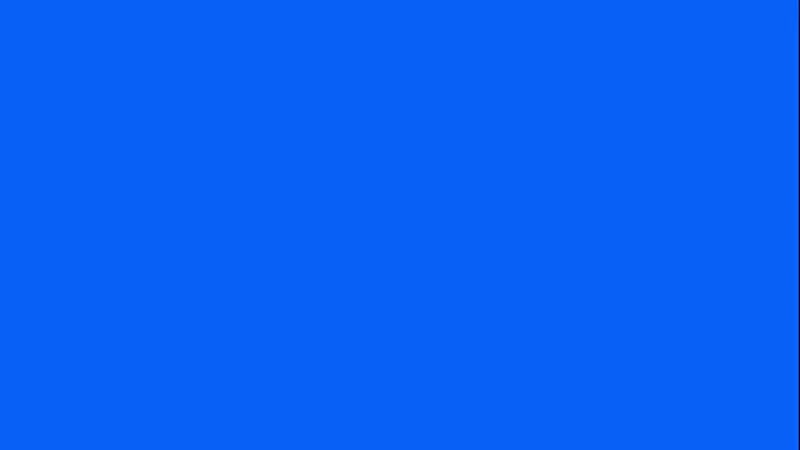 Это может быть заливка экрана одним цветом, градиентом, разными цветами, узорами и так далее. Нажмите на кнопку «Colour selector», чтобы выбрать цвет заливки. Скрыть с экрана блоки настройки работы программы можно, если нажать правой кнопкой мыши в любом месте.
Это может быть заливка экрана одним цветом, градиентом, разными цветами, узорами и так далее. Нажмите на кнопку «Colour selector», чтобы выбрать цвет заливки. Скрыть с экрана блоки настройки работы программы можно, если нажать правой кнопкой мыши в любом месте.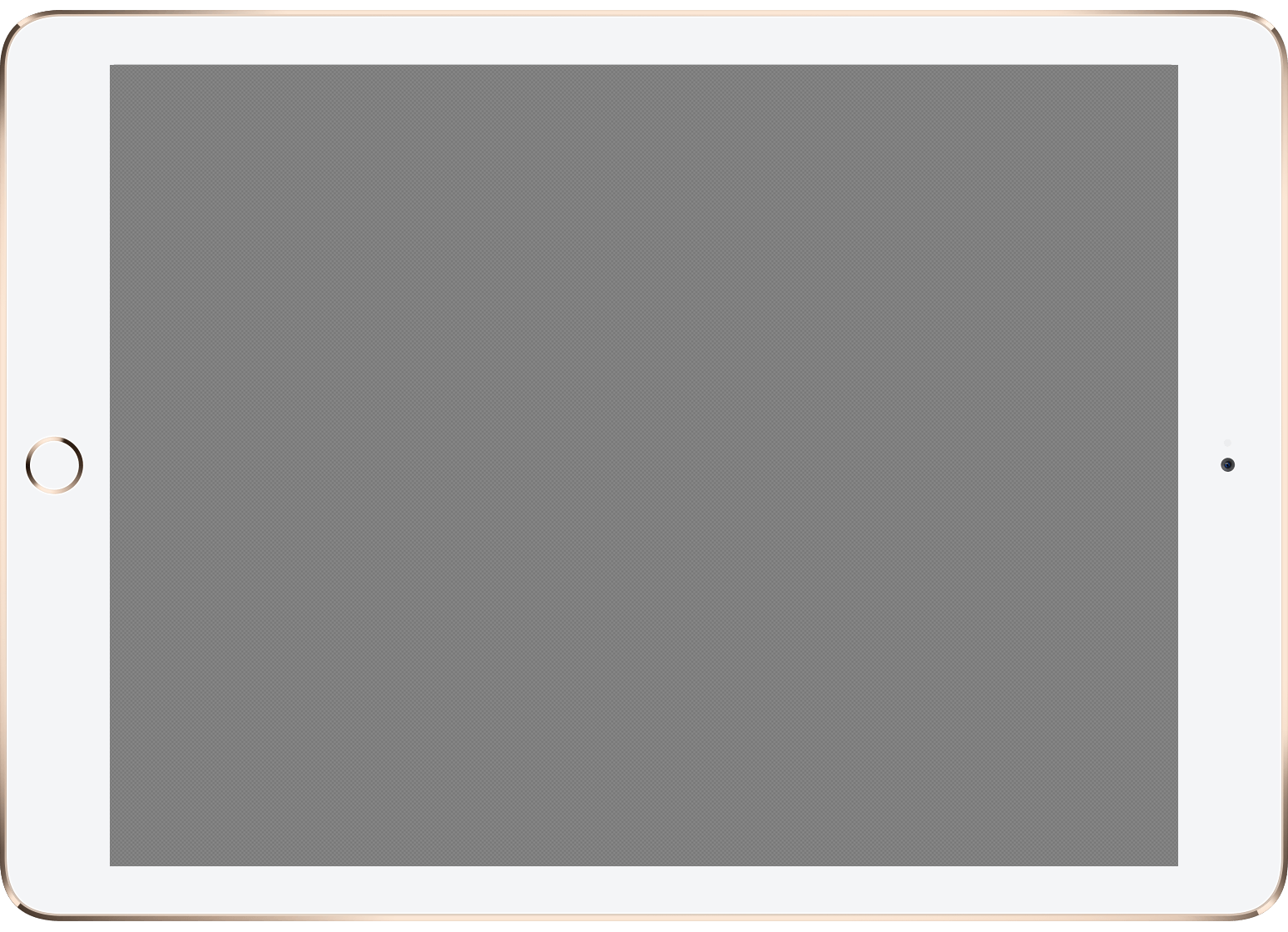 Принцип действия приложения прост – оно меняет цвета, тем самым постоянно направляя запрос всем пикселям в области на смену цвета. Если в этой области есть «спящие» пиксели, которые по какой-то причине не работают, они начнут работать. Программа не поможет в том случае, если пиксель не работает по причине физического повреждения. Стоит отметить, что стандартная «доза» работы программы для восстановления работоспособности пикселей – 20-25 минут. Но возможны и ситуации, когда требуется несколько часов работы приложения на максимальной скорости, чтобы пиксель вновь работал без сбоев.Важно: Программа Bad Crystal при интенсивной работе в течение долгого времени может привести и к выгоранию пикселей.
Принцип действия приложения прост – оно меняет цвета, тем самым постоянно направляя запрос всем пикселям в области на смену цвета. Если в этой области есть «спящие» пиксели, которые по какой-то причине не работают, они начнут работать. Программа не поможет в том случае, если пиксель не работает по причине физического повреждения. Стоит отметить, что стандартная «доза» работы программы для восстановления работоспособности пикселей – 20-25 минут. Но возможны и ситуации, когда требуется несколько часов работы приложения на максимальной скорости, чтобы пиксель вновь работал без сбоев.Важно: Программа Bad Crystal при интенсивной работе в течение долгого времени может привести и к выгоранию пикселей. В среднем, подобный «массаж» нужно проводить 10-15 минут.
В среднем, подобный «массаж» нужно проводить 10-15 минут. (Функция клавиатуры имеется не на всех устройствах, в приложении «Сообщения» перейдите к настройкам клавиатуры, если опция поддерживается – вы сразу увидите как ее подключить),
(Функция клавиатуры имеется не на всех устройствах, в приложении «Сообщения» перейдите к настройкам клавиатуры, если опция поддерживается – вы сразу увидите как ее подключить),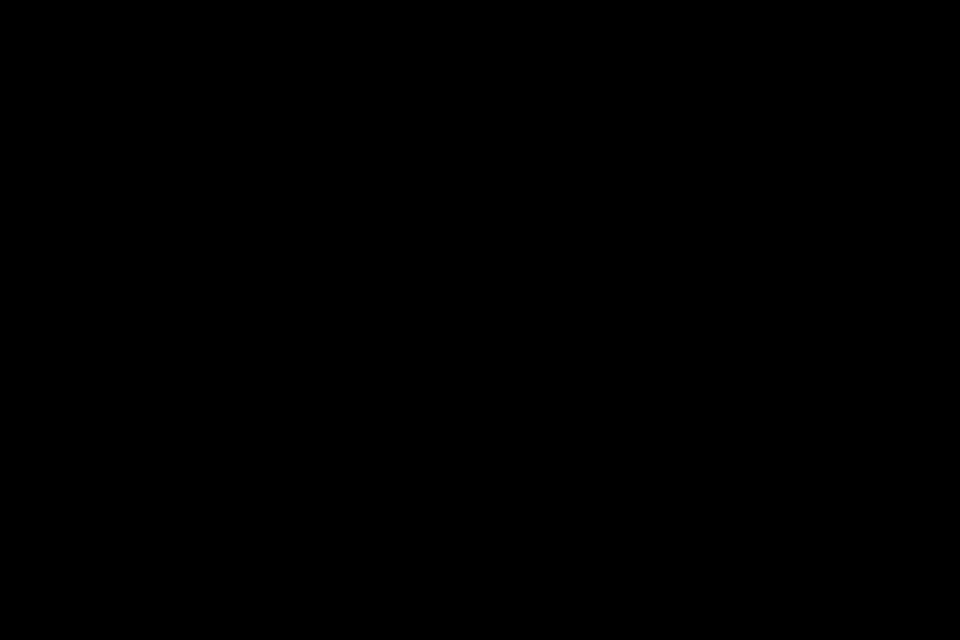 Можно перейти в полноэкранный режим.
Можно перейти в полноэкранный режим.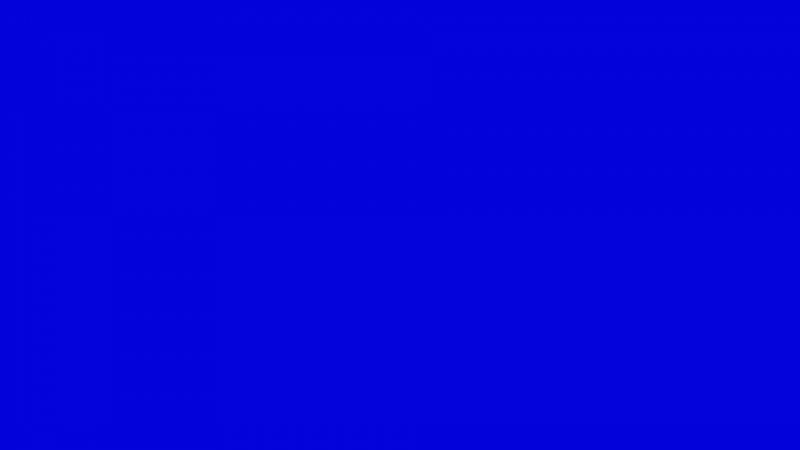 В этом случае наличие флеш-плагина не обязательно.
В этом случае наличие флеш-плагина не обязательно.