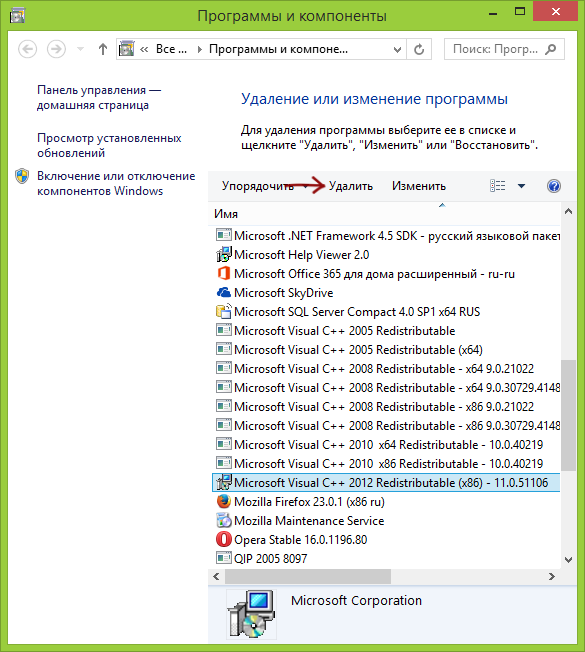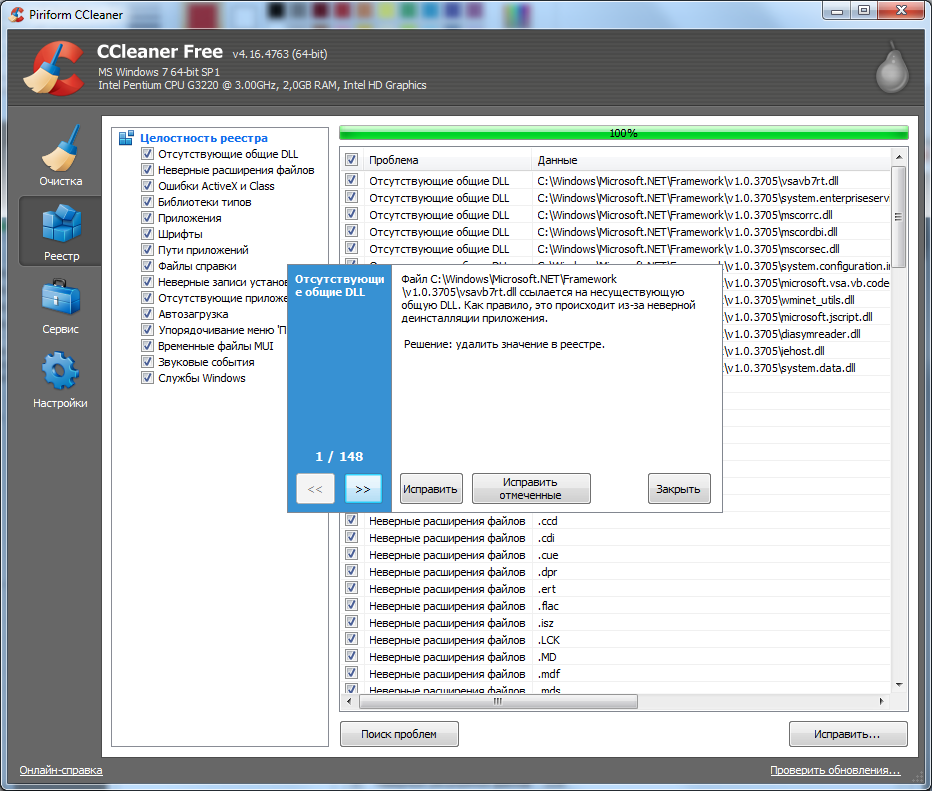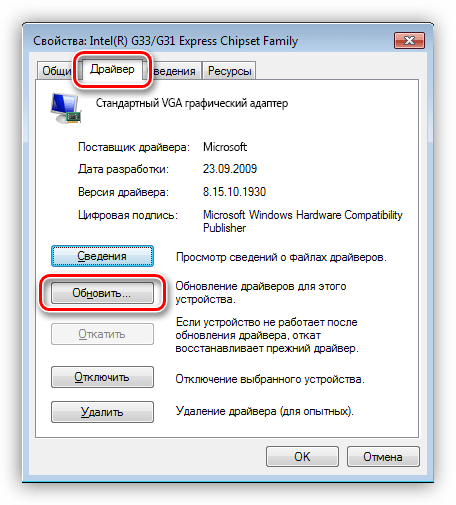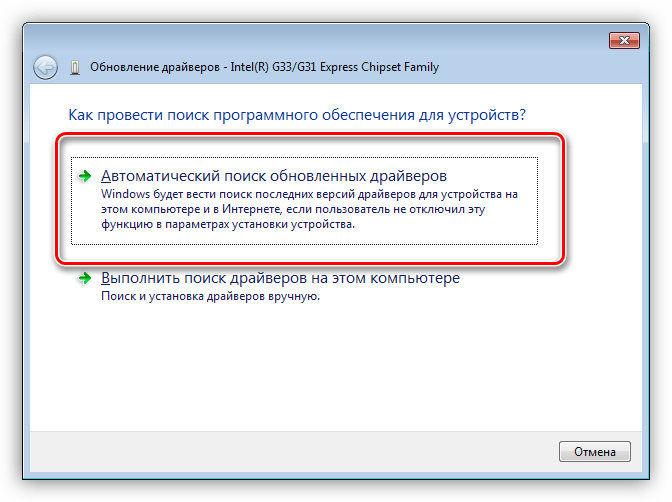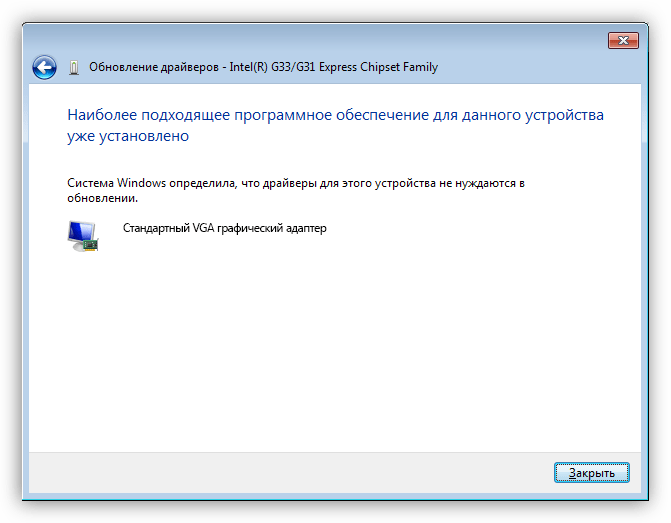Почему выскакивает ошибка 43
Ошибка «код 43»— довольно распространённая проблема, которая встречается у пользователей разного уровня. Зачастую причиной ошибки 43 становится проблема с программным обеспечением, причём в основном — именно на видеокартах. Можно сказать, что это вполне логично, ведь чаще всего обновления требуют драйверы видеокарты из-за требовательности новых компьютерных игр. Само собой, частое обновление может допустить разлад в установочном процессе, и программное обеспечение будет работать некорректно. При этом, если открыть «Диспетчер устройств», то неправильно установленный драйвер будет отображаться с восклицательным знаком.


Как решить проблему с драйвером видеокарты?
Чтобы установить корректное программное обеспечение, выполняем следующие шаги:
- Находим в интернете последнюю версию полного пакета драйверов для необходимого оборудования. Что касается видеокарт, то для NVidia ищем WHQL, для Radeon— AMD Catalist Video Card Drivers и так далее. Скачиваем программное обеспечение на свой компьютер.
- Деинсталлируем некорректный драйвер и все дополнительные утилиты, идущие в комплекте (например, NVIDIA Control Panel или AMD Catalyst Software). Для этого лучше использовать «Мастер удаления программ» в «Панели управления».


- Очищаем реестр. Лучше всего для этого подойдёт программа CCLeaner — она проста в использовании и довольно эффективна.
- Делаем перезагрузку компьютера.
- Выполняем установку новых драйверов и сопутствующих утилит, затем снова перезагружаем компьютер.
Перегрев видеокарты
Если ошибка «код 43» была следствием неправильной работы программы, то она исчезнет. Если причина в другом, и проблема осталась, то, возможно, дело в перегреве видеокарты. Убедиться в этом можно только разобрав чип. Если термопаста затвердела, значит, её давно не меняли. Можно аккуратно нанести слой термопасты самостоятельно либо обратиться за помощью к мастеру в специализированный сервисный центр.

Если ошибка «Код 43» снова всплывает, то, скорее всего, оборудование эксплуатировалось в экстремальных условиях слишком долго, в результате чего получило физические повреждения. Если нам очень дорога эта видеокарта, то можно попробовать реанимировать её в сервисном центре. Там ваш видеочип подвергнут термообработке и он может заработать, если повреждения были незначительны. Правда, скорее всего, мастера заломят высокую цену за такие услуги. Подумайте, стоит ли овчинка выделки. Возможно, стоит просто купить новую видеокарту и избавить себя от головной боли?
Ошибка 43 появляется из-за неисправности USB-порта
Бывает, что ошибка с кодом 43 появляется при включении любого устройства, будь то флеш-карта или принтер через USB-порт. В таком случае выскакивает окно «Неизвестное устройство (Unknown Device) код 43» с описанием «запуск невозможен, сбой запроса дескриптора устройства». Основной причиной такой ошибки является неисправный провод USB. Если заменить кабель, проблема будет устранена. Проверить неисправность кабеля можно подключением того же устройства через другой порт.
Ошибка 43 — другие причины
Иногда ошибка 43 появляется из-за несовместимости драйвера видеокарты с оперативной памятью либо из-за переполненности реестра Windows. Что делать в этом случае?
- Выключаем компьютер и отсоединяем его от электричества. Включаем компьютер. Если ошибка 43 снова появляется, следует заняться реестром.
- Устанавливаем программу

 и очищаем реестр Windows от мусора. Снова безрезультатно? Идём дальше.
и очищаем реестр Windows от мусора. Снова безрезультатно? Идём дальше. - В «Панели управления» находим «Система и безопасность». Открываем «Администрирование» и в опции «Конфигурация системы» находим вкладку «Загрузка». В этой вкладке должна быть опция «Дополнительные параметры», кликаем и в появившемся окошке отмечаем галочкой пункт «Максимум памяти». Принимаем все настройки. Выполняем перезагрузку компьютера. Если ошибка 43 снова не устранена, то, скорее всего, дело в оперативной памяти.
- Выключаем компьютер и извлекаем все установленные платы оперативки кроме самой маленькой. Если после удаления плат ошибка 43 пропала, выключаем компьютер и вставляем по одной плате оперативки, чтобы понять, какая именно плата вышла из строя.
Заключение
Ошибка под номером 43 свидетельствует о том, что ваша операционная система не может распознать оборудование, например: порт USB, винчестер, видеочип либо другое подключенное устройство. Понять, какое именно программное обеспечение работает некорректно можно с помощью Диспетчера задач. Чтобы удостовериться в неисправности какого-то конкретного оборудования, можно подключить его к другому компьютеру.
Чтобы устранить причину ошибки 43, нужно понимать её причину и действовать согласно вышеизложенной инструкции.
«Ошибка видеокарты код 43» — отображаемая в диспетчере устройств, это универсальный код ошибки, который означает проблему драйвера, либо устройства.
Откройте диспетчер задач, и проверьте состояние видеокарт. Если отображается сообщение: «Система Windows остановила это устройство, так как оно сообщило о возникновении неполадок. (Код 43)» Это означает, что устройство AMD Radeon на вашем ПК не может работать должным образом.
Windows 7/8/8.1 по умолчанию поддерживают только 4 видеокарты, В ОС WIndows 10 — данные ограничения отсутствуют.
Содержание:
Как исправить ошибку код 43 AMD Radeon
Ошибка 43 — квалифицируется как ошибка подписи драйверов, она может появиться после прошивки BIOSa видеокарты, или после установки более 4 видеокарт на 1 ферму.
В 80% случаев — это ошибка драйвера устройства, решается данная проблема установкой патча.
Рассмотрим по порядку варианты решений этой проблемы:
1 Способ — исправляем ошибку 43 при помощи патча драйверов.
Воспользуемся программой atikmdag-patcher-1.4.6 (кликаем тут для скачивания)
Распаковываем архив и запускаем atikmdag-patcher.exe двойным кликом.
В появившемся окне вы увидите столбик «Found» — это означает что программа обнаружила файлы, которые необходимо пропатчить. Нажимаем «Yes» и перезагружаем сразу компьютер.
Если ошибка пропала, поздравляем!
Если после перезагрузки не на всех видеокартах пропала ошибка 43, значит система успела внести свой вклад до выключения компьютера.
1 Запускам atikmdag-patcher.exe. В окне программы будет написано: «Restore from backup?», нажимаем «Да»
2 Заново запускаем atikmdag-patcher.exe. В окне программы будет написано: «Patch found values», нажимаем «Да» и перезагружаем компьютер.
Если ошибка 43 так и не пропала, то переходим к следующему этапу.
2 Способ. Переустановка драйверов и операционной системы.
Если проблема возникла с видеокартами nvidia то просто удаляем драйвера через панель управления.
Для удаления драйверов видеокарт AMD нужно использовать специальную утилиту — softportal.com/ddu. Запускаем программу и удаляем драйвера.
Скачиваем новые драйвера c официального сайта. Для AMD скачиваем специальную версию для майнинга — ссылка.
Устанавливаем драйвера. Если ошибка пропала, то все отлично, если нет, то переустанавливаем операционную систему (используйте версию отличную от текущей), устанавливаем драйвера и затем патч.
Если же это тоже не помогло, переходим к следующему способу.
3 Способ. Проверка оборудования.
Подключите только одну видеокарту в слот PCI-E на материнской плате без райзера, и проверьте, подключен ли кабель дополнительного питания на видеокарте. Запустите компьютер, если ошибка пропала, значит проблема была в райзере.
Возможно будет интересно: где и какие купить райзеры PCI-E
Если видеокарта прошивалась, то загрузите оригинальный BIOS и установите видеокарту в материнскую плату, если ошибка пропала, значит неправильно выполнена прошивка.
При сохранении кода ошибки попробуйте установить другую видеокарту, в тот же слот PCI-E материнской платы. Если ошибка исчезла, значит предыдущая карта не исправна, несите по гарантии в магазин.
Если ошибка видеокарты код 43 появилась на ферме для майнинга, то рекомендуем снести «глючный» Windows и установить Hive OS
Ошибка 43 очень часто появляется на видеокартах AMD при майнинге криптовалют. Рекомендуем установить специальную систему сделанную именно под майнинг — Hive OS (бесплатна для 3 ферм). Инструкцию для ее установки можно прочитать тут: специализированная система для майнинга криптовалют.
причины и как исправить на ноутбуке и ПК
Последнее обновление — 16 мая 2020 в 14:37
Ошибка видеокарты с кодом 43 чаще всего встречается на видеокартах NVIDIA, но и с AMD Radeon так же возникают подобные проблемы. Обычно появляется такое сообщение: это устройство было остановлено, поскольку оно сообщило о возникновении неполадок (код43).
- Ошибка драйвера
- Аппаратные проблемы (физические неисправности устройства).
Так же намного реже ошибка 43 может возникнуть при конфликте видеокарты с оперативной памятью.
Естественно, до возникновения ошибки, у вас все прекрасно работало, но какие-то технические или программные проблемы привели к ее возникновению. Нам необходимо максимально быстро выявить потенциальную причину и начать ее искать с максимально простых и наиболее вероятных способов решения.
Первое, что нужно сделать, это вспомнить какие действия вы производили с компьютером перед возникновением ошибки. Может вы разогнали оперативную память, процессор, видеокарту. Поменяли что-то внутри системного блока. Установили новое устройство или программу. В общем все, что как-то могло прямо или косвенно повлиять на работоспособность компьютера.
Если абсолютно ничего не делали и ошибка 43 возникла сама, то действуем нижеизложенной по инструкции.
Проблема с драйвером видеокарты

При появлении ошибки видеокарты с кодом 43, она в диспетчере устройств будет подсвечена желтым треугольником с восклицательным знаком. Значительно чаще проблема с данной ошибкой возникает с драйверами видеокарт ноутбуков. Это происходит по тому, что на ноутбуках есть, как встроенная графика, так и дискретная.
Если для встроенной графики не был установлен драйвер или был установлен некорректно, то установить драйвер на дискретную видюху будет невозможно.
Здесь совет только один и он универсальный.
После покупки нового ПК или ноутбука, без установленной ОС, или после ее переустановки всегда устанавливайте те устройства, которые находятся на системной (материнской) плате. Встроенная видеокарта так же к ним относится. С системной платой к ПК или к ноутбуку всегда идут драйвера с диском или просто лежат в папке на компе. Драйвера для внешней видеокарты, имеют наибольший объем из всех. Ставим в последнюю очередь. Желательно закачать самый новый.
Порядок удаления и установки видеодрайвера
Чтобы удалить и корректно установить/переустановить драйвера видеокарт, выполняем следующие шаги:
- Скачиваем последнюю версию драйвера для своегоПерейти к статье как узнать какая стоит видеокарта видеоадаптера. Здесь для NVIDIA, а здесь для Radeon.
- Удаляем драйвер и все дополнительные программы и утилиты, идущие в комплекте с ними (NVIDIA Control Panel или AMD Catalyst Software). Для этого можно использовать «Мастер удаления программ» или лучше всего установить бесплатную программу Display Driver Uninstaller. Качаем отсюда. Программа попросит перейти в безопасный режим

- Производим очистку реестра. Подойдет любая утилита, способная это делать. Можно воспользоваться избитой и популярной бесплатной CCleaner;
- Перезагружаем компьютер;
- Производим установку новых драйверов;
- Снова перезагружаем компьютер.
Если после перезагрузки все нормально, то в диспетчере устройств у вас не должно быть ни каких значков. Все устройства работают в нормальном режиме. Значит ошибка 43 была следствием неправильной работы драйвера. Если этого не случилось, тогда ищем дальше.
Другие причины
К другим причинам я отношу все аппаратные проблемы. Они как правило связаны с неправильной эксплуатацией оборудования и отсутствия ухода за компьютером, по причине чего компоненты выходят из строя. Это может быть перегрев из-за поломки вентилятора, накопления большого количества пыли и нарушения теплообмена устройства, повреждение кабеля, случайное повреждение печатной платы или микросхем отверткой или другими предметами и т. п.

Перегрев видеокарты
Если ошибка 43 осталась, то возможно дело в перегреве видеокарты. Проверить температуру можно программой HWinfo или любой подобной.
Основной процессор видеокарты редко выходит из строя, но вот схемы электропитания из-за чрезмерных постоянных нагрузок и перегрева намного чаще. Особенно этому подвержены видеокарты, на которых майнили.
При майнинге они получают максимально возможную нагрузку и в таком режиме работают круглосуточно. Чтобы не терять много денег, майнеры отлично знают сроки работы той или иной видюхи и до его наступления скидывают их в продажу по вдвое меньшей цене. А вот сколько она проработает в обычном режиме не известно. Может до следующего апгрейда хватит, а может через два дня загнется.
Если вы единственный владелец видеокарты и ей больше 2-х лет, то следует вынуть ее из корпуса, почистить контакты стирательной резинкой и протереть спиртом, проверить работу кулера (если нужно, то почистить и смазать) и желательно сменить термопасту. Все это можно сделать как самостоятельно, так и в сервис-центре.
Неисправность USB-порта
Бывает, что ошибка с кодом 43 выскакивает при подключении других устройств через USB-порт. Например принтер или флешка. Появляется окно Неизвестное устройство код 43, запуск невозможен, сбой запроса дескриптора устройства.
Основной причиной ее возникновения, является неисправный кабель или разъем USB. Если их заменить, то проблема будет устранена. Проверить неисправность кабеля можно подключением того же устройства к другому компьютеру или подключить заведомо исправным.
Заключение
Системное сообщение с кодом ошибки 43 сообщает нам о том, что операционная система не может распознать оборудование: видеокарту, переносное USB устройство или принтер. Какое именно устройство вызвало сбой, можно посмотреть в диспетчере устройств. Чтобы точно удостовериться в неисправности/исправности того или иного оборудования, необходимо подключить его к другому компьютеру и проверить заработает ли оно на нем.

Александр
Увлечен компьютерами и программами с 2002 года. Занимаюсь настройкой и ремонтом настольных ПК и ноутбуков.
Задать вопрос по теме
как исправить на Windows 10 и 7
Всем здорова! Столкнулся значит с такой проблемой: включаю я компьютер и пытаюсь запустить какую-то игру, но не могу, так как вылезает сообщение: «Обнаружен сбой или отключение графического устройства». В диспетчере устройств в разделе видеокарты я вижу желтый восклицательный знак с ошибкой: «Это устройство было остановлено, поскольку оно сообщило о возникновении неполадок. (Код 43)».
Как оказалось, ошибка 43 возникает часто на старых моделях видеокарт, и тому есть две причины. Первая причина – аппаратная, когда начинает барахлить железо. Вторая причина более популярная – это проблема в драйверах, они могли поломаться в результате вирусов или вредоносного ПО при сбое системы.
Для начала проверьте ещё раз, что возникает именно эта ошибка. Зайдите в «Диспетчер устройств» – для этого нажмите на клавиши «Win» и «R» (на клавиатуре) и пропишите команду «devmgmt.msc». Далее открываем раздел «Видеокарты». Первым звонком будет наличие желтого треугольника с восклицательным знаком.
Если зайти в «Свойства» устройства, то на вкладке «Общие» вы увидите сообщение об ошибке. В английской версии винды сообщение будет выглядеть так: «Windows has stopped this device because it has reported problems. (Code 43)».
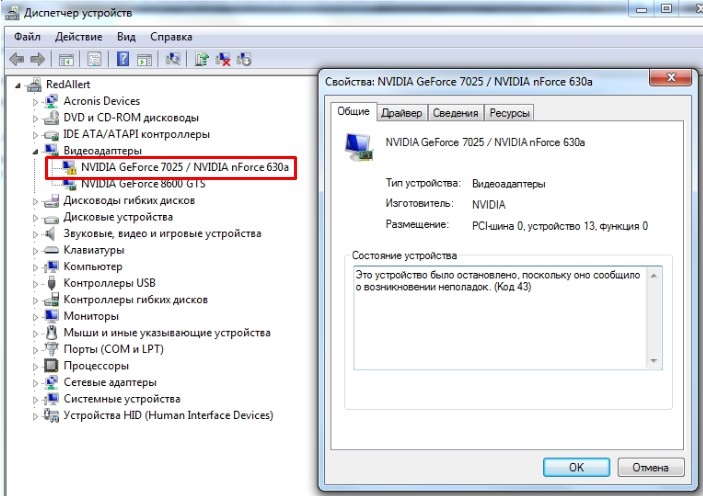
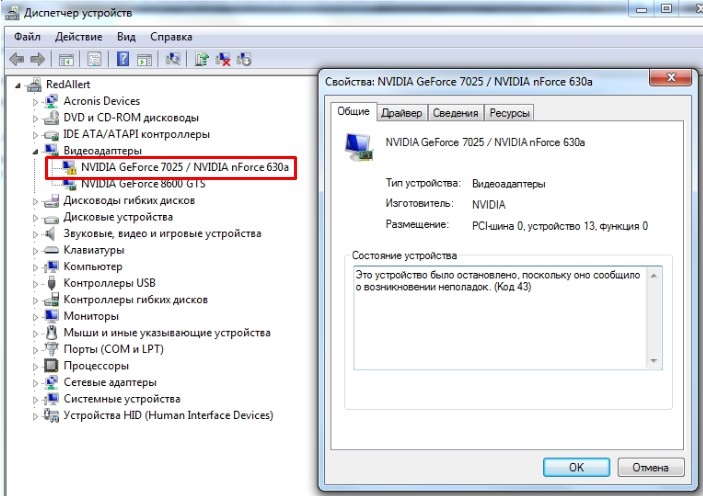
О всех способах я напишу ниже в статье. Если у вас будут возникать какие-то вопросы или дополнения, то пишите в комментариях.
СПОСОБ 1: Чистка компьютера от мусора
Очень часто проблемы возникают из-за огромного количества мусора в реестре, а также неполадках и конфликте программ. Сейчас мы постараемся почистить ваш компьютер от лишнего.
- Скачайте и установите программу «CCleaner» – в интернете есть бесплатная свободная версия.
- Закройте все запущенные программы. После запуска нажимаем на кнопку «Стандартная очистка», далее на «Анализ». После проведения анализа кликните на «Очистку».
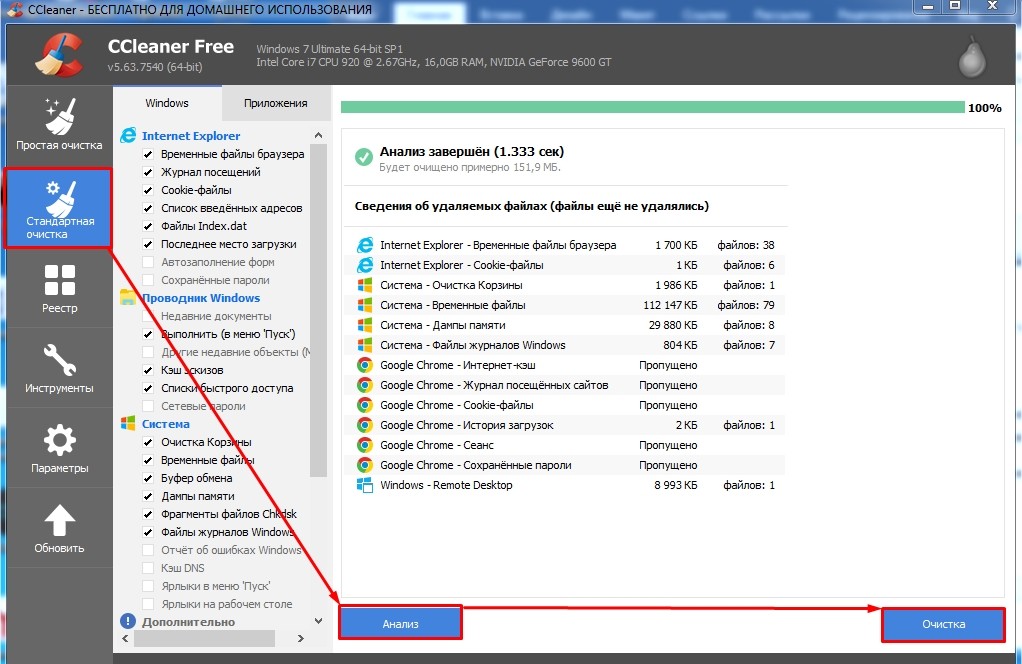
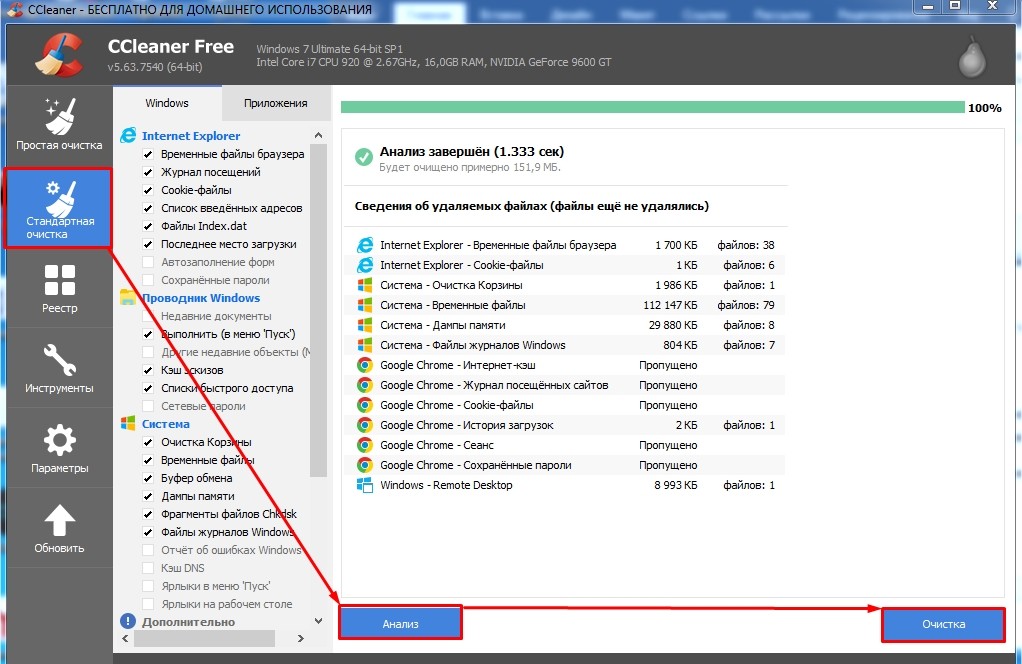
- Теперь переходим на вкладку «Реестр», нажимаем «Поиск проблем» и в конце нажимаем «Исправить выбранное». При запросе о создании резервной копии выберите «Нет». После этого нажимаем «Исправить отмеченные».
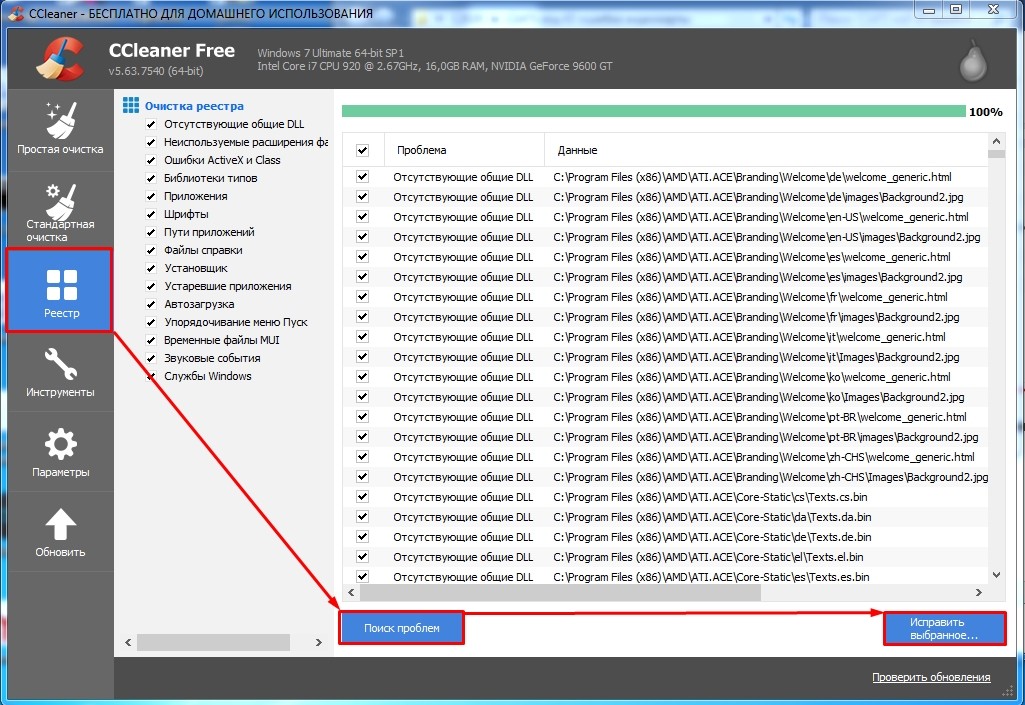
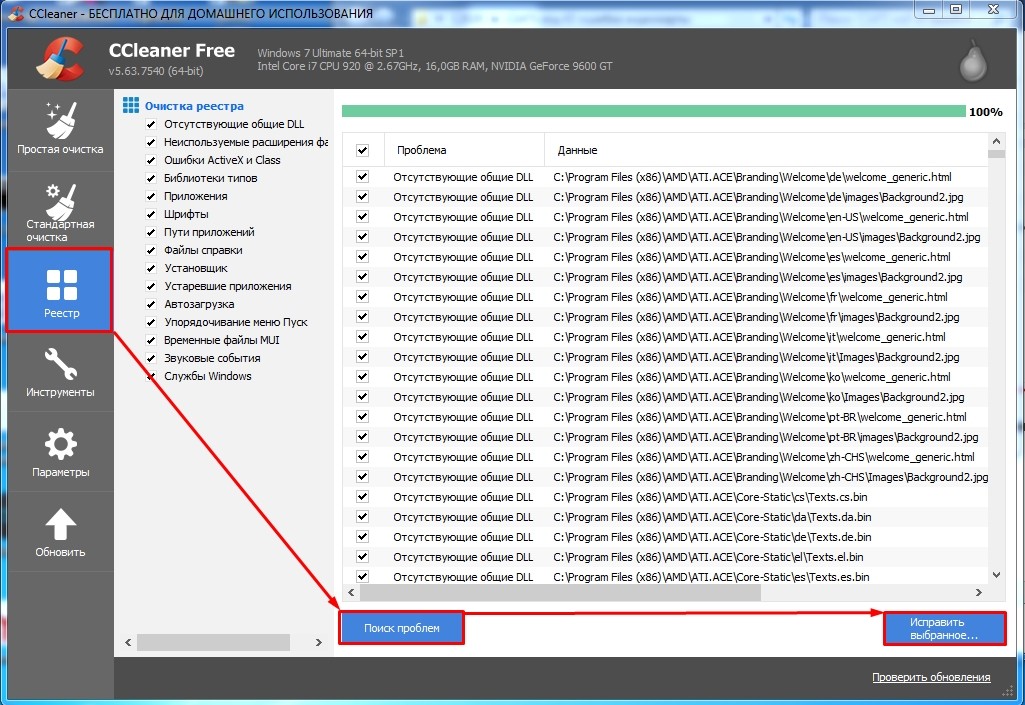
- Если у вас есть антивирусная программа, то проверьте весь компьютер на наличие вирусов и вредоносного ПО.
- Зайдите в: «Пуск» – «Панель управления» – «Программы и компоненты». Некоторые программы могут конфликтовать не только с приложениями и системой, но также с драйверами видеокарты, в результате может возникать «ошибка 43». Установите сортировку по дате установки. После этого вам нужно удалить все подозрительные и ненужные программы, которые в теории могли установиться без вашего ведома в фоновом режиме. Я бы на вашем месте прошелся по всему списку и удалил все ненужное.
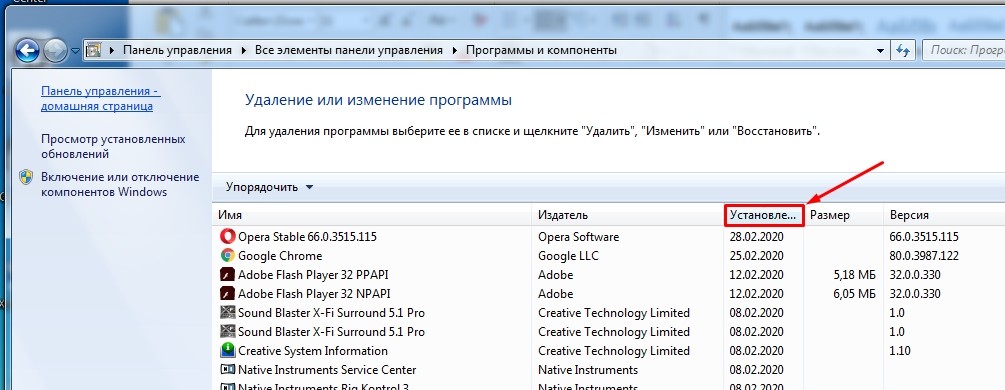
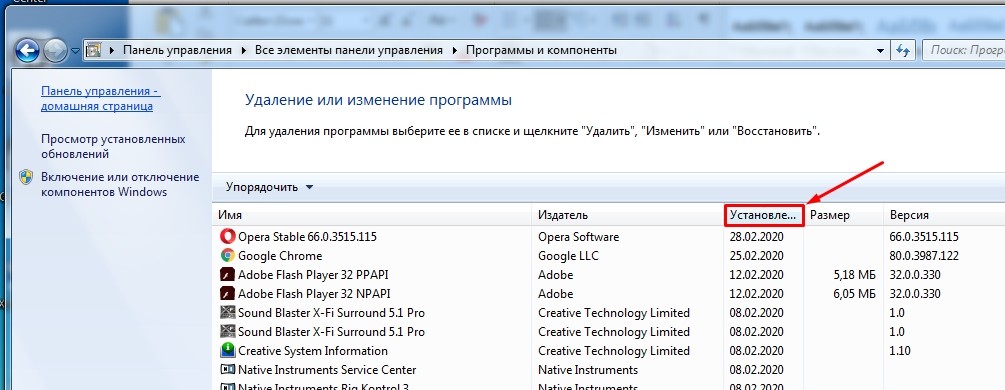
- Теперь надо также проверить автозагрузку. На Windows 7 нужно нажать на «Win+R» и прописать команду «msconfig». На Windows 10 нужно правой кнопкой нажать на нижнюю рабочую область и далее выбрать «Диспетчер задач». Переходим во вкладку «Автозагрузка». Все включенные программы запускаются вместе с системой. Тут могут быть как полезные проги, так и ненужные, которые мешают работе ОС. Установите сортировку таким образом, чтобы видеть все включенные приложения, и отключите ненужные, и, самое главное, – подозрительные утилиты.
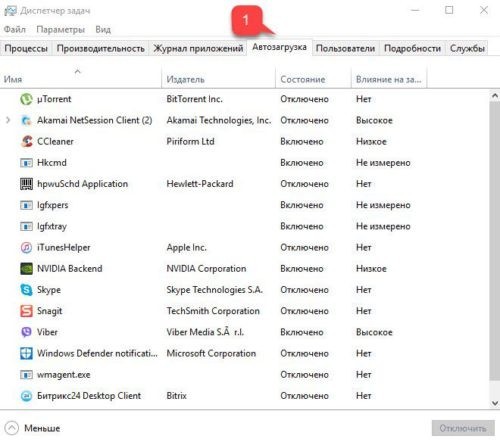
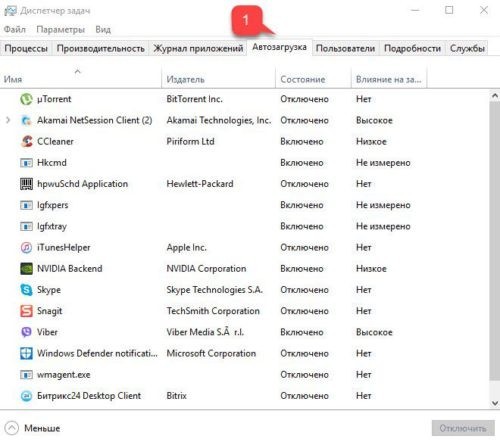
- В самом конце перезагружаем компьютер.
СПОСОБ 2: Переустановка драйверов
ВНИМАНИЕ! При дальнейших действиях вы должны быть подключены к интернету.
Стандартная установка через «Диспетчера устройств»
Nvidia
Очень часто эта неисправность возникает на моделях GT 555m и ближайших к ней серий как раз из-за поломки драйверов.
- Для решения кода ошибки 43 – в любом поисковике вводим название «Nvidia» и переходим на официальный сайт.
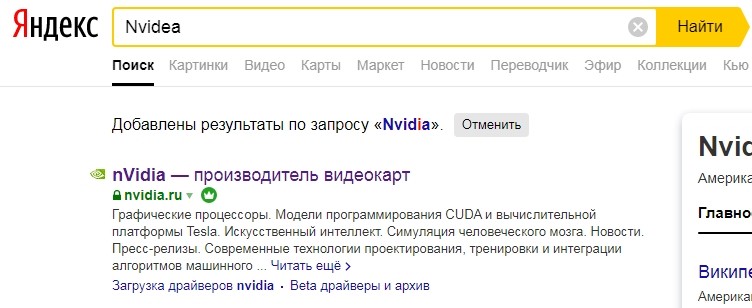
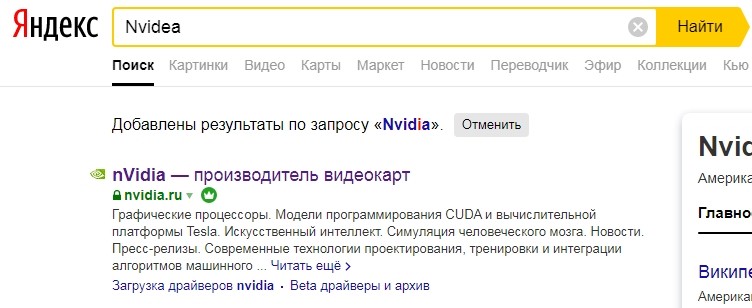
- Переходим в раздел «Драйверы» и указываем нужную нам информацию по продукту. Также не забудьте указать верные данные по поводу операционной системы и её битности. Нажимаем «Поиск».
ПРИМЕЧАНИЕ! Для обычных карт обычно устанавливается тип GeForce.
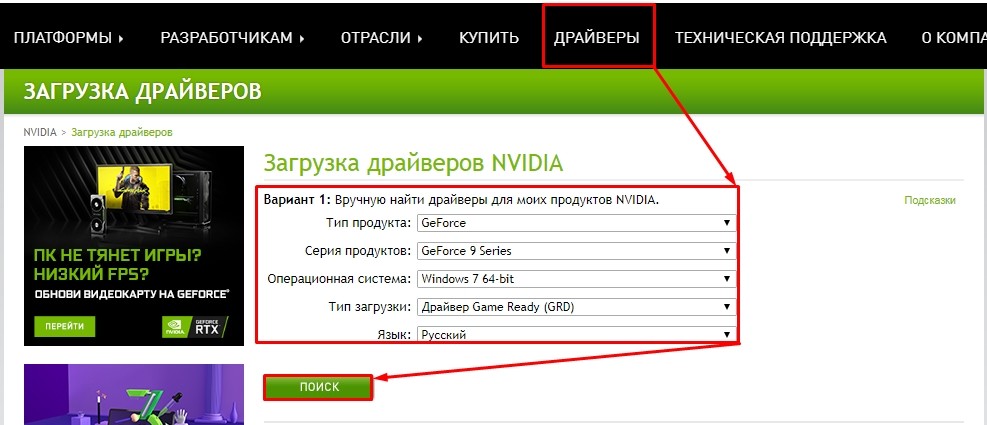
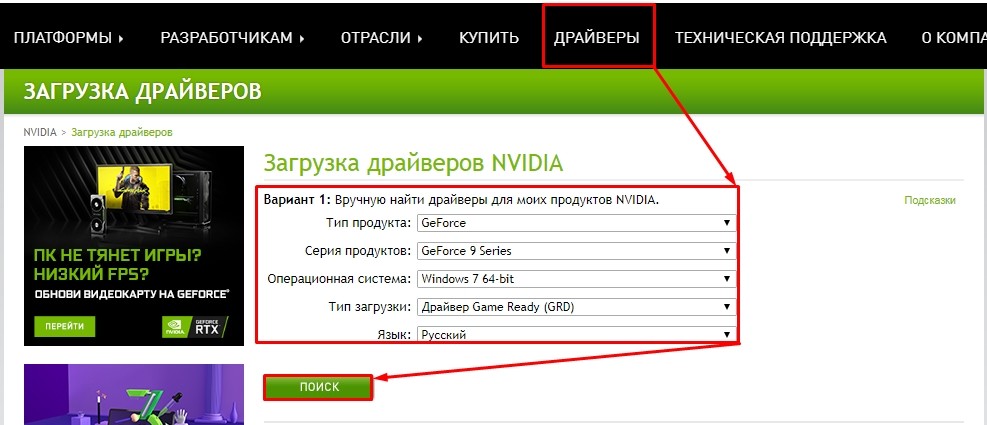
- Нажимаем «Загрузить сейчас».
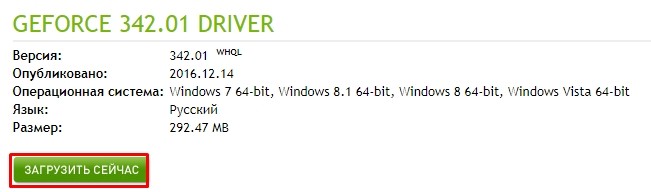
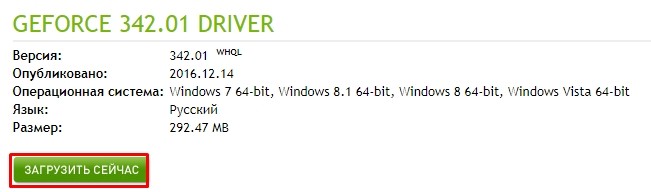
- После скачивания запускаем «exe» файл. Если драйвер скачался в архиве, то распаковываем его, и потом уже запускаем «exe» файл.
Установка по ID
Установить драйвер можно по его ID. Для этого:
- Заходим в «Свойства» аппарата и нажимаем «Сведения». Далее в «Свойствах» нужно указать «ИД оборудования». Скопируйте верхнюю строчку.
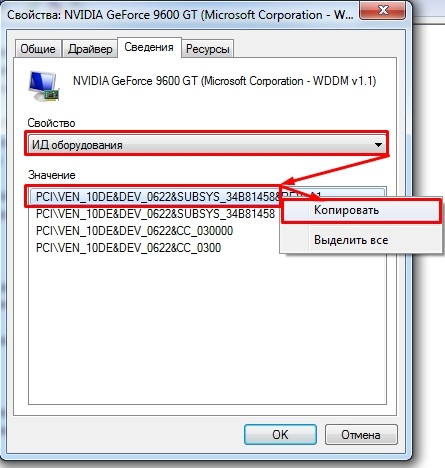
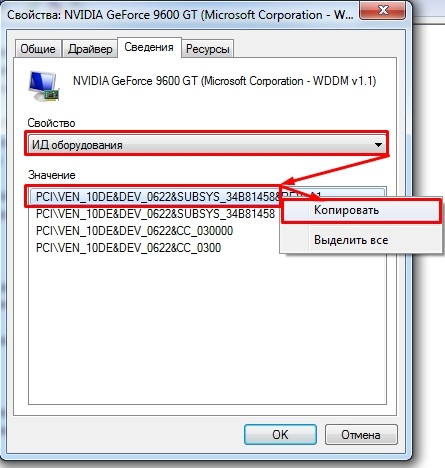
- Заходим в поисковик и вводим в адрес фразу: «Драйвер ИД», – после этого переходим на первый сайт.
ПРИМЕЧАНИЕ! Я не указываю конкретный сервис «поиска драйверов по ID», так как их достаточно много. Также на одном сервисе могут быть или не быть ваших драйверов.
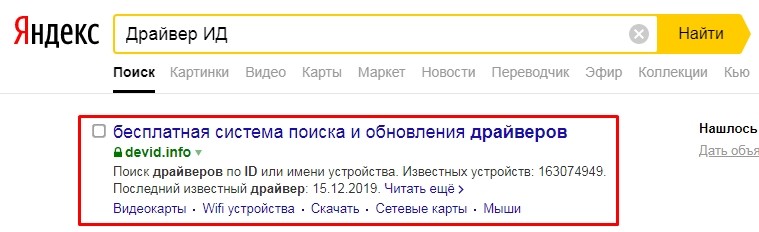
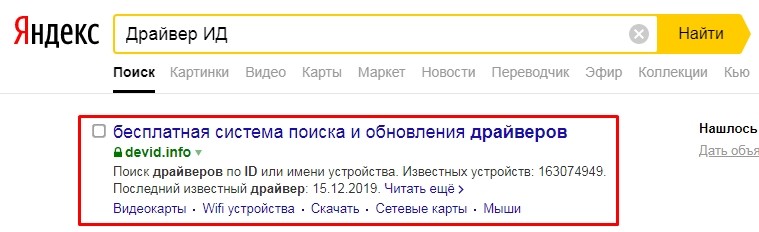
- Теперь в поисковую строку сайта вставляем нашу скопированную строку


- В самом конце скачиваем наш пак и устанавливаем его.
ВНИМАНИЕ! Если сайт не найдет вам драйвер, то просто перейдите к другому сервису, находящемуся в поисковике.
СПОСОБ 3: Параметры загрузки
Нажимаем «Win+R» и прописываем «msconfig».
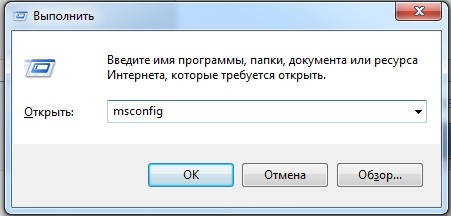
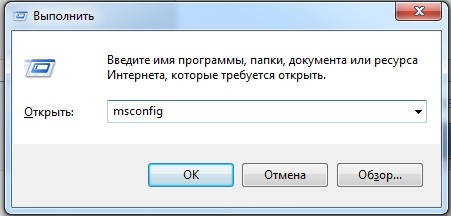
Переходим во вкладку «Загрузка» и нажимаем на кнопку «Дополнительные параметры». Установите галочку «Максимум памяти» – параметр установится автоматический, вам ничего устанавливать не нужно. В самом конце нажмите «ОК» и перезагружаемся.
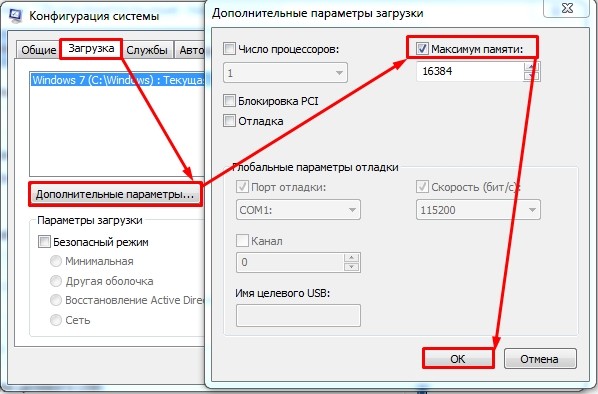
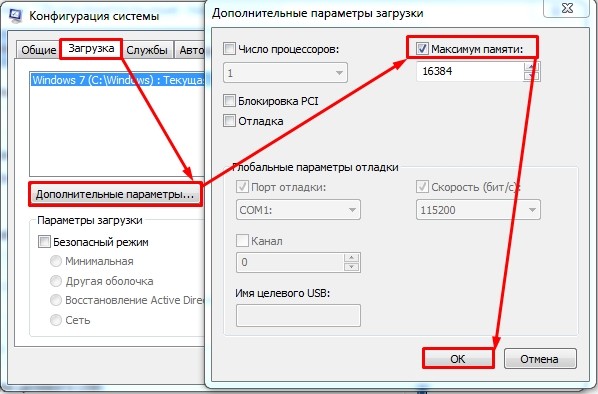
СПОСОБ 4: Восстановление системы
Ошибка может возникнуть при поломке системы, но её можно спокойно восстановить. Для этого зайдите в «Пуск» и введите в поисковую строку название службы: «Восстановление системы» – и запустите её. Далее действуйте согласно инструкциям ОС. На одном из шагов нужно будет выбрать самую раннюю точку восстановления. В процессе компьютер должен будет перезагрузиться ровно один раз.
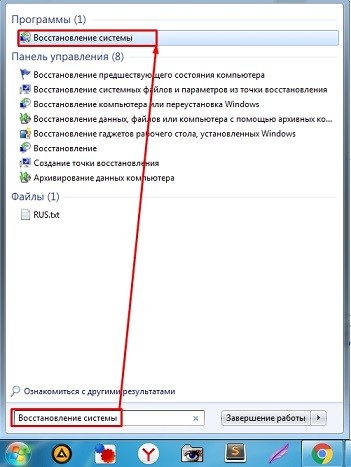
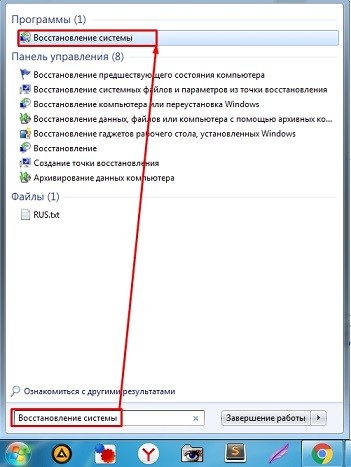
СПОСОБ 5: Физическая чистка компа или ноута
Теперь не важно – какая у вас ОС Виндовс: 10, 8, 7 или ХР, – далее нам нужно разобрать и почистить наш компьютер или ноутбук.
ПК
- Снимите боковую крышку системника. Вооружитесь пылесосом и почистите комп от пыли и грязи.


- Теперь давайте поменяет термопасту на самом кристалле, для этого отключаем дополнительное питание.


- Откручиваем крепежные болты.


- На некоторых материнках, чтобы снять видюху, нужно нажать на «белое ушко» на материнке.


- Чтобы снять радиатор с кулерами нужно открутить все задние болты. Далее стираем старую термопасту на кристалле и на радиаторе. Наносим тонкий слой новой пасты и собираем нашу карту.


При обратной установке видеокарты попробуйте подключить другие шнуры питания, если таковые имеются. Далее включаем компьютер.
Ноутбук
это устройство было остановлено (код 43)
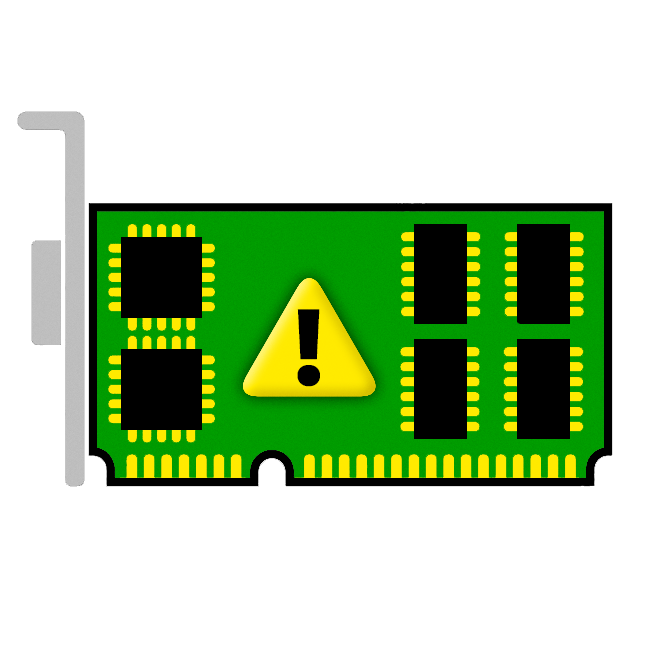
Видеокарта – весьма сложное устройство, которое требует максимальной совместимости с установленным оборудованием и программным обеспечением. Иногда в работе адаптеров возникают неполадки, которые делают невозможным дальнейшее их использование. В этой статье поговорим об ошибке с кодом 43 и о том, как ее можно исправить.
Ошибка видеокарты (код 43)
Данная неполадка чаще всего встречается при работе со старыми моделями видеокарт, такими как NVIDIA 8xxx, 9ххх и их современницами. Возникает она по двум причинам: ошибки драйверов либо аппаратные сбои, то есть, неисправности железа. В обоих случаях адаптер не будет нормально функционировать либо вовсе отключится.
В Диспетчере устройств такое оборудование помечается значком в виде желтого треугольника с восклицательным знаком.

Неисправность аппаратной части
Начнем с «железной» причины. Именно неисправности самого устройства могут вызвать ошибку 43. Видеокарты преклонного возраста в большинстве своем имеют солидный TDP, что означает высокое энергопотребление и, как следствие, высокую температуру в нагрузке.
Во время перегрева у графического чипа могут возникнуть несколько проблем: расплавление припоя, которым он припаян к плате карты, «отвал» кристалла от подложки (плавится клей-компаунд) либо деградация, то есть, снижение рабочих характеристик из-за слишком высоких частот после разгона.
Самым верным признаком «отвала» графического процессора являются «артефакты» в виде полосок, квадратиков, «молний» на экране монитора. Примечательно, что и при загрузке компьютера, на логотипе материнской платы и даже в BIOS они также присутствуют.

Если «артефактов» не наблюдается, то это не значит, что данная проблема обошла Вас стороной. При значительных аппаратных неполадках Windows может автоматически переключиться на стандартный VGA драйвер встроенной в материнскую плату или процессор графики.
Решение следующее: необходимо произвести диагностику карты в сервисном центре. В случае подтверждения неисправности, нужно определиться с тем, в какую сумму обойдется ремонт. Возможно, «овчинка выделки не стоит» и проще приобрести новый ускоритель.
Способ попроще – вставить устройство в другой компьютер и понаблюдать за его работой. Ошибка повторяется? Тогда – в сервис.
Ошибки драйверов
Драйвер — это микропрограмма, которая помогает устройствам взаимодействовать между собой и с операционной системой. Несложно догадаться, что ошибки, возникающие в драйверах, могут нарушить работу установленного оборудования.
Ошибка 43 говорит о довольно серьезных неприятностях с драйвером. Это могут быть как повреждения файлов программы, так и конфликты с другим ПО. Не лишней будет попытка переустановки программы. Как это сделать, читайте в этой статье.
- Несовместимость стандартного драйвера Windows (либо Intel HD Graphics) с установленной программой от производителя видеокарты. Это самая «легкая» форма болезни.
- Идем в Панель управления и ищем «Диспетчер устройств». Для удобства поиска выставляем параметр отображения «Мелкие значки».

- Находим ветку, содержащую видеоадаптеры, и раскрываем ее. Здесь мы видим нашу карту и Стандартный VGA графический адаптер. В некоторых случаях это может быть Intel HD Graphics Family.

- Кликаем дважды по стандартному адаптеру, открывая окно свойств оборудования. Далее переходим на вкладку «Драйвер» и нажимаем кнопку «Обновить».

- В следующем окне нужно выбрать способ поиска. В нашем случае подойдет «Автоматический поиск обновленных драйверов».

После непродолжительно ожидания мы можем получить два результата: установка найденного драйвера, либо сообщение о том, что подходящее ПО уже установлено.

В первом случае перезагружаем компьютер и проверяем работоспособность карты. Во втором – прибегаем к другим методам реанимации.
- Идем в Панель управления и ищем «Диспетчер устройств». Для удобства поиска выставляем параметр отображения «Мелкие значки».
- Повреждение файлов драйвера. В этом случае необходимо заменить «плохие файлы» на рабочие. Сделать это можно (попытаться) банальной установкой нового дистрибутива с программой поверх старого. Правда, в большинстве случаев это не поможет решить проблему. Зачастую файлы драйверов параллельно используются и другим оборудованием или программами, что не дает возможности их перезаписать.
В этой ситуации может понадобиться полное удаление ПО при помощи специализированных утилит, одной из которых является Display Driver Uninstaller.
Подробнее: Варианты решения проблем при установке драйвера nVidia
После полного удаления и перезагрузки устанавливаем новый драйвер и, если повезет, приветствуем рабочую видеокарту.
Частный случай с ноутбуком
Некоторых пользователей может не устраивать версия операционной системы, установленной на купленном ноутбуке. К примеру, стоит «десятка», а мы хотим «семерку».
Как известно, в ноутах могут быть установлены два вида видеокарт: встроенная и дискретная, то есть, подключенная в соответствующий слот. Так вот, при установке новой операционной системы нужно будет в обязательном порядке установить все необходимые драйвера. Из-за неопытности устанавливающего может возникнуть путаница, в результате чего не будет установлено общее программное обеспечение для дискретных видеоадаптеров (не для конкретной модели).
В этом случае Windows определит BIOS устройства, но не сможет с ним взаимодействовать. Решение простое: будьте внимательнее при переустановке системы.
Как искать и устанавливать драйвера на ноутбуки, можете прочитать в этом разделе нашего сайта.
Радикальные меры
Крайним средством в решении проблем с видеокартой является полная переустановка Windows. Но прибегать к ней нужно в самую последнюю очередь, поскольку, как мы уже говорили ранее, ускоритель мог попросту выйти из строя. Определить это могут только в сервисном центре, поэтому сначала удостоверьтесь в исправности устройства, а уж потом «убивайте» систему.
Подробнее:
Пошаговое руководство по установке Windows7 с флешки
Установка операционной системы Windows 8
Инструкция по установке Windows XP с флешки
Ошибка с кодом 43 – одна из наиболее серьезных проблем при работе устройств, и в большинстве случаев, если не помогают «софтовые» способы решения, Вашей видеокарте предстоит путешествие на свалку. Ремонт таких адаптеров либо обходится дороже самого оборудования, либо восстанавливает работоспособность на 1 – 2 месяца.
 Мы рады, что смогли помочь Вам в решении проблемы.
Мы рады, что смогли помочь Вам в решении проблемы. Опишите, что у вас не получилось.
Наши специалисты постараются ответить максимально быстро.
Опишите, что у вас не получилось.
Наши специалисты постараются ответить максимально быстро.Помогла ли вам эта статья?
ДА НЕТВыскочила ошибка с текстом «Система Windows остановила это устройство, так как оно сообщило о возникновении неполадок (Код 43)»? Не беда! Есть много способов решить эту проблему, о которых мы поговорим дальше. Давайте разберемся в начале что собой представляет данная ошибка.
Код ошибки 43 видеокарты
Код ошибки 43 отображает некоторые системные ошибки, связанные с видеокамерой. Проблема заключается в несовместимости драйверов, конфликтах памяти и видеокарт. Пользователи, которые исправили ошибку, сообщают о возможности решения проблемы путем восстановления реестра, что свидетельствует о возможных проблемах с неправильным поведением самой системы.
Прежде чем приступать к устранению неполадок, необходимо проверить видеокарту и идентифицировать ошибку графического видеоадаптера, для этого нужно убедиться в правильности распознавания устройства компьютером. Запуск диагностики осуществляется таким образом:
- Кликните на кнопку «Пуск», правой кнопкой мыши кликните на «Компьютер» и далее выберете «Свойства».
- В левом меню находится «Диспетчер устройств»
Меню Свойства Компьютера
Меню Диспетчер устройств
- Разверните список «Видеоадаптеры»;
- Проверьте, что видеокарта работает в штатном режиме. Для этого возле нее не должен стоять восклицательный знак. Также бывает, что устройство находится в разделе «Неизвестные устройства». Нажав на него правой кнопкой мыши и выбрав «Свойства» Вы увидите ошибку с кодом 43.
Видеоадаптер
Эта ошибка указывает на то, что устройство столкнулось с проблемой, которая была вызвано неудачной операцией, и поэтому устройство было установлено. Если рядом с видеокартой присутствует восклицательный знак на оранжевом фоне, то это, скорее всего, свидетельствует о наличии проблемы в системе. Отсутствие восклицательного знака говорит о том, что проблема связана с аппаратной частью или ОЗУ.
Начальные действия для устранения ошибки 43
При обнаружении данной ошибки на видеокарте nvidia, amd, radeon или какой-либо другой стоит выполнить ряд простых, но иногда весьма эффективных действий. Первый вариант — просто перезагрузить систему. Вполне вероятно, что ошибка является разовой. После перезагрузки Windows 7 или какой-либо другой операционной системы ошибка будет автоматически исправлена. Эта манипуляция должна быть сделана сразу после обнаружения проблемы.
Далее необходимо проверить состояние контактов на видеокарте. Это более важно для стационарного компьютера, чем для ноутбука.
- Снимите крышку системного блока.
- Открутите крепеж видеокарты и извлеките сам адаптер.
- Очистите кисточкой контакты от пыли и мусора.
Видеокарта
- Вновь подключите устройство и запустите операционную систему.
- Проверьте во время работы видеокарты, что куллер работает исправно.
Иногда проблема может быть вызвана сбоем в оперативной памяти, то есть, поломкой одной из планок. Решение того как исправить данную проблему является следующим. Откройте системный блок и выньте все планки памяти, кроме одной, объем которой не превышает 2 ГБ. Если ошибка не повторилась, добавьте еще по одной планке памяти до тех пор, пока не будет выявлена планка, из-за которой возникает проблема. Оптимальным объемом памяти для предотвращения появления ошибки, считается объем, равный 4 ГБ.
Планка памяти
Также возможно проверить систему при помощи команды chkdsk /f, введя ее в консоль (Win + R и cmd).
Проверка памяти с помощью команды chkdsk /f
Ниже представлены еще несколько способов, с помощью которых можно устранить ошибку 43. Вовсе не обязательно использовать все методы сразу. Начните с первого по списку и остановитесь на том из них, который решит проблему.
- Решение №1: Сброс напряжения;
- Решение №2: Обновление драйверов;
- Решение №3: Удаление графического драйвер NVIDIA;
- Решение №4: Отключение видеокарты и снятие остаточного тока;
- Решение №5: Настройка реестра;
- Решение №6: Увеличение объема памяти.
Решение №1: Сброс напряжения
Проблему можно исправить с помощью сброса напряжения. Это самый простой метод из четырех и он работает в большинстве случаев. Вот что нужно сделать:
- Полностью выключите компьютер;
- Извлеките кабель или устройство питания; если у вас ноутбук, достаньте аккумулятор;
- Зажмите кнопку включения в течение 1 минуты. Это позволит избавиться от остаточного тока;
- Подключите компьютер к сети и поместите аккумулятор обратно;
- Выполните перезагрузку и убедитесь, что проблема решена. Если нет, то попробуйте второй метод.
Решение №2: Обновление драйверов
Вызывать ошибку может неправильно установленный графический драйвер. Чтобы исключить эту возможность, обновите драйвер до последней версии. Если у вас нет времени, терпения или навыков чтобы делать всё вручную, доверьте это Driver Easy.
Примечание: изначально этот способ был третьим в списке, но так как он часто помогает пользователям решить проблему, мы решили поднять его на один пункт вверх. Так что если первый метод не сработал, то этот уж точно должен!
Driver Easy автоматически распознает вашу операционную систему и найдет подходящие драйверы для неё. Для этого вам не обязательно знать, какая версия Windows стоит на компьютере. Вы больше не рискуете скачать не те драйверы или установить их неправильно.
За вас автоматическим обновлением драйверов займется Driver Easy, доступный в бесплатной и Pro версии. Причем в профессиональной версии обновить всё ПО можно всего за 2 клика (вдобавок к этому вы получите доступ к техподдержке и возможность вернуть деньги в течение 30 дней).
- Скачайте и установите Driver Easy;
- Запустите программу и нажмите кнопку Сканировать. Driver Easy проверит компьютер на предмет проблемных драйверов;
Программа Driver Easy
- Кликните на кнопку «Обновить» напротив графического драйвера NVIDIA. На скриншоте ниже пример ситуации с NVIDIA GeForce GTX 1080. Программа автоматически скачает нужный драйвер, вам останется лишь вручную установить его (эта функция доступна в бесплатной версии).
Для счастливых обладателей версии Pro: автоматически обновить и установить все драйверы можно нажатием одной кнопки «Обновить всё». Если профессиональная версия у вас не установлена, то программа предложит сделать это после нажатия на «Обновить всё».
Обновление драйверов
Решение №3: Удаление графического драйвера NVIDIA
Ошибка с кодом 43 часто связана с неправильной работой графического драйвера. Это можно понять по желтому значку напротив видеокарты в Диспетчере Устройств. Если такой значок есть, то стоит попробовать удалить графический драйвер NVIDIA, проследовав следующей инструкции:
- Нажмите комбинацию клавиш Win + R. Это вызовет окошко «Выполнить».
Введите в пустое поле devmgmt.msc и нажмите Ок. Откроется Диспетчер Устройств.
Вызов меню «Диспетчер устройств»
- Найдите в списке категорию Видеоадаптеры и кликните правой кнопкой на устройство NVIDIA. Появится выпадающее меню, выберите в нем пункт «Удалить».
Удаление видеокарты
- Перезагрузите компьютер и убедитесь, что проблема решена.
Решение №4: Отключение видеокарты и снятие остаточного тока
Последний вариант решения проблемы – отключение видеокарты и снятие остаточного тока.
- Как и в прошлый раз, нажмите Win + R для вызова окна «Выполнить».
Введите devmgmt.msc и нажмите ОК. Откроется Диспетчер Задач.
Вызов диспетчера задач с помощью команды devmgmt.msc
- Нажмите правой кнопкой мыши на устройство NVIDIA. В выпавшем меню выберите «Отключить».
Меню отключения видеокарты
- Зажмите кнопку выключения до тех пор, пока компьютер не отключится.
Важно: Мы делаем это для жесткой перезагрузки. Выключать таким образом компьютер на постоянной основе не рекомендуется.
- Включите компьютер обратно и посмотрите, решена ли проблема.
Решение №5: Настройка реестра
Нет необходимости разбираться как исправить ошибку вручную, поскольку существуют специальные программы, которые анализируют реестр и исправляют обнаруженные несоответствия. CCleaner — одна из таких. Более того, данная программа широко распространена, поэтому мы рассмотрим ее в качестве примера.
- Скачайте программу по ссылке.
- Запустите программу и перейдите на вкладку Реестр в главном окне.
Вкладка Реестр в программе CCleaner
- Слева появится список искомых проблем, установите выделение возле всех пунктов и нажмите «Поиск проблем»;
- Нажмите на «Исправить» после окончания анализа.
Исправление проблем с помощью программы CCleaner
Процедуру следует повторить несколько раз, поскольку программа не всегда сразу обнаруживает все несоответствия или ей не удалось за прошлый цикл устранить неисправность. Чтобы проверить, помог ли способ, следует перезагрузить компьютер.
Решение №6: Увеличение объема памяти
Как упоминалось раньше Nvidia код ошибки 43 может быть иницирован конфликтом между ОЗУ и видеоадаптером. Существует довольно действенный способ для нормализации работы устройств — увеличить количество выделенной памяти. Это можно сделать следующим образом:
- Кликнуть на Пуск, а затем на «Панель управления»;
- Найти и открыть категорию «Система и безопасность»;
- Кликнуть на пункт «Администрирование»;
- Выбрать «Конфигурация системы» среди списка административных элементов.
Меню Конфигурация системы
- Перейти во вкладку «Загрузка»;
- Выбрать активную операционную систему и кликнуть на кнопку «Дополнительные параметры».
Изменение дополнительных параметров в Конфигурации системы
- Выделить раздел «Максимум памяти», установить возле него флажок и задать нужное значение, например, 8 Гб;
Увеличение объема памяти
- Выполнить повторный запуск системы.
На этом всё! Надеемся, предложенные нами методы помогли решить ошибку NVIDIA(код 43). Если у вас остались какие-либо вопросы, спрашивайте в комментариях ниже. Будем рады помочь или услышать ваши советы!

 Работая на компьютере или ноутбуке с ОС windows 7, 8 или 10, каждый из нас наверняка сталкивался с ситуацией, когда неожиданно приходит сообщение по возникновении той или иной ошибке или неполадке. Конечно, сразу это известие может привести в ступор или вовсе напугать пользователя, но если разобраться, то ничего страшного в этом нет.
Работая на компьютере или ноутбуке с ОС windows 7, 8 или 10, каждый из нас наверняка сталкивался с ситуацией, когда неожиданно приходит сообщение по возникновении той или иной ошибке или неполадке. Конечно, сразу это известие может привести в ступор или вовсе напугать пользователя, но если разобраться, то ничего страшного в этом нет.
Большинство подобных сбоев можно решить своими руками, не обращаясь специально для этого в сервисные центры. Главное – понять, что произошло и с каким устройством. Поможет вам в этом номер, которым обозначается каждая ошибка.
Мы имеем дело со сбоем под кодом 43. Он свидетельствует о возникновении проблем в функционировании графического адаптера. Конечно, данная ошибка также может быть связана с некорректной работой USB, однако в большинстве случаев она все же касается видеоплаты и ее драйверов.
Сбой драйверов
Иногда случается так, что драйвера для графического адаптера просто напросто слетают, без видимой для того причины. В таком случае необходимо:
Далее находим иконку с изображением видеокарты, отмеченную восклицательным знаком.


Открыв подробное описание, вы увидите следующее: это устройство было остановлено из-за неполадок (код ошибки 43). На разных версиях ОС Windows сообщение может отличаться, но суть его одна и та же – сбой функционирования видеокарты.
Не удалось устранить проблему?Обратитесь за помощью к специалисту!
Решите мою проблему
Как исправить ошибку?
Чтобы устранить ошибку с кодом 43 необходимо:
- Зайти на официальный сайт производителя и скачать комплект ПО для вашего устройства. Для видеокарт amd radeon – это AMD Catalist Video Card Drivers, а для nvidia – WHQL.
- Удалить ранее установленные драйвера через «Диспетчер устройств» или используя специальные программы. Второй вариант наиболее эффективен.
- Удалить ранее установленное сопутствующее ПО через «Панель управления/Программы и компоненты».


- Почистить реестр при помощи специальной программы CCleaner или других.
- Перезагрузить компьютер.
- Установить новые драйвера и ПО и снова перезагрузить компьютер.
Зачастую это помогает полностью исправить ошибку 43, однако, если ничего не изменилось, переходим к следующему шагу.
Конфликт между видеоплатами
Если система начала выдавать ошибку с кодом 43 после установки новой дискретной видеоплаты, то следует обратить свое внимание на ее производителя. Возможно, сбой возник из-за применения графических адаптеров разных производителей.


Особенно часто с этой проблемой сталкиваются владельцы новых видеокарт nvidia. В данной ситуации вам поможет только отказ от использования нового комплектующего, и покупка устройства той же фирмы, которое установлено на ПК или ноутбуке.
Переустановка ОС
Для решения возникшей неполадки следует попробовать полностью переустановить операционную систему. После того, как это будет сделано, придется заново установить драйвера для всех подключенных устройств, в том числе для графического адаптера. Если же после переустановки и перезапуска устройства все равно появляется ошибка 43, стоит вспомнить о том, когда вы в последний раз меняли термопасту?
Замена термопасты
Возможно, графический адаптер выдает эту проблему из-за быстрого и чрезмерно сильного перегрева. В таком случае причина состоит в термопасте. Кстати, о том какую лучше всего использовать вы узнаете в этой статье. Скорее всего, вы не меняли ее с момента покупки видеоплаты, и она просто напросто пришла в негодность.
Не удалось устранить проблему?Обратитесь за помощью к специалисту!
Решите мою проблему


Для этого нужно:
- Разобрать видеокарту.
- В случае необходимо заменить термопасту.
- Собрать плату обратно.
- Запустить ПК и проверить, все ли работает.
Если даже после замены термопасты ничего не изменилось и ваш компьютер по-прежнему говорит о сбое, то проблему придется решать совсем другим путем.
Прогревка феном
Единственный оставшийся вариант – прогрев чипа видеокарты при помощи специального фена. Для этого нужно отправиться в ближайший сервисный центр, в котором настоящие профессионалы смогут заняться вашей проблемой.


Некоторые умельцы пренебрегают специализированной помощью и прожаривают платы в обычной духовке. Конечно, данная процедура может и даст желаемый результат, однако срок службы устройства в таком случае не будет превышать 1-2 месяца, после чего карточка окончательно выйдет из строя. Более того, следует учитывать, что после такого «запекания» гарантия перестанет действовать.
Не удалось устранить проблему?Обратитесь за помощью к специалисту!
Решите мою проблему
Теперь вы знаете, по какой причине может появляться сбой 43 видеокарты, и каким образом можно его устранить. Если же ни один из выше перечисленных способов вам не помог, то, скорее всего, видеоплата повреждена и нуждается в замене.
Видео по теме
youtu.be/tm8Gvgolrdo
Профессиональная помощь
Если не получилось самостоятельно устранить возникшие неполадки,
то скорее всего, проблема кроется на более техническом уровне.
Это может быть: поломка материнской платы, блока питания,
жесткого диска, видеокарты, оперативной памяти и т.д.
Важно вовремя диагностировать и устранить поломку,
чтобы предотвратить выход из строя других комплектующих.
В этом вам поможет наш специалист.
Оцените статью:
2.7 / 5 ( 8 голосов )
Если статья была вам полезна,
поделитесь ею в качестве благодарности
(* В этом сообщении могут содержаться партнерские ссылки, что означает, что я могу получить небольшую комиссию, если вы решите купить по ссылкам, которые я предоставляю (без дополнительной оплаты для вас). Спасибо за поддержку работы, которую я разместил на этом сайте!)
Устранение неполадок с графической картой может быть трудным время от времени, особенно для пользователей, которые плохо знакомы с графическими картами. Видеокарта является мощным компонентом ПК и используется для игр и профессиональной работы.Как правило, пользователи не сталкиваются с проблемами с графической картой, но есть некоторые вещи, которые могут пойти не так с графическими картами прямо или косвенно.
В этом посте я собираюсь обсудить все основные проблемы, с которыми вы можете столкнуться с видеокартой Nvidia или AMD. Кроме того, я собираюсь рассказать вам, как вы можете исправить или устранить неполадки видеокарты.
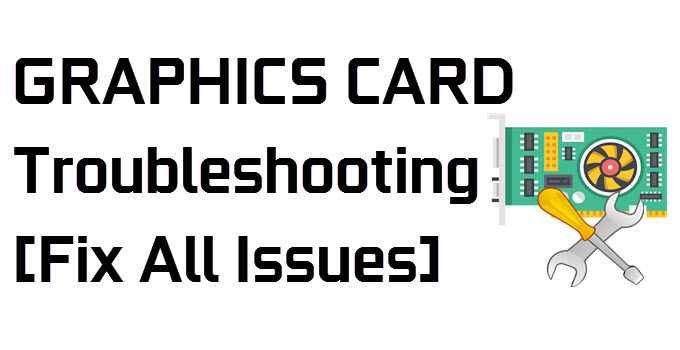
Устранение неполадок видеокарты [Устранение проблем видеокарты] Вот различные проблемы и способы их решения для видеокарт Nvidia или AMD.
Видеокарта не обнаружена
Это одна из самых распространенных проблем, с которыми сталкиваются пользователи видеокарт. В этой проблеме ваша видеокарта не может быть обнаружена в начале, т.е. при включении компьютера или при запуске Windows. Если ваша графическая карта не обнаруживается при POST, вы либо получаете черный экран, либо BIOS может выдавать звуковые коды, указывающие на проблему. И если ваша видеокарта не распознается в Windows или ОС, вы не сможете изменить разрешение и частоту обновления до более высоких уровней.Кроме того, вы столкнетесь с проблемами и с другими программами или приложениями.
Видеокарта не обнаружена Проблема может возникнуть из-за множества различных причин. Это может произойти из-за неправильной установки видеокарты в слот PCIe x16, неисправного видеокабеля, проблем с драйверами, проблем совместимости видеокарты, неисправного кабеля дисплея, неполадок с материнской платой (неисправный слот mobo или PCIe), блока питания (PSU), настроек BIOS и т. Д. Я написал полное руководство по устранению проблемы с видеокартой, которую вы можете узнать, перейдя по ссылке ниже
Низкая производительность
Если вы получаете необычное низкое быстродействие или низкое использование графического процессора с вашей видеокарты, то есть некоторые основные факторы, которые могут быть причиной этой проблемы.Вот различные вещи, которые нужно искать для решения этой проблемы.
Проверка блока питания — Первое, что нужно сделать, это проверить, работает ли ваш блок питания (PSU) на полную мощность и обеспечивает ли он достаточную мощность для вашей видеокарты и других компонентов. Если ваш блок питания не работает нормально, то он должен обеспечивать меньшую мощность для вашей видеокарты и снизит производительность вашей видеокарты. Вы можете проверить выход блока питания, используя хороший мультиметр.Если ваш блок питания неисправен, вы должны немедленно изменить его, чтобы избежать дальнейших проблем с вашей видеокартой или другими компонентами компьютера.
Выезд:
Проверьте 6-контактные и 8-контактные разъемы PCIe — Если вашей видеокарте требуются 6-контактные / 8-контактные разъемы питания PCIe, убедитесь, что все разъемы питания подключены к графической карте от блока питания. Если разъемы питания PCIe не подключены или подключены неправильно, ваша видеокарта не будет работать в полную силу, и, следовательно, вы получите снижение производительности в играх и других графических приложениях.
Проверка видеодрайверов — Установите новейшие видеодрайверы для получения максимальной производительности в последних играх. Если вы получаете низкую производительность от последних драйверов видеокарты, вы можете удалить последние драйверы видеокарты и выполнять откат к предыдущему, пока производитель графического процессора не выпустит более новую или более обновленную версию драйвера видеокарты.
необходимо прочитать:
BSOD или Синий Экран Смерти
Если вы получаете Blue Screen of Death (BSOD) из-за видеокарты, то вы можете изменить драйверы видеокарты или выполнить обновление BIOS графического процессора для вашей видеокарты.Вы можете перейти по ссылке, приведенной ниже, и узнать о различных инструментах BIOS графического процессора и узнать, как обновить BIOS вашей видеокарты.
Необходимо прочитать: Обновление BIOS графического процессора и прошивка графической карты BIOS
Нет дисплея
Если ваш компьютер загружается нормально, но у вас нет дисплея, вы можете проверить кабель дисплея. Убедитесь, что кабель дисплея работает нормально и правильно подключен к портам дисплея на видеокарте и мониторе.Если кабель дисплея неисправен, приобретите новый высококачественный фирменный видеокабель для вашей видеокарты.
Перегрев
Перегрев видеокарты — еще одна серьезная проблема, с которой сталкиваются многие пользователи. Когда ваша видеокарта GPU, память или VRM перегревается, вы можете столкнуться с зависанием, BSOD или сбоем. Перегрев может быть вызван многими факторами, указанными ниже:
Пыль — Пыль может попасть в ребра радиатора и привести к снижению рассеяния тепла или теплообмена.Кроме того, пыль может прилипать к лопастям вентилятора кулера графической карты, что снижает его обороты, и она не будет вращаться в полную силу. Это может вызвать повышение температуры компонентов видеокарты, будь то GPU, VRM или VRM. Здесь вы можете удалить пыль с радиатора и вентилятора с помощью воздуходувки и антистатической щетки.
Низкие обороты вентилятора — Если ваш вентилятор вращается на низких оборотах даже при высоких нагрузках, значит, что-то не так с системой дросселирования вентилятора вашей видеокарты.Здесь вы можете использовать хорошую утилиту для разгона видеокарты, чтобы постоянно устанавливать максимальную (от авто) скорость вращения вентилятора, и вы также можете попробовать обновить BIOS вашей видеокарты, чтобы решить эту проблему.
Неисправный вентилятор — Неисправный вентилятор — еще одна важная причина перегрева видеокарты. Чтобы исправить неисправный вентилятор, вы должны купить новый вентилятор для вашей видеокарты. Вы также можете связаться с производителем вашей видеокарты, если вы не нашли нужного вентилятора на рынке или на сайтах онлайн-покупок.Однако, если ваш вентилятор видеокарты не вращается по какой-либо другой причине, вы можете проверить, что этот вентилятор графического процессора не вращается.
Необходимо прочитать: Как найти и заменить неисправный вентилятор видеокарты
Разгон — Если вы разогнали видеокарту сверх ее охлаждающей способности, она нагревает основные компоненты вашей видеокарты. Здесь вы можете уменьшить разгон или получить лучший кулер для вашей видеокарты.
Выезд: Лучшие кулеры для вторичного рынка видеокарт
Термопаста — Со временем термопаста между графическим процессором (и другими компонентами) сгорает.Это приведет к неправильному контакту между поверхностью радиатора и графическим процессором, что приведет к снижению теплопередачи и повышению температуры. Здесь вы можете удалить радиатор, очистить и удалить старую термопасту, нанести термопасту хорошего качества, а затем снова надеть радиатор. Для термопасты я рекомендую Arctic Silver 5.
Драйверы не устанавливаются / обновляются
Если вы не можете обновить или удалить видеодрайвер видеокарты, вы можете использовать инструмент Удаление драйвера дисплея (DDU) .DDU — это небольшая утилита / утилита, которая используется для полного удаления драйвера видеокарты Nvidia или AMD с вашего компьютера Windows, чтобы вы могли без проблем установить новые драйверы. Вы можете прочитать больше о DDU по ссылке, приведенной ниже.
Разгон Напряжение Выпуск
Если ваше напряжение заблокировано в BIOS графического процессора, и вы не можете дополнительно разогнать видеокарту или увеличить напряжение для стабильности, то вы можете обновить ее, чтобы изменить BIOS графического процессора для решения этой проблемы.Вы также можете изменить BIOS или получить модифицированный BIOS из Интернета, а затем прошить его на свою графическую карту.
См. Также: Как узнать, какая у вас видеокарта?
Графическая карта не работает на PCIe x16
Если ваша видеокарта работает с меньшей пропускной способностью, т. Е. PCIe x4, PCIe x8, а не на PCIe x16, даже если ее поддерживают и графическая карта, и материнская плата, то ознакомьтесь с приведенным ниже сообщением для решения.
Все еще есть проблемы?
Если вы все еще сталкиваетесь с какой-то странной проблемой с вашей видеокартой, тогда вы можете связаться со мной, оставив комментарий ниже с указанием вашей проблемы или проблемы.Я сделаю все возможное, чтобы помочь вам и исправить проблему с вашей видеокартой.
, Как исправить проблему с не обнаруженной видеокартой [Решения и советы] (* В этом сообщении могут содержаться партнерские ссылки, что означает, что я могу получить небольшую комиссию, если вы решите купить по ссылкам, которые я предоставляю (без дополнительной оплаты для вас). Спасибо за поддержку работы, которую я разместил на этом сайте!)
Видеокарта не обнаружена или графический процессор не обнаружен — это общая проблема, с которой сталкиваются многие пользователи по всему миру. Это очень раздражающая проблема, при которой ваша видеокарта не обнаруживается во время загрузки или ваш графический процессор не обнаруживается или не распознается в Windows.Эта проблема может возникнуть при установке новой графической карты на ПК или даже в процессе использования установленной видеокарты.
Эта проблема может быть легко решена, если вы знаете правильную причину, но иногда это может очень расстраивать. Итак, здесь, в этом посте, я собираюсь предоставить различные решения для устранения проблемы с видеокартой, не обнаруженной для вашего ПК.

Как правило, есть два типа проблем, с которыми вы можете столкнуться, когда ваша видеокарта или графический процессор не обнаружены.
Графическая карта не обнаружена во время загрузки — Здесь графическая карта не обнаруживается с самого начала, когда вы запускаете или включаете компьютер. На вашем мониторе не будет видеосигнала, и будет отображаться пустой или черный экран. Эта ошибка может сопровождаться или не сопровождаться звуковыми кодами в зависимости от BIOS вашего компьютера или материнской платы.
GPU не обнаружен в Windows — В этой задаче ваш компьютер сможет загрузиться с дисплеем в Windows, но модель вашей графической карты или графический процессор не будут обнаружены в настройках дисплея Windows или в диспетчере устройств и будут отображаться как «Стандартный графический адаптер VGA ».Вы также не сможете установить графические драйверы и перейти на более высокое разрешение и частоту обновления во время этой проблемы.
Необходимо прочитать : Устранение неполадок с графической картой Подробное руководство
Решения для видеокарты Проблема не обнаружена
Ниже представлены различные программные и аппаратные решения, которые вы можете попытаться исправить, если видеокарта не обнаружила ошибку как для видеокарт Nvidia, так и для AMD.
Проверьте установку графической карты
Первое, что нужно сделать, это проверить установку видеокарты.Здесь откройте крышку корпуса вашего ПК и посмотрите, правильно ли установлена видеокарта в слоте PCI-Express x16 или нет. Чтобы убедиться, что видеокарта правильно установлена в слоте, аккуратно извлеките видеокарту и снова вставьте ее в слот PCI-Express x16. После этого включите компьютер, чтобы увидеть, устранена ли проблема или нет, а затем перейдите к следующему шагу, указанному ниже.
Проверьте настройки BIOS
Если вы устанавливаете видеокарту в первый раз, а затем можете отключить встроенное видео и установить для основной графики или видео значение PEG (PCI-Express Graphics).Здесь разные BIOS имеют разные имена, но процесс отключает встроенную графику и устанавливает основную графику на видеокарту.
Проверьте блок питания / блок питания
Это самый важный фактор, который нужно иметь в виду, когда перед видеокартой не обнаружена проблема. Если у вашего блока питания недостаточно питания для новой видеокарты, он не сможет обеспечить достаточное питание графической карты, и, следовательно, ваша видеокарта может не быть обнаружена вашим компьютером или в Windows.Кроме того, если вашей видеокарте требуются 6-контактные или 8-контактные разъемы питания PCI-E, убедитесь, что они подключены к вашему блоку питания, чтобы обеспечить достаточную мощность вашей графической карты для ее работы. Вы можете проверить список лучших бюджетных блоков питания для видеокарты по ссылке, приведенной ниже.
Необходимо прочитать: Лучший бюджетный источник питания для видеокарт
Удалите IGP или драйверы интегрированной графики
Если вы обновляете встроенную графику / встроенную графику на выделенную графическую карту, затем сначала удалите драйверы встроенной видеокарты, прежде чем устанавливать графическую карту на свой ПК, в противном случае ваша графическая карта может не быть правильно обнаружена операционной системой Windows.После удаления видеодрайверов для встроенной графики вы можете установить видеодрайверы для вашей выделенной видеокарты.
Установите надлежащие видеодрайверы
Вы должны установить надлежащие драйверы видеокарты для вашей видеокарты, чтобы она могла функционировать должным образом. Всегда скачивайте драйверы с официальных сайтов производителя видеокарты или графического процессора. Для видеокарт Nvidia загрузите видеодрайверы с http://www.nvidia.com/Download/index.aspx, а для видеокарт AMD Radeon вы должны загрузить видеодрайверы с http: // support.amd.com/en-us/download.
Обновления Windows
Обновления вдов часто могут привести к этой проблеме, когда видеокарта не распознается в Windows. Если ваша видеокарта не обнаруживается после недавнего обновления Windows, удалите или удалите это обновление Windows и выполните откат к предыдущему. Я видел эту проблему в основном в Windows 10, которая умеет получать и устанавливать столько обновлений за короткий промежуток времени.
Проверьте Кабель Дисплея
Проверьте кабель дисплея видеокарты и посмотрите, работает ли он правильно или нет.Это связано с тем, что во многих случаях неисправный и дешевый видеокабель может вызвать проблемы с видеокартой. Здесь я бы посоветовал вам купить хороший фирменный кабель с золотыми разъемами на конечных точках.
Материнская плата Совместимость Проблема
Может случиться, что видеокарта не совместима с вашей старой материнской платой. Здесь вы можете попробовать обновить BIOS, чтобы он мог поддерживать вашу новую видеокарту. Вы можете скачать последнюю версию BIOS с сайта производителя материнской платы.
Необходимо прочитать: Как найти совместимость видеокарты с вашим ПК
Поврежденный BIOS графического процессора (VBIOS)
Может случиться, что Video BIOS или GPU BIOS вашей видеокарты повреждены, и это приводит к тому, что ваша видеокарта должным образом определяется в Windows. Здесь видеокарта может работать с нормальным разрешением VGA (как адаптер VGA), используя драйвер VGA для Windows по умолчанию, но вы не сможете установить драйверы от производителя графического процессора, то есть Nvidia или AMD, и увеличить разрешение.Чтобы это исправить, вы можете перепрограммировать BIOS вашей видеокарты или GPU с помощью инструментов для прошивки GPU.
Проверить: Инструменты обновления BIOS графического процессора и как прошить VBIOS видеокарты
Неисправная видеокарта
Если ваша видеокарта неисправна или испортилась, то эта проблема обязательно возникнет. Здесь вы можете проверить свою видеокарту на другом ПК и посмотреть, правильно ли она работает. Если он не работает на других компьютерах, вы можете отремонтировать его или заменить, если на него все еще распространяется гарантийный срок.
Неисправная материнская плата или слот PCI-E x16
Это очень редко, но может случиться так, что слот PCI-E x16 материнской платы не работает должным образом или он вышел из строя. Вы можете проверить свою видеокарту на другом компьютере, и если она там работает, значит, с вашей материнской платой определенно что-то не так или материнская плата не поддерживает вашу видеокарту. Здесь единственное, что вы можете сделать, это заменить материнскую плату на более новую.
Читайте также:
есть запросы?
Хорошо, если вы будете следовать всем вышеперечисленным советам, то вы наверняка сможете избавиться от проблемы с видеокартой, которая не обнаружена, и заставить ее работать на вашем ПК.Если у вас все еще есть вопросы или сомнения, не стесняйтесь спрашивать меня, оставив комментарий ниже.
, Как применить ошибку 43 Обходной путь
Почему не удается установить драйверы? Что такое ошибка 43, и почему вы испытываете ее? Вам нужен новый графический процессор? — Все распространенные вопросы среди новичков на базе Nvidia в сквозных играх. Надеемся, мы сможем дать адекватное объяснение этих вопросов.
Читайте также: Использование nvidia-xrun для Dynamic Intel + NVIDIA GPU Переключение на Linux
Карты Nvidia составляют почти 90% рынка потребительских графических процессоров, согласно обзору аппаратного обеспечения Steam, поэтому стоит признать, что Ошибка 43 является очень распространенным препятствием для проходящих игровых новичков.Хотя обходной путь прост, он не очень хорошо задокументирован, в значительной степени из-за того, что ошибка была намеренно придумана Nvidia. Цель этой статьи состоит в том, чтобы сначала объяснить проблему в максимально простых терминах. И, во-вторых, покажите метод получения карты nvidia, работающей на виртуальной машине Windows.
Для начала я хотел бы представить причину, по которой код 43 появляется при попытке пройти через nvidia gpu. Проблема, и это важно отметить, присутствует только в линейке карт GeForce.Quadro и Tesla GPU не имеют этой проблемы. Nvidia не хочет каннибализировать свои собственные продукты в профессиональном сегменте рынка и поэтому намеренно отключает свои потребительские карты, когда пользователи пытаются использовать их на виртуальной машине, потому что включение таких вариантов использования, как запуск основной графической карты на виртуальной машине, Больно продажа более дорогих карт.
Применение обходного пути вручную
Поскольку причина возникновения ошибки ясна, давайте перейдем к обходному решению.Суть его работы в том, что гипервизор скрывает свое существование. Таким образом, KVM обманывает видеокарту при установке драйверов. Чтобы избавиться от сообщения «Ошибка 43: не удалось загрузить драйвер», выполните следующие действия:
, используя ваш любимый текстовый редактор, и, пока ваша виртуальная машина выключена, отредактируйте ее файл XML. Обязательно замените win10 и vim подходящими для вас значениями:
sudo EDITOR = vim virsh edit win10
Сначала установите идентификатор поставщика, как показано ниже, строка под значением = может быть любым.Вставьте следующую строку в раздел hyperv:
Во-вторых, укажите kvm, чтобы скрыть его состояние, добавив следующий код в раздел hyperv:
<скрытое состояние = 'вкл' />
ОБНОВЛЕНИЕ: В qemu 4.0 с использованием набора микросхем q35 вам также необходимо добавить в раздел вашего xml
( До)
(После)
сохраните файл XML и выйдите из текстового редактора.
вы можете перезапустить libvirt, если изменение не вступит в силу, используя:
sudo systemctl restart libvirtd
Применение обходного пути: Virsh-Patcher
Легко, как ручной метод может показаться, когда вы его получили работать, есть более простой способ достичь того же результата, что и выше. Наш пакет virsh-patcher, доступный на нашем github, облегчает применение этого обходного пути. Использование более дружественного пользовательского интерфейса более привлекательно для тех, кто не знаком с командной строкой.
вы можете запустить его и применить исправление, используя:
sudo virshpatcher --error43 --vendor-id 123456789ab win10
Конечно, замените win10 именем вашей виртуальной машины.
Владельцы потребительских карт nvidia могут наслаждаться виртуализированным игровым процессом с помощью нескольких простых настроек, и хотя обход ошибки 43 напоминает хак, без официальной поддержки это все, что мы получаем. Итак, действуйте и применяйте это решение без страха и продолжайте играть.
Обсудите эту тему и присоединяйтесь к разговору о VFIO на нашем сервере Discord и играйте в нашей Steam Group с другими энтузиастами VFIO!
Представленное изображение любезно предоставлено PixaBay
.
(* В этом сообщении могут содержаться партнерские ссылки, что означает, что я могу получить небольшую комиссию, если вы решите купить по ссылкам, которые я предоставляю (без дополнительной оплаты для вас). Спасибо за поддержку работы, которую я разместил на этом сайте!)
Видеокарта не обнаружена или графический процессор не обнаружен — это общая проблема, с которой сталкиваются многие пользователи по всему миру. Это очень раздражающая проблема, при которой ваша видеокарта не обнаруживается во время загрузки или ваш графический процессор не обнаруживается или не распознается в Windows.Эта проблема может возникнуть при установке новой графической карты на ПК или даже в процессе использования установленной видеокарты.
Эта проблема может быть легко решена, если вы знаете правильную причину, но иногда это может очень расстраивать. Итак, здесь, в этом посте, я собираюсь предоставить различные решения для устранения проблемы с видеокартой, не обнаруженной для вашего ПК.
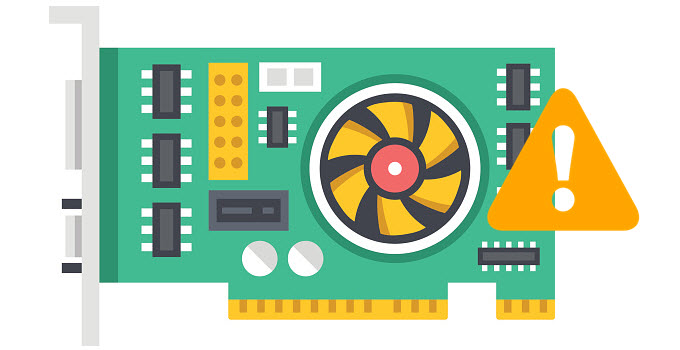
Как правило, есть два типа проблем, с которыми вы можете столкнуться, когда ваша видеокарта или графический процессор не обнаружены.
Графическая карта не обнаружена во время загрузки — Здесь графическая карта не обнаруживается с самого начала, когда вы запускаете или включаете компьютер. На вашем мониторе не будет видеосигнала, и будет отображаться пустой или черный экран. Эта ошибка может сопровождаться или не сопровождаться звуковыми кодами в зависимости от BIOS вашего компьютера или материнской платы.
GPU не обнаружен в Windows — В этой задаче ваш компьютер сможет загрузиться с дисплеем в Windows, но модель вашей графической карты или графический процессор не будут обнаружены в настройках дисплея Windows или в диспетчере устройств и будут отображаться как «Стандартный графический адаптер VGA ».Вы также не сможете установить графические драйверы и перейти на более высокое разрешение и частоту обновления во время этой проблемы.
Необходимо прочитать : Устранение неполадок с графической картой Подробное руководство
Решения для видеокарты Проблема не обнаружена
Ниже представлены различные программные и аппаратные решения, которые вы можете попытаться исправить, если видеокарта не обнаружила ошибку как для видеокарт Nvidia, так и для AMD.
Проверьте установку графической карты
Первое, что нужно сделать, это проверить установку видеокарты.Здесь откройте крышку корпуса вашего ПК и посмотрите, правильно ли установлена видеокарта в слоте PCI-Express x16 или нет. Чтобы убедиться, что видеокарта правильно установлена в слоте, аккуратно извлеките видеокарту и снова вставьте ее в слот PCI-Express x16. После этого включите компьютер, чтобы увидеть, устранена ли проблема или нет, а затем перейдите к следующему шагу, указанному ниже.
Проверьте настройки BIOS
Если вы устанавливаете видеокарту в первый раз, а затем можете отключить встроенное видео и установить для основной графики или видео значение PEG (PCI-Express Graphics).Здесь разные BIOS имеют разные имена, но процесс отключает встроенную графику и устанавливает основную графику на видеокарту.
Проверьте блок питания / блок питания
Это самый важный фактор, который нужно иметь в виду, когда перед видеокартой не обнаружена проблема. Если у вашего блока питания недостаточно питания для новой видеокарты, он не сможет обеспечить достаточное питание графической карты, и, следовательно, ваша видеокарта может не быть обнаружена вашим компьютером или в Windows.Кроме того, если вашей видеокарте требуются 6-контактные или 8-контактные разъемы питания PCI-E, убедитесь, что они подключены к вашему блоку питания, чтобы обеспечить достаточную мощность вашей графической карты для ее работы. Вы можете проверить список лучших бюджетных блоков питания для видеокарты по ссылке, приведенной ниже.
Необходимо прочитать: Лучший бюджетный источник питания для видеокарт
Удалите IGP или драйверы интегрированной графики
Если вы обновляете встроенную графику / встроенную графику на выделенную графическую карту, затем сначала удалите драйверы встроенной видеокарты, прежде чем устанавливать графическую карту на свой ПК, в противном случае ваша графическая карта может не быть правильно обнаружена операционной системой Windows.После удаления видеодрайверов для встроенной графики вы можете установить видеодрайверы для вашей выделенной видеокарты.
Установите надлежащие видеодрайверы
Вы должны установить надлежащие драйверы видеокарты для вашей видеокарты, чтобы она могла функционировать должным образом. Всегда скачивайте драйверы с официальных сайтов производителя видеокарты или графического процессора. Для видеокарт Nvidia загрузите видеодрайверы с http://www.nvidia.com/Download/index.aspx, а для видеокарт AMD Radeon вы должны загрузить видеодрайверы с http: // support.amd.com/en-us/download.
Обновления Windows
Обновления вдов часто могут привести к этой проблеме, когда видеокарта не распознается в Windows. Если ваша видеокарта не обнаруживается после недавнего обновления Windows, удалите или удалите это обновление Windows и выполните откат к предыдущему. Я видел эту проблему в основном в Windows 10, которая умеет получать и устанавливать столько обновлений за короткий промежуток времени.
Проверьте Кабель Дисплея
Проверьте кабель дисплея видеокарты и посмотрите, работает ли он правильно или нет.Это связано с тем, что во многих случаях неисправный и дешевый видеокабель может вызвать проблемы с видеокартой. Здесь я бы посоветовал вам купить хороший фирменный кабель с золотыми разъемами на конечных точках.
Материнская плата Совместимость Проблема
Может случиться, что видеокарта не совместима с вашей старой материнской платой. Здесь вы можете попробовать обновить BIOS, чтобы он мог поддерживать вашу новую видеокарту. Вы можете скачать последнюю версию BIOS с сайта производителя материнской платы.
Необходимо прочитать: Как найти совместимость видеокарты с вашим ПК
Поврежденный BIOS графического процессора (VBIOS)
Может случиться, что Video BIOS или GPU BIOS вашей видеокарты повреждены, и это приводит к тому, что ваша видеокарта должным образом определяется в Windows. Здесь видеокарта может работать с нормальным разрешением VGA (как адаптер VGA), используя драйвер VGA для Windows по умолчанию, но вы не сможете установить драйверы от производителя графического процессора, то есть Nvidia или AMD, и увеличить разрешение.Чтобы это исправить, вы можете перепрограммировать BIOS вашей видеокарты или GPU с помощью инструментов для прошивки GPU.
Проверить: Инструменты обновления BIOS графического процессора и как прошить VBIOS видеокарты
Неисправная видеокарта
Если ваша видеокарта неисправна или испортилась, то эта проблема обязательно возникнет. Здесь вы можете проверить свою видеокарту на другом ПК и посмотреть, правильно ли она работает. Если он не работает на других компьютерах, вы можете отремонтировать его или заменить, если на него все еще распространяется гарантийный срок.
Неисправная материнская плата или слот PCI-E x16
Это очень редко, но может случиться так, что слот PCI-E x16 материнской платы не работает должным образом или он вышел из строя. Вы можете проверить свою видеокарту на другом компьютере, и если она там работает, значит, с вашей материнской платой определенно что-то не так или материнская плата не поддерживает вашу видеокарту. Здесь единственное, что вы можете сделать, это заменить материнскую плату на более новую.
Читайте также:
есть запросы?
Хорошо, если вы будете следовать всем вышеперечисленным советам, то вы наверняка сможете избавиться от проблемы с видеокартой, которая не обнаружена, и заставить ее работать на вашем ПК.Если у вас все еще есть вопросы или сомнения, не стесняйтесь спрашивать меня, оставив комментарий ниже.
,Как применить ошибку 43 Обходной путь
Почему не удается установить драйверы? Что такое ошибка 43, и почему вы испытываете ее? Вам нужен новый графический процессор? — Все распространенные вопросы среди новичков на базе Nvidia в сквозных играх. Надеемся, мы сможем дать адекватное объяснение этих вопросов.
Читайте также: Использование nvidia-xrun для Dynamic Intel + NVIDIA GPU Переключение на Linux
Карты Nvidia составляют почти 90% рынка потребительских графических процессоров, согласно обзору аппаратного обеспечения Steam, поэтому стоит признать, что Ошибка 43 является очень распространенным препятствием для проходящих игровых новичков.Хотя обходной путь прост, он не очень хорошо задокументирован, в значительной степени из-за того, что ошибка была намеренно придумана Nvidia. Цель этой статьи состоит в том, чтобы сначала объяснить проблему в максимально простых терминах. И, во-вторых, покажите метод получения карты nvidia, работающей на виртуальной машине Windows.
Для начала я хотел бы представить причину, по которой код 43 появляется при попытке пройти через nvidia gpu. Проблема, и это важно отметить, присутствует только в линейке карт GeForce.Quadro и Tesla GPU не имеют этой проблемы. Nvidia не хочет каннибализировать свои собственные продукты в профессиональном сегменте рынка и поэтому намеренно отключает свои потребительские карты, когда пользователи пытаются использовать их на виртуальной машине, потому что включение таких вариантов использования, как запуск основной графической карты на виртуальной машине, Больно продажа более дорогих карт.
Применение обходного пути вручную
Поскольку причина возникновения ошибки ясна, давайте перейдем к обходному решению.Суть его работы в том, что гипервизор скрывает свое существование. Таким образом, KVM обманывает видеокарту при установке драйверов. Чтобы избавиться от сообщения «Ошибка 43: не удалось загрузить драйвер», выполните следующие действия:
, используя ваш любимый текстовый редактор, и, пока ваша виртуальная машина выключена, отредактируйте ее файл XML. Обязательно замените win10 и vim подходящими для вас значениями:
sudo EDITOR = vim virsh edit win10
Сначала установите идентификатор поставщика, как показано ниже, строка под значением = может быть любым.Вставьте следующую строку в раздел hyperv:
Во-вторых, укажите kvm, чтобы скрыть его состояние, добавив следующий код в раздел hyperv:
<скрытое состояние = 'вкл' />
ОБНОВЛЕНИЕ: В qemu 4.0 с использованием набора микросхем q35 вам также необходимо добавить в раздел вашего xml
( До)
(После)
сохраните файл XML и выйдите из текстового редактора.
вы можете перезапустить libvirt, если изменение не вступит в силу, используя:
sudo systemctl restart libvirtd
Применение обходного пути: Virsh-Patcher
Легко, как ручной метод может показаться, когда вы его получили работать, есть более простой способ достичь того же результата, что и выше. Наш пакет virsh-patcher, доступный на нашем github, облегчает применение этого обходного пути. Использование более дружественного пользовательского интерфейса более привлекательно для тех, кто не знаком с командной строкой.
вы можете запустить его и применить исправление, используя:
sudo virshpatcher --error43 --vendor-id 123456789ab win10
Конечно, замените win10 именем вашей виртуальной машины.
Владельцы потребительских карт nvidia могут наслаждаться виртуализированным игровым процессом с помощью нескольких простых настроек, и хотя обход ошибки 43 напоминает хак, без официальной поддержки это все, что мы получаем. Итак, действуйте и применяйте это решение без страха и продолжайте играть.
Обсудите эту тему и присоединяйтесь к разговору о VFIO на нашем сервере Discord и играйте в нашей Steam Group с другими энтузиастами VFIO!
Представленное изображение любезно предоставлено PixaBay
.