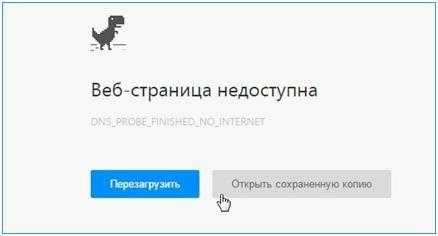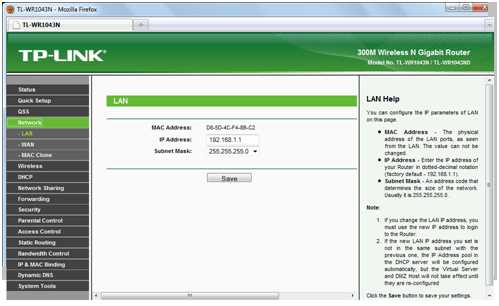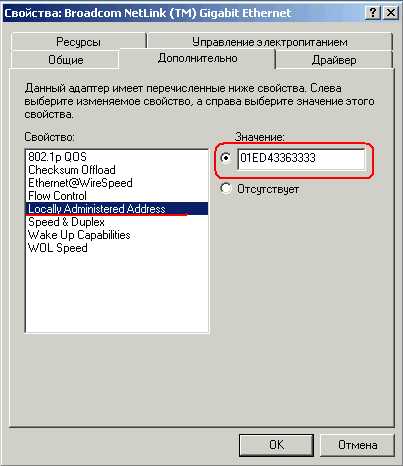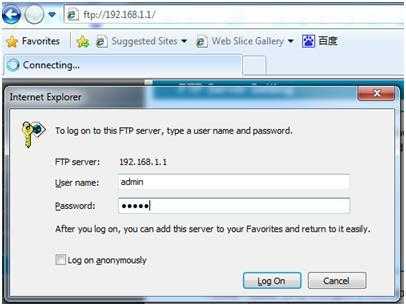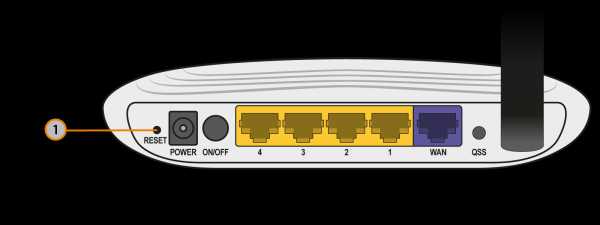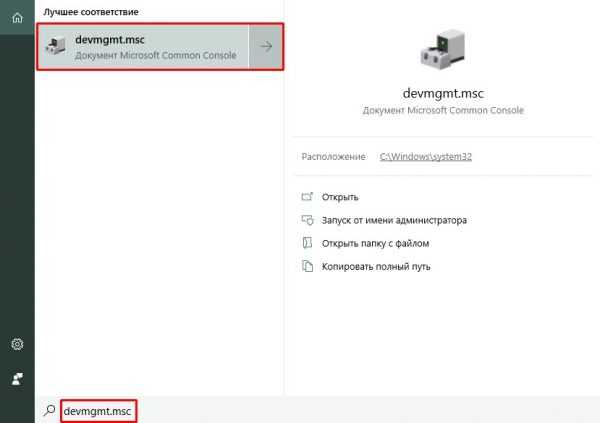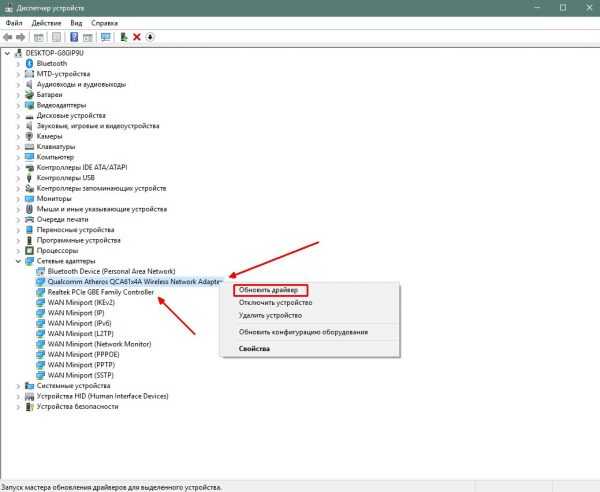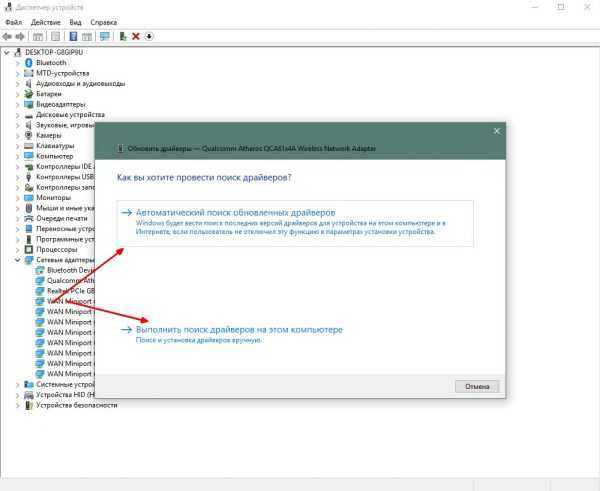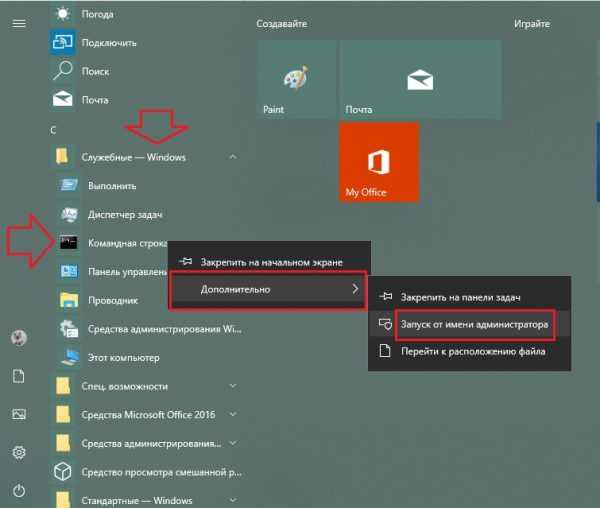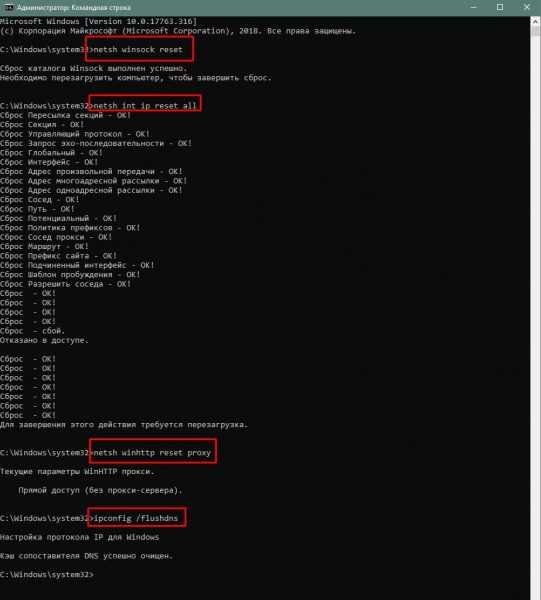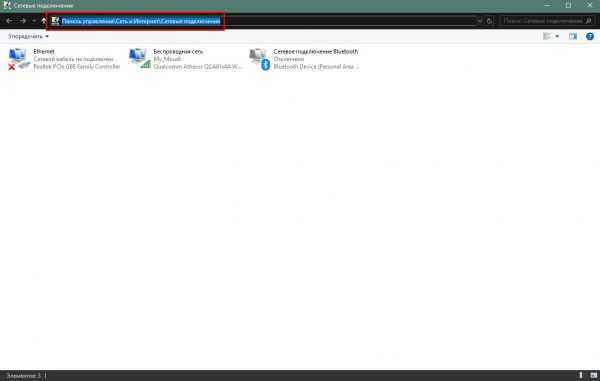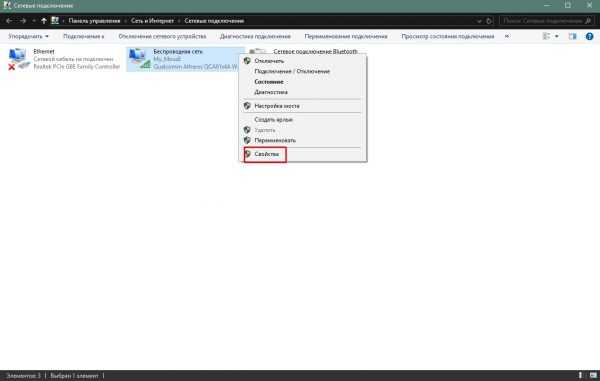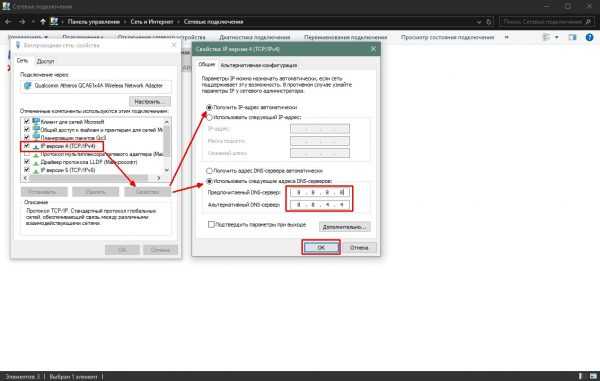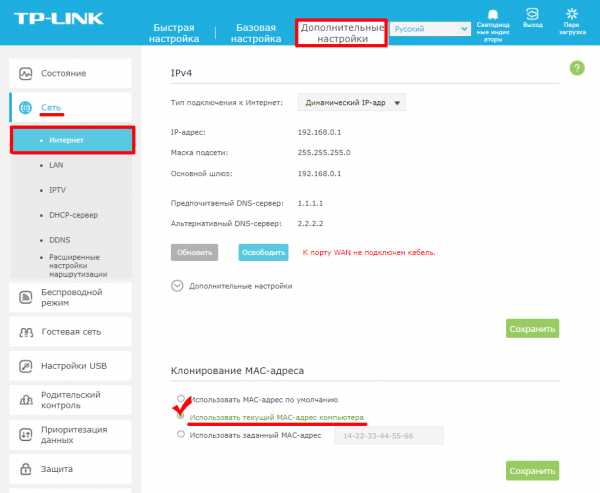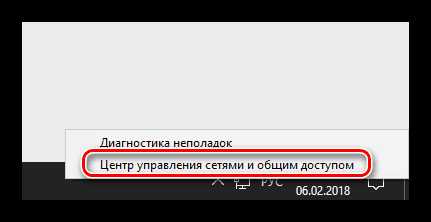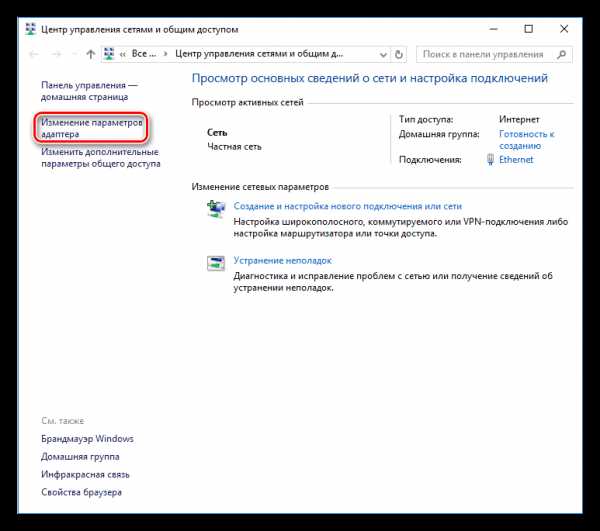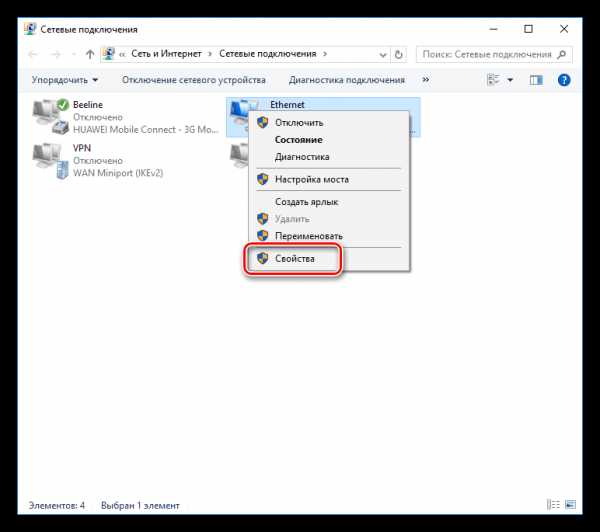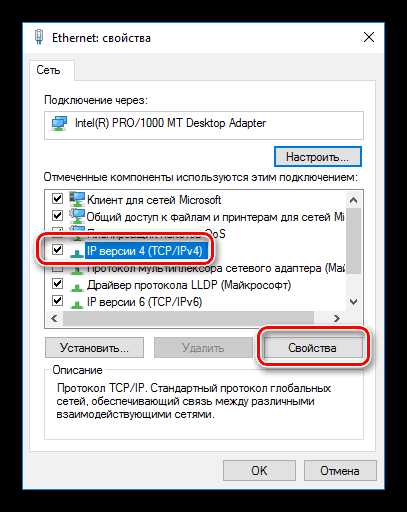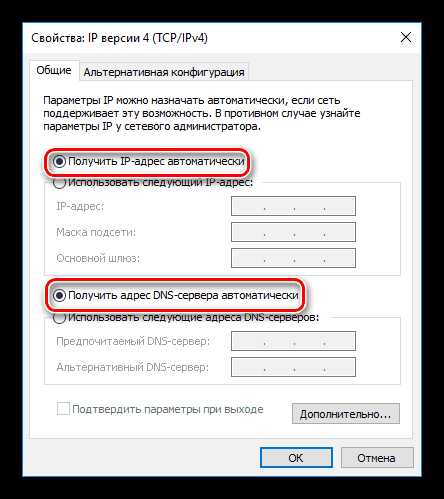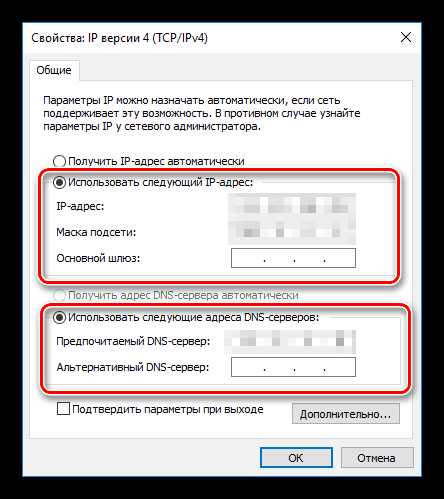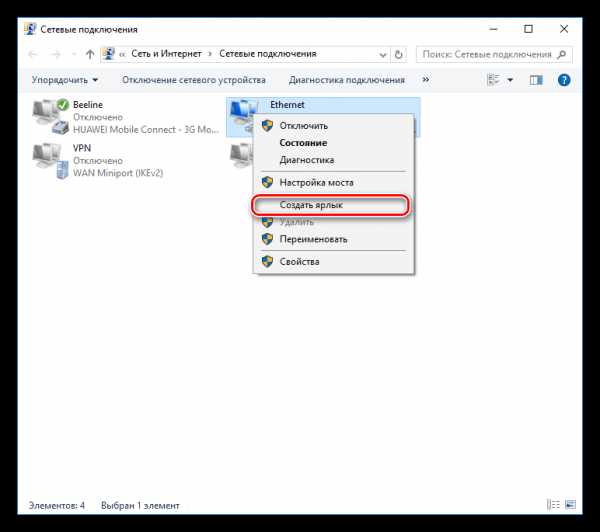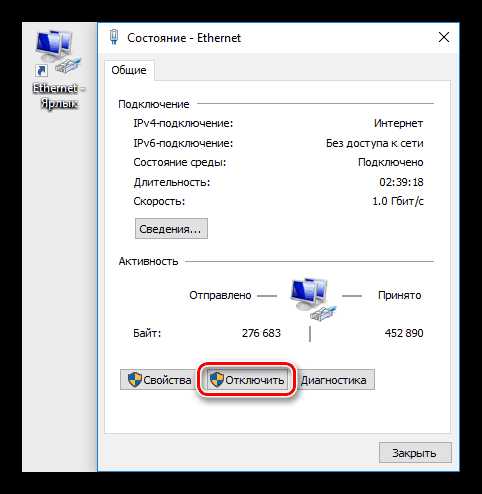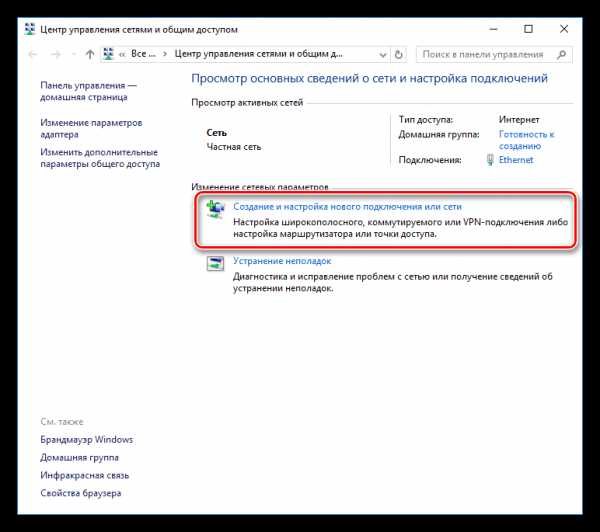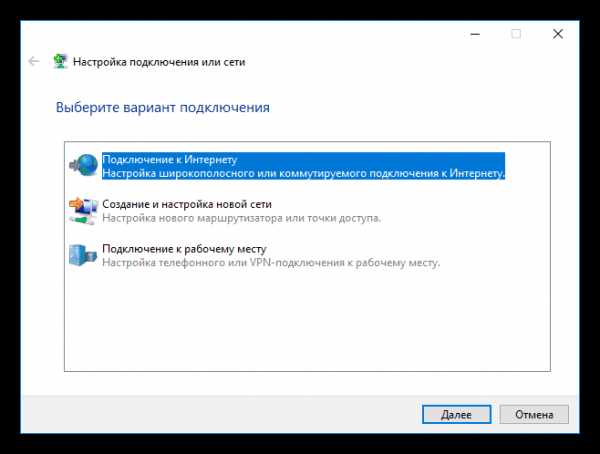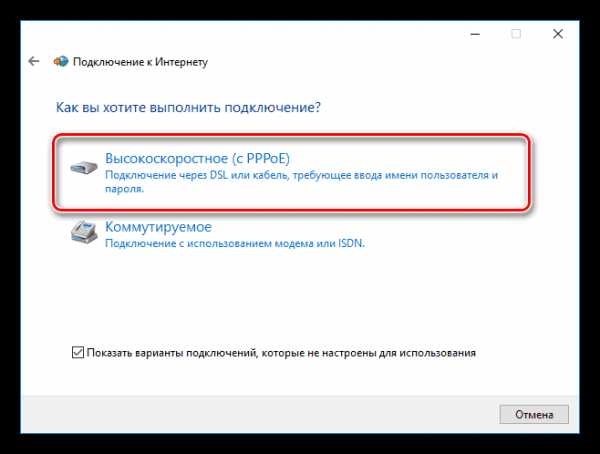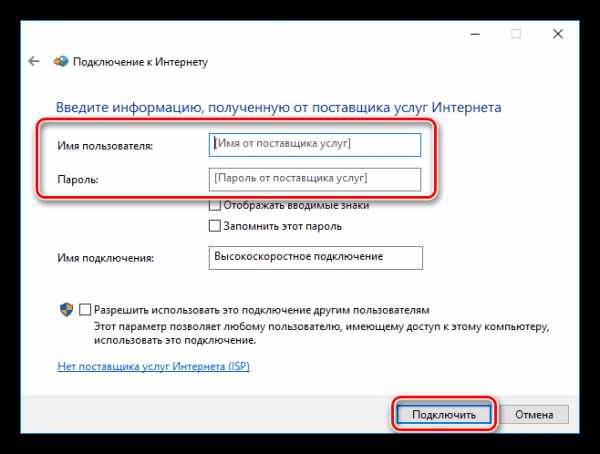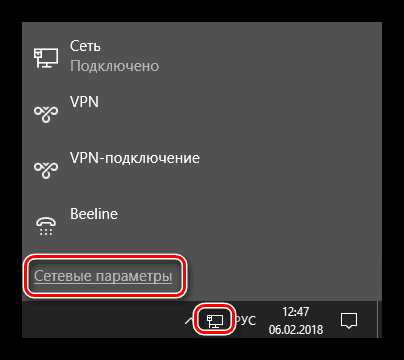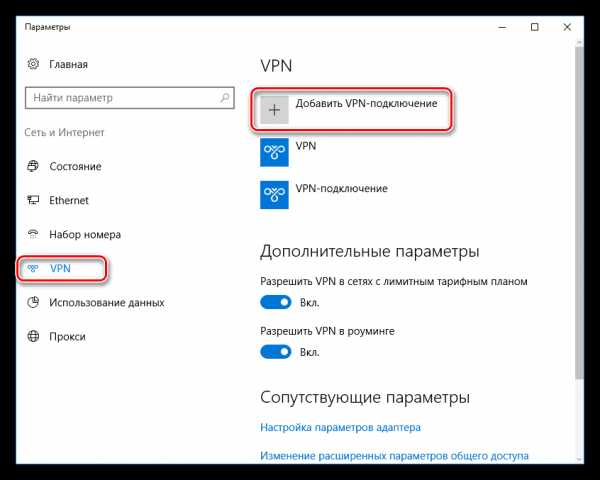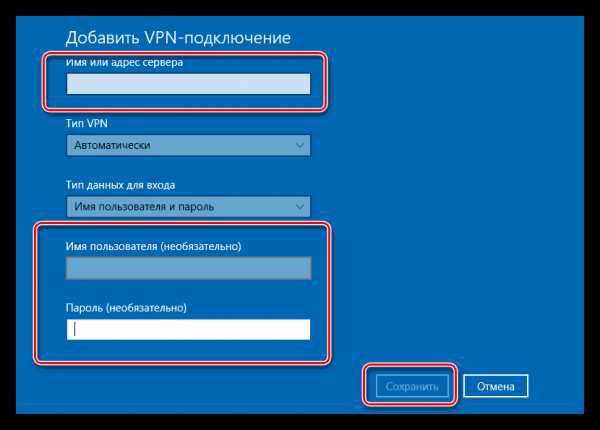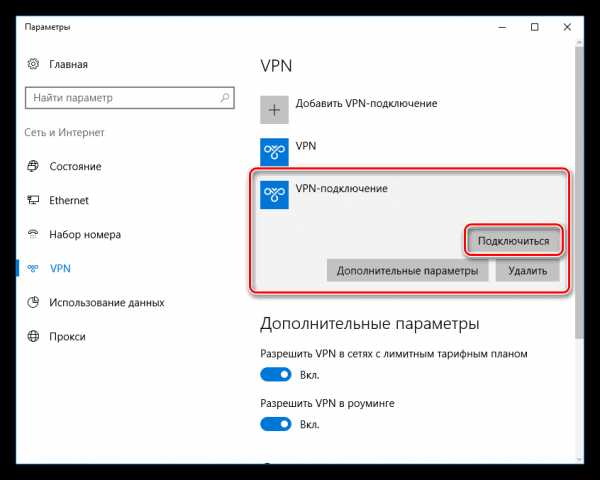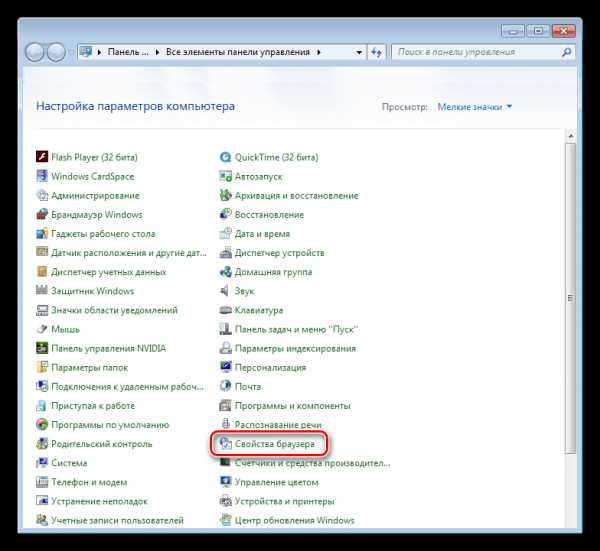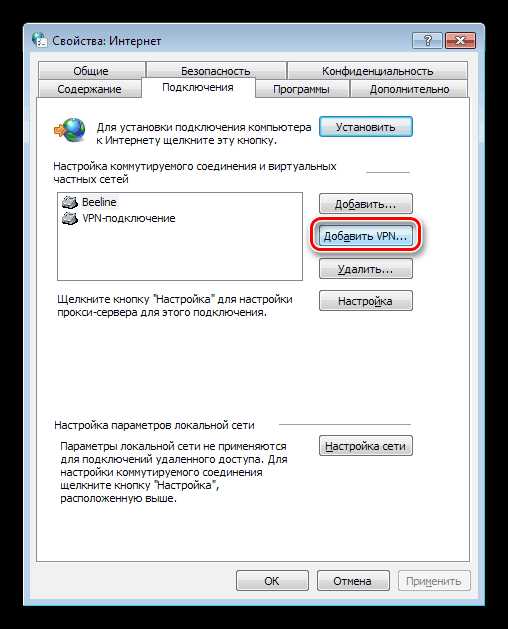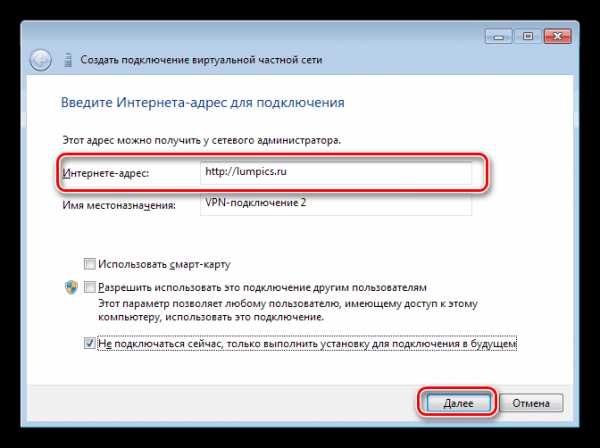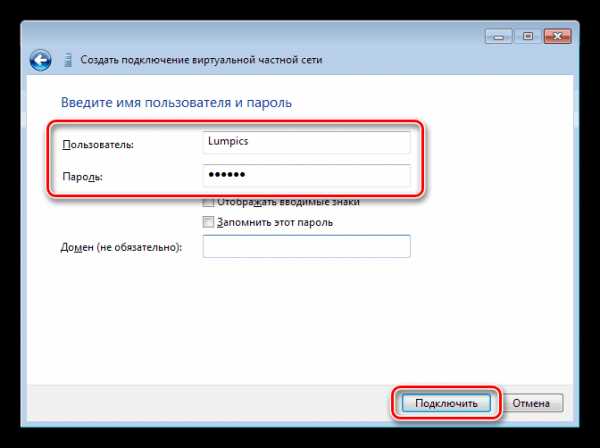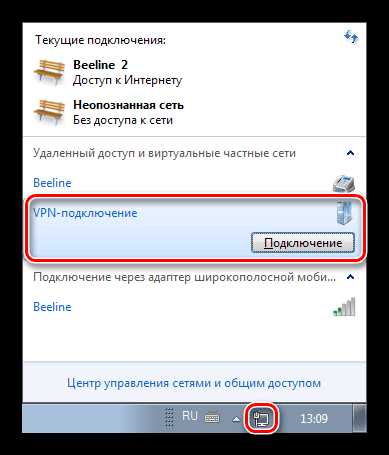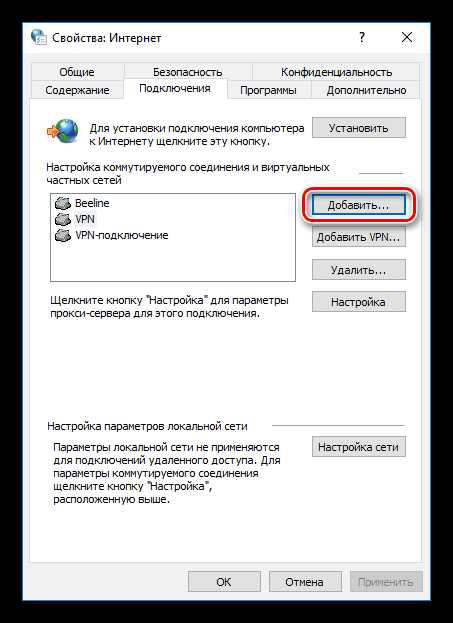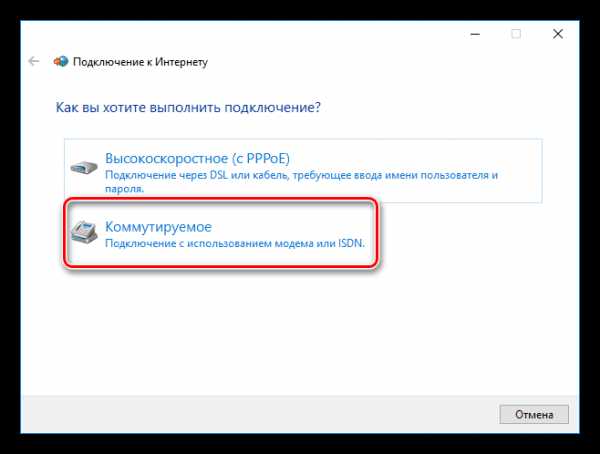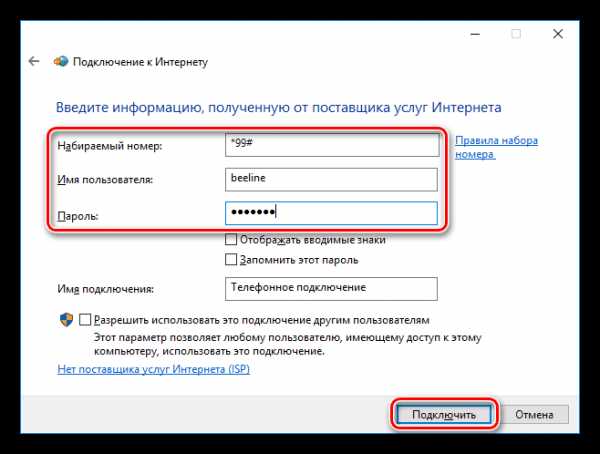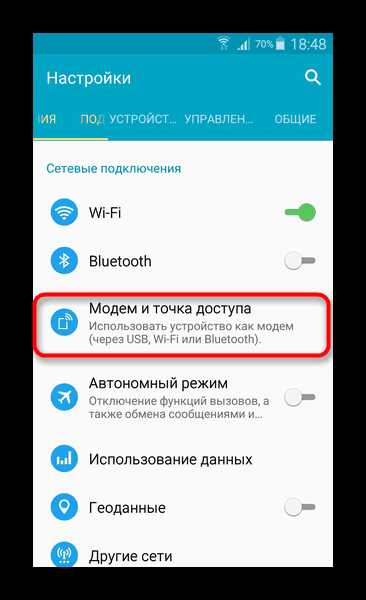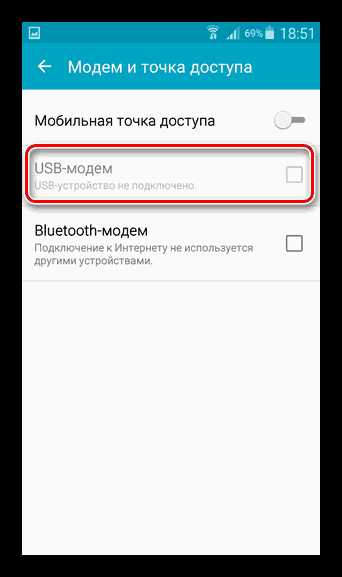что делать, как исправить без доступа к сети?
Пропадание подключения к интернету является актуальной проблемой для любого пользователя ПК. Причин у этого может быть множество как аппаратного, например, обрыв кабеля, так и программного типа, например, неправильная настройка роутера.
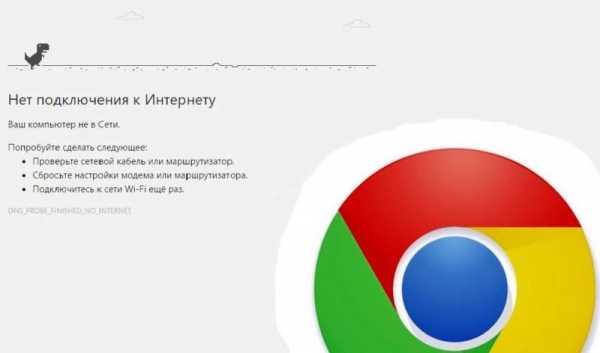
Большую часть проблем с подключением к глобальной сети можно решить самостоятельно, а другую часть нужно уметь правильно диагностировать, чтобы при обращении в техподдержку дать специалистам максимально полную информацию по неисправности. Разобраться в тонкостях этих процессов вам поможет данная статья.
Признаки отсутствия соединения
Определить, что нет подключения к интернету можно по следующим признакам:
- На значке статуса подключения в нижнем правом углу дисплея ПК появился желтый треугольник с восклицательным знаком или красный крест.
- Аварийная индикация на роутере.
- Для Wi-Fi подключений, ПК пишет, что доступных сетей нет.
- При открытии страниц в браузере получение сообщения «сервер не найден».

- В центре управления сетями присутствует статус «Неопознанная сеть».
Это далеко не полный список признаков, но они наиболее информативны. Наличие любого пункта, значит, что существует проблема с подключением к интернету.
Определение причины
Первым шагом в борьбе с ограничением доступа к сети является поиск причины неисправности.
В первую очередь, если вы выходите в интернет через роутер, установленный дома, следует проверить его работоспособность, а именно:
- Наличие питания по световой индикации.

- Целостность кабелей и разъемов и правильность их подключения.
- Наличие доступа в систему управления модемом через браузер, как правило, это ссылка http://192.168.1.1/ и логин/пароль – admin/admin.
При использовании Вай-Фай необходимо проверить работу адаптера беспроводной сети вашего устройства путем подключения к точке доступа другого компьютера или мобильного телефона. Если для соединения с интернетом используется специальная утилита от провайдера, то для проверки требуется ее переустановить.
В случаях, когда подключение есть, а интернета нет, скорее всего придется обращаться в службу технической поддержки поставщика услуги, так как такая ситуация часто возникает при обрывах кабеля, неисправностях сетевого оборудования провайдера или блокировке доступа в глобальную сеть из-за просрочки оплаты.
Использование стандартных средств
В Windows 7 и в остальных ОС линейки есть средства автоматического исправления проблем с сетью. Для доступа к ним, кликните ПКМ по иконке сетевого подключения (правый нижний угол дисплея) и выберите пункт «Диагностика подключений». После этого запустится процесс проверки и исправления ошибок подключения, а затем на экран будет выведен отчет о результатах.
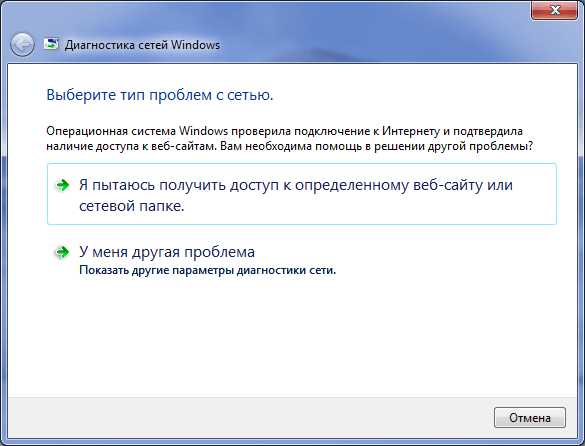
Если предыдущая процедура не помогла и у вас все еще нет интернета, то следует проверить соединения между компьютером, роутером и кабелем провайдера, затем перезагрузить роутер и ПК. Такая последовательность действий также актуальна если доступ к сети осуществляется через Wi-Fi роутер.
Более радикальным, но общедоступным методом восстановления работоспособности роутера является сброс его настроек при помощи специальной вдавленной кнопки на корпусе. Ее следует удерживать в течение нескольких секунд, потом маршрутизатор перезагрузится на заводские настройки и его придется заново настраивать для работы с сетью вашего провайдера.
Если у вас нет доступа к информации, как выполнить данную процедуру, то при неисправностях роутера следует сразу обращаться в техническую поддержку поставщика интернета.
Смена способа соединения с сетью
Если не работает модем, то можно попытаться подключить ПК к интернету напрямую. Требуется вводный кабель напрямую соединить с сетевой карточкой компьютера и поменять метод получения ИП адреса на автоматический, для этого:
- Откройте «Центр управления сетями и общим доступом» через «Пуск» или иконку сетевого подключения в трее.
- В появившемся диалоге найдите и выберите «Изменение параметров адаптера».
- Выберите ПКМ нужное сетевое подключение и нажмите на ссылку «Свойства».
- Для сети ipv4 следует нажать на запись «Протокол интернета версия 4», а для сети ipv6 на запись «Протокол интернета версия 6».

- Откройте следующее окно нажатием на кнопку «Свойства».
- Установите маркеры напротив «Получать IP-адрес автоматически» и «Получать адрес DNS-сервера автоматически».
- Перезагрузите соединение с сетью.
Ручная настройка подключения
Если процедура, описанная выше, помогает и интернет появляется, то возможно на вашем маршрутизаторе не включен DHCP-сервер и из-за этого на ПК нет соединения. Особенно часто такая проблема возникает у новых роутеров. Ее вполне возможно обойти, не конфигурируя настройки самого модема. Для этого требуется вручную прописать IP адрес для сетевой карты компьютера.
Прописываем IP-адрес — видео-инструкция:
Делается это в том же диалоге «Свойства» параметров сетевого адаптера. Получение доступа к этому окну описано в предыдущем разделе статьи. Только сейчас требуется поставить маркеры напротив полей «Использовать следующий IP адрес» и «Использовать следующие адреса DNS-серверов». В поле ИП адреса следует ввести значение 192.168.1.2, в строку маска — 255.255.255.0, а в шлюз записать — 192.168.1.1. В качестве DNS серверов можно указать общедоступные адреса Google — 8.8.8.8, 8.8.4.4 или Яндекс — 77.88.8.8.
Замена IP адреса модема
Идентификация интернета не будет происходить из-за одинаковых внутрисетевых IP адресов компьютера и роутера, поэтому надо уметь изменять этот параметр в настройках модема. На распространенных роутерах линейки TP-LINK эта операция выполняется по следующему алгоритму:
- Зайдите через браузер в настройки устройства. Для этого перейдите по ссылке 192.168.1.1 и в полях авторизации введите admin.
- Найдите раздел «Network» и выберите LAN.

- В отобразившемся окне замените IP адрес и перезагрузите модем.
Изменение MAC адреса
MAC адрес является уникальным идентификатором для любого устройства в интернете и при подключении к сети двух компьютеров с одинаковым MAC у одного из них будет потеряно соединение. Проблемы могут возникнуть как из-за мака сетевой карты ПК, так и из-за адреса роутера.
Алгоритм изменения данного параметра в маршрутизаторе зависит от его марки. Так для модема ASUS требуется зайти в его настройки через браузер, открыть закладку «IPConfig» и кликнуть на раздел «WAN&LAN». Потом следует в нижней части открывшегося диалога найти запись MAC и исправить его. Затем нажать на кнопку «Применить» и перезагрузить устройство.
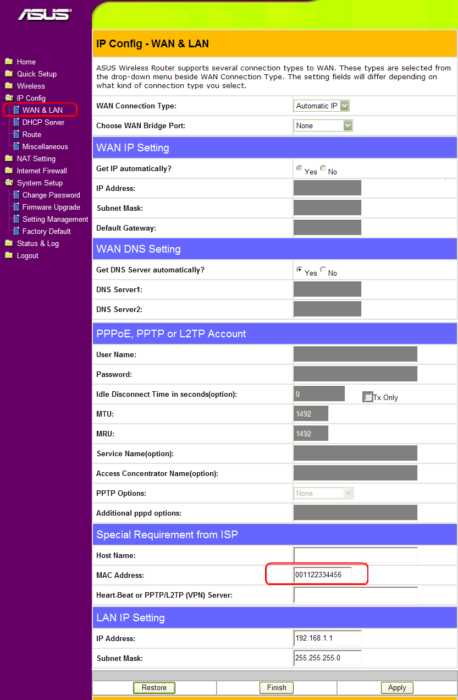
Редактирование МАК на компьютере под управлением Windows 8 и 7 возможно по следующему алгоритму:
- Нажмите сочетание клавиш Win+R, в появившемся диалоге введите команду «devmgmt.msc» и примените действие.
- В загрузившемся окне перейдите в раздел «Сетевые адаптеры» и кликните ПКМ по интересующей сетевой плате или адаптеру беспроводного соединения.
- В появившемся списке нажмите на «Свойства».
- Перейдите на закладку «Дополнительно» и кликните на запись «Сетевой адрес».
- Слева заполните поле «Значение» новым MAC.

- Перезагрузите компьютер.
Рекомендации по заполнению мак адреса:
- В первых двух позициях адреса не должно быть нулей.
- В конце последовательности стоит выставлять 2, 6, A, B, E.
Видео-инструкция по смене мак-адреса на ПК:
При несоблюдении данных условий изменения могут не примениться.
Обращение в службу технической поддержки
Если после всех попыток самостоятельно решить проблему по-прежнему нет подключения к вашему интернету, то стоит обратиться по телефону в техническую поддержку провайдера.
Нужный номер, как правило, указан в договоре на оказание услуг связи и консультации осуществляются всеми поставщиками интернет-трафика бесплатно.

Практика личного обращения в техподдержку Билайн и Ростелеком показывает, что на звонок отвечают достаточно быстро и довольно компетентные специалисты, которые помогут разобраться с кабелями, подключением, настройками роутера и компьютера, скажут есть ли проблемы с сетью на линейной части.
Если же совместно с оператором проблему решить не удастся, и вы по-прежнему без доступа к интернету, то звонок направят к узкопрофильным инженерам ремонтного отдела.
Заключение
Несмотря на то что большую часть проблем можно решить самостоятельно, обращение в службу технической поддержки позволит разрешить вопрос, что делать при отсутствии интернета, в максимально короткие сроки и сэкономит немало нервных клеток, которые так медленно восстанавливаются. Но если вам нравится заниматься настройкой и ремонтом сетевого оборудования лично, то рекомендации из данной статьи помогут вам в этом деле.
bezwifi.ru
Подключение по локальной сети отсутствует как это исправить
Пришли домой, запустили компьютер, решили почитать новости, а тут сюрприз: подключение по локальной сети отсутствует, как можно исправить, вы не знаете. Дергать за все провода, трусить роутер и нажимать все кнопки на ноутбуке не стоит. Для таких пользователей как вы, недалеких в познаниях работы интернет сети, мы распишем по пунктам, что необходимо сделать. Чтобы доступ в интернет снова был на компьютере, и вы беспрепятственно могли ним пользоваться.
Первые шаги по восстановлению интернета
Рассмотрим самые простые действия, которые необходимо выполнить в первую очередь. Чтобы выяснить почему же не работает интернет на ноутбуке.
Нет денег на счете
Просто забыли пополнить счет за интернет, заработались ну или при оплате неверно указали лицевой счет. Такое может случиться с каждым. Поэтому не нужно дергать провода или ломать штекер, попробуйте зайти в личный кабинет и посмотреть баланс на счету. Если это не получается сделать, позвоните провайдеру и узнайте на сегодня, состояния счета, а также не проводятся ли у них технические работы.

Проблемы с кабелем
Находясь на работе, вы не знаете, что творят дома ваши домашние питомцы. Кот может поиграть с проводами, а собака и вовсе их перегрызть. Поэтому обнаружив, что не работает интернет в компьютере через кабель, необходимо удостовериться, что с витой парой все в порядке, а штекер RG 45 воткнут в сетевую плату. Если увидите механические повреждения витой пары, или банально нет подключения сетевого кабеля в слот адаптера, вам станет ясно, по какой причине на ноутбуке не работает интернет через кабель.
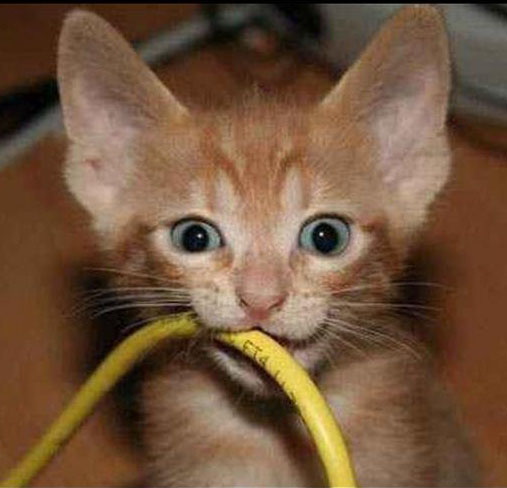
Отключено сетевое подключение
После проверки проводов, если нет интернета, необходимо убедиться включено ли сетевое подключение. Заходим в «Пуск», «Параметры» дальше «Сеть и Интернет» находим строку «Центр управления сетями и общим доступом», «Изменение параметров адаптера».
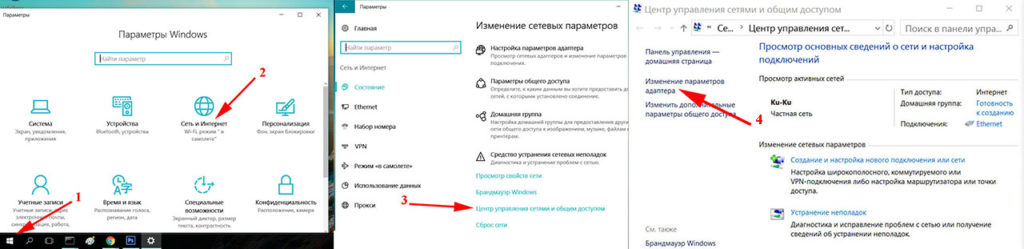
Выскочит окно, где будут все сетевые адаптеры. Вам необходимо посмотреть включен или отключен активный сетевой адаптер. Если отключен, нужно его включить.
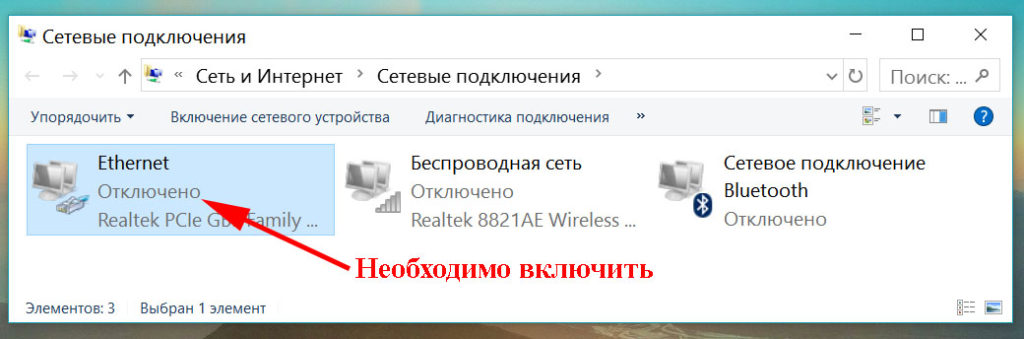
На ПК вирусы, которые заблокировали доступ
Бывают случаи, когда компьютер заражается вирусом, который блокирует выход во всемирную паутину. Поэтому к безопасности устройства необходимо подойти ответственно. Обязательно установите любой антивирус на компьютер, он должен сам автоматически обновляться. Так же периодически запускайте сканирование всего ПК.

Перезагрузка или повторное подключение
Когда вы перезагружаете ноутбук, все процессы в нем завершаются и запускаются заново. Это помогает некоторым зависшим элементам в Windows нормально заработать, а так же подключиться заново к сети. Можно не перезагружаться, если подключены по Wi Fi, а просто выключить адаптер вай фай и заново включить.
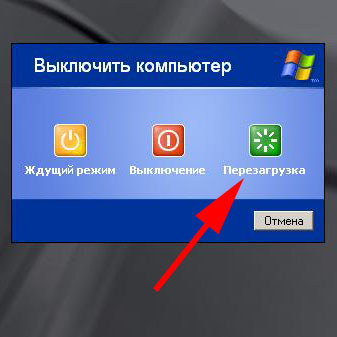
Проверяем программы для защиты (файервол)
Существует множество приложений, которые защищают ноутбук от проникновения вирусов из всемирной паутины. Антивирусы, файерволы, все они стоят на страже от вредоносных программ. Но так случается, что именно они блокируют выхода в сеть интернет. Причины этому разные. При таком раскладе нужно либо отключить или удалить эту программу. Ну и обязательно проверить ,есть или нет, подключения к интернету.

Сгорела сетевая плата
Интернет исчез после того как на улице прошел сильный дождь с грозой? Тогда существует вероятность, что у вас сгорела сетевая плата. Признаки: не определяется на ноутбуке, сбрасывает настройки, не настраивается, все время стоит красный крестик. Проверить её можно быстро при помощи другого устройства, воткнув между ними патч корд rj45. Если красный крестик исчезнет, значит рабочая, а если ничего не поменяется, необходимо заменить эту карту.

Неполадки с драйвером Ethernet-адаптера
Проверяем драйвера на Ethernet-адаптере. На рабочем столе находим «Мой компьютер» наводим на него и жмем правой клавишей мыши, в самом низу жмем на « Свойство». Появится окно, нажмите на строку «Диспетчер устройств», открываем вкладку «Сетевые адаптеры». Из списка находим активную сетевую карту.
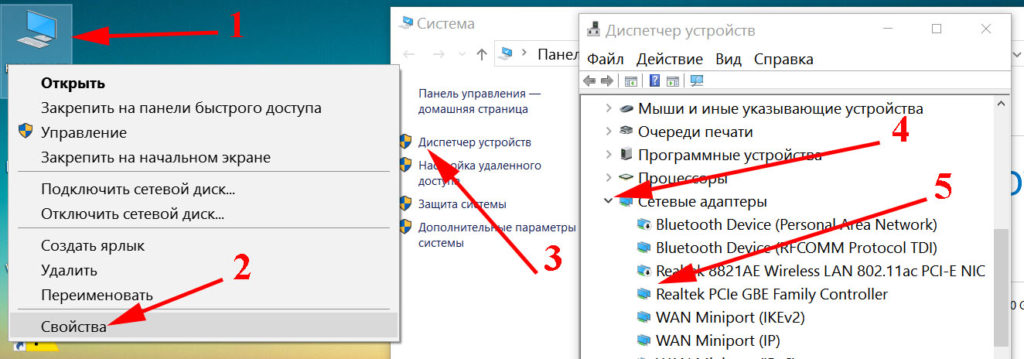
Если на ней стоит желтый восклицательный символ значит необходимо найти подходящие для этой карты драйвера и поставить их. Бывает, что драйвера стоят, но при этом восклицательный знак также присутствует. При таком исходе нужно удалить драйвер и по новой установить.
Локальная сеть есть, но почему-то не работает интернет на компьютере (без доступа к интернету)
Наблюдаем ситуацию, когда к локальной сети подключение есть, но не работает интернет. Давайте разбираться, в чем дело:
- Если у ваш настроено подключение через роутер, то есть вероятность, что сбросились настройки на нем. Вам необходимо зайти на роутер и перепроверить настройки.
- Ни один интернет провайдер не идеален, поломки случаются у всех. Поэтому временное ограничение в услуге со стороны провайдера не исключено. Проверить это не сложно, позвоните в техническую поддержку или спросите у соседа, который пользуется услугами у этого же провайдером.
- Сложности с настройками DNS. Попробуйте, зайти в раздел «IP версия 4 (TCP/IPv4)» поставить точку в пункте «Использовать следующие адреса DNS-серверов» и вбить 77.88.8.1 или 77.88.8.3 это публичные серверы Yandex. Нажимаем кнопку «ОК».
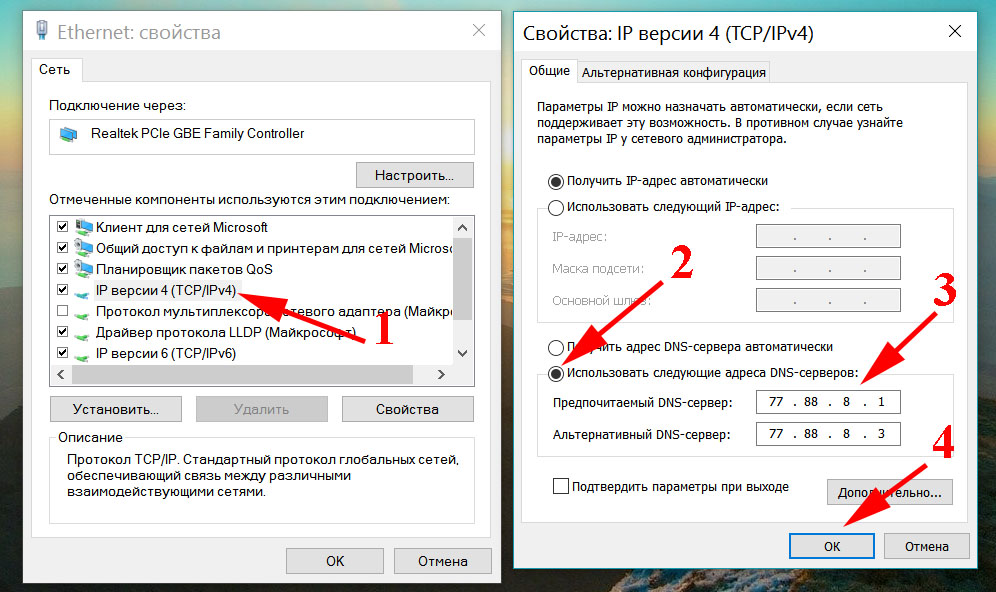
Делаем проверку Ethernet-адаптера в BIOS
Иногда не работает интернет через кабель потому, что мы не можем найти для настройки, сетевую карту на ноутбуке. Обыскав все варианты, её просто нет. Такое может случиться из-за сбоя в BIOS или UEFI. Такая ситуация в первую очередь должно насторожить людей у которых на ПК интегрированный адаптер.
- Для того чтобы зайти в BIOS, необходимо во время перезагрузки постоянно нажимать «Delete» или «F1», «F2».
- Переходим в раздел который отвечает за интегрированные устройства, «Integrated Peripherals» или «Onboard device configuration», а также иногда бывает здесь: «Advanced», «Hardware».
- Зайдя в раздел, вы увидите пункт который отвечает за сетевой адаптер «OnChip LAN Controller, Integrated NIC или OnBoard LAN». Необходимо чтобы стояло значение «Enabled». Не забывайте, если вам пришлось вносить какие нибудь изменения в BIOS, обязательно перед выходом сохраните настройки.
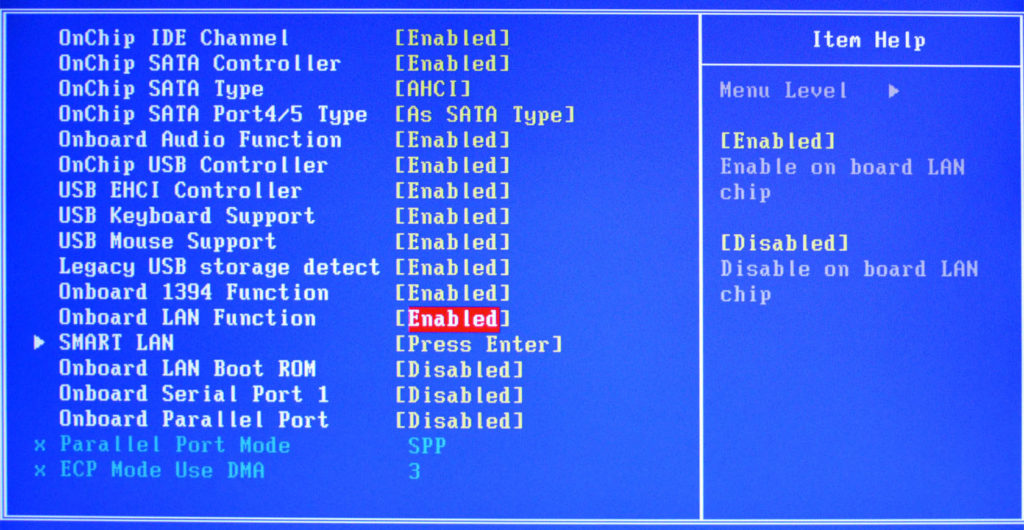
Как исправить статус «Идентификация» или «Неопознанная сеть»
Практически все пользователи интернета сталкивались с подобной проблемой. Берем витую пару и втыкаем штекер в ПК, на статусе сетевого адаптера высветиться надпись «Идентификация…. Без доступа к сети». Или такой вариант «Неопознанная сеть. Без доступа к Интернету»
Чаще всего, такие ошибки пишутся, когда есть проблема с айпи адресом, к примеру, вы забыли прописать новый IP на сетевой карте, остался старый. И ваш ПК делает попытки подключиться к роутеру со старым айпишником. Конечно же, ничего не получится. Или DHCP сервер выключен на роутере, в таком случае, он не сможет выдать IP. Чтобы исправить эту ситуацию, придется вбить вам руками все настройки, есть ещё вариант: поставить точку в графе автоматически выдавать айпи адрес, а также DNS.
- Выставляем автоматический режим для получения настроек. Заходим в «Пуск», дальше «Панель управления», выбираем «Сеть и интернет». Затем перейдите «Центр управления сетями и общим доступом», нажимаем на «Изменение параметров адаптера».
- На рабочем сетевом подключении, жмем правой клавишей мыши и делаем выбор «Свойства», потом «IP версия 4 (TCP/IPv4». В окне, которое выскочит, ставим точки напротив строки «Получить IP-адрес автоматически» и «Получить адрес DNS-сервера автоматически». Готово. Таким же способом вы сможете ввести и статический айпи адрес.
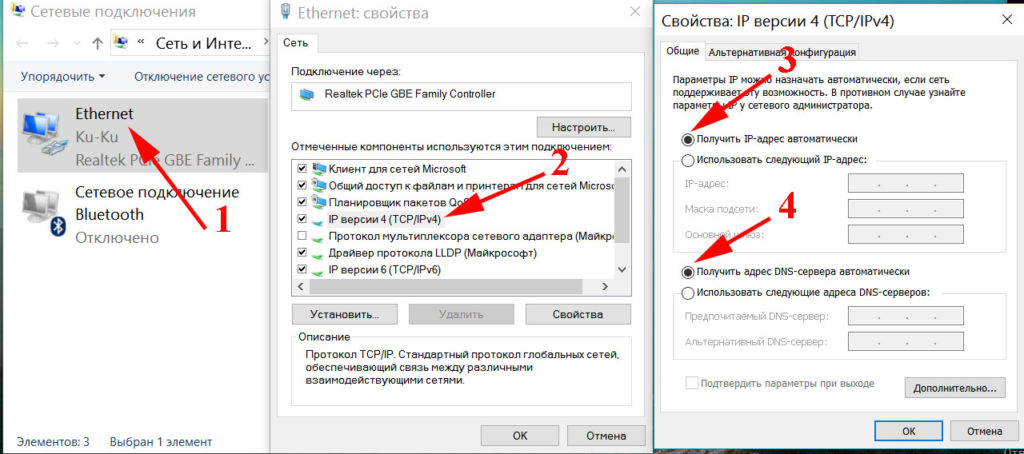
Выполняем диагностику подключения к Интернету при помощи командной строки
Запускаем командную строку, жмем одновременно Win+R, выскочит окно «Выполнить», дальше вводим в нем команду cmd. Появится черное окно, это и есть командная строка.
Проверяем есть ли интернет на компьютере
Необходимо прописать в командной строке «ping –t mail.ru» (это сервис mail.ru), можете прописывать любой другой. Нажимаем «Enter». В окне, если он есть на ПК, вы увидите ответы от сервера mail.ru, выглядит это как на скриншоте ниже.
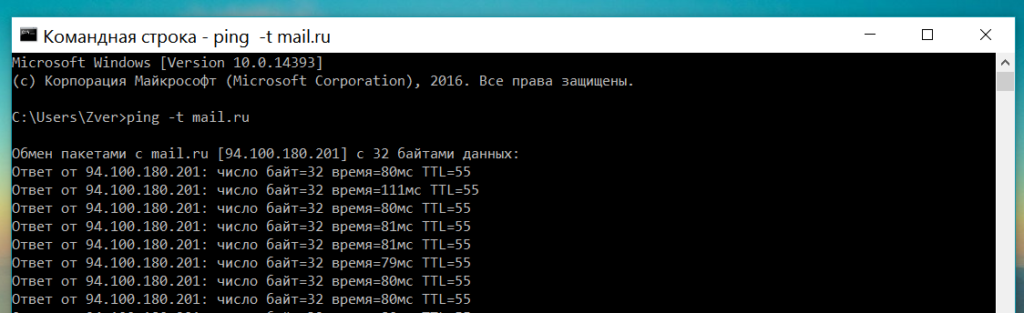
Но бывает, ответы приходят, а в браузере не один сайт не открываются, наверняка, доступ в сеть есть. Проблема вся в том, что в настройках сетевого адаптера отсутствует адрес DNS сервера, или допустили ошибку при написании. Поэтому сайты и не открываются, но интернет типа есть.
Проверяем соединения между ноутбуком и роутером
Необходимо проверить, есть ли доступ к роутеру? Для этого нужно посмотреть какой IP у маршрутизатора. Узнав айпи, вбейте его в командной строке (Пример: ping –t 192.168.1.1). Если пойдут ответы от роутера, а от сервиса mail.ru «ping –t mail.ru» не будет, значит причина в маршрутизаторе, или его настройках.
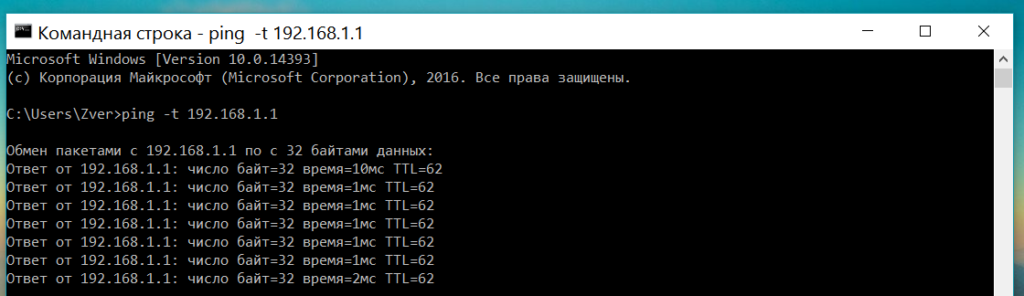
Возможен вариант, когда от роутера ответов не будет. В таком случае, нужно по цепочки от маршрутизатора поискать проблему. Проверяем: штекера RG 45, сетевой кабель, Ethernet-адаптер, настройки на сетевом адаптере, отключаем файерволы и антивирус.
Отсутствует интернет на Android
Большая часть гаджетов получают доступ во всемирную паутину при помощи WiFi, поэтому причин не так уж много. Сейчас вкратце расскажем, что нужно делать, если не работает интернет на Android.
- Ввели неправильный пароль
- Проблема с роутером (слетели вай фай настройки, повис).
- Слабый сигнал между вами и маршрутизатором.
Заключение
Напоследок скажем вам, что эти методы решения проблемы, когда подключение с интернетом отсутствует, далеко не все. Для каждого случая должен быть индивидуальный подход. Бывает так, что интернет на компьютерах не работает сразу по несколько причинам, которые необходимо последовательно устранить. Выполнив все рекомендации, которые даны в статье, а интернет так и не появился, тогда пора вызывать мастера, у которого больше познаний и практики в решении таких поломок.
Возможно, это будет интересно вам:
Вы также можете почитать:
lanportal.ru
Нет подключения к интернету: что делать?
Если нет подключения к интернету, то этому неприятному обстоятельству могут предшествовать множество различных проблем, начиная от порванного кабеля и заканчивая программным обеспечением оборудования. Например, наиболее распространенными причинами отсутствия сети являются: некорректные настройки маршрутизатора, повреждения кабеля либо сложности у поставщика интернета и т.д.
Поэтому самое важное – это выявить причины, почему отсутствует в компьютере интернет, и лишь выяснив их можно эффективно решить возникшую проблему.
Возможно, просто необходимо заменить кабель на новый и проблема сразу устранится. Ниже в статье пользователь компьютера найдет несколько часто встречающихся ситуаций, из-за которых не удается подключиться к сети, а также конкретные рекомендации, что при этом делать.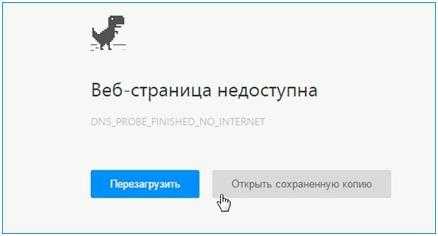
С чего начать действовать?
Если не удается подключиться к глобальной сети, то следует выявить стадию проявления неполадки. Возможно, интернет пропал после установки какой-нибудь программы, замены оборудования и кабеля или после произошедших последних обновлений программного обеспечения компьютера? Если пользователь на этот вопрос отвечает положительно, то значит, требуется определить эти изменения. Также, часто случается, что исчезает связь после вмешательства самого владельца ПК, к примеру, если он поменял роутер, т.е. причина неполадок в этом приборе, если заменил кабель, то причина также очевидна.

Поставщик интернета
Самым первым в цепочке стоит на противоположном конце кабеля поставщик интернета, поэтому начнем с него. Нередко сеть отсутствует из-за неполадок у провайдера. Необходимо в первую очередь убедиться в своевременности осуществления оплаты пользователем предоставляемых поставщиком интернета услуг.
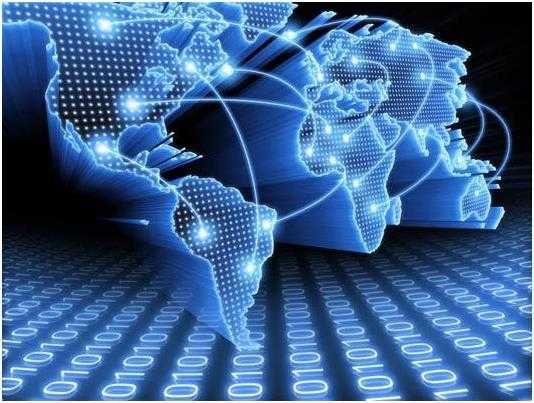
Анализ причин в средстве связи
Иногда модем оповещает владельца компьютера об ошибках, при этом прекращается доступ в интернет. Надо выявить значение выдаваемых модемом ошибок. Особенно часто встречаются дефекты соединений (кабели, штекера, соединения, не достаточно хорошие контакты и много другое). Рекомендуется выполнить их проверку методом разъединения и подключения вновь либо замены их на новые узлы. Если причина отсутствия интернета в модеме, то придется воспользоваться услугами сервисного ремонта. При дефектах кабеля или соединительных элементов надо менять их на новые.

Компьютер
Если к поставщику интернета вопросов нет, и модем работает хорошо, то следует посмотреть сам компьютер. Если пользователь недавно поставил новую ОС и потом пропало интернет-соединение, то необходимо просто сделать некоторые настройки.
Требуется выполнить следующую последовательность действий:
- Через меню «Пуск» открыть «панель управления»;
- Далее нажать на «сеть и интернет» и через нее перейти в «центр упр. сетями и общ. доступом»;
- Отобразится окно со сведениями о сети и подключений. Здесь рекомендуется проанализировать параметры: карту сети, активные сети, локальная сеть. Выяснить, нет ли изменений;
- Войти во вкладку «устранение неполадок», даже если неполадки не исправятся, пользователь будет иметь больше информации;
- Открыть закладку «изменение параметров адаптера», через нее возможно включение сетевых подключений, проанализировать не отключено ли, если да то надо включить;
- Рекомендуется сделать попытку нового подключения.
Маршрутизатор
Если компьютер, модем функционируют отлично и к провайдеру замечаний нет, но роутер все равно не подключается, то велика вероятность причины отсутствия интернета именно в этом устройстве. Сначала необходимо выяснить, когда исчезла беспроводная связь WiFi. Возможно, прибор был сломан или сменились настройки.
Если имеются дефекты механического характера, придется воспользоваться услугами сервисного центра. При сбое в настройках роутера, пользователю необходимо делать процедуру настройки программного обеспечения роутера. Для этого войти в параметры девайса (с применением адреса 192.168.1.1 либо 192.168.0.1, и введя код и имя «admin»). Посмотреть наличие подключения роутера к интернету и т.д.
Изменить метод подключения на динамический IP
IP – это идентификатор пользователя в интернете. Изменение метода подключения помогает, если ПК в состоянии напрямую подключиться к интернету, однако при соединении через роутер возникает ошибка. Такое в основном случается из-за конфликта адресов. Что делать в такой ситуации?
Надо сделать следующие последовательные шаги:
- Через кнопку «Пуск» войти в «панель управления»;
- Вызвать контекстное меню на пункте «подключение по локальной сети» и кликнуть на строку «свойства»;
- Отобразится меню свойств, через него надо вызвать контекстное меню на разделе «протокол интернета» и вновь нажать на строку «свойства»;
- Далее в появившемся меню сменить IP либо установить отметку на строчке «получать IP-адрес автоматически».
Изменение IP маршрутизатора
Так как маршрутизатор функционирует локально, у него может быть какой угодно «Айпи», но все равно иногда бывает, что ip между собой конфликтуют. Рассмотрим в качестве примера роутер TP-LINK.
Алгоритм действий следующий:
- Осуществить набор «192.168.1.1» в браузере и нажать «Enter»;
- В отобразившемся меню ввести имя и код «admin»;

- Если произойдет авторизация, то появится закладка настроек маршрутизатора, где в разделе «Network» необходимо кликнуть на ЛАН;
- После выбора «Лан» на дисплее отобразится IP, который следует заменить и потом выполнить перезапуск роутера.
Проблема с MAC-адресами
MAC можно назвать своеобразным паспортом или удостоверением сетевой карты. При наличии 2 одинаковых «MAC» в одной сети поставщика интернета возникают ошибки и в результате, какой-нибудь из владельцев компьютера теряет связь с интернетом. Причины могут быть в адресе маршрутизатора и в адресе сетевой карты ПК.
Если пользователь имеет дело с 1 случаем, то требуется сделать описанные шаги в вышеизложенном разделе по замене IP роутера.
Различные модели маршрутизаторов требуют различных действий.
Например:
- Если у пользователя «Zyxel Keenetic», то во вкладке «интернет» надо кликнуть «подключение». Далее в отобразившемся меню отыскать пункт «применять МАС» и указать для него — «с компьютера», после этого щелкнуть на «Apply» и перезагрузить маршрутизатор;
- Если у пользователя «D-Link», то необходимо пройти по аналогичному пути вышеуказанного роутера и потом нажать «Manual Internet Connection Setup». Далее щелкнуть на «Clone MAC Address»;
- Если у пользователя «ASUS, то следует открыть вкладку «IPConfig» и перейти в раздел «WAN&LAN». Далее в нижней части окна ВАН и ЛАН в строку МАС ввести необходимое и кликнуть на «Применить».
Замена MAC для ПК потребует выполнения следующих операций:
- Во-первых, требуется определить МАС. С этой целью через «Пуск» войти в раздел «Стандартные» и запустить «командную строку». Далее ввести «cmd» и нажать «Enter»;
- В отобразившемся меню программы набрать «getmac», щелкнуть «Enter». После этого отобразится MAC пользователя;
- Далее через «Пуск» войти в «Панель управления» и кликнуть «Сетевые подключения». В окне «настройки беспроводного адаптера» указать необходимый адаптер и вызвав контекстное меню кликнуть на строку «Свойства». Затем щелкнуть на клавишу «Настроить»;
- Войти в закладку «Дополнительно» и кликнуть на «Locally Administered Address», потом в разделе «значение» набрать адрес, который узнан с помощью командной строки, и щелкнуть на «Ok».
Если все попытки пользователя оказались безуспешны
 Конечно, бывает и все выше изложенные действия не приводят к успеху и компьютер, почему-то не имеет допуск в сеть. Почему так происходит, причин может быть много. Что делать в таком случае? Если интернет после всех операций по-прежнему отсутствует, то рекомендуется приступить к решению проблемы через провайдера. Специалисты могут делать бесплатные консультации клиентов и часто быстро находят причины, почему отсутствует сеть у пользователя. Как правило, они очень скоро разбираются с проблемами, будь они в кабеле или лан и т.п., так что владельца компьютера быстро перестает мучить ситуация, когда отсутствует доступ к сети.
Конечно, бывает и все выше изложенные действия не приводят к успеху и компьютер, почему-то не имеет допуск в сеть. Почему так происходит, причин может быть много. Что делать в таком случае? Если интернет после всех операций по-прежнему отсутствует, то рекомендуется приступить к решению проблемы через провайдера. Специалисты могут делать бесплатные консультации клиентов и часто быстро находят причины, почему отсутствует сеть у пользователя. Как правило, они очень скоро разбираются с проблемами, будь они в кабеле или лан и т.п., так что владельца компьютера быстро перестает мучить ситуация, когда отсутствует доступ к сети.
Решение проблемы через профессионального мастера
 Значительное число пользователей предпочитают делать все через специалистов профессионалов и вызывают мастеров, которые имеют богатый багаж знаний, опыта и необходимых для ремонта комплектующих и инструментов (от кабеля до отвертки), что не всегда имеет в своем распоряжении рядовой пользователь. Но некоторые люди все же предпочитают выкручиваться самостоятельно и это руководство должно им в этом помочь.
Значительное число пользователей предпочитают делать все через специалистов профессионалов и вызывают мастеров, которые имеют богатый багаж знаний, опыта и необходимых для ремонта комплектующих и инструментов (от кабеля до отвертки), что не всегда имеет в своем распоряжении рядовой пользователь. Но некоторые люди все же предпочитают выкручиваться самостоятельно и это руководство должно им в этом помочь.
nastrojkin.ru
Нет подключения к интернету на компьютере или ноутбуке: почему, что делать
Интернет на ПК или ноутбуке может отсутствовать по ряду причин, которые не всегда очевидны. Однако не стоит отчаиваться, ведь исправить ситуацию и вернуть доступ к сети зачастую очень просто.
Почему отсутствует интернет на компьютере или ноутбуке
Интернет — это совокупность связанных друг с другом сетей. Чтобы попасть в определённую точку «паутины», запросу от компьютера необходимо пройти очень много узлов:
- Цепь начинается на самом ПК. Необходимо, чтобы все протоколы работали правильно, а DNS-сервер был актуальным и исправным.
- Запрос поступает в роутер. Само устройство и ведущий к нему кабель должны быть не повреждены.
- Запрос поступает к провайдеру. Для дальнейшего продвижения к «паутине»:
- нужна своевременная оплата интернет-услуг;
- на магистральных линиях не должно быть поломок или проведения технических работ;
- серверы провайдера должны стабильно питаться электричеством и т. д.
- Запрос через связующие узлы и хабы попадает на сервер интернет-ресурса, после чего сервер даёт обратный ответ, который двигается таким же курсом обратно.
Только тогда, когда ни на одном из этапов движения запроса от ПК к запрашиваемой информации не будет происходить никаких запинок, подключение будет стабильно работать. Но если хотя бы где-то возникнет проблема, браузер или любой другой интернет-клиент сообщит об ошибке.
К сожалению, пользователь может воздействовать только на компьютер и частично на сетевое оборудование.
Решение проблем неработающей сети
Если сеть не работает в нормальном режиме, все сайты не откликаются на запросы, а индикатор сети демонстрирует дополнительный значок в виде красного крестика или жёлтого треугольника, то у вас проблемы с интернетом.
Перед исправлением ситуации необходимо:
- перезагрузить компьютер для перезапуска всех служб и компонентов;
- осмотреть штекер сетевого кабеля. На нём не должно быть существенных перегибов и повреждений изоляции. Также нужно проверить, насколько надёжно штекер закреплён в гнёздах;
- осмотреть роутер. Все индикаторы, кроме питания, должны гореть и моргать. Это означает, что трафик поступает в устройство и передаётся дальше.
Если перезагрузка не дала результатов, а сетевое оборудование визуально работает в штатном режиме, необходимо переходить к выяснению причин неполадки и её устранению.
Проблемы со стороны поставщика интернет-услуг
Первое, что нужно сделать при неработающем интернете, — позвонить в техническую поддержку провайдера. Специалисты ТП обязаны предоставить информацию по вашему счёту и рассказать о причинах, по которым доступ к интернету в данный момент отсутствует. Возможных причин всего три:
- задолженность по счёту. Для восстановления доступа просто оплатите услуги;
- аварийная ситуация (отключение электропитания части оборудования провайдера или повреждение магистральной линии). В этом случае необходимо просто ждать, пока всё не будет исправлено;
- техническое обслуживание серверного оборудования провайдера. Распределяющие серверы нуждаются в периодическом обновлении программного обеспечения и уборке от пыли. Специалисты техподдержки должны сообщить время окончания техработ, т. к. они проходят в плановом режиме.

Служба поддержки провайдера поможет понять, в чём причина неполадки
Если же специалист ТП утверждает, что со стороны провайдера на данный момент нет проблем, переходим к диагностике сетевого оборудования.
Сбой или поломка сетевого оборудования
Следующим звеном в цепи подключения является сетевое оборудование: роутер и шнур, если используется проводное соединение.
Чтобы узнать, на одном или на всех устройствах появляется ошибка подключения, можно использовать другой компьютер или смартфон. Если второе устройство работает стабильно, то проблема кроется в первом и необходимо переходить к программным действиям на нём. А если же и на другом ПК или смартфоне нет отклика от интернета, необходимо провести две простые операции с маршрутизатором:
- Отключить устройство от питания на 10–15 минут, затем включить его обратно и вновь пробовать подключение к «паутине».
- Если не помогло, сбросить установки маршрутизатора до заводских. Для этого зажать на 5–10 секунд кнопку RESET или WPS на корпусе маршрутизатора.

Кнопкой RESET можно сбросить настройки роутера
После сброса настроек необходимо вновь подключиться к сети роутера и проверить доступ к интернету. Если проблема не устранится, воспользуйтесь помощью сервисного центра или магазина: вероятнее всего, в микросхемах роутера произошёл сбой. Исправлением подобной сложности должны заниматься только профессионалы.
Неполадка в программном обеспечении компьютера
Когда с провайдером и сетевым оборудованием всё в порядке, причина неполадки кроется в компьютере. В настройках операционной системы находится очень много установок, которые отвечают за работу интернет-подключения. Необходимо следить и за аппаратной частью: драйверы сетевых устройств гарантируют возможность «общения» между Windows и сетевыми адаптерами. Программные продукты могут повреждаться вирусами или ошибками системы, в этих случаях интернет также может пропадать.
Для исправления ситуации необходимо установить драйверы устройств заново:
- Через поиск системы или исполняющую программу (Win + R) запускаем процесс devmgmt.msc.

Специальной командой devmgmt.msc открываем «Диспетчер устройств»
- Открываем вкладку «Сетевые адаптеры». Кликаем правой кнопкой по строке, которая не содержит в своём названии Bluetooth или WAN Miniport, и выбираем пункт меню «Обновить драйвер».

Кликаем правой кнопкой по устройству и выбираем «Обновить драйвер»
- В зависимости от расположения драйверов (сервер Microsoft или уже скачанная программа на компьютере) выбираем «Автоматический поиск» или «Выполнить поиск драйверов на этом компьютере».

В зависимости от места нахождения драйвера выбираем способ обновления
Возможная вирусная активность
Сразу после установки драйверов необходимо провести проверку компьютера на предмет вирусных угроз. Именно из-за вирусов в большинстве случаев то или иное оборудование выходит из строя. Для качественной проверки потребуется не один антивирус, а три хорошие программы. Я рекомендую Comodo Internet Security, AVG AntiVirus Free, Bitdefender Antivirus Free Edition. Эти продукты совершенно бесплатны, но тем не менее гарантируют надёжную защиту. А различие производителей увеличивает шанс того, что угрозы будут найдены и обезврежены.
Сканирование необходимо проводить поочерёдно, т. к. если запустить все программы одновременно, они могут заблокировать работу друг друга или слишком нагрузить процессор компьютера.
Проблемы в среде интернет-протоколов
За соединение с сетью, кроме оборудования, отвечают некоторые программные протоколы. В них прописан алгоритм, по которому должна осуществляться передача данных. Очень важно, чтобы эти протоколы не были изменены, иначе порядок действий будет нарушен.
Служба DNS направляет запросы по нужным адресам интернета, т. к. преобразует название сервиса в его IP-адрес. Засорение её кэша также может стать причиной для нарушения связи.
Неверные настройки интернет-протоколов можно сбросить через терминал «Командной строки»:
- Открываем меню «Пуск», а в нём папку «Служебные». Кликаем правой кнопкой по пункту «Командная строка», наводим курсор на «Дополнительно» и выбираем «Запуск от имени администратора».

Через меню «Пуск» открываем «Командную строку» от имени администратора
- В открывшейся консоли прописываем команды:
- netsh winsock reset;
- netsh int ip reset all;
- netsh winhttp reset proxy;
- ipconfig /flushdns.

Поочерёдно вводим команды для сброса сетевых протоколов
- Перезагружаем компьютер.
Конфликт IP-адреса
Как каждый дом имеет свой номер, так и каждый компьютер имеет свой IP-адрес. Если два дома будут пронумерованы одинаково, почтальон может принести почту не по адресу. При конфликте IP-адресов могут возникать похожие ситуации. Чтобы их исправить, необходимо перейти на автоматический выбор адреса и перезагрузить компьютер:
- В адресную строку «Проводника» вставляем «Панель управления\Сеть и Интернет\Сетевые подключения» и нажимаем Enter.

Через адресную строку «Проводник» открываем среду «Сетевые подключения»
- Вызываем контекстное меню подключения и открываем его «Свойства».

Вызываем свойства подключения
- Выделяем компонент «IP-версии 4» и нажимаем кнопку «Свойства». Задаём автоматический выбор IP-адреса и прописываем вручную DNS-сервера:
- 8.8.8.8;
- 8.8.4.4.

Задаём автоматический IP-адрес и корректный DNS, затем сохраняем изменения
- Сохраняем все изменения кнопками «OK» и делаем перезагрузку компьютера.
Видео: как настроить автоматическое получение IP-адреса
Проблема из-за MAC-адреса
Ещё одной причиной отсутствия интернета является блокировка со стороны провайдера MAC-адреса вашего роутера. Чтобы исправить ситуацию:
- При помощи браузера открываем административную панель роутера. Для этого используем информацию на обороте устройства.

На обратной стороне роутера есть информация для доступа к административной панели
- Находим установку «Клонирование MAC», зачастую она находится во вкладке «Интернет» или Network. Переставляем тумблер на пункт «Использовать текущий MAC-адрес компьютера» или задаём собственное значение, если есть такая возможность.

Клонируем MAC-адрес и сохраняем изменения
- Сохраняем изменения и перезагружаем маршрутизатор.
Видео: как клонировать MAC-адрес на роутере
Если проблема с неработающим интернетом в программной части Windows, решить её не представляет труда. Нужно лишь поочерёдно проводить действия, что показаны выше. В остальных случаях придётся посоветоваться с провайдером или же заменить вышедшее из строя сетевое оборудование.
itmaster.guru
Как подключить компьютер к интернету

Интернет является неотъемлемой частью жизни современного пользователя ПК. Для кого-то это средство общения и способ развлечения, а кто-то, используя глобальную сеть, зарабатывает себе на жизнь. В этой статье поговорим о том, как подключить компьютер к интернету разными способами.
Подключаем интернет
Подключиться к глобальной сети можно несколькими способами, все зависит от ваших возможностей и (или) потребностей.
- Кабельное подключение. Это самый распространенный и простой вариант. Провайдер в данном случае предоставляет абоненту линию — кабель, проведенный в помещение, который подсоединяется к ПК или роутеру. Есть три типа таких соединений – обычное, PPPoE и VPN.
- Беспроводное. Здесь выход в сеть осуществляется посредством Wi-Fi роутера, к которому подключается все тот же кабель провайдера. К беспроводным способам также можно отнести и мобильный 3G/4G интернет.
- Отдельно обсудим возможность использования мобильного телефона в качестве модема или точки доступа.
Способ 1: Ethernet
Такой тип предоставления услуг интернета не предусматривает особых требований к доступу – логина и пароля. При этом кабель напрямую подсоединяется к LAN-разъему на компьютере или маршрутизаторе.
В большинстве случаев при таком подключении дополнительные действия не требуются, но есть одно исключение – когда провайдер предоставляет абоненту отдельный айпи-адрес и собственный сервер DNS. Эти данные необходимо прописать в настройках сети в Windows. То же самое придется проделать, если произошла смена провайдера, то есть выяснить, какой IP предоставлял предыдущий и дает текущий поставщик.
- Для начала нам нужно добраться до соответствующего блока настроек. Нажимаем ПКМ по значку сети в области уведомлений и переходим в «Центр управления сетями».

- Далее идем по ссылке «Изменение параметров адаптера».

- Здесь кликаем ПКМ по «Ethernet» и жмем кнопку «Свойства».

- Теперь требуется настроить параметры протокола TCP/IP версии 4. Выбираем его в списке компонентов и переходим к свойствам.

- Проверяем данные IP и DNS. Если провайдер предоставляет динамический айпи-адрес, то все переключатели должны стоять в положении «Автоматически».

Если же от него получены дополнительные параметры, то вносим их в соответствующие поля и жмем ОК. На этом настройка завершена, можно пользоваться сетью.

- У Ethernet есть одна особенность – соединение всегда активно. Для того чтобы иметь возможность отключать его вручную и делать это быстро (по умолчанию придется каждый раз переходить в настройки сети), создадим ярлык на рабочем столе.

Теперь, если интернет подключен, то при запуске ярлыка мы увидим окно «Состояние-Ethernet», в котором можно найти некоторую информацию и отключиться от сети. Для повторного коннекта достаточно снова запустить ярлык и все произойдет автоматически.

Способ 2: PPPOE
PPPOE – это высокоскоростное соединение, единственное отличие которого от предыдущего заключается в необходимости самостоятельного создания подключения с заданными логином и паролем, предоставляемых провайдером. Впрочем, есть еще одна особенность: PPPOE умеет сжимать и шифровать данные. Как уже было сказано, выход в сеть все также происходит при помощи кабеля, подсоединяемого к ПК или маршрутизатору.
- Идем в «Центр управления сетями» и переходим к «Мастеру» создания новых подключений.

- Здесь выбираем первый пункт – «Подключение к интернету» и нажимаем «Далее».

- В следующем окне жмем большую кнопку с названием «Высокоскоростное (c PPPOE)».

- Вводим логин и пароль, полученные от провайдера, для удобства сохраняем пароль, задаем имя и общий доступ, а затем нажимаем «Подключить». Если все сделано правильно, то через несколько секунд интернет заработает.

Управлять PPPOE можно так же, как и Ethernet — с помощью ярлыка.
Способ 3: VPN
VPN – виртуальная частная сеть или попросту «туннель», по которому раздают интернет некоторые провайдеры. Такой способ является наиболее надежным с точки зрения безопасности. В данном случае также требуется ручное создание подключения и данные для доступа.
Читайте также: Типы соединений VPN
- Переходим в «Сетевые параметры», кликнув по значку сети.

- Открываем раздел «VPN» и создаем новое подключение.

- Вводим аутентификационные данные, предоставленные провайдером, и жмем «Сохранить».

- Для соединения с сетью снова открываем список кликом по значку и выбираем созданное подключение.

Откроется окно параметров, в котором придется еще раз нажать на наше подключение, а затем на кнопку «Подключиться».

Читайте также: VPN-подключение в Windows 10
Это была инструкция для Windows 10, в «семерке» все происходит немного по-другому.
- Для создания подключения переходим в «Панель управления» – «Свойства браузера».

- Далее на вкладке «Подключение» кликаем по кнопке «Добавить VPN».

- В первом окне вводим адрес.

- Во втором – логин, пароль и нажимаем «Подключить».

- Впоследствии для соединения требуется выполнить всего пару действий: открыть список подключений, выбрать нужное и нажать «Подключение».

Способ 3: Wi-Fi
Коннект компьютера к роутеру Wi-Fi сродни простому кабельному: все происходит максимально просто и быстро. Для этого лишь требуется наличие адаптера. В ноутбуках он уже встроен в систему, а для ПК придется приобрести отдельный модуль. Такие устройства бывают двух типов – внутренние, подключаемые к разъемам PCI-E на материнской плате, и внешние, для USB-порта.

Здесь стоит заметить, что недорогие адаптеры могут иметь проблемы с драйверами на разных ОС, поэтому перед покупкой внимательно изучите отзывы о данном устройстве.
После установки модуля и определения его операционной системой в области уведомлений появится новое сетевое подключение, с помощью которого мы и будем получать интернет, достаточно кликнуть по нему и нажать «Подключиться».
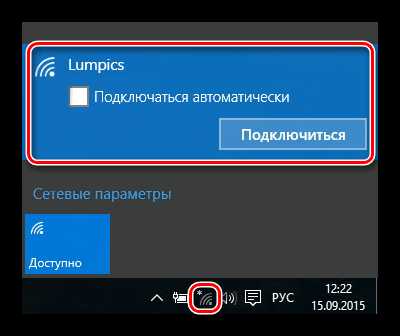
Подробнее:
Как включить Wi-Fi на Windows 7
Как настроить Вай-Фай на ноутбуке
Разумеется, на роутере должна быть настроена соответствующая Вай-Фай сеть. Как это сделать, можно прочитать в инструкции, прилагаемой к маршрутизатору. Настройка современных устройств, в большинстве случаев, не вызовет затруднений.
Подробнее: Настройка роутера TP-LINK
Wi-Fi сети при всех своих достоинствах бывают весьма капризны. Это выражается в обрывах связи, отсутствии соединения с устройствами и интернетом. Причины бывают разные – от проблем с драйверами до неверных настроек сети.
Подробнее:
Решаем проблему с отключением WI-FI на ноутбуке
Решение проблем с точкой доступа WI-FI на ноутбуке
Способ 4: 3G/4G модем
Все провайдеры мобильного интернета предоставляют пользователям модемы, оборудованные встроенной памятью с записанным в нее программным обеспечением – драйверами и клиентским приложением. Это позволяет подключаться к сети без лишних телодвижений. При подсоединении такого модема к USB-порту компьютера необходимо инсталлировать программу и запустить ее. Если в операционной системе отключен автозапуск внешних устройств и инсталлятор не запустился автоматически, то нужно перейти в папку «Компьютер», найти диск с соответствующим значком, открыть его и запустить установщик вручную.
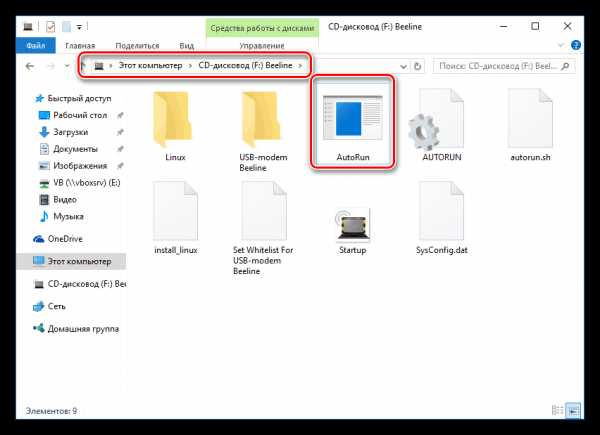
Для выхода в интернет достаточно нажать кнопку «Подключение» в программе.
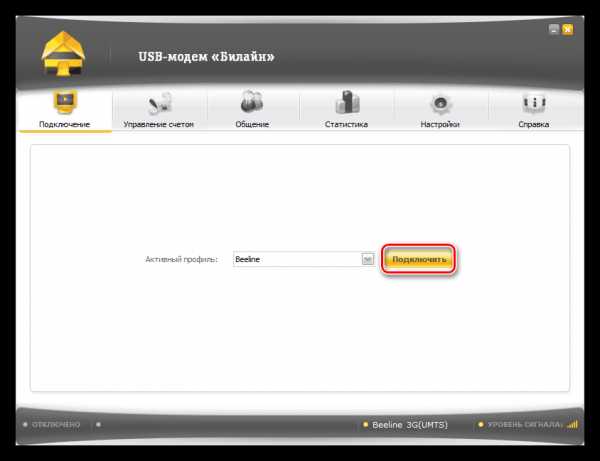
Если нет желания постоянно пользоваться клиентским приложением, то можно воспользоваться автоматически созданным подключением.
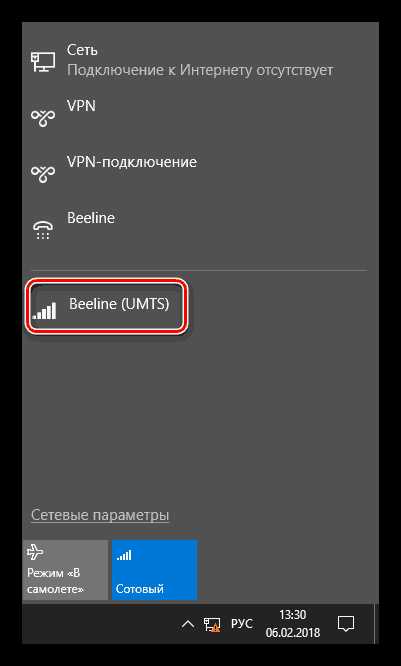
В том случае, если в списке не появилось нового пункта, то можно создать подключение вручную.
- В «Свойствах браузера» «Панели управления» на вкладке «Подключения» нажимаем кнопку «Добавить».

- Выбираем «Коммутируемое».

- Вводим имя пользователя и пароль. В большинстве случаев в оба поля вводится название оператора. Например, «beeline». Набираемый номер — *99#. После всех настроек жмем «Подключить».

Работа с таким подключением в Windows 10 происходит точно так же, как и в случае с VPN, то есть через окно параметров.
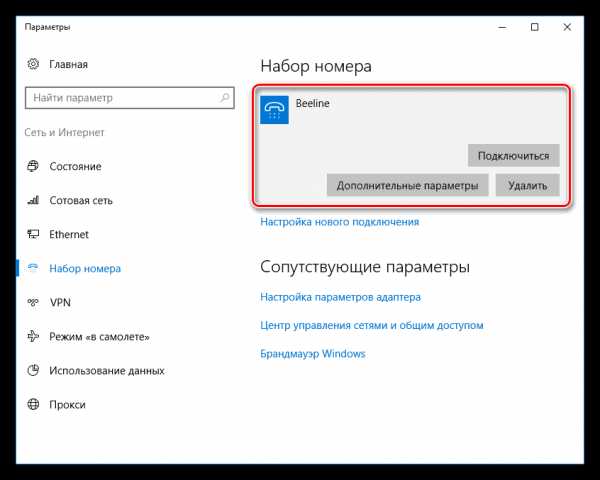
В Windows 7 все опять немного проще. Открываем список, кликаем по названию, а затем жмем кнопку «Подключение».
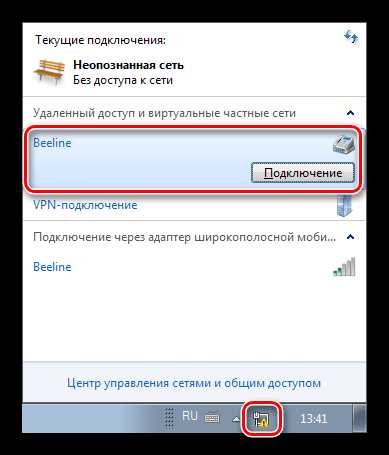
Способ 5: Мобильный телефон
Если нет возможности подключить ПК к интернету приведенными выше способами, можно воспользоваться смартфоном в качестве точки доступа Wi-Fi или обычного USB-модема. В первом случае требуется наличие беспроводного адаптера (см. выше), а во втором – ЮСБ-кабеля.
Подробнее: Подключаем мобильные устройства к компьютеру
Для нормальной работы точки доступа необходимо выполнить ряд настроек в меню телефона или воспользоваться специальной программой.
Подробнее: Раздача Wi-Fi с Android-устройства
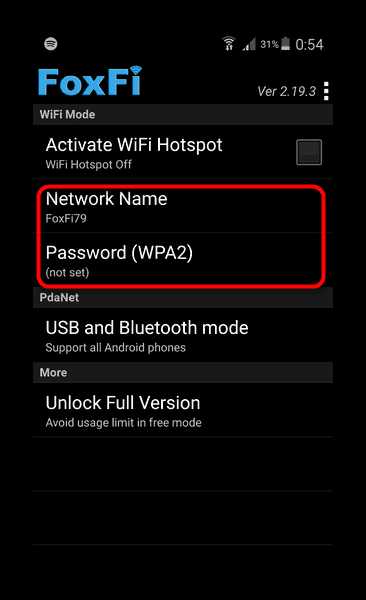
Если компьютер не оборудован модулем беспроводной связи, то остается только один вариант – использовать телефон, как обычный модем.
- Переходим в настройки сетевых подключений и выбираем раздел управления точкой доступа и модемом. В других вариантах этот блок может находиться в разделе «Системные — Еще — Хот-спот», а также «Сети — Общий модем и сети».

- Далее ставим галку возле пункта «USB-модем».

- Управление такими соединениями на ПК аналогично работе с 3G/4G.
Заключение
Как видите, способов выхода в глобальную сеть с компьютера довольно много и ничего сложного в этом нет. Достаточно иметь в наличии одно из средств, описанных выше, а также выполнить, если требуется несколько простых действий.
Мы рады, что смогли помочь Вам в решении проблемы.Опишите, что у вас не получилось. Наши специалисты постараются ответить максимально быстро.
Помогла ли вам эта статья?
ДА НЕТlumpics.ru
Что делать если не работает интернет на ноутбуке/компьютере +видео 💻
Статья в большей степени касается проводного интернета или Wi-Fi, а не мобильного, но будет поучительно для всех. Разделим проблемы с подключением на два вида: физические и программные. Физические – это всё что связано с оборудованием, проводами и проблемами у самого провайдера. Программные – это то, что зависит от настроек Windows и/или роутера.
Как проверить работает ли интернет или проблема в другом
Бывают случаи, когда просто не открываются сайты (все или только некоторые), но это не значит, что проблема в самом интернет-подключении. Посмотрите на значок скайпа, он зелёный? Работают ли другие агенты, торрент-качалки или любые онлайн-приложения? Если хоть на один вопрос, ответ – да, значит с вашим интернетом всё нормально, а проблему нужно искать в другом месте.
Есть и второй, более техничный способ проверки интернета. Нажмите комбинацию клавиш «Win+R» и введите в строке: cmd
Так мы запустим командную строку, к ней мы ещё будем возвращаться. В чёрном окошке вводим такую команду:
ping 8.8.8.8
и нажимаем «Enter». Эта команда проверяет доступность безотказных серверов Гугла. Если в результате выполнения команды, в ответ вы видите четыре сообщения «Ответ от …», то значит интернет на самом деле рабочий, а проблему нужно решать другим путём.

На видео в конце статьи я этот момент записал. А вот если пишет «Превышен интервал ожидания…», значит причина в интернет-соединении и с этим мы будем разбираться.
Физические проблемы с интернетом
Закончились деньги на счету (часто бывает :))
Банальный совет, который выручал много людей) Я и сам, бывало, парился почему не работал интернет, но быстро вспоминал, что просто забыл пополнить счёт. Я пополняю его с помощью электронного кошелька Webmoney, но без интернета сделать этого не могу, хотя сайт самого провайдера со статистикой открывается.
Меня выручает такой трюк: я звоню им и говорю, что мне нужно пополнить счёт с помощью электронного кошелька, и прошу включить доступ на 1 час. Обычно они без проблем идут на встречу. Также, у некоторых провайдеров в личном кабинете есть такая штука, как «Интернет в кредит на 1 день». Эта функция бесплатно включает интернет на сутки, видимо придумано для таких случаев.
Проблемы у провайдера
В силу своей сущности, работа проводного интернета подвержена влиянию многих факторов. Сеть состоит из множества узлов, и по мере удаления конечного потребителя от центрального сервера провайдера, растёт вероятность проблем. Например, если будет повреждение на участке сети ДО вашего дома, или на пути к вам где-то пропадёт свет (а провайдер решил не использовать источники бесперебойного питания), то и у вас не будет работать интернет.
Единственный выход – это позвонить и зарегистрировать заявку. Но, рекомендую это делать хотя бы по прошествии 30-60 минут. За это время всё может заработать.
Повреждение сетевых проводов
В большей степени относится к проблемам провайдера, но могут износиться и ваши провода. В этом случае, вы увидите в системном трэе перечёркнутый значок соединения. Если навести на него мышкой, то вылезет сообщение . Если у вас роутер, то обратите внимание на потухшую лампочку «WAN» (подключение кабеля провайдера) или «LAN» (кабель от роутера к компьютеру). Самая частая причина этих проблем – потеря контакта в штекере.
Самостоятельно можно только полностью поменять кабель на рабочий. Если же поменять кабель не представляется возможным (например, на вашей территории только один его конец), то нужен вызов специалиста, который поменяет штекер (называется «обжимка» разъёма RJ-45).
Проблемы с роутером
Роутеры частенько глючат, подвисают, капризничают) Сперва попробуйте его выключить из розетки, подождать 10 сек и снова включить, обычно помогает. Если это приходится делать по несколько раз в день, то советую подумать о выборе нового роутера.
Иногда помогает обновление прошивки устройства. Особенно полезно, если ваш роутер заразили вирусом. Да, да, и такое уже не редкость! Как это сделать, читайте на сайте вашего роутера, тут всё очень индивидуально. Пошаговой инструкции, даже в общих чертах, давать не буду, т.к. я считаю, что это должен выполнять специалист.
Если знаете как перенастроить интернет на роутере, то советую сначала сбросить его настройки по умолчанию. Ещё верный признак исключить маршрутизатор, это подключить кабель к компьютеру напрямую, минуя роутер.
Программные проблемы и их решение
По ряду понятных причин, в рамках статьи, я могу помочь конкретными рекомендациями только по этому пункту.
Неверные настройки подключения
Вы подключены напрямую, без роутера
Такое бывает, что теряются настройки сетевого подключения в Windows 7/8/10. При наведении мышки на значок сети, вы можете наблюдать постоянный статус сети «Идентификация…». Может и не быть явных ошибок. Чтобы это исправить кликаем правой кнопкой мышки по значку соединения и выбираем «Центр управления сетями и общим доступом»
На скриншоте значок Wi-Fi соединения, если же вы подключены проводом, то он будет в виде компьютера. Кликаем по подключению, в моём случае это «Беспроводное сетевое соединение»

Должно открыться такое окошко, в котором нужно нажать кнопку «Свойства»
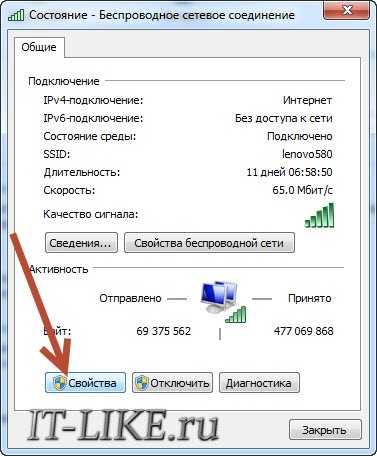
Далее, двойной клик по «Протокол интернета версии 4 (TCP/IPv4)»
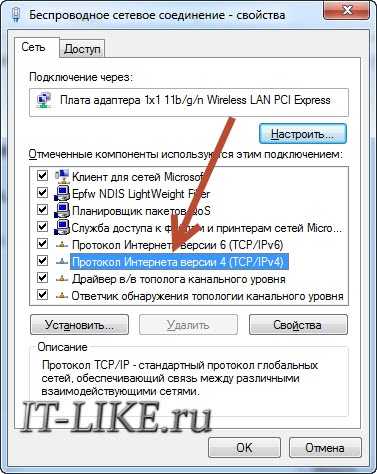
Далее нужно вписать IP и DNS адреса, которые даёт интернет-провайдер. Обычно, они прописаны в договоре, но можно позвонить и спросить. Но, как привило, в этом нет нужды и достаточно поставить переключатели как на скриншоте, т.е. на автоматическое получение настроек:
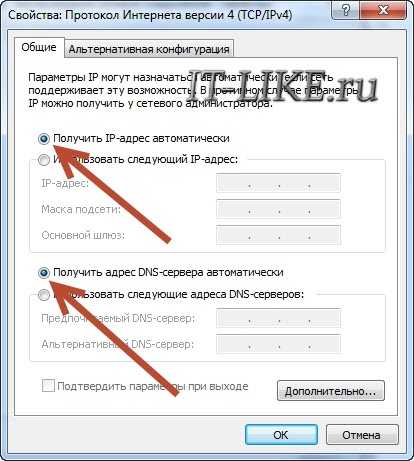
Как один из частых вариантов решения проблемы, посоветую снять галочку с протокола . Перезагружаемся. На видео всё это тоже есть.
WiFi без доступа к интернету
При использовании маршрутизатора, в 99% случаев должно быть также указано именно автоматическое получение адресов (см. выше). Чтобы убедиться в правильности сетевых настроек на компьютере, достаточно попробовать зайти в панель администратора роутера. У всех разные устройства, но как это сделать в общем случае, я показывал в конце этой статьи. Проверьте, если в админку входит, но интернет не работает, то значит проблемы в настройках сети WAN на роутере.
Также верным признаком отсутствия доступа к интернету у самого роутера будет такой значок в системном трее:
При наведении на который, появится надпись «Без доступа к интернету». Это означает что связь с Wi-Fi маршрутизатором установлена, но интернет к нему не подключён.
Исправить это можно только зная правильные настройки, которые должны быть прописаны в договоре с провайдером. Можно использовать и автоматическое определение параметров. Общие принципы и пример настройки роутера описаны в статье «Как подключить Wi-Fi», подходит и для проводного подключения. Все проблемы с вай-фаем описаны в другой статье.
Повреждённые параметры протокола TCP/IP и Winsock
Не вдаваясь в технические детали, я просто напишу что нужно сделать, а вы у себя повторите. Сделайте это, если ничего из выше сказанного вам не помогло. И желательно сделать контрольную точку восстановления системы перед выполнением команд. Потом, если что-то пойдёт не так, то можно будет откатиться обратно.
Итак, открываем командную строку с правами администратора и пишем две команды, первая:
route –f
она очищает таблицу маршрутизации, т.е. приводит её в изначальный вид. Вторая команда особенно важна:
netsh winsock reset
В результате успешного выполнения, вы должны увидеть сообщение «Successfully reset…». Перезагружаем ПК и проверяем, заработал ли интернет. Эта команда сбрасывает настройки по умолчанию основной сетевой службы Windows 7/8/10, через которую выходят в сеть все приложения и сервисы. И если это вам помогло, то большущий от меня совет – хорошенько проверить свою систему на вирусы.
И последний совет, но не менее действенный. В виндовс есть такая штука, как брандмауэр, его также называют фаервол. Это программное средство защищает компьютер от внешних угроз, например, от хакерских атак. Но, при неправильных или повреждённых настройках может блокировать доступ к сети. Поэтому попробуйте отключить встроенный брандмауэр Windows.
Если после этого интернет заработает, то нужно сбросить настройки брандмауера и затем включить его обратно. Если же у вас стоит антивирус с функцией брандмауэра, то отключать его нужно в его настройках. Обычно это делается с помощью клика правой кнопкой мыши по значку антивируса возле часиков. На примере ESET NOD32:
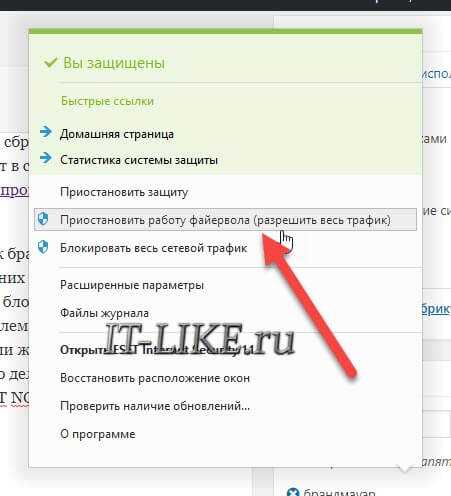
Сбрасывать настройки антивируса нужно через его интерфейс.
А вот и обещанное видео с примерами из статьи:
it-like.ru