Как восстановить папку, превращенную в ярлык на компьютере
Обновлено Сомей Лиам / 24 фев, 2021 10:00
Вы когда-нибудь сталкивались с этой странной ситуацией?
Когда вы подключаете съемный носитель (например, флэш-накопители USB, внешние жесткие диски, карты памяти SD и т. Д.) К своему компьютеру и пытаетесь получить доступ к данным, все файлы и папки внезапно становятся ярлыками. Файлы и папки должны быть в мегабайтах или гигабайтах, но если вы проверяете свойства, они показывают только 1KB или 2KB. Даже если вы попробуете мобильное мультимедиа на разных компьютерах, у вас будет та же проблема.
Итак, как сделать так, чтобы папка отображалась как обычно? Если файл отсутствует, как его восстановить? Почему папки и файлы становятся ярлыками?
Если файл на жестком диске заражен программой автозапуска, вирусами или троянами, он превратит папку вашего здоровья в ярлык. Этот вирус скрывает файлы и папки, поэтому они недоступны.
Мы знаем, что данные, хранящиеся в файлах на жестком диске, очень важны.
Следуйте простым шагам ниже, чтобы максимально увеличить ваши шансы на восстановление удаленных файлов с вашего компьютера.
Список руководств
- Часть 1: Показать скрытые файлы для преобразования файла ярлыка в исходный файл
- Часть 2: Использование CMD для восстановления файлов после вирусной атаки
- Часть 3: Загрузите и запустите программу антивирусной проверки, чтобы убить вирус
- Часть 4. Восстановление файлов ярлыков в исходные файлы с помощью FoneLab Data Retriever
1. Показать скрытые файлы для преобразования файла ярлыка в исходный файл
Если изображения или видео являются скрытыми или ярлыки на SD-картах или USB-накопителях, вы можете попробовать изменить настройки в File Explorer, чтобы восстановить скрытые файлы и папки, выполнив следующие действия.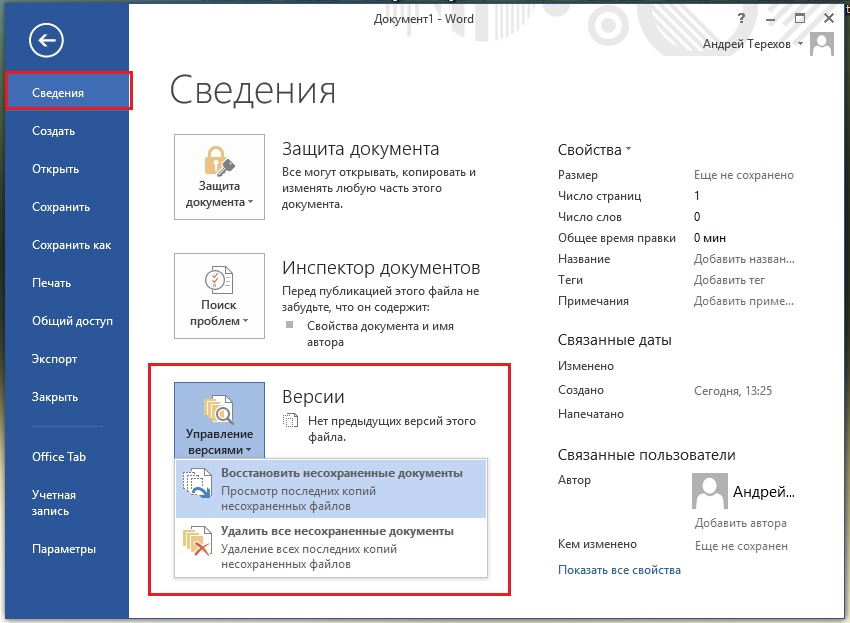
Шаг 1Выберите старт кнопка. Идти к Панель управления первый.
Шаг 2Нажмите параметры папок.
Шаг 3Выберите Вид Tab, и перейдите к Расширенные настройки вариант, выберите Показывать скрытые файлы, папки и диски.
Вышеуказанный подход является методом проб и попыток, и шансы восстановить из него недоступные данные очень малы.
2. Использование CMD для восстановления файлов после вирусной атаки
Нет сомнений в том, что CHKDSK Командная строка — хороший выбор для исправления папок, превращенных в ярлыки. Теперь попробуйте выполнить следующие действия, чтобы преобразовать файл ярлыка на внешний жесткий диск, USB-накопитель, карту памяти или другие устройства хранения в исходный файл.
Шаг 1Подключите SD-карту или USB-накопитель к компьютеру. Перейти к старт меню, введите CMD в строке поиска и нажмите OK продолжать.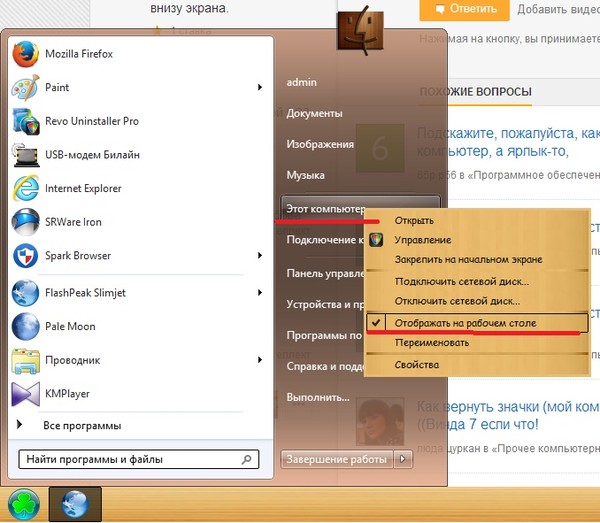
Шаг 2Введите эту команду attrib -h -r -s / s / d буква диска: \ *. *Например, attrib -h -r -s / s /df:\*.*, и нажмите Enter кнопка. После этого типа выход команду и нажмите Enter кнопку.
3. Загрузите и запустите программу антивирусной проверки, чтобы убить вирус
Мы знаем, что основной причиной ярлыков файлов является вредоносное ПО. Поэтому мы можем попытаться удалить вредоносное программное обеспечение и преобразовать файл ярлыка в исходный файл.
Если у вас есть антивирусная программа установлено на вашем компьютере, пожалуйста, подключите зараженный мобильный диск к вашему компьютеру. Откройте антивирусную программу и выполните полное сканирование драйвера, чтобы убить вирус. Затем убедитесь, что папка правильно доступна.
4. Восстановление файлов ярлыков в исходные файлы с помощью FoneLab Data Retriever
Если вы не можете восстановить данные с помощью ручного метода, то вы можете выбрать FoneLab Data Retriever программного обеспечения.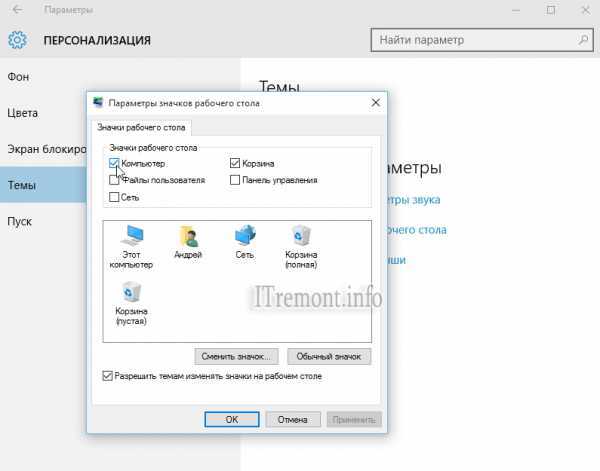
Всего за несколько шагов пользователь может восстановить файлы с жесткого диска, SD-карты, карты памяти и так далее. Кроме того, пользовательский интерфейс программного обеспечения очень прост, технические и нетехнический персонал могут легко решить проблему того, как легко восстановить файлы ярлыков в Windows.
FoneLab Data Retriever
FoneLab Data Retriever — восстанавливайте потерянные / удаленные данные с компьютера, жесткого диска, флэш-накопителя, карты памяти, цифровой камеры и многого другого.
- Восстановление фотографий, видео, документов и других данных с легкостью.
- Предварительный просмотр данных перед восстановлением.
Бесплатная загрузка Бесплатная загрузка Узнать больше
Шаг 1Подключите SD-карту или USB-накопитель к компьютеру, загрузите и установите FoneLab Data Retriever на твоем компьютере. А затем запустите его.
А затем запустите его.
Шаг 2Выберите тип данных из доступных вариантов для восстановления, затем укажите место, откуда следует выполнить восстановление, затем нажмите Быстрое сканирование.
Шаг 3После успешного завершения Быстрое сканированиеВы просто выбираете конкретные файлы и нажимаете Recover.
СОВЕТЫ:
Не хотите, чтобы ваши папки стали ярлыками в будущем?
Вот несколько полезных советов по безопасности SD-карты:
- Не пытайтесь подключить его к слишком многим компьютерам, особенно к тем, с которыми вы не знакомы.
- Проводите регулярные проверки состояния ПК каждый день или каждую неделю.
- Сделайте несколько резервных копий важных данных.
Заключение
В обсуждении выше мы рассмотрели все возможные меры по восстановлению папки внешнего жесткого диска в виде ярлыка. В то же время мы настоятельно рекомендуем использовать FoneLab Data Retriever программного обеспечения.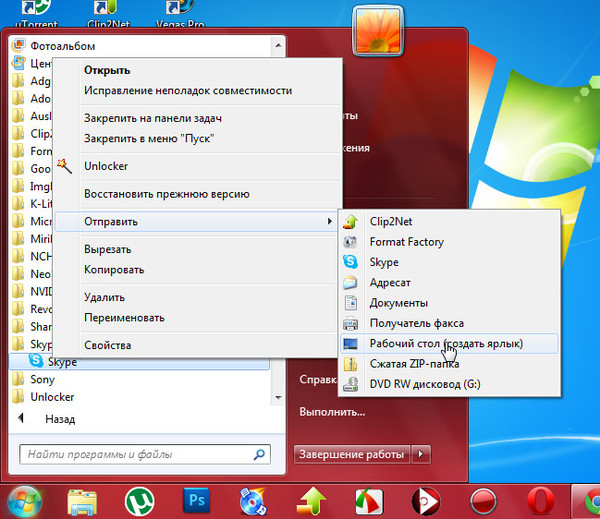 Это лучшее решение, которое поможет восстановить поврежденные или навсегда удаленные данные с внешних жестких дисков.
Это лучшее решение, которое поможет восстановить поврежденные или навсегда удаленные данные с внешних жестких дисков.
FoneLab Data Retriever
FoneLab Data Retriever — восстанавливайте потерянные / удаленные данные с компьютера, жесткого диска, флэш-накопителя, карты памяти, цифровой камеры и многого другого.
- Восстановление фотографий, видео, документов и других данных с легкостью.
- Предварительный просмотр данных перед восстановлением.
Бесплатная загрузка Бесплатная загрузка Узнать больше
Восстановление данных с флешки, жесткого диска
Восстановление данных — это извлечение информации из запоминающих устройств (таких как жесткий диск или флешка) в тех случаях, когда обычным способом прочитать её невозможно.
Необходимость восстановления может возникнуть, когда файлы были лишь отмечены как удалённые, но продолжают храниться на жёстком диске или флеш-накопителе до того момента, когда будут перезаписаны.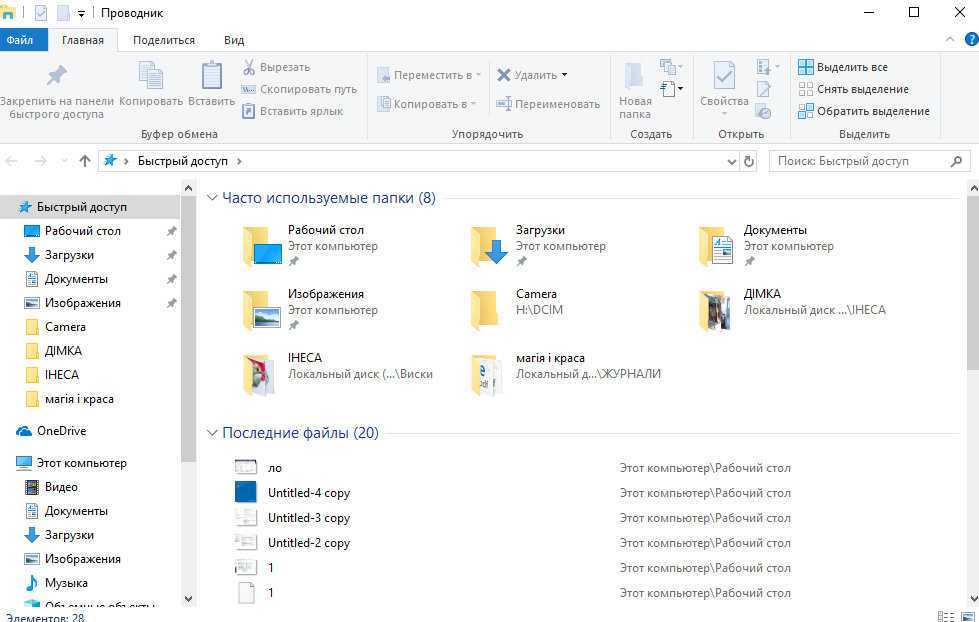 Сегодня существует два основных метода восстановления данных. Программно-аппаратный способ применяется в тех случаях, когда программный метод не дает положительного результата.
Сегодня существует два основных метода восстановления данных. Программно-аппаратный способ применяется в тех случаях, когда программный метод не дает положительного результата.
Программный способ представляет собой восстановление файлов без физического вмешательства в структуру накопителя, модулей служебной информации и работу его микропрограммы. Способ применяется в случае сохранения работоспособности накопителя при утрате доступа к данным, хранящимся на нём.
Причиной этого может быть удаление информации, форматирование логических дисков, некорректное вмешательство в логическую геометрию накопителя, полное или частичное нарушение файловой системы с информацией о размещении данных на накопителе. Восстановление информации можно провести с помощью множества программ, в т.ч. и бесплатных.
Файловая система требует восстановления структуры при форматировании логического диска или его раздела. При этом атрибуты и структура данных не нарушаются, однако изменяется или приводится к начальному состоянию информация о располагаемых на данном накопителе данных.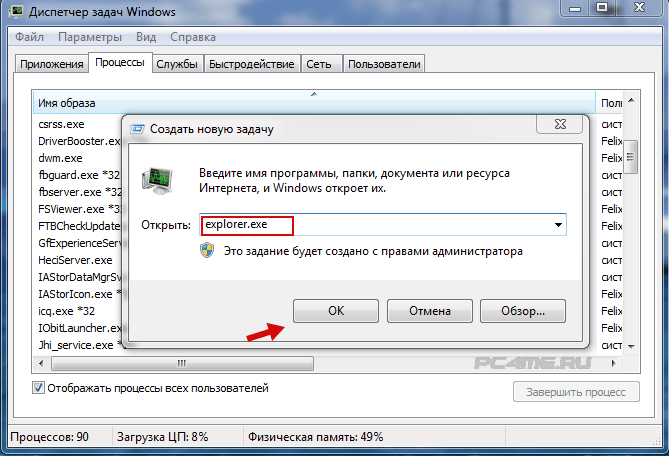 «Быстрое форматирование» производит только малую часть обновления файловой таблицы, при этом остается часть служебных записей, которую необходимо лишь интерпретировать для прочтения данных в нужном порядке.
«Быстрое форматирование» производит только малую часть обновления файловой таблицы, при этом остается часть служебных записей, которую необходимо лишь интерпретировать для прочтения данных в нужном порядке.
При полном форматировании может обновиться вся файловая таблица, поэтому восстановить структуру папок и файлов возможно не всегда. При восстановлении данных с отсутствующей информацией о структуре можно воспользоваться восстановлением файлов по сигнатурам. В случае повреждения файловой системы в результате неисправности носителя или программного сбоя, часть информации можно будет восстановить программами для восстановления удаленных данных. Успех процесса зависит от объема повреждений.
Во время удаления данных, информация физически остается на накопителе (будь то flash карта или hdd), однако в файловой системе она более не отображается, а место на носителе, где она располагалась ранее, помечается в качестве свободного и готового к записи новых данных. В этом случае изменяются атрибуты файлов, а при записи в раздел логического диска может произойти полное или частичное замещение помеченных удаленными данных.
Подобные файлы могут быть прочитаны и восстановлены вместе со своими атрибутами с помощью прочтения служебных записей файловой системы. Существуют не только программы для восстановления удаленных данных, но и комплексные решения, в которых восстановление таких данных является лишь одной из функций. Однако существуют и специальные программы для уничтожения данных — «шредеры». После их правильного использования восстановление любых данных становится невозможным.
Как восстановить файлы ярлыков на USB[2021]
За последние несколько десятилетий технологии сильно развились. Было время, когда компьютеры, достаточно большие, чтобы занимать комнату, не обладали вычислительными возможностями наших современных ноутбуков. Точно так же устройства хранения данных развивались с годами. Одним из классических результатов этой эволюции является USB. В наши дни почти у каждого есть флешка.
Несмотря на то, что USB очень просты в использовании, пользователи часто сталкиваются с проблемами при использовании этих портативных устройств хранения данных.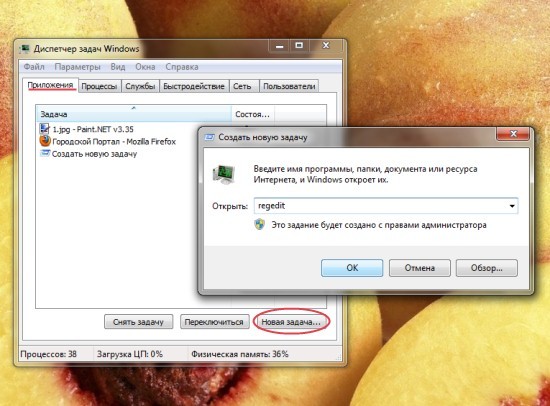 Одной из наиболее распространенных проблем, с которыми сталкиваются пользователи, является невозможность восстановить файлы ярлыков. Предположим, вы сохранили файл на USB-накопителе, и в следующий раз, когда вы попытаетесь его извлечь, вы найдете только его ярлык, а не весь файл!
Одной из наиболее распространенных проблем, с которыми сталкиваются пользователи, является невозможность восстановить файлы ярлыков. Предположим, вы сохранили файл на USB-накопителе, и в следующий раз, когда вы попытаетесь его извлечь, вы найдете только его ярлык, а не весь файл!
Итак, как восстановить ярлыки файлов на USB? В этой статье мы поговорим о нескольких способах восстановления файлов ярлыков с вашего USB. Давайте начнем!
- Часть 1. Необходимые сведения о файлах ярлыков
- Часть 2: Решения для восстановления файлов ярлыков в USB
- Часть 3: Как удалить вирус Shortcut с жесткого диска или USB?
Часть 1. Необходимые сведения о файлах ярлыков
Прежде чем мы перейдем к основным способам восстановления файлов ярлыков на USB-накопителе, давайте ответим на вопрос «что и почему» в этой проблеме.
1. Что такое ярлыки?
Вы когда-нибудь замечали, что когда вы устанавливаете новое программное обеспечение на свой ноутбук, вы начинаете видеть его логотип с круглой стрелкой на главном экране? Этот файл на самом деле является файлом ярлыка.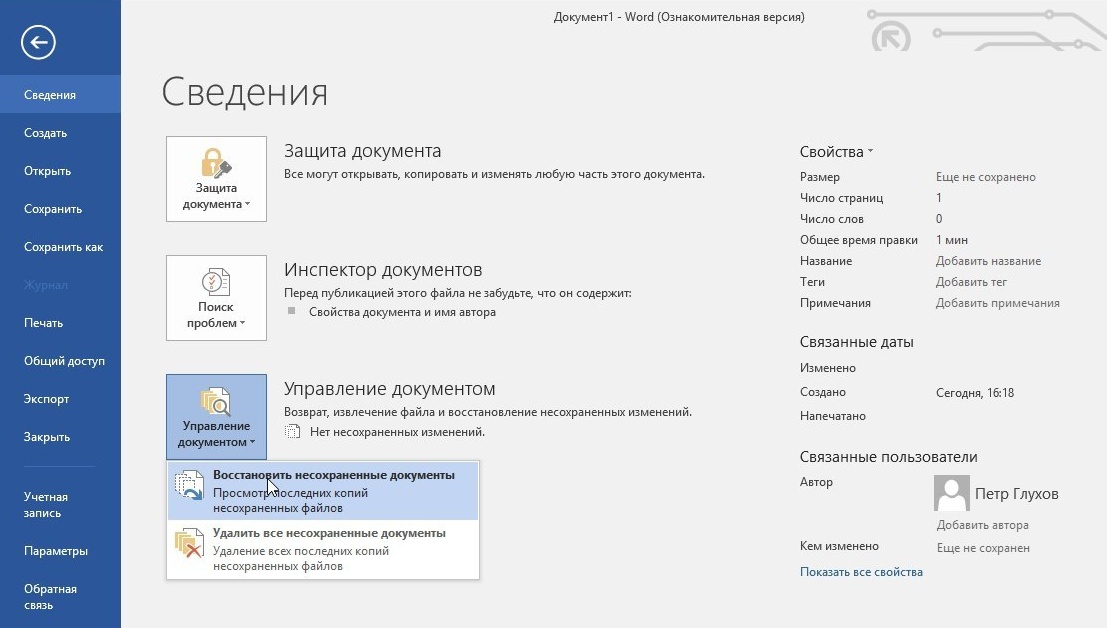
Например, если вы устанавливаете Google Chrome, его ярлык обычно выглядит как логотип Google Chrome вместе с закругленным указателем или стрелкой.
Говоря техническим языком, короткий файл — это, по сути, указатель на исполняемый файл, сохраненный на жестком диске.
2. Почему мои файлы стали ярлыками?
Причиной того, что ваши файлы становятся ярлыками, является заражение жесткого диска вирусом «ярлык».
В большинстве случаев ваши файлы превращаются в файлы ярлыков из-за печально известного червя или троянской программы. Если вы столкнулись с такой проблемой, это означает, что ваш USB-накопитель или жесткий диск вашего ноутбука заражены вирусом.
3. Что произойдет, если мой USB-накопитель или жесткий диск заразится вирусом-ярлыком?
Если ваш флеш-накопитель или жесткий диск заражен «вирусом ярлыков», исходные файлы размером в мегабайтах и гигабайтах будут преобразованы в ярлыки размером в килобайты.
Иногда ваши файлы также могут быть полностью удалены, если ваш USB или жесткий диск заражен «ярлыком» вирусом.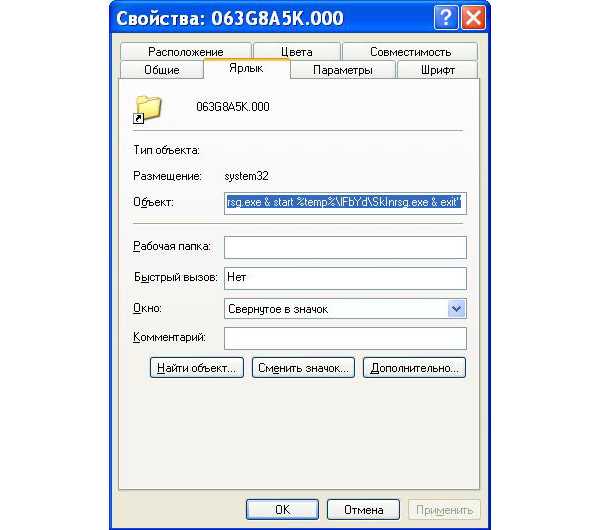
Теперь, когда мы ответили на несколько вводных вопросов, связанных с этой проблемой, давайте посмотрим, как восстановить файлы ярлыков на USB.
Часть 2: Решения для восстановления файлов ярлыков в USB
Существует несколько способов восстановления файлов ярлыков на USB-накопителе или жестком диске. Мы собираемся перечислить два основных метода восстановления файлов ярлыков на USB.
Способ 1. Восстановление файлов ярлыков с помощью командной строки
Выполните следующие действия, чтобы восстановить файлы ярлыков на USB-накопителе с помощью командной строки на ПК.
Шаг 1: Нажмите одновременно клавиши «Windows» и «X». Выберите «Командная строка (администратор)» из списка вариантов. Для более ранних версий Windows (7 или 8) одновременно нажмите клавишу «Windows» и «R». Введите «cmd» в строку поиска и нажмите «Enter».
Шаг 2: Запишите букву вашего флеш-накопителя или жесткого диска, подключенного к вашему ПК.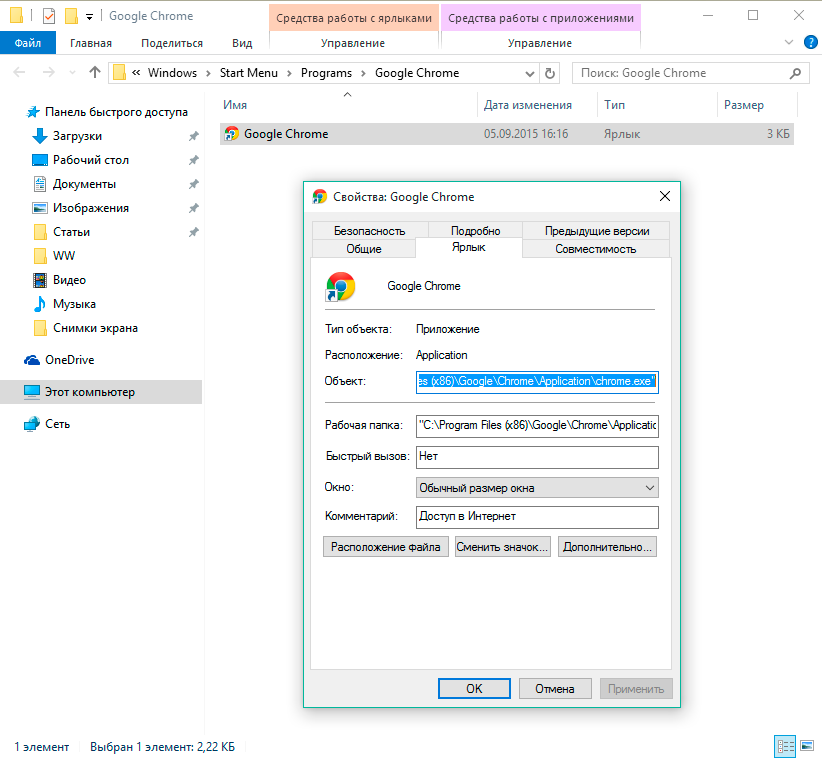 (Допустим, буква «I») Введите «I:» в командной строке и нажмите клавишу «Enter».
(Допустим, буква «I») Введите «I:» в командной строке и нажмите клавишу «Enter».
Шаг 3: На этом шаге напишите «del *.Ink» в командной строке и нажмите «Enter Key». Это удалит все файлы ярлыков на вашем флеш-накопителе или USB-накопителе.
Шаг 4: Напишите «attrib -s -r -h *.* /s /d /l» в командной строке и нажмите «Enter», чтобы восстановить файлы ярлыков на выбранном диске. Имейте в виду, что в «/s/d/l» /l — это строчная буква L, а не буква i.
Теперь вы успешно восстановили файлы ярлыков на USB с помощью командной строки Windows. Хотя этот метод работает в большинстве случаев, использование командной строки может быть неприемлемым вариантом для многих пользователей. Команды могут быть сложными, и иногда даже одно несоответствие в написанных командах может привести к потере данных или даже к худшему.
Не волнуйтесь! Следующий способ восстановления файлов ярлыков на USB-накопителе полностью безопасен. Итак, давайте посмотрим, как восстановить файлы ярлыков на USB с помощью Wondershare Recoverit.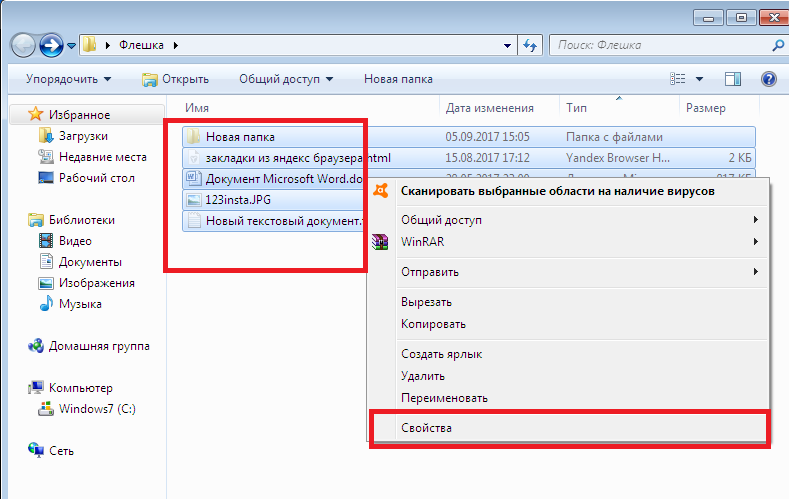
Wondershare Recoverit является одним из наиболее рекомендуемых инструментов восстановления данных, используемых людьми со всего мира. Итак, как вы можете использовать Wondershare Recoverit для восстановления файлов ярлыков на USB?
Загрузить | Win Скачать | Mac
Выполните следующие действия, чтобы восстановить файлы ярлыков на USB-накопителе.
Шаг 1: Загрузите инструмент
Загрузите инструмент Wondershare Recoverit на свой компьютер и запустите его.
Шаг 2: Начать процесс
Из списка отображаемых параметров выберите диск, для которого вы хотите восстановить данные, и нажмите «Пуск». В данном случае это ваш съемный накопитель или USB-накопитель.
Шаг 3: Сканирование данных
Теперь программа начнет всестороннее сканирование выбранного местоположения или устройства. Подождите, пока это будет сделано.
Подождите, пока это будет сделано.
Шаг 4: Предварительный просмотр и восстановление
Когда инструмент отобразит список файлов, которые можно восстановить, выберите файл, который вы хотите восстановить. В вашем случае вы хотите восстановить файлы ярлыков на USB. Как только вы нашли файл, который хотите восстановить, нажмите «Восстановить».
И все. Вот как восстановить ярлыки файлов на USB с помощью Wondershare Recoverit! Теперь, когда мы знаем, как восстанавливать ярлыки на USB-накопителе, люди часто спрашивают, как удалить вирус Shortcut с USB-накопителя или флешки.
Часть 3: Как удалить вирус Shortcut с жесткого диска или USB?
Вы можете удалить ярлык вируса, полностью отформатировав USB-накопитель. Имейте в виду, что это ПОЛНОСТЬЮ сотрет все ваши данные. Если вы не сохранили ничего важного и просто хотите удалить вирус Shortcut, вы можете выполнить следующие действия, чтобы удалить его!
Шаг 1: Нажмите одновременно клавиши «Windows» и «E», чтобы открыть папку «Этот компьютер».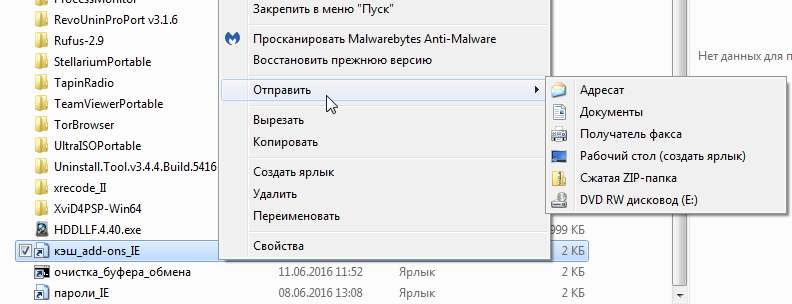
Шаг 2: Щелкните правой кнопкой мыши диск, содержащий USB-накопитель или жесткий диск. Его имени обычно предшествует «Съемный диск», как показано на изображении ниже. В списке опций, которые появляются после щелчка правой кнопкой мыши, нажмите «Формат».
Шаг 3: Выберите «Быстрое форматирование» и нажмите «Пуск». Затем нажмите «Да», который появится на следующем экране.
Форматирование USB-накопителя немедленно удалит ярлык вируса.
Итог
Это были лучшие способы восстановить файлы ярлыков на USB и избавиться от вируса Shortcut на USB. Если вы хотите восстановить файлы ярлыков на USB без потери данных, Wondershare Recoverit — отличный инструмент, который вам следует использовать. Самое приятное то, что этот инструмент поможет вам восстановить все виды данных — видео, аудио, изображения и т. д. без каких-либо потерь!
Загрузить | Выиграть Загрузить | Mac
4 способа исправить файлы и папки, превращенные в ярлыки
Файлы и папки, превращенные в ярлыки! Что нам делать? Теперь мы можем показать скрытые файлы или удалить ярлык вируса. Если они не могут помочь, мы можем попробовать использовать MiniTool Photo Recovery для восстановления потерянных фото или видео файлов, зараженных вирусом ярлыка, с SD-карты, USB-накопителя или других устройств хранения.
Если они не могут помочь, мы можем попробовать использовать MiniTool Photo Recovery для восстановления потерянных фото или видео файлов, зараженных вирусом ярлыка, с SD-карты, USB-накопителя или других устройств хранения.
Проблема: файлы и папки SD-карты становятся ярлыками
OH, нет…. Файлы и папки превращены в ярлыки ? Вы подключаете свою SD-карту к компьютеру, но не можете получить доступ к этим фотографиям и видео и обнаруживаете, что все изображения, а также видео превратились в ярлыки ( с размером в несколько КБ, реальный размер может быть МБ или ГБ ). Что теперь делать? Можно ли преобразовать файл ярлыка в исходный файл?
Вообще говоря, превращение файлов и папок в ярлыки — распространенная проблема, и многие пользователи сталкивались с этой проблемой. Например, давайте посмотрим на реальный пример с answer.microsoft.com.
Я схожу с ума, потому что мои папки стали ярлыками на моем внешнем жестком диске и на флешке.Исходные файлы скрыты и становятся ярлыками. Кроме того, я часто сталкиваюсь с сообщением об ошибке с «maoyoad.exe» и «maoyoadx.exe». Я уже отправил эти файлы в MMPC и все еще жду определения. с некоторыми вирусами или вредоносными программами! В этом случае вы не сможете получить доступ к своим предыдущим изображениям и видео.
Однако на самом деле вирус просто скрывает их, а не удаляет навсегда. Поэтому, если вы вдруг обнаружите, что ваши папки превратились в ярлыки, не волнуйтесь, и у вас еще есть шанс исправить папки, ставшие ярлыками на карте памяти или USB-накопителе, за несколько шагов.
Но как легко восстановить файлы после вирусной атаки?
Top Рекомендация: Говоря о том, что папки SD-карты превратились в ярлыки, мы хотим поделиться еще одной распространенной проблемой — SD-карта не отображает файлы на ПК. Здесь вы можете прочитать наш предыдущий пост Как решить проблему — фотографии на SD-карте не отображаются на компьютере, чтобы найти дополнительную информацию.

В сегодняшней статье мы покажем вам, как исправить папки, превращенные в ярлыки в Windows 7/8/10.
4 способа исправления файлов и папок, превращенных в ярлыки
- Показать скрытые файлы для преобразования файла ярлыка в исходный файл
- Восстановление файлов после вирусной атаки с помощью CMD
- Загрузите и запустите программу антивирусного сканирования, чтобы убить вирус
- Восстановите данные и отформатируйте диск, чтобы преобразовать файл ярлыка в исходный файл
Метод 1. Показать скрытые файлы для преобразования файла ярлыка в исходный файл
Если ваши изображения или видео на SD-карте или USB-накопителе стали скрытыми или ярлыками, вы можете попробовать изменить настройки в параметрах проводника, чтобы восстановить скрытые файлы и папки, следуя инструкциям ниже.
Шаг 1. Нажмите кнопку Пуск , а затем выберите Панель управления .
Шаг 2.
Нажмите Внешний вид и персонализация .
Шаг 3. Выберите Параметры Проводника , а затем выберите Показать скрытые файлы и папки .
Шаг 4. Выберите вкладку Просмотр .
Шаг 5. В разделе Дополнительные параметры выберите Показать скрытые файлы, папки и диски , а затем нажмите кнопку OK .
Если вы по-прежнему не видите нужные фотографии или видео после того, как попробовали этот метод, продолжайте читать, чтобы найти другие решения о том, как исправить папки, превращенные в ярлыки.
Метод 2. Восстановление файлов после вирусной атаки с помощью CMD
Без сомнения, командная строка chkdsk — хороший выбор для вас, когда дело доходит до исправления папок, превращенных в ярлыки. Теперь попробуйте выполнить следующие шаги, чтобы преобразовать файл ярлыка в исходный файл на внешнем жестком диске, USB-накопителе, карте памяти или других устройствах хранения.
Шаг 1. Подключите SD-карту или USB-накопитель к компьютеру.
Шаг 2. Перейдите в меню «Пуск», введите « cmd » в строке поиска и нажмите OK кнопку для продолжения.
Шаг 3. Затем щелкните правой кнопкой мыши Командная строка и выберите Запуск от имени администратора и нажмите кнопку Да во всплывающем окне.
Шаг 4. Введите эту команду « attrib -h -r -s /s /d буква диска:\*.* », например, « attrib -h -r -s /s /d f: \*.* «, и нажмите кнопку Enter .
Примечание: Не забудьте заменить «f», если буква диска отличается.
Шаг 5. Введите команду « exit » и нажмите кнопку Enter .
Наконец, вы можете проверить свои файлы на карте памяти или USB-накопителе. Если проблема с файлами и папками становится ярлыком, все еще существует, попробуйте способ 3.
Способ 3: загрузите и запустите программу антивирусного сканирования для уничтожения вируса
Как мы знаем, основной причиной появления ярлыков является вредоносное ПО. Поэтому мы можем попробовать удалить вредоносное ПО, чтобы преобразовать файл ярлыка в исходный файл.
Однако, если вы по-прежнему не можете получить доступ к своим фотографиям и видео после того, как попробовали это решение, вы можете попробовать последний метод: использовать часть профессионального стороннего программного обеспечения для восстановления файлов, зараженных ярлыком вируса, с карты памяти.
Способ 4. Восстановление данных и форматирование диска для преобразования файла ярлыка в исходный файл
Если приведенные выше решения не могут вам помочь, вы можете восстановить файлы, а затем отформатировать этот диск, чтобы устранить проблему с папками, превращающимися в ярлыки.
Шаг 1. Легкое восстановление файлов после вирусной атаки Когда дело доходит до восстановления данных с SD-карты, некоторые пользователи могут задаться вопросом:
» Как эффективно и безопасно восстановить файлы, зараженные ярлыком вируса? »
Кому восстановить потерянные фотографии, а также видео с SD-карты или USB-накопителя после вирусной атаки, вы можете попробовать использовать MiniTool Photo Recovery.
Отличная производительность:
Он может не только восстанавливать фотографии и видео с карты памяти, но также может восстанавливать файлы с USB-накопителя, жесткого диска компьютера и других устройств хранения.
Что еще более важно, он может напрямую восстанавливать фотографии с цифровой камеры.
И это может помочь восстановить данные во всех ситуациях потери данных, таких как ошибочное удаление, форматирование, вирусная атака, сбой системы, необработанная ошибка и многое другое.
Высокий уровень безопасности:
Это инструмент только для чтения. Таким образом, это может помочь восстановить потерянные файлы с карты памяти, не повреждая исходные данные.
Простые операции:
Этот простой инструмент предлагает интерфейсы, подобные мастеру, а также простые операции. Таким образом, даже новый пользователь без труда восстановит потерянные фотографии с карты памяти.
Далее давайте рассмотрим подробные шаги по исправлению папок, превращенных в ярлыки.
Примечание: Перед восстановлением файлов, зараженных ярлыком вируса, с карты памяти необходимо скачать MiniTool Photo Recovery с официального сайта, а затем установить его на компьютер согласно подсказкам.
Шаг 1. Подключите карту памяти или USB-накопитель к ПК.
Шаг 2. Запустите MiniTool Photo Recovery, а затем нажмите кнопку Start для восстановления файлов после вирусной атаки.
Шаг 3. Выберите карту памяти или USB-накопитель, а затем нажмите кнопку Сканировать в правом нижнем углу.
Примечание: В этом окне, если вы хотите восстановить только некоторые необходимые файлы, вам может помочь функция Настройка . Например, если вы хотите восстановить только изображения JPG, PNG, CRW и CR2, вы можете выбрать Файл камеры JPEG (*.jpg), Графический файл JPEG (*.jpg), Файл Canon CRW (*.crw) и Файл Cancon CR2 (*.cr2), как показано ниже.
Шаг 4.
Просмотрите файлы, отметьте нужные файлы, нажмите кнопку Сохранить и нажмите кнопку Обзор , чтобы выбрать подходящее место для их хранения. Рекомендуется хранить выбранные файлы на другом диске. В противном случае потерянные/удаленные данные могут быть перезаписаны.
Я быстро и эффективно восстановил файлы, зараженные ярлыком вируса, с SD-карты, не повредив исходные данные. Нажмите, чтобы твитнуть
Совет: Иногда некоторые пользователи могут получить сообщение об ошибке, которое гласит: «Вы достигли предела сохранения файла для выбранного files» при сохранении файлов, как показано ниже.
Это связано с тем, что бесплатная версия MiniTool Photo Recovery может бесплатно восстанавливать только файлы размером 200 МБ. Если вы хотите восстановить больше файлов, вам нужно выбрать персональную или расширенную версию. Если вы не знаете, какую лицензию выбрать, вы можете найти ответы на этой странице.
Если вы решите приобрести личную или расширенную версию, вам не нужно закрывать интерфейс результатов сканирования бесплатного MiniTool Photo Recovery.
Затем вы можете нажать Зарегистрироваться сейчас после получения лицензионного ключа, который MiniTool Solution Ltd. отправляет вам, затем скопируйте и вставьте лицензию в текстовое поле во всплывающем окне и нажмите кнопку Register , чтобы немедленно войти в расширенную версию.
После этого вы можете напрямую сохранять нужные фотографии без повторного сканирования.
После выполнения всех операций вы восстановили файлы SD-карты, зараженные ярлыком вируса, без повреждения исходных данных.
В дополнение к MiniTool Photo Recovery, здесь я хочу поделиться со всеми вами еще одним простым программным обеспечением для восстановления данных, которое поможет вам восстановить файлы, зараженные вирусом ярлыка.
MiniTool Power Data Recovery, профессиональное и превосходное программное обеспечение для восстановления данных, разработанное MiniTool Solution Ltd.
, помогает пользователям эффективно и быстро восстанавливать потерянные видео и фотографии.
Хотите узнать больше о том, как исправить папки, превращенные в ярлыки в Windows 7/8/10?
Шаги:
Сначала загрузите MiniTool Power Data Recovery, а затем установите его на компьютер.
Бесплатная загрузка
Во-вторых, подключите SD-карту или USB-накопитель к ПК.
В-третьих, запустите MiniTool Power Data Recovery и выберите целевую USB- или SD-карту для сканирования.
Наконец, выберите все необходимые файлы и нажмите кнопку Сохранить , чтобы сохранить их в надежном месте.
Вы можете использовать пробную версию этого программного обеспечения для сканирования файлов. Если вы хотите восстановить свои файлы, вам нужно выбрать личную или расширенную версию.
Шаг 2. Отформатируйте SD-карту или USB-накопитель, файлы и папки которых становятся ярлыками
Как мы знаем, форматирование удалит все данные на этом диске, таким образом, вирус и проблема исчезнут.
Поэтому вы можете попробовать отформатировать свое устройство, чтобы исправить проблему с ярлыками файлов и папок. Но как отформатировать диск, чтобы удалить все вирусы?
Здесь рекомендуется MiniTool Partition Wizard — бесплатное профессиональное программное обеспечение для управления разделами, разработанное MiniTool Software Ltd. Шаги:
Шаг 1. Загрузите MiniTool Partition Wizard, а затем установите его на компьютер в соответствии с подсказками.
Бесплатная загрузка
Шаг 2. Запустите это профессиональное программное обеспечение для управления разделами, затем выберите раздел, который необходимо отформатировать, и выберите функцию Format Partition на левой панели.
Шаг 3. Задайте метку раздела, файловую систему и размер кластера для выбранного раздела и нажмите кнопку OK .
Шаг 4. Нажмите кнопку Apply вверху, чтобы применить изменения.
Привет! Отличные новости! Я эффективно решил, что файлы и папки становятся ярлыками на SD-карте.
Здесь вы можете попробовать этот метод для восстановления файлов, зараженных ярлыком вируса. Нажмите, чтобы твитнуть
Теперь вы можете выбрать подходящее решение, указанное выше, чтобы исправить проблемы с папками, превратившимися в ярлыки в Windows 7/8/10, в зависимости от ваших требований.
Если у вас есть другое решение проблемы с файлами и папками, которые становятся ярлыками, напишите свое решение в разделе комментариев, спасибо!
Если у вас есть какие-либо вопросы об использовании программного обеспечения MiniTool, вы можете напрямую связаться с нами через [email protected]. Мы решим это как можно скорее.
Как открыть файлы ярлыков Часто задаваемые вопросы
Как восстановить файлы ярлыков?
- Запустите MiniTool Power Data Recovery.
- Сканирование диска содержит ярлыки.
- Выберите нужные файлы ярлыков и сохраните их в надежном месте.
Как показать скрытые файлы?
- Нажмите кнопку «Пуск», а затем выберите «Панель управления».


 Исходные файлы скрыты и становятся ярлыками. Кроме того, я часто сталкиваюсь с сообщением об ошибке с «maoyoad.exe» и «maoyoadx.exe». Я уже отправил эти файлы в MMPC и все еще жду определения. с некоторыми вирусами или вредоносными программами! В этом случае вы не сможете получить доступ к своим предыдущим изображениям и видео.
Исходные файлы скрыты и становятся ярлыками. Кроме того, я часто сталкиваюсь с сообщением об ошибке с «maoyoad.exe» и «maoyoadx.exe». Я уже отправил эти файлы в MMPC и все еще жду определения. с некоторыми вирусами или вредоносными программами! В этом случае вы не сможете получить доступ к своим предыдущим изображениям и видео.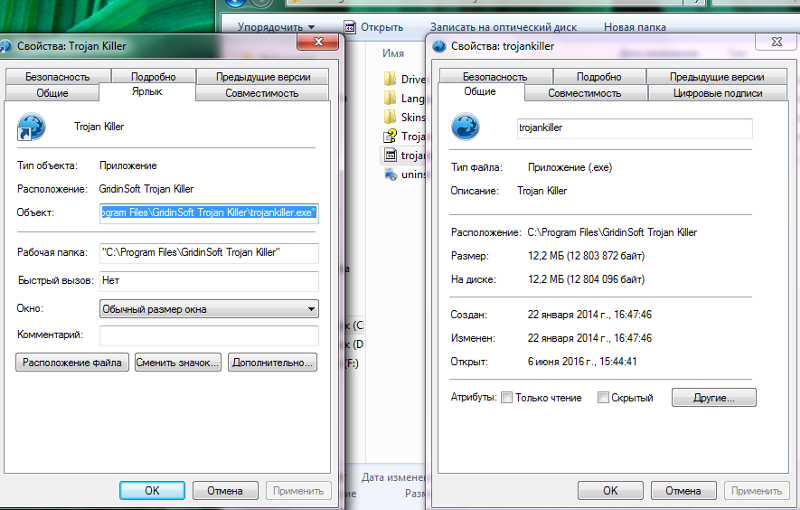
 Нажмите Внешний вид и персонализация .
Нажмите Внешний вид и персонализация .

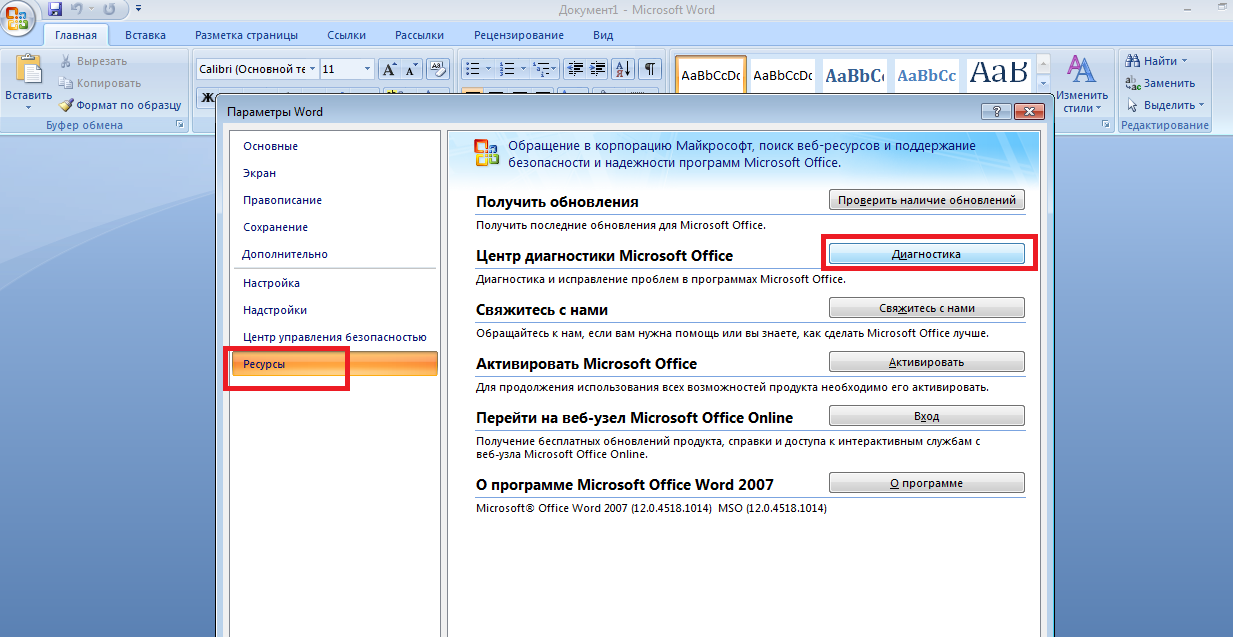
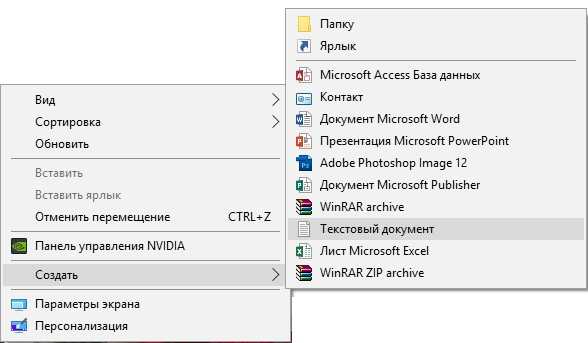
 Просмотрите файлы, отметьте нужные файлы, нажмите кнопку Сохранить и нажмите кнопку Обзор , чтобы выбрать подходящее место для их хранения. Рекомендуется хранить выбранные файлы на другом диске. В противном случае потерянные/удаленные данные могут быть перезаписаны.
Просмотрите файлы, отметьте нужные файлы, нажмите кнопку Сохранить и нажмите кнопку Обзор , чтобы выбрать подходящее место для их хранения. Рекомендуется хранить выбранные файлы на другом диске. В противном случае потерянные/удаленные данные могут быть перезаписаны.
 , помогает пользователям эффективно и быстро восстанавливать потерянные видео и фотографии.
, помогает пользователям эффективно и быстро восстанавливать потерянные видео и фотографии.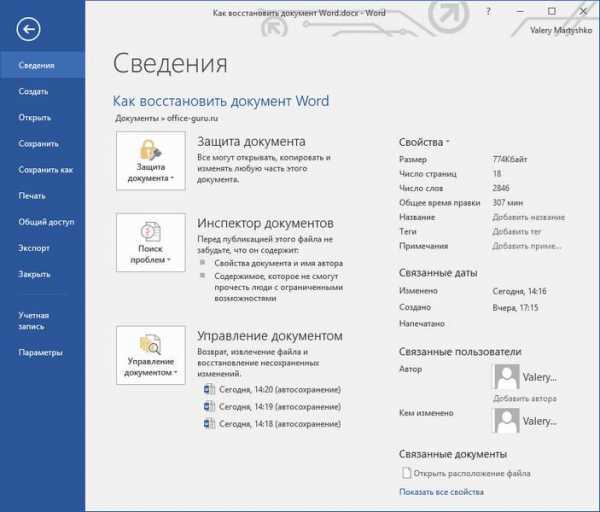 Поэтому вы можете попробовать отформатировать свое устройство, чтобы исправить проблему с ярлыками файлов и папок. Но как отформатировать диск, чтобы удалить все вирусы?
Поэтому вы можете попробовать отформатировать свое устройство, чтобы исправить проблему с ярлыками файлов и папок. Но как отформатировать диск, чтобы удалить все вирусы?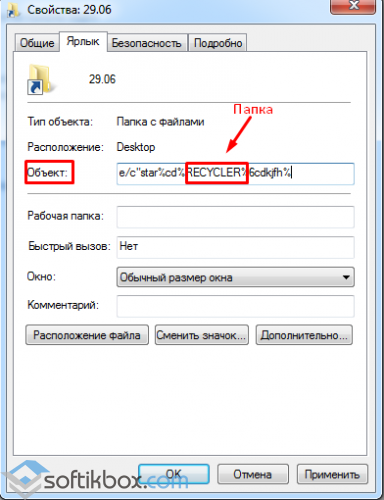 Здесь вы можете попробовать этот метод для восстановления файлов, зараженных ярлыком вируса. Нажмите, чтобы твитнуть
Здесь вы можете попробовать этот метод для восстановления файлов, зараженных ярлыком вируса. Нажмите, чтобы твитнуть