MSI UEFI BIOS
Click BIOS 5 – это интерфейс системы BIOS материнских плат MSI. С его помощью пользователи по всему миру настраивают и разгоняют свои компьютеры. Современный стандарт UEFI BIOS был разработан с прицелом на максимальное удобство использования, и Click BIOS 5 успешно его воплощает, независимо от конкретной модели материнской платы MSI.
Дружественный интерфейс Click BIOS 5 облегчает оптимизацию и оверклокинг компонентов с целью добиться от них максимальной производительности.
Ниже мы вкратце рассмотрим функции, реализованные в материнских платах MSI, и как они могут быть вам полезны.
GAME BOOST — Геймерское ускорение
Некоторые геймеры любят возиться с «железом» и разгонять компоненты, чтобы добиться наилучшей производительности компьютера в играх, однако другие предпочитают, чтобы все было максимально просто. Вот почему инженеры MSI придумали элегантное решение – функцию геймерского ускорения — GAME BOOST. Чтобы получить прибавку скорости, достаточно одного нажатия на кнопку.
A-XMP/XMP
A-XMP и XMP – это разные названия одинаковой по сути технологии. На материнских платах с чипсетами Intel, которые поддерживают разгон, будет иметься кнопка XMP, а на аналогичных платах с чипсетами AMD – кнопка A-XMP. Такая кнопка активирует разгонный профиль установленного в компьютер модуля памяти. Всего одно нажатие – и никаких хлопот!
Memory Try It!
Настройка частоты и таймингов оперативной памяти для кого-то кажется слишком сложной и не стоящей таких усилий. Инженеры MSI существенно упростили данный процесс, разработав функцию «Memory Try It!». Суть ее проста. Пользователь выбирает одну из заранее заданных комбинаций таймингов и пробует ее в деле. Так можно протестировать несколько разных вариантов, активируя каждый одним щелчком мыши.
Memory Z
С помощью функции Memory-Z можно легко посмотреть, какие тайминги прописаны в SPD-чипе каждого модуля памяти, и на основе этой информации задать для них оптимальные параметры.
Расширенные настройки памяти
Некоторые пользователи предпочитают погружаться в настройки на более глубоком уровне, и мы считаем, что это весьма похвальное желание. Описанная выше функция «Memory Try It!» дает доступ к предустановленным конфигурациям таймингов памяти, но помимо нее имеется и возможность задавать каждый из них вручную. Опытные пользователи смогут разогнать оперативную память по своему вкусу.
M-Flash
Процесс обновления BIOS не обязательно должен быть сложным, особенно когда в вашем распоряжении есть такой удобный инструмент как утилита M-Flash.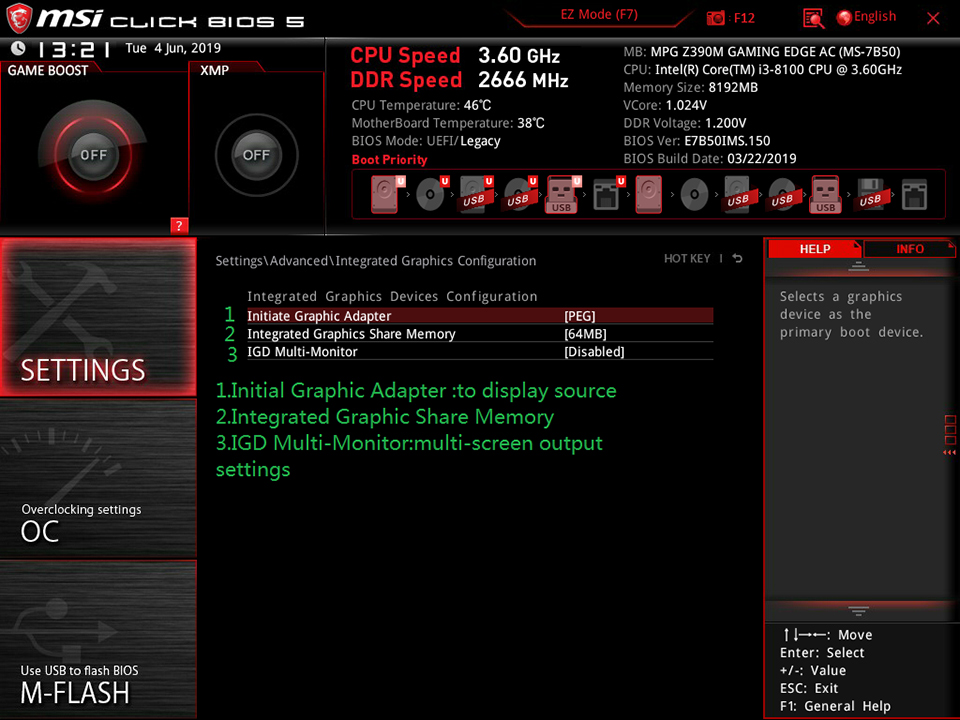 От вас потребуется лишь подключить к компьютеру флешку, содержащую файл с обновлением BIOS, а затем перейти в интерфейсе BIOS в раздел утилит и запустить M-Flash.
От вас потребуется лишь подключить к компьютеру флешку, содержащую файл с обновлением BIOS, а затем перейти в интерфейсе BIOS в раздел утилит и запустить M-Flash.
Аппаратный мониторинг и регулировка вентиляторов
Отслеживание параметров аппаратных компонентов очень важно при экспериментах с различными конфигурациями, разгоном и т.д. Функция аппаратного мониторинга в режиме реального времени, реализованная в Click BIOS 5, предоставит всю информацию, которая необходима для оптимизации работы компонентов без малейших компромиссов с точки зрения стабильности.
Охлаждение – важнейший фактор для любой компьютерной системы. Интерфейс Click BIOS 5 предоставляет доступ к параметрам вентиляторов, с помощью которых можно найти оптимальный баланс между эффективностью охлаждения и уровнем шума.
Secure Erase+
Удаление данных с накопителя не всегда означает, что их потом нельзя будет восстановить. Утилита Secure Erase+, предназначенная для надежного удаления конфиденциальных файлов, стирает все файлы по-настоящему навсегда.
Утилита Secure Erase+, предназначенная для надежного удаления конфиденциальных файлов, стирает все файлы по-настоящему навсегда.
M.2 Genie
В интерфейсе Click BIOS 5 можно в несколько щелчков мыши настроить массив RAID0 из твердотельных накопителей, установленных в слоты M.2. Такой массив предложит повышенную скорость доступа к данным по сравнению с одиночными накопителями.
Примечание: Ввиду технических ограничений данная функция доступна только с материнскими платами MSI на базе чипсетов Intel.
Поиск и Избранное
Искать определенные настройки в интерфейсе BIOS бывает затруднительно даже при достаточном знакомстве с ним. И даже зная, где находится нужный параметр, добраться до него может быть непросто – нужно преодолеть множество меню и подменю.
Схема платы
В интерфейсе Click BIOS 5 имеется удобный способ диагностики проблем с подключением компонентов: схема, на которой изображена материнская плата со всеми ее разъемами и слотами. Здесь можно сразу заметить, что какой-либо компонент или периферийное устройство на самом деле не подключено, например из-за плохого контакта кабеля с разъемом.
Упрощенный/расширенный режим
Иногда нужно зайти в BIOS лишь для того, чтобы сделать пару быстрых изменений. С другой стороны, порой может захотеться поиграть с настройками подольше, чтобы добиться максимума от имеющихся компонентов.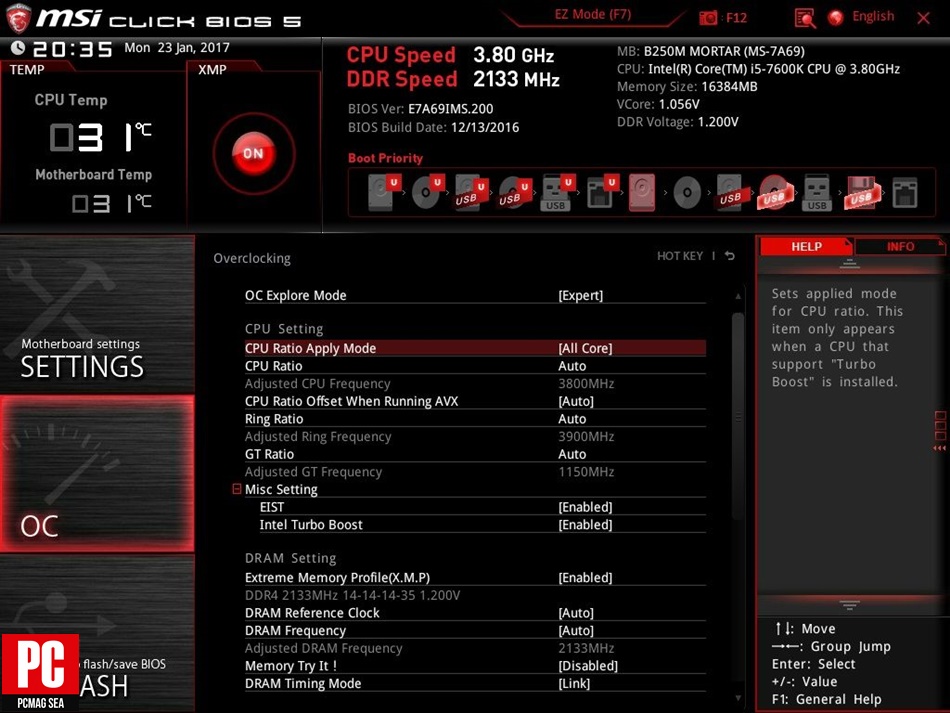
Разгонные профили
Пытаясь найти границы разгона компонентов, часто приходится совершать много попыток, применяя разные комбинации параметров. Чтобы облегчить этот процесс, материнские платы MSI предлагают разгонные профили, которые содержат задаваемые пользователем настройки и могут активироваться одним щелчком мыши.
Измененные параметры
Порой бывает, что, долго копаясь в параметрах BIOS, забываешь, какие именно из них были изменены. В интерфейсе Click BIOS 5 можно просмотреть все сделанные в рамках текущей сессии изменения, чтобы понять, нужно ли их сохранить или нет.
Характеристики процессора
В интерфейсе Click BIOS 5 можно легко проверить характеристики центрального процессора и сравнить их с официальными спецификациями модели. Наличие каких-либо расхождений, вероятно, является свидетельством того, что с купленным вами процессором что-то не так.
Наличие каких-либо расхождений, вероятно, является свидетельством того, что с купленным вами процессором что-то не так.
Как войти в биос msi ge70 — Dudom
Компания MSI выпускает различную компьютерную продукцию, среди которой есть полноценные десктопные ПК, моноблоки, ноутбуки и материнские платы. Владельцам того или иного устройства может понадобиться войти в BIOS для изменения каких-либо настроек. При этом в зависимости от модели системной платы клавиша или их комбинация будет отличаться, в связи с чем общеизвестные значения могут не подойти.
Вход в БИОС на MSI
Процесс входа в BIOS или UEFI для MSI практически ничем не отличается от других устройств. После того как вы включите ПК или ноутбук, первым делом отобразится заставка с логотипом компании. В этот момент нужно успевать нажать клавишу для входа в BIOS. Лучше всего делать краткие быстрые нажатия, чтобы наверняка попасть в настройки, однако действенным оказывается и длительное удерживание клавиши вплоть до отображения главного меню БИОС.
Основными клавишами для входа являются следующие: Del (она же Delete) и F2. Эти значения (преимущественно Del) применимы и к моноблокам, и к ноутбукам этого бренда, а также к материнским платам с UEFI. Реже актуальной оказывается F2. Разброс значений здесь небольшой, поэтому каких-то нестандартных клавиш или их комбинаций не встречается.
Материнские платы MSI могут быть встроены в ноутбуки других производителей, например, как сейчас это практикуется с лэптопами HP. В этом случае процесс входа меняется обычно на F1.
Вы также можете посмотреть клавишу, которая отвечает за вход, через руководство пользователя, скачанное с официального сайта MSI.
- Используя ссылку выше, вы можете попасть на страницу с загрузками технической информации и данных с официального ресурса МСИ. Во всплывающем окне укажите модель вашего устройства.
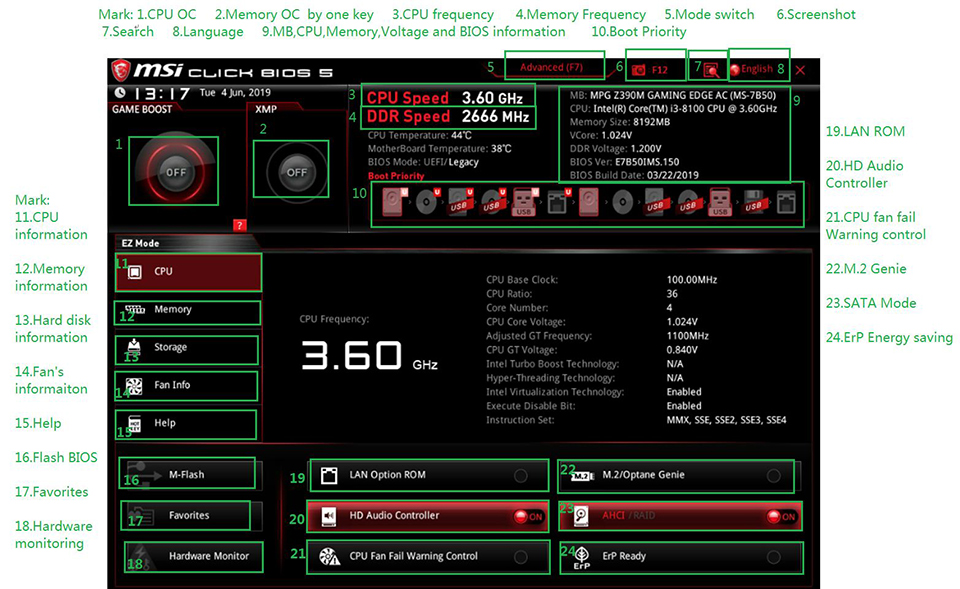 Ручной выбор здесь работает не всегда корректно, однако если у вас не наблюдается с ним проблем, используйте этот вариант.
Ручной выбор здесь работает не всегда корректно, однако если у вас не наблюдается с ним проблем, используйте этот вариант.На странице продукта переключитесь на вкладку «Руководство пользователя».
Найдите предпочитаемый язык и напротив него кликните по иконке скачивания.
Естественно, если материнская плата MSI встроена в ноутбук другого производителя, искать документацию понадобится на сайте той компании. Принцип поиска аналогичен и различается незначительно.
Решение проблем со входом в BIOS/UEFI
Нередки ситуации, когда войти в БИОС не удается, просто нажав нужную клавишу. Если никаких серьезных неполадок, требующих аппаратного вмешательства, нет, но попасть в BIOS вы все же не можете, возможно, ранее в его настройках был включена опция «Fast Boot» (быстрая загрузка). Основное предназначение этой опции заключается в управлении режимом запуска компьютера, позволяя пользователю вручную ускорять этот процесс или делать его стандартным.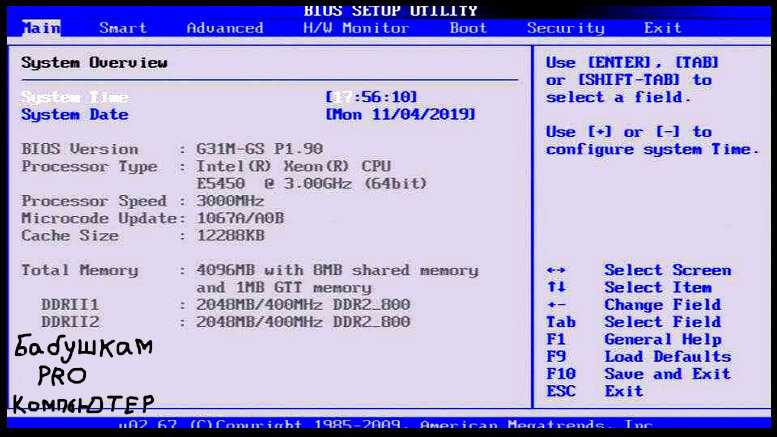
Для его отключения используйте утилиту с идентичным названием от MSI. Помимо переключателя опции быстрой загрузки в ней есть функция, выполняющая автоматический вход в БИОС при следующем включении ПК.
Решение предназначено для материнских плат, поэтому нужно выполнять поиск по установленной в ваш ПК/ноутбук модели. Утилита MSI Fast Boot есть не для всех материнских плат этого производителя.
- Зайдите на сайт MSI по ссылке выше, в поисковое поле введите модель вашей системной платы и из выпадающего списка выберите нужный вариант.
Находясь на странице комплектующего, перейдите на вкладку «Утилиты» и укажите версию своей операционной системы.
Из списка найдите «Fast Boot» и нажмите на иконку скачивания.
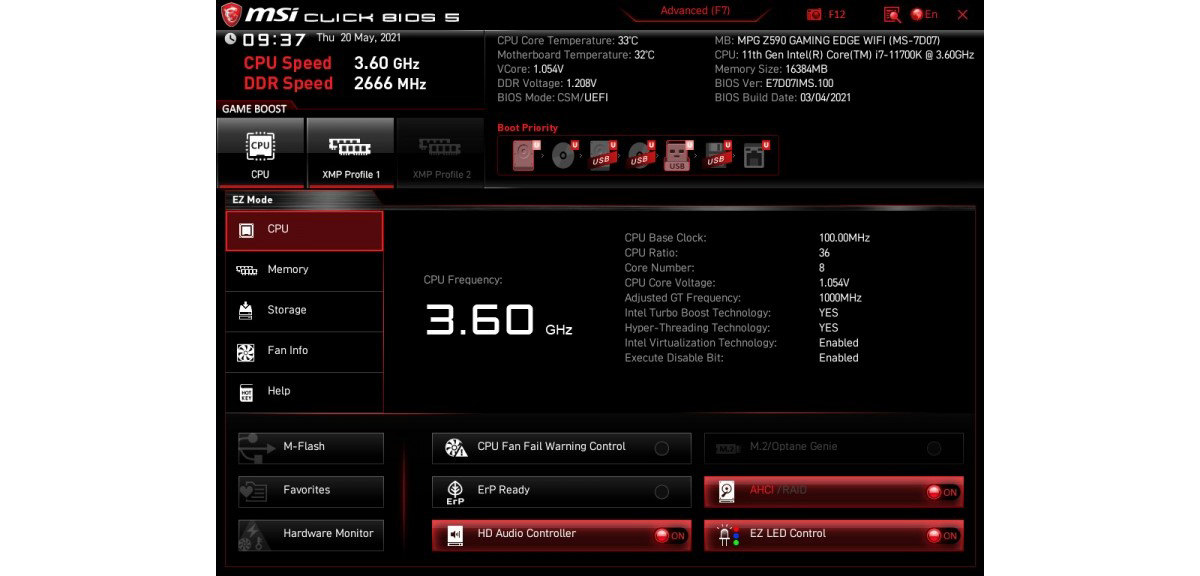
Альтернативным вариантом является использование кнопки «GO2BIOS», при которой компьютер во время следующего запуска сам перейдет в БИОС. Отключать быструю загрузку при этом не нужно. Словом, этот вариант подходит для единичного входа через перезапуск ПК.
Когда описанная инструкция не приносит желаемого результата, скорее всего, проблема является следствием неправильных действий пользователя или сбоев, произошедших по тем или иным причинам. Наиболее эффективным вариантом будет сброс настроек, естественно, способами в обход возможностей самого BIOS. Читайте о них в другой статье.
Не лишним будет ознакомиться с информацией о том, что может повлиять на утрату работоспособности BIOS.
Ну а если вы столкнулись с тем, что дальше логотипа материнской платы загрузка не идет, пригодиться может следующий материал.
Попасть в BIOS/UEFI может быть проблематично владельцам беспроводных или частично неработающих клавиатур. На этот случай есть решение по ссылке ниже.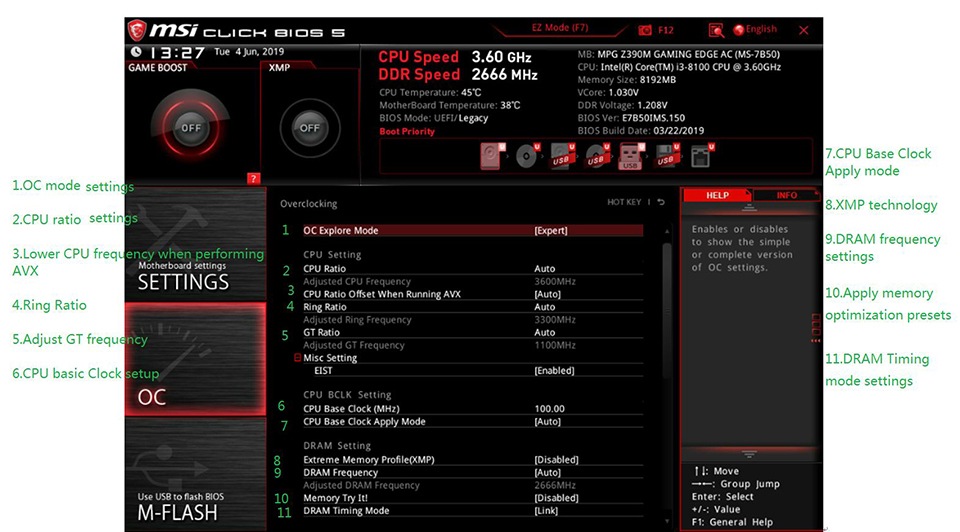
На этом мы завершаем статью, если у вас сохранились трудности со входом в БИОС или УЕФИ, пишите о своей проблеме в комментариях, а мы постараемся помочь.
Отблагодарите автора, поделитесь статьей в социальных сетях.
При загрузке ноутбука MSI GE70 0ND-082XRU удерживаем клавишу Delete и попадаем в BIOS. Страница Main, где отображается модель ноутбука, системной платы, можно установить системную дату и время.
Закладка SATA Information: где прописаны три подключенных SATA устройства, штатный жесткий диск WDC Scorpio Blue WD5000BPVT-22HXZT3, mSATA твердотельный диск OCZ Nocti NOC-MSATA-60G и DVD пишущий привод TSSTcorp CDDVDW SN-208AB.
Закладка System Information, здесь информация о BIOS, центральном процессоре, модулях памяти и их количестве, версия прошивки.
Страница Advanced, здесь доступны настройки: PCI Latency Timer, вкючение режима AHCI, технологии Intel SpeedStep (это энергосберегающая технология, в основе которой лежит динамическое изменение частоты и энергопотребления центрального процессора), работа i-charger S3/S4/S5 (i-Charger это резидентная программа Windows, способная переключить режим энергоснабжения вашего порта USB, повышая его мощность. Присоединив ваш телефон или планшет к USB вы сможете с помощью i-Charger дать сигнал на запуск схемы зарядки, сделав ее по настоящему изящным и удобным решением для заряжания мобильных компьютерных устройств.).
Присоединив ваш телефон или планшет к USB вы сможете с помощью i-Charger дать сигнал на запуск схемы зарядки, сделав ее по настоящему изящным и удобным решением для заряжания мобильных компьютерных устройств.).
Закладка USB Configuration, включение USB 3.0, XHCI, EHCI и т.д.
Страница Boot (Загрузка), вкл/выкл Bootup NumLock State, есть возможность отключить всплытие экранной заставки при загрузке Full Screen Logo Display > Disabled. Также можно выставить приоритет загрузки для каждого устройства: SATA, PCIe картридера, USB устройства, или сетевого подключенного к контроллеру Bigfoot.
Страница Security: отображение и установка пароля администратора и пользователя.
Страница Save & Exit, здесь можно сохранить внесенные изменения в BIOS или откатиться до дефолтных настроек.
Читаем далее про использование NVENC кодирования на ноутбуке MSI GE70.
Некоторое время назад мной были написаны пару статей про то как в БИОСе выставить загрузку с флешки и запуск UEFI.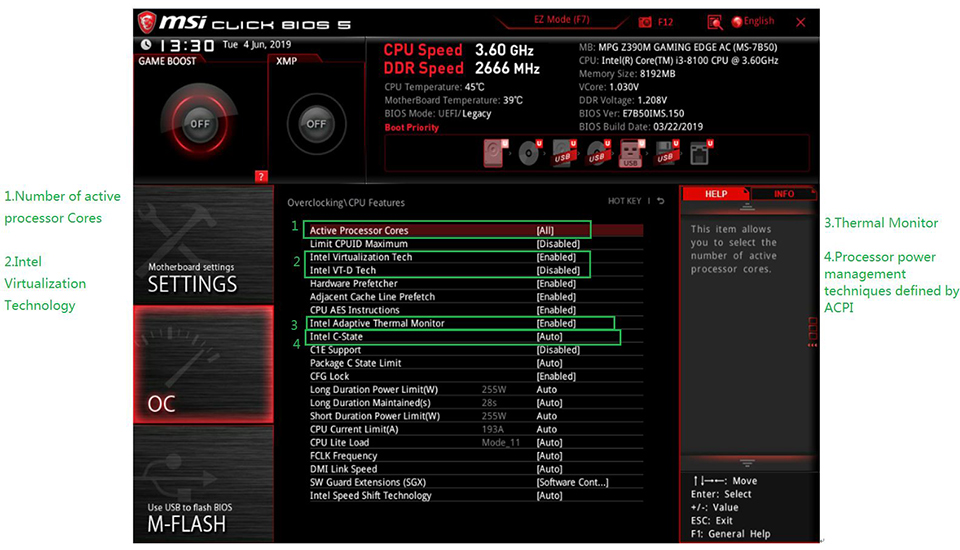 По ходу написания вышеупомянутых публикаций я коснулся темы как зайти в Boot Menu про что и хочу поведать далее. Вообще я давно уже подумывал написать что-то такое т.к. мои приятели задавали мне много вопросов именно по этой теме, но как говорится всё как-то руки не доходили.
По ходу написания вышеупомянутых публикаций я коснулся темы как зайти в Boot Menu про что и хочу поведать далее. Вообще я давно уже подумывал написать что-то такое т.к. мои приятели задавали мне много вопросов именно по этой теме, но как говорится всё как-то руки не доходили.
И так Boot Menu это некая опция, которая была создана, для того чтобы облегчить пользователю выполнение самых распространённых действий, не входя в настройки BIOS или UEFI как вам удобно. Её графический интерфейс выглядит как окно с меню разных габаритов от маленького по размеру слов до величины всего экрана зависит от производителя устройства. Загрузка Boot Menu происходит непосредственно во время запуска либо перезагрузки компьютера или ноутбука, а, чтобы оказаться в нём следует нажимать определённую клавишу с интервалом где-то раз в секунду, две. Также существуют модели ноутбуков, в которых для такого действия предусмотрена определённая кнопка.
Самый простой способ, с помощью которого можно узнать горячую клавишу материнской платы для входа в Boot Menu BIOS это во время первых нескольких секунд включения компьютера нужно посмотреть на нижнюю часть экрана. Большинство производителей именно в этом месте пишут какие кнопки, отвечают за загрузку БИОСа либо Boot Menu. В настройках BIOS должна быть включена опция показывающая логотип материнской платы.
Большинство производителей именно в этом месте пишут какие кнопки, отвечают за загрузку БИОСа либо Boot Menu. В настройках BIOS должна быть включена опция показывающая логотип материнской платы.
Материнские платы MSI
Материнские платы компания MSI работают на системном программном обеспечении от фирмы American Megatrends Inc. (AMI BIOS/UEFI слышали такое, да). Горячей клавишей для входа в Boot Меню у них является кнопка » F11 «.
Материнские платы Gigabyte
Фирма Gigabyte когда-то работала с ПО компании AWARD Software International Inc. (AWARD) а сейчас перешла также, как и предшествующая на AMI BIOS. Тогда и сейчас для входа в обсуждаемое меню была клавиша » F12 «.
Материнские платы Asus, Intel, AsRock, ECS и FoxConn
Компания Asus работает с AMI и для входа использует горячую клавишу » F8 «. Платы от Intel функционируют на Phoenix-Award BIOS и заветной кнопкой для входа в меню является » F9 «. Далее пойдёт перечень не самых знаменитых производителей, тем не менее я включил их в обзор может кому-то пригодится.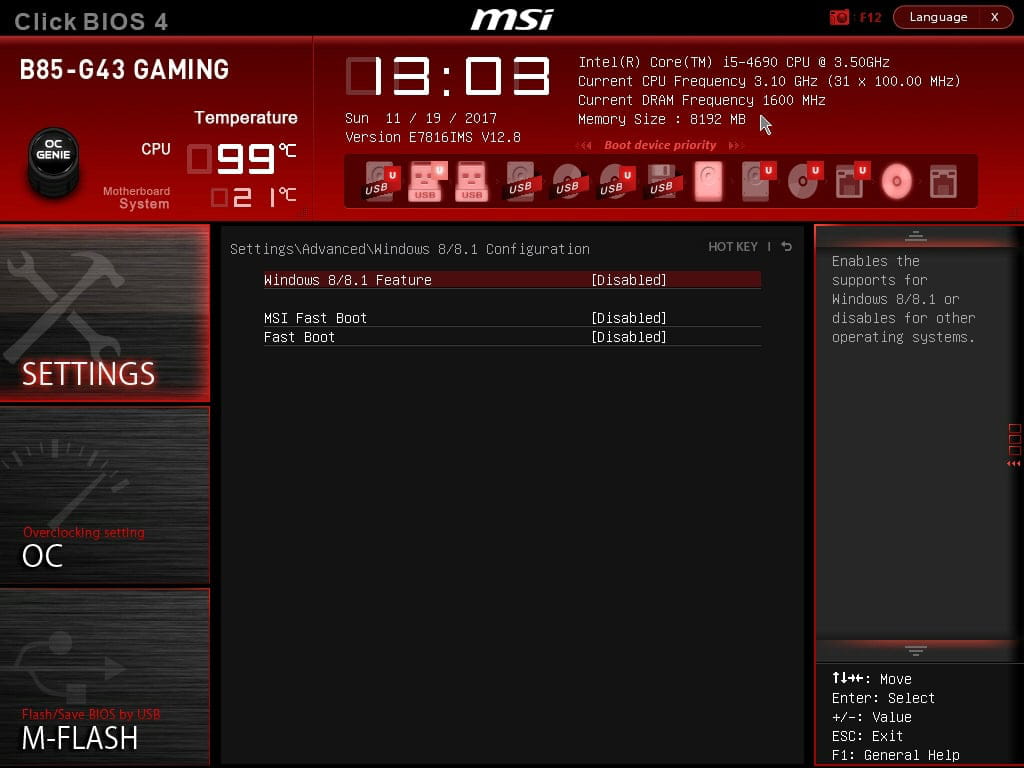 Такие фирмы как AsRock и ECS работают на ПО от AMI и горячей клавишей для входа в Boot Меню у них служит » F11 «. Ещё существует такая фирма как FoxConn у которой горячая клавиша это » Esc «. Ну вот вроде как с настольными компьютерами разобрались.
Такие фирмы как AsRock и ECS работают на ПО от AMI и горячей клавишей для входа в Boot Меню у них служит » F11 «. Ещё существует такая фирма как FoxConn у которой горячая клавиша это » Esc «. Ну вот вроде как с настольными компьютерами разобрались.
Со входом в Boot Menu на ноутбуке дела обстоят немного иначе. Проблема вся в том, что во время запуска, на экран с логотипом не выводится информация о горячих клавишах для входа в требуемое меню. Поэтому в этом случае следует обратиться к документации устройства.
Ноутбуки Asus
Ноутбуки от компании Asus в старых моделях имеют установленную систему БИОС Phoenix-Award и, для того чтобы попасть в меню загрузки устройств следует нажимать клавишу » F8 «. Новые модели работают на системе AMI и в них для входа используется кнопка » Esc «.
Ноутбуки HP
Также клавишу » Esc » для входа в заветное меню использую гаджеты от компании HP. Вот только у них существует небольшое отличие от предыдущего устройства. Для того чтобы попасть в Boot Меню следует нажимать клавишу » Esc » и сразу после неё » F9 «.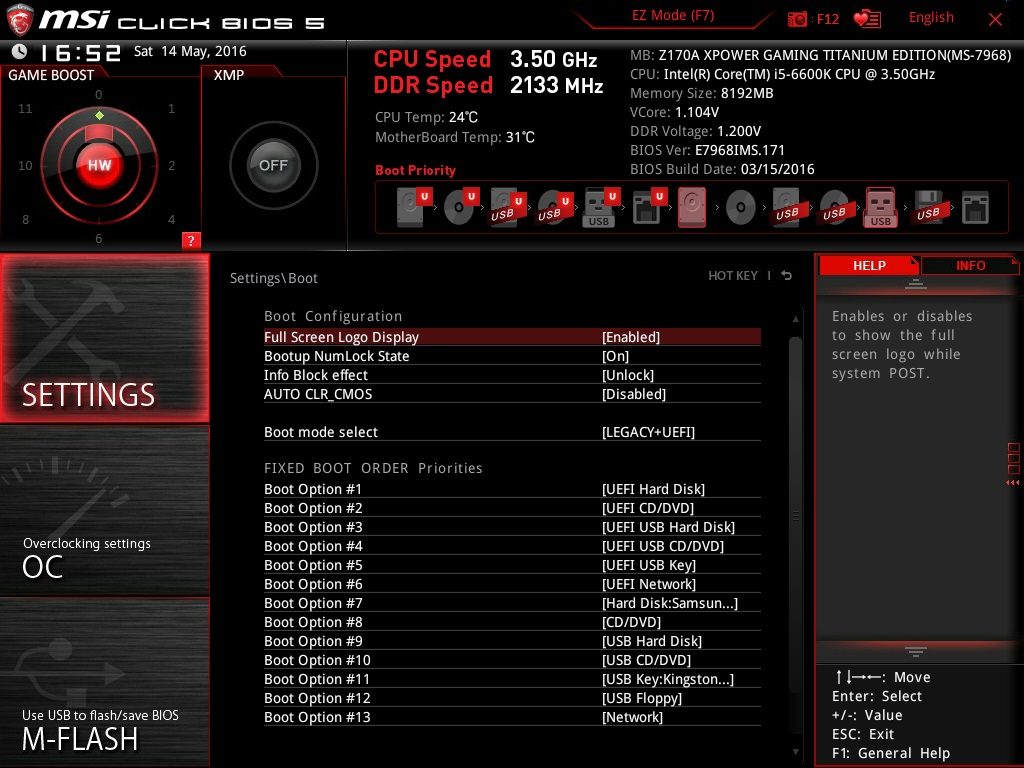
Ноутбуки Samsung
Ещё кнопка » Esc » используется в ноутбуках от фирмы Samsung. Для того чтобы войти в меню запуска устройств нужно нажимать кнопку » Esc » но только один раз тогда, когда появился экран загрузки ноутбука.
Ноутбуки Lenovo, Dell, Acer, Toshiba и Fujitsu
Такие знаменитые производители ноутбуков как Lenovo, Dell, Acer, Toshiba и Fujitsu для входа в Boot Menu BIOS используют горячую клавишу » F12 «. Помимо этого, в ноутбуках фирмы Lenovo существует меню, из которого также можно попасть в режим загрузки устройств. Оно называется «Novo» а, для того чтобы попасть в него требуется нажать на одноимённую кнопку, находящуюся на корпусе гаджета.
Ноутбуки MSI и Sony
В отличие от остальных фирма MSI в своих гаджетах решила ничего не менять и оставила туже горячую клавишу что и у материнских плат для настольных компьютеров. Для того чтобы попасть в требуемое меню на ноутбуках MSI следует нажимать кнопку » F11 «. И наконец последний участник обзора — это фирма Sony которая для входа в Boot Menu использует горячую клавишу » F11 «.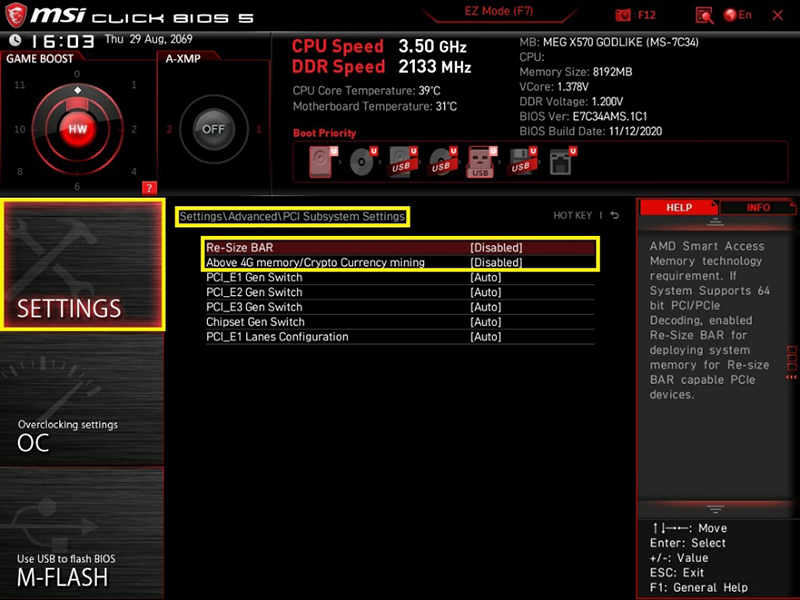
Коментарии(2)
Про всё это более подробно описано в статье про то – Как попасть в БИОС на компьютере или ноутбуке, вот ссылка;
https://pcompstart.com/windows/254-kak-zayti-v-bios
Не могу зайти ни в Bios ни в Boot menu по той причине, что калвиатура включаеться после окна приветствия Виндовс 10. Может подскажете как решить эту проблему? проц intel плата msi клавиатура greenwave.
Как войти в BIOS на материнской плате MSI
В BIOS вашего компьютера отображается текущая конфигурация оборудования и другая соответствующая информация. Вы также можете изменить такие настройки в BIOS.
Ваш компьютер хранит BIOS (базовую систему ввода-вывода) на микросхеме EEPROM BIOS. Он загружается перед операционной системой. Таким образом, BIOS также предлагает эффективный способ устранения неполадок системы без входа в какую-либо учетную запись.
Вы можете получить доступ к BIOS только на устаревшем оборудовании. Но все современные материнские платы MSI имеют вместо BIOS UEFI (Unified Extensible Firmware Interface).
Существует два способа доступа к BIOS/UEFI на материнской плате MSI. До Windows 8 войти в BIOS можно было только с помощью ключа. Но теперь вы можете либо использовать ключ BIOS, либо получить доступ к BIOS из расширенного запуска.
Содержание
Как войти в BIOS с помощью ключа BIOS
Наиболее удобный способ доступа к BIOS на ПК MSI — нажатие клавиши BIOS при запуске.
Если вы используете клавиатуру USB, подключенный порт USB может не разрешить загрузку BIOS нажатием клавиши BIOS. Только определенные порты позволяют использовать этот ярлык на ПК. Итак, переподключите клавиатуру к другим портам и повторите попытку в таком случае.
Чтобы получить доступ к BIOS с помощью ключа BIOS, выполните следующие действия:
- Включите или перезагрузите компьютер.
- Немедленно начните нажимать Del или Удалить постоянно.
На некоторых ПК клавиша BIOS — F2 вместо Del, но это редко.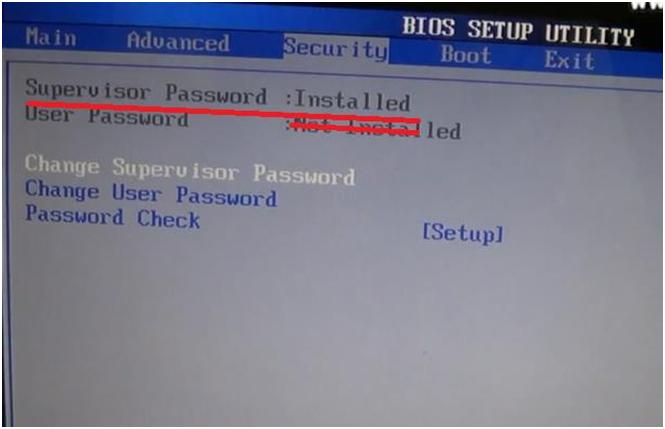
Как получить доступ к BIOS из среды восстановления Windows
Вы также можете получить доступ к UEFI/BIOS на материнской плате MSI из расширенной среды запуска или среды восстановления Windows. Это диагностическая среда, в которой вы можете изменить параметры запуска. Вы также можете исправить системные ошибки, не входя в учетную запись пользователя из этой среды.
Доступ к WinRE
Во-первых, вам необходимо получить доступ к среде восстановления Windows (WinRE). Есть много способов сделать это, например:
С принудительным завершением работы
Принудительное выключение компьютера три раза подряд. Вы можете выполнить принудительное отключение, нажав кнопку питания на несколько секунд, пока не услышите звук. Вентилятор должен отключиться, а все светодиоды должны погаснуть. Кроме того, не забудьте включить компьютер перед выполнением последующих отключений.
При третьей загрузке вы окажетесь на экране восстановления при загрузке. Нажмите Дополнительные параметры для доступа к WinRE.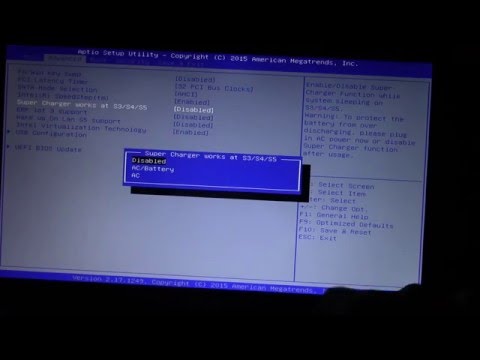
Чтобы перейти к расширенному запуску или WinRE из настроек,
- После входа в свою учетную запись нажмите Win + I, чтобы открыть Настройки .
- Перейдите к Система > Восстановление или Обновление и безопасность > Восстановление .
- Нажмите Перезагрузить сейчас в разделе Расширенный запуск.
Вы также можете нажать клавишу Shift, нажав кнопку «Перезагрузить» в параметрах меню питания, чтобы получить доступ к WinRE. Вы можете использовать кнопку «Перезагрузить» в параметрах питания меню «Пуск», на экране безопасности или на экране блокировки.
Использование команды CLI Команда CLI shutdown /r /o /f /t 00 или shutdown /r /o также позволяет перезагрузить компьютер в WinRE. Флаги обозначают следующее:
Флаги обозначают следующее:
- /r – перезапуск после выключения
- /o — переход к дополнительным параметрам загрузки после перезагрузки
- /f — принудительное закрытие запущенных приложений
- /t 00 — завершение работы через 00 сек, т. е. немедленно. Значение по умолчанию для /t составляет 30 секунд.
Вы можете использовать эту команду в командной строке, PowerShell, «Выполнить» (Win + R). Или вы можете создать ярлык и использовать команду в качестве местоположения.
Использование загрузочного диска WindowsИспользование загрузочного диска — лучший способ доступа к WinRE, если у вас серьезные системные ошибки или ошибки загрузки. Если ваша система полностью функциональна, предыдущие способы более удобны. Вот необходимые шаги:
- Загрузка с помощью диска восстановления Windows или установочного диска.
- Выберите язык и другие параметры и нажмите Далее .
- На экране установки нажмите Восстановить или Восстановить компьютер .

Доступ к настройкам UEFI
После доступа к среде восстановления Windows пришло время перейти к настройкам UEFI. Для этого следуйте приведенным ниже инструкциям:
- Щелкните Устранение неполадок и перейдите к пункту 9.0024 Дополнительные параметры .
- Выберите Настройки прошивки UEFI и нажмите Перезагрузить .
Что можно сделать в BIOS
В настройках BIOS/UEFI можно внести множество изменений. Настройки BIOS определяют, как ваша система контролирует и управляет аппаратными компонентами. Вот некоторые важные конфигурации, которые вы можете изменить:
- Порядок загрузки устройств.
- Скорость процессора, вентилятора или оперативной памяти.
- Системная дата, время и язык.
- Включить или отключить виртуализацию.
- Безопасная загрузка и настройки TPM.
Если вы случайно измените настройки BIOS, в вашей системе могут возникнуть определенные проблемы.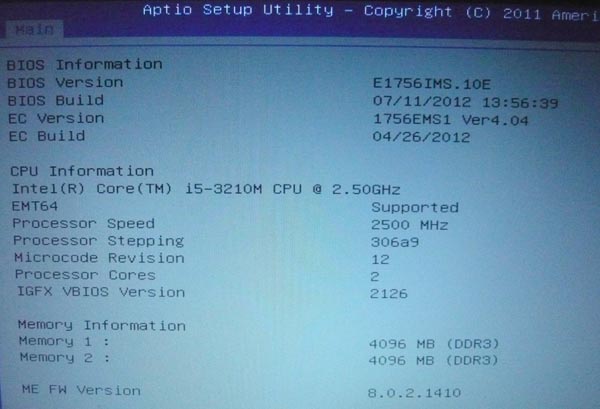 В таких случаях лучше сбросить настройки BIOS по умолчанию. В MSI BIOS нажмите F9 и выберите Да, чтобы сделать это.
В таких случаях лучше сбросить настройки BIOS по умолчанию. В MSI BIOS нажмите F9 и выберите Да, чтобы сделать это.
После изменения настроек BIOS нажмите F10 и выберите Да, чтобы сохранить изменения и перезагрузить компьютер.
Не удается войти в BIOS/UEFI на материнской плате MSI
Если вы не можете войти в настройки BIOS одним из предложенных способов, попробуйте другой. Вы всегда сможете получить доступ к BIOS из расширенного запуска, если ваша ОС полностью функциональна. Но если вы хотите использовать сочетание клавиш, но не можете, вы можете попробовать несколько вещей.
Во-первых, попробуйте изменить порт USB , если вы используете клавиатуру USB, как мы упоминали ранее.
Вам также следует отключить быструю загрузку на вашем ПК. Быстрая загрузка значительно сокращает время запуска, поэтому вы можете пропустить ограничение времени нажатия клавиши BIOS. Вам нужно отключить его как для ОС, так и для настроек MSI BIOS.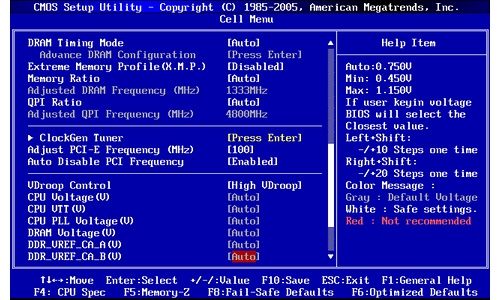 Для первого у нас есть специальная статья о том, как отключить быстрый запуск в Windows. Проверьте это, чтобы узнать необходимые шаги.
Для первого у нас есть специальная статья о том, как отключить быстрый запуск в Windows. Проверьте это, чтобы узнать необходимые шаги.
И самый простой способ отключить быструю загрузку MSI — сбросить настройки BIOS. Вы можете сделать это, удалив и снова вставив батарею CMOS.
клавиатура — Не удается войти в BIOS на материнской плате MSI
Вопрос
Изменено 3 года, 10 месяцев назад
Просмотрено 372k раз
Когда я перезагружаю компьютер, у меня нет инструкций, как войти в BIOS. Я имею в виду отсутствие комбинации клавиш для этого или что-то в этом роде. Вообще. Я много раз перезагружал свой компьютер и ничего не видел по этому поводу.
Пробовал практически все F n ( F2 , F12 , F3 , F1 и т.д.) ключи. Я также пробовал Del , Esc и даже больше. Я даже не помню всех этих клавиш и комбинаций, которые я пробовал, пытаясь войти в BIOS.
Я даже не помню всех этих клавиш и комбинаций, которые я пробовал, пытаясь войти в BIOS.
Материнская плата MSI PH61A-P35 (MS-7732). Я прочитал руководство для этой клавиатуры, в котором предлагалось использовать клавишу Del . Но, как я уже сказал, это не работает для меня. Все, что он делает, это перезагружает мой компьютер.
Мой компьютер работает под управлением Windows 7.
Как я могу войти в BIOS?
- клавиатура
- биос
9
Спасибо за ответы! Я уверен, что эти ответы будут полезны для тех, кто столкнулся с этой проблемой. Но все это не работало для меня.
Я решил эту проблему, заменив текущую клавиатуру USB на старую клавиатуру PS/2. После этого я смог войти в BIOS с помощью клавиши F2 . Проблема с USB-клавиатурами в том, что они не распознаются компьютером , пока ОС не начнет загружать . Так что переход на клавиатуру PS/2 поможет.
3
Зайдите в Windows и нажмите кнопку перезагрузки, удерживая клавишу Shift, затем выберите изменение настроек UEFI, когда появится такая возможность.
Вы также можете запустить ноутбук и быстро отпустить, а затем нажать и удерживать кнопку питания. После этого быстро нажмите Dell при повторном запуске ПК.
В Windows 10 есть опция быстрой загрузки, что делает вход в BIOS более проблематичным.
4
Вот старый трюк со шляпой, который может сработать для вас и других в подобных ситуациях. Я не знаю, будет ли это работать на вашей материнской плате.
Выключите компьютер. Затем, , прежде чем включить его, нажмите и удерживайте клавишу на клавиатуре. (Подойдет любая клавиша. Control , Windows , Print Screen и подобные обычно «безопаснее» в свете любых прошивок на платах расширения и т.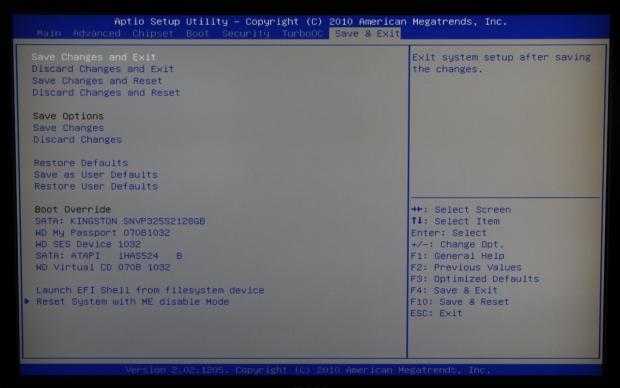 д.) Итак, , удерживая нажатой клавишу , включите компьютер. Не отпускайте клавишу до того, как ОС начнет загружаться, если это произойдет. (Если ОС начинает загружаться, этот трюк вам не помог.)
д.) Итак, , удерживая нажатой клавишу , включите компьютер. Не отпускайте клавишу до того, как ОС начнет загружаться, если это произойдет. (Если ОС начинает загружаться, этот трюк вам не помог.)
В основном это приводит к тому, что BIOS видит состояние «залипшей клавиши» на клавиатуре; так же, как если бы контакт клавиатуры действительно застрял, но в данном случае сработал преднамеренно. Многие BIOS рассматривают это как минимум как предупреждение, и выдаст вам диагностический экран , предлагающий вам проверить клавиатуру и что-то сделать (чаще всего нажать клавишу), чтобы продолжить загрузку. Этот диагностический экран очень часто также содержит инструкции о том, как войти в утилиту настройки и теперь, когда BIOS действительно ждет, когда вы что-то сделаете, часто бывает несложно войти в утилиту настройки.
1
удалить все жесткие диски ata кабели на материнской плате, перезагрузить и F2 (обычно на ноутбуках) или del на других компьютерах, некоторые F10 или Esc изменить загрузку uefi на запуск cms и удалить безопасную загрузку после этого вы даже измените последовательность загрузки
Другой способ — перейти к параметрам/обновлениям/перезагрузке сейчас, а затем к расширенным, а затем к микрологическим (на французском), что-то вроде этого
1
Для меня причиной этого было то, что у меня была включена MSI Fast Boot.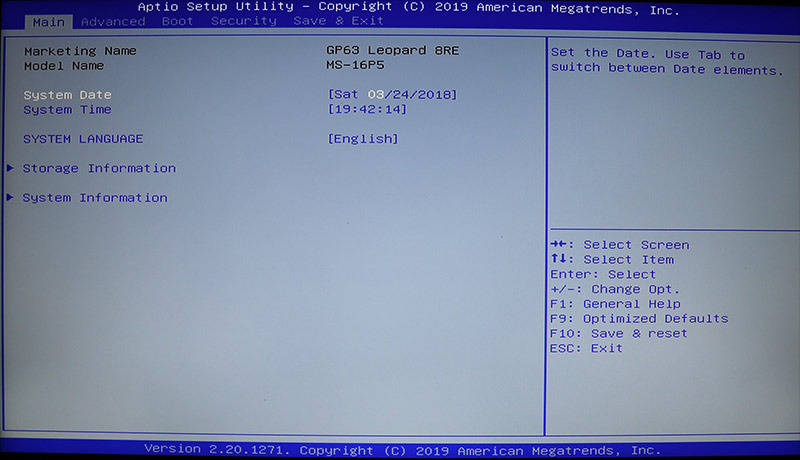 Он отключает USB-соединение, чтобы ускорить процесс загрузки Windows. Это может объяснить, почему старая клавиатура PS/2 работает.
Он отключает USB-соединение, чтобы ускорить процесс загрузки Windows. Это может объяснить, почему старая клавиатура PS/2 работает.
У MSI есть инструмент под названием Fast Boot, который запускается из Windows, и оттуда можно выбрать отключение Fast Boot или перезагрузку и автоматическую загрузку в BIOS.
Я нашел этот инструмент, погуглив название своей материнской платы, посетив его сайт, перейдя в раздел загрузки, если он не приведет вас туда автоматически, затем перейдите в раздел «Утилиты».
Если проблема заключается в быстрой загрузке, простой способ отключить ее — оставить окна в состоянии небезопасного выхода, что можно сделать путем принудительного завершения работы (удерживая кнопку питания в течение нескольких секунд)
Убедитесь, что клавиатура подключена к USB 3.0. Другими словами, если USB-разъем синий, переключитесь на черный.
1
У меня такая же проблема после долгих поисков на форуме, сайте и Youtube. Возможно, этот шаг поможет вам.
Возможно, этот шаг поможет вам.
Мой компьютер с материнской платой MSI.
- Отключите питание (или выключите)
- Удалить батарею CMO
- Нажмите кнопку на 30 секунд
- Вставьте батарейку cmos на место
- убедитесь, что клавиатура и мышь подключены к черному разъему USB
- включить компьютер
- Удерживая F2, нажмите кнопку запуска
- На экране появится сообщение о том, что настройка была сброшена на стандартную.
Вам будет предложено нажать F1 для сброса настроек или F2 для продолжения загрузки окон.
Спасибо
0
Некоторые системы Windows Fastboot не предоставляют доступ к BIOS, поэтому для доступа к ним требуется выполнить сброс BIOS вручную.
Если вам необходимо сбросить настройки BIOS вручную, вы можете сделать это, удалив батарею из материнской платы или физически разветвив разъемы сброса CMOS на материнской плате.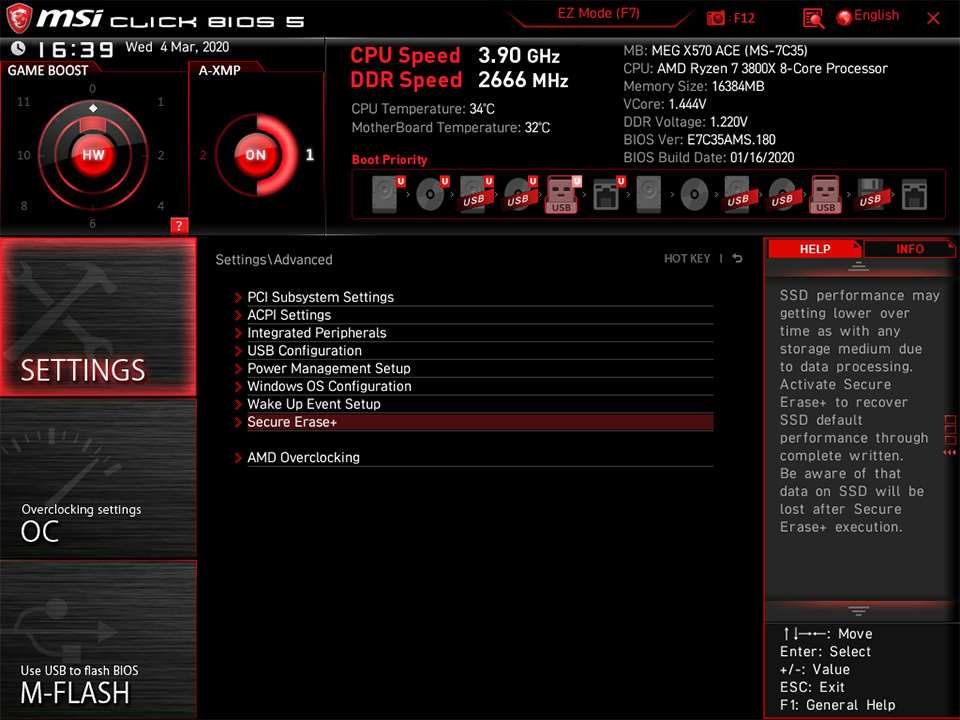
Инструкции: Выключите компьютер и отключите его от сети. Убедитесь, что вы и компьютер заземлены и защищены от статического электричества, так как статическое электричество может быть очень опасным и даже смертельным для ваших хрупких компонентов. Откройте корпус и найдите батарейку CMOS — она похожа на большую батарейку для слухового аппарата. Аккуратно извлеките аккумулятор. Теперь удерживайте кнопку питания, чтобы слить остаточную энергию с материнской платы. Снова подключите аккумулятор и перезагрузите компьютер, нажав клавишу Delete или 9.Клавиши 0188 F8 или F2 (и т. д.) для входа в BIOS.
Если это не работает, вы можете разветвить разъемы сброса CMOS на материнской плате. Обратитесь к руководству по материнской плате, чтобы найти эти разъемы.
После того, как вы получили доступ к BIOS и внесли все необходимые изменения, вы можете повторно запустить Fastboot, если хотите. Я не использую Fastboot на своих ПК, но активирую его на ПК, которые я собираю для своих клиентов.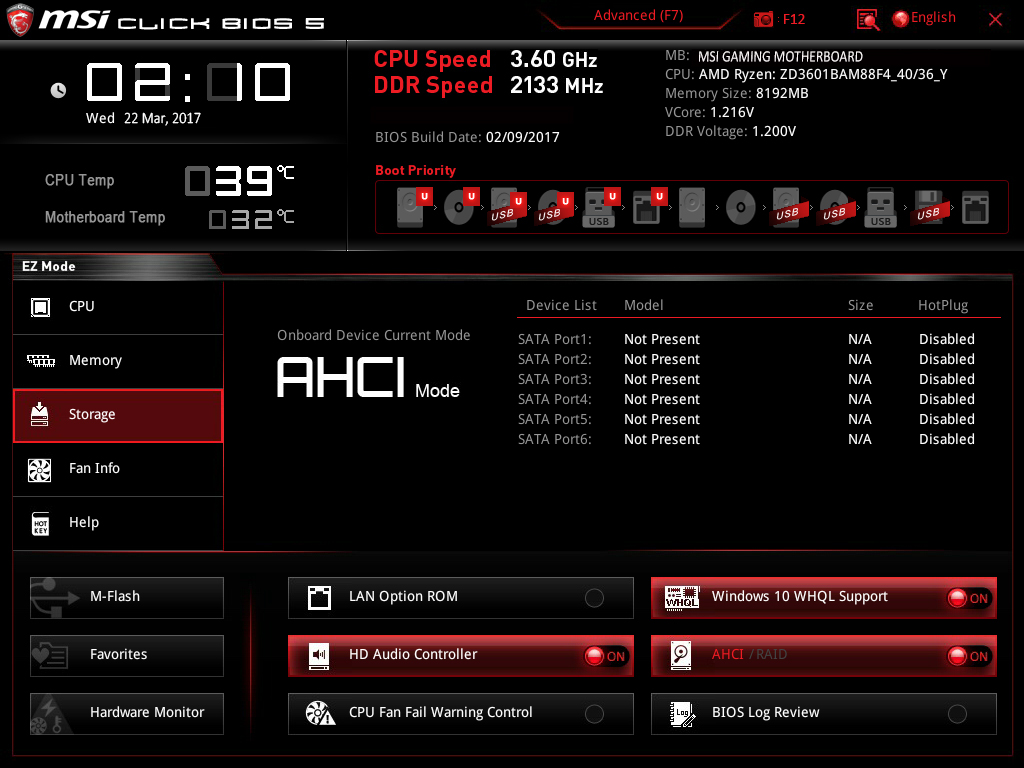
У меня была такая же проблема с биосом, как и у вас, и я решил ее, загрузив Live Update 6 с MSI. Затем внутри него щелкните для сканирования ClickBios. После завершения установки вы можете получить доступ к BIOS из приложения ClickBios в Windows. Затем восстановите настройки BIOS по умолчанию, и снова появится экран BIOS. Ошибка для этого, я думаю, вызвана быстрой загрузкой от msi.
Если на вашей материнской плате есть приложение для быстрой загрузки, используйте его для входа в биос, затем перейдите в настройки загрузки, отключите быструю загрузку ОС и включите быструю загрузку MSI… на моем компьютере это сработало… у меня Z370 Krait Gaming MOBO.
3
У меня была точно такая же проблема. Это было очень неприятно, теперь я знаю, что решение довольно прямолинейно, если вы обратитесь к своему руководству, вы увидите, что биос работает через клавиатуру и мышь, будут работать только определенные USB-порты. В случае с моим MSI X370 это был верхний левый угол для клавиатуры и 3-й ряд справа для мыши.


