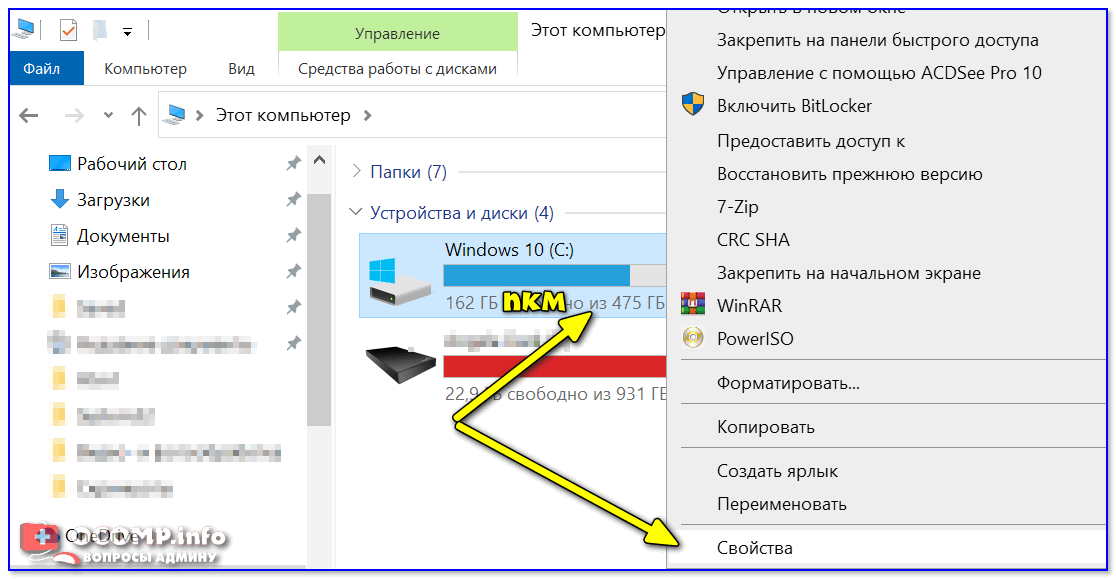3DNews Программное обеспечение Программы, утилиты Дело техники: 10 способов избавиться от … Самое интересное в новостях Накопитель компьютера забит под завязку и трещит по швам, а удалять драгоценные файлы рука не поднимается. Знакомая ситуация, не правда ли? Рассказываем, как малой кровью решить данную проблему, и бонусом делимся лайфхаками по экономии дискового пространства в среде Windows Любым, даже самым современным программным платформам свойственна тенденция к захламлению диска с течением времени, и Windows не является исключением. Создаваемые ОС и различными приложениями временные файлы, дубликаты системных библиотек, теневые копии, логи, инсталяционные файлы, патчи, апдейты, кешируемые браузером веб-страницы и прочий мусор— всё это копится и разрастается как снежный ком, забивая в итоге свободное пространство на накопителе любого объёма. Источник изображения: Jürgen Eick / pixabay.com 1. Использование встроенных в Windows средств очистки диска. Наиболее эффективный и безопасный вариант, для использования которого необходимо проследовать в меню «Пуск → Параметры → Система → Память → Временные файлы». ОС проанализирует содержимое накопителя и отобразит список доступных для удаления файлов, включая копии обновлений Windows, эскизы изображений, кеш DirectX и системных служб, диагностические логи, а также прочие данные, суммарный объём которых может достигать десятка гигабайт. Часть файлов система автоматически помечает для удаления, часть — оставляет на усмотрение пользователя. Особое внимание при работе с утилитой следует обратить на папку «Загрузки», в которой могут находиться важные данные и документы. 2. Ручное удаление временных файлов. Опыт работы с Windows показывает, что встроенные в систему средства очистки диска оставляют без внимания немало мусора. Речь идёт о директориях C:\Windows\Temp и C:\Users\Имя_пользователя\AppData\Local\Temp, содержимое которых можно смело удалять. Кроме того, не лишним будет проинспектировать папку C:\Users\Имя_пользователя\AppData\Roaming, в которой остаются многочисленные «хвосты» удалённых приложений — этот балласт тоже имеет смысл отправить в корзину. Для работы с упомянутыми директориями необходимы права администратора, здравый смысл и внимание к деталям. Также полезным будет в настройках проводника Windows активировать отображение скрытых файлов. 3. Удаление теневых копий и точек восстановления. В зависимости от настроек Windows автоматически создаёт снимки томов дисков, резервные копии системных файлов и пользовательских документов. Если система работает как часы и в надёжности хранения данных нет сомнений, эти резервные копии можно удалить и тем самым освободить место на диске. 4. Очистка папки C:\Windows\Installer. Немногие догадываются о существовании в Windows системной директории Installer, в которую инсталляторы различных приложений складируют установочные файлы. Со временем эта папка забивается мусором и разрастается до неимоверных размеров. Самостоятельная очистка этой директории чревата проблемами, поэтому в этом деле лучше всего довериться бесплатной утилите PatchCleaner, которая грамотно и предельно аккуратно подходит к решению данной задачи. Приложение анализирует содержимое директории Installer на предмет связанности с установленным на компьютере софтом и находит ненужные файлы, которые можно либо переместить на другой логический раздел диска или накопитель большего объёма, либо удалить без вреда системе. 5. Удаление кеша браузеров. Простейшая процедура, которая позволяет высвободить сотни мегабайт на диске ПК. В Google Chrome для очистки временных файлов нужно проследовать в настройки веб-обозревателя, далее в меню «Конфиденциальность и безопасность → Очистить историю» указать временной диапазон «Всё время», затем пометить галочкой пункт «Изображения и другие файлы, сохранённые в кеше» и нажать «Удалить данные». В Microsoft Edge данный инструментарий расположен в меню «Параметры → Конфиденциальность, поиск и службы → Удалить данные о просмотре веб-страниц → Выбрать элементы для удаления», в «Яндекс.Браузере» — в окне «Настройки → Системные → Очистить историю». В Firefox необходимо проследовать в «Настройки → Приватность и защита → Cookie и данные сайтов → Удалить данные». Не запутаться в хитросплетениях меню браузеров помогут нижеследующие скриншоты. 6. Удаление лишних учётных записей. Нередко причиной захламления диска компьютера являются неиспользуемые и давно забытые пользовательские аккаунты Windows, в которых хранятся документы, фотографии, музыка и прочие не представляющие ценности, но занимающие место файлы. 7. Отключение неиспользуемых компонентов системы. В состав Windows включено немало программных модулей, которые редко оказываются нужны пользователям и могут быть деактивированы с целью экономии дискового пространства. Сделать это можно в разделе «Параметры → Приложения → Дополнительные компоненты → Другие компоненты Windows». В открывшемся окне настроек можно отключить браузер Internet Explorer 11, проигрыватель Windows Media, инструментарий PowerShell, средства печати, подсистему Windows Subsystem for Linux, а также прочие ненужные компоненты. Деактивация последних сопровождается удалением с диска связанных файлов и библиотек, а также последующей перезагрузкой ОС. В случае необходимости отключённые программные модули впоследствии можно активировать повторно — все недостающие файлы Windows автоматически скачает из интернета. 8. Анализ содержимого дискового пространства. Для решения этой задачи рекомендуем воспользоваться бесплатной утилитой WinDirStat, которая сканирует хранящиеся на накопителе файлы и отображает занимаемое ими место в виде наглядной графической карты, позволяющей без труда вычленить «тяжеловесов» из огромного массива данных. Приложение помогает увидеть подробную картину использования дисковой памяти и наметить шаги по удалению ненужных файлов. 9.Удаление аварийных дампов памяти. При возникновении критических ошибок Windows, сопровождающихся «синими экранами смерти» (Blue Screen of Death, BSoD), операционная система автоматически сохраняет в папке C:\Windows\Minidump дампы оперативной памяти, позволяющие опытным специалистам установить причины сбоев. Если компьютер функционирует стабильно, то от сохранённых ранее аварийных дампов можно смело избавиться — лишние файлы на диске ни к чему. 10. Сжатие файлов на уровне файловой системы и средствами Windows. По данным специализирующегося на софтверных решениях Microsoft сайта Outsidethebox. Надеемся, что приведённые нами рекомендации пригодятся и принесут пользу всем пользователям Windows, регулярно сталкивающимся с нехваткой свободного места на диске компьютера. Особенно актуальными наши советы будут для владельцев нетбуков и недорогих ноутбуков, производители которых обычно для хранения данных применяют бюджетные HDD/SSD небольшого объёма и тем самым создают немало головной боли обладателям таких компьютеров.
Если Вы заметили ошибку — выделите ее мышью и нажмите CTRL+ENTER. Материалы по теме Постоянный URL: Теги: windows, hdd, софт ⇣ Комментарии |
Очистка компьютера от мусора и ненужных файлов — 7 способов
Многие знакомы с ситуацией, когда зависает компьютер, программы загружаются очень медленно или вовсе не отвечают на действия пользователя. Наиболее распространенной причиной этого является большое количество ненужных файлов, которые занимают большую часть пространства на жестком диске. В этой статье рассмотрим различные способы, как очистить компьютер от мусора и не нужных файлов, что поможет вернуть прежнее быстродействие системы.
Стандартные средства Windows
Операционная система Windows имеет несколько стандартных функций, которые помогут избавиться от мусора и ненужных файлов. Рассмотрим подробно каждую из них.
Утилита «Очистка диска»
Функция предназначена для удаления временных и других ненужных системных файлов. Для этого:
- Перейдите в «Этот (мой) компьютер» нажмите правой кнопкой мыши по диску, который нужно почистить. Выберите пункт «Свойства»;
- Во вкладке «Общие» нажмите на «Очистка диска»;
- После выполнения сканирования выберите файлы, которые нужно удалить и подтвердите действие.
Чтобы освободить как можно больше места на жестком диске, вы можете удалить ненужные системные файлы. Для этого нажмите на «Очистить системные файлы». Утилита перезапустится, снова проведет анализ, в списке появится два новых пункта: «Файлы резервной копии пакета обновлений» и «Очистка обновлений Windows».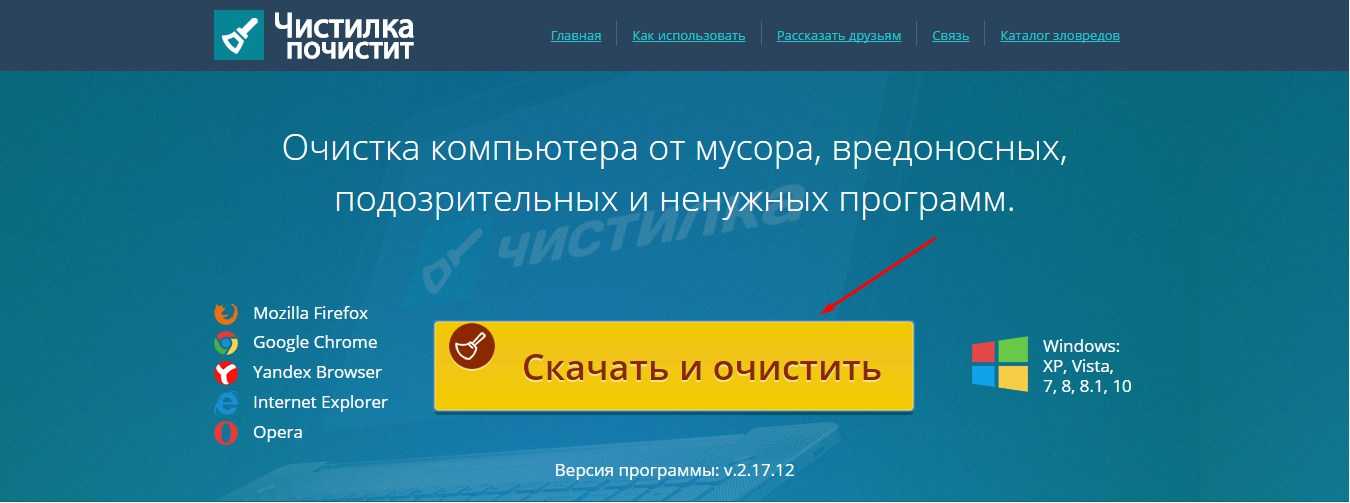
Очистка временных файлов в папке temp
Для очистки компьютера от ненужных файлов также необходимо удалить содержимое из папки temp – в ней находятся временные файлы различных программ. Добраться до попки можно с помощью команды «Выполнить». Сначала нажимаем сочетание клавиш Win+R, после чего в строку вписываем %temp%.
После нажатия кнопки «ОК» откроется проводник, где все содержимое этой папки нужно выделить (Ctrl+A) и удалить (Shift+Del).
Найти эту папку можно и через проводник. Для этого откройте системный диск С, зайдите в папку Windows, после чего найдите Temp. В некоторых случаях она может быть скрытой, поэтому предварительно нужно включить опцию «показывать скрытые файлы».
Нужно помнить, что в папке удалятся не все временные файлы, а только те, которые не задействованы в работе программ. Поэтому перед очисткой рекомендуется закрыть все запущенные программы, чтобы была возможность удалить все файлы.
Глубокая очистка
Выполнить глубокую очистку от системных файлов можно с помощью командной строки. Для этого:
- Вызовите командную строку «Выполнить» нажатием Win+R и впишите в нее cmd, нажмите «Ок»;
- В командную строку впишите %systemroot%\system32\cmd. exe/c cleanmgr/sageset:65535 & cleanmgr/sagerun:65535 и нажмите Enter;
- После этого откроется окно очистки диска и выполнится анализ файлов, которые можно будет удалить. Отмечаем файлы для удаления и нажимаем «Ок».
Очистка папки «Загрузка»
В ОС Windows предусмотрена специальная папка для загрузок программ и файлов из интернета. Чтобы освободить больше места и увеличить производительность компьютера, ее также нужно время от времени чистить. Поскольку там могут быть и нужные для пользователя файлы, предварительно необходимо скопировать их в другую папку на жестком диске. Для очистки папки «Загрузки» выполняем такие действия:
- Заходим в Мой компьютер, в боковом меню слева находим «Загрузки»;
- Выделяем ненужные объекты и удаляем их нажатием клавиш Shift+Del.

Таким образом можно освободить до нескольких десятков, а в некоторых случаях и сотен гигабайт памяти.
Также рекомендуем отключить автозагрузки ненужных или замедляющих загрузку системы программных продуктов. Для этого одновременно нажмите Ctrl + Alt + Delete, перейдите в «Диспетчер задач» — «Автозагрузка». Выберете приложения, которые не нужны вам при запуске системы и отключите.
Сторонние программные продукты
Чтобы почистить компьютер от ненужных файлов, можно воспользоваться и сторонним программным обеспечением. Выбор таких утилит очень велик, многие имеют платные и бесплатные версии. Для домашнего пользования вполне достаточно функционала, который представлен в бесплатной версии.
Пользоваться такими утилитами нужно с осторожностью, поскольку есть риск стереть важную информацию. Поэтому для очистки следует выбирать только те разделы, где не содержится важная информация.
Dism++
С помощью этой программы можно очистить компьютер от мусора, удалить ненужные программы, настроить автозагрузку, оптимизировать систему и многое другое.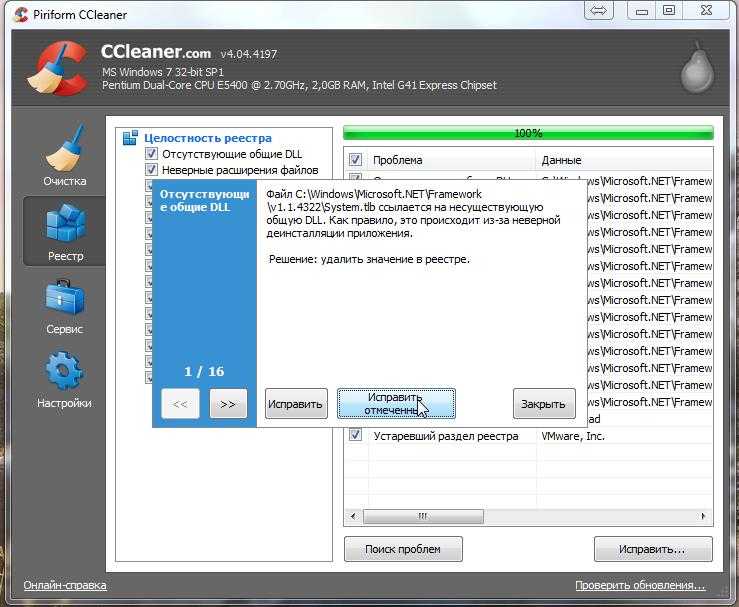 Программа является полностью бесплатной. Для очистки от ненужных файлов:
Программа является полностью бесплатной. Для очистки от ненужных файлов:
- Во вкладке Utilities выбираем пункт «Disk Clean-up»;
- Отмечаем галочками те разделы, которые требуется почистить и нажимаем «Scan»;
- После проведения анализа нажимаем «Clean-up».
Ccleaner
Программа используется для чистки реестра и жесткого диска от мусора. Скачать ее можно полностью бесплатно. Состоит она из нескольких разделов: «Cclearer» для очистки от ненужных файлов, «Registry» для чистки реестра и «Tools», где собраны такие дополнительные инструменты, как удаление программ, управление автозагрузкой и другое.
Для чистки от ненужных файлов выполняем такую последовательность действий:
- Переходим во вкладку Ccleaner, ставим галочки возле разделов, которые нужно почистить;
- Жмем кнопку «Analyze»;
- После завершения анализа появится объем информации, который будет удален. Нажимаем «Run Ccleaner».

Регулярная чистка компьютера позволит сохранять высокое быстродействие компьютера. Эти процедуры рекомендуется осуществлять раз в месяц-полтора, чтобы компьютер всегда находился в хорошем состоянии.
5 простых способов удалить ненужные файлы с ПК/ноутбука с Windows 10
Чем дольше вы используете компьютер, тем больше ненужных файлов он накапливает. Это особенно верно, если вы не чистите его регулярно. Наличие слишком большого количества ненужных файлов будет занимать ценное место на жестком диске и даже замедлять работу компьютера. Итак, в этой части мы покажем вам , как удалить ненужные файлы с ПК или ноутбука с Windows 10 . Есть пять способов на ваш выбор.
- Способ 1: Очистка корзины
- Способ 2: использование командной строки
- Способ 3: Использование очистки диска
- Способ 4: Использование Storage Sense
- Способ 5: Использование iSumsoft System Refixer
Способ 1.
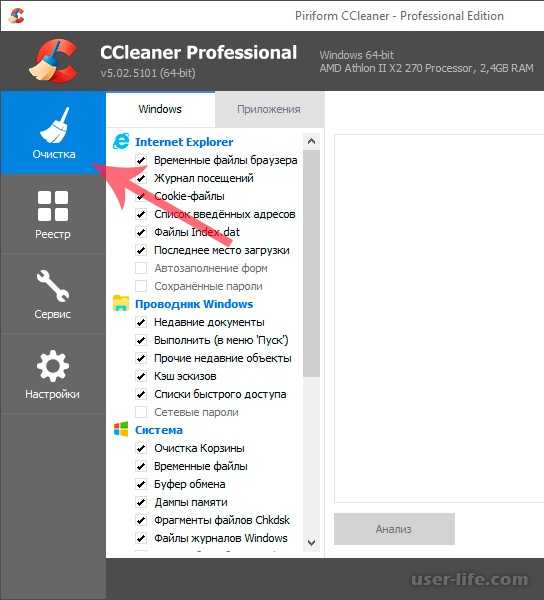 Избавьтесь от ненужных файлов, очистив корзину
Избавьтесь от ненужных файлов, очистив корзинуЕсли файл вам больше не нужен, вы обычно щелкаете его правой кнопкой мыши и выбираете Удалить, чтобы удалить его. Но на самом деле удаленные файлы не исчезают с вашего компьютера сразу, а временно перемещаются в Корзину и продолжают занимать место на жестком диске. Если вы никогда не очищаете корзину, хранящиеся в ней ненужные файлы со временем могут накопить до нескольких гигабайт. Поэтому регулярно очищайте корзину. Это эффективный и легкий способ, позволяющий вовремя избавиться от ненужных ненужных файлов с вашего компьютера.
Способ 2. Удалите системные ненужные файлы с помощью командной строки
Когда ваша система Windows 10 обрабатывает задачи, сама система и некоторые приложения автоматически создают временные файлы в фоновом режиме. Эти файлы предназначены только для временного использования. Когда они больше не нужны, они становятся ненужными файлами, и система не удаляет их автоматически. Поэтому вам необходимо удалить такие ненужные файлы вручную. Следуй этим шагам.
Следуй этим шагам.
Шаг 1. Запустите командную строку от имени администратора.
Шаг 2: Введите del/q/f/s %temp%\* и нажмите Enter. Командная строка удалит все временные файлы, кроме тех, которые в настоящее время используются системой.
Способ 3. Удаление ненужных файлов с помощью очистки диска
Система Windows создает дополнительные типы ненужных файлов помимо временных файлов, таких как файлы журнала обновлений Windows, автономные кэши веб-страниц и т. д. Итак, Microsoft разработала инструмент очистки диска во всех версиях Windows 10, чтобы помочь вам удалить различные ненужные файлы за один раз. Вот шаги.
Шаг 1: Введите очистка диска в поле поиска на панели задач и нажмите Enter. Это запустит приложение очистки диска, встроенное в Windows 10.
Шаг 2. Программа очистки диска попросит вас выбрать диск, который вы хотите очистить. Поскольку системные ненужные файлы по умолчанию создаются на диске ОС, просто выберите диск ОС и нажмите «ОК», чтобы продолжить.
Шаг 3: После того, как откроется окно очистки диска, нажмите Очистить системные файлы .
Шаг 4: В окне теперь перечислены различные ненужные системные файлы. Отметьте все типы файлов, которые вы хотите удалить, и нажмите OK, чтобы навсегда удалить их с вашего компьютера с Windows. Процесс удаления может занять несколько минут, в зависимости от размера удаляемых файлов.
Способ 4. Автоматическое удаление ненужных файлов с помощью Storage Sense
Storage Sense — еще один инструмент, интегрированный в Windows 10, который позволяет настроить компьютер на автоматическую очистку ненужных файлов. Следуйте инструкциям ниже.
Шаг 1. Откройте «Настройки» с помощью Win + I. Затем выберите параметр System на домашней странице.
Шаг 2: Выберите Хранилище на левой панели. На правой панели включите кнопку «Контроль памяти», а затем нажмите «Изменить способ автоматического освобождения места».
Шаг 3: На следующей странице вы можете выбрать, как часто вы хотите автоматически удалять ненужные файлы. Установите флажок в разделе «Временные файлы», чтобы функция «Контроль памяти» автоматически удаляла системные временные файлы, файлы корзины и ненужные файлы в папке «Загрузки».
Способ 5. Очистите ненужные файлы с помощью iSumsoft System Refixer
На самом деле, есть некоторые другие ненужные файлы, созданные системой Windows, которые не могут быть доступны при очистке диска и проверке памяти, такие как недействительные и поврежденные файлы реестра, шрифт кеши и т. д. Чтобы удалить эти ненужные файлы с вашего компьютера с Windows 10, вы можете использовать более продвинутый инструмент для очистки ПК, такой как iSumsoft System Refixer . Вот шаги.
Шаг 1. Загрузите и установите iSumsoft System Refixer на вашем компьютере. После установки запустите этот инструмент.
Шаг 2: Выберите параметр Очистить все в верхней части основного интерфейса, а затем нажмите Сканировать .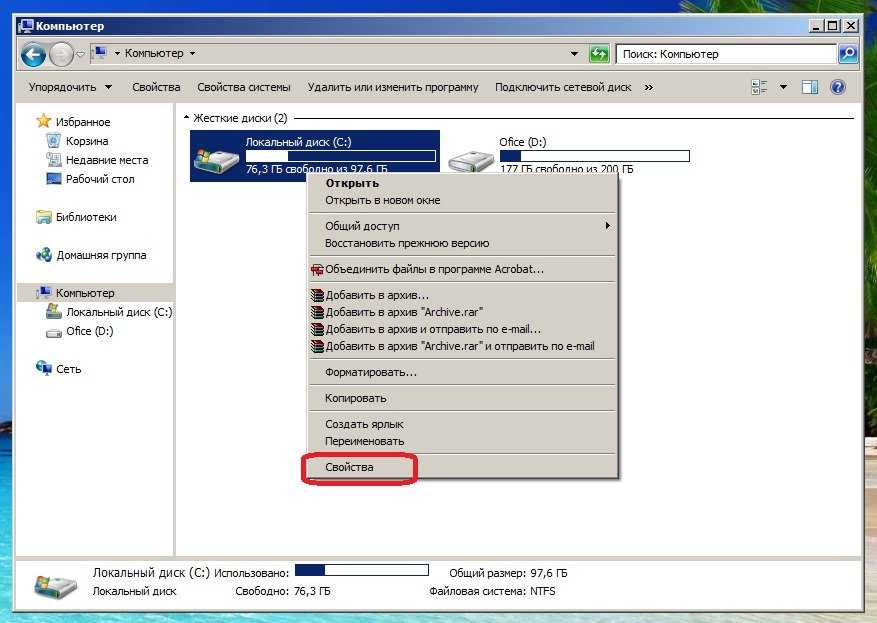 Он немедленно выполнит полное сканирование вашего компьютера и найдет все ненужные ненужные файлы.
Он немедленно выполнит полное сканирование вашего компьютера и найдет все ненужные ненужные файлы.
Шаг 3: Когда сканирование завершено, все ненужные файлы отображаются на экране. Нажмите кнопку Очистить в правом верхнем углу, чтобы сразу удалить все ненужные файлы.
[4 метода] Как очистить системные ненужные файлы в Windows 10
Как часто вы очищаете ненужные файлы на своем компьютере? Как мы все знаем, программы создают довольно много ненужных файлов в системе Windows, когда мы их используем. Чем дольше мы используем компьютер, тем больше ненужных файлов будет создаваться и накапливаться на нашем компьютере. Что серьезно, так это то, что эти ненужные файлы будут занимать ненужное место на вашем диске, что со временем замедлит работу вашего компьютера. Вы должны задаться вопросом, как избавиться от системных ненужных файлов в Windows 10. Теперь следуйте приведенным ниже методам, чтобы удалить ненужные файлы с ПК с Windows 10, чтобы повысить скорость работы и производительность ПК.
Обзор:
- Способ 1: удаление временных файлов в Windows 10
- Метод 2: навсегда очистить корзину
- Метод 3: используйте очистку диска для очистки системных файлов
- Метод 4: удаление системных ненужных файлов с помощью System Genius
Способ 1: удаление временных файлов в Windows 10
Временные файлы будут создаваться постоянно, когда вы работаете в операционной системе Windows. И эти временные файлы будут занимать место на жестком диске. Чтобы освободить место на диске и ускорить работу компьютера, необходимо удалить эти временные файлы. Что касается того, как удалить временные файлы в Windows 10, в этой статье обсуждаются четыре способа, и вы можете выбрать способ удаления временных файлов в соответствии со своими предпочтениями.
Способ 2. Очистите корзину навсегда
Корзина — это место временного хранения, которое содержит файлы или папки, которые были удалены пользователями, но еще не окончательно удалены из файловой системы.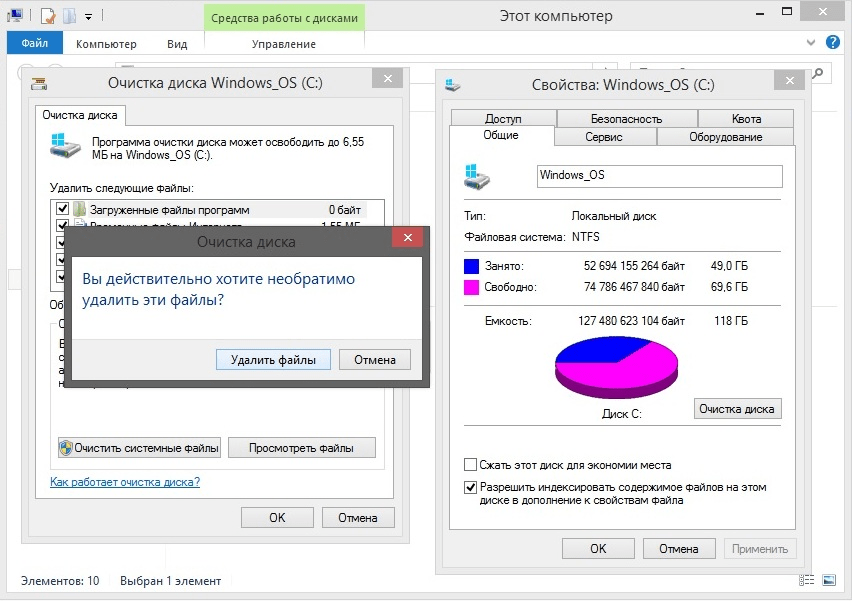 Вы можете просматривать, восстанавливать или безвозвратно удалять удаленные файлы из корзины. На самом деле эти файлы, находящиеся в корзине, также занимают место на жестком диске. Чтобы избавиться от этих ненужных файлов, вы можете очистить корзину.
Вы можете просматривать, восстанавливать или безвозвратно удалять удаленные файлы из корзины. На самом деле эти файлы, находящиеся в корзине, также занимают место на жестком диске. Чтобы избавиться от этих ненужных файлов, вы можете очистить корзину.
Шаг 1. Найдите значок корзины на рабочем столе компьютера, щелкните его правой кнопкой мыши и выберите Очистить корзину в контекстном меню.
Шаг 2. Нажмите кнопку Да , чтобы подтвердить, когда вас спросят: « Вы уверены, что хотите навсегда удалить эти элементы ».
Шаг 3. Дождитесь завершения процесса.
Метод 3: Используйте очистку диска для очистки системных файлов
Если вы хотите узнать, как очистить системный мусор в Windows 10, вы можете использовать для этого средство очистки диска. Вы можете использовать очистку диска для удаления файлов журнала установки, загруженных программных файлов, временных интернет-файлов, эскизов и т.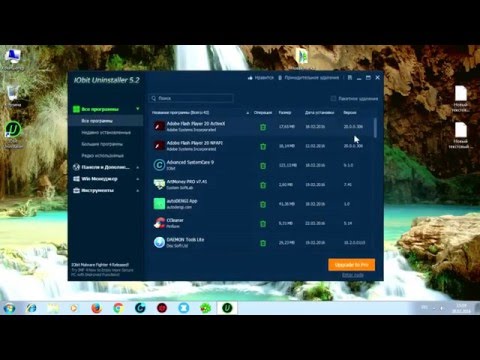 д. для вашей системы.
д. для вашей системы.
Шаг 1. Введите Очистка диска в строке поиска Windows и щелкните наиболее подходящий результат, чтобы открыть его.
Шаг 2. Выберите диск, который хотите очистить, и нажмите OK для продолжения. Затем он начнет подсчитывать, сколько места вы сможете освободить в своей системе.
Шаг 3. Нажмите Очистить системные файлы , чтобы очистить системные файлы и выбрать диск, который вы хотите очистить.
Шаг 4. Выберите файлы, которые вы хотите удалить в разделе Файлы для удаления , установив флажки рядом с ними, а затем нажмите кнопку OK , чтобы продолжить.
Шаг 5. Нажмите Удалить файлы для подтверждения, когда вас спросят: « Вы уверены, что хотите безвозвратно удалить эти файлы ». А затем дождитесь окончания процесса.
Способ 4: удаление системных ненужных файлов с помощью System Genius
Если вы не знаете, как полностью удалить системные ненужные файлы в Windows 10, почему бы не положиться на надежное стороннее программное обеспечение, которое поможет вам. iSunshare System Genius — это профессиональный инструмент для очистки Windows, который можно использовать для эффективной очистки системных ненужных файлов в Windows 10. Вы можете использовать его для очистки системных ненужных файлов всего за несколько кликов, чтобы сделать ваш компьютер более плавным. Теперь выполните следующие шаги, чтобы узнать, как использовать iSunshare System Genius для очистки системных файлов в Windows 10.
Шаг 1. Загрузите и установите iSunshare System Genius на рабочий стол вашего компьютера. Запустите его и выберите функцию Junk File на левой боковой панели.
Шаг 2. Нажмите кнопку Сканировать , чтобы выполнить комплексное сканирование системных ненужных файлов для вашего компьютера.
Нажмите кнопку Сканировать , чтобы выполнить комплексное сканирование системных ненужных файлов для вашего компьютера.
Затем начнется процесс сканирования.
Результат сканирования будет отображаться на интерфейсе после завершения процесса сканирования. Вы можете щелкнуть значок каждого результата сканирования или Кнопка More , после чего откроется маленькое окно.
Там вы можете получить более подробную информацию о результате, например, его размер и источник.
Шаг 3. Нажмите кнопку Очистить , чтобы очистить все выбранные результаты сканирования. Помните, что все результаты сканирования выбираются молчаливо. Если вы не хотите удалять некоторые результаты, установите флажок рядом с результатом, чтобы снять с него отметку.
После завершения очистки нажмите OK для выхода.
Кроме того, с этим программным обеспечением вы также можете использовать функцию « System Disk Cleanup » для быстрой очистки системных ненужных файлов, таких как временные файлы, которые создаются перед этой загрузкой в системе, а также кэши в браузерах.







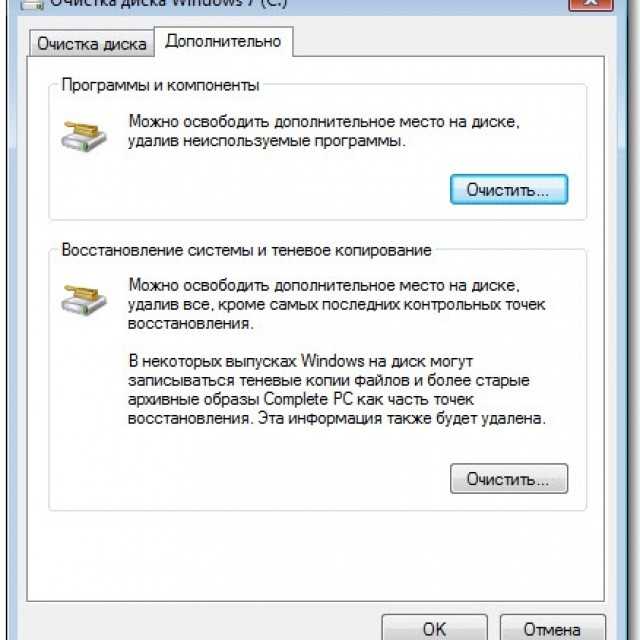
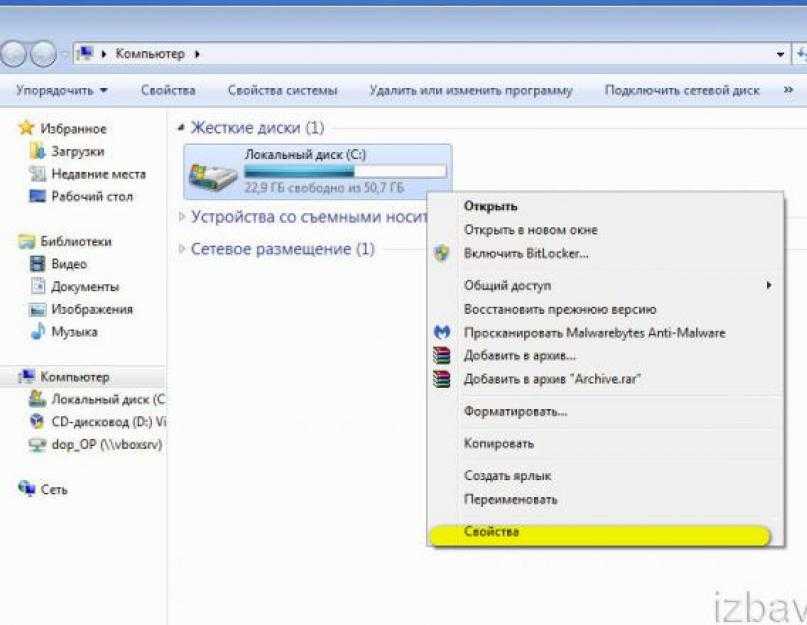 Если перечисленные выше действия не помогли добиться желаемого результата, тогда можно прибегнуть к использованию функций автоматического сжатия хранящихся на накопителе файлов. Сделать это можно двумя способами: средствами файловой системы NTFS и при помощи функции Compact OS (доступна в Windows 10/11). В первом случае необходимо зайти в свойства системного диска, на вкладке «Общие» выбрать пункт «Сжать этот диск для экономии места», нажать «Применить» и дождаться обработки файлов. Во втором — следует открыть консоль с правами администратора, после чего проверить текущее состояние системы командой compact.exe /CompactOS:query, а затем ввести compact.exe /CompactOS:always для сжатия файлов в папках Windows и Program Files. Те, кому лень возиться с командной строкой, могут воспользоваться OpenSource-утилитой CompactGUI, представляющей собой графический интерфейс для системной утилиты compact.exe.
Если перечисленные выше действия не помогли добиться желаемого результата, тогда можно прибегнуть к использованию функций автоматического сжатия хранящихся на накопителе файлов. Сделать это можно двумя способами: средствами файловой системы NTFS и при помощи функции Compact OS (доступна в Windows 10/11). В первом случае необходимо зайти в свойства системного диска, на вкладке «Общие» выбрать пункт «Сжать этот диск для экономии места», нажать «Применить» и дождаться обработки файлов. Во втором — следует открыть консоль с правами администратора, после чего проверить текущее состояние системы командой compact.exe /CompactOS:query, а затем ввести compact.exe /CompactOS:always для сжатия файлов в папках Windows и Program Files. Те, кому лень возиться с командной строкой, могут воспользоваться OpenSource-утилитой CompactGUI, представляющей собой графический интерфейс для системной утилиты compact.exe. ms, использование технологии Compact OS позволяет сэкономить до 40 процентов дискового пространства. Впечатляющий показатель! При этом нужно понимать, что сжатие файлов «на лету» как на уровне файловой системы, так и средствами Windows требует некоторых вычислительных ресурсов, а поэтому придётся мириться с незначительным (в большинстве случаев практически незаметным) замедлением работы компьютера. Для возвращения стандартных настроек ОС и отключения сжатия NTFS всегда можно снять соответствующую галку в настройках системного диска, а для деактивации Compact OS — воспользоваться инструкцией compact.exe /CompactOS:never.
ms, использование технологии Compact OS позволяет сэкономить до 40 процентов дискового пространства. Впечатляющий показатель! При этом нужно понимать, что сжатие файлов «на лету» как на уровне файловой системы, так и средствами Windows требует некоторых вычислительных ресурсов, а поэтому придётся мириться с незначительным (в большинстве случаев практически незаметным) замедлением работы компьютера. Для возвращения стандартных настроек ОС и отключения сжатия NTFS всегда можно снять соответствующую галку в настройках системного диска, а для деактивации Compact OS — воспользоваться инструкцией compact.exe /CompactOS:never. Если у вас есть что добавить по теме материала, не стесняйтесь — будьте первыми, кто прокомментирует публикацию!
Если у вас есть что добавить по теме материала, не стесняйтесь — будьте первыми, кто прокомментирует публикацию!