«Подскажите горячие клавиши на клавиатуре для копирования и вставки объекта?» — Яндекс Кью
ПопулярноеСообщества
Комплектующие пкКомпьютерная техника+2
Анонимный вопрос
·
259,8 K
Ответить1УточнитьGansYO
70
11 июн 2019
Здравствуйте, для того что бы скопировать объект, выделите его и нажмите одновременно две кнопки: «Ctrl»(внизу слева)+»C».
Так же для того что бы вставить объект «Ctrl»+»V»
77,8 K
Sayman Lil
3 октября 2019
как это забиндить? Изначально было так коппировать, а теперь что-то слетело, не коппирует на такую комбинацию. А… Читать дальше
Комментировать ответ…Комментировать…
CatS
Кот — тот самый, который ходит сам по себе, высказывает только своё мнение и никому не. .. · 6 окт 2020
.. · 6 окт 2020
-=.Работа с текстом.=- ================== Поиск: Найти слово в тексте = [Ctrl + F] . Перемещение в тексте: Перемещение курсора в начало строки = [Home] Перемещение курсора в конец строки = [End] Перемещение курсора в тексте через слово = [Ctrl + стрелки]. . Выделение текста: Выделить всё = [Ctrl + A] Выделить текст словами = [Shift + Ctrl + стрелки] Выделить текст… Читать далее
Комментировать ответ…Комментировать…
Первый
Андрей
-1
19 сент 2020
1) Выделить копируемую область; 2) Ctrl+V — Копировать в буфер; 3) Переместить курсор туда, куда вставить; 4) Ctrl+Alt+V — появится экран «специальная вставка» 5) выбрать нужный вариант специальной вставки: — мышкой — русскими буквами на клавиатуре — стрелками, Tab, Shift+Tab 6) нажать «ОК» (мышкой или Enter или Ctrl+Enter). Читать далее
Комментировать ответ…Комментировать…
Dmitriy
12
Программирование, OSM · 4 дек 2019
Всем привет.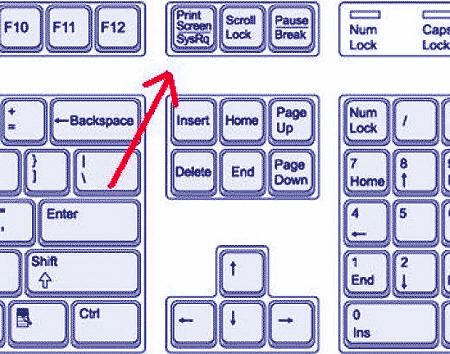 Еще есть очень старая комбинация клавиш
копировать — Ctrl + Insert
вставить — Shift + Insert
вырезать — Shift + Delete
Возможно кому то будет удобнее использовать это сочетание ) Читать далее
Еще есть очень старая комбинация клавиш
копировать — Ctrl + Insert
вставить — Shift + Insert
вырезать — Shift + Delete
Возможно кому то будет удобнее использовать это сочетание ) Читать далее
16,2 K
Александр
20 февраля 2020
Shift + Delete — удалить минуя корзину. Удобно вредная комбинация. Быстро привыкаешь, но иногда играет плохую шутку.
Комментировать ответ…Комментировать…
Вы знаете ответ на этот вопрос?
Поделитесь своим опытом и знаниями
Войти и ответить на вопрос
2 ответа скрыто(Почему?)
тачпад, клавиатура и лайфаки с горячими кнопками
Что делать, если вдруг сломалась компьютерная мышь? Или на ней села батарейка? Сегодня предлагаю разобрать практичный вопрос, как нам скопировать текст на ноутбуке при помощи тачпада и клавиатуры. Нам не понадобятся супернавыки программистов или геймеров. Достаточно знать несколько лайфхаков для упрощения жизни.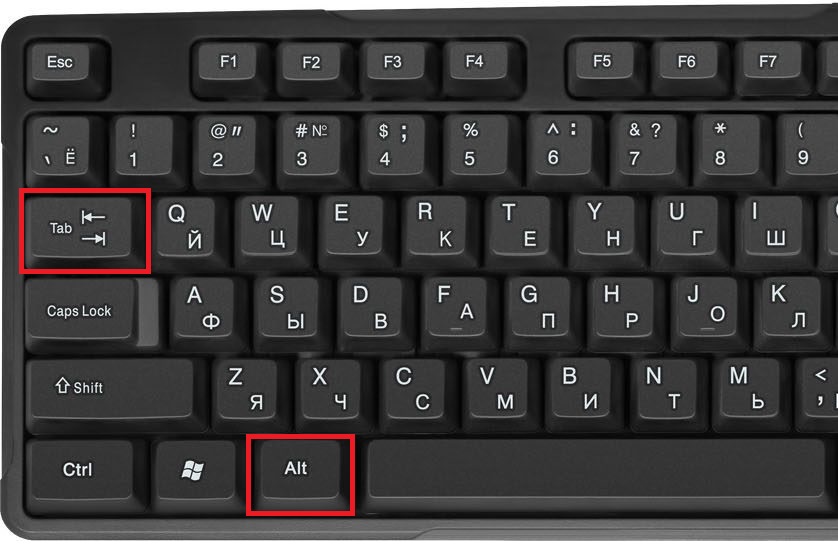
Как скопировать текст на ноутбуке при помощи клавиатуры
Мышка стала нам настолько родным гаджетом, что порой люди теряются, если её отнять. Она считается незаменимой, но это не так. Большинство команд выполняется комбинацией кнопок. Главное, знать, куда нажать!
Важно! Копирование текста с клавиатуры зачастую даже удобнее, чем постоянное дёрганье мышки.
Как система работает в Word:
- Курсор между строчками в Word документе прекрасно перемещается кнопками вверх, вниз, влево и вправо.
- Чтобы выделить одну строчку машинописного текста, зажимайте Shift + Page Down.
- Для выделения абзаца понадобится комбинация Ctrl + Shift + Page Up.
- Кнопками влево и вправо мы регулируем количество букв в захваченной для копирования части.
- Для копирования всего текста — Ctrl + A. Документ подсвечивается, показывая готовность. Потом Ctrl + C, и данные автоматически вносятся в буфер обмена.
 Для вставки используем Ctrl + V. Переключиться между окнами можно при помощи Alt + Tab.
Для вставки используем Ctrl + V. Переключиться между окнами можно при помощи Alt + Tab.
Некоторые юзеры по привычке наводят курсор мышкой, но попробуйте сделать через клавиатуру. Возможно, вам это так понравится, что в будущем вы уже будете копировать только через быстрые комбинации. Выделение текста через горячие кнопки помогает экономить время. Особенно, когда приходится работать с огромными полотнами текста.
Важно! Советы работают для ноутбуков и стационарных компьютеров.
Эмуляция мыши
Этот метод хорош, так как позволяет легко работать с документами Word и в браузере. Он включается сочетанием Left Alt + Left Shift + Num Lock. Для выхода снова нажимаем ту же комбинацию.
Появляется диалоговое окно, кликаем «Да». В трее появится значок мыши, через который можно настроить параметры передвижения курсора по монитору. Он также открывается через центр специальных возможностей. Внизу на скрине видно путь.![]()
Управление идёт через цифровую клавиатуру справа. За передвижение отвечают все кнопки кроме «0» и «5». Их надо удерживать, не отпуская!
Небольшая шпаргалка:
- Num Lock устанавливает паузу и заново запускает режим;
- Ctrl и Shift замедляют или ускоряют передвижение курсора;
- «5» – имитирует клик;
- «+» – двойной клик;
- «/» —левая кнопка мышки;
- «-» — правая кнопка;
- «*» — обе кнопки единовременно;
- «0» — удержание;
- «.» — отпускание.
Все активности отображаются в трее.
Ноутбук в этом плане удобнее, потому что у него есть тачпад. Его я тоже рекомендую освоить. Сочетание тачпада и клавиатуры позволяет быстро и просто копировать на ноутбуке тексты любой длины и сложности.
Как скопировать текст на ноутбуке при помощи тачпада
Большое поле предназначено для передвижения курсора по монитору. Кнопки внизу дублируют действия, производимые при помощи компьютерной мышки. Touchpad встроен почти во все модели лэптопов.
Touchpad встроен почти во все модели лэптопов.
Для выделения информации пальцем водим по поверхности тачпада. Курсор передвигается по монитору. Двойным щелчком выделяем одно слово.
Если же надо выделить кусок текста, то ставите курсор на начало, потом нажимаете Shift и левую кнопку тачпада в конце отрывка. Правой кнопкой открываем контекстное меню и выбираем строчку «Копировать» или работаем через Ctrl + C и Ctrl + V.
Секреты современных тачпадов:
- Прокрутка страниц работает при нажатии на тачпад двумя пальцами и перемещении их вниз или вверх.
- Некоторые модели дают возможность масштабировать изображение растягиванием пальцами.
- Перелистывать можно тремя пальцами движением вправо и влево.
- Миниатюрный тензометрический джойстик с шершавой поверхностью располагается на клавиатуре и заменяет обычную мышь, позволяя заниматься не только простым копированием текстов!
Для дизайнеров и художников пригодится графический планшет.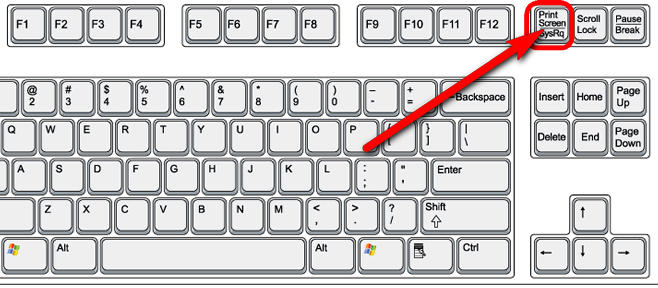 Он напоминает тачпад и позволяет корректировать фотографии и рисовать.
Он напоминает тачпад и позволяет корректировать фотографии и рисовать.
Справка! Внизу клавиатуры есть кнопка контекстного меню. Она заменяет правую кнопку, позволяя открыть контекстное меню и скопировать текст на ноутбуке без мышки.
Лайфхаки для начинающих юзеров
И на закуску предлагаю ознакомиться со списком комбинаций, позволяющих копировать тексты на ноутбуке без мышки:
- Ctrl + C – копировать;
- Ctrl + V – вставить;
- Alt + Tab – переключение между окнами;
- Ctrl + A – выделение всего текста;
- Ctrl + X – удаление выделенной части;
- Ctrl + Shift + Page Down – выделение абзаца вниз;
- Ctrl + Shift + Page Up – выделение абзаца вверх;
- Shift + Page Up – выделение по строкам вверх;
- Shift + Page Down – выделение построчно вниз;
- Shift + Home – курсор в начало строчки;
- Shift + End – курсор в конец строки;
- Ctrl + Shift + Home – перевод курсора в начало документа;
- Ctrl + Shift + End – переход в конец;
- Backspace – удаляет буквы слева от курсора;
- Delete – удаление буквы справа;
- Ctrl + Esc или Win(Start) открывает меню «Пуск», а для передвижения и запуска достаточно кнопок вверх, вниз и Enter.

Важно! Все комбинации используют английские буквы, но они отлично работают и без переключения раскладки.
Практика поможет быстро освоить метод. Использование сочетаний экономит нервы и время, позволяя забыть про мышку или прибегать к ней редко. Особенно советы пригодятся тем, кто часто и много работает с текстовыми редакторами, пишет курсовые или дипломные работы, статьи, редактирует документы.
сочетаний клавиш | Компьютерные приложения для менеджеров
Цели обучения
- Используйте сочетания клавиш для выполнения задач.
Комбинация клавиш – это набор клавиш, которые можно нажать для выполнения компьютерной команды. Как правило, клавиши, которые должны быть нажаты одновременно, в письменном тексте соединяются знаком +. Например, Ctrl+S означает, что вы должны нажать клавиши Ctrl и S одновременно.
Есть много, много сочетаний клавиш. Тем не менее, вам, вероятно, нужно будет использовать только несколько.
Наиболее часто используемые сочетания клавиш
| Команда | Ярлык | Пояснение |
|---|---|---|
| Вырезать | Ctrl+X | Копирует и удаляет элемент или текст; используется с пастой |
| Копия | Ctrl+C | Копирует элемент или текст; используется с пастой |
| Паста | Ctrl+V | Вставляет последний вырезанный или скопированный элемент или текст |
| Выбрать все | Ctrl+A | Выбирает весь текст или элементы |
| Отменить | Ctrl+Z | Отменяет последнее действие |
| Повторить | Ctrl+Y | Восстанавливает последнее отмененное действие |
| Устранение неполадок/Принудительный выход | Открывает диспетчер задач (см. примечание) примечание) | |
| Закрыть окно | Alt+F4 | Закрывает окно; выключает компьютер, если все окна закрыты |
| Новый | Ctrl+N | Открывает новое окно, вкладку или документ |
| Открыть | Ctrl+O | Открывает файл или документ |
| Сохранить | Ctrl+S | Сохраняет файл |
| Найти | Ctrl+F | Открывает инструменты поиска; в большинстве программ открывает окно поиска для поиска определенных слов на странице |
Практический вопрос
Примечание: Вырезать или Копировать
| Вырезать | Копия |
|---|---|
Вырезание и копирование можно использовать для файлов, папок и текста. За обоими следует команда «Вставить». Так в чем же разница между вырезанием и копированием?
Команда cut удаляет выбранные данные из исходного положения, а команда copy создает дубликат; в обоих случаях выбранные данные хранятся в инструменте временного хранения, называемом буфер обмена . Данные в буфере обмена позднее вставляются в положение, в котором была введена команда paste . Данные доступны любому приложению, поддерживающему эту функцию, что позволяет легко передавать данные между приложениями.
Данные в буфере обмена позднее вставляются в положение, в котором была введена команда paste . Данные доступны любому приложению, поддерживающему эту функцию, что позволяет легко передавать данные между приложениями.
Подумайте об использовании ножниц, чтобы вырезать строку текста на распечатанном листе бумаги и вставить ее на другой лист бумаги. Линия больше не является частью исходного листа бумаги, когда вы ее вырезаете. Теперь подумайте об использовании копировального аппарата для копирования листа бумаги. Строка текста остается на исходном листе бумаги.
Примечание. Ctrl+Alt+Delete
Ctrl+Alt+Delete — полезный инструмент для завершения работы программ, в которых произошел сбой, или выключения зависшего компьютера. Сочетание клавиш Ctrl + Alt + Delete прерывает все, что делает ваш компьютер, и позволяет вам выключить компьютер или получить доступ к диспетчеру задач. Диспетчер задач показывает каждую программу, используемую в настоящее время, и позволяет закрыть не отвечающие программы или фоновые задачи.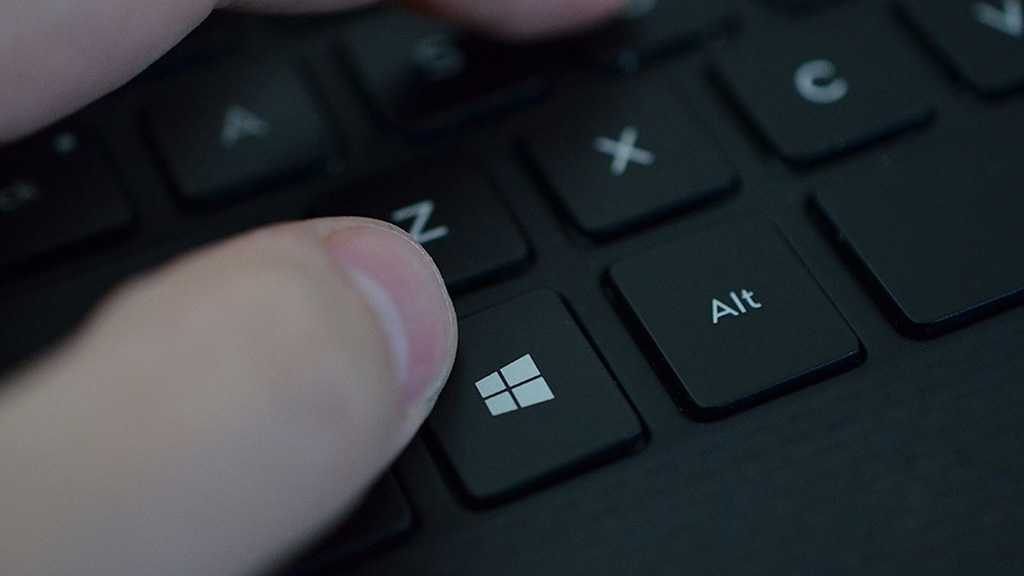
Экран Windows 10 Ctrl+Alt+Delete. (Щелкните изображение, чтобы увеличить его.) | Диспетчер задач Windows 10. Чтобы закрыть программу, выберите программу и нажмите «Завершить задачу». |
Ниже представлена схема клавиатуры с обозначением некоторых клавиш. Не беспокойтесь, если ваша клавиатура не соответствует схеме или не имеет точно таких же клавиш.
Клавиша управления
Клавиша управления или клавиша Ctrl необходима для многих распространенных сочетаний клавиш. Она ничего не делает при нажатии сама по себе, но при одновременном нажатии с другими клавишами может изменить функцию другой клавиши.
Клавиша Alt
Клавиша Alt или альтернативная клавиша запускает альтернативное использование клавиш. Например, многие специальные символы (символы, которые обычно не встречаются на клавиатуре, такие как ¿ или ¢) доступны при нажатии клавиши Alt и нужной серии цифр. Как и клавиша управления, клавиша alt также необходима для многих распространенных сочетаний клавиш.
Как и клавиша управления, клавиша alt также необходима для многих распространенных сочетаний клавиш.
Клавиша Windows
Клавиша Windows (также известная как клавиша Win, клавиша запуска или домашняя страница) вызывает открытие меню «Пуск». Логотип может незначительно отличаться от дизайна на схеме выше. Если клавиша Windows отсутствует, Ctrl+Esc может выполнять ту же функцию.
Этот логотип использовался с 2012 года по настоящее время. | Этот логотип использовался в 2002–2012 гг. |
Клавиша меню
Клавиша меню или клавиша приложения обычно представлена небольшим значком, изображающим указатель, парящий над меню. Обычно он находится на правой стороне клавиатуры между правой клавишей с логотипом Windows и правой клавишей управления (или между правой клавишей Alt и правой клавишей управления). Клавиша меню часто опускается из соображений экономии места, особенно на портативных клавиатурах и клавиатурах ноутбуков. Основная функция клавиши — запуск контекстного меню с клавиатуры, а не с помощью обычной правой кнопки мыши. Его можно использовать, когда на мыши нет правой кнопки мыши.
Основная функция клавиши — запуск контекстного меню с клавиатуры, а не с помощью обычной правой кнопки мыши. Его можно использовать, когда на мыши нет правой кнопки мыши.
Клавиша Escape
Клавиша Escape или Esc находится в верхнем левом углу клавиатуры. Его можно использовать в качестве ярлыка в диалоговых окнах для закрытия программ.
Клавиша экрана печати
Клавиша экрана печати или клавиша Prt Sc используется для создания снимков экрана. Нажатие Prt Sc сделает снимок всего экрана, а нажатие Prt Sc + Alt сделает снимок только текущего выбранного окна. Снимки экрана по умолчанию сохраняются в папке C:\Users\<имя пользователя>\Pictures\Screenshots.
Практический вопрос
Дополнительные ярлыки (если они вам действительно нужны)
Полный список ярлыков Windows см. в списке ярлыков Microsoft.
9 способов копирования и вставки в виде значений в Excel
Копирование и вставка — это очень часто выполняемое действие при работе на компьютере. Это также верно в Excel.
Это также верно в Excel.
Это настолько распространено, что почти все знают сочетания клавиш для копирования Ctrl + C и вставки Ctrl + V.
При использовании этого в Excel он скопирует все, включая значения, формулы, форматирование, комментарии/примечания и проверку данных. .
Это может быть неприятно, так как иногда вам нужно копировать только значения, а не какие-либо другие данные в ячейках.
Загрузить файлы примеров
В этом посте вы узнаете 8 способов копирования и вставки только значений из ваших данных Excel.
Пример данных
Пример данных, использованных в этом посте, содержит различное форматирование.
- Форматирование ячеек, включая цвет шрифта, цвет заливки, форматирование чисел и границы.
- Примечания.
- СУММ формула.
- Выпадающий список проверки данных.
Горячая клавиша «Специальная вставка»
Если вы хотите скопировать и вставить что-либо, кроме точной копии, вам необходимо ознакомиться со специальной вставкой.
Мой любимый способ использовать это сочетание клавиш.
Для вставки используйте специальные сочетания клавиш.
- Скопируйте данные, которые вы хотите вставить как значения, в буфер обмена.
- Выберите новое место в книге для вставки значений.
- Нажмите Ctrl + Alt + V на клавиатуре, чтобы открыть меню «Специальная вставка».
- Выберите Values из опции Paste или нажмите V на клавиатуре.
- Нажмите кнопку OK .
Это позволит вставить ваши данные без какого-либо форматирования, формул, комментариев/примечаний или проверки данных. Там не будет ничего, кроме значений.
Вставить специальное устаревшее сочетание клавиш
Это устаревшее сочетание клавиш использовалось до того, как появилась команда ленты Excel, и его все еще можно использовать.
На самом деле, когда вы попытаетесь использовать это, вы увидите приведенное выше предупреждение, чтобы вы знали, что это из более ранней версии Microsoft Office.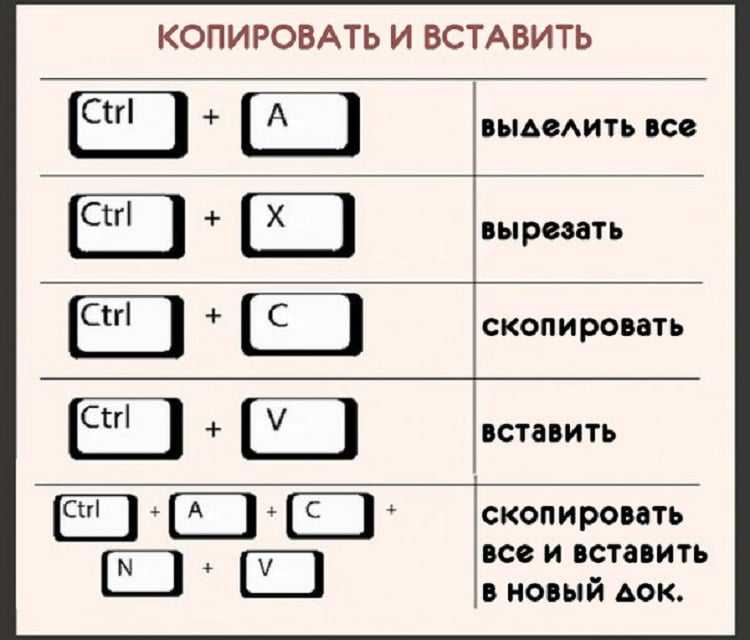
Когда в буфер обмена скопирован диапазон данных, вы можете открыть меню «Специальная вставка», нажав Alt + E + S на клавиатуре.
После открытия меню «Специальная вставка» вы можете нажать V для выбора значений.
Преимущество устаревшего сочетания клавиш в том, что его можно легко выполнять одной рукой!
Специальная вставка с вкладки «Главная»
Если вы не работаете с клавиатурой и предпочитаете использовать мышь, вы можете получить доступ к команде «Вставить значения» из команд ленты.
Для использования Вставьте значения с ленты.
- Выберите и скопируйте данные, которые вы хотите вставить в буфер обмена.
- Выберите ячейку, в которую вы хотите скопировать значения.
- Перейдите на вкладку Главная .
- Щелкните нижнюю часть кнопки Вставить в разделе буфера обмена.
- Выберите значок буфера обмена Values из параметров вставки.

Самое замечательное в этом меню то, что перед тем, как щелкнуть любую команду, вы увидите предварительный просмотр данных, которые собираетесь вставить. Это позволяет легко убедиться, что вы выбрали правильный вариант.
Вставка значений с помощью горячих клавиш
Поскольку команда вставки значений находится на ленте, это также означает, что вы можете получить к ней доступ с помощью горячих клавиш Alt .
Обратите внимание, что при нажатии клавиши Alt лента загорается со всеми доступными клавишами быстрого доступа.
Нажатие Alt ➜ H ➜ V ➜ V активирует команду вставки значений.
Вставка значений из контекстного меню
Вставка значений также доступна из контекстного меню.
Скопируйте диапазон ячеек, которые вы хотите вставить в качестве значений ➜ щелкните правой кнопкой мыши ➜ выберите значок буфера обмена значений для вставки.
Вставка значений с помощью команды панели быстрого доступа
Если вы используете эту команду довольно часто, то почему бы не поместить ее на панель быстрого доступа?
Таким образом, всегда на расстоянии одного клика!
В зависимости от того, где на панели быстрого доступа вы поместите его, он также получит собственную простую в использовании комбинацию клавиш Alt .
Прочтите этот пост, чтобы узнать, как добавлять команды на панель быстрого доступа, или этот пост, посвященный другим интересным командам, которые вы можете добавить на панель быстрого доступа.
Вы можете добавить команду вставки значений из экрана Параметры Excel .
- Выберите All Commands из выпадающего списка.
- Найдите и выберите Вставить значения из вариантов. Вы можете нажать P на клавиатуре, чтобы быстро перейти к командам, начинающимся с P .
- Нажмите кнопку Добавить .
- Используйте стрелки Вверх и Вниз для изменения порядка команд на панели инструментов.
- Нажмите кнопку OK .
Команда теперь будет на панели быстрого доступа!
Если вы поместите его на 4-ю позицию, как в этом примере, вы можете нажать Alt + 4, чтобы получить к нему доступ с помощью сочетания клавиш.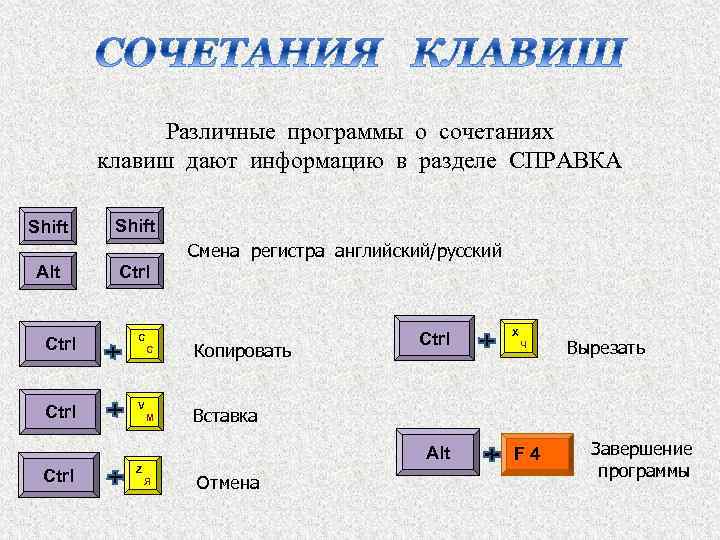
Трюк с мышью для вставки значений
Есть опция мыши, которую вы можете использовать для копирования значений, о которой большинство людей не знает.
- Выберите диапазон ячеек для копирования.
- Наведите указатель мыши на границу активного диапазона, пока курсор не примет форму четырехнаправленной стрелки.
- Щелкните правой кнопкой мыши и перетащите диапазон в новое место.
- Когда вы отпустите правую кнопку мыши, появится всплывающее меню.
- Выберите в меню Копировать сюда только значения .
Это такой изящный способ, и в этом скрытом меню есть несколько других опций, которые стоит изучить.
Вставка значений с помощью параметров вставки
Существует еще один хитрый способ вставки значений.
При обычном копировании и вставке в правом нижнем углу вставляемого диапазона появляется маленький значок. Он останется там, пока вы не взаимодействуете с чем-то еще в своей электронной таблице.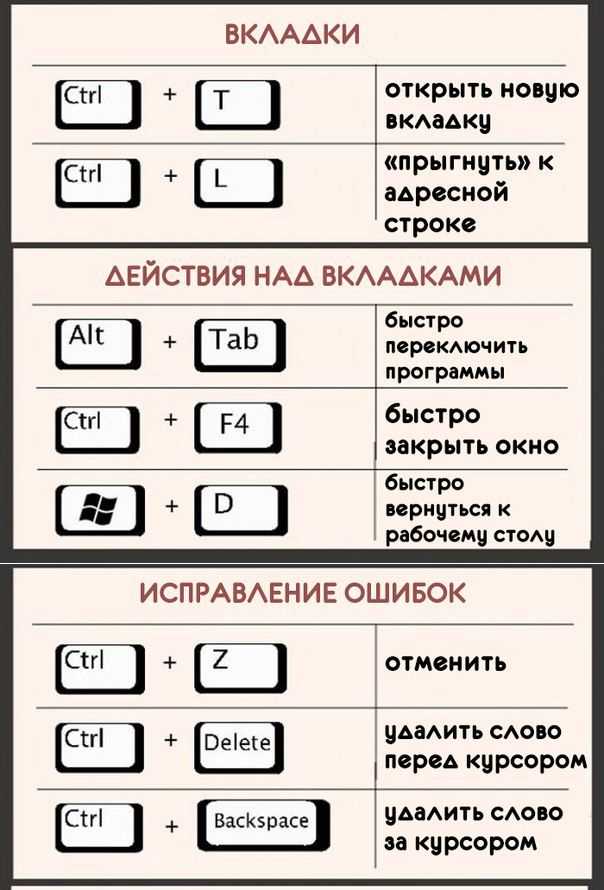
Это параметры вставки, и вы можете щелкнуть по ним или нажать Ctrl, чтобы развернуть меню параметров.
Когда вы откроете меню, вы можете либо щелкнуть значок «Значения», либо нажать V, чтобы изменить диапазон только на значения.
Вставка значений и формул с текстом в столбцы
Я не очень рекомендую использовать этот метод, но я добавлю его просто для удовольствия.
Несколько предостережений относительно этого метода.
- Можно копировать и вставлять только один столбец данных.
- Сохранит любые формулы.
- Он удалит форматирование, комментарии, примечания и проверку данных.
Если это именно то, что вы ищете, то этот метод может вас заинтересовать.
Выберите один столбец данных ➜ перейдите на вкладку Данные ➜ выберите команду Текст в столбец .
Откроется Мастер преобразования текста в столбцы . На первом этапе вы можете выбрать Разделители и нажать кнопку Далее .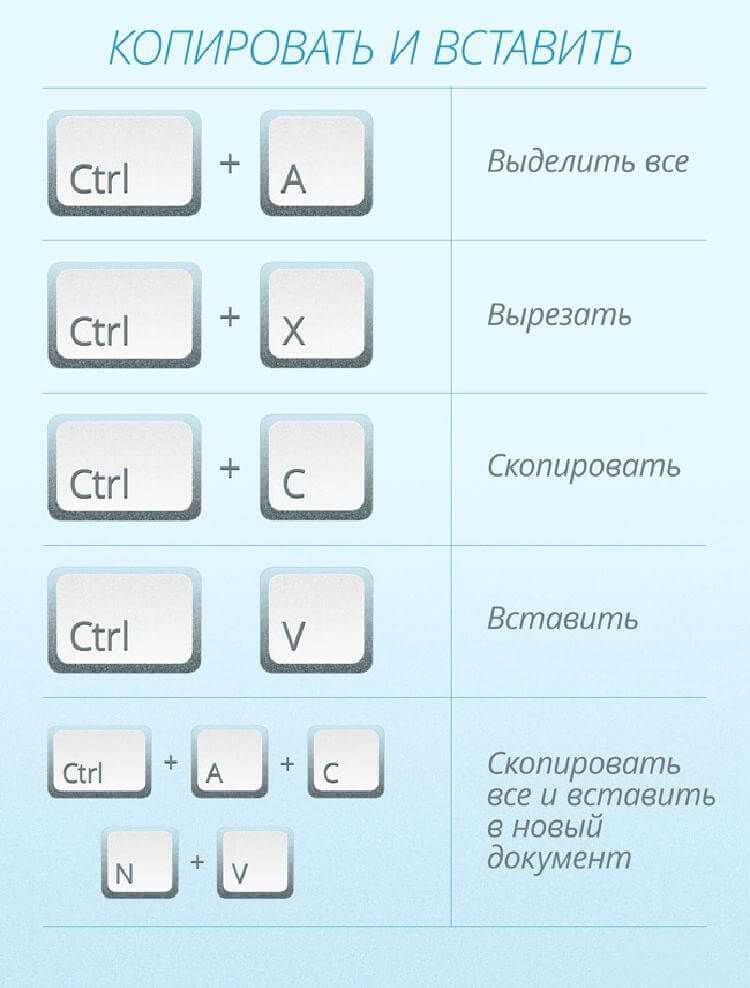
Вы также можете выбрать Фиксированная ширина , так как мы не будем использовать функции преобразования текста в столбцы, это не имеет большого значения.
На следующем этапе удалите все выбранные разделители и нажмите кнопку Далее .
На последнем шаге выберите ячейку назначения для вывода и нажмите кнопку Готово .
Вы можете видеть, что все форматирование исчезло, но все формулы остались.
Вставка значений с расширенными фильтрами
Это еще один не совсем вариант вставки значений, который также указан для развлечения.
Он удалит все формулы, комментарии, примечания и проверку данных, но оставит все форматирование ячеек.
Выбрав данные, перейдите на вкладку Data , затем выберите команду Advanced в разделе «Сортировка и фильтрация».
Из меню расширенного фильтра .
- Выбрать Копировать в другое место .



 Для вставки используем Ctrl + V. Переключиться между окнами можно при помощи Alt + Tab.
Для вставки используем Ctrl + V. Переключиться между окнами можно при помощи Alt + Tab.

