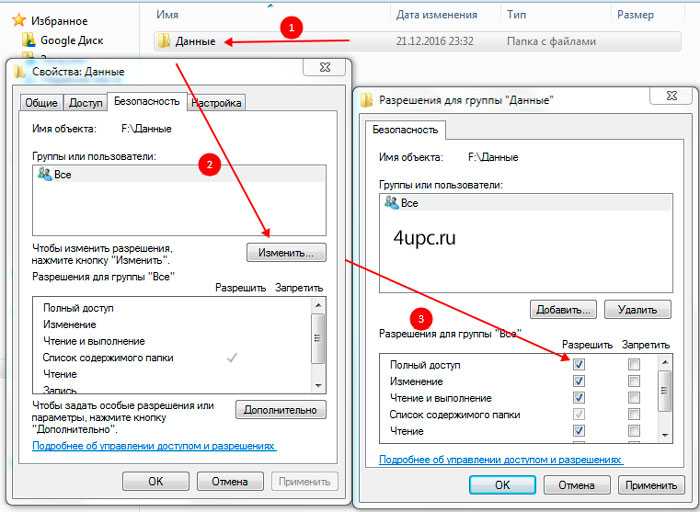Как избавиться от вируса на флешке?
Как избавиться от вируса на флешке?
Ответ мастера:
Прошли те времена, когда пользователи компьютеров хранили информацию на магнитных дискетах и лазерных дисках. Теперь люди предпочитают использовать компактные флеш-накопители, которые дают возможность хранить файлы и обмениваться информацией в цифровых форматах в больших объёмах. Однако есть опасность заразить ваш или чужой ПК опасным содержимым. Поэтому нужно быть в курсе того, как убрать вирус с фрешки.
Необходимо: — антивирус, — командная строка.
Вставьте флешку в разъём USB своего ППК или ноутбука. Разъём этот – небольшое отверстие с пиктограммой в виде древовидной блок-схемы. В правом нижнем углу рабочего стола, там, где отображается время, должен появиться небольшой ярлык нового устройства. А посреди рабочего стола откроется служебное окошко под названием «Автозапуск» с ползунком прокрутки. Но не стоит тратить время на эти окошки и надписи, ведь удалить вирус с флешки быстро возможно только в папке «Мой компьютер».
Откройте эту папку. В ней находится список главных системных, личных и архивных папок — «Локальный диск C», «Диск D» (документы администратора), «DVD RW дисковод F» и так далее. После того, как вы подключите флешку, в списке появится ещё один ярлык. Это ярлык нового устройства. Как правило он носит имя в виде одной из латинских букв: «H», «G» или «E» ( но это могут быть и другие буквы). Как дополнение, там может указываться англоязычная надпись фирмы-производителя, к примеру, «KINGSTON». Следует нажать на значок флеш-накопителя, используя правую кнопку мыши. Выберите в открывшемся меню пункт «Сканировать антивирусной программой».
Следующей ступенью станет диагностирование флешки операционной системой на присутствие вирусов. Этот процесс может занять некоторое время, прямо пропорциональное количеству информации, содержащейся на флеш-накопителе. И если вредоносное программное обеспечение будет выявлено, то антивирус предложит лечить, отправить в карантин или вовсе удалить опасный файл.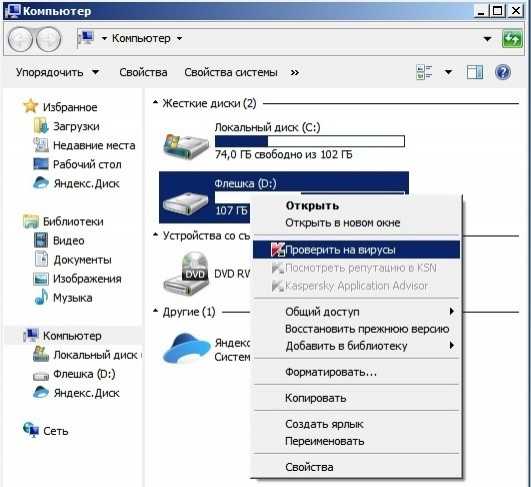
Нередко съёмные носители поражаются вирусом под названием Autorun.exe. Он может маскироваться под программную папку, открыв которую, вы запускаете механизм заражения опасным содержимым. После этого вирус молниеносно распространяется по всем, контактирующим с компьютером, флешкам, дискам и компьютерам. Флешка даже может перестать открываться, а открыв её контекстное меню, вы увидите лишь странные символы. Избавиться от вируса autorun помогут качественные антивирусные программы. К примеру, «Kaspersky Internet Security», «ESET NOD32», «Dr. Web» и подобные. Также можно воспользоваться командной строкой.
Закажи лечение от вирусов на флешке в нашей компании
Как проверить флешку на вирусы онлайн и с помощью утилит, полностью очистить накопитель или удалить вирусы без антивируса
Безопасность Накопители (HDD, SDD, Flash) КомментироватьЗадать вопросНаписать пост
Флеш-карта – это небольшой USB-накопитель, который предназначен для быстрого сохранения и распространения разной информации. Благодаря особой компактности его можно всегда носить с собой и это очень удобно. Чтобы обезопасить собственную работу, нужно знать, как быстро и правильно проверить флешку на вирусы.
Признаки заражения флешки
Согласно данным антивирусных компаний, треть пользователей не своевременно обновляют антивирусные программы или же попросту не устанавливают их. Поэтому всегда есть риск подвергнуть свое устройство атаке и, как следствие, удалению важной информации из системы.
Есть несколько основные признаков того, что файлы на флешке подвергаются воздействию вирусов:
- появляются файлы с названиями autorun.inf, tmp;
- накопитель перестает открываться или зависает;
- удаляются файлы;
- отображаются различные иероглифы вместо названий файлов.

Проверка с помощью антивируса
Когда возникает подозрение на наличие вируса на флешке, стоит как можно быстрее устранить эту проблему и сохранить информацию в безопасности. Для того чтобы удалить вирус с флешки, придется воспользоваться компьютером. Однако главное условие – это наличие мощной антивирусной системы с актуальными вирусными базами.
Avast! Free Antivirus
Бесплатная антивирусная система с активными обновлениями вирусных баз. Проверка и защита в Аваст выполняется в автоматическом режиме. Самостоятельно проверить и очистить флешку от вирусов можно следующим образом:
- Открыть приложения. Выбрать вкладку «Защита» — «Антивирус».
- После этого выполнить «Другое сканирование».
- Появится окно «Просканируйте ПК» — «Сканирование USB».
ESET NOD32 Smart Security
Подходит для ноутбуков и планшетов, ведь имеет небольшой размер и нагрузку на систему. Для проверки флешки на вирусы с помощью NOD32 нужно:
Для проверки флешки на вирусы с помощью NOD32 нужно:
- Выбрать «Сканирование компьютера», а потом просканировать съемные носители.
- После завершения процедуры всплывет окно, где указано количество возможных угроз, которые легко удалить.
Kaspersky Free
- Открыть программу и выбрать «Проверка».
- Выбрать надпись: «Проверка внешних устройств», а после этого «определить устройство».
- Запустить проверку, нажав на соответствующую кнопку.
Malwarebytes
Утилита, которая используется в основном для борьбы с рекламными и другими вредными программами на ПК. Процедура «лечения» в Malwarebytes следующая:
- Выбрать «Проверка».
 Нужно настроить выборочную проверку.
Нужно настроить выборочную проверку. - Выбрать нужные объекты для проверки и начать операцию.
- Дождаться завершения, и обезвредить угрозы при их наличии.
McAfee Stinger
McAfee Stinger прекрасно борется с вирусами, но и не тормозит работу системы. Избавиться от вирусов можно следующим образом:
- Установить программу и нажать «Customize my scan».
- Выбрать нужное для проверки устройство и клацнуть левой кнопкой на «Scan».
- Программа выполнит сканирования и выдаст в конце отчет о проведенной работе.
Dr.Web CureIt
Dr.Web CureIt – еще одна отличная альтернатива для проверки и защиты системы от вирусного воздействия. Антивирусную базу нужно постоянно обновлять до последней версии. Чтобы выполнить обнаружение и удаление вирусов, стоит придерживаться следующей инструкции:
- Открыть: «Выбрать объекты для проверки».

- Выбрать системный диск или флешку
- Отметить нужные сектора, и начать проверку.
- Подождать завершения операции.
- Если программа отобразила наличия вирусов, то их нужно «Обезвредить».
- По завершению процесса появится сообщения, которое сообщит о результатах операции и эффективности.
AVZ
Антивирусное обеспечение, которое быстро находит вирусы, устраняет сбои в работе ОС. Для работы c AVZ нужно сначала выполнить установку и настройку программы, после чего:
- Запустить программу и выбрать файлы для проверки. Для устранения проблем сразу «Выполнить лечение» и отметить галочкой. Запустить сканирования.
- После завершения можно запустить «Мастер поиска и устранения проблем», чтобы ликвидировать возможные последствия влияния вируса.
- Выбрать «Все проблемы» и начать проверку.
 Устранить возможные проблемы.
Устранить возможные проблемы.
Проверка онлайн
Онлайн антивирусы помогут отыскать и удалить вирусы онлайн без дополнительной установки на компьютер. Таких сервисов много.
Но проверить в таком случае можно не весь компьютер, а только определенный файл. Обычно выбирают подозрительный элемент на флешке и проверяют его онлайн-сервисом.
Вот несколько примеров.
VirSCAN.org — отличный сервис, где можно проверить файл сразу несколькими антивирусами.
Jotti — онлайн-сканер, который проверяет файл не одной базой, определяя даже самые скрытые проблемные места.
Быстро появляются результаты:
Удаление вируса вручную, без антивируса
Более опытные пользователи могут удалять проблемные вирусы самостоятельно с флешки вручную. Однако такая процедура требует особого похода, поэтому не всегда получить нужный результат просто. При ручном удалении лучше работать с флешкой из командной строки или загрузившись с LiveCD/DVD, чтобы вирус не распространился.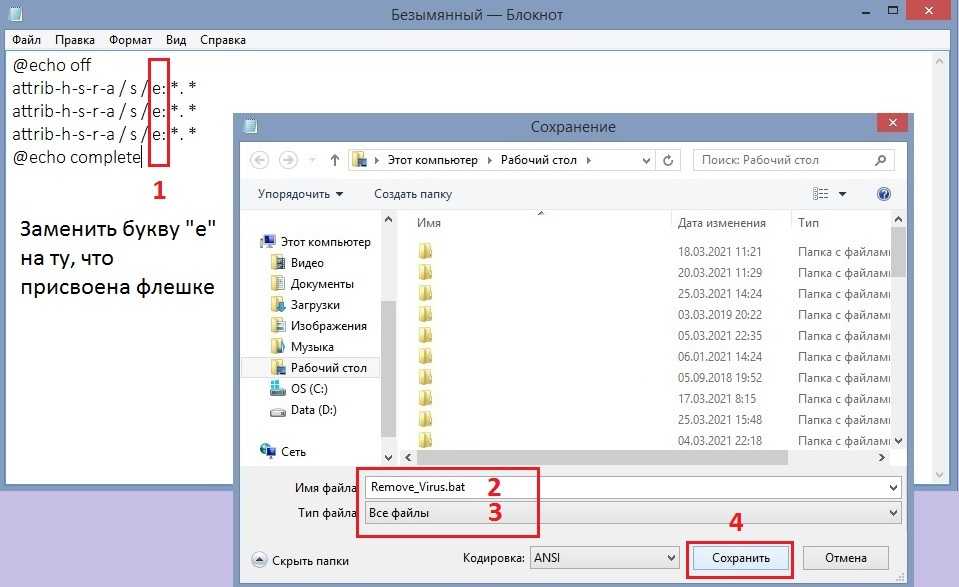
Перед началом работы по ликвидации вредоносных файлов вручную, нужно отобразить все скрытые файлы. Открыть панель управления и найти опцию «Свойства папки» — «Вид» — «Показать все скрытые файлы и папки».
Если на накопители есть файлы exe, то их следует удалить, поскольку они часто являются вредоносными.
Другим способом избавления от вирусов является форматирование, однако после завершения процесса с флешки исчезнут не только проблемные файлы, но и вся другая информация.
Перечисленные советы хорошо работают в совокупности. Поэтому не стоит пренебрегать безопасностью ни только своих устройств, но и других, с которыми активно «сотрудничаете».
4 способа удаления вирусов с USB-накопителя
Недавно я обнаружил на своем USB-накопителе вирусы, которые скрывают все файлы на накопителе и создают команды с именами «*.ink», «*.inf». Зная, что USB заражен вирусами или вредоносными программами, раздражает и беспокоит, есть ли способ удалить USB-вирусы?
Флэш-накопитель USB — это съемное запоминающее устройство.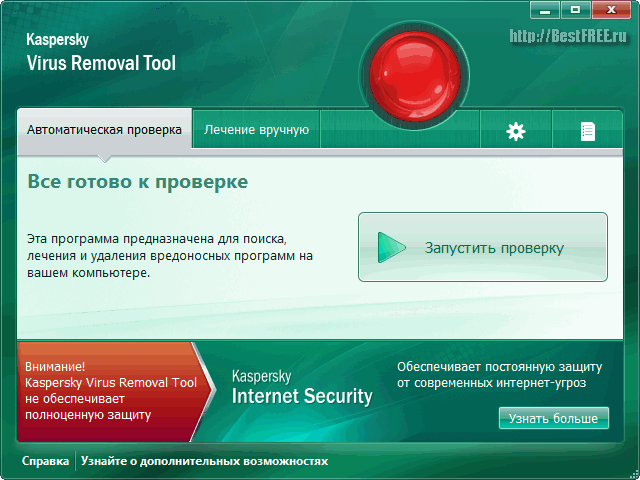 Обычно мы получаем доступ к USB-накопителю, подключая USB-накопитель к порту компьютера. Когда компьютер заражается вирусами в результате посещения подозрительного веб-сайта, установки вредоносного программного обеспечения и т. д., флэш-накопитель USB становится уязвимым для вирусов при подключении к зараженному компьютеру. То есть флешка заражается теми же вирусами, что и компьютер.
Обычно мы получаем доступ к USB-накопителю, подключая USB-накопитель к порту компьютера. Когда компьютер заражается вирусами в результате посещения подозрительного веб-сайта, установки вредоносного программного обеспечения и т. д., флэш-накопитель USB становится уязвимым для вирусов при подключении к зараженному компьютеру. То есть флешка заражается теми же вирусами, что и компьютер.
В этом руководстве мы познакомим вас с четырьмя методами, которые помогут навсегда удалить вирусы с вашего USB-накопителя. Все четыре из них легко реализовать, поэтому давайте посмотрим, как они работают.
- Способ 1. Удаление вирусов с USB с помощью командной строки
- Способ 2. Удаление вирусов с USB с помощью антивирусного программного обеспечения
- Способ 3. Удаление вирусов с USB путем форматирования USB-накопителя флешка
Есть четыре способа, которые заключаются в следующем. Просто сделать это.
Способ 1. Удаление вирусов с USB-накопителя с помощью командной строки
Теперь большинство вирусов имеют такие имена, как «Autorun. инф», «свхост. Exe», «Равмон. Exe», «Куча41a». Вы можете попробовать самый простой способ их очистки, например, запустить командную строку. Здесь я научу вас, как использовать командную строку для быстрого удаления этих вирусов с вашего USB-накопителя.
инф», «свхост. Exe», «Равмон. Exe», «Куча41a». Вы можете попробовать самый простой способ их очистки, например, запустить командную строку. Здесь я научу вас, как использовать командную строку для быстрого удаления этих вирусов с вашего USB-накопителя.
Откройте диалоговое окно «Выполнить», нажав клавиши Win+R, введите cmd и нажмите OK или Enter 9кнопка 0028.
В окне командной строки введите букву USB-накопителя и нажмите Enter. Если буква вашего USB-накопителя — H, введите H: , а затем нажмите Введите . Выполните следующие команды отдельно и нажмите Введите .
- del autorun.inf
- del svchost.exe
- del Ravmon.exe
- del Heap41a
После выполнения вышеуказанных команд эти вирусы будут удалены с флешки. Наконец, закройте командную строку.
Способ 2. Удалите вирусы с USB-накопителя с помощью антивирусного программного обеспечения.
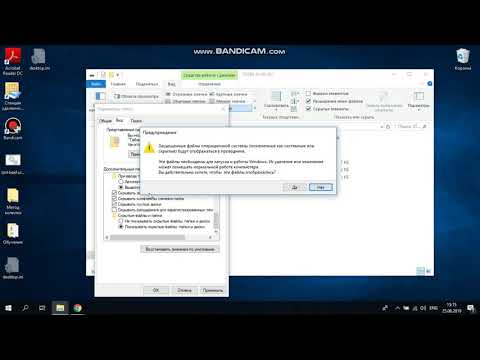
Используйте антивирусное программное обеспечение для сканирования USB-накопителя на наличие вирусов. Если ваш USB-накопитель заражен вирусами, вы можете использовать антивирусное программное обеспечение для удаления вредоносного вируса. Посмотрим, как это работает.
Выберите Пуск > Компьютер (для Windows 7) или щелкните Этот компьютер (для Windows 10). Затем щелкните правой кнопкой мыши съемный диск и выберите Scan .
Далее вы увидите антивирусное программное обеспечение, сканирующее ваш зараженный USB-накопитель, вам просто нужно подождать, пока вы не очистите свой вредоносный вирус.
Если на вашем компьютере не установлено антивирусное программное обеспечение, загрузите известную антивирусную программу.
Способ 3. Удаление вирусов с USB-накопителя путем форматирования USB-накопителя
Если после удаления вируса на USB-накопителе нет важных файлов, вы можете выбрать форматирование USB-накопителя.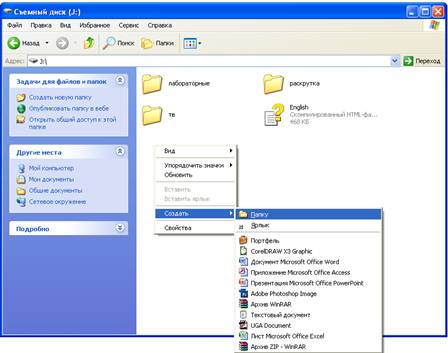 Форматирование USB-накопителя приведет к удалению всего существующего содержимого с USB-накопителя, включая личные данные, вирусы или вредоносное ПО, и вы получите чистое устройство без вирусов. В следующем руководстве показано, как отформатировать USB-накопитель.
Форматирование USB-накопителя приведет к удалению всего существующего содержимого с USB-накопителя, включая личные данные, вирусы или вредоносное ПО, и вы получите чистое устройство без вирусов. В следующем руководстве показано, как отформатировать USB-накопитель.
Шаг 1: Вставьте флэш-накопитель USB в компьютер, и компьютер его обнаружит.
Шаг 2. Откройте «Компьютер» или запустите «Этот компьютер», щелкните правой кнопкой мыши флэш-накопитель USB и выберите параметр «Форматировать » в контекстном меню.
Шаг 3: Вы увидите всплывающее окно. Он отображает емкость хранилища и файловую систему. По умолчанию это может быть либо FAT32, либо NTFS, а затем нажмите кнопку Start .
Шаг 4: В это время появится всплывающее окно с предупреждением о том, что форматирование удалит ВСЕ данные на этом диске, нажмите OK кнопка для подтверждения.
Шаг 5: Когда процесс форматирования завершен, USB-вирусы удалены, вы можете извлечь USB-накопитель.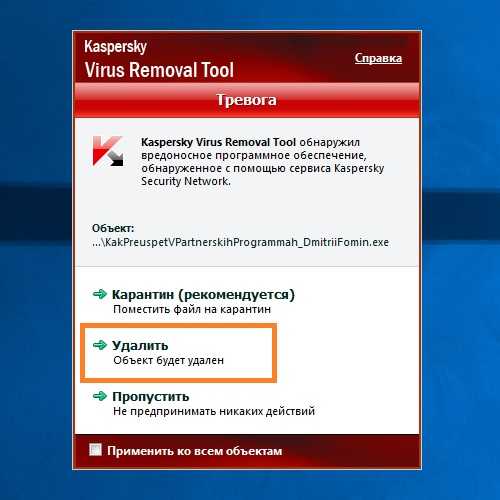
Способ 4. Удаление вирусов с USB-накопителя путем стирания данных с USB-накопителя
Если на USB-накопителе есть важные файлы, например конфиденциальная информация о компании и клиенте, вам может понадобиться профессиональный инструмент для стирания данных с USB-накопителя. , например iSumsoft FileZero. Этот инструмент может не только удалять USB-вирусы и вредоносное программное обеспечение, но также может помочь вам стереть любую конфиденциальную информацию, чтобы гарантировать, что вирусы или вредоносное ПО больше не будут скрыты внутри USB-накопителя, и гарантировать, что все данные можно безопасно удалить, и никогда не использовать программное обеспечение для восстановления данных для восстановления. Здесь мы покажем вам, как помочь вам безвозвратно удалить данные и вирусы с вашего USB-накопителя и выполнить эту работу как можно скорее, предоставив вам лучший пользовательский интерфейс.
Давайте посмотрим, как удалить USB-вирусы, очистив USB-накопитель:
Шаг 1: Загрузите и установите iSumsoft FileZero на свой компьютер.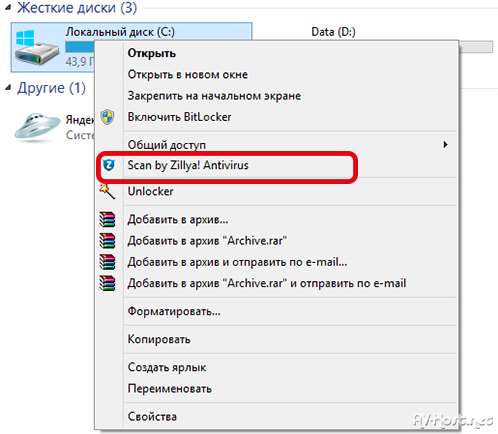
Шаг 2: Запустите его, а затем нажмите кнопку Добавить , появится диалоговое окно «Открыть», выберите все данные, которые вы хотите удалить навсегда, в окне «Открыть».
Шаг 3: Здесь рекомендуется выбрать параметр Slow Mode , поскольку данные будут полностью удалены и никогда не будут восстановлены. Наконец, нажмите Кнопка Удалить .
Шаг 4: При появлении диалогового окна с предупреждением о том, что удаленные файлы не могут быть восстановлены программным обеспечением или другими способами, нажмите OK для подтверждения.
Шаг 5: Дождитесь завершения процесса удаления. После завершения все ваше содержимое, включая личные данные, вирусы или вредоносные программы на вашем USB-накопителе, будет безвозвратно удалено, что сделает его невосстановимым.
Посмотрите этот видеоурок: 4 способа удаления вирусов с USB-накопителя
Руководство по удалению вирусов и восстановлению данных с USB для Windows 7/8/10
Раздражает, что флешка заражена вирусом. К счастью, вы можете удалить USB-вирус с помощью некоторых методов. Здесь MiniTool предлагает вам несколько руководств по удалению USB-вирусов и показывает, как восстановить отсутствующие или скрытые данные из-за вирусов.
К счастью, вы можете удалить USB-вирус с помощью некоторых методов. Здесь MiniTool предлагает вам несколько руководств по удалению USB-вирусов и показывает, как восстановить отсутствующие или скрытые данные из-за вирусов.
Флэш-накопитель USB, своего рода переносное устройство хранения данных, широко используется благодаря своим крошечным и легким функциям. Он часто используется для хранения данных, резервного копирования файлов и передачи файлов. Это жизненно важно в таких операциях, как создание установочного носителя, создание утилиты восстановления Chromebook или создание диска восстановления Windows 10.
Таким образом, если флешка заразится, будет очень сложно. После заражения USB-накопителя может возникнуть несколько проблем. Кто они такие? Раздел ниже исследует этот вопрос.
Что вирус делает с USB-накопителем
Вирус представляет собой самовоспроизводящуюся программу, которая может распространяться на другие устройства, присоединяясь к другим приложениям. Флешка может быть заражена, если она подключена к зараженному компьютеру.
Флешка может быть заражена, если она подключена к зараженному компьютеру.
Компьютерные вирусы — это программные коды, которые не могут физически повредить компьютерное оборудование. Хотя USB-устройство можно использовать в качестве носителя для передачи вируса, сам USB-порт не будет затронут вирусом.
Примечание: Вирус не будет распространяться, если вы просто подключите зараженный USB-накопитель к устройству. Для распространения вируса система должна быть включена, и вирус должен быть в системе.
Аппаратное обеспечение USB-порта не повреждено и не изменено физически вирусом, но
Компьютерный вирус обычно заставляет ваш компьютер действовать неожиданным образом. Кроме того, он может перетащите компьютер вниз, сотрите важные файлы, зашифруйте файлы, скройте файлы, измените расширение файла на .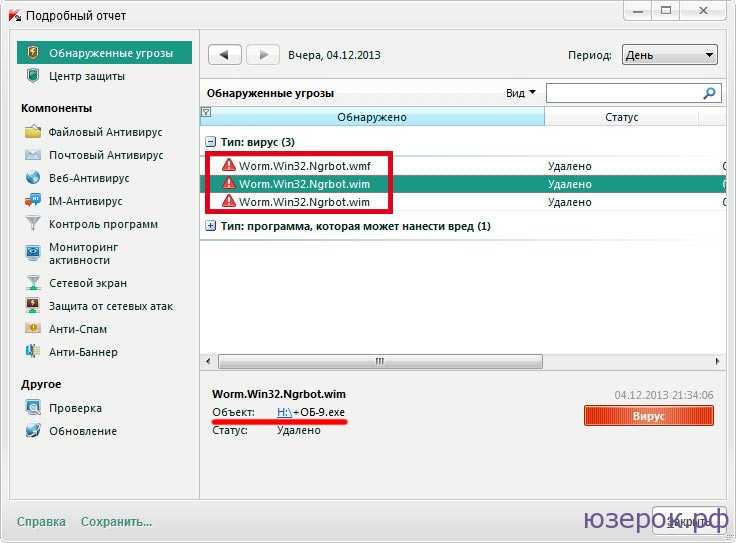 locky или .encrypt или даже предоставьте хакерам доступ к личной информации .
locky или .encrypt или даже предоставьте хакерам доступ к личной информации .
Дополнительная литература:
Вирус-ярлык — один из наиболее распространенных типов USB-вирусов. Он бывает двух видов.
- Компьютерный вирус: Может заменять папки на рабочем столе и значки файлов на устройстве ярлыками, которые не ведут к реальному файлу.
- Вирус USB-накопителя: Он берет все ваши файлы и атрибутирует их как скрытые или помещает их в скрытую папку. Он также создает файл приложения ярлыка.exe . Как только вы откроете этот файл, вирус будет выпущен и активирован на компьютере, к которому подключен USB-накопитель.
Методы удаления USB-вируса
В этом разделе будет показано несколько методов удаления USB-вируса. Вы можете удалить вирус с USB-накопителя с помощью встроенных программ Windows или сторонних инструментов для удаления USB-вирусов.
Способ 1.
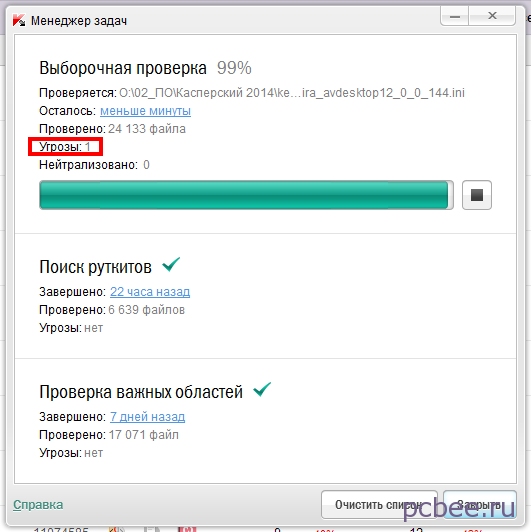 Удаление вируса с USB-накопителя с помощью CMD
Удаление вируса с USB-накопителя с помощью CMDКомандная строка — это встроенная программа в Windows 10, которая может помочь вам удалить вирусы с флэш-накопителя USB. Это бесплатное средство для удаления USB-вирусов. С помощью командной строки вы можете удалять вирусы только с помощью некоторых командных строк.
Шаг 1: Подключите зараженный USB-накопитель к компьютеру.
Шаг 2: Запустите командную строку от имени администратора.
- Введите cmd в поле поиска.
- Щелкните правой кнопкой мыши Командная строка под Лучшее совпадение .
- Нажмите
Шаг 3: В приподнятом окне введите L и нажмите Введите . L означает букву вашего USB-накопителя, которую можно найти в «Управлении дисками» или «Проводнике».
Этап 4: Тип дир / без и нажмите Введите . Таким образом можно открыть список файлов на USB-накопителе. Вы можете найти любые незнакомые файлы из списка. Большинство вирусов имеют такие имена, как «svchost.exe», «Ravmon.exe», а также «Autorun.inf» и «Heap41a».
Примечание: Способы удаления разных вирусов различаются. Чтобы удалить ярлык вируса с USB-накопителя, вы можете выполнить следующие команды. Если описанные ниже действия не помогли, замените файл autorun.inf другим расширением вируса или попробуйте другие методы удаления USB-вируса.
Шаг 5: Введите del *.lnk или del autorun.inf и нажмите Введите .
Шаг 6: Введите attrib -h — r -s /s /d L:\*.* и нажмите Введите . Кроме того, вам также необходимо заменить L буквой вашего USB-накопителя.
Способ 2. Запустите сканирование на вирусы и угрозы
Вы можете запустить сканирование на наличие вирусов и угроз через Настройки. Это также средство очистки от вирусов, встроенное в Windows. С помощью этого инструмента очень легко удалить вирусы.
Шаг 1: Откройте Настройки , нажав клавиши Windows и I , а затем перейдите в раздел Обновление и безопасность .
Шаг 2: Нажмите Защитник Windows и Откройте Центр безопасности Защитника Windows .
Шаг 3: В следующем окне нажмите Защита от вирусов и угроз .
Шаг 4: Нажмите Кнопка расширенного сканирования .
Шаг 5: Нажмите на опции Custom scan и Scan now , чтобы продолжить.
Шаг 6: В появившемся окне выберите USB-накопитель и нажмите Select Folder .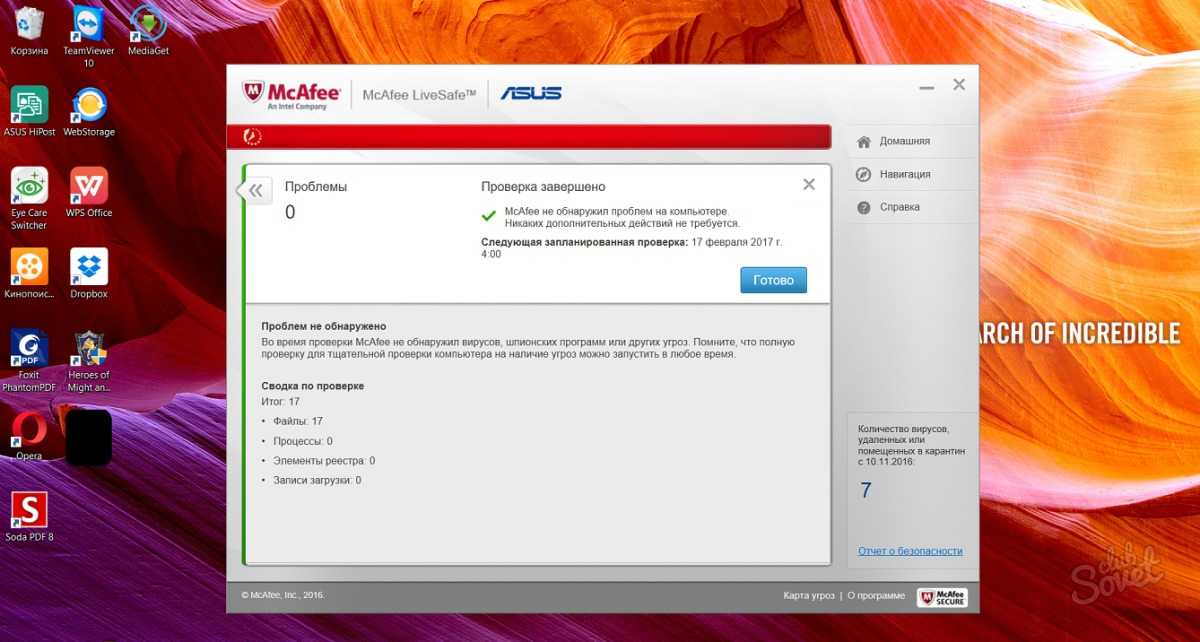
Шаг 7: Затем вы можете просмотреть процесс сканирования. Вам просто нужно терпеливо ждать, пока процесс не закончится. После этого следуйте инструкциям на экране, чтобы завершить операцию по удалению USB-вируса.
См. также: Флэш-накопитель и флэш-накопитель: сравните их и сделайте выбор
Способ 3. Запустите сканер безопасности Microsoft
Сканер безопасности Microsoft также может сканировать USB-накопитель на наличие вирусов. Он может обнаруживать и удалять USB-вирусы, включая шпионское ПО и другое потенциально нежелательное программное обеспечение на вашем ПК. Вот как это сделать.
Совет: Сканер безопасности Microsoft с ноября 2019 года подписан исключительно SHA-2. Чтобы запустить Сканер безопасности, ваше устройство должно быть обновлено для поддержки SHA-2.
Шаг 1: Подключите USB-накопитель к компьютеру и нажмите здесь, чтобы перейти на официальный сайт Microsoft Safety Scanner.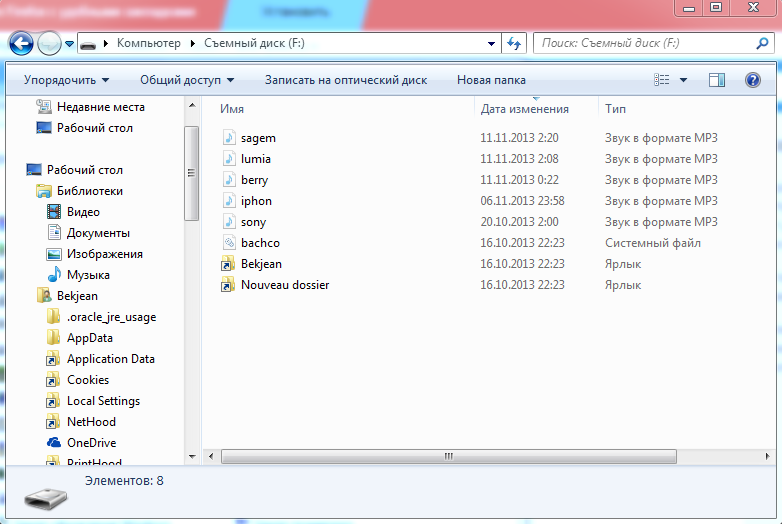
Шаг 2: Щелкните ссылку, соответствующую характеристикам вашего компьютера, чтобы загрузить Сканер безопасности.
Шаг 3: После завершения загрузки откройте файл установки. Примите лицензионное соглашение и нажмите Next .
Шаг 4: Щелкните Далее .
Шаг 5: В следующем окне выберите параметр Customized scan и нажмите Choose Folder . Во всплывающем окне выберите свой USB-накопитель и нажмите Select Folder . Щелкните Next в окне Scan type , чтобы начать процесс.
Шаг 6: Теперь Microsoft Safety Scanner сканирует USB-накопитель на наличие вирусов.
Способ 4. Использование стороннего антивирусного программного обеспечения
Вы также можете использовать стороннее антивирусное программное обеспечение для удаления USB-вируса. Когда вы будете искать инструмент для удаления USB-вирусов в Интернете, вы найдете список программ. Среди них настоятельно рекомендуются Shortcut Virus Remover, USBFix Free, USB Virus Remover и Shortcut Virus Fixer.
Когда вы будете искать инструмент для удаления USB-вирусов в Интернете, вы найдете список программ. Среди них настоятельно рекомендуются Shortcut Virus Remover, USBFix Free, USB Virus Remover и Shortcut Virus Fixer.
Вы можете загрузить и установить одну из этих программ на свой компьютер, а затем выполнить сканирование USB на наличие вирусов.
Метод 5: форматирование зараженного USB-накопителя
Форматирование USB-накопителя может удалить с него все существующее содержимое, включая личные данные, вирусы и вредоносные программы. После этого вы получите чистый и не содержащий вирусов USB-накопитель. Хотя процесс форматирования приводит к потере данных, вы можете восстановить файлы с отформатированного жесткого диска после удаления USB-вируса.
Наконечник: Что дает форматирование жесткого диска? Чтобы получить более подробную информацию, пожалуйста, прочитайте этот пост.
Мастер создания разделов MiniTool может форматировать такие устройства, как внешний жесткий диск, SD-карту и USB-накопитель, в файловые системы, включая FAT32, exFAT, NTFS, EXT2/3/4 или Linux Swap.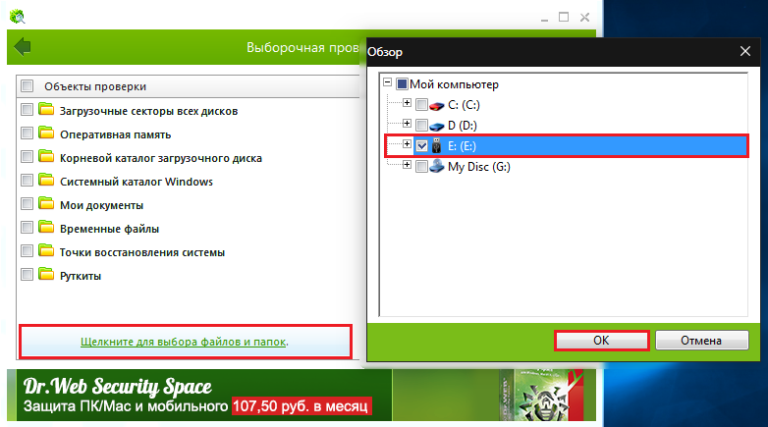 Загрузите и установите MiniTool Partition Wizard, а затем выполните следующие действия, чтобы отформатировать USB-накопитель.
Загрузите и установите MiniTool Partition Wizard, а затем выполните следующие действия, чтобы отформатировать USB-накопитель.
Бесплатная загрузка
Шаг 1: Подключите USB-накопитель к компьютеру.
Шаг 2: Запустите Мастер создания разделов MiniTool, чтобы войти в его основной интерфейс.
Шаг 3: Щелкните правой кнопкой мыши USB-накопитель и выберите Формат .
Шаг 4: В окне с повышенными правами установите метку раздела, файловую систему и кластер в соответствии с вашими требованиями. Затем нажмите OK , чтобы сохранить внесенные изменения.
Шаг 5: Наконец, нажмите Применить , чтобы выполнить операцию.
Метод 6: Создание BAT-файла
Ярлык вируса на USB-накопителе можно удалить, запустив BAT-файл. Как создать и запустить BAT-файл? Следующие шаги покажут вам, как это сделать.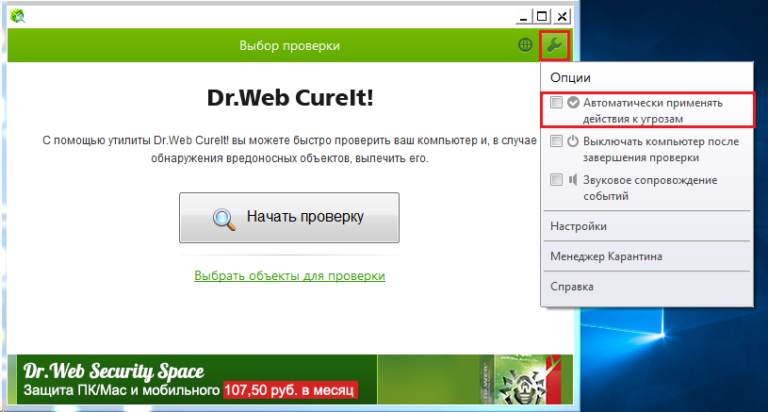
Шаг 1: Вставьте USB-накопитель в компьютер.
Шаг 2: Запустите Блокнот на вашем компьютере.
Шаг 3: Скопируйте и вставьте приведенные ниже коды в Блокнот.
Примечание: Вы должны заменить H на букву вашего USB-накопителя.
@эхо выкл
атрибут -h -s -r -a /s /d H:*.*
атрибут -h -s -r -a /s /d H:*.*
атрибут -h -s -r -a /s /d H:*.*
@echo complete
Шаг 4: Сохраните файл с соответствующим именем и завершите текст файла .bat .
Шаг 5: Дважды щелкните файл .bat на рабочем столе и дождитесь окончания процесса. Теперь ярлык вируса на вашем USB-накопителе должен быть удален.
Метод 7: удаление подозрительных ключей с помощью редактора реестра
Удаление подозрительных ключей также может удалить USB-вирусы. Вот как это сделать.
Вот как это сделать.
Шаг 1: Нажмите клавиши Windows и R , чтобы открыть окно «Выполнить », а затем введите regedit и нажмите Enter .
Шаг 2: В окне редактора реестра перейдите к месту назначения, следуя указанному ниже пути.
HKEY_CURRENT_USER > Software > Microsoft > Windows > CurrentVersion > Run
Шаг 3: Перейдите в правую часть окна и найдите в списке подозрительные ключи, такие как odwcamszas, WXXKYz, ZGFYszaas, и OUzzckky .
Шаг 4: Щелкните правой кнопкой мыши подозрительный ключ и выберите пункт Удалить во всплывающем меню.
Восстановить недостающие данные
Как упоминалось ранее, вирус может удалять важные файлы и скрывать файлы. Кроме того, вы можете пострадать от потери данных при форматировании USB-накопителя. Следовательно, вам необходимо восстановить данные после удаления USB-вируса.
Следовательно, вам необходимо восстановить данные после удаления USB-вируса.
Функция Data Recovery программы MiniTool Partition Wizard может помочь вам восстановить отсутствующие/удаленные/отформатированные данные. Эта программа может восстанавливать данные на разделе RAW, а также на внутренних/внешних жестких дисках.
Бесплатная загрузка
Шаг 1: После подключения USB-накопителя к компьютеру запустите мастер создания разделов MiniTool. Нажмите Data Recovery на верхней панели.
Шаг 2: В следующем окне выберите подключенный USB-накопитель под Hard Disk и нажмите Scan .
Шаг 3: В этом окне вы можете наблюдать за процессом сканирования. После завершения процесса щелкните вкладку Показать потерянные файлы и выберите файлы, которые вы хотите восстановить. Затем нажмите кнопку Сохранить , чтобы продолжить.
Шаг 4: Вам необходимо выбрать место назначения для восстановленных данных. После этого нажмите OK , чтобы сохранить изменения. Затем следуйте инструкциям, чтобы завершить операцию.
Предупреждение: Лучше не сохранять восстановленные данные на исходном диске. В противном случае потерянные данные могут быть перезаписаны.
Советы по защите USB-накопителя от вирусов
Чтобы защитить USB-накопитель от вирусов и защитить данные в устройстве, необходимо принять некоторые меры. Ниже приведены несколько советов по удалению вирусов с USB-накопителя.
- Write-p защитить USB-накопитель: Защита USB-накопителя от записи означает, что на него нельзя записать данные. Вы можете только просматривать файлы на диске. Обратите внимание, что не все USB-накопители имеют физический переключатель защиты от записи.
- Оставьте только одну антивирусную программу: Поскольку несколько антивирусных инструментов потребляют много ресурсов, конкурируют за вирус, убивают друг друга и даже вызывают проблемы с производительностью, рекомендуется оставить только один USB-очиститель от вирусов.

- Будьте внимательны к неизвестным веб-сайтам: Вы можете заразиться вирусом USB-накопителя из Интернета или при совместном использовании файлов и с других компьютеров. Кроме того, ваш USB-накопитель может быть заражен, потому что вы переходите по случайным ссылкам в Интернете или загружаете файлы с сомнительных сайтов.
- Сделайте резервную копию файлов USB: И последнее, но не менее важное: сделайте резервную копию файлов на вашем USB-накопителе в других местах.
Если вы ищете руководство по удалению USB-вирусов, этот пост — то, что вам нужно. Он иллюстрирует, как удалить USB-вирусы с помощью нескольких средств для удаления USB-вирусов. Кроме того, в нем также показано, как восстановить данные после удаления USB-вируса. Нажмите, чтобы твитнуть
Заключение
Это руководство по удалению USB-вирусов в основном иллюстрирует, как удалять USB-вирусы, восстанавливать отсутствующие данные из-за вирусной атаки и предотвращать попадание вирусов на USB-накопитель. Если вы не знаете, как избавиться от вируса с USB-накопителя, настоятельно рекомендуется ознакомиться с этим полным руководством.
Если вы не знаете, как избавиться от вируса с USB-накопителя, настоятельно рекомендуется ознакомиться с этим полным руководством.
Если у вас есть какие-либо мысли об удалении USB-вируса, пожалуйста, поделитесь с нами в следующей области комментариев. Вы можете напрямую связаться с нами, отправив электронное письмо через [email protected], если у вас возникнут какие-либо проблемы при использовании программного обеспечения MiniTool.
Часто задаваемые вопросы по удалению USB-вируса
Может ли быть вирус на USB-накопителе?
Ответ точно. Если вы подключите USB-накопитель к зараженному компьютеру, на нем тоже будут вирусы. Кроме того, накопитель будет распространять вирус на другие ПК, если на этих устройствах включена функция типа AutoRun.
Может ли вирус вывести из строя порты USB?
Да, порты USB могут быть отключены вирусом. Хотя оборудование USB-порта не будет физически повреждено или изменено вирусом, это может повлиять на способность компьютера использовать USB-порты.


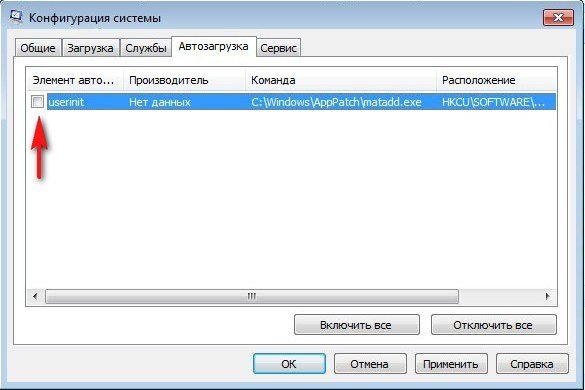
 Нужно настроить выборочную проверку.
Нужно настроить выборочную проверку.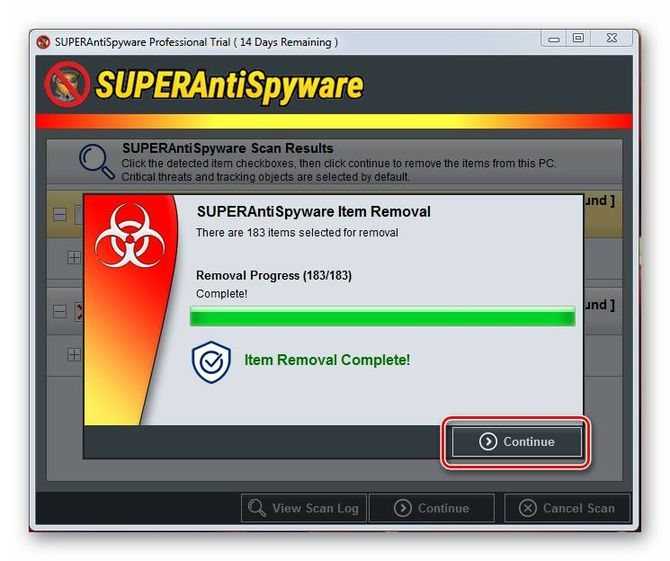
 Устранить возможные проблемы.
Устранить возможные проблемы.