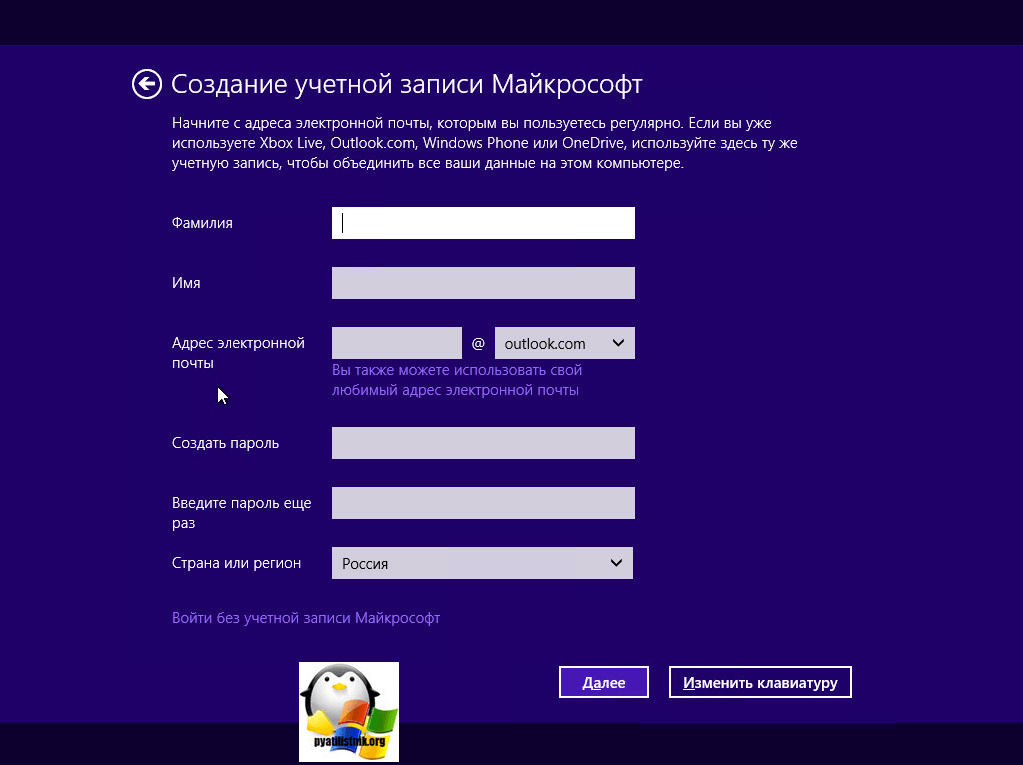Установка Windows 8.1 с обновлением (KB 2919355)
Поддержка Windows 8.1 прекратится 10 января 2023 г.
Благодарим вас за верность. Мы хотим помочь вам подготовиться и рекомендуем перейти на компьютер с Windows 11, чтобы получать поддержку и защиту.
Подробнее
Обновление для Windows 8.1 и Windows RT 8.1 (также известное как KB 2919355) обеспечивает улучшения, благодаря которым становится проще находить и использовать ваши любимые приложения и параметры, а также облегчает работу с мышью и клавиатурой и повышает уровень безопасности и производительности. Вот что нужно знать об установке этого важного обновления.
Проверьте, установлено ли обновление
Если вы используете Windows 8.1 или Windows RT 8.1 и получаете обновления автоматически, вам не нужно ничего делать; клиентский компонент Центра обновления Windows скачает и установит обновление в течение следующих нескольких недель.
Чтобы проверить, установлено ли обновление, перейдите на начальный экран. Если рядом с именем учетной записи в верхней части начального экрана отображается кнопка поиска, обновление уже есть.
Примечание: Если вы у вас лимитное подключение к Интернету, вы не будете получать обновления, пока не перейдете на безлимитное подключение и не проверите обновления вручную.
Установка обновления вручную
Если ваш компьютер работает под управлением Windows 8.1 или Windows RT 8.1 и обновление еще не установлено, можно проверить его наличие и установить вручную, выполнив указанные ниже действия:
Убедитесь, что компьютер подключен к Интернету и подключен к Интернету с помощью немеризованного подключения. Не отключайте, не отключайте и не отключайте компьютер во время установки обновления.
Проведите пальцем от правого края экрана и нажмите кнопку Параметры, а затем выберите пункт Изменение параметров компьютера. (Если вы используете мышь, переместите указатель в правый нижний угол экрана, потом вверх, затем щелкните Параметры и выберите Изменение параметров компьютера.)
Выберите элементы Обновление и восстановление и Центр обновления Windows.
Нажмите кнопку Проверить сейчас.
Если обновления найдены, выберите пункт Просмотреть подробности.
Выберите в списке обновление, содержащее KB 2919355, и нажмите кнопку Установить.
Если вам будет предложено ввести пароль администратора или подтверждение, введите пароль или укажите подтверждение.
После завершения установки перезагрузите компьютер и войдите в систему.
Примечание: Если в списке доступных обновлений нет пункта KB 2919355, возможно, отсутствуют какие-то обязательные обновления.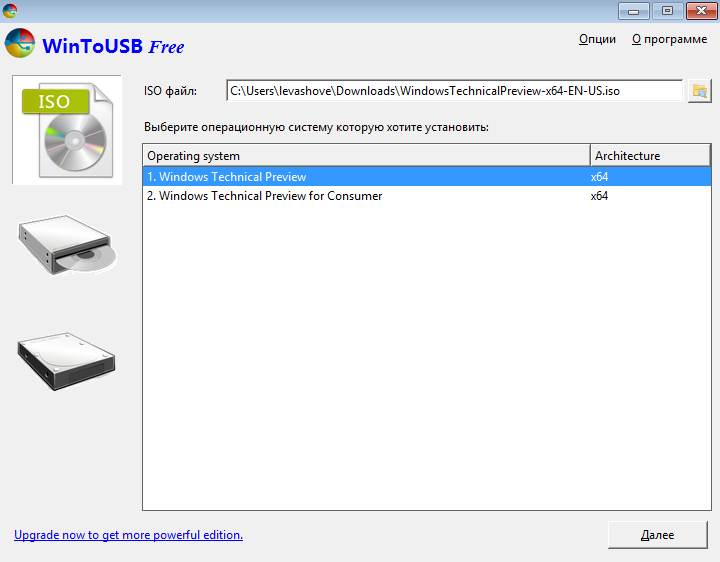 Выполните предыдущие действия, чтобы проверить наличие обновлений, установите все важные обновления, особенно KB 2919442, перезапустите компьютер и снова проверьте наличие обновления KB 2919355.
Выполните предыдущие действия, чтобы проверить наличие обновлений, установите все важные обновления, особенно KB 2919442, перезапустите компьютер и снова проверьте наличие обновления KB 2919355.
Освободить место на диске
В зависимости от версии Windows для скачивания и установки обновления для Windows 8.1 или Windows RT 8.1 (KB 2919355) из Центра обновления Windows потребуется следующий объем дискового пространства:
-
Windows 8.1 (64-разрядная версия): 2 ГБ
-
Windows 8.1 (32-разрядная версия): 0,8 ГБ
-
Windows RT 8.
 1: 1,1 ГБ
1: 1,1 ГБ
Примечание: Это приблизительные значения, поэтому реальный объем дискового пространства, необходимый для установки обновления, может слегка отличаться в большую или меньшую сторону.
Устранение неполадок с установкой обновления
Если при попытке установить Windows 8.1 или Windows RT 8.1 с обновлением (KB 2919355) отображаются приведенные ниже сообщения об ошибках Центра обновления Windows, то, возможно, проблему удастся решить одним из описанных способов. Если вам нужна дополнительная помощь, обратитесь в службу поддержки Майкрософт.|
Код 0x800F0922 |
Эта ошибка может означать, что файл, необходимый Центру обновления Windows, поврежден или отсутствует. Вот несколько способов решения этой проблемы: Установите Windows 8.1 с обновлением или Windows RT 8.1 с обновлением.
Если вы используете Windows RT 8.1, попробуйте повторно установить Windows RT 8.1 с обновлением (KB 2919355) из Центра обновления Windows. |
|
Код 0x800F0923 |
Эта ошибка может означать, что драйвер или другое программное обеспечение на вашем компьютере несовместимы с обновлением. |
|
Код 0x800F0922 |
Эта ошибка может означать, что вашему компьютеру не удалось подключиться к серверам Центра обновления Windows. Если вы используете VPN для подключения к рабочей сети, отключитесь от сети и выключите программное обеспечение VPN (если применимо), а затем попробуйте снова установить обновление. Эта ошибка также может означать, что в разделе «Зарезервированная система» недостаточно свободного места. Возможно, эту проблему удастся решить, используя стороннее программное обеспечение для увеличения размера раздела, зарезервированного системой. |
|
Ошибка: нам не удалось завершить обновления. Отмена изменений. Не выключайте компьютер. Ошибка: сбой настройки windows Обновления. |
Это общие ошибки, которые могут возникать в случае сбоя обновления Windows. Необходимо определить конкретный код ошибки, чтобы изучить, как лучше всего решить эту проблему. Код ошибки для неудачного обновления можно найти, просмотрев журнал обновлений. Найдите Чтобы просмотреть журнал обновлений:
|
|
Ошибка: обновление не применимо к этому компьютеру. |
Эта ошибка может означать, что на компьютере не установлено обязательное обновление KB 2919442. Убедитесь, что на вашем компьютере установлены все важные обновления, включая KB 2919442. Если установлены все обновления, может потребоваться обновить компьютер. Чтобы обновить компьютер, выполните следующие действия.
|
Как установить Windows 8.
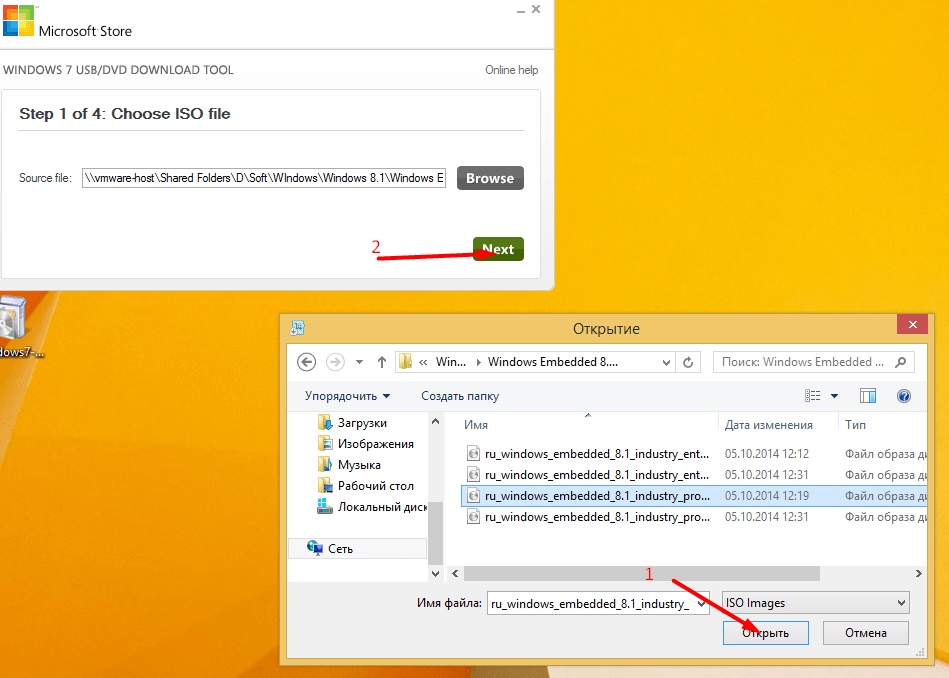 1 с флешки
1 с флешкиГлавная » Windows 8
Автор admin На чтение 4 мин Просмотров 181 Опубликовано
В нашей сегодняшней подробной пошаговой инструкции речь пойдет о том, как установить операционную систему от Microsoft Windows 8.1 с флешки. Благодаря приведенному ниже мануалу вы без труда справитесь с поставленной задачей. Каждый важный этап всей последовательности действий будет для наглядности подкреплен скриншотом. Что ж, давайте, не откладывая, приступать прямо к делу.
Содержание
- Подготовка накопителя
- Запуск компьютера с флешки
- Установка Windows
- Видеоинструкция
- Подводим итоги
Подготовка накопителя
В качестве загрузочного накопителя подойдет любая флешка объемом от 4 Гб. Данное требование обуславливается размером самого дистрибутива Windows. Когда нужный накопитель будет подобран установите его в USB-порт компьютера или ноутбука. Далее придерживайтесь следующей пошаговой инструкции:
Данное требование обуславливается размером самого дистрибутива Windows. Когда нужный накопитель будет подобран установите его в USB-порт компьютера или ноутбука. Далее придерживайтесь следующей пошаговой инструкции:
- Загрузите с официального сайта последнюю русскую версию программы Rufus. При этом выберите именно портативную версию, которая не требует установки.
- Запускаем нашу программу от имени администратора. Для этого делаем правый клик по полученному файлу и из контекстного меню выбираем пункт, который мы отметили на скриншоте ниже.
- В выпадающем меню «Устройства» выбираем нашу флешку. Будьте осторожными, не укажите по ошибке диск с данными. Так вы можете утратить все важные файлы.
- В разделе «Метод загрузки» должен стоять параметр «Диск или ISO-образ». В выпадающем меню «Целевая система» выбираем пункт «Скачать». Когда это будет сделано жмем обозначенную на скриншоте кнопку.
- В результате появится еще одно маленькое окошко, в котором нам нужно выбрать Windows 8.
 1 и нажать кнопку «Продолжить».
1 и нажать кнопку «Продолжить».
- Запустится скачивание нужной нам операционной системы, завершения которого следует дождаться. Тут же мы можем использовать и уже загруженный образ ОС. Для этого вместо пункта «Скачать» указываем «Выбрать». В итоге запустится проводник Windows, в котором нам и потребуется определить ISO-образ системы для записи на флешку.
- Так или иначе, по завершении всех настроек нам нужно будет нажать кнопку «Старт» и дождаться окончания записи Windows 8.1 на наш накопитель.
Теперь можно переходить непосредственно к установке системы.
Запуск компьютера с флешки
Теперь нам необходимо запустить компьютер с только что созданного USB-носителя. Для этого выключите машину, перейдите в BIOS и установите съемный накопитель в качестве первого загрузочного устройства. Иногда достаточно воспользоваться загрузочным меню, позволяющим не менять настройки BIOS. В зависимости от производителя материнской платы или ноутбука кнопка для запуска такого меню может быть разной.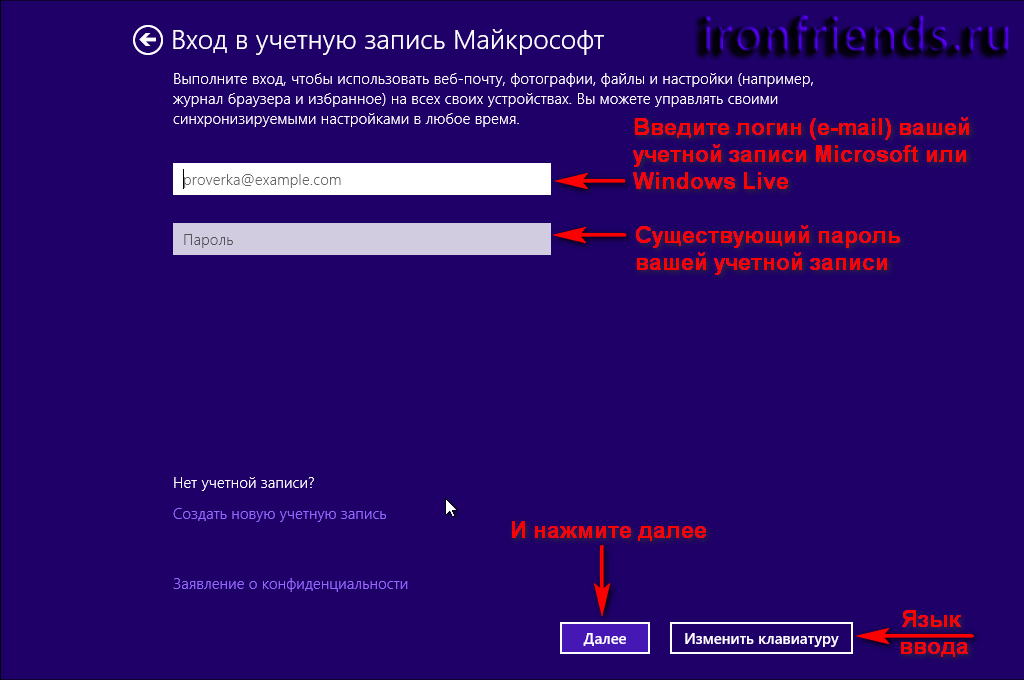 Данную информацию необходимо уточнять по конкретной модели.
Данную информацию необходимо уточнять по конкретной модели.
Установка Windows
Когда наш компьютер запустится с USB-накопителя, мы можем приступать непосредственно к установке Windows 8.1 с флешки. Для этого делаем следующее:
- Изначально выбираем язык, на котором будет работать операционная система, и жмем кнопку перехода к следующему шагу.
- Принимаем лицензионное соглашение, установив флажок на его место.
- Выбираем второй раздел, который называется «Выборочная установка Windows».
[colonizator_col][/colonizator_col]
[colonizator_col][/colonizator_col]
[colonizator_col][/colonizator_col]
- На следующем этапе настраиваем конфигурацию томов жесткого диска. Для системы следует отделить диск c емкостью 100 Гб, все остальное дисковое пространство можно использовать под пользовательский том.
- После этого запустится процесс инсталляции Windows 8.1 на наш компьютер или ноутбук и нам останется всего лишь дождаться его завершения.

- В результаты мы должны будем ввести название компьютера, выбрать цветовую схему и таким образом настроить систему.
[colonizator_col][/colonizator_col]
[colonizator_col][/colonizator_col]
В результате запустится полноценная операционная система Windows 8.1, и мы сможем ею пользоваться в своих целях.
Мнение эксперта
Дарья Ступникова
Специалист по WEB-программированию и компьютерным системам. Редактор PHP/HTML/CSS сайта os-helper.ru.
Спросить у Дарьи
Внимание: будьте осторожными! Если у вас уже имеется диск D с пользовательскими данными, не удаляйте его либо изначально создайте резервную копию.
Видеоинструкция
Для наглядности рекомендуем просмотреть также обучающее видео по данной теме.
Подводим итоги
Теперь, когда вы хорошо понимаете, как установить Windows 8. 1 с флешки, мы можем смело заканчивать свою статью. Осталось лишь предупредить, что если у вас есть вопросы, обязательно задавайте их в комментариях. Один из двух наших экспертов обязательно даст исчерпывающий ответ, призванный помочь пользователю в той или иной ситуации.
1 с флешки, мы можем смело заканчивать свою статью. Осталось лишь предупредить, что если у вас есть вопросы, обязательно задавайте их в комментариях. Один из двух наших экспертов обязательно даст исчерпывающий ответ, призванный помочь пользователю в той или иной ситуации.
Как установить Windows 8.1 с загрузочного USB-накопителя
РЕКОМЕНДУЕТСЯ:
Загрузите инструмент восстановления ПК, чтобы быстро находить и автоматически исправлять ошибки Windows.
Установка операционной системы с USB-накопителя состоит в основном из трех этапов: подготовка загрузочного USB-накопителя путем переноса всех файлов операционной системы на USB-накопитель, включение загрузки с USB-накопителя на ПК и фактическая установка операционной системы.
Давние пользователи Windows знают, что подготовка загрузочного USB-накопителя относительно проста, если вы кое-что знаете о командной строке.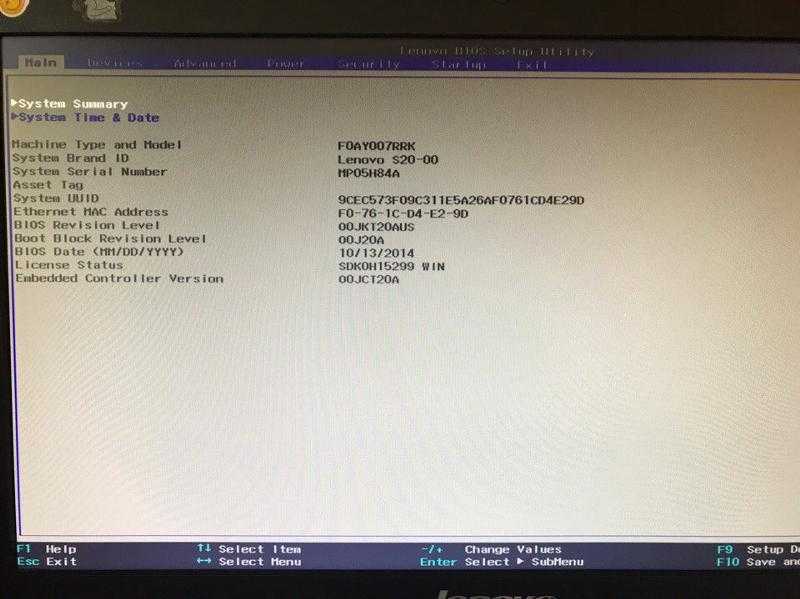 Поскольку не все пользователи знакомы с командной строкой, в этом руководстве мы расскажем вам о двух методах с пошаговыми инструкциями по установке Windows 8.1 с USB-накопителя.
Поскольку не все пользователи знакомы с командной строкой, в этом руководстве мы расскажем вам о двух методах с пошаговыми инструкциями по установке Windows 8.1 с USB-накопителя.
Способ 1 включает подготовку загрузочного USB-накопителя Windows 8.1 с помощью стороннего программного обеспечения, а метод 2 предназначен для пользователей, которые хотели бы подготовить загрузочный USB-накопитель без использования сторонних инструментов (с помощью командной строки). Обратите внимание, что оба метода совместимы с 32-битной и 64-битной Windows.
Читайте также: Как установить Windows 8/8.1 с внешнего жесткого диска.
Способ 1: Создание загрузочного USB с помощью стороннего инструмента.
ПРИМЕЧАНИЕ. В этом руководстве мы подготавливаем загрузочный USB-накопитель на ПК с Windows 8, но вы также можете использовать этот метод для создания загрузочного USB-накопителя в Windows 7.
Несмотря на то, что существует множество хороших инструментов, в том числе собственный инструмент загрузки USB/DVD для Windows 7 от Microsoft, мы собираемся использовать программное обеспечение Rufus, так как это лучший инструмент для работы.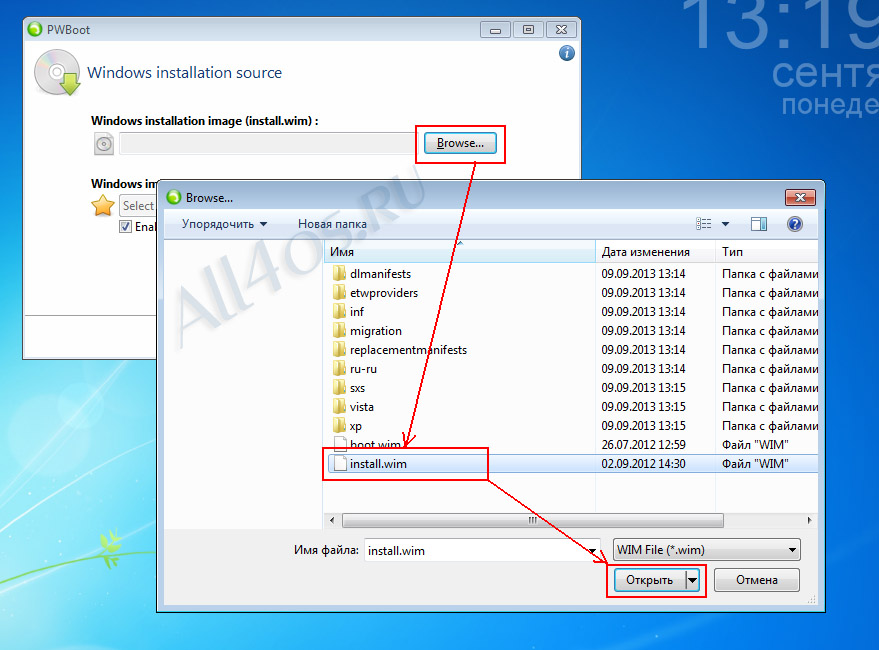
Шаг 1: Подключите USB-накопитель, на который вы хотите установить Windows, и сделайте резервную копию всех данных с USB-накопителя, прежде чем продолжить, поскольку мы собираемся стереть все данные путем его форматирования.
Шаг 2: Перейдите на эту страницу и загрузите последнюю версию инструмента Rufus. Размер загружаемого файла составляет менее 0,5 МБ.
Шаг 3: Дважды щелкните загруженный файл Rufus.exe, чтобы запустить его (это автономный инструмент). Вы увидите небольшое диалоговое окно с вопросом «Вы хотите разрешить Rufus проверять наличие обновлений приложения?» сообщение. Нажмите кнопку Да или Нет, чтобы продолжить.
Шаг 4: Выберите флэш-накопитель USB в раскрывающемся меню «Устройство», выберите «Схема разделов» и «Тип целевой системы» в качестве схемы разделов MBR для компьютеров с BIOS или UEFI и выберите «Файловая система» как NTFS.
ПРИМЕЧАНИЕ.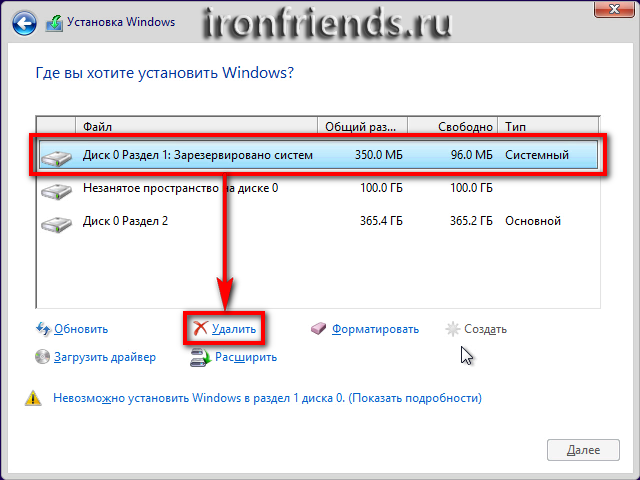 Если вы готовите загрузочный USB-накопитель для ПК с UEFI, вам необходимо выбрать Схема разделов и тип целевой системы в качестве схемы разделов GPT для компьютера с UEFI и файловую систему в виде FAT32 . Обратите внимание, что UEFI не поддерживает 32-разрядную версию Windows 8.1.
Если вы готовите загрузочный USB-накопитель для ПК с UEFI, вам необходимо выбрать Схема разделов и тип целевой системы в качестве схемы разделов GPT для компьютера с UEFI и файловую систему в виде FAT32 . Обратите внимание, что UEFI не поддерживает 32-разрядную версию Windows 8.1.
Шаг 5: Затем установите флажок «Создать загрузочный диск с помощью», выберите «Образ ISO», а затем щелкните значок CD/DVD, чтобы перейти к ISO-файлу Windows 8.1. И если у вас есть DVD-диск с Windows 8.1, мы предлагаем вам использовать метод 2.
Шаг 6: Готово! Ваша загрузочная флешка с Windows 8.1 готова! Теперь вы можете подключиться к ПК, включить загрузку с USB в BIOS, а затем начать установку Windows 8.1.
Способ 2. Подготовка загрузочного USB-накопителя с помощью командной строки (без использования дополнительного инструмента).
Шаг 1: Откройте командную строку от имени администратора. Для этого в Windows 8 одновременно нажмите клавиши Windows + X, чтобы увидеть Power Menu в левом нижнем углу экрана, нажмите Командная строка (администратор) , а затем нажмите Да для запроса UAC на запуск запроса с повышенными правами.
Для этого в Windows 8 одновременно нажмите клавиши Windows + X, чтобы увидеть Power Menu в левом нижнем углу экрана, нажмите Командная строка (администратор) , а затем нажмите Да для запроса UAC на запуск запроса с повышенными правами.
Если вы работаете в Windows 7, откройте меню «Пуск», введите CMD в поле поиска на начальном экране, а затем одновременно нажмите клавиши Ctrl + Shift + Enter, чтобы запустить командную строку от имени администратора.
Шаг 2: Затем в командной строке введите следующую команду:
Введите DISKPART и нажмите клавишу Enter.
Шаг 3: Тип LIST DISK , а затем нажмите клавишу Enter, чтобы увидеть список всех подключенных дисков к вашему ПК.
Здесь вам нужно записать номер диска вашего USB-накопителя, который вы хотите сделать загрузочным. Например, на рисунке ниже номер диска моего USB-накопителя — «Диск 1». Мы рекомендуем вам дважды проверить номер диска вашего USB-накопителя, прежде чем переходить к следующему шагу, поскольку мы собираемся отформатировать его, и ввод неправильного номера диска может стереть другие подключенные диски.
Мы рекомендуем вам дважды проверить номер диска вашего USB-накопителя, прежде чем переходить к следующему шагу, поскольку мы собираемся отформатировать его, и ввод неправильного номера диска может стереть другие подключенные диски.
Шаг 4: Введите следующие команды одну за другой и нажимайте клавишу Enter после ввода каждой команды.
Select Disk 1 (замените «1» на номер диска вашего USB -диска)
Clean
Создайте раздел «Первичный
». Выберите раздел 1
Active . =NTFS QUICK
НАЗНАЧИТЬ
ВЫХОД
Закройте командную строку.
Шаг 5: Далее вам нужно либо вставить установочный DVD-диск Windows 8.1, либо смонтировать ISO-файл Windows 8.1. Если вы работаете в Windows 8, смонтировать файл ISO довольно просто: щелкните правой кнопкой мыши файл ISO и выберите параметр «Монтировать».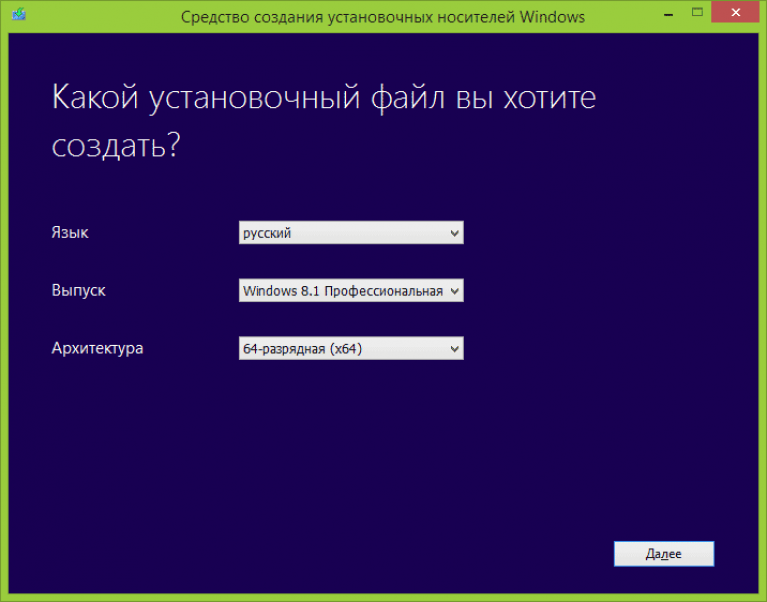 Когда вы смонтируете файл ISO, вы увидите новый виртуальный диск в разделе «Компьютер» («Мой компьютер»).
Когда вы смонтируете файл ISO, вы увидите новый виртуальный диск в разделе «Компьютер» («Мой компьютер»).
А если вы используете Windows 7, следуйте инструкциям, приведенным в нашем руководстве по монтированию ISO-файла в Windows 7, чтобы успешно смонтировать его.
Шаг 8: На этом шаге вам необходимо скопировать все файлы, включая файл autorun.ini, с DVD-диска Windows 8.1 или подключенного диска (содержащего файлы из ISO). Вот и все! Ваш загрузочный USB-накопитель с Windows 8.1 готов!
Удачи! Вы можете перезагрузить или подключить USB-накопитель к ПК, на который вы хотите установить Windows 8.1, и начать установку новейшей версии Windows.
А если ваш компьютер не поддерживает загрузку с USB, следуйте инструкциям по установке Windows с USB, даже если ваш компьютер не поддерживает эту функцию.
Создать загрузочную флешку для установки Windows 8
Изображение
1
из 10 Создание загрузочного USB-накопителя для установки Windows 8Загрузите средство загрузки Windows 7 USB/DVD из магазина Microsoft Store
Загрузите средство загрузки USB/DVD для Windows 7 из магазина Microsoft Store
nt Эта галерея также доступна в виде сообщения в блоге TechRepublic Windows и Office.
nt
nt В статье на прошлой неделе «Получите бесплатную 90-дневную ознакомительную версию Windows 8 Корпоративная» я показал вам, как загрузить бесплатную 90-дневную ознакомительную копию окончательной версии Windows 8 Корпоративная и записать файл ISO на загрузочный DVD с помощью средства записи образов дисков Windows 7. Хотя в большинстве случаев подходит установка с DVD-диска, вы можете захотеть установить Windows 8 с флэш-накопителя USB. К счастью, сделать это не так сложно, как раньше. Фактически, у Microsoft есть утилита под названием Windows 7 USB/DVD Download Tool, которая позволит вам преобразовать образ ISO, чтобы он мог загружаться с флэш-накопителя USB. (Имейте в виду, что, несмотря на то, что в названии этого инструмента есть Windows 7, он все равно будет работать для Windows 8.)
n
ntВ этой статье я покажу вам, как загрузить, установить и использовать Windows 7 USB/DVD Download Tool для переноса ознакомительного ISO-образа Windows 8 Enterprise на загрузочный USB-накопитель.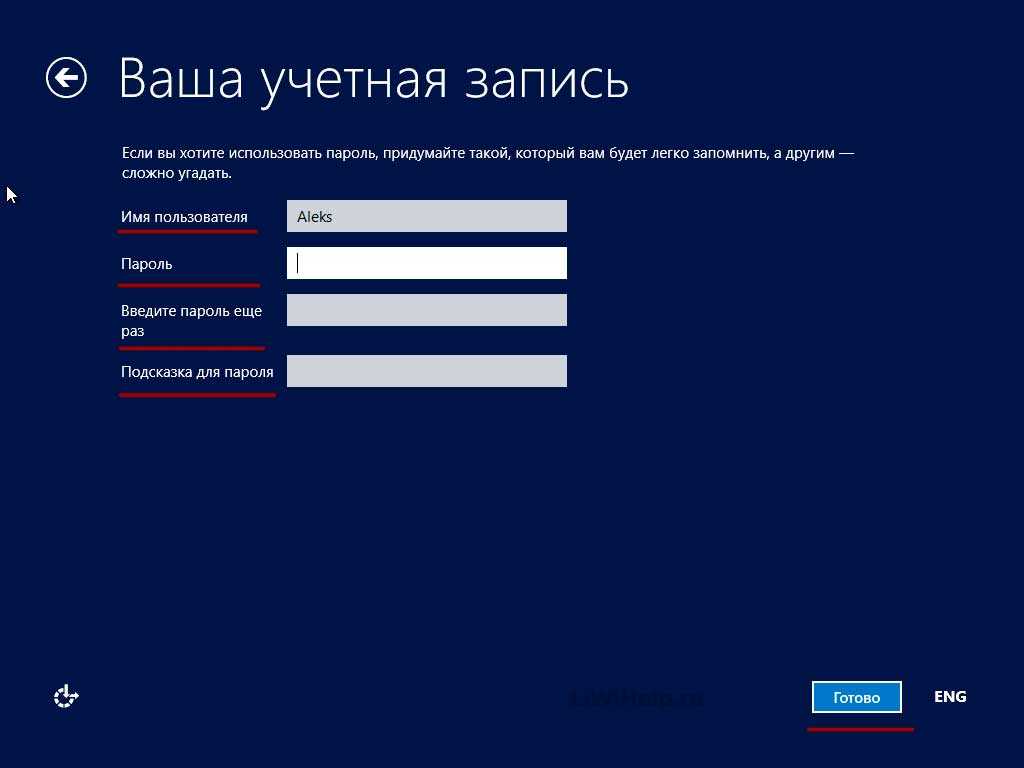 Имейте в виду, что хотя в качестве примера я буду использовать оценочный ISO-образ Windows 8 Enterprise, эта процедура будет работать с любым ISO-образом Windows 7 или Windows 8.
Имейте в виду, что хотя в качестве примера я буду использовать оценочный ISO-образ Windows 8 Enterprise, эта процедура будет работать с любым ISO-образом Windows 7 или Windows 8.
n
ntnn
n
ntЧто вам нужно
n
ntДля установки Windows 7 USB/DVD Download Tool необходим процессор Pentium 233 МГц и 50 МБ свободного места на жестком диске. Вы можете установить это средство в Windows XP SP2, Windows Vista или Windows 7 (32-разрядная или 64-разрядная версия). Ваш USB-накопитель должен иметь объем не менее 4 ГБ, и на нем не должно быть других файлов. На самом деле, я рекомендую вам выполнить полное форматирование вашей флешки; просто чтобы убедиться, что это без ошибок.
n
ntЕсли вы используете Windows XP, вам необходимо загрузить и установить как Microsoft .NET Framework 2.0, так и Microsoft Image Mastering API v2, прежде чем устанавливать Windows 7 USB/DVD Download Tool. Имейте в виду, что самой последней версией .NET Framework является 4.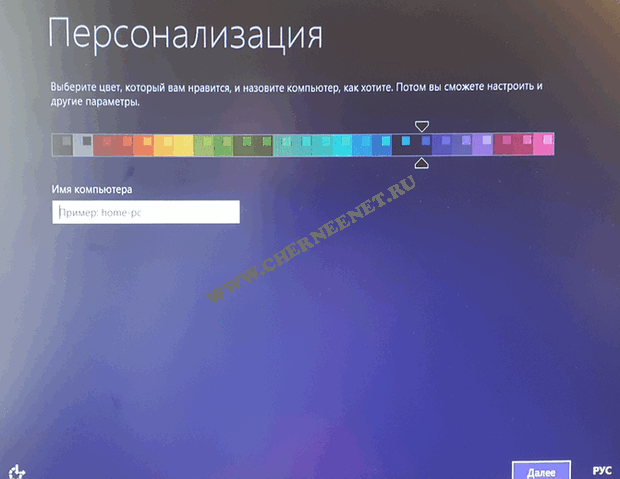 5, но если вы хотите загрузить только 2.0, предыдущие версии доступны на сайте .NET, указанном выше.
5, но если вы хотите загрузить только 2.0, предыдущие версии доступны на сайте .NET, указанном выше.
n
ntЗагрузка инструмента
n
ntЗагрузить инструмент очень просто. Для начала перейдите на страницу Windows 7 USB/DVD Download Tool в Магазине Microsoft и прокрутите вниз, пока не увидите ссылку для скачивания. Когда вы щелкнете по нему, вам будет предложено либо запустить, либо сохранить инструмент. В моем примере я решил сохранить файл, чтобы можно было поэкспериментировать с инструментом на разных машинах.
n
nt Изображения Грега Шульца для TechRepublic.
Создание загрузочного USB-накопителя для установки Windows 8Мастер установки Windows 7 USB/DVD Download Tool состоит из четырех экранов
Создание загрузочной флешки для установки Windows 8ОАК
Создание загрузочного USB-накопителя для установки Windows 8Первый шаг — найти файл ISO
.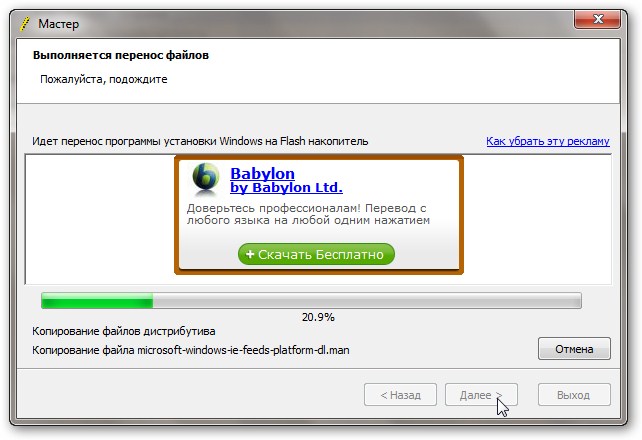


 1: 1,1 ГБ
1: 1,1 ГБ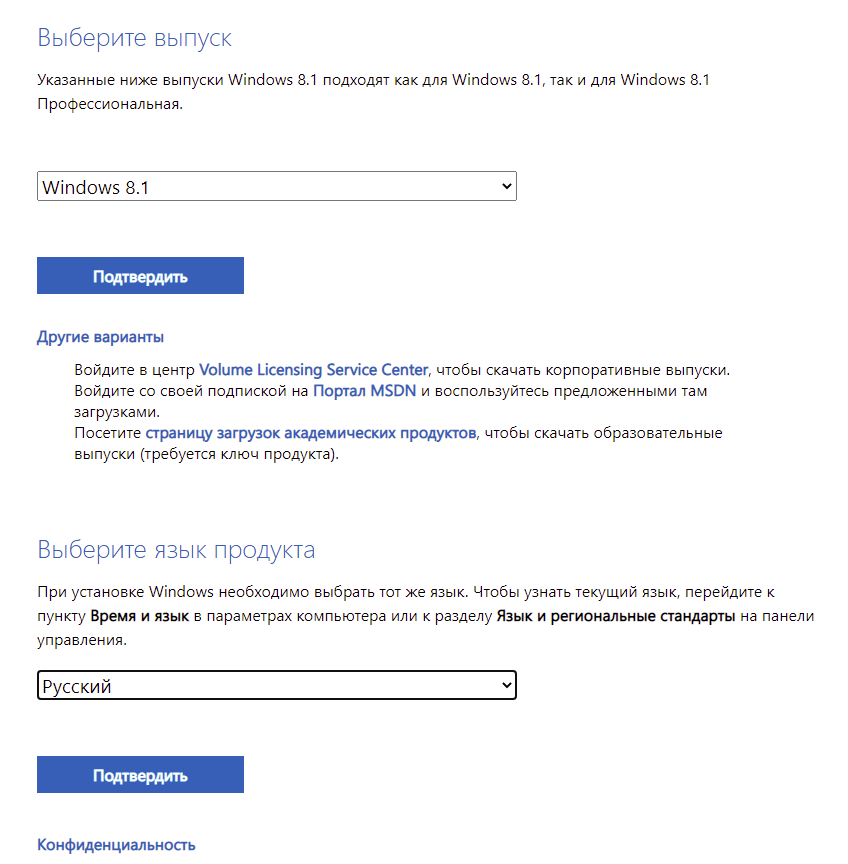 Чтобы узнать, как устранить эту проблему, обратитесь в службу поддержки Майкрософт.
Чтобы узнать, как устранить эту проблему, обратитесь в службу поддержки Майкрософт. Отмена изменений.
Отмена изменений.
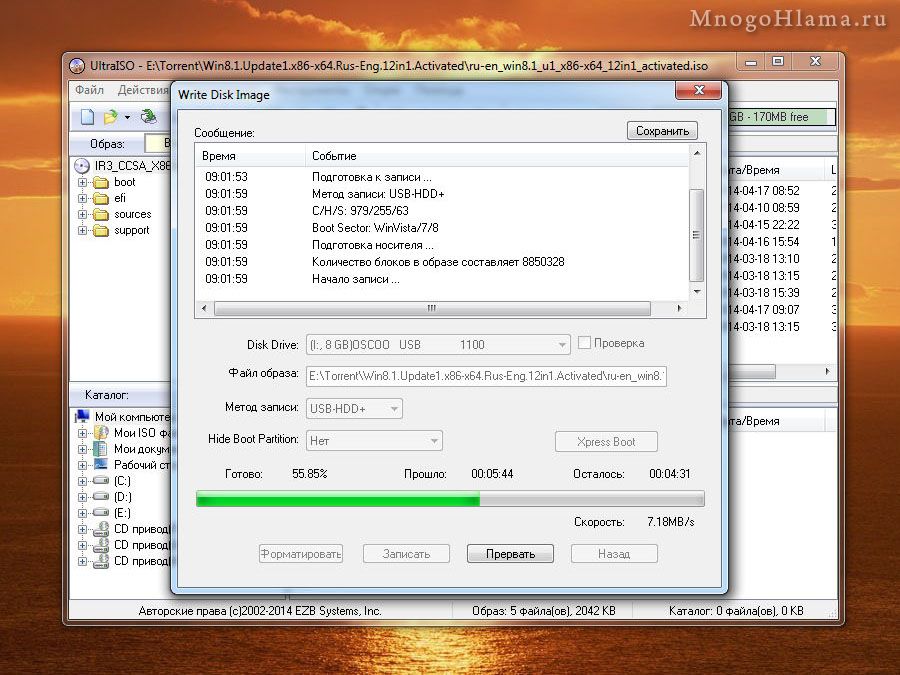 (Если вы используете мышь, переместите указатель в правый нижний угол экрана, потом вверх, затем щелкните Параметры и выберите Изменение параметров компьютера.)
(Если вы используете мышь, переместите указатель в правый нижний угол экрана, потом вверх, затем щелкните Параметры и выберите Изменение параметров компьютера.) 1 и нажать кнопку «Продолжить».
1 и нажать кнопку «Продолжить».