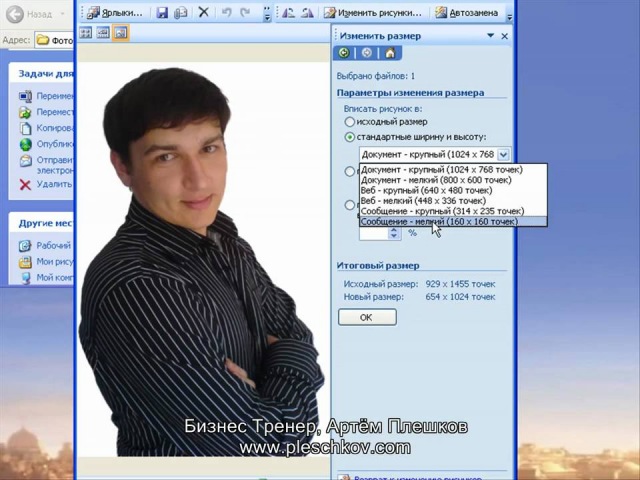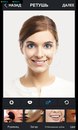с компьютера, с телефона, возможные проблемы
Пользователи «ВКонтакте» постоянно обмениваются сотнями и тысячами фотографий. Без этого невозможно представить популярную русскоязычную соцсеть. Загружать на сайт снимки довольно просто, это знают практически все. Но у многих возникает вопрос о том, как поменять фото в ВК? В статье рассмотрим способы, как это сделать с компьютера и телефона. Также разберемся в том, какие проблемы при этом могут возникать у пользователей соцсети.
Способы изменить фото в «ВК»
Изменить фотографию аватарки в соцсети «ВК» вы можете несколькими способами, как с компьютера, так и с телефона. Рассмотрим эти методы подробно.
С компьютера
Если вы хотите на аватарку установить изображение, хранящееся на вашем ПК на собственную страницу сервиса «ВК», то вам требуется навести мышью на фото профиля. Внизу вы увидите появившееся маленькое меню, кликните по пункту «Обновить фотографию».
Когда активирована камера, вы можете сфотографироваться и осуществить ее загрузку.
Будет открыт проводник. Найдите на ПК папку с нужной картинкой, сделайте выделение ее мышью и кликните по кнопке «Открыть».
Подберите область, что будет видна пользователям, посетившим профиль, и кликните по ссылке «Сохранить и продолжить». Сайт Вконтакте создаст из изображения несколько картинок. Они будут использоваться в новостях, уведомлениях, комментариях. Кликните «Сохранить».
Теперь главное изображение странички изменено.
С телефона
Если вы посещаете «ВК» с помощью мобильного приложения, то вам требуется открыть меню сбоку и тапнуть по аватарке. Так вы попадете на главную собственного профиля:
- Теперь на картинке внизу в углу справа нажмите на иконку фотоаппарата.
- Появиться меню, выберите «Загрузить из галереи». Также можно сфотографироваться сразу с телефона, нажав «Сделать снимок».
- Выберите на устройстве необходимое фото, кликните по нему.

- В появившемся окне можно осуществить действия по редактированию изображения: поменять яркость, включить фильтры, обрезать. Когда всё будет готово, требуется нажать «Прикрепить».
- Подберите миниатюру, отображающуюся у других людей в сообщениях, новостях и нажмите на иконку в виде галочки в углу справа внизу.
Когда фото загрузится в строчке уведомлений на экране телефона будет видна галочка.
Использование уже загруженного фото
Для установки изображения, ранее находящегося в профиле «ВК», необходимо сделать следующее:
- В левом меню кликните по графе «Фотографии».
- Теперь нажмите на альбом с нужным фото.
- Найдите картинку и кликните по ней для полного открытия.
- Под изображением есть кнопки. Требуется навести курсором на клавишу «Еще», а после в выпадающем меню войти «Сделать фотографией профиля».
- Выберите область, видимую другим пользователям на вашей страничке.
- Определите фото для миниатюры и тапните «Сохранить».

Теперь аватар профиля изменен.
Возможные проблемы
При загрузке новых изображений с галереи, возможно будут возникать проблемы с подгрузкой. Требуется проверить связь с интернетом, а также посмотреть размер картинки. В сети «ВКонтакте» есть ограничение на фотографии. Нужно прочесть правила сообщества. Установили новое изображение, и пропали лайки? Необходимо ждать пока друзья отметят фото. Другого выхода нет. После деинсталляции снимка и обновления странички он пропал? Его можно отыскать в кэше или загрузить снова.
Как изменить фото чтобы не нашел гугл
Сегодня, уважаемые читатели BiznesSystem.ru, мы снова вернемся к теме уникальности контента, которую недавно я освещал в статье про онлайн проверку уникальности текста. Только, сейчас речь пойдет не о текстовых материалах, а о картинках (изображениях, используемых нами при оформлении статей).
Тема эта многими вебмастерами не замечается, между тем, для повышения популярности веб ресурса она имеет важное значение.
Содержание:
Я постараюсь дать информацию о картинках максимально полно, чтобы ваши знания не ограничивались умением делать уникальные изображения из общедоступных. Разберем зачем уникализировать медиаматериалы, как правильно проверять картинки на уникальность и ошибки, совершаемые многими авторами при выборе методики.
В целом, уникализация изображений стоит в одном ряду с текстами – оригинал имеет больше шансов на попадание в ТОП, чем копия. Бывают исключения связанные с трастом сайта и поведенческими факторами, но в целом, сайты с уникальными материалами ранжируются выше.
Для того, чтобы алгоритмы Яндекса и Google проявили максимум благосклонности, необходимо создавать что-то новое.
В отношении продвижения картинки имеют два направления:
- Вставка изображений внутри текстового содержания – здесь наличие уникальных картинок желательно, но не является главным фактором ранжирования (главное правильно писать статьи), но при прочих равных условиях даст вашей странице маленький плюсик в глазах поисковых систем.

- Привлечение трафика через сервисы Яндекс Картинки и Google Images – здесь рулит только оригинал, все найденные в Интернете копии не будут давать их владельцам абсолютно ничего полезного.
Таким образом, остается либо создавать изначально оригинальные изображения с помощью рисования, фотографирования или, как это делаю я, с помощью скриншотов (как сделать скриншот на компьютере я писал тут)
Как проверить картинку на уникальность
Существует несколько способов выявления копий изображений. Каждый из них основан на онлайн методе – это логично, ведь мы ищем совпадения по интернету.
Нередко встречается упоминание сервиса tineye.com. Лично я видел не один десяток блогов, где вебмастера рассказывают о нем. Если хотите, то можете им воспользоваться, но особого практического смысла в этом нет, сейчас расскажу почему.
Мы с вами хотим, чтобы изображение было уникальным с точки зрения поисковиков. Так вот, сервис tineye знает о поисковых алгоритмах не больше чем любой опытный вебмастер, т.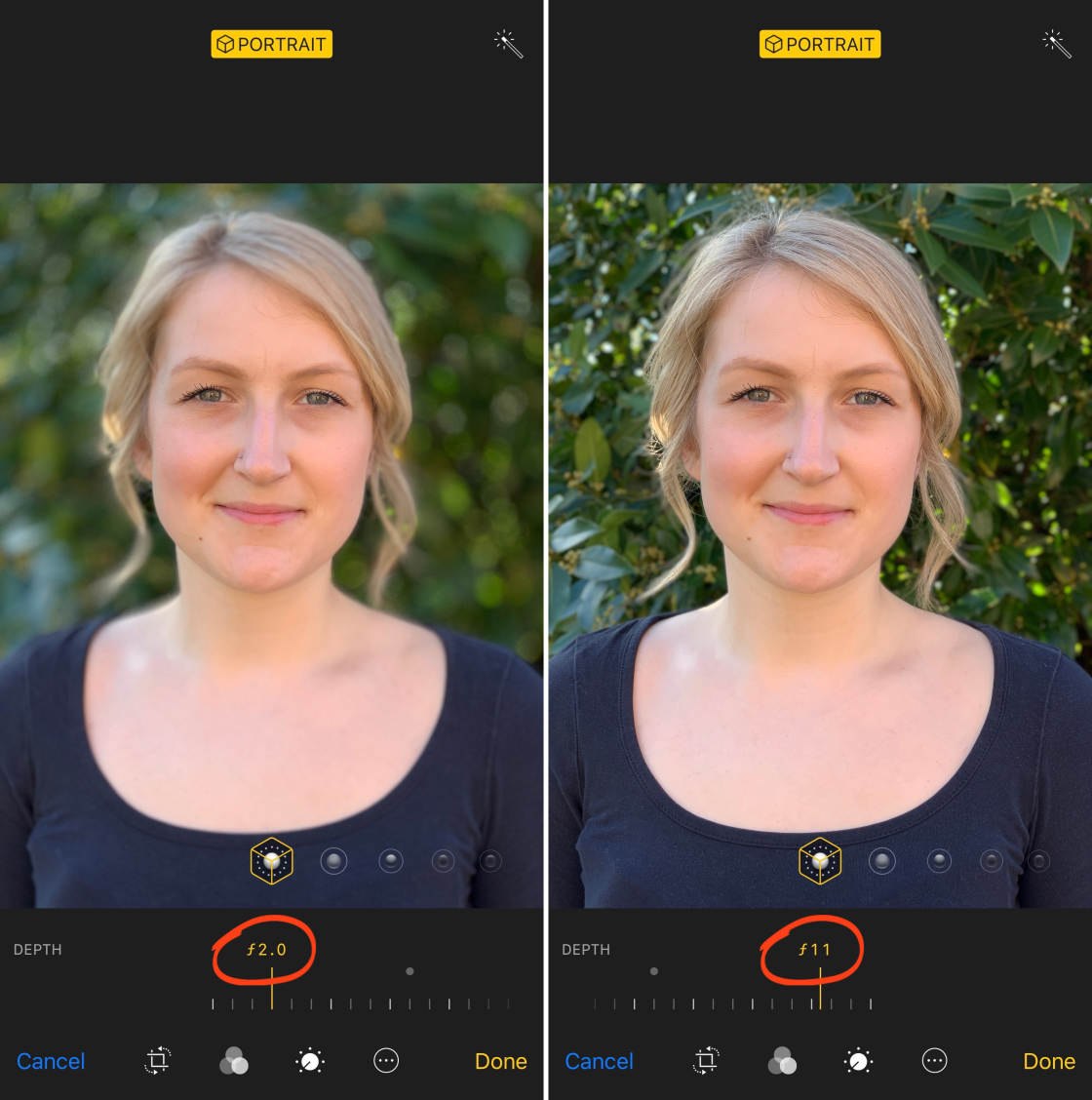 е. только в общих чертах.
е. только в общих чертах.
Для того, чтобы точно знать, будет ли считаться изображение уникальным с точки зрения Яндекс или Гугл, необходимо ТОЧНО знать, как именно распознаются картинки, как сканируется каждый пиксель. Сделать это могут только сами поисковые системы и такие инструменты в них есть. Спрашивается, для чего искать какие-то другие способы – используем Яндекс Картинки и Google Images.
Проверка картинки на уникальность в Яндекс
Справа вверху, находим значок, изображающий фотоаппарат. При наведении на него всплывет подсказка «Поиск по картинке».
Далее у вас будет выбор между загрузкой проверяемого изображения с компьютера (можно перетащить его в соответствующее поле или выбрать в папке проводником) и указанием URL адреса картинки, если она находится в интернете.
Выбор изображения автоматически запустит ее поиск по базе Яндекса, при вставке ссылки надо будет нажать на “Найти”. Если изображение где-то встречается, то рядом с ним будут показаны все возможные его размеры в виде ссылок, ведущих на сайты.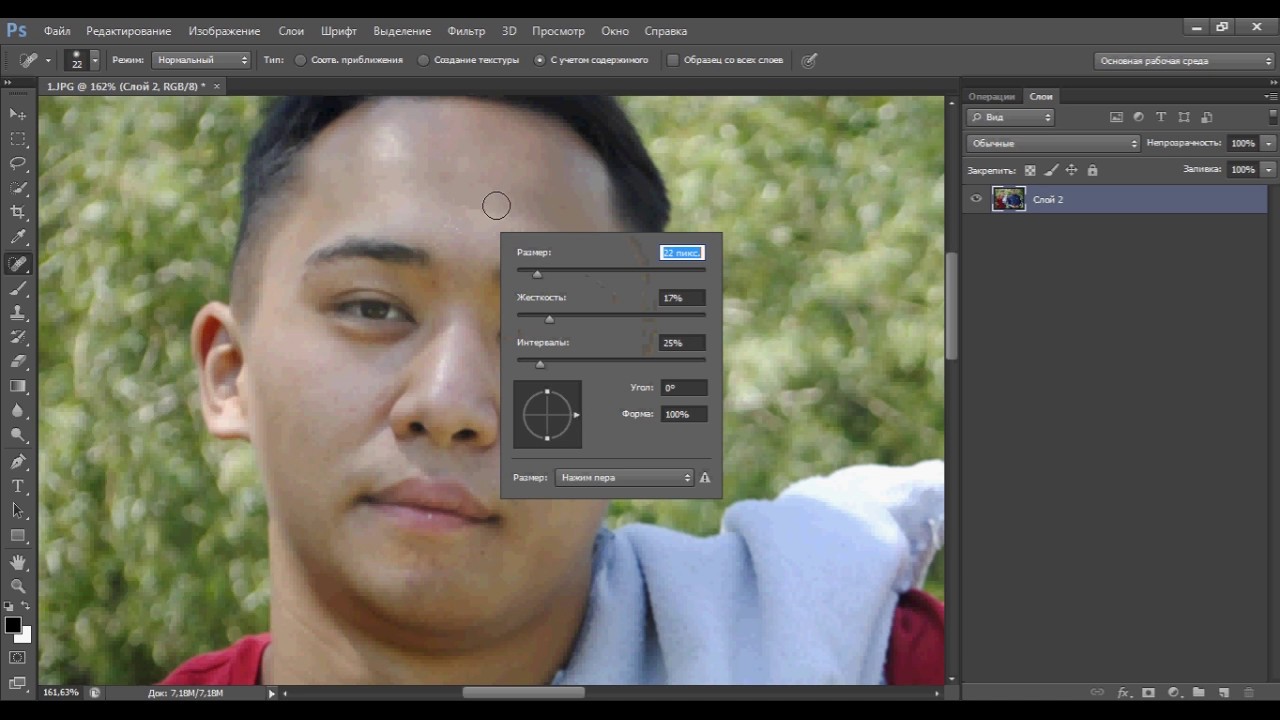
В противном случае отразится надпись, что «таких же картинок не найдено». Вот, если не найдено, то изображение считается уникальным с точки зрения поисковой системы Яндекс. Например, иллюстрация к мой последней статье еще не попала в индекс Яндекса:
Под основной информацией приводятся варианты изображений, оцениваемых как похожие. Похожесть здесь понимается в очень широком смысле. В реальности там могут быть совершенно непохожие варианты, имеющие с оригиналом лишь пару сходных цветов или линий.
Проверка картинки на уникальность в Google
По аналогии ищем значок фотоаппарата с подсказкой «поиск по картинке», здесь он стоит в поле строки поиска.
Как и в Яндексе есть возможность закачать проверяемое изображение с компьютера или взять с сайта (переключение вкладок выбирает режим).
Результат поиска будет разделен на копии изображения, найденные в сети и варианты картинок, которые алгоритмы Гугл посчитали отдаленно напоминающими исходную.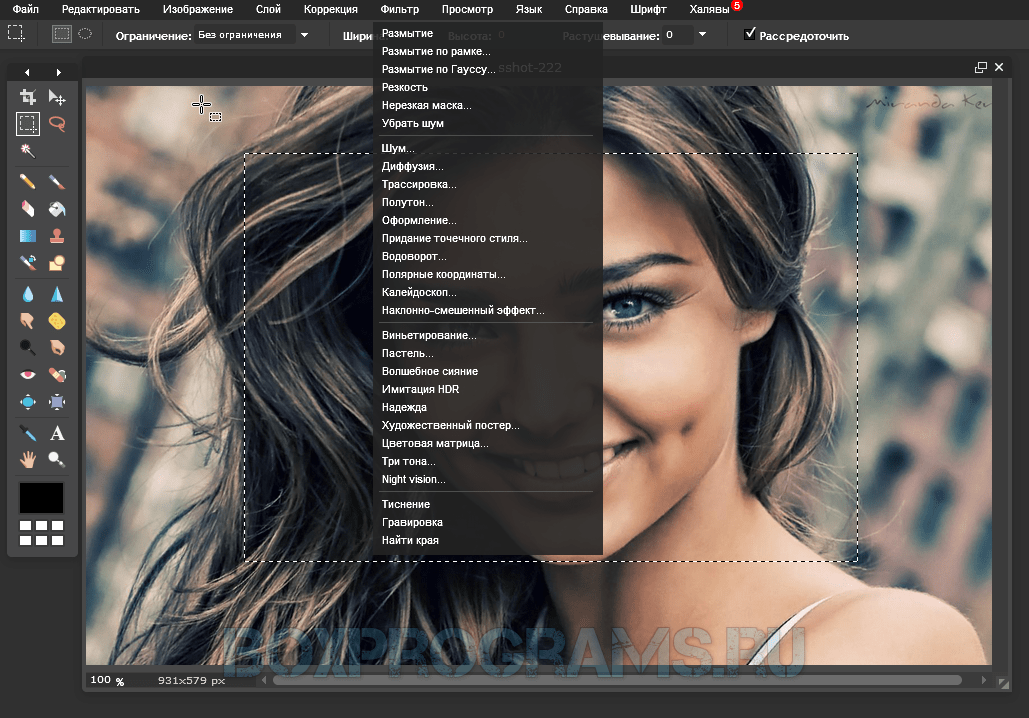
Итак, если при проверке в обеих поисковых системах вам не показали точных совпадений, можете считать свою картинку уникальной и не переживать, что она будет восприниматься как плагиат.
Анализировать в каждом из сервисов обязательно не всегда, например, я оптимизирую свои сайты только под Яндекс, поэтому, проверяю только в нем.
Теперь перейдем непосредственно к созданию оригинальных изображений из не оригинальных, начнем с мифов.
Способы, не увеличивающие уникальность
Существует ряд приемов, которые владельцы сайтов применяют, для того, чтобы как-то повлиять на степень оригинальности своих изображений. Часть из этих приемов работает, но существенная доля абсолютно бесполезна. Все бы ничего, но нерабочие методы широко распространены и транслируются от одних вебмастеров к другим.
Вреда от этого никакого, но и пользы нет, так зачем зря тратить время.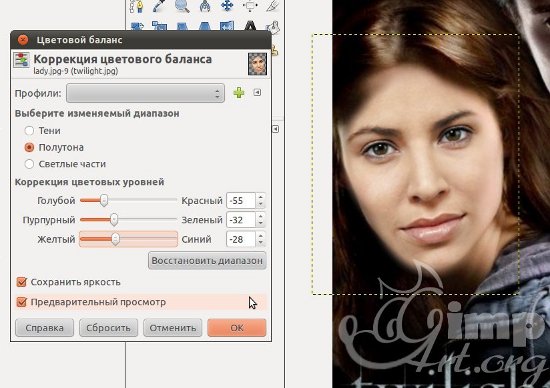
Итак, действия, не приводящие к повышению уникальности:
- Смена названия файла картинки – при поиске копий анализируется внутреннее содержимое файлов (отображаемая часть картинки), название никак не связано с внутренностями, поэтому, оно игнорируется.
- Смена расширения (типа файла) – по аналогии с предыдущим пунктом, оценивается лишь то, что видят пользователи в окнах своих браузеров, а будет это jpg, png или gif совершенно неважно, 3 файла разных расширений, но с одинаковой картинкой, будут признаны копиями.
- Добавление водяных знаков или других малых элементов – такие манипуляции не меняют общую структуру изображения, и алгоритмы воспринимают их должным образом – как копии.
- Наложение рамок (простых, сложных, с надписями) – это то же самое, что и предыдущий вариант. Поисковик будет воспринимать только основную часть картинки, рамки в зачет не пойдут.
- Несколько изображений на одном листе – такой файл будет признан копией каждого из исходных рисунков.

- Вырезание части изображения также не сработает.
- Сжатие/растягивание по горизонтали и вертикали – структура рисунка в этом случае не меняется, меняются лишь пропорции, что за уникальность не воспринимается.
- Смена цвета или перевод в черно-белый вариант – абсолютно бесполезный для повышения уникальности прием.
Думаю, со временем, число неработающих приемов будет пополняться вследствие роста «ума» у поисковых систем.
Как сделать уникальную картинку для сайта
Что не работает, обсудили, переходим к самому интересному – что же работает?
Скажу сразу – каждый конкретный прием не гарантирует, что вы получите уникальное изображение, так как на этот фактор оказывает влияние не только исходное изображение и поисковые алгоритмы, но и человеческий фактор вебмастера. Вполне вероятно, что вашим приемом кто-то воспользовался ранее и картинка станет копией уже не базового варианта, а этой, созданной кем-то уникальной копии – получится копия копии.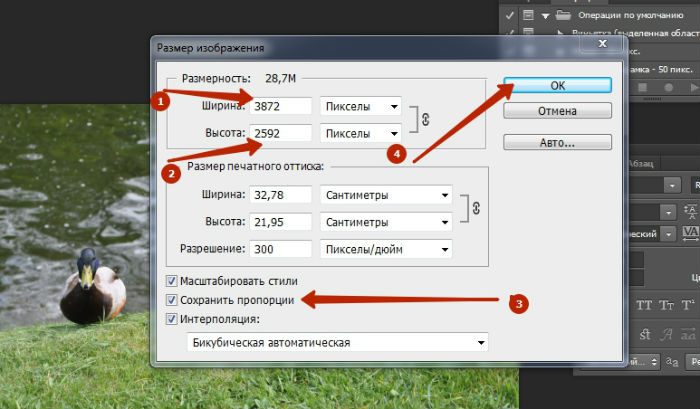
Поэтому, иной раз, приходится накладывать на иллюстрацию целый комплекс мер с разными параметрами, прежде чем Яндекс Картинки вынесет вердикт, что «таких же картинок не найдено» – это, кстати, лучший вариант – применять одновременно много фильтров.
Широко распространенные в сети изображения, чаще всего, можно сделать уникальными только комбинацией нескольких методов.
Общее правило всех эффективных приемов уникализации – это существенное изменение структуры (решетки) изображения, приводящее к переменам в горизонтальных и вертикальных линиях пикселей.
Сделать уникальными естественные изображения (фотографии) значительно сложнее, чем рисунки. С ними придется попотеть.
Некоторые простые эффекты, рассмотренные ниже, доступны в любом графическом редакторе (даже в стандартном paint) для других я рекомендую пользоваться Фотошопом. Вообще, в Фотошопе есть масса возможностей для преобразований.
1. Отражение по горизонтали или вертикали
Самый простой и распространенный способ, применяемый вебмастерами, он же наименее эффективный. Эффективность низка из-за того, что почти каждая картинка в интернете уже кем-то была отражена и мы просто повторим ту же процедуру. Я рекомендую использовать отражение совместно с другими методами, описанными ниже, тогда это будет более действенно.
Эффективность низка из-за того, что почти каждая картинка в интернете уже кем-то была отражена и мы просто повторим ту же процедуру. Я рекомендую использовать отражение совместно с другими методами, описанными ниже, тогда это будет более действенно.
Как видно из данного примера, количество копий после отражения по горизонтали сократилось на порядок. Логично, для дальнейшей обработки брать отраженный вариант, а не оригинал.
2. Поворот изображения на определенный градус
Точную цифру оптимального поворота назвать нельзя, но по моему опыту хорошо работают цифры от 6 до 84 градусов. Меньше 6 поисковики сопоставляют с оригиналом.
Большой угол применять получается редко, так как это делает неестественными изображения, а вот 6-9 градусов почти не влияют на человеческое восприятие. Хотя, хороший способ – сделать из нескольких фото что-то типа коллажа, тогда наклонять можно и на большие углы.
Рекомендую избегать круглых значений 5, 10, 15 и т.д., так как с ними выше вероятность попасть на «другого оптимизатора», применившего тот же метод.
3. Скручивание и вытяжка разных точек
Вспомните, как стеклодувы меняют форму изделий, когда они находятся в разогретом виде – берут и вытягивают их в разных точках, скручивают или надувают. Все это приводит к плавным изменениям формы, изначальный облик может существенно меняться. Эффект в Фотошопе называется деформация. Реализуется все, примерно, так:
Результаты такой метод приносит замечательные, только, применить получается не везде и не всегда. Примерчик с рисованной тыковкой как раз тот случай, когда использовать деформацию можно и нужно:
4. Изменение пропорций
Сам по себе он редко приводят к 100% уникальности, но позволяет “добить” до такого результата описанные выше. Рекомендую использовать его в сочетании с другими.
Меняем соотношение сторон, в результате изменяются либо горизонтальные либо вертикальные линии базового варианта. В Фотошопе такая форма трансформирования называется перспектива – одна сторона как бы уходит вдаль. Геометрически вы из прямоугольника, делаете трапецию.
Геометрически вы из прямоугольника, делаете трапецию.
Как и в случае с поворотом можно делать корректировку на небольшую величину, тогда общее восприятие для людей останется неизменным.
Если бы мы применили отдельно перспективу или отдельно поворот на 12 градусов, то Яндекс Картинки нашли бы нам несколько копий, а вместе у нас максимальный результат.
Заключение
Как вы могли заметить, не всегда применение одного метода дает желаемый результат. Я специально взял для примера очень популярную картинку, имеющую в сети десятки тысяч копий, чтобы показать, что любое изображение можно обработать до результата, если задаться целью.
В реальности я рекомендую брать в качестве исходников такие картинки, которые встречаются редко – сэкономите массу своего времени при обработке.
Я знаю, что множество блоггеров сталкиваются с данной проблемой. Уникальные картинки — это одно из негласных требований поисковых систем, которое озвучено с опережением времени.
Все мы прекрасно знаем, что ждёт любой любой блог размещающий у себя копированный контент. Картинки и изображения так же являются неотъемлемой частью контента (второй по значимости для поисковых систем). К сожалению, а может быть и к счастью, интернет-ресурсы не наказываются за копирование медиа-контента. Но долго ли ещё осталось до введения новых алгоритмов, которые будут занижать в выдаче сайты и блоги с неуникальными изображениями?
На данный момент требования поисковых систем достаточно простые — «используете чужие картинки, будьте добры поставить ссылку на автора изображения или же на оригинал». Что противоречит самим правилам поисковых систем. Представьте себе статью, в которой изображений ни два, не три, несколько десятков, и все они заимствованы. Такое количество ссылок, даже закрытых в nofollow невольно могут привести к некоторым фильтрам.
Что же делать в такой ситуации? Можно конечно обратиться к фрилансерам или на стоковые фотобанки за покупкой уникальных изображений.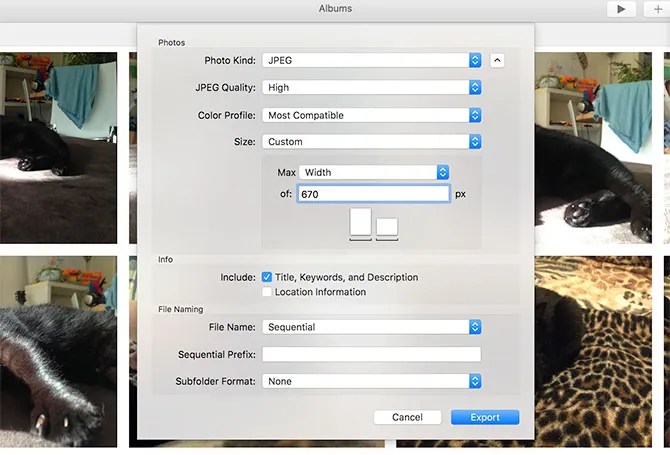 Но блоггеру новичку такие затраты могут показаться просто невероятной, да и необъективной тратой бюджета. Я бы в данном случае предложил способ, который позволит вам получать уникальные картинки из неуникальных, но простым его назвать сложно.
Но блоггеру новичку такие затраты могут показаться просто невероятной, да и необъективной тратой бюджета. Я бы в данном случае предложил способ, который позволит вам получать уникальные картинки из неуникальных, но простым его назвать сложно.
А для того, чтобы понять, что поисковики считают уникальным изображениям, мы обратимся к помощи Яндекс. Как ни странно, но именно Яндекс опередил в развитии алгоритмов распознавания и сравнения изображения более продвинутого Google. Итак…
Как сделать картинку уникальной
Переписывать инструкцию Яндекс я не буду. Но пару слов всё же стоит сказать о том, что такие способы, как поворот, сепия, наложение фильтров, обрезание или дополнительное изображение виде рамок не работает уже давно.
Тому подтверждением будет статья, опубликованная в разделе Яндекс — технологии. Данный материал рассказывает о том, что Яндекс считает дубликатами изображений, которые не участвуют в поиске по картинке.
В ней же рассказываются основные принципы определения дубликатов, данные принципы подсказали мне, как из неуникального изображения сделать уникальное.
Давайте разберёмся, на чём же основывается данный алгоритм. Принцип, о котором говорит Яндекс, работает на цветовых сигнатурах. То есть в определении дубликатов участвует каждый пиксель изображения, а точнее цвет, который заложен в него. С сожалению, данный алгоритм несовершенен и его очень просто обойти.
Как я уже сказал, Яндекс далеко ушёл от Google в разработке данного алгоритма. И проверку уникальность изображения лучше всего делать именно в нём.
Для эксперимента я выбрал изображения из более поздней статьи Яндекса о распознавании изображений. И вот он оригинал:
Как оказалось, сделать картинку уникальной достаточно просто, так как алгоритм поиска основан на цветах, достаточно просто исключить все цвета.
К сожалению, такое изображение вряд ли привлечёт ваших читателей, поэтому данный способ я бы исключил.
Второй способ уникализации изображения, применение фильтров. Как видите, Google не находит данного изображения на просторах интернета, Яндекс же без проблем нашёл оригинал.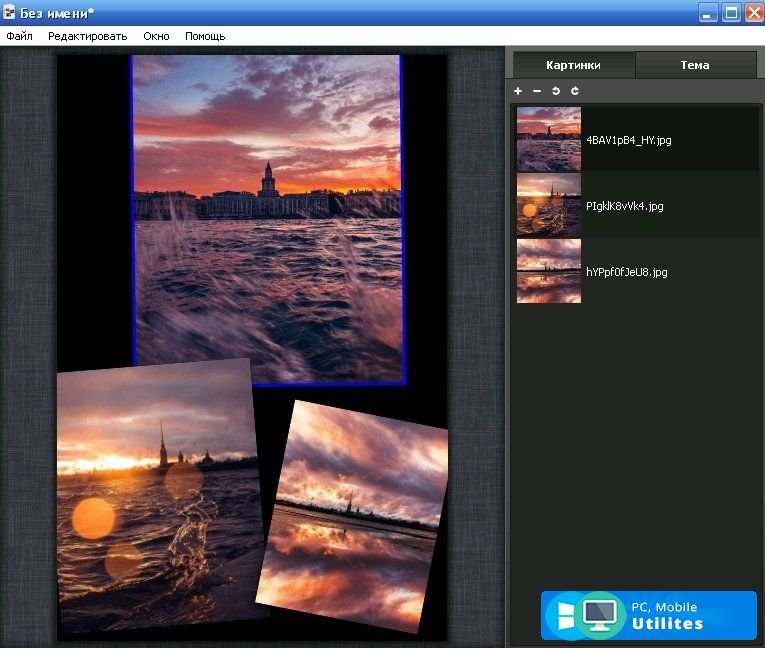
Третьим шагом, я решил немного изменить изображение в надежде перемешки сигнатур: подрубил одно из деревьев и перевернул дом. И Google, и Яндекс нашли оригинал. (повороты, незначительные изменения, наложение изображения и текст — являются дубликатами)
Последнее, что мне оставалась: начать изменять цвета. На первой картинке я заменил 40% цвета (небо) — поисковики нашли изображение.
Вторая картинка имеет около 50% изменения, что оказалось достаточным процентом для Google, который не нашёл оригинал изображения. Яндекс же без проблем сослался на первоисточник.
Я добавлял и добавлял цвета, пока не пришёл к нужному результату. 85% изменений оказались достаточной величиной, для того, чтобы Яндекс посчитал картинку уникальной.
Делаем выводы: не пора ли садится за изучение графических редакторов? 85% изменений равносильно нарисованной новой картинке. Так возможно гораздо проще создавать свои иллюстрации и картинки к статьям, чем так долго править и комбинировать чужие?
В данной статье я решил написать о том, как сделать картинку уникальной всего за несколько минут в фотошопе. Данные операции можно также проделать и в любой другой программе для редактирования изображений.
Данные операции можно также проделать и в любой другой программе для редактирования изображений.
Для чего нужно делать картинки уникальными? Ну, здесь преимущество очевидно, вы будете получать трафик с поисковиков. Если вы будете вставлять уникальные изображения в статью, плюс еще и грамотно оптимизировать их, то можете смело рассчитывать на неплохой трафик с поиска по картинкам на свой ресурс.
Еще одно преимущество – это улучшения релевантности сайта в поисковой выдаче. Я просто уверен, что поисковые системы как-то учитывают уникальность картинок при ранжировании. И сайты где фотки уникальные всегда будут ранжироваться выше, при прочих равных условиях.
С другой стороны, если картинки будут не уникальные, то они могут даже и не индексироваться поисковыми системами. Вот пример на моем блоге. Уже прошел почти год, как я зарегистрировал домен vachevskiy.ru, а Яндекс проиндексировал только 17 картинок:
Думаю объяснять не нужно, почему так происходит. Я просто открывал любое изображения в Яндексе или Гугле и вставлял в свою статью. Сейчас, конечно, жалею об этом, можно было потратить несколько минут и сделать изображения уникальным.
Я просто открывал любое изображения в Яндексе или Гугле и вставлял в свою статью. Сейчас, конечно, жалею об этом, можно было потратить несколько минут и сделать изображения уникальным.
Итак, давайте вернемся к вопросу, как сделать картинку уникальной. Для начала вам нужно найти фото, которое имеет не очень много копий в интернете, желательно до 100 штук. О том, как проверить количество копий, посмотрите чуть ниже. Если вы найдете картинку, которая имеет, например 1000 копий или больше, то сделать ее уникальной, к сожалению, не получиться. А если и получиться, то ее нужно очень сильно крутить, вертеть, и в итоге это будет выглядеть, сами понимаете как :smile:.
Но где найти фотки, с небольшим количеством копий? В большинстве случаев, когда нужна картинка для какой-нибудь статьи, то вебмастера поступают просто, они открывают поисковую систему Яндекс или Гугл, вводят главный поисковый запрос статьи и скачивают там первую более-менее нормальную картинку. Разве не так? Например, я делал именно так, что уж здесь скрывать.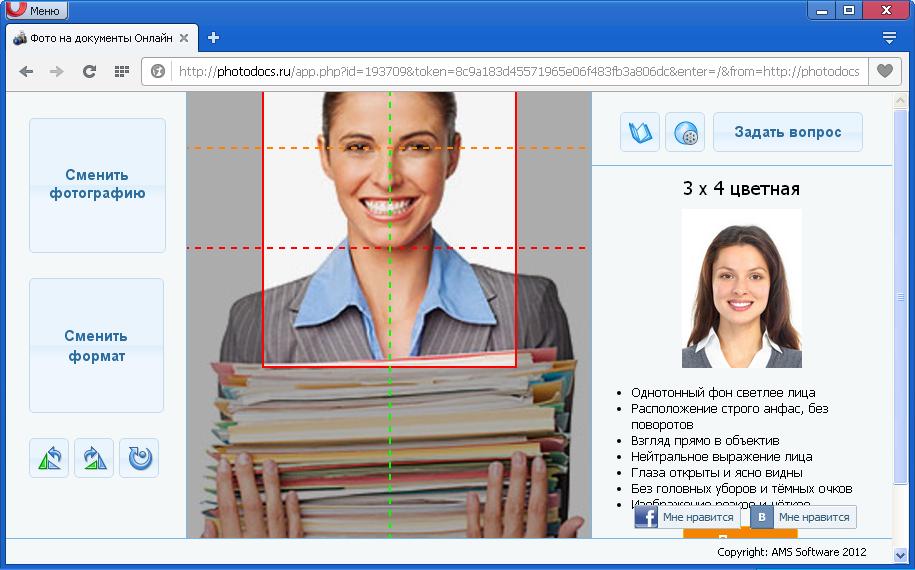
Но если так поступают все, то, как правило, эти картинки имеют очень много копий, и как я написал выше, сделать их уникальными почти невозможно, а если и возможно, то придется сделать из этих изображений что-то очень страшное :smile:.
Намного лучше открыть какой-нибудь паблик в социальной сети, там картинки будут иметь меньше копий, по крайней мере, я это заметил. Только что проверил 10 картинок с одного паблика, и все они имеют не больше 100 копий в интернете. С такими фотками уже можно работать :smile:.
Конечно, есть много групп, в которых автора просто копируют фотки с поисковиков или с других сообществ. Но если хорошо поискать, то можно найти группы, в которых автор размещает уникальные изображения. Я выбрал для себя вот такую картинку:
Для начала проверю, сколько копий есть в интернете. Скажу сразу, картинку на уникальность я буду проверять только в Яндексе и Гугле – это две основные поисковые системы и на них нужно ориентироваться в первую очередь. Все другие онлайн сервисы, типу tineye.com меня не интересуют, так как данные могут очень сильно отличаться. Сервис может показать, что изображения уникальное, а Гугл найдет 30 копий, и иди потом докажи Гуглу, что она уникальная :smile:.
Все другие онлайн сервисы, типу tineye.com меня не интересуют, так как данные могут очень сильно отличаться. Сервис может показать, что изображения уникальное, а Гугл найдет 30 копий, и иди потом докажи Гуглу, что она уникальная :smile:.
Итак, проверяю фото в Яндексе, для этого захожу в поиск по картинкам images.yandex.ru и нажимаю специальную кнопку:
Дальше нажимаю «загрузить картинку», выбираю на своем компьютере фотку, нажимаю на кнопку «открыть», и вот результат:
Как видим, Яндекс нашел только 1 копию, причем в той группе, с которой я ее скачал :smile:. Это как раз то, о чем я вам писал выше, автор размещает в своей группе уникальные фотки. Мне, конечно, очень сильно повезло, но даже если Яндекс нашел одну копию, картинка все равно не уникальна.
Давайте проверим уникальность данного изображения в Гуглу. Загружаем точно также как в Яндекс и смотрим:
Гугл нам нашел 46 копий. Отлично, теперь наша задача сделать эту картинку полностью уникальной, давайте сейчас этим и займемся.
Итак, загружаем изображения в фотошоп. Для начала я обычно изменяю размер. Лучше всего скачивать большие фотки, чтобы потом можно было их уменьшить. Если вы скачаете маленькое фото, то увеличить размер в фотошопе без потери качества не получиться.
Также я не советую загружать на страницу большие изображения, поскольку они будут замедлять загрузку этой страницы.
Для уменьшения размера я выбираю «Изображения» –> «Размер изображения». Дальше обычно указываю ширину примерно 350 — 400 px, а высота уменьшается пропорционально. Потом просто нажимаю «ок». Кстати, об этом я подробно писал в статье, как уменьшить вес картинки, советую прочитать.
Следующим шагом нам нужно просто повернуть изображения по горизонтали. Для этого я выбираю в фотошопе «Редактирование» –> «Трансформация» –> «Отразить по горизонтали». Такой трюк существенно уменьшит количество копий в интернете, и если его еще никто не делал, то картинка и вовсе станет уникальной.
Но данный способ имеет существенный недостаток. Если на картинке присутствуют буквы или цифры, то получиться что-то очень смешное. В общем, старайтесь скачивать заранее изображения, на которых нет никаких надписей.
В принципе после зеркального отражения картинки, можно ее уже проверить на уникальность и вполне возможно что ни Гугл ни Яндекс копий не нейдет. Но чтобы не тратить время впустую мы сделаем еще один трюк, после которого я почти уверен, картинка станет полностью уникальной. Ну, если в интернете не было 1000 копий :smile:.
Итак, выбираем в фотошопе «Редактирование» –> «Трансформация» –> «Поворот». Дальше просто делаете поворот изображения в любую сторону. Здесь прикол вот в чем. Если вы повернете на много градусов, то она, конечно, станет на 200 % уникальной, но зато данная картинка будет сильно кривой, посетителям это не понравиться :smile:. С другой стороны, эли вы повернете ее совсем немного, то она возможно и не станет уникальной, но зато будет нормально выглядеть.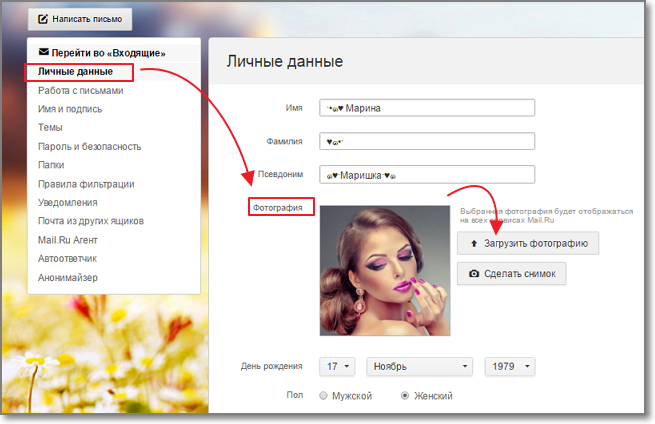
Я советую вам повернуть немного, чтобы она хорошо смотрелась, и если останутся копии, то можно проделать дополнительную работу. Что можно сделать еще с картинкой? Обрезать края, изменить цвет, добавить тень, изменить яркость, добавить рамку и т. д. Если применить эти все способы в комплексе, то копий уже точно не должно остаться :smile:.
Давайте проверим, найдет ли Яндекс или Гугл копии картинки в интернете после всего того, что я сделал. Загружаю в Гугл:
Как видим, копий нет. Давайте посмотрим, что скажет нам Зеркало Рунета:
И здесь копий ней. Как видите, если найти не очень популярную картинку без текста, то ее можно легко сделать уникальной.
Возможно, когда вы читаете эту статью, то данные операции покажутся вам сложными, но на самом деле если немного попрактиковаться, то это все можно проделать за несколько минут, ну согласитесь?
Как еще можно сделать уникальные картинки
Скриншот чего-то не очень популярного.
Если вы сейчас пойдете и сделаете скриншот логотипа Google, то не думайте, что у вас получиться уникальная картинка. Нет, к сожалению скриншот не делает фото уникальным, но если вы сделаете скриншот исходного кода этой страницы, то я почти уверен, что у вас получиться полностью уникальная картинка, так как вряд ли кто-то еще это делал.
Скриншот видео.
Итак, инструкция, что нужно сделать:
- Найти видео с небольшим количеством просмотров;
- Развернуть его на целый экран и сделать лучшее качество;
- Остановить видео на самом интересном месте;
- Сделать скриншот видео;
- Загрузить скриншот в фотошоп, обрезать ненужные края и уменьшить размер.
- Сохранить изображения на свой компьютер.
Если до вас еще никто не проделал эту операцию, то картинка будет полностью уникальной. Поэтому я и написал в самом начале, что нужно найти видео с небольшим количеством просмотров.
Кроме этого вы также можете купить уникальные изображения для своего ресурса. Но, например я этого не делаю, поэтому ссылки на сайты давать не буду, если интересно, поищите в интернете :smile:.
Но, например я этого не делаю, поэтому ссылки на сайты давать не буду, если интересно, поищите в интернете :smile:.
На этом я данную статью заканчиваю. Теперь вы знаете, как сделать картинку уникальной. Всем пока и до новых встреч!
Боже мой. Почему никто никогда не говорил, что можно проверить уникальность картинки в самом яндексе. я прочитал уже тысячи статей на счёт уникальности статей и сам сейчас пишу у себя на блоге и. все только и говорят о сервисе tineye. я только что проверил все свои картинки из блога через яндекс и. я был в шоке. Ведь через сервис tineye и через гугл мои картинки были уникальны на 100% ( о копий ) а яндекс показал, что на каждую мою картинку есть как минимум по 5,6,10 копий. Поэтому у меня в индиксации яндекса нет до сих пор ни одной картинки.
Николай, я тебе благодарен безмерно. Спасибо тебе большое за этот наконец-то полезный пост про уникальность картинок. 🙂
да уж, яндекс зараза еще та.
Игорь Черноморец, да действительно, и я заметил, что сервис tineye может показать одно, а поисковые системы другое, но так как для нас важно мнения поисковиков, то нужно к ним прислушиваться :smile:.
Сейчас практически не возможно сделать уникальную картинку в фотошопе, поисковики как-то научились различать соотношение цветов на картинках, даже если Вы из трех картинок склепаете одну, то поисковики найдут копии, к сожалению! Время не стоит на месте, роботы совершенствуются, оно и правильно контент должен быть уникальным! А вот с видео идея мне понравилась есть много хорошего отснятого материала нужно будет поработать, Спасибо!
Алекс, можно сделать картинку уникальной в фотошопе, если использовать способы, которые я описал в статье.
Спасибо, действительно закидывал картинки на сайт отжившим себя способом. Каюсь. Теперь знаю, как исправиться. немного подучу и фотошоп.
Думаю добавлять к картинкам еще рамку, водяной знак или подпись. Отпишусь о результатах исследования.
Но, пожалуй, лучше начать фотографировать самому.
А вот за возможность проверки уникальности отдельное THANKS!
Вячеслав, если уже разместил, то я бы не тратил время на то чтобы все картинки заменить на уникальные 🙂
Ой спасибо! Сработало. Искала информацию, применяла но все равно в яндекс картинки были не уникальными. А поворот и трансформирование сделали свое дело)))
Искала информацию, применяла но все равно в яндекс картинки были не уникальными. А поворот и трансформирование сделали свое дело)))
Скажите, а что делать со старыми картинками на сайте? Их за несколько лет скопилось очень много и изменить все нереально. Может их удалить совсем?
Нонна, не нужно удалять, пусть будут, сайт можно раскрутить и с не уникальными картинками.
Спасибо, все так просто. А я «выдумывал» всякие разные надписи, добавлял сторонние картинки. Ух, сколько времени потерял. Спасибо за науку!
Зачем брать картинки из сети? Я фоткаю камерой телефона, и потом именно эти фотки выкладываю на блог в качестве иллюстраций. Уникальность стопроцентная, как и тематичность.
Кроме как выдернуть из видео, остальные манипуляции пустая трата времени.
Картинку уникальной можно быстро сделать с помощью фотошопа
Недомосквич, лучший вариант 🙂
Красава! Спасибо автору за статью! Сразу проверил свои фотки.
Фотошопный ресайз, яркость, цветность, насыщенность — всё не то! Всё это Яндекс «хавает». Это понятно.
Это понятно.
Удивило другое! Артём занимается пластиковыми панелями. Обшивают туалеты и ванные комнаты. Он на свой Айфон сфоткал на складе несколько штук (которые я и выкладывал на сайт). Решил проверить — Это фото в других размерах. Я был поражён! Конечно — фотки все показывает чужие, но именно с этим рисунком пластиковой панели! Получается, что Робот не только смотрит на модель камеры, дата-время создания снимка и т.д. Но и как-то пытается разложить в ряд ЧТО конкретно изображено на рисунке! И как теперь жить? 🙂
Прекрасная статья! +1
Алексей, робот Яндекса разбивает картинку на ярко выраженные сегменты. Так сказать узловые точки. Ведь если отрезать от картинки четверть, то Яндекс её всё равно узнает! Конечно при условии, что картинка не однотонная.
Надо делать уникальные картинки самому и будет 100% Уникальность 😉
Игорь, я сейчас заинтересовался этим вопросом, поскольку моя первая ученица написала у себя на блоге подобную статью примерно с такими же способами. Для интереса решил проверить. Взял первую попавшуюся обоину с мета-данными и начал её переделывать: и поворачивал, и в рамку помещал, и коллаж на неё накладывал, естественно, мета-данные удалил, размер изменил. Вообщем, много ещё всяких мелочей пробовал, но сервис tineye всякий раз находил в среднем 70 копий. В гугле и яндексе не пробовал. Если интересует, могу тебе эту обоину на почтовый ящик скинуть. Может тебе удастся из неё сделать уникальную картинку.
Для интереса решил проверить. Взял первую попавшуюся обоину с мета-данными и начал её переделывать: и поворачивал, и в рамку помещал, и коллаж на неё накладывал, естественно, мета-данные удалил, размер изменил. Вообщем, много ещё всяких мелочей пробовал, но сервис tineye всякий раз находил в среднем 70 копий. В гугле и яндексе не пробовал. Если интересует, могу тебе эту обоину на почтовый ящик скинуть. Может тебе удастся из неё сделать уникальную картинку.
Здравствуйте! Спасибо Вам огромное. Проверила свои картинки на Яндексе. Все очень просто! Намучилась рисовать все время от руки, теперь в фотошопе коллажи делаю. И картинки уникальные) Не лишне проверить. А за идею с Яндкс.Картинками огромное спасибо еще раз.
Добрый день! Я тоже выражаю благодарность автору статьи за такую нужную информацию! Я только недавно создала свой сайт, и вовремя нашла вашу статью! Буду пользоваться, первую уникальную картинку уже получила.
спасибо огромное ! Весь материал был полезен , даже комменты есть над чем поработать и найти правильную и быструю связку )
Как поменять аватарку в Youtube через телефон и компьютер
При создании аккаунта в ютубе, можно будет установить главную фотографию профиля.![]() Со временем она может надоесть, и вам захочется её сменить. Благодаря моей инструкции, вы узнаете, как поменять автарку в ютубе быстро и без сложностей. Ниже мы разберем не только компьютерную версию сайта, но и мобильное приложение YouTube.
Со временем она может надоесть, и вам захочется её сменить. Благодаря моей инструкции, вы узнаете, как поменять автарку в ютубе быстро и без сложностей. Ниже мы разберем не только компьютерную версию сайта, но и мобильное приложение YouTube.
На компьютере
Чтобы изменить главную фотографию аккаунта в ютубе, нужно будет воспользоваться определенной последовательностью действий:
- Открываем сайт YouTube. В правой верхней части страницы найдем маленькую фотографию нашего профиля. Кликаем по ней левой кнопкой мыши.
- Выдвинется меню с многочисленными разделами сайта. В самом верху данного окна увидим строчку «Управление аккаунтом Google». Жмем один раз по этой строке.
- Откроется новая вкладка с настройками ютуб аккаунта. Примерно по центру страницы будет находиться главная фотография профиля. Кликаем левой кнопкой мыши прямо по ней.
- Появится специальное окно, в которое можно будет перетащить нужную нам фотографию. Но, если переключиться на пункт «Ваши фотографии», то там можно будет выбрать фотографию из ранее загруженных. Если там нет подходящих картинок, то остаемся в пункте «Загрузка фотографий». Если нажать на графу «Выберите файл на компьютере», то откроется специальное окно, в котором можно будет выбрать подходящую фотографию. Загрузим картинку при помощи обычного перетаскивания. Для этого свернем браузер так, чтобы фотографию была нам видна.
- Теперь перетащим данную картинку в раздел «Перетащите фотографию сюда». После этого появится полоска с загрузкой.
- Как загрузка завершена, выбираем размеры нашего фото и жмем левой кнопкой мыши по графе «Установить как фото профиля».
- Готово! Теперь загруженная фотографию установленна, как главная в нашем профиле. Таким образом, можно будет поменять любую картинку.
Через телефон
Если с компьютерной версией ютуба все понятно, то переходим к мобильному приложению.
Android
Чтобы поменять автарку в ютубе через мобильное устройство с операционной системой Android, нужно сделать следующие действия:
- Открываем приложению YouTube на нашем устройстве. В верхней части экрана увидим маленькую фотографию нашего профиля. Жмем один раз по ней.
- Запустится страница с различными разделами и функциями профиля. Кликаем по надписи «Управление аккаунтом Google». Данная надпись выделена синим цветом, поэтому вы сразу её увидите.
- Откроется вкладка с основными настройками нашего аккаунта гугл. Кликаем по фотографии нашего профиля, которая находится в верхней части страницы.
- Появится небольшое окошко, в котором нужно будет нажать по графе «Добавить фото профиля».
- Появится следующее окно, в котором нужно нажать на пункт «Выбрать фото».
- После этих действий, откроется специальный раздел со всеми фотографиями на нашем телефоне. Находим нужную картинку и жмем один раз по ней. После чего она появится в увеличенном формате. Настраиваем размеры фотографии и жмем на кнопку «Принять».
- Вот и все! Таким образом, мы успешно поменяли аватарку в ютубе. Можно будет установить абсолютно любую фотографию, которая есть у вас на смартфоне.
iPhone
Если с телефоном на базе Android все понятно, то остается лишь разобраться со смартфоном с операционной системой IOS. Сразу скажу, что способ по изменения картинки профиля очень схож с теми, что представленны выше. Но, все же рассмотрим более подробно:
- На главной странице приложения ютуб, в правой верхней части экрана, увидим основную фотографию аккаунта. Кликнем по ней один раз.
- На новой странице найдем надпись «Управление аккаунтом Google». Данная надпись выделена синим цветом.
- Откроется новая вкладка «Google Аккаун». В верхней части экрана увидим надпись «Обновить фото». Жмем по ней.
- После этого появится небольшое окно по центру экрана. В нижней правой части данного окошка есть строка «Выбрать фото профиля». Жмем один раз по этой графе.
- Внизу страницы всплывет окошко, в котором нужно будет кликнуть по разделу «Выбрать фото».
- Как это сделали, откроется раздел с множеством фотографий. Находим нужную нам картинку и кликаем по ней. После чего она будет представлена на весь экран. Редактируем её под нужные нам размеры и жмем по кнопке «Выбрать».
- На этом все! Благодаря данной последовательности действия, мы с легкостью смогли поменять аватарку в ютубе.
Как итог можно сказать, что независимо от устройства, которым вы пользуетесь, изменение главной фотографии профиля почтьи идентично во всех случаях. Благодаря моей инстркции, вы теперь знаете, как поменять аватраку в ютубе. Как я сразу и сказал, делается это достаточно быстро и без особых усилий, нужно лишь действовать всем рекомендациям из статьи выше.
Меняем разрешение, размер фотографии, картинки.
Меняем разрешение, размер фотографии, картинки.
Как изменить разрешение, размер фото, картинки или любого другого графического изображения?
Опишу как можно подробнее три способа изменить разрешение графического файла.
Сразу хочу предупредить, что если будете увеличивать разрешение картинки или фото, то качество от этого не увеличится. Качественная картинка должна быть получена изначально при помощи хорошего оборудования в высоком разрешении.
Способ первый.
Если у вас хороший интернет, то можно воспользоваться бесплатным онлайн сервисом. Набираете в поисковой строке вашего браузера «изменить разрешение картинки онлайн» и предлагается множество онлайн сервисов это сделать.
Некоторые из этих сервисов предлагают не только изменить размер, разрешение но и другие опции такие как обрезать картинку, перевернуть или соединить несколько в одну, добавить какой либо эффект и многое другое.
Суть этих сервисов сводится к одному простому алгоритму действий:
— загружаете файл, фото (который нужно изменить),
— меняете или задаете разрешение (размер) который хотите получить (делаете обрезку фото или, что то еще),
— тут же видите получившийся результат, и если вас он устраивает, нажимаете скачать (загрузить или сохранить на диск),
— скачиваете готовый (измененный) файл к себе на устройство (компьютер, планшет и т.д.).
Такой сервис удобен когда нужно обработать фото, картинку если вы например в пути и у вас под рукой планшет или телефон, нет возможности использовать какую либо программу. Некоторые пользователи считают, что так проще и удобнее и всегда пользуются таким способом.
Способ второй.
При помощи программы «Paint» которая присутствует в меню в стандартных программах во всех версиях Windows, я покажу на примере версии Windows 8.1.
1. Запускаем программу «Paint».
2. Открываем фото или картинку которую нужно изменить – для этого в левом верхнем углу нажимаем ФАЙЛ затем ОТКРЫТЬ. В открывшемся окне выбираем файл на своем компьютере и нажимаем снова ОТКРЫТЬ.
3. После того как файл открылся нажимаем «Изменить размер», в открывшемся окне выбираем как будем изменять в «Процентах» или в «Пикселах». Задаем новые размеры по горизонтали и вертикали. Можно поставить галочку «Сохранить пропорции», если это необходимо (например в фотографии). Так же можно задать наклон в градусах. Нажимаем «ОК».
Изображение моментально принимает заданные размеры.
4. Теперь нужно сохранить полученный результат в новом файле, чтоб не потерять оригинал, нажимаем «Файл» затем «Сохранить как», выбираем в каком формате необходимо сохранить файл (если не знаете какой формат выбрать то выбирайте всегда JPEG), в открывшемся окне указываем куда сохранить, пишем новое имя для файла и нажимаем сохранить. Если оригинал изображения не нужен то можно просто нажать «Сохранить», файл сохранится поверх открытого вами файла с тем же названием и в том же месте.
Способ третий.
При помощи программы Photoshop.
Для этого программа должна быть установлена на вашем компьютере.
Ниже будет все описано на примере Adobe Photoshop CC.
1.Запускаем программу Photoshop.
2. Открываем фото или картинку которую нужно изменить – для этого в левом верхнем углу нажимаем ФАЙЛ затем ОТКРЫТЬ. В открывшемся окне выбираем файл на своем компьютере и нажимаем снова ОТКРЫТЬ.
3. После открытия файла нажимаем «Изображение», затем «Размер изображения». В открывшемся окне выставляем необходимый размер в пикселях или в других единицах, можно выбрать ту которую предпочитаете, нажав на стрелочку рядом с надписью единиц измерения. Также можно включить или отключить сохранение пропорций нажав на значок соединяющий надписи «Ширина» и «Высота». После чего нажимаем «ОК». Описывать другие функций которые там есть не буду, кому интересно поищите уроки работы с Photoshop.
Изображение моментально принимает новые заданные размеры.
4. Если оригинал изображения не нужен то можно просто нажать «Файл» «Сохранить», файл сохранится поверх открытого вами файла с тем же названием и в том же месте.
Если нужно сохранить полученный результат в новом файле, нажимаем «Файл» затем «Сохранить как», в открывшемся окне указываем куда сохранить, ниже пишем новое имя для файла. Еще ниже выбираем формат файла, если нужен другой (если не знаете какой формат выбрать то выбирайте всегда JPEG), и нажимаем «Сохранить».
Надеюсь статья была полезной для вас.
Всем удачи.
Как изменить разрешение фотографии: способы и инструкция
Иногда бывает такое, что необходимо изменить размер изображения. Причиной этому может послужить много факторов. Во-первых, чем больше разрешение фотографии, тем больше ее размер, а такие файлы может быть проблематично хранить на устройстве. Во-вторых, если необходимо скинуть фотографию через Интернет, могут возникнуть проблемы, ведь некоторые файлообменники имеют максимально допустимый предел размера фото.
Именно поэтому в статье поговорим о том, как изменить разрешение фотографии. Это может пригодиться в работе за компьютером, поэтому приступим.
Что такое разрешение
Первым делом давайте разберемся, что такое разрешение. А термин в принципе простой: разрешением называют количество пикселей по вертикали и горизонтали изображения.
Как известно, чем больше фото имеет тех самых пикселей, тем больше его размер. Однако в наше время существует неисчислимое количество программ, которые способны уменьшить изображение, тем самым снизив его размер и не потеряв качество. Ну а сейчас подробнее поговорим о том, как изменить разрешение фотографии.
Хочется также сказать, что при уменьшении количества пикселей относительно оригинального значения фото не будет терять качество, но если это же значение увеличивать, то разница станет заметна.
Способ №1. Paint
С программой Paint, наверное, знаком каждый. Но несмотря на его маленькое количество функций, он способен помочь в изменении разрешения фотографии.
Итак, допустим, у вас есть фотография с разрешением 3 000 на 4 000, а вы хотите уменьшить это число в два раза. Для этого открывается Paint. Можно воспользоваться поиском, вызвав его с помощью клавиш Win + Q. Там сразу же нажимаем на «Файл» и выбираем «Открыть». В появившемся проводнике указываем путь к необходимой фотографии и нажимаем «Открыть».
Перед вами теперь ваше фото. Чтобы изменить его разрешение, нажимаем «Изменить размер». Данная кнопка находится на верхней панели рядом с «Выделить».
Теперь открылось маленькое окошко, в котором в первую очередь надо выбрать, в каких величинах будет изменен размер. На выбор есть два варианта: пиксели и проценты. Выбираем первое. Теперь необходимо поставить галочку «Сохранить пропорции», это предотвратит тот случай, когда фото сузится или сплющится.
Теперь можно приступать к изменению размера. Так как мы изначально хотели уменьшить фото в два раза, то вводим в поле «По горизонтали» значение 2 000. Вы, наверное, заметили, что поле «По вертикали» заполнилось само, это из-за того, что стоит галочка «Сохранить пропорции».
Теперь нажимаем ОК и можем смело сохранять фото в новом размере: «Файл — Сохранить».
Это был первый способ, как изменить разрешение фотографии — в Paint, теперь переходим ко второму.
Способ № 2. Adobe PhotoShop
Теперь переходим от малого к большему, точнее от Paint к PhotoShop. Конечно, это два редактора изображений, но они ничем друг на друга не похожи, однако данный подход не будет кардинально отличаться от предыдущего.
Итак, начинаем разбираться, как изменить разрешение фотографии в программе PhotoShop. Для начала его необходимо открыть. Сразу после этого нажмите «Файл», а затем «Открыть» и проложите путь к вашей фотографии.
Теперь нажмите на той же панели инструментов пункт «Изображение». В списке выберите строку «Размер изображения…». Или же можете просто нажать сочетание клавиш Alt + Ctrl + I.
В появившемся окне сразу же поставьте галочку напротив «Сохранить пропорции». А в графе «Размерность» выберите в выпадающем списке «Пикс.». Теперь смело изменяйте размер фото.
После этого остается только сохранить его, но сделать это необходимо немного иным способом. Нажмите «Файл», затем «Сохранить как…» и выберите формат BMP. Это позволит сохранить качество изображения как у оригинала.
Теперь вы знаете, как изменить разрешение фотографии без потери качества с помощью программы PhotoShop.
Вывод
Как вы могли заметить, чтобы изменить фотографию, не надо много знать. Вышеперечисленные манипуляции сможет выполнить каждый, а в итоге вы получите желаемое: фото изменится, а качество останется прежним, притом размер файла заметно снизится. Надеемся, статья дала вам ответ на вопрос о том, как изменить разрешение фотографии.
Более простой способ изменить фон изображения в Интернете
Я буду краток: вы можете заменить фон фотографии без необходимости глубоких навыков Photoshop. В Фактически, вам вообще не нужны навыки редактирования фотографий. Как это может быть?
«Эта фотография идеальна, за исключением фона, который …» ну, скажем так, «плохой». Вы когда-нибудь думали как это? Вы, наверное, даже пытались отредактировать картинку с испорченным фоном на фото. редактор, безрезультатно.Конечно, не все из нас дизайнеры или, по крайней мере, разбираются в ИТ. Итак, вот способ остальной части человечество, чтобы изменить фон любой фотографии — онлайн-инструмент PhotoScissors.
Шаг 1. Выберите фотографию, которую хотите отредактировать
Откройте PhotoScissors в Интернете, нажмите кнопку «Загрузить» и выберите файл изображения. Программа уберет фон из изображения и отобразить его в браузере:
Левая часть экрана предназначена для редактирования, а правая часть отображает окончательный результат.
Обычно вам придется возиться с различными инструментами выделения, но PhotoScissors автоматически удаляет фон из изображения для вас, и даже если нейросети ошиблись, вы можете исправить результат, используя красный и зеленые маркеры. Щелкните зеленый маркер на панели инструментов и отметьте объекты на переднем плане. потом выберите инструмент «Красный маркер» и таким же образом отметьте фоновые объекты.
Все просто, правда? Зеленый — для объектов, которые должны остаться, красный — для фона, который нужно изменить.Обратите внимание, что как вы помечаете изображение зеленым и красным инструментами, предварительный просмотр с правой стороны отражает любые внесенные вами изменения. По по умолчанию PhotoScissors применяет к изображению прозрачный фон.
Шаг 2: Смена фона
Теперь, чтобы заменить фон фотографии, переключитесь на вкладку Фон в правом меню.
На вкладке «Фон» выберите «Изображение» в раскрывающемся списке, затем нажмите кнопку «Выбрать изображение» и выберите изображение. вы хотите использовать в качестве нового фона.
Ницца! Этот фон выглядит намного лучше. И это не заняло много времени. Наконец, сохраните фото с замененным фон, нажав кнопку Сохранить на панели инструментов.
Попробовать сейчас: загрузить изображение или же Скачать PhotoScissorsКак изменить фон в Photoshop, быстрое и простое руководство
Как заменить фон в Photoshop Tutorial
Узнайте, как быстро и лучше всего вырезать фотографию и поместить ее на другой фон в Photoshop.В этом уроке Photoshop используется выделение и маска в Photoshop CC.
В данном случае я снимал модель Каллана на бесшовном фоне из серой бумаги Savage. Я рекомендую использовать простой фон, если вы знаете, что собираетесь вырезать фотографию. Если у вас сложный фон, воспользуйтесь этим уроком по вырезанию сложных изображений.
© Colin Smith Photography
Step 1
Выберите инструмент быстрого выбора
Step 2
Нажмите Select Subject вверху (если CC 2019 или новее), в противном случае выберите с помощью инструмента быстрого выбора
Шаг 3, уточните выделение
Используйте кисть быстрого выбора, чтобы добавить к выделению, используя маленькую кисть и щелкая области, чтобы добавить к выделению.Чтобы отменить выбор областей, удерживайте клавишу alt / option и используйте кисть быстрого выбора.
Шаг 4
Щелкните Select and Mask
Обратите внимание на настройки вида и непрозрачности, которые я выбрал, чтобы показать вырез на белом фоне.
Шаг 5
Включите параметр Показать края
Отрегулируйте радиус, пока не увидите тонкий контур.
Отключите «Показать края»
Step 6
Используйте уточняющую кисть вокруг волос
Step 7
Выберите New Layer with Layer Mask из опций
Нажмите OK
Шаг 8
Откройте изображение с новым фоном
@ Colin Smith PhotographyШаг 9
Вернитесь к вырезанному изображению
Убедитесь, что у вас выбран слой, а не маска.
Перетащите на вкладку меню для нового фона (пока не отпускайте) дождитесь открытия окна
Перетащите фотографию на новый фон. (Если вы застряли на этом шаге, см. Этот учебник)
Шаг 10
Нажмите Ctrl / Cmd + T для свободного преобразования
Позиционируйте, масштабируйте и вращайте слой по размеру фона.
Попробуйте, если хотите, на другом фоне.
Xtra Credit
Ознакомьтесь с этими руководствами, чтобы помочь вам получить хорошее совпадение на ваших 2 изображениях, это называется составным .(Нажмите на увеличительное стекло поиска в верхней части сайта, чтобы найти больше бесплатных руководств Photoshop по композитингу.)
Спасибо за ознакомление с этим простым руководством.
Оставьте комментарий и дайте мне знать, что вы хотите узнать дальше.
Не забывайте подписываться на список рассылки бесплатных учебных пособий каждую неделю.
Рад видеть вас в КАФЕ!
Колин
Вот еще несколько уроков по вырезанию изображений в Photoshop
Как изменить цвет волос на фотографиях без Photoshop
Как изменить цвет волос на изображении без Photoshop
Нравится поэкспериментировать со своей внешностью? Тогда узнайте, как изменить цвет волос на картинке! Таким образом вы увидите, как волосы вашей мечты выглядят наяву, и узнаете, подходят ли они вам.Что приходит вам в голову, когда вы думаете о смене прически? Спорим, это Photoshop. Поверьте, даже если бы вы знали, как изменить цвет волос в Photoshop, вы бы сочли этот способ слишком сложным. Дело в том, что для профессиональной ретуши изображений не требуется серьезных технических знаний и навыков редактирования фотографий. В этом руководстве мы покажем лучшие способы с легкостью виртуально изменить цвет ваших сочных прядей 2020 года. Мы будем использовать PhotoWorks, интеллектуальный фоторедактор, веб-сервис, предоставленный производителями красок для волос, и простое в использовании мобильное приложение.Поехали!
Изменение цвета волос на фото: До-После
Способ 1. Проверьте цвет волос на фото с помощью PhotoWorks
Потеряли всякую надежду найти программное обеспечение для редактирования изображений, которое было бы одновременно простым и многофункциональным? Познакомьтесь с PhotoWorks, умным фоторедактором для ПК. Он содержит множество инструментов и инструментов, но при этом остается удобным и интуитивно понятным. Давайте посмотрим, как с помощью этого программного обеспечения можно изменить цвет волос.
Для начала скачайте и установите этот редактор фотографий волос на свой компьютер.Затем выполните 3 простых шага, описанных ниже, и вы узнаете, как красить волосы цифровым способом: стать блондинкой или брюнеткой всего за пару минут!
Шаг 1. Выберите подходящую фотографию
Для яркого результата смены цвета волос вам понадобится качественная фотография — не каждое изображение подойдет. Чтобы эффективно изменить цвет волос на фотографии, выберите портрет, отвечающий следующим требованиям:
- Волосы хорошо видны и не закрывают лицо
- без фильтров и тонирования волос
- без теней и бликов на волосах.
Взгляните на приведенные ниже примеры, и вы увидите, какие фотографии не подходят для такого редактирования. Выбрав одну из таких картинок, вы, скорее всего, получите неестественный или неэстетичный эффект.
Выберите подходящую фотографию, чтобы изменить цвет волос для получения реалистичного результата
Теперь, когда мы выбрали подходящую фотографию для улучшения, давайте перекрасим волосы на ней.
Шаг 2. Попробуйте разные цвета волос на своем фото
Запустите PhotoWorks и добавьте фотографию для цифрового окрашивания волос.На вкладке «Ретушь» имеется обширный набор инструментов для редактирования портретных изображений. Чтобы изменить цвет волос, выберите инструмент «Корректирующая кисть». Отрегулируйте размер кисти, параметры растушевки и непрозрачности: выберите, насколько она будет большой, мягкой и четкой. С помощью кисти начните закрашивать волосы, чтобы создать специальный маскирующий слой.
Тщательно закрасьте волосы корректирующей кистью
.После этого откройте вкладку Tone Mapping. Щелкните Параметры цвета и на показанной палитре выберите оттенок, который хотите применить.Сделайте волосы темнее или светлее или даже попробуйте цвета волос, например зеленый или синий.
Встроенная палитра предлагает широкий выбор цветов — выберите естественный или необычный
Чтобы усилить эффект, переместите ползунок «Сумма» вправо.
Увеличьте или уменьшите степень эффекта, чтобы найти лучший цвет
Вы тоже хотите изменить форму лица? Попробуйте фоторедактор с возможностью пластической хирургии.
Важно, как 2 слоя смешиваются друг с другом.Чтобы волосы выглядели реалистично, мило и привлекательно, выберите Color Dodge. Тем не менее, нет строгих правил относительно того, какой режим наложения выбрать, поэтому не стесняйтесь экспериментировать и смотреть, как вы выглядите с другим цветом волос, без необходимости надевать парик. Кстати, попробовать цвета бороды своему парню можно и в PhotoWorks.
Быстро стать черноволосым
Хотите из блондинки превратиться в брюнетку? Стоит сначала протестировать новый цвет волос на картинке.Чтобы затемнить волосы, выберите черный цвет и растушуйте его в режиме «Мягкий свет».
Нравится быть оригинальным? Выбери Фиолетовый!
Ваша фотография не останется незамеченной, если вы сделаете каштановые волосы пурпурными — выберите фиолетовый оттенок в цветовой палитре и смешайте 2 слоя в режиме наложения Screen.
Сделайте волосы нежнее
Волосы каштанового цвета выглядят потрясающе и подходят практически любому типу лица.Чтобы этого добиться, выберите на палитре белый цвет или бежевый оттенок. Затем смешайте его с источником в режиме наложения.
Хотите выделиться? Ярче!
Измените краску для волос на фотографии на бордовый — яркие оттенки волос будут выглядеть поразительно, но естественно, если растушевать с помощью Color Dodge.
Хотите увидеть этот виртуальный симулятор парика в действии? Нажмите кнопку «Воспроизвести» и посмотрите подробное видео-руководство ниже:
Шаг 3.Сохраните результат или улучшите свой снимок
Теперь сохраните свой недавно отредактированный портрет, чтобы показать его стилисту или друзьям. Хотите добавить в свой снимок немного художественного чутья? Затем перейдите на вкладку «Эффекты» и нажмите «Фотоэффекты». Там вы найдете обширную библиотеку готовых мгновенных фильтров для ваших изображений: освещение, тонирование, старинные эффекты и быстрые улучшения. Вы можете попробовать их все — для предварительного просмотра эффекта просто нажмите на него, программа автоматически применит его к вашей фотографии.Эффект «Сосредоточиться на середине» превращает эту картинку в обложку, не так ли?
Эффекты в один клик повысят качество вашего изображения — попробуйте и убедитесь сами
И еще: PhotoWorks — это не просто фоторедактор, который может изменять цвет волос. С помощью этого приложения вы можете сделать свои портреты профессиональными. Загрузите программное обеспечение, и вы сможете обрезать свои портреты для получения потрясающей композиции сцены, стирать все виды пятен для гладкой здоровой кожи, удалять блики с изображений, чтобы ваша кожа не выглядела жирной, чтобы стилизовать свои фотографии с помощью цветовых эффектов для уникального внешнего вида или добавьте текстуры наложения тонов, чтобы сделать их винтажными.
Хотите сразу попробовать мощные инструменты PhotoWorks? Затем просто нажмите кнопку ниже, чтобы начать бесплатную пробную версию!
Этот простой редактор фотографий цвета волос хорошо работает даже на компьютерах с низкими характеристиками. Так что не беспокойтесь о мощности вашей оперативной памяти или недостатке навыков редактирования фотографий — с PhotoWorks вы превратите каждое изображение в приятное украшение!
Способ 2. Редактирование цвета волос с помощью онлайн-сервиса
На самом деле, это отличная идея — виртуально заранее примерить новый цвет волос, чтобы избежать самого большого провала красоты в вашей жизни.Но как только вы выберете оттенок, который вам нравится, у вас может возникнуть вопрос — а как мне найти этот самый краситель? Что ж, хорошие новости! У некоторых из самых известных производителей красок для волос теперь есть очень удобный способ помочь вам — их онлайн-сервисы. Вы можете как примерить новый оттенок волос, так и посмотреть, какая это линия и цвет. Единственным недостатком этого метода является то, что вы не можете впоследствии сохранить изображение. Тем не менее, вот услуги, которые вы, возможно, захотите попробовать:
- Редкен
- Матрица
- l’Oréal Professionnel
Давайте посмотрим, как использовать одну из этих служб, чтобы изменить ваш внешний вид.
- Посетите веб-сайт. Мы выберем Matrix, поскольку, возможно, у них одна из самых обширных цветовых палитр.
- Загрузите свое изображение. Обратите внимание, что служба не может обрабатывать файлы большего размера, поэтому используйте картинку среднего размера.
- Выберите новый цвет. Поиграйте с разными оттенками, пока не найдете тот, который вам подходит. На всякий случай запишите название оттенка.
Почему бы не попробовать что-нибудь радикальное, но устрашающе красивое?
Путь 3.Изменить цвет волос с помощью мобильного приложения
Что ж, все эти фоторедакторы и онлайн-сервисы, несомненно, удобны, но что, если вы не хотите использовать какое-либо программное обеспечение для настольного компьютера, а предпочитаете делать все на своем телефоне? Не беспокойтесь, существует множество мобильных приложений, которые помогут изменить ваш внешний вид на фотографиях. С их помощью вы можете изменить свои волосы и даже цвет глаз прямо на ходу! Однако не ждите безупречного результата, так как правки выглядят немного неуклюже.
Давайте попробуем небольшое приложение под названием «Изменить цвет волос и глаз», чтобы увидеть, как можно изменить цвет волос на телефоне.
- Запустите приложение. Но будьте осторожны — оно полно рекламы, как и любое другое бесплатное приложение.
- Откройте вашу фотографию. Вы можете использовать свою галерею или сделать селфи.
- Выберите новый цвет. Выберите новый оттенок прямо из палитры или воспользуйтесь палитрой цветов.
Хотя и удобный, по плавности этот метод далеко не лучший
И вот, теперь вы знаете самые популярные способы изменить цвет волос на фотографиях.И обратите внимание на одну мелочь — ни один из них не задействовал заведомо сложный Photoshop. Поэтому, если вы ищете способ примерить новый вид, воспользуйтесь любым из описанных нами методов, но обратите внимание на PhotoWorks, поскольку этот умный фоторедактор поможет вам добиться наиболее реалистичного и плавного эффекта в самый простой способ!
PhotoWorks team , преданная группа авторов и художников, увлеченных фотографией и графическим дизайном. Мы рады предоставить вам первоклассный контент, который сделает ваше изучение нашего программного обеспечения простым и приятным.Как изменить изображение вашей учетной записи в Windows 10
- Компьютеры
- Операционные системы
- Windows 10
- Как изменить изображение вашей учетной записи в Windows 10
Автор: Энди Рэтбоун
Готов изменить скучный Представьте, что Windows 10 автоматически назначает вашу учетную запись пользователя Windows 10? Для каждой вновь созданной учетной записи пользователя Windows выбирает общий силуэт. Не стесняйтесь изменить изображение на что-то более отражающее Настоящее Я: вы можете сделать снимок с помощью веб-камеры компьютера или выбрать любую фотографию в папке «Изображения».
Чтобы изменить изображение в учетной записи пользователя, откройте меню «Пуск» и щелкните свое изображение в правом верхнем углу экрана. В раскрывающемся меню выберите «Изменить настройки учетной записи». Windows представляет показанный здесь экран.
Windows позволяет каждому пользователю выбрать изображение учетной записи.
На странице «Учетные записи» можно изменить изображение двумя основными способами:
Обзор: Чтобы назначить картинку, уже имеющуюся на вашем компьютере, нажмите кнопку Обзор.Появится новое окно с фотографиями из папки «Изображения». Щелкните желаемое изображение и нажмите кнопку «Выбрать изображение». Windows быстро помещает это изображение в меню «Пуск».
Камера: Этот параметр, доступный только для людей с камерой, подключенной к их компьютерам, позволяет сделать быстрое селфи для фотографии в вашей учетной записи.
Другие используемые вами учетные записи: Выберите этот вариант, чтобы получить фотографию своей учетной записи из учетных записей социальных сетей, которыми вы поделились с Windows 10.
Вот еще несколько советов по выбору важнейшего фото аккаунта:
После того, как вы выбрали фотографию для учетной записи, она прикрепляется к вашей учетной записи Microsoft и ко всему, что вы используете для входа в эту учетную запись: к вашему телефону Microsoft, например, к веб-сайтам и программам Microsoft, а также к любому компьютеру с Windows, на котором вы входите с помощью своей учетной записи Microsoft. .
Вы можете взять любое изображение из Интернета и сохранить его в папке «Изображения». Затем нажмите кнопку «Обзор», упомянутую ранее в этом разделе, чтобы найти изображение и назначить его в качестве фотографии вашей учетной записи.(Щелкните правой кнопкой мыши изображение в Интернете и, в зависимости от вашего веб-браузера, выберите «Сохранить изображение» или аналогичный параметр меню.)
Не беспокойтесь о выборе слишком большого или слишком маленького изображения. Windows автоматически сжимает или увеличивает изображение, чтобы оно соответствовало размеру почтовой марки. (Однако изображения в аккаунте должны быть квадратными.)
Только владельцы учетных записей Administrator и Standard могут изменять свои изображения. (Гостевые аккаунты застряли с безликим серым силуэтом.)
Как изменить фотографию в удостоверении личности избирателя — Kotak Securities
Удостоверение избирателя в Индии также известно как удостоверение личности с фотографией избирателя (EPIC) и карточка избирателя. Это удостоверение личности гражданина, который должен иметь право голосовать на всех выборах в Индии. Любой гражданин Индии в возрасте 18 лет и старше может подать заявление в Избирательную комиссию Индии (ECI) для получения удостоверения личности избирателя.
Когда вы получите удостоверение избирателя и по какой-либо причине вы захотите поменять в нем фотографию, существуют положения, которые помогут вам в этом.Вы можете изменить свою фотографию в удостоверении личности избирателя, выполнив следующие действия:
Действия по изменению / обновлению удостоверения личности избирателя Фотография
1. Посетите веб-сайт национального портала обслуживания избирателей http://www.nvsp.in/.
2. Щелкните на Варианте 5 — «Исправление записей в списке избирателей».
3. Сразу откроется форма 8. Если это не так, нажмите на опцию под названием Form 8.
4. Выберите название штата, собрания или парламентского округа, к которому вы относитесь.
5. Заполните необходимую информацию для изменения фотографии в удостоверении личности избирателя.
6. Затем введите номер детали и порядковый номер списка избирателей.
7. Впоследствии вам будет предложено ввести номер удостоверения личности с фотографией.
8. Затем нажмите на опцию «Фотография».
9. Введите свою личную информацию, такую как имя, адрес и номер удостоверения личности избирателя, указав дату своего рождения, а также имена отца, матери и супруга.
10.Выбери свой пол.
11. Загрузите подтверждающие документы со своего компьютера.
Помните: фотография должна быть в электронном виде.
12. Укажите действующий адрес электронной почты, номер телефона, место и дату.
13. Щелкните ОТПРАВИТЬ.
14. Вы получите подтверждающее сообщение на указанный адрес электронной почты и номер мобильного телефона.
15. Измененную фотографию на удостоверении личности избирателя можно будет увидеть через 30 дней.
Вот как изменить фотографию удостоверения личности избирателя.
Открыть счет
Торговать сейчас
Читать последние исследования
Также читают
Различные типы паевых инвестиционных фондов
Что говорят цифры за первый квартал о росте в технологическом секторе?
Беспорядки в сфере телекоммуникаций: Джио джаггернаут в сторону, действующие на канатах
Привлекательные процентные ставки оживляют облигацию Амаравати штата Андхра-Прадеш
Что такое метод оценки SOTP
Как изменить фоновое изображение Google
Цель Google при создании своей поисковой системы всегда заключалась в том, чтобы поставить поиск — и его результаты — в центр внимания.И для этого он убрал всю графику и другие детали, которые мы видели в старых, устаревших поисковых системах, и поместил контент на передний план и в центр.
При этом компания также подверглась критике со стороны некоторых, которые заявили, что ее страница поиска слишком проста. С простым окном поиска на большом белом экране не на что смотреть, когда вы готовы искать контент в Интернете.
К счастью, компания также предоставляет платформу для изменения фоновой страницы Google.Однако для этого вам понадобится собственный браузер Google Chrome. Итак, если вы используете Firefox, Edge или Safari, вам не повезло.
После того, как вы загрузите Chrome и приступите к работе, вы обнаружите, что процесс требует некоторых шагов. Но уже через несколько минут вы можете легко изменить страницу поиска Google навсегда.
Вот как изменить фоновое изображение Google:
1. Откройте Chrome . Помните, это работает только в браузере Google, поэтому, если вы используете другой браузер, вам нужно перейти в Chrome.
2. Откройте настройки Chrome. На компьютере с Windows это можно сделать, щелкнув три точки в верхней части браузера.
3. Нажмите «Настройки» на левой боковой панели и выберите «Внешний вид».
4. Прокрутите вниз до раздела Внешний вид. Там вы увидите поле с надписью «Темы». Если у вас не настроены темы, вы увидите вариант «Открыть Интернет-магазин Chrome». Щелкните по нему.
5. Просмотрите темы здесь и выберите тему, которая вам больше всего нравится. Здесь есть множество опций, включая, среди прочего, темные режимы, грифельные цвета, высокую контрастность и параметры на основе изображения. Потратьте немного времени и найдите тот, который вам больше всего нравится.
Параметры фона Google
В своей оценке вы заметите, что есть множество вариантов на выбор. Так что взгляните на отзывы пользователей по каждой из тем.Они дадут вам некоторое представление о том, какие темы на самом деле будут хорошо работать в вашем браузере и хорошо выглядеть, когда вы будете перемещаться по странице поиска.
Также имейте в виду, что темы влияют не только на страницу поиска, но также на ваши вкладки и другие области в браузере. Итак, хотя изображение может быть важным для вас, вы также должны убедиться, что оно не влияет отрицательно на ваш опыт просмотра.
6. Выбрав тему, нажмите кнопку «Добавить в Chrome». Google немедленно добавит тему в раздел тем в вашей учетной записи Google, и вы увидите, что все изменилось.
БОЛЬШЕ: 40 лучших расширений Google Chrome
Теперь вам нужно пройти и проверить домашнюю страницу Google, оценить изменения вкладок, которые вы могли инициировать, и многое другое. Вы должны быть уверены, что что бы вы ни изменили, ваш дизайн Chrome понравится вам в долгосрочной перспективе.
Если нет, повторите шаги с четвертого по шестой и повторите попытку.
Кредит: Tom’s Guide
.