Как изменить имя для беспроводной сети (SSID) на Wi-Fi роутере? [на примере роутеров Tp-link и ASUS]
Привет, друзья! Настало время очередной полезной статьи :). Хочу сегодня рассказать Вам о том, как сменить имя для Wi-Fi сети (SSID) на роутере.
Думаю, что такой совет будет полезным и многим пригодиться. В процессе настройки маршрутизатора, не всегда получается сменить название сети, и остается установленное роутером по умолчанию.
Но, когда Вы уже начинаете активно пользоваться беспроводным интернетом, то начинаете замечать, что у соседей сеть называется “муся”, “дуся”, “кукуся”, а у Вас какой-то “Tp-link…”.
Непорядок :). Сейчас исправим!
Изменяем название беспроводной Wi-Fi сети
Давайте сначала рассмотрим этот процесс на роутере Tp-link.
Нам нужно зайти в настройки роутера. Если Вы не знаете как это сделать, то рассказываю: подключите роутер к компьютеру, лучше всего по сетевому кабелю.
В браузере наберите адрес 192.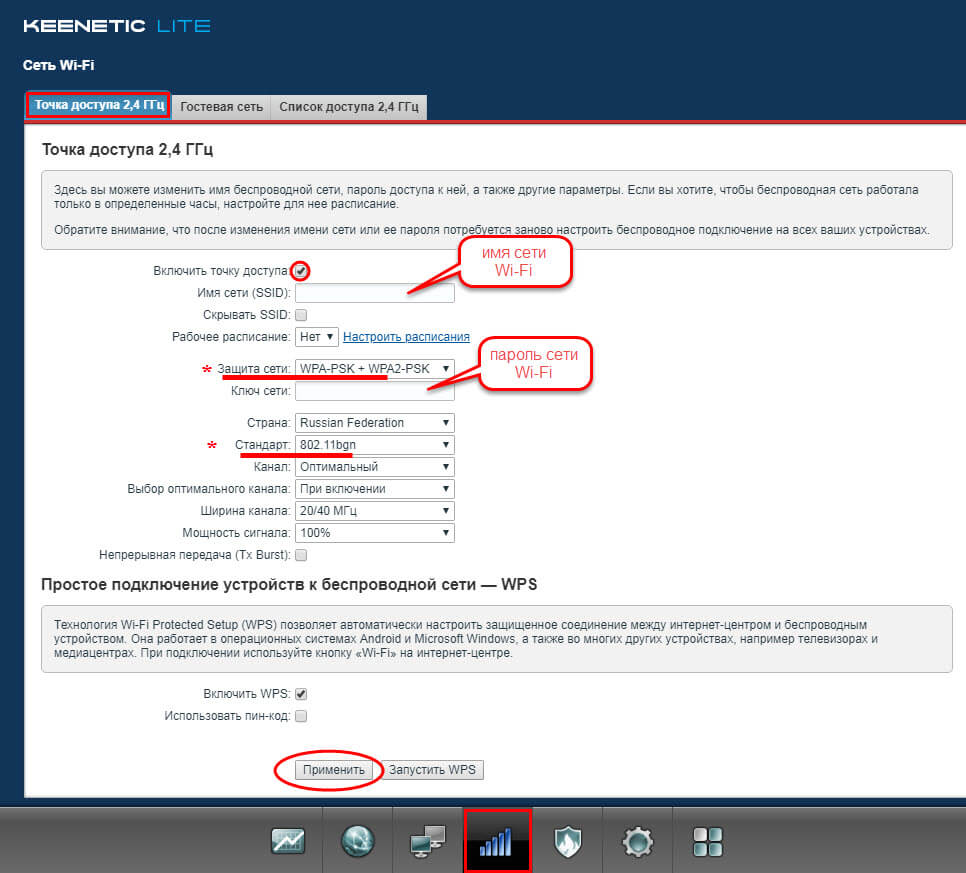 168.1.1 (возможно другой, смотрите снизу роутера) и введите пароль с логином для доступа к настройкам (логин и пароль по умолчанию – admin и admin. Так же можно посмотреть снизу роутера). Если не получается зайти в настройки, то гляньте статью https://f1comp.ru/sovety/ne-zaxodit-v-nastrojki-routera/.
168.1.1 (возможно другой, смотрите снизу роутера) и введите пароль с логином для доступа к настройкам (логин и пароль по умолчанию – admin и admin. Так же можно посмотреть снизу роутера). Если не получается зайти в настройки, то гляньте статью https://f1comp.ru/sovety/ne-zaxodit-v-nastrojki-routera/.
Зашли в настойки и сразу переходим на вкладку Wireless – Wireless Settings.
Напротив пункта Wireless Network Name придумайте и запишете новое название. И нажмите кнопку Save для сохранения результатов. Перегрузите роутер.
Все готово.
Теперь давайте посмотрим, как это все сделать на роутере Asus.
Зайдите в настройки роутера. Сам процесс практически ничем не отличается от того, что я описывал для Tp-link (смотрите выше).
В панели управления перейдите на вкладку Беспроводная сеть.
И в самом верху, напротив пункта SSID пропишите новое имя для своей сети. Нажмите кнопку Применить (снизу).
Нажмите кнопку Применить (снизу).
Важный момент. Если у Вас к маршрутизатору уже были подключены устройства по беспроводной сети, то после изменения имя сети – удалите старые подключения и подключитесь заново. А то могут быть проблемы. Подробнее смотрите в статье https://f1comp.ru/internet/kak-udalit-besprovodnoe-setevoe-soedinenie-i-podklyuchitsya-zanovo-k-wi-fi/
Если Вам интересно, то у меня сеть на роутере Tp-link, называется “Tp-link”, на на ASUS – “ASUS”. Как видите, с фантазией у меня плохо :).
Ну вроде все. Надеюсь, что я не зря потратил время и моя статья кому-то пригодиться.
Всем добра!
Как изменить имя сети wifi
С увеличением числа мобильных устройств, беспроводные сети стали средством номер один, для получения доступа к интернету. Создав свою точку доступа WiFi, вы наверняка захотите сменить ее некрасивое, стандартное имя (SSID) на что-то более привлекательное, что будет выделяться среди всех доступных в округе сетей.
Как изменить имя сети wifi?
Сейчас мы поэтапно разберем как сменить имя точки доступа Wi-Fi.
Проверяем соединение
Включите роутер, если он еще не включен и убедитесь в том, что интернет к нему подключен. Кроме того, необходимо проверить что ваш ПК так же подключен к роутеру. Причем желательно подключение выполнять именно через проводное соединение. Если, во время настройки, подключиться через беспроводную сеть, то при смене имени соединение будет потеряно.
Открываем настройки роутера
На подключенном компьютере, необходимо открыть браузер. В адресной строке вводим сетевой адрес роутера и нажимаем «Enter». Этот адрес, у разных производителей устройств, будет разным. Его можно узнать в руководстве пользователя к роутеру. Так же можете воспользоваться IP из этого списка, в соответствии с вашим устройством:
- Qwest , DLink, Netgear, Trendnet, Senao: 192.168.0.1
- Linksys, 3Com, Asus, Dell, US Robotics: 192.168.1.1
- Belkin, Microsoft, and SMC: 192.
 168.2.1
168.2.1 - Apple: 10.0.1.1
Адрес маршрутизатора можно узнать и через командную строку на компьютере. Как правило, его адресом является адрес шлюза подключения к сети. Одновременно нажмите сочетание клавиш Win+R, введите cmd и нажмите «Enter». Откроется окно командной строки, запустите в ней команду ipconfig. Появятся параметры сетевого подключения, найдите значение для шлюза и скопируйте его.
Если вы являетесь пользователем OS Macintosh, откройте меню Apple и разверните системные настройки. Дальше найдите и откройте сетевые настройки. Теперь нужно найти раздел для роутера (там так и будет написано «Роутер»). Откроется окно, в котором будет указан локальный IP роутера.
Используем дополнительное ПО
Некоторые устройства комплектуются дополнительными драйверами, в которых уже есть специальные утилиты для управления. Хотя, для доступа к параметрам роутера, все равно потребуется вводить логин и пароль.
Проходим авторизацию
Для получения доступа к устройству, часто требуется авторизация. Если устройство новое и вы еще не устанавливали на нем свои данные для входа, то логин и пароль будут стандартными. Их можно узнать в той же документации к маршрутизатору или посмотреть в интернете соответственно своей модели. Обычно поле с логином нужно оставить пустым, а паролем является слово «admin».
Если устройство новое и вы еще не устанавливали на нем свои данные для входа, то логин и пароль будут стандартными. Их можно узнать в той же документации к маршрутизатору или посмотреть в интернете соответственно своей модели. Обычно поле с логином нужно оставить пустым, а паролем является слово «admin».
Открываем параметры для беспроводных подключений
После успешной авторизации, откроются параметры роутера. Откройте настройки для беспроводной сети. Они могут по-разному называться, ищите любое название, связанное с беспроводным подключением.
Ищем параметры SSID
Здесь так же могут быть разные названия: «SSID», «Имя сети», «Название беспроводной точки доступа» и другие, подобного вида. В этом поле будет не очень привлекательное, стандартное название, типа: «Dlink», «ASUS», «quest123» и другие.
Вводим новое имя
Теперь придумайте новое имя для своей сети. Здесь можно проявить креативность, придумать что-нибудь оригинальное, что будет выделять вашу сеть среди множества точек доступа со стандартными именами. Тем более название сети будет отображаться у всех, кто будет смотреть список доступных точек Wi-Fi
Тем более название сети будет отображаться у всех, кто будет смотреть список доступных точек Wi-Fi
Сохраняем новое имя
После того, как введете новое имя в соответствующее поле, сохраните выполненные изменения. Для этого нажмите на кнопку «Применить», «Save», «Ok», «Сохранить» или с другим подобным названием.
После этого убедитесь, что настройки успешно сохранились. Возьмите любое устройство, способное работать с Wi-Fi (ноутбук, смартфон, планшет) и выполните поиск доступных сетей. Среди них должна быть ваша, с уже измененным, новым названием. Подключитесь к ней, проверьте работу интернета.
Обновите параметры подключения
Если вы со своих устройств уже подключались к беспроводной сети с первоначальными параметрами, то придется выполнить поиск сетей и подключиться к своей точке доступа уже с новым именем и данными для авторизации. Проверьте успешность подключения.
Несколько небольших советов
По пунктам:
- Если вы пытаетесь подключиться к роутеру с его стандартным IP, но ничего не получается, попробуйте выполнить перезапуск устройства.
 В инструкции к маршрутизатору должна быть информация о том, как это сделать или можно посмотреть на официальном сайте разработчика. Это простое действие вернет стандартный адрес для подключения к устройству.
В инструкции к маршрутизатору должна быть информация о том, как это сделать или можно посмотреть на официальном сайте разработчика. Это простое действие вернет стандартный адрес для подключения к устройству. - Помните, что имя, которое вы установите на роутер, будет отображаться у всех, кто находится в его радиусе действия. В том числе и у посторонних людей.
- Ни при каких условиях не указывайте в названии сети ваши персональные данные, пароли, логины и вообще любую свою информацию. Всегда устанавливайте пароль на доступ к своей сети.
Как изменить имя WiFi — Autotak
Когда вы получаете новый маршрутизатор, технические специалисты могут спросить вас, хотите ли вы изменить имя сети. Но если они этого не делают, скорее всего, у вас осталось общее имя сети Wi-Fi, которое трудно идентифицировать среди многих других похожих имен. К счастью, независимо от того, используете ли вы Windows или Mac, вы можете без особых проблем изменить имя своей беспроводной сети. Оставайтесь с нами, чтобы увидеть, как вы можете сделать это.
Оставайтесь с нами, чтобы увидеть, как вы можете сделать это.
Поиск адреса вашего маршрутизатора в Windows
Изменение имени вашей сети не имеет большого значения, если вы знаете адрес своего маршрутизатора. Если нет, то сначала нужно сделать это, но это не очень сложно сделать:
- Сначала вам нужно открыть приложение Windows Run. Вы можете сделать это в любой версии Windows, одновременно нажимая клавиши Windows и R.
- Это приложение спросит вас, что вы хотите открыть. Что вам нужно, так это командная строка, поэтому все, что вам нужно набрать, это «cmd».
- Эта команда открывает конфигурацию Windows IP. Адрес маршрутизатора также известен как «Шлюз по умолчанию» в Windows, так что это то, что вы должны искать. Он будет расположен в самом конце, поэтому вам может понадобиться немного прокрутить вниз.
Примечание. Некоторые из наиболее распространенных адресов – «192.168.0.1» и «10.0.0.1». Ваш должен быть похожим, если не таким же.
Поиск адреса вашего роутера на Mac
Изменение имени Wi-Fi одинаково на Windows и Mac, но поиск адреса маршрутизатора – нет.
- Нажмите кнопку Apple в верхнем левом углу экрана, чтобы открыть меню Apple.
- В раскрывающемся меню нажмите «Системные настройки…».
- В Системных настройках выберите «Сеть».
- Появится окно с информацией о вашей сети. Нажмите на кнопку «Дополнительно…» в правом нижнем углу.
- В появившемся всплывающем меню вы увидите вкладки вверху. Войдите на вкладку «TCP / IP».
- Проверьте значение «Маршрутизатор». Это адрес вашего роутера.
Примечание. Адрес вашего маршрутизатора, скорее всего, будет выглядеть примерно как «192.168.0.1» или «10.0.0.1».
Изменение имени и пароля Wi-Fi на маршрутизаторе Cisco
Вам нужен адрес вашего роутера, чтобы открыть настройки роутера, это следующий шаг:
- Откройте любой веб-браузер.
- В адресной строке введите адрес маршрутизатора, который вы получили через командную строку. Нажмите Enter.
- Вы попадете на сайт настроек вашего роутера.
 В этой статье вы узнаете, как это сделать на маршрутизаторе Cisco. Если у вас нет маршрутизатора Cisco, процесс может пойти несколько иначе для вас.
В этой статье вы узнаете, как это сделать на маршрутизаторе Cisco. Если у вас нет маршрутизатора Cisco, процесс может пойти несколько иначе для вас. - Сайт требует ввода учетных данных для входа. Если вы не меняли их, они, скорее всего, настроены на заводские настройки по умолчанию. Для продолжения найдите свои учетные данные, введите их и нажмите кнопку «Войти».
Примечание. Эти учетные данные для входа зависят от модели маршрутизатора Cisco. Часто бывает так, что нет имени пользователя или пароля, и все, что вам нужно сделать, это просто нажать на кнопку «Войти». Если это не помогает, вот некоторые из наиболее распространенных, которые вы должны попробовать: Имя пользователя: «cisco», Пароль: «cisco» Имя пользователя: «admin», Пароль: «admin»Имя пользователя: «admin», пароль: «пароль»
Имя пользователя: «cusadmin», пароль: «пароль»
Если все это не помогло, рассмотрите возможность связаться с вашим интернет-провайдером.
- После входа в систему вы увидите меню вверху, такие как «Настройка», «Беспроводная связь», «Безопасность» и т.
 Д. Вы также окажетесь внутри меню «Администрирование». Здесь вы можете изменить учетные данные для входа на сайт маршрутизатора для повышения безопасности. Чтобы изменить имя и пароль беспроводной сети, войдите в меню настройки, нажав соответствующую кнопку.
Д. Вы также окажетесь внутри меню «Администрирование». Здесь вы можете изменить учетные данные для входа на сайт маршрутизатора для повышения безопасности. Чтобы изменить имя и пароль беспроводной сети, войдите в меню настройки, нажав соответствующую кнопку. - В меню настройки есть раздел «Смена пароля» внутри вкладки «Быстрая настройка». Здесь вы можете изменить свой пароль. Ниже приведены несколько параметров: «Имя сети (SSID):», за которым следует текстовое поле. Чтобы изменить имя сети Wi-Fi, введите новое здесь.
- Не забудьте нажать кнопку «Сохранить настройки», когда закончите.
Изменение имени и пароля Wi-Fi на маршрутизаторе Netgear
Каждый производитель маршрутизатора обычно имеет свой собственный способ изменить эти учетные данные. Путь Netgear, например, совсем другой:
- Откройте веб-браузер.
- В адресной строке введите или вставьте routerlogin.net,
- Появится всплывающее окно и сразу же запросит учетные данные для входа.
 Значения по умолчанию для устройств Netgear: «admin» для имени пользователя и «password» для пароля.
Значения по умолчанию для устройств Netgear: «admin» для имени пользователя и «password» для пароля. - Нажмите на кнопку «Войти», когда вы закончите.
- После ввода правильных учетных данных для входа вы попадете на сайт с боковой панелью в левой части экрана с несколькими вкладками. Нажмите на вкладку Wireless.
- В меню «Параметры беспроводной сети» вы увидите возможность установить «Имя (SSID):» в самом начале, а также «Пароль (сетевой ключ):» в конце списка в центре экран. В их текстовых полях вы должны ввести желаемое имя сети Wi-Fi и его пароль. Не забудьте нажать кнопку «Применить», когда закончите.
Идентификация сети
Легко изменить имя пользователя и пароль сети Wi-Fi. Тем не менее, убедитесь, что вы знаете, какое имя пользователя и пароль вы собираетесь использовать.
Имейте в виду, что привлекательное имя пользователя может привлечь больше людей, что приводит к замедлению вашего беспроводного соединения. Кроме того, некоторые пароли, такие как «пароль» и «1234567890», очень легко определить, поэтому убедитесь, что ваш пароль достаточно надежный, чтобы избежать возможных проблем.
Вы предпочитаете смешные или более серьезные имена и пароли сети Wi-Fi? Почему вы хотите изменить текущие? Дайте нам знать в комментариях ниже.
Как изменить имя wifi сети на роутере: подробная инструкция
На чтение 2 мин. Просмотров 78 Опубликовано
Приступая к поиску Wi-fi на одном из своих устройств вы наверняка замечали, что большинство из доступных точек обзываются различными именами. При этом при настройке своей wi-fi точки ваш роутер задает ей имя по умолчанию, а чтобы изменить его, придется немного покопаться в
Как изменить имя вай фай роутера – пошаговая инструкция
Для начала нам стоит зайти в настройки своего роутера. Если на вашем компьютере уже установлен и подключен рабочий вай-фай, то сделать это просто – для большинства роутеров (например, для Tp-link) нужно лишь набрать в адресной строке браузера 192.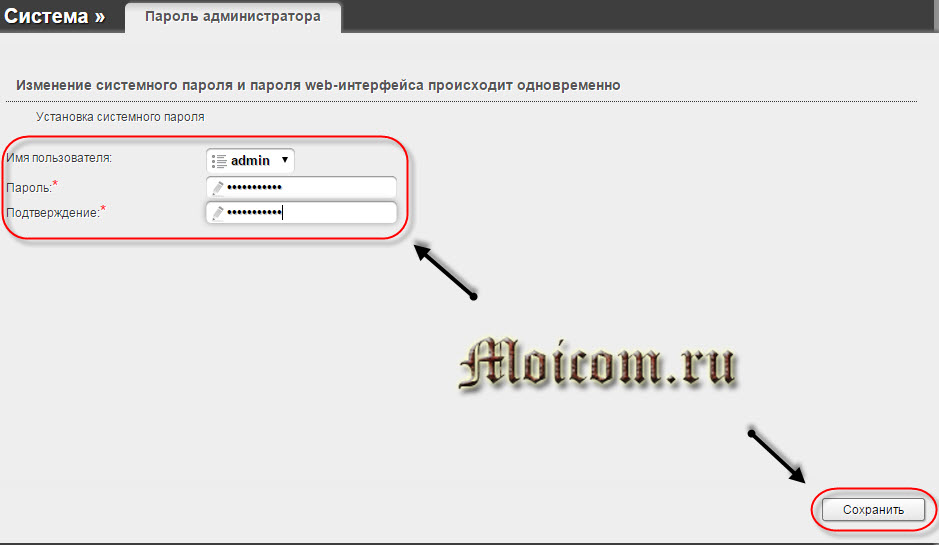 168.1.1. В случае, если вы пользуетесь роутером от D-link, Tenda или Netgear, в адресную строку введите 192.168.0.1. После этого авторизируйтесь, набрав стандартный логин Admin и стандартный пароль 1234.
168.1.1. В случае, если вы пользуетесь роутером от D-link, Tenda или Netgear, в адресную строку введите 192.168.0.1. После этого авторизируйтесь, набрав стандартный логин Admin и стандартный пароль 1234.
Мы попали в меню веб-интерфейса, где нам доступны все настройки для собственного роутера. Нам нужно найти раздел настройки беспроводной сети вай фай. В зависимости от выбранного языка он может называться по-разному, в английском языке чаще всего этот раздел называется Wireless.
Дальнейшие действия по тому, как поменять название вай фая тоже различаются по моделям роутера. Чаще всего название Wi-fi сети оторбажается в строке SSID – это аббревиатура от service set identifier, или иначе просто идентификатор сети. Значение, которое вы задаете в этой строке и есть название вашего Wi-fi. Здесь же можно поменять и пароль – обратите внимание на строку WPA.
Однако у некоторых пользователей встанет вопрос, как изменить название вай фай роутера tp-link, ведь там такой строчки нет.
Внимательно проследите за тем, чтобы после того, как поменять имя вай фай роутера ваше новое название не совпадало с одним из тех, что уже существуют в зоне доступа Wi-fi.В таком случае ваше устройство периодически может пытаться подключаться к другому роутеру, из-за чего у вас начнутся проблемы с интернетом.
После проделанных действий не забудьте сохраниться – и у вашей сети будет новое имя. Теперь вы видите, что вопрос как изменить название вай фай сети оказался пустяковым, однако не зная тонкостей самому в нем можно и не разобраться.
Как изменить имя сети в Windows 10
  windows
Если вы зайдете в Центр управления сетями и общим доступом в Windows 10 (правый клик по значку соединения — соответствующий пункт контекстного меню) вы увидите имя активной сети, его же вы можете посмотреть в списке сетевых подключений, перейдя в «Изменение параметров адаптера».
Часто для локальных подключений это имя — «Сеть», «Сеть 2», для беспроводных имя соответствует имени беспроводной сети, однако его можно изменить. Далее в инструкции — о том, как изменить отображаемое имя сетевого подключения в Windows 10.
Для чего это может пригодиться? Например, если у вас есть несколько сетевых подключений и все носят имена «Сеть», это может затруднять идентификацию конкретного подключения, а в некоторых случаях при использовании специальных символов, может отображаться некорректно.
Примечание: способ работает как для Ethernet соединений, так и для Wi-Fi подключения. Однако, в последнем случае, имя сети в списке доступных беспроводных сетей не изменяется (только в центре управления сетями). Если вам нужно изменить его, то сделать это можно в настройках роутера, где именно см. в инструкции: Как изменить пароль на Wi-Fi (там же описывается и изменение имени SSID беспроводной сети).
Изменение имени сети с помощью редактора реестра
Для того, чтобы изменить имя сетевого подключения в Windows 10 потребуется воспользоваться редактором реестра. Порядок действий будет следующим.
Порядок действий будет следующим.
- Запустите редактор реестра (нажать клавиши Win+R, ввести regedit, нажать Enter).
- В редакторе реестра перейдите к разделу (папки в левой части) HKEY_LOCAL_MACHINE\ SOFTWARE\ Microsoft\ Windows NT\ CurrentVersion\ NetworkList\ Profiles
- Внутри этого раздела будет находиться один и более подразделов, каждый из которых соответствует сохраненному профилю сетевого подключения. Найдите тот из них, который требуется изменить: для этого выберите профиль и посмотрите значение имени сети в параметре ProfileName (в правой панели редактора реестра).
- Дважды щелкните мышью по значению параметра ProfileName и задайте новое имя для сетевого подключения.
- Закройте редактор реестра. Почти сразу в центре управления сетями и списке подключений имя сети изменится (если этого не произошло, попробуйте отключиться и снова подключиться к сети).
На этом всё — имя сети изменено и отображается так, как было задано: как видите, ничего сложного.
Кстати, если вы пришли на это руководство из поиска, не могли бы поделиться в комментариях, для каких целей вам потребовалось изменение имени подключения?
А вдруг и это будет интересно:
Как изменить имя роутера и пароль
Блог о модемах, роутерах и gpon ont терминалах.
На сегодняшний день немногие пользователи беспроводных роутеров задумываются над именем своей сети WiFi. Чаще её название оставляют в том виде, в котором оно идет на роутере по умолчанию. В итоге в многоэтажках появляются по 3-4 сети с именем DIR-300, например, или Zyxel. Монтеры провайдера при подключении оборудования тоже редко проявляют фантазию, а абонент на это просто не обращает внимание. Потом, через какое-то время у него возникает вопрос — а как изменить имя моего WiFi?! На самом деле всё очень просто и делается на раз-два.
На роутерах Asus это выглядит так:
На D-Link DIR-300, DIR-615, DIR-620 и т.п. — так:
А вот на маршрутизаторах TP-Link параметр так и называется: Wireless network Name (Имя беспроводной сети):
Каким может быть название сети WiFi и какое имя лучше использовать?
Здесь каких-то жестких требований нет, кроме как обязательное использование латиницы.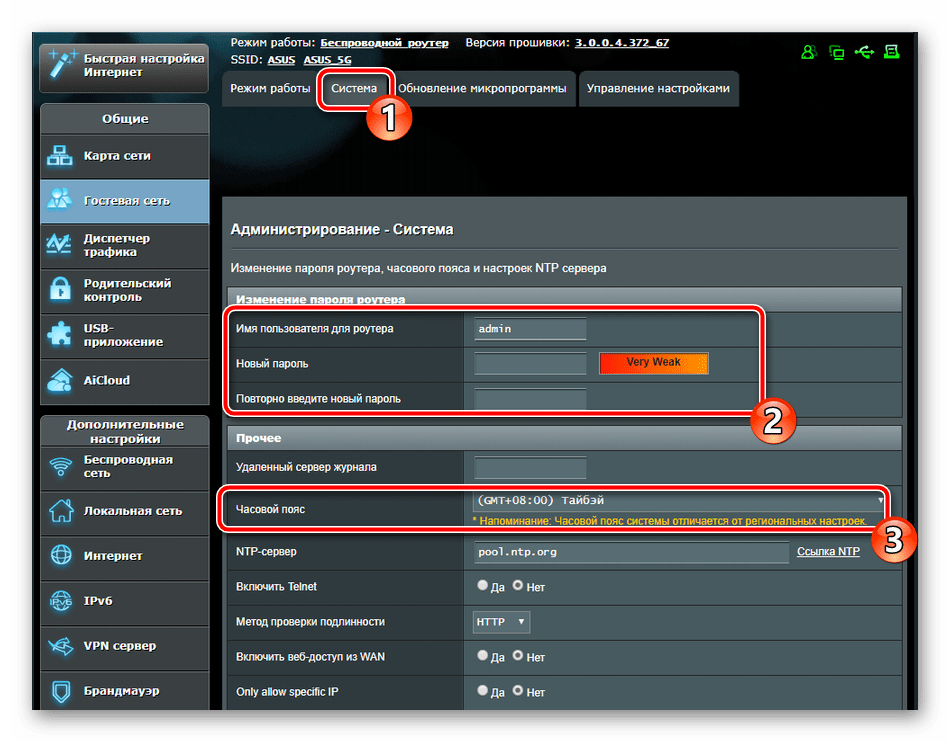 На кириллице название сети Вай-Фай прописать нельзя. Так же я бы не советовал использовать спец-символы типа $,#,%,&. В остальном — как угодно Вашей фантазии. Главное чтобы не было задвоенности — то есть чтобы имя Вашего WiFi не совпадало с роутером соседа.
На кириллице название сети Вай-Фай прописать нельзя. Так же я бы не советовал использовать спец-символы типа $,#,%,&. В остальном — как угодно Вашей фантазии. Главное чтобы не было задвоенности — то есть чтобы имя Вашего WiFi не совпадало с роутером соседа.
Помогло? Посоветуйте друзьям!
Как поменять имя (название) сети WiFi роутера : Один комментарий
Думаю, что такой совет будет полезным и многим пригодиться. В процессе настройки маршрутизатора, не всегда получается сменить название сети, и остается установленное роутером по умолчанию.
Сегодня большинство провайдеров использует динамические IP-адреса, не требующие настройки, поэтому новый роутер при подключении к сети будет работать сразу же, из коробки. Настраивать ничего не нужно. Многие пользователи не задумываются о смене пароля администратора в своём роутере и используют его с настройками по умолчанию. На работу устройства это никак не влияет, а вот с точки зрения политики безопасности совершенно неправильно. В этой статье мы расскажем о том, зачем менять пароль на роутере, как это сделать и как восстановить доступ к устройству, если вы забыли или потеряли пароль.
В этой статье мы расскажем о том, зачем менять пароль на роутере, как это сделать и как восстановить доступ к устройству, если вы забыли или потеряли пароль.
Зачем менять пароль
Все роутеры используют логин и пароль для доступа в веб-интерфейс. Нужно это для того, чтобы защитить устройство от несанкционированного доступа.
Однако бюджетные модели роутеров всех без исключения производителей используют стандартные пароли доступа. Зная модель роутера (а, если вы не меняли настройки сети, имя сети по умолчанию это и будет модель роутера), можно легко выяснить какие параметры доступа на нём используются и получить доступ к веб-интерфейсу. Таким образом, посторонний человек может изменить настройки вашего устройства и получить доступ к вашим данным. По этой причине дефолтную пару логин и пароль рекомендуется сменить при первоначальной настройке устройства.
Смена пароля
Веб-интерфейс различных моделей роутеров может отличаться визуально, однако общие принципы управления настройками действуют аналогично на всех устройствах. Если вы хотя бы раз настраивали роутер, то в дальнейшем эта процедура не вызовет у вас трудностей.
Если вы хотя бы раз настраивали роутер, то в дальнейшем эта процедура не вызовет у вас трудностей.
Подключение к роутеру
Смена пароля осуществляется через веб-интерфейс роутера. Чтобы в него войти, выполните подключение к роутеру с помощью кабеля или беспроводной сети. В данном случае способ подключения значения не имеет.
Для выполнения настроек вы можете использовать любой браузер. Для этого достаточно знать параметры входа.
Как подключиться
Доступ в веб-интерфейс осуществляется по стандартным IP-адресам. У большинства производителей они совпадают, но могут быть нюансы. Обычно это 192.168.0.1 или 192.168.1.1. Иногда используется буквенный адрес, например, tplinklogin.net. Эта информация указана на этикетке в нижней части устройства. Если роутер раньше не настраивался и эти параметры не менялись, то сложностей на данном этапе возникнуть не должно.
В настройках сетевой карты вашего компьютера установите галочку в пункте «Получать IP-адрес автоматически» и подключитесь к роутеру по кабелю или через Wi-Fi. Для доступа в веб-интерфейс в адресной строке вашего браузера нужно ввести этот адрес и нажать Enter. Появится окно ввода логина и пароля.
Для доступа в веб-интерфейс в адресной строке вашего браузера нужно ввести этот адрес и нажать Enter. Появится окно ввода логина и пароля.
Где написан пароль
Помимо IP-адреса веб-интерфейса необходимо знать логин и пароль для входа в роутер. Эта пара стандартная для многих устройств и указывается там же, на нижней части роутера, рядом с адресом. Если до этого пароль не менялся, следует использовать эту пару.
В примере ниже на наклейке роутера написан пароль 1234, а в качестве логина следует использовать admin.
Стандартные пароли
Обычно производители роутеров используют стандартную пару логин/пароль — admin/admin. Если на вашем роутере наклейка с информацией для доступа в веб-интерфейс отсутствует или повреждена, можно попробовать эту комбинацию. Иногда достаточно ввести только логин admin, а поле для ввода пароля оставить пустым. Такая ситуация часто встречается на роутерах D-Link. У некоторых моделей может использоваться другой дефолтный пароль. Например, 1234. Можно посмотреть описание своего роутера в интернете и выяснить эти параметры.
Например, 1234. Можно посмотреть описание своего роутера в интернете и выяснить эти параметры.
Изменение пароля
Если вы благополучно вошли в веб-интерфейс, пора приступить собственно к процедуре смены пароля. Она проста и интуитивно понятна.
В меню роутера необходимо найти пункт смены пароля. У моделей разных производителей меню может выглядеть по разному. Рассмотрим наиболее распространённые варианты.
Для того чтобы поменять логин и пароль на вход роутера Tp-Link вам нужно перейти в пункт меню «Системные настройки» – «Пароль» или System Tools — Password, если у вас английский интерфейс. В открывшемся окне вам сначала нужно будет ввести старую пару логин/пароль, а затем новый логин и два раза новый пароль. После чего нажать кнопку «Сохранить». После этого перезагрузите устройство, если это не произошло автоматически, и войдите в веб-интерфейс с новым паролем.
Рекомендуется менять не только пароль, но и логин. Это касается всех моделей роутеров. Производители используют логин admin по умолчанию. Однако, зная логин, с помощью специальных программ злоумышленники могут подобрать и пароль. Поэтому логин тоже рекомендуется сменить.
Производители используют логин admin по умолчанию. Однако, зная логин, с помощью специальных программ злоумышленники могут подобрать и пароль. Поэтому логин тоже рекомендуется сменить.
Процедура смены пароля роутера D-Link аналогична. Вам нужно перейти в пункт меню «Система» – «Пароль администратора». Здесь достаточно просто ввести новый пароль два раза и сохранить изменения. Изменить логин в настройках роутера D-Link нельзя.
На роутерах Asus нужно перейти в пункт меню «Администрирование». Смена логина и пароля производится в самом верхнем окошке, которое так и называется «Изменение пароля роутера». После того, как вы ввели новые данные, внизу страницы нажмите кнопку «Применить».
На роутерах Zyxel всё работает почти так же, с той разницей, что на этих устройствах может быть несколько пользователей. Перейдите в меню в пункт «Система», найдите там вкладку «Пользователи». Если роутер вы приобрели новый и настраиваете его впервые, там будет только один пользователь — admin. Кликните на него мышкой. В открывшемся окне введите новый логин и пароль или только пароль и нажмите кнопку «Сохранить». Аналогичным образом меняются настройки для других пользователей, если они у вас есть или если вы решите создать их в будущем.
Кликните на него мышкой. В открывшемся окне введите новый логин и пароль или только пароль и нажмите кнопку «Сохранить». Аналогичным образом меняются настройки для других пользователей, если они у вас есть или если вы решите создать их в будущем.
Если вы стали обладателем роутера другого производителя, не отчаивайтесь. Скорее всего, смена пароля выполняется подобным образом. Ищите в вашем веб-интерфейсе пункты с похожими названиями или смотрите инструкцию для вашего устройства на сайте производителя.
Смена через телефон
Если вы не используете компьютер или ноутбук, изменить пароль на вашем роутере можно с помощью мобильного устройства, например, телефона.
Процедура та же. Для того, чтобы поменять с телефона пароль на роутере входим в веб-интерфейс. Если ваш устройство уже подключено к роутеру по Wi-Fi, вводим в браузере адрес и в открывшемся окне логин и пароль. Дальше всё как и на ПК.
Если вы ещё не подключились к роутеру, включите Wi-Fi на вашем телефоне, в списке доступных сетей найдите ваш роутер и выполните подключение. Параметры для подключения к роутеру по Wi-Fi также указываются производителем на наклейке в его нижней части.
Параметры для подключения к роутеру по Wi-Fi также указываются производителем на наклейке в его нижней части.
Если забыли пароль
Мы рассмотрели варианты смены стандартного пароля на роутере через веб-интерфейс. Однако может случиться такое, что вы поменяли пароль, но забыли его записать. И теперь не помните как войти в настройки. Ситуация непростая, но поправимая. Теперь рассмотрим что делать если забыли пароль и логин от настроек роутера. Есть несколько способов восстановить доступ к устройству.
Посмотреть пароль в браузере
Если вы уже входили в веб-интерфейс с вашего компьютера, пароль может быть сохранён в браузере. Если, конечно, у вас включена эта опция.
Чтобы узнать логин и пароль от своего роутера через компьютер если их забыли, запустите браузер, через который раньше выполнялся вход. Введите адрес роутера. Если пароль был сохранён, вы сможете войти в веб-интерфейс. После этого можно его сменить.
Можно так же посмотреть пароль и имя пользователя среди сохраненных паролей в браузере.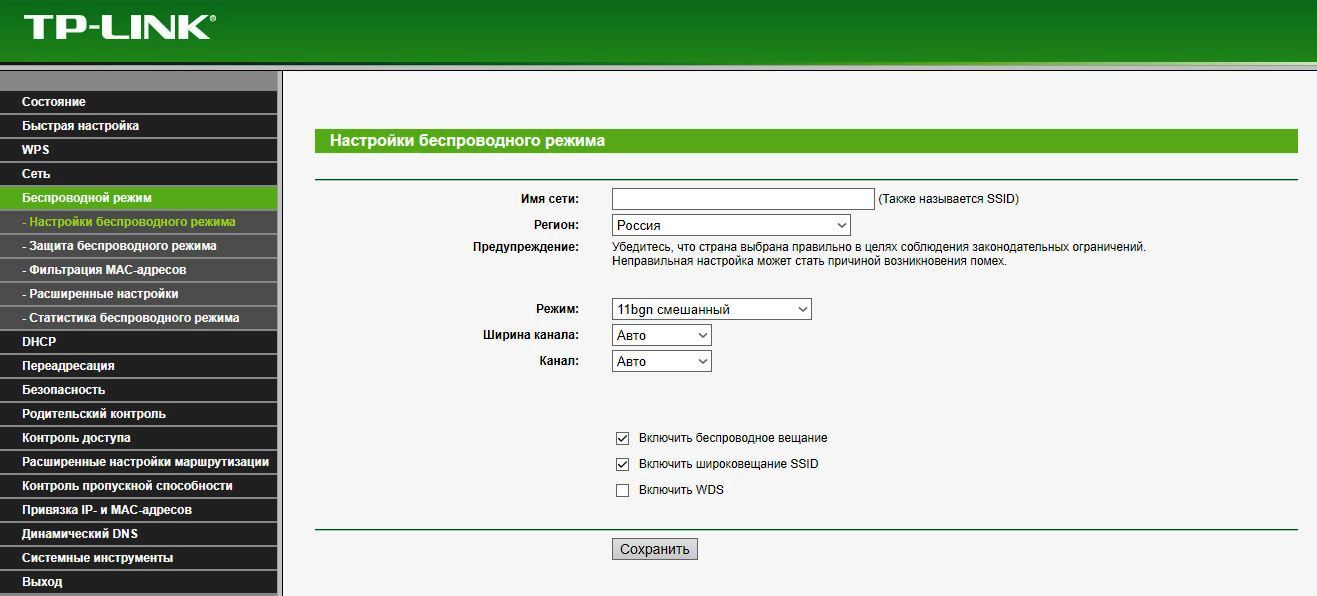
Например, для того, чтобы просмотреть пароли в браузере Google Chrome надо кликнуть на три точки в правом верхнем углу. В выпадающем списке выбрать настройки. Прокрутить их вниз и нажать на “Дополнительные”. Прокручивая вниз, увидите пункт “Пароли и формы”. Там выбираем настройки паролей.
Для просмотра пароля надо нажать на иконку в виде глаза. Вводим логин и пароль пользователя Windows. После этого можно просмотреть ранее сохраненные пароли в браузере. Тут мы видем, что для сайта 192.168.0.1 – а это IP-адрес роутера, был сохранен для пользователя admin пароль admin.
Аппаратный сброс
Самый надёжный и универсальный способ восстановить доступ к роутеру это сбросить настройки до заводских. Этот вариант сработает всегда. Даже в том случае, если вам достался бывший в употреблении маршрутизатор, который до этого настраивался, но его параметры вам неизвестны. При этом на роутере не работает интернет и войти в веб-интерфейс не получается.
На всех роутерах имеется кнопка сброса. Она называется RESET и располагается на задней панели устройства. Могут быть варианты, однако чаще всего бывает именно так. Она может выглядеть как обычная кнопка или как отверстие в корпусе. В последнем случае нажимать на неё следует с помощью какого-то тонкого предмета, например, концом распрямленной скрепки.
Она называется RESET и располагается на задней панели устройства. Могут быть варианты, однако чаще всего бывает именно так. Она может выглядеть как обычная кнопка или как отверстие в корпусе. В последнем случае нажимать на неё следует с помощью какого-то тонкого предмета, например, концом распрямленной скрепки.
Для сброса настроек до заводских нужно зажать кнопку RESET и удерживать её 10 секунд или дольше. Индикаторы роутера должны погаснуть или мигнуть. Устройство перезагрузится, после чего можно войти в веб-интерфейс, используя настройки по умолчанию. Они, как уже отмечалось выше, указаны на этикетке роутера.
Утилиты для восстановления пароля
Что делать, если у вас сложная конфигурация сети с множеством параметров и восстанавливать заводские настройки крайне нежелательно? Тогда есть ещё один выход — воспользоваться утилитами для восстановления доступа к роутеру. Отметим сразу, что способ этот требует наличия хотя бы части информации, необходимой для доступа к веб-интерфейсу или сохранённого файла конфигурации.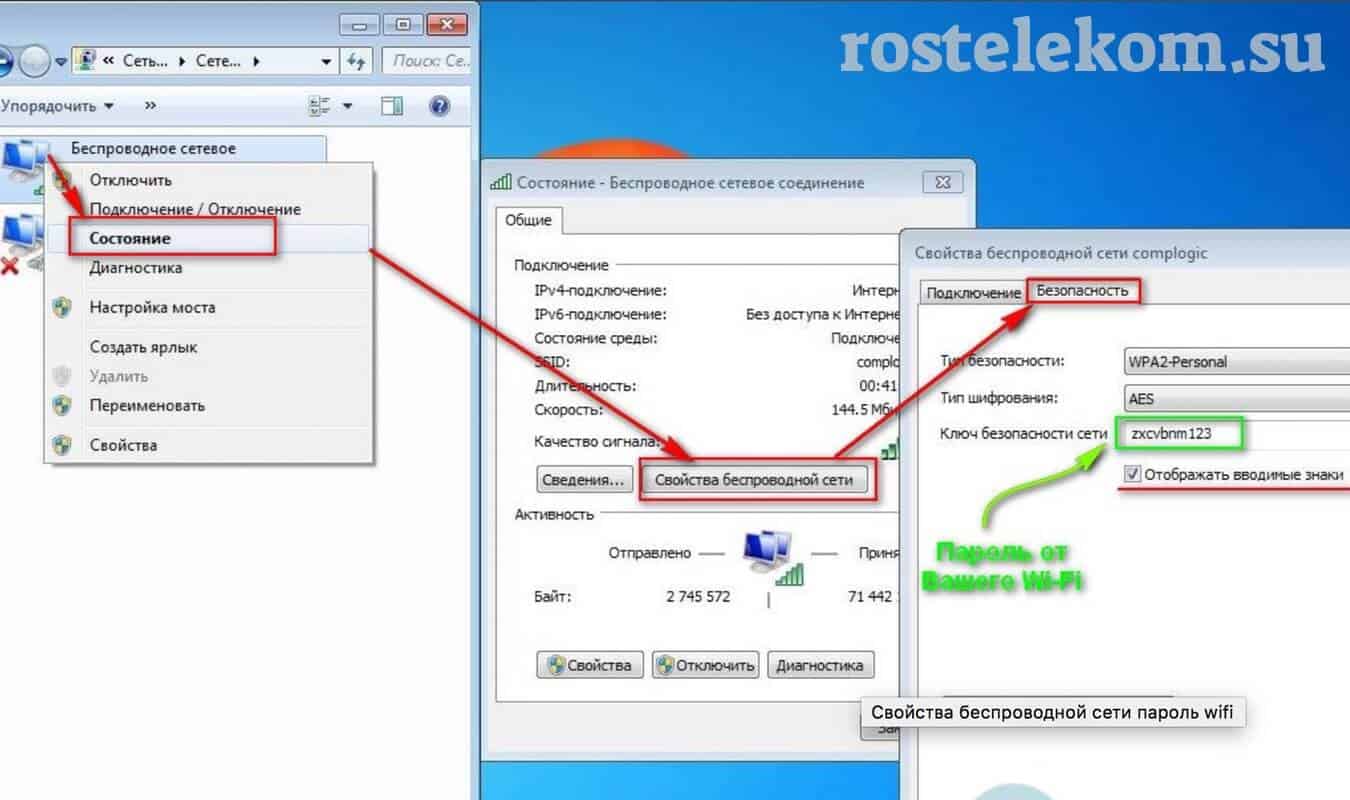 К сожалению, он не универсален и не всегда помогает решить проблему.
К сожалению, он не универсален и не всегда помогает решить проблему.
Router Password Kracker
Эта небольшая программка позволит восстановить доступ к веб-интерфейсу устройства без сброса настроек до заводских. Она предназначена для подбора паролей для протокола HTTP, то есть в том числе и для решаемой здесь задачи. Принцип её работы заключается в подборе пароля с помощью словаря. Однако при этом нужно знать логин и подключиться к роутеру по кабелю или через Wi-Fi. Также желательно вспомнить хотя бы часть пароля, иначе подбор может затянуться на очень долгое время.
Программа не требует сложной настройки. В главном окне вам нужно указать IP-адрес вашего роутера, логин и путь к файлу словаря. Далее нажимаем кнопку «Старт» и ждём результата.
Программа портативная, упакована в один файл и не требует установки на компьютер.
Словарь для подбора паролей уже входит в программу, однако его можно дополнять или скачать дополнительные словари в интернете.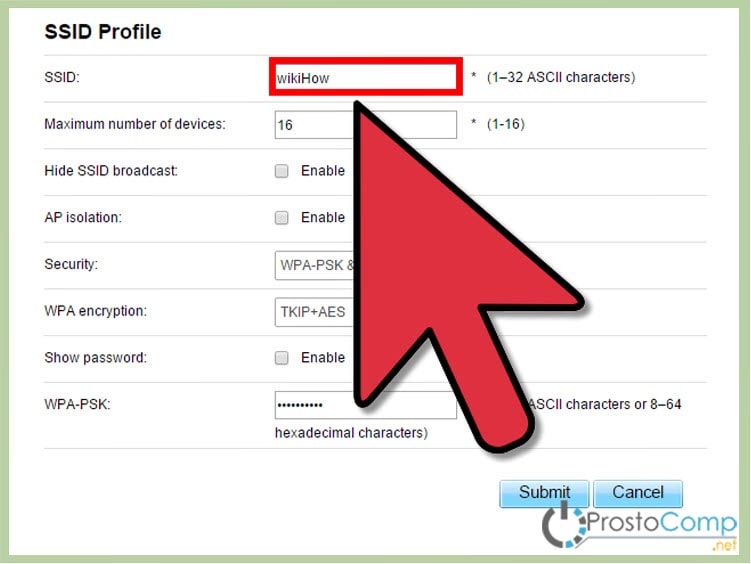
Таким способом вы можете восстановить забытый пароль от вашего роутера, не меняя конфигурации оборудования и без необходимости заново настраивать сеть.
RouterPassView
Подбор пароля процесс долгий и может не увенчаться успехом, если вы использовали очень сложный пароль, который утилите для взлома окажется не по зубам.
Большинство роутеров имеет возможность сохранять свои настройки в файл на вашем компьютере. Этот пункт меню может называться по разному. Например, в роутерах D-Link нужно выбрать пункт меню «Система» – «Конфигурация» и нажать кнопку «Сохранить», после чего указать куда на вашем компьютере следует сохранить файл настроек. На моделях других производителей пункты меню могут отличаться, но принцип тот же.
Не все пользуются этой опцией, однако делать это рекомендуется. Особенно в случае если настройки вашей сети имеют множество параметров, восстановление которых вручную может занять много времени. В случае сбоя вы сможете в несколько кликов восстановить все настройки.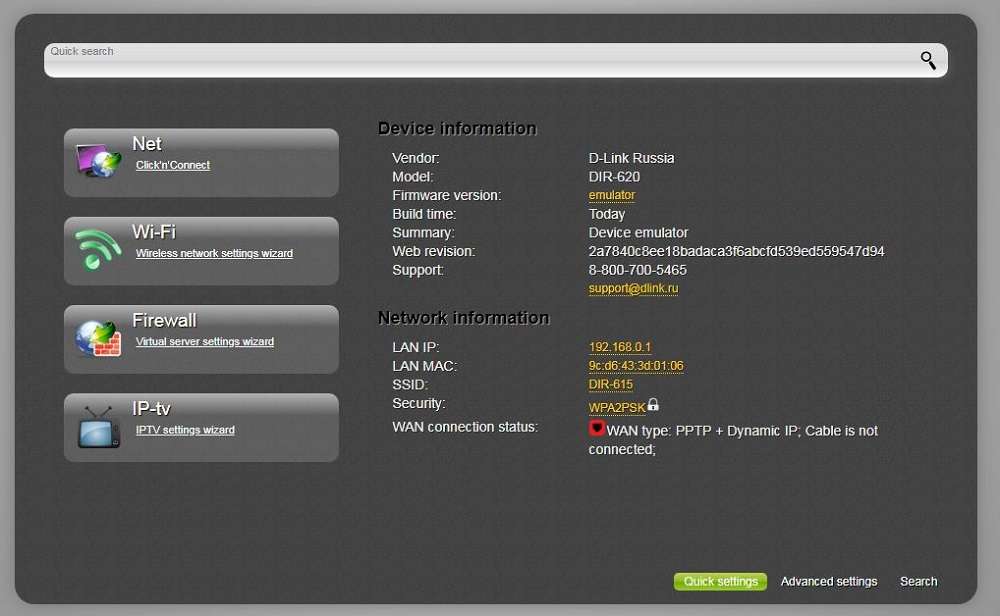 Также, если у вас есть сохранённый файл конфигурации, вы можете с его помощью восстановить забытый пароль от роутера.
Также, если у вас есть сохранённый файл конфигурации, вы можете с его помощью восстановить забытый пароль от роутера.
Пароли в файле хранятся в зашифрованном виде, поэтому посмотреть их просто так не получится. Нужна специальная утилита. Она называется RouterPassView.
Программа бесплатная, её можно скачать с сайта разработчика. Она поддерживает не все модели роутеров, поэтому перед использованием проверьте есть ли в списке ваше устройство. Если его там нет, попробовать восстановить пароль с помощью этой утилиты можно, но вероятность успеха сильно снижается.
Работа программы проста. Запускаем программу, жмём значок «Открыть файл» и указываем через «Обзор» файл конфигурации настроек вашего роутера. Либо просто перетащите его мышкой в окно программы. Утилита анализирует его содержимое и ищет все логины и пароли. Результат отображается на экране. Гарантия результата не стопроцентная, но вероятность того, что нужный пароль будет найден, достаточно велика.
Этот способ восстановления пароля также поможет вам избежать аппаратного сброса и настройки роутера с нуля.
Эти методы не будут работать, если вы не можете установить подключение к вашему устройству. Тогда, увы, без аппаратного сброса настроек не обойтись.
Привет! Очередная статья будет посвящена одному из главных вопросов безопасности беспроводной сети – паролям, а если быть точнее их смене. Узнаем, как поменять пароль на Wi-Fi роутере от самого роутера и от Wi-Fi. Ничего сложного, только понятные пошаговые инструкции и рекомендации по возможным проблемам! Начинаем.
Самое краткое введение
Уважаемый читатель! Скорее всего вас волнует одна из двух проблем:
- Нужно сменить пароль для доступа на сам роутер.
- Нужно сменить пароль от Wi-Fi.
В этой статье будут рассмотрены оба варианта. Так что устраивайтесь поудобнее и смело в путь.
Меняем пароль на роутере: инструкция
Ниже будут даны пошаговые рекомендации по смене пароля на Wi-Fi.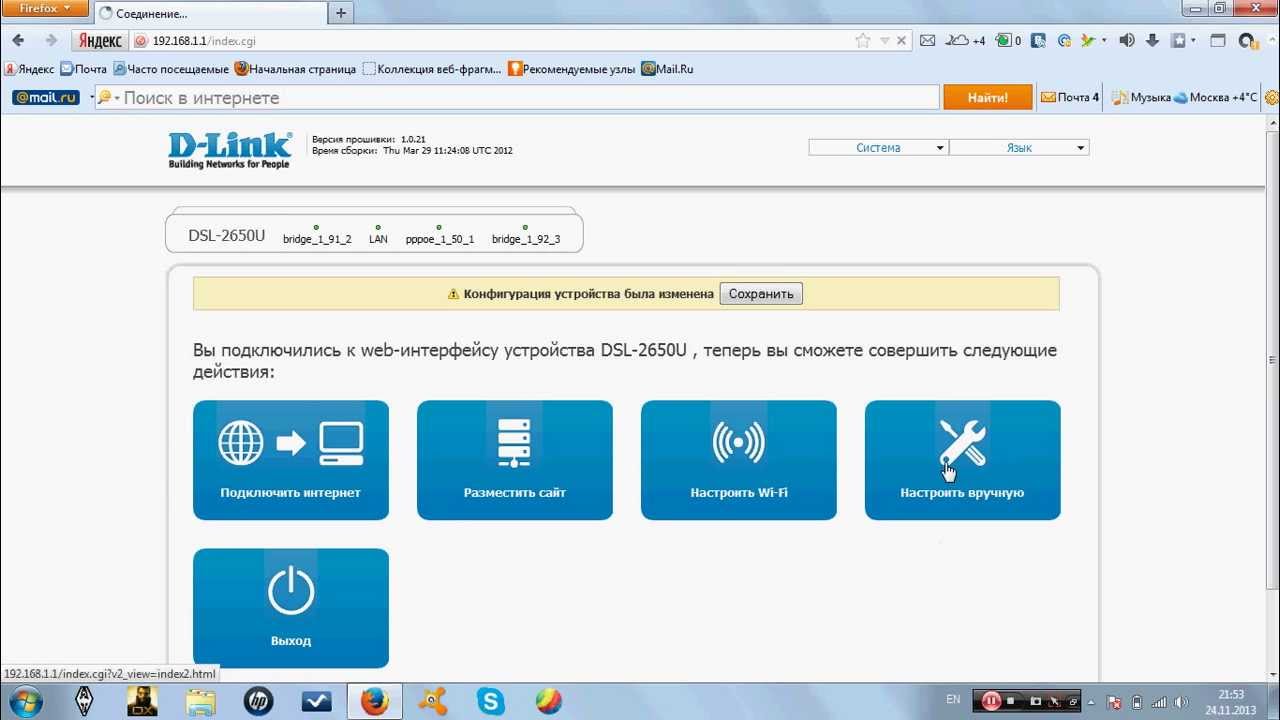 Если у вас получился этап – смело переходите к следующему. Если же нет, изучите в этом же разделе возможные проблемы и попытайтесь их решить. На случай невозможности решения проблемы у нас открыты комментарии, где мы консультируем всех наших читателей.
Если у вас получился этап – смело переходите к следующему. Если же нет, изучите в этом же разделе возможные проблемы и попытайтесь их решить. На случай невозможности решения проблемы у нас открыты комментарии, где мы консультируем всех наших читателей.
Главное запомните, сменить пароль на вай-фай роутере – очень легко.
Все действия я буду показывать на своем маршрутизаторе. Но успокою, для всех моделей действия примерно одинаковые. А вот основные универсальные шаги я и вынес по разделам.
Шаг 1. Страница входа в настройки роутера
Шаг 2. Логин и пароль
Шаг 3. Настройки беспроводной сети и безопасность
Шаг 4. Меняем пароль от Wi-Fi
Шаг 5. Тип безопасности
Шаг 6. Имя беспроводной сети
Шаг 7. Смена пароля роутера
Видео по настройке
Особенности производителей
Кратко пробегусь по основным особенностям разных производителей маршрутизаторов. Пригодится, если вдруг не можете чего-то найти. Все коротко, тезисами. Для тех, кому нужны детали – поищите настройки конкретной вашей модели у нас в поиске, или же напишите в комментариях – поделюсь ссылочкой.
Пригодится, если вдруг не можете чего-то найти. Все коротко, тезисами. Для тех, кому нужны детали – поищите настройки конкретной вашей модели у нас в поиске, или же напишите в комментариях – поделюсь ссылочкой.
D-Link
- Обычный адрес подключения – 192.168.1.1 или 192.168.0.1
- Логин – admin, пароль – admin или пустой
- Настройки сети – Wireless Setup – Manual Wireless Connection Setup – Ключ шифрования PSK
TP-Link
- ”
- Настройки выше были показаны как раз для модели TP-Link
- Адрес – 192.168.0.1
- Логин и пароль – admin
Ростелеком, ByFly, ТТК, Башинформсвязь, Уфанет и другие провайдеры
Это не производители роутеров – это провайдеры. Уточните конкретную модель их устройств. Обычно за ними было замечено использование сразу нескольких производителей – D-Link, TP-Link, Huawei. Попробуйте все советы выше в основной части статьи.
Уточните конкретную модель их устройств. Обычно за ними было замечено использование сразу нескольких производителей – D-Link, TP-Link, Huawei. Попробуйте все советы выше в основной части статьи.
Huawei
- Адрес веб-интерфейса – 192.168.101
- Логин – telecomadmin, пароль – admintelecom (замечен на частых моделях провайдера, обычные – root и admin, но уточните на наклейке).
- Строка смены пароля – WPA PreSharedKey
- Адрес – 192.168.1.1
- Логин и пароль – admin
- Строка смены пароля – Предварительный ключ WPA
ZyXEL
- ”
- Адрес – 192.168.1.1
- Логин и пароль – admin
- Строка смены пароля – Сетевой ключ ASCII
Вот и все. Надеюсь, был полезен. Но если вдруг возникли какие-то вопросы или пожелания – смело пишите в комментарии. Буду рад ответить и пообщаться!
Надеюсь, был полезен. Но если вдруг возникли какие-то вопросы или пожелания – смело пишите в комментарии. Буду рад ответить и пообщаться!
🥇 ▷ Переименование устройства Android в WiFi / Bluetooth / Hotspot » ✅
В этом уроке мы увидим, как мы можем изменить имя устройства Android в настройках устройства. Кроме того, мы также объясним, как изменить имена сетей WiFi Direct и Hotspot и имя подключения Bluetooth для устройств Android.
Wi-Fi и Bluetooth – наиболее широко используемые режимы подключения smartphones обмениваться данными в Интернете и передавать файлы с одного устройства на другое. Если вы сканируете соединение Wi-Fi или Bluetooth с телефоном или планшетом Android, вы увидите общее или конкретное имя обнаруженного устройства. Если вы новичок в Android, этот небольшой учебник поможет вам настроить собственное имя для вашего телефона или планшета Android, которое будет отображаться, когда другие устройства сканируют вас. Давайте посмотрим, как мы можем изменить название устройства на WiFi, Bluetooth, сотовую точку доступа или сетевое подключение.
В настройке имен устройств для соединений WiFi и Bluetooth нет ничего странного, поэтому я и называю это руководство для начинающих. Если вы умный пользователь Android, не переходите эту черту. Все параметры уже есть в настройках телефона, я просто расскажу, как его детализировать.
Выбор редактора: как найти IP-адрес устройства Android
Переименовать Android-устройство из настроек
Самый простой способ изменить имя вашего Android-устройства – это сделать это из меню По телефону Сам экран. Открой его конфигурации на мобильном телефоне или планшете выделите По телефону или инструмент и прикоснись к нему. На следующем экране нажмите Имя устройствазатем введите желаемое имя для вашего устройства в текстовое поле и выберите хорошо,
Переименование Android-устройства – OnePlus 6пожалуйста Note: Если у вас есть Samsung Galaxy инструмент, Вам просто нужно изменить имя устройства и имя Bluetooth, и имя WiFi Direct будет настроено автоматически.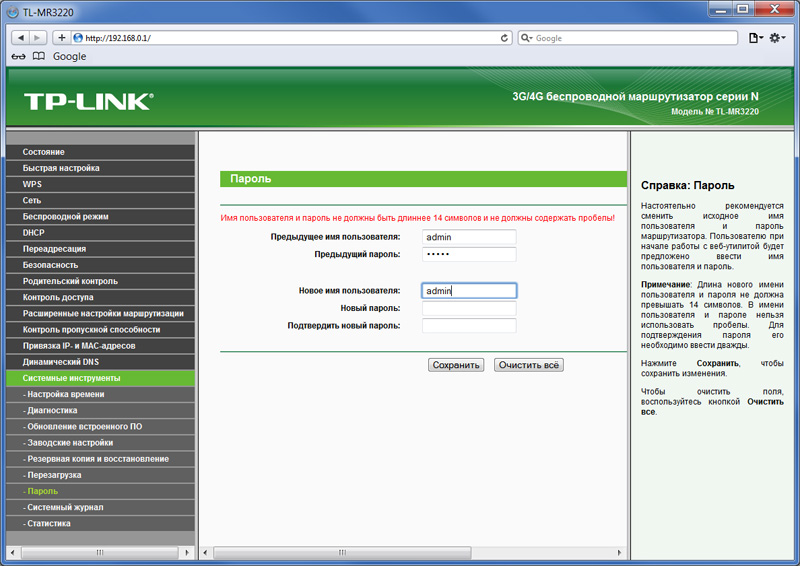 Перейти к Настройки> О телефоне и играть редактировать вариант под именем устройства. Введите имя вашего конкретного устройства и выберите сделано,
Перейти к Настройки> О телефоне и играть редактировать вариант под именем устройства. Введите имя вашего конкретного устройства и выберите сделано,
Не пропустите: большой список всех команд ADB и Fastboot
Переименовать Bluetooth
- Прежде чем вы сможете редактировать настройки Bluetooth, вы должны сначала активировать его. Bluetooth также можно активировать, нажав на слайдер Настройки> Bluetooth,
- Открой его конфигурации на вашем устройстве Android и нажмите Bluetooth Выбор.
- Прикоснись к нему Имя устройства и введите новое имя для вашего телефона или планшета и нажмите хорошо, На устройствах OnePlus вы можете увидеть имя устройства после его выбора. Сопряжение нового устройства Выбор. На некоторых других устройствах Android вам нужно нажать на значок вертикального меню 3signal, чтобы увидеть параметры переименования устройства.

Переименовать Bluetooth на Android
Переименовать WiFi Direct на Android
Установка нужного имени устройства практически такая же, как и у Bluetooth. Посмотрим, как вы можете это сделать.
- Опять же, чтобы редактировать настройки WiFi, вы должны сначала активировать его. Откройте ваше устройство конфигурации панель и нажмите ползунок, чтобы активировать его
- Затем нажмите «Wi-Fi» текст для просмотра экрана конфигурации.
- Прикоснись к нему Wi-Fi Directили откройте меню параметров, чтобы увидеть меню Wi-Fi Direct вариант (для AOSP), а затем нажмите.
- Теперь нажмите на значок меню с 3 вертикальными точками, чтобы увидеть «Изменить имя телефона» или «Изменить имя устройства» Выбор.
- Введите желаемое имя в текстовое поле и выберите хорошо чтобы спасти его
Переименовать WiFi Direct на Android
Следует читать: Что такое NFC и как использовать его неординарными способами?
Переименуйте точку доступа WiFi на Android
Если вы хотите установить имя вашего телефона Android для точек доступа WiFi и подключения, откройте его Настройки> Мобильная точка доступа / Wi-Fi и подключение и включи его. Затем нажмите Название точки доступа вариант и введите имя, которое вы хотите отобразить. На некоторых телефонах Android вы должны нажать 3-х точечное меню значок и выберите Настройте сотовую точку доступа возможность заменить существующее имя на имя по вашему выбору.
Переименуйте точку доступа WiFi на AndroidТак что здесь заканчивается наш простой урок, если это правда, для начинающих. Мы просто надеемся, что это поможет переименовать ваше устройство Android. Имя Bluetooth, имя точки доступа и имя WiFi Direct. Быть более полезным советы и хитрости для Android устройства, не забудьте взять наш полезный учебник. Привет!
Вы знаете, что можете передача данных быстрее, чем через Bluetooth, используя WiFi Direct?
Читайте дальше: 5 Лучший модуль Magisk, который вы должны попробовать
Измените имя сети Wi-Fi, пароль и настройки безопасности в AirPort-Утилите на Mac
Вы можете легко изменить имя, пароль и настройки безопасности своей беспроводной сети. Когда вы это сделаете, обязательно дайте своей беспроводной сети легко узнаваемое имя и надежный пароль (см. Советы по созданию безопасных паролей).
Измените имя и пароль
Откройте приложение AirPort Utility на своем Mac, которое находится в папке Utilities в папке Applications.
Откройте AirPort-Утилиту для меня
В графическом обзоре выберите базовую станцию, которую нужно настроить, затем нажмите «Изменить». Возможно, вам потребуется ввести пароль для базовой станции.
Щелкните Беспроводная связь.
Выполните одно из следующих действий:
Если вы хотите, чтобы пароль Wi-Fi запомнился в вашей связке ключей macOS, выберите «Запомнить этот пароль в моей связке ключей».
Чтобы сохранить изменения, нажмите «Обновить».
Примечание: Если вы не нажмете «Обновить» в течение пяти минут после сброса базовой станции, по умолчанию будет восстановлен предыдущий пароль.
Измените настройки безопасности
Откройте приложение AirPort Utility на своем Mac, которое находится в папке «Служебные программы» в папке «Приложения».
Откройте AirPort-Утилиту для меня
В графическом обзоре выберите базовую станцию, которую нужно настроить, затем нажмите «Изменить». Возможно, вам потребуется ввести пароль для базовой станции.
Щелкните Беспроводная связь.
Щелкните всплывающее меню «Безопасность беспроводной сети» и выберите метод защиты.
Нет: Эта опция оставляет вашу сеть незащищенной; любое устройство может присоединиться к этой сети, и беспроводная связь не шифруется.
WPA / WPA2 Personal: Если устройства, поддерживающие только WPA, будут использовать вашу беспроводную сеть, выберите этот вариант.
WPA2 Personal: В большинстве случаев это рекомендуемый параметр безопасности.
Примечание: Параметры безопасности корпоративного уровня рекомендуются только для корпоративного использования.
Если вы хотите, чтобы пароль беспроводной сети сохранялся в вашей связке ключей macOS, выберите «Запомнить этот пароль в моей связке ключей».
Чтобы сохранить изменения, нажмите «Обновить».
Примечание: Если вы не нажмете «Обновить» в течение пяти минут после сброса базовой станции, по умолчанию будет восстановлен предыдущий пароль.
Как изменить пароль WiFi AT&T?
TechiePassion поддерживается считывателем.Как партнер Amazon я зарабатываю на соответствующих покупках.
Вы ежедневно пользуетесь интернет-услугами со своим WiFi-маршрутизатором AT&T? Что ж, вы можете не знать, но кто-то из окружающих может просто следить за сетью маршрутизатора и ждать, чтобы получить доступ. Очевидно, что если вы используете AT&T WiFi, у вас есть аналогичная сеть, и она подключается ко всем устройствам в вашем доме.
Всего одна ошибка, и хакер может проникнуть в вашу сеть и получить доступ через ваши данные.Поэтому очень важно защитить сеть Wi-Fi AT&T во время ее использования. Это защитит модем и сеть от многих возможных угроз! Вы всегда можете следовать этому руководству о том, как изменить пароль Wi-Fi AT&T, чтобы получить наилучшие результаты.
Если вы используете AT&T, вы можете использовать его с несколькими типами оборудования, которые уже доступны в Интернете. Однако производитель разработал несколько модемов и маршрутизаторов для обслуживания миллионов потребителей по всему миру.Таким образом, комбинации оборудования могут быть разными для большинства работающих в настоящее время продуктов.
Итак, если вы хотите изменить пароль и настройки модема AT&T, вы должны следить за настройками оборудования. Лучше, если вы можете просто сфотографировать маршрутизатор вместе с наклейкой, на которой будет такая информация, как имена сетей, пароль и многое другое. Поэтому, когда вам нужно настроить маршрутизатор удаленно, это очень поможет вам восстановить его до настроек по умолчанию.
Smart Home ManagerПоскольку AT&T — крупный и развивающийся производитель, они предоставляют множество возможностей для упрощения уровней конфигурации со стороны пользователя. В частности, у AT&T есть свой веб-интерфейс, который позволяет вам управлять своим маршрутизатором. Вы также можете получить приложение для Android и приложение для iPhone для настройки. Эта служба известна как Smart Home Manager, которая позволяет вам переключать сеть Wi-Fi из самого дома.
Этот менеджер дает вам доступ к некоторым вещам, таким как изменение пароля AT&T WiFi и вашего имени пользователя, что позволит вам защитить сеть.Однако только продвинутые модели имеют эту возможность управления умным домом. Поэтому, если в вашей модели AT&T нет этой опции, вам нужно самостоятельно изменить пароль вручную.
Я что-то сломаю?Изменение пароля и имени пользователя означает, что вы нарушаете сетевую систему. Но если вы сделаете это этично для защиты сети, вы не причините никакого вреда. Однако, если вы не являетесь компьютерным фанатом, вы можете в конечном итоге изменить некоторые шлюзы, о которых вы не знаете.Это может случиться, если вы не являетесь экспертом.
Однако вам все равно, возможно, придется изменить настройки по умолчанию, чтобы сделать использование ПК и сети безопасными. Так что это лучший вариант — не изменять определенные настройки, о которых вы не знаете. К счастью, процесс изменения пароля сети WiFi и имени пользователя очень безопасен.
Для этого вам, возможно, придется перезагрузить маршрутизатор, что приведет к запуску всего устройства для сброса маршрутизатора на платформу по умолчанию. Поэтому постарайтесь четко изложить инструкции, которые помогут вам легко изменить настройки.
Как изменить пароль WiFi AT&T?Итак, теперь, когда вы уже решили изменить настройки AT&T WiFi, вы должны четко следовать инструкциям. При изменении имени пользователя и пароля вам необходимо выполнить 4 основных шага. Если вы уже изменили имя пользователя или пароль, лучше всего вернуть AT&T WiFi к настройкам по умолчанию.
Сделать это просто, и все, что вам нужно сделать, это обнаружить красную кнопку позади маршрутизатора.Это кнопка сброса, доступная на вашем маршрутизаторе. Вам нужно нажать и удерживать эту кнопку сброса в течение 15-20 секунд, а затем не касаться пальцами.
Индикаторы перестанут мигать, и ваш маршрутизатор будет готов к перезагрузке. Вам нужно дать несколько минут, прежде чем он восстановится. Подождите, пока индикаторы снова не начнут мигать и все станет нормальным.
После этого процесса готово, теперь вы готовы к следующим важным шагам, как упомянуто ниже.
Шаг 1. Найдите информацию о модеме
Модем может быть разных размеров и форм, предлагаемых AT&T.Однако здесь вам нужно найти информацию. Обычно информационная вкладка присутствует на корпусе модема, где вам нужно собрать информационную панель. Вы можете не найти его с первого взгляда, поэтому ищите логотип AT&T, нанесенный на корпус.
В случае, если он находится на некотором расстоянии от продукта, попробуйте снять изображение информации. Вам потребуются определенные данные, такие как имя сети Wi-Fi, пароль, шлюз по умолчанию, а также код доступа к устройству. Шлюз по умолчанию является общим для всех устройств AT&T.
Шаг 2: Войдите в модем
- Чтобы войти в модем, вам нужно открыть свой компьютер, а затем перейти в локальный браузер. Обычно для быстрого доступа вы можете предпочесть браузер Chrome или Firefox.
- Введите шлюз по умолчанию 192.168.1.254 в разделе URL. После того, как вы нажмете Enter, вы будете перенаправлены на домашнюю страницу AT&T WiFi. Здесь вам нужно войти в систему.
- Теперь вам нужно ввести имя пользователя и пароль по умолчанию в соответствии с местами.Нажмите «Войти», и вы будете автоматически перенаправлены на страницу входа, где найдете панель управления.
Шаг 3. Измените настройки WiFi
Это самый важный шаг, который вам нужно сделать. Следуйте инструкциям ниже.
- Найдите параметры, доступные на панели управления, а затем щелкните Параметры сети или Wi-Fi. Если вы не можете найти настройки, вероятно, ваш роутер не обновлен. Просто щелкните вкладку «Сеть» или «LAN», чтобы войти в настройки.
- Теперь вам нужно открыть модель, которую вы используете, и затем вы можете получить возможность изменить SSID имени сети. Введите новое имя, которое вам будет легко запомнить.
- После этого просто перейдите к параметру пароля AT&T WiFi. Щелкните переключатель, который позволит вам изменить пароль. Вы можете легко ввести новый пароль. Попробуйте выбрать не очень распространенный пароль, например ваш день рождения или номер телефона. Однако для некоторых модемов для шифрования может потребоваться 10-значный пароль.
Шаг 4: Сохранение информации
После того, как вы полностью закончили ввод нового пароля и имени SSID, пришло время сохранить настройки. Просто прокрутите страницу настроек вниз, и вы получите возможность СОХРАНИТЬ. Однако простое закрытие страницы без сохранения будет означать, что никакие настройки не будут сохранены. Если это произойдет, вам нужно вернуться к шагу 2 и повторить все заново.
После того, как вы нажмете кнопку «Сохранить», вам будет предложено ввести пароль или код доступа к устройству, введите соответствующие данные и затем подтвердите изменения.Теперь вы выйдете из панели управления в целях безопасности. Как только вы закончите с изменением настроек, вы можете подключить ПК с новым SSID модема AT&T.
Могу ли я использовать свой собственный маршрутизатор с AT&T U-Verse?Многие люди уже планируют перейти на AT&T U-Verse с момента его запуска. AT&T U-Verse не только из-за расширенных функций имеет простой и базовый интерфейс, обеспечивающий высокоскоростные интернет-услуги.
Многие люди действительно любят смотреть фильмы и видео в формате HD повсюду, и это причина, по которой они все пытались использовать AT&T U-Verse, который обеспечивает высокоскоростной Интернет, чем большинство обычных маршрутизаторов.
AT&T U-Verse позволяет каждому пользователю создавать свои уникальные интернет-сервисы от других. Для этого вам нужно выполнить несколько шагов, чтобы настроить его. Но прежде чем вы это сделаете, вы должны иметь в виду, что вы можете столкнуться с некоторыми начальные проблемы, такие как подключение его к маршрутизатору.Однако, если вы будете следовать этим Шаги четко, вам не придется столкнуться с множеством проблем.
- Просто выключите модем, а затем полностью отключите основной блок питания.
- Теперь вам нужно отсоединить кабель Ethernet от персонального компьютера. Если вы используете его через порт LAN, просто отключите его.
- Теперь вам нужно подключить кабель Ethernet к глобальной сети, доступной на маршрутизаторе. Обычно он находится на задней панели маршрутизатора.
- После того, как вы подключите его, дайте ему немного отдохнуть.Вы можете подождать две минуты.
- Включите роутер и подождите еще несколько минут. Это позволит Ethernet начать работу с новым устройством.
- Когда вы закончите, вам нужно будет взять вторую половину кабеля Ethernet и затем подключить ее к порту LAN вашего ПК. Убедитесь, что он вставлен правильно.
- Теперь вы можете включить компьютер и подождать несколько минут, чтобы установить соединение.
- Теперь вам нужно перейти на страницу настроек, где вам потребуется настроить маршрутизатор.
- Как только оно появится, вам необходимо ввести IP-адрес маршрутизатора в веб-браузере. Вы также можете открыть служебное приложение аэропорта, чтобы оно работало быстрее.
- Введите данные, и теперь вам нужно будет вернуться на страницу настроек. Теперь вам нужно будет нажать на опцию режима невесты, которая присутствует под этим.
- Как только вы введете его, вы сможете легко подключиться к маршрутизатору. Подождите, пока AT&T U-Verse завершит установку маршрутизатора, и вам будет предоставлен доступ для работы с Интернетом.
Если вы планируете перейти на AT&T Uverse, то вы попали в нужное место. У нас есть статья о лучшем роутере для ATT Uverse. В нем есть все маршрутизаторы, рекомендованные AT&T Uverse для исключительно высокоскоростного Интернета.
Часто задаваемые вопросы [FAQs]Q1. Как мне изменить свое имя AT&T WiFi?
A1. Изменить имя WiFi с помощью AT&T просто, и вы можете сделать это с помощью трех основных шагов, которые вам нужно выполнить:
1.Войдите в панель управления AT&T со своим именем пользователя и паролем. Теперь найдите параметр настроек.
2. Вам нужно нажать на опцию LAN, а затем перейти в меню Wi-Fi, чтобы изменить конфигурацию.
3. Затем перейдите в User Network, где вы можете изменить имя WiFi. Не забудьте нажать «Сохранить» перед выходом.
2 кв. Как изменить канал Wi-Fi AT&T?
A2. Если вы хотите изменить конфигурацию вашего WiFi с каналом, вам необходимо войти в свой канал AT&T.Здесь вам нужно перейти в параметры сети. Найдите меню с надписью Wireless Channel. Вы можете изменить канал здесь. Однако не забудьте сфотографировать настройки по умолчанию, прежде чем менять их.
3 кв. Как мне получить доступ к моему Wi-Fi AT&T?
A3. Вы можете получить доступ к сети Wi-Fi AT&T, выполнив следующие действия.
1. Перейдите на панель управления AT&T, используя имя пользователя по умолчанию и пароли для входа, найдите, затем вам нужно открыть меню.
2.Здесь вы найдете возможность выбрать временный доступ к Wi-Fi для продолжения.
3. Купите доступ к сети Wi-Fi AT&T, и тогда ваш маршрутизатор будет настроен автоматически.
4 кв. Как изменить пароль Wi-Fi AT&T Bgw210?
1. Зайдите в настройки шлюза с ПК. Щелкните сеть и выберите вариант беспроводной связи.
2. Вам не нужно будет выбирать код доступа к устройству, а затем вводить старый пароль.
3. Введите новый пароль, а затем подтвердите новый пароль, который вы только что набрали.
4. Нажмите кнопку «Отправить», после чего ваши настройки будут сохранены. Нажмите «Сохранить», прежде чем закрыть вкладку «Сеть» на своем ПК.
Q5. Почему мой AT&T Интернет вдруг стал медленным?
А5. Может быть несколько причин, по которым вы столкнулись с этой проблемой, и чаще всего это происходит, когда вы заблокировали интернет-сервис. Скорость снизится, если вы приблизитесь к концу своего лимита.
Итак, чтобы избежать этой проблемы, вы можете просто зарядить свой Интернет AT&T, чтобы вернуться к быстрому обслуживанию.Также другая проблема может быть из-за грязи внутри модема. Постарайтесь удалить пыль легким ударом. По другим причинам медленного интернета вы можете проверить этот фрагмент контента.
Если вы пользуетесь услугой AT&T для быстрого доступа в Интернет, вы также можете выбрать защиту. Однако, если вы не компьютерный фанат, настройки конфигурации могут быть для вас новыми. Поэтому вы должны следовать инструкциям по изменению пароля Wi-Fi AT&T. Чтобы избежать проблем, постарайтесь не указывать другие страницы настроек.Это обеспечит вам безопасный доступ к сети, так что вы сможете наслаждаться высокоскоростной передачей данных без каких-либо проблем.
Как изменить имя Wifi Cox? 1 (802) 478-7548
Cox — ведущая телекоммуникационная компания, предлагающая различные услуги, такие как Интернет, кабельное телевидение, Wi-Fi и многое другое. Он предлагает пользователям различные полезные функции, которые делают его лучшим в мире поставщиком услуг Wi-Fi среди пользователей. Cox Wi-Fi поставляется с именем и паролем по умолчанию. Эта вещь сбивает пользователей с толку из-за того, как изменить имя Wi-Fi Cox, что очень легко и просто.Но лишь немногие пользователи знают о процессе изменения. Если вы один из них, то не думайте об этом слишком много. В этой статье вы узнаете, как изменить имя Wi-Fi Cox.
Как изменить имя Cox Wi-Fi?
Вы один из тех, кто хочет изменить имя Cox Wi-Fi? Тогда не путайте. Потому что его можно легко изменить, выполнив следующие шаги:
Шаг 1: Прежде всего, откройте браузер и перейдите на официальную страницу входа https: // www.cox.com/residential/support/signing-in-to-cox-wifi.html
Шаг 2: Теперь войдите в свою учетную запись, используя свои данные.
Шаг 3: Щелкните раздел «Основная сеть», после чего вы увидите страницу SSID и параметр пароля.
Шаг 4: Теперь щелкните поле «Имя беспроводной сети (SSID)», после чего вы увидите текущее имя вашей сети Wi-Fi.
Шаг 5: После этого введите новое имя по вашему выбору в поле «Беспроводная сеть» (SSID).
Шаг 6: Щелкните вкладку «Сохранить», чтобы завершить процедуру.
Теперь эта процедура завершена, и имя Cox wifi было изменено. Если вы хотите задать любой вопрос о том, как изменить имя Cox Wifi, вы можете получить поддержку Cox в любое время.
Измените имя Cox Wi-Fi с помощью этих простых шагов
Успешно !! Теперь ваше имя Cox Wi-Fi было изменено, и вы можете изменить его в любое время, когда вам понадобится помощь в разделе «Как изменить имя Wi-Fi Cox».
Поисковые запросы, связанные с изменением имени Wi-Fi cox
cox мой Wi-Fi
логин роутера cox
как мне изменить пароль на моем маршрутизаторе cox?
cox wifi бесплатный пробный код
как изменить пароль Wi-Fi cox ubee
пароль cox wifi
бесплатный cox wifi логин и пароль
cox wifi setup
Как изменить имена Wi-Fi маршрутизаторов Pldt
По умолчанию имена Wi-Fi маршрутизаторов PLDT довольно длинные.В именах Wi-Fi или именах SSID беспроводной локальной сети маршрутизаторов PLDT используется слово «PLDTHOMEFIBR». Затем он объединяется с последними 5 цифрами MAC-адреса маршрутизатора. Пароль по умолчанию придумывается аналогичным образом. Слово «PLDTHOMEFIBR» имеет суффикс из пяти (5) случайно сгенерированных символов. Например, имя Wi-Fi по умолчанию моего маршрутизатора PLDT (имя SSID беспроводной сети) — PLDTHOMEFIBR3b228. Соответствующий пароль — PLDTHOMEFIBRs5CFe. В этом уроке я покажу вам, как изменить имена Wi-Fi маршрутизаторов pldt.
Вы можете найти имена Wi-Fi по умолчанию или имена SSID WLAN по умолчанию и их соответствующие пароли, проштампованные на задней панели маршрутизатора.
Чтобы изменить имена Wi-Fi по умолчанию маршрутизаторов PLDT и их соответствующие пароли, мы должны получить доступ к административному веб-интерфейсу маршрутизатора. По умолчанию веб-интерфейс администратора расположен по IP-адресу 192.168.1.1. Для входа в интерфейс мы используем имя пользователя по умолчанию «admin» и пароль по умолчанию «1234».
Видео на YouTube о том, как изменить имена Wi-Fi маршрутизаторов PLDTStep 1
Откройте свой интернет-браузер и введите IP-адрес 192.168.1.1 в адресной строке. Веб-интерфейс администратора маршрутизатора PLDT должен выглядеть, как показано на снимке экрана ниже.
Шаг 2
Войдите в систему, используя имя пользователя по умолчанию и пароль по умолчанию.
Имя пользователя: admin
Пароль: 1234 Если пароль по умолчанию «1234» больше не работает, очень вероятно, что пароль был изменен.Кто-то мог ранее успешно войти в систему, используя пароль по умолчанию, а затем, возможно, сменил пароль. В этом случае текущий установленный пароль может быть восстановлен с помощью взлома Telnet. Но если вас не беспокоит потеря какой-либо ранее установленной конфигурации маршрутизатора, самый простой способ убедить маршрутизатор снова использовать пароль по умолчанию — это сбросить маршрутизатор до заводских настроек по умолчанию, нажав кнопку сброса на задней панели маршрутизатора.
Шаг 3
Если вы впервые получаете доступ к конфигурации маршрутизатора, вам потребуется изменить пароль для учетной записи «admin».
Шаг 4
Введите новый пароль для учетной записи «admin». Обратите внимание, что вы не можете изменить имя пользователя «admin».
Маршрутизаторыв настоящее время являются двухдиапазонными. Это означает, что они используют две радиочастоты. Первая частота, которая составляет 2,4 ГГц, является стандартной частотой, используемой на старых однодиапазонных маршрутизаторах. Вторая частота, более новая частота 5 ГГц, использует более высокую скорость передачи данных, чем частота 2,4 ГГц.
Введите новое имя SSID для диапазона 2,4 ГГц.
Введите новый пароль для 2.Имя SSID 4 ГГц.
Введите новое имя SSID для диапазона 5 ГГц.
Введите новый пароль для имени SSID 5 ГГц.
Статьи по теме о том, как изменить имена Wi-Fi маршрутизаторов Pldt
Как настроить маршрутизатор PLDT
Настройте маршрутизатор PLDT, используя учетную запись администратора с именем «adminpldt», чтобы получить полный и полный доступ ко всем параметрам конфигурации маршрутизатора.
Как настроить маршрутизатор PLDT с учетной записью администратора
Настройте маршрутизатор PLDT, используя учетную запись пользователя «admin».Эта учетная запись может настраивать только беспроводные сети (WiFi).
Имя пользователя и пароль по умолчанию для маршрутизаторов PLDT 2019
Последнее обновление списка имени пользователя и пароля по умолчанию для маршрутизаторов PLDT.
Пароль по умолчанию для маршрутизаторов PLDT 2019 Сборник
Обновленный список паролей по умолчанию для маршрутизаторов PLDT, включая старые, заархивированные пароли, которые использовались в течение определенного периода времени в прошлом.
Пароль по умолчанию для маршрутизатора PLDT AN5506-04
Пароль по умолчанию для маршрутизатора PLDT модели AN5506-04, но приведенная здесь информация может относиться к другим моделям маршрутизатора PLDT.
Включение учетной записи администратора на маршрутизаторе PLDT Fibr AN5506-04
Узнайте, как включить учетную запись администратора на маршрутизаторе PLDT Fibr модели AN5506-04, чтобы получить полный и неограниченный доступ к его параметрам конфигурации.
Как сбросить маршрутизатор PLDT к настройкам по умолчанию
Выполните аппаратный сброс или сбросьте маршрутизатор PLDT до его исходной заводской конфигурации по умолчанию.
Как изменить IP-адрес маршрутизаторов PLDT
Чтобы использовать маршрутизатор PLDT в существующей сети, иногда необходимо изменить IP-адрес маршрутизатора PLDT.
Ссылки на то, как изменить имена Wi-Fi маршрутизаторов Pldt
http://www.pldt.com.ph
Как изменить имя и пароль сети WiFi?
В большинстве случаев имя беспроводной сети по умолчанию будет связано с маршрутизатором или провайдером. Имя сети используется для идентификации сети, к которой пользователи хотят подключиться. Если есть два маршрутизатора одного типа и оба имеют SSID по умолчанию, тогда имя сети для обоих будет одинаковым.Кроме того, неизвестные пользователи могут легко угадать пароль по умолчанию. Есть также много других причин, по которым пользователь захочет изменить имя и пароль для своей сети Wi-Fi. Мы научим вас, как легко изменить имя и пароль своей сети.
Как изменить имя и пароль Wi-Fi Изменение имени и пароля сети Wi-FiИзменить SSID и пароль беспроводной сети просто в настройках маршрутизатора.Существует множество типов маршрутизаторов / модемов, каждый со своими настройками. Однако в большинстве случаев настройки будут выглядеть одинаково или будут доступны в одной и той же области. По имени WiFi пользователи могут найти сеть, к которой они хотят подключиться, а с паролем вы обеспечите безопасность своей сети. Иногда, если вы скрываете точку доступа, пользователям потребуется вручную добавить имя и пароль WiFi для подключения к сети. Выполните следующие шаги, чтобы изменить имя и пароль сети Wi-Fi:
- Откройте браузер и введите IP-адрес вашего маршрутизатора.Вы можете найти IP-адрес на задней панели маршрутизатора или открыв CMD и набрав « ipconfig », как показано ниже: Определение IP-адреса маршрутизатора
- Теперь войдите в в настройки вашего маршрутизатора. Имя пользователя / пароль по умолчанию будет admin / admin. Однако у вас может быть другой пароль, который вы можете найти на задней панели маршрутизатора. Вход на страницу маршрутизатора
- В настройках маршрутизатора выберите опцию Wireless или Wireless Settings .Здесь вы найдете параметр SSID , где вы можете изменить имя WiFi своей сети. Изменение имени беспроводной сети
- Чтобы изменить пароль, перейдите к параметру Security для настроек Wireless . Введите новый пароль, который вы предпочитаете, и нажмите кнопку Применить / Сохранить . Изменение пароля WiFi
- Это изменит имя и пароль WiFi для вашей сети.
Как изменить имя в вашей сети WiFi
Мы научим вас за 7 быстрых шагов, как изменить имя WiFi вашего маршрутизатора. Если имя беспроводной сети вашего маршрутизатора по умолчанию кажется немного скучным, вы можете узнать, как немного оживить ситуацию с помощью этого удобного руководства, которое быстро (и легко) объясните, как изменить имя вашей сети Wi-Fi.Пока вы здесь, узнайте о лучшем роутере для игр.
Что еще более важно, если вы окружены рядом других беспроводных маршрутизаторов вокруг своей квартиры или дома, это может сбить с толку любого, кто пытается подключиться к сети, но не уверен, какой из них подходит для подключения. к. Чтобы узнать еще один способ обновить свой Интернет, взгляните на наш обзор Mohu Bounce WiFi Enhancer для сравнения.
Чтобы решить эту проблему, рекомендуется изменить имя сети Wi-Fi вашего маршрутизатора на какое-нибудь уникальное, но при этом легко узнаваемое для всех гостей, которые приходят в гости.
Вещи, которые вам понадобятся
- Портативный или настольный компьютер, подключенный к маршрутизатору (беспроводной или проводной)
- Добавлен IP-адрес вашего маршрутизатора (обычно 192.168.1.1 или 192.168.0.1)
- Пароль администратора вашего маршрутизатора (проверьте внизу или попробуйте использовать значения по умолчанию, такие как «пароль»)
Как изменить имя WiFi роутера по умолчанию
1. Войдите в панель управления маршрутизатором
Это для маршрутизатора Linksys, но может работать на марку вашего маршрутизатора.Для начала вам нужно открыть панель управления маршрутизатора. Для этого вам, скорее всего, потребуется ввести URL-адрес администратора маршрутизатора или IP-адрес (например, 192.168.1.1 или 192.168.0.1).
2. Вкладка настроек беспроводной сети
Затем перейдите на вкладку «Беспроводная связь». Это может называться как-то иначе в зависимости от модели вашего маршрутизатора, но в этом примере мы изменим имя на нашем двухдиапазонном маршрутизаторе Linksys WRT 1900ACS.
Читать: Лучший беспроводной маршрутизатор 2018 Обзоры
3.Задайте имя сети
На вкладке беспроводной связи вы увидите текущее имя вашей сети.
4. Стандартное название примечания
Чаще всего ваш маршрутизатор по умолчанию может иметь стандартную этикетку из коробки, например «Linksys9802» (если вы используете маршрутизатор марки Linksys) или что-то подобное.
5. Смена имени
Чтобы изменить это, вам просто нужно выбрать старое имя, нажать «Удалить» и ввести там все, что вы хотите.
Совет от профессионалов: ваши соседи и гости увидят это (даже если они не общаются), поэтому не стесняйтесь называть или вдохновлять этим названием (например, NoFreeBeer).
6. Двухчастотные маршрутизаторы
Важно отметить, что в зависимости от модели вашего маршрутизатора вам также может потребоваться индивидуальное изменение имени как вашей сети 2,4 ГГц, так и вашей сети 5 ГГц.
7. Заключительный этап
После этого вы можете нажать кнопку «Применить» (или «Сохранить»), и ваш маршрутизатор автоматически перезагрузится.Подключитесь к новой сети, как только маршрутизатор завершит свой цикл, и все готово! Просто убедитесь, что вы знаете пароль Wi-Fi вашего роутера.
Статьи по теме:
Изменить имя и пароль WiFi
Обновлено 2 года назад от aaddow @ bonline.ком
Пароль беспроводной сети — это беспроводной ключ, который вам нужно будет ввести при попытке подключиться к беспроводной сети. Вам будет предложено ввести его при первой попытке подключения.
Если у вас есть роутер bOnline, вы найдете имя и пароль беспроводной сети на карте, входящей в комплект поставки.
Вы можете изменить имя / пароль беспроводной сети на своем ноутбуке, iPad, iPhone, телефоне Android или планшете Android, выполнив следующие действия.
Эти шаги будут работать, только если у вас есть роутер bOnline. Если ваш маршрутизатор от другого поставщика, обратитесь к нему за помощью и поддержкой.
1. Откройте на своем устройстве веб-браузер.
2. Введите 192.168.1.1 в адресную строку и нажмите Enter, как при открытии веб-сайта.
3. Введите свой логин и пароль:
- Если у вас роутер Technicolor TG588V2, ваше имя пользователя по умолчанию — admin, а ваш пароль указан на наклейке на задней панели роутера.
- Для всех остальных маршрутизаторов ваше имя пользователя по умолчанию — admin, а ваш пароль — также admin.
4. В зависимости от прошивки вашего роутера вы увидите один из следующих экранов:
- Щелкните Быстрый старт в левом меню.
- Введите желаемое имя беспроводной сети в поле рядом с именем беспроводной сети (SSID).
- Теперь введите желаемый пароль в поле рядом с «Пароль беспроводной сети».
- Чтобы завершить внесение изменений, нажмите кнопку «Подключиться».
- Выберите Wireless в левом меню.
- Введите желаемое имя беспроводной сети в поле рядом с именем беспроводной сети (SSID).
- Теперь введите желаемый пароль в поле рядом с «Пароль беспроводной сети».
- Чтобы завершить внесение изменений, нажмите кнопку «Сохранить».
- Выберите Wireless.
- Прокрутите страницу вниз.
- Введите желаемое имя беспроводной сети в поля рядом с SSID беспроводной сети 2,4 ГГц и SSID беспроводной сети 5 ГГц.
- Теперь введите желаемый пароль в поле рядом с «Пароль».
- Чтобы завершить внесение изменений, нажмите «Сохранить».
- Выберите «Настройки» на панели инструментов.
- В раскрывающемся меню выберите Беспроводная связь (WiFi).
- Введите новое имя беспроводной сети в поле SSID под полем 2.Заголовок 4GHz или 5HGz.
- Прокрутите страницу вниз и введите новый пароль в PSK Network Keybox.
- Прокрутите вверх и нажмите кнопку «Сохранить», когда закончите.
.


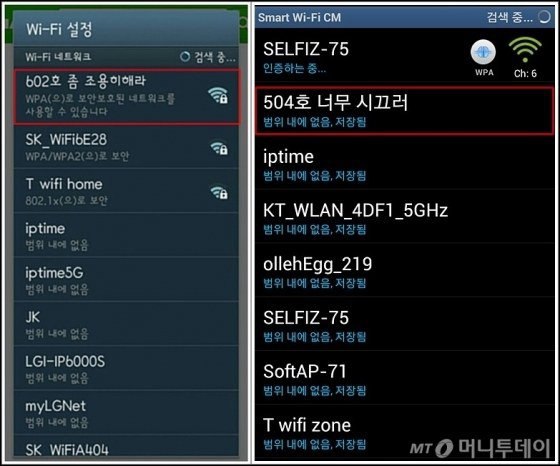 168.2.1
168.2.1 В инструкции к маршрутизатору должна быть информация о том, как это сделать или можно посмотреть на официальном сайте разработчика. Это простое действие вернет стандартный адрес для подключения к устройству.
В инструкции к маршрутизатору должна быть информация о том, как это сделать или можно посмотреть на официальном сайте разработчика. Это простое действие вернет стандартный адрес для подключения к устройству. В этой статье вы узнаете, как это сделать на маршрутизаторе Cisco. Если у вас нет маршрутизатора Cisco, процесс может пойти несколько иначе для вас.
В этой статье вы узнаете, как это сделать на маршрутизаторе Cisco. Если у вас нет маршрутизатора Cisco, процесс может пойти несколько иначе для вас. Д. Вы также окажетесь внутри меню «Администрирование». Здесь вы можете изменить учетные данные для входа на сайт маршрутизатора для повышения безопасности. Чтобы изменить имя и пароль беспроводной сети, войдите в меню настройки, нажав соответствующую кнопку.
Д. Вы также окажетесь внутри меню «Администрирование». Здесь вы можете изменить учетные данные для входа на сайт маршрутизатора для повышения безопасности. Чтобы изменить имя и пароль беспроводной сети, войдите в меню настройки, нажав соответствующую кнопку.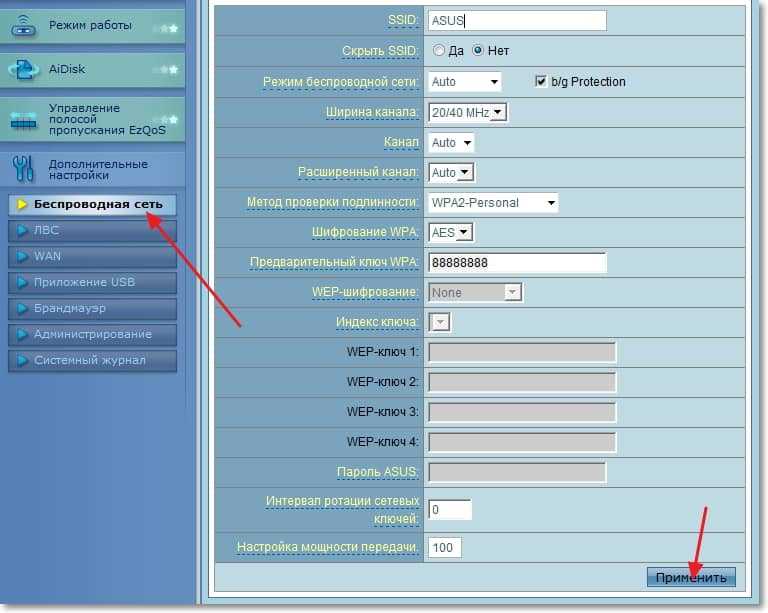 Значения по умолчанию для устройств Netgear: «admin» для имени пользователя и «password» для пароля.
Значения по умолчанию для устройств Netgear: «admin» для имени пользователя и «password» для пароля.