PLC адаптер от Ростелекома: функционал и схема подключения
PLC адаптер от Ростелекома представляет собой устройство, которое позволяет передавать интернет-сигнал по электрической сети. Такое оборудование поможет избавиться от прокладки дополнительных проводов в квартире или частном доме.
Содержание:
PLC адаптер от Ростелекома
Сейчас у большинства людей в собственном доме или квартире есть беспроводная сеть. Вы можете подумать, что Powerline (так называемый HomePlug), который использует электрическую проводку вашего дома как проводную сеть для передачи данных, является устаревшей и бесполезной технологией.
Такое предположение будет неверно. Да, Wi-Fi удобен и быстр – 802.11n технология широко распространена, и новейшие маршрутизаторы класса 802.11ac обеспечивают соединение со скоростью до 1300 Мбит/с.
Важно: простоту и надежность, которую предлагает Powerline, беспроводная технология до сих пор не может обеспечить.
Она не предназначена для замены сети Wi-Fi. Эти технологии дополняют друг друга.
Что такое Powerline сеть?
Powerline является по существу проводной сетью. Давайте предположим, что у вас есть широкополосный маршрутизатор в коридоре и смарт-ТВ в гостиной, не поддерживающий беспроводную связь. Единственный способ, который позволит наслаждаться цифровым ТВ – кабель Ethernet, проведенный от маршрутизатора по коридору и полу гостиной. Можно попытаться скрыть шнур под плинтус. Но, если в квартире недавно сделан ремонт, начинать его заново из-за одного кабеля будет не самой лучшей идеей.
Как подключить PLC адаптер от Ростелекома?
PLC адаптер от Ростелекома не потребует сложных схем для его подключения. Он практически незаметен. Базовый комплект поставляется с двумя адаптерами Powerline и несколькими короткими кабелями Ethernet.
Проблемы со связью? Узнайте куда звонить, если перестал работать домашний телефон от Ростелекома.
Прочитать подробную инструкцию по настройке роутеров Netgear JDGN1000 и WNR2200 можно здесь.
Схема проста, подключаем один Ethernet шнур к маршрутизатору и другой к первому адаптеру. Затем вставляем его в ближайшую розетку. Подсоединяем кабель Ethernet в HDTV и второй адаптер. Вставляем последний в ближайшую розетку. Адаптеры автоматически обнаруживают друг друга (без драйверов и без длительного процесса конфигурации) и соединяются. Это позволяет передавать пакеты данных от маршрутизатора к телевизору через электрическую проводку в стенах.
Какая скорость подключения?
Когда в 2001 году был введен первый стандарт HomePlug Powerline, скорость передачи данных была ограничена 14 Мбит/c. Но новейшие PLC адаптеры для Ростелекома поддерживают Гигабитный класс сетей, обеспечивая положительные отзывы даже среди пользователей GPON интернета.
Зачем использовать Powerline сети?
Если у вас уже есть беспроводной концентратор, вы можете не увидеть смысла в приобретении Powerline адаптеров для вашей домашней сети. Но технология имеет ряд преимуществ по сравнению с Wi-Fi, а именно постоянную скорость, надежность, безопасность и простоту использования.
Настроив сеть при помощи PLC адаптера от Ростелекома, вы сможете охватить места, где беспроводное соединение имеет низкое качество из-за большого количества перекрытий или других помех на пути сигнала. Такой вариант станет также удобен при подключении оборудования без поддержки Wi-Fi, например, игровых приставок прошлых поколений, избегая загромождения вашей гостиной кабелями Ethernet. Powerline является аккуратным и эффективным сетевым решением.
Важно: Технология безопаснее чем беспроводные сети. Поскольку данные передаются по медным проводам в вашем доме, можно быть уверенным, что доступ к соединению получите только вы.
Некоторые комплекты PLC адаптеров позволяют дополнительно защитить подключение при помощи пароля.
Как работают Powerline сети?
Передача сигналов по электрическим проводам дома – не революционная идея. Энергетические компании стали посылать управляющие сигналы через такие сети еще в 1920 году. Благодаря этому счетчики электроэнергии знают, когда перейти на непиковую скорость.
Первый из стандартов позволял достигнуть скорости передачи данных 14 Мбит/с. Уже в 2005 году модернизированная версия увеличила пропускную способность до 200 Мбит/с, что более чем достаточно для потокового видео.
Узнайте, как восстановить работу пульта от приставки для Ростелекома.
О подключении мобильного интернета от Ростелекома можно прочитать тут.
Интерактивное ТВ Ростелеком в личном кабинете: //o-rostelecome.ru/uslugi/lichnyj-kabinet/.
Перед тем как подключить PLC адаптер, необходимо осведомится о поддержке им электрической сети вашего типа при условии, что покупка производилась не у оператора Ростелеком. Устройство облегчит подсоединение к интернету для многих пользователей, которые по различным причинам не могут прокладывать Ethernet кабель.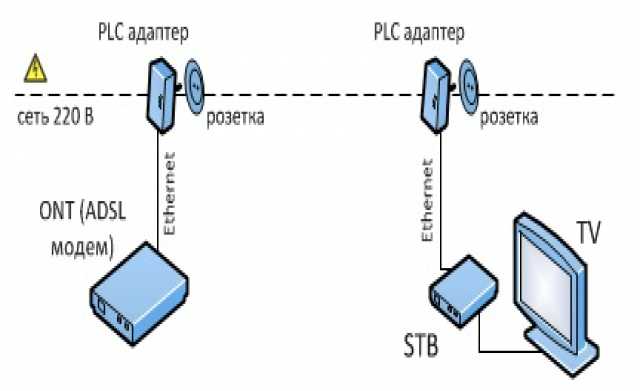
Настройка Wi-fi адаптеров PLC Ростелеком
Пошаговая инструкция по подключению
1. Подключаем адаптер к LAN-порту роутера витой парой. Адаптер фактически не занимает электрическую розетку и в него уже можно включать удлинитель. Кроме порта и розетки — никаких иных разъемов у него нет.
2. Подключаем PLC-адаптер в розетку 220 вольт.
3. После этого надо нажать и подержать более 15 секунд кнопку Pair/Reset. Будет сгенерирован новый ключ.
4. После этого снова зажимаем Pair/Reset, но теперь уже 3-4 секунды и отпускаем.
5. Сразу же берем второй адаптер и включаем его в электрическую сеть в необходимом месте.
6. На нем тоже нажимаем кнопку Pair/Reset на 15 секунд для сброса существующего ключа и генерации нового, после чего жмем кнопку 3-4 секунды и отпускаем.
Проделать всё это надо не позднее 3 минут с момента нажатия кнопки на первом адаптере.
Ждём пока устройства соединятся и проверяем работу.
Индикатор PWR должен гореть/мигать зелёным, PLC должен гореть/мигать любым цветом, ETH должен гореть зелёным.
Обозначения индикаторов
QTECH PLC RT 500-2 Комплект сетевых PLC адаптеров (2шт.) Оборудование от ПАО «Ростелеком» в рамках услуги «Интерактивное ТВ»
QTECH PLC RT 500-1 Дополнительный сетевой PLC-адаптер (1шт.) Может использоваться как дополнительный адаптер к уже имеющемуся комплекту.
Технические характеристики
Интерфейсы
1x 10/100 Ethernet Base-T
Проходная розетка
Типы подключения
Bridge (мост)
Тип модуляции
1024/256/64/16/8—QAM, QPSK, BPSK, ROBO
Диапазон частот от 1.8 МГц до 67.5 МГц
Сетевые протоколы
IPv4/IPv6
IGMP Snooping, IGMP v1/2/3
IP multicast, QoS
DSCP, VLAN
Безопасность
128-bit AES шифрование
Управление
Утилита настройки и мониторинга PLC сети
Физические параметры
Питание: 100-240В , 50/60 Гц
Проходная розетка: 250В/16А
Относительная влажность: 10-90%
Рабочая температура: 0°- 40°C
Размеры (мм): 100(д) x 55(ш) x 80(г)
Вес (г): 166
Требование к подключению
Используйте адаптер согласно рисунку. Для обеспечения оптимального функционирования PLC адаптера и существенного улучшения качества работы сети мы рекомендуем использовать следующую процедуру подключения. Подключите PLC адаптер непосредственно к настенной электрической розетке (без удлинителя).
Для обеспечения оптимального функционирования PLC адаптера и существенного улучшения качества работы сети мы рекомендуем использовать следующую процедуру подключения. Подключите PLC адаптер непосредственно к настенной электрической розетке (без удлинителя).
Адаптер следует использовать только в том направлении, как показано на рисунке ниже.
Типовая схема подключения адаптеров в домашних условиях
Не подключайте PLC адаптер к удлинителю, разветвителю, переноске или устройству защиты от перенапряжений, так как это может ухудшить производительность сети.
Для эффективного применения функции фильтрации PLC адаптера и повышения качества передачи данных в сети всегда подключайте удлинитель к встроенной розетке электрического сетевого адаптера.
Схема подключения дополнительных адаптеров
К электросети можно подключить несколько устройств, но одновременно использовать кнопку Pair/Reset можно только на двух устройствах.
Создание электросети с помощью кнопки Pair/Reset
Шаг 1. Нажмите кнопку Pair/Reset электрического сетевого адаптера А и удерживайте ее нажатой в течение 1-3 секунд. Индикатор питания начнет мигать.
Это необходимо сделать в течение двух минут после нажатия кнопки Pair/Reset на адаптере A.
Шаг 3. Подождите приблизительно 60 секунд, пока электрические сетевые адаптеры A и B не соединятся друг с другом. После установления соединения индикаторы питания обоих адаптеров перестанут мигать и будут гореть непрерывно.
Подключение к существующей PLC сети
PLC адаптеры A и B сформировали сеть HomeplugAV. Необходимо подключить PLC адаптер C к этой сети.
Шаг 1. Нажмите кнопку Pair/Reset электрического сетевого адаптера С и удерживайте ее нажатой в течение 1-3 секунд.
Шаг 2. Нажмите кнопку Pair/Reset электрического сетевого адаптера А или В и удерживайте ее нажатой в течение 1-3 секунд.
Шаг 3. Подождите приблизительно 60 секунд, пока электрические сетевые адаптеры не соединятся друг с другом. После установления соединения индикаторы питания электрических сетевых адаптеров A, B и C перестанут мигать и будут гореть непрерывно.
Последовательность выполнения шагов 1 и 2 можно менять.
Выход из существующей PLC сети
Пользователь хочет удалить одно устройство (адаптер C) из этой сети.
Шаг 1. Нажмите кнопку Pair/Reset электрического сетевого адаптера С и удерживайте ее нажатой в течение 5-8 с. Электрический сетевой адаптер C будет сброшен и перезапущен. (Во время сброса индикатор питания электрического сетевого адаптера C погаснет, во время перезапуска он будет мигать, а затем начнет непрерывно гореть).
Шаг 2. Дождитесь завершения сброса
Внешние элементы питания
Post Views: 1 153
PLC адаптер Qpline-200S
PLC адаптер Qpline-200S — адаптер для построения локальной компьютерной сети через обычную электророзетку 220 В. В результате чего не потребуется прокладывать сетевой кабель, в точности в труднодоступные места квартиры или частного дома. В комплект поставки не входит Ethernet кабель.
В результате чего не потребуется прокладывать сетевой кабель, в точности в труднодоступные места квартиры или частного дома. В комплект поставки не входит Ethernet кабель.
PLC адаптеры — оптимальное решение, которое позволит подключить домашнее телевидение МТС, МГТС, Ростелеком, Билайн, Акадо без прокладки дополнительных проводов и наслаждаться просмотром телеканалов в цифровом качестве в любом удобном месте вашей квартиры. Также они позволят построить домашнюю компьютерную сеть используя обычную электропроводку, каждая электрическая розетка может стать разъемом для подключения к сети. Что реализует подключение к интернету компьютера в любом месте квартиры без привязки к качеству работы беспроводных Wi-Fi сетей.
Сетевые адаптеры PLC адаптер Qpline-200S позволяют подключить к двуxтюнерному ресиверу-серверу Триколор ТВ: GS A230, GS B521, GS B5210, GS B527, GS B528, GS B531M, GS B532M, GS B533M, GS B534M, GS B5310, GS E501, GS E502, GS E521L, ресивер-клиент: GS C592, GS C591, GS C5911, через обычные электророзетки 220 В, к которым подключены сами ресиверы. Для использования такого типа подключения потребуется два адаптера. При этом обе розетки должны запитываться от одной фазы электросети. Первый адаптер включается в розетку 220 В непосредственно возле двухтюнерного ресивера-сервера «Триколор ТВ» и дополнительно производится подключение при помощи сетевого Ethernet кабеля. Второй адаптер включается в розетку 220 В у ресивера-клиента и также выполняется подключение при помощи сетевого Ethernet кабеля. Также необходимо учитывать, что иногда некоторые электроприборы могут создавать помехи, которые могут влиять на качество работы адаптеров.
Для использования такого типа подключения потребуется два адаптера. При этом обе розетки должны запитываться от одной фазы электросети. Первый адаптер включается в розетку 220 В непосредственно возле двухтюнерного ресивера-сервера «Триколор ТВ» и дополнительно производится подключение при помощи сетевого Ethernet кабеля. Второй адаптер включается в розетку 220 В у ресивера-клиента и также выполняется подключение при помощи сетевого Ethernet кабеля. Также необходимо учитывать, что иногда некоторые электроприборы могут создавать помехи, которые могут влиять на качество работы адаптеров.
Состояние
Адаптер оригинальный, новый, проверенный на совместимость с адаптерами других моделей. Гарантия на адаптер 1 год.
Комплектация
PLC адаптер — 1 шт.
Гарантийный талон — 1 шт.
Инструкция — 1 шт.
Кабель патч-корд Ethernet 1,5 метра — 1 шт.
Фирменная заводская упаковка (только при заказе кратно 2-м штукам)
Технические характеристики PLC адаптер Qpline-200S:
Поддерживаемые протоколы: IEEE 1901 и совместим с HomePlug AV
Скорость передачи данных: до 500 Мбит/с
Максимальное расстояние: до 300 м
Количество Ethernet портов в адаптере: 1 шт
Потребляемая мощность: < 2. 7 Вт
7 Вт
Кнопка обеспечения безопасного соединения: Security
Индикаторы: Power, Ethernet, Data
Шифрование данных: 128-битное AES
PLC-адаптеры отлично работают и без каких-либо предварительных настроек, но если у кого-нибудь из Ваших соседей, подключенных на ту же фазу, появится такое же оборудование — у Вас могут появиться проблемы. Поэтому мы настоятельно рекомендуем настраивать безопасность сети. Делается это очень просто. Вот 2 варианта:
Вариант 1. Сеть из двух адаптеров. Если до этого они уже использовались — необходимо сбросить настройки удерживая кнопку «Security» с торцевой стороны корпуса в течении 12-15 секунд.
Шаг 1. Нажимаем кнопку безопасности на устройстве A или B и удерживаем в течение приблизительно 5-10 секунд. Таким образом генерируется новый ключ NMK.
Шаг 2. Нажимаем кнопку безопасности на устройства А не менее чем на 3 секунды.
Шаг 3. Теперь надо в течение 2 минут зажать «Security» на устройстве В на 3 секунды.
Шаг 4. Дождитесь соединения. При этом индикатор питания на обоих устройствах будет мигать равномерно с интервалом в 1 секунду до завершения процедуры. Если соединение установлено успешно, лампочки питания и передачи данных на обоих адаптерах будут гореть стабильно. Если же соединение не удалось, индикатор питания на обоих устройствах будут гореть стабильно, а вот лампочка передачи данных (в виде домика) гореть не будет. В таком случае надо повторить шаги 1-4.
Дождитесь соединения. При этом индикатор питания на обоих устройствах будет мигать равномерно с интервалом в 1 секунду до завершения процедуры. Если соединение установлено успешно, лампочки питания и передачи данных на обоих адаптерах будут гореть стабильно. Если же соединение не удалось, индикатор питания на обоих устройствах будут гореть стабильно, а вот лампочка передачи данных (в виде домика) гореть не будет. В таком случае надо повторить шаги 1-4.
Вариант 2. Подключение третьего адаптера к сети из двух существующих.
Шаг 1. Нажмите кнопку «Security» на подключающемся устройстве C и удерживайте её в течение примерно 5-10 секунд. Устройство будет сброшено и перезапущено со случайным ключом NMK.
Шаг 2. Нажмите кнопку безопасности на устройстве C менее чем на 3 секунды.
Шаг 3. В течение 30 секунд надо нажать кнопку безопасности на устройстве А или устройстве B менее чем на 3 секунды.
Шаг 4. Дождитесь соединения.
PLC адаптеры совместимы с адаптерами PLC других производителей и моделей. Для совместной работы с адаптерами PLC других производителей и моделей, устройства необходимо настроить.
Для совместной работы с адаптерами PLC других производителей и моделей, устройства необходимо настроить.
Цена действительна только для интернет-магазина и может отличаться от цен в розничных магазинах.
Настройка PowerLine адаптеров TP-LINK TL-WPA4220KIT
В этой инструкции, я расскажу, и на примере покажу, как настроить комплект PowerLine адаптеров TP-LINK TL-WPA4220KIT. В комплект входит два адаптера: TL-PA4010, и TL-WPA4220. Сейчас мы подробно рассмотрим как их подключить, соединить, настроить, и как пользоваться всеми преимуществами PowerLine сети.
Если вы зашли на эту страницу чисто из-за любопытства, узнать что это за адаптеры, для чего они нужны, и как это интернет из розетки по электросети, то сейчас я в двух словах постараюсь все объяснить. Существует такой стандарт, как HomePlug AV. Он позволяет передавать данные по электропроводке. Работает это следующим образом: подключаем один из PowerLine адаптеров в розетку, и соединяем с роутером, или модемом (от которого он будет получать интернет). Второй адаптер, подключаем в розетку в той комнате, где нам нужно получить доступ к интернету. Адаптеры соединяются между собой по электросети, и мы получаем интернет из розетки. По кабелю, или по Wi-Fi сети, если адаптер умеет раздавать Wi-Fi, как в нашем случае с адаптером TL-WPA4220. Более подробно о PowerLine сетях я писал в отдельной статье: стандарт HomePlug AV и PowerLine-адаптеры: что это, и как работает.
Второй адаптер, подключаем в розетку в той комнате, где нам нужно получить доступ к интернету. Адаптеры соединяются между собой по электросети, и мы получаем интернет из розетки. По кабелю, или по Wi-Fi сети, если адаптер умеет раздавать Wi-Fi, как в нашем случае с адаптером TL-WPA4220. Более подробно о PowerLine сетях я писал в отдельной статье: стандарт HomePlug AV и PowerLine-адаптеры: что это, и как работает.
Давайте вернемся к нашим адаптерам TP-LINK TL-WPA4220KIT («KIT» — это комплект). Кстати, не обязательно покупать комплект, вы можете купить адаптеры по одному, и столько, сколько вам нужно. Можно, например, не покупать адаптеры без беспроводной точкой доступа, если беспроводная сеть вам не нужна. А взять адаптеры только с разъемом RJ-45.
В комплекте с адаптерами, я нашел два сетевых кабеля, инструкции, и диск с утилитой для настройки.
Адаптер TL-PA4010 (который маленький), у нас служит для соединения с роутером, или модемом, и задача у него завести интернет в нашу электропроводку.
А адаптер TL-WPA4220 обладает двумя LAN портами, и может раздавать Wi-Fi. Это значит, что через него можно подключить два устройства по сетевому кабелю, и еще по Wi-Fi сети. Если Wi-Fi сеть вам не нужна, ее можно отключить. Так же, адаптер TL-WPA4220 может не создавать еще одну Wi-Fi сеть, а расширять уже существующую беспроводную сеть (если она есть). Настраивается все нажатием одной кнопки на роутере и на самом адаптере. Рассмотрим этот момент подробнее в статье.
TP-LINK TL-WPA4220KIT: инструкция по настройке
Для начала, нам нужно установить адаптер TL-PA4010, подключить его в розетку, и подключить к нему интернет от роутера, или модема. Обратите внимание, что напрямую подключить интернет к PowerLine адаптеру не получится. Только через модем/роутер.
Подключаем адаптер в розетку. Не подключайте его через сетевые фильтры. Затем, берем сетевой кабель, подключаем его к адаптеру и в LAN разъем роутера (модема). Вот так:
Пока не нажимаем никаких кнопок. Переходим к установке второго адаптера. У меня это TL-WPA4220. Второй адаптер подключаем в розетку в той комнате, где вам необходимо получить интернет.
Переходим к установке второго адаптера. У меня это TL-WPA4220. Второй адаптер подключаем в розетку в той комнате, где вам необходимо получить интернет.
Ждем минуту, пока адаптер запустится.
Теперь, нам нужно соединить адаптеры между собой, что бы они установили защищенное соединение. Для этого, сначала, на первом адаптере TL-PA4010 нажмите на кнопку «Pair». Начнет мигать индикатор питания. И в течении двух минут нажимаем кнопку «Pair» на втором адаптере (на TL-WPA4220 она находится снизу). Устройства установят соединение. На обоих адаптерах загорится индикатор работы PowerLine сети.
После последующих отключений и подключений, адаптеры будут автоматически устанавливать соединение. Если вы захотите подключить к сети еще один адаптер, то сначала подключите его в розетку, нажмите и удерживайте на нем кнопку «Pair» не более 1 секунды, и в течении двух минут нажмите на кнопку «Pair» на одном из уже установленных в сети адаптеров.
Вот собственно и все. К адаптеру TL-WPA4220 мы можем подключить устройство по кабелю, или по Wi-Fi сети. И получить подключение к интернету через обычную розетку.
Уже все готово, и все работает. По кабелю мы можем без проблем подключать два устрйоства, и интернет на них будет работать. Но, у меня адаптер, который так же раздает Wi-Fi сеть. У этого адаптера есть настройки, в которые можно зайти через браузер. Сейчас мы подробнее это рассмотрим.
Настройка Wi-Fi сети на PowerLine адаптере TL-WPA4220
С настройкой PowerLine сети мы разобрались. Разберемся еще с настройкой беспроводной сети, если у вас адаптер с поддержкой Wi-Fi.
Адаптер TP-LINK TL-WPA4220 это такой себе маленький Wi-Fi роутер. Главное его отличие в том, что интернет он получает через электропроводку. В этом адаптере есть два режима работы Wi-Fi сети:
- Новая беспроводная сеть. Когда адаптер TL-WPA4220 раздает беспроводную сеть со своим именем, паролем, и настройками.
 Если у вас уже установлен роутер, который раздает Wi-Fi, то этот PowerLine адаптер может создать еще одну сеть. И у вас в доме, или офисе будет две сети, с разными параметрами.
Если у вас уже установлен роутер, который раздает Wi-Fi, то этот PowerLine адаптер может создать еще одну сеть. И у вас в доме, или офисе будет две сети, с разными параметрами. - Расширение беспроводной сети. В этом режиме, адаптер полностью копирует настройки (SSID и пароль) уже существующей сети, и просто расширяет ее. Получается, что в доме одна сеть, а TL-WPA4220 просто усиливает ее. Но, в отличии от обычных репитеров (о которых можно почитать здесь), адаптер получает интернет не по Wi-Fi, а через PowerLine сеть, что намного лучше. Нет потери в скорости.
Вход в настройки адаптера TL-WPA4220. Настройка новой W-Fi сети.
Сразу после включения, адаптер начнет раздавать Wi-Fi, со стандартным именем. Сеть будет закрыта паролем. Заводской пароль указан на наклейке, на самом адаптере. Там же указан адрес для входа в настройки, и заводские имя пользователя и пароль.
Дальше, подключаемся к адаптеру по кабелю, или по Wi-Fi. По идеи, в настройки адаптера можно зайти по адресу tplinkplclogin. net (192.168.1.1 так же работает), используя заводкой логин и пароль. Но, вы скорее всего будете попадать в настройки роутера, или модема. Поэтому, что бы без проблем зайти в настройки TL-WPA4220, и настроить Wi-Fi, я советую использовать утилиту с диска, который идет в комплекте.
net (192.168.1.1 так же работает), используя заводкой логин и пароль. Но, вы скорее всего будете попадать в настройки роутера, или модема. Поэтому, что бы без проблем зайти в настройки TL-WPA4220, и настроить Wi-Fi, я советую использовать утилиту с диска, который идет в комплекте.
Если у вас нет возможности запустить диск, то скачайте утилиту с сайта TP-LINK. Вот ссылка http://www.tp-link.ua/ru/download/TL-WPA4220KIT.html#Утилиты. Утилита называется «Powerline Scan Utility». Скачиваем ее и запускам. Или запускам с диска.
В утилите нажимаем на кнопку «Rescan», и должен появится наш адаптер. Затем, напротив нажимаем на кнопку «Connect». Если PowerLine адаптер не будет найден, то убедитесь, что ваш компьютер к нему подключен. И если антивирус, или брандмауэр будет запрашивать разрешение – разрешайте.
После нажатия на кнопку «Connect», сразу запустится браузер и появится запрос имени пользователя и пароля. Заводские: admin и admin. Вводим их, и попадаем на страницу настроек адаптера TP-LINK TL-WPA4220.
Вводим их, и попадаем на страницу настроек адаптера TP-LINK TL-WPA4220.
Настроек там не много. Нас интересуют настройки Wi-Fi сети. Нужно сменить имя сети (не обязательно), и пароль. Переходим на вкладку «Wireless». Здесь мы можем сменить стандартное название Wi-Fi сети и установить наш регион. После внесения изменений, нажмите на кнопку «Save».
И что бы сменить пароль на Wi-Fi, перейдите на вкладку «Wireless Security». В поле «PSK Password» укажите новый пароль минимум из 8-ми символов, и нажмите кнопку «Save».
После этого, нужно перезагрузить адаптер. Это можно сделать из настроек. Вкладка «System Tools» – «Reboot», нажав на кнопку «Reboot».
После этих действий, нужно будет подключится к беспроводной сети с новым названием. Используя пароль, который вы установили.
Есть еще настройки локальной сети, и настройки PowerLine сети (но они вряд ли вам пригодятся). Как и в обычном роутере, через панель управления адаптер можно прошить, сбросить настройки, сохранить/восстановить настройки, или сменить заводской пароль admin, который защищает настройки, что я и советовал бы сделать. Сменить его можно на вкладке «System Tools» – «Password». Обязательно запишите пароли, которые вы установили, да бы не забыть их.
Сменить его можно на вкладке «System Tools» – «Password». Обязательно запишите пароли, которые вы установили, да бы не забыть их.
В любом случае, вы сможете сделать сброс настроек на адаптере TL-WPA4220. Зажав на 10 секунд утопленную в корпус кнопку «Reset». Она расположена снизу корпуса адаптера. Если у вас розетки расположены очень низко к полу, то нажимать на нее не очень удобно. Поэтому, советую подключить адаптер вверх ногами, и сделать сброс настроек. После сброс настроек, нужно будет заново нажать на кнопку «Pair» на обоих устройствах.
Настройка расширения Wi-Fi сети, через PowerLine сеть. Функция Wi-Fi Clone
Здесь все очень просто. Если у вас роутер уже раздает Wi-Fi сеть, и вы не хотите создавать еще одну, но хотите, что бы PowerLine адаптер расширял уже существующую сеть, то его можно без проблем настроить на такой режим работы. После настройки, у вас будет одна беспроводная сеть, которую будет усиливать адаптер TL-WPA4220. Ваши ноутбуки, смартфоны, планшеты, будут автоматически подключаться к той сети, сигнал которой будет сильнее в определенном месте вашего офиса, или дома.
Все что нам нужно, это на нашем роутере нажать на кнопку WPS. Она должна быть. После нажатия на нее, какой-то из индикаторов должен начать медленно мигать. После этого, идем, и быстро нажимаем на кнопку «Wi-Fi Clone» на нашем адаптере. Индикатор так же начнет медленно мигать.
Ждем, пока будет скопирован SSID и пароль с главного роутера. Главное, что бы адаптер находился в зоне действия Wi-Fi сети. В итоге, будет у нас одна беспроводная сеть, от главного роутера, усиленная адаптером TL-WPA4220. При этом, интернет он будет получать из розетки. Вот собственно и все.
Отключение Wi-Fi сети
Что бы полностью выключить беспроводную сеть, нужно нажать, и некоторое время подержать кнопку «Wi-Fi Clone». Индикатор погаснет, и беспроводная сеть отключится. Включается она точно так же.
Послесловие
Все настраивается очень просто. Да и в комплекте есть небольшая инструкция по настройке, на русском языке.
Интересные устройства, который без проблем работают и выполняют свою задачу. Читал много отзывов, что PowerLine адаптеры сильно нагреваются. Ничего подобного не заметил, после нескольких часов работы через эти устрйоства, они были просто теплые, что вполне нормально.
Принцип настройки, и работы PowerLine сети я думаю понятен. Не обязательно покупать точно такой же комплект адаптеров. Все индивидуально. Если, например, нужно просто подключить телевизор к интернету по сетевому кабелю, а сетевой кабель вы прокладывать не хотите, и вам не нужен адаптер с беспроводной точкой доступа, то разумно будет купить набор адаптеров TP-LINK TL-PA4010KIT. Они будут дешевле. Можно и по одному адаптеру приобрести. Но, комплектом получается дешевле.
Выбор есть, и он большой. Можно без проблем подобрать адаптеры, именно под вашу сеть, и под ваши задачи. Есть адаптеры со встроенными розетками, например, TP-LINK TL-PA4010PKIT. Что тоже хорошо, ведь даже после подключения такого адаптера, можно будет подключить в розетку еще какое-то устройство.
Ну и смотрите по скорости. Комплект TP-LINK TL-WPA4220KIT, который мы настраивали, работает на скорости до 500 Мбит/с. Можно взять адаптеры, например с максимальной скоростью до 200 Мбит/с, и немного сэкономить. Понятно, что это максимально возможная скорость, которую в обычных условия никогда не получить.
PLC адаптер Ростелеком: принцип работы, настройка
PLC адаптер Ростелеком напоминает собой устройство, позволяющее осуществлять передачу интернет-сигнала посредством электрической сети. За счет этого можно обойтись без прокладывания проводки частного дома или квартиры.
Powerline сеть
Практически каждый имеет в жилье беспроводную сеть, получаемую от определенного источника. Некоторые посчитают здесь устаревшим и не соответствующим развитым технологиям вариант Powerline, используемый электропроводку дома в качестве проводной сети передачи данных. Предположение станет неверным по одной простой причине – простота и надежность. К тому же можно достигать скорости интернет-соединения до 1 300 Мбит/сек. Но стоит отметить, что заменять беспроводную сеть Wi-Fi не стоит, так как они должны дополнять друг друга.
Но стоит отметить, что заменять беспроводную сеть Wi-Fi не стоит, так как они должны дополнять друг друга.
По существу Пауерлайн – проводная сеть. При наличии, например телевизора в гостиной, который не поддерживает беспроводную сеть, и маршрутизатора в прихожей, можно воспользоваться Ethernet-кабелем. Придется протягивать по квартире или скрыть в плинтус. Если же ремонт только выполнен, начинать заново не стоит.
Порядок активации
Никаких сложных схем PLC адаптер Ростелеком не использует. При этом остается практически незаметным. Всего первоначальный комплект включает два устройства, а также несколько коротких Ethernet-кабелей. Схема подключения выглядит следующим образом:
- Один кабель должен быть подключен к маршрутизатору, другой к адаптеру.
- Вставляем его в розетку.
- Соединяем кабель Ethernet в HDTV и другой адаптер, который также вставляется в розетку.
- Они обнаружат себя автоматически.
Никаких драйверов, а также программ не придется скачивать или устанавливать.
Таким образом осуществляется передача сигнала от маршрутизатора к источнику посредством электросетей.
Что касается скорости передачи данных, ранее она была лимитирована на уровне 14 Мбит/сек. Но теперь они имеют Гигабитный класс.
Необходимость использования
Когда имеется беспроводной концентратор, используемый дома, не возникает необходимости приобретать новый PLC адаптер от Ростелеком. Сравнивая с Wi-Fi, он имеет несколько основных преимуществ, к числу которых относят:
- Постоянная скорость передачи данных.
- Безопасное использование.
- Надежность и простота при использовании.
Стоит отметить, что при использовании такого оборудования он сможет повысить качество сигнала, даже если имеются такие точки в комнате. Перекроются также и другие возможные помехи сети. Кроме этого можно осуществлять подключение устройств без наличия беспроводной сети Wi-Fi. К тому же уровень безопасности у адаптера будет куда выше. Дополнительно можно выставлять защиту посредством пароля доступа.
Процесс работы
Электропроводка в квартире и доме поддерживает различные частоты. Обычно этот уровень установлен на 50/60 Hz. При необходимости применяются и другие частоты для транспортировки сигнала. Помех при этом никаких не возникает.
Если приобретать оборудование не у Ростелекома, следует предварительно получить информацию относительно того, способна ли электропроводка поддерживаться адаптером. Многие пользователи смогут воспользоваться такой технологии, особенно в том случае, если не имеется возможности произвести прокладку Ethernet-кабеля.
Загрузка…PLC адаптер Ростелеком ? настройка и подключение
Автор Татьяна Бочарникова На чтение 4 мин. Просмотров 309 Опубликовано
PLC адаптер Ростелеком необходим тем пользователям, которые не могут обойтись традиционной сетью Wi-Fi и нуждаются в стабильном подключении к интернету в любой части своего дома. Его основное преимущество в отсутствии строгой привязки к одному месту и возможности моментально, не тратя времени на настройку оборудования, перенести устройство в другую комнату или даже на противоположный конец дома. Он не привязан к кабелю и может использоваться в любом месте. Главное, чтобы в квартире имелся источник доступа в сеть, а пользователи знали, как установить надёжное соединение. В крайнем случае, стоит внести в записную книжку номер горячей линии, чтобы получить помощь консультантов при возникновении неожиданных проблем.
Его основное преимущество в отсутствии строгой привязки к одному месту и возможности моментально, не тратя времени на настройку оборудования, перенести устройство в другую комнату или даже на противоположный конец дома. Он не привязан к кабелю и может использоваться в любом месте. Главное, чтобы в квартире имелся источник доступа в сеть, а пользователи знали, как установить надёжное соединение. В крайнем случае, стоит внести в записную книжку номер горячей линии, чтобы получить помощь консультантов при возникновении неожиданных проблем.
Что такое PLC адаптер Ростелеком и как он работает
Если не углубляться в подробности, окажется, что упомянутый прибор – это небольшой маршрутизатор со встроенной вилкой и розеткой. Он предназначен для передачи интернет-трафика по традиционным электрическим цепям. То есть, его использование позволяет подключаться к интернету в любом месте дома, где присутствует розетка и кабель.
При этом абонентам предоставляется сразу 2 подобных устройства, поскольку получить доступ в сеть можно только при одновременном использовании двух адаптеров.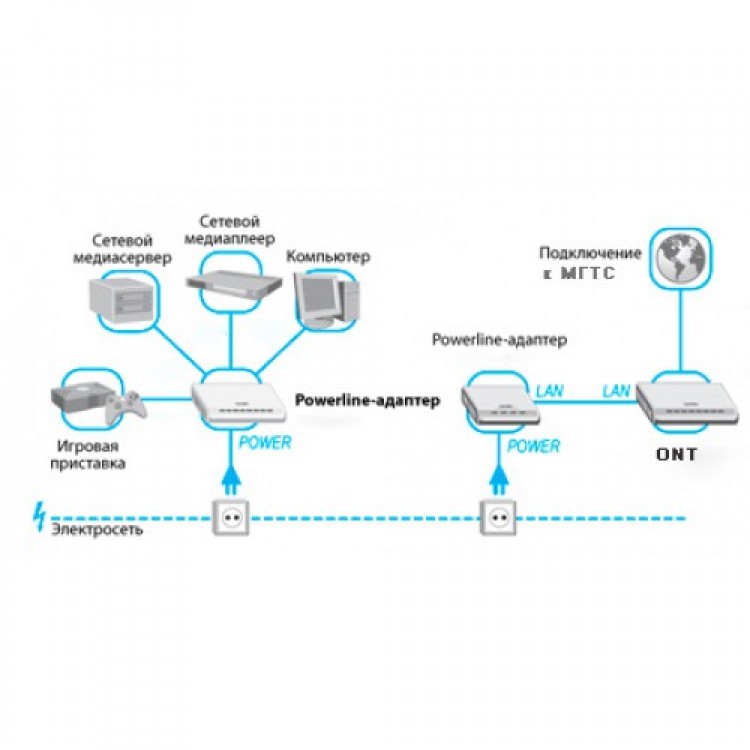 Первый отвечает за передачу трафика в домашнюю электросеть, а второй за получение информации и доставку гигабайт к компьютеру или ноутбуку.
Первый отвечает за передачу трафика в домашнюю электросеть, а второй за получение информации и доставку гигабайт к компьютеру или ноутбуку.
Стоит подчеркнуть, что допускается подключение дополнительных устройств, если предполагается одновременное использование интернет-соединения или ТВ в разных частях квартиры.
Что такое Powerline
Для работы ПЛС адаптеров Ростелеком используется технология Powerline. Она использует электрические провода для передачи данных, но не влияет на электросети, поскольку задействует отдельные частоты, не влияющие на стабильную работу электроприборов. При этом максимальная скорость передачи сигнала способна достигать 1 Гбит/с.
Но важно подчеркнуть, что упомянутая технология отвечает лишь за передачу трафика. Она не спасёт от возникновения проблем, или сообщений о том, что роутер не работает или IP-адрес не получен. В подобных ситуациях пользователям следует проверить правильность работы ТВ-приставки или модема.
Как подключить PLC-адаптер Ростелеком
Для правильной настройки и подключения PLC адаптера Ростелеком следует воспользоваться инструкцией. Она прилагается к комплекту оборудования, которое решит купить абонент.
Но, если её по определённым причинам нет, понадобится:
- подключить роутер к кабелю, поставляющему интернет-трафик в квартиру;
- соединить первый адаптер с роутером, воспользовавшись входящим в комплект проводом;
- вставить прибор в розетку;
- нажать кнопку Pair и удерживать её в течение 4-5 секунд;
- включить следующий прибор в розетку в том месте, где планируется подключение;
- повторить процедуру с нажатием кнопки;
- соединить компьютер или ноутбук с уже подключенным устройством;
- проверить, установлено ли соединение с интернетом.
Обычно перечисленных действий оказывается достаточно, чтобы получить возможность посещать любимые сайты, скачивать или слушать музыку и смотреть фильмы.
Купить PLC-адаптер Ростелеком
Приобрести PLC адаптер можно на сайте Ростелеком, по ссылке указанной ниже, после переходам необходимо пролистать вниз.
Купить PLC-адаптер на сайте Ростелеком
Настройка PLC адаптера Ростелеком
Важно подчеркнуть, что описанное оборудование не требует дополнительной настройки, поскольку продаётся уже готовым к работе. Исключение составляют случаи, когда подобная техника используется в соседних квартирах. Чтобы избежать путаницы и сложностей, следует провести ресинхронизацию всех имеющихся приборов, последовательно нажав на каждом кнопку Pair и удерживая её в течение 15 секунд, до характерного светового сигнала индикаторов.
Следующим шагом станет последовательное подключение всех приборов уже описанным выше способом. В результате сеть будет синхронизирована и готова к работе. Но следует учитывать, что на качество соединения влияет состояние проводки. Поэтому, чтобы не писать гневные отзывы о высокой цене техники, следует заранее побеспокоиться о надёжности проводов.
Расшифровка индикаторов
Помимо сказанного выше пользователям следует знать, что означают индикаторы на корпусе устройства:
- PWR отвечает за питание и сообщениях об установке синхронизации;
- PLC указывает на скорость соединения;
- ETH сигнализирует о подключении к интернету, в нормальном состоянии он должен мигать.
Отдельного внимания заслуживает второй индикатор, поскольку его цвета способны рассказать о качестве передачи данных:
- красный сигнал говорит о скорости соединения до 20 Мбит/с;
- оранжевый указывает на то, что уровень передачи составляет от 20 до 80 Мбит;
- зелёный – стабильная связь свыше 80 Мбит/с.
[Страница 8/15] — Руководство пользователя: Аксессуары связи QTECH QPLA-200v.2P
РУКОВОДСТВО ПОЛЬЗОВАТЕЛЯ
3. Подключение оборудования
8
www. qtech.ru
qtech.ru
3.3.
Конфигурация двух и более PLC устройств
Данный пункт описывает настройку адаптеров, не находящихся в
одной PLC сети.
Чтобы организовать одну PLC сеть для двух и более
устройств нужно выполнить следующие действия:
Примечание:
чтобы устройство не перешло в режим сохранения энергии,
подключите его к вашему персональному компьютеру или STB приставке
при помощи кабеля входящего в комплект оборудования.
1.
Вставьте в розетку PLC адаптер. На передней панели должен
загореться индикатор Power.
2.
Нажмите на кнопку «SECURITY» на боковой панели устройства и
удерживайте ее в течение 10-15 секунд, пока все три индикатора не
мигнут, после чего отпустите кнопку. Выполните эти действия для
всех PLC устройств по очереди.
3.
Сбросив настройки PLC сети на всех устройствах, вставьте первый
PLC адаптер в розетку и удерживайте кнопку «SECURITY» на
боковой панели устройства в течение 4-6 секунд, после чего отпустите
кнопку. Индикатор Power должен начать мигать.
4.
Вставьте второй PLC адаптер и удерживайте кнопку «SECURITY» на
боковой панели устройства в течение 4-6 секунд, после чего отпустите
кнопку. Все три индикатора должны загореться.
5.
Если у вас три и более PLC адаптеров, которые нужно объединить в
одну PLC сеть, то проделайте пункты 3 и 4.
Важно:
не вытаскивайте
первый PLC адаптер из сети, просто последовательно вставляйте и
вытаскивайте второй, третий и т.д. адаптеры, которые хотите
объединить в одну сеть, чтобы они синхронизировались с первым
адаптером в одну PLC сеть.
Что такое адаптер Powerline и как его использовать для подключения к моей сети?
Адаптеры Powerline используют электропроводку в вашем доме или здании для подключения к вашей сети. Это альтернатива прокладке сетевых кабелей по дому или зданию или использованию беспроводной сети. В большинстве комплектов Powerline есть два адаптера, каждый с портом для подключения сетевого кабеля (обычно поставляется с адаптером Powerline). Одно устройство подключается к электрической розетке и подключается к модему или маршрутизатору с помощью сетевого кабеля, а второе устройство подключается к другой электрической розетке и подключается к вашему устройству с выходом в Интернет с помощью сетевого кабеля.
Это альтернатива прокладке сетевых кабелей по дому или зданию или использованию беспроводной сети. В большинстве комплектов Powerline есть два адаптера, каждый с портом для подключения сетевого кабеля (обычно поставляется с адаптером Powerline). Одно устройство подключается к электрической розетке и подключается к модему или маршрутизатору с помощью сетевого кабеля, а второе устройство подключается к другой электрической розетке и подключается к вашему устройству с выходом в Интернет с помощью сетевого кабеля.
Примечание: Хотя адаптеры Powerline предоставляют вам сетевое соединение, они могут не обеспечивать достаточную скорость для потоковой передачи контента. Состояние проводки и других электрических устройств в здании может снизить скорость подключения.
Подключение адаптера Powerline
Следующие шаги представляют собой основные рекомендации по подключению устройства с выходом в Интернет к сети с помощью адаптера Powerline:
Примечание. Не все устройства поддерживают подключение к Интернету, поэтому действия могут отличаться.Обратитесь к техническим характеристикам продукта и прилагаемым руководствам, чтобы определить, можно ли подключить ваше устройство к Интернету, и узнать о конкретных действиях. Руководства размещены на странице поддержки вашей модели.
Не все устройства поддерживают подключение к Интернету, поэтому действия могут отличаться.Обратитесь к техническим характеристикам продукта и прилагаемым руководствам, чтобы определить, можно ли подключить ваше устройство к Интернету, и узнать о конкретных действиях. Руководства размещены на странице поддержки вашей модели.- Следуя инструкциям адаптера Powerline, подключите один из адаптеров к свободному порту LAN на маршрутизаторе или модеме с помощью сетевого кабеля.
- Подключите тот же адаптер Powerline к розетке переменного тока рядом с маршрутизатором или модемом.
- Подключите второй адаптер Powerline к проигрывателю дисков Blu-ray, телевизору или сетевому мультимедийному устройству с помощью сетевого кабеля.
- Подключите второй адаптер Powerline к розетке переменного тока рядом с устройством.
- Завершите настройку адаптера Powerline в соответствии с инструкциями.
Примечание: Подключение и настройка сети с помощью экранов меню вашего устройства может занять несколько минут.

- После завершения настройки адаптера Powerline выполните проводную настройку из меню проигрывателя дисков Blu-ray, телевизора или сетевого медиаплеера.
- На прилагаемом пульте дистанционного управления нажмите кнопку HOME или MENU .
- Выберите Настройки .
- Выберите Сеть .
- Выберите Настройка сети .
- Следуйте инструкциям по настройке проводного подключения к Интернету.
Wifi Boster — Как настроить и использовать адаптер Powerline?
Вам надоело иметь дело с медленным и ненадежным Wi-Fi? Если вы хотите улучшить свое текущее соединение Wi-Fi, попробуйте настроить адаптеры Powerline в своем доме, чтобы создать надежную домашнюю сеть.Сеть Powerline похожа на соединение Ethernet без всех проводов. Чтобы настроить сеть Powerline в вашем доме, вам понадобится как минимум два сетевых адаптера Powerline.
Создать сеть Powerline у себя дома проще, чем вы думаете. Powerline WiFi — отличный способ улучшить ваше беспроводное интернет-соединение.
Powerline WiFi — отличный способ улучшить ваше беспроводное интернет-соединение.
Прежде чем читать дальше, чтобы узнать, как настроить и использовать Powerline WiFi, вот несколько полезных терминов:
- Сетевой адаптер Powerline и адаптер Powerline — Сетевые адаптеры Powerline и адаптеры Powerline — это одно и то же.Эти термины взаимозаменяемы.
- hn — «G.hn» не является аббревиатурой. Он ни за что не стоит. G.hn — это подключение к домашней сети, использующее любой из четырех основных типов существующего «унаследованного» дома. Это телефонная проводка, коаксиальные кабели, линии электропередач и оптоволокно. У нас есть целая статья обо всем, что вам нужно знать о G.hn, которую вы можете прочитать, чтобы узнать больше.
Чтобы улучшить работу Wi-Fi с помощью адаптера Powerline, сначала необходимо его настроить.Вот как настроить сетевой адаптер Powerline:
Как настроить сетевые адаптеры Powerline
Сетевые адаптеры Powerline работают парами. Убедитесь, что у вас есть как минимум два адаптера, если не больше, в зависимости от размера вашего дома или офиса. Однако вполне вероятно, что два адаптера улучшат работу Wi-Fi в вашем помещении.
Убедитесь, что у вас есть как минимум два адаптера, если не больше, в зависимости от размера вашего дома или офиса. Однако вполне вероятно, что два адаптера улучшат работу Wi-Fi в вашем помещении.
Чтобы настроить адаптеры, необходимо выполнить два шага:
- Подключите один адаптер Powerline к розетке рядом с маршрутизатором .
- Вставьте второй адаптер Powerline в розетку рядом с устройством.
Вот и все. После настройки адаптеров Powerline вы можете их использовать следующим образом:
Как использовать сетевые адаптеры Powerline
АдаптерыPowerline используют существующую проводку Powerline в вашем доме. Используя эту проводку, адаптеры образуют быстрое и стабильное интернет-соединение.
Все, что вам нужно сделать, чтобы использовать адаптеры Powerline, — это подключить устройство с помощью кабеля Ethernet к адаптеру в ближайшей розетке.Этот физический кабель — или «powerline» — соединение — это то, что дает вам быстрый и надежный Wi-Fi, который вы хотите.
Powerline — отличное место для начала, когда дело доходит до улучшения вашей домашней сети Wi-Fi. Ищете дополнительные способы улучшить вашу домашнюю сеть Wi-Fi? Вот еще способы:
- Оптимальное управляемое решение Wi-Fi. Использование системы управления Wi-Fi предоставляет вам инструменты для оптимизации вашей сети. Optim помогает управлять устройствами, подключенными к вашей сети, для облегчения поиска и устранения неисправностей и обеспечения оптимальной скорости.Optim доступен через надежных интернет-провайдеров (ISP).
- MoCA — сетевые адаптеры MoCA похожи на адаптеры Powerline. Вместо того, чтобы использовать существующие в вашем доме линии электропередач, адаптеры MoCA используют существующую в вашем доме коаксиальную проводку для создания высокоскоростного (проводного) соединения Ethernet.
- Wi-Fi Extender — Wi-Fi Extender — это инструмент, используемый для устранения мертвых зон Wi-Fi в вашем доме. Эти устройства расширяют зону действия вашего маршрутизатора с помощью коаксиальных кабелей.
 Это решение идеально подходит для тех, кто хочет улучшить свой Wi-Fi в помещениях, недоступных для вашего маршрутизатора.
Это решение идеально подходит для тех, кто хочет улучшить свой Wi-Fi в помещениях, недоступных для вашего маршрутизатора.
Хотите узнать больше советов и приемов по расширению Wi-Fi? Ознакомьтесь с полным руководством Actiontec по сетям Wi-Fi. Вы можете найти последние новости в области технологий в блоге Actiontec.
Следует ли использовать адаптер Powerline для расширения домашней сети?
Чтобы создать потрясающий умный дом, который будет надежным и простым в использовании, у вас должна быть надежная домашняя сеть. Если ваш WiFi-роутер оставляет вас с пятнистым ненадежным покрытием, адаптер Powerline может обеспечить дополнительное покрытие, которое вам нужно.
В идеале, в каждой комнате дома должен быть кабель Ethernet. Однако для большинства людей это не так. В каждой комнате есть электрические розетки. Адаптер Powerline позволяет использовать домашние электрические провода для передачи сетевых данных.
4 случая использования адаптера Powerline
Есть несколько вариантов на выбор, когда вам нужно расширить зону покрытия вашей домашней сети. Есть несколько особых случаев, когда адаптер Powerline — отличный выбор.
Есть несколько особых случаев, когда адаптер Powerline — отличный выбор.
1. Частный гараж
Если у вас есть отдельный гараж, расположенный слишком далеко от домашнего маршрутизатора, чтобы получить надежный сигнал, адаптер Powerline может решить проблему.
Сигнал Wi-Fi в моем доме доходит до гаража. На самом деле мой хаб Чемберлен подключался много месяцев без проблем. Однако я обнаружил, что WiFi-соединение моего телефона было нестабильным, пока я был в гараже.
Поэтому я установил адаптер Powerline от TP-Link, чтобы расширить домашний интернет до гаража.Я подключил к адаптеру старый роутер Linksys, и теперь у меня в гараже отличный WiFi. Пропускная способность значительно меньше максимальной (см. Таблицу ниже), но ее все еще достаточно для потоковой передачи видео.
2. Толстые стены
Толстые стены могут быть препятствием для Wi-Fi . Однако адаптеры Powerline не должны иметь проблем с прохождением сквозь стены, если через них проходит электрический провод.
3. Мертвые пятна
Если у вас есть «мертвая зона», это может быть вызвано помехами от определенных электронных устройств. Добавление повторителя WiFi в этом районе может улучшить сигнал, а может и нет. Адаптер Powerline сможет обойти помехи и обеспечить стабильное соединение.
4. Переполненный WiFi (квартира)
Если вы живете в квартире или другом районе, где диапазон частот WiFi действительно переполнен , вы можете часто испытывать проблемы с подключением, особенно с устройствами с высокой пропускной способностью. Это потенциально отличное приложение для адаптера Powerline.
Будут ли адаптеры Powerline работать где-нибудь в моем доме?
В большинстве случаев да.
Распространенное заблуждение относительно адаптеров Powerline состоит в том, что прохождение через автоматические выключатели отрицательно влияет на сигнал. Фактически, сигнал может проходить через несколько выключателей и даже между домами с минимальным воздействием.
Вместо этого основной причиной ухудшения сигнала будут электрические помехи и, в меньшей степени, расстояние между адаптерами.
TP-Link указывает диапазон своих адаптеров Powerline до 300 м провода между адаптерами.Хотя я не тестировал это, я подозреваю, что этот оптимальный диапазон возможен только с одним проводом с минимальным количеством устройств, вызывающих помехи.
Конечно, в обычном доме есть много приборов, которые могут создавать помехи, которые ухудшают сигнал.
Powerline так же быстр, как Ethernet?
№
Теоретический максимум для powerline, по крайней мере, сопоставим с ethernet.
Однако в реальных условиях ваши адаптеры Powerline не смогут приблизиться к своему теоретическому максимуму (см. Мой пример ниже).
Ethernet не страдает от такой же деградации на больших расстояниях, потому что он не так подвержен электрическим помехам.
Должен ли я использовать шифрование для моей сети Powerline?
Да. Хорошая идея — использовать шифрование.
Хорошая идея — использовать шифрование.
Во многих местах один трансформатор подает электричество в несколько домов. Устройства Powerline могут работать между всеми домами, которые питаются от одного и того же трансформатора.
Таким образом, если вы настроите адаптер Powerline без шифрования, сосед может подключить совместимый адаптер Powerline к своему дому и подключиться к вашей сети Powerline .
Итак, как настроить шифрование в сети Powerline? Не волнуйтесь, это очень просто и буквально за пару секунд.
КАК : Когда оба адаптера подключены, просто нажмите кнопку сопряжения на первом адаптере. Затем в течение 2 минут нажмите ту же кнопку на втором адаптере. Это оно.
Все ли мои адаптеры Powerline должны быть одной марки?
№
Однако вы должны убедиться, что все они используют один и тот же стандарт.Последний стандарт называется Homeplug AV2. Это стандарт, который будет использовать большинство новых адаптеров Powerline. Это намного быстрее, чем в предыдущих версиях.
Это намного быстрее, чем в предыдущих версиях.
Я использовал комплект Powerline TP-Link AV1000 . Его было очень легко настроить и использовать. Без какого-либо предыдущего опыта работы с Powerline и даже без чтения инструкций, я установил и работал менее чем за 5 минут . Это действительно подключи и работай.
Я не думаю, что в бренде TP-Link есть что-то особенное.Я предполагаю, что вам будет неплохо купить любой бренд, если он соответствует вашим требованиям к пропускной способности и использует стандарт Homeplug AV2.
Вот еще несколько вариантов Powerline, доступных на Amazon:
Все ли соединения Powerline должны быть попарными? Или можно третий добавить?
Они не обязательно должны быть парами. После настройки пары адаптеров Powerline вы можете добавить 1 или несколько адаптеров в одну сеть.
Максимальное количество адаптеров, которые вы можете добавить в одну сеть, зависит от прошивки устройства.Типичный максимум для устройства Homeplug AV2 — 16-64.
Однако маловероятно, что вы когда-нибудь захотите подключить больше 16. Все адаптеры должны иметь одинаковую полосу пропускания, поэтому слишком большое количество устройств может снизить производительность сети.
Проблема с переходниками powerline
Я обнаружил, что производительность стабильна, но непредсказуема. Я знаю, что это звучит как противоречивое утверждение, но вот что я имею в виду:
Для каждого местоположения производительность была стабильной.Я провел несколько тестов для каждого местоположения и постоянно регистрировал одну и ту же скорость.
Но, не подключив адаптер Powerline и не проверив производительность, я не мог точно предсказать, насколько хорошо он будет работать.
Конечно, если вы решаете, покупать ли адаптер Powerline, вы хотели бы услышать либо «да, он будет работать», либо «нет, не будет». К сожалению, похоже, единственный способ узнать наверняка, сработает он или нет, — это купить и попробовать.
Пример использования: насколько хорошо адаптеры Powerline работают в моем доме?
В моем доме электричество подается в подвал на главную панель. Оттуда есть еще три субпанели. Главный этаж и подвал обслуживаются главной панелью. Одна подпанель обслуживает второй этаж. Вторая подпанель обслуживает жилую площадь мансарды 3-го этажа. И последний обслуживает гараж.
Я протестировал несколько разных мест у себя дома и записал производительность каждого из них.Для каждого места я также даю краткое описание электрического пути между адаптерами.
Я использовал свой настольный компьютер, подключенный напрямую к маршрутизатору / модему через Ethernet, в качестве контроля для эксперимента. Скорость моего интернет-соединения должна быть 100 Мбит / с, что я подтвердил.
Для справки: Netflix рекомендует не менее 5 Мбит / с для потоковой передачи HD-видео и не менее 25 Мбит / с для потоковой передачи видео Ultra HD (4k).
| Местоположение | Скорость загрузки (Мбит / с) | Путь подключения: |
| Рабочий стол (управление) | 104 | ethernet |
| Передняя дверь | 53 | , 2-й этаж, 20, панель ′, Главная панель, 45 ′ |
| Кабинет (закрыть) | 88 | 8 ′ провода |
| Кабинет (другая сторона комнаты) | 75 | 24 ′ провода |
| Чердак | 103 | 16 ′, панель 2-го этажа, 20 ′, основная панель, 30 ′, панель чердака, 45 ′ |
| Кухня | 34 | 16 ′, панель 2-го этажа, 20 ′, основная панель, 40 ′ |
| Гараж (за панелью) | 31 | 16 ′, панель 2-го этажа, 20 ′, основная панель, 60 ′, панель гаража, 2 ′ |
| Гараж (самый дальний угол) | 2 | 16 ′, Панель 2-го этажа, 20 ′, основная панель, панель гаража 60 ′, 85 ′ |
Когда я купил адаптер Powerline, я не был уверен, будет ли сигнал проходить через субпанели.Однако после тестирования я обнаружил, что могу подключить адаптеры практически к любой точке своего дома и получить высокоскоростное соединение.
Единственный плагин, который я тестировал, не давал надежного соединения, был у меня в гараже. Дополнительная панель гаража находится в углу гаража. Я обошел гараж по периметру и нашел розетку, которая находилась дальше всего от вспомогательной панели (это было около 100 футов проводки).
Последние мысли
Для многих хороший Wi-Fi-роутер — это все, что им нужно, чтобы обеспечить высокоскоростной доступ в Интернет для всего дома.Но если у вас есть некоторые «пробелы», которые необходимо заполнить, адаптер Powerline может стать простым и недорогим решением.
Он не обеспечивает молниеносной скорости, как Ethernet, но в большинстве случаев вы сможете получить достаточную пропускную способность для потоковой передачи видео в формате Ultra HD.
Расширители WiFiпротив адаптеров Powerline — что лучше?
Если подключить кабель Ethernet от маршрутизатора к компьютеру невозможно, вам остается выбирать между меньшим из двух зол — удлинителями WiFi или адаптерами Powerline.Но что из этого лучше?
Обе технологии имеют свои плюсы и минусы, и мы рассмотрим обе, чтобы объяснить, как каждый вариант может подойти вам. В конечном итоге все сводится к вашему конкретному сценарию использования. Подробнее об этом ниже.
Повторители WiFi и адаптеры Powerline— в чем разница?
Повторители WiFiи адаптеры Powerline — это два совершенно разных типа технологий, которые предназначены для достижения одной и той же цели — обеспечения более надежного подключения к Интернету на больших расстояниях.
Повторитель Wi-Fi по сути похож на небольшой концентратор, который можно физически разместить между маршрутизатором и компьютером, чтобы принимать сигнал Wi-Fi от маршрутизатора и распространять его на большее расстояние.
Адаптер Powerline требует двух розеток, подключенных к сети вашего дома. Адаптеры Powerline могут подключаться к вашему маршрутизатору по беспроводной или проводной сети и отправлять сетевые данные через электрическую проводку вашего дома, что позволяет ему перемещаться дальше и снимать ограничения со стен.
Что лучше? Адаптер Powerline или удлинитель WiFi?
Теперь, когда мы кратко объяснили технологию, лежащую в основе адаптеров Powerline и расширителей WiFi, давайте посмотрим на производительность обоих. Очевидно, что цель обоих продуктов состоит в том, чтобы позволить компьютеру получать более сильный сигнал, обычно потому, что сигнал Wi-Fi от маршрутизатора находится вне диапазона.
Хотя повторитель WiFi может расширять сигнал WiFi, при использовании такого продукта происходит значительное ухудшение.Это потому, что сигнал передается в одно место, а затем передается в другое. Это может увеличить задержку вашей сети и снизить общую скорость. Несмотря на все это, стены, мебель или потолки также могут мешать вашему сигналу.
АдаптерыPowerline, с другой стороны, просто преобразуют сетевые данные с вашего маршрутизатора и передают их прямо на ваш компьютер через электрическую проводку. Что касается задержки, то адаптеры Powerline намного превосходят расширители WiFi.
Скорость, которую вы получите при использовании адаптера Powerline, зависит от качества электропроводки в вашем доме.Это означает, что, хотя адаптер Powerline, как правило, может быть наиболее подходящим решением для увеличения дальности действия вашей сети, он подходит не всем.
Например, моя домашняя проводка достаточно хороша, чтобы я мог максимально приблизиться к полной скорости моей сети и, в свою очередь, очень близко к скорости, которую дал бы кабель Ethernet. В результате я бы порекомендовал сначала приобрести адаптер Powerline, а если у вас низкая скорость, верните его и попробуйте вместо этого повторитель Wi-Fi.
Как установить адаптер Powerline — основные советы
Поскольку адаптеры Powerline передают сетевые данные через электрическую проводку в вашем доме, многие люди боятся этой технологии.Распространено мнение, что их сложно настроить и для этого требуются навыки самостоятельного изготовления. К счастью, это совсем не так, и адаптеры Powerline очень легко настроить.
Общий процесс может отличаться от производителя к бренду, но обычно все, что вам нужно сделать, это подключить адаптеры Powerline к двум пустым розеткам, подключить их к сети и нажать кнопки Pair. Некоторые из новых автоматически обнаруживают друг друга, что еще больше упрощает процесс настройки.
Например, мой адаптер TP-Link AV600 Mbps Nano Powerline имеет следующие инструкции.
Для создания защищенной сети Powerline:
- Вставьте два адаптера Powerline в настенные розетки.
- Нажмите кнопку сопряжения на одном адаптере.
- Нажмите кнопку сопряжения на другом адаптере.
Самое замечательное в адаптерах Powerline заключается в том, что вы можете добавить их в одну сеть. Это позволяет получить отличное подключение к Интернету во всех комнатах, не таща за собой кабели Ethernet.Как видно ниже, инструкции для добавления новых адаптеров в существующую сеть очень похожи.
Чтобы присоединиться к существующей сети Powerline:
- Нажмите кнопку сопряжения на любом адаптере в существующей сети.
- Нажмите кнопку сопряжения на новом адаптере.
Мы настоятельно рекомендуем приобрести адаптер Powerline с кабелем Ethernet. Это позволит вам подключать адаптеры напрямую к маршрутизатору и напрямую к вашему ПК, уменьшая задержку и риск потенциальной потери пакетов или разрыва соединения.
Может ли адаптер Powerline превзойти кабель Ethernet?
Даже если у вас дома качественная электропроводка, адаптер Powerline никогда не будет таким надежным, как кабель Ethernet. Адаптер Powerline позволяет сети перемещаться по электропроводке и является физическим соединением между вашим компьютером и маршрутизатором, но он все же не так надежен, как прямое соединение Ethernet от маршрутизатора к компьютеру.
Конечно, использование Wi-Fi-соединения также никогда не может быть надежным на 100% — вы можете получать пропадания из-за помех от других беспроводных сигналов или когда мебель или стены мешают сигналу.Адаптеры Powerline значительно уменьшают вызываемые помехи, но никогда полностью.
Как и в случае с обычным WiFi-маршрутизатором, еще одна вещь, которую следует учитывать, — это то, что адаптеры Powerline могут упасть в производительности при перегреве. С другой стороны, кабель Ethernet никогда не будет иметь этой проблемы.
В большинстве случаев адаптер Powerline может достигать скорости, близкой к скорости соединения Ethernet или равной ей в оптимальных условиях, но все же может наблюдаться периодическое снижение задержки или соединения.Если вам нужно полагаться на кристально чистое соединение с минимальными потерями, вы обязательно должны использовать кабель Ethernet.
Сводка
Подводя итог по этой теме, можно сказать, что адаптер Powerline — почти всегда лучший вариант. В редких случаях электрическая проводка в вашем доме может быть неоптимальной, а значит, повторитель Wi-Fi будет более подходящим.
Во всех случаях кабель Ethernet остается наиболее подходящим вариантом. Вы можете найти кабели Ethernet длиной 100 футов и более на Amazon, поэтому у вас никогда не должно возникнуть проблем с расстоянием.Наслаждаться!
Настройка и установка продуктов Dlink в блоге D-Link Домашняя страница
После завершения работы мастера установки D-Link DHP-301 Utility дважды щелкните значок D-Link DHP-301 PLC Utility на рабочем столе, чтобы начать настройку DHP-301.
Это руководство также применимо к DHP-300 и DHP-303.
Утилита предоставляет возможность установки собственного уникального идентификатора сети и возможность устанавливать приоритеты трафика, проходящего через сеть.
Сначала настройте узлы, подключенные к ПЛК (удаленный DHP-301, который не подключен к ПК), а затем настройте подключенный ETH.
узел последним (локальный DHP-301, подключенный к ПК).
Примечание. Если вы сначала сконфигурируете узел ETH и измените сетевой идентификатор или ключ шифрования, у вас не будет доступа к узлам ПЛК.
На этом экране отображается текущая конфигурация DHP-301. Вы можете изменить любой из параметров и нажать «Далее», чтобы сохранить конфигурацию.
• Сетевой идентификатор: Имя сети Powerline (с учетом регистра).
По умолчанию — D-Link DHP-301
• Ключ шифрования: Пароль сети Powerline (буквенно-цифровой).
По умолчанию DHP-301
• Пароль: Пароль помощника по настройке (буквенно-цифровой).
По умолчанию — admin
• Псевдоним: Имя устройства (с учетом регистра).
По умолчанию: Устройство 1, Устройство 2 и т. Д.
Примечание. Сетевой идентификатор и ключ шифрования можно изменить, чтобы предотвратить несанкционированный доступ к вашей сети Powerline.Убедитесь, что сетевой идентификатор и ключ шифрования устройств в вашей сети Powerline совпадают, чтобы обеспечить передачу данных.
Если вы закончили настройку этого узла, вам необходимо настроить остальные узлы ПЛК, прежде чем настраивать узел ETH.
Нажмите кнопку «Далее», чтобы продолжить. После того, как вы настроили все узлы, нажмите Готово, чтобы выйти из утилиты.
Если вы забыли пароль конфигурации, нажмите «Отмена» и перейдите к следующему шагу.
Чтобы сбросить пароль конфигурации, нажмите «Сброс», чтобы восстановить заводское значение пароля по умолчанию.
Теги: DHP-301, PowerLine
% PDF-1.6 % 2595 0 объект > эндобдж xref 2595 112 0000000016 00000 н. 0000005479 00000 н. 0000005618 00000 н. 0000005941 00000 н. 0000005995 00000 н. 0000006395 00000 п. 0000006836 00000 н. 0000006875 00000 н. 0000006914 00000 н. 0000007177 00000 н. 0000007256 00000 н. 0000008240 00000 п. 0000009021 00000 н. 0000009292 00000 н. 0000010054 00000 п. 0000010302 00000 п. 0000011008 00000 п. 0000011264 00000 п. 0000011405 00000 п. 0000011468 00000 п. 0000016208 00000 п. 0000018903 00000 п. 0000048874 00000 п. 0000088668 00000 н. 0000112464 00000 н. 0000204802 00000 н. 0000204962 00000 н. 0000242589 00000 н. 0000245260 00000 н. 0000291858 00000 н. 0000300320 00000 н. 0000300575 00000 н. 0000300789 00000 н. 0000301081 00000 н. 0000301155 00000 н. 0000301329 00000 н. 0000301427 00000 н. 0000301484 00000 н. 0000301631 00000 н. 0000301745 00000 н. 0000301803 00000 н. 0000301899 00000 н. 0000302048 00000 н. 0000302172 00000 н. 0000302230 00000 н. 0000302381 00000 н. 0000302536 00000 н. 0000302666 00000 н. 0000302724 00000 н. 0000302842 00000 н. 0000302952 00000 н. 0000303010 00000 н. 0000303170 00000 н. 0000303273 00000 н. 0000303330 00000 н. 0000303436 00000 н. 0000303627 00000 н. 0000303728 00000 н. 0000303785 00000 н. 0000303957 00000 н. 0000304110 00000 н. 0000304166 00000 н. 0000304293 00000 н. 0000304349 00000 н. 0000304405 00000 н. 0000304461 00000 н. 0000304518 00000 н. 0000304644 00000 н. 0000304701 00000 н. 0000304817 00000 н. 0000304874 00000 н. 0000304931 00000 н. 0000304988 00000 н. 0000305110 00000 н. 0000305167 00000 н. 0000305313 00000 н. 0000305370 00000 н. 0000305503 00000 н. 0000305560 00000 н. 0000305617 00000 н. 0000305752 00000 н. 0000305809 00000 н. 0000305948 00000 н. 0000306086 00000 н. 0000306143 00000 п. 0000306200 00000 н. 0000306257 00000 н. 0000306314 00000 н. 0000306371 00000 п. 0000306479 00000 н. 0000306536 00000 н. 0000306667 00000 н. 0000306724 00000 н. 0000306895 00000 н. 0000306952 00000 п. 0000307100 00000 н. 0000307157 00000 н. 0000307214 00000 н. 0000307330 00000 н. 0000307387 00000 н. 0000307495 00000 н. 0000307551 00000 н. 0000307687 00000 н. 0000307743 00000 н. 0000307883 00000 н. 0000307939 00000 н. 0000308068 00000 н. 0000308124 00000 н. 0000308258 00000 н. 0000308314 00000 н. 0000005256 00000 н. 0000002610 00000 н. трейлер ] >> startxref 0 %% EOF 2706 0 объект > поток 瓽 bG}: i0c3hoAS 秋 t-Rp% H {ow [«i) w :.P [
Устранение неисправностей адаптеров Powerline — Semper Solaris
Адаптеры Powerline, которые мы вам предоставили, являются важным компонентом вашей солнечной системы. Это позволяет вашему солнечному оборудованию связываться с порталом онлайн-мониторинга, подавая интернет-сигнал через существующую электрическую проводку в вашем доме из одной точки в другую. Это небольшое оборудование может вызвать большое количество проблем со связью, если оно будет нарушено. Пожалуйста, оставьте адаптеры Powerline в том виде, в котором они были установлены у вас дома, иначе вы рискуете потерять интернет-соединение с вашим солнечным оборудованием!
Если вы чувствуете, что потеряете подключение к Интернету для вашего оборудования, следуйте этим кратким инструкциям, чтобы убедиться, что ваша система подключена к Интернету.
- Убедитесь, что адаптер Powerline подключен к свободному порту LAN вашего маршрутизатора с помощью кабеля Ethernet:
- Убедитесь, что адаптер Powerline подключен непосредственно к розетке. Не подключайте адаптер Powerline к удлинителю, удлинителю или сетевому фильтру:
Нам нужно выполнить сброс ваших адаптеров Powerline, чтобы они могли соединиться друг с другом, выполнив следующие действия.
- Найдите каждый из установленных адаптеров Powerline у себя дома. Один всегда будет установлен рядом с вашим маршрутизатором, а другой — рядом с вашим солнечным оборудованием снаружи. Внутри дома ваша установка должна выглядеть примерно так:
И вот так снаружи вашего дома:
- Если какой-либо из светодиодных индикаторов не горит или мигает, отключите оба адаптера Powerline от розеток, подождите 1 минуту, а затем снова подключите их оба.
- Если у вас по-прежнему не горят все три светодиода, нажмите и удерживайте кнопку Pair на обоих адаптерах, пока светодиод Power на мгновение не погаснет и не загорится снова.
- Если внутренние светодиоды Powerline не горят зеленым светом, значит, это место с плохим сигналом. Попробуйте использовать другую розетку и повторите шаг 4.
- Если вы по-прежнему не можете выполнить сопряжение, отсоедините кабель Ethernet от внешнего адаптера и принесите внешний адаптер в дом. Подключите оба адаптера к розетке как можно плотнее и попытайтесь отремонтировать их вместе. Обратите внимание: самый нижний светодиодный индикатор обозначает подключение к сети Ethernet и не загорается, если кабель отключен. Основное внимание уделяется проданному зеленому свету на обоих блоках под средним светодиодом с этим символом:
- После сопряжения адаптеров Powerline выньте устройство обратно наружу, снова вставьте его в гнездо и снова подключите кабель Ethernet.
- После выполнения этих шагов выйдите из системы и снова войдите на свой сайт мониторинга через приложение или напрямую через веб-сайт.
- Если вы не видите данные сразу на портале мониторинга: Не волнуйтесь! Заполнение данных на портале мониторинга может занять до 24 часов.





 Если у вас уже установлен роутер, который раздает Wi-Fi, то этот PowerLine адаптер может создать еще одну сеть. И у вас в доме, или офисе будет две сети, с разными параметрами.
Если у вас уже установлен роутер, который раздает Wi-Fi, то этот PowerLine адаптер может создать еще одну сеть. И у вас в доме, или офисе будет две сети, с разными параметрами. Таким образом осуществляется передача сигнала от маршрутизатора к источнику посредством электросетей.
Таким образом осуществляется передача сигнала от маршрутизатора к источнику посредством электросетей.


 Это решение идеально подходит для тех, кто хочет улучшить свой Wi-Fi в помещениях, недоступных для вашего маршрутизатора.
Это решение идеально подходит для тех, кто хочет улучшить свой Wi-Fi в помещениях, недоступных для вашего маршрутизатора.