Как сменить ip адрес — 8 способов
21.04.2015 Frenk
IP адрес присваивается каждому пользователю сети, по нему можно вас отследить.
Как изменить IP и возможно ли это вообще? А если так — какие усилия, понадобится приложить для изменения?
Смена IP адреса — дает анонимность и позволяет просматривать сайты или писать посты, не раскрываясь даже перед администраторами интернет ресурсов.
Другой IP позволяет также просмотр видео на YouTube, которое обычно не доступно для вашей страны.
Изменяя, казалось бы, незначительную последовательность цифр и точек вы можете олицетворять себя как житель другой страны.
Также вы должны помнить, что, изменив IP адрес, вы не станете полностью анонимным, и будете отслежены соответствующими департаментами без каких-либо серьезных трудностей.
Давайте начнем с того, что IP адрес есть у всех. Проще говоря — это специальный набор правил, которые позволяют соединение и обмен данными.
IP используется как глобальной и локальной сети. Его важной частью адрес интернет-протокола.
Теперь пришло время посмотреть на типы — их два. Первый — статический, это значит, что каждый раз при посещении интернета у вас будет один и тот же IP адрес.
Второй тип — динамичный, что говорит о том, что каждый раз, когда вы подключаетесь к сети, то получаете другой IP адрес.
Независимо от того, какой тип IP адреса вы используете — пока ваше подключение к сети не будет завершено, он останется неизменным.
Есть много способов изменения IP адреса, только сначала вы должны определить, что представляет собой набор цифр и точек, которые составляют ваш IP.
Чтобы это сделать, откройте браузер и введите в поисковую строку запрос: »узнать IP ».
Сервисов, предлагающих возможность проверить ваш IP адрес много, поэтому вряд ли имеет смысл рекомендовать один особый.
Чтобы быть уверенным проверьте на двух разных сайтах. После того, как у вас будет номер, сохраните его и можете перейти к дальнейшим действиям.
ВНИМАНИЕ: способы изменить IP адрес через прокси сервер уже устарели, теперь есть более эффективные — об одном из них можете узнать прямо здесь.Ручные настройки конфигурации — как изменить IP
Первый способ заключается вруном изменении. Для этого в Windows 7 или виндовс 8, выполните следующие действия.
- Нажмите на Пуск, а затем перейдите в Панель управления.
- В ней выберите Центр управления сетями и общим доступом. После этого с левой стороны кликните на строку: «Изменение параметров адаптера».
- Затем щелкните по активному адаптеру два раза левой кнопкой мыши и выберите: «Свойства».
- Здесь найдите строку «Протокол Интернета (TCP / IP)», а затем также нажмите на: «Свойства».
- Здесь вы должны будете выбрать
vsesam.org
Как изменить IP-адрес компьютера — подробная информация
Для обеспечения работы интернета используют так называемые Internet Protocol, сокращенно – IP. Он объединяет множество компьютеров по всему миру в единую сеть и обеспечивает стабильный обмен данными между ними. Согласно протоколу, каждому ПК присваивается свой, уникальный идентификатор, позволяющий выделить его среди других. Он называется IP-адресом.
Иногда IP-адрес требуется поменять. Такая необходимость возникает, если:
- пользователя забанили на каком-нибудь сайте, но он хочет обойти блокировку и продолжить посещать ресурс;
- в государстве, где проживает пользователь, ограничили доступ к определенному интернет-сайту, однако он не хочет прекращать им пользоваться.

Как изменить IP-адрес компьютера
Как узнать свой IP-адрес
Узнать адрес можно двумя способами:
- с помощью меню настроек компьютера;
- с помощью специальных онлайн-сервисов.
Рассмотрим каждый способ подробнее.
Узнаем адрес в настройках
Для того, чтобы узнать свой IP-адрес с помощью меню настроек, необходимо:
- Нажать стартовое меню «Пуск» и перейти в меню настроек.

Нажимаем стартовое меню «Пуск», переходим в меню настроек, кликнув по значку с изображением шестеренки
- Выбрать подраздел «Сеть и Интернет».

Выбираем подраздел «Сеть и Интернет
- В правой части открывшегося окна выбрать подраздел «Состояние».

В правой части открывшегося окна выбираем подраздел «Состояние»
- После этого нажать на пункт «Настройка параметров адаптера».

Нажимаем на пункт «Настройка параметров адаптера»
- Дважды кликнуть по появившемуся значку с изображением двух компьютеров и подписью «Ethernet».

Дважды кликаем по значку с подписью «Ethernet»
- В открывшемся небольшом окошке щелкнуть по кнопке «Сведения».

Щелкаем по кнопке «Сведения»
После этих манипуляций вы увидите окно, содержащее подробную информацию о подключении вашего ПК по сети. Выглядит, как на скриншоте. Красной стрелочкой отмечен IP-адрес компьютера.

В строке «Адрес IPv4» переписываем или копируем IP-адрес компьютера
С помощью онлайн-сервисов
Сегодня в интернете существует множество онлайн-сервисов, определяющих IP-адрес юзера. Найти их не составит труда: достаточно ввести в любую поисковую систему запрос наподобие «узнать свой IP-адрес». Перед пользователем откроется великое множество сайтов, предлагающих подобную услугу. Она совершенно бесплатна.
Один из таких ресурсов расположен по адресу: https://whoer.net/ru. Для того, чтобы узнать адрес компьютера, нужно просто перейти на его главную страницу. После этого можно сразу увидеть всю необходимую информацию.

Как поменять IP-адрес
Поменять IP-адрес можно тремя способами:
- с помощью браузера Tor;
- путем приобретения VPN;
- посредством специальных программ.
Tor
Tor – это международный проект, позволяющий анонимно и безопасно обмениваться данными. Его суть сводится к тому, что пользователь подключается к серверу, на котором расположена интересующая его информация, не напрямую, а через разветвленную сеть других серверов, выполняющих роль своего рода посредников между пользователем и конечным носителем информации. В итоге сервер, являющийся целью пользователя, видит не его IP, а IP сервера-посредника. Таким образом, адрес компьютера меняется. Кроме того, Tor использует шифрование данных.
Чтобы начать пользоваться проектом, необходимо предпринять следующие шаги.
- Перейти на официальный сайт Тора по адресу: https://www.torproject.org/ и скачать тор-браузер, нажав по кнопке «Download Tor».

Нажимаем по кнопке «Download Tor»
Примечание! Это особая версия браузера Mozilla, оптимизированная для использования в сети Tor.
- Выбрать версию, соответствующую установленной системы на вашем ПК, нажать «Скачать…».

Выбираем версию соответствующую разрядности своей системы, нажимаем «Скачать»
- Открыть папку «Загрузки» на компьютере, затем нажать дважды левой кнопкой мыши по скачанному файлу браузера Тор для запуска установки.

Открываем папку «Загрузки», дважды нажимаем левой кнопкой мыши по установочному файлу браузера Тор
- Нажать «ОК».

Нажимаем «ОК»
- Выбрать папку для установки, кликнув по кнопке «Обзор», можно оставить путь по умолчанию.

Кликаем по кнопке «Обзор», чтобы указать другую папку для установки
- Нажать «Установить».

Щелкаем по кнопке «Установить»
- Дождаться окончания установки, кликнуть по кнопке «Готово», оставив галочки на пунктах по умолчанию.

Оставляем галочки по умолчанию, нажимаем «Готово»
- Нажать «Connect».

Нажимаем «Connect»
Откроется главная страница сайта, остается ввести запрос в поисковое поле. Tor дает пользователю возможность не показывать провайдеру свой настоящий IP, что, в свою очередь, позволяет успешно обходить запреты, наложенные правительством на посещение тех или иных сайтов.

Главная страница браузера Тор
VPN
Суть VPN в том, что пользователь выходит в интернет через другого пользователя-посредника. В результате этого провайдер и различные государственные организации видят не IP пользователя, а адрес посредника.
Услуга по предоставлению VPN – платная. Ею можно воспользоваться, посетив один из множества интернет–сайтов, которые ее предлагают, например, https://cloudvpn.pro/ru/. Вот так выглядит его главная страница.

Главная страница сайта Cloudvpn
Там потребуется приобрести VPN, выбрав подходящий тариф.

Выбираем подходящий тариф
А затем скачать специальную программу-клиент, с помощью которой будет происходить подключение к компьютеру посреднику.
После этих манипуляций конечный IP-адрес компьютера изменится на адрес компьютера-посредника.
Специальные приложения
Также изменить IP-адрес можно с помощью специальных компьютерных программ. Большинство из них – платные. Они работают по тому же принципу, что и VPN-клиент, только подключают пользователя к различным бесплатным VPN.
Одно из таких приложений – CyberGhost. Купить его можно на официальном сайте разработчика, который находится по адресу: https://www.cyberghostvpn.com/.

Главная страница сайта CyberGhost
На заметку! Впрочем, существует возможность установить взломанную пиратскую версию совершенно бесплатно. Однако ее работа не отличается стабильностью: программа постоянно прекращает работу, не создает подключения, просит ввести ключ продукта.
Вот что надо сделать после установки приложения, чтобы изменить свой IP-адрес с помощью CyberGhost:
- Запустить программу и на главном экране приложения нажать по иконке «Выбрать мой сервер». Она находится в нижнем правом углу и имеет темно-розовый цвет.

Нажимаем по иконке «Выбрать мой сервер»
- В открывшемся списке доступных адресов выбрать подходящий и нажать кнопку «Connect» в нижней части окна.

Выбираем подходящий адрес, выделив страну, нажимаем кнопку «Connect»
Все! После этого IP-адрес вашего компьютера изменится.
Динамический IP-адрес
Серверы некоторых провайдеров работают таким образом, что каждый раз присваивают пользователю новый IP-адрес. В таком случае его называют динамическим. Это позволяет посещать сайты, на которых вы забанены, или заблокированные государством интернет-ресурсы, не принимая никаких мер по смене адреса. Зачем, если она происходит самостоятельно?
Чтобы узнать динамический у вас адрес или нет, можно воспользоваться описанными выше способами: меню настроек или каким-нибудь онлайн-сервисом. Для этого нужно посмотреть IP-адрес, перезагрузить компьютер, а затем посмотреть адрес еще раз. Если вы увидели другой набор цифр, значит, IP – динамический.
Видео — Как изменить IP-адрес компьютера
pc-consultant.ru
Как сменить IP адрес? | Настройка оборудования


IP-адрес может быть прописан на устройстве статически (в свойствах протокола TCP/IP, т.е. за этим устройством закреплен определенный IP-адрес), а может и динамически (IP-адрес устройство получает от DHCP-сервера автоматически при подключении к сети). Потребность в смене IP-адреса может возникнуть в разных случаях, но чаще всего IP-адрес меняют, если он забанен на каком-либо сервере или сайте, либо есть необходимость законспирироваться (другими словами скрыть свой реальный IP-адрес).
Как сменить IP-адрес на подключении к провайдеру.
Заранее оговорюсь, что первый способ подходит только в том случае, когда при подключении к провайдеру, IP-адрес Вам выделяется динамически. Если Вы подключены к провайдеру по статическому IP-адресу (Static IPoE), то этот вариант Вам не подойдет, так как в 99,9% идет жесткая привязка адреса к абоненту, которую Вы вряд ли сможете обойти.
В случае динамической адресации всё гораздо проще.
Первый способ.
У подавляющего большинства крупных провайдеров для смены IP-адреса с которым Вы выходите в Интернет достаточно всего лишь зайти в настройки роутера, отключить соеднинение с провайдером и подключить его заново. Ну или еще проще — перезагрузить роутер.
В случае, если у Вас кабель провайдера включен напрямую в компьютер, то надо зайти в Центр управления сетями и общим доступом Windows, в меню выбрать пункт Изменение параметров адаптера, выбрать подключение к провайдеру, кликнуть по нему правой кнопкой и выбрать пункт Отключить. Затем включаем его. В некоторых случаях, как правило у провайдеров помельче, время резервирования IP-адреса может быть выставлено побольше. В этом случае — придется ждать более длительное время.
Второй способ.
Использование анонимного прокси-сервера. Анонимный прокси сервер позволяет посещать различные сайты и социальные сети без угрозы «засветить» свой реальный IP-адрес. Как этим пользоваться? Сначала надо найти адрес анонимного прокси-сервера. Искать надо через поисковики по запросу «анонимные прокси». Например, тут или тут. Выбираем серверы с наибольшей степенью анонимности. Затем надо зайти в свойства Вашего обозревателя. В случае Internet Explorer или Google Chrome — идем в Панель управления -> Свойства обозревателя, вкладка Подключения.
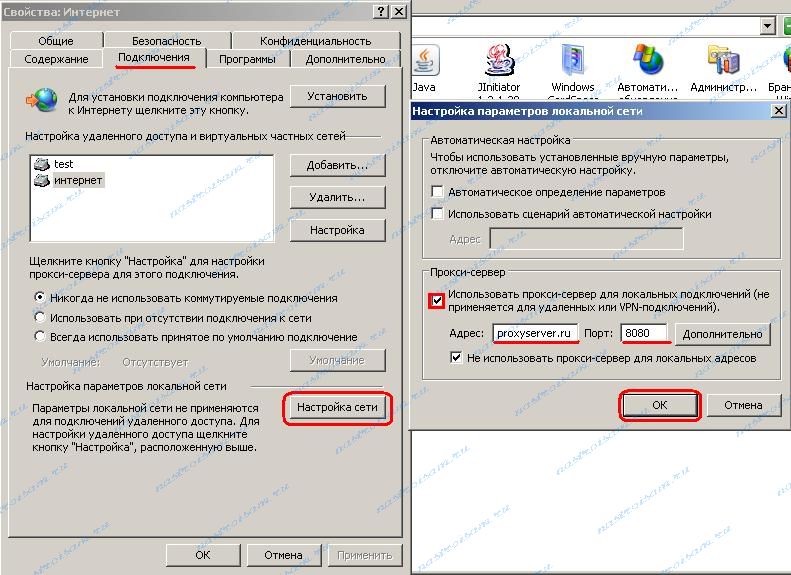
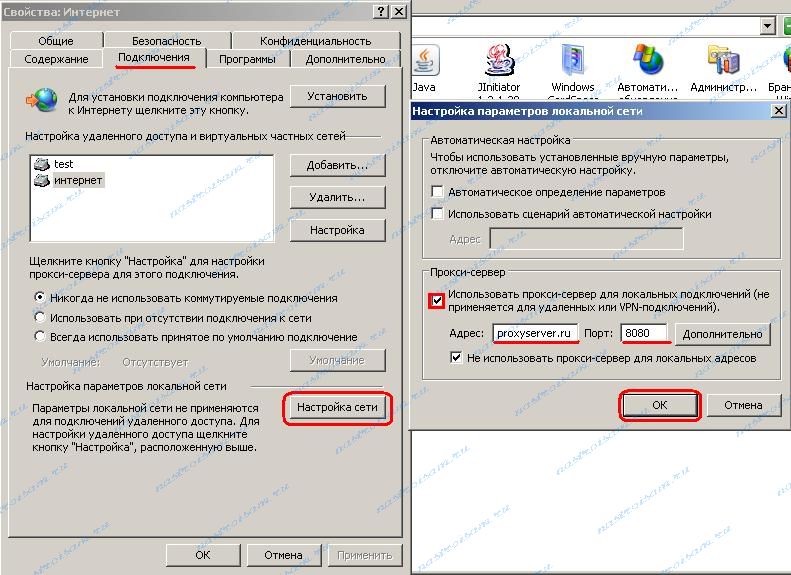
Нажимаем кнопку Настройка сети и в открывшемся окне ставим галочку Использовать прокси-сервер. Ниже, в поля Адрес и Порт указываем соответственно адрес и порт выбранного сервера. Нажимаем ОК и закрываем все окна.
Для Mozilla Firefox эти параметры настраиваются в Настройках -> Дополнительные -> вкладка Сеть -кнопка Настройки соединения.
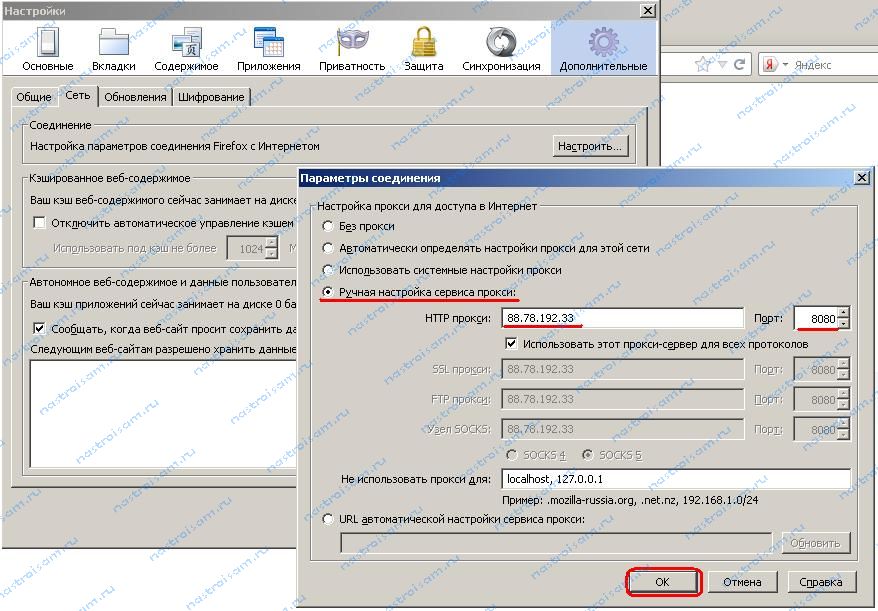
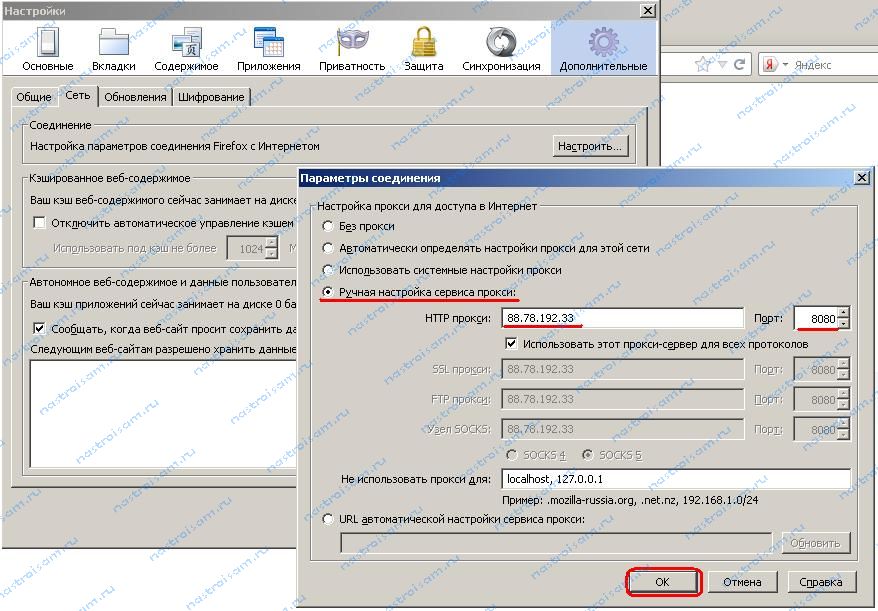
Для Opera: Настройки -> Общие настройки -> Расширенные-> вкладка Сеть -> кнопка Прокси-серверы.
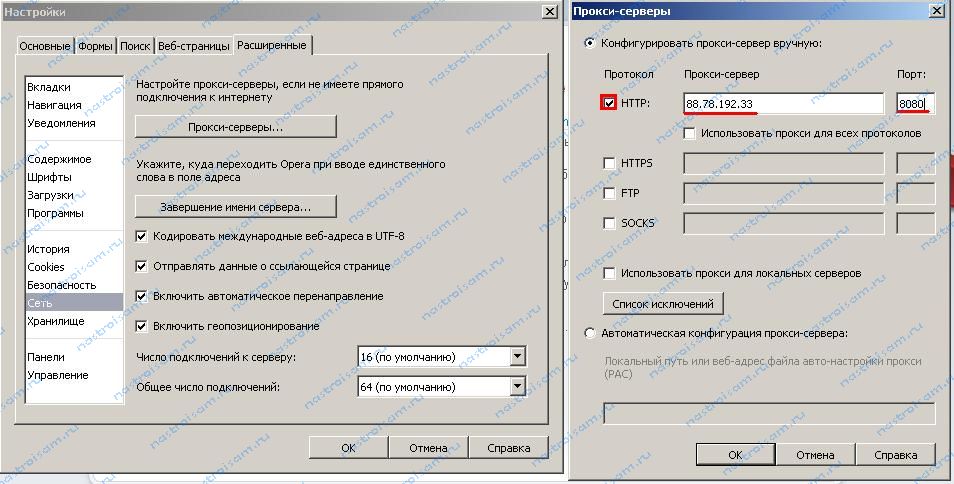
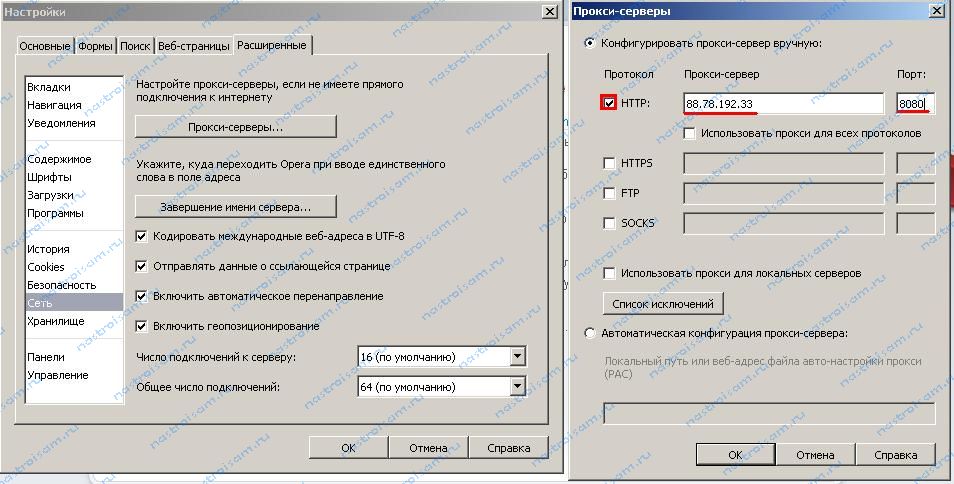
После этого, надо зайти сюда и посмотреть изменился ли адрес.
Примечание: Я намеренно не рассматривал вариант с использованием сторонних программ, типа Hyde My IP, Hamachi и пр., так как это тема для отдельной статьи. В этом же посте я рассматриваю только обычные средства.
Как сменить IP-адрес в локальной сети.
Смена IP-адреса в локальной сети сводится к простым действиям. Идем в Центр управления сетями и общим доступом Windows, в меню ищем пункт Изменение параметров адаптера, затем выбираем нужное Подключение по локальной сети, кликаем по нему правой кнопкой мыши. Нас интересует пункт Свойства.
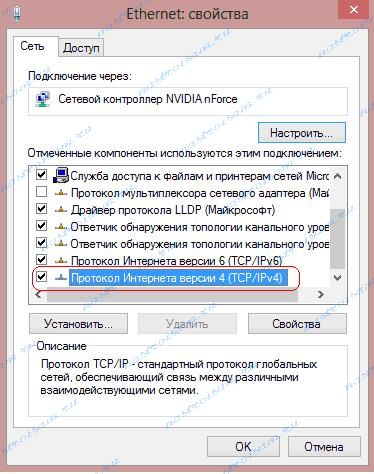
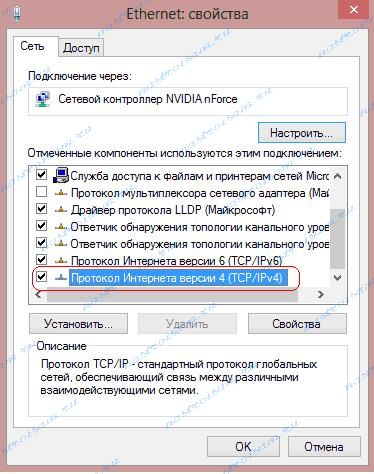
В открывшемся окне ищем компонент Протокол Интернета версии 4 (TCP/IPv4) — кликаем на нем дважды.
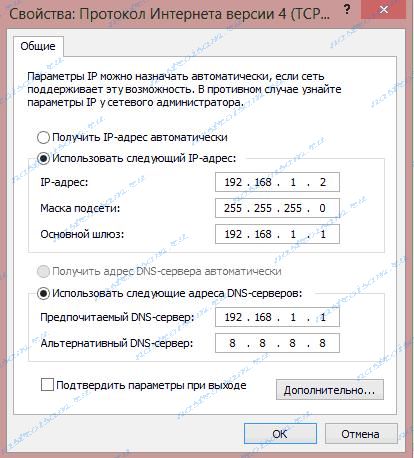
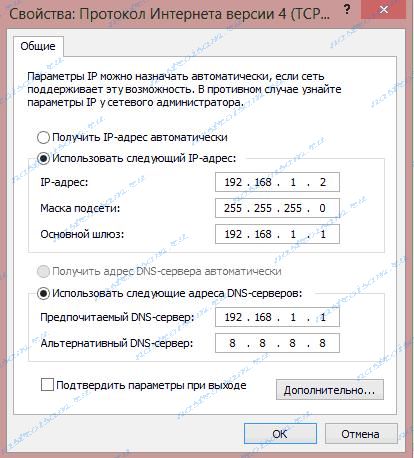
Меняем IP-адрес на другой. Главное, чтобы этот адрес был из этой же подсети и не был занят другим устройством в сети.
Те же самые действия можно сделать и из командной строки. Для этого нажимаем комбинацию клавиш Win+R и в открывшемся окне пишем — cmd. Этим мы запустим окно командной консоли Windows. Здесь пишем команду для смены адреса:
netsh interface ip set address name=»Подключение по локальной сети» static 192.168.1.5 255.255.255.0 192.168.1.1 0
Обратите внимание на значение Name — это имя Вашего подключения по локальной сети. Если оно у Вас называется иначе — измените название.
Так же из консоли можно менять и адреса DNS-серверов:
netsh interface ip set dns name=»Подключение по локальной сети» static 192.168.1.1 primary
netsh interface ip add dns name=»Подключение по локальной сети» 8.8.8.8 2
Чтобы делать то же самое в один клик, я бы советовал создать bat-файл.
Как создать bat-файл?
Запускаем Блокнот, пишем в него команды:
@echo off
netsh interface ip set address name=»Подключение по локальной сети» static 192.168.1.5 255.255.255.0 192.168.1.1 0
netsh interface ip set dns name=»Подключение по локальной сети» static 192.168.1.1 primary
netsh interface ip add dns name=»Подключение по локальной сети» 8.8.8.8 2
exit
Сохраняем с расширением .bat в любом удобном месте.
Ниже приведу более оптимизированный вариант:
Создаем bat-файл, в теле пишем команду:
netsh -f c:\change_ip.txt
Само собой, путь c:\change_ip.txt должен быть «живым», то есть в указанной папке должен лежать файл change_ip.txt.
Ну а в файл change_ip.txt прописываем конфигурацию адаптера:
pushd interface ip
set address name=»Подключение по локальной сети» source=static addr=192.168.1.5 mask=255.255.255.0
set address name=»Подключение по локальной сети» gateway=192.168.1.1 gwmetric=0
set dns name=»Подключение по локальной сети» source=static addr=192.168.1.1 register=NONE
popd
После запуска bat-файла адрес компьютера в локальной сети смениться на нужный.
nastroisam.ru
Как изменить IP адрес в Интернете


Сегодня я расскажу как изменить IP-адрес компьютера в Интернете. Зачем это нужно? Например, чтобы соблюсти анонимность в сети или воспользоваться заблокированным торрент-трекером для скачивания любимого фильма. Так же есть в Интернете ресурсы, которые доступны только для пользователей из определённой страны, а все остальных откидывает. Соответственно, чтобы на него попасть, Вам надо поменять IP-адрес на тот, который сайт пропустит. Есть несколько способов это сделать — как бесплатные, так и те, которые необходимо оплачивать. Я рассмотрю самые популярные и удобные из них. Поехали!
Способ 1. Смена IP у провайдера
Если Вам нужно просто сменить АйПи на любой другой, то обычно достаточно просто разорвать соединение с провайдером и подключиться вновь. Если у Вас установлен WiFi-роутер, то просто перезагрузите его. Для этого у многих сетевых устройств есть сзади кнопочка или клавиша «Вкл./Выкл».


Если её нет, то перезагрузить роутер можно просто выдернув его блок питания из электрической розетки и вставив обратно. На перезагрузку роутера обычно уходит от 1 до 5 минут.
В тех случаях, когда кабель провайдера подключен напрямую в компьютер, тогда нужно отключить сетевую карту и включить снова. После этого у крупных Интернет-провайдеров IP-адрес сменится сразу.
У более мелких операторов возможно придётся подождать немного подольше, так как у них иногда время резервирования адресов выставлено достаточно большое.
И ещё немного поясню для тех, кто думает, что можно прописать любой IP в настройках внешнего соединения роутера — так нельзя и это не будет работать. Он выдаётся оборудованием провайдера строго в соответствии с настроенными на нём правилами.
Способ 2. Смена IP в браузере
В большинстве случаев проще всего изменить свой IP адрес в браузере с помощью установки специального расширения. Этого вполне достаточно, чтобы зайти на заблокированный сайт или скрыть себя в Интернете.
Для примера буду рассматривать браузер Google Chrome. Для Оперы и Фаерфокса всё делается аналогично. В правом верхнем углу окна браузера найдите кнопку с тремя точками, которая открывает главное меню программы. В нём надо найти раздел «Дополнительные инструменты» >> «Расширения».
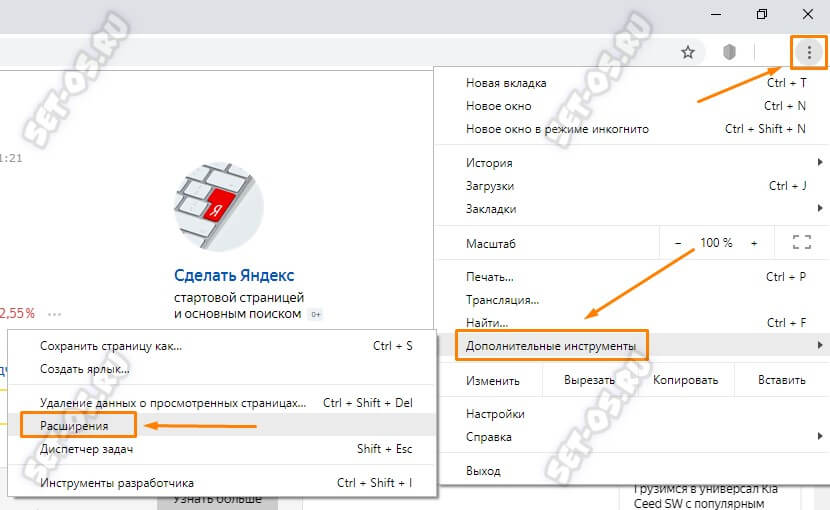
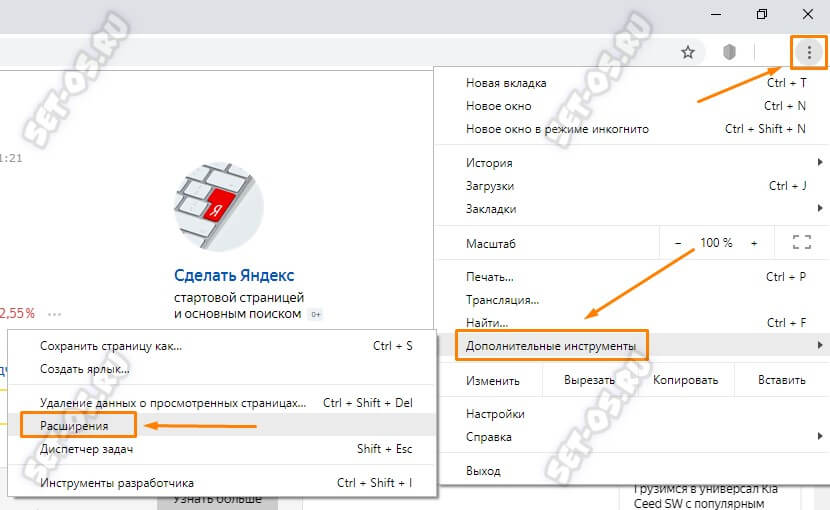
Как вариант, можно в адресной строке можно ввести вот такой адрес: chrome://extensions и нажать клавишу Enter. Теперь в левой части окна кликните на кнопку с тремя черточками, чтобы открыть ещё одно меню:
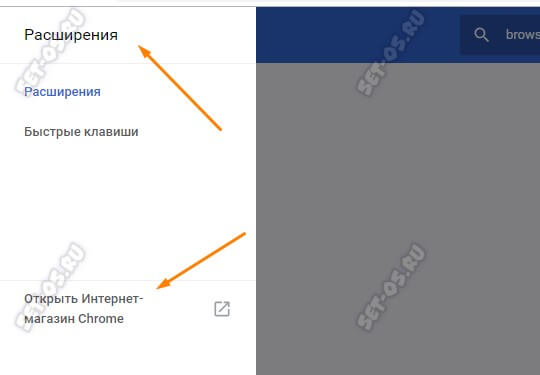
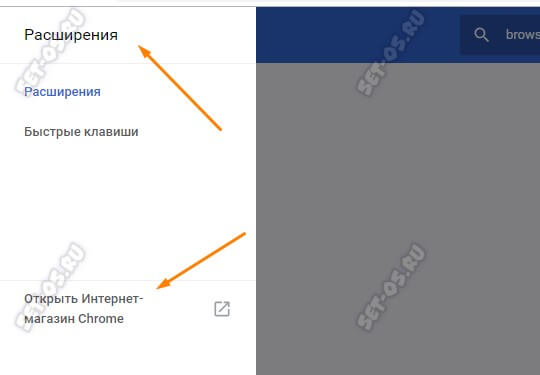
В нижней его части будет ссылка «Открыть Интернет-магазин Chrome». Кликаем на неё и попадаем в огромный репозиторий плагинов для браузера. В строке «Поиск по магазину» введите вот ‘эти три буквы — vpn. Нажмите клавишу Enter. После этого ниже, под строкой, поставьте флажок «Расширения». Теперь посмотрите в правую часть окна. Там будут отображены результаты поиска:
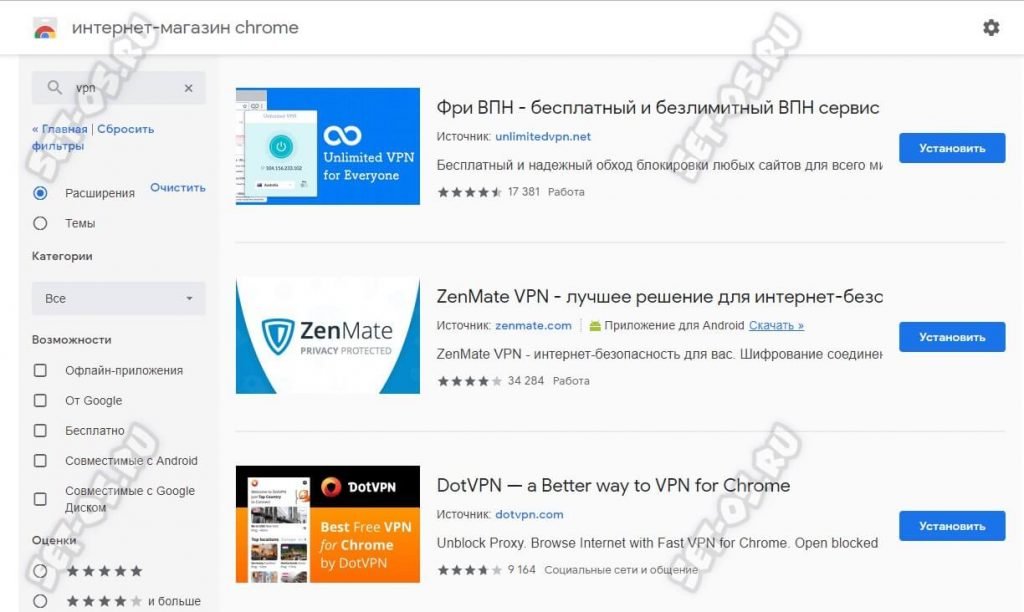
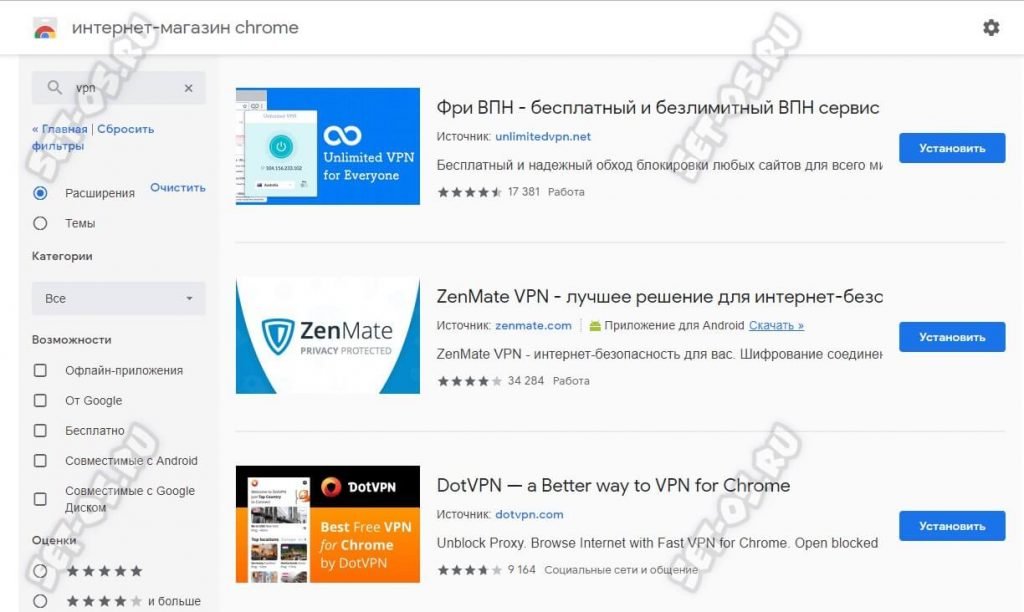
Практически все найденные расширения позволят Вам изменить IP-адрес в Интернете и скрыть его, если Вам это необходимо. Я предпочитаю использовать два из них, которые на мой взгляд наиболее простые и удобные.
Первый — это плагин TouchVPN.
Для установки выберите его в списке и нажмите кнопку «Установить». После этого появится вот такое окно, в котором надо ещё раз подтвердить свой выбор:
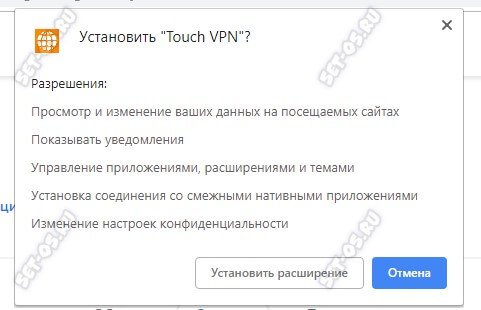
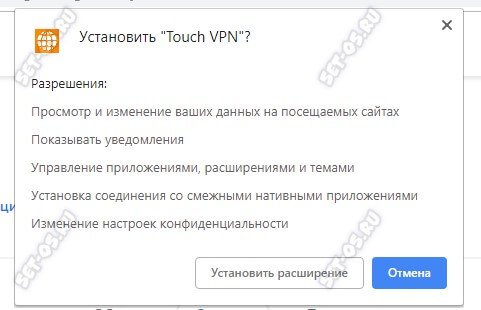
По завершению установки Вы увидите сообщение об этом, после чего в правой части окна приложения появится значок плагина:
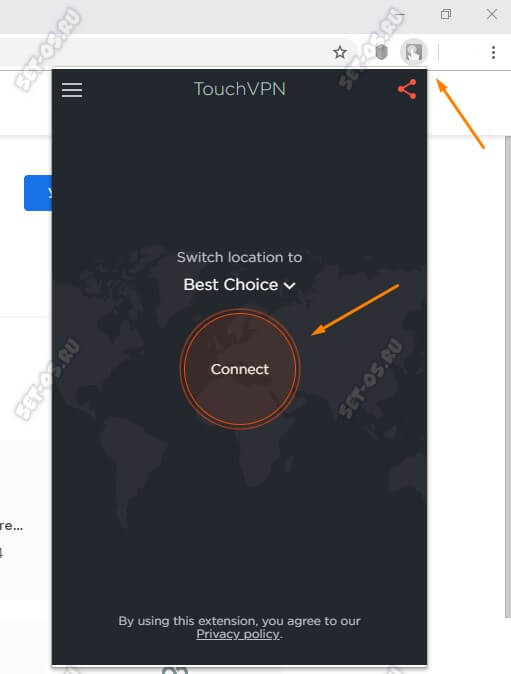
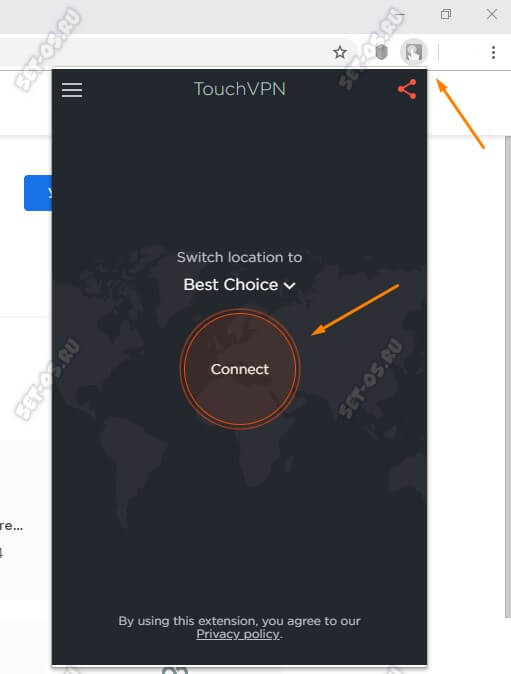
Кликнув по нему, Вы увидите окно с большой кнопкой Connect. После нажатия на неё, браузер подключится к удалённому VPN-серверу и далее уже будет гнать весь трафик через него.
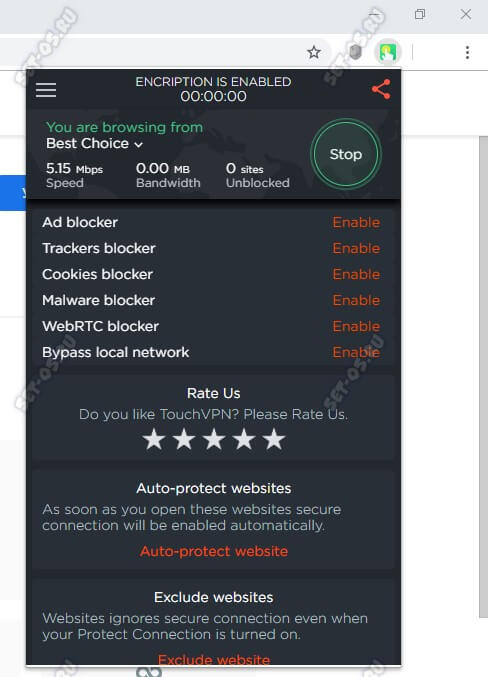
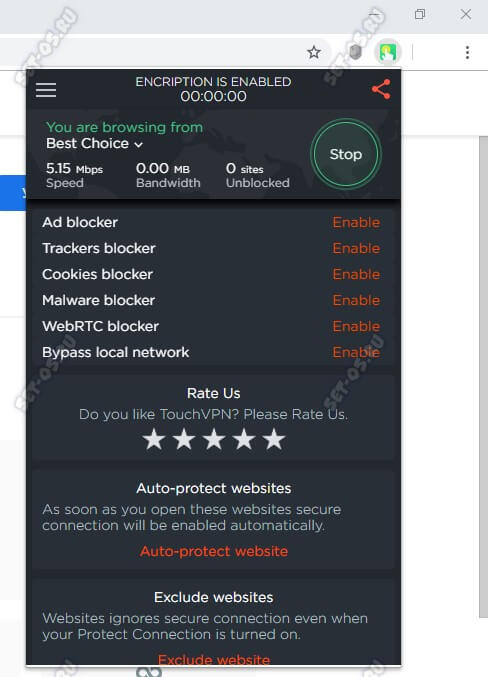
По умолчанию расширение само выбирает удалённый сервер. При желании Вы можете сделать это вручную. Проверить то, что Вам удалось сменить IP Вы можете так же в Интернете на специальных сайтах. Самый популярный — 2ip.ru.
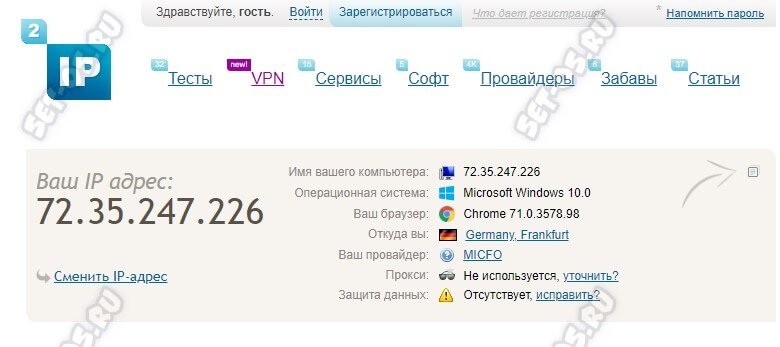
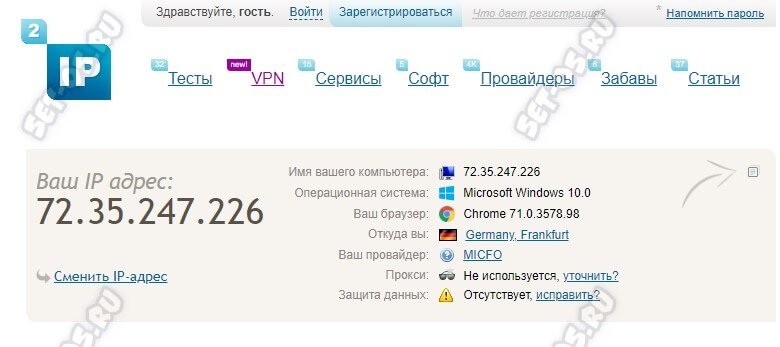
Второй удобный и популярный плагин — Browsec.
Он устанавливается точно так, же как и в предыдущем примере. После установки в панели навигации так же появляется кнопка плагина. Нажав на неё Вы получите меню расширения.
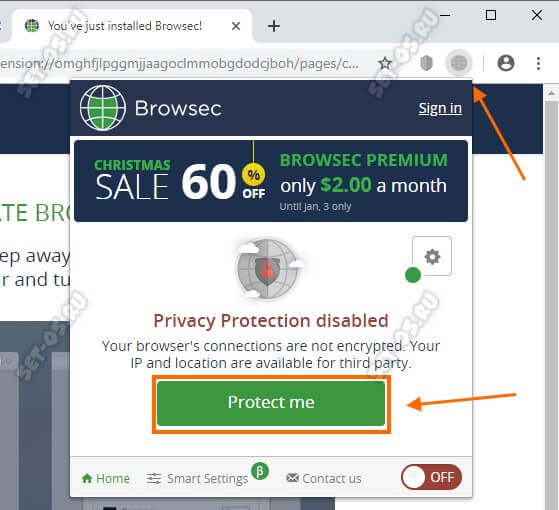
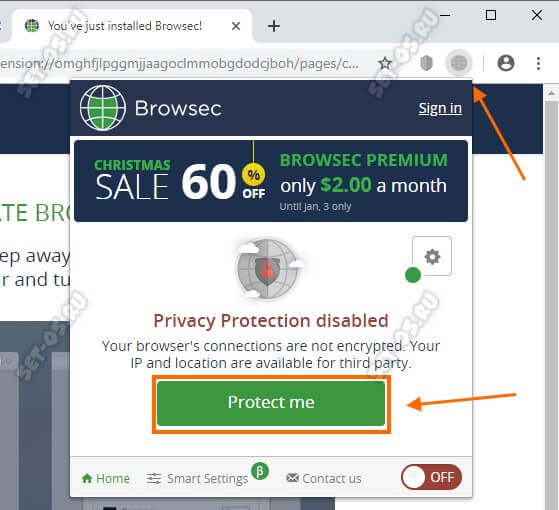
Чтобы изменить свой IP-адрес компьютера в Интернете — нажмите на кнопку «Protect me». После этого браузер подключится к одному из VPN-серверов:
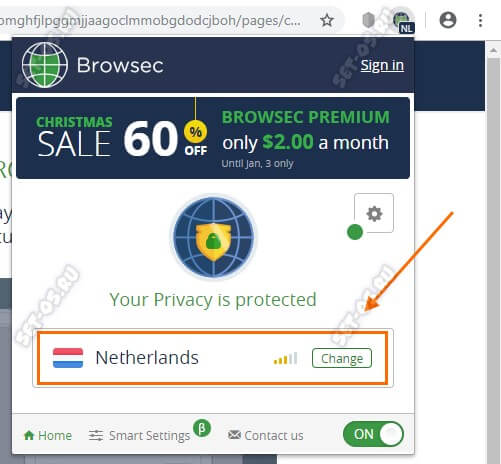
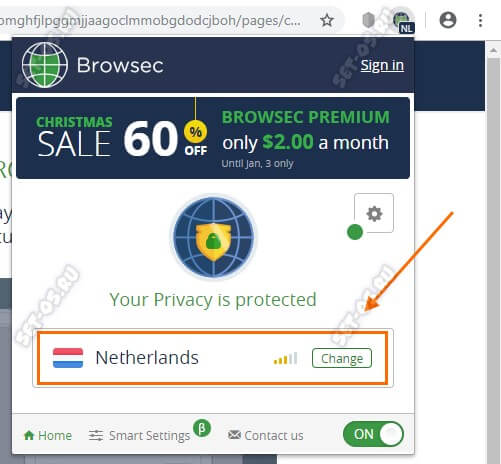
Если нажать на кнопку «Change», то появится список всех доступных для подключения серверов в различных странах. Это на тот случай, если необходимо изменить АйПи на адрес, привязанный к конкретной стране.
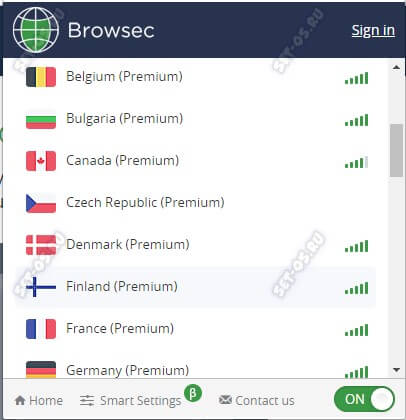
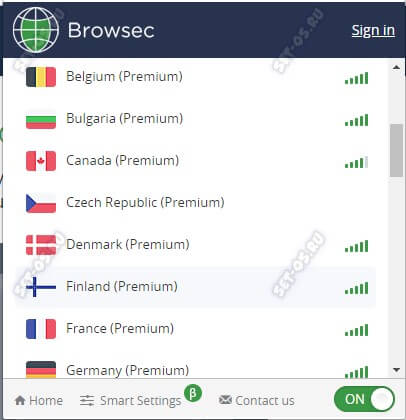
Чтобы в дальнейшем отключиться от сервера и работать уже под своим реальным IP — переведите переключатель в меню расширения из положения ON в положение OFF.
Способ 3. Используем Прокси
Этот способ позволяет изменить IP-адрес компьютера в сети не только при работе через браузер, но и для всех остальных программ, которые используют системные настройки сети. Единственная сложность в том, чтобы найти нормальный прокси-сервер в Интернете. Кто-то доверяет бесплатным серверам (например, здесь), а кто-то покупает доступ к платным прокси через различных посредников, коих в сети полным-полно. Это уже личное дело каждого.
После того, как Вы раздобыли адрес и порт прокси-сервера, необходимо внести необходимые настройки в систему. Для этого можно в том же Google Chrome открыть основное меню и зайти в настройки приложения.
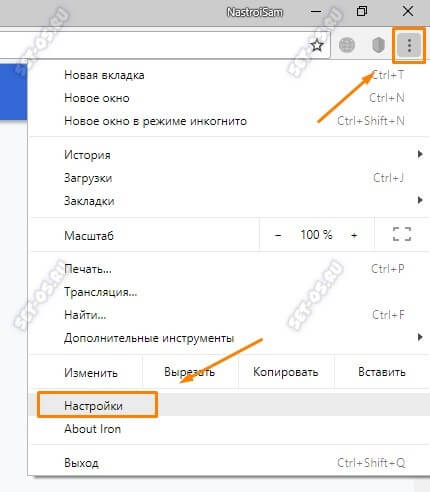
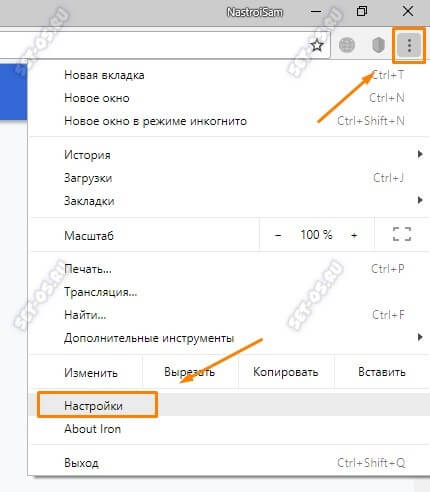
В списке доступных параметров находим пункт «Настройки прокси-сервера» и выбираем его.
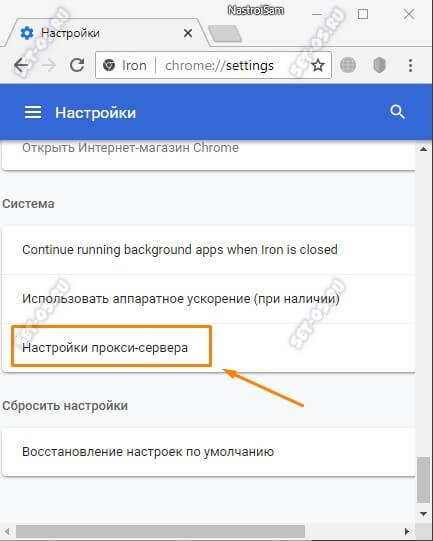
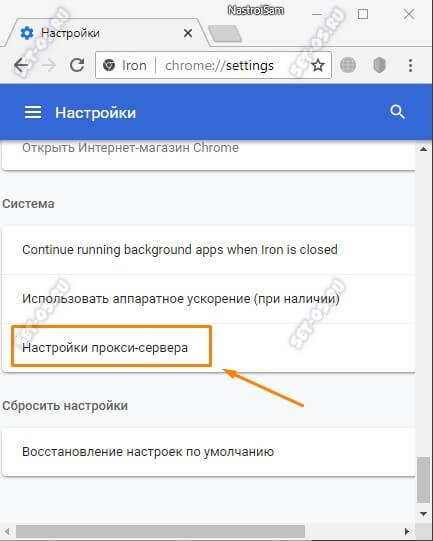
Откроется вот такое окно свойств подключения к Интернет. Перейдите на вкладку «Подключения» и нажмите на кнопку «Настройка сети» в нижней части окна:
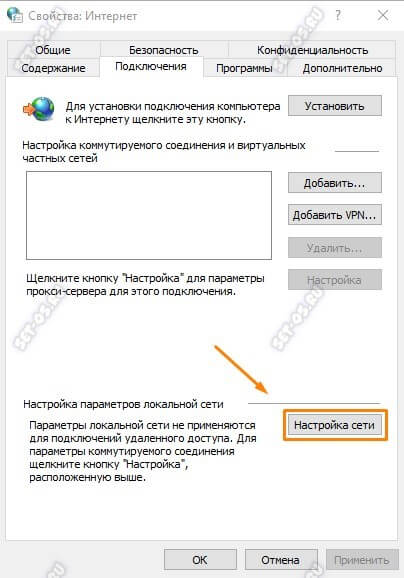
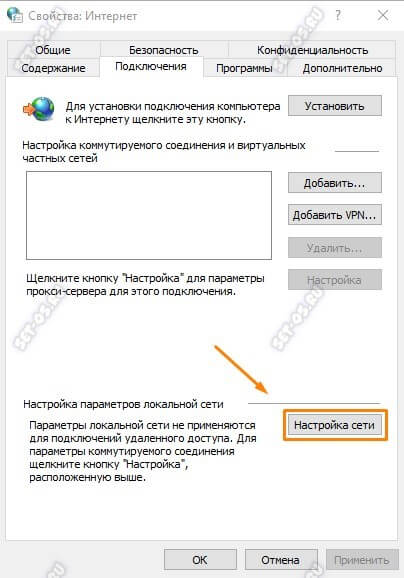
Появится ещё одно окно с параметрами локальной сети:
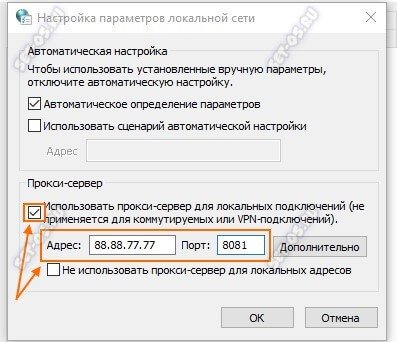
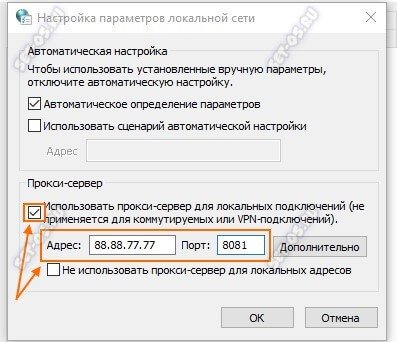
Ставим галочку «Использовать прокси-сервер для локальных подключений». Ниже станут доступны поля, в которые надо прописать IP и порт прокси-сервера, после чего нажать на кнопку ОК. Вот и всё!
Способ 4. Программа для смены IP-адреса
Этот способ раньше был, пожалуй, самым популярным. Сейчас же, после того, как появилось много удобных и простых расширений для браузера, программы для смены IP адреса компьютера уже не так популярны, но всё же до сих пор востребованы. Главный их минус — все нормальные приложения платные. А те, что бесплатны — либо не работают, либо вообще являются по сути вирусами, призванными вытянуть из пользователя информацию о аккаунтах в соцсетях и платёжные данные банковских карт.
Среди платных программ для изменения IP наиболее популярным является приложение SafeIP.
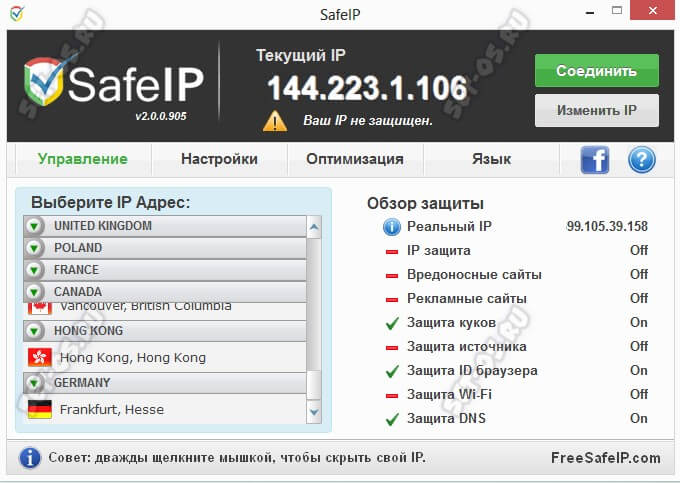
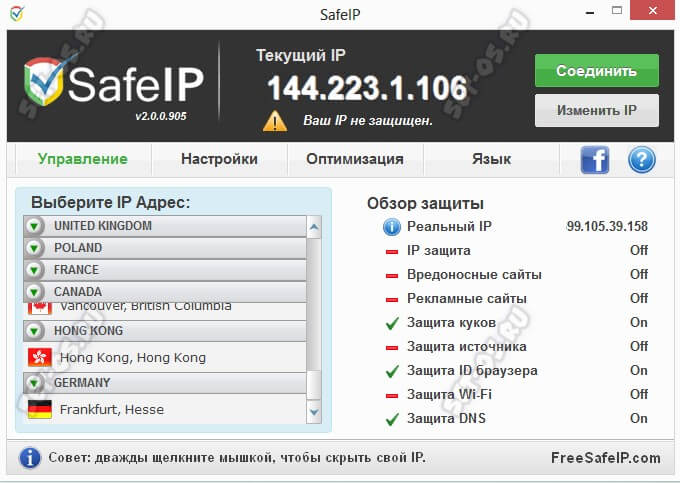
Он имеет достаточно внушительный список серверов в разных странах мира. Помимо возможности изменить IP-адрес в сети, программа к тому же может за защитить ПК в Интернете, шифруя трафик. Она без проблем работает со всеми веб-браузерами для Windows, как с распространёнными Internet Explorer, Mozilla Firefox, Google Chrome, Safari, Opera, так и с менее популярными SeaMonkey, K-Meleon, Konqueror, Maxthon, Flock, Lunascape, Avant Browser, Sleipnir, Epic, и Orca.
Ещё одна подобная программа чтобы изменить IP компьютера — это Hide ALL IP.
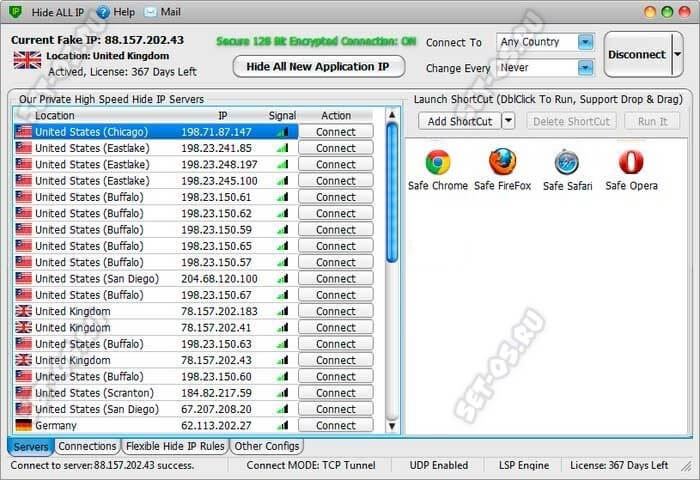
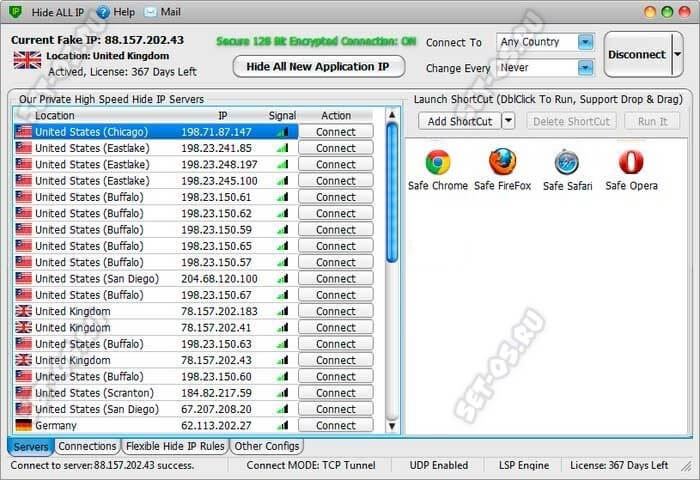
Она тоже платная и во многом идентична предшествующей. У неё тоже весьма обширный список серверов по всему миру с возможностью смены через заранее заданный промежуток времени. Главное её преимущество — через неё можно заставить работать не только веб-браузеры, но и практически любые другие программы и даже игры. Достаточно добавить ярлык программы в список.
Третья популярная программа — Hide My IP. Про неё подробнее Вы узнаете из видео:
set-os.ru
Как сменить ip адрес компьютера 3 простых способа
Быстро и просто сменить IP-адрес на компьютере, не потратив при этом ни одной копейки? Шутка ли? Нет, и даже не фраза изфантастического фильма, как может показаться кому-то на первый взгляд. Все именно так! И как бы там ни распинались провайдеры, доказывая всем нам, что каждый IP-адрес уникален и сменить его самостоятельно у нас не получится, справиться с этой «нелегкой» задачкой может даже полный «чайник», далекий от мира компьютеров. Хотите узнать, как? Проще простого! И в этом вы сами сейчас убедитесь!
Внимание! Если вы сидите в социальных сетях, то рекомендуем: Скачать амиго для Windows 7 бесплатно. Получай сообщения из социальной сети, и отвечай прямо в браузере при просмотре любой страницы!
Вариант № 1: Как сменить ip адрес компьютера без программ
Пожалуй, прежде, чем приступить к объяснению, где найти подходящий онлайн-ресурс, нужно определиться с тем, какой же, собственно, IP-адрес у нашего компьютера на данный момент. Согласитесь, а как иначе в дальнейшем убедиться в том, что метод действительно сработал?
Что же потребуется для того, чтобы узнать айпи? Ничего особенного – просто заглянуть на сайт 2ip.ru. Хитрость этого веб-портала в том, что достаточно просто перейти на главную страничку онлайн-сервиса, чтобы автоматически получить информацию о своем IP-адресе, местонахождении и даже о версии операционной системы:
Итак, с реальным айпи-адресом определились. Что дальше? А дальше дружными рядами маршируем на сайт xnet.club. Зачем? Менять наш IP-адрес, конечно! В частности, с помощью этого простого в использовании и к тому же бесплатного онлайн-ресурса можно фактически изменить айпи для входа на популярные сайты (Вконтакте, Фейсбук, Одноклассники, Мой мир) и не только:
При этом чтобы автоматически исправить значение IP-адреса, достаточно лишь выбрать подходящий вариант анонимайзера. Допустим, нам хочется зайти на какой-то сайт при помощи Гугла. Отлично! Щелкаем «Анонимайзер Гугл», затем отыскиваем с помощью поисковой строки гугла знакомый нам уже сайт 2ip.ru и что видим в этот раз?
Ух ты, и подумать не успели, а очутились уже в Германии! Ну, точнее с немецким айпишником. Стоит заметить, что используя таким образом Гугл и xnet.club, под новым айпи можно зайти абсолютно на любой сайт:
Удобнее не придумаешь, разве нет?
Вариант № 2: Как сменить ip адрес компьютера через барузер
Что же касается других способов смены IP-адреса, то среди них наиболее эффективным можно назвать настройку используемого на компьютере браузера. При этом вовсе не важно, будет ли использоваться для выхода в интернет Google Chrome, Mozilla Firefox, Opera, Safari или прочая аналогичная программка: работает подобный способ всегда, хоть и несколько отличается в исполнении.
Итак, как же настроить браузер, чтобы изменился IP-адрес? Для начала нам понадобится отыскать рабочий прокси-сервер. В этом случае в помощь нам окажется бесплатный сайт proxy-besplatno.com, на котором абсолютно в свободном доступе представлены сотни самых разнообразных прокси-серверов:
Как выбрать нужный? Для начала обратить внимание на такой показатель, как стабильность: чем он будет выше, тем выше вероятность того, что прокси-сервер окажется работоспособным. Однако прежде чем копировать IP и запоминать порт, стоит убедиться еще и в том, что на данный момент такой адрес находится на плаву. Как это сделать? Щелкнуть напротив понравившегося варианта кнопку РП:
Пр
www.burn-soft.ru
Как изменить ip адрес компьютера в локальной сети и в интернете?
Как изменить IP адрес компьютера. Ответ на этот вопрос вы найдете в материале ниже, но перед этим нужно кое в чем разобраться.
PIP-адрес или просто IP (сокращение от Internet protocol adress) — это уникальный числовой идентификатор узла в компьютерной сети, которая построена по протоколу IP, в частности — IP версии 4 (IPv4).
Узлами сети с собственными IP-адресами могут быть компьютеры, мобильные телефоны, ноутбуки и прочие устройства (принтеры, видеокамеры, маршрутизаторы и т. д.).
Содержание:
В каждой сети устройству назначается собственный IP-адрес. Так, ИП компьютера в глобальной и локальной сетях будут разными.
Обратите внимание! Чтобы изменить IP компьютера в локальной сети, достаточно открыть сетевые настройки и вручную прописать новое значение.
С изменением адреса в Интернете дела обстоят немного сложнее, ведь вам его выдает провайдер — компания-поставщик услуг Интернета.
Именно IP, выданный провайдером, является вашим адресом в глобальной сети. Для удобства будем называть его внешним IP.
Внешний ИП может быть статическим или динамическим.
Подключение статического IP означает, что сетевому устройству абонента присвоен один уникальный адрес, который не будет меняться на протяжении всего времени пользования услугой.
Динамический адрес может меняться при каждом подключении к Интернету. Кроме того, под одним динамическим IP в глобальную сеть выходит множество абонентов.
Узнать, как изменить IP адрес компьютера в Интернете, обычно стремятся те, кто хочет скрыть свое настоящее местонахождение.
Например, это пользователи, которых забанили по IP на каком-либо сайте или желающие получить доступ к веб-контенту, закрытому для жителей определенных стран.
Необходимость изменения IP-адреса в локальной сети возникает, как правило, в случае сетевых сбоев.
Меняем IP-адрес в локальной сети
Для начала разберемся, как изменить IP адрес компьютера в одноранговой локальной сети квартиры или в офисе.
- Щелкните правой клавишей мышки по иконке «Сеть» в системном трее и откройте «Центр управления сетями и общим доступом».
- Кликните в панели перехода «Изменение параметров адаптера» — этим действием вы откроете раздел «Сетевые подключения» вашего компьютера.
- Выберите из списка подключение, IP которого вы собираетесь менять, откройте его контекстное меню и кликните пункт «Свойства».
- Во вкладке «Сеть» отметьте в списке компонент «Протокол Интернета версии четыре» и снова кликните «Свойства».
- В новом окошке поставьте метку «Использовать следующий IP-адрес» и пропишите нужное вам значение.
Но, как мы видим, в настройках сетевого подключения есть и другие параметры. Это маска подсети, DNS-сервера и основной шлюз.
- Маска подсети подставляется автоматически в зависимости от используемого класса локальных адресов. В нашем примере — это класс С (IP-адрес компьютера находится в диапазоне 192.0.1.0 — 223.255.255.0).
- Основной шлюз в локальной сети — это IP-адрес устройства, через которое компьютер выходит в Интернет. Шлюзом может быть маршрутизатор, точка доступа или другой компьютер, к которому подсоединен интернет-кабель.
Адреса DNS-серверов локального подключения могут назначаться автоматически и вручную.
В качестве сервера DNS можно прописать IP-адрес роутера, DNS вашего провайдера или публичные DNS-адреса.
Например, от Google (основной — 8.8.8.8 и альтернативный — 8.8.4.4) либо Яндекс (основной 77.88.8.8 и альтернативный — 77.88.8.1).
Как узнать IP адрес компьютера или устройства, которое используется в качестве основного шлюза и сервера DNS?
- Откройте командную строку, впишите в нее команду ipconfog /all и нажмите Enter. Эта операция выведет список всех сетевых подключений вашего ПК с их параметрами. Среди них вы найдете интересующие данные.
В локальных сетях IP компьютера и основного шлюза должны находиться в одном сегменте сети.
Говоря простыми словами, их первые части (соответствующие числам 255 в маске подсети) должны быть одинаковыми.
К примеру, если IP шлюза — 192.168.137.1, а маска подсети — 255.255.255.0, то адрес компьютера должен быть 192.168.137.2-255.
к содержанию ↑
Меняем свой IP в Интернете
Изменить IP адрес компьютера в Интернете можно как через программный прокси-сервер, так и через сайты-анонимайзеры.
Принцип действия того и другого заключается в следующем: перед выходом в глобальную сеть ваш интернет-трафик поступает на некий удаленный узел (прокси) и уже через него передается на веб-ресурсы.
Соответственно, на сайтах, которые вы посещаете, отображается ИП-адрес прокси-сервера, а не ваш настоящий.
Анонимайзеры
Анонимайзеры используют для подмены IP-адреса при заходе на какой-либо один сайт.
Например, туда, где пользователя забанили по IP или не пускают по другим причинам («злые» родители заблокировали социальные сети, чтобы чадо не отвлекалось от подготовки к ЕГЭ).
Чтобы зайти на сайт анонимно, просто введите его URL в адресную строку анонимайзера и нажмите «Go» (перейти).
Анонимайзеров в сети великое множество. Среди них есть бесплатные и платные. Некоторые позволяют выбирать, под «флагом» какого государства вы хотите зайти на сайт.
Браузерные прокси-расширения
Расширения браузеров — это мини-программки, которые запускаются и работают только в контексте одного браузера.
Расширений с функцией проксирования, как и анонимайзеров, тоже существует масса.
Чтобы установить такое на свой компьютер, нужно через меню браузера войти в галерею (или магазин) расширений, выбрать то, что вам подходит и нажать «Установить».
После установки такого расширения через прокси-сервер будет идти трафик только одного браузера.
Остальной софт будет выходить в сеть с вашим настоящим IP-адресом. Этот вариант наиболее удобен, когда нет необходимости скрывать IP всех сетевых программ.
Большинство подобных инструментов предлагает на выбор несколько серверов в разных государствах.
С помощью браузерного прокси-расширения можно изменить IP адрес компьютера как на Windows 7, так и на Windows XP, 8, Android и в других операционных системах.
Программы для изменения IP-адреса
Существуют программы, которые позволяют изменить IP адрес компьютера как в браузерах, так и в других приложениях (мессенджерах, почтовых клиентах и прочем).
Большинство таких программ требует оплаты, но есть и несколько бесплатных.
Посмотрим, как работают 2 из них — SafeIP и Hotspot Shield.
Как скрыть IP с помощью Hotstpot Shield
- Установите программу.
- Кликните по ярлыку или по миниатюре программы в системном трее.
- Нажмите кнопку «Начать».
После запуска программы значок в трее сменится на зеленый.
- Для отключения Hotspot Shield нужно щелкнуть по зеленому значку правой кнопкой мыши, выбрать «Изменить режим защиты» и «Выкл».
Как скрыть IP с помощью SafeIP
- Установите и запустите приложение.
- В списке «Выберите IP Адрес» укажите один или несколько серверов.
- Нажмите кнопку «Соединить».
- Чтобы выключить защиту SafeIP, щелкните «Отключить».
Как видите, обращаться с такими приложениями очень и очень просто.
Hotstpot Shield, как и SafeIP, позволяют изменить IP адрес компьютера и на Windows 8, и на Windows 7 и на XP.
Кроме того, существуют версии этих программ для планшетов и телефонов, работающих под Андроид.
8 Рейтинг
В этом материале представлены два эффективных направления по изменению IP-адреса: в локальной сети и в сети Интернет. Цели для смены ай-пи могут быть абсолютно разными, однако его замена всегда происходит по одному сценарию, который и описан выше. Этот процесс займет у вас не более 25 минут, и не будет стоить абсолютно ничего, ведь сделать это вы можете самостоятельно.
Затраченное время
7
geek-nose.com
Как Изменить IP Адрес Компьютера: Вручную или Программно


Анонимность и безопасность в сети — очень важная штука для многих пользователей интернета. Изменение идентификатора узла гарантирует, может и недолгую, но полную безопасность, поэтому в этой статье мы научимся изменять IP адрес компьютера.
Содержание это статьи:
Что такое IP-адрес
PIP-адрес, или как все привыкли называть сокращенно IP-адрес, — это номер-идентификатор узла в сети. IP-адрес имеют как стационарные компьютеры, так и ноутбуки, смартфоны, роутеры и маршрутизаторы. Этот адрес уникален для каждого устройства и делится на два подвида: IPv4 и IPv6. IPv6— это протокол будущего поколения, и в нем используются 128-битные адреса в отличие от 32-битных в IPv4. IPv6 чаще наделяются устройства мобильные, а также роутеры и тому подобное.
Несмотря на то, что это протокол будущего, сайтами он пока не используется.
Бывает, что у некоторых пользователей сети интернет нет доступа к определенным ресурсам (например, отказано из-за региона, блокировки в стране и т.д.). Когда-то человек не хочет распространять свое местоположение (по IP-адресу его можно легко определить с помощью специальных программ) — тогда-то и появляется необходимость в смене своего идентификатора в сети. Помимо этих двух причин существует еще одна: например, не получается настроить роутер, тогда сменить айпи нужно обязательно по техническим причинам.
к содержанию ↑Классификация
Идентификаторы, два вида: динамические и статические. У них есть одно главное отличие, о котором можно прочитать ниже.
Динамический адресДинамический уникальный числовой номер компьютера имеет одну особенность — при каждом новом входе в сеть старый сбивается, и устройству присваивается новый. То есть, идентификатор каждый раз разный, и берется он из базы номеров провайдера.
Важно помнить, что новый адрес устройство получает только после выключения модема или другого маршрутизатора — то есть, для обновления числового номера обязательно отключение компьютера или непосредственно самого устройства для выхода в интернет.
Любопытно, что у провайдера обычно есть список с уникальными номерами, но так как их меньше, чем количество пользователей, то один и тот же номер может использоваться двумя людьми, но в разное время (и только после окончания сеанса другого).
Статический адресКак можно догадаться из названия — статический IP-адрес остается неизменным всегда, и это его главное отличие от динамического. Даже после отключения маршрутизатора и нового сеанса в сети адрес останется прежним.
Как правило, он присваивается самим провайдером при первом подключении интернета и не меняется в последующем (только по желанию пользователя за дополнительную плату при обращении к провайдеру).
к содержанию ↑Как узнать свой IP-адрес


Чтобы изменить свой айпи, логичнее сначала узнать его
Сделать это можно либо вручную, через свойства интернет-подключения, либо с помощью специализированных онлайн-сервисов.
к содержанию ↑Проверка IP-адреса онлайн
Один из самых популярных ресурсов для проверки — 2ip.ru. Помимо идентификации личного номера компьютера, на сайте есть и другие тесты, например, тест скорости интернета, проверка посещаемости сайта и многие другие. Узнать свой IP можно также на whoer.net, HideMy.name, pr-cy.ru, myip.ru.


Интерфейс сервиса whoer.net
Все эти сайты автоматически узнают уникальный номер устройства, с которого осуществляется запрос; кроме того, предоставляются и сведения о версии браузера, провайдера и даже города. Там же можно и изменить адрес, но об этом чуть позже.
к содержанию ↑Проверка IP-адреса вручную
Узнать свой внутренний идентификатор можно даже не заходя в браузер. Для того, чтобы узнать свой внутренний номер, нужно:
- Зайти в Панель управления
- Перейти в «Сеть и Интернет»
- Далее в Центр управления сетями и общим доступом и в «Изменение параметров адаптера»
Это — ваше подключение к локальной сети. Далее необходимо открыть подключение.
Нажимаем на кнопку «Сведения» — в открывшемся окне будет предоставлена вся необходимая информация по подключению.
Среди параметров будет числиться и IP-адрес — числовой номер. Он может совпадать с внешним айпи адресом, а может разниться.
В галерее вложены пошаговые скриншоты
к содержанию ↑Как изменить IP-адрес в локальной сети
Алгоритм простой: в «Панели управления» компьютера
во вкладке «Центр управления сетями и общим доступом»
в левом меню выбираем «Изменение параметров адаптера».
Далее в открывшемся окне пользователю будет предложено выбрать настраиваемое подключение.
Переходим в «свойства» подключения.
В «Свойствах», во вкладке «Сеть» нужно отметить галочкой пункт «Протокол Интернета версии 4»,
а затем снова перейти в «Свойства» в правом нижнем углу окошка.
Уже там пользователю откроется возможность сменить свой IP-адрес на любой интересующий набор цифр (В пределах разумного, конечно).
Помимо идентификатора, можно изменить и маску подсети, и основной шлюз. Первый предоставляется при подключении автоматически, чаще всего имеет числовой набор в формате «255.255.0.0» и его другие вариации.
к содержанию ↑Как узнать IP-адрес с помощью командной строки
Пошаговая интрукция:
- Вызываем командную строку из пуска или же сочетание клавиш⊞ Win+r (для поиска можно набрать «cmd»).
- Набираем ipconfig /all и нажимаем клавишу Enter.
Как стало понятно, все предельно просто. Пользователю будет представлена информация по каждому подключению.
к содержанию ↑Как изменить IP-адрес в интернете
Для изменения IP-адреса, существуют специально предназначенные онлайн-ресурсы. Например, с помощью VPN и прокси-серверов. Можно обратиться напрямую к своему интернет-провайдеру, и за дополнительную фиксированную плату поменять айпи адрес на другой.
Из бесплатных методов — программы, расширения, анонимайзеры, о которых пойдет речь ниже.
к содержанию ↑Программы, расширения и анонимайзеры для изменения IP-адреса
к содержанию ↑Программы
В настоящее время предоставлен широкий ассортимент как платных, так и бесплатных утилит, среди которых каждый пользователь подберет под свои нужды методом проб и ошибок.
| Название | Описание | Сайт |
|---|---|---|
  | На выбор пользователя предоставляется большое количество IP-адресов на любой вкус. Можно изменить и страну, если это требуется. Программа имеет довольно широкую известность и хорошие отзывы. Помимо своего прямого назначения, выполняет функцию так называемого «щита»: защищает от угроз в интернете, которые приходят через cookie, сети вай-фай, особенно общественные, через сервера DNS, что особенно важно для неопытных пользователей. | SafeIP |
  | это популярный полноценный браузер со всем функционалом, в котором производится моментальное шифрование. Пользователю не нужно нажимать дополнительные кнопки, утилита все сделает сама: в этом заключается его удобство. Главная страница браузера TOR при первой же установке | TOR |
  | Еще одна популярная и, тем не менее, простая программа. Работает по такому же принципу, что и другие: запуская утилиту, пользователь выбирает нужный сервер и в последующем сам IP-адрес. Сервис позволяет сменить и страну, что бывает необходимо в некоторых случаях. | HideMe.ru |
| | Как и SafeIP, Free Hide IP защищает компьютер от хакерских атак и вредных воздействий вирусов, которые можно подцепить в интернете. Программа поставляется как в бесплатной, так и в платной версии. В обеих версиях можно изменить государство, но главная особенность платной — возможность выбирать даже фактический адрес проживания. Второй особенностью, которая отличает Free Hide IP от других похожих программ — возможность изменить свой айпи адрес на динамический. Пользователь также может даже выставить время изменения своего идентификатора, что очень удобно. | Free Hide IP |
  | Первым в списке отображается реальный внешний числовой идентификатор, а вторым — измененным. Программа VPN предоставляет возможность выбора страны, как и многие другие похожие. Из-за очень простого интерфейса в работе приложения сможет разобраться и полный новичок. Интерфейс программы Surf Anonymous | Surf Anonymous |
  | Как понятно из названия, процесс смены айпи-адреса происходит автоматически, при этом почти никаких действий от пользователя не требуется. По своему функционалу она напоминает утилиту Free Hide IP. Есть возможность выбора страны. Существенным минусом программы является то, что при запущенном окне клиента значительно замедляется скорость интернет-соединения. Интерфейс программы Auto Hide IP | Auto Hide IP |
Расширения
Так как установка расширения занимает меньше времени и усилий, чем установка программы, они пользуются не менее широкой известностью.
| Название | Описание | Сайт |
|---|---|---|
  | Для использования программы необходима регистрации. При первой авторизации разработчики дарят 1 гигабайт трафика в месяц — для рядового пользователя это более, чем достаточно. В расширении, как и во многих программах, есть возможность смены своей локации. Доступно в Google, Yandex, Mozilla Firefox.Полный процесс установки утилиты | Tunello Next Gen VPN |
  | Так же, как и в предыдущем расширении, требуется регистрации для использования. Включает в себя все функции, в том числе и смену уникального числового номера узла, а также защиту компьютера в режиме реального времени. Доступно в Google, Yandex, Mozilla Firefox | ZenMate VPN |
  | Одно из самых популярных сервисов, в том числе и с хорошими отзывами и производительностью. Неограниченное количество раз можно изменять государство и, соответственно, айпи. Приветливый интерфейс добавляет плюсов в копилку Hola. Доступно в Google, Yandex, Mozilla Firefox. | Hola Free VPN |
  | Это расширение долгое время держалось в топе позиций как надежная утилита для смены айпи. По сей день, даже когда на смену BrowSec пришли новые программы, он продолжает быть популярным. Для работы с проектом регистрация не требуется. Расширение работает по принципу шифрования через облачную сеть. | BrowSec |
Анонимайзеры


Анонимайзеры — еще один прокси-сервис, позволяющий скорее не сменить IP-адрес, а временно скрыть пользователя от сайта, на который он заходит
Удобство анонимайзера состоит в том, что для использования не нужно ничего скачивать или регистрироваться — достаточно зайти на этот веб-стрпничку и ввести URL другого сайта, блокировку по айпи на котором необходимо обойти или просто для безопасного анонимного серфинга.
- Cameleo.xyz — Хамелеон.
- HideMe.ru
- 2ip.ru/anonym
- NoBlockMe.ru
ВИДЕО: Как вычисляют по IP
Читайте также:8.5 Total Score
Частые блокировки различных интернет-ресурсов, которые необходимы для работы вынуждают пользователей сети интернет изменять свой IP-адрес для обхода запрета. К счастью, на этот случай уже создано большое количество программ, помогающих даже неопытным людям чувствовать себя комфортно во Всемирной сети, не беспокоясь о своей безопасности. Для нас очень важна обратная связь с нашими читателями. Если Вы не согласны с данными оценками, оставьте свой рейтинг в комментариях с аргументацией Вашего выбора. Благодарим за ваше участие. Ваше мнение будет полезно другим пользователям.
БЕЗОПАСНОСТЬ
9.5
Добавить свой отзывgeekhacker.ru


















