Пароль на Wi-Fi Tenda: как поставить, поменять
Необходимое уточнение: наименования пунктов меню зависят от конкретной модели роутера, однако по смыслу легко найти нужные.
Итак, для смены пароля выполните следующие шаги:
Шаг 1: Подключите компьютер к роутеру по сетевому кабелю или через сеть wi-fi. Если роутер новый и еще не настраивался, то при его включении появляется сеть со стандартным названием «Tenda_шесть цифр». Сеть будет без пароля тенда (поэтому и желательно знать, как поставить пароль на вай фай тенда).
Шаг 2: Откройте браузер. Адрес для входа в настройки роутера указан на дне самого устройства. Как правило, это http://tendawifi.com или 192.168.0.1 (обычно допустимы оба варианта). Введите найденное значение в адресную строку и нажмите «Enter». У ряда моделей роутеров изначально отсутствует пароль, поэтому автоматически открывается панель управления настройками. В таком случае сразу переходите к шагу 4.
Шаг 3: Если же появился запрос на ввод пароля, то в зависимости от модели пароль может быть по умолчанию либо пустым, либо «admin». Попробуйте оба варианта и нажмите кнопку «Login» (войти).
Шаг 4: Для смены пароля самого роутера выберите пункт меню «Administration» (еще возможные названия «System tools» или просто «Tools»). Далее найдите пункт «Change password» и введите новый пароль от роутера тенда. В конце нажмите кнопку «ОК».
Шаг 5: Для смены пароля сети wi-fi выберите пункт меню «Wireless Settings» (беспроводные настройки) или просто «Wireless» и введите в соответствующие поля «Имя сети» (Wi-Fi name) и «Пароль» (Wi-Fi password). После этого нажмите кнопку «ОК». После выполнения указанных действий перезагрузите роутер. Это можно сделать, как из окна настроек роутера (пункт меню «Reboot»), так и нажав кнопку перезагрузки на корпусе устройства.
Если вы подключены к маршрутизатору по беспроводной сети, то после изменения имени беспроводной сети и пароля снова подключитесь, используя новые «Имя сети» и «Пароль».
Как поменять пароль на WiFi роутере — 192.168.1.1 admin логин вход
Если подозреваете, что Ваш Интернет использует кто-то другой, подключившись к беспроводной сети, или же по статистике объём трафика очень большой, а Вы точно ничего не скачивали, то в начать стоит с того, что поменять пароль на WiFi для начала. Делается это через веб-интерфейс роутера и в этой инструкции я расскажу как это сделать! Основные требования безопасности я приведу в конце статьи.
Предупреждение: после смены пароля на WiFi-роутере, от него отвалятся все подключенные раньше телефоны, планшеты и т.п. На каждом из них надо будет вновь подключиться и ввести новый пароль сети Вай-Фай.
Поменять пароль на роутере TP-Link Archer
Сейчас практически все роутеры TP-Link Archer идут с новой прошивкой и я буду показывать всё на ней. Если у Вас старая прошивка -просто делайте по аналогии. Чтобы поменять пароль беспроводной сети на Wi-Fi роутерах TP-Link (Archer C2, C20, C5, C6, Archer C60 и прочих), Вы должны запустить браузер (абсолютно любой: Хром, Опера, Фаерфокс) на том устройстве, которое подключено к роутеру. Нет разницы как подключено — по Wi-Fi или кабелем, главное что в локальной сети этого роутера. Лучше, конечно, кабелем, но не критично.
В адресную строку вводим IP 192.168.0.1 или пишем адрес роутера — tplinkwifi.net. У Вас будет запрошен логин и пароля, для входа в настройки роутера. Если заводские admin и admin не подошли — значит это уже сменили ранее и надо вспоминать его. И да, это не пароль от Вай-Фай — это доступ к настройкам маршрутизатора.
После этого должна открыться вот такая страничка:
Зайдите в «Базовая настройка» и откройте раздел «Беспроводной режим». Справа появятся базовые параметры домашней беспроводной сети. .
Поменяйте пароль на Wi-Fi в соответствующем поле. Обязательно используйте аутентификацию WPA2/PSK или WPA3/PSK.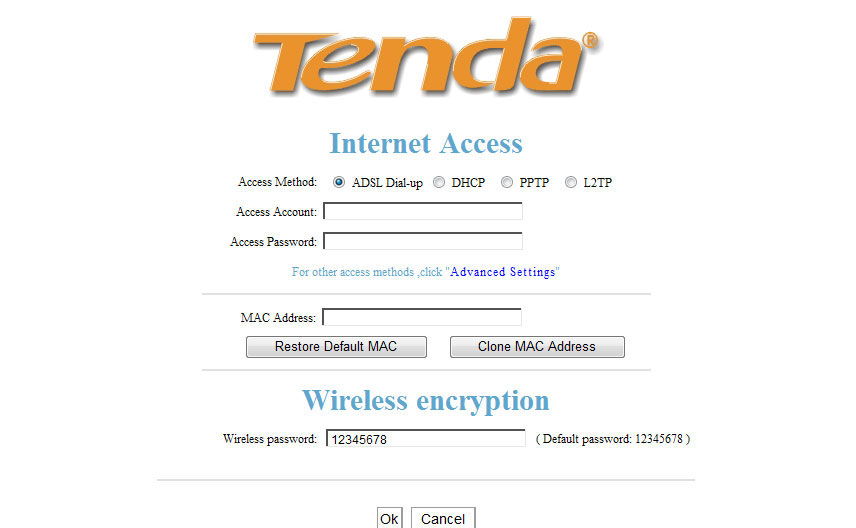
Если роутер двухдиапазонный, то нужно будет сменить пароль Вай-Фай и для диапазона 5 ГГц.
Обязательно сохраните настройки.
Смена пароля на роутере ASUS
Чтобы поменять пароль на Wi-Fi на роутере ASUS Вам необходимо запустить браузер на подключенном к роутеру по кабелю или по Вай-Фай устройстве. В адресную строку надо прописать адрес 192.168.1.1 или хостнейм router.asus.com. В появившемся запросе логина и пароля попробуйте ввести стандартный логин и пароль. Для роутеров ASUS — admin / admin. Если стандартный пароль ранее менялся — тогда введите его. В примере я буду рассматривать современную для 2021 года чёрную прошивку, которая идёт как на старых моделях типа RT-N11P или RT-N12, так и на двухдиапазонных RT-AC53, RT-AC1200 и т.п.
После входа в роутер, нужно слева в меню выбрать раздел «Дополнительные настройки» ⇒ «Беспроводная сеть».
Справа в окне должна быть открыта вкладка «Общие». Примерно в середине страницы будет строчка «Предварительный ключ WPA» — вот сюда нужно ввести новый пароль WiFi роутера и сохранить настройки.
Внимание! На двухдиапазонных моделях маршрутизаторов Асус по умолчанию обе сети объединены в одну и меняя пароль Вай-Фая, вы соответственно делаете это для обоих диапазонов — 2.4 ГГц и 5 ГГц.
Теперь пароль на роутере изменен и на всех ранее подключенных гаджетах теперь необходимо будет удалить и «забыть» эту сеть, чтобы переконнетиться к нему заново.
Ключ безопасности сети Вай-Фай на роутере D-Link
Чтобы по-быстрому сменить пароль на роутере D-Link любой современной версии — DIR-300, DIR-615, DIR-825 и т.п. — потребуется войти на адрес 192.168.0.1 в веб-браузере на подключенном к нему устройстве: ПК, ноутбук, смартфон. Лучше, конечно, кабельное подключение, но не суть важно!
Стандартный логин и пароль для входа в роутер D-Link — admin и admin. Но чаще всего для безопасности это изменяется при первой настройке и потому скорее всего так будет и у Вас.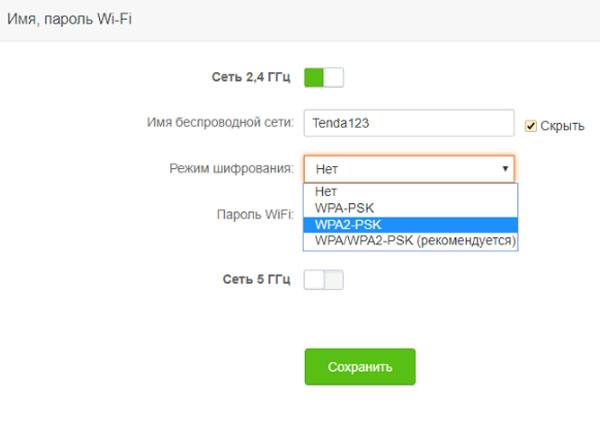
В главном меню сайта роутера выберите раздел «Wi-Fi» ⇒ «Настройка безопасности»
У меня маршрутизатор Д-линк двухдиапазонный и потому там два подраздела 2.4 ГГц и 5 ГГц. Начинаем с первого. Пропишите новый пароль на Wi-Fi в поле Ключ шифрования PSK.
Сохраните настройки и перейдите в подраздел «5 ГГц».
Повторяем всё то же самое — в поле вводим новый ключ безопасности сети Вай-Фай и нажимаем кнопку Сохранить.
Внимание! На большинстве моделей D-Link после смены пароля на Wi-Fi требуется сохранить полностью настройки роутера глобально. В противном случае новый ключ безопасности будет работать до перезагрузки и потом изменится на старый!
Как поменять пароль на роутере Keenetic
Чтобы по-правильному поменять пароль от Wi-Fi на роутерах Keneetic Lite, City, Viva, Extra и т.п., его владельцу надо на любом устройстве, подключенном к этому роутеру по кабельной или беспроводной сети, открыть веб-браузер и прописать в адресную строку вот такой адрес: 192.168.1.1, после чего нажать на клавиатуре клавишу «Enter». На новом Кинетике по умолчанию нет пароля — его задаёт пользователь при начальной настройке. Если у Вас ещё старый Zyxel Keenetic, то там заводской логин был admin, а пароль — 1234. Хотя и в этом случае его всё равно должны были сменить. После входа в настройки Keenetic откройте главное меню интерфейса и зайдите в раздел «Мои сети и Wi-Fi» ⇒ «Домашняя сеть».
В параметрах домашней сети дойтите до области с настройками беспроводной сети 2.4 ГГц:
Укажите новый пароль в одноимённом поле и нажмите кнопку «Сохранить».
Важно! На двухдиапазонных Кинетиках типа Extra, Speedster, Giga, Ultra изначально настройки диапазона 5 ГГЦ копируются из диапазона 2,4 ГГц. Если вдруг у Вас сети разделены, то ниже надо будет отдельно сменить пароль Вай-Фай для диапазона 5 ГГц.
Как поменять пароль на WiFi роутере Tenda, Xiaomi, Ростелеком, Билайн и прочих
Если Вы внимательно читали статью, то заметили, что смена пароля на беспроводных маршрутизаторах разных марок практически идентична. различаются только внешним оформлением и расположением меню. Поэтому, какая бы марка и модель у Вас ни была, зная общий принцип Вы всегда без проблем сможете поменять пароль роутера. Вот, например, как это делается на роутере Ростелеком. А вот так, к примеру, на китайском роутере Tenda:
различаются только внешним оформлением и расположением меню. Поэтому, какая бы марка и модель у Вас ни была, зная общий принцип Вы всегда без проблем сможете поменять пароль роутера. Вот, например, как это делается на роутере Ростелеком. А вот так, к примеру, на китайском роутере Tenda:
- Открываем веб-интерфейс роутера.
- Находим в меню настройки сети WiFi.
- Открываем подраздел с параметрами безопасности, где указан ключ сети и тип шифрования.
- Меняем пароль на Вай-Фай, прописывая его в соответствующее поле.
- Сохраняем настройки.
- Переподключаем устройства!
Как Вы видите — всё это достаточно просто и доступно для любого пользователя, даже для начинающего! Главное следовать инструкции!
Делаем правильный пароль чтобы не взломали
Многие из Вас, конечно слышали про взлом Wi-Fi разными хулиганами. Так вот этого достаточно просто избежать. Первое правильно — использовать тип авторизации WPA2-PSK или WPA3-PSK. Второе правило — сделать правильный пароль на Вай-Фай. Вот основные требования:
- Длина пароля должна быть не менее 8 символов
- Нельзя использовать слова и даты
- Ключ сети должен содержать не только буквы в разном формате, но и цифры
- Постарайтесь использовать хотя бы один спецсимвол. Например @ или #.
Если Вам часто приходится подключать к своей беспроводной сети чужие устройства (друзья, соседи, клиенты и т.п.) — настройте и используйте для этого гостевую сеть.
Как поменять пароль на роутере 🔄
Беспроводной интернет – обязательный атрибут любого современного дома и квартиры, сложно представить жизнь без него. Роутер является необходимым устройством для бесперебойного использования интернета через Wi-fi. Многие, заметив снижение скорости интернета или заподозрив соседей в подключении к своему маршрутизатору, не могут никак повлиять на это, потому что не знают, как поменять пароль на роутере.
Содержание:
Почему нужно менять пароль
В наше время практически все устанавливают пароль на роутер Wi-fi, чтобы другие пользователи не могли подключиться к домашнему интернету, уменьшив при этом его скорость. Помимо этого, чем больше подключенных устройств к роутеру, тем больше нагрузка на него, технические характеристики устройства могут быть непредназначенными для этого, он может не выдержать напряжения и прийти в неисправность. Если у вас до сих пор не установлен пароль на сеть, сделайте это как можно быстрее.
В большинстве случаев интернет провайдеры устанавливают примитивные пароли на сеть Wifi, которые легко взламываются с помощью специальных программ, приложений, в интернете существуют целые списки паролей определенных поставщиков услуг беспроводного интернета. Это позволяет практически любому желающему несанкционированно подключиться к вашему роутеру и попасть в вашу локальную сеть. В таком случае есть большой риск того, что файлы и данные на вашем компьютере станут доступными другим лицам. И это еще не все. Злоумышленники могут подключаться к вашей сети и использовать ваш IP адрес для совершения противоправных действий в интернете.
Правила составления пароля
Чтобы пароль эффективно выполнял свои функции, при его составлении необходимо руководствоваться некоторыми простыми правилами. Длина пароля должна составлять не менее 8 знаков. Не используйте известные числовые комбинации, даты рождения, а также простые ряды чисел. Для усиления надежности пароля рекомендуется использовать строчные и заглавные буквы, специальные символы.
Можно воспользоваться старым способом, когда необходимо придумать фразу, в случайном порядке убрать символы, чтобы осталось 8 знаков, после чего перевести буквы в латинские и добавить цифры.
При составлении пароля можно воспользоваться генератором паролей. Найти их несложно – введите запрос в поисковую сроку браузера и выберите из предложенных любой сайт.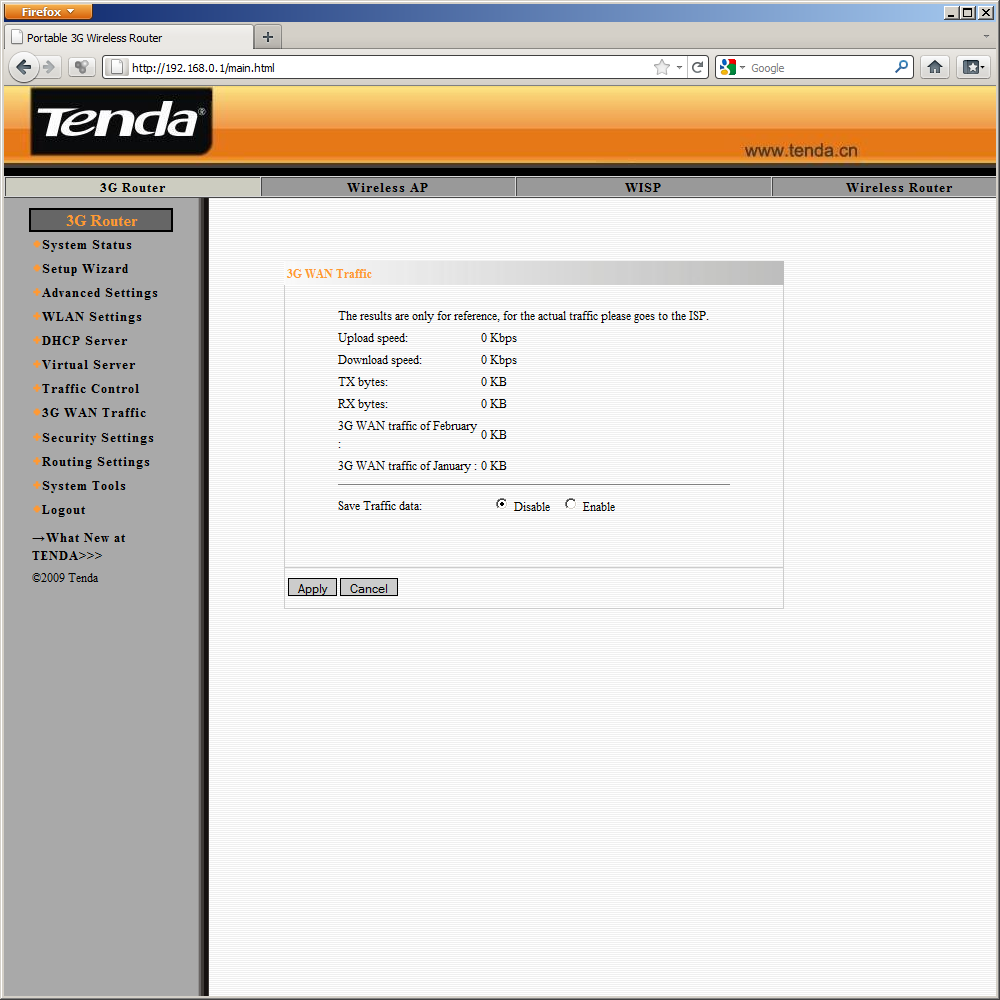 Генератор подберет для вас уникальное надежное сочетание чисел, букв и символов. Во всех генераторах есть возможность настройки параметров – количество знаков в пароле, использование символов и букв разного регистра. Запишите пароль в бумажный или электронный блокнот, чтобы не забыть.
Генератор подберет для вас уникальное надежное сочетание чисел, букв и символов. Во всех генераторах есть возможность настройки параметров – количество знаков в пароле, использование символов и букв разного регистра. Запишите пароль в бумажный или электронный блокнот, чтобы не забыть.
Роутеры, выпущенные в последние несколько лет, обладают функцией защиты от подбора пароля. Чтобы ее настроить, рекомендуется ознакомиться с инструкцией к устройству. Эта функция позволяет предотвратить взлом пароля и проникновение злоумышленников в вашу локальную сеть.
Как поменять, или поставить пароль
Заменить пароль или установить его впервые можно через интерфейс настройки роутера. Для этого необходимо подключить компьютер или другое устройство к роутеру. Это можно сделать двумя способами – через кабель или использовать беспроводное подключение. После этого заходят в любой браузер на устройстве, где прописывают адрес, указанный на роутере. Производители размещают наклейку с IP адресом, логином и паролем для перехода к настройкам роутера с обратной стороны маршрутизатора. Вводить адрес необходимо строго в таком виде, в котором указал производитель, не меняйте точки на запятые и т.д. Если текст на наклейке роутера затерся и его невозможно прочитать, попробуйте ввести такие цифры: 192.168.1.1 или 192.168.0.1. Может быть так, что для вашей модели установлен другой IP адрес, это бывает редко, но если предложенные цифры не перенаправляют на нужную страницу, а уточнить адрес на наклейке не представляет возможности, нужно искать инструкцию к устройству.
Выполнить настройку роутера можно и через телефон, для этого необходимо подключиться к маршрутизатору, открыть мобильный браузер, все остальные действия осуществляются аналогично, как с компьютера.
После выполнения этих действий вы окажетесь на странице авторизации, будет запрошен логин и пароль, по умолчанию для стандартных роутеров – это admin и admin, если при вводе этих данных выдается ошибка, внимательно изучите наклейку на роутере, там указана вся необходимая информация для входа.
Точные инструкции для конкретных моделей
В зависимости от бренда производителя, процедура смены пароля отличается. Ниже, инструкции для самых популярных.
TP-Link
Чаще всего панель настроек роутеров этой марки на английском языке.
- После прохождения авторизации необходимо нажать на вкладку Wireless в левой части панели, далее в выпадающих строках выбрать Wireless Security.
- В открывшемся окне необходимо выбрать пункт WPA/WPA2 – Personal (Recommended), в строках Version и Encryption рекомендуется выбрать Automatic, это позволит маршрутизатору автоматически настраивать устройство и поможет избежать проблем с подключением.
- В строке Password введите вашу комбинацию символов и цифр, после этого нажмите Save.
- После сохранения высветится красная надпись и синяя фраза «click here», нажмите на нее, чтобы переустановить роутер.
Пароль установлен, теперь при подключении нужно использовать новую комбинацию.
Если при входе в настройки роутера вы видите голубой интерфейс, значит ваш маршрутизатор использует обновленную версию. Установка пароля роутера будет происходить немного по-другому.
- Необходимо зайти на вкладку «Базовые настройки», затем следует в колонке слева выбрать «Беспроводной режим».
- В строках «Пароль» введите комбинацию придуманных чисел и символов.
- Для роутеров с двумя диапазонами устанавливается пароль на каждый из них, поэтому не забудьте ввести пароль в двух строках.
D-Link
Этот вид роутеров является одним из наиболее распространенным среди пользователей. Необходимо войти в любой браузер на компьютере, вводим цифры, которые указаны выше. Когда на странице появится окно авторизации, вводят логин и пароль – по умолчанию admin и admin.
Интерфейс настроек может значительно отличаться в зависимости от модели роутера, поэтому следует ориентироваться по ключевым словам. Все действия будут происходить во вкладке Wireless Setup, оттуда переходим в Manual Wireless Connection Setup и ищем строку WPA2-PSK, ниже вводим пароль для беспроводной сети, который будет использоваться в дальнейшем.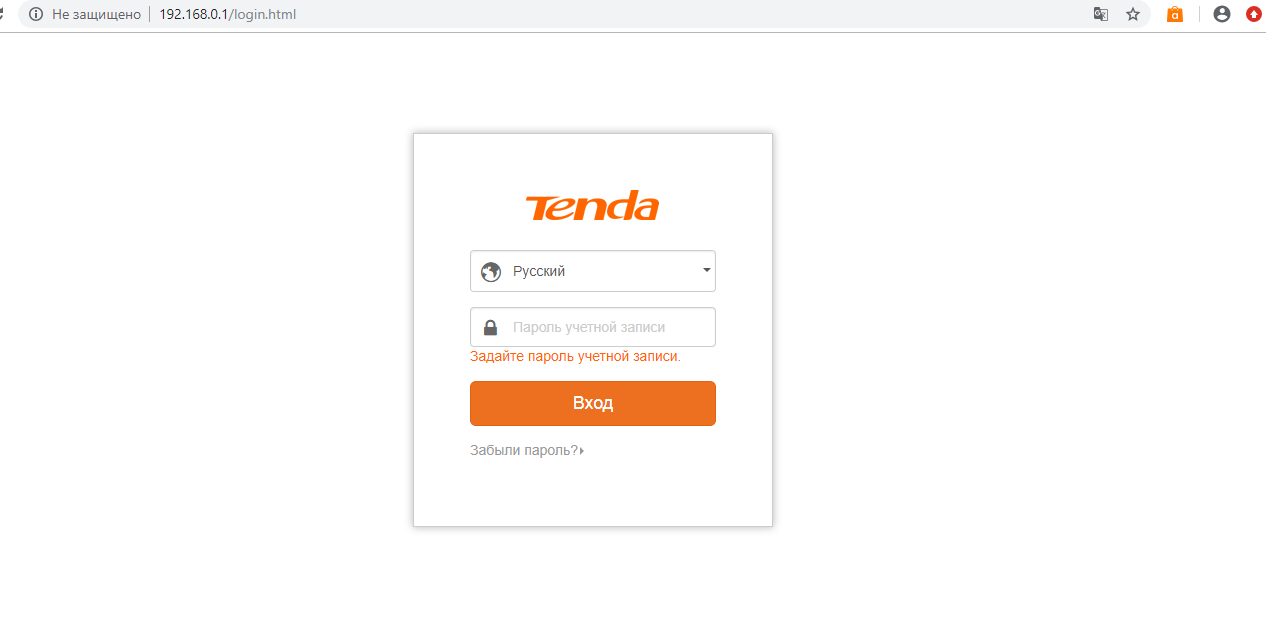 В настройках шифрования выбирается AES, после чего нажимаем «Изменить». Пароль установлен. Если у вас интерфейс на русском языке, в столбце слева необходимо выбрать вкладку Wifi, затем «Настройки безопасности», вводим новый пароль в строке «Ключ шифрования», нажимаем «Применить».
В настройках шифрования выбирается AES, после чего нажимаем «Изменить». Пароль установлен. Если у вас интерфейс на русском языке, в столбце слева необходимо выбрать вкладку Wifi, затем «Настройки безопасности», вводим новый пароль в строке «Ключ шифрования», нажимаем «Применить».
Процесс смены пароля у некоторых моделей может быть другим. Если интерфейс не похож на описанный выше, значит, после прохождения авторизации необходимо перейти на вкладку Wireless, затем Security Network Authentication, находим WPA2-PSK и напротив WPA Pre-Shared Key вводим новый пароль, выбираем шифрование AES, сохраняем изменения.
Tenda
Через подключенное к роутеру устройство заходят в любой браузер, в адресную строку вводят 192.168.0.1, нажимают «Enter», на экране появляется окно авторизации. Отличительной особенностью роутеров Tenda является то, что по умолчанию в окне авторизации поле пароль необходимо оставлять пустым, обычно логин вводить также не нужно, если все-таки высветился запрос логина следует ввести стандартный логин admin.
Когда авторизация пройдена, в правом углу нажимаем Advanced Settings, после чего выбираем Wireless Security, в строке Security Mode выбираем в выпадающем списке WPA2-PSK, а в WPS Settings ставим Disable. В строку Key вводится новый пароль для подключения к беспроводной сети. После заполнения всей информации нажимаем кнопку ОК. Устройство сделает перезапуск, при последующем подключении к интернету будет использоваться новый пароль.
Asus
Для смены пароля необходимо подключиться к роутеру с компьютера и открыть любой браузер, ввести в адресную строку 192.168.1.1 или 192.168.0.1, нажимаем «Enter». Если после нажатия клавиши не высветилось окно авторизации, посмотрите эту информацию на обратной стороне маршрутизатора, возможно необходимо вводить другие цифры. Для авторизации в форму вводят логин и пароль, которые могут быть стандартными admin и admin или уникальными, во втором случае их можно найти также на заводской наклейке с обратной стороны устройства.
После успешной авторизации вы попадете в меню настроек роутера. В столбце слева выбираем «Дополнительные настройки», раскроется меню, в котором нажимаем строку «Беспроводная сеть». В открывшемся окне в строке «Предварительный ключ WPA» вводится новый пароль. Настройки следует сохранить, после чего роутер перезагрузится, и новый пароль вступит в силу.
MikroTik и Ubiquiti
В роутерах MikroTik после прохождения авторизации на вкладках, расположенных горизонтально, необходимо выбрать «Security Profiles», далее – «General». В открывшемся окне необходимо заполнить основные строки. Так, в строке «Name» указываем любое название профиля, в «Authentication Types» галочкой выбираем «WPA2 PSK». Новый пароль от Wifi вписывается в строку «WPA2 Pre-Shared Key». Когда все данные введены, изменения сохраняются. Для этого нажмите кнопку ОК.
Производитель маршрутизаторов Ubiquiti установил стандартный логин и пароль для входа в настройки роутера – ubnt и ubnt соответственно. После подключения необходимо перейти на вкладку «Wireless». В строке «Wireless Mode» в выпадающим списке необходимо выбрать «Access Point». Все действия по смене пароля проводятся в блоке «Wireless Security», который расположен в середине страницы. В этом блоке необходимо заполнить всего три строки. В строке «Security» обязательно отмечается «WPA2-TKIP», без этого роутер может работать неправильно. В «WPA Authentication» выбираем «PSK», и, наконец, в «WPA2 Pre-Shared Key» вводим нужный пароль от беспроводной сети. Когда вся информация заполнена, нажимаем «Save» («Сохранить»).
ZyXEL
Настройки роутера можно открыть, введя в адресной строке браузера IP адрес маршрутизатора. Для роутеров ZyXEL заводским логином и паролем являются admin и 1234. Такая комбинация является крайне ненадежной, поэтому в дальнейшем рекомендуется поменять пароль и для администрирования роутера. После того, как авторизация пройдена, в меню слева выбирают Wifi, далее «Безопасность», в строке «Проверка подлинности» отмечают WPA2-PSK, «Тип защиты» – AES, а в строке «Сетевой ключ» вводится комбинация нового пароля.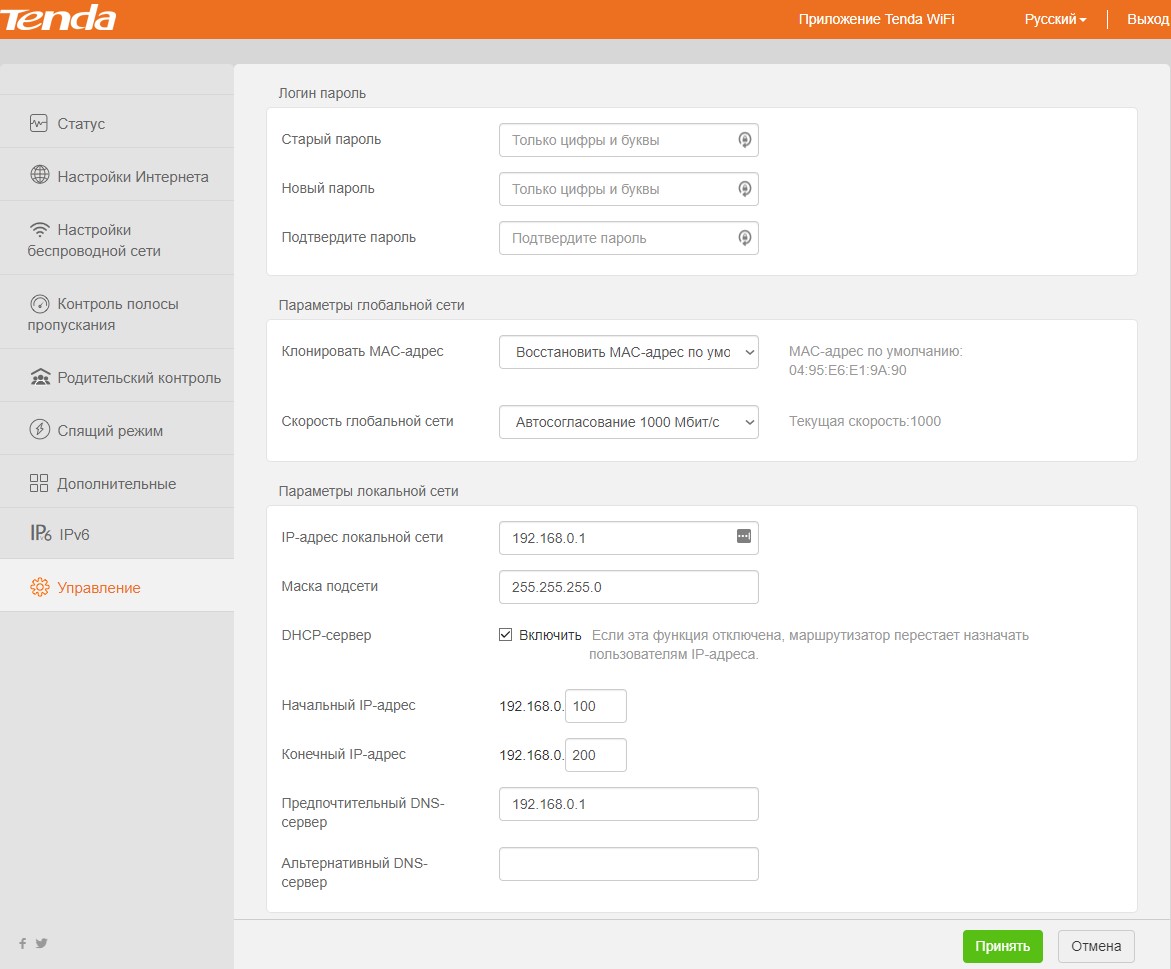 Не забудьте сохранить изменения с помощью клавиши «Применить».
Не забудьте сохранить изменения с помощью клавиши «Применить».
Следует помнить, что после сохранения изменений может потребоваться «забыть сеть» в компьютере или других устройствах и подключиться к роутеру заново с применением нового пароля.
Netis
Через компьютер или другое устройство, подключенное к роутеру, открываем браузер и в адресной строке вводим либо IP адрес, либо http://netis.cc. В появившемся окне авторизации вводим логин и пароль, узнать его можно способом, указанным выше.
После прохождения авторизации вы окажетесь в разделе настроек, справа в верхнем углу выбираем «Advanced», после чего нас перенаправляет в продвинутые настройки устройства. В меню слева выбираем Беспроводной режим, на экране находим блок «Параметры безопасности точки доступа», заполняем две строки. В «Тип аутентификации» в выпадающем списке отмечаем WPA2-PSK, ниже в поле «Пароль» вводим подобранную комбинацию. Если там записан пароль, который используется на данный момент, его стирают и вводят новый. Следует отметить, что если в вашем роутере два диапазона, то нужно будет провести одинаковые действия по смене пароля для каждого из них. Когда все действия выполнены, сохраняем данные.
Маршрутизатор сделает перезагрузку, вы сможете подключаться к Wifi с использованием нового пароля. Если возникают проблемы с подключением компьютера, следует «забыть» сеть и подключиться к ней еще раз.
Как поменять пароль на wifi роутер тенда
Как сменить пароль на Wi-Fi роутере Tenda?
В этой статье я покажу вам как установить, или сменить пароль на роутерах компании Tenda. Менять мы будем пароль на Wi-Fi сеть, и еще в конце статьи покажу как задать новый пароль, который используется для защиты настроек маршрутизатора. Если у вас роутер Tenda (N3, Tenda N30, W311R+, W308R, N301, W3002R, W568R и т. д.), то по этой инструкции вы сможете поменять пароль для подключения к своей Wi-Fi сети. Я когда писал инструкцию по настройке Tenda N3, то вкратце описывал процесс смены пароля, стараюсь писать об этом в каждой статье по настройке какой-то конкретной модели.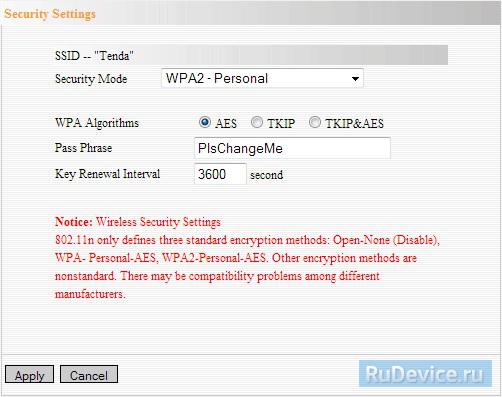 Кстати, эту статью буду писать так же на примере маршрутизатора Tenda N3 (по ссылке небольшой обзор и отзывы).
Кстати, эту статью буду писать так же на примере маршрутизатора Tenda N3 (по ссылке небольшой обзор и отзывы).
В процессе настройки маршрутизатора, обязательно нужно поставить пароль на Wi-Fi. На маршрутизаторах Tenda, по умолчанию, беспроводная сеть не защищена. Если не установить защиту, то со временем к вашей сети подключится целая куча соседей, а если у вас не очень мощный роутер, такой как например то же Tenda N3, то он просто не будет работать, все время будет зависать. И что бы никто не получил доступ к вашей домашней сети (если она настроена), нужно обязательно хорошенько защитить свою беспроводную сеть. Достаточно будет установки сложного, длинного пароля.
А если вы кому-то дали доступ к своему Wi-Fi, и хотите закрыть этот доступ, или к вашей сети каким-то образом подключились сторонние устройства, то нужно просто установить новый пароль. Чем мы сейчас и займемся.
Смена (установка) пароля на роутере Tenda
Все эти настройки, понятное дело, меняются в панели управления маршрутизатором, в которую нам нужно зайти. Делается это так: подключаемся к роутеру (по кабелю, или по Wi-Fi), в браузере переходим по адресу 192.168.0.1, и указываем пароль для доступа к настройкам (если появится запрос, по умолчанию оставляем поле пустым). Подробнее о том, как зайти в настройки маршрутизатора Тенда, я писал в статье: https://help-wifi.com/tenda/kak-zajti-v-nastrojki-routera-tenda/.
Значит так, в настройках перейдите по ссылке Advanced Settings, что бы открыть больше настроек.
Дальше переходим на вкладку Wireless settings — Wireless Security. Возле пункта WPS Settings ставим Disable. В выпадающем списке Security Mode выбираем WPA2-PSK. Теперь самое главное, в поле Key укажите пароль, который вы хотите использовать для подключения к Wi-Fi. Минимум 8 символов. Постарайтесь установить сложный пароль, примерно как у меня на скриншоте ниже. Если вы хотите поменять пароль, то просто сотрите старый, и напишите новый.
Если вы хотите поменять пароль, то просто сотрите старый, и напишите новый.
Советую сразу записать пароль, что бы не забыть его.
После того, как укажите пароль, нажмите на кнопку Ok, что бы сохранить настройки.
Роутер перезагрузится, и для подключения к Wi-Fi уже будет использоваться новый пароль.
Если не подключатся устройства после смены пароля
Бывает и такое. Это происходит по тому, что в устройстве сохранен старый ключ, а посл установки нового, они не совпадают. На компьютере, например, это скорее всего будет ошибка: «Параметры сети сохраненные на этом компьютере не соответствую требованиям этой сети». Выглядит она вот так:
Нужно просто удалить свою сеть на устройстве (забыть сеть), и подключится к ней заново, уже с новым паролем. Сделать это не сложно, подробно я писал об этом в статье удаляем wi-fi сеть на Windows 7. Точно так же, удаляем сеть на других устройствах, если возникнут проблемы с подключением к вашему роутеру Tenda.
Защищаем настройки Tenda: устанавливаем пароль на доступ к панели управления
В начале этой статьи обещал еще показать как защитить настройки маршрутизатора Tenda. Это так же очень важный момент, ведь если у вас не установлен пароль на доступ к панели управления, то любой, кто подключен к вашему роутеру сможет зайти в настройки и сменить их.
В настройках заходим в раздел System tools — Change Password. В поле Old password нужно указать старый пароль, который раньше использовался для доступа к настройкам. Если пароль не был установлен, то оставьте это поле пустым. А в полях New password и Confirm new password придумайте и укажите новый пароль. Так же советую его где-то записать, а то придется делать сброс настроек если забудете его. Нажмите Ok для сохранения настроек.
Вот и все, теперь ваша беспроводная сеть и настройки надежно защищены.
F3-Как изменить имя WIFI и пароль WIFI-Tenda India
Товар линия: Беспроводная связь Номер модели: F3
В Причиной изменения имени WIFI и пароля беспроводной сети является защита беспроводной сети сеть. Эта статья расскажет, как изменить имя Wi-Fi и беспроводной пароль.
Часть 1 : Войдите на главную страницу маршрутизатора
Часть 2 : Изменение SSID и беспроводной сети пароль
Часть 3 : Перезагрузка роутер
Откройте браузер и введите 192.168.0.1 в адресной строке , нажмите Введите .
1 Тип Пароль от имени администратора на панели для входа на страницу настроек.
2 Щелкните Advanced на домашней странице, чтобы войти в расширенный страница настроек.
3 Нажмите на Wireless , затем щелкните Wireless Basic Settings и выполните убедитесь, что беспроводная связь Включите .Изготовление убедитесь, что SSID Broadcast был проверен, иначе беспроводной сигнал будет не может быть обнаружен в беспроводной панели вашего компьютера. Также вы можете изменить Primary SSID по своему усмотрению. Затем откройте раскрывающееся меню 802.11 mode option и выберите режим 11b / g / n смешанный режим . На на этой странице вы можете выбрать Channel , и Extension Channel будет выбран автоматически после выбора Channel .Тогда пусть другой настройки по умолчанию, затем нажмите Сохранить , чтобы сохранить настройки.
Примечание:
Канал 1, Канал 6 и Канал 11 рекомендуются, так как они свободны.
4 Щелкните Wireless , затем щелкните Wireless Security и выберите Security mode как WPA-PSK , и затем откройте раскрывающееся меню параметра WPA Algorithms , затем выберите тип AES и установите ключ безопасности по своему усмотрению. Наконец, пусть другие варианты по умолчанию и нажмите кнопку Сохранить , чтобы сохранить настройки.
Наконец, пусть другие варианты по умолчанию и нажмите кнопку Сохранить , чтобы сохранить настройки.
Примечание : Ключ безопасности должен содержать не менее 8 символов.
Нажмите на Tools , а затем выберите опцию Reboot слева от страницу, затем нажмите Перезагрузите маршрутизатор , чтобы перезагрузить маршрутизатор.
Теперь вы можете использовать свой ноутбук для поиска нового SSID и ввода нового пароля. чтобы подключиться к нему.
F3-Как изменить имя WIFI и пароль WIFI
298 Очень хорошо 33155 Просмотры статьи
.(Tenda) F3-Как изменить SSID и пароль-Tenda-All For Better NetWorking
Шаг 1: Войдите на домашнюю страницу.
1. Откройте браузер, введите «192.168.0.1» в адресную строку и нажмите Enter. Затем введите пароль этой страницы. Коснитесь «Войти».
Примечание. Пароль по умолчанию указан в нижней части маршрутизатора. Если вы его изменили и также забыли, см. «Забыли пароль?» под кнопкой «Войти».
2.Затем интерфейс превратится в домашнюю страницу, нажмите «Настройки беспроводной сети», измените свой SSID и пароль на этой странице и нажмите «ОК».
Примечание. Для режима безопасности рекомендуется WPA / WPA2-PSK.
3. Окно уведомления будет показано вверху. Нажмите «ОК», и вы отключитесь от вашего Wi-Fi. Подождите 30 секунд и подключитесь к маршрутизатору, подключившись к новому SSID и паролю, которые вы установили ранее.
ПРИМЕЧАНИЕ: Если вы забыли свой пароль, который вы только что установили, вы можете сбросить маршрутизатор до заводских настроек и снова настроить пароль.
129 Очень хорошо 8925 Просмотры статьи
.F300-Как установить имя и пароль для моего WiFi-Tenda-All For Better NetWorking
Как установить имя и пароль для беспроводной сети
Линия продуктов: беспроводная категория вопроса: беспроводные настройки
Топология следующая:
Шаги следующие:
1. Подключите компьютер к одному из желтых портов LAN с помощью кабеля Ethernet или просто подключитесь к маршрутизатору по беспроводной сети.(Настоятельно рекомендуется подключиться к маршрутизатору с помощью кабеля, так как настройки беспроводной сети изменились, старое беспроводное соединение отключится.)
Подключите компьютер к одному из желтых портов LAN с помощью кабеля Ethernet или просто подключитесь к маршрутизатору по беспроводной сети.(Настоятельно рекомендуется подключиться к маршрутизатору с помощью кабеля, так как настройки беспроводной сети изменились, старое беспроводное соединение отключится.)
2. Откройте браузер или сафари, затем введите 192.168.0.1 в адресной строке, нажмите Введите .
3. Введите пароль для входа по умолчанию admin , нажмите OK, чтобы перейти на домашнюю страницу.
4. Щелкните Advanced , чтобы перейти на главную страницу.
4.Щелкните Wireless , затем задайте новое имя для вашего WiFi, изменив SSID .
5. Установите пароль для вашего Wi-Fi
Настройки беспроводной сети выполнены, вы можете использовать свои беспроводные устройства для сканирования нового SSID, а затем ввести новый ключ безопасности для подключения к нему.
Если вы не знаете, как подключиться к Wi-Fi, нажмите эту ссылку
27 Очень хорошо 6898 Просмотры статей
.Настройка Tenda W316R на RuDevice.ru
Инструкция по настройке роутера Tenda W316R
Инструкция для удобной настройки Wi-Fi роутера Tenda W316R (Они идентичны многим моделям этого производителя). Здесь приведен пример, как можно настроить эту модель роутера через WEB-интерфейс. Для этого Вам не потребуется установливать драйвера или какие-либо программы на Ваш ПК. Единственное, что требуется — это наличие исправно работающего браузера (Internet Explorer, Google Chrome, Mozilla Firefox или Opera). Wi-Fi роутер соединяем сетевым кабелем с Вашем компьютером. В свойствах Подключения по локальной сети -> протокол интернета версии 4 TCP/IP. В свойствах последнего ставим точку на получить IP-адреса и адреса DNS-сервера автоматически.
Авторизация
Для того, что бы попасть в веб-интерфейс роутера, необходимо открыть ваш Интернет браузер и в строке адреса набрать 192. 168.0.1, Имя пользователя — admin , Пароль — admin (при условии, что роутер имеет заводские настройки, и его IP не менялся).
168.0.1, Имя пользователя — admin , Пароль — admin (при условии, что роутер имеет заводские настройки, и его IP не менялся).
Смена заводского пароля
Оказавшись на главной странице, переходим по ссылке Дополнительная установка.
В целях безопасности рекомендуется сменить заводской пароль.
По умолчанию: Логин admin, пароль admin.
В интерфейсе роутера необходимо зайти во вкладку Инструменты системы , меню Исправление пароля.
В поле Старый пароль введите admin.
В поле Новым пароль и Подтверждение вводите новый пароль.
Затем нажмите кнопку Уточнение.
После этого, роутер предложит повторно зайти в его настройки.
Настройка подключения к Интернет
Переходим на страницу настройки параметров подключения к глобальной сети — Установка WAN.
Настройка PPPoE подключения
- В поле Режим: выберите PPPoE
- Счет: Ваш логин из договора
- Пароль: Ваш пароль из договора
- Алгоритм аутентификации: Auto
- Ставим точку на Автоматическое соединение
- Остальные поля оставьте по умолчанию
- Сохраняем настройки кнопкой Уточнение.
Настройка L2TP подключения
- В поле Режим: выберите L2TP
- L2TP адрес сервера: Адрес сервера (указан в договоре или узнаете у провайдера)
- Аккуант и Пароль: Ваши данные из договора
- MTU: поменяйте значение на 1450 или меньше
- Режим адреса — Dinamic
- Остальные поля оставьте по умолчанию
- Сохраняем настройки кнопкой Уточнение.

Настройка Wi-Fi на роутере
1. Для конфигурирования базовых настроек беспроводной сети через web-интерфейс переходим на страницу Установка беспроводной сети -> Основные установки, где нас интересуют следующие параметры:
Включение беспроводной функции (Включить/Отключить точку доступа).
Primary SSID (Идентификатор сети). У данной модели SSID по умолчанию имеет значение Tenda_XXXXXX но вы можете задать свой идентификатор.
Широковещание SSID (Данный параметр позволяет отключить вещание сетевого идентификатора). Отключив вещание SSID вы можете повысить уровень безопасности, так как подключиться к беспроводной сети сможет только тот, кто знает её идентификатор.
Блокировка AP (AP Isolation) (Данная настройка позволяет изолировать пользователей беспроводной сети от локальной и друг от друга, разрешив клиентам только доступ в интернет).
2. Для конфигурирования параметров безопасности беспроводной сети переходим на страницу Установка беспроводной сети > Безопасность, где нас интересуют следующие параметры:
Режим безопасности (Режим аутентификации). Выберите WPA2-PSK если хотите обеспечить максимальный уровень защиты.
Пароль (Ключ безопасности при подключении к сети). Ключ должен иметь длину не менее 8 знаков.
Установка WPS (Включить/Отключить WPS).
Переадресация/проброс портов
Заходим в раздел «Виртуальный сервер» — «Переадресация портов«.
- Начальный порт-Конечный порт — указываете диапазон портов, которые хотите открыть
- IP-адреса во внутренней сети — Ip-адрес устройста в Вашей сети, на которое будут перенаправляться запросы
- Протокол — выбираете протокол
- Ставите галочку Разрешить и нажимаете кнопку ОК.

Поменять пароль на wifi башинформсвязь. Как сменить пароль на Wi-Fi роутере D-Link? И как узнать забытый пароль
И теперь без спроса использует ваш интернет и локальную сеть, то вам необходимо срочно поменять пароль на Wi-Fi. Поскольку такой случайный пользователь может не только нагружать ваш интернет канал, но и воровать данные, которые вы передаете по беспроводной сети. В данном материале мы расскажем о том, как поменять пароль на Wi-Fi сеть.
Шаг № 1. Войдите в веб-интерфейс роутера.
Как правило, Wi-Fi сети строятся на базе . Поэтому для того чтобы поменять пароль на Wi-Fi вам необходимо изменить настройки роутера.
Для того чтобы получить доступ к вам необходимо войти в его веб-интерфейс. Это можно сделать с помощью браузера. Откройте любой браузер (например, Firefox) и введите в адресную строку IP адрес вашего роутера.
Если вы не знаете, IP адрес вашего роутера, то вы можете попробовать ввести 192.168.1.1 и 192.168.0.1. Скорее всего, по одному из этих адресов будет находиться ваш роутер.
При смене пароля на Wi-Fi не забудьте проверить, какой метод проверки подлинности используется вашим роутером. Самый современный и надежный вариант это WPA2. Также можно использовать просто WPA. Но, никогда не используйте WEP (Open System authentication или Shared Key authentication). Поскольку данный метод проверки подлинности очень просто взламывается любым желающим.
Здравствуйте дорогие друзья, столкнутся с такой проблемой как изменить пароль на сеть Wi-Fi.
Оказалось его легко можно изменить.
Поменять пароль на Wi-Fi на роутере D-Link DIR
Для того, чтобы поменять пароль беспроводной сети на Wi-Fi роутерах D-Link (DIR-300 NRU, DIR-615, DIR-620, DIR-320 и остальных), запустите любой браузер на устройстве, которое подключено к роутеру — не важно, по Wi-Fi или просто кабелем (хотя лучше кабелем, особенно в случаях, когда смена пароля Вам требуется по той причине, что Вы сами его не знаете. Далее выполните следующие действия:
- Введите в адресную строку 192.
 168.0.1
168.0.1 - На запрос логина и пароля введите стандартные admin и admin или, если вы меняли пароль для входа в настройки роутера, то введите свой пароль. Обратите внимание: это не тот пароль, который требуется для подключения по Wi-Fi, хотя в теории они могут быть одинаковыми.
- Далее, в зависимости от версии прошивки роутера, Вам нужно найти пункт: «Настроить вручную», «Расширенные настройки», «Manual Setup».
- Выберите пункт «Беспроводная сеть», а в нем — настройки безопасности.
- Поменяйте пароль на Wi-Fi, при этом старый знать не потребуется. В случае если используется метод аутентификации WPA2/PSK, длина пароля должна составлять не менее 8 символов.
- Сохраните настройки.
Вот и все, пароль изменен. Возможно, для подключения с новым паролем Вам потребуется «забыть» сеть на устройствах, которые подключались к этой же сети ранее.
Способ сменить пароль на маршрутизаторе WiFi
Часто пользователи используют настройки WiFi роутера по умолчанию, особенно, когда кто-то из знакомых настраивал его для нас или получили их от нашего оператора. Обычно пароль для сети WiFi записан на этикетке, приклеенной снизу маршрутизатора, который представляет собой длинную и сложную комбинацию цифр и символов. Тем не менее, его можно сменить.
Пошаговая инструкция по смене пароля
Если вы боитесь сделать что-то не так и сбить важные настройки, то пошаговая инструкция поможет легко и быстро сменить пароль от вайфая.
Шаг №1. Подключаете роутер к компьютеру/ноутбуку
Чтобы сменить пароль, необходимо подключить роутер к ПК. Обычно этот пункт выполнен по умолчанию. Но если нет, то достаточно просто вставить патч-корд в один из свободных разъемов на роутере. А другой нужно установить в совместимый с коннектором разъем ПК.
Шаг №2. Определяете локальный IP-адрес
Далее вам нужно будет получить доступ к настройкам роутера. Чтобы сделать это, нужно будет указать IP-адрес в адресной строке браузера. Узнать IP адрес можно тремя способами:
Узнать IP адрес можно тремя способами:
- Напрямую у провайдера. Для этого нужно всего лишь сообщить модель роутера и идентификационные данные.
- Выяснить самостоятельно. Зайдите в настройки Wi-Fi. В нижнем правом углу монитора можно увидеть значок с 4 или 5 полосами. Кликните на него, после этого появится список беспроводных сетей, но только одна из них будет активна. Щелкните по сети правой кнопкой мыши и выберите «Состояние». Среди появившегося перечня выбрать «Сведения». В окне найти строку «Шлюз по умолчанию Ipv4», рядом с которой будут написаны 4 цифры, разделенные точкой. Это и есть IP-адрес.
- Посмотреть на роутере. Обычно IP-адрес указывается снизу, но иногда его можно встретить в тыловой части корпуса.
Шаг №3. Страница входа в настройки роутера
Запустите любой браузер и введите в адресную строку IP. После этого появится окно, куда нужно ввести логин и пароль.
Шаг № 4. Логин и пароль
Практически всегда по умолчанию установлены логин admin и такой же пароль. Стандартные данные для входа производители указывают на задней стороне роутера. Введите их. Если же настройки менялись, и вы не знаете новые данные, можно полностью сбросить их с помощью кнопки на роутере. После этого необходимо будет заново настроить его с помощью данных, которые указаны на устройстве.
Шаг № 5. Настройки беспроводной сети и безопасность
Далее нужно перейти в раздел «Беспроводной режим», где выбрать пункт «Защита беспроводного режима», кликнуть на него. На открывшейся странице найти «Пароль беспроводной сети».
Шаг № 6. Меняем пароль от Wi-Fi
В строке «Пароль беспроводной сети» удалите старый пароль и введите новый. Далее нажмите «Сохранить». Изменения вступят в силу после перезагрузки роутера.
Шаг № 7. Тип безопасности
Правильно выбранный тип безопасности и метод шифрования – гарант безопасности личных данных.
Важно! Учтите, что тип безопасности, аутентификации, защита, метод проверки подлинности – одно и то же.
Название может отличаться в зависимости от производителя устройства.
Есть три варианта защиты устройства:
- WEP – небезопасный вариант. Злоумышленники могут с легкостью получить доступ к роутеру, на котором установлена WEP защита. Некоторые производители и вовсе убрали этот тип защиты из режима настройки роутера.
- WPA – довольно надежная и современная защита, которая совместима со всеми ОС и устройствами.
- WPA-2 – как WPA, но только лучше. Это усовершенствованная версия. Бывает двух видов: Personal (именно его рекомендуется использовать дома) и Enterprise (подойдет для защиты сети в офисах или крупных заведениях).
Для домашнего использования рекомендуется выбирать тип безопасности WPA-2 с шифрованием AES. На многих устройствах такая защита установлена по умолчанию.
Шаг № 8. Имя беспроводной сети
В настройках имя сети называется SSID. Если посмотреть на роутер, то внизу будет строка SSID с заводским названием. Рекомендуется менять стандартные данные во время первой настройки роутера.
ВАЖНО! Обычно злоумышленники в первую очередь обращают внимание на сети с заводским именем, так как это свидетельствует о меньшей осознанности хозяев роутера. И, скорее всего, они не позаботились должным образом о безопасности устройства.
Чтобы сменить имя, нужно найти раздел «Беспроводная сеть», Wireless и т. д. Название может отличаться в зависимости от модели устройства. Там нужно найти окно SSID, «Имя беспроводной сети» и т. д. Нужную строку достаточно просто узнать, так как в ней будет указано стандартное имя. Далее просто указать новые данные, сохранить и перезагрузить устройство.
Шаг № 9. Смена пароля роутера
Не рекомендуется оставлять стандартный пароль. Этим вы подвергаете опасности сеть и личные данные. Злоумышленники без труда смогут проникнуть в вашу сеть. Чтобы изменить пароль роутера, нужно зайти в раздел «Система». Также раздел может называть «Управление», «Эксплуатация» и т.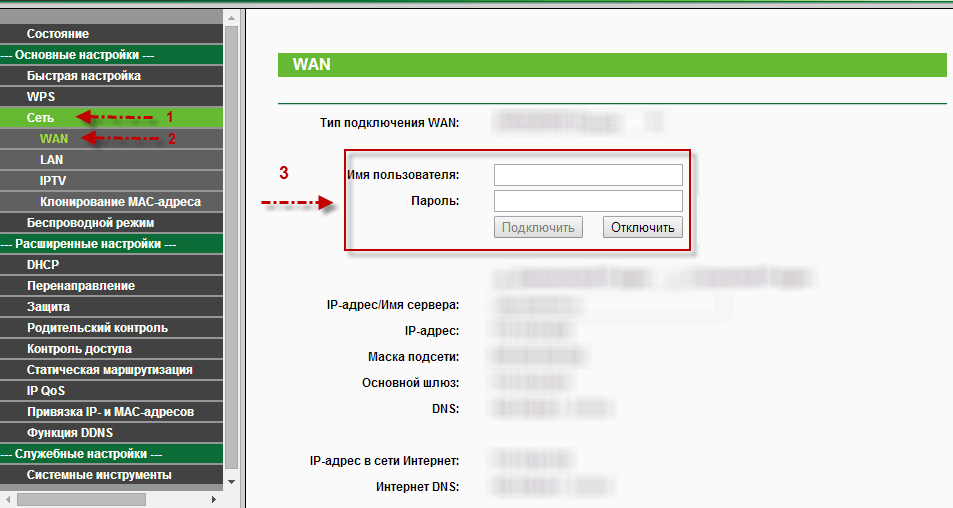 д.
д.
В строку введите новые данные для входа и сохраните. Обновление станет актуальным после перезагрузки.
Как изменить пароль на сеть вай фай?
Начал тормозить интернет и я подумал мало ли пароль кто-то взломал и .
Все сделал, а ноутбук сохранил пароль и настырно пытается подключится к сети со старым паролем. Ну думаю дела…
Поискав чуть нашел, где можно поменять пароль ну или ключ доступа к Wi-Fi.
Заходим в пуск > панель управления > сеть и интернет > центр управления сетями и общим доступом. Слева вкладка
Выбираем необходимую сеть и нажимаем правой кнопкой мыши. Выбираем свойство
.
Откроется окно настроек выбранной сети. Заходим во вкладку безопасность и видим ключ сети. Ставим какой указан в настройках роутера и все)
Если вам необходимо узнать какой ключ сохранен используем специальную .
Если и то и то не помните, можно посмотреть зайдя в роутер, ну а если не помните пароль на роутер, то сзади есть специальная кнопка reset. Сбрасываем и настраиваем роутер заново.
Вот так, а если нужно просто изменить пароль на сеть Wi-Fi
, то труда у вас не составит после этой статьи 🙂
В дополнение
, недавно столкнулся с проблемой такой, хотел подключиться к сети вай фай, а тут ноутбук выдает ошибку мол параметры сети сохраненные на этом компьютере не соответствуют!
Ну я перебесился… Мучился, мучился…
В итоге у меня получилось так:
1. В настройках роутера, на сеть Wi-Fi ставим безопасность открытую — подключаемся. Или подключаем ноутбук через шнур. P.S. На всякий случай, можно попробовать поставить разные виды шифрования в безопасности например поставить просто WPA-PSK, попробовать подключить на этом виде шифрования. К сожалению у меня не помогло. Идем дальше.
2. Включаем обновления в службах Windows, ставим автоматические обновления — перезагружаемся.
3. Пуск — Центр проверки обновления. Слева поиск обновления. Устанавливаем все! Перезагружаемся.
4. Пробуем.
5. Если не получилось, открываем опять центр обновления Windows там ищем всевозможные обновления, по умолчанию должен быть пункт выбор обновлений для установки, они могут не стоять для загрузки. Подразделяются они на важные и необязательные. Я обновил и те, и те. Устанавливаем, перезагружаемся.
6. На всякий случай в роутере заново настраиваем безопасность wi-fi и удаляем точку доступа на компьютере, как описано в статье выше, где мы меняли пароль на сеть вай фай.
7. Подключаемся и все должно работать.
P.S. На всякий случай посмотрите не блокирует ли соединение файрвол или антивирус. Теперь точно все, быстрого вам интернета 🙂
Роутер – это прибор, позволяющий объединять в одну сеть целое множество устройств, оснащенных, как правило, Wi-Fi модулями. Он поможет создавать подключение по каналам локальной сети, а также выйти в Интернет вообще из любого места офиса или вашего дома, где будет хороший уровень сигнала. При всем этом стоит не забывать о необходимой безопасности связи.
Современная технология позволяет забыть про обременение пользователей проводными подключениями, надо основательно понимать некоторые вопросы. Хотя бы знать о том, как поменять пароль на WiFi роутере от устройства и сети. Логично спросить, зачем все это надо? Ответ прост.
Радиосигнал на Вай Фай маршрутизаторе раздается на значительное расстояние. Что говорить, если относительно маломощные устройства можно обнаружить из половины квартир подъезда. Иногда на модеме может стоять настолько хороший передатчик, что поймать сеть доступно даже на улице, находясь недалеко от дома. Излучение проникает сквозь армированные бетонные стены и многие другие препятствия, поэтому любой желающий действительно может подключаться прямо к вашей сети и пользоваться Интернетом.
Более того, есть множество видео, в которых умельцы собирают антенны, позволяющие обнаруживать раздаваемый сигнал за километры. Если, к примеру, в городе направить такую антенну в сторону жилого массива, реестр доступных подключений попросту переполнится. Пресечь все эти инициативы, однако, довольно легко. Обычная смена пароля на Вайфай делает сеть недоступной, и к ней нельзя будет подключиться, не узнав код. Подключаться сможете только вы, ну и те люди, кому скажете ключ безопасности. Выставить настройки безопасности несложно, но все-таки отнестись к этому надо серьезно, дабы потом все тоже было хорошо.
Правила составления пароля
В начале, давайте немного рассмотрим, каким должен быть пароль сети, чтобы недобросовестные люди не смогли его взломать. Пароль сети, если его рассмотреть с точки зрения безопасности:
- должен состоять как минимум из 8 символов;
- лучшего всего когда ключ безопасности из заглавных и прописных букв, а также включает в себя знаки, символы и цифры.
- не используйте никогда в качестве пароля к сети свое имя или дату рождения, простую последовательность чисел.
Если Вы самостоятельно не можете придумать пароль, то прибегнете к помощи специального генератора. Найти его не составляет труда в Интернете, через поисковую систему. Вам на выбор будет предложено множество генераторов. Выбирайте любой. Выбрав пароль, запомните его, а лучше запишите, например в блокнот.
Теперь Вы, немного знаете, каким необходимо сделать пароль. Давайте более подробно рассмотрим, где можно проверить текущий пароль и изменить его на новый ключ безопасности своего браузера.
Когда нужно менять пароль
Узнать, кто подключен к моему WI-FI роутеру, несложно. Но что делать дальше? Сменить пароль от ВайФай на роутере TP Link – это самый простой способ избавить себя от нежелательных пользователей.
Они могут использовать мощности роутера без согласия владельца. Наличие таких «нахлебников» может повлечь за собой серьёзные последствия. Например, они могут получить доступ к панели управления роутером (многие знают стандартный набор логина и пароля), сменить данные для входа. И тогда вы лишитесь собственной вайфай сети.
Создаем надежный пароль
Прежде чем возьмемся за смену пароля от вайфай (роутер ТП Линк), следует придумать сложную комбинацию.
- Не используйте всем известные и простые сочетания вида: qwerty1234, 11111111, 1234567890, 88888888, parolwifi и прочее.
- Используйте цифры и буквы, большие и маленькие. Пример хорошего пароля: 180jk009FijwiG1410q.
- Если не получается создать надежный вариант самому – воспользуйтесь онлайн-генераторами паролей (https://passwordsgenerator.net).
Пользуйтесь такими сгенерированными кодами не только для защиты Wi-Fi, любые аккаунты Интернет-сервисов также следует хорошо защищать.
Asus
Как и с любыми остальными роутерами, вводим прямой адрес в строке поиска нашего браузера. Для Асус это 192.168.1.1 – после введения последовательности вы увидите ту же форму для указания данных авторизации (они те же). Как видите, все аналогично прочим вариантам, поэтому методику для одного модема можно считать универсальной для всех других устройств. Выполняем последовательность быстрых манипуляций, чтобы поменять наш пароль.
Смотрим на доступные вкладки. Сейчас нам интересна одна из них с названием «Общие». Отыскать ее доступно в верхней части по горизонтали. Щелкаем по меню «Дополнительные настройки», где заходим в раздел «Беспроводная сеть». Способ проверки следует указать по типу WPA2-Personal. Строка «Предварительный ключ WPA» является полем для пароля, который вы уже успели выбрать заранее, придумав его или сгенерировав. Не забудьте произвести сохранение настроек!
Особенности производителей
Процесс смены пароля на всех устройствах похожий, но может отличаться в зависимости от производителя роутера. И пусть эти отличия незначительны (в основном просто названия разделов), они могут запутать многих пользователей.
D-Link
Чтобы сменить пароль на роутере D-Link, нужно открыть любой браузер и ввести в адресную строку IP-адрес. Появится окно, куда нужно ввести логин и пароль. Устройство должно быть подключено к ПК. Подробнее о том, как это сделать, писалось выше.
Чтобы поменять пароль, найдите раздел Wi-Fi и выберите «Настройки безопасности». Там введите новые данные для входа и нажмите «Применить».
TP-Link
Откройте браузер и также введите IP, логин и пароль. На открывшейся странице настроек найдите раздел Interface Setup, там выберите Wireless. Среди перечня найдите пункт Wireless Security и перейдите. Там найдите поле, где уже введен старый пароль. Удалите его и впишите новый. Сохраните изменения с помощью кнопки Save.
Ростелеком
Войдите в настройки роутера (процесс одинаковый для всех устройств вне зависимости от производителя). На странице найдите раздел «Настройка WLAN», в нем выберите «Безопасность» и кликните. Перед вами откроется страница. Нужно найти поле «WPA/WAPI пароль». Введите новые данные и сохраните изменения.
ByFly
Особенность этого производителя в том, что интерфейс настроек может отличаться в зависимости от модели, что не очень удобно. Но в целом процесс не будет отличаться. Зайдите в настройки и перейдите в раздел Interface Setup, там кликните на подраздел Wireless. Найдите поле Pre-Shared Key и введите новый пароль. Далее сохраните изменения, кликнув по кнопке Submit.
Huawei
После того как вы вошли в настройки роутера, найдите раздел Advanced Settings, далее перейдите в подраздел WLAN Settings. Появится ряд иконок, среди которых нужно выбрать WLAN Advance Settings. Введите в специальное поле пароль и нажмите Apply.
ASUS
На странице настроек выберите «Дополнительные настройки», затем перейдите в «Беспроводная сеть». На экране появится страница, в верхней части которой будут подразделы. Кликните на «Общее». Новый пароль необходимо вписать в поле «Предварительный ключ WPA». Далее сохранить изменения с помощью кнопки «Применить».
ZyXEL
Зайдите в настройки роутера и перейдите в раздел «Сеть Wi-Fi». Там выберите «Безопасность». В специальное поле впишите новый ключ и сохраните изменения.
Tenda
Если у вас китайская модификация, то в настройках выберите Wireless Settings. На русифицированном устройстве раздел будет называться «Безопасность беспроводной сети». Далее в поле WiFi Password введите новый пароль. В конце кликните на кнопку ОК.
MikroTik и Ubiquiti
Чтобы сменить пароль от Wi-Fi на роутере MikroTik, нужно перейти в раздел Wireless, далее в Security Profiles. Выберите вкладку General. Всплывет окно, в самом низу которого будет поле для ввода пароля. Введите новые данные для входа и нажмите ОК.
Процесс смены пароля на роутере Ubiquiti несколько проще. Сначала также нужно перейти в раздел Wireless. В нижней части страницы будет подраздел Wireless Security. Введите в специальное поле новый ключ и сохраните изменения с помощью кнопки Change.
Подключение
Подключаться к роутеру можно через кабель или с помощью Wi-Fi. Беспроводное подключение возможно, даже если пользователь не знает пароля к сети. Ниже мы расскажем, как поменять пароль на Wi-Fi роутере TP Link.
Удобней проводить настройку, используя проводное подключение:
- Подключаем сетевой LAN кабель к компьютеру и роутеру.
- Убедитесь, что индикатор LAN активен.
- Для доступа к сети Интернет удостоверьтесь, что модем подключен к роутеру.
При наличии доступа к беспроводной сети:
- В беспроводных подключениях на компьютере находим свою сеть.
- Подключаемся к ней, вводим пароль.
Если не знаем пароль от вайфай:
- Заходим в беспроводные подключения на компьютере.
- Находим сеть, нажимаем «подключить». Система предложит ввести пароль. Ничего не вводим.
- Жмем кнопку WPS на роутере.
- Если роутер был сброшен до заводских настроек, данные для доступа можно узнать на корпусе устройства (если сохранилась наклейка).
Примерное изображение на корпусе роутера TP-Link:
Предварительные манипуляции
Открываем коробку с роутером, проверяем на целостность корпус роутера, провода и антенны, если они есть. На задней панели нашего устройства минимум 4 отверстия: питание, «вход» и 2 «выхода». Вставляем штекер от блока питания в подходящее отверстие, интернет-кабель в отверстие с пометкой «Wan», двусторонний кабель в любое из двух других отверстий одним концом, а другим в наш компьютер.
Сборка завершена, подключаем блок питания в сеть, должны замигать лампочки на корпусе устройства.
Какой сертификат безопасности использовать? WEP, WPA-PSK или WPA2-PSK?
Однозначно WPA2-PSK. На текущий момент это наиболее совершенная спецификация, обеспечивающая максимальную безопасность для беспроводной сети WiFi. WPA-PSK стоит использоваться только в том случае, если подключаемые устройства не поддерживают WPA2-PSK. И то, по возможности лучше использовать режим WPA/WPA2-mixed.
Обновление пароля на роутерах Tenda
Для локальной сети роутера предусмотрен идентификатор 192.168.0.1. Web-интерфейс — http://192.168.0.1. Производитель предусмотрел в качестве логина — общепринятое слово «admin», а функцию пароля используется пустая строка.
Для обновления пароля на китайских модификациях, входите в «Wireless Settings», затем «Wireless Security». Если же у вас аппарат с русифицированным интерфейсом, то выбираете сначала «Установка беспроводной сети», затем «Безопасность беспроводной сети». После того, как введен обновленный пароль в «Ключ (Key)», завершаете действие, нажатием на «ОК».
Вход в веб-интерфейс
Управлять роутером можно через обычный веб-браузер (Edge, Chrome, Opera, Mozilla, Safari).
- Запускаем любой веб-браузер.
- Пишем в строке адрес панели управления: tplinkwifi.net (используется в новой панели управления), или 192.168.0.1. (подходит для всех моделей, в том числе более старых). Все возможные варианты адресов:
- 192.168.1.1
- 192.168.0.1
- tplinklogin.net
- tplinkwifi.net
- Вводим имя и пароль пользователя. По умолчанию это admin admin.
- Если все ввели правильно, перед пользователем появляется главная страница панели управления TP-Link.
Забыл пароль
Бывает ситуация, когда не получается зайти в панель TP-Link. Если пользователь не знает данных для входа (может, их когда-то изменяли другие пользователи, или тот, кто первый раз настраивал роутер) и нет возможности зайти в панель управления:
- Для начала проверьте правильность ввода заводских данных. Возможно, допущена ошибка при вводе (был нажат Caps Lock, русская раскладка клавиатуры, прочее).
- Если роутер настраивал и обслуживал компьютерный мастер, найдите всю документацию к нему, возможно, он записал данные для входа в панель управления.
Сброс на заводские настройки
Обычно сброс на заводские настройки проводится через контрольную панель роутера. В нашем случае, когда нет доступа к админке, придется делать аппаратный сброс данных.
- На задней панели роутера есть кнопка сброса. Найдите ее на своем маршрутизаторе.
- Не пугайтесь, если кнопка окажется глубоко в корпусе. Найдите любой тонкий предмет (скрепка, зубочистка) и зажмите кнопку на 10 секунд.
Примерное изображение кнопки сброса настроек на роутерах TP-Link.
Бывают модели, в которых кнопка сброса настроек является общей с WPS-кнопкой (WPS – для подключения к сети без ввода пароля).
Такая кнопка выпирает на маршрутизаторе и не нужно искать острые предметы для ее активации.
- Кратковременное нажатие активирует функцию WPS.
- Длительное нажатие (не менее 8 секунд) запустит процесс сброса настроек.
Установка пароля на Wi-Fi
После ввода имени пользователя и пароля открылся интерфейс, в котором я нашел «Настройки безопасности», расположенные в разделе расширенных настроек. У разных маршрутизаторов интерфейс может выглядеть по-разному, но пункты и разделы будут примерно такими же.
Затем в «Сетевой аутентификации» я выбрал WPA2, так как на данный момент это самый безопасный способ аутентификации для сети.
После чего в «Ключ шифрования PSK» я написал новый пароль, который я предварительно подобрал так, чтобы вероятность его взлома была минимальной. Лучше, чтобы в нем содержались и буквы, и цифры.
Теперь нужно настроить шифрование WPA, для чего в одноименном поле я выбрал алгоритм AES, потому что среди остальных он является более надежным.
Перед нажатием «Изменить» я еще раз проверил все введенные данные и убедился, что все правильно. Затем я перезапустил роутер, так как для того, чтобы изменения были применены, нужна перезагрузка.
Настройка
Открываем любой браузер и в адресной строке пишем: 192.168.0.1. Нам предлагают ввести логин и пароль, в этом случае они одинаковы, вводим в обе строки слово admin.
Мы попали в административную панель TP-Link, выбираем пункт «Быстрая настройка»
Жмём «Далее», чтобы продолжить. В появившемся окне указываем страну проживания, город, провайдера и тип подключения.
Следующее окно самое важно — нам необходимо ввести те самые логин и пароль, которые нам выдал провайдер. Вводим их и идём дальше.
На следующей странице обращаем внимание, чтобы было включено беспроводное вещание, Вай-Фай иначе работать не будет. SSID— это имя точки доступа, будет видно всем. Обязательно установите защиту беспроводного режима и укажите пароль — с помощью него можно будет подключиться к вашему Wi-Fi. Сохраните или запишите эти данные, без них вы не сможете пользоваться беспроводным интернетом.
На этом настройка закончена, после нажатия кнопки «Завершить» роутер перезагрузится и точка доступа Wi-Fi готова. Без лишних манипуляций вы уже имеете выход в интернет, но до тех пор, пока кабель подсоединён к вашему компьютеру или ноутбуку. Чтобы воспользоваться Вай-Фай, нужно выдернуть провод из вашей машины и выбрать вашу точку доступа из всех возможных (SSID, который вы указывали — это то, что вы ищете).
Нюансы генерации кода
Узнать, как поменять пароль на WiFi роутере — не еще не все. Чтобы создать безопасную беспроводную сеть, важно сгенерировать надежный пароль. По мнению специалистов, для взлома кода из 8 символов уходит не менее 11 месяцев. Кому захочется ломать голову так долго? Вряд ли найдутся желающие.
Надежные пароли, как правило, состоят из цифр, букв и символов. Но поскольку речь идет о домашней сети, не стоит использовать слишком витиеватую комбинацию и проще будет ограничиться только буквами, цифрами. Желательно, чтобы они набирались в случайном порядке.
Не нужно использовать собственные имена, клички животных, простые слова или поочередный подбор букв/цифр (например, 09876543 или “ячсфывйц”). Быстро будут раскрыты шаблонные пароли, а также повторяющиеся символы.
Те, кто не хочет долго раздумывать над подбором безопасного пароля, могут воспользоваться одним из трех способов генерации кодового слова:
Используйте онлайн-генератор. Вы задаете длину пароля, выбираете прописные/заглавные буквы, арабские цифры и программа предлагает различные варианты паролей.
Берете из книги или статьи предложение из 7-9 слов. Затем выписываете каждую вторую букву, после чего заменяете их латинским алфавитом. В случае повтора каких-либо символов, их можно заменить на числа. Остается только некоторые символы изменить на заглавные и надежный код готов.
Запишите предложение, состоящее максимум из 4 слов. Уберите пробелы, некоторые символы (в случайной очередности), оставив только восемь из них. Часть букв замените на цифры, а два-три из оставшихся сделайте заглавными.
Надежно подобранный пароль освободит вас от головной боли, причиной которой становится слабый сигнал приема, зависание системы и нестабильная связь.
Комментарии
Перезагрузка
После завершения большинства настроек рекомендуется перезагрузить маршрутизатор. Рекомендуется это делать программным методом.
В панели управления:
- Находим пункт «Системные инструменты».
- Переходим в подпункт «Перезагрузка».
- Жмем кнопку перезагрузки. Ждем 30 секунд.
В компьютере настройка роутера – несложное занятие, если следовать правильным алгоритмам и инструкциям. Мы стараемся описать все эти, казалось бы, сложные процессы простыми словами, чтобы любой пользователь, независимо от уровня технического образования мог поменять пароль от Wi-Fi, установить имя пользователя и пароль панели управления. Любая сеть, даже домашняя, должна быть хорошо защищена.
Тонкости и сложности
Прежде чем подключать или обновлять настройки роутера, важно найти вкладку «Безопасность» и провести смену пароля. Чтобы защита была хорошей, положено использование символов разных регистров. Ошибки и особенности процесса:
- Важно следовать инструкции. Неправильные действия приведут к блокировке системы.
- Вход в веб-браузер следует проводить только через локальную сеть.
- Нельзя менять другие поля шифрования.
- После изменения позиций каждое действие требует подтверждения.
- Требуется проводить перезагрузку роутера с новыми настройками.
Не все провайдеры позволяют самостоятельно изменять параметры. Иногда код приходится менять через сервисный отдел оператора.
Проверка работы Wi-Fi
Я заново подключил все устройства к Wi-Fi, только теперь введя новый пароль.
Но некоторые при попытке подключения выдали ошибку. Тогда я удалил свою сеть из сохраненных на устройстве и, подождав, когда название снова появится в списке, ввел в поле новый пароль.
Заключение
Мы рассмотрели подключение и настройку интернета у Башинформсвязи на примере роутера TP-Link. Обратите внимание, далеко не на всех стационарных компьютерах есть модуль Вай-Фай, поэтому, скорее всего, вам придётся подключиться по кабелю либо купить модуль, чтобы пользоваться беспроводным интернетом. Если же у вас ноутбук — в 99 случаях из 100 у вас не будет проблем с Вай-Фай.
Настройка роутера Tenda AC6 — интернет, Wi-Fi, кнопка WPS и другие функции
Здравствуйте! В этом материале рассмотрена настройка роутера Tenda AC6 для любого провайдера, предоставляющего услуги по выделенной линии Ethernet, и с любым протоколом — PPTP, PPPoE, L2TP, статический IP, привязка по MAC-адресу, а также настройка в качестве повторителя (репитера)
Добро пожаловать на наш сайт-визитку: osmasters.pro
Настройка роутеров других марок — по ссылке
Мы рассмотрели настройку роутера TENDA AC6 для тридцати крупнейших провайдеров Москвы и Московской области (настройки провайдеров могут отличаться в зависимости от региона)
С инструкциями по выбору места установки роутера в зависимости от планировки квартиры или офиса вы можете ознакомиться в этом материале
Добавлено: Экотелеком
С помощью данного материала вы можете настроить большинство беспроводных маршрутизаторов Tenda
| Модель роутера | Диапазон | Макс. скорость, Мбит/с | Коэфф. усиления антенны, dBi | ||||||
| AC9 | 2,4/5 GHz | 1167 | 3 | ||||||
| N301 | 2,4 GHz | 300 | 5 | ||||||
| AC15 | 2,4/5 GHz | 1900 | 3 | ||||||
| F3 | 2,4 GHz | 300 | 5 | ||||||
| Fh556 | 2,4 GHz | 300 | 5 | ||||||
| F9 | 2,4 GHz | 600 | 6 | ||||||
| AC18 | 2,4/5 GHz | 1900 | 3 | ||||||
| AC6 | 2,4/5 GHz | 1167 | 5 |
Содержание
1. Сборка и подключение роутера Tenda AC6
Все порты маршрутизатора находятся на задней панели
В роутере Tenda AC6 блок Ethernet-портов состоит из трёх портов LAN (для подключения компьютеров и ноутбуков) и одного порта WAN (подключение сетевого кабеля провайдера)
Слева направо: порты LAN3—LAN1, порт WAN, порт блока питания (POWER), кнопка включения/выключения Wi-Fi, совмещённая кнопка RESET / WPS (короткое нажатие включает режим WPS для подключения без ввода пароля)
Подключите блок питания; кабель провайдера вставьте в порт WAN
При использовании роутера Tenda AC6 в качестве повторителя сигнала от основного роутера по проводу — порт WAN требуется соединить кабелем Ethernet с одним из LAN-портов основного роутера или ADSL-модема
Для использования в качестве ADSL-модема у провайдеров МТС, МГТС и Ростелеком (по двужильному телефонному кабелю) роутер Tenda AC6 не подойдет — требуется либо его подключение как повторителя, либо маршрутизатор типа ASUS DSL-N14U (Annex B) — для использования совместно с охранной сигнализацией, или Tenda W150D (Annex A) — без сигнализации. При настройке PPPoE-соединения на ADSL-оборудовании кроме логина и пароля также укажите значения VPI и VCI. Для МГТС они равны, соответственно, 1 и 50, для Ростелекома — 0 и 35
Соедините компьютер и роутер комплектным проводом — в роутере вставьте кабель, например, в первый слева порт (LAN3). Другой конец этого кабеля подключите к порту Ethernet ноутбука или компьютера
После данных операций на компьютере должно установиться сетевое соединение, о чем вы увидите уведомление в углу экрана
2. Вход в WEB-интерфейс роутера Tenda AC6
Если настройки роутера уже изменялись или при подключении к WEB-интерфейсу в окне браузера появляется ошибка, сделайте сброс к заводским параметрам. В случае ошибки («Ограниченный доступ» и другие) — проверьте настройки сетевой карты компьютера. Для сброса настроек включите роутер, дайте ему минуту загрузиться, затем нажмите и удерживайте 10 секунд кнопку RESET на задней панели. После этого светодиоды на панели роутера моргнут, и устройство перезагрузится с заводскими установками
Настройка роутера производится через WEB-интерфейс
Запускайте ваш любимый браузер, вводите в его адресную строку текст 192.168.0.1 и жмите клавишу Enter
На первом экране требуется нажать кнопку «Старт»
При появлении предупреждения «Подключите сетевой кабель к интернет порту» убедитесь, что с кабелем провайдера и коннектором RJ-45 всё в порядке. При необходимости переобожмите коннектор
На следующем экране заполните поля «Пароль сети WiFi» и «Пароль учётной записи» (его у вас будет спрашивать роутер при повторных входах в WEB-интерфейс)
Затем нажмите кнопку «Далее»
Дождитесь применения конфигурации и перехода к экрану настроек
После сохранения конфигурации вы попадёте на основной экран WEB-интерфейса
Настроим на роутере интернет, затем параметры безопасности WiFi
3. Настройка интернет на роутере Tenda AC6
Для входа в раздел настройки интернета нажмите пункт «Настройки подключения к Интернет» в левом вертикальном меню
При подключении в качестве повторителя — переходите по ссылке
Теперь кликните по логотипу своего провайдера из списка ниже для перехода к соответствующему пункту настройки интернета
Если вашего оператора в нашей таблице нет, либо вы из иного региона — просто не спеша выполните инструкции под таблицей
Для настройки интернета на роутере необходимы следующие реквизиты: тип соединения и данные из договора с провайдером (пара логин-пароль, статический IP-адрес и/или МАС-адрес)
Если тип соединения неизвестен, то наберите номер техподдержки вашего провайдера и задайте сотруднику следующий вопрос — «Какой тип подключения следует использовать для настройки роутера?». Также отдельно стоит уточнить — есть ли привязка по MAC-адресу. Вам должны ответить одним из вариантов, приведенных ниже — кликните по нему мышью
— Dynamic IP, DHCP или IPoE — произносится «динамический ай-пи-адрес», «ди-эйч-си-пи» и «ай-пи-о-е»
— Static IP — «статический ай-пи-адрес»
— PPTP — туннельный протокол типа «точка-точка» (произносится «пи-пи-ти-пи»)
— PPTP + Статический IP
— L2TP — протокол туннелирования второго уровня («эль-два-ти-пи»)
— PPPoE — сетевой протокол передачи пакетов через Ethernet («пи-пи-пи-о-е»)
— PPPoE + Статический IP
— Привязка по МАС-адресу — произносится «мак-адрес»
Внимание! У вашего провайдера может быть смешанная авторизация — например, PPTP + привязка по MAC-адресу
Настройка роутеров в Москве для любых провайдеров, цена, телефон — 8(495)782-65-87
3.1. Настройка роутера Tenda AC6 в режим автоматического (динамического, dynamic) IP
При этом типе авторизации роутер получает IP-адрес от провайдера автоматически. Также он является одним из двух вариантов при настройке роутера в режим репитера
Динамический IP необходимо выбрать, если Ваш провайдер — один из следующих
В выпадающем меню «Тип WAN-подключения» выбирайте строку «Динамический IP-адрес», в реквизите — «Настройки DNS» — «Автоматический», после чего нажимайте кнопку «Подключить»
Нажмите кнопку Подключить
Для провайдеров Акадо, БутовоНет, MosNet, Лантек, Union Line, Старлинк, 2КОМ, ГОРКОМ, ProLink и Ринет также необходимо ввести значение MAC-адреса, полученного у техподдержки провайдера — заполните реквизит MAC-адрес в формате XX:XX:XX:XX:XX:XX после перехода по ссылке
При настройке роутера в качестве репитера переходите к пункту Смена подсети
Переходите к настройке безопасности WiFi
Компьютерная помощь в Москве с выездом на дом, телефон — 8(495)782-65-87
3.2. Статический IP (фиксированный — надо задать вручную) — данный тип подключения нужен для настройки роутера Tenda AC6 под следующих провайдеров
Приготовьте IP-адреса (это числа формата XXX.XXX.XXX.XXX), которые указаны в вашем договоре, либо получены Вами от провайдера. Может быть от двух (IP-адрес и маска подсети) до пяти адресов (IP-адрес, маска подсети, адрес шлюза и два адреса серверов DNS)
Также данный тип соединения требуется для настройки роутера в режим репитера (повторителя, точки доступа; в этом случае также не забудьте сменить подсеть). Если вы уже выяснили параметры IP, то поля IP-адрес, Сетевая маска, IP-адрес шлюза и Первичный DNS-сервер для режима повторителя следует заполнить значениями из окна консоли следующим образом:
| веб-интерфейс | название в консоли | значение | |||
| IP-адрес | IPv4-адрес | 192.168.5.49 | |||
| Маска подсети | Маска подсети | 255.255.255.0 | |||
| Основной шлюз | Основной шлюз | 192.168.5.1 | |||
| DNS-сервер 1 | DNS-серверы | 192.168.5.1 |
Обратите внимание, что номер подсети (третий октет — число, отмеченное синим цветом) в вашем случае может быть другим. В четвёртом октете поля «IP-адрес» (192.168.0.NNN) можно задать любое число в диапазоне 2..255
В реквизите Тип WAN-подключения необходимо выбрать пункт «Статический IP», а затем заполнить реквизиты IP-адрес, Маска подсети, Основной шлюз, DNS-сервер 1 и DNS-сервер 2
Жмите кнопку «Подключить»
При настройке роутера в качестве репитера переходите к пункту Смена подсети
Для провайдера Цифра 1, Горком и Старлинк также необходимо выполнить привязку по MAC-адресу — после перехода по ссылке заполните реквизит MAC-адрес в формате XX:XX:XX:XX:XX:XX
Переходите к настройке безопасности WiFi
Настройка роутера под любого провайдера в Москве, цена, телефон — 8(495)782-65-87
3.3. PPTP
Настройка роутера Tenda AC6 для следующих провайдеров требует тип соединения PPTP. Приготовьте логин и пароль от интернета, а также уточните в договоре или у провайдера имя VPN-сервера
| провайдер | имя VPN-сервера | ||||
| Цифра 1 (первый вариант) | ppp.ultranet.ru | ||||
| ВелНет | vpn.velnet.lan | ||||
| НетБайНет (второй вариант) | ppp.lan (можно использовать адрес 10.10.3.36) | ||||
| Старлинк (второй вариант) | vpn.starlink.ru | ||||
Имя VPN-сервера для провайдера АльфаНетТелеком зависит от вашего адреса
| адрес | имя VPN-сервера | ||
| Квартал 66,67 | vpnk66.a-n-t.ru | ||
| Квартал 95 | vpnk95.a-n-t.ru | ||
| Заречье | vpnzar.a-n-t.ru | ||
| Новоивановское, Немчиновка | vpnnem.a-n-t.ru |
В реквизите «Тип подключения» выбираем «Russia PPTP», а затем заполняем поля Имя пользователя, Пароль и VPN-сервер
Нажмите кнопку «Подключить»
Также для настройки роутера Tenda AC6 под провайдеров Цифра 1, Старлинк и НетБайНет необходимо выполнить авторизацию по MAC-адресу
Теперь не забудьте настроить безопасность WiFi
3.3.1. PPTP + Статический IP
Настройка роутера Tenda по протоколу PPTP + Статический IP необходима для настройки в некоторых сегментах сети провайдера НетБайНет
| провайдер | имя VPN-сервера | |||
| НетБайНет (третий вариант) | ppp.lan (можно использовать адрес 10.10.3.36) | |||
В реквизите «Тип подключения» выбираем значение «Russia PPTP», затем заполняем поля Имя пользователя, Пароль и VPN-сервер
Чуть ниже, в реквизите «Тип адреса» жмем радио-кнопку «Статический IP-адрес», потом заполняем поля IP-адрес, Маска подсети, Шлюз по умолчанию, Главный DNS-сервер и Дополнительный DNS-сервер (при необходимости)
Значение поля «Главный DNS» для провайдера НетБайНет — 212.1.224.6
Нажмите кнопку «Подключить»
Также для провайдера НетБайНет необходимо выполнить привязку по MAC — перейдите по ссылке и заполните поле MAC-адрес числом формата XX:XX:XX:XX:XX:XX, полученным от провайдера
Переходите к настройке безопасности WiFi
Настройка роутера в Москве вне зависимости от провайдера, цена, телефон — 8(495)782-65-87
3.4. L2TP
Настройка роутера Tenda для следующих провайдеров требует установки соединения L2TP — в выпадающем меню реквизита «Тип подключения» выберите значение «Russia L2TP»
Требуемые для заполнения поля — Имя пользователя, Пароль и VPN-server
| провайдер | имя VPN-сервера | |||
| Авелаком (первый вариант) | l2tp.avelacom.ru (для надежности можно написать адрес 95.143.0.247) | |||
| Билайн | tp.internet.beeline.ru | |||
| Старлинк (первый вариант) | l2tp.starlink.ru | |||
Для других провайдеров имя сервера, естественно, будет отличаться — уточните его правильное написание в техподдержке
Нажмите кнопку «Подключить»
Для провайдера Старлинк необходимо заполнить поле MAC-адрес значением в формате XX:XX:XX:XX:XX:XX
Переходите к настройке безопасности WiFi
Компьютерная помощь в Москве, выезд на дом и в офис, телефон — 8(495)782-65-87
3.5. PPPoE
Этот тип соединения необходим для следующих провайдеров
Для настройки роутера Tenda AC6 по данному протоколу в реквизите «Тип подключения» выбираем значение PPPoE и заполняем поля «Имя пользователя» и «Пароль для подключения к Интернету»
Нажмите кнопку «Подключить»
Для провайдеров Севен Скай, Старлинк и НетБайНет дополнительно необходимо ввести значение MAC-адреса, полученного у провайдера — перейдите по ссылке и внесите в реквизит MAC-адрес значение в формате XX:XX:XX:XX:XX:XX
Не забудьте настроить безопасность WiFi
Настройка роутеров всех марок в Москве, цена, телефон — 8(495)782-65-87
3.5.1. PPPoE + Статический IP
Приготовьте логин и пароль из договора
В реквизите Тип WAN-подключения выберите значение PPPoE, затем заполните поля Имя пользователя и Пароль
Установите радио-кнопку в реквизите Получить IP-адрес автоматически в положение Нет, затем заполните поля IP-адрес, Маска подсети и Основной шлюз
Радио-кнопку в реквизите Подключаться к DNS-серверу автоматически также установите в положение Нет и заполните поля DNS-сервер 1 и DNS-сервер 2
Нажмите кнопку «Подключить»
Если требует ваш провайдер — перейдите по ссылке и внесите в поле MAC-адрес значение в формате XX:XX:XX:XX:XX:XX
Не забудьте настроить безопасность Wi-Fi
3.6. Привязка по МАС-адресу при настройке роутера Tenda требуется для следующих провайдеров
Выберите в левом вертикальном меню раздел Интернет
Данный пункт не помешает выполнить для любого провайдера, поэтому необходимо производить настройку вашего роутера именно на том компьютере, который был непосредственно подключен к интернету кабелем — в этом случае нажмите кнопку Клонировать MAC
В ином случае приготовьте MAC-адрес, написанный в вашем договоре. Это число формата XX:XX:XX:XX:XX:XX. Внесите его в реквизит MAC-адрес
Нажмите кнопку Применить
Выберите пункт «WAN Настройки»
В выпадающем меню «MAC-адрес» выберите значение «Указать MAC-адрес». Адрес из договора внесите в поле ввода в формате ХХ:ХХ:ХХ:ХХ:ХХ:ХХ и нажмите кнопку «Сохранить»
Настройка роутеров любых моделей в Москве, цена, телефон — 8(495)782-65-87
4. Настройка безопасности WiFi роутера Tenda AC6
Обязательной мерой при использовании WiFi роутера является шифрование беспроводной сети для защиты информации на подключенных к ней компьютерах от несанкционированного доступа
Выбираем левом вертикальном меню раздел «Настройки WiFi«
Вы можете настроить отдельно каждый из диапазонов — 2,4 ГГц и 5 ГГц
Название WiFi сети вашего роутера записано в реквизите «Имя беспроводной сети». Если есть необходимость, можете вписать в это поле нужное название — именно его вы будете видеть в списке беспроводных сетей
Ключ беспроводной сети внесите в реквизит «Пароль WiFi»
Нажмите кнопку Сохранить
Теперь интернет на роутере уже должен работать, вы можете попробовать подключиться с беспроводного устройства к созданной сети с использованием установленного вами пароля
На этом настройку роутера можно считать оконченной
Компьютерная помощь в Москве, срочный выезд на дом или в офис, телефон — 8(495)782-65-87
5. Смена подсети на роутере Tenda
Смена подсети на роутере необходима в случае, если ваше устройство является повторителем сигнала от другого роутера по кабелю
Для изменения подсети нажимаем в левом меню пункт «Настройки системы»
На экране выберите раздел «Настройки локальной сети»
В окне настроек в поле «IP-адрес локальной сети» измените третий октет, например, введите адрес «192.168.57.1»
Внимание! После смены подсети вход в WEB-интерфейс роутера должен осуществляться с использованием нового адреса, который вы только что установили (192.168.57.1)
Нажмите кнопку «Сохранить», подождите, пока применятся настройки, после чего заходите в веб-интерфейс по новому адресу
Сброс к заводским настройкам роутера Tenda AC-6
Для сброса можно либо воспользоваться кнопкой RESET, либо выполнить его через WEB-интерфейс
В левом вертикальном меню выбирайте пункт «Настройки системы»
На экране нажмите раздел «Перезагрузка и сброс»
Здесь вы можете сделать перезагрузку роутера или сделать сброс настроек к заводским (кнопка «Сброс»)
Как изменить пароль по умолчанию для маршрутизатора Tenda?
Маршрутизаторы Tenda известны своими безупречными маршрутизирующими качествами и долговечностью. Вы можете настроить маршрутизатор и выполнить требования как к проводной, так и к беспроводной печати дома или в небольшом офисе. Однако для настройки устройства требуется, чтобы у вас была определенная информация, такая как IP-адрес маршрутизатора по умолчанию, имя пользователя и пароль по умолчанию Tenda. Однако может случиться так, что после настройки роутера вам потребуется сменить роутер Tenda и использовать новый.Это требует, чтобы вы имели надлежащие знания о серии этапов, связанных с этим. Прочтите, чтобы изучить их и получить дополнительную информацию о пароле по умолчанию для Tenda Router.
Какой пароль у маршрутизатора Tenda?
Как и любой другой беспроводной маршрутизатор, ваш Tenda Router также имеет пароль для входа по умолчанию. Он позволяет вам войти в консоль управления роутером и изменить настройки роутера. Пароль Tenda Routers по умолчанию — «admin», без кавычек, и вы можете изменить его, войдя в роутер.После его изменения вы больше не сможете использовать пароль Tenda по умолчанию для входа в маршрутизатор. Вам нужно будет использовать только что установленный пароль и выполнить свои сетевые требования.
Пошаговый процесс изменения пароля по умолчанию для маршрутизатора Tenda
Теперь, когда вы прочитали и получили обзор пароля Tenda по умолчанию, выполните серию шагов, связанных с его заменой на новый, как указано ниже:
- Откройте веб-браузер на вашем компьютере.
- Тип 192.168.0.1 в адресной строке браузера и нажмите Enter.
- Теперь введите имя пользователя по умолчанию и пароль по умолчанию для Tenda Router в пустые поля и нажмите «Войти».
- Теперь вы можете увидеть панель администратора маршрутизатора со списком параметров, таких как настройки Интернета, настройки беспроводной сети, родительский контроль и т. Д. На левой панели.
- Щелкните вкладку «Дополнительные настройки» и установите новый пароль для входа в маршрутизатор.
- По завершении процесса нажмите «Применить», чтобы сохранить изменения.
После изменения пароля для входа в маршрутизатор вы можете выйти из консоли управления маршрутизатора и использовать новый пароль для повторного входа в маршрутизатор. Однако, если вы когда-нибудь забудете недавно установленный пароль для входа в маршрутизатор и заметите, что пароль Tenda по умолчанию не работает, вам необходимо сбросить настройки маршрутизатора для восстановления пароля Tenda Router.
Сброс маршрутизатора Tenda для восстановления пароля
Экземплярымогут произойти, если вы установили новый пароль для входа на маршрутизатор для своего маршрутизатора Tenda; однако вы его потеряли или забыли.В таких случаях вам необходимо сбросить маршрутизатор до заводского состояния по умолчанию. Вам нужно нажать и удерживать кнопку сброса маршрутизатора около 10 секунд, и вы заметите, что индикаторы состояния маршрутизатора начинают мигать. Кроме того, маршрутизатор автоматически перезапустится, и все ранее настроенные параметры вернутся к заводскому состоянию по умолчанию. Это означает, что пароль для входа в маршрутизатор также изменится на пароль по умолчанию — «admin». После сброса пароля вы можете использовать 192.168 0.101 Tenda Router войдите в систему администратора, чтобы войти в роутер и внести необходимые изменения.
Как изменить пароль Tenda WiFi?
Пользователи часто путаются с паролем WiFi по умолчанию и паролем для входа в маршрутизатор по умолчанию. Они также ищут запросы, например, как обойти пароль Tenda Router или взломать пароль Tenda WiFi. Пароль Wi-Fi позволяет подключаться к беспроводной сети и выходить в Интернет, но пароль для входа в маршрутизатор по умолчанию позволяет войти в консоль управления маршрутизатора и внести необходимые изменения в настройки маршрутизатора.Теперь, если вам нужно изменить беспроводной пароль для входа на сайтtendawifi.com, выполните следующие действия:
- Войдите в консоль управления маршрутизатором, используя соответствующие учетные данные.
- Щелкните вкладку «Настройки беспроводной сети» на левой панели.
- Справа вы можете увидеть подробную информацию о беспроводной сети. Вы можете использовать это окно, чтобы установить новый пароль WiFi для вашего Tenda Router.
Общие вопросы о пароле маршрутизатора Tenda
- Как мне найти свой пароль администратора Tenda?
Пароль администратора вашего Tenda Router можно найти на задней или нижней панели устройства.Кроме того, вы можете обратиться к руководству пользователя маршрутизатора за этой информацией.
- Какой пароль по умолчанию для Wi-Fi роутера?
Пароль по умолчанию для WiFi-роутера зависит от производителя. Однако большинство паролей по умолчанию — это «admin» и «password». Вы можете обратиться к руководству по маршрутизатору за этой информацией.
- Как мне войти в свой Tenda Router?
Для входа в Tenda Router необходимо сначала посетить панель администратора маршрутизатора, просмотрев его IP-адрес по умолчанию, 192.168.0.1. Затем вам необходимо указать имя пользователя и пароль маршрутизатора и нажать Enter, чтобы войти в консоль управления маршрутизатором.
- Как сбросить пароль 192.168 0.1?
Вот последовательность шагов, необходимых для сброса пароля 192.168.0.1:
- Включите маршрутизатор и убедитесь, что индикатор питания горит.
- Вставьте заостренный предмет, например канцелярскую скрепку, в порт сброса маршрутизатора. Нажмите и удерживайте скрепку примерно 10 секунд.
- Когда индикаторы состояния маршрутизатора начнут мигать и маршрутизатор перезапустится, отпустите кнопку сброса.
- Как мне восстановить имя пользователя и пароль роутера?
Чтобы восстановить имя пользователя и пароль маршрутизатора, вы можете перезагрузить маршрутизатор, нажав и удерживая кнопку сброса в течение примерно 10 секунд. Вы заметите, что индикаторы состояния на маршрутизаторе начинают мигать, и маршрутизатор перезагружается. Это вернет маршрутизатор к заводскому состоянию по умолчанию.Вы можете использовать учетные данные маршрутизатора по умолчанию для входа в маршрутизатор.
- Как сбросить пароль Wi-Fi?
Если вам нужно сбросить пароль WiFi, вам нужно сначала войти в консоль управления маршрутизатором. После входа в маршрутизатор вы можете получить доступ к вкладке «Настройки беспроводной сети», чтобы установить новый пароль Wi-Fi для вашей беспроводной сети.
- Как узнать пароль для вашего Wi-Fi?
Чтобы найти пароль для WiFi, выполните следующие действия:
- Войдите в консоль управления маршрутизатором, используя соответствующие учетные данные.
- Найдите вкладку «Настройки беспроводной сети» на левой панели и щелкните по ней.
- Справа вы увидите раздел пароля WiFi, отмеченный точками. Нажмите на опцию «Показать символы», чтобы просмотреть пароль Wi-Fi.
Маршрутизаторы Tenda — отличные сетевые устройства, которые можно использовать для удовлетворения ваших требований как к проводной, так и к беспроводной сети. Чтобы обеспечить бесперебойную работу устройства, необходимо обеспечить правильную настройку роутера. Для этого вам необходимо иметь пароль по умолчанию Tenda, имя пользователя и IP-адрес маршрутизатора по умолчанию.После входа в маршрутизатор, используя эти данные, вы также можете изменить пароль для входа в маршрутизатор, выполнив ряд шагов, упомянутых в этой статье. Следуйте им, чтобы обеспечить бесперебойную работу с Tenda Router и удовлетворить все ваши сетевые требования.
Как изменить пароль администратора на беспроводном маршрутизаторе Tenda N301?
Мы постоянно связаны с этим миром через Интернет. С помощью Интернета мы общаемся с этим миром.МЫ обмениваемся информацией. Мы даем и получаем информацию, используя этот носитель, то есть Интернет.
Для предоставления этой услуги нам нужны устройства, называемые маршрутизаторами, в наших домах или в других местах для подключения наших устройств через Интернет. Сегодня я собираюсь рассказать вам, как изменить пароль администратора на беспроводном маршрутизаторе Tenda N301, а также остальную информацию, относящуюся к этому маршрутизатору, и информацию, относящуюся к маршрутизатору в целом.
Изменить пароль администратора на беспроводном маршрутизаторе Tenda N301:
Это базовое пошаговое руководство, с помощью которого вы можете изменить пароль администратора Tenda N301 —
Шаг 1: Во-первых, вам нужно открыть браузер.Этим браузером может быть любой браузер, будь то Google Chrome, Mozilla Firefox, Internet Explorer или Microsoft Edge. В поле поиска браузера введите IP 192.168.0.1 и нажмите клавишу ВВОД.
Шаг 2: После того, как вы нажмете Enter, вы увидите экран, на котором вам нужно ввести admin и пароль. Это главный администратор, и вам необходимо получить к нему доступ, чтобы изменить пароль для Tenda Router.
Шаг 3: Если вы не знаете пароль, просто посмотрите на нижнюю часть маршрутизатора или посетите веб-сайт Tenda для получения дополнительной помощи.
Шаг 4: Но, как правило, если вы посмотрите на нижнюю часть маршрутизатора, вы увидите, что там написаны администратор и пароль.
Шаг 5: Теперь введите эти учетные данные и введите их в Админ и Пароль.
Шаг 6: После ввода этой информации в требуемую область нажмите Enter.
Шаг 7: Вы войдете в систему как администратор Tenda 301 Router. С помощью этого администратора вы можете изменять настройки и проверять определенные процедуры изменения пароля администратора для Tenda Router.
Шаг 8: Теперь вы должны войти в настройки безопасности.
Шаг 9: Зайдя в настройки безопасности, вы можете легко изменить администратора и пароль.
Это весь процесс, с помощью которого вы можете проверить, как изменить пароль администратора на беспроводном маршрутизаторе Tenda N301.
Беспроводной маршрутизатор Tenda N301:
Большинство людей не знают, как пользоваться беспроводным маршрутизатором Tenda N301. Думают, что этот роутер просто коробочка.Коробка с разными мигающими огнями. Когда эти индикаторы мигают, это означает, что маршрутизатор работает, и мы подключены к Интернету. Они не знают, почему эти маршрутизаторы мигают и как они получают это интернет-соединение.
Итак, что такое роутер? Маршрутизатор относится к устройствам, которые отправляют пакеты данных между двумя компьютерными сетями. Итак, что такое пакеты данных? По сути, эти пакеты представляют собой данные, которые отправляются в форме, на веб-страницах или по электронной почте.
Как изменить пароль WiFi на Tenda Router с Android (2 метода)
Как изменить пароль WiFi на Tenda Router . однако в этой статье мы покажем вам , как изменить пароль на беспроводном маршрутизаторе Tenda .
Но, прежде чем перейти к нашей основной теме, давайте узнаем о Tenda. Маршрутизатор Tenda — лучший в мире WiFi-маршрутизатор. Более того, Tenda Technology — известный бренд в современном мире высоких технологий, основанный в 1999 году.Tenda в основном производит домашние и бизнес-сети, мобильные широкополосные сети, коммутаторы, линии электропередач, широкополосное оборудование CPE, шлюзы и IP-камеры. Высококачественная продукция, отличная производительность и надежность были отличительными чертами Tenda.
Также прочтите: Как включить и отключить параметры разработчика Android с основными преимуществами параметров разработчика
Что вы узнаете из этого руководства:
Как изменить пароль Wi-Fi на маршрутизаторе Tenda
Как мы все знаем, мы можем установить пароль для маршрутизаторов WiFi.Таким образом, устанавливать пароль для роутера не обязательно! Но лучше установить пароль для ваших WiFi-роутеров, чтобы ваш роутер был в целости и сохранности и для повышения качества Интернета.
Итак, мы поможем вам шаг за шагом. Как изменить пароль WiFi? Я хотел бы упомянуть одну вещь: сначала найдите IP-адрес своего WiFi-роутера. IP-адреса в основном указаны на нижней / задней стороне маршрутизатора. IP-адрес LAN по умолчанию для маршрутизатора Tenda WiFI — 192.168.0.1 . Или 192.168.1.1 .
Я собираюсь показать вам два простых метода изменения пароля Tenda WiFi. Первый вариант немного сложен, а второй очень легко изменить пароль вашего Tenda Router.
Читайте также: 20 лучших бесплатных игр для iPhone
Метод 1 из 2
В этом методе мы шаг за шагом поможем вам изменить пароль WiFi на беспроводном маршрутизаторе Tenda.
Шаг 1 .Откройте любой веб-браузер, введите 192.168.1.1 в адресной строке и нажмите клавишу ВВОД.
ПРИМЕЧАНИЕ: Вы должны быть подключены к вашей сети Wi-Fi, для которой вы хотите изменить пароль. Не используйте мобильные данные для настройки параметров Wi-Fi!
Шаг 2 . Введите пароль по умолчанию admin и нажмите OK .
Шаг 3. Щелкните опцию Advanced .
Шаг 4. Щелкните Инструменты в строке меню.
Шаг 5. Нажмите Изменить пароль .
Шаг 6. Введите текущий пароль в поле старый пароль , а затем ваш новый пароль в поле новый пароль и подтвердите новый пароль в поле и нажмите ОК.
Шаг 7. Вы получите всплывающее сообщение, нажмите OK, подтверждающее изменение пароля. Пароль администратора маршрутизатора успешно изменен.
Как получить больше лайков на странице Facebook
Метод 2 из 2
Это самый простой способ изменить пароль Tenda WiFi.
Шаг 1 . Откройте любой веб-браузер, введите 192.168.1.1 в адресной строке и нажмите клавишу ВВОД.
Шаг 2 .Введите пароль по умолчанию admin и нажмите OK .
Шаг 3. Введите новый пароль прямо в поле Ключ безопасности и нажмите ОК .
Шаг 4. Вы получите сообщение, а затем нажмите OK , и ваш новый пароль будет установлен.
Похожие запросы
- Настройка Wi-Fi Tenda
- Tenda Wi-Fi показать пароль
- 192.168 0.101 Tenda логин админ
- Модем Tenda
- как сбросить настройки маршрутизатора Tenda
- Настройка Wi-Fi роутера Tenda
- ПК не может подключиться к Wi-Fi
Заключение :
Итак, эта статья была о том, как изменить пароль WiFi на Tenda Router? и я показал вам два самых простых способа изменить пароль WiFi на роутере Tenda. Если вы нашли этот контент полезным. Поделитесь им на Facebook , Twitter и LinkedIn .оставьте свои комментарии ниже, если у вас есть какие-либо мысли или вопросы.
Как сменить пароль Wi-Fi Tenda?
Есть много способов защитить WiFi [Защитить WiFi от основных шагов], но лучший и наименее затратный способ — это регулярно менять пароли WiFi . Сегодня мы покажем вам, как изменить Wifi Wifi Tenda . Если вы используете другой модем, узнайте, как изменить пропуск WiFi для всех типов модемов: Краткое описание того, как изменить пароли WiFi на ноутбуке или телефоне
В настоящее время на рынке роутеры Tenda делятся на множество различных типов, таких как Tenda W311R, Tenda W303R, Tenda W268R, Tenda W302R и Tenda W315R, но способ их настройки схож.Интерфейс может немного отличаться, но у вас не возникнет особых проблем со сменой пропуска WiFi.
Чтобы изменить пропуск WiFi Tenda, вам необходимо знать адрес модемного отдела. В этом руководстве мы перейдем от этапа проверки шлюза по умолчанию к завершению процесса смены пароля WiFi, см.
Примечание: Перед изменением пароля подключите Wifi Tenda к компьютеру с помощью сетевого кабеля.
Чтобы изменить пароль WiFi Tenda, выполните следующие действия:
Шаг 1. Откройте CMD: Windows + R> введите cmd> введите
Шаг 2: введите ipconfig> введите
Шаг 3. Запомните адрес шлюза по умолчанию
Шаг 4: Введите адрес шлюза по умолчанию в браузер (обычно 192.168.0.1 или 192.168.1.1)
Шаг 5: Войдите на страницу администратора с именем пользователя и паролем по умолчанию как admin
Шаг 6: Найдите вкладку «Настройки беспроводной сети»> Безопасность беспроводной сети. Если нет, нажмите Advanced
.Шаг 7: Установите параметры:
- Режим безопасности: Выберите WPA / WPA2 — PSK
- Алгоритмы WPA : Выберите TKIP и AES
- Ключ безопасности : введите пароль WiFi Tenda, который вы хотите изменить.
Шаг 8: Нажмите OK, чтобы сохранить изменения
Шаг 9: Перезагрузите модем для завершения
Примечание: После изменения пароля Wi-Fi Tenda устройства, которые были подключены к этому Wi-Fi, должны будут удалить старый пароль и ввести новый пароль для подключения к сети.
Выше представлена вся операция по изменению пароля Wi-Fi на модеме Tenda, надеюсь, эта статья поможет вам изменить пароль домашней сети Wi-Fi.
- 2 шага для изменения пароля Linksys Wi-Fi
- Инструкция по установке Wifi Router Tenda W311R
- Инструкция по настройке Wi-Fi роутера Bullet M2HP
Удачи!
Конфигурация входа в систему и изменение пароля Wi-Fi-маршрутизатора TendaВот подробный новый процесс настройки Wi-Fi-маршрутизатора Tenda при входе на IP-адрес 192.168.0.1 для настройки различных параметров, таких как смена пароля, и многое другое для доступа к высокоскоростному Интернету и беспроводной безопасность…
Tenda Login
Tenda — это популярный бренд, поставляющий различные беспроводные маршрутизаторы, которые хорошо известны простотой настройки сети Wi-Fi, и после покупки нового маршрутизатора необходимо подготовить его к настройке. что их подключение к локальной сети переходит на Wi-Fi для использования несколькими устройствами.
Tenda является наиболее предпочтительным брендом для беспроводного оборудования в помещениях клиентов из-за его хорошего диапазона и стабильного соединения, а их маршрутизаторы представлены в вариантах со скоростью 150 Мбит / с и 300 Мбит / с, которые можно купить в зависимости от видимости клиента.
Эта разница в пропускной способности действительно позволяет маршрутизатору Wi-Fi лучше обрабатывать Интернет для любой пропускной способности в соответствии с запросом, а конфигурация для всех доступных моделей Tenda практически одинакова и может быть легко выполнена кем угодно. Давайте вкратце проверим детали.
Tenda Router
| О | Подробная информация | |
|---|---|---|
| Компания | Tenda Technology | |
| Описание | Абонентская сторона Беспроводное оборудование | IP-адрес по умолчанию | 905Идентификатор пользователя по умолчанию | admin |
| Пароль по умолчанию | admin | |
| Поддерживает | DHCP / статические режимы | |
| WAN / LAN Порты Логин 25 |
| # | Имя пользователя | Пароль |
| 1 | администратор | админ |
| 2 | админ | 905 | 4 | (пусто) | admin |
| 5 | н / д | н / д |
| 6 | admin |


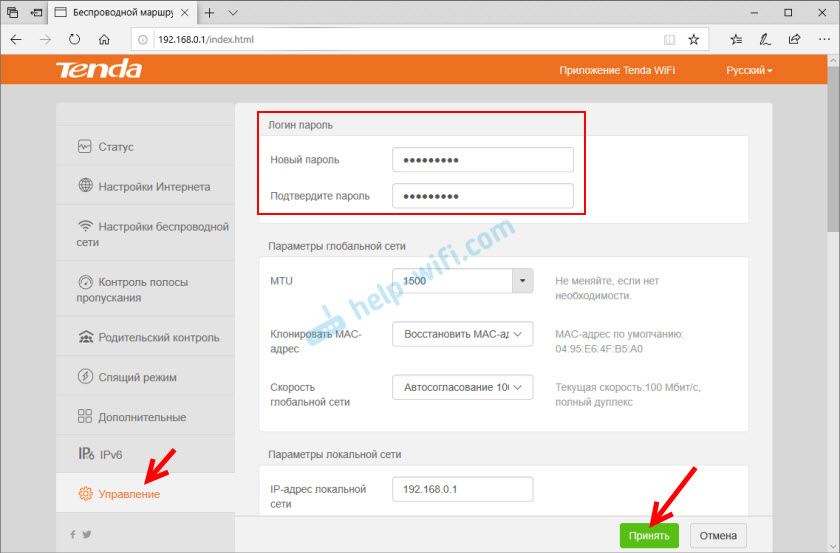

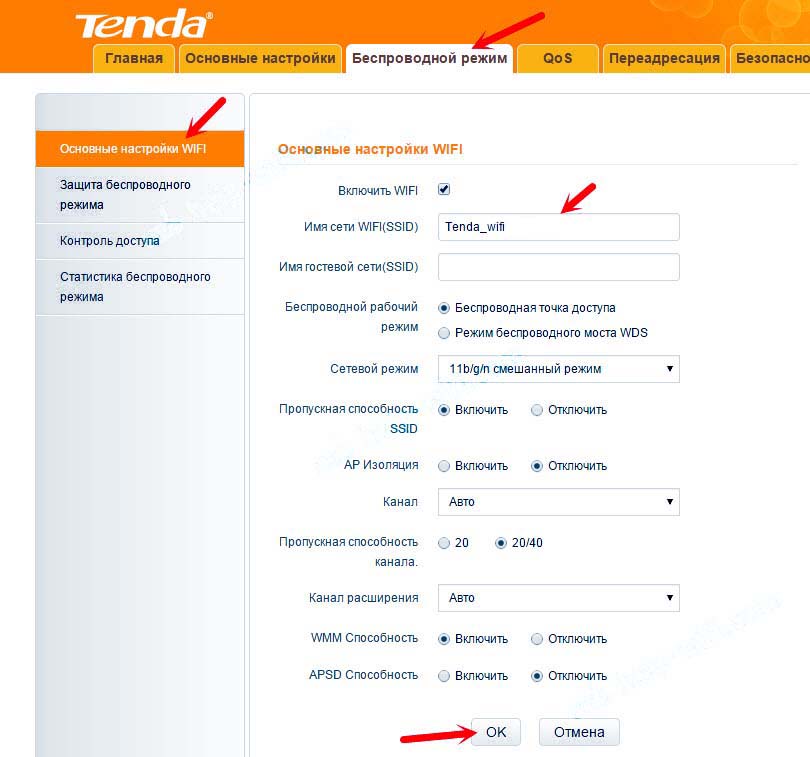 168.0.1
168.0.1 Название может отличаться в зависимости от производителя устройства.
Название может отличаться в зависимости от производителя устройства.