Как изменить курсор мыши на Windows 7, 8: установка, настройка, смена
Для преображения рабочего пространства и внешнего вида ОС пользователи стремятся поменять фон рабочего стола, экран приветствия Windows и иные параметры оформления, в том числе и указатель мыши. Сейчас рассмотрим, как изменить курсор мыши на Windows 7, 8, установить новый, а также включение настроек смены указателя.
Все стандартные курсоры хранятся в папке Cursors, которая находится в папке Windows. Перейдя в каталог Cursors, Вы увидите файлы с расширениями ani (анимированные) и cur (обычные). Набор из нескольких таких файлов образует схему, при выборе которой задается стиль курсору, включающий все состояния указателя в зависимости от Ваших действий. Вручную можно также задать отдельное состояние курсора, не меняя схему.
Изменение курсора мыши на Windows 7, 8
Чтобы поменять курсор мыши на Виндовс 7, 8 надо перейти в свойства мыши. Запустите панель управления, выберите представление мелкие (крупные) значки. Среди параметров найдите «мышь», нажмите его.
Среди параметров найдите «мышь», нажмите его.
Далее посетите вкладку «указатели», здесь и будет настройка внешнего вида курсора. Вверху окна Вы увидите текущую схему, нажав на которую выпадет список всех доступных схем. Выберите любую иную схему и ниже в поле «настройка» Вы сможете ознакомиться со всеми состояниями курсора.
Если не нашли любимую схему, то Вы можете изменить непонравившееся состояния выбранной схемы. В поле «настройка» дважды кликните левой кнопкой по состоянию или выберите его и нажмите «обзор». Затем из списка стандартных курсоров выберите один, кликните «открыть».
По вкусу Вы можете установить тень указателю, а также разрешить или запретить темам изменять курсор мыши. В соответствии своим требованиям установите или снимите флажки с данных опций.
Чтобы расширить список курсоров, скопируйте в каталог Cursors файлики с расширением ani, cur (скачайте с интернета). После изменения схемы кликните «сохранить как», задайте уникальное имя, затем щелкните OK. По желанию можно удалить созданные схемы, кроме стандартных.
По желанию можно удалить созданные схемы, кроме стандартных.
После всех изменений нажмите OK в окошке свойств мыши, чтобы сразу увидеть смену курсора на Windows 7, 8.
Примечание: если после перезапуска компьютера, Вы наблюдаете старый курсор. Проделайте шаги выше еще раз и сохраните текущую тему еще раз.
Установка новых курсоров для Windows 7, 8
Все стандартное со временем надоедает, поэтому в этой части материала изучим, как установить курсоры мыши для Windows 7, 8. Есть несколько способов установки свежих указателей.
1. Скачайте и поставьте новую тему, поддерживающую изменение указателя мыши. Почитайте подробнее, как установить тему на Windows 7.
2. Скачайте архив со схемами здесь или на стороннем ресурсе, распакуйте архив. Пробежитесь по папкам, выберите понравившуюся совокупность курсоров. В той же папке найдите элемент расширение файла, которого inf, кликните на нем правой кнопкой и нажмите «установить».
Файлы переместятся в нужный каталог, после чего Вы сможете изменить курсор мыши на Windows 7, 8 способом, описанным в первой части, выбрав новую схему.
3. Если в схеме нет inf-файла, тогда закиньте в каталог Cursors папку с файлами указателей. Затем устанавливайте каждый курсор вручную для каждого состояния (читайте первый раздел).
Важно: качайте файлы курсоров, только с проверенных источников, дабы не подхватить вредоносное ПО.
Включение настроек смены указателя
Если нет возможности поменять курсор на Windows 7, 8 и в настройках мыши не доступна вкладка «указатели», значит, она отключена администратором. Есть 2 способа ее вернуть.
1. Скачайте архив тут, распакуйте его. Двойным щелчком мышки, запустите reg-файл, нажмите «да», «да», OK. Так, Вы активируете пропавшую вкладку.
2. Откройте редактор групповой политике. В окне команд Выполнить вбейте gpedit.msc, затем щелкните Enter. Выберите раздел «персонализация» (смотрите скриншот ниже). В правой панели дважды кликните параметр, отвечающий за запрет изменения курсора мыши.
В открытом окне задайте, либо «не задано», либо «отключить». Далее нажмите OK.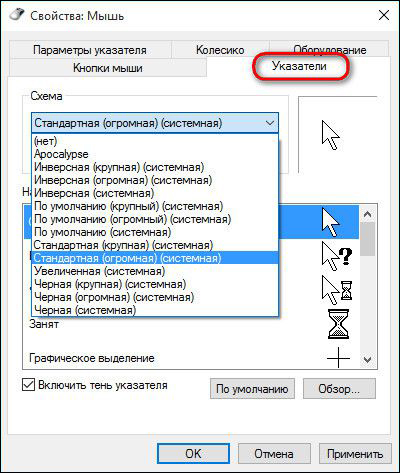
Теперь Вы знаете, как изменить курсор мыши на Windows 7, 8 и установить новые указатели. Здесь были захвачены во внимание многие аспекты преображения ОС, в дополнение к ним можете почитать, как изменить цвет панели задач в Windows 7, дабы преобразить ОС.
Вы можете пропустить чтение записи и оставить комментарий. Размещение ссылок запрещено.
Изменение курсора мыши в Windows 7,8,10
Мышь, а точнее её курсор, отображаемый на мониторе – это ключевой элемент управления интерфейсом системы Windows. Как и в отношении многих важных элементов, у вас может возникнуть потребность или желание редактировать стандартные настройки указателя. Для нетребовательных пользователей может быть достаточно стандартных вариантов, из которых можно выбрать приемлемый, в противном случае всегда есть специализированные сайты с уникальными курсорами мыши.
Для вас не должно стать новостью, что курсор динамически изменяющийся элемент системы. В зависимости от действий, которые производит пользователь или система, он приобретает соответственный вид. Таким образом, в момент загрузки приложения, курсор меняется на ту же стрелку, только снизу ещё песочные часы. Наводя указатель мыши на активные элементы он изменяется на руку. Каждый из вариантов может настраиваться отдельно от других, что позволит вам совместить несколько схем.
В зависимости от действий, которые производит пользователь или система, он приобретает соответственный вид. Таким образом, в момент загрузки приложения, курсор меняется на ту же стрелку, только снизу ещё песочные часы. Наводя указатель мыши на активные элементы он изменяется на руку. Каждый из вариантов может настраиваться отдельно от других, что позволит вам совместить несколько схем.
[note] Изменение указателя на более приемлемый глазу – это абсолютно безопасная процедура, единственное место, в котором могут быть проблемы, связанно с скачиванием файлов, что всегда сопряжено с риском.[/note]
Тем не менее, если пользоваться проверенными ресурсами, вы сможете снизить риск до минимума, например: отличный сайт https://7themes.su/stuff/kursory_windows/7.
Сначала мы рассмотрим общий вариант, который позволит вам заменить указатель, а ниже разберёмся с установкой сторонних курсоров.
Изменение курсора мыши в Windows 7,8
Действия, необходимые для получения результата, в обоих версиях системы идентичны, поэтому отдельной инструкции делать смысла нет.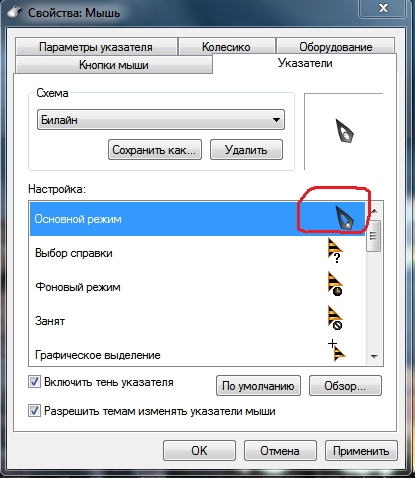
1. Откройте меню «Пуск», если у вас 8-ая версия системы вам следует нажать правой кнопкой мыши по значку windows;
2. Проследуйте далее по ссылке «Панель управления»;
3. Найдите пункт «Мышь», чтобы быстро находить элементы нажимайте букву, с которой начинается слово;
4. Нам нужна вкладка «Указатели» в неё и проследуйте;
5. В первую очередь нажмите на выпадающий список, находящийся в разделе «Схема» — это комплект курсоров, такая функция поможет обойтись без ручного изменения всех изображений указателя мыши;
6. Двойной щелчок по любому указателю мыши приведёт к открытию проводника, в котором необходимо задать путь к файлу.
7. Если вы изменяли стандартные схемы или создали свою вам следует прежде её сохранить. Нажмите по кнопке «Сохранить как» и укажите название;
8. Примените изменения, нажав по соответствующей кнопке.
Как изменить курсор в Windows 10?
Действия по замене курсора в Windows 10 в целом подобны тем, что выполнялись и ранее, но все же некоторые отличия есть, в основном из-за изменённого интерфейса.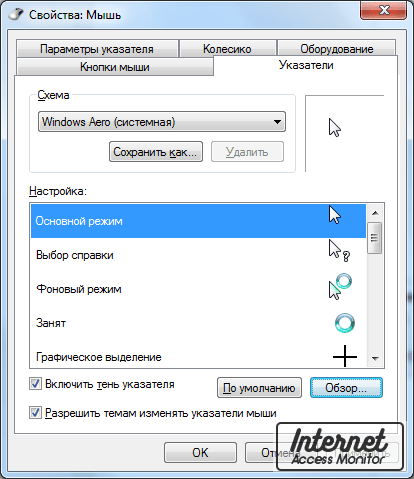 Также отличительной чертой системы является возможность изменять указатель мыши с помощью нескольких способов и регулировать размер изображения.
Также отличительной чертой системы является возможность изменять указатель мыши с помощью нескольких способов и регулировать размер изображения.
1 способ
1. Перейдите в «Панель управления» самый доступный способ из панели «Пуск»;
2. Далее перейдите в категорию «Специальные возможности»;
3. В перечне ссылок выберите «Изменение параметров мыши»;
4. Выберите один из предложенных курсоров, также предоставляется возможность регулировать его размер;
5. Сохраните настройки, нажав «Применить».
2 способ
Подобный, но более простой способ задать нужное изображение для курсора, описан в следующей методе.
1. Перейдите на вкладку «Параметры» из меню «Пуск»;
2. Далее нажмите на «Специальные возможности»;
3. В левом меню произведите клик по «Мышь»;
4. Установите нужное значение и сохраните изменения.
После того, как разобрались с инструментом, позволяющим изменять курсоры, пришло время описать, каким образом установить сторонний курсор мыши.
Установка нестандартного курсора мыши
Как вы понимаете, нестандартный указатель – это не предусмотренный системой, а разработанный частным лицом курсор. Соответственно вам нужно сначала его скачать. Пользуйтесь сервисами, к которым питают доверие пользователи, чаще всего это выражено первыми результатами на странице поиска. Подберите нужный курсор и скачайте архив с ним.
1. После того как вы скачали архив с курсором, откройте его;
2. Вам нужно, что бы файлы, без лишних файлов попали в нужное место, поэтому убедитесь, что элементы лежат в корне архива;
3. Разархивируйте файлы по пути C:WindowsCursors.
По сути на этом всё, теперь когда производите установку курсора, по одной из инструкций, в соответствии с вашей версией Windows, вам будут доступны для установки изображения. Чтобы указать только что приобретённые изображения для курсора, вам следует дважды нажать по нужному указателю, после чего вам откроется проводник, в нём указать файл. Вам не обязательно устанавливать все файлы на курсоры, которые вы только что скачали, можете совмещать их по своему усмотрению.
Не станет лишним проверить архив с курсором на наличие вирусов любой установленной антивирусной программой или утилитой. Произведите это действие, в особенности, если не доверяете источнику, перед использованием архива, так как вирусы могут активироваться только после запуска приложения.
Как разработать свой вариант курсора?
Существует ещё один источник, позволяющий максимально широко производить изображения для курсора – это вы сами. Возможность создавать указатель для мыши вручную предоставляется. Для этого вам следует создать изображение, в формате png, любым редактором изображений, на котором фон будет прозрачным. Далее, используя любой онлайн сервис, преобразуйте изображение в формат .cur. После этого изображение готово к использованию, поместите в указанную выше папку и примените. Таким не хитрым способом вы сможете стать дизайнером вашего личного курсора.
Таким не хитрым способом вы сможете стать дизайнером вашего личного курсора.
Если у Вас остались вопросы по теме «Изменение курсора мыши в Windows 7,8,10», то можете задать их в комментариях
Оцените материал
Рейтинг статьи 0 / 5. Голосов: 0
Пока нет голосов! Будьте первым, кто оценит этот пост.
Как изменить указатель мыши
При упоминании указателя мыши по умолчанию на компьютере с Windows 8/8.1 некоторые пользователи могут пожаловаться на то, что он маленький и немного неузнаваемый, а указатель мыши, который им нужен, большой и цветной. Поэтому вы, вероятно, спросите, может ли он изменить указатель мыши, включая его цвет и размер. И в этой статье вам будет предоставлен положительный ответ и оперативные методы.
Видеоруководство по изменению цвета и размера указателя мыши :
Способ 1: Изменить указатель мыши в Ease of Access.
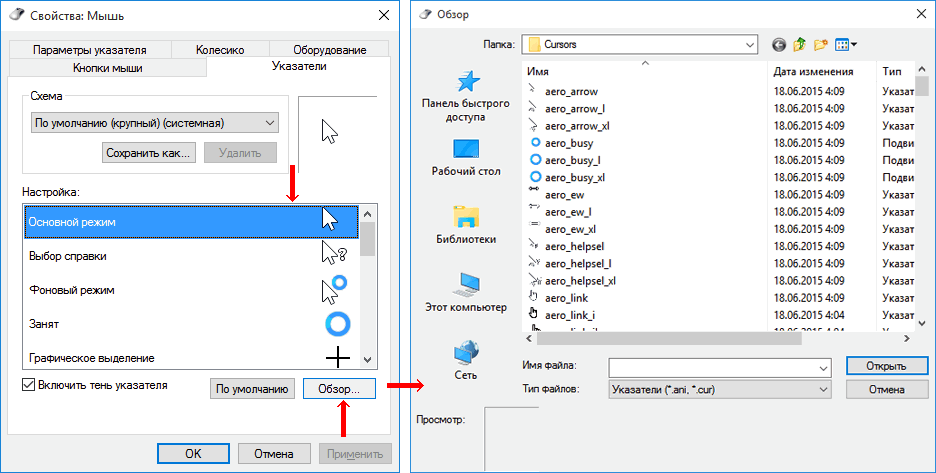
Шаг 1. Откройте «Специальные возможности» на панели управления.
Чтобы завершить этот шаг, выполните следующие действия.
1. Щелкните правой кнопкой мыши значок или любое пустое место в интерфейсе Metro (или на начальном экране), а затем выберите Все приложения в правом нижнем углу.
2. Найдите Панель управления в приложениях и откройте ее одним касанием.
3. Когда появится окно панели управления, выберите Простота доступа , чтобы открыть его.
Шаг 2: В окне специальных возможностей выберите Изменить работу мыши , чтобы перейти к следующему шагу.
Шаг 3: В следующем окне под названием Облегчение использования мыши выберите нужный указатель мыши из списка указателей мыши, а затем нажмите OK , чтобы выйти из интерфейса, как показано на следующем снимке экрана.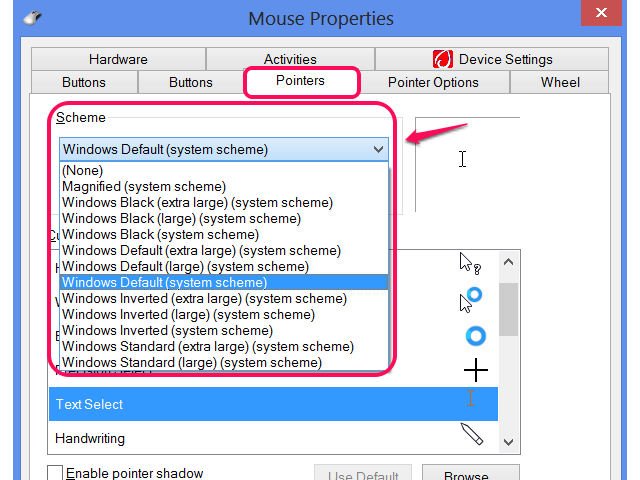 .
.
Способ 2: Измените его в свойствах мыши.
Шаг 1. Откройте свойства мыши.
Два способа открыть свойства мыши:
Способ 1: В окне Облегчение использования мыши переместите полосу прокрутки вниз и выберите Настройки мыши .
Способ 2: Откройте свойства мыши из поиска.
1. Нажмите клавишу Windows и клавишу F одновременно, чтобы открыть панель поиска , введите мышь в пустое поле и выберите
2. Нажмите Мышь в результатах поиска, которые находятся в левой части панели поиска.
Шаг 2. В диалоговом окне «Свойства мыши» выберите Pointers вверху, нажмите стрелку вниз в разделе «Схема», выберите схему указателя в раскрывающемся списке и нажмите OK , чтобы подтвердить изменения .
Советы : При выборе схемы указателя вы можете увидеть размер и цвет указателя мыши с правой стороны, как показано на следующем рисунке.
Если вы собираетесь изменить цвет и размер указателя мыши на ПК с Windows 8/8.1, почему бы не начать действовать прямо сейчас?
Статьи по теме:
- Запрет изменения указателя мыши в Windows 8/8.1
- Толщина курсора — как ее изменить в Windows 8
- Увеличение размера текста на компьютере с Windows 8/8.1
- Изменить размер значка панели задач на компьютере с Windows 8
- Плитки начального экрана | Как изменить размер в Windows 8/8.1
Изменение настроек мыши
Windows 7 Больше…Меньше
В Windows можно настроить мышь различными способами. Например, вы можете поменять местами функции кнопок мыши, сделать указатель мыши более заметным и изменить скорость прокрутки колесика мыши.
Откройте свойства мыши, нажав кнопку Пуск , а затем нажав Панель управления
Перейдите на вкладку Кнопки и выполните одно из следующих действий:
Чтобы поменять местами функции правой и левой кнопок мыши, в разделе Конфигурация кнопок установите флажок Переключить основную и дополнительную кнопки .
Чтобы изменить скорость нажатия кнопок для выполнения двойного щелчка, в разделе Скорость двойного щелчка переместите ползунок Скорость в сторону Медленно или Быстро .

Чтобы включить ClickLock, который позволяет выделять или перетаскивать элементы, не удерживая кнопку мыши, в разделе ClickLock выберите значок Установите флажок ClickLock .
Нажмите OK .
Откройте свойства мыши, нажав кнопку Пуск , а затем Панель управления . В поле поиска введите мышь , а затем щелкните мышь .
Чтобы придать всем указателям новый вид, щелкните раскрывающийся список Схема и выберите новую схему указателя мыши.
Чтобы изменить отдельный указатель, в разделе Настроить щелкните указатель, который вы хотите изменить, в списке, щелкните Просмотрите , щелкните нужный указатель, а затем щелкните Открыть .
-
Нажмите OK .
Перейдите на вкладку Указатели и выполните одно из следующих действий:
Откройте свойства мыши, нажав кнопку Пуск , а затем Панель управления . В поле поиска введите мышь , а затем нажмите Мышь .
Откройте вкладку Параметры указателя и выполните одно из следующих действий:
Чтобы изменить скорость, с которой движется указатель мыши, в разделе
Чтобы указатель работал более точно при медленном перемещении мыши, в разделе Движение установите флажок Увеличить точность указателя .

Чтобы ускорить процесс выбора варианта при появлении диалогового окна, в разделе Привязать к установите флажок Автоматически перемещать указатель на кнопку по умолчанию в диалоговом окне . (Не все программы поддерживают этот параметр. В некоторых программах вам потребуется переместить указатель мыши на кнопку, которую вы хотите нажать.)
Чтобы упростить поиск указателя при его перемещении, в разделе Видимость установите флажок Отображать следы указателя , а затем переместите ползунок в сторону Короткий или Длинный , чтобы уменьшить или увеличить длину указателя. тащить.
org/ListItem»>
Чтобы указатель не закрывал вам вид набираемого текста, под Видимость , установите флажок Скрыть указатель при вводе .
Чтобы найти неуместный указатель, нажав клавишу Ctrl, в разделе Видимость установите флажок Показывать расположение указателя при нажатии клавиши Ctrl .
Нажмите OK .
Откройте свойства мыши, нажав кнопку Пуск , а затем Панель управления .
 В поле поиска введите мышь , а затем щелкните мышь .
В поле поиска введите мышь , а затем щелкните мышь .Щелкните вкладку Wheel и выполните одно из следующих действий:
Чтобы установить количество строк, которые будут прокручиваться на экране при каждом движении колесика мыши, в разделе Вертикальная прокрутка выберите Следующее количество строк за раз , а затем введите количество строк, которые вы хотите прокрутить в коробка.
Чтобы прокрутить весь экран текста для каждой метки колесика мыши, в разделе Вертикальная прокрутка выберите Один экран за раз .




 В поле поиска введите мышь , а затем щелкните мышь .
В поле поиска введите мышь , а затем щелкните мышь .