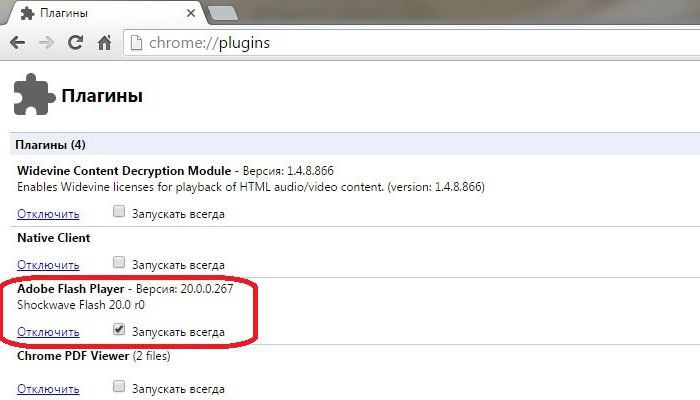Chrome Plugins включить Adobe Flash Player
С помощью технологии Flash можно сделать очень много полезных вещей, поэтому веб-разработчики довольно часто прибегают к ней при создании клиентской части сайта. Множество аудио- и видеоплееров, презентации, баннеры, и даже игры – всё это сделано при помощи данной технологии (кстати, практически все онлайн-игры и приложения в ВК работают на основе флеш-технологии). Для чтения файлов формата «.swf» (формат Flash-файлов) в браузерах используется специальный плагин «Adobe Flash Player». В браузере Google Chrome он установлен по умолчанию. В данной статье мы расскажем, как включить этот плагин и устранить наиболее частые ошибки, которые мешают его включению и полноценной работе, а также ускорить его работу.
- 1 Включение плагина
- 1.1 Для старых версий Google Chrome
- 1.2 Для Google Chrome 57+
- 2 Две версии плагина
- 3 Оптимизация работы флеш-плеера
- 3.
 1 Аппаратное ускорение
1 Аппаратное ускорение - 3.2 Проверка обновлений
- 3.3 Видео — Как включить флеш плеер в гугл хром в 2018 — 2019
- 3.
Chrome Plugins включить Adobe Flash Player
Включение плагина
Для старых версий Google Chrome
Чтобы включить Adobe Flash Player в хроме, вам нужно проделать следующие шаги:
- Введите в адресную строку браузера «chrome://plugins/» и нажмите «Enter». Это одна из так называемых служебных страниц браузера, которая открывает доступ к дополнительным настройкам.
Вводим в адресную строку браузера запрос и нажимаем «Enter»
- Откроется список плагинов, установленных в браузере. Среди их списка вам нужно найти «Adobe Flash Player» и нажать на кнопку «Включить». Если вы не желаете после открытия браузера каждый раз повторять эту процедуру, то поставьте галочку возле «Запускать всегда». Тогда плагин будет включаться автоматически после каждого запуска браузера.

- Перезапустите браузер, чтобы настройки вступили в силу.
На заметку! Так как в случае с хромом flash-проигрыватель не требует дополнительного скачивания и установки, вы обязательно найдёте его в списке плагинов.
Для Google Chrome 57+
В более новых версиях браузера Google Chrome (начиная с версии 57) больше нет служебной папки с плагинами («chrome://plugins/»). Разработчики объясняют такое решение тем, что после их отказа от стандарта NPAPI внешних плагинов, взаимодействующих с браузером, почти не осталось. Собственно, как и необходимости в выделенной для них папке. Но от самого Adobe Flash Player разработчики не отказались, просто все настройки, связанные с ним, перенесены в другую папку. Чтобы перейти к ним, проделайте следующие шаги:
- Вбейте в адресную строку «chrome://settings/content».
Переходим в настройки через адресную строку
Также вы можете перейти в данную папку вручную, если откроете «Настройки», затем – «Настройки контента».

Открываем «Настройки», затем – «Настройки контента»
- Теперь выберите пункт меню «Flash».
Выбираем пункт меню «Flash»
- В этом меню есть переключатель, который меняет значения «Всегда спрашивать» и «Блокировать на всех сайтах». Тут есть и так называемые чёрные и белые списки для сайтов. Вы можете вносить адреса сайтов, для которых флеш-плеер будет включаться без вашего разрешения, в перечень «Разрешить», а сайты, на которых плагин будет заблокирован – в «Блокировать».
Меню настроек
Чтобы внести сайт в чёрный или белый список, вам нужно сделать всё как в инструкции:
- Сначала зайдите на сайт. Затем кликните мышкой по специальному меню «Сведения о сайте», которое расположено слева от адресной строки.
Кликаем по специальному меню «Сведения о сайте»
- Найдите в окне параметр «Flash» и выберите то значение, которое хотите установить для указанного сайта.

Выбираем значение, которое нужно установить для сайта
Две версии плагина
На заметку! Решение этой проблемы, как и сама проблема, актуальна для старых версий хрома (до 57).
У Google Chrome своя особая архитектура, которая отличает его от других браузеров. Одна из её особенностей – это использование собственной версии флеша, которая отличается от системной. Из-за этого может возникать конфликт разных версий, что приводит к неработоспособности плагина и множеству ошибок. Чтобы не допустить этого, вам нужно отключить вторую версию. Для этого следуйте приведённой ниже пошаговой инструкции:
- Перейдите в служебную папку «chrome://plugins/». Ранее этот процесс был уже подробно описан.
Переходим в настройки через адресную строку
- Обратите внимание на надпись «2 files» (в ряде случаев их может быть и больше). Если она отображена возле имени плагина, значит, вы столкнулись с рассматриваемой проблемой.

Проблема выделена рамкой
- Нажмите на «Details» (плюсик в верхней правой стороне блока).
Нажимаем на «Details»
- После нажатия отобразится более детальная информация об установленных версиях плагина.
Детальная информация об установленных версиях плагина
- Отключите старые версии плагинов, оставив активной только самую новую. Для этого нажмите на «Disable». Также обратите внимание на строку «Location» – напротив неё отображается директория с файлами плагина, которые вы можете удалить вручную.
Отключаем старые версии плагинов, нажимаем на «Disable»
Оптимизация работы флеш-плеера
Если при просмотре swf-контента вас беспокоят лаги и подтормаживания, то есть несколько способов устранить их. О них пойдёт речь в следующей части статьи.
Аппаратное ускорение
Включение аппаратного ускорения повысит производительность работы flash-проигрывателя. Чтобы активировать эту функцию, вам нужно проделать следующие операции:
Чтобы активировать эту функцию, вам нужно проделать следующие операции:
- Наведите курсор мыши на любой флеш-контент (видео, презентацию, игру и т.д.) и нажмите правую клавишу мыши, чтобы открыть контекстное меню. После этого нажмите на «Параметры…».
Открываем «Параметры…»
- Установите галочку возле параметра «Включить аппаратное ускорение», затем выберите «Закрыть».
Устанавливаем галочку возле параметра «Включить аппаратное ускорение» и выбираем «Закрыть»
Чтобы программа шла в ногу со временем и была актуальной, её необходимо постоянно обновлять, фиксить баги т.д. И разработчики Adobe Flash Player прекрасно это знают. Они постоянно дорабатывают свой продукт, исправляют недочёты и добавляют новые функции, чтобы повысить производительность работы плагина. Поэтому лучше пользоваться наиболее актуальной версией плагина, чтобы свести различные баги к минимуму. Чтобы проверить обновления, следуйте описанным ниже шагам:
Чтобы проверить обновления, следуйте описанным ниже шагам:
- Откройте служебную папку компонентов. Для этого введите в адресную строку «chrome://components/».
Открываем служебную папку компонентов
- Найдите в списке компонент под названием «pepper_flash» и обратите внимание на его состояние. Если вы увидите надпись «Компонент не обновлен», нажмите на кнопку «Проверить обновления». Если у вас установлена не последняя версия флеш-плеера, то после проверки обновления начнётся его автоматическая установка.
Нажимаем на кнопку «Проверить обновления»
Теперь, когда вы знаете, как включить плагин Adobe Flash Player, устранить ошибки и ускорить его работу, вы откроете для себя новый мир клиентского веб-интерфейса. Если вы не хотите устранять ошибки собственноручно, то проще всего будет скачать и установить последнюю версию браузера Google Chrome, ибо большинство проблем связаны именно с его устаревшей версией, а в новых версиях проблем с флеш-плеером практически не наблюдается.
Видео — Как включить флеш плеер в гугл хром в 2018 — 2019
Как устранить ошибку Shockwave Flash в Google Chrome?
С каждым днем, с каждой новой версией браузер от Google набирает больше и больше очков в гонке браузеров. Компания производитель регулярно выпускает обновления, закрывает уязвимости, патчит баги, в общем, работа ведется колоссальная. Но, не смотря на все проделанное, остается реальная проблема с работой плагина Shockwave Flash, вернее с его периодическими падениями, которое, мягко говоря, ну очень мешают работе. Ситуация все же не такая безвыходная, как кажется. Итак, приступим…
Так в чем же корень проблемы?
Хотели как лучше, а получилось как всегда – таким вот афоризмом, как нельзя точнее можно описать проблему с Shockwave Flash в Google Chrome. Казалось бы, встроенный в браузер Flash Player избавляет пользователя от необходимости скачивать и устанавливать эту программу дополнительно – какие могут проблемы? Могут и таки есть! Сегодня редко встретишь компьютер, на котором установлен всего один интернет браузер, и всего чуть менее, чем ни одного компьютера, где этот единственный браузер – Google Chrome. Помимо него как минимум есть Internet Explorer, поставляемый мелко-мягкими вместе с операционной системой, а также частенько работа в интернет ведется параллельно из Opera, Firefox’a и прочих Maxthon’ов и Safari. Причем абсолютно все отличные от Google Chrome браузеры используют Flash Player, установленный в систему.
Казалось бы, встроенный в браузер Flash Player избавляет пользователя от необходимости скачивать и устанавливать эту программу дополнительно – какие могут проблемы? Могут и таки есть! Сегодня редко встретишь компьютер, на котором установлен всего один интернет браузер, и всего чуть менее, чем ни одного компьютера, где этот единственный браузер – Google Chrome. Помимо него как минимум есть Internet Explorer, поставляемый мелко-мягкими вместе с операционной системой, а также частенько работа в интернет ведется параллельно из Opera, Firefox’a и прочих Maxthon’ов и Safari. Причем абсолютно все отличные от Google Chrome браузеры используют Flash Player, установленный в систему.
И вот, когда Google Chrome запущен, он начинает запускать все расширения и плагины, одновременно подключая как свой встроенный, так и установленный внешний Flash Player, а в итоге имеем неумолимое «The following plugin has crashed: Shockwave Flash»…
Как устранить ошибку Shockwave Flash в Google Chrome
Поскольку проблема вызвана работой сразу нескольких плагинов Flash Player одновременно, будет вполне логичным оставить в работе всего лишь один.
Если в своей работе вы пользуетесь только браузером Google Chrome, рекомендую отключить все «внешние» плагины Flash. В случае использования параллельно еще и других браузеров, было бы правильно отключить соответствующий встроенный плагин, оставив включенным установленный в систему (ведь он необходим для нормальной работы других браузеров).
В случае, если проделанные манипуляции не помогли, и проблема остается, можно попробовать удалить Adobe Flash Player из системы вообще. Закройте предварительно браузер (все открытые браузеры) и воспользуйтесь меню «Удаление программ» в «Панели управления». Для этого можно воспользоваться также альтернативными приложениями-деинсталляторами, не будет лишним после удаления провести очистку реестра и перезагрузить компьютер. Если же помимо Google Chrome используются другие браузеры, для работы которых необходим Adobe Flash Player, установите потом заново свежую его версию. После чего еще раз попробуйте изменить настройки плагинов в меню управления модулями.
Аппаратное ускорение, как одна из причин падения Flash Player’а
В настройках Adobe Flash Player по умолчанию аппаратное ускорение включено. Иногда это обстоятельство может привести к дефектам (артефактам) при воспроизведении видео в браузере, также возможно и «подвисание» плагина. В таких случаях проблему можно попробовать решить путем отключения аппаратного ускорения в настройках Flash. Сделать это можно двумя способами:
1. Откройте в окне браузера любой ресурс, на котором было бы видео на Flash. Для этого вполне подойдет популярный youtube.com. На любом понравившемся видео сделайте правый клик мышкой и выберите пункт «Параметры». В появившемся маленьком меню снимите галочку напротив строчки «Включить аппаратное ускорение».
2. Во втором варианте попробуем запустить браузер с изначально отключенной опцией аппаратного ускорения, задав соответствующий параметр запуска приложения.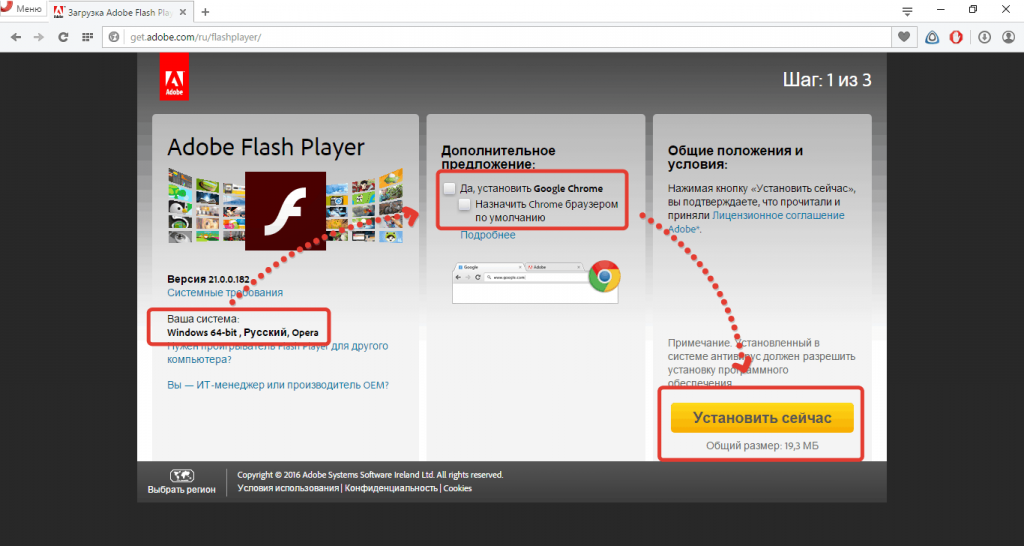 Итак, правым кликом по ярлыку нашего браузера от Google вызываем контекстное меню и переходим в «Свойства». Выбираем вкладку «Ярлык» и в самом конце пути запуска программы добавляем параметр «-disable-accelerated-video».
Итак, правым кликом по ярлыку нашего браузера от Google вызываем контекстное меню и переходим в «Свойства». Выбираем вкладку «Ярлык» и в самом конце пути запуска программы добавляем параметр «-disable-accelerated-video».
И еще как вариант…
Причиной краха Shockwave Flash также может быть и специально созданная для безопасной работы плагинов т. н. песочница. Поскольку это может стать темой для отдельной статьи, не буду здесь терять время на объяснение понятия «песочницы» и принципа ее работы, скажу лишь, что если все варианты оказались безуспешными, то можно к параметрам запуска браузера добавить следующее: «-disable-flash-sandbox». В данном случае путь запуска Google Chrome будет заканчиваться вот так: «…\chrome.exe -disable-accelerated-video -disable-flash-sandbox».
Подобьем итоги. Сегодня мы с вами разобрались, как устранить ошибку Shockwave Flash в Google Chrome, чтобы иметь возможность спокойного серфинга. Теперь вам по силам самостоятельно решить эту проблему, а также помочь друзьям. Ждем ваших комментариев!
Ждем ваших комментариев!
Как включить Flash Player в Google Chrome двумя способами
- Чтобы включить Flash в Google Chrome, вам необходимо вручную разрешить его для каждого посещаемого вами сайта или установить режим «Сначала спросите».
- Google Chrome автоматически блокирует запуск Flash на каждом новом посещаемом вами сайте и будет продолжать делать это до 2021 года.
- 31 декабря 2020 года Google Chrome навсегда прекратит поддержку Flash, и вы придется использовать старый браузер, если вы хотите запустить Flash.
- Посетите домашнюю страницу Business Insider, чтобы узнать больше.
Adobe Flash Player уходит в прошлое. В конце 2020 года не только большинство основных веб-браузеров перестанут поддерживать Flash, но и сама Adobe прекратит поддержку мультимедийного программного обеспечения.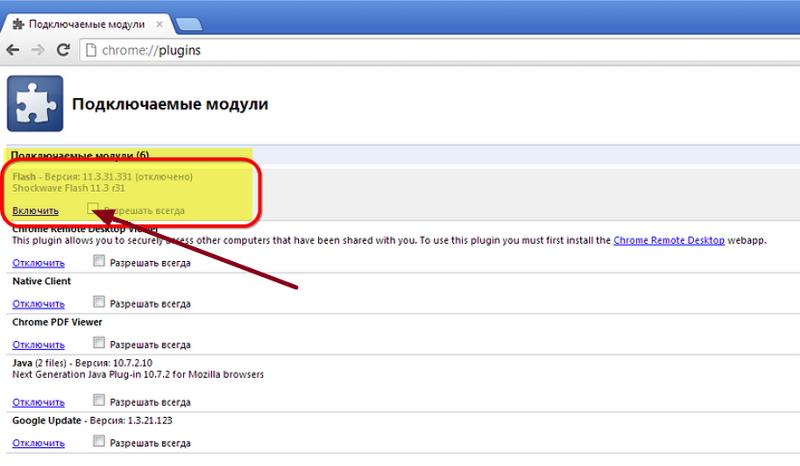
Flash Player когда-то был основой Интернета. Анимации, браузерные игры, реклама и даже видео на YouTube когда-то запускались с использованием Flash.
Однако с течением времени Флэш начал терять популярность.
Начало конца было, когда Google объявил, что Google Chrome начнет блокировать Flash по умолчанию на любой странице, которую вы посещаете в Интернете. Эта декларация также, вероятно, является причиной того, что вы здесь.
Когда наступит 2021 год, вы вообще не сможете запускать Flash в Google Chrome. Однако до тех пор вы можете снова включить Flash, зайдя в меню настроек Chrome.
Вот как это сделать двумя способами, используя официальное приложение Google Chrome для Mac и ПК.
Ознакомьтесь с продуктами, упомянутыми в этой статье:MacBook Pro (от 1299,99 долларов в Best Buy)
Microsoft Surface Pro 7 (от 699,99 долларов в Best Buy)
Как включить Flash в Google Chrome
Включить Flash в Google Chrome можно двумя способами. Вы можете включить его один раз для одного сайта или настроить Google Chrome так, чтобы он автоматически спрашивал вас, хотите ли вы запустить Flash.
Вы можете включить его один раз для одного сайта или настроить Google Chrome так, чтобы он автоматически спрашивал вас, хотите ли вы запустить Flash.
1. Перейдите на веб-сайт, который вы хотите использовать.
2. Когда вы увидите всплывающий значок «Плагин заблокирован» справа от строки поиска, нажмите кнопку блокировки слева.
3. В появившемся всплывающем окне вы увидите параметр «Настройки сайта». Нажмите на нее.
Если в этом меню появляется опция «Вспышка» — это не всегда — вы также можете изменить настройку вспышки отсюда. Уильям Антонелли/Business Insider 4. В появившемся меню прокрутите вниз, пока не найдете «Flash» с раскрывающимся меню рядом с ним. Щелкните раскрывающийся список и измените «Блокировать (по умолчанию)» на «Разрешить».
В появившемся меню прокрутите вниз, пока не найдете «Flash» с раскрывающимся меню рядом с ним. Щелкните раскрывающийся список и измените «Блокировать (по умолчанию)» на «Разрешить».
Вернитесь на страницу, на которой был заблокирован Flash, и обновите ее. Теперь он должен позволить вам запустить Flash.
Google Chrome больше не позволяет вам всегда запускать Flash по умолчанию, чтобы защитить ваш компьютер от вирусов, которые запускаются через Flash.
Однако вы можете настроить Chrome так, чтобы он автоматически спрашивал вас, хотите ли вы запускать Flash всякий раз, когда вы сталкиваетесь со страницей, на которой он есть.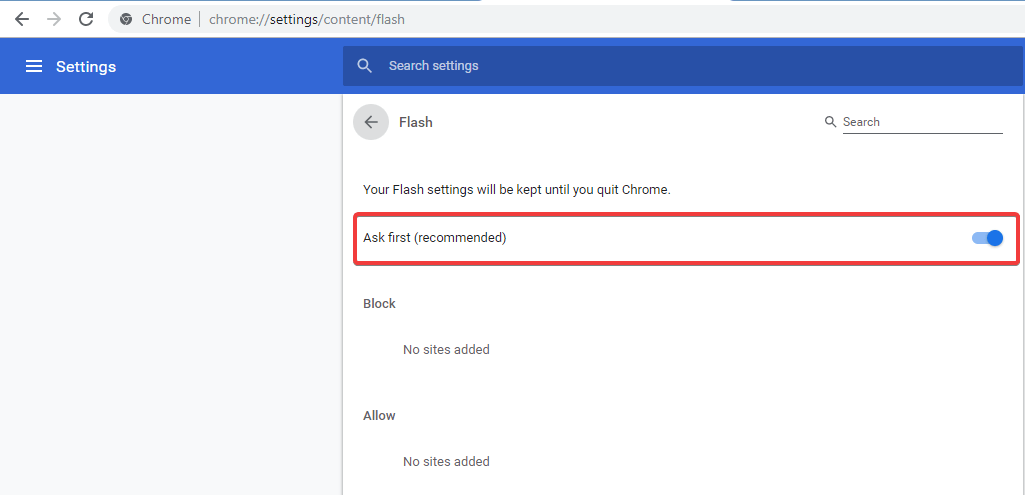
1. Перейдите на нужную страницу, на которой работает Flash.
2. Щелкните значок блокировки плагина в правой части панели поиска.
3. Во всплывающем окне нажмите «Управление». Это приведет вас к разделу Flash настроек Chrome.
Нажмите «Управление», чтобы перейти к настройкам Flash. MS Paint Adventures/Уильям Антонелли/Business Insider 4. Вверху есть переключатель с надписью «Блокировать запуск Flash на сайтах (рекомендуется)».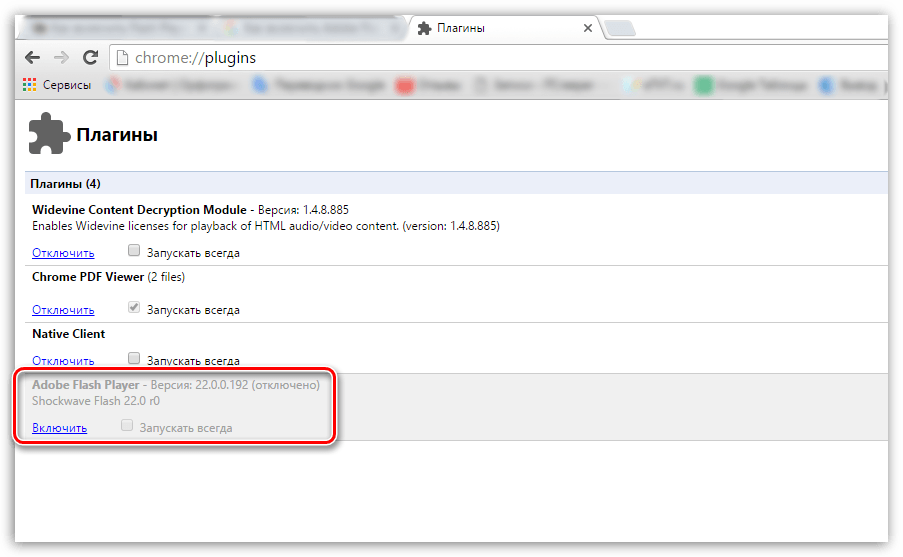 Переключите переключатель во включенное положение, чтобы изменить его на «Сначала спросить».
Переключите переключатель во включенное положение, чтобы изменить его на «Сначала спросить».
Сайты, использующие Flash, теперь будут автоматически запрашивать запуск программного обеспечения до конца 2020 года.
Как обновить Adobe Flash Player в браузере Google Chrome или переустановить его, если он поврежден
Как включить Adobe Flash Player на компьютере Mac с помощью Safari
Как сделать Google Chrome браузером по умолчанию на телефоне Android за 5 простых шагов
Как очистить историю поиска Google на телефоне или планшете Android
Как изменить настройки автозаполнения Google Chrome и отредактировать сохраненные адреса или платежную информацию
Мелани Вейр
Внештатный автор
Мелани Вейр — внештатный автор для Insider, в основном занимающийся разделом технической справки, но иногда также пишущий статьи о стиле жизни и развлечениях.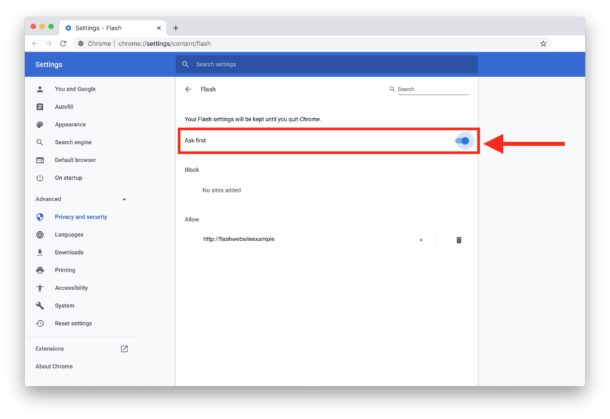 Она также является внештатным автором для ScreenRant и ведущим редактором новостей выходного дня на TheThings.com. В свободное время она пишет пьесы как для сцены, так и для экрана. С ней можно связаться по адресу [email protected] или через LinkedIn.
Она также является внештатным автором для ScreenRant и ведущим редактором новостей выходного дня на TheThings.com. В свободное время она пишет пьесы как для сцены, так и для экрана. С ней можно связаться по адресу [email protected] или через LinkedIn.
ПодробнееПодробнее
Insider Inc. получает комиссию, когда вы покупаете по нашим ссылкам.
Включить Flash в Chrome
следующий → ← предыдущая Поддержка Adobe Flash в браузере Google Chrome будет прекращена в декабре 2020 года. Adobe уже объявила в июле 2017 года, что прекратит поддержку более ранних универсальных плагинов в 2020 году. Из-за резкого сокращения использования Flash, Google сообщает, что только 17% пользователей Chrome посещают веб-сайт с Flash каждый день (три года назад у них было 80%). ). Браузер Google Chrome 76 по умолчанию автоматически отключает весь Flash-контент на веб-сайте. Google больше не будет поддерживать Flash в конце 2020 года, и пришло время включить Flash в браузере Google Chrome. Flash Player больше не будет поддерживаться после декабря 2020 г.Adobe Flash еще не ушел полностью; однако Chrome 76 и более поздние версии по умолчанию блокируют Flash Player, отображая сообщение « Flash был заблокирован на этой странице ». Если вы хотите повторно включить Flash Player в браузере Chrome, он отображает сообщение о том, что « Flash Player больше не будет поддерживаться после декабря 2020 года » с помощью кнопки Выключить . Chrome настоятельно рекомендует найти и перейти на другие лучшие альтернативные решения. Это происходит не только с Google Chrome; Adobe также активно работает над прекращением поддержки Flash в конце 2020 года. Firefox от Mozilla еще более оскорбителен, и в начале 2020 года поддержка Flash будет прекращена9. Как включить Flash в ChromeПри попытке использовать Flash на веб-сайте вы можете увидеть сообщение « Плагин заблокирован » в правой части адресной строки браузера. Если в адресной строке вашего браузера Chrome больше нет места, то наведите указатель мыши на значок плагина, и вы увидите сообщение « Flash был заблокирован на этой странице ». На некоторых веб-сайтах может появиться всплывающее окно, разрешающее использование Flash; нажмите кнопку Разрешить . 1. Чтобы включить Flash на этой странице, нажмите кнопку Значок замка доступен слева в адресной строке браузера, нажмите Настройки сайта . 2. На экране Settings найдите параметр Flash и установите соответствующий флажок. Из доступных вариантов выберите Разрешить . 3. Теперь Chrome предлагает перезагрузить страницу, чтобы применить обновленные настройки к этой странице, нажмите кнопку Reload 4. Как включить «Сначала спросить» для воспроизведения Flash в ChromeВместо того, чтобы автоматически блокировать Flash на всех веб-сайтах в Chrome, вы можете настроить браузер на запрос перед отображением любого Flash-контента на сайтах. Всякий раз, когда вы снова открываете браузер Chrome, в нем отображается сообщение «Flash Player больше не будет поддерживаться после декабря 2020 года». Вы можете отключить это сообщение, отключив Flash Player в настройках браузера Chrome. 1. Когда Flash Player заблокирован на веб-сайте, щелкните значок заблокированного плагина в адресной строке Chrome, а затем нажмите кнопку « Управление ». Вы попадете на страницу настроек Flash, доступ к которой также можно получить из браузера Settings 9.0005 > Конфиденциальность и безопасность > Настройки сайта > Flash . 2. Переключите на «Блокировать сайты от запуска Flash (рекомендуется)», который устанавливает Chrome на « Сначала спросите » перед запуском Flash на странице. 3. При посещении веб-сайта, содержащего объект Flash, для запуска которого требуется Flash Player, щелкните объект Flash на веб-странице и нажмите « Разрешить » для запуска Flash. щелкнув значок замка, чтобы открыть меню настроек веб-сайта. Простой и легкий способ включить Flash в браузере Chrome1. Перейдите к настройкам содержимого Вместо того, чтобы принуждаться перемещаться по пунктам меню Chrome, это один из самых простых и легких способов получить доступ к настройкам Chrome через адресную строку. |


 1 Аппаратное ускорение
1 Аппаратное ускорение



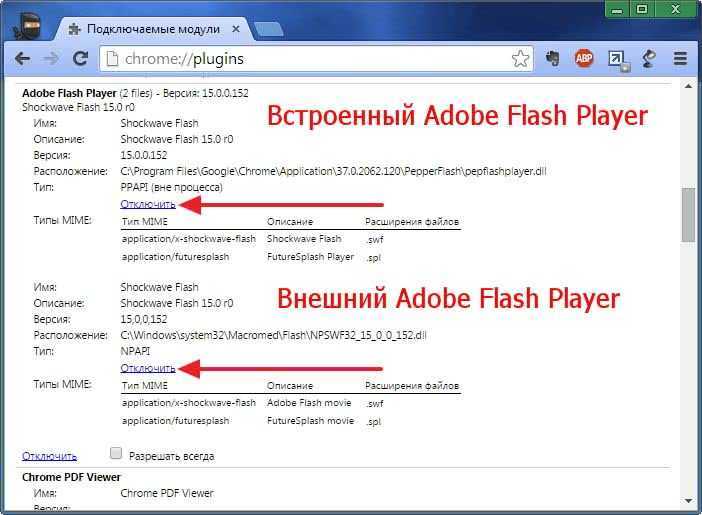 Даже если вы хотите использовать Flash, вы можете включить его, но это может быть неудобно.
Даже если вы хотите использовать Flash, вы можете включить его, но это может быть неудобно.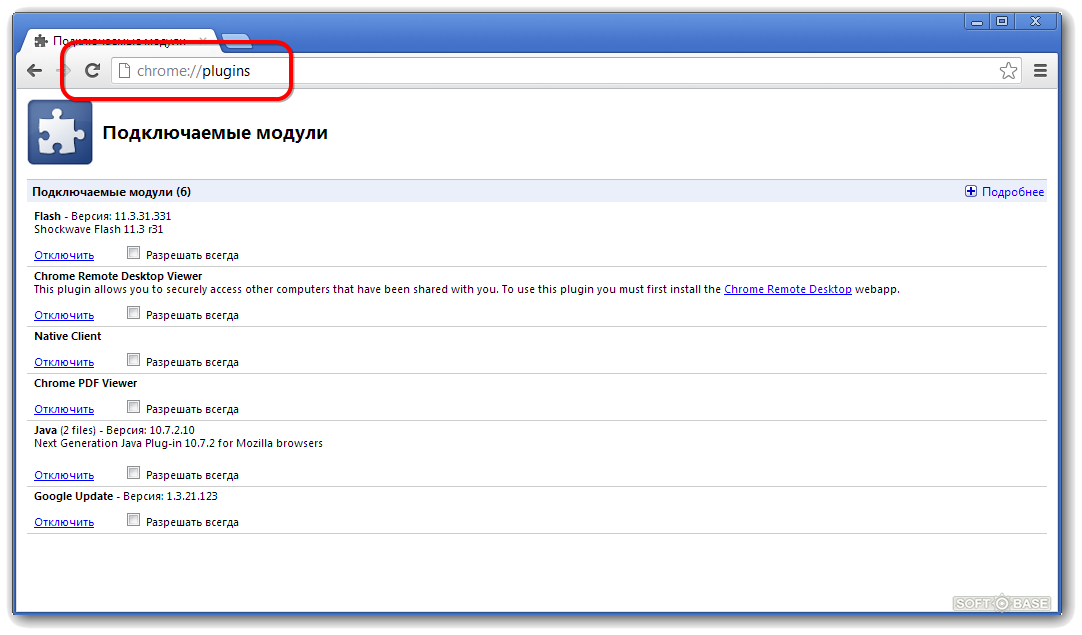 0021
0021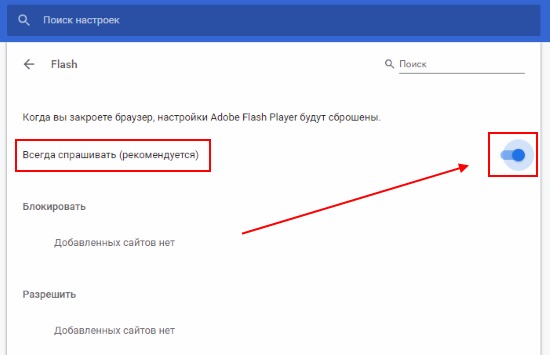 Даже после перезагрузки страницы она не может загрузить какой-либо доступный Flash-контент, и вам нужно щелкнуть плагин, чтобы загрузить его. Чтобы запустить отдельный объект Flash, щелкните значок Кнопка воспроизведения , которая появляется поверх видео славы. Однако, если вы хотите запустить все объекты Flash на странице, включая скрытый Flash, который работает в фоновом режиме, коснитесь значка заблокированного плагина, а затем нажмите « Запустить Flash на этот раз ».
Даже после перезагрузки страницы она не может загрузить какой-либо доступный Flash-контент, и вам нужно щелкнуть плагин, чтобы загрузить его. Чтобы запустить отдельный объект Flash, щелкните значок Кнопка воспроизведения , которая появляется поверх видео славы. Однако, если вы хотите запустить все объекты Flash на странице, включая скрытый Flash, который работает в фоновом режиме, коснитесь значка заблокированного плагина, а затем нажмите « Запустить Flash на этот раз ».