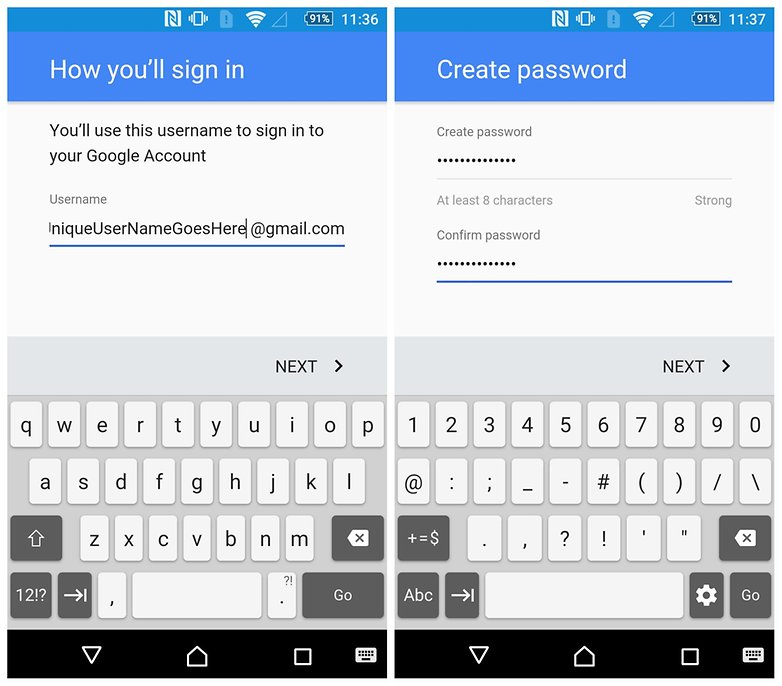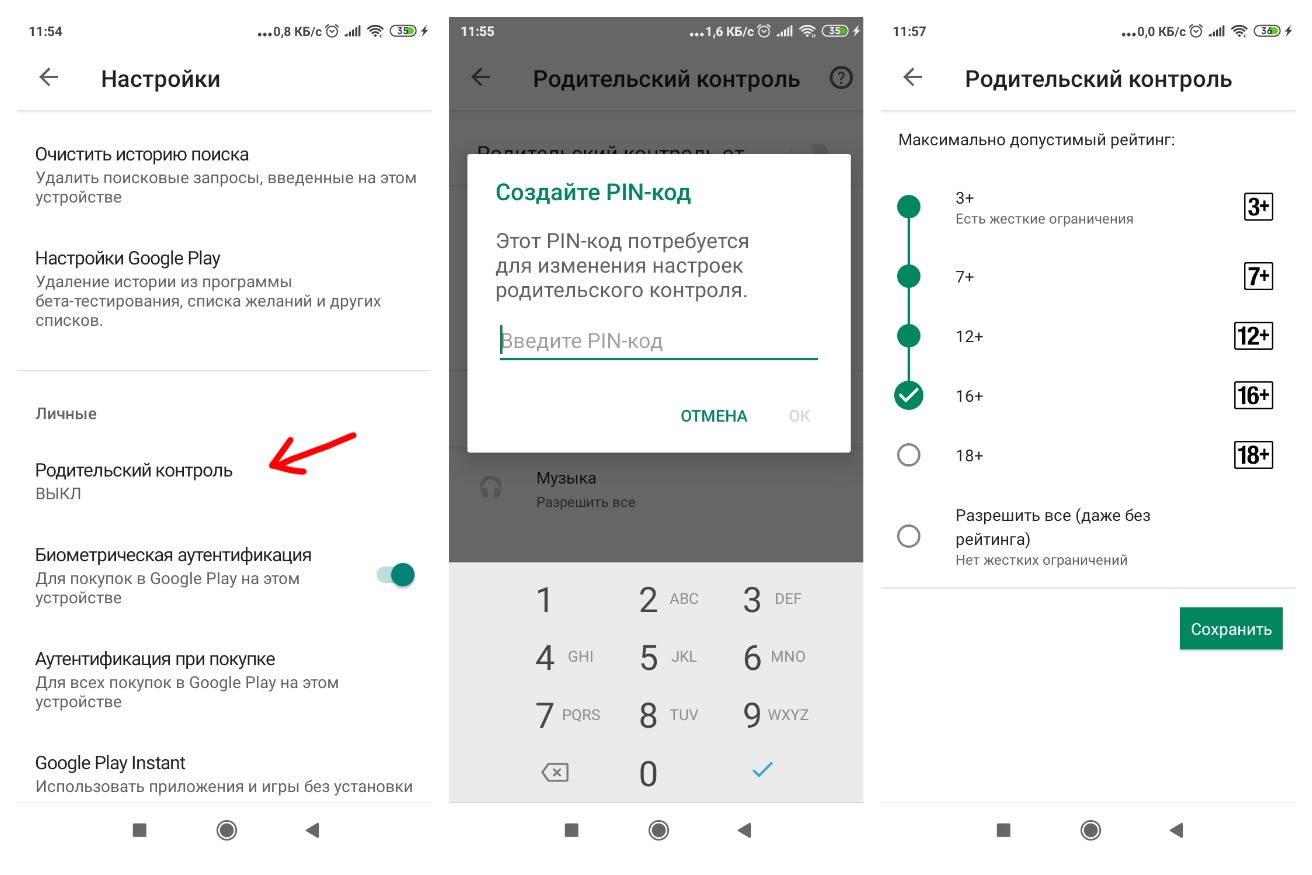пошаговая инструкция. Как изменить пароль аккаунта гугл на компе и андроиде.
В наше время одним паролем не обходится ни один пользователь интернета. Столько сервисов окружает вас и практически в каждом необходимо регистрироваться с логином (e-mail) или паролем. И при всем этом у каждого сервиса могут быть свои требования к составлению паролей. С этим возникает необходимость в запоминании или хранении этих всех паролей. Запомнить все практически не реально, а хранить где нибудь в открытых источниках не надежно (для хранения паролей я использую программу , которая не только защищена от взлома но и предоставляет возможность помнить только один главный пароль для доступа ко всем остальным). Это я отвлекся немного от того как восстановить пароль почты gmail. Это можно сделать несколькими способами.
Восстановление доступа к учетной записи
Шаг 1: Первое что необходимо сделать — это перейти на страницу почты gmail. При входе вы скорее всего увидите следующую информацию.
Шаг 2: Если вы вдруг забыли имя пользователя для входа, сразу нажимайте на вторую опцию. Для сброса пароля нажмите на первую опцию и в строке введите адрес электронной почты для которой необходимо сбросить пароль. Нажимаете продолжить.
Восстановление пароля
Шаг 3: На этом шаге гугл предложит вам вспомнить какой нибудь из предыдущих паролей (если вы конечно когда нибудь его меняли). Если не помните или никогда не приходилось делать сброс — жмите «Затрудняюсь ответить».
Шаг 4: Если вы владелец телефона с системой Android и ваш аккаунт подключен в качестве учетной записи на телефоне, вы можете воспользоваться отправкой оповещения на андроид смартфон. Google автоматически должен определить наличие у вас такого телефона и подключенного аккаунта и предложить воспользоваться данной процедурой.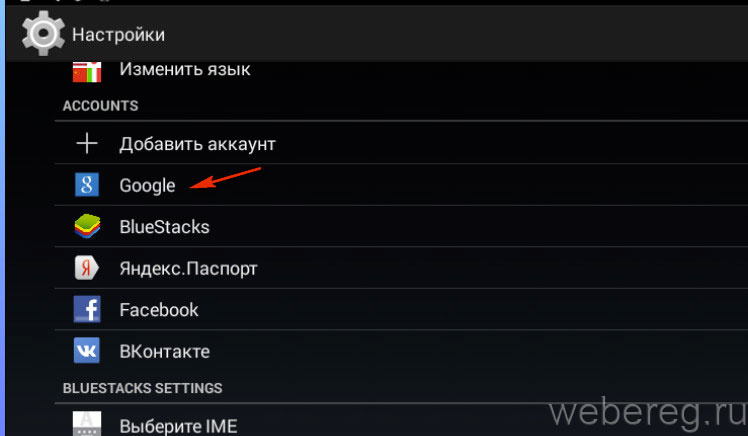
Шаг 5: На экране монитора появиться соответствующая инструкция, а на телефон придет сообщение для подтверждения сброса пароля. Если сообщение не пришло нажмите на «Отправить еще одно оповещение». Подтвердите на телефоне сброс нажав на кнопку «Да». После этого вы на компьютере сможете ввести новый пароль.
Отправить оповещение на Android-телефон чтобы восстановить пароль gmail
Шаг 6: Чтобы восстановить пароль при помощи СМС сообщения (это если при регистрации вы указывали ваш существующий номер телефона) нажмите на одном из этапов восстановления одну из ссылок «Я не могу воспользоваться устройством» на экране подтверждения через Android-телефон или «Другим способом» на других экранах.
Шаг 7: Проверьте последние цифры телефонного номера, на который должен прийти код для сброса пароля и нажмите «Продолжить».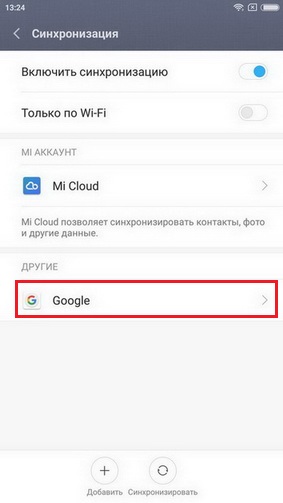 Получите код на телефон в виде СМС и введите его в поле для кода. После этого вы сможете сменить пароль.
Получите код на телефон в виде СМС и введите его в поле для кода. После этого вы сможете сменить пароль.
Как восстановить пароль gmail через отправку формы в Google
Шаг 1: Чтобы получить возможность отправить форму подтверждения что вы являетесь тем, кто создал и пользовался данным электронным адресом, необходимо пройти все шаги из предыдущего способа восстановления и на последнем этапе на жать на кнопку «Я не могу воспользоваться телефоном». После этого вы перейдете на экран «Восстановление доступа к аккаунту». Процесс так же запустится автоматически если у вас нет второго e-mail и привязанного к аккаунту телефона.
Шаг 2: Процесс смены или восстановления утраченного пароля через форму восстановления доступа к аккаунту заключается в ответе на несколько вопросов, связанных с созданием и пользованием почтой. Первое, что необходимо сделать — это указать адрес электронной почты для связи с вами.
Шаг 3: Если вы попытаетесь указать такой же почтовый адрес как и указанный вами для смены пароля в gmail, система выдаст предупреждение об ошибке. Не имея доступа к аккаунту, вы не сможете прочитать присланное письмо и подтвердить сброс пароля. Естественно необходимо указать какой нибудь другой адрес. Можно даже создать новый в том же gmail. Указали новый и переходим дальше.
Не имея доступа к аккаунту, вы не сможете прочитать присланное письмо и подтвердить сброс пароля. Естественно необходимо указать какой нибудь другой адрес. Можно даже создать новый в том же gmail. Указали новый и переходим дальше.
Шаг 4: На первом экране вам надо попытаться вспомнить когда вы последний раз входили в свой аккаунт и когда вы примерно его создали. Если вы не помните точные даты, это не страшно, укажите приблизительно. Я вообще подозреваю что можно указать какие угодно данные (не проверял и не уверен на 100%).
Шаг 5: Вторым шагом вам необходимо вспомнить самые часто используемые адреса почтовых ящиков на которые вы отсылали письма или с которых вам приходила почта. Так же попробуйте вспомнить названия ярлыков, которые вы настраивали в своем почтовом аккаунте.
Шаг 6: Последнее, что вам необходимо указать — это приложения от Google, которыми вы пользовались и приблизительные даты начала пользования.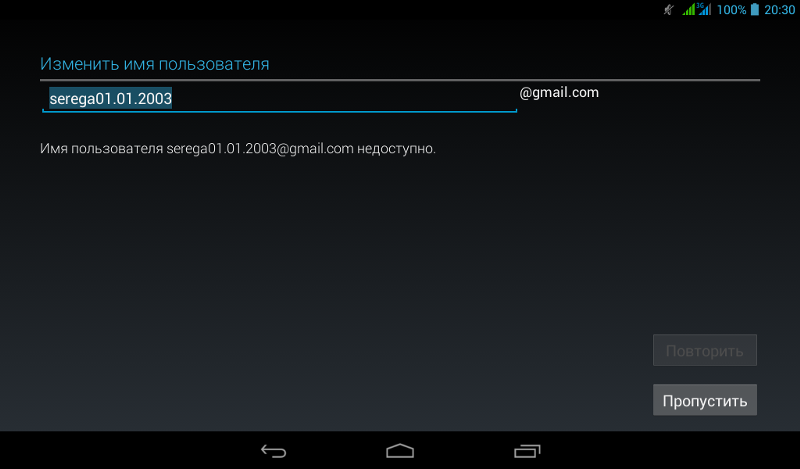 Нажмите «Отправить» и получите на адрес почты, который вы указали для связи уведомление как изменить пароль в gmail.
Нажмите «Отправить» и получите на адрес почты, который вы указали для связи уведомление как изменить пароль в gmail.
Доброго времени суток, уважаемые читатели. Корпорация Google предлагает нам, кучу полезнейших программ и сервисов. Это и почта, и хранилище информации, и даже доска, при помощи которой можно быстрее работать с командой исполнителей. Короче говоря, Google дал миру дофига!
Более чем уверен, что вы знаете не о всех полезностях, но, о них мы будем разговаривать в других статьях. Сейчас разберемся с тем, как изменить пароль аккаунта гугл. Без этой штуковины вы не сможете даже скачать приложение на телефон, конечно же, если у вас смартфон на андроиде.
Счастливым обладателям IPhone, радоваться и закрывать статью не стоит. Я так понимаю, вы цените красивые и качественные вещи, а значит у вас нет выбора. Рано или поздно непременно начнете пользоваться дарами гугла.
Меняем пароль с компьютера
Аккаунт Гугл появляется после того как вы регистрируетесь в почте Gmail. Проще всего поменять пароль от этого аккаунта на компьютере. Открываем браузер Google Chrome и обращаем внимание на правый верхний угол стартовой страницы. Здесь уже должен стоять ваш профиль.
Проще всего поменять пароль от этого аккаунта на компьютере. Открываем браузер Google Chrome и обращаем внимание на правый верхний угол стартовой страницы. Здесь уже должен стоять ваш профиль.
Вместо этого значка может торчать кнопка «Войти». Это значит, что вы еще не заходили в свой ящик. Нажимаем на нее и вводим свой логин и пароль. Если у вас нет почты Google и вы не знаете как зарегистрироваться, то можете . Кстати, при регистрации очень рекомендую указывать свой номер, в этом случае пароль будет очень просто восстановить.
Итак, теперь, когда вы зашли в почтовый ящик, снова открываете стартовую страницу и кликаете один раз по кружочку в правом верхнем углу экрана. Появляется кнопка «Мой аккаунт». Она то нам и нужна.
В открывшемся окне нас будет интересовать рубрика «Безопасность и вход».
Находим «Вход в аккаунт Гугл».
Пройдя по ней вы окажетесь на такой вот странице. Кликаем по рубрике «Пароль».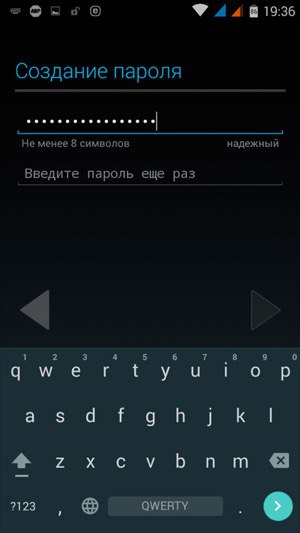
Вводим пароль от уже имеющегося ящика еще раз. Не пугайтесь, все идет правильно.
После того как вы его введете, вам перебросит на страничку, в которой понадобится пару раз повторить свой новый пароль. Кстати, теперь вы не сможете зайти под старым паролем в свою почту. Не пугайтесь и не думайте что вы его забыли, он просто поменялся. и ящика Gmail одинаковые. Изменив один, вы автоматически поменяли и другой.
Кстати, придумывать сложные пароли и не мучиться с запоминанием можно при помощи программы Roboform . Просто устанавливаете утилиту на свой компьютер, телефон и планшет и все данные будут синхронизироваться в дальнейшем.
Вы сможете быть спокойны за сохранность персональной информации, ведь для каждой регистрации программа придумает совершенно новый, уникальный и очень сложный код, который будет очень сложно взломать.
Это очень важный момент, когда речь идет о аккаунте Гугл. Ведь если вы используете слишком простые пароли или одинаковые, то узнав один из них хакерам будет достаточно просто достроить цепочку и узнать password от платежный сервисов, карт и профилей в социальных сетях.
Второй способ
Как вы уже поняли, пароль от аккаунта Гугл и почты – это одно и то же. Следовательно, вы можете поменять ее и в почтовом ящике. Зайдите в него.
Теперь в правом верхнем углу нажмите на гайку и найдите категорию «Настройки».
Электронная почта от Google под названием Gmail остается одной из самых надежных и гибких на сегодняшней день. В ней вы не встретите множество случайного спама, рассылок, на которые вы не подписывались, а также подозрительных манипуляций с вашим аккаунтом. Чтобы иметь доступ к электронному ящику в любую минуту, вы можете пользоваться им с мобильного устройства, установив удобное приложение от Gmail, но как быть, когда вам понадобилось сменить пароль от аккаунта? В данном случае вам поможет эта статья: здесь вы найдете подробную инструкцию по смене пароля от Gmail, даже если вы забыли свой прежний.
Как сменить пароль от Gmail
Если вы помните свой пароль от электронной почты, то задать новый не составит труда. Такие перемены могут понадобиться, если вы заметили непривычные изменения в своем аккаунте, кто-то узнал ваш пароль либо вы этого опасаетесь. В любом случае, лучше поменять пароль Gmail, чем переживать за сохранность своих данных и переписок, особенно если вы привязали к почте страницы из социальных сетей и денежные кошельки.
Такие перемены могут понадобиться, если вы заметили непривычные изменения в своем аккаунте, кто-то узнал ваш пароль либо вы этого опасаетесь. В любом случае, лучше поменять пароль Gmail, чем переживать за сохранность своих данных и переписок, особенно если вы привязали к почте страницы из социальных сетей и денежные кошельки.
- Зайдите в свою почту Gmail и авторизуйтесь в системе с помощью прежнего пароля. В правом верхнем углу отыщите значок шестеренки — он приведет вас к настройкам. Нажмите на него.
- В выпадающем списке вам будут доступны опции интерфейса и всего вашего электронного ящика. Вам нужен пункт «Настройки». Кликните по нему один раз.
- Вы окажетесь в окне настроек аккаунта Gmail. По умолчанию, вы будете находиться во вкладке «Общие». Перейдите в «Аккаунт и импорт».
- Именно здесь можно найти ссылку «Изменить пароль». Перейдите по ней, чтобы начать перемены.
Для начала, введите свой прежний пароль, чтобы подтвердить свое владение данным аккаунтом.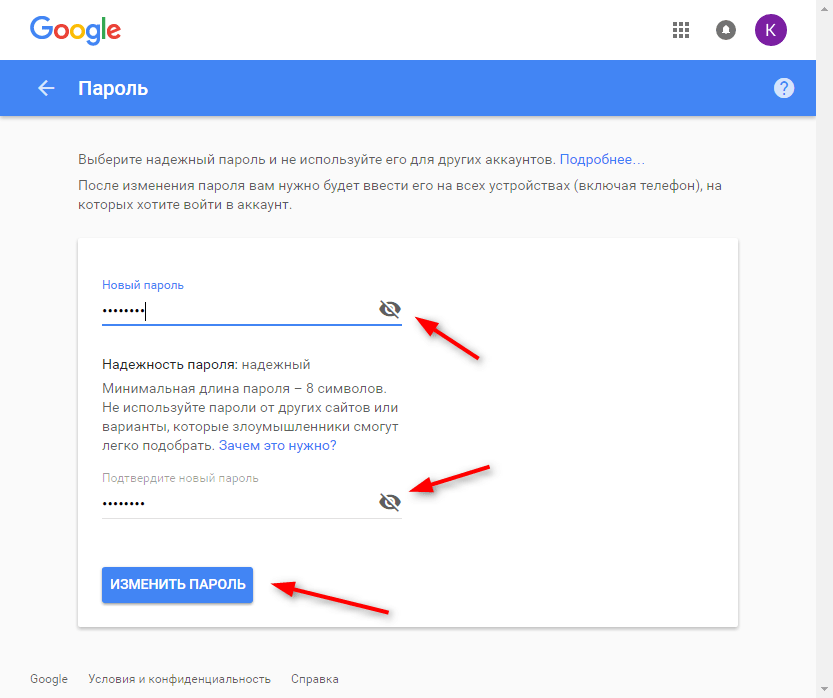
Теперь вы можете придумать новый пароль для электронной почты. Постарайтесь сделать его как можно надежнее, а именно:
- Пароль должен состоять не менее, чем из восьми символов.
- Вводите и цифры, и латинские буквы.
- Меняйте реестр букв в процессе ввода.
Нажмите «Изменить пароль», как только введете его на обеих строках. Изменения произойдут мгновенно.
Как поменять пароль от Gmail, если забыл старый
Восстановить доступ к аккаунту можно, но придется приложить усилия. Система безопасности от Google действует гибко по отношению к каждому отдельно взятому пользователю, поэтому, меняя пароль, вы можете столкнуться с рядом вопросов.
Например:
- Вам предложат вспомнить примерную дату создания аккаунта.
- Ввести привязанные к аккаунту номера телефонов, дополнительную почту.
- Если вы задавали секретные вопросы, то придется на них ответить.
- Попытаться вспомнить свой пароль и ввести его так, как помните.

- Указать дату последнего входа в аккаунт.
При входе в аккаунт вы увидите небольшую ссылку под строками «Забыли пароль?». Нажмите на нее.
Система сразу же задаст вам свой первый вопрос. В данном случае, это просьба вспомнить свой последний пароль хоть примерно. Ответьте на него настолько точно, насколько можете.
Если аккаунт привязан ещё к каким-либо устройствам, то процесс пройдет намного быстрее и легче. Вы можете просто подтвердить с них, что действительно владеете этим аккаунтом. Если вы увидели такое сообщение, то нажмите «Отправить» и вы получите запрос на свой телефон.
Уведомление на экране покажет, что пора взять телефон в руки, подключить интернет и подтвердить аккаунт. Если вы не можете этого сделать, выберите поле «Другой вопрос».
Но если всё вышло, то на экране телефона появится такое сообщение от службы безопасности Gmail. Нажмите «Да».
После этого у вас сразу может появиться возможность сменить пароль.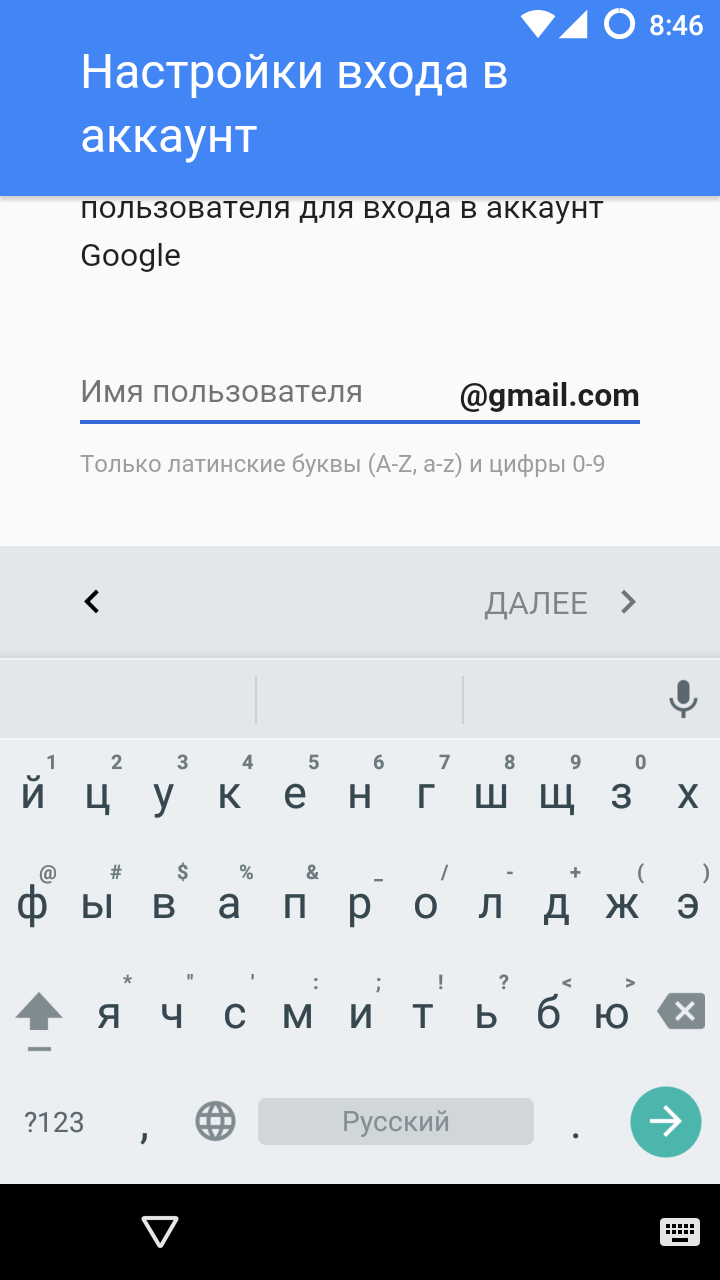 Однако не исключено, что система решит задать вам еще несколько вопросов. Если вы ответите хотя бы приблизительно правильно, перед вами откроется окно изменения пароля.
Однако не исключено, что система решит задать вам еще несколько вопросов. Если вы ответите хотя бы приблизительно правильно, перед вами откроется окно изменения пароля.
Электронный почтовый ящик является основой персонализации каждого человека в интернете. Без него невозможно зарегистрироваться на многих сайтах, оформить подписку журналы, а в некоторых случаях даже общаться. Первооснова мира высоких технологий не только расширяет возможности, но и хранит персональные данные, доступ к которым защищен паролем. В этой статье рассмотрим возможность и методы смены ключа к почте Google.
Забыли пароль: восстановление аккаунта Gmail
Почта Google – это нечто больше, нежели обычный ящик с письмами. Это универсальный комплекс, который позволяет использовать Play Market, комментировать видео в Youtube и выполнять многие другие задачи. Наша память склонна забывать некоторые детали, среди которых обязательно окажется пароль. Чтобы восстановить доступ к собственной почте, необходимо реализовать следующее:
- Перейти на страницу https://www.
 google.com/intl/ru/gmail/about/ . И нажать на кнопку «Войти»;
google.com/intl/ru/gmail/about/ . И нажать на кнопку «Войти»; - Выбрать среди списка ваш профиль, где будет располагаться подпись «Вы не вошли в аккаунт»;
- В представленном меню вас попросят ввести код. Но незнание этого потребует альтернативных действий. Необходимо выбрать «Нужна помощь?».
- На новой странице ищем пункт «Другой вопрос», после чего должен появиться вариант смены при помощи телефона.
- Нажимаем отправить SMS, получаем код, вводим его в нужную форму и выполняем смену пароля. Профиль восстановлен, вы довольны. В предложенных вариантах имеется возможность смены персонального ключа другими способами, но они менее эффективны.
Плановое изменение
Бывают случаи, когда каждый из нас сомневается в безопасности персональных данных. Чтобы убрать сомнения, рекомендуется сменить кодовое слово. Выполнить процедуру можно следующим образом.
Может возникнуть такая ситуация, когда вам понадобится изменить пароль для Play Market или для аккаунта Гугл.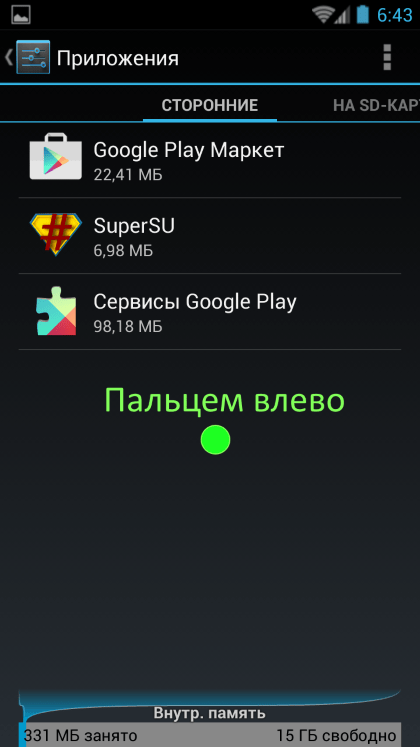 Если вы посмотрите в настройки своего смартфона или планшета, то ничего не найдете. А почему? Дело в том, что аккаунт Google един для всех сервисов компании. Это значит, что вы можете поменять пароль в почте, ведь аккаунт, который вы используете на своем устройстве, имеет вид логин[собака]gmail.com. Делать это лучше с компьютера, но можно и со смартфона или планшета, только используйте полную версию аккаунта, а не мобильную. Мы покажем пример на десктопной (компьютерной) версии Gmail.
Если вы посмотрите в настройки своего смартфона или планшета, то ничего не найдете. А почему? Дело в том, что аккаунт Google един для всех сервисов компании. Это значит, что вы можете поменять пароль в почте, ведь аккаунт, который вы используете на своем устройстве, имеет вид логин[собака]gmail.com. Делать это лучше с компьютера, но можно и со смартфона или планшета, только используйте полную версию аккаунта, а не мобильную. Мы покажем пример на десктопной (компьютерной) версии Gmail.
Откройте сайт Gmail.com и введите сначала логин, а затем пароль от своего аккаунта.
Когда вы окажитесь в своем аккаунте, в правой верхней части экрана нажмите на значок, на который мы указали стрелкой на скриншоте. Появится небольшое меню, в котором нужно нажать на кнопку «Мой аккаунт».
Перед вами откроется страница с настройками вашего аккаунта. Здесь выберите раздел «Безопасность и вход».
В подразделе «Вход в аккаунт Google» нажмите на пункт «Пароль».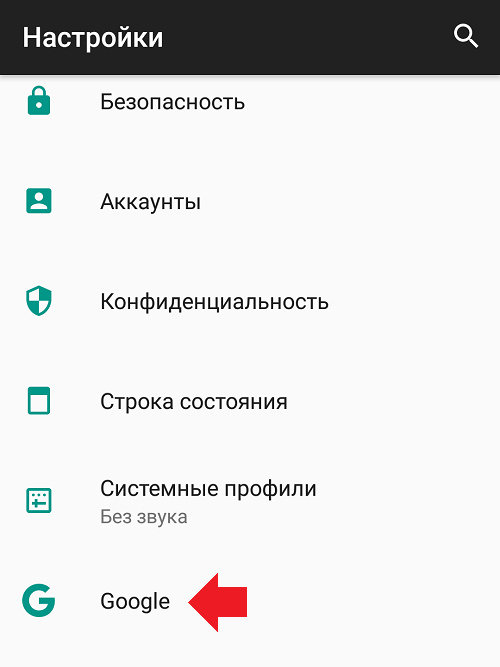
При необходимости введите пароль еще раз.
Система предложит вам ввести новый пароль. Подтвердите его и нажмите «Изменить пароль».
Собственно, на этом все — пароль изменен. Учтите, что он изменен для всех сервисов Google, включая Play Маркет, поэтому его придется ввести заново на устройстве при входе в Google Play Market. Как это сделать, мы недавно рассказали в .
Как поменять пароль в Плей Маркете: инструкция
Расскажем, как поменять пароль в Плей Маркете на компьютере или телефоне Андроид/iOs. Если чувствуете потребность поставить новую комбинацию или забыли старые данные для входа – наш обзор предназначен для вас!
На компьютере
Сначала попробуем сменить пароль Гугл Плей Маркета на ПК – инструкция простая. Следуйте описанным шагам, все получится!
- Перейдите по ссылке https://myaccount.google.com/intro на стартовую страницу аккаунта Гугл Плэй Маркета;
- При необходимости авторизуйтесь;
- В меню слева найдите раздел «Безопасность»;
- Кликните по кнопке «Вход в аккаунт»;
- Нажмите на иконку с одноименным названием – возможно, понадобится повторно авторизоваться;
- Введите новое значение для входа в профиль;
- Нажмите на кнопку «Изменить», чтобы сохранить внесенные изменения.

Выбирайте надежную комбинацию, которую легко запомните! Лучше использовать разные данные для входа в разные сервисы для усиления безопасности.
Как сменить пароль в Гугл Плей Маркете на компьютере – рассказали. Теперь поговорим о мобильных устройствах, которыми пользуется подавляющее большинство.
Инструкция для смартфонов
Не забываем о телефонах, активно эксплуатируемых каждым из нас. Не обязательно открывать страницу на компьютере, можно поменять данные в мобильной версии, которая всегда под рукой.
На Android
Если необходимо поменять пароль Гугл Плей Маркете на смартфоне Андроид, сделайте следующее:
- Откройте настройки телефона;
- Найдите иконку разработчика и перейдите к разделу «Управление аккаунтом»;
- Сверху найдите кнопку «Безопасность»;
- Отыщите строку «Вход в аккаунт», где нужно щелкнуть по кнопке «Password»;
- Осуществите авторизацию, если это необходимо;
- Введите новую комбинацию и кликните по значку «Поменять».

Готово! Вы справились с задачей, поздравляем. Совет остается прежним – выбирайте надежную, но запоминающуюся комбинацию букв и цифр.
На iPhone
Разберемся, как поменять пароль в Google Play на Айфоне? Это последняя инструкция нашего обзора:
- Найдите на экране приложение Gmail и откройте;
- Кликните на три полоски меню;
- Перейдите к настройкам в появившемся списке;
- Выберите нужный профиль и кликните по кнопке «Управление»;
- На верхней панели отыщите иконку «Личные данные»;
- Перейдите к блоку «Профиль» и выберите значок «Password»;
- Придумайте новые данные и сохраните их нажатием кнопки «Изменить».
Как поменять пароль в Гугл Плей – рассказали! Сохраняйте обзор в закладки, чтобы забыть о беспокойствах. Вашей безопасности ничто не угрожает, ведь всегда можно установить дополнительную защиту!
Как поменять пароль аккаунта Гугл на Андроиде
Как разблокировать планшет, если забыл пин-код
В случае блокировки планшета не стоит паниковать и сразу же искать ремонтную мастерскую.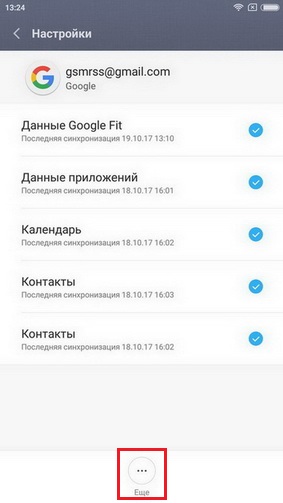 В большинстве вариантов проблему можно решить своими силами. Есть мастера, рекомендующие сразу же сделать сброс всех данных с устройства. Однако, для начала стоит попробовать более простые и понятные приемы.
В большинстве вариантов проблему можно решить своими силами. Есть мастера, рекомендующие сразу же сделать сброс всех данных с устройства. Однако, для начала стоит попробовать более простые и понятные приемы.
Графический ключ. Результативным методом разблокировки графического ключа является его подключение через стационарный PC или ноутбук USB-проводом. Соблюдайте следующую последовательность действий:
- Установите Android SDK с вэб-сайта создателя.
- С помощью особого шнура подсоедините устройство к компьютеру.
- Далее в стандартном бегунке запишите cmd.
- В всплывшем окошке пропишите сначала cd\, а далее указанные комбинации.
- После записи adb devices должен высветиться заводской номер.
Наберите последовательно комбинации, которые предлагает разработчик. Чтобы не ошибиться при вводе, их желательно скопировать по возможности и вставить через буфер обмена.
После повторного включения придумать новый защищающий шифр и постараться его запомнить или записать в надежное место.
Если планшет устаревшей модели, то разблокировать графический ключ легко, дозвонившись на него, если есть симкарта. После ответа на звонок следует попасть в настройки и сменить кодировку. Данный метод экономит время, но подходит только для устаревших модификаций.
Пароль. Если утерян текстовый пароль можно внедрить те же приемы, что и в случае потери графического. Также можно применить и сторонние утилиты. Например, для разблокировки андроид можно купить программку Screen Lock Bypass Pro. Это один из надежных и бюджетных способов решения проблемы без утраты информации. Необходимо только любое доступное интернет-соединение и регистрации в Google+. На страничке Google Play в разделе Send to пропишите имеющееся в распоряжении изделие и запустите Screen Lock Bypass Pro. Затем сделайте повторное включение и в открывшемся окошке задайте абсолютно новую защиту.
Затем сделайте повторное включение и в открывшемся окошке задайте абсолютно новую защиту.
Способ 1: через настройки
Данный метод является самым простым и эффективным. Для начала
зайдите в настройки телефона, где перейдите во вкладку «».
Теперь кликните «Аккаунт ». На некоторых смартфонах попасть в данный раздел возможно
прямо с рабочего стола. Для этого запустите программу «Настройки ».
Мы попадаем на страницу с нашим профилем. Если открылся не
тот аккаунт, то кликните на адрес вашей почты, который находится под именем
учётной записи. Из предложенного списка выберите нужные вариант.
В открывшемся меню возможно перемещение между вкладками. Для
этого просто проведите пальцем в нужную сторону.
Нам требуется раздел «Безопасность»,
в котором нужно пролистать немного вниз до пункта «Пароль».
Здесь нужно подтвердить то, что выбранная учётная запись
принадлежит вам. Для этого введите пин-код в соответствующее поле и кликните «Далее».
Теперь перейдём к изменению пароля на аккаунте. Для этого создайте
новую вариацию цифр и букв и введите её в два поля. При надобности просмотреть
указываемые данные нажмите на «зачёркнутый
глаз».
После ввода корректного пин-кода нажмите «Изменить пароль».
Теперь вам известно, как поменять пароль в гугл аккаунте.
Устаревшая ОС Андроид
Со старыми версиями ОС можно работать следующим образом. В случае, когда забыт ключ, нужно позвонить на девайс, если в нем стоит сим-карта. Во время дозвона у пользователя появляется возможность зайти в настройки, где можно снять пароль с планшета.
Описанный способ подходит исключительно для устаревших версий системы Android. В новых операционках он не сработает, но, если так получилось и пользователь имеет планшет не новой модели или со старой системой Андроид, то этот метод вполне может сработать и сберечь владельцу немало нервов. В противном случае стоит рассмотреть другие варианты.
В противном случае стоит рассмотреть другие варианты.
Как поменять пароль в Сбербанк онлайн в мобильном приложении
Иногда может потребоваться и замена пароля для входа в мобильное приложение. Эта ситуация так же не потребует волнений и приложения больших усилий.
Необходимо сделать несколько простых действий, после которых останется просто пользоваться и наслаждаться необходимым итогом. Главной особенностью замены идентификатора на телефоне является то, что эта процедура полностью совпадает с процессом регистрации и практически ею и является. То есть, сменив кодовые слова на новые, воспользоваться старыми будет уже невозможно.
Для замены логина на мобильном необходимо совершить следующее:
- открыть приложение Сбербанка;
- не заходя на личную страницу, перейти в настройки;
- среди предложенных действий нужно выбрать пункт «сменить пользователя»;
- зарегистрироваться повторно, указав новый никнейм и код доступа.
На этом смена пользователя, а одновременно и идентификатора, будет закончена, можно смело начинать пользоваться приложением.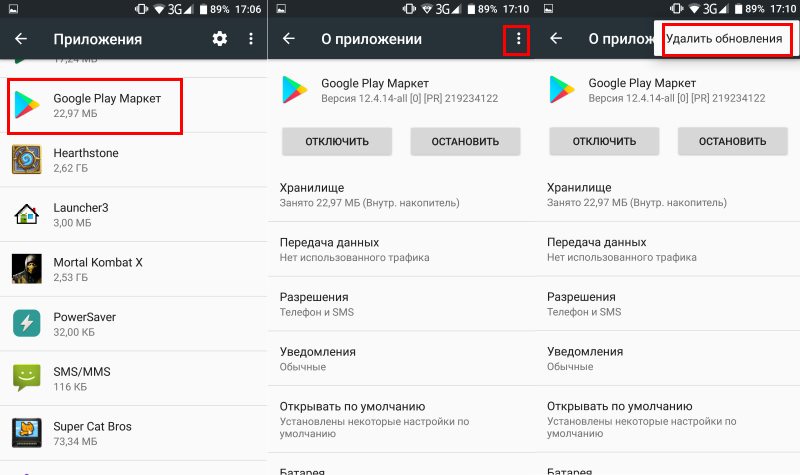
Как поменять пароль от личного кабинета
Существует несколько способов, как сменить пароль в личном кабинете МТС. Для удобства разделим доступные варианты на две категории — как поменять данные с телефона и с ПК. Отметим, что ряд методов являются универсальными и могут применяться на разных устройствах.
Как поменять с телефона
Вход в личный кабинет МТС происходит следующим образом. Человек переходит на сайт mts.ru, жмет на одноименную кнопку входа в ЛК, выбирает услугу и кликает на кнопку запроса СМС. Ижи же просто открывает приложение.
После ввода номера телефона система присылает код для входа и предлагает ввести стационарный пароль. В дальнейшем он применяется при авторизации.
Существует два наиболее удобных способа, как поменять секретный ключ для телефона:
Смена пароля от личного кабинета МТС с помощью USSD кода. Для решения задачи введите *111*25#. Через некоторое время после отправки запроса на телефон приходит сообщение с кодом.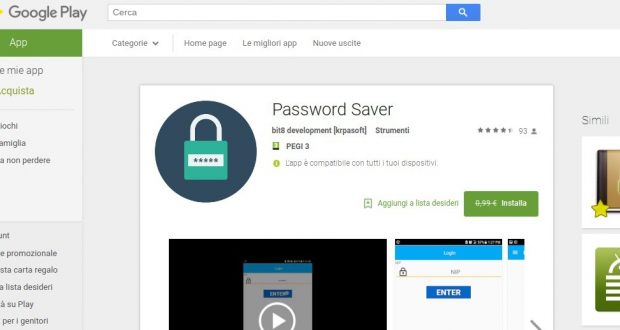
Отправка сообщения 25 «код» на номер 111. Вместо слова «код» необходимо указать новый ключ для авторизации. При указании этих сведений необходимо учесть требования оператора с позиции безопасности (рассмотрим их ниже).
Чтобы поменять пароль в личном кабинете МТС через телефон, используйте рассмотренные выше методы. При желании можно применить и другие способы, которые подходят для компьютера (они рассмотрены ниже).
Как поменять на компьютере
Если вы желаете сменить пароль в личном кабинете МТС, необходимо пройти этот же путь, а именно запросить новый СМС и ввести другой (более удобный) набор символов для авторизации. Учтите, что при неправильном вводе пароля более трех раз вход в ЛК блокируется.
Чтобы поменять пароль путем нового запроса, сделайте такие шаги:
войдите на офсайт оператора МТС и перейдите в личный кабинет МТС;
кликните кнопку Получить пароль;
- пропишите номер, куда должно прийти сообщение;
- введите новый пароль.

После этого можно входить в ЛК с любого устройства, не вводя каждый раз код доступа. Учтите, что при входе в личный кабинет через устройство, подключенное к сети МТС (телефон, планшет), пользователь автоматически попадает в персональную область без необходимости авторизации.
Второй способ поменять личные данные — воспользоваться возможностями личного кабинета. Если вы помните основной пароль, войдите в ЛК МТС, а после этого сделайте такие шаги:
В верхней части страницы (в старой версии ЛК), внизу (в новой) перейдите в раздел Настройки.
Среди доступных вариантов выберите раздел Сменить пароль.
- Введите в графу Старый пароль и код, поступивший в СМС-сообщении.
- В поле Новый пароль пропишите обновленную комбинацию знаков, которые в дальнейшем будут использоваться для входа в личный кабинет МТС.
- Подтвердите ввод новой информации.
- Дождитесь сообщения о внесении правок и подтвердите действие путем нажатия на кнопки ОК.

Теперь вы знаете, как изменить пароль в личном кабинете МТС, если он не устраивает, или замена необходима для обеспечения безопасности. Такой шаг дает гарантию в конфиденциальности личных сведений и исключает попадание в персональную зону посторонних лиц.
Если после указания ключа МТС не пускает вас в личный кабинет и информирует о неправильном вводе данных, не стоит отчаиваться. Такая ошибка часто свидетельствует о перегрузке сети. Чтобы успешно поменять данные, необходимо подождать некоторое время, а пройти все шаги позже. Если войти не удается в течение суток или нескольких дней, стоит позвонить оператору, набрав телефон или 8-800-25-008-90. В первом случае телефон набирается с мобильного, а во втором с любого аппарата (в том числе стационарного).
Android устройства
Планшеты, смартфоны, работающие под управлением операционной среды Андроид, также могут быть защищены. Для этого используются совершенно разные уровни безопасности. Так, защита может быть выполнена при помощи PIN-кода, графического ключа.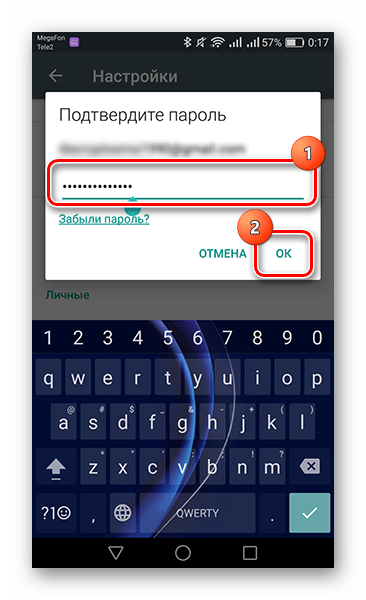 Не исключает эта платформа применения защиты через авторизацию пользователя с помощью парольной фразы. Она тоже допускает сброс защитных средств и блокировку экрана, которая предполагает разблокировку при помощи проведения пальцем руки по дисплею.
Не исключает эта платформа применения защиты через авторизацию пользователя с помощью парольной фразы. Она тоже допускает сброс защитных средств и блокировку экрана, которая предполагает разблокировку при помощи проведения пальцем руки по дисплею.
Смена конфиденциального слова, как и его установка, весьма проста. Чтобы приступить к исполнению задуманного, нам понадобится открыть настройки устройства. Замену текущего ключа на новый будем обсуждать на базе Android 4.1.2 Jelly Bean. В настройках гаджета предлагается меню настраиваемых опций, среди которых можно обнаружить «Экран блокировки». Если выбрать ее, то мы откроем подменю, в котором обнаружим апплет «Блокировка экрана». Данный пункт обычно имеет описание, которое сообщает, как именно защищен дисплей. В нашем случае это защита парольным выражением.
Выберем опцию блокировки экрана, что позволит нам перейти к странице подтверждения введенного слова. Эта страница защищает настроенные текущие параметры от несанкционированного доступа. Подтвердив парольную фразу, мы будем перенаправлены на страницу меню выбора доступных блокировок. Из этого меню нам понадобится выбрать пункт блокировки паролем. Так, мы вызовем страничку ввода нового секретного слова. Вводить его необходимо внимательно, так как текстовое поле отображает лишь звездочки вместо букв. На следующем шаге останется лишь только подтвердить придуманную новую фразу. После смены ключевого слова, дисплей гаджета можно будет разблокировать только при помощи новой парольной фразы.
Эта страница защищает настроенные текущие параметры от несанкционированного доступа. Подтвердив парольную фразу, мы будем перенаправлены на страницу меню выбора доступных блокировок. Из этого меню нам понадобится выбрать пункт блокировки паролем. Так, мы вызовем страничку ввода нового секретного слова. Вводить его необходимо внимательно, так как текстовое поле отображает лишь звездочки вместо букв. На следующем шаге останется лишь только подтвердить придуманную новую фразу. После смены ключевого слова, дисплей гаджета можно будет разблокировать только при помощи новой парольной фразы.
Если забыли логин и пароль от аккаунта
Может так случиться, что вы не помните данные вашего аккаунта. Это, как правило, получается, когда регистрацию в аккаунте делал кто-то за вас. Поэтому после восстановления, советую потратить немного времени и создать новый аккаунт самостоятельно. В этом вам поможет статья Как настроить Плей Маркет, либо посмотрите видео-инструкцию ниже. А сейчас вам нужно узнать свои данные.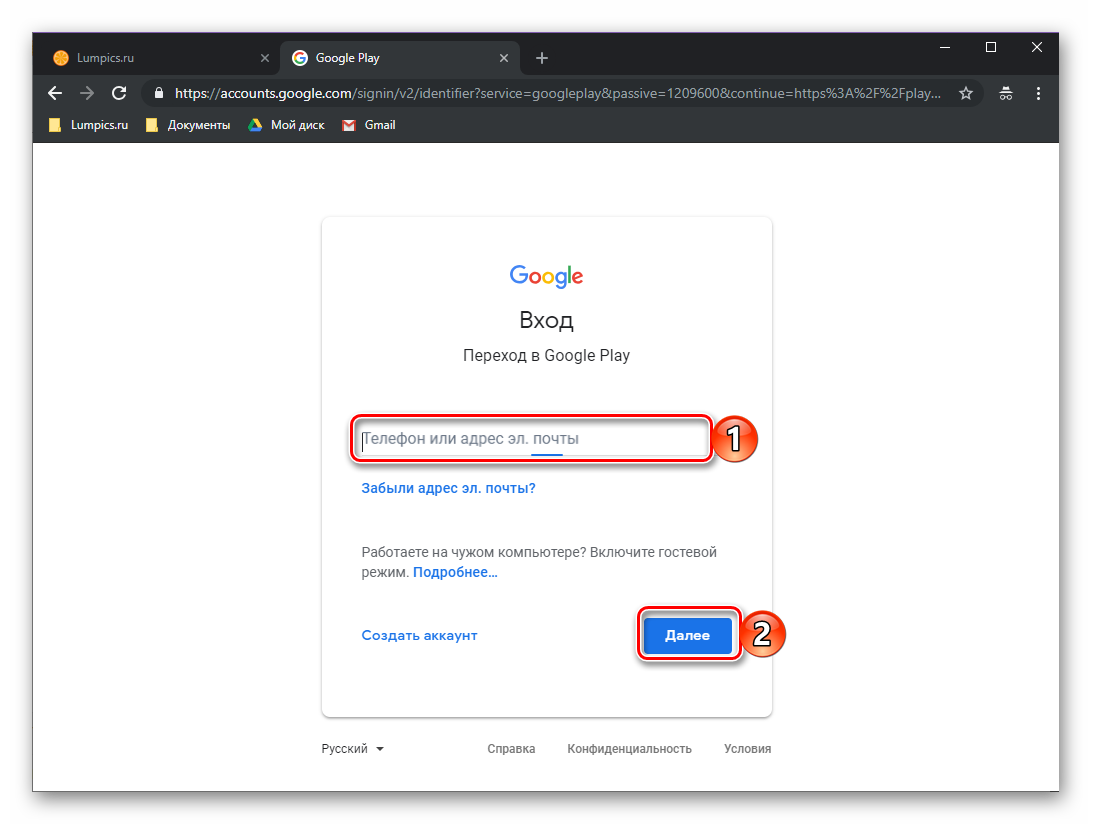
Вариант 1: Вы забыли логин
Если вам этот вариант не подходит (не знаете данные, указанные при регистрации), то попробуйте другой способ: подключите андроид к компьютеру с помощью кабеля и запустите фирменную утилиту для вашего андроида (скачать программу и драйвера можно на официальном сайте производителя). В разделе «Об устройстве» вы можете найти логин вашего аккаунта от Google.
Вариант 2: Вы забыли пароль
Как зарегистрироваться в Плей Маркете с ПК видео инструкция)
Если по какой-то причине вам не подошел такой способ как разблокировать андроид без потери данных, существуют еще другие, более изощренные: бэкап с перезаписью файлов, отвечающих за блокировку экрана, с помощью программы Adb run — должна быть включена «Отладка по USB» до возникновения проблемы. Мы разобрали самый простой и универсальный способ как разблокировать андроид без потери данных.
Снятие забытого пароля
Поэтому после трёх неверных вводов пароля внизу экрана должна появиться кнопка «Восстановление пароля». На неё нужно нажать.
На неё нужно нажать.
После этого, в зависимости от избранного метода восстановления, вам нужно будет либо ответить на секретный вопрос, либо на своей почте найти в полученном письме резервный пароль.
Если ваш мобильный телефон привязан к электронной почте и имеется Гугл-аккаунт, то при превышении количества неверных вводов пароля устройство запросит логин и пароль вашей учётной записи. (При предварительном осуществлении синхронизации устройства Гугл-сервисами.) Дальше — в соответствии с полученной инструкцией.
Последний вариант — жёсткая перезагрузка (Hard-Reset). При этом вместе с перезагрузкой произойдёт полная потеря информации до заводских настроек.
Комбинация клавиш для такой операции у каждого устройства своя (описана в инструкции), но чаще всего применяется «Home» + «Увеличение громкости».
Помните, что спасение утопающих — дело рук самих утопающих. А хранение и защита личных данных на вашем устройстве должны быть под вашим надёжным контролем. Независимо от того, какой именно способ будет вами для этой цели избран.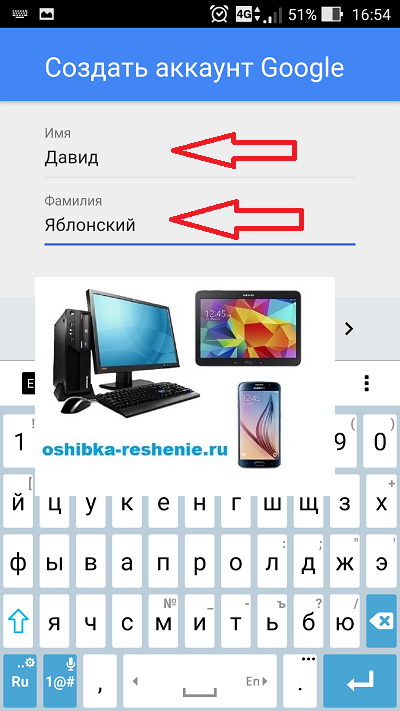
Виды паролей на андроиде
Основные разновидности блокировки девайса:
- Текстовый пароль – обычная комбинация цифр (реже – букв), которую нужно ввести, чтобы убрать блокировку экрана. Довольно стандартный метод, который чаще всего используется по причине своей простоты;
- Графический узор. Мне лично не особо нравится этот вариант, так как кажется, что его можно легко узнать или просто угадать, так как со стороны заметно, что рисует человек. Потом это можно использовать, чтобы разлочить планшет и сбросить пароль на нем. А какой смысл в такой защите, которую так легко обойти. Но у каждого свое мнение и некоторые пользователи предпочитают именно этот способ защиты.
Как восстановить пароль в Плей Маркетепо адресу электронной почты
Обнаружив, что попасть в аккаунт не получается, идем сюда.
Внимательно вводим адрес электронной почты и нажимаем «Далее». Система попросит ввести последний пароль, который вы помните. Подумайте – возможно, пароль от почтового ящика и есть ключ к разгадке. Дальше можно будет установить новый пароль.
Если же память изменила вам окончательно, или пароль для Плей Маркета был единственный и неповторимый, то под окном для ввода пароля есть кнопка «Другой вопрос». Вам предложат отправить код подтверждения на телефон, указанный в аккаунте при регистрации . Его последние цифры будут отображаться на экране. Получаете код, вводите его в нужном окне и спокойно выдыхаете, установив новый пароль.
Плей Маркет: логин и пароль всегда лучше записывать, чтобы потом не возиться с восстановлением
Есть и третий вариант. Жмем «Другой вопрос». Получить код подтверждения можно на резервный адрес электронной почты. Если при регистрации вы предусмотрительно указали «запасной» электронный адрес (его первые три символа будут показаны на экране), то нажимайте «Далее», получайте код, придумывайте новый пароль и запоминайте его так тщательно, как только можете.
Но и это еще не все. Google решительно настроен помочь вам получить доступ к заветному аккаунту. Так что не отчаивайтесь, если первые три варианта не сработали. Смело жмите «Другой вопрос». Тут уже запросы посерьезней. Надо либо ответить на секретный вопрос – вы сами выбирали его при создании учетной записи Google (например, первый номер телефона). Ну, либо совсем мощно – указать месяц и год создания аккаунта. При помощи всех этих манипуляций вы подтверждаете, что учетная запись принадлежит именно вам, и снова получаете к ней доступ.
Вот теперь все. Вышеперечисленных инструкций в 99% случаях достаточно, чтобы обеспечить быстрое восстановление пароля Плей Маркет. На худой конец, вы всегда можете создать новый аккаунт .
Установка пароля на планшет Android
Рассмотрим различные варианты того, как поставить пароль на планшет Андроид. Для его установки нужно попасть в меню «Настройки» системы (шестерёнка), далее в раздел «Личные данные», из них в спецраздел «Безопасность» и выбрать строчку «Блокировка экрана».
Функция «Провести по экрану» не подлежит рассмотрению по той причине, что она не является, по сути, защитной. Используется она только лишь для исключения случайного нажатия кнопок.
Функция «Фейсконтроль» использует вашу фотографию. То есть любой относительно похожий на вас человек получит доступ к устройству. Кроме того, для такого доступа может быть использована просто ваша фотография. А уж найти её на просторах Фейсбука, Одноклассников, ВКонтакте или Инстаграма не составляет никакого труда.
Установка защиты в виде буквенно-цифрового пароля
Тапнув по строчке «Блокировка экрана», мы попадаем в меню, в котором нажатием выбираем «Пароль»:
Чтобы поставить защиту в виде буквенно-цифрового пароля, сначала нажмите «Блокировка экрана» и «Пароль»
Заранее продумав его, помещаем символы в специальное пустое окошко. Если вы наберёте пароль из одних цифр — он не будет принят системой, так как в нём должна быть хотя бы одна буква.
После нажатия «Продолжить» во вновь появившемся оконце ваш пароль должен быть введён повторно. Для его подтверждения нажимаем ОК.
Для его подтверждения нажимаем ОК.
При вводе пароля будьте внимательны к используемому в этот момент регистру (прописные или строчные буквы).
Теперь, после создания защиты паролем, для каждого разблокирования устройства потребуется его ввод.
ВАЖНО! Некоторые пользователи считают такой механизм не очень удобным в использовании из-за необходимости переключения клавиатуры с цифровой на буквенную и обратно. Но не забывайте, что решать это только вам
Меняем пароль на графический ключ
Для изменения уже существующего пароля на другой способ защиты возвращаемся в строку «Блокировка экрана» (если забыли, то посмотрите выше как именно туда уже попадали).
После тапа по ней появится запрос на текущий пароль, поэтому вводим его и нажимаем «Продолжить».
Для использования в дальнейшем графического ключа нужно нажать на соответствующую строчку в меню.
Чтобы поменять пароль на графический ключ, откройте специальное меню
Особой художественной фантазии не понадобится, так как здесь нужно будет проводить линии через точки.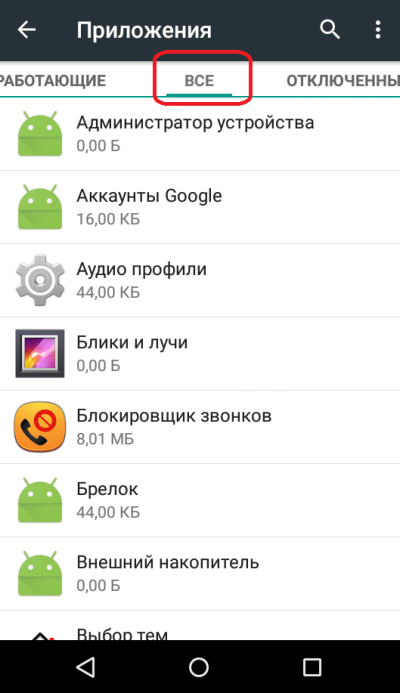 Для того чтобы вводимый ключ определился системой, нужно соединить минимум четыре из них. Рисуем. Вводим.
Для того чтобы вводимый ключ определился системой, нужно соединить минимум четыре из них. Рисуем. Вводим.
Для подтверждения система попросит ввести его снова. Повторяем ввод и подтверждаем.
После установки такого вида ключа разблокировать устройство можно будет только после того, как вы правильно воспроизведёте его на экране.
Учтите следующее — после появления в устройстве такого типа ключа в меню настроек появятся новые строчки. Так как это напрямую связано с дополнительным набором ваших возможных действий:
- «Показывать ключ» — вы сможете видеть то, что рисуете при вводе ключа.
- «Показывать неверный ввод» — предупреждение системы о неправильном вводе.
- «Показывать точки» — возможность показа или сокрытия опорных точек.
После установления графического ключа в маню настроек гаджета появятся новые строчки
Устанавливаем PIN-код
В меню «Блокировка экрана» есть возможность выбора пункта «PIN-код» (вместо пароля или графического ключа).
После его выбора нажатием соответствующей строчки вводим его значение. Оно должно состоять не менее чем из четырёх цифр.
После набора продуманной комбинации повторяем его ещё раз и жмём «Готово».
Появляющиеся после этого новые строки меню отличаются от таковых для графического ключа:
- “Быстрая разблокировка” — возможность разблокировать планшет без ввода PIN-кода (а зачем мы его тогда ставим?).
- “Перемешивать кнопки” — при разблокировании происходит случайное перемешивание кнопок цифровой клавиатуры (полезная функция — чтобы подглядывающий за вами не мог догадаться о комбинации цифр).
Нет доступа к телефону или почте
Отдельные пользователи попадают в сложные ситуации, когда нет доступа к почте или мобильному телефону. Тогда потребуется:
- Зайти на портал;
- Перейти к восстановлению;
- Связаться с технической поддержкой;
- Предоставить логин, всю информацию, личные данные. Особенно важны параметры, которые может знать исключительно владелец страницы;
- Дождаться ответа.
В случае, если техническая поддержка вынесла отрицательное решение, то проще провести повторную регистрацию. Создание профиля занимает 1-2 минуты, но при этом удается сэкономить множество свободного времени на спорах с администрацией.
Какой пароль поставить
Чтобы создать надежный пароль для личного кабинета МТС, сделайте такие шаги:
- Возьмите два несвязанных слова, к примеру, РостХвост.
- Напишите это слово транслитом RostKhvost.
- Замените некоторые буквы другими символами. К примеру, вместо «о» в двух местах можно поставить ноль «0».
- В конце добавьте цифры, как пример, несколько любимых чисел или код провайдера МТС.
- Получается R0stKhv0st095.
Перед тем как поменять пароль, учтите требования к паролю — количество знаков от семи символов и более, только латинские буквы и хотя бы одна цифра. Эти требования удовлетворены в приведенном выше примере.
Если хранить придуманный код в голове не получается, можно воспользоваться другим методом хранения. Записывать символы на бумаге или в заметках на смартфоне не стоит, ведь это первые варианты, которые проверяются мошенником. Более надежный метод — хранить данные в уме (ключ должен быть запоминающимся) или использовать специальные менеджеры паролей. Эти программы запоминают данные и выдают их по запросу. Как вариант, можно использовать программу LastPass или KeePass или другие.
Что делать, если забыли пароль
Нередки случаи, когда пользователи просто забывают поставленный пароль и сами же не могут воспользоваться собственным устройством. Можно ли как-то исправить такую ситуацию?
Можно заранее выбрать подсказку, которая после пяти неправильных вводов пароля поможет вам его вспомнить. Таким же образом настраивается и возможность удаления всех данных после большого количества вводов неправильного кода — это обезопасит от взлома при попадании устройства в чужие руки, но вряд ли поможет в ситуации, когда вы сами забыли свой код.
Сбросить его довольно сложно, поэтому остаётся ещё возможность обратиться к профессионалам. Они сбросят настройки, но стоит учитывать тот факт, что с большой вероятностью все имеющиеся файлы пропадут навсегда
Вот почему так важно записывать свои пароли или просто постоянно держать в памяти. Таким образом можно избавить себя от большого количества проблем, связанных с утратой данных, которая так же неприятна, как и попадание их к посторонним
Теперь вы знаете, как можно обезопасить все файлы, имеющиеся на вашем планшете, что для этого понадобится и как установить пароль самостоятельно на планшет, работающий на операционной системе Андроид. Большое количество самых разных вариантов защиты позволит обезопасить всю информацию о вас и ваших близких, которая хранится на устройстве. Таким образом, можно больше не переживать о том, что данные попадут к кому-то ещё и смело оставлять планшет без присмотра на некоторое время. Главное, всегда помнить собственный пароль, чтобы избежать неприятностей.
Как поменять пароль в Одноклассниках: простая инструкция
Как изменить пароль если забыл старый в ОК
Как поменять пароль в Одноклассниках? Нередко необходимо провести корректировку параметров перед продолжением использования профиля. Рассмотрим, как сменить учетные данные, предложим варианты решения возникающих затруднений при использовании своей страницы.
Как поменять пароль на Одноклассниках?
Первоначально рассмотрим причины для выполнения данной процедуры:
- Пользователь забыл пароль и желает сохранить доступ к социальной сети;
- Данные временно передавались родственникам или друзьям;
- Параметры сохранились в браузере при входе с чужого компьютера или телефона;
- Наблюдается подозрительная активность на странице;
- Администрация предупредила о взломе и заставляет выполнить процедуру;
- Параметры рекомендуется менять через определенные промежутки времени, чтобы снизить вероятность получения доступа третьими лицами.
Профили ОК нередко взламываются. Поэтому рекомендуется иногда заходить в историю посещений в настройках. Удается узнать о входах на страницу и выполнить своевременное изменение.
Одним из частых оснований для смены становится сохраненный профиль на чужом устройстве. Как не оставить следов после себя и исключить доступ к странице:
- При входе отрицательно ответьте на предложение браузера сохранить данные;
- После сессии нажмите на пункт «Выйти»;
- Перезагрузите страницу и проверьте, чтобы поля были пустыми.
Всегда проявляйте осторожность. Не рекомендуется давать данные от профиля посторонним лицам, которые могут использовать его в собственных целях
Просматривайте время от времени информацию о посещениях сайта.
Как в Одноклассниках сменить пароль?
Первым делом рассмотрим иной вариант – у пользователя есть доступ к профилю. Как изменить пароль можно увидеть на видео. Предложим простой алгоритм:
- Зайдите в раздел «Мой настройки». Он находится в меню в середине страницы с левой стороны;
- В пункте «Основные» найдите пароль;
- Кликните по надписи «Изменить»;
- Укажите старый шифр и введите новый два раза;
- Выполните сохранение.
Как сменить пароль в ОК, если не помнишь старый
Первый способ подойдет для тех случаев, когда у вас есть доступ к социальной сети и ст
арый пароль. Но как быть, если он забыт? Тогда процедура немного усложняется.
Как в Одноклассниках поменять пароль, если не помнишь старый? Потребуется:
Нет доступа к телефону или почте
Отдельные пользователи попадают в сложные ситуации, когда нет доступа к почте или мобильному телефону. Тогда потребуется:
- Зайти на портал;
- Перейти к восстановлению;
- Связаться с технической поддержкой;
- Предоставить логин, всю информацию, личные данные. Особенно важны параметры, которые может знать исключительно владелец страницы;
- Дождаться ответа.
В случае, если техническая поддержка вынесла отрицательное решение, то проще провести повторную регистрацию. Создание профиля занимает 1-2 минуты, но при этом удается сэкономить множество свободного времени на спорах с администрацией.
Как поменять параметры с телефона?
Многие люди пользуются мобильным приложением ОК. У программы есть масса преимуществ:
- Быстрый доступ;
- Простота;
- Обладает привлекательным дизайном, располагает пользователей своим стильным оформлением;
- Работает на различных смартфонах;
- Нет дополнительных требований к характеристикам устройства;
- Удобство общения;
- Присутствуют основные функции портала;
- Программа является практически полноценной заменой сайта для ПК.
Если сейчас нет доступа к компьютеру, то можно провести смену пароля в приложении. Потребуется:
- Зайти в боковое меню;
- Найти в нем раздел «Настройки»;
- Перейти к настройкам профиля;
- Среди пунктов выбрать личные данные;
- Проследуйте к корректировке пароля;
- Укажите старый код и введите новый два раза;
- Подтвердите операцию.
Смена пароля в приложении происходит быстро и не вызывает трудностей. Лучше зайти в профиль еще раз, но уже используя новый код. Так удается избежать сбоев в работе программы.
Как сбросить графический ключ или пин код
Убрать пароль с планшета можно несколькими методами. Начнем с простых, которые не затрагивают систему, но если вам они не помогут снять лок, придется пользоваться более тяжелыми, вплоть до полного ресета, то бишь сброса настроек до заводских.
Самый простой способ
Легче всего распаролить устройство без потери данных – воспользоваться своим аккаунтом гугла. В том случае, если вы помните данные от аккаунта гугла, — пользуйтесь этим для восстановления доступа к девайсу.
Для этого просто вводите неправильный пин код пять попыток подряд. После пятой, появится поле с подписью вида «Забыли пароль?». Нужно будет ввести свои данные аккаунта гугла и пройти процедуру восстановления доступа. Способ очень простой и не предполагает потерю файлов устройства, так что очень желательно, чтобы вы знали свои регистрационные данные аккаунта. Если же вы их не помните, придется пользоваться другими методами.
Для старых версий Android
Если у вас устаревшая версия операционной системы, можно воспользоваться недоработками защитных механизмов. В таком случае, разблокировать планшет если забыл графический ключ можно, позвонив на него, как на телефон, если есть симка. Берите трубку, после чего появляется возможность зайти в настройки и поменять защитный код.
Метод подходит исключительно на старых версиях программного обеспечения. Конечно, на новых устройствах данный метод не работает, но если вашему девайсу уже много лет, или же вы просто любите старые стабильные версии прошивки, этот простой способ сэкономит кучу времени. Иначе придется пользоваться более сложными инструкциями.
С помощью Android Debug Bridge
Программа для отладки и починки девайса в разных случаях, очень подходит для нашей ситуации. В общем, для ее использования необходимо, чтобы на устройстве был включен режим отладки, у вас был USB и возможность подключиться к компьютеру или ноутбуку на Windows. Естественно, нужно скачать и установить ADB. Режим отладки включается через меню настроек, которое, конечно, недоступно при блокировке, но на многих устройствах при подключении через USB можно активировать режим напрямую.
После USB-подключения, заходите в командную строку Windows — «Пуск» — «Выполнить» — введите «cmd» и нажмите Enter. В появившейся строке прописывайте путь к папке с ADB, после чего последовательно вводите команды. Начинайте с любой и, если не сработает, переходите к следующей. После каждой команды проставляйте Enter, одна из них должна помочь. Список вариантов:
- Для удаления графического ключа: adb shellrm /data/system/gesture.key
- Для обычного пассворда: adb shellrm /data/system/password.key
- Другой способ:
adb shell
rm /data/system/gesture.key - То же самое для пассворда:
adb shell
rm /data/system/password.key
Сброс настроек через Recovery
Если предыдущие способы не были эффективны, то, чтобы отключить графический ключ на планшете (для обычного текстового тоже работает), понадобится использовать более жесткие методы: хард ресет через рекавери или через смену прошивки. Они эффективны, но, к сожалению, полностью удалят все ваши файлы.
Со сменой прошивки, думаю, все просто: заходите на сайт производителя и скачиваете стабильную версию. Тут я вам мало чем могу помочь.
Как разблокировать планшет через рекавери? Recovery – это режим, в который по-разному заходят с разных устройств. В идеале, у вас должна быть коробочка из-под девайса с инструкцией. Там вы можете найти, как именно заходит в режим рекавери ваш гаджет. Если нет инструкции, попробуйте разные комбинации стандартных клавиш:
- Кнопка включения + громкость вверх;
- Кнопка включения + громкость вниз;
- Home («Домой») + Включение + Громкость вниз или вверх
В режиме переключайтесь между пунктами с помощью клавиш изменения громкости, включайте пункт с помощью кнопки включения. Нужно найти и активировать пункт Wipe data, дальше Yes (если требуется подтверждение). В некоторых девайсах требуется дальнейшее подтверждение – выбирайте Factory reset или что-то похожее.
Все данные будут стерты, но если остальные методы не помогли, придется использовать этот, как последнюю надежду вернуть работоспособность гаджета.
Универсальный инструмент Android Debug Bridge adb
С помощью этой утилиты можно управлять устройством или устранить неполадки в нем. И в экстренном случае, утеря ключа, например, этот инструмент как нельзя лучше подойдет. Чтобы воспользоваться ею, нужен доступ к компьютеру или ноутбуку на ОС Windows, USB кабель и установленный режим отладки на самом устройстве. Программу необходимо скачать и установить на компьютер. На заблокированном гаджете, основное меню настроек, конечно, недоступно, однако режим отладки может быть подключен прямо через USB порт.
Как только устройство подключено с помощью USB к компьютеру, следует зайти в консоль командной строки Windows – «пуск» — «выполнить» — ввести «cmd» и нажать enter. После этого появится строка, где нужно прописать путь к папке, в которой находится утилита ADB и начать в точности вводить команды. Вводить команды можно не в порядке очереди, если какая-то не сработает, вводить следующую. В конце каждой команды следует вставлять enter.
Разблокировка используя Aroma File Manager
Этот способ позволит вам сохранить все данные устройстве, к тому же он очень простой: но есть и важный момент — этот способ сработает только на устройствах, где есть Recovery Mode и SD карта в устройстве. На разных устройствах вход в режим рекавери происходит по разному и вам предстоит загуглить это самим, но самый распространенный способ как войти в рекавери используется всеми смартфонами Xiaomi и многими другими:
- Выключаем устройство
- Зажимаем кнопку включения и кнопку «громкость вверх»
- Если повезет — вы попадете в Recovery меню
Вам удалось войти в рекавери? Поздравляем! Тогда переходите к инструкции ниже, иначе же пробуйте другие 4 способа, если ничего не поможет — то вам остается только сброс до заводских настроек. Не знаете как попасть в рекавери — смотрите эту инструкцию.
Инструкция по установке Aroma File Manager через recovery
Как поменять параметры с телефона
Многие люди пользуются мобильным приложением ОК. У программы есть масса преимуществ:
- Быстрый доступ;
- Простота;
- Обладает привлекательным дизайном, располагает пользователей своим стильным оформлением;
- Работает на различных смартфонах;
- Нет дополнительных требований к характеристикам устройства;
- Удобство общения;
- Присутствуют основные функции портала;
- Программа является практически полноценной заменой сайта для ПК.
Если сейчас нет доступа к компьютеру, то можно провести смену пароля в приложении. Потребуется:
- Зайти в боковое меню;
- Найти в нем раздел «Настройки»;
- Перейти к настройкам профиля;
- Среди пунктов выбрать личные данные;
- Проследуйте к корректировке пароля;
- Укажите старый код и введите новый два раза;
- Подтвердите операцию.
Смена пароля в приложении происходит быстро и не вызывает трудностей. Лучше зайти в профиль еще раз, но уже используя новый код. Так удается избежать сбоев в работе программы.
Среди представленных вариантов можно выбрать наиболее удобный для вас, с учетом текущей ситуации. Процедура занимает пару минут.
Загрузка…Как восстановить аккаунт в Google Плей Маркет, если забыл пароль
Часто бывает, что по каким-то причинам люди забывают свои пароли от аккаунтов в Google. По этой причине доступ пользователю ко всем сервисам компании, запущенным от данной учетной записи, заблокируют. То же самое касается работы с почтой Gmail, сервисом с календарем и прочими важными приложениями. И пусть даже пароль забыт, это не повод паниковать, ведь восстановление не отнимет много сил или времени.Все проблемы решит Гугл Аккаунт Рекавери. В службе есть также специальная инструкция, с объяснениями, как именно провести восстановление. Корпорация максимально старается, чтобы пользователям эти разъяснения были предельно понятны, просты. В заботе о них Аккаунт Рекавери работает очень быстро, поэтому любое восстановление будет проведено в кратчайшие сроки.
В этом играет важную роль наличие запасной электронки или мобильного. При этом, как то, так и другое должно быть прикрепленным к соответственному аккаунту. Если такого нет, пользователь должен ответить на вопросы, которые подтвердят владение аккаунтом. Если все пройдет успешно, пользователю разрешат сбросить пароль.
Если вы не знаете, как провести восстановление, и думаете воспользоваться сторонними ресурсами, делать этого не стоит, ведь таким методом ее можно заблокировать безвозвратно. Само удаление записи может иметь разные последствия для разных сервисов от Гугл. Ниже поданная инструкция надежна и была не раз проверена.
Обновление пароля и восстановление учетной записи потребует:
Стоит помнить о том, что успешное восстановление удаленной страницы подобным образом возможно только на протяжении некоторого времени.
Как восстановить пароль:
Если восстановление происходило по имейлу, то на почту пользователю приходит инструкция с дальнейшими действиями.
Восстановление пароля с учетом того, что ранее данные не были указаны, потребует следующих действий:
При проверке почты, стоит обязательно заглянуть в папку Спам, так как такое письмо может оказаться там. После пользователь следует указанным в письме инструкциям.
Также вы всегда имеете право обращаться в службу поддержки и описать проблему с аккаунтом в Плей Маркет.
как заменить основной адрес электронной почты на аккаунте google?
Если вы решили сменить пароль в gmail, но не знаете, как изменить пароль в гугл, то тогда вам сюда, в этой простой и доступной инструкции вы можете узнать, как поменять пароль в gmail.
И так чтобы изменить пароль в gmail вам нужно на своем компьютере выполнить следующие действие:
В своем браузере переходим в свой почтовый ящик, затем в правой стороне своего почтового ящика наведите курсор мыши на кнопку с настройками и один раз нажмите левую кнопку мыши, после чего раскроется дополнительное меню, в котором вам нужно выбрать пункт «Настройки ».
Введите текущий пароль и новый пароль. Затем нажмите на синюю кнопку «Сохранить». Это приведет к небольшому объему через настройки вашей почты. Мы расскажем вам, где находится эта настройка, и дадим вам несколько советов по принятию вашего нового кода доступа. Как только вы на своем интерфейсе, нажмите на значок в правом верхнем углу, чтобы отобразить ваши параметры. Здесь вам нужно будет щелкнуть по учетной записи, как показано в противоположном захвате.
Затем вы попадаете в новое пространство, в котором суммируются данные вашей учетной записи. Он перенесет вас на новую страницу, где вы найдете раздел под названием «Управление паролями». Нажав кнопку «Изменить пароль», вы получите доступ к полю ввода. Продолжайте свой текущий пароль, затем новый пароль.
Когда вы выберите пункт «Настройки», на вашем компьютере откроется страничка с настройками вашего почтового ящика. На страничке «Настройки», наведите курсор мыши на вкладку «Аккаунты и импорт » и один раз нажмите левую кнопку мыши, затем в раскрывшемся подразделе «Аккаунты и импорт» выберите пункт «Изменить пароль ».
Если все будет идти гладко, вы получите электронное письмо, подтверждающее это изменение. Как на вашем основном адресе электронной почты, так и на вашем экстренном адресе, указанном при регистрации. Вот 10 основных правил, чтобы избежать неприятностей.
Теоретически, если вы уважаете эти моменты, ваши электронные письма и другие данные должны быть защищены от посторонних глаз. Несколько учетных записей могут быть добавлены к одному устройству, позволяя каждому владельцу учетной записи настраивать параметры и настройки и предотвращать доступ к файлам и данным, хранящимся в других учетных записях.
Когда вы выберите пункт «Изменить пароль», на вашем компьютере откроется страничка, в которой, вам нужно будет указать свой прежний пароль, который, вы указываете при входе в свой почтовый ящик.
После чего нажимаем на кнопку «Войти ».
Для создания новой учетной записи у вас должно быть подключение к Интернету. Он задан как адрес электронной почты по умолчанию для учетной записи. Вы можете добавить альтернативный адрес электронной почты в свою учетную запись для уведомлений и извлечения пароля.
Вы также можете использовать этот альтернативный адрес электронной почты для входа в свою учетную запись. Для добавления учетной записи необходимо подключиться к Интернету. Для настройки элементов, которые вы хотите синхронизировать, выполните следующие действия.
У учетной записи владельца есть особые права, которые нельзя передать другому аккаунту. Например, только учетная запись владельца может определить, доступен ли параметр гостевой сессии на экране входа в систему или нет. Собственные учетные записи могут быть изменены только путем сброса заводских настроек.
После всех выполненных действий, на вашем компьютере откроется страничка, в которой вы и сможете поменять пароль в gmail.
И так чтобы продолжить и изменить пароль в гугл, вам нужно выполнить следующие действие:
В строке «Новый пароль » вам нужно указать новый пароль, пароль в гугл может содержать прописные, заглавные латинские буквы, а также цифры.
В строке «Подтвердить новый пароль », вам нужно повторить пароль который вы указали в строке «Новый пароль ».
Обратите внимание: свой новый пароль запишите в текстовый блокнот на своем компьютере.
После того как вы выполните все действия, вам останется нажать на кнопку «Изменить пароль ».
Когда вы нажмете на кнопку «Изменить пароль», ваш пароль от почтового ящика гугл будет изменен.
Вы можете использовать любой компьютер, подключенный к Интернету, чтобы изменить свой пароль. Он может быть добавлен снова в любое время. Вы можете удалить любую учетную запись, кроме учетной записи владельца, с главного экрана входа в систему. Нажмите кнопку Удалить красную кнопку отображается на изображении учетной записи для подтверждения удаления.
Когда учетная запись удаляется с вашего устройства, локальные данные, хранящиеся в этой учетной записи, также удаляются. Вы не можете удалить учетную запись владельца без выполнения заводских настроек устройства. В гостевом режиме другие пользователи могут использовать ваше устройство без доступа к вашей личной учетной записи или локальным данным. Гость не может создавать закладки, получать доступ к установленным приложениям, устанавливать новые приложения или расширения или получать доступ файлы, хранящиеся в учетной записи.
Сегодня нам предстоит понять, как сменить аккаунт в Play Market. Кроме того, необходимо разобраться, о какой программе идет речь. У современных мобильных устройств масса возможностей. Для реализации некоторых иногда приходится пользоваться дополнительным софтом. Что должен знать каждый о Play Market? На какие особенности регистрации и смены аккаунта придется обратить внимание? Могут ли в процессе работы в приложении возникнуть те или иные трудности?
Гость может просматривать веб-страницы и загружать файлы, но сохраненные файлы удаляются, а навигационные данные удаляются при выходе из гостевой сессии. Обратите внимание, что веб-сайты могут отслеживать ваши посещения для сессия гостя. Может быть полезно изменить пароль в следующих случаях. Вы считаете, что другой пользователь может получить доступ к вашей учетной записи. Вы не изменили свой пароль в течение длительного времени, и вы просто хотите повысить безопасность своей учетной записи. Процедура изменения пароля и немного отличается от сброса забытого пароля.
Описание программы
Изначально важно понимать, с каким софтом будет работать пользователь. Как уже было сказано, в мобильных устройствах сейчас имеется огромное количество возможностей. Но некоторые программы использует меньшинство абонентов, а какие-то приложения пользуются спросом почти у всех людей.
Play Market — это программа, которая позволяет скачивать и устанавливать на телефон разные приложения и игры. Своеобразное хранилище данных для мобильных устройств. Это аналог Google Play на компьютерах. Очень полезный софт.
Если вы забыли свой пароль, вы можете получить его онлайн, подтвердив свою личность, используя другую информацию. После внесения изменения вы получите уведомление на адрес электронной почты или номер телефона, указанный в вашей «информации о безопасности». Это мера предосторожности, если изменения были сделаны При необходимости вы можете отменить изменение, выполнив инструкции в уведомлении.
Введите текущий пароль, дважды введите новый пароль и выберите «Изменить сейчас». Выберите «Изменить пароль». . Вы должны знать свой текущий пароль, прежде чем сможете его изменить. Если вы забыли свой пароль, вы можете получить его в Интернете. Следуйте инструкциям и нажмите «Сохранить». . После внесения изменения вы получите уведомление по адресу электронной почты или номеру телефона, указанному в вашей «информации о безопасности».
Но как сменить аккаунт в Play Market? Каким образом можно начать использование приложения? Что о нем должен знать каждый пользователь?
Установка и первый запуск
Для начала придется обзавестись изучаемым приложением. Без установленной программы работать с Play Market бесполезно. Ведь авторизация в подобной ситуации невозможна.
Если вы используете свой терминал для своей работы, ваша организация, возможно, установила правила безопасности. Блокировка экрана запрещает кому-либо открывать ваше устройство и получать доступ к вашим данным. Когда вы настраиваете блокировку экрана, вы устанавливаете, требуется ли это для Терминал включен.
Существует несколько типов блокировки экрана. Каждый из них предназначен для обеспечения другого уровня безопасности.
- Пароль.
- Защищенный пароль может содержать буквы, цифры и символы.
- Вы рисуете свою диаграмму, чтобы разблокировать терминал.
- Сканирование.
- Широкий жест может разблокировать ваш терминал.
Чтобы установить Play Market придется скачать данную программу. Установочный файл находится в свободном доступе. Как показывает практика, обычно этот шаг можно пропустить. Почему?
Дело в том, что Play Market изначально есть на всех устройствах с операционной системой «Андроид». А вот на смартфонах с иным программным обеспечением придется изрядно постараться для инициализации. Чтобы установить Play Market, необходимо загрузить специальный эмулятор «Андроида». Соответственно, ситуация с авторизацией, регистрацией и работой в изучаемом приложении будет рассмотрена со смартфонами на Android.
Коды блокировки сети и разблокировки
Для получения справки обратитесь к поставщику услуг. Если ваше устройство потеряно или украдено, функция защиты по умолчанию, установленная на заводе-изготовителе, предназначена для того, чтобы кто-то другой не мог настроить ваше устройство, чтобы использовать его, даже если этот человек пытается сбросить ваше устройство Заводские настройки.
Синхронизация календарей и электронных писем
По умолчанию синхронизируется только основной календарь. Теперь, когда настроены письма и календари, все, что вам нужно сделать, это контакты с контактами. Если вы используете двухэтапную аутентификацию, вам нужно будет. . Если пароль для вашей учетной записи электронной почты истекает или Измените его по соображениям безопасности, вам может потребоваться обновить пароль в приложении электронной почты. Для всех других учетных записей вы можете обновить пароль в диалоговом окне «Параметры учетной записи» и выбрать «Сохранить». Советы. . Эта статья была ранее переведена компьютером без вмешательства человека.
Чтобы начать использование программы, придется:
- Открыть главное меню гаджета.
- Найти в появившемся списке пункт Play Market. Нажав на данную надпись, вы увидите, что произойдет запуск программы.
Если по каким-либо причинам данное приложение не найдено, необходимо предварительно установить на телефон Play Market. Для этого:
Если вы забыли свой пароль
Поскольку эта статья была переведена автоматически, она может содержать ошибки грамматики, синтаксиса или терминологии. Если вы знаете свой текущий пароль, но хотите его изменить, или вы получили электронное письмо, чтобы изменить его.
Если у вас больше нет доступа к адресу электронной почты вашей учетной записи
В пояснительном тексте напишите свой текущий адрес электронной почты и любые старые адреса электронной почты.- Проверьте электронную почту, чтобы получить ссылку на сброс пароля.
- Не забудьте проверить папку со спамом или почтовый фильтр.
- Из вашего бизнеса.
- Перейдите на вкладку «Сводка безопасности» и нажмите «Сменить пароль».
- Введите новый пароль и нажмите «Обновить».
- Выберите «Продолжить в качестве гостя».
- Скачивается установочный файл с «Плей Маркетом».
- Документ загружается на мобильное устройство.
- С телефона/планшета запускают файл установки.
- После завершения процесса можно начать работу с «Плей Маркетом».
Все проще, чем кажется на первый взгляд. Тем не менее не всем понятно, как именно работать с изучаемой программой. Как сменить аккаунт в Play Market? Что для этого потребуется?
- Пароль забыл пароль пароль сбросить пароль сбросить пароль.
- Если вы хотите поделиться своими покупками с членом семьи.
Если вы думаете, что их легко угадать. . Если вы считаете, что кто-то знает ваши учетные данные доступа, вам лучше изменить свой пароль, чтобы другие люди не могли получить доступ к вашему профилю, возможно, воспользовавшись локальной сетью, к которой подключен ваш компьютер.
Регистрация в приложении
Первым делом придется завести отдельный аккаунт для работы с приложением. «Гугл Плей Маркет» будет доступен всем пользователям только после прохождения простой процедуры регистрации. Для нее необходимо обеспечить доступ к мобильному интернету. Иначе софт не начнет работать, а регистрация не пройдет обработку.
Эти проверки выполняются системой даже при принятии решения и необходимы для проверки личности того, кто выполняет операцию. Если вы хотите изменить парольную фразу, вам нужно прокрутить до «Пароль» и нажать «Изменить». В частности, вы должны ввести новый ключ доступа в поля Новый пароль и снова ввести пароль.
Затем вы должны ввести Совет по паролям, нажмите «Далее» и затем нажмите «Готово». Наконец, вы должны подтвердить, нажав «ОК». Вам нужно будет ввести его и нажать ОК. Затем вы можете использовать параметр «Выбрать новый образ» для изменения фона. Кроме того, вы можете выбрать «Использовать это изображение», чтобы оставить его. Наконец, вам нужно создать три движения, щелкнув, удерживая и перемещая курсор мыши в одном направлении. Затем повторите операцию, чтобы подтвердить их, и нажмите «Готово».
Как сменить аккаунт в Play Market на «Андроид»? А точнее, каким образом можно пройти регистрацию в соответствующем приложении? Делается это без особого труда. Даже начинающий пользователь способен освоить данную процедуру.
Для регистрации потребуется следовать инструкции:
- Найти на мобильном телефоне Play Market и запустить его.
- В появившемся окне выбрать «Новый аккаунт».
- Заполнить появившиеся поля. А именно: имя и фамилию пользователя, адрес электронной почты Google и пароль для входа.
- Подтвердить действия.
- Синхронизировать те или иные сервисы от «Гугла» с аккаунтом. Данный шаг можно пропустить и вернуться к нему в любое другое время.
На этом процесс регистрации можно закончить. Фактически он сводится к тому, чтобы зарегистрировать на Google новую почту и привязать ее к «Плей Маркету». Регистрация бесплатна по умолчанию.
Может быть, вам может быть интересно. Проблема заключается не в том, что хакер может обнаруживать наши пароли с использованием специальных методов и программ, но если мы всегда сохраняем один и тот же пароль, это вероятность того, что он включен в публичные списки, например, потому что он извлекается с веб-сайта. Эти два правила теперь добавляют третью меру предосторожности: часто меняйте свой пароль, каждые два или три месяца, на все устройства.
В приложении укажите, что вы можете использовать некоторые программы. Чтобы получить полный обзор при обращении к другой статье. После того, как вы написали текущий код, вы можете прокрутить вниз опции, чтобы найти это, чтобы изменить его. Важно иметь в виду, что никогда и никогда не нужно менять пароли на сайт после нажатия ссылки, полученной по электронной почте или чату. Это может быть ложное сообщение, и ссылка ведет к веб-странице, которая идентична веб-странице сайта, тем самым крадя пароль, который вы планируете изменить.
Авторизация в старом аккаунте
Как сменить аккаунт в Play Market на планшете или мобильном телефоне? Что делать, если у пользователя уже есть почта на «Гугле», и он хочет воспользоваться данным аккаунтом для работы с «Гугл Плей Маркетом»?
Действовать в подобном случае не так трудно, как кажется. Весь процесс сводится к авторизации при помощи уже имеющейся электронной почты. Как это делается? Как сменить аккаунт в Play Market или воспользоваться уже имеющимся адресом почты?
При выборе пароля попробуйте найти тот, который вам подходит, поэтому его сложно угадать или найти. При необходимости введите свое имя пользователя и пароль еще раз и, при необходимости, двухфакторный код аутентификации. Затем вы попадете на страницу, похожую на то, что вы можете увидеть ниже.
Ориентация списков клиентов и очень похожих сегментов аудитории. Болт Введите новый адрес электронной почты в поле «Сохранить настройки», когда вы закончите. Мы отправим вам письмо с подтверждением на старый адрес, который вам нужно будет подтвердить, прежде чем вы сможете его использовать для входа.
Поможет следующий алгоритм действий:
- Запустить на гаджете изучаемое приложение.
- В первом диалогом окне выбрать пункт «Существующий».
- Ввести в появившихся строчках адрес зарегистрированной ранее электронной почты, а также ввести пароль доступа к ней. Данная информация никуда не передается, поэтому не стоит беспокоиться за то, что пассворд украдут.
- Нажать на кнопку «Ок».
- Подождать, пока аккаунт пройдет авторизацию в системе. На данный процесс может уходить до нескольких минут.
После проделанных действий пользователь привяжет свою электронную почту на «Гугл» к игровому центру Google Play. Что делать, если необходимо пройти авторизацию из другой почты?
Смена почты
Как сменить аккаунт в Play Market на телефоне в данной ситуации? В этом процессе нет ничего особенного или непонятного. Хотя иногда приходится задуматься над тем, где находится меню смены и регистрации нового профиля. После авторизации в «Гугл Плей» последующий запуск софта происходит с автоматическим входом в ранее введенную почту. Поэтому вопрос о том, как заменить аккаунт «Плей Маркета», возникает у некоторых пользователей.
Здесь возможно несколько вариантов развития событий. Например, можно сбросить авторизацию и пройти ее повторно. Для «Андроида 2.2» и ниже рекомендуется следовать инструкции:
- Загрузить мобильное устройство.
- Войти в главное меню телефона/планшета.
- Найти «Настройки»-«Приложения»-«Управление приложениями».
- Войти в пункт меню «Службы Гугл».
- Кликнуть по кнопке «Очистить данные».
После данного шага произойдет сброс настроек Google. Можно пройти авторизацию в «Плей Маркет» посредством ранее предложенного алгоритма с уже существующим электронным адресом. Отныне ясно, как сменить аккаунт в Play Market.
Новый «Андроид»
Ранее приведенный алгоритм действий актуален, как не трудно догадаться, для старых версий операционной системы Android. Как быть пользователям, у которых установлены более новые сборки ПО?
Если человек задумался, как сменить аккаунт в Play Market, потребуется следовать небольшой инструкции. Действия в целом мало чем отличаются от работы со старыми версиями «Андроида», но найти некоторые пункты меню уже не удастся.
Соответственно, для смены действующего аккаунта в «Плей Маркете», необходимо:
- Зайти в «Настройки» телефона или плашнета.
- Выбрать пункт меню «Аккаунты и синхронизация».
- В появившемся окне щелкнуть по Google.
- Откроется меню, которое появляется при первом запуске «Плей Маркета». В нем необходимо выбрать «Существующий». Если хочется сразу зарегистрировать новую почту, придется нажать на «Новый».
- Ввести адрес почты для авторизации с паролем либо зарегистрировать очередной ящик.
- Подтвердить действия.
Как правило, подобные манипуляции весьма быстро помогают разобраться в смене профиля «Плей Маркета». Даже начинающие пользователи способны освоить данные действия.
Смена пароля
Как поступить, если требуется поменять пароль от имеющегося аккаунта? Чтобы реализовать задумку, необходимо работать не с «Гугл Плей», а с электронной почтой. Либо с мобильного устройства, либо с компьютера.
Смена пароля аккаунта в Play Market сводится к замене пассворда на используемой электронной почте. Для этого потребуется:
- Зайти на страницу Google.
- Пройти авторизацию в электронной почте.
- В настройках ящика набрать новый пароль в соответствующем меню. Повторить его второй раз.
Можно использовать новые данные для входа. При изменении пароля придется проходить повторную авторизацию в «Плей Маркете».
Использование программы
Как пользоваться приложением под названием Play Market? Необходимо войти в аккаунт при помощи существующей на Google почты и пароля от нее. После этого можно загружать и запускать программы, игры и утилиты для мобильных устройств.
Работа сводится к тому, что пользователь:
- Ищет понравившееся ему приложение/игру. Можно пользоваться строкой поиска или специальными поисковыми фильтрами.
- Нажимает на кнопку «Запуск» или «Скачать».
- Продолжает работу с соответствующим софтом.
Отныне понятно, как сменить аккаунт в Play Market без особых проблем. Все указанные рекомендации воплощаются в жизнь всего за несколько минут.
Как изменить аккаунт в Play Market
Многие пользователи устройств под управлением Android задаются вопросом о смене учетной записи в Play Market. Такая потребность может возникать по причине утери данных аккаунта, при продаже или покупке гаджета с рук.
Изменяем аккаунт в Play Market
Для смены учетной записи необходимо иметь на руках само устройство, так как через компьютер можно только удалить ее, а привязать новую не получится. Сменить Гугл аккаунт на Андроид можно несколькими методами, о которых мы и расскажем ниже.
Способ 1: С избавлением от старого аккаунта
Если вам нужно избавиться от предыдущего аккаунта и всей информации, которая синхронизирована с ним, заменив новым, следуйте дальнейшей инструкции:
- Откройте «Настройки» на вашем устройстве и перейдите во вкладку «Аккаунты».
- Далее зайдите в «Google».
- Следом нажмите на «Удалить аккаунт» и подтвердите действие. На некоторых устройствах кнопка «Удалить» может быть спрятана во вкладке «Меню» — кнопка в виде трех точек в правом верхнем углу экрана.
- Чтобы полностью очистить гаджет от остаточных файлов учетной записи, сделайте сброс настроек до заводских. Если на устройстве имеются важные мультимедийные файлы или документы, необходимо сделать резервную копию на флеш-карту, компьютер или предварительно созданный Гугл-аккаунт.
- После перезагрузки устройства введите новые данные вашей учетной записи.
Читайте также:
Создаем аккаунт в Google
Как сделать бэкап Android-устройства перед прошивкой
Сбрасываем настройки на Android
На этом шаге смена аккаунта с удалением старого заканчивается.
Способ 2: С сохранением старого аккаунта
Если по какой-то причине вам необходимо иметь два аккаунта на одном устройстве, то это также возможно.
- Для этого зайдите в «Настройки», перейдите во вкладку «Аккаунты» и нажмите на «Добавить аккаунт».
- Следом откройте пункт «Google».
- После этого отобразится окно добавления аккаунта Google, где остается ввести данные новой учетной записи или пройти регистрацию, нажав на «Или создайте новый аккаунт».
- По завершении процесса регистрации или ввода имеющихся данных перейдите в аккаунты — там будет уже две учетных записи.
- Теперь зайдите в Play Market и нажмите на кнопку «Меню» приложения, расположенную в левом верхнем углу экрана.
- Рядом с почтовым адресом вашей предыдущей учетной записи появилась небольшая стрелка.
- Если вы нажмете на нее, то ниже отобразится вторая почта от Google. Выберите этот аккаунт. Далее вся активность в магазине приложений будет осуществляться через него, пока вы сами не выберете иной вариант.
Подробнее:
Как зарегистрироваться в Плей Маркете
Как восстановить пароль в своем аккаунте Google
Теперь вы можете пользоваться двумя учетными записями поочередно.
Таким образом, сменить аккаунт в Play Market не так уж и сложно, главное — иметь стабильное интернет-соединение и не более десяти минут времени.
Мы рады, что смогли помочь Вам в решении проблемы.Опишите, что у вас не получилось. Наши специалисты постараются ответить максимально быстро.
Помогла ли вам эта статья?
ДА НЕТпошаговая инструкция. Как поменять свой пароль от аккаунта «Google» и почты Gmail в телефоне и планшете под управлением «Android»?
Если ваш пароль не надежный или вы просто решили изменить пароль на тот который лучше запоминается, эта статья для вас. Здесь вы узнаете как изменить пароль в Плей Маркете и какой он должен быть чтобы вас не взламали. Главное знать старый тогда сложностей не возникнет.
В случае, если вы можете зайти в свой аккаунт, считайте это необычайным везением. Пароль для Playmarket является общим и используется в Гугл для всех его служб и сервисов. Поэтому смена пароля происходит через основной интерфейс Google аккаунта.
Чтобы изменить свой язык или страну.
- В своем профиле нажмите кнопку болта.
- Нажмите раскрывающееся меню Язык или Страна.
- Нажмите «Сохранить настройки», когда вы закончите.
- Нажмите кнопку желаемого пола.
- В противном случае нажмите «Настроить».
Меняем пароль
Важно . Прежде чем приступить к процедуре смены, хотим обратить ваше внимание на ряд некоторых моментов и позволим себе дать несколько советов для вас относительно безопасности.
Для любителей простых паролей, Гугл усложнил задачу и требования к ним :
- Пароль должен быть не менее 8 символов. Учтите, что Google со своей стороны заблокировал использование некоторых «легких» паролей, таких, например, как 12345678. Можете даже не пытаться их вводить.
- Также следует учитывать тот факт, что старые пароли нельзя использовать повторно. На этот случай предусмотрена блокировка.
- При создании нового пароля используйте как прописные, так и заглавные буквы.
- Применение цифр также станет дополнительным уровнем безопасности пароля.
- Не бойтесь использовать спецсимволы (такие например: ! » # $ % &) и пробелы (пробелы нельзя использовать в начале или в конце пароля).
Продумав комбинацию, вводим новый пароль и далее в поле ниже набираем его снова для подтверждения. Жмем кнопку — Изменить пароль.
Извлеките свой профиль и доски объявлений из результатов поиска. Этот процесс может занять несколько месяцев, прежде чем он будет завершен. Для этого найдите ссылки, которые появляются в результатах поиска и материалов, требующих удалить его. В своем профиле нажмите кнопку «Изменить настройку», чтобы сообщить нам, хотите ли вы использовать информацию о ваших рекламных партнерах или сайтах, которые вы недавно посетили.
- Болт, затем измените настройки.
- Прокрутите вниз и коснитесь «Настроить».
- Выберите или отмените выбор необходимых полей.
- Выберите поле, если вы хотите получить более персонализированный контент.
- Снимите флажок, если вы не хотите больше настраиваемого контента.
Внимание! Пользователи устройств Андроид версии 5.1 и выше в целях безопасности не могут после изменения пароля в течение 72 часов восстанавливать заводские настройки.
И в заключении напоминаем:
Смена пароля должна стать для вас обязательной и регулярной процедурой. Отнеситесь к этому со всей серьезностью. Вы удивитесь, какие ресурсы брошены хакерами для того, чтобы узнать ваши секреты. В мире ежедневно взламывают пароли у тысячи пользователей. Если не хотите оказаться в их числе, не стоит недооценивать угрозу. Это как ключи от квартиры. Даже если у вас нет ничего ценного, вор все равно найдет, что унести.
Подробнее о том, как. Чтобы изменить адрес электронной почты. Коснитесь поля «Электронная почта» и введите новый адрес электронной почты в поле «Готово», когда вы закончите. В своем профиле нажмите кнопку болта, затем измените настройки. . Мы отправим вам письмо с подтверждением на новый адрес, и вам нужно будет подтвердить свой адрес, прежде чем вы сможете его использовать для входа.
Внимательно выберите наиболее подходящие для вас настройки. В своем профиле нажмите кнопку болта, затем измените свои пользовательские настройки и введите свой любимый секс.
- Нажмите «Страна».
- Выберите вариант, который соответствует вашим предпочтениям.
- Нажмите «Сохранить», когда вы закончите.
Если вы решили сменить пароль в gmail, но не знаете, как изменить пароль в гугл, то тогда вам сюда, в этой простой и доступной инструкции вы можете узнать, как поменять пароль в gmail.
И так чтобы изменить пароль в gmail вам нужно на своем компьютере выполнить следующие действие:
В своем браузере переходим в свой почтовый ящик, затем в правой стороне своего почтового ящика наведите курсор мыши на кнопку с настройками и один раз нажмите левую кнопку мыши, после чего раскроется дополнительное меню, в котором вам нужно выбрать пункт «Настройки ».
Измените настройку «Нет» на «Да». . Этот процесс может занять несколько месяцев до его завершения. Мы также используем сайты, которые вы недавно посетили, и информацию от наших рекламных партнеров, чтобы предложить вам лучшие советы, но вы можете отключить эти функции.
Чтобы изменить настройки, выполните следующие действия. В своем профиле нажмите кнопку болта, затем измените параметры прокрутки вниз и найдите раздел «Настройка». Да Нет. . Иногда компании платят за объявление, потому что вы посетили их сайт или их приложение. Если вы не хотите видеть эти типы спонсируемых контактов, перейдите к настройкам и установите параметр «Использовать эту информацию наших партнеров для улучшения предложений и объявлений, которые вы видите».
Когда вы выберите пункт «Настройки», на вашем компьютере откроется страничка с настройками вашего почтового ящика. На страничке «Настройки», наведите курсор мыши на вкладку «Аккаунты и импорт » и один раз нажмите левую кнопку мыши, затем в раскрывшемся подразделе «Аккаунты и импорт» выберите пункт «Изменить пароль ».
Из вашего профиля коснитесь кнопки болта, затем измените параметры прокрутки вниз и найдите раздел «Настройка».
- Выберите правильный пол или нажмите «Настроить» и введите любимый секс.
- Из вашего профиля коснитесь кнопки болта, затем измените настройки.
- Прокрутите вниз и найдите раздел «Конфиденциальность».
- Измените свои настройки в соответствии с вашим выбором.
- Да, если вы хотите получить более персонализированный контент.
- Нет, если вы больше не хотите, чтобы пользовательский контент.
Когда вы выберите пункт «Изменить пароль», на вашем компьютере откроется страничка, в которой, вам нужно будет указать свой прежний пароль, который, вы указываете при входе в свой почтовый ящик.
После чего нажимаем на кнопку «Войти ».
Все, что вам нужно сделать, это подключиться к этому адресу, и если вы еще не вошли в систему, введите свое имя пользователя и пароль. Перед вами откроются различные варианты. Чтобы продолжить смену пароля, вам просто нужно нажать «Доступ и безопасность».
В разделе «Последнее редактирование» вы найдете дату последнего изменения пароля. Все, что вам нужно сделать, это нажать на стрелку рядом с этой датой и перейти к экрану смены пароля. Не используйте пароль, который вы используете для другого сайта, или слишком очевидный пароль, например имя вашего питомца.
После всех выполненных действий, на вашем компьютере откроется страничка, в которой вы и сможете поменять пароль в gmail.
И так чтобы продолжить и изменить пароль в гугл, вам нужно выполнить следующие действие:
В строке «Новый пароль » вам нужно указать новый пароль, пароль в гугл может содержать прописные, заглавные латинские буквы, а также цифры.
В строке «Подтвердить новый пароль », вам нужно повторить пароль который вы указали в строке «Новый пароль ».
Обратите внимание: свой новый пароль запишите в текстовый блокнот на своем компьютере.
После того как вы выполните все действия, вам останется нажать на кнопку «Изменить пароль ».
Когда вы нажмете на кнопку «Изменить пароль», ваш пароль от почтового ящика гугл будет изменен.
На ваш адрес будет отправлено электронное письмо с подтверждением смены пароля. Иногда некоторые из нас даже решают удалить его, возможно, потому, что у них уже есть другой или только потому, что они им больше не нужны. Это простые шаги, которые могут сделать даже менее опытные, поэтому нам нужно только продолжить чтение!
Короче говоря, у нас есть небольшой офис, заключенный в наш компьютер. В этом смысле нам нужно будет рассмотреть вопрос о внесении изменений или продолжении удаления. Здесь мы вводим наши учетные данные, то есть имя пользователя и пароль. После входа в систему у нас будет доступ к главной странице. Кроме того, мы можем также управлять различными приложениями и, возможно, создавать пароль для каждого из них. Отсюда мы сможем ввести информацию, такую как наша профессия, название обучения, дата рождения и посещаемые места.
Забыли имя пользователя или пароль Google Play — Справочный центр
Посетите swiftic.com, чтобы получить потрясающее мобильное приложение за 3 простых шага!
——-
, если вам нужно ваше имя пользователя Google Play, чтобы получить приложение Swiftic в магазине, и вы забыли эти учетные данные, вы можете сбросить пароль и найти свое имя пользователя.
Ваше имя пользователя Google Play и пароль используются для входа в вашу учетную запись разработчика Google Play.Если вы забыли эти учетные данные, вы можете сбросить пароль и найти свое имя пользователя.
Для сброса пароля:
- Зайдите на сайт www.swiftic.com, чтобы получить потрясающее мобильное приложение за 3 простых шага!
- Щелкните здесь.
- Проверить Я не знаю свой пароль .
- Введите адрес электронной почты, который вы используете для входа в Google, и нажмите Продолжить .
- Введите последний пароль, который вы помните, и нажмите Продолжить .Если вы его не помните, нажмите Я не знаю .
- Выберите, чтобы сбросить пароль: с помощью проверочного кода (через SMS или по телефону) или по электронной почте. Затем нажмите Продолжить .
- Если вы выбрали сброс по электронной почте, следуйте инструкциям в электронном письме (щелкните ссылку).
- Введите и повторно введите новый пароль и нажмите Изменить пароль .
- Вы сбросили свой пароль.
Чтобы найти свое имя пользователя:
- Щелкните здесь.
- Отметьте Я не знаю свое имя пользователя и нажмите Продолжить .
- Выберите способ восстановить свое имя пользователя (адрес электронной почты или номер телефона), введите свое имя в учетной записи и отметьте Я не робот (следуйте простым инструкциям). Затем нажмите Submit.
- Если вы введете резервный адрес электронной почты, вы получите следующее письмо от Google с вашим именем пользователя. Щелкните ссылку для входа.
- Если вам не удается восстановить свое имя пользователя (поскольку ни одна учетная запись Google не соответствует предоставленной вами информации), нажмите здесь, чтобы посетить средство устранения неполадок при входе в Google.
Настройте Google Play так, чтобы при каждой покупке требовался пароль
Магазин Google Play на Samsung Galaxy S5. Николь Козма / CNETПо умолчанию магазин Google Play запрашивает пароль каждые 30 минут для покупок.К сожалению, это может занять слишком много времени, если вы передаете устройство своим детям, или вы просто хотите большей безопасности, если ваше устройство потеряно.
В качестве решения вы можете настроить Google Play таким образом, чтобы при каждой покупке запрашивался пароль, чтобы гарантировать, что все, что вы покупаете, делается с вашего согласия. Приступим:
Меню магазина Play.
Скриншот Николь Козма / CNETШаг 1: Откройте магазин Play, нажмите в левом выдвигающемся меню и выберите «Настройки».
Настройки магазина воспроизведения.
Скриншот Николь Козма / CNETШаг 2: Найдите Требовать пароль для покупок и нажмите на него. Вам будет предложено ввести ваш пароль.
Настройки пароля Google Play.
Скриншот Николь Козма / CNETШаг 3: Выберите частоту ввода пароля, которая лучше всего соответствует вашим потребностям.Рекомендую настройку: «Для всех покупок через Google Play на этом устройстве».
Помимо использования на вашем собственном устройстве, это также отличная установка для устройств, которые в основном используются вашими детьми (с одной из ваших учетных записей Google). У вас есть возможность добавить подарочную карту в учетную запись, чтобы любые покупки производились на этот баланс, но как насчет контента, который вы считаете неприемлемым для своих детей? Настройка магазина Play на требование пароля для каждой покупки позволит вам принять окончательное решение о том, могут ли они использовать определенное приложение или обновлять контент внутри приложения.
(Спасибо AndroidCentral за важное напоминание об этой настройке.)
Примечание редактора, 17 апреля 2015 г .: Этот пост был первоначально опубликован 31 июля 2014 г. и был обновлен с целью включения новой информации .
Добавление защиты паролем в Google Play Store для предотвращения нежелательных покупок
Когда дело доходит до покупок в Google Play, вы обязательно должны использовать защиту паролем.Вы никогда не знаете, когда ваше Android-устройство попадет в чужие руки и будет совершена нежелательная покупка, будь то покупка у ребенка, друга, одолжившего ваш телефон, или даже просто случайная покупка с вашей стороны, потому что вы не обратили внимания. К счастью, это легко предотвратить с помощью нескольких настроек в Play Маркете.
Давайте покажем вам, как настроить защиту паролем в Google Play.
- Откройте приложение Google Play Store. Вы можете найти его на панели приложений вашего телефона или где-нибудь на главном экране, если у вас есть ярлык.
- Коснитесь меню гамбургеров в верхнем левом углу приложения. Это откроет боковое меню для Play Store, где вы сможете вносить всевозможные изменения и проверять свою учетную запись. Однако для защиты паролем мы хотим перейти в подменю «Настройки».
- Спуститесь в нижнюю половину меню, и вы увидите раздел Пользовательские элементы управления . Здесь хранятся меры безопасности Google Play. Выберите Требовать аутентификацию для покупок , так как это даст нам возможность защитить вашу учетную запись от нежелательных или случайных покупок контента.Перед этим вы можете активировать Fingerprint authentication , потому что использование биометрических данных вместо того, чтобы каждый раз вводить пароль, намного быстрее и проще в современных версиях Android.
- Теперь вам предлагается три варианта. Вы можете не запрашивать пароли, и это нормально, если вы единственный, кто пользуется телефоном, и на 100% уверены, что ничто случайно не может стоить вам денег. Но если вы не на 100%, следующая пара вариантов будет лучше.Вы можете запрашивать пароль при каждой покупке, сделанной на вашем телефоне, что, безусловно, является наиболее безопасным вариантом. Однако, если вы часто совершаете оптовые покупки, вы можете запрашивать пароль каждые 30 минут. После того, как вы введете свой пароль (или отпечаток пальца) один раз, в течение получаса больше не будет предлагаться, чтобы вы могли покупать все, что вам нужно, без ограничений.
- Поскольку вы решили требовать аутентификацию в той или иной форме, купите что-нибудь! Когда вы выбираете приложение, игру, фильм, телешоу, песню, книгу или журнал, которые хотите купить, Google Play приветствует вас либо предложением прикоснуться к сканеру отпечатков пальцев вашего устройства, либо текстовым полем для ввода вашего Google пароль.Затем покупка будет отправлена, и контент начнет загружаться на ваше устройство.
Эту защиту паролем легко установить и легко изменить, и она определенно избавит вас от головной боли при списании средств с кредитной карты. Если вы не знаете, как в настоящее время настроено ваше устройство, то сейчас самое время просмотреть свои настройки, чтобы убедиться, что все настроено так, как вы этого хотите.
Джаред родился на юге Алабамы. В рабочее время он продает телефоны, а в свободное время — пишет о них.Энтузиазм Android начался с оригинального Motorola Droid, но технический энтузиазм в настоящее время охватывает практически все. Ему нравятся компьютерные игры, линейка Moto Z от Lenovo и хорошее приложение для повышения производительности.
Как сбросить ПИН-код родительского контроля в магазине Google Play: шаги здесь
Это шаги, которые необходимо выполнить, чтобы сбросить ПИН-код родительского контроля в магазине Google Play.
Вот пошаговое руководство по сбросу PIN-кода родительского контроля в магазине Google Play | Изображение для представления
Google Play работает как хаб для приложений Android, предоставляя своим пользователям различные виды услуг.Поскольку он предлагает разные типы контента для разных пользователей, Google Play позволяет своим пользователям включать настройку родительского контроля, с помощью которой можно ограничить, какой контент может быть загружен или приобретен в магазине в зависимости от уровня зрелости. Но что, если кто-то забудет свой PIN-код родительского контроля в Google Play? Вы знаете, как сбросить PIN-код родительского контроля в Google Play?
Вот пошаговое руководство для вас.
Как сбросить PIN-код родительского контроля в Google Play StoreЕсли вы забыли PIN-код, созданный при настройке родительского контроля, выполните следующие инструкции, чтобы сбросить его.
Шаги по сбросу PIN-кода родительского контроля в Google Play StoreШаг 1: На вашем устройстве вы должны открыть приложение «Настройки», щелкнув значок настроек.
Шаг 2: Вам нужно нажать на опцию Приложения и уведомления.
Шаг 3: Вы должны нажать опцию Google Play Store.
Шаг 4: Вы должны нажать на «Хранилище», а затем на «Очистить данные» или «Очистить хранилище».
Шаг 5: Выполнение этих шагов поможет сбросить родительский контроль и ваш PIN-код.
Шаг 6: Когда вы вернетесь в приложение Play Store и добавите родительский контроль, вы сможете установить новый PIN-код.
Перед сбросом PIN-кода родительского контроля в Google Play не забудьте очистить настройки приложения Play Store. Вы должны записать все свои существующие настройки, чтобы вы могли настроить их снова, прежде чем выполнять эти шаги.
Об AndroidAndroid — популярная операционная система для мобильных телефонов, разработанная Google и используемая миллионами пользователей по всему миру.В Android Google Play Store — это цифровая торговая площадка, где пользователи могут загружать и покупать приложения, фильмы, игры, музыку, книги и многое другое.
Щелкните здесь, чтобы получить полный охват IndiaToday.in о пандемии коронавируса.
Как изменить учетную запись Google Play на любом устройстве
Google Play позволяет покупать фильмы, книги и телешоу — и в какой-то момент вы можете добавить еще одну учетную запись Google Play и переключаться между ними.
Вы можете добавить еще одну учетную запись Google Play и переключаться между своими учетными записями на любом устройстве, хотя доступ к вашему доступу будет ограничен в зависимости от вашего устройства.
Хотя пользователи iOS могут получить доступ к Google Play Фильмам и ТВ, книгам и музыке на iPhone или iPad, у них не будет доступа к Google Play Games, которые можно загрузить только на устройства Android или Chromebook.
Независимо от вашего устройства, вы все равно можете добавить учетную запись Google Play и переключаться между учетными записями во многих приложениях Google Play.Вот как это сделать.
Ознакомьтесь с продуктами, упомянутыми в этой статье:
iPhone Xs (от 999,99 долларов США в Best Buy)
iPad (от 329,99 долларов США в Best Buy)
Google Pixel 3 (от 799,99 долларов США в Best Buy)
Samsung Chromebook (от 189 долларов США) в Best Buy)
Как добавить еще одну учетную запись Google Play на ваше устройство
Прежде чем вы сможете переключаться между своими учетными записями Google, вам необходимо сначала добавить эти дополнительные учетные записи на свое устройство:
1. Зайдите в настройки вашего устройства.
2. Нажмите «Учетные записи» или «Пользователи и учетные записи» в зависимости от вашего устройства, а затем нажмите «Добавить учетную запись».
Щелкните Добавить учетную запись. Девон Дельфино / Business Insider3. Выберите «Google» — на этом этапе вас могут попросить повторно ввести PIN-код или пароль вашего устройства.
Щелкните Google. Девон Дельфино / Business Insider4. Войдите в свою другую учетную запись Google и следуйте инструкциям по добавлению учетной записи.
5. Повторите при необходимости, если у вас есть дополнительные учетные записи для добавления.
Как изменить учетную запись Google Play
После добавления других учетных записей Google на свое устройство переключение между ними в Google Play является простым процессом.
Вот что вам нужно сделать:
1. Откройте приложение Google Play и коснитесь трех строк в верхнем левом углу экрана.
2. Вы увидите свое имя и адрес электронной почты в верхней части меню и коснитесь стрелки вниз.
3. Выберите учетную запись, которую хотите использовать.
После добавления нескольких учетных записей вы также сможете сделать это через веб-сайт Google Play на своем компьютере. Просто нажмите на изображение своего профиля в правом верхнем углу экрана и выберите желаемую учетную запись.
И, если по какой-то причине вы не хотите использовать приложения Google, вы можете вместо этого использовать веб-браузер.
В этом случае перейдите на play.google.com, как на компьютере, затем коснитесь трех строк в верхнем левом углу экрана. Затем нажмите «Изменить» рядом с изображением и именем вашего профиля и выберите учетную запись, которую хотите использовать.
Как добавить пароль в магазин Google Play
Один вопрос, который я получаю все время, касается того, как защитить паролем Google Play от нежелательных покупок. Пока вы проводите время с семьей в этот праздничный сезон, вам нужно будет добавить пароль и избавить себя от потенциальных проблем.
Во время праздников и Рождества многие из вас будут получать новые смартфоны и планшеты, играть с новыми гаджетами или даже делиться своим Nexus 7 с младшим братом или другими членами расширенной семьи. Последнее, что кто-то хочет, — это сюрприз, что их маленький племянник потратил 15 долларов, загрузив несколько игр или приложений из Google Play. Так что защитите его паролем. Здесь мы покажем вам, насколько до смешного просто добавить пароль в Google Play Store.
Есть много причин, по которым вам нужен пароль в Play Маркете.Во-первых, вы не хотите, чтобы дети или член семьи тратили деньги на приложение или игру, которые вы никогда не будете использовать или играть. Передавая Nexus 7 членам семьи, вы никогда не знаете, что произойдет, особенно если в это Рождество он пройдет через руки четырех разных кузенов, таких как я. Во-вторых, если ваше устройство потеряно или украдено, вы не хотите, чтобы кто-то копил деньги на ваш аккаунт Google, покупая музыку, приложения или фильмы.
Добавьте пароль к Google Play
На самом деле добавить пароль в Google Play Store очень просто.Очевидно, что защита экрана блокировки на устройстве — это первый шаг на случай его кражи, но в других случаях, например, в праздничные дни, вам также понадобится пароль в магазине Google Play. Есть один простой параметр, который вы хотите проверить, и все, ваш аккаунт Google, связанный с этим устройством, будет использоваться в качестве пароля. Это потребуется перед загрузкой или покупкой каких-либо приложений.
Инструкции
Пользователи могут добавить пароль к Google Play за считанные секунды или удалить его, если хотите.Это очень просто, просто выполните два быстрых нажатия на экранах ниже. Для начала вам нужно будет найти показанный ниже значок Google Play Store. Он находится на панели приложений или часто прямо на первом экране любого проданного Android-устройства.
Войдя в Google Play, вы начнете с нажатия меню (три точки в правом верхнем углу) или специальной кнопки меню на вашем устройстве. Для большинства устройств Galaxy эта кнопка находится слева от кнопки «Домой». После того, как вы нажмете меню, вы нажмете «Настройки» в приложении Play Store.Тогда это всего лишь один флажок. Вот такие уж простые ребята. Чтобы включить или отключить эту функцию, вам нужно будет подтвердить пароль, который является вашим обычным паролем для учетной записи Gmail, связанной с устройством. Пароль, который вы ввели при первой настройке устройства.
Как показано выше, зайдите в Play Store, нажмите «Настройки», посмотрите на элементы управления пользователя и проверьте параметр пароля. Здесь вы вводите пароль, и все готово. В следующий раз, когда вы или кто-либо другой попытаетесь загрузить игру или купить песню, вам потребуется ввести пароль.Просто убедитесь, что вы не устанавливаете флажок «Больше никогда не спрашивать», когда появляется всплывающее окно с паролем, что, как ни странно, сводит на нет назначение этой опции в настройках.
В Play Маркете есть много отличного контента и игр, не говоря уже о тоннах музыки и фильмов, на которые можно потратить несколько долларов. Просто убедитесь, что вы в безопасности и защищены от нежелательных покупок.
Google Play Store: подробное руководство для начинающих
Эдгар Сервантес / Android Authority
Google Play Store — одна из самых больших и важных частей Android.Это центральный узел для всех приложений и игрового контента, а также для электронных книг, фильмов, телешоу и музыки. Play Маркет временами бывает немного перегружен, но вы можете научиться легко перемещаться по нему с небольшой помощью. В приложении есть множество команд, действий и других действий. Но не волнуйтесь — мы рассмотрим практически все из них. Вот почти все, что вы можете делать в магазине Google Play.
Обратите внимание, некоторые действия сложнее других.Мы можем связать вас с отдельным учебником для более длинных материалов в интересах экономии места. Если у вас возникли проблемы с Play Store, вот наиболее распространенные проблемы и способы их устранения, а также некоторые распространенные коды ошибок и что с ними делать.
Руководство по Google Play Store:
Джо Хинди / Android Authority
Что такое магазин Google Play?
Так что же такое Google Play Store? Магазин Google Play — это цифровая витрина для различных типов мультимедиа.Чаще всего люди используют приложение для загрузки различных приложений и игр. Однако в Play Store также продаются электронные книги, телешоу и фильмы. Все, кроме приложений и игр, имеет собственное приложение, поэтому при желании вы можете просматривать только эти разделы.
Первоначально магазин назывался Android Market и вышел в октябре 2008 года. За прошедшие годы он получил множество обновлений пользовательского интерфейса, а также дополнительного контента и функций. В марте 2012 года он изменил свое название на Play Store, и с тех пор так и остается.
Хотя Google Play прочно ассоциируется с Android, он не является частью стандартного интерфейса Android. На самом деле это дополнительное программное обеспечение для работы с Android от Google. Вот почему Play Store недоступен для форков Android, таких как Amazon Fire OS. OEM-производители должны придерживаться определенного набора правил, чтобы получать приложения Google, и Play Store является частью этого пакета. Существуют также альтернативные магазины приложений для Android.
Если вам нужен Play Store, у нас есть полное руководство о том, как загрузить и установить Play Store здесь .Хорошо, давайте начнем с этих руководств!
Основы
Есть несколько основных настроек с некоторыми простыми элементами управления. Play Store предоставляет простой контроль над уведомлениями, настройками загрузки и некоторыми другими тонкими настройками. Мы дадим вам краткие инструкции о том, где находится каждый из них и как получить к ним доступ.
Изменить настройки уведомлений Google Play:
- Нажмите кнопку 3-строчного меню в верхнем левом углу. Прокрутите вниз и нажмите Настройки , а затем Уведомления. должен быть вверху списка.
- Вы можете получать (или отклонять) уведомления о регулярных обновлениях, автоматических обновлениях, предложениях, рекламных акциях и о доступности предварительно зарегистрированных игр. Для вашей учетной записи также есть настройка уведомлений в случае возникновения каких-либо проблем с учетной записью. Мы рекомендуем оставить его включенным.
Изменить настройки загрузки Google Play:
- На самом деле есть две настройки загрузки. Оба проживают в одном месте. Еще раз нажмите кнопку 3-строчного меню и нажмите Настройки .
- Первый вариант — Предпочтение загрузки приложения . Этот параметр используется при загрузке новых приложений или игр из Play Store. Вы можете настроить его на любую сеть, только Wi-Fi, или он будет спрашивать вас каждый раз, когда вы загружаете что-то новое.
- Второй вариант — Автообновление приложений . Этот параметр используется, когда ваши существующие приложения получают обновления из Play Store. Мы настоятельно рекомендуем автоматическое обновление только через Wi-Fi, поскольку это происходит в фоновом режиме, и вы не всегда его видите.При желании вы также можете отключить автоматические обновления и обновлять вручную, если хотите.
Доступ, просмотр и изменение вашего списка желаний в Google Play:
- Вы можете добавить любое приложение, игру, фильм, телешоу, книгу или песню / альбом в свой список желаний, перейдя на страницу этого носителя, коснувшись меню с тремя точками в верхнем левом углу и нажав Добавить в список желаний вариант.
- Вы можете удалить любой медиафайл, вернувшись на страницу этого медиафайла и повторив процесс, за исключением того, что на этот раз выберите Удалить из списка желаний.
- Просмотрите свой список желаний, перейдя на домашнюю страницу Play Store, нажав кнопку 3-строчного меню и выбрав опцию Wishlist . Нажав на что-либо в списке, вы попадете на страницу этого носителя в Play Маркете, где сможете либо загрузить, либо купить его, либо удалить из своего списка желаний.
- Вы также можете снова зайти в Настройки , щелкнуть Настройки Google Play и нажать опцию Очистить список желаний , чтобы удалить все элементы за один раз.
Измените тему в Google Play Store:
- Это просто. Нажмите кнопку 3-строчного меню и выберите Настройки .
- На главной странице настроек должна быть опция Theme . Ваши варианты должны включать светлую, темную и системную тему. Системная тема меняется со светлой на темную, когда вы переводите телефон в светлый или темный режим.
Изменить настройки Google Play Protect:
- Нажмите кнопку 3-строчного меню и выберите опцию Google Play Protect .
- Коснитесь значка в виде шестеренки в правом верхнем углу, чтобы просмотреть настройки Google Play Protect.
- Мы, честно говоря, не рекомендуем ничего отключать, поскольку все собранные данные анонимны, а Google Play Protect работает лучше, чем антивирусные приложения практически во всех случаях. Однако, если вы хотите отключить их, вы можете здесь.
Посмотреть другие настройки Google Play Store:
- Нажмите кнопку 3-строчного меню и выберите опцию Account .
- Вверху есть четыре вкладки, между которыми можно перемещаться. Первый позволяет отказаться от писем от Google Play.
- Вторая вкладка — это еще один способ погашения промокодов на подарочные карты или приложения и игры.
- Вы можете просмотреть историю покупок в Google Play на третьей вкладке, а также установить бюджет на каждый месяц.
- Наконец, вы можете просмотреть настройки семьи на четвертой вкладке. У нас есть целое руководство по семейным настройкам в Google Play.
Как включить и отключить мгновенные приложения
- Мгновенные приложения — это функция, которая временно загружает приложения по веб-ссылкам и из других мест без фактической загрузки приложения, чтобы вы могли попробовать его перед загрузкой.
- Нажмите кнопку 3-строчного меню и нажмите Настройки .
- Выберите опцию Google Play Instant и включите ее на следующем экране. Обратите внимание, что это может занять некоторое время, прежде чем оно действительно появится в таких вещах, как поиск в Интернете.
Это должно охватывать все основы. Единственное, что мы можем придумать, это , удалив историю поиска , что вы можете сделать, войдя в настройки и нажав Очистить локальную историю поиска .В остальном это касается всего.
Как войти в Play Маркет и выйти из него
Конечно, сначала давайте рассмотрим основы. Обычно вы входите в Play Store, когда входите в свою учетную запись Google при настройке телефона. Однако, если вы случайно не сделали этого, вы все равно можете сделать это другими способами. Выход из системы — более редкий шаг, но все же вполне выполнимый.
Войдите в Google Play Store (двумя способами):
- Первый способ — открыть приложение Play Store.Он распознает, что никто не вошел в систему, и предложит вам войти в систему с вашей учетной записью Google.
- Если первый шаг не помог, вы можете перейти в Настройки , перейти к Учетные записи и выбрать опцию Добавить учетную запись . На следующей странице выберите Google .
- Введите свой адрес электронной почты и нажмите кнопку Next . Сделайте то же самое со своим паролем на следующей странице. Наконец, разберитесь с любой двухфакторной аутентификацией, если она у вас включена.
- Готово.
Выйти из магазина Google Play:
- Войдите в Settings , перейдите к Accounts и щелкните по учетной записи Google, из которой вы хотите выйти.
- На следующей странице нажмите кнопку Удалить учетную запись . Появится подсказка. Выберите Удалить учетную запись во второй раз, чтобы удалить учетную запись.
К сожалению, ваша учетная запись Google привязана к Play Store вместе со всеми другими приложениями Google.Таким образом, невозможно выйти из Play Store, но оставаться в Gmail. Это ограничение Android, потому что ваша учетная запись Google контролирует все. Даже если у вас есть две учетные записи Google, они обе одновременно входят в Google Play Store.
Как использовать несколько учетных записей Google Play на одном устройстве:
- Войдите в Play Store, как в предыдущем руководстве. Просто повторите процесс для необходимого количества учетных записей Google.
- Чтобы получить доступ к каждой учетной записи, откройте приложение Play Store, щелкните круглое изображение профиля в правой части строки поиска вверху.
- Должно открыться новое окно со всеми вашими учетными записями Google. Выберите тот, на который хотите переключиться.
- Старый метод: Если вы застряли на более старой версии Google Play, вот как это было сделано ранее. Нажмите кнопку 3-строчного меню в верхнем левом углу. Оттуда нажмите стрелку вниз справа от вашего имени и адреса электронной почты.Раскрывающееся меню отображается со всеми вашими учетными записями. Нажмите на тот, который хотите переключить.
Это должно сработать. С помощью приведенных выше руководств вы можете входить, выходить из системы и входить в систему с несколькими учетными записями в Play Store.
Как устанавливать и обновлять приложения в Google Play
Чаще всего загружаются приложения и игры. Это довольно простая задача, и вы можете найти приложения и игры повсюду.
Установите приложения или игры в Google Play:
- Найдите нужное приложение или игру, выполнив поиск, используя раздел Категории или используя систему рекомендаций Google.Нажмите на нужное приложение, как только найдете его.
- Нажмите кнопку Установить . Play Store загрузит приложение или игру и автоматически установит их.
- Примечание: Если приложение или игра не являются бесплатными, вам придется заплатить за них, прежде чем вы сможете их скачать. Просто нажмите кнопку цены , и Google Play проведет вас через процесс шаг за шагом. Вам нужно будет добавить способ оплаты, если вы не сделали этого раньше. Щелкните здесь, чтобы волшебным образом попасть в нужное место в этом руководстве и добавить способ оплаты.
Обновите свои приложения и игры в Google Play:
- Нажмите кнопку 3-строчного меню в верхнем левом углу экрана на домашней странице Play Store.
- Выберите вариант Мои приложения и игры .
- Вы должны увидеть список всех ваших приложений и игр. Вы можете обновить отдельные приложения, нажав кнопку Обновить рядом с названием любого приложения, или обновить все с помощью кнопки Обновить все вверху списка.
Как отменить регистрацию в играх, предстоящих событиях и бета-программах
- Нажмите кнопку 3-строчного меню , а затем Настройки .
- Выберите Настройки Google Play .
- Здесь вы можете отменить регистрацию в бета-программах, предстоящих событиях и отменить предварительную регистрацию в невыпущенных играх.
У нас также есть руководство по , как получить возмещение за приложения и игры , приобретенные в магазине Google Play, а также как отменить подписку.Щелкните ссылки, чтобы прочитать их.
Добавление и удаление способов оплаты и подарочных карт Google Play Store
Конечно, если вы когда-нибудь захотите купить что-нибудь в Play Маркете, вам со временем понадобится добавить способ оплаты. К счастью, это не так уж сложно.
Как добавить способ оплаты в Google Play:
- Нажмите кнопку 3-строчного меню , чтобы открыть боковое меню. Выберите вариант Способы оплаты .
- Прокрутите вниз до раздела меню Добавить способ оплаты .
- Количество опций может варьироваться в зависимости от страны, оператора мобильной связи и других факторов. Однако у вас должна быть возможность добавить кредитную или дебетовую карту , погасить подарочную карту , добавить учетную запись Paypal , использовать биллинг оператора связи и сразу купить кредит Google Play .
- Выберите нужный вариант и следуйте инструкциям на экране, чтобы завершить процесс.
Как удалить способ оплаты из Google play:
- Нажмите кнопку 3-строчного меню , чтобы открыть боковое меню, и выберите вариант Способы оплаты .
- Прокрутите вниз и выберите вариант Дополнительные настройки платежей .
- Откроется веб-браузер для просмотра ваших способов оплаты Google Pay (Google Play использует Google Pay).
- Найдите способ оплаты, который хотите удалить, и нажмите кнопку Удалить . Это должно удалить карту из вашей учетной записи.
Как погасить подарочную карту Google Play:
- Чтобы добавить способ оплаты, выполните указанные выше действия. В разделе Добавить способ оплаты есть возможность Погасить подарочную карту .
- Введите код с обратной стороны подарочной карты, чтобы добавить подарочную карту к своему балансу в Play Маркете.
- Обратите внимание, что вы можете использовать подарочные карты Google Play для чего угодно в Play Store, кроме подписок.
Как проверить баланс Google Play:
- Первый (и самый простой) способ — нажать кнопку 3-строчного меню , а затем прокрутить вниз, чтобы увидеть опцию Redeem . Просто погасите свой код там.
- Второй вариант — нажать кнопку 3-строчного меню и выбрать вариант Способы оплаты .
- Ваш баланс Google Play (из подарочных карт, Google Opinion Rewards и т. Д.) Указан в самом верху меню Способы оплаты .
Требовать аутентификацию для покупок:
- Как обычно, коснитесь 3-строчного меню и войдите в Настройки .
- Найдите опцию Требовать аутентификацию для покупок и коснитесь ее.
- Опция Never позволяет избавиться от необходимости вводить пароль для покупки контента в Play Store.Это наименее безопасный вариант.
- The Каждые 30 минут опция позволит вам загружать и покупать материалы без пароля в течение 30 минут после совершения первой покупки. Это достаточно приличный вариант безопасности.
- Наконец, Для всех покупок через Google Play на этом устройстве опция будет буквально запрашивать пароль каждый раз, когда вы пытаетесь потратить деньги. Это то, что мы рекомендуем всем, особенно родителям, которые позволяют своим детям использовать свой телефон для мобильных игр.
С помощью этих руководств вы сможете легко добавлять и удалять постоянные способы оплаты, а также добавлять остатки подарочных карт в свою учетную запись Play Store.
Добавление, скрытие и удаление устройств из Google Play
Есть хорошие и плохие новости об этом процессе. Хорошей новостью является то, что ваше устройство автоматически добавляется в Google Play, как только вы входите в свою учетную запись Google на своем телефоне, и с вашей стороны больше ничего не нужно.
К сожалению, в настоящее время вы не можете окончательно удалить устройства из Google Play.Тем не менее, вы можете выйти из системы и удалить доступ Google Play к определенному устройству, и у нас есть этот учебник выше. В целях организации вы можете скрыть устройства из своего списка Google Play, и мы покажем вам, как это сделать.
Скрыть устройства в Google Play:
- Используйте веб-браузер и перейдите на домашнюю страницу Play Store.
- Нажмите кнопку в виде шестеренки в правом верхнем углу.
- Вы должны увидеть список всех ваших устройств Android.Также есть столбец под названием Visibility . Снимите флажки рядом с устройствами, которые не должны отображаться в вашем аккаунте Google Play.
Это представляет угрозу безопасности, и мы надеемся, что Google пересмотрит свою позицию, разрешив нам удалять устройства из наших учетных записей Google Play. На данный момент мы рекомендуем выйти из Play Store на любом телефоне, который вы собираетесь выбросить или продать, и выполнить сброс настроек вручную, чтобы никто не мог получить доступ с этого устройства.
Другие учебные пособия
В магазине Google Play вы можете сделать еще множество вещей.К сожалению, некоторые из них требуют дополнительных действий, и эта статья достаточно длинная! Вот список дополнительных руководств по Google Play, которые мы не рассматриваем в этой статье.
Если мы что-то упустили, расскажите нам об этом в комментариях, и мы постараемся добавить это в учебник!
.


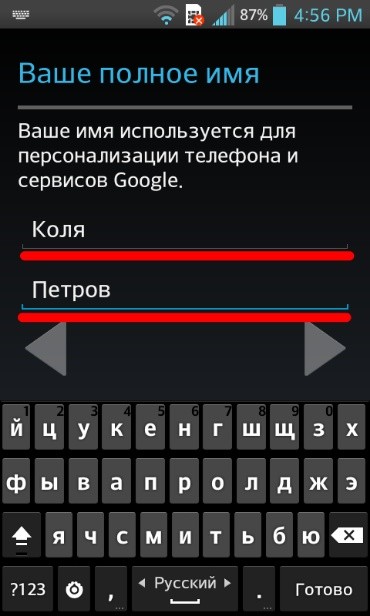 google.com/intl/ru/gmail/about/ . И нажать на кнопку «Войти»;
google.com/intl/ru/gmail/about/ . И нажать на кнопку «Войти»;