Как подключиться к камере ноутбука через интернет
Интернет дает нам фактически безграничные возможности общения, а также поиска информации. При помощи сети при наличии веб-камеры можно обеспечить своему дому дополнительную безопасность, если знать, как подключиться к ноутбуку через Интернет. Для этого вам обязательно понадобится специальное ПО.
Что нужно, чтобы подключиться к веб-камере удаленно
Чтобы наблюдать через веб-камеру своего ноутбука за квартирой во время своего отсутствия, нужно знать IP устройства, а также найти нужное программное обеспечение, выбрать которое нужно исходя из функционала ПО, которое вам нужно.
Незаметно подключиться к веб-камере своего ПК или ноутбука через интернет можно для разных целей:
- Если вы оставляете дома детей, при этом хотите следить, все ли в порядке.
- Если вы наняли подрядчиков выполнять ремонт под ключ, но хотите проследить, качественно ли они выполняют свою работу.
- Если вы хотите на первых порах посмотреть, как выполняет свою работу домработница или детская няня.

- Если вы попросту завели собаку или кота, поэтому хотите проследить, все ли в порядке с вашим питомцем, пока вы на работе.
Обратите внимание, что вы также можете подключаться к нескольким веб-камерам, если это необходимо, например, на предприятии или на производстве. Чтобы связать все устройства, при этом получить к ним удаленный доступ, лучше всего обратить к специалисту. Важно, чтобы сотрудники знали о наблюдении, иначе на вас могут подать в суд.
Популярными программами, осуществляющими удаленное подключение к веб-камере, являются DigiCams, Webcam XP PRO и другие. Помимо этого, вы можете воспользоваться программами, которые позволят подключиться к своей веб-камере со смартфона. Это удобно, если вы надолго уехали, при этом хотите попросту следить за своей квартирой. Примером утилиты для работы с веб-камерой со смартфона является GPPRemoteViewer.
Ivideon Server
Ivideon Server – это сервер облачного видеонаблюдения, который позволяет организовать защищенную систему видеонаблюдения любого масштаба.
Подключаемся к камере при помощи Ivideon Server, используя пошаговую инструкцию и полезные советы:
- Установите программу.
- В свойствах видеоустройства выберите «Остановить трансляцию», чтобы настроить детекторы.
- Задайте параметры детекторов звука и движения, выставьте «мертвую» зону, в которой движение не будет фиксироваться камерой (при необходимости).
Чем выше чувствительность детекторов, тем более четко будет реагировать камера на любые движения. Если выставить высокую чувствительность, то детекторы среагируют даже на движение штор, а вот при минимальных показателях чувствительности датчик сработает только, если в комнате будет человек.
Ivideon Server позволяет гибко настроить график ведения записи. Например, с помощью ПО можно включить камеру в четко назначенное время, вести съемку ежедневно в определенный срок или же начать запись только при срабатывании детекторов.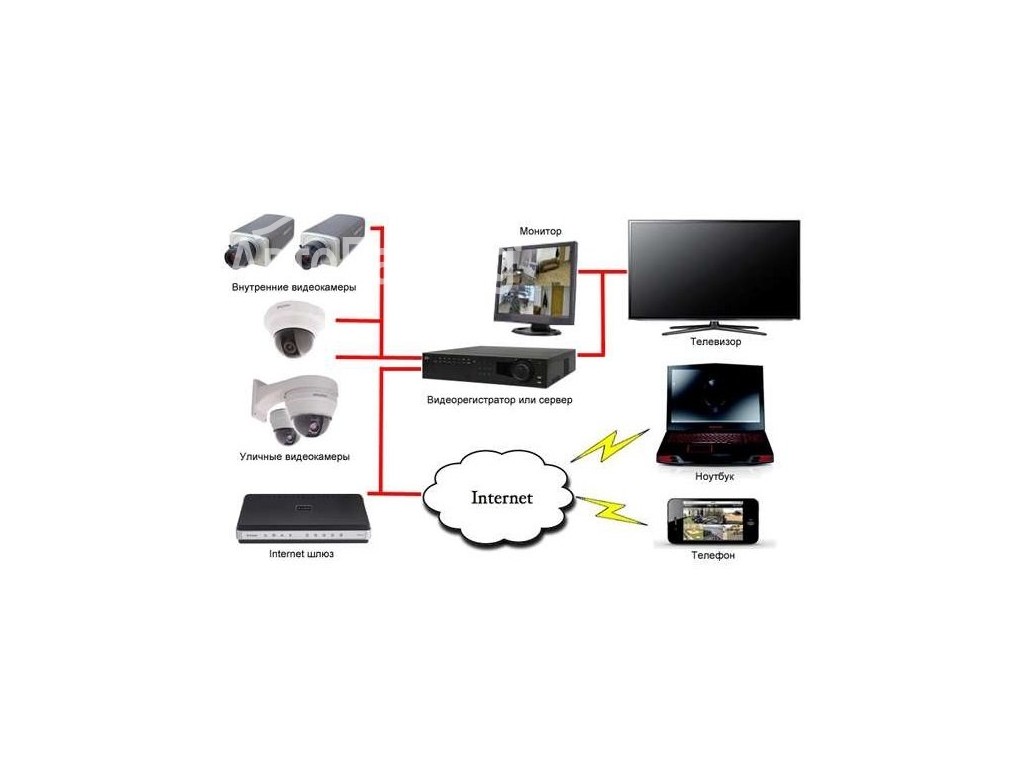
В настройках можно выставить параметры так, чтобы Ivideon Server включался, даже если вы еще не вошли в систему ПО. Для этого выберите параметр «Установить как службу», когда будете устанавливать программу. Утилита сама найдет камеру и микрофон и предложит вам начать их использование.
После всех настроек смотреть видео через интернет можно будет в своем личном кабинете, при этом ни серверу, ни разработчикам Ivideon Server ваши личные видео не будут доступны, если вы не выставите его в общий доступ. Также наблюдать за видео с веб-камеры можно со смартфона, для этого нужно скачать дополнительную утилиту прямо на сайте Ivideon.
Полезный совет! Никогда не открывайте письма с подозрительными вложениями и не переходите по непроверенным ссылкам, ведь в таком случае на ваш ПК может незаметно загрузиться программа слежения через веб-камеру. Также подберите подходящий антивирус, чтобы сразу удалять такие программы.
Вы можете выбрать любое подходящее по функционалу ПО, чтобы подключаться к ноутбуку и наблюдать за своим домом в свое отсутствие.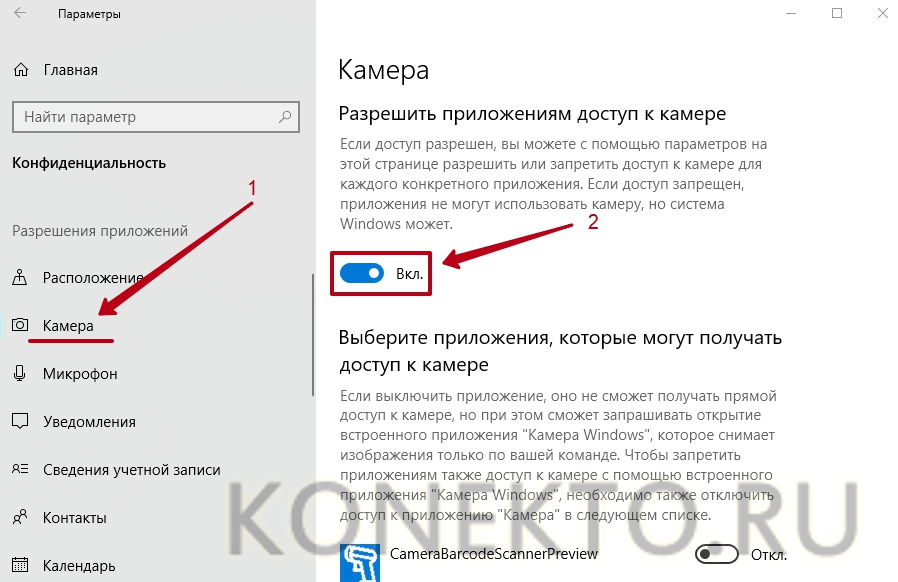 Для этого нужен лишь доступ в интернет и проверенные приложения, которые вы сможете использовать безопасно.
Для этого нужен лишь доступ в интернет и проверенные приложения, которые вы сможете использовать безопасно.
Удаленный доступ к веб камере ноутбука. Подключаем веб-камеру для удаленного просмотра из интернета. Удаленное подключение к веб-камере ноутбука через интернет
Интернет дает нам фактически безграничные возможности общения, а также поиска информации. При помощи сети при наличии веб-камеры можно обеспечить своему дому дополнительную безопасность, если знать, как подключиться к ноутбуку через Интернет. Для этого вам обязательно понадобится специальное ПО.
Что нужно, чтобы подключиться к веб-камере удаленно
Чтобы наблюдать через веб-камеру своего ноутбука за квартирой во время своего отсутствия, нужно знать IP устройства, а также найти нужное программное обеспечение, выбрать которое нужно исходя из функционала ПО, которое вам нужно.
Запустится медиа-проигрыватель, и вы начнете получать живой канал. В буфере будет некоторая задержка. Чтобы ваша семья и друзья смотрели прямую трансляцию, просто сообщите им адрес и номер порта. Как уже упоминалось выше, вам может понадобиться настроить ваш интернет-маршрутизатор, чтобы сделать доступным видео для трансляции.
Как уже упоминалось выше, вам может понадобиться настроить ваш интернет-маршрутизатор, чтобы сделать доступным видео для трансляции.
Получить уведомление по электронной почте
Хранение файлов на сервере упрощает анализ, обслуживание и хранение. Если отмечен параметр Изменить размер изображения для параметра, то при загрузке файл изображения будет изменен в соответствии с выбранным размером из списка ниже. Укажите адрес электронной почты в поле «От». Указывает адрес электронной почты получателя в поле «Кому». Уведомление об уведомлении по электронной почте позволяет отправлять электронную почту с прикрепленной фотографией. Это поможет ограничить количество полученных электронных писем.
Незаметно подключиться к веб-камере своего ПК или ноутбука через интернет можно для разных целей:
- Если вы оставляете дома детей, при этом хотите следить, все ли в порядке.
- Если вы наняли подрядчиков выполнять ремонт под ключ, но хотите проследить, качественно ли они выполняют свою работу.

- Если вы хотите на первых порах посмотреть, как выполняет свою работу домработница или детская няня.
- Если вы попросту завели собаку или кота, поэтому хотите проследить, все ли в порядке с вашим питомцем, пока вы на работе.
Обратите внимание, что вы также можете подключаться к нескольким веб-камерам, если это необходимо, например, на предприятии или на производстве. Чтобы связать все устройства, при этом получить к ним удаленный доступ, лучше всего обратить к специалисту. Важно, чтобы сотрудники знали о наблюдении, иначе на вас могут подать в суд.
Вы можете начать мониторинг, нажав «Начать мониторинг» на главном экране. Нет, мы не шутим. На самом деле, хотя и не так широко раскрыта, как история Джорджа Оруэлла, мы наблюдаем гораздо более сложным образом. Если есть камера и есть интернет-соединение, есть возможность.
В ходе интервью Таварес отметил, что поступают сообщения о вторжениях такого типа в Бразилии, поскольку. Улыбнись, тебя снимают.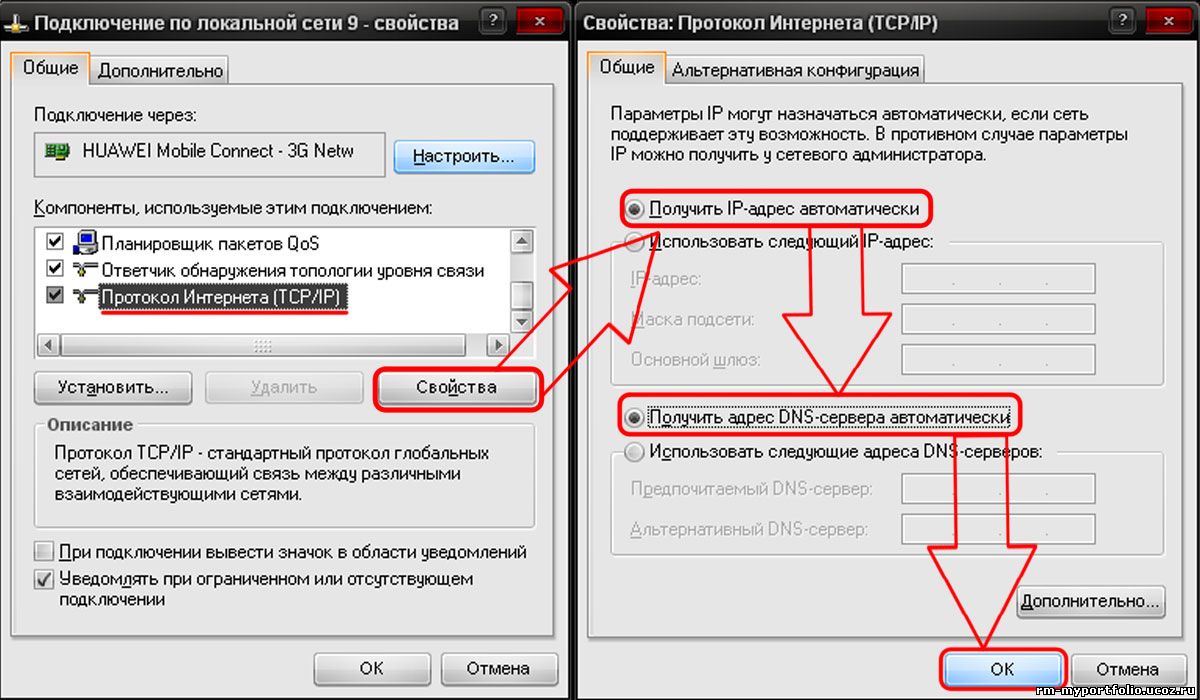 За исключением некоторого момента, вы понимаете, что ваша веб-камера только началась, без всякой причины. И когда вы пытаетесь отключить его, внезапно появляется целая куча других программ, которые открываются и закрываются, как будто кто-то контролирует ваш компьютер, если вы не можете ничего с этим поделать. Это также то, что 20-летняя Рейчел Хиндман из Глазго подумала, когда это случилось с ней в июне прошлого года.
За исключением некоторого момента, вы понимаете, что ваша веб-камера только началась, без всякой причины. И когда вы пытаетесь отключить его, внезапно появляется целая куча других программ, которые открываются и закрываются, как будто кто-то контролирует ваш компьютер, если вы не можете ничего с этим поделать. Это также то, что 20-летняя Рейчел Хиндман из Глазго подумала, когда это случилось с ней в июне прошлого года.
Популярными программами, осуществляющими удаленное подключение к веб-камере, являются DigiCams, Webcam XP PRO и другие. Помимо этого, вы можете воспользоваться программами, которые позволят подключиться к своей веб-камере со смартфона. Это удобно, если вы надолго уехали, при этом хотите попросту следить за своей квартирой. Примером утилиты для работы с веб-камерой со смартфона является GPPRemoteViewer.
В тот день она перевернула ее жизнь. Но в конце шотландец не осмелился жаловаться из-за страха оказаться совершенно параноидальным. Тем не менее, в течение нескольких лет, на самом деле стало большой модой в хакерских кругах, чтобы шпионить за другими пользователями Интернета.
Ivideon Server
Ivideon Server – это сервер облачного видеонаблюдения, который позволяет организовать защищенную систему видеонаблюдения любого масштаба. Данное ПО позволит как управлять съемкой с веб-камеры дома, чтобы, например, наблюдать за домашним питомцем, так и настроить работу с сетью веб-камер в крупных торговых сетях и т.д.
Подключаемся к камере при помощи Ivideon Server, используя пошаговую инструкцию и полезные советы:
В прошлом месяце она показала, что ее шпионили за ее домом и что пират угрожал раскрыть фотографии ее обнаженной, если она не сделала именно то, что он попросил.
- Установите программу.
- В свойствах видеоустройства выберите «Остановить трансляцию», чтобы настроить детекторы.
- Задайте параметры детекторов звука и движения, выставьте «мертвую» зону, в которой движение не будет фиксироваться камерой (при необходимости).
Наиболее распространенный метод получения доступа к веб-камере на самом деле довольно прост. Просто имейте правильное программное обеспечение, и корпус находится в кармане.
Чем выше чувствительность детекторов, тем более четко будет реагировать камера на любые движения. Если выставить высокую чувствительность, то детекторы среагируют даже на движение штор, а вот при минимальных показателях чувствительности датчик сработает только, если в комнате будет человек.
Ivideon Server позволяет гибко настроить график ведения записи. Например, с помощью ПО можно включить камеру в четко назначенное время, вести съемку ежедневно в определенный срок или же начать запись только при срабатывании детекторов.
Затем пирату остается только отправить письмо с фальшивой ссылкой на свою жертву. Чтобы сделать его простым, достаточно было нажать на кнопку «Воспроизвести» видео, чтобы предлагать на плато управление нашей камерой. Как правило, этот недостаток теперь исправлен, сообщается в июне прошлого года российским исследователем.
Чтобы сделать его простым, достаточно было нажать на кнопку «Воспроизвести» видео, чтобы предлагать на плато управление нашей камерой. Как правило, этот недостаток теперь исправлен, сообщается в июне прошлого года российским исследователем.
Если вы просто смотрите фильм, ваша веб-камера должна быть отключена, но ее светодиод мигает, вы можете начать задавать вопросы. Но самое эффективное, остается положить гранулу на объектив вашей камеры. . Это звучит сенсационно, но оно действительно не отличается от большинства компьютерных атак — после того, как вы управляете компьютером пользователя, вместо установки трояна, просто зайдите в веб-камеру.
В настройках можно выставить параметры так, чтобы Ivideon Server включался, даже если вы еще не вошли в систему ПО. Для этого выберите параметр «Установить как службу», когда будете устанавливать программу. Утилита сама найдет камеру и микрофон и предложит вам начать их использование.
Чтобы обойти ограничения, налагаемые системой, стоило бы подписаться. Замещенный апплет на компьютере жертвы запустит код, который позволит нам подключиться к веб-камере и щелкнуть фотографию. Выбирая Явана как точку входа в систему жертвы, мы получаем немного креста. Ей придется это одобрить. Это зависит от понимания ИТ-жертвы и того, как мы представляем наш апплет.
Замещенный апплет на компьютере жертвы запустит код, который позволит нам подключиться к веб-камере и щелкнуть фотографию. Выбирая Явана как точку входа в систему жертвы, мы получаем немного креста. Ей придется это одобрить. Это зависит от понимания ИТ-жертвы и того, как мы представляем наш апплет.
Когда апплет запущен, наш эксплойт также запустится, и он вернет соединение с нашей машиной, будет следить за веб-камерой, щелкнуть фотографию и закрыть соединение с компьютером жертвы. Выберем полезную нагрузку, которая является кодом, который будет использоваться после получения доступа к системе-жертве.
После всех настроек смотреть видео через интернет можно будет в своем личном кабинете, при этом ни серверу, ни разработчикам Ivideon Server ваши личные видео не будут доступны, если вы не выставите его в общий доступ. Также наблюдать за видео с веб-камеры можно со смартфона, для этого нужно скачать дополнительную утилиту прямо на сайте Ivideon.
Полезный совет! Никогда не открывайте письма с подозрительными вложениями и не переходите по непроверенным ссылкам, ведь в таком случае на ваш ПК может незаметно загрузиться программа слежения через веб-камеру.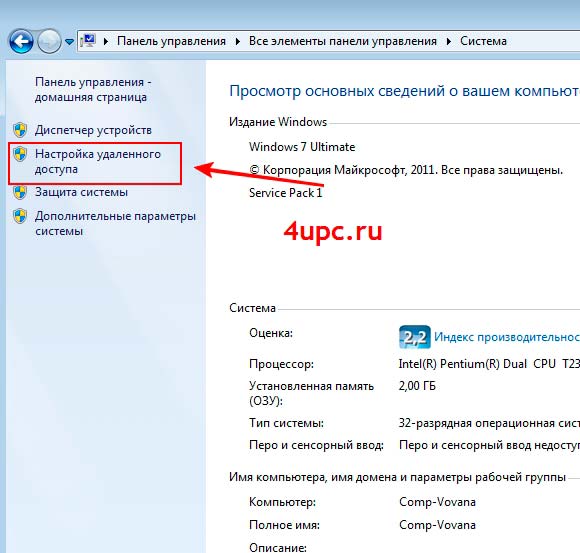 Также подберите подходящий антивирус, чтобы сразу удалять такие программы.
Также подберите подходящий антивирус, чтобы сразу удалять такие программы.
Вы можете выбрать любое подходящее по функционалу ПО, чтобы подключаться к ноутбуку и наблюдать за своим домом в свое отсутствие. Для этого нужен лишь доступ в интернет и проверенные приложения, которые вы сможете использовать безопасно.
И так задача, организовать удаленное подключение к веб-камере через интернет, установленной возле компьютера. Если камера только одна, направленная на определенное место за которым требуется наблюдение, то сойдет обычная веб-камера. Если требуется наблюдать за несколькими местами одновременно, тогда лучше преобрести ip камеры, которые подключаются либо по витой паре, либо по wi-fi. У ip-камер есть свой ip-адрес, по которому вы можете выйти на эту камеру просто введя его в строке браузера, но для этого увас должен быть свой статический ip-адрес который вы приобритаете у своего провайдера, услуга стоит не дорого. Есть и другие решения для получения статического ip-адреса, почитать можно
Мы будет рассматривать вариант подключения обычной веб-камеры без получения статического ip-адреса.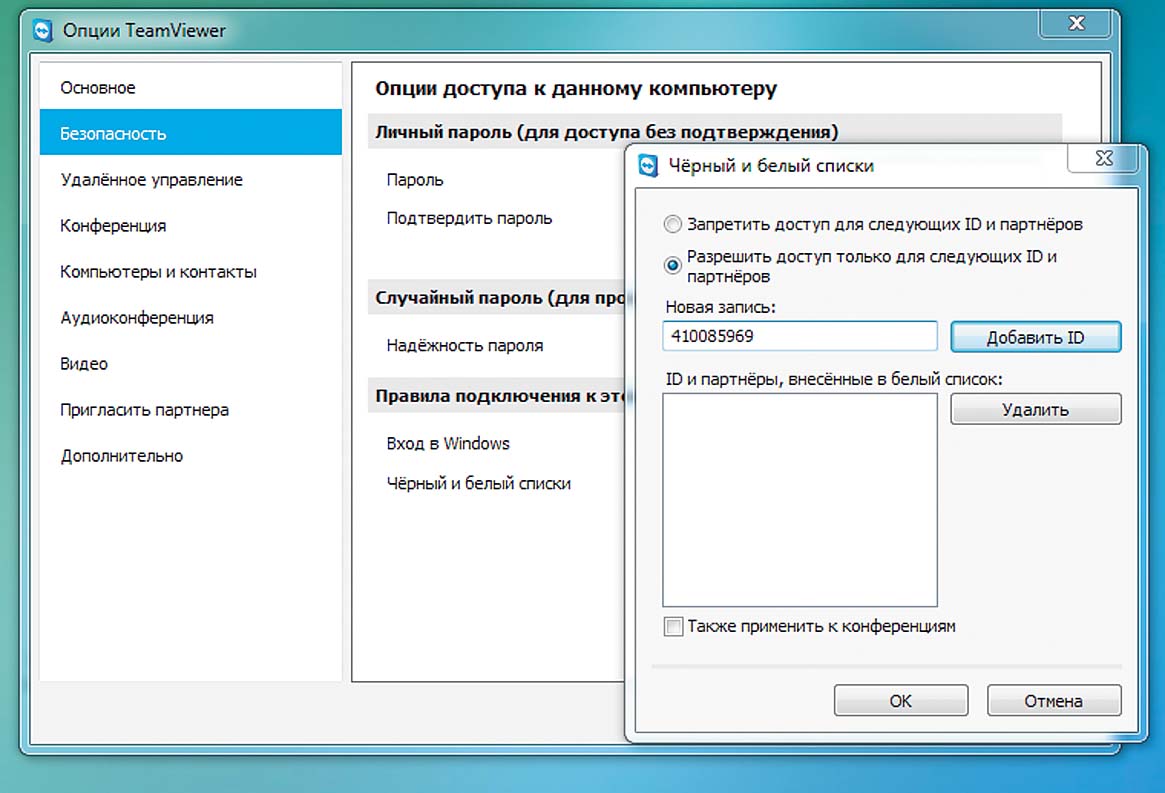 Это можно организовать с помощью удобного сервиса ivideon.com. Услуги предоставляются бесплатно, только ограничение в бесплатном тарифе до 2-х камер на аккаунт.
Это можно организовать с помощью удобного сервиса ivideon.com. Услуги предоставляются бесплатно, только ограничение в бесплатном тарифе до 2-х камер на аккаунт.
- Вам нужно зарегистроваться на сайте
- Затем скачать приложениен на компьютер. Есть под windows Linux и MAC. Установить приложение.
- Запустить на компьютере приложение.
- Затем зайти с любого компьютера на сайт ivideon.com в личный кабинет можно просматривать записи. Записи сохраняются на облачный сервер данного сервиса, которые потом можно скачать на свой ПК или даже выложить в общий доступ.
1. Зарегистриваться на сайте очень просто, стандартная процедура. Затем придет письмо на почту нужно подтвердить регистрацию.
Вводим email который использовали при регистрации и выбираем расположение камеры.
Затем программа сама определит вашу камеру. Если не находит добавьте вручную.
3. Далее программа запускается автоматически и включает запись при каждом обнаружении движения в зоне видимости камеры. В настройках камеры можно составить расписание включения камеры или же оставить по умолчанию, запись при обнаружени движения.
В настройках камеры можно составить расписание включения камеры или же оставить по умолчанию, запись при обнаружени движения.
Настройки открываются правой кнопкой мыши на камере и затем в контестном меню выбираете настройки.
Нажав на кнопку редактировать открывается окно редактирования расписания включения камеры, которое интуитивно понятное, даже не стоит объснять как это сделать сами разберетесь вообще настройки все очень простые, даже школьник разберется =)
4. Затем нужно запустить Ivideon Server, тоесть нажать кнопку запустить. Открываете сайт ru.ivideon.com и там в пункте «мои камеры» появится изображение с вашей камеры.
5. Также можно еще скачать и установить приложение на телефон adnroid или iOS. И получать уведомления на телефон о включении камеры или фиксации движения.
Можно также настроить расписание, чтобы уведомления приходили строго в опреленное время. Или вообще отключить уведомления.
Всю историю включений записи видеонаблюдения можно посмотреть на сайте, нажав на изображение камеры, внизу будет временная строка с отметками о влючении записи.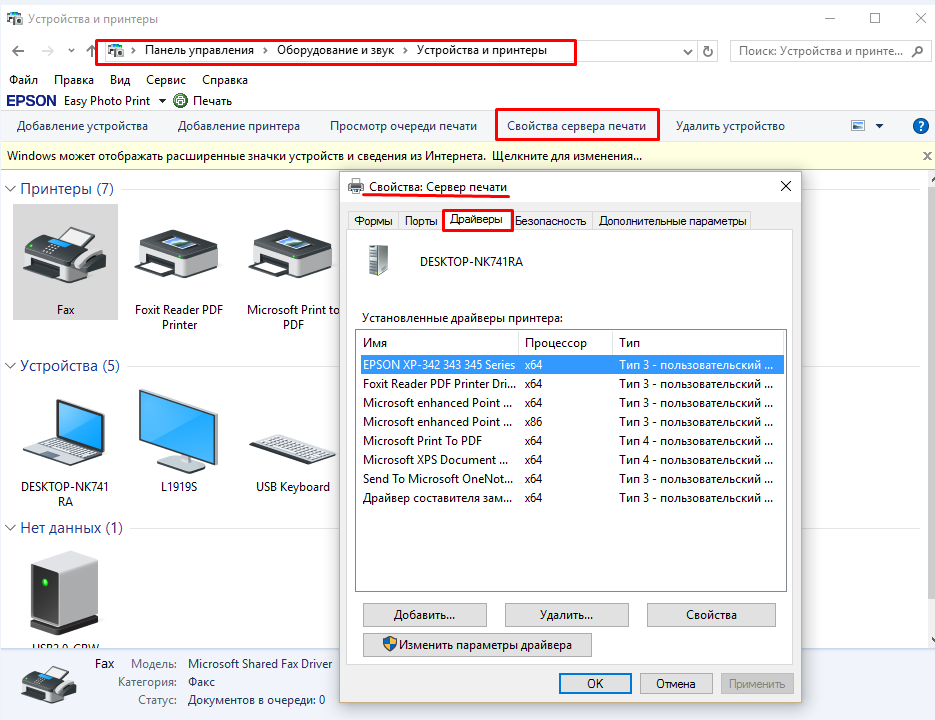
Прочитано 4351 раз
RemCam 2 — Программа для доступа к удалённой вебкамере
RemCam 2 — маленькая программа для подключения к аудио и видео устройствам на удалённом компьютере. Лучшая программа для подключения к Веб-камере и микрофону.
Прога не идеальная но вполне юзабельная, если бы был бекконект было бы конечно весело. Но к сожалению автор программы «Redsh» уже давно забил и не развивает проект. Кстати в сети гуляют исходники если найду закину в архив с программой.
Советую обратить внимание на программу Skype Parental Control. Которая умеет в скрытом режиме (от обоих собеседников), автоматический, записывать видео и аудио Скайп и других программ использующих веб-камеру, отправлять записанные файлы на почту или FTP. Про эту программу мы подробно рассказывали в статье «Скрытая запись Скайп»Возможности программы Remcam
- Выбор формата видео-захвата (видео-формат, разрешение).
- Поддержка распространённых RGB, YUV, JPEG — форматов (BI_RGB, YUY2, UYVY, NV12, YV12, I420, Y8, MJPG, и другие).
 Для декодирования этих форматов не требуется устанавливать какие-либо дополнительные кодеки.
Для декодирования этих форматов не требуется устанавливать какие-либо дополнительные кодеки. - Сжатие видео-потока в JPEG, с настраиваемой степенью квантования.
- Выбор формата захвата и передачи аудио (количество каналов, частота дискретизации).
- Кодирование аудио-потока в IMA ADPCM.
- Автоматическая балансировка аудио и видео-потоков при нехватке пропускной способности канала.
- Опционально ZLIB-сжатие трафика.
- Индикаторы использования трафика, загрузки процессора на локальной и удалённой системе.
- Опционально защита сервера паролем (простая md5-аутентификация с солью).
- Маленький размер приложения (сервер — 180,5 кб). Не требуется ни каких дополнительных файлов или библиотек.
- Адресная книга для серверов с возможностью импорта и экспорта.
Утилита Ремкам создана для родителей для наблюдения и контроля за детьми. Используя программу Ремкам в целях слежки, скрытого наблюдения и для внегласной прослушки за посторонними людьми — вы нарушаете законодательство вашей страны.
Инструкция и настройка Remcam
Сама программа состоит из 2 основных модулей:
- Client (клиент)
- Server (сервер)
Client — необходимо запускать на вашем компьютере. С помощью данной программы вы подключаетесь к удаленной Веб-камере.
Server — запускают только на компьютере за которым необходимо наблюдать. Если случайно на своей машине запустили сервер, читайте дальше статью я расскажу как его удалить.
Папку Client отложим в сторону. Все изменения будем делать с файлами которые находят в папке Server. Для работы программы необходимо чтоб на удаленном компьютере находились все файлы данной папки.
Открываем файл install.cmd (не запускаем а открываем редактором(к примеру notepad)) и изменяем вот эти строчки:
@echo off
set dest=%systemroot%\system32
set exe=cam2_sv.exe
set pass=1234 set port=57011 set arun=HKLMВсё что прописали выше, будет использоваться в клиенте для подключения к серверу. Остальные настройки в этом файле без особой нужды трогать не надо!
Остальные настройки в этом файле без особой нужды трогать не надо!
Как удалить Remcam?
Для удаления программы необходимо запустить файл remove.cmd который находится в директории server.
Предупреждаю! Программа частично детектится, некоторыми антивирусами.
Совместимость с Windows 7: Да
Язык интерфейса: English
Пароль на архив: www.spy-soft.net
Скачать бесплатно
RemCam 2.1
как настроить и как это работает. А что с другими устройствами
— маленькая программа для подключения к аудио и видео устройствам на удалённом компьютере. Лучшая программа для подключения к и микрофону.
Прога не идеальная но вполне юзабельная, если бы был бекконект было бы конечно весело. Но к сожалению автор программы «Redsh» уже давно забил и не развивает проект. Кстати в сети гуляют исходники если найду закину в архив с программой.
Возможности программы Remcam
- Выбор формата видео-захвата (видео-формат, разрешение).

- Поддержка распространённых RGB, YUV, JPEG — форматов (BI_RGB, YUY2, UYVY, NV12, YV12, I420, Y8, MJPG, и другие). Для декодирования этих форматов не требуется устанавливать какие-либо дополнительные кодеки.
- Сжатие видео-потока в JPEG, с настраиваемой степенью квантования.
- Выбор формата захвата и передачи аудио (количество каналов, частота дискретизации).
- Кодирование аудио-потока в IMA ADPCM.
- Автоматическая балансировка аудио и видео-потоков при нехватке пропускной способности канала.
- Опционально ZLIB-сжатие трафика.
- Индикаторы использования трафика, загрузки процессора на локальной и удалённой системе.
- Опционально защита сервера паролем (простая md5-аутентификация с солью).
- Маленький размер приложения (сервер — 180,5 кб). Не требуется ни каких дополнительных файлов или библиотек.
- Адресная книга для серверов с возможностью импорта и экспорта.
Утилита Ремкам создана для родителей для наблюдения и контроля за детьми. Используя программу Ремкам в целях слежки, скрытого наблюдения и для внегласной прослушки за посторонними людьми — вы нарушаете законодательство вашей страны.
Инструкция и настройка Remcam
Сама программа состоит из 2 основных модулей:
- Client (клиент)
- Server (сервер)
Client — необходимо запускать на вашем компьютере. С помощью данной программы вы подключаетесь к удаленной Веб-камере.
Server — запускают только на компьютере за которым необходимо наблюдать. Если случайно на своей машине запустили сервер, читайте дальше статью я расскажу как его удалить.
Папку Client отложим в сторону. Все изменения будем делать с файлами которые находят в папке Server. Для работы программы необходимо чтоб на удаленном компьютере находились все файлы данной папки.
Открываем файл install.cmd (не запускаем а открываем редактором(к примеру notepad)) и изменяем вот эти строчки:
@ echo off set dest = % systemroot % \ system32 set exe = cam2_sv . exe set pass = 1234 set port = 57011 set arun = HKLM |
Всё что прописали выше, будет использоваться в клиенте для подключения к серверу. Остальные настройки в этом файле без особой нужды трогать не надо!
Как удалить Remcam?
Для удаления программы необходимо запустить файл remove.cmd который находится в директории server .
Предупреждаю! Программа частично детектится, некоторыми антивирусами.
Совместимость с Windows 7: Да
Язык интерфейса: English
Пароль на архив: www.сайт
Скачать бесплатно
Удаленный доступ к веб-камерам и камерам наблюдения — самая наглядная практика взлома. Она не требует спецсофта, позволяя обойтись только браузером и нехитрыми манипуляциями. Тысячи цифровых глаз по всему миру станут доступны, если ты умеешь находить их IP-адреса и уязвимости.
WARNING
Статья носит исследовательский характер. Она адресована специалистам по безопасности и тем, кто собирается ими стать. При ее написании использовались общедоступные базы данных. Ни редакция, ни автор не несут ответственности за неэтичное использование любых упомянутых здесь сведений.
С широко закрытыми глазами
Видеонаблюдение используется преимущественно для охраны, а потому не жди веселых картинок с первой же хакнутой камеры. Может, тебе и посчастливится быстро найти HD-трансляцию из элитного борделя, но чаще будут попадаться скучные виды на безлюдные склады и парковки с разрешением VGA. Если в кадре и есть люди, то в основном это ждуны в холле и жруны в кафе. Куда интереснее наблюдать за самими операторами и работой всяких роботов.
IP-камеры и веб-камеры часто путают, хотя это принципиально разные устройства. Сетевая камера, или IP-камера, — самодостаточное средство наблюдения. Она управляется через веб-интерфейс и самостоятельно передает видеопоток по сети. По сути, это микрокомпьютер со своей ОС на базе Linux. Сетевой интерфейс Ethernet (RJ-45) или Wi-Fi позволяет выполнять прямое подключение к IP-камере. Раньше для этого использовались фирменные клиентские приложения, но большинство современных камер управляются через браузер с любого устройства — хоть с компа, хоть со смартфона. Как правило, IP-камеры включены постоянно и доступны удаленно. Именно этим и пользуются хакеры.
Веб-камера — пассивное устройство, которым управляют локально с компьютера (по USB) или ноутбука (если она встроенная) через драйвер операционной системы. Этот драйвер может быть двух разных типов: универсальный (предустановленный в ОС и подходящий для многих камер разных производителей) и написанный на заказ для конкретной модели. Задача хакера здесь уже другая: не подключиться к веб-камере, а перехватить ее видеопоток, который она транслирует через драйвер. У веб-камеры нет отдельного IP-адреса и встроенного веб-сервера. Поэтому взлом веб-камеры всегда следствие взлома компьютера, к которому она подключена. Давай пока отложим теорию и немного попрактикуемся.
Взлом камер наблюдения
Взлом IP-камер вовсе не говорит о том, что кто-то хозяйничает на компьютере, с которого владелец смотрит их видеопоток. Просто теперь он смотрит его не один. Это отдельные и довольно легкие цели, однако подводных камней на пути к ним хватает.
WARNING
Подглядывание через камеры может повлечь административное и уголовное наказание. Обычно назначают штраф, но не всем удается легко отделаться. Мэттью Андерсон отсидел полтора года за взлом веб-камер с помощью трояна. Повторившему его подвиг присудили уже четыре года.
Во-первых, удаленный доступ к выбранной камере может поддерживаться только через какой-то конкретный браузер. Одним подавай свежий Chrome или Firefox, а другие работают только со старым IE. Во-вторых, видеопоток транслируется в интернет в разных форматах. Где-то для его просмотра нужно будет установить плагин VLC , другие камеры потребуют Flash Player, а третьи не покажут ничего без старой версии Java или собственного плагина.
Иногда встречаются нетривиальные решения. Например, Raspberry Pi превращают в сервер видеонаблюдения с nginx и транслируют видео по RTMP.
По замыслу, IP-камеру защищают от вторжения два секрета: ее IP-адрес и пароль учетной записи. На практике IP-адреса вряд ли можно назвать секретом. Они легко обнаруживаются по стандартным адресам, к тому же камеры одинаково откликаются на запросы поисковых роботов. Например, на следующем скриншоте видно, что владелец камеры отключил анонимный доступ к ней и добавил ввод CAPTCHA для предотвращения автоматизированных атак. Однако по прямой ссылке /index.htm можно изменить их без авторизации.
Уязвимые камеры наблюдения можно отыскать через Google или другой поисковик с помощью продвинутых запросов. Например:
Inurl:«wvhttp-01»
inurl:«viewerframe?mode=»
inurl:«videostream.cgi»
inurl:«webcapture»
inurl:«snap.jpg»
inurl:«snapshot.jpg»
inurl:«video.mjpg»
Еще один шикарный поисковик по «интернету вещей» — ZoomEye . Камеры в нем находятся по запросам device:webcam или device:media device .
Можно искать и по старинке, банально сканируя диапазоны IP-адресов в поисках характерного отклика от камеры. Получить список айпишников определенного города можно на этом веб-сервисе . Там же есть сканер портов на случай, если у тебя до сих пор нет собственного.
В первую очередь нас интересуют порты 8000, 8080 и 8888, поскольку они часто заданы по умолчанию. Узнать дефолтный номер порта для конкретной камеры можно в ее руководстве. Номер практически никогда не меняют. Естественно, на любом порте можно обнаружить и другие сервисы, поэтому результаты поиска придется дополнительно фильтровать.
RTFM!
Узнать модель обнаруженной камеры просто: обычно она указана на титульной странице веб-интерфейса и в ее настройках.
Когда я говорил в начале статьи об управлении камерами через «фирменное клиентское приложение», то имел в виду программы вроде iVMS 4xxx, которая поставляется с камерами Hikvision. На сайте разработчика можно почитать русскоязычный мануал к программе и самим камерам . Если ты найдешь такую камеру, то с большой вероятностью на ней будет стоять заводской пароль, и программа предоставит к ней полный доступ.
С паролями к камерам наблюдения дела вообще обстоят крайне весело. На некоторых камерах пароля просто нет и авторизация отсутствует напрочь. На других стоит заданный по умолчанию пароль, который легко найти в мануале к камере. На сайте ipvm.com опубликован список самых часто встречающихся логинов и паролей, установленных на разные модели камер.
Часто бывает, что производитель оставил в прошивке камеры служебный вход для сервис-центров. Он остается открытым даже после того, как владелец камеры сменил дефолтный пароль. В мануале его уже не прочтешь, а вот найти на тематических форумах можно.
Огромная проблема состоит в том, что во многих камерах используется один и тот же веб-сервер GoAhead. В нем есть несколько известных уязвимостей , которые производители камер не спешат патчить.
GoAhead, в частности, подвержен переполнению стека, которое можно вызывать простым запросом HTTP GET. Ситуация усложняется еще и тем, что китайские производители модифицируют GoAhead в своих прошивках, добавляя новые дыры.
В коде других прошивок встречаются такие ляпы, как кривые условные переходы. Такая камера открывает доступ, если ввести неправильный пароль или просто нажать кнопку «Отмена» несколько раз. Во время нашего исследования мне попалось более десятка таких камер. Так что, если ты устал перебирать дефолтные пароли, попробуй кликнуть Cancel — есть шанс внезапно получить доступ.
Камеры среднего и высокого класса оснащают поворотными креплениями. Взломав такую, можно сменить ракурс и полноценно осмотреть все вокруг. Особенно занятно бывает играть в перетягивание камеры, когда, помимо тебя, ей одновременно пытается управлять кто-то еще. В общем случае атакующий получает полное управление камерой прямо из своего браузера, просто обратившись по нужному адресу.
Когда говорят о тысячах уязвимых камер, хочется подробнее разобрать хотя бы одну. Предлагаю начать с популярного производителя Foscam. Помнишь, я говорил про служебные входы? Так вот у камер Foscam и многих других они есть. Помимо встроенной учетки admin, пароль к которой рекомендуется задать при первом включении камеры, есть еще один аккаунт — operator . Его пароль по умолчанию пустой, и его редко кто догадывается сменить.
Кроме того, у камер Foscam очень узнаваемые адреса из-за шаблонной регистрации. В общем случае он выглядит как xxxxxx.myfoscam.org:88 , где первые два xx — буквы латиницы, а последующие четыре — порядковый номер в десятичном формате.
Если камера подключена к IP-видеорегистратору, то можно не только удаленно наблюдать в реальном времени, но и просмотреть прежние записи.
Как устроен детектор движения
Профессиональные камеры наблюдения оснащены дополнительным датчиком — детектором движения, который работает даже в полной темноте благодаря ИК-приемнику. Это интереснее постоянно включенной ИК-подсветки, так как не демаскирует камеру и позволяет ей вести скрытое наблюдение. Люди всегда светятся в ближнем ИК-диапазоне (по крайней мере — живые). Как только сенсор зафиксирует движение, контроллер включает запись. Если фотоэлемент сигнализирует о низкой освещенности, дополнительно включается подсветка. Причем точно в момент записи, когда уже поздно закрываться от объектива.
Дешевые камеры устроены проще. У них нет отдельного датчика движения, а вместо него используется сравнение кадров с самой веб-камеры. Если картинка отличается от предыдущей, значит, в кадре что-то изменилось и надо это записать. Если движение не зафиксировано, то серия кадров просто удаляется. Это экономит место, трафик и время на последующую перемотку видео. Большинство детекторов движения настраиваются. Можно задать порог срабатывания, чтобы не протоколировать любое шевеление перед камерой, и настроить дополнительные оповещения. Например, отправлять СМС и последнюю фотку с камеры сразу на смартфон.
Программный детектор движения сильно уступает аппаратному и часто становится причиной казусов. В ходе своих изысканий я наткнулся на две камеры, которые непрерывно слали алерты и записывали гигабайты «компромата». Все тревоги оказались ложными. Первая камера была установлена снаружи какого-то склада. Она заросла паутиной, которая дрожала на ветру и сводила детектор движения с ума. Вторая камера была расположена в офисе напротив мигающего огоньками роутера. В обоих случаях порог срабатывания был слишком низким.
Взлом веб-камер
Веб-камеры, которые работают через универсальный драйвер, часто называют UVC-совместимыми (от USB Video Class — UVC). Взломать UVC-камеру проще, поскольку она использует стандартный и хорошо задокументированный протокол. Однако в любом случае для доступа к веб-камере атакующему придется сначала получить контроль над компьютером, к которому она подключена.
Технически доступ к веб-камерам на компьютерах с Windows любой версии и разрядности осуществляется через драйвер камеры, фильтры DirectDraw и кодеки VFW. Однако начинающему хакеру не требуется вникать во все эти детали, если он не собирается писать продвинутый бэкдор. Достаточно взять любую «крысу» (RAT — Remote Admin Tool) и слегка модифицировать ее. Средств удаленного администрирования сегодня просто уйма. Кроме отборных бэкдоров с VX Heaven, есть и вполне законные утилиты, вроде Ammyy Admin, LiteManager, LuminosityLink, Team Viewer или Radmin. Все, что опционально требуется изменить в них, — это настроить автоматический прием запросов на удаленное подключение и сворачивание главного окна. Дальше дело за методами социального инжиниринга.
Кодомодифицированная крыса загружается жертвой по фишинговой ссылке или проползает на ее компьютер сама через первую обнаруженную дыру. О том, как автоматизировать этот процесс, смотри в статье « ». Кстати, будь осторожен: большинство ссылок на «программы для взлома камер» сами фишинговые и могут привести тебя к скачиванию малвари.
У рядового пользователя большую часть времени веб-камера неактивна. Обычно о ее включении предупреждает светодиод, но даже с таким оповещением можно выполнять скрытое наблюдение. Как оказалось, индикацию активности веб-камеры можно отключить даже в том случае, если питание светодиода и CMOS-матрицы физически взаимосвязано. Это уже проделывали с веб-камерами iSight, встроенными в MacBook. Исследователи Брокер и Чекоуэй из университета Джона Хопкинса написали утилиту , которая запускается от простого пользователя и, эксплуатируя уязвимость контроллера Cypress, подменяет его прошивку. После запуска жертвой iSeeYou атакующий получает возможность включать камеру, не зажигая ее индикатор активности.
Уязвимости регулярно находят и в других микроконтроллерах. Специалист компании Prevx собрал целую коллекцию таких эксплоитов и показал примеры их использования. Практически все найденные уязвимости относились к 0day, но среди них были и давно известные, которые производители просто не собирались устранять.
Способов доставить эксплоиты становится все больше, а отловить их все труднее. Антивирусы часто пасуют перед модифицированными файлами PDF, имеют предустановленные ограничения на проверку больших файлов и не могут проверить зашифрованные компоненты малвари. Более того, полиморфизм или постоянная перекомпиляция боевой нагрузки стала нормой, поэтому сигнатурный анализ давно отошел на второй план. Внедрить троян, открывающий удаленный доступ к веб-камере, сегодня стало исключительно просто. Это одна из популярных забав среди троллей и script kiddies.
Превращаем вебку в камеру наблюдения
Любую веб-камеру можно превратить в подобие IP-камеры, если установить на подключенном к ней устройстве сервер видеонаблюдения. На компьютерах многие используют для этих целей старый webcamXP, чуть более новый webcam 7 и подобные программы.
Для смартфонов есть аналогичный софт — например, Salient Eye . Эта программа умеет сохранять видео в облачный хостинг, освобождая локальную память смартфона. Однако дыр в таких программах и самих ОС хватает, поэтому взломать управляемые ими веб-камеры часто оказывается не сложнее, чем IP-камеры с дырявой прошивкой.
Смартфон как средство наблюдения
В последнее время старые смартфоны и планшеты нередко приспосабливают для домашнего видеонаблюдения. Чаще всего на них ставят Android Webcam Server — простое приложение, которое транслирует видеопоток со встроенной камеры в интернет. Оно принимает запросы на порт 8080 и открывает панель управления на странице с говорящим названием /remote.html . Попав на нее, можно менять настройки камеры и смотреть изображение прямо в окне браузера (со звуком или без).
Обычно такие смартфоны показывают довольно унылые картины. Вряд ли тебе интересно смотреть на спящего пса или на припаркованную возле дома машину. Однако Android Webcam Server и аналогичные приложения можно использовать иначе. Помимо тыловой камеры, у смартфонов есть и фронтальная. Почему бы нам не включить ее? Тогда мы увидим другую сторону жизни владельца смартфона.
Защита от подглядывания
Первое, что приходит на ум большинству людей после демонстрации легкого взлома камер, — это заклеивать их изолентой. Владельцы веб-камер со шторкой считают, что их проблема подглядывания не касается, и зря. Возможно еще и подслушивание, поскольку, кроме объектива, у камер есть микрофон.
Разработчики антивирусов и других комплексов программной защиты используют путаницу в терминологии для продвижения своих продуктов. Они пугают статистикой взлома камер (которая действительно впечатляет, если в нее включить IP-камеры), а сами предлагают решение для контроля доступа к веб-камерам, причем технически ограниченное.
Защиту IP-камер можно повысить простыми средствами: обновив прошивку, сменив пароль, порт и отключив учетные записи по умолчанию, а также включив фильтрацию IP-адресов. Однако этого мало. Многие прошивки имеют неустраненные ошибки, которые позволяют получить доступ безо всякой авторизации — например, по стандартному адресу веб-страницы с LiveView или панели настроек. Когда находишь очередную дырявую прошивку, так и хочется ее обновить удаленно!
Взлом веб-камеры — совсем другое дело. Это всегда верхушка айсберга. Обычно к тому времени, когда атакующий получил к ней доступ, он уже успел порезвиться на локальных дисках, украсть учетки всех аккаунтов или сделать компьютер частью ботнета.
Тот же Kaspersky Internet Security предотвращает несанкционированный доступ только к видеопотоку веб-камеры. Он не помешает хакеру изменить ее настройки или включить микрофон. Список защищаемых им моделей официально ограничивается веб-камерами Microsoft и Logitech. Поэтому функцию «защита веб-камеры» стоит воспринимать лишь как дополнение.
Подглядывающие сайты
Отдельная проблема — атаки, связанные с реализацией управления доступом к камере в браузерах. Многие сайты предлагают сервисы общения с использованием камеры, поэтому запросы доступа к ней и ее встроенному микрофону всплывают в браузере по десять раз на день. Особенность здесь в том, что на сайте может использоваться скрипт, который открывает pop-under (дополнительное окно в фоне). Этому дочернему окну передаются разрешения родительского. Когда ты закрываешь основную страницу, микрофон остается включенным на фоновой. Из-за этого возможен сценарий, при котором пользователь думает, что закончил разговор, а на деле собеседник (или кто-то еще) продолжает его слышать.
Во многих случаях, когда имеется система видеонаблюдения или персональные веб камеры, возникает необходимость просмотра получаемого с них изображения в удаленном режиме.
Причин для этого может быть несколько. К примеру, владелец дома хочет иметь доступ к наблюдению за зданием или руководитель решил присмотреть за своими сотрудниками.
Содержание:
Для осуществления этой цели понадобятся как сами видеокамеры , так и дополнительное программное обеспечение. Если все соединить и настроить, то администратор сети сможет просматривать видеопоток в любом месте, в котором имеется подключение к Интернету.
Также стоит учитывать тот факт, что данный доступ может быть настроен без получения разрешения со стороны хозяина системы. Такое случается, если злоумышленник заражает компьютер специальной вирусной программой и получает доступ к веб-камере ничего не подозревающего абонента.
Что нужно для организации удаленного доступа
В зависимости от нужд того, кто хочет настроить удаленный доступ, понадобится следующий набор программ и устройств:
- Установленная камера. Она предназначена для захвата изображения и передачи его в нужном направлении.
- Пакет программного обеспечения для управление веб-камерой .
- Вспомогательное оборудование, состав и набор которого зависит от вида локальной сети.
Помимо этих программ и устройств, потребуется специалист, который должен уметь производить настройку и вносить в нее необходимые изменения.
Если нужно осуществить удаленный доступ с персонального компьютера всего лишь к одной веб-камере, то в большинстве случаев с таким делом сможет справиться практически любой пользователь. Но если необходимо связать несколько камер на предприятии и предоставить к ним удаленный доступ, то без специалиста обойтись будет трудно.
Такая ситуация может возникнуть, когда камеры соединяются через Wi-Fi и в локальной сети имеются ретрансляторы сигнала.
Типы веб-камер
Поскольку разные пользователи используют камеры от различных производителей, то соответственные настройки будут отличаться. Большое значение имеет тип также камеры.
В зависимости от назначения, различают несколько видов камер.
USB-веб-камера . Она используется для самых базовых потребностей. Это могут быть видеозвонки по Интернету и другие мультимедийные использования. Иногда такую камеру приобретают с целью сделать из нее наблюдательное устройство в доме за детьми, пользователями компьютера и для других несложных применений.
IP-камера с беспроводным способом передачи сигнала. Удаленное подключение к web-камере такого типа осуществляется посредством Wi-Fi. Она относится уже к профессиональным средствам удаленного наблюдения.
Такие камеры обычно имеют защиту от влаги и могут работать на открытом воздухе. Кроме того, они имеют свой персональный IP-адрес (отсюда и их название), поэтому могут самостоятельно передавать данные напрямую в Интернет.
Камеры, имеющие PTZ-управление . По сути, это те же IP-камеры , но у них дополнительно имеется возможность контролировать угол наклона и поворот. При желании получаемое с них изображение легко масштабируется. Если задать определенный алгоритм, то можно с помощью одной такой камеры следить за большой территорией.
Имеются также аналоговые камеры, которые используются для видеонаблюдения, но они работают с другими устройствами. Это автономные аппараты, снабженные собственными кодировщиками в цифровой формат и жесткими дисками для хранения отснятого видео.
Настройка управления
Чтобы настроить первого типа, потребуется узнать IP компьютера, к которому она подключена. После этого для установления удаленного доступа потребуется установить специальную программу на управляющее устройство.
Для этой цели разработано большое количество софта. Выбирать его следует в зависимости от задач и необходимых дополнительных функций. Одними из самых популярных программ являются: DigiCams, WebCam Spy, webcamXP PRO и другие.
Все они представляют собой средства, обеспечивающие просмотр на компьютере изображения и запись с веб камер удаленно. Также существуют программы для удаленного подключения на смартфоне. К примеру, это может быть GPPRemoteViewer. Она проста в использовании и не требует сложных настроек.
Для удаленного управления IP-камерами, соединенными в локальную сеть, потребуется специальное программное обеспечение. Как правило, его нет в бесплатном доступе, а для обеспечения его работы необходим специалист по настройке.
В основном такие системы используются для видеоконтроля в частных домах , офисах, квартирах и в других местах. Для экономии ресурсов используется периодический режим работы, при котором удаленная вебкамера автоматически включается при появлении движущегося объекта съемки.
Альтернативные варианты удаленного доступа
Для обеспечения доступа на расстоянии могут быть использованы специальные сервисы в Интернете. Они позволяют подключаться к любой камере в сети при наличии у нее IP-адреса. Примером такого сервиса может быть ru.ivideon.com.
Чтобы начать им пользоваться, нужно пройти регистрацию и скачать программное обеспечение. Стоит заметить, что знание IP-адреса камеры недостаточно для ее просмотра. Чтобы получить полный доступ, потребуется другая дополнительная информация.
При бесплатном использовании ресурса доступно подключение лишь двух камер. Чтобы иметь большее количество камер, требуется перейти на платный тариф. Кроме того, на платном тарифе существует возможность записи и хранения в Интернете видеороликов, записанных по расписанию или при появлении в поле зрения объектива движущегося объекта съемки.
Если имеется готовая система видеонаблюдения , управляемая с одного устройства, то зачастую в нем есть гнездо для подключения интернет-кабеля. Таким образом, можно получить доступ ко всей локальной сети. Но при использовании такого подключения следует устанавливать сложные логин и пароль для предотвращения несанкционированного доступа.
Иногда злоумышленники могут получить доступ к USB-камере, подключенной к компьютеру с выходом в Интернет. Для этого ПК заражается вирусом, представляющим собой программу для разрешения удаленного доступа.
Зачастую это случается при открытии на почте писем от неизвестных отправителей, имеющих какие-то вложения. При своей работе программа-вирус отправляет злоумышленникам необходимую для подключения информацию. Это позволяет использовать камеру без ведома ее хозяина.
Настройка удаленного доступа
Для того чтобы удаленный доступ работал и был стабильным, необходимо правильно внести настройки в программу, а также настроить доступ к Интернету. В случае домашнего использования, роутер может стать проблемой при соединении с веб-камерой.
Чтобы этого не случилось, в нем следует открыть доступ к тем портам, на которых подключены веб камеры.
Для настройки хранения готовых файлов и возможности работы с ними необходимо указать период времени для их записи и папку для архивации. Некоторые программы позволяют использовать для хранения облачные жесткие диски, размещенные на серверах в Интернете. За такое удобство, как правило, нужно платить.
Если необходимо создать систему удаленного доступа, то в первую очередь нужно выяснить количество веб камер. От этого будет зависеть выбор программы. Далее нужно выяснить, какой режим наблюдения более предпочтителен. Если требуется пересмотр нескольких промежутков записи на протяжении дня, то подойдут программы с автоматической записью происходящего.
Для контроля объектов, в которых используются камеры с PTZ-управлением, потребуется специализированное программное обеспечение. Оно позволит качественно управлять камерой.
Если наблюдение будет происходить в частном доме, то для настройки лучше использовать автоматизированные программы управления. Например, приложение ContaCam способно самостоятельно сканировать адреса веб-камер, избавляя тем самым пользователя от лишних действий по настройке доступа.
Вы даже не представляете, как, оказывается, просто оказаться в образе Большого Брата и понаблюдать через камеру за действиями любого человека. Конечно, если рядом с ним окажется «вебка». Для этого нужно знать IP-адрес «вражеского» ноутбука и иметь доступ к специальным программам.
Как подключиться к чужой веб-камере: способы
- Загрузить на свой компьютер одну из программ, предназначенных именно для этих целей: шпионажа с помощью «вебки». Например, Remote Administration Tool или Remcam. Обе они находятся в свободном доступе в Интернете. В некоторых случаях для их скачивания попросят ввести номер своего мобильного телефона.
- Посмотреть видеоролики, как подключиться к чужой камере, записанные на YouTube. Хакеры сделают это на ваших глазах с точными описаниями и инструкциями максимум за 5 минут. Обычно, для возможности подключения предлагают: задать в Google запрос с темой: inurl:MultiCameraFrame?Mode=, в открывшемся списке выбрать необходимый URL и камера…мотор…запись! В нашем случае – слежка.
Для того, кому не достаточно конкретно этой информации, может дополнительно поискать консультаций профессионалов (хакеров крупного масштаба) на специализированных форумах. Например, на страницах Интернет-журнала «Хакер».
Правда, перед тем, как начать шпионить, помните: внедрение в личное пространство человека с помощью веб-камеры уголовно наказуемо. Например, в Америке разразился настоящий судебный скандал, когда выяснилось что за учащимися одной из школ через веб-камеры, установленные на ноутбуках детей, подсматривали системные администраторы учебного заведения.
RemCam 2 — маленькая программа для подключения к аудио и видео устройствам на удалённом компьютере. Лучшая программа для подключения к и микрофону.
Прога не идеальная но вполне юзабельная, если бы был бекконект было бы конечно весело. Но к сожалению автор программы «Redsh» уже давно забил и не развивает проект. Кстати в сети гуляют исходники если найду закину в архив с программой.
Возможности программы Remcam
- Выбор формата видео-захвата (видео-формат, разрешение).
- Поддержка распространённых RGB, YUV, JPEG — форматов (BI_RGB, YUY2, UYVY, NV12, YV12, I420, Y8, MJPG, и другие). Для декодирования этих форматов не требуется устанавливать какие-либо дополнительные кодеки.
- Сжатие видео-потока в JPEG, с настраиваемой степенью квантования.
- Выбор формата захвата и передачи аудио (количество каналов, частота дискретизации).
- Кодирование аудио-потока в IMA ADPCM.
Client — необходимо запускать на вашем компьютере. С помощью данной программы вы подключаетесь к удаленной Веб-камере.
Server — запускают только на компьютере за которым необходимо наблюдать. Если случайно на своей машине запустили сервер, читайте дальше статью я расскажу как его удалить.
Папку Client отложим в сторону. Все изменения будем делать с файлами которые находят в папке Server. Для работы программы необходимо чтоб на удаленном компьютере находились все файлы данной папки.
Открываем файл install.cmd (не запускаем а открываем редактором(к примеру notepad)) и изменяем вот эти строчки:
@echo off
set dest=%systemroot%\system32
set exe=cam2_sv.exe
set pass=1234 set port=57011 set arun=HKLM
Всё что прописали выше, будет использоваться в клиенте для подключения к серверу. Остальные настройки в этом файле без особой нужды трогать не надо!
Как удалить Remcam?
Для удаления программы необходимо запустить файл remove.cmd который находится в директории server .
Предупреждаю! Программа частично детектится, некоторыми антивирусами.
Совместимость с Windows 7: Да
Язык интерфейса: English
Пароль на архив: www.сайт
Скачать бесплатно
Если по стечению обстоятельств вас мучают подозрения о том, что происходит в ваше отсутствие (например, ребенок или питомец один дома, квартира без присмотра), есть вариант контролировать ситуацию на расстоянии с помощью камеры.
В интернет-портале ru.ivideon.com реализована оптимальным образом возможность удаленно подключаться с любого устройства к веб-камерам, IP- камерам и аналоговым камерам. На закладке «Тарифы» вы можете ознакомиться с характеристиками возможных вариантов подключения услуги и выбрать подходящий. Для регистрации на сайте понадобится только адрес вашей электронной почты : введите его в поле «Ваш e-mail», придумайте пароль и кликните «Зарегистрироваться».
Нажмите на кнопку «Добавить камеру или DVR», выберите соответствующий вид подключаемой камеры, на следующем шаге ознакомьтесь с инструкцией и кликните «Продолжить». Теперь вам нужно скачать и установить на тот компьютер, к которому подключена камера, программу, для этого выберите свою операционную систему. Начнется стандартная установка, просто укажите язык и следуйте инструкциям мастера установки.
Автоматически запустится мастер настройки. Нажмите «Далее», затем введите свой e-mail, который указали при регистрации, и выберите из списка расположение камеры. Эта формальность создана для вашего удобства (если список камер велик, по этим группам будет легче ориентироваться). Убедитесь, что ваша камера подключена и исправно работает, кликните «Далее». Если активные камеры обнаружены, вы увидите их список, в противном случае попробуйте еще раз «переподключить» рабочую камеру и нажмите «Повторить поиск», если все прошло удачно — «Далее». Если вы хотите, чтобы видео сохранялось в архив, поставьте галочку «Включить в запись в архив», если вас интересует исключительно онлайн-трансляция изображений с камер, уберите ее. Чтобы программа не запускалась автоматически при включении компьютера, уберите галочку “Запускать Ivideon Server при старте ОС”, после чего нажмите «Завершить».
Если галочка «Войти в «Личный кабинет » осталась активной (по умолчанию), в браузере автоматически откроется ваша страница на сайте ru.ivideon.com . В списке справа выберите активную камеру, отмеченную зеленый цветом — и тут же увидите прямую трансляцию.
Чтобы вам было удобнее просматривать видео с планшета, телефона, ноутбука или другого компьютера, вы можете скачать приложение. Для этого либо добавьте в список желаний и установите приложение Ivideon, как это изображено на скриншоте, либо выйдите с гаджета в «google play » и найдите его через строку поиска.
Второй способ наблюдать за ситуацией — с помощью Skype. Создайте в программе, добавьте этот в скайпе. На том компьютере, к которому подключена камера, выйдите в скайп под этим аккаунтом, в настройках видео в поле «Автоматически принимать видео и демонстрировать экран для» выберите пункт «только людей из моего списка контактов».
Теперь в меню слева активируйте пункт «Звонки», кликните по кнопке «Открыть дополнительные настройки », расположенной в окне справа. Выберите в поле «Принимать звонки» пункт «только от моих контактов» и проставьте галочки в остальных полях, чтобы видеотрансляция автоматически начиналась, как только вы позвоните на свой дополнительный аккаунт.
Продвинутые пользователи также предлагают следующий вариант: установить на компьютер с камерой терминальный сервер (чтобы подглядывать незаметно, т.е. если на компьютере кто-то работает, чтобы его не «выкинуло»), подключить протокол удалённого рабочего стола (RDP) и воспользоваться любой программой, работающей с камерой. Ориентировочный список программ есть на web-kamera.ru . Однако ответственность за возможную вредоносность программ никто не несет. Поэтому будьте бдительны, проверяйте сайты на онлайн-сервисе довериевсети.рф и не пренебрегайте антивирусами.
Описанные способы подключения к удаленным видеокамерам легальны, однако имейте ввиду, что вмешательство в чужую личную жизнь может не принести ожидаемого результата. Действуйте исключительно в целях собственного спокойствия и для блага окружающих.
Совет 1: Как подключиться к удалённой веб камере
Иногда перед пользователями персонального компьютера различного класса может возникнуть необходимость удаленного подключения к веб-камере . Причиной этому может быть желание наблюдать за определенной точкой, где установлена камера и, соответственно, быть в курсе происходящих там дел.
Вам понадобится Персональный компьютер, веб-камера
Инструкция
1. Первым делом, для того чтобы подключится к веб-камере и просматривать видео или фотографии, необходимо создать соединение по локальной сети. Для этого нужно иметь свитч, т.е. специальный сетевой коммутатор, который позволяет создавать сразу несколько подключений, и не менее двух кабелей Ethernet. После этого, соедините все устройства с помощью кабелей Ethernet.
2. Теперь с помощью инсталляционной программы, которая обычно входит в первоначальный пакет, определите IP-адрес для камеры. Его вы будете вводить в адресную строку браузера или другую программу. Лучше всего создавать статичный IP-адрес, так как это намного удобнее для работы. Потом нужно открыть интернет-браузер и набрать в адресной строке IP-адрес. Если вы используете современный браузер, то никакое программное обеспечение загружаться не будет, так как в нем обязательно поддерживаются потоки видео.
3. Вот таким образом происходит подключение веб-камеры к компьютеру, но если у вас есть желание соединяться с камерой, находящейся на очень большом расстоянии, то для этого необходимы специальные программы, например, WebCam Monitor 4.20 или Webcam Surveyor 1.7.0, в которых нужно также указать IP-адрес и некоторые другие данные. Сам процесс настройки программ такого рода предельно прост, так как вам придется только отвечать на вопросы. Но, несмотря на простоту, они предлагают множество важных преимуществ, так как вы сможете вовремя обнаружить незаконное проникновение в ваше жилье или другие неприятности. Как видите, подключится удаленно в веб-камере не так и сложно, и благодаря этому можно быть всегда в курсе происходящих дел в наблюдаемой зоне.
Совет 2: Как включить удаленно камеру
Чтобы наблюдать за происходящими событиями в определенном месте, нужно, чтобы там была установлена камера, подключенная к сети интернет и персональный компьютер, с которого вы бы могли ее контролировать. Подключившись к ней, вы будете видеть все происходящее в реальном времени.
Вам понадобится — сетевой коммутатор.
Инструкция
1. Создайте соединение по локальной сети, чтобы подключиться к удаленной камере. Для этого вам понадобится специальный сетевой коммутатор. Он нужен для того, чтобы создавать сразу несколько подключений. Возьмите два кабеля с разъемами Ethernet и подключите все устройства.
2. Воспользуйтесь инсталляционной программой. Как правило, она входит в базовый пакет. Если нет, то скачайте ее из интернета и установите на ваш персональный компьютер. С помощью этой программы определите IP адрес удаленной камеры. В последствие, вы будете вводить его в адресную строку вашего браузера или любой другой удобной для вас программы.
3. Создайте статичный IP адрес, чтобы потом без особых проблем включить удаленно камеру . Откройте ваш браузер. В адресную строку впишите IP адрес камеры. Используйте современные браузеры, поддерживающие видеопотоки, чтобы не прибегать к использованию дополнительного программного обеспечения.
4. Используйте специальные программы, если вы хотите подключиться к камере, находящейся от вас на достаточно большом расстоянии. Чтобы использовать удаленную камеру установите на ваш персональный компьютер WebCam Monitor 4.20 или WebCam Survevor 1.7.0. Используя данную программу, укажите IP адрес интересующей вас камеры. Далее последует достаточно простая процедура настройки. Вам нужно будет всего лишь отвечать на вопросы, которые будет задавать программа.
5. Если установленная программа не русифицирована, скачайте русификатор, или воспользуйтесь переводчиком, чтобы корректно отстроить программное обеспечение. После этого вы сможете воспользоваться удаленной веб-камерой, если данное использование будет правомерным и администратор компьютера, к которому подключена данная камера, предоставит вам соответствующие права.
Управление камерой чужого ноутбука. Как подключиться к удалённой веб камере
Интернет дает нам фактически безграничные возможности общения, а также поиска информации. При помощи сети при наличии веб-камеры можно обеспечить своему дому дополнительную безопасность, если знать, как подключиться к ноутбуку через Интернет. Для этого вам обязательно понадобится специальное ПО.
Что нужно, чтобы подключиться к веб-камере удаленно
Чтобы наблюдать через веб-камеру своего ноутбука за квартирой во время своего отсутствия, нужно знать IP устройства, а также найти нужное программное обеспечение, выбрать которое нужно исходя из функционала ПО, которое вам нужно.
Незаметно подключиться к веб-камере своего ПК или ноутбука через интернет можно для разных целей:
- Если вы оставляете дома детей, при этом хотите следить, все ли в порядке.
- Если вы наняли подрядчиков выполнять ремонт под ключ, но хотите проследить, качественно ли они выполняют свою работу.
- Если вы хотите на первых порах посмотреть, как выполняет свою работу домработница или детская няня.
- Если вы попросту завели собаку или кота, поэтому хотите проследить, все ли в порядке с вашим питомцем, пока вы на работе.
Обратите внимание, что вы также можете подключаться к нескольким веб-камерам, если это необходимо, например, на предприятии или на производстве. Чтобы связать все устройства, при этом получить к ним удаленный доступ, лучше всего обратить к специалисту. Важно, чтобы сотрудники знали о наблюдении, иначе на вас могут подать в суд.
Популярными программами, осуществляющими удаленное подключение к веб-камере, являются DigiCams, Webcam XP PRO и другие. Помимо этого, вы можете воспользоваться программами, которые позволят подключиться к своей веб-камере со смартфона. Это удобно, если вы надолго уехали, при этом хотите попросту следить за своей квартирой. Примером утилиты для работы с веб-камерой со смартфона является GPPRemoteViewer.
Ivideon Server
Ivideon Server – это сервер облачного видеонаблюдения, который позволяет организовать защищенную систему видеонаблюдения любого масштаба. Данное ПО позволит как управлять съемкой с веб-камеры дома, чтобы, например, наблюдать за домашним питомцем, так и настроить работу с сетью веб-камер в крупных торговых сетях и т.д.
Подключаемся к камере при помощи Ivideon Server, используя пошаговую инструкцию и полезные советы:
- Установите программу.
- В свойствах видеоустройства выберите «Остановить трансляцию», чтобы настроить детекторы.
- Задайте параметры детекторов звука и движения, выставьте «мертвую» зону, в которой движение не будет фиксироваться камерой (при необходимости).
Чем выше чувствительность детекторов, тем более четко будет реагировать камера на любые движения. Если выставить высокую чувствительность, то детекторы среагируют даже на движение штор, а вот при минимальных показателях чувствительности датчик сработает только, если в комнате будет человек.
Ivideon Server позволяет гибко настроить график ведения записи. Например, с помощью ПО можно включить камеру в четко назначенное время, вести съемку ежедневно в определенный срок или же начать запись только при срабатывании детекторов.
В настройках можно выставить параметры так, чтобы Ivideon Server включался, даже если вы еще не вошли в систему ПО. Для этого выберите параметр «Установить как службу», когда будете устанавливать программу. Утилита сама найдет камеру и микрофон и предложит вам начать их использование.
После всех настроек смотреть видео через интернет можно будет в своем личном кабинете, при этом ни серверу, ни разработчикам Ivideon Server ваши личные видео не будут доступны, если вы не выставите его в общий доступ. Также наблюдать за видео с веб-камеры можно со смартфона, для этого нужно скачать дополнительную утилиту прямо на сайте Ivideon.
Полезный совет! Никогда не открывайте письма с подозрительными вложениями и не переходите по непроверенным ссылкам, ведь в таком случае на ваш ПК может незаметно загрузиться программа слежения через веб-камеру. Также подберите подходящий антивирус, чтобы сразу удалять такие программы.
Вы можете выбрать любое подходящее по функционалу ПО, чтобы подключаться к ноутбуку и наблюдать за своим домом в свое отсутствие. Для этого нужен лишь доступ в интернет и проверенные приложения, которые вы сможете использовать безопасно.
И так задача, организовать удаленное подключение к веб-камере через интернет, установленной возле компьютера. Если камера только одна, направленная на определенное место за которым требуется наблюдение, то сойдет обычная веб-камера. Если требуется наблюдать за несколькими местами одновременно, тогда лучше преобрести ip камеры, которые подключаются либо по витой паре, либо по wi-fi. У ip-камер есть свой ip-адрес, по которому вы можете выйти на эту камеру просто введя его в строке браузера, но для этого увас должен быть свой статический ip-адрес который вы приобритаете у своего провайдера, услуга стоит не дорого. Есть и другие решения для получения статического ip-адреса, почитать можно
Мы будет рассматривать вариант подключения обычной веб-камеры без получения статического ip-адреса. Это можно организовать с помощью удобного сервиса ivideon.com. Услуги предоставляются бесплатно, только ограничение в бесплатном тарифе до 2-х камер на аккаунт.
- Вам нужно зарегистроваться на сайте
- Затем скачать приложениен на компьютер. Есть под windows Linux и MAC. Установить приложение.
- Запустить на компьютере приложение.
- Затем зайти с любого компьютера на сайт ivideon.com в личный кабинет можно просматривать записи. Записи сохраняются на облачный сервер данного сервиса, которые потом можно скачать на свой ПК или даже выложить в общий доступ.
1. Зарегистриваться на сайте очень просто, стандартная процедура. Затем придет письмо на почту нужно подтвердить регистрацию.
Вводим email который использовали при регистрации и выбираем расположение камеры.
Затем программа сама определит вашу камеру. Если не находит добавьте вручную.
3. Далее программа запускается автоматически и включает запись при каждом обнаружении движения в зоне видимости камеры. В настройках камеры можно составить расписание включения камеры или же оставить по умолчанию, запись при обнаружени движения.
Настройки открываются правой кнопкой мыши на камере и затем в контестном меню выбираете настройки.
Нажав на кнопку редактировать открывается окно редактирования расписания включения камеры, которое интуитивно понятное, даже не стоит объснять как это сделать сами разберетесь вообще настройки все очень простые, даже школьник разберется =)
4. Затем нужно запустить Ivideon Server, тоесть нажать кнопку запустить. Открываете сайт ru.ivideon.com и там в пункте «мои камеры» появится изображение с вашей камеры.
5. Также можно еще скачать и установить приложение на телефон adnroid или iOS. И получать уведомления на телефон о включении камеры или фиксации движения.
Можно также настроить расписание, чтобы уведомления приходили строго в опреленное время. Или вообще отключить уведомления.
Всю историю включений записи видеонаблюдения можно посмотреть на сайте, нажав на изображение камеры, внизу будет временная строка с отметками о влючении записи.
Прочитано 4351 раз
Совет 1: Как подключиться к удалённой веб камере
Иногда перед пользователями персонального компьютера различного класса может возникнуть необходимость удаленного подключения к веб-камере . Причиной этому может быть желание наблюдать за определенной точкой, где установлена камера и, соответственно, быть в курсе происходящих там дел.
Вам понадобится Персональный компьютер, веб-камера
Инструкция
1. Первым делом, для того чтобы подключится к веб-камере и просматривать видео или фотографии, необходимо создать соединение по локальной сети. Для этого нужно иметь свитч, т.е. специальный сетевой коммутатор, который позволяет создавать сразу несколько подключений, и не менее двух кабелей Ethernet. После этого, соедините все устройства с помощью кабелей Ethernet.
2. Теперь с помощью инсталляционной программы, которая обычно входит в первоначальный пакет, определите IP-адрес для камеры. Его вы будете вводить в адресную строку браузера или другую программу. Лучше всего создавать статичный IP-адрес, так как это намного удобнее для работы. Потом нужно открыть интернет-браузер и набрать в адресной строке IP-адрес. Если вы используете современный браузер, то никакое программное обеспечение загружаться не будет, так как в нем обязательно поддерживаются потоки видео.
3. Вот таким образом происходит подключение веб-камеры к компьютеру, но если у вас есть желание соединяться с камерой, находящейся на очень большом расстоянии, то для этого необходимы специальные программы, например, WebCam Monitor 4.20 или Webcam Surveyor 1.7.0, в которых нужно также указать IP-адрес и некоторые другие данные. Сам процесс настройки программ такого рода предельно прост, так как вам придется только отвечать на вопросы. Но, несмотря на простоту, они предлагают множество важных преимуществ, так как вы сможете вовремя обнаружить незаконное проникновение в ваше жилье или другие неприятности. Как видите, подключится удаленно в веб-камере не так и сложно, и благодаря этому можно быть всегда в курсе происходящих дел в наблюдаемой зоне.
Совет 2: Как включить удаленно камеру
Чтобы наблюдать за происходящими событиями в определенном месте, нужно, чтобы там была установлена камера, подключенная к сети интернет и персональный компьютер, с которого вы бы могли ее контролировать. Подключившись к ней, вы будете видеть все происходящее в реальном времени.
Вам понадобится — сетевой коммутатор.
Инструкция
1. Создайте соединение по локальной сети, чтобы подключиться к удаленной камере. Для этого вам понадобится специальный сетевой коммутатор. Он нужен для того, чтобы создавать сразу несколько подключений. Возьмите два кабеля с разъемами Ethernet и подключите все устройства.
2. Воспользуйтесь инсталляционной программой. Как правило, она входит в базовый пакет. Если нет, то скачайте ее из интернета и установите на ваш персональный компьютер. С помощью этой программы определите IP адрес удаленной камеры. В последствие, вы будете вводить его в адресную строку вашего браузера или любой другой удобной для вас программы.
3. Создайте статичный IP адрес, чтобы потом без особых проблем включить удаленно камеру . Откройте ваш браузер. В адресную строку впишите IP адрес камеры. Используйте современные браузеры, поддерживающие видеопотоки, чтобы не прибегать к использованию дополнительного программного обеспечения.
4. Используйте специальные программы, если вы хотите подключиться к камере, находящейся от вас на достаточно большом расстоянии. Чтобы использовать удаленную камеру установите на ваш персональный компьютер WebCam Monitor 4.20 или WebCam Survevor 1.7.0. Используя данную программу, укажите IP адрес интересующей вас камеры. Далее последует достаточно простая процедура настройки. Вам нужно будет всего лишь отвечать на вопросы, которые будет задавать программа.
5. Если установленная программа не русифицирована, скачайте русификатор, или воспользуйтесь переводчиком, чтобы корректно отстроить программное обеспечение. После этого вы сможете воспользоваться удаленной веб-камерой, если данное использование будет правомерным и администратор компьютера, к которому подключена данная камера, предоставит вам соответствующие права.
Доступ к камере ноутбука с телефона
Интернет дает нам фактически безграничные возможности общения, а также поиска информации. При помощи сети при наличии веб-камеры можно обеспечить своему дому дополнительную безопасность, если знать, как подключиться к ноутбуку через Интернет. Для этого вам обязательно понадобится специальное ПО.
Что нужно, чтобы подключиться к веб-камере удаленно
Чтобы наблюдать через веб-камеру своего ноутбука за квартирой во время своего отсутствия, нужно знать IP устройства, а также найти нужное программное обеспечение, выбрать которое нужно исходя из функционала ПО, которое вам нужно.
Незаметно подключиться к веб-камере своего ПК или ноутбука через интернет можно для разных целей:
- Если вы оставляете дома детей, при этом хотите следить, все ли в порядке.
- Если вы наняли подрядчиков выполнять ремонт под ключ, но хотите проследить, качественно ли они выполняют свою работу.
- Если вы хотите на первых порах посмотреть, как выполняет свою работу домработница или детская няня.
- Если вы попросту завели собаку или кота, поэтому хотите проследить, все ли в порядке с вашим питомцем, пока вы на работе.
Обратите внимание, что вы также можете подключаться к нескольким веб-камерам, если это необходимо, например, на предприятии или на производстве. Чтобы связать все устройства, при этом получить к ним удаленный доступ, лучше всего обратить к специалисту. Важно, чтобы сотрудники знали о наблюдении, иначе на вас могут подать в суд.
Популярными программами, осуществляющими удаленное подключение к веб-камере, являются DigiCams, Webcam XP PRO и другие. Помимо этого, вы можете воспользоваться программами, которые позволят подключиться к своей веб-камере со смартфона. Это удобно, если вы надолго уехали, при этом хотите попросту следить за своей квартирой. Примером утилиты для работы с веб-камерой со смартфона является GPPRemoteViewer.
Ivideon Server
Ivideon Server – это сервер облачного видеонаблюдения, который позволяет организовать защищенную систему видеонаблюдения любого масштаба. Данное ПО позволит как управлять съемкой с веб-камеры дома, чтобы, например, наблюдать за домашним питомцем, так и настроить работу с сетью веб-камер в крупных торговых сетях и т.д.
Подключаемся к камере при помощи Ivideon Server, используя пошаговую инструкцию и полезные советы:
- Установите программу.
- В свойствах видеоустройства выберите «Остановить трансляцию», чтобы настроить детекторы.
- Задайте параметры детекторов звука и движения, выставьте «мертвую» зону, в которой движение не будет фиксироваться камерой (при необходимости).
Чем выше чувствительность детекторов, тем более четко будет реагировать камера на любые движения. Если выставить высокую чувствительность, то детекторы среагируют даже на движение штор, а вот при минимальных показателях чувствительности датчик сработает только, если в комнате будет человек.
Ivideon Server позволяет гибко настроить график ведения записи. Например, с помощью ПО можно включить камеру в четко назначенное время, вести съемку ежедневно в определенный срок или же начать запись только при срабатывании детекторов.
В настройках можно выставить параметры так, чтобы Ivideon Server включался, даже если вы еще не вошли в систему ПО. Для этого выберите параметр «Установить как службу», когда будете устанавливать программу. Утилита сама найдет камеру и микрофон и предложит вам начать их использование.
После всех настроек смотреть видео через интернет можно будет в своем личном кабинете, при этом ни серверу, ни разработчикам Ivideon Server ваши личные видео не будут доступны, если вы не выставите его в общий доступ. Также наблюдать за видео с веб-камеры можно со смартфона, для этого нужно скачать дополнительную утилиту прямо на сайте Ivideon.
Полезный совет! Никогда не открывайте письма с подозрительными вложениями и не переходите по непроверенным ссылкам, ведь в таком случае на ваш ПК может незаметно загрузиться программа слежения через веб-камеру. Также подберите подходящий антивирус, чтобы сразу удалять такие программы.
Вы можете выбрать любое подходящее по функционалу ПО, чтобы подключаться к ноутбуку и наблюдать за своим домом в свое отсутствие. Для этого нужен лишь доступ в интернет и проверенные приложения, которые вы сможете использовать безопасно.
Интернет дает нам фактически безграничные возможности общения, а также поиска информации. При помощи сети при наличии веб-камеры можно обеспечить своему дому дополнительную безопасность, если знать, как подключиться к ноутбуку через Интернет. Для этого вам обязательно понадобится специальное ПО.
Что нужно, чтобы подключиться к веб-камере удаленно
Чтобы наблюдать через веб-камеру своего ноутбука за квартирой во время своего отсутствия, нужно знать IP устройства, а также найти нужное программное обеспечение, выбрать которое нужно исходя из функционала ПО, которое вам нужно.
Незаметно подключиться к веб-камере своего ПК или ноутбука через интернет можно для разных целей:
- Если вы оставляете дома детей, при этом хотите следить, все ли в порядке.
- Если вы наняли подрядчиков выполнять ремонт под ключ, но хотите проследить, качественно ли они выполняют свою работу.
- Если вы хотите на первых порах посмотреть, как выполняет свою работу домработница или детская няня.
- Если вы попросту завели собаку или кота, поэтому хотите проследить, все ли в порядке с вашим питомцем, пока вы на работе.
Обратите внимание, что вы также можете подключаться к нескольким веб-камерам, если это необходимо, например, на предприятии или на производстве. Чтобы связать все устройства, при этом получить к ним удаленный доступ, лучше всего обратить к специалисту. Важно, чтобы сотрудники знали о наблюдении, иначе на вас могут подать в суд.
Популярными программами, осуществляющими удаленное подключение к веб-камере, являются DigiCams, Webcam XP PRO и другие. Помимо этого, вы можете воспользоваться программами, которые позволят подключиться к своей веб-камере со смартфона. Это удобно, если вы надолго уехали, при этом хотите попросту следить за своей квартирой. Примером утилиты для работы с веб-камерой со смартфона является GPPRemoteViewer.
Ivideon Server
Ivideon Server – это сервер облачного видеонаблюдения, который позволяет организовать защищенную систему видеонаблюдения любого масштаба. Данное ПО позволит как управлять съемкой с веб-камеры дома, чтобы, например, наблюдать за домашним питомцем, так и настроить работу с сетью веб-камер в крупных торговых сетях и т.д.
Подключаемся к камере при помощи Ivideon Server, используя пошаговую инструкцию и полезные советы:
- Установите программу.
- В свойствах видеоустройства выберите «Остановить трансляцию», чтобы настроить детекторы.
- Задайте параметры детекторов звука и движения, выставьте «мертвую» зону, в которой движение не будет фиксироваться камерой (при необходимости).
Чем выше чувствительность детекторов, тем более четко будет реагировать камера на любые движения. Если выставить высокую чувствительность, то детекторы среагируют даже на движение штор, а вот при минимальных показателях чувствительности датчик сработает только, если в комнате будет человек.
Ivideon Server позволяет гибко настроить график ведения записи. Например, с помощью ПО можно включить камеру в четко назначенное время, вести съемку ежедневно в определенный срок или же начать запись только при срабатывании детекторов.
В настройках можно выставить параметры так, чтобы Ivideon Server включался, даже если вы еще не вошли в систему ПО. Для этого выберите параметр «Установить как службу», когда будете устанавливать программу. Утилита сама найдет камеру и микрофон и предложит вам начать их использование.
После всех настроек смотреть видео через интернет можно будет в своем личном кабинете, при этом ни серверу, ни разработчикам Ivideon Server ваши личные видео не будут доступны, если вы не выставите его в общий доступ. Также наблюдать за видео с веб-камеры можно со смартфона, для этого нужно скачать дополнительную утилиту прямо на сайте Ivideon.
Полезный совет! Никогда не открывайте письма с подозрительными вложениями и не переходите по непроверенным ссылкам, ведь в таком случае на ваш ПК может незаметно загрузиться программа слежения через веб-камеру. Также подберите подходящий антивирус, чтобы сразу удалять такие программы.
Вы можете выбрать любое подходящее по функционалу ПО, чтобы подключаться к ноутбуку и наблюдать за своим домом в свое отсутствие. Для этого нужен лишь доступ в интернет и проверенные приложения, которые вы сможете использовать безопасно.
На сегодняшний день технический прогресс дошел до такого уровня, что порой так и хочется поиграть в бога. Конечно, создавать людей у нас пока не получается, но вот взаимодействовать с единицами техники вполне возможно. В данной статье будут рассмотрены теоретические возможности подключения к различным веб-камерам. Обратите внимание, что содержимое данной статьи носит исключительно ознакомительный характер, поэтому помните, что вторжение в личное пространство другого человека, тем более таким способом, наказывается по закону.
Общая информация
Много людей опасается, что встроенная в их ноутбуки или подсоединённая к компьютеру камера может подглядывать и подслушивать. Следует отметить, что не зря. Причем это могут делать не только они, но и мобильные устройства, телевизоры и даже бытовые приборы вроде утюгов (с ними был несколько лет назад скандал в РФ). И сейчас мы рассмотрим, как подключиться к чужой веб-камере.
Выбираем инструмент
Необходимые средства может представить четвертая версия .NET Framework и VS2010. Также для подключения подойдут технологии DirectDraw и MSDN. Но для решения задачи в рамках статьи основное внимание будет уделено технологии Video For Windows (VFW). При этом широко используются WinAPI функции. Конечно, это не все доступные технологии, с помощью которых можно получить доступ к камере. Но они являются наиболее проработанными и совершенными из широкоизвестных и доступных людям.
Начинаем
Так как подключиться к чужой веб-камере? Первоначально следует учитывать, что у устройства может быть несколько аппаратов для фиксации изображения и звука. Поэтому следует позаботиться о возможности выбора инструмента, с которым будет вестись работа. Чтобы решить эту задачу, мы используем функцию capGetDriverDescription().
Она может принять пять параметров:
- wDriverIndex – это индекс драйвера видеозахвата. Он может принимать значения от нуля до девяти.
- lpszName – параметр указывает на буфер, где содержится соответствующее имя драйвера.
- cbName используется для указания размера в байтах буфера lpszName.
- lpszVer содержит указатель на буфер, где можно найти описание определённого драйвера.
- cbVer – это размер в байтах буфера, где хранится описание драйвера.
Как подключиться к чужой веб-камере? Ipb image может выдать активацию камеры. Поэтому необходимо поработать и над этим. Можно, конечно, здесь написать небольшой код, позволяющий подключиться и контролировать работу устройства, но поскольку это вторжение в личную жизнь, то будет представлено только описание. Для создания необходимой программы можно использовать C#.
При работе необходимо указывать имя функции, что подключается, а также написать имя DLL, где она определена. Для компоновки всех отдельных наработок следует использовать класс.
Что нужно делать потом?
Продолжаем выяснять, как подключиться к веб-камере чужого компьютера. Специалисту код может показаться очень простым в реализации. Что же нужно делать? Выше писалось о первом параметре функции capGetDriverDescription(), который может приобретать значение от нуля до девяти. Поэтому следует запустить цикл, который будет целенаправленно работать в этом диапазоне для поиска нужно значения. Итак, список устройств у нас есть. Теперь нужно позаботиться о передаче видеопотока. В этом поможет функция capCreateCaptureWindow(), главное предназначение которой – это создавать окно захвата. Что же нужно делать в этом случае? Звучит всё банально – требуется только отправлять сообщения окну захвата. В этом поможет хорошо знакомая функция SendMessage(). Но вернёмся к capCreateCaptureWindow().
Захватываем изображение
Функция capCreateCaptureWindow() имеет такие аргументы, представляющие для нас интерес:
- lpszWindowName – это нуль-терминальная строка, которая содержит имя окна захвата;
- х – местоположение координаты Х;
- у – местоположение координаты У;
- nWidth – ширина окна;
- nHeight – высота окна;
- dwStyle – стиль окна;
- hWnd – обращение к родительскому окну;
- nID – идентификатор окна.
В результате выполнения функции будет получен NULL (в случае ошибки) или же успешно создано подключение. Но учитывайте, что, поскольку она относится к WinAPI, необходимо её импортировать. Со всеми этими данными можно уже запускать процесс инициализации камеры. Сразу после создания окна можно уже пробовать отправить сообщение. Если результат будет отличимый от нуля, то это значит, что попытка завершилась успешно. Затем необходимо определить и отправить сообщения, от которых зависит ряд операций. Так, следует в порядке очереди:
- соединиться с драйвером устройства, что обеспечивает видеозахват;
- осуществить разрыв;
- копировать кадр в буфер обмена;
- при надобности включить режим предпросмотра;
- в случае нужды активировать перекрытие;
- при надобности отрегулировать скорость предпросмотра;
- в случае нужды включить масштабирование;
- при надобности установить функцию вызова для предпросмотра;
- получить с драйвера видеозахвата одиночный фрейм;
- сохранить кадр, полученный от камеры, в файл.
Что ж, в целом это всё.
А что с другими устройствами?
В мире существуют не только компьютеры. Если вас интересует, как подключиться к веб-камере чужого ноутбука, то описанный способ отлично подойдёт и для этой цели. Конечно, если там установлена операционная система «Виндовс». Любителям «пингвинов» это не подойдёт. Ведь там, как правило, требуется разрешение пользователя на любое действие. И если есть желание подключиться к «Линуксу», то придётся просить, чтобы человек разрешил за ним следить.
Конечно, чисто теоретически он может разрешить по глупости или случайно. Но в реальности уповать на это не приходится. Если стоит вопрос о том, как подключиться к чужой веб-камере айфона или «Андроида», то здесь многое зависит от используемой операционной системы. И говорить даже в общих чертах очень сложно из-за их большого разнообразия.
Заключение
Но нет ничего невозможного, если поставить себе цель и упорно работать над её достижением. Возьмём, к примеру, айфон. Телефоны этой серии считаются хорошо защищенными. И взломать программным способом их (по крайней мере официально) невозможно. Но на практике найти брешь можно. Главное, хорошо поискать. Допустим, мы сделаем приложение, передающее видео нам. И под видом чего-то заставим пользователя загрузить и установить его. При этом пропишем создание тайной копии, что не будет отображаться в регистрах. И всё. Пускай пользователь даже удалит приложение, мы всё равно будем следить за ним.
Можно ли удалённо взломать веб-камеру?
Глядя в глазок веб-камеры на компьютере или ноутбуке, иногда приходит странная мысль, что оттуда на вас тоже смотрят. Между тем, в этом нет ничего невозможного. Киберпреступники обладают многочисленными инструментами для взлома веб-камер посторонних людей.
Мы расскажем о трёх способах, с помощью которых злоумышленники могут получить доступ к вашей веб-камере незаметно для вас, а также о вариантах защиты от этого.
Как легко взломать веб-камеру
Нельзя сказать, что взломать веб-камеру очень просто. Для этого злоумышленник должен пробраться на ваш компьютер, после чего получить доступ к камере.
Как взламывают веб-камеры? При помощи шпионского программного обеспечения, используя проблемы с подключением к интернету или же трояны.
Доступ при помощи шпионского программного обеспечения
Приложения вида Remote Administration Tools (RAT) часто устанавливаются на компьютеры в организациях для помощи в обновлении, настройке и дистанционного отслеживания работы сотрудников.
В 2010 году на две средние школы в Lower Merion School District подали в суд за использование дистанционного мониторинга через приложение LANrev. Ученики не знали об этом.
Ноутбуки принадлежали школам и использовались учениками для выполнения домашнего задания. Установленное программное обеспечение безопасности содержало Theft Track, что давало возможность просматривать веб-камеры.
Говорилось, что слежение использовалось только в случае кражи ноутбуков. Однако, некоторые школьники утверждали, что индикатор веб-камеры периодически загорался. Некоторые из них заклеили камеры.
Округ позже признал, чтобы были сделаны около 56000 фотографий школьников. Более современная версия этого программного обеспечения не содержит такой возможности.
Если вы опасаетесь, что ваш рабочий или учебный ноутбук или компьютер шпионят за вами, наклейте на камеру скотч. Даже если посторонние получат к ней доступ, они ничего не увидят.
Не стоит полагаться на индикатор, который должен загораться, когда камера активна. Есть вероятность, что его смогли отключить.
Использование интернет-подключения веб-камеры
Веб-камера с возможностью подключаться к другим устройствам через интернет может пригодиться, если вы хотите следить за квартирой, когда вас там нет. Многие комплекты домашней безопасности предлагают камеры наблюдения с доступом через интернет, чтобы вы могли проверять, что дома всё в порядке. Можно превратить веб-камеры в инструменты домашнего наблюдения при помощи специального программного обеспечения.
Однако, устройства с выходом в интернет могут быть опасны, поскольку ими могут воспользоваться хакеры. Для спокойствия не приобретайте веб-камеры с возможностью удалённого подключения через Wi-Fi. Не устанавливайте стороннее программное обеспечение, которое позволяет дистанционно просматривать изображение с вашей камеры. Есть вероятность, что этим смогут воспользоваться посторонние.
Доступ через трояны
Если хакеры не могут использовать существующие точки входа в веб-камеру, они постараются создать новые. Это простейший метод, поскольку жертвы сами приходят к ним.
Нужно обманом заставить установить на компьютер троян, который выдаёт себя за обычное безвредное приложение. На самом деле он открывает злоумышленникам доступ к компьютеру. Троян может прийти через вложение в электронном письме, на веб-странице, через поддельные сообщения об обнаружении у вас на компьютере вирусов с предложением удалить их. Если согласиться, вирус на самом деле появится на компьютере.
Когда злоумышленник установил троян, он может поставить приложение для дистанционного доступа к компьютеру. После этого он может делать с ним что угодно незаметно для вас, в том числе просматривать веб-камеру.
Как защитить себя от взлома веб-камеры
Вышесказанного достаточно, чтобы начать смотреть на веб-камеры с подозрением. К счастью, достаточно легко убедиться, что никто не шпионит за вами.
Выбирайте простейшие веб-камеры
Вы можете купить веб-камеру или системы домашнего наблюдения, которые приглядывают за домом в ваше отсутствие. Проблема в том, что хакер может видеть тоже, что и вы.
Желательно не покупать что-то с приставкой Smart. Возьмите самую простую веб-камеру. У неё не должно быть возможности подключаться через интернет.
Веб-камера Logitech HD Webcam C525
Обновляйте приложения безопасности на компьютере
Даже если вы не подключаетесь к веб-камере через интернет, хакеры могут использовать компьютер при помощи специальных приложений. По этой причине важно скачать надёжный антивирус и обновлять его базы. Периодически нужно сканировать компьютер на наличие вирусов. Хороший антивирус защитит системы при попытке вируса проникнуть в неё.
Если у вас веб-камера USB, отключайте её, когда не пользуетесь. Насколько бы хорош хакер ни был, он не сможет смотреть через веб-камеру, которая не подключена к разъёму. Включайте камеру только когда пользуетесь ей, потом снова отключайте.
Это легко делается на компьютере, где веб-камера отдельная. В ноутбуках и планшетах камера встроенная и её нельзя отключить физически. Отключение выполняется программно. В разных операционных системах это делается по-разному.
Правда, если злоумышленник получит доступ к вашей системе, он сможет снова включить веб-камеру.
Заклеивайте камеру, когда не пользуетесь
Хакер может быть достаточно умным, чтобы проникнуть через вашу защиту или включить камеру. При этом он ничего не сможет поделать, если камера заклеена.
Если вы не собираетесь пользоваться ей в ближайшее время, наклейте на камеру изоленту или поверните так, чтобы она упиралась во что-то и изображения не было. При необходимости можно будет повернуть камеру на себя и снять изоленту.
Если камера нужна вам для общения с семьёй и дистанционной работы, можно купить специальные скользящие заслонки для неё. Они прикрепляются к камере ноутбука и работают как дверь. Когда вам нужно показать своё лицо, откройте эту дверь и позвольте камере видеть вас. Когда общение закончено, закройте заслонку.
Заключение
Взломать веб-камеру можно, если вы не предпримете шагов, чтобы этого не произошло. Благодаря этой статье вы знаете эти шаги и можете защититься.
Как получить доступ к камере ноутбука удаленно
Теперь давайте рассмотрим, как мы можем удаленно включить компьютер, используя метод Wake-on-LAN:
Сначала целевой компьютер должен быть полностью выключен.
В нем должно быть достаточно энергии для срабатывания. Для работы требуется сетевая карта.
Сеть запускает загрузку компьютера в том и только в том случае, если он получает допустимый поток данных, в котором правильно указан MAC-адрес компьютера.
Этот поток данных называется «Волшебным пакетом».
Для этого метода также требуется инструмент Wake-on-LAN. Эти инструменты легко доступны в Интернете. Я рекомендую вам использовать эти три:
Все три инструмента очень полезны. При использовании любого из этих инструментов все, что вам нужно сделать, это поиск доступных компьютеров в локальной сети.
Найдите целевой компьютер по MAC-адресу или IP-адресу и выберите включение компьютера.
Если вы хотите подключить динамик к ноутбуку без провода, вы можете использовать динамик Bluetooth.Ознакомьтесь со статьей здесь: — Как подключить динамик Bluetooth к ноутбуку и следуйте инструкциям.
Компьютер также можно включить через Интернет.
В этом случае компьютер находится в другом месте и запускается удаленно с другого компьютера.
Это можно сделать эффективно с помощью программного обеспечения под названием «Teamviewer».
Teamviewer — это супер-программное обеспечение, которое обеспечивает удаленное соединение между двумя устройствами.
Во-первых, вы должны убедиться, что Teamviewer установлен на двух компьютерах.Teamviewer можно настроить для включения компьютера через общедоступный адрес или через Teamviewer ID.
Главный компьютер должен:
- Иметь работающее подключение к Интернету.
- Иметь сетевую карту, поддерживающую пробуждение по локальной сети.
- Перевести в спящий режим, спящий режим или выключить.
- Кабель питания должен быть подключен к источнику питания.
- Teamviewer должен быть установлен, настроен и добавлен в список приложений для автоматического запуска.
- Вы должны записать свой сетевой идентификатор Teamviewer и IP-адрес или DNS.
- Необходимо настроить BIOS компьютера (эта функция поддерживается не всеми компьютерами) и сетевую карту.
Теперь вы можете перейти к включению компьютера с помощью Teamviewer.
Допустим, вы хотите включить свой компьютер дома, используя компьютер в офисе, тогда вам нужно сделать следующее:
1. Включите Teamviewer на офисном компьютере, введите свой Teamviewer ID.
В списке контактов Teamviewer на вашем компьютере вы найдете домашний компьютер, который вы хотите включить.Он будет в списке автономных компьютеров.
Просто нажмите кнопку пробуждения. Если домашний компьютер был настроен правильно, вы обнаружите, что в списке Teamviewer будет отображаться, что домашний компьютер сейчас подключен к сети, что означает, что он был включен.
Если вы хотите включить домашний компьютер, используя общедоступный адрес или DNS, вам необходимо настроить маршрутизатор на компьютере и настроить переадресацию портов на общедоступный адрес сети или на DNS-адрес домашнего компьютера. .
Возможно, вам потребуется проверить характеристики вашего ноутбука или компьютера. Если вы не знаете, как это сделать, прочтите еще один мой пост: — проверьте характеристики ноутбука.
Teamviewer — очень гибкий инструмент, который можно использовать для множества операций на удаленном компьютере.
Его можно использовать для доступа к файлам и другим документам на домашнем компьютере. Его можно использовать для включения камеры домашнего компьютера.
Для этого необходимо удаленно включить главный компьютер и настроить его с помощью Teamviewer ID.
Затем из своего офиса вы можете открыть Teamviewer и подключиться к домашнему компьютеру.
После успешного подключения домашний компьютер будет отображаться на экране офисного компьютера.
Затем вы можете перемещаться по окнам туда, где у вас есть приложение «Камера» на ПК.
Включите его, и он обязательно включится дома.
Вышеуказанные процедуры работают как на компьютерах Windows, так и на компьютерах Mac. Но если у вас не работает, возможно, проблемы с вашим ноутбуком или компьютером.Вы можете восстановить заводские настройки на своем ноутбуке.
Teamviewer имеет версии для Android и iOS, которые можно использовать на мобильном телефоне.
Позволяет использовать мобильные телефоны в качестве удаленного компьютера.
С помощью Teamviewer вы можете удаленно включать компьютер и камеру с телефона, если он правильно настроен с помощью Teamviewer ID или DNS.
Существует различное программное обеспечение, которое может выполнять ту же самую работу, но Teamviewer довольно прост в использовании. Все, что вам нужно сделать, это убедиться, что он правильно настроен.
Вы также можете прочитать следующие сообщения: —
Вы пробовали эти методы? Дайте мне знать в разделе комментариев.
Доступ к веб-камере удаленно | Руководство по совместному использованию веб-камеры 2020
WebCam MonitorЕще одно специализированное приложение для Windows — WebCam Monitor.
WebCam Monitor позволяет получить удаленный доступ к веб-камере, так что вы можете контролировать свой дом или офис из любого места. Программное обеспечение удаленной веб-камеры обеспечивает автоматическое наблюдение путем обнаружения шума или движения.Эти события окружающей среды запускают оповещения, которые можно настроить для подачи сигнала тревоги, создания аудио- и видеозаписи инцидента и уведомления пользователей посредством текстового сообщения или электронной почты. Программное обеспечение также можно использовать для запуска записи через заданные интервалы времени для документирования событий в пределах видимости веб-камеры.
Как использовать WebCam Monitor?
Все, что вам нужно сделать для использования WebCam Monitor, — это подключить веб-камеру к компьютеру с Windows. Вы можете внедрить систему наблюдения за считанные минуты с помощью интуитивно понятного мастера настройки.Выберите, чтобы система была активна 24 часа в сутки, или настройте часы ее работы. Функция планировщика позволяет запускать и останавливать приложение, используя любое выбранное вами расписание.
WebCam Monitor позволяет вам контролировать вашу веб-камеру из любого места на земном шаре. Это отличное решение, когда вам нужно удаленно просматривать веб-камеру. Просто подключите веб-камеру к компьютеру, и вы сможете следить за происходящим, где бы вы ни находились.
Существует три различных метода использования WebCam Monitor.Выберите тот, который лучше всего подходит для вашей ситуации.
- Смотрите прямые трансляции с веб-камеры
Вы можете получить непрерывный прямой эфир с веб-камеры с помощью WebCam Monitor. Обладая надежным Интернет-соединением и достаточной пропускной способностью, вы можете реализовать удаленный доступ к IP-камере и отслеживать все действия, которые ваша веб-камера фиксирует, из прямой трансляции.
- Получение фотографий активности с веб-камеры по электронной почте
Вы можете настроить уведомления по электронной почте так, чтобы они включали прикрепленную фотографию либо при обнаружении движения, либо через определенные и регулярные промежутки времени.
- Просмотр загруженных видеозаписей и фотографий на вашем веб-сайте
Сохраняйте видео и фотографии, созданные вашей веб-камерой, сохраняя их на FTP-сервере. Вы можете отправлять данные через определенные промежутки времени или когда программа обнаруживает движение. Использование сервера для хранения изображений с веб-камеры обеспечивает дополнительную защиту данных в случае кражи компьютера или веб-камеры. Он также помещает все ваши записи в одно место, что упрощает их анализ при необходимости.
Поддерживаемые платформы: Microsoft Windows 10/8/7 / Vista / XP / 2012/2008Цена: 69 долларов.95 USD
Доступ к веб-камере удаленно | Руководство по совместному использованию веб-камеры 2020
WebCam MonitorЕще одно специализированное приложение для Windows — WebCam Monitor.
WebCam Monitor позволяет получить удаленный доступ к веб-камере, так что вы можете контролировать свой дом или офис из любого места. Программное обеспечение удаленной веб-камеры обеспечивает автоматическое наблюдение путем обнаружения шума или движения. Эти события окружающей среды запускают оповещения, которые можно настроить для подачи сигнала тревоги, создания аудио- и видеозаписи инцидента и уведомления пользователей посредством текстового сообщения или электронной почты.Программное обеспечение также можно использовать для запуска записи через заданные интервалы времени для документирования событий в пределах видимости веб-камеры.
Как использовать WebCam Monitor?
Все, что вам нужно сделать для использования WebCam Monitor, — это подключить веб-камеру к компьютеру с Windows. Вы можете внедрить систему наблюдения за считанные минуты с помощью интуитивно понятного мастера настройки. Выберите, чтобы система была активна 24 часа в сутки, или настройте часы ее работы. Функция планировщика позволяет запускать и останавливать приложение, используя любое выбранное вами расписание.
WebCam Monitor позволяет вам контролировать вашу веб-камеру из любого места на земном шаре. Это отличное решение, когда вам нужно удаленно просматривать веб-камеру. Просто подключите веб-камеру к компьютеру, и вы сможете следить за происходящим, где бы вы ни находились.
Существует три различных метода использования WebCam Monitor. Выберите тот, который лучше всего подходит для вашей ситуации.
- Смотрите прямые трансляции с веб-камеры
Вы можете получить непрерывный прямой эфир с веб-камеры с помощью WebCam Monitor.Обладая надежным Интернет-соединением и достаточной пропускной способностью, вы можете реализовать удаленный доступ к IP-камере и отслеживать все действия, которые ваша веб-камера фиксирует, из прямой трансляции.
- Получение фотографий активности с веб-камеры по электронной почте
Вы можете настроить уведомления по электронной почте так, чтобы они включали прикрепленную фотографию либо при обнаружении движения, либо через определенные и регулярные промежутки времени.
- Просмотр загруженных видеозаписей и фотографий на вашем веб-сайте
Сохраняйте видео и фотографии, созданные вашей веб-камерой, сохраняя их на FTP-сервере.Вы можете отправлять данные через определенные промежутки времени или когда программа обнаруживает движение. Использование сервера для хранения изображений с веб-камеры обеспечивает дополнительную защиту данных в случае кражи компьютера или веб-камеры. Он также помещает все ваши записи в одно место, что упрощает их анализ при необходимости.
Поддерживаемые платформы: Microsoft Windows 10/8/7 / Vista / XP / 2012/2008Цена: $ 69.95 USD
Доступ к веб-камере удаленно | Руководство по совместному использованию веб-камеры 2020
WebCam MonitorЕще одно специализированное приложение для Windows — WebCam Monitor.
WebCam Monitor позволяет получить удаленный доступ к веб-камере, так что вы можете контролировать свой дом или офис из любого места. Программное обеспечение удаленной веб-камеры обеспечивает автоматическое наблюдение путем обнаружения шума или движения. Эти события окружающей среды запускают оповещения, которые можно настроить для подачи сигнала тревоги, создания аудио- и видеозаписи инцидента и уведомления пользователей посредством текстового сообщения или электронной почты. Программное обеспечение также можно использовать для запуска записи через заданные интервалы времени для документирования событий в пределах видимости веб-камеры.
Как использовать WebCam Monitor?
Все, что вам нужно сделать для использования WebCam Monitor, — это подключить веб-камеру к компьютеру с Windows. Вы можете внедрить систему наблюдения за считанные минуты с помощью интуитивно понятного мастера настройки. Выберите, чтобы система была активна 24 часа в сутки, или настройте часы ее работы. Функция планировщика позволяет запускать и останавливать приложение, используя любое выбранное вами расписание.
WebCam Monitor позволяет вам контролировать вашу веб-камеру из любого места на земном шаре.Это отличное решение, когда вам нужно удаленно просматривать веб-камеру. Просто подключите веб-камеру к компьютеру, и вы сможете следить за происходящим, где бы вы ни находились.
Существует три различных метода использования WebCam Monitor. Выберите тот, который лучше всего подходит для вашей ситуации.
- Смотрите прямые трансляции с веб-камеры
Вы можете получить непрерывный прямой эфир с веб-камеры с помощью WebCam Monitor. Обладая надежным Интернет-соединением и достаточной пропускной способностью, вы можете реализовать удаленный доступ к IP-камере и отслеживать все действия, которые ваша веб-камера фиксирует, из прямой трансляции.
- Получение фотографий активности с веб-камеры по электронной почте
Вы можете настроить уведомления по электронной почте так, чтобы они включали прикрепленную фотографию либо при обнаружении движения, либо через определенные и регулярные промежутки времени.
- Просмотр загруженных видеозаписей и фотографий на вашем веб-сайте
Сохраняйте видео и фотографии, созданные вашей веб-камерой, сохраняя их на FTP-сервере. Вы можете отправлять данные через определенные промежутки времени или когда программа обнаруживает движение. Использование сервера для хранения изображений с веб-камеры обеспечивает дополнительную защиту данных в случае кражи компьютера или веб-камеры.Он также помещает все ваши записи в одно место, что упрощает их анализ при необходимости.
Поддерживаемые платформы: Microsoft Windows 10/8/7 / Vista / XP / 2012/2008Цена: $ 69.95 USD
Доступ к веб-камере удаленно | Руководство по совместному использованию веб-камеры 2020
WebCam MonitorЕще одно специализированное приложение для Windows — WebCam Monitor.
WebCam Monitor позволяет получить удаленный доступ к веб-камере, так что вы можете контролировать свой дом или офис из любого места. Программное обеспечение удаленной веб-камеры обеспечивает автоматическое наблюдение путем обнаружения шума или движения. Эти события окружающей среды запускают оповещения, которые можно настроить для подачи сигнала тревоги, создания аудио- и видеозаписи инцидента и уведомления пользователей посредством текстового сообщения или электронной почты. Программное обеспечение также можно использовать для запуска записи через заданные интервалы времени для документирования событий в пределах видимости веб-камеры.
Как использовать WebCam Monitor?
Все, что вам нужно сделать для использования WebCam Monitor, — это подключить веб-камеру к компьютеру с Windows. Вы можете внедрить систему наблюдения за считанные минуты с помощью интуитивно понятного мастера настройки. Выберите, чтобы система была активна 24 часа в сутки, или настройте часы ее работы. Функция планировщика позволяет запускать и останавливать приложение, используя любое выбранное вами расписание.
WebCam Monitor позволяет вам контролировать вашу веб-камеру из любого места на земном шаре.Это отличное решение, когда вам нужно удаленно просматривать веб-камеру. Просто подключите веб-камеру к компьютеру, и вы сможете следить за происходящим, где бы вы ни находились.
Существует три различных метода использования WebCam Monitor. Выберите тот, который лучше всего подходит для вашей ситуации.
- Смотрите прямые трансляции с веб-камеры
Вы можете получить непрерывный прямой эфир с веб-камеры с помощью WebCam Monitor. Обладая надежным Интернет-соединением и достаточной пропускной способностью, вы можете реализовать удаленный доступ к IP-камере и отслеживать все действия, которые ваша веб-камера фиксирует, из прямой трансляции.
- Получение фотографий активности с веб-камеры по электронной почте
Вы можете настроить уведомления по электронной почте так, чтобы они включали прикрепленную фотографию либо при обнаружении движения, либо через определенные и регулярные промежутки времени.
- Просмотр загруженных видеозаписей и фотографий на вашем веб-сайте
Сохраняйте видео и фотографии, созданные вашей веб-камерой, сохраняя их на FTP-сервере. Вы можете отправлять данные через определенные промежутки времени или когда программа обнаруживает движение. Использование сервера для хранения изображений с веб-камеры обеспечивает дополнительную защиту данных в случае кражи компьютера или веб-камеры.Он также помещает все ваши записи в одно место, что упрощает их анализ при необходимости.
Поддерживаемые платформы: Microsoft Windows 10/8/7 / Vista / XP / 2012/2008Цена: $ 69.95 USD
Как получить удаленный доступ к камере ноутбука?
Представьте себе этот сценарий; вы уезжаете в отпуск за сотни километров от дома, и внезапно вы получаете сообщение от соседа о том, что из вашего дома доносятся подозрительные звуки.Это худший кошмар каждого домовладельца.
Или, может быть, вы очень много работаете и у вас есть домашние животные. Вы хотите проверить их и посмотреть, как они поживают, пока вас нет на работе? Установка системы видеонаблюдения в вашем доме может быть довольно дорогой, но, к счастью, вам может не понадобиться, потому что есть экономичная альтернатива.
Вы хотите точно знать, что происходит в вашем доме в любое время, даже когда вы находитесь далеко? К счастью, есть способ установить систему видеонаблюдения и следить за своим имуществом.Для этого вам понадобится WebCam Monitor, ноутбук / ПК и подключение к Интернету.
WebCam Monitor предлагает несколько решений, которые позволят вам следить за своим домом из любой точки мира, если у вас есть подключение к Интернету.
Все, что вам нужно сделать, это подключить компьютер к камере, и вы всегда будете знать, что происходит. Есть разные способы использовать WebCam Monitor, чтобы следить за своим домом. В этой статье мы обсудим, как вы можете транслировать прямую трансляцию со своей камеры и видеть, что происходит у вас дома, пока вас нет.
Просмотр прямой трансляции
Во время прямой трансляции WebCam Monitor использует подключение к Интернету для отправки аудио или видео с вашей камеры прямо вам. Один из лучших способов наблюдать за живыми выступлениями — это иметь пропускную способность Интернета.
Как подготовиться к трансляции
Первое, что вам нужно, это статический IP-адрес, принадлежащий ПК, к которому подключена камера. IP означает Интернет-протокол. Это номер, присвоенный каждому компьютеру в сети, и он полностью уникален.Он называется статическим IP-адресом, потому что он не меняется со временем. Напротив, динамический IP-адрес может меняться довольно часто.
Если у вас немаршрутизируемый IP-адрес, широковещательная передача не будет работать, поскольку немаршрутизируемый IP-адрес не работает через Интернет. Вы можете подключиться к этому типу адреса только по локальной сети. Вы можете спросить своего сетевого специалиста, какой у вас тип IP-адреса, если вы не уверены. По-прежнему возможно транслировать видео в реальном времени с немаршрутизируемого адреса, перенастроив сетевой маршрутизатор так, чтобы он использовал «переадресацию портов».”
Как настроить прямую трансляцию в WebCam Monitor
WebCam Monitor использует технологию потоковой передачи мультимедиа Windows для прямой трансляции. Вот что вам нужно сделать, чтобы подготовить монитор веб-камеры к прямой трансляции. Щелкните правой кнопкой мыши предварительный просмотр камеры и выберите «редактировать камеру», а затем выберите «трансляция».
Это даст вам доступ к окну настроек вещания. Выбор профиля зависит от скорости вашего интернет-соединения и от «восходящего» вашего интернет-соединения.Обзор трансляции с IP-адреса исчезнет, и вы сможете увидеть все IP-адреса, настроенные для вашего компьютера. Из списка выберите IP-адрес, который вы хотите использовать для прямой трансляции.
Номер порта будет автоматически заполнен WebCam Monitor; однако при желании вы можете выбрать другой порт. У каждой камеры должен быть уникальный номер порта. Вы также должны указать, сколько зрителей могут одновременно подключаться к устройству.
Когда вы ведете прямую трансляцию, размер видео будет изменен на размер, который вы выбираете в меню «Размер трансляции видео».Как только вы все это сделаете, нажмите ОК. Когда вы будете готовы начать трансляцию, нажмите «действие», а затем «начать трансляцию». Как только вы это сделаете, в журнале программы будет отображаться номер порта и адрес, который вам нужен для просмотра прямой трансляции.
Как смотреть живое видео с удаленного места?
Для просмотра видео из удаленного места вам потребуется подключение к Интернету и медиаплеер. Сначала откройте свой веб-браузер. Введите номер порта и адрес, которые отображаются в журнале WebCam Monitor.Нажатие «Enter» запустит медиаплеер, и вы получите прямую трансляцию. Возможна задержка подачи из-за буферизации.
Если вы хотите, чтобы ваша семья и друзья присоединились и посмотрели с вами прямую трансляцию, все, что вам нужно сделать, это поделиться с ними номером порта и адресом. Как мы уже говорили, ваш интернет-маршрутизатор может нуждаться в настройке, чтобы сделать трансляцию доступной для людей за пределами вашей локальной сети.
Удаленный мониторинг — это быстрый и относительно простой способ следить за своим домом или бизнесом.Программное обеспечение WebCam Monitor позволяет вам следить за своей собственностью, где бы вы ни находились.
Это программное обеспечение для видеонаблюдения также может обнаруживать шум или движение. И определенные предупреждения могут запускать его для автоматического начала записи аудио или видео. Если в вашем доме или на работе произошел инцидент, программа может уведомить вас по электронной почте, с помощью текстового сообщения или даже с помощью звукового сигнала.
Программа также может автоматически загружать записанное видео или аудио на сервер.Одна из профессиональных функций — автоматическая отметка времени записанной фотографии или видео. Вы также можете настроить его на автоматическое удаление через несколько дней, чтобы жесткий диск вашего компьютера не был заполнен.
Как получить доступ к камере ноутбука с телефона Android в 2021 году? Путеводитель
Технологический прогресс позволил нам легко и удобно использовать наши гаджеты. Одно из многих преимуществ — доступ к камере ноутбука с телефона.
Разве не здорово иметь возможность получить доступ к своему ноутбуку или домашнему компьютеру? Иногда нам нужно получить важные файлы и другие данные, которые обычно находятся на ноутбуках.
Доступ к ноутбуку с нашего телефона возможен благодаря развитию технологий. Не только мы можем получить доступ к нашим данным, мы также можем получить доступ к камере нашего ноутбука с наших телефонов через другое приложение, доступное в Интернете. Давайте посмотрим, чтобы узнать доступные приложения и другие варианты. Прежде чем мы углубимся в детали, я хочу, чтобы вы разобрались с сервером VNC.
Вычисления виртуальной сети (VNC)
Виртуальные сетевые вычисления (VNC) — это тип программного обеспечения для удаленного управления, которое позволяет управлять другим компьютером через сетевое соединение.Он позволяет удаленно нажимать клавиши и щелкать мышью, а также позволяет службе технической поддержки управлять другим компьютером или ноутбуком, находясь вдали от него. Об этом сервере важно знать, поскольку он играет основную роль в доступе к ноутбуку с телефона. Приложения, о которых я упоминаю ниже, помимо VNC предлагают другие функции.
Как настроить VNC на ноутбуке?
Откройте сайт RealVNC, чтобы загрузить необходимое программное обеспечение, выберите бесплатную версию. Вы можете продолжить, не вводя свое имя и адрес электронной почты.
- Нажмите «Загрузить», чтобы перейти на страницу с другим
- Если вы выбрали Real VNC, загрузите версию с сервером и программой просмотра на портативный компьютер и установите.
- Убедитесь, что на портативном компьютере запущено серверное программное обеспечение и он подключен к сети. При первом запуске вам потребуется установить пароль для доступа к ноутбуку.
- Откройте программу просмотра на другом компьютере или портативном компьютере. Здесь вам нужно будет ввести имя или IP-адрес ноутбука.
- Нажмите «ОК» после ввода имени.
- Теперь установите пароль.
Теперь он должен работать, но если по какой-либо причине это не работает, убедитесь, что брандмауэр или система безопасности на устройстве или портативном компьютере не блокируют соединение.
Теперь, когда у вас есть четкое представление о том, что такое VNC. Существует другая версия для мобильных телефонов, которая может выступать в качестве серверной версии для ноутбука. Чтобы узнать об этом, я перечислю некоторые из возможных программ, которые вы можете установить и получить доступ к своему ноутбуку.
Лучшее приложение для доступа к ноутбуку с телефона Android
Splashtop Remote DesktopSplashtop — еще одно приложение, которое сочетает в себе функциональность и качество. Это позволяет получить доступ к ноутбуку и обеспечивает просмотр экрана качества HD. Именно поэтому оно было признано лучшим мобильным приложением. Вы можете настроить удаленное соединение через Splashtop, установив Splashtop Streamer на свой ноутбук.
Мобильное приложение автоматически найдет ваш локальный компьютер.Вы можете получить доступ к своему ноутбуку через Интернет, когда войдете в свою учетную запись Gmail. Это платное приложение, которое можно загрузить в магазине приложений или в Интернете. Это простой в использовании.
TeamViewer для Android:TeamViewer — одно из самых известных приложений для доступа к ноутбуку с телефона Android. С TeamViewer вы можете получить удаленный доступ к ноутбуку и помочь друзьям или членам семьи решить системные проблемы, предоставив общий доступ к рабочему столу. У него есть бесплатная версия для базового использования, которую вы можете использовать для некоммерческого использования, и платная версия, которая имеет расширенные функции и лучше всего подходит для бизнеса.
Платная версия предоставляет дополнительные возможности, такие как расширенная поддержка нескольких мониторов, более быстрое перетаскивание, возможность сохранять настройки подключения для каждого компьютера, преобразование формата AVI для записанных сеансов, оптимизированная производительность и многое другое. Вы также можете принимать участие в групповых чатах и встречаться на ходу. В целом, это отличное приложение для доступа к камере ноутбука с мобильного телефона.
Android-VNC-Viewer:Вот еще одно приложение, которое может сделать эту работу за вас.Он позволяет пользователям получать удаленный доступ к своему рабочему столу с телефона Android и может подключаться к большинству серверов VNC. Он будет импортировать и экспортировать настройки в файл с вашей SD-карты и URL-адреса для импорта настроек. Он также дает вам возможность масштабирования клавиатуры, настраивает несколько подключений, несколько режимов ввода и другие функции. Вы найдете это приложение лучшим для выполнения основных задач, таких как доступ к файлам на вашем компьютере и удаленное управление функциями загрузки и выгрузки.
Телефон Мой ПК:Это еще одно платное приложение с одними из лучших предлагаемых функций.Вы можете загрузить его версию для ноутбука и следовать простым инструкциям на веб-сайте разработчика, чтобы настроить его для оптимального использования. Это дает вам контроль над компьютерными процессами, окнами и веб-камерой. Вы даже можете мгновенно получать видео и аудио с камеры вашего ноутбука. Это значительно упрощает контроль и управление вашим ноутбуком удаленно с небольшого дисплея смартфона.
Подключить бот:Специально для айтишников. Это позволяет очень легко получить доступ к ноутбуку.Профессионалы используют это приложение, чтобы исправить проблемы издалека. Не секрет, что удаленное подключение к серверу — это уже не служебная программа, а необходимость, поскольку профессиональный ИТ-специалист может получить доступ к вашему ноутбуку со своего портативного устройства Android. Это показывает, что это приложение может получить доступ к более глубокой системе ноутбука, поэтому доступ к камере не должен быть трудным. Вы можете скачать приложение онлайн.
Приложение Chrome:Это еще одно отличное приложение, и его довольно легко установить.Поскольку Android очень совместим с Google, он лучше всего подходит как для ноутбуков, так и для мобильных телефонов Android. Установите Удаленный рабочий стол Chrome из Интернет-магазина Chrome. Это позволяет получить доступ к ноутбуку через браузер. Это также полностью безопасно. После загрузки запустите его и установите на своем ноутбуке. Для настройки потребуется PIN-код. Затем загрузите его на телефон и, когда потребуется, предоставьте такой же, как на ноутбуке. Это даст вам доступ сразу. Теперь вы можете получить доступ к своему ноутбуку.
Надеюсь, вы найдете приведенный выше список полезным, и он может быть вам полезен.Есть шанс, что один может не сработать для вас, но другие будут пробовать их один за другим. Спасибо.
.


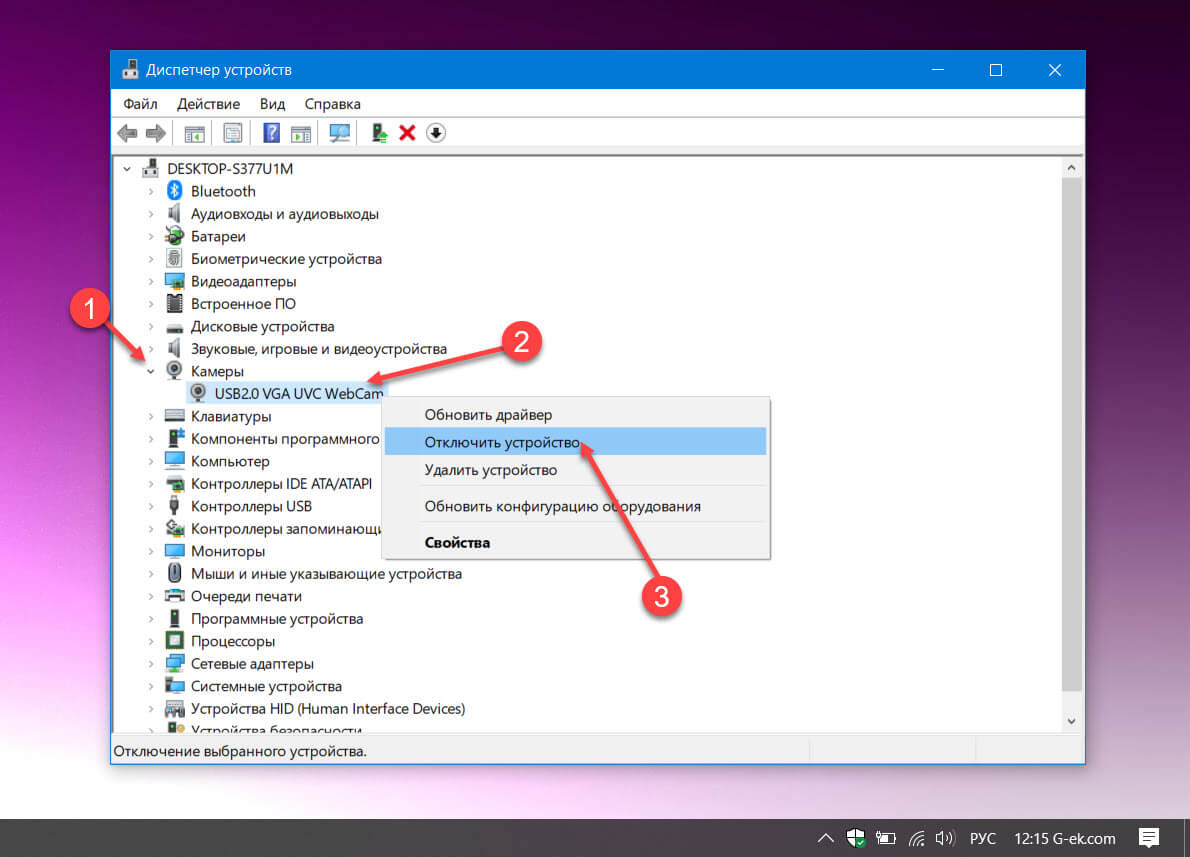
 Для декодирования этих форматов не требуется устанавливать какие-либо дополнительные кодеки.
Для декодирования этих форматов не требуется устанавливать какие-либо дополнительные кодеки.