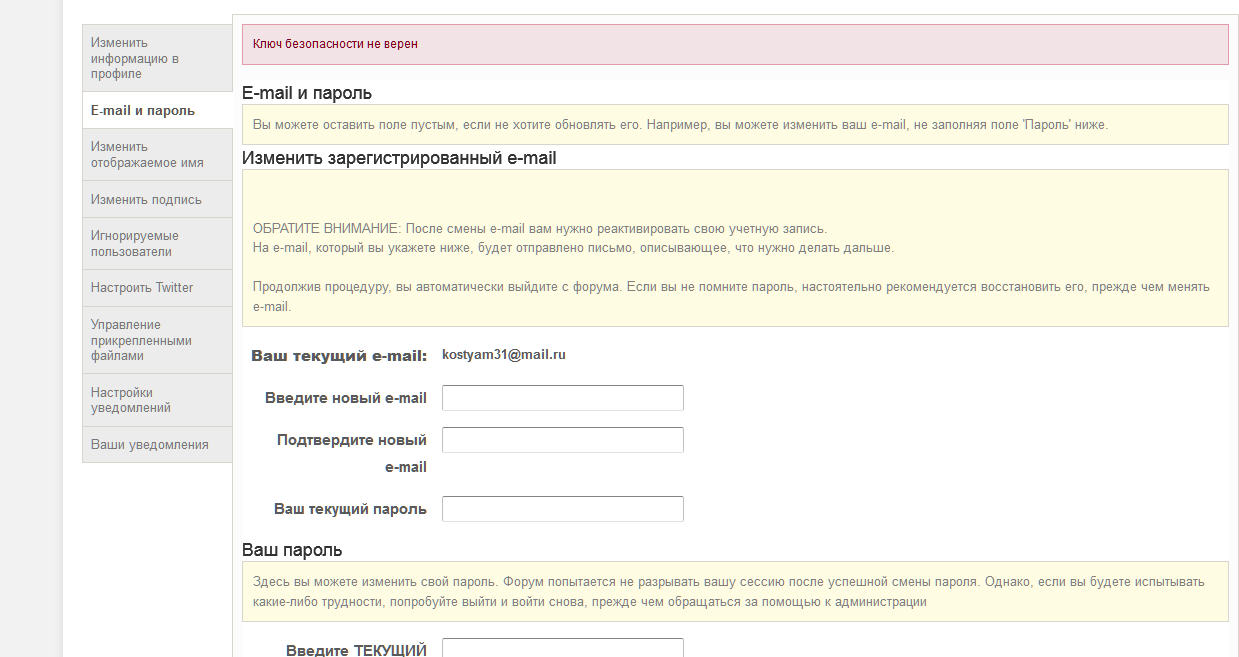Как поменять пароль на почте Яндекс, способы сменить доступ к аккаунту
Время чтения: ~8 минут Автор: Алексей Шипунов 237
Если вы решили улучшить защиту на электронной почте или сменить пароль на более запоминающуюся комбинацию, то читайте данную инструкцию. В редактировании данных авторизации задействуются стандартные возможности сервиса, поэтому процедура отнимет у вас всего пару минут. Разберемся подробнее, как поменять пароль на почте Яндекс разными способами.
Настройки почтового ящика
Первый вариант подразумевает использование стандартных настроек почтового ящика. Открыть нужный раздел и внести изменения вы сможете по представленной инструкции:
- Откройте в браузере ссылку https://mail.yandex.ru. Нажмите кнопку «Войти» и авторизуйтесь с помощью логина и старого пароля.
- Кликните по названию Email в правом верхнем углу и в открывшемся меню выберите пункт «Сменить пароль».
- Вас автоматически перенесет на страницу для смены данных авторизации.

- Введите слово с картинки в соседнее поле и нажмите «Сохранить». После этого к аккаунту будет привязан новый пароль.
После смены защиты система автоматически отключит вас от аккаунта на всех устройствах и сервисах в целях безопасности. Помните, что вы меняете пароль не только от почтового ящика, но и от всех сервисов Yandex разом – Яндекс.Деньги, Музыка, Диск и так далее.
И также существует еще один метод перехода к странице для смены данных через настройки электронной почты. Воспользоваться им можно следующим образом:
- Снова откройте сайт Яндекса и авторизуйтесь с помощью своего аккаунта.
- Теперь кликните по кнопке с иконкой шестеренки, которая расположена в правом верхнем углу возле названия почты (на нее вы нажимали в предыдущем способе).
- В открывшемся списке выберите пункт «Безопасность».
- Теперь нажмите на ссылку «менять пароль», которая встроена в текст.
 В результате загрузится та же страница, которая описывается в предыдущем методе.
В результате загрузится та же страница, которая описывается в предыдущем методе. - Укажите текущий пароль, впишите новую комбинацию дважды, введите символы с изображения и сохраните новые параметры аккаунта.
На странице «Безопасность» вы также найдете ссылку на статью Яндекса о правильном выборе пароля для аккаунта. Ознакомьтесь с материалом, чтобы составить надежный защитный код.
Смена пароля через Яндекс.Паспорт
Второй метод подразумевает использование личного кабинета Яндекс, через который можно настраивать любые параметры учетной записи. Напомним, что все сервисы Yandex используются с помощью одного аккаунта. Разберем изменение данных через Яндекс.Паспорт:
1. Откройте ссылку на главную страницу сайта https://yandex.ru/.
2. Нажмите кнопку «Войти» в правом верхнем углу и авторизуйтесь в учетной записи.
3. Теперь в том же месте появится информация о почте, кошельке, диске и так далее. Кликните мышкой по названию аккаунта и в дополнительном меню выберите пункт «Паспорт».
4. Перед вами появится страница со всеми данными профиля. В блоке «Пароли и авторизация» нажмите ссылку «Сменить пароль».
5. Затем появится всплывающее окно с формой для заполнения. С ее помощью вы сможете изменить защитную комбинацию. Сначала вводим текущие данные, затем новый пароль с подтверждением, код с картинки. Затем жмем кнопку «Продолжить».
6. Остается только подтвердите действие. После этого вы должны заново войти в почтовый ящик на всех устройствах, но с новым кодом для авторизации.
Через Паспорт вы можете настроить автоматическое действие при смене пароля. Для этого кликните по ссылке «Изменить». Поставьте или снимите галочки в пунктах выхода со всех устройств или браузеров. Вы можете отключить данную опцию, чтобы не заходить в аккаунт заново.
Если вы используете Yandex.Browser в качестве главного обозревателя, то перейти к настройкам аккаунта можете через основную вкладку браузера. Для этого откройте поисковую страницу и нажмите на название вашей почты в правом верхнем углу.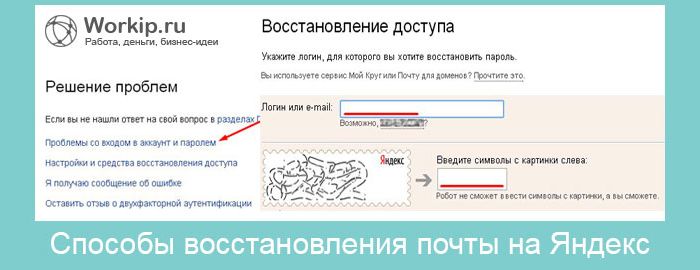 После этого вы сразу окажетесь в разделе Яндекс.Паспорт и сможете воспользоваться предыдущим методом.
После этого вы сразу окажетесь в разделе Яндекс.Паспорт и сможете воспользоваться предыдущим методом.
Изменение сохраненных данных в браузере
Итак, у вас есть новый пароль от учетной записи Yandex, но в браузере, которым вы постоянно пользуетесь, остались прежние сведения. Ниже мы разберемся, как убрать старые логин/пароль от почты и добавить другие данные.
Во-первых, при первой авторизации с новым паролем браузер предложит вам сохранить сведения в памяти, чтобы не вводить их каждый раз. Вам необходимо согласиться на данную процедуру. После этого в списке паролей окажется и старая, и новая комбинации.
Во-вторых, необходимо стереть уже неактуальные сведения из памяти обозревателя. Рассмотрим эту процедуру на примере фирменного Яндекс.Браузера:
- Откройте настройки программы и зайдите во вкладку «Инструменты».
- Нажмите на ссылку «Сохраненные данные».
- Перейдите к разделу «Пароли».
- В списке отыщите сайт почты Яндекса, поставьте напротив него галочку и нажмите на появившуюся кнопку «Удалить».

- Подтвердите действие.
Готово! Теперь на странице авторизации будет присутствовать только новый пароль. Похожим способом осуществляется удаление и в других популярных браузерах – отличаются лишь некоторые пункты меню и внешний вид интерфейса.
Смена забытого или утерянного пароля
Мы рассмотрели все способы изменения пароля, если у вас есть доступ к аккаунту. Но как сменить данные авторизации, если вы не можете зайти на почту? В такой ситуации необходимо воспользоваться функцией восстановления пароля, которую мы рассмотрим дальше:
2. Сначала введите логин/электронную почту и нажмите «Продолжить».
3. Теперь вместо ввода защитного кода кликните по ссылке «Не помню пароль».
4. Теперь впишите ваш логин и введите слово с картинки. Если по какой-либо причине вы не сможете прочесть слово, то нажмите «Другой код» или «Прослушать… ». После заполнения кликните на «Далее».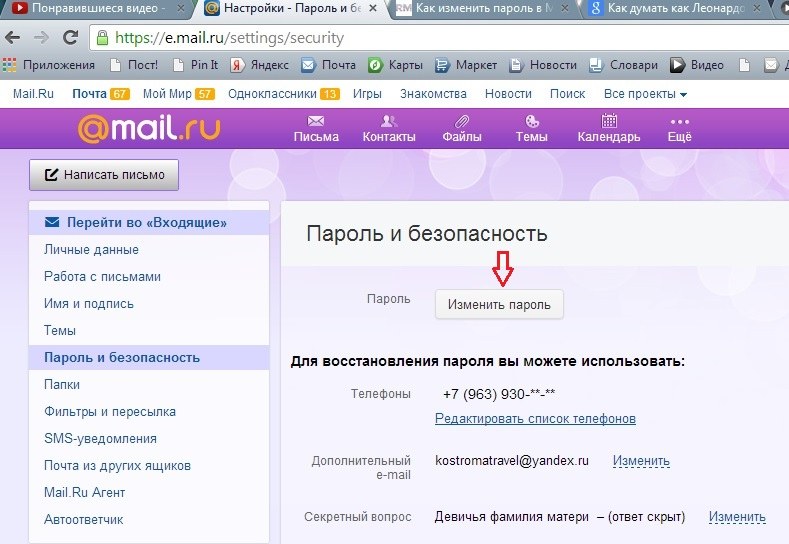
5. Введите номер мобильного телефона, который привязан к учетной записи, и нажмите «Получить… ». Дождитесь SMS с кодом, впишите его на сайте. Если вы все сделали правильно, то сможете ввести новый пароль и сохранить его.
Если система не дает восстановить доступ, то кликните на ссылку «Не получается восстановить?». После этого загрузится более подробная форма, где нужно указать почту для обратной связи, ФИО, дату рождения, последний пароль, который вы помните. И также впишите примерную дату последней авторизации, поставьте галочку в пункте согласия и нажмите «Далее».
Теперь нужно подождать, пока служба поддержки примет решение и ответит на почту, которая указана в заявке. Если администрация восстановит доступ, то вы сможете авторизоваться в аккаунте Яндекс и изменить пароль самостоятельно с помощью способов из нашей инструкции.
Читайте также:
Если пользуетесь мобильным приложением Яндекс, но не помните пароль, то авторизуйтесь в аккаунте с помощью QR-кода. Вы получите доступ к профилю и сможете поменять пароль:
Вы получите доступ к профилю и сможете поменять пароль:
- Откройте страницу для авторизации и введите логин от аккаунта.
- Теперь вместо ввода пароля нажмите по кнопке с изображением QR-кода.
- Зайдите в приложение Яндекс и нажмите на кнопку с иконкой камеры. Наведите камеру смартфона на QR-код.
- После синхронизации вы сможете пользоваться аккаунтом с компьютера.
Данный метод работает, если вы ранее установили Яндекс на смартфон и авторизовались со своей учетной записи. Скачать официальное приложение для Android можно здесь https://play.google.com/store/apps/details?id=ru.yandex.searchplugin&utm_source=passport_bage&referrer=appmetrica_tracking_id%3D458404701881276453%26ym_tracking_id%3D1135825221031841622, а для iOS по этой ссылке https://apps.apple.com/ru/app/id1050704155?referrer=appmetrica_tracking_id%3D386347106450828605%26ym_tracking_id%3D11115662496729184224.
Использование почты с мобильного устройства
Если вы используете смартфон или планшет в качестве основного девайса, то смена данных осуществляется в мобильной версии сайта. Достаточно просто открыть ссылки из нашей инструкции и следовать рекомендациям.
Достаточно просто открыть ссылки из нашей инструкции и следовать рекомендациям.
В официальном приложении Яндекс.Почта, к сожалению, нет возможности смены пароля. Поэтому вам придется использовать программу Яндекс, ссылка на которую представлена немного выше. Скачайте приложение, авторизуйтесь и следуйте инструкции:
- Зайдите на главную страницу приложения и нажмите по иконке профиля в правом верхнем углу.
- После этого загрузится страница с Яндекс.Паспортом. В блоке «Пароль и авторизация» выберите ссылку «Сменить пароль».
- Укажите текущий пароль, впишите новую защитную комбинацию дважды и подтвердите процедуру.
Возможные проблемы
Мы рассмотрели все варианты изменения пароля от почтового ящика Yandex. Однако иногда пользователи сталкиваются с рядом проблем при настройке данных авторизации. Рассмотрим их подробнее:
- Система не принимает новый пароль. В таком случае вам нужно ознакомиться с правилами составления защитной комбинации.
 В ней должны присутствовать цифры и латинские буквы разного регистра в обязательном порядке. Если ваша комбинация не подойдет, то сайт отметит поле красным цветом.
В ней должны присутствовать цифры и латинские буквы разного регистра в обязательном порядке. Если ваша комбинация не подойдет, то сайт отметит поле красным цветом. - Неправильное подтверждение. Проверьте, правильно ли вы ввели пароль во второе поле. В обеих строках символы должны совпадать.
- Неверно введенная комбинация с картинки. Обновите страницу, чтобы появилась новая картинка, если вы не смогли распознать символы. Дополнительно можно воспользоваться голосовой подсказкой.
- Не приходит подтверждение в SMS или на почту. Убедитесь, что вы правильно указали контактные данные, которые привязаны к вашему аккаунту. Только в таком случае вы получите письмо или сообщение с кодом.
И также нельзя исключать, что проблема может быть связана с сервером Яндекса. Попробуйте сменить пароль через 15-20 минут. Если это не помогло, обратитесь в службу поддержки. После рассмотрения вашей проблемы администрация пришлет ответ на почту или мобильный номер.
как узнать и восстановить, восстановление по номеру телефона
Время чтения: ~6 минут Автор: Алексей Шипунов 291
Почта Яндекса известна тем, что привязывается ко всем остальным сервисам данной компании. Поэтому пользователю нужно помнить данные входа от Email, чтобы авторизовываться на любых сайтах Yandex. Если вы забыли пароль от почты Яндекс, то воспользуйтесь одним из советов ниже.
Поэтому пользователю нужно помнить данные входа от Email, чтобы авторизовываться на любых сайтах Yandex. Если вы забыли пароль от почты Яндекс, то воспользуйтесь одним из советов ниже.
Восстановление доступа
Процедура восстановления аккаунта выглядит следующим образом:
1. Откройте ссылку https://yandex.ru/ и нажмите «Войти в почту» в правом верхнем углу.
2. Если учетная запись сохранена в браузере, то выберите ее в списке. Если нет, то введите логин.
3. Теперь вместо ввода защитной комбинации кликните по ссылке «Не помню пароль».
4. Откроется страница, на которой нужно указать логин еще раз. Наберите имя пользователя до знака @. Ниже добавьте символы с картинки и нажмите «Далее».
5. Впишите мобильный номер телефона, который привязан к учетной записи. Нажмите «Получить код».
6. Дождитесь SMS сообщения на телефон и отправьте полученный код на Яндекс. После этого загрузится страница для ввода нового пароля. Рекомендуем придумать совершенно новую комбинацию, которая никак не пересекается с предыдущим вариантом.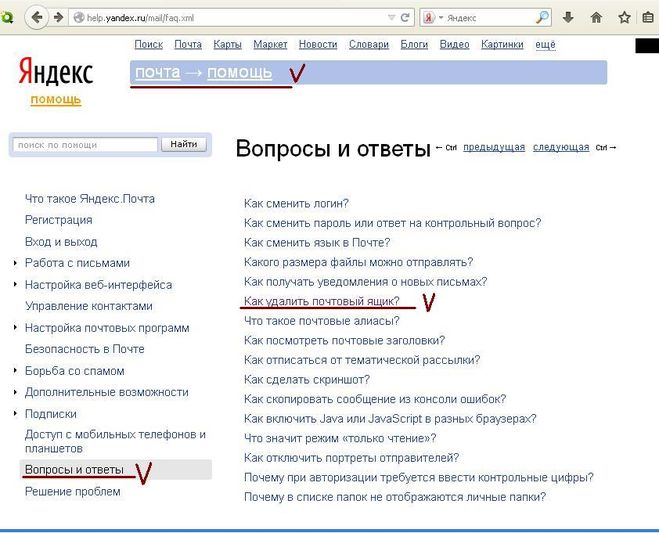
Выше рассмотрен пример восстановления в случае, если к профилю привязан мобильный номер. Однако у пользователей могут появиться другие методы в зависимости от контактных данных и настроек аккаунта. Например, если указать контрольный вопрос-ответ, то при восстановлении появится следующее окно:
Впишите ответ на вопрос и нажмите «Отправить». Если поле было заполнено правильно, вы получите доступ к почте на Яндексе и сможете придумать новый пароль.
Если к аккаунту привязана только резервная почта, то процедура восстановления выглядит так:
Вы вводите адрес, на который нужно прислать код. Затем вписываете его на сайте, после чего система позволит войти в почту и поменять пароль. Если к учетной записи привязан и номер, и почта, и секретный вопрос, то с помощью кнопки «Другой способ восстановления» вы сможете переключаться между вариантами.
По такому же принципу работает восстановление логина. На первом этапе нужно не вписывать имя пользователя, а нажать по ссылке «Я не помню логин». Затем необходимо ввести привязанные контактные данные и получить код подтверждения по почте или мобильному номеру. После этого можно будет восстановить пароль и логин от почтового ящика.
Затем необходимо ввести привязанные контактные данные и получить код подтверждения по почте или мобильному номеру. После этого можно будет восстановить пароль и логин от почтового ящика.
Обращение в службу поддержки
При восстановлении можно столкнуться с ситуацией, при которой пользователь не может вспомнить контактные данные или ответ на вопрос. Даже на такой случай у Яндекса есть выход из положения:
1. После ввода логина на следующей странице нажмите на ссылку «Не получается восстановить?».
2. Заполните анкету с реальными данными о себе и контактными сведениями для обратной связи. Администрация сервиса должна убедиться в том, что аккаунт действительно принадлежит вам.
3. После рассмотрения заявки на контактный Email придет ответ с решением. Если все данные были указаны правильно, сотрудники Яндекса найдут способ вернуть доступ владельцу.
Авторизация в Email
Итак, вы смогли поставить новый пароль на Email. Теперь нужно авторизоваться с изменёнными данными:
- Зайдите на https://yandex.
 ru/ и кликните на кнопку входа в почту.
ru/ и кликните на кнопку входа в почту. - Впишите логин от ящика и нажмите «Войти».
- Введите новый пароль и опять кликните «Войти».
- Поскольку браузер обнаружит новые сведения, он предложит сохранить их в менеджере паролей. Согласитесь, если используете личный компьютер.
Чтобы не забывать пароль, можно скопировать и записать его в отдельное место. А также можно скачать на телефон приложение Яндекс и просканировать QR-код через мобильную камеру. Сначала загрузите программу через Play Market для Android https://play.google.com/store/apps/details?id=ru.yandex.searchplugin или через App Store для iOS https://apps.apple.com/ru/app/%D1%8F%D0%BD%D0%B4%D0%B5%D0%BA%D1%81/id1050704155/. Авторизуйтесь с помощью личной учетной записи. Затем сделайте следующее:
- На странице для ввода пароля нажмите на иконку QR-кода.
- Запустите приложение на телефоне и кликните на кнопку с изображением фотоаппарата.
- Наведите камеру на экран компьютера.
- После синхронизации вы получите доступ к почте на ПК без ввода пароля.

Читайте также:
Поиск пароля
В некоторых случаях можно обойтись изменения защитной комбинации – вы сможете узнать свой пароль через браузер, код или специальную программу.
Отображение символов
Первым делом проверьте, сохраняются ли данные авторизации в браузере. Если обозреватель запомнил их, сведения будут отображаться при входе автоматически. Чтобы посмотреть символы, сделайте следующее:
- Откройте страницу авторизации в Yandex и введите логин.
- Перейдите к странице ввода пароля. Если автозаполнение браузера вывело ряд точек вместо символов, то кликните по иконке глаза.
- Точки сменятся на символы. Останется только скопировать или переписать текущий пароль.
Данные в менеджере паролей
Сведения, сохраненные в обозревателе, также помогут пригодиться при поиске пароля от учетной записи Yandex. Во всех браузерах имеется данная функция. Рассмотрим процедуру на примере Google Chrome:
- Откройте главное меню браузера и зайдите в настройки.

- В блоке «Автозаполнение» нажмите на «Пароли».
- В списке найдите строку mail.yandex.ru. Если таблица слишком большая, воспользуйтесь поиском.
- Нажмите на иконку глаза, чтобы защитная комбинация появилась вместо точек.
Если вы случайно сохранили пароль на чужом компьютере, удалите его через то же окно настроек. Чтобы убрать сведения, нужно кликнуть по кнопке с тремя точками и выбрать пункт «Удалить». Теперь данные не будут появляться автоматически на странице авторизации.
Программа WebBrowserPassView
Альтернативный вариант – утилита WebBrowserPassView, которую можно скачать здесь https://www.nirsoft.net/utils/web_browser_password.html. Она работает следующим образом:
- Распакуйте архив и запустите программу.
- В таблице найдите строку mail.yandex.ru. Можно сделать это через поиск по словам.
- Логин находится в столбце user Name, а пароль в Password.
Утилита WebBrowserPassView собирает данные менеджеров учётных записей из всех браузеров, установленных на компьютере.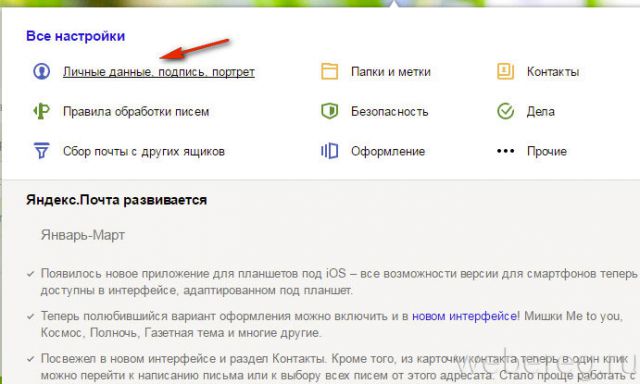
Просмотр кода страницы
Еще один вариант пригодится в том случае, если найти символьный ключ с помощью предыдущих методов не получилось. Откройте страницу входа и следуйте инструкции (работает при включенном автозаполнении):
1. Впишите логин и дойдите до ввода пароля.
2. Выделите точки и через контекстное меню выберите пункт «Просмотреть код».
3. Справа откроется таблица с выделенным куском кода страницы. В первой строке напротив type написано «password». Выделите слово и замените его на «text».
4. Кликните по открытой странице Яндекса. Точки сменятся символами пароля.
Так вы сможете узнать пароль от Яндекс.Почты, если при нажатии на иконку глаза символы не отображаются.
Теперь вы знаете, что делать при утере ключа от учетной записи Яндекса. Описанные действия помогут при восстановлении доступа к электронному кошельку, почтовому ящику, Яндекс.Дзену и другим сервисам. Если старую комбинацию невозможно вспомнить, то просто смените ее через подтверждение по телефону, почте или с помощью секретного вопроса.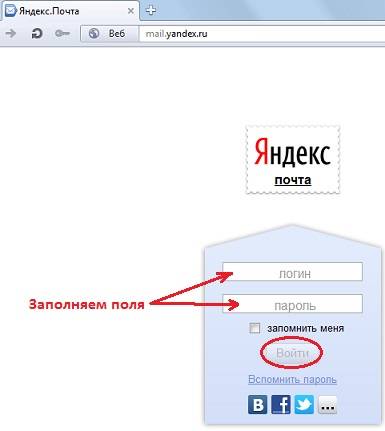 Если вы не помните пароль, но и не хотите его менять, протестируйте все методы поиска в браузере или через специальный софт.
Если вы не помните пароль, но и не хотите его менять, протестируйте все методы поиска в браузере или через специальный софт.
Время менять пароли / Блог компании Яндекс / Хабр
Сегодня на главной Яндекса мы будем показывать всем пользователям ссылку на страницу с нашими советами о том, как важно следить за своими паролями и регулярно менять их.Вы, вероятно, догадываетесь, почему мы так делаем. CVE-2014-0160 — одна из самых серьезных уязвимостей, найденных за последние годы. Нельзя сказать, что она касается только отдельных сервисов и сайтов — уязвимость затронула практически весь интернет. OpenSSL — одна из самых распространённых криптобиблиотек. По разным оценкам, до двух третей всех HTTPS-соединений в интернете организуются с помощью этой библиотеки.
В этом посте я расскажу, как мы реагировали на информацию об уязвимости, что, когда и почему делали.
HeartBleed затронула OpenSSL версий от 1.0.1 до 1.0.1g. Эту ветку OpenSSL мы начали использовать в декабре 2013 года, так как предыдущие версии не поддерживали новые сильные криптографические протоколы TLS 1. 1 и TLS 1.2 (проверить, насколько сильные протоколы поддерживает сервис, можно, например тут).
1 и TLS 1.2 (проверить, насколько сильные протоколы поддерживает сервис, можно, например тут).
Мы узнали об уязвимости в ночь на вторник, 8 апреля, как только информация о ней появилась в публичных источниках. Немного времени у нас ушло на разбор и оценку степени критичности проблемы.
Здесь важно заметить, что в сервисах, для которых огромное значение имеет высокая степень доступности — а это почти все сервисы Яндекса с многомиллионной аудиторией, — никакое обновление не может быть установлено «на горячую» или автоматически. Малейшая нестыковка — и большое количество пользователей могут испытать трудности в работе с сервисами.
В Яндексе, как вы знаете, огромное количество серверов, и проверка на наличие в них уязимости могла стать большой проблемой. К счастью, у нас давно внедрены механизмы автоматизации проверок безопасности. О них мы подробно рассказывали на конференции YaC 2011. Всё, что нам потребовалось, — это сделать из публично доступного PoC соответствующий модуль для системы, сканирующей наши сервисы на уязвимости.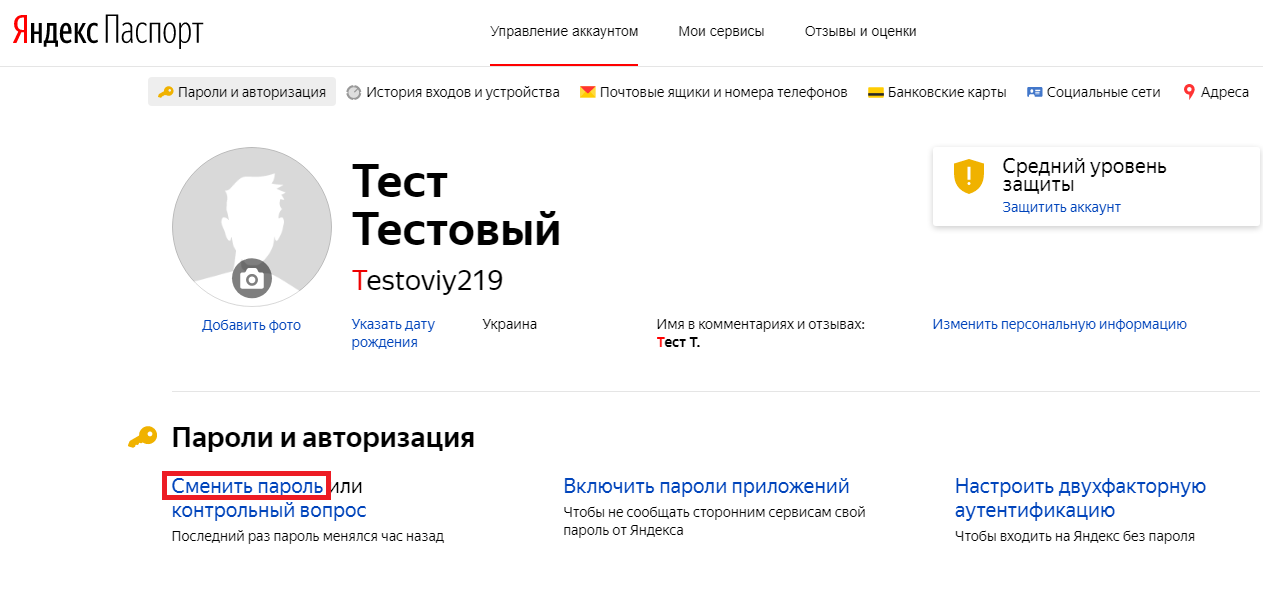 В течение часа у нас уже была полная картина, а все ответственные системные администраторы были автоматически уведомлены и принялись за работу. Тестирование, которое обязательно должно проводиться, в данном случае было сделано за минимально возможный срок. Уже к обеду самые крупные сервисы Яндекса были обновлены. Наш механизм мониторинга также поможет исключить в будущем вероятность того, что какая-то система окажется с проблемной версией OpenSSL.
В течение часа у нас уже была полная картина, а все ответственные системные администраторы были автоматически уведомлены и принялись за работу. Тестирование, которое обязательно должно проводиться, в данном случае было сделано за минимально возможный срок. Уже к обеду самые крупные сервисы Яндекса были обновлены. Наш механизм мониторинга также поможет исключить в будущем вероятность того, что какая-то система окажется с проблемной версией OpenSSL.
Обновление версии OpenSSL устранило самую серьезную проблему, эксплуатация которой возможна практически: кражу заголовков запросов и ответов к веб-серверу. Кража закрытого ключа веб-сервера теоретически возможна, но практически сопряжена с некоторыми техническими сложностями. Мы, как и обнаружившие уязвимость исследователи, считаем, что кража приватных SSL-ключей с помощью данной атаки маловероятна. Хоть в 64 кб данных из памяти веб-сервера можно вложить небольшое эссе про безопасность паролей, для появления в ней SSL-ключей требуется совпадение многих факторов.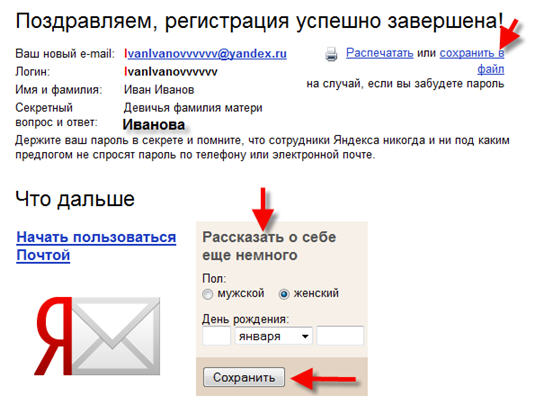 Тем не менее, мы решили постепенно заменить SSL-сертификаты на наших сервисах. Кстати, в критичных сервисах Яндекса (Почте, Паспорте, клиентском и партнерском интерфейсы Директа) мы используем HTTPS с поддержкой PFS. Поэтому даже если предположить, что в будущем по какой-то причине приватные ключи SSL-серверов окажутся скомпроментированы, трафик уже совершившихся сессий пользователей останется защищенным.
Тем не менее, мы решили постепенно заменить SSL-сертификаты на наших сервисах. Кстати, в критичных сервисах Яндекса (Почте, Паспорте, клиентском и партнерском интерфейсы Директа) мы используем HTTPS с поддержкой PFS. Поэтому даже если предположить, что в будущем по какой-то причине приватные ключи SSL-серверов окажутся скомпроментированы, трафик уже совершившихся сессий пользователей останется защищенным.
Самым сложным в этой неприятной истории было решить, что делать с потенциально пострадавшими пользователями. Проблема заключалась в том, что эксплуатация данной уязвимости не оставляет никаких следов в логах веб-сервера. Поэтому прямых доказательств того, что проблема эксплуатировалась в массовом порядке, у нас быть не могло. Мы решили отталкиваться от временного промежутка, который начинался со времени публикации об уязвимости и заканчивался моментом выкатки обновления на наши серверы. Потенциально могли быть затронуты аутентификационные данные миллионов пользователей. Массовый разлогин и тем более форсирование смены пароля в условиях отсутствия точной информации о факте компроментации пользователей могло принести гораздо больше вреда, чем пользы.
К счастью, мы имеем на руках список пользователей, которые теоретически могли пострадать. И с помощью механизмов автоматического определения зловредной активности в рамках пользовательской сессии будем направлять таких пользователей на разлогин и смену пароля.
Кроме того, как я уже упомянул, сегодня на главной странице Яндекса будут стоять ссылки на страницу security.yandex.ru. Мы считаем, что пароли вообще надо менять регулярно и события последних дней — хороший повод вспомнить об этом.
Изменение пароля для электронной почты
Чтобы обновить пароль в Outlook, сделайте следующее:
Примечание. Outlook не может сменить пароль в почтовой службе. Другими словами, если вы забыли пароль Outlook.com, сначала нужно будет увидеть раздел «Изменение пароля Outlook.com» для изменения пароля Outlook.com для вашей учетной записи, а затем обновить его в Outlook для Windows.
Обновить пароль в Outlook можно двумя способами.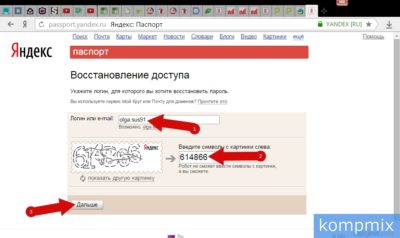 Конкретные действия, которые необходимо предпринять, зависят от вашей версии Outlook, а также от того, являетесь ли вы подписчиком Microsoft 365 или приобрели Outlook как отдельное приложение.
Конкретные действия, которые необходимо предпринять, зависят от вашей версии Outlook, а также от того, являетесь ли вы подписчиком Microsoft 365 или приобрели Outlook как отдельное приложение.
Если у вас есть подпискаMicrosoft 365 с ежемесячнымиобновлениями, с помощью следующих действий:
-
В Outlook выберите «Параметры учетной>», > «Обновить пароль».
-
Обновив пароль или пароль приложения, нажмите кнопку «ОК».
Если у вас есть подписка на Microsoft 365 с полугодовым обновлением или у вас есть Outlook 2019, 2016, 2013 или 2010 либо вы приобрели Outlook в качестве приложения,с помощью следующих действий:
-
В Outlook выберите Файл > Параметры учетной записи > Параметры учетной записи.

-
Выберите учетную запись электронной почты, которую вы хотите изменить, и нажмите кнопку Изменить.
-
В окне Изменение учетной записи обновите пароль.
-
ПРИМЕЧАНИЕ. Учетные записи POP и IMAP не будут предоставлять этот параметр, если вы хотите параметров учетной записи > «Параметры учетной записи» > учетной записи. В этом случае перейдите к параметрам учетной записи >> Управление профилями, выберите «Учетные записи электронной почты», затем выберите учетную запись электронной почты, которую вы хотите изменить, и выберите «Изменить». В окне Изменение учетной записи обновите пароль.
-
-
Нажмите кнопку Закрыть, когда Outlook проверит параметры вашей учетной записи, а затем нажмите кнопки Готово > Закрыть, чтобы вернуться в Outlook.

Требуется ли пароль приложения для моей учетной записи?
Если вы используете Outlook для отправки и получения электронной почты из учетных записей Gmail, Yahoo, iCloud, Apple, Outlook.com или @me.com, для их использования нельзя использовать обычный пароль учетной записи электронной почты. Этим поставщикам услуг электронной почты может потребоваться использовать двух коэффициентную проверку подлинности и пароль приложения. Это одноразовый пароль, который нужно ввести вместо обычного пароля при первоначальной настройке учетной записи.
Дополнительные сведения см. в разделах о настройке двух factor authentication для Gmail,Yahooи iCloud.
Чтобы обновить пароль в Outlook для Mac, с помощью следующих действий:
-
На вкладке «Инструменты» выберите «Учетные записи».
-
В левой области выберите учетную запись, пароль для нее нужно изменить.

-
В правой области введите новый пароль в поле Пароль.
-
Закроем окно «Учетные записи». Outlook автоматически сохранит пароль.
Как настроить Яндекс почту с Thunderbird
Если вы используете почтовую программу Mozilla Thunderbird на своем компьютере и хотите получить доступ к своей Яндекс.Почте с помощью Thunderbird, вы можете легко это сделать, настроив свою учетную запись Яндекс.Почты с помощью настроек IMAP в Thunderbird. Чтобы узнать, как войти в свой аккаунт Яндекс.Почты с помощью Thunderbird, следуйте пошаговым инструкциям, приведенным ниже:
Шаги по настройке Яндекс.Почты с Mozilla Thunderbird:
1.) Откройте программу Mozilla Thunderbird на своем компьютере и выберите опцию — Пропустить и использовать мой существующий адрес электронной почты на экране приветствия.
2.) Введите следующие данные в окне «Настройка учетной записи почты» в соответствующие поля.
- Ваше имя: Введите ваше имя пользователя Адрес электронной почты
- : Введите свой полный адрес электронной почты на Яндексе
- Пароль: Введите пароль от учетной записи на Яндексе
По завершении ввода вышеуказанных данных нажмите кнопку «Продолжить».
3.) Теперь нажмите на опцию Ручная настройка и введите указанные ниже параметры для почтовых серверов:
Входящая почта
- Протокол: IMAP
- Имя сервера: яндекс.ru
- Порт: 993
- SSL: SSL / TLS
- Аутентификация: обычный пароль
Исходящая почта
- Имя сервера: yandex.ru
- Порт: 465
- SSL: SSL / TLS
- Аутентификация: Ваш обычный пароль
Также вам нужно будет указать свое имя пользователя. Для этого введите свой логин в Яндекс.
ПРИМЕЧАНИЕ.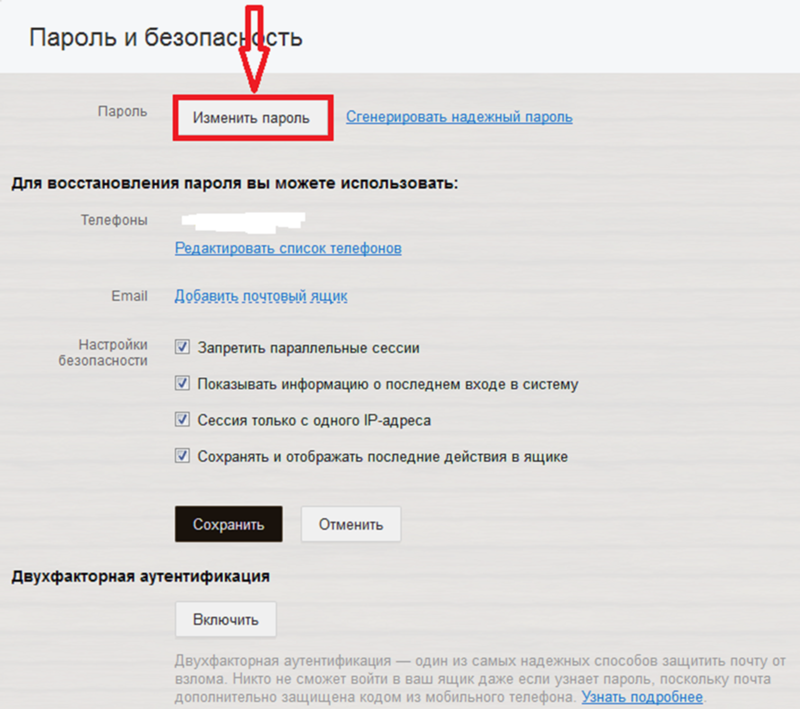 Если вы настраиваете получение электронной почты из почтового ящика, такого как [электронная почта защищена], вам нужно будет ввести учетные данные перед символом @ в поле имени пользователя.
Если вы настраиваете получение электронной почты из почтового ящика, такого как [электронная почта защищена], вам нужно будет ввести учетные данные перед символом @ в поле имени пользователя.
4.) Затем вам нужно будет нажать на опцию «Повторное тестирование», чтобы убедиться, что вы ввели правильные данные в вышеуказанных шагах. Когда тест пройдет успешно, нажмите кнопку Готово.
5.) Теперь вам нужно будет синхронизировать вновь созданную учетную запись с сервером, чтобы получить доступ к списку папок. Итак, щелкните правой кнопкой мыши параметр имени учетной записи и выберите «Настройки».
6.) Затем щелкните параметр «Настройки сервера» и выберите «Переместить в папку удаленных элементов» в разделе «При удалении сообщения».
7.) Затем откройте параметр «Копии и папки» и введите имя своего почтового ящика на Яндексе для всех папок.
8.) После этого нажмите кнопку ОК, чтобы применить сделанные изменения, и перезапустите Thunderbird. Теперь вы можете получить доступ к своим сообщениям Яндекс. Почты в программе Thunderbird.
Почты в программе Thunderbird.
Как изменить или сбросить пароль Gmail
Необходимо изменить пароль Gmail? Или вы забыли данные для входа? У нас есть все, что вам нужно знать об изменении или сбросе пароля Gmail, независимо от того, получаете ли вы доступ к электронной почте на компьютере, устройстве Android или устройстве iOS.
Google Gmail — один из лучших провайдеров электронной почты на планете, более миллиарда пользователей которого регулярно проверяют свои учетные записи.
Вы можете использовать Gmail как личную учетную запись или как часть учетной записи G Suite, которая поставляется с Hangouts, Google Tasks, Google Keep и Google Calendar. Если вы используете Gmail для бизнеса в составе команды, вы, вероятно, есть последнее.
Как бы вы ни использовали Gmail, потеря доступа после того, как вы забыли свои данные для входа или была взломана из-за ненадежного пароля, может иметь серьезные последствия для вас лично и как для бизнеса.
Надежный пароль — это первый шаг к защите вашей учетной записи и ваших данных, и важно, чтобы вы регулярно обновляли его, чтобы его было сложно угадать и что он еще не используется для каких-либо других ваших приложений или учетных записей.
Вот лучшие способы изменить пароль Gmail на компьютерах, устройствах Android и iOS.
Как изменить пароль Gmail на компьютере
Сначала откройте свою учетную запись Google в своем Интернет-браузере — это приведет вас к обзору вашей учетной записи.
Затем выберите «Безопасность» в меню в левой части экрана. В разделе «Вход в Google» выберите «Пароль» и введите новый пароль (на этом этапе вам может потребоваться снова войти в систему). Наконец, выберите «Изменить пароль».
(Изображение предоставлено TechRadar)Также неплохо добавить резервный телефон или адрес электронной почты, если вы потеряете доступ к своей учетной записи в будущем, чтобы Google мог связаться с вами, если заметит необычную активность, связанную с вашей учетной записью.
Для этого вернитесь в раздел «Безопасность» и прокрутите вниз до пункта «Способы подтверждения того, что это вы».Выберите телефон для восстановления или адрес электронной почты для восстановления и следуйте инструкциям.
После смены пароля вы выйдете из системы отовсюду, за исключением следующих:
- Устройства, которые вы используете для подтверждения того, что это вы при входе в систему
- Некоторые устройства со сторонними приложениями, которые вы используете Вы предоставили доступ к учетной записи
- Устройства умного дома, которым вы предоставили доступ к учетной записи
Изменение пароля Gmail на Android
Если у вас есть устройство Android, вы можете изменить свои учетные данные для входа в настройки своего устройства.
Сначала откройте приложение «Настройки» и выберите Google> Управление учетной записью Google.
В верхней части обзора учетной записи вы можете просматривать различные разделы. Перейдите в раздел «Безопасность», затем прокрутите вниз до раздела «Вход в Google». Выберите Пароль (вам может потребоваться снова войти в систему здесь) и следуйте инструкциям по изменению пароля.
(Изображение предоставлено TechRadar)Изменение пароля Gmail на iOS
Если вы используете Gmail с iPhone или iPad, вам нужно открыть приложение Gmail, чтобы изменить свой пароль.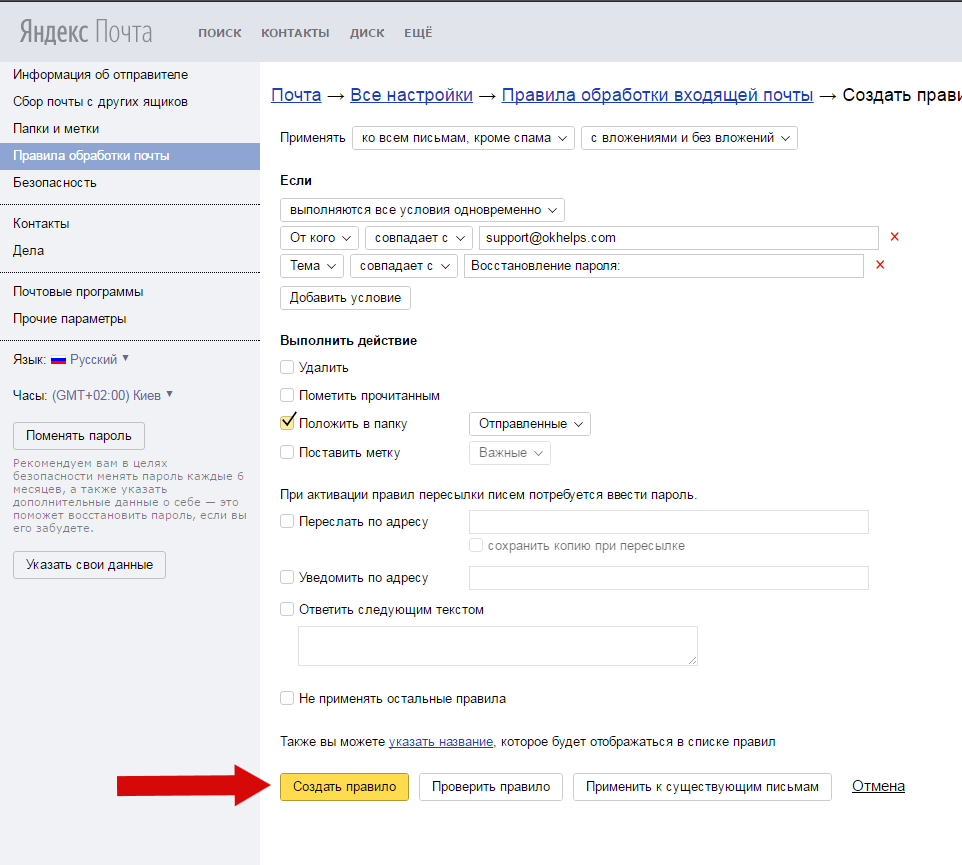
В правом верхнем углу приложения нажмите на изображение своего профиля (или первую букву вашего имени, если вы не установили изображение профиля) и выберите «Управление учетной записью Google».
В верхней части экрана нажмите «Личная информация», а затем в разделе «Профиль» нажмите «Пароль». Введите новый пароль и выберите «Изменить пароль».
Как сбросить пароль Gmail
Забыли пароль Gmail? Перейдите на страницу восстановления учетной записи Google, где вам будет предложено ввести свой адрес электронной почты и последний пароль, который вы помните, используя для учетной записи.
Если вы не можете вспомнить пароль, выберите «Попробовать другой способ», и Google отправит уведомление на ваш телефон — это если вы добавили номер для восстановления в свою учетную запись.
Если вы не указали номер для восстановления, снова выберите «Попробуйте другой способ», и Google отправит уведомление на ваш адрес электронной почты для восстановления.
Все еще не можете войти? Еще раз нажмите «Попробовать другой способ», и вам будет предложено ответить на секретный вопрос, который вы выбрали при открытии учетной записи Gmail.
Если все остальное не помогло, и вы не помните ответ на секретный вопрос, нажмите «Попробовать другой способ» еще раз. Затем вам будет предложено проверить свою учетную запись электронной почты через 12 часов — в течение этого времени Google будет пытаться подтвердить, что учетная запись принадлежит вам.
Если Google сможет это сделать, вы получите ссылку для сброса пароля. Если вы не можете найти письмо, проверьте папки со спамом или массовыми рассылками и добавьте [email protected] в свою адресную книгу.
Выбор надежного пароля
Вы никогда не должны использовать один и тот же пароль для разных приложений — в конце концов, если одна учетная запись окажется скомпрометированной, вы не хотите, чтобы хакер имел доступ ко всем вашим другим учетным записям, потому что данные для входа в систему точно такие же .
Если вы беспокоитесь о запоминании множества разных учетных данных, лучшие менеджеры паролей сделают это за вас — и многие из них поставляются с генераторами паролей, которые предложат вам надежный пароль.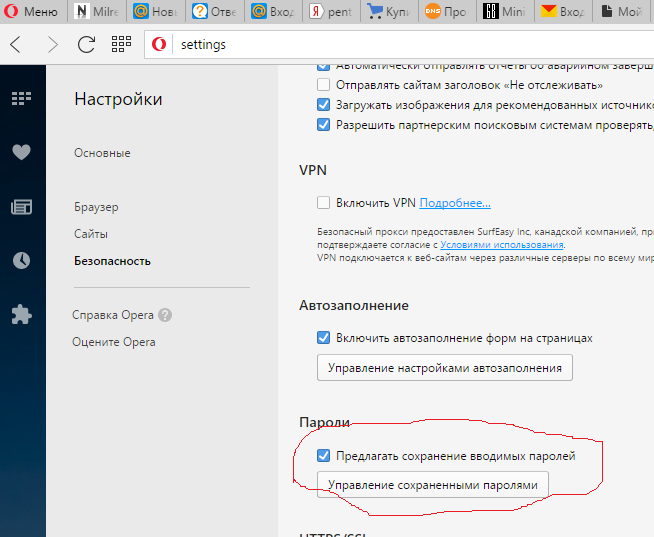
Если вы используете Gmail в работе, вам также стоит обратить внимание на лучшие менеджеры бизнес-паролей.
Если вы решили выбрать собственный пароль, обязательно используйте сочетание цифр, прописных и строчных букв, чтобы его было сложно угадать. Такие символы, как ‘!’ или «%» тоже стоит добавить, так как они затрудняют подобрать пароль.
Включение двухэтапной проверки
Google предлагает двухэтапную проверку для Gmail, что добавляет дополнительный уровень безопасности вашей учетной записи.
Комбинация вашего адреса электронной почты и пароля — это первый шаг к получению доступа к вашей учетной записи — включение двухэтапной проверки означает добавление второго шага, что затрудняет доступ злоумышленников к вашей учетной записи.
Это означает, что каждый раз, когда вы входите в Gmail, на ваш телефон будет отправляться код с помощью текстового сообщения, голосового вызова или приложения Google Authenticator.Или, если у вас есть электронный ключ, вы можете вставить его в USB-порт компьютера.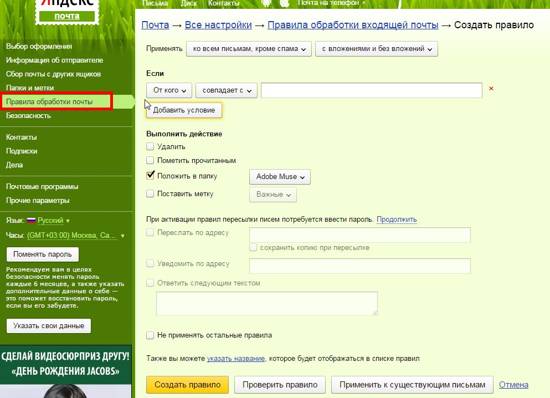
Чтобы включить эту функцию, выполните те же действия, что и для изменения пароля, но вместо выбора пароля в разделе «Вход в Google» выберите двухэтапную аутентификацию.
Затем вам будет предложено снова войти в систему. Выберите способ получения кода и выберите Попробовать сейчас.
На ваше устройство будет отправлено приглашение, после которого вам нужно будет ввести параметр резервного копирования, если вы потеряете свой телефон или желаемый второй шаг будет недоступен.Ответьте на запрос, и тогда вы сможете включить двухэтапную аутентификацию.
Как изменить пароль электронной почты? — Поддержка
Вы можете изменить пароль для учетной записи электронной почты в двух местах:
- В панели управления one.com под адресом электронной почты
- В веб-почте в разделе настроек
Смена пароля в панели управления one. com
com
Если вы забыли пароль к своей веб-почте, вы можете изменить его в панели управления one.com в разделе Электронная почта .Здесь вы можете управлять всеми учетными записями электронной почты в вашем домене.
Если у вас нет доступа к панели управления, ознакомьтесь с нашим руководством о том, как сбросить пароль электронной почты, если вы не являетесь администратором сайта.
- Войдите в панель управления one.com .
- Щелкните плитку Электронная почта , чтобы перейти к администрированию почты.
- Найдите адрес электронной почты, для которого вы хотите изменить пароль.
- Щелкните значок шестеренки в разделе «Настройки» в правой части экрана.
- Выберите Изменить пароль в появившемся меню.

- Введите новый пароль.
- Повторите только что введенный пароль.
- Нажмите Сохранить , чтобы сохранить изменения.
Примечание. Прежде чем вы сможете войти в систему с новым паролем, может пройти до 5 минут.
Изменить пароль в веб-почте
Если вы все еще помните свой пароль электронной почты, вы можете изменить его в веб-почте.Для этого вам не нужен доступ к панели управления.
- Войдите в Webmail со своей учетной записью электронной почты.
- Щелкните Настройки вверху экрана.
- Щелкните Управление учетными записями в меню слева.
- Введите новый пароль.



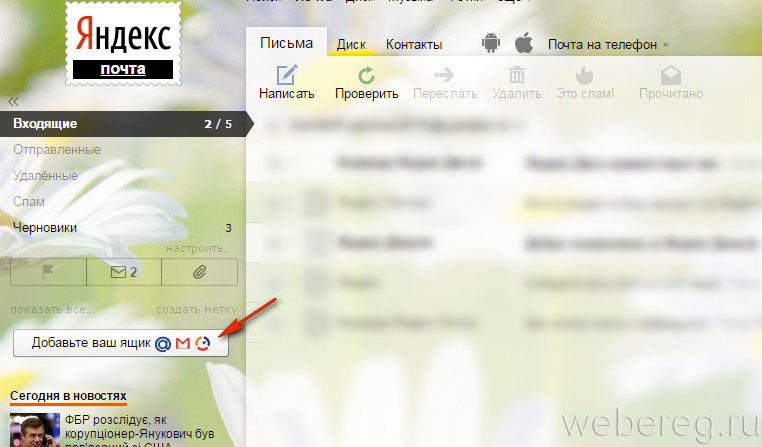
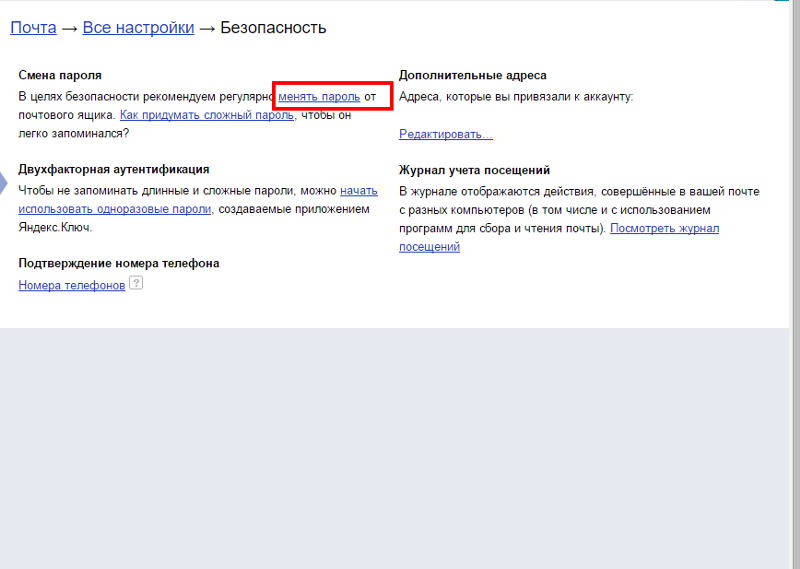 В результате загрузится та же страница, которая описывается в предыдущем методе.
В результате загрузится та же страница, которая описывается в предыдущем методе.
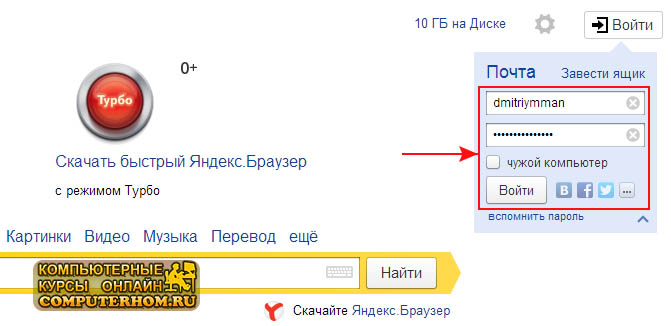 В ней должны присутствовать цифры и латинские буквы разного регистра в обязательном порядке. Если ваша комбинация не подойдет, то сайт отметит поле красным цветом.
В ней должны присутствовать цифры и латинские буквы разного регистра в обязательном порядке. Если ваша комбинация не подойдет, то сайт отметит поле красным цветом.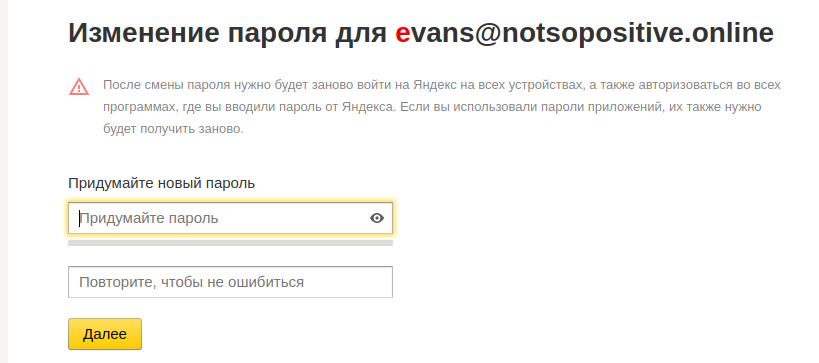 ru/ и кликните на кнопку входа в почту.
ru/ и кликните на кнопку входа в почту.


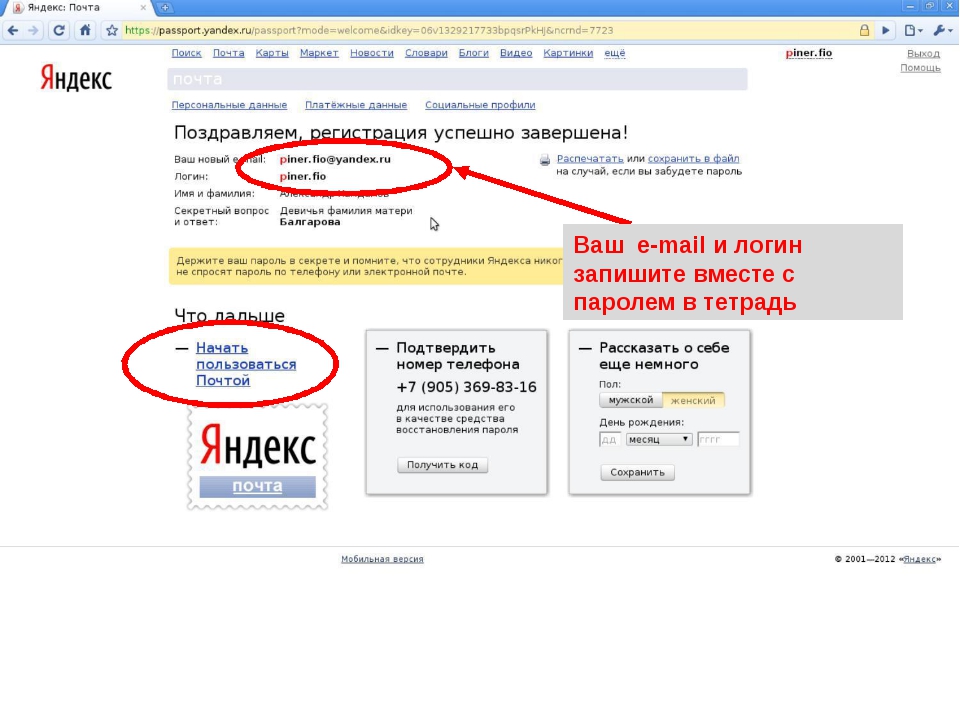

 com
com