Как переместить рабочий стол на другой локальный диск в Windows 8, 8.1, 7
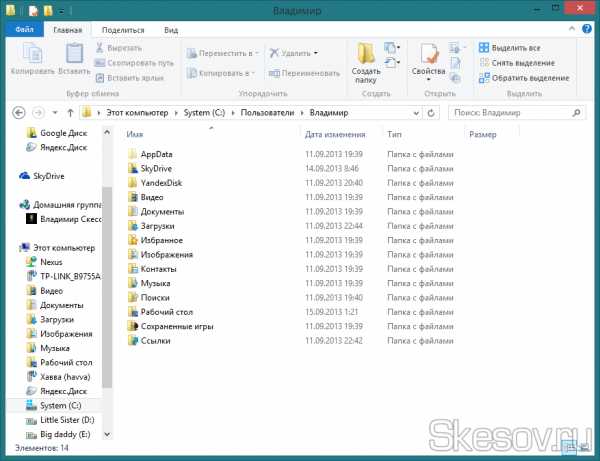
Когда-то в самом начале я писал пару статей на эту тему, это были статьи о переносе папок «Мои документы«, «Загрузки«, папки Appdata и даже профиль пользователя целиком. Получилось конечно не очень красиво (первый блин всегда комом :)), поэтому когда-нибудь я полностью перепишу эти статьи. И хотя все папки переносятся шаблонно, вспоминая о поисковых системах, я напишу ещё пару статей: эту, о переносе рабочего стола, и о перемещении папки «Загрузки». Вспоминая о сохранении диска SSD, эти действия не только освободят место на системном диске, но и продлят время его работоспособности. Итак, приступим к операции. Так же как и с остальными системными папками, есть два способа переноса этой папки:
I. Через проводник Windows
II. С помощью редактора реестра Windows
I. Перенос рабочего стола через проводник Windows
1) Первое, что необходимо сделать — это создать папку, которая будет использоваться для хранения файлов и ярлыков рабочего стола:
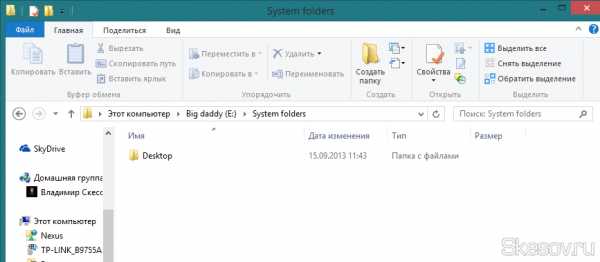
2) Далее переходим в папку пользователя. Если в Windows 7 это было довольно просто (необходимо просто открыть пуск и в правой колонке выбрать имя пользователя), то начиная с Windows 8 необходимо пройти путь:
C:\Users\*имя пользователя*
Попадаем в папку, содержащую в себе следующее:
3) Кликаем правой клавишей мыши по папке «Рабочий стол» и открываем её свойства:
4) Переходим на вкладку «Расположение» и жмём кнопку «Переместить»: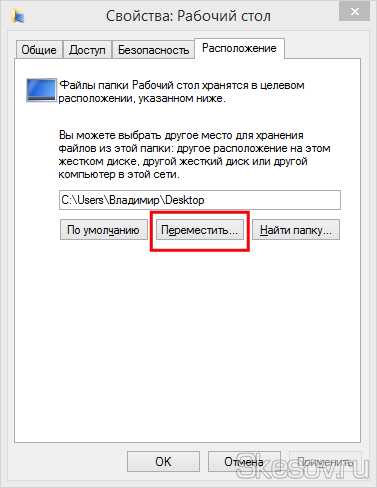
5) Идём в нашу папку, созданную в первом пункте и жмём клавишу «Выбор папки»:
6) Нажимаем кнопку «ОК» для применения изменений: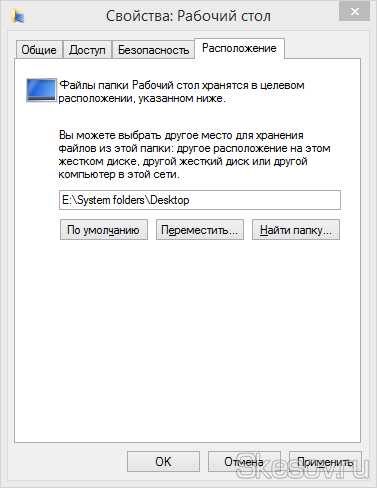
И соглашаемся на перенос файлов и папок, нажав «Да»: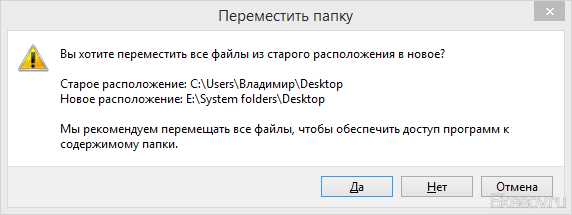
7) Файлы и ярлыки успешно перемещены, и теперь всё то, что вы сохраняете на рабочий стол, сохраняется на другом разделе.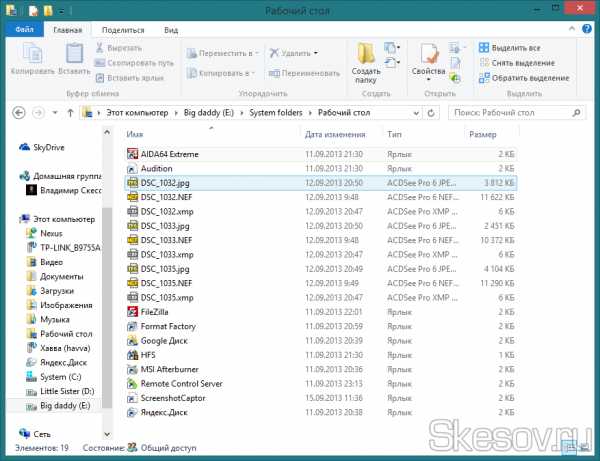
II. Перенос рабочего стола, посредством внесения изменений в реестр Windows
1) Открываем редактор реестра Windows. Для этого нажимаем комбинацию клавиш Win+R и вводим regedit:
2) Идём по пути:
HKEY_CURRENT_USER\Software\Microsoft\Windows\CurrentVersion\Explorer\Shell Folders
И ищем параметр 
3) Двойным кликом открываем параметр и меняем его значение на новый путь до папки, которую мы создали для хранения файлов рабочего стола: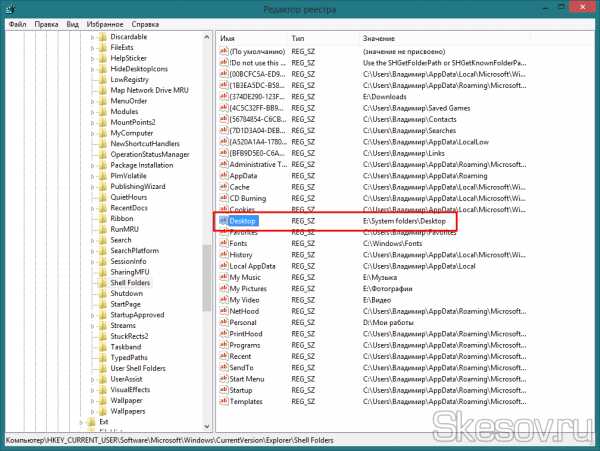
Перезапускаем компьютер для применения изменений.
Конечно же, есть третий способ переноса папки — это создание символьной ссылки для папки. Достаточно самому скопировать содержимое старой папки в новую и создать символьную ссылку согласно инструкции в статье.
На этом всё. Надеюсь эта статья оказалась вам полезной, нажмите одну из кнопок ниже, чтобы рассказать о ней друзьям.
Спасибо за внимание
Материал сайта Skesov.ru
Оцените статью: (11 голосов, среднее: 4.3 из 5) Поделитесь с друзьями!skesov.ru
Перенос рабочего стола Windows 7 на другой диск
- Подробности
- Просмотров: 16058

Если операционная система Windows расположена на диске С и на нем осталось мало места, есть возможность поменять расположение рабочего стола, чтобы файлы и папки, находящиеся на нем были расположены на диске D или другом (если у вас несколько локальных дисков). Как перенести рабочий стол описано в этой статье.
Изначально папка рабочего стола находится на диске С в папке «Пользователи» по такому пути: C:\Users\»Ваше имя пользователя»\Desktop:
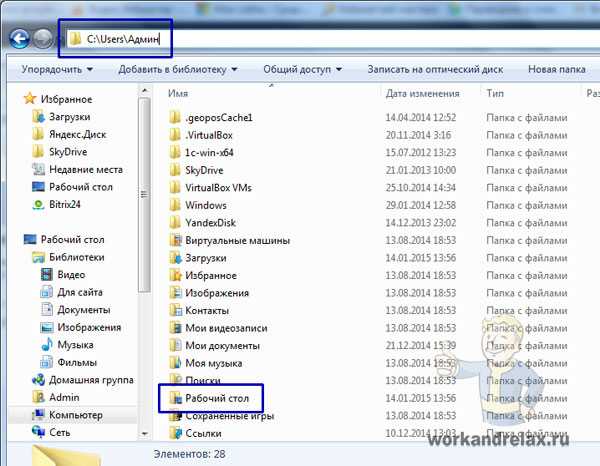
Заходим в свойства этой папки, для этого щелкаем правой кнопкой по названию и нажимаем «Свойства»:
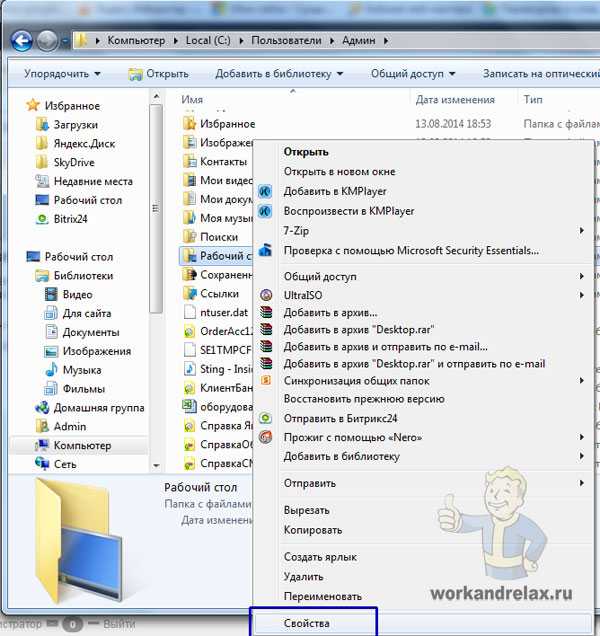
Переходим во вкладку расположение, видим там текущий путь, о чем я писал выше, и нажимаем «Переместить»:

Теперь выбираем папку на диске D, куда мы хотим переместить рабочий стол. Если папки еще нет, можно ее создать прямо в этом окне выбора папки (правой кн. мыши — создать — папку):
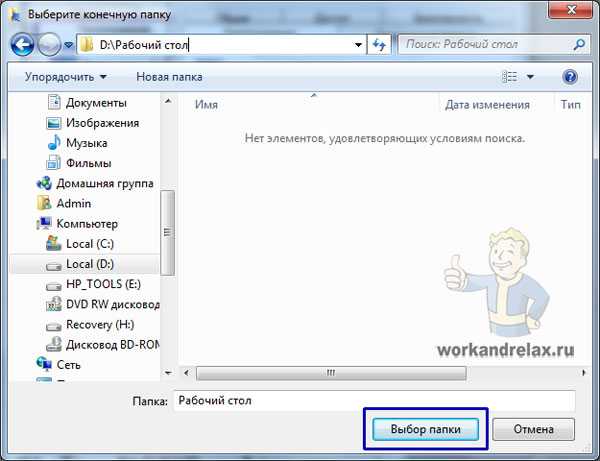
Теперь нажимаем применить и ждем окончания переноса рабочего стола Windows 7:
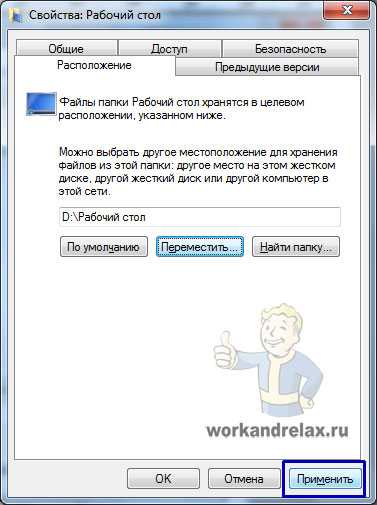
Поддержать проект — автору на кружку кофе!
workandrelax.ru
Как переместить папки “Мои документы” и “Рабочий стол”?
 Недавно, от одного посетителя моего сайта поступил интересный вопрос, которому я счел нужным посвятить целую заметку. Вопрос был следующим:
Недавно, от одного посетителя моего сайта поступил интересный вопрос, которому я счел нужным посвятить целую заметку. Вопрос был следующим:
Как переместить папки “Мои документы” и “Рабочий стол”?
Исходя из этого урока, можно переместить не только эти папки, но и другие служебные, например, папку “Избранное”.
Возможно, у вас возникнет вопрос – зачем это надо? Ну сидят они в одном месте, ну и пусть себе сидят, чего их менять местами?
Дело в том, что папки “Мои документы” и “Рабочий стол”, как и остальные служебные папки – находятся на системном диске. А многие любят хранить папки с фильмами, музыкой, фотками и играми прямо на рабочем столе, я это наблюдал уже несколько раз.
Поэтому, для таких любителей – это будет весьма полезный материал. Так как вся эта информация, хранящаяся на рабочем столе или в папке «Мои документы» – будет располагаться на системном диске, который обычно меньше, чем остальные логические диски компьютера. И если его забить до отказа, я про системный диск, то ваш компьютер может начать плохо работать, или вообще перестать загружаться.
Но, когда вы укажите рабочее место папок “Мои документы” и “Рабочий стол» на другом диске, к примеру, диск D, то такая проблема у вас просто отпадет.
Вы сможете хранить всю информацию, которую вместит другой локальный диск, не беспокоясь за работоспособность системного диска.
Теперь давайте приступим к реализации технического плана.
Возможно, некоторые из вас уже знают про реестр Windows. Кто не знает, скажу кратко – в реестре хранятся все настройки системы, в том числе и об устанавливаемых программах. Из реестра вы можете поменять практически все!
Но, должен предупредить, что ковыряться там нужно с предельной осторожностью, так как один неверный шаг, и может нарушиться работоспособность операционной системы. А найти потом свой косяк будет трудновато! Так как записей в реестре – великое множество.
Впрочем, если у вас установлена Windows 7, а не XP, то лезть в реестр вообще не придется. Так как все можно поменять в настройках папок. К сожалению, дать полный развернутый материал по Windows XP у меня не получится, так как неделю назад я поставил себе Windows 7.
Но, все же помню, как там можно поменять место хранения этих папок.
Перемещаем папку “Мои документы” в Windows XP.
Переместить ее достаточно легко, так как это служебная папка, все что вам надо – это щелкнуть по ней правой кнопкой мышки в меню “Пуск”. Из выпадающего меню выбрать последний пункт “Свойства”, затем, в появившемся окне, откройте вкладку “Пункт назначения”. Там вы можете указать путь для хранения этой папки. Причем, там должна быть кнопка “Переместить”, по нажатии которой, все содержимое папки “Мои документы” – перенесется по указанному вами пути.
Если этой папки не будет в меню “Пуск”, попробуйте найти ее на системном диске в папке вашего профиля.
Но, можно и заставить отображаться папку “Мои документы” в меню “Пуск”. Для этого достаточно щелкнуть правой кнопкой мышки по кнопке “Пуск”, из выпадающего меню выбрать пункт “ Свойства”, и нажать кнопку “Настроить”. Появиться список элементов меню “Пуск”, а там уже найти пункт “Мои документы” и поставить его отображаться как ссылку или меню. Не забываем нажать кнопку “OK”, что бы все изменения вступили в силу.
Перемещаем папку “Рабочий стол” в Windows XP.
Сразу хочу заметить, что картинок к теме по Windows XP я предоставить не смогу, так как этой операционной системы у меня нет, но, возможно, можно переместить папку “Рабочий стол” как и папку “Мои документы”. Просто найдите ее на системном диске и откройте окно “Свойства”, если там есть вкладка “Пункт назначения” – просто меняете путь и нажимаете переместить, если такого нет – придется лезть в реестр Windows. Опять же, сам проверить я этого не смогу.
Для того, что бы зайти в реестр запускаем команду “Пуск” – “
В появившемся окне вводим следующую команду – “regedit”, без кавычек. Нажимаем клавишу “Enter” и у вас появится окно системного реестра.
Еще раз напомню, не пытайтесь там что-нибудь нахимичить, если не знаете что делаете, так как последствия могут быть самыми не предсказуемыми.
И так, перед вами открыто окно реестра, и теперь вы можете изменить пункты назначения служебных папок, для того, что бы это сделать вам необходимо пройти по следующему пути (слева в столбце):
HKEY_CURRENT_USER\Software\Microsoft\Windows\CurrentVersion\Explorer\User Shell Folders
Именно в этом пути вы сможете изменить местоположения папки “Рабочий стол” (правая часть окна), и не только ее, там прописаны все служебные папки. И так, проходим по этому пути, там вы увидите еще несколько папок, и одна из них будет называться “Рабочий стол” или “Desktop” (в Windows 7 эта папка называется именно так, возможно, в XP будет тоже самое).
Здесь мы выбираем в правой половине окна “Рабочий стол” или “Desktop”, смотрите на рисунке ниже, правда, это снимок реестра Windows 7:
Нажмите для увеличения.
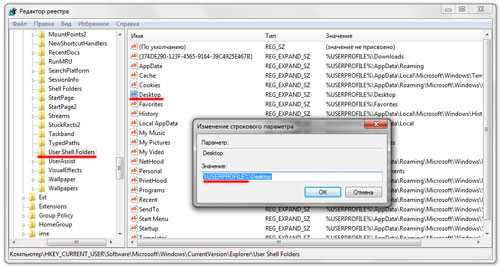
Обратите внимание, что бы появилось окно “Изменение строкового параметра” м достаточно щелкнуть два раза по элементу списка, в моем случае “Desktop”, я его подчеркнул красной линией.
Перед вами появляется окно, где уже прописан путь к папке. Надпись “%USERPROFILE%” означает путь к записи пользователя на системном диске. Что делать теперь? Когда вы уже открыли такое окошко.
Создайте папку в том месте, где вы хотите ее расположить, например, на диске D, создайте папку “Рабочий стол” и укажите вместо надписи “%USERPROFILE%\Desktop” – “D:\Рабочий стол”.
Все, применяем изменения, и ваш рабочий стол уже находится в другом месте. Только не забудьте перенести все файлы и папки с прежнего рабочего стола на новый. Достаточно их просто скопировать в новую папку, а в старую можно удалить.
Перемещаем папки “Мои документы” и “Рабочий стол” в Windows 7.
Здесь все проще, нам никуда не надо будет лезть, так как все можно изменить через настройки папок. Можно все применить как я говорил выше, через меню “Пуск”, все, практически точно также, можно все применить через реестр, а можно просто найти эти папки, благо они расположены все в одном месте и можно прямо с проводника вызвать свойства и поменять их место расположения по умолчанию, что мы с вами сейчас и сделаем.
Идем по следующему пути:
Системный диск:\Users\Имя вашего профиля в системе.
Или в меню пуск выбрать в верху справа, под картинкой вашего профиля его имя. Смотрите картинку ниже.
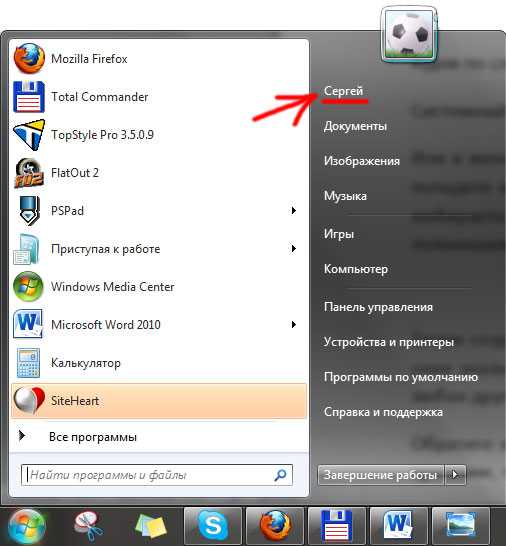
После нажатия на имя своей записи вы сразу попадете в вашу персональную папку, где располагаются все служебные папки. Затем просто выбираете нужную папку, щелкаете правой кнопкой мышки и выбираете пункт “Свойства” и в появившемся окне выбираете вкладку “Расположение”:
Затем создаете папку в том месте, где вам надо, жмете кнопку “Переместить”, в появившемся окне указываете эту папку. После этих нехитрых действий ваш рабочий стол, как, впрочем, и любая другая папка перекочует на новое место жительства.
Обратите внимание, чтобы путь (его я подчеркнул красной линией) изменился. Если останется прежним, поменяйте его вручную и нажмите применить.
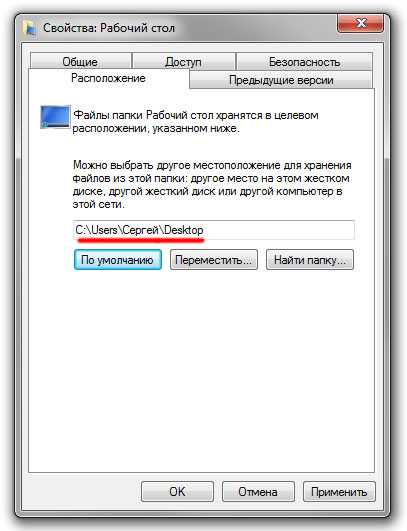
Что бы восстановить все на исходное положение, просто выбираем кнопку “По умолчанию”.
Думаю, здесь все, как видим, ничего сверхсложного здесь нет, и любой новичок сможет справиться с этим.
PS: если у вас Windows XP, и вы нашли какой то более простой способ, просьба – выложить его в комментариях. Так как я уже не могу располагать более детальной информацией.
www.goodkomp.com
Как перенести Рабочий стол на другой диск
Все файлы, расположенные на Рабочем столе, фактически хранятся на системном диске компьютера. Как правило, это диск C. В то же время, настройки компьютера лучше изменить таким образом, чтобы содержимое Рабочего стола сохранялось в другом месте. Этому есть несколько весомых причин. Во-первых, пространство системного раздела обычно ограничено, поэтому на Рабочий стол не рекомендуется копировать много больших файлов (фильмы, музыка и т.д.). Во-вторых, если Windows компьютера выйдет из строя, вероятность потери файлов, находящиеся на системном разделе, значительно выше, чем файлов, хранимых на других дисках. Перенести Рабочий стол на другой диск можно, как минимум, двумя способами.Способ 1
Перенос путем изменения свойств папки «Рабочий стол». Порядок действий: 1. Зайти в папку своего пользователя на системном диске. Для этого нужно пройти по пути «C:\Пользователи (Users)» и там открыть папку, название которой соответствует именем Вашего пользователя. 2. В указанной папке найти папку «Рабочий стол», щелкнуть по ней правой кнопкой мышки и в появившемся контекстном меню выбрать пункт «Свойства». 3. Откроется окно, в котором нужно перейти на вкладку «Расположение». Там Вы увидите путь к текущей папке Рабочего стола. Чтобы переместить Рабочий стол в другое место, необходимо нажать кнопку «Переместить» и в открывшемся проводнике указать новое место его расположения. Затем нажать кнопку «Применить» и подтвердить перемещение файлов в новое место. Это займет какое-то время (длительность переноса зависит от количества и размера файлов, находящихся в данный момент на Рабочем столе).

Способ 2
Если по каким-то причинам первый способ не работает, перенести Рабочий стол на другой диск можно путем правки системного реестра Windows. Порядок действий: 1. Открыть Редактор реестра. Напомню, что с этой целью нужно на клавиатуре нажать комбинацию клавиш Win+R, в открывшемся окне напечатать или скопировать туда с этой страницы команду regedit , после чего нажать клавишу Энтер.
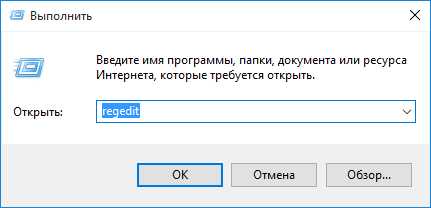
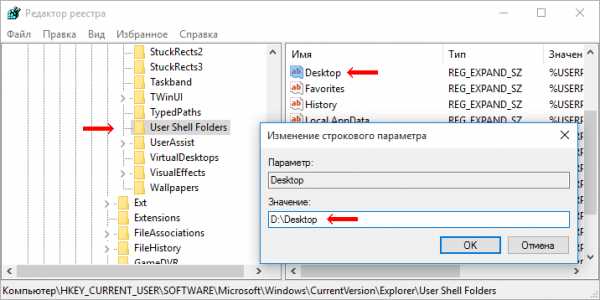
www.chaynikam.info
как изменить расположение рабочего стола windows 7
Автор VISO задал вопрос в разделе Компьютеры, Связь
Можно ли изменить расположение папки «Мои документы» и «Рабочий стол» и получил лучший ответ
Ответ от Андрей Медведев[новичек]
легко HKEY_CURRENT_USER\\Software\\Microsoft\\Windows\\CurrentVersion\\Explorer\\User Shell FoldersДля того, чтобы изменить путь к какой-либо из папок нужно: 1) Кликнуть правой кнопкой мыши по имени папки и в появившемся окне нажать «Изменить».2) В появившемся окне «Изменение строкового параметра» изменить Значение, например, %USERPROFILE%\\Избранное на F:\\Избранное, где F – любой из ваших дисков. Можно также после F:\\ написать еще кучу папок. Например: F:\\Ссылки на крутые сайты\\Избранное3) Перезагружаем систему и наслаждаемся!
Привет! Вот подборка тем с ответами на Ваш вопрос: Можно ли изменить расположение папки «Мои документы» и «Рабочий стол»
Ответ от Џранский[гуру]
«Мои документы».. точно можно скинуть на второй винт.. . просто адрес папки поменять в свойствах.. .ну и наверное рабочий стол тоже…. по такой же схеме…
Ответ от Sainer[гуру]
мои документы легко, для этого тыкай на него правой кнопкой и в свойсвах поменях конечную папку.А в случае с рабочим столом придется полазить в реестре
Ответ от ЕНОТ[гуру]
можно их вообще снести через реестр
Ответ от Мария Громова[гуру]
скорее всего нет, а вот новые стильные картинки для этих папочек можно сделать если интересно то вот на этом сайте много всего можно найти <a rel=»nofollow» href=»http://forum.materinstvo.ru/lofiversion/index.php/t60167-200.html» target=»_blank»>http:
Ответ от Atc-comp[гуру]
рекомендации от Microsoft
Ответ от Foka Sp[гуру]
HKEY_CURRENT_USER\Software\Microsoft\Windows\CurrentVersion\Explorer\User Shell Folders-все пользовательские настройки здесь!!!В строке набери regedit и вперёд.Можешь все системные папки хоть по разным дискам распихать.При переустановке все настройки сохр
Ответ от 2 ответа[гуру]
Привет! Вот еще темы с похожими вопросами:
2oa.ru
Как изменить расположение рабочего стола Windows 7
Как переместить РАБОЧИЙ СТОЛ на другой диск и зачем это нужно
Как настроить панель задач в Windows 7 или Windows 10
Как сохранить расположение ярлыков на рабочем столе
Настройка рабочего стола:расположение значков
Видео #4. Рабочий стол и Панель задач Windows 10
Как восстановить иконки рабочего стола в Windows 7
Как переместить рабочий стол на другой диск Win 7, 8, 10
Если перевернулся экран монитора
Что делать, если ярлыки сами перемещаются на рабочем столе/Labels move themselves
Как сохранить расположение ярлыков на рабочем столе
Также смотрите:
- Task host Windows window как удалить
- Как изменить проигрыватель Windows media
- Код ошибки 14001 в Windows xp
- Как отключить интернет на компьютере Windows 7
- Удалить с Windows 7 Windows media centre
- Как установить Windows 7 на ноутбук msi
- Как попасть в центр обновлений Windows 10
- Windows 10 запустить tl wn723n
- Как поставить Windows 7 поверх Windows 7
- Отключить встроенную учетную запись администратора Windows 10
- Как поставить таймер на компьютер Windows 8
- Как восстановить оформление Windows 7
- Как установить Windows пустой жесткий диск
- Как установить Windows 7 на ноутбук dell
- Windows 10 стоит ли устанавливать бесплатно
windows-usb.ru
Как перенести рабочий стол на другой диск
Перенести рабочий стол на другой диск например «D» не составит труда и в придачу вы получите от этого несколько преимуществ. Как правило у большинства пользователей системный диск С:\ имеет не такой большой объем памяти, а как известно все файлы находящиеся на рабочем столе занимают объем именно данного диска, соответственно с переносом рабочего стола на другой диск, память на нем освободится. И это конечно не единственный плюс.
Так же перенос рабочего стола на другой локальный диск, способствует сохранению ваших данных, а именно файлов находящихся на нем при серьезном сбое вашей системы. То есть если потребуется переустановить windows в связи со сбоем системы, вам не нужно будет прибегать к переносу всех файлов находящихся на рабочем столе, т.к все они будут находится на другом диске. Кстати с помощью описанного в данной статье способа, можно будет перенести папки мои документы и загрузки точно так же, в данных папках тоже могут храниться нужные файлы.
Как перенести рабочий стол на другой диск
Перенос рабочего стола на другой диск во всех версиях windows выглядит одинаково за исключением разве что XP. Итак, для начало перейдем в локальный диск С:\, далее нас интересует папка пользователи (users).
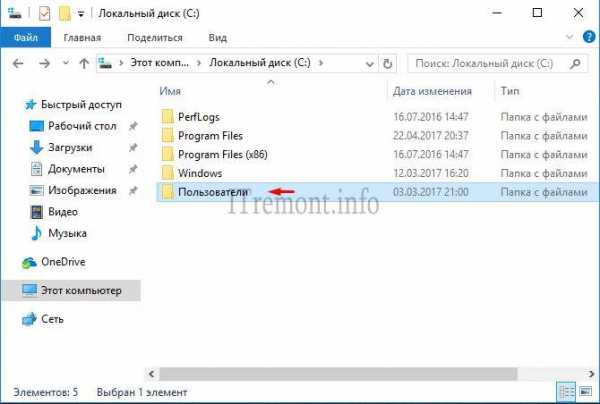
Здесь открываем папочку с названием вашей учетной записи, в моем случаем это папка itremont.info.
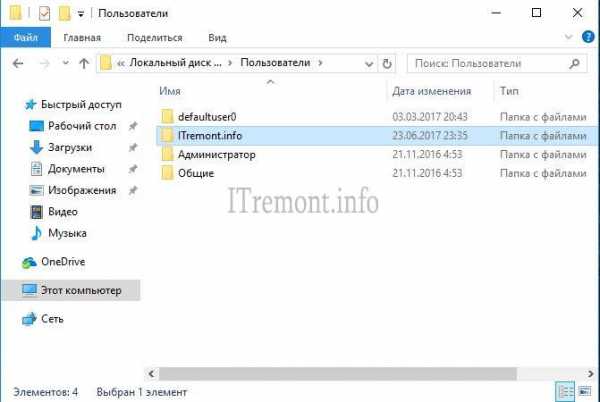
Находим папку рабочий стол и переходим в его свойства.

В открывшемся окне свойств нас интересует вкладка расположение. В строке виден путь по которому расположена наша папка рабочего стола, его нам и нужно изменить.

Для изменения расположения, нужно ввести нужный путь указывающий на другой локальный диск, либо выбрать нужную папку расположения, нажав на кнопку переместить. После нажать кнопочку применить.
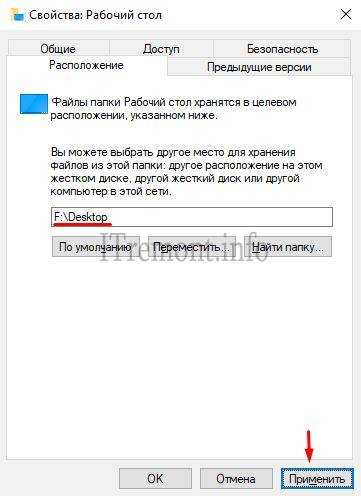
Если папка на другом диске еще не создана, поступит предложение о ее создании, где нажимаем да.
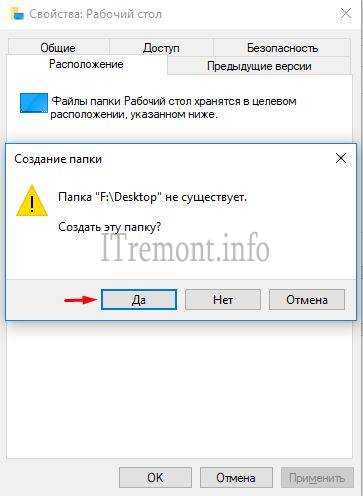
Далее система выведет сообщении о перемещении всех фалов в новую папку, где так же соглашаемся с этим, нажав на кнопку да. Вскоре начнется процесс переноса всех данных рабочего стола на другой диск.

Перенос рабочего стола на другой диск с помощью реестра windows
Существует еще один способ переноса рабочего стола на другой локальный диск, путем изменения значения в реестре windows. Для это открываем реест сочетание клавишь +R, где вводим команду regedit и нажимаем OK.
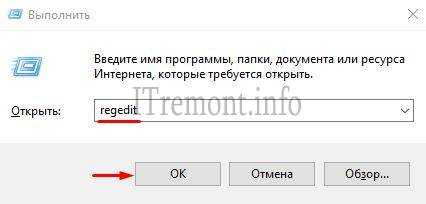
В открывшемся редакторе, переходим по пути HKEY_CURRENT_USER\Software\Microsoft\Windows\CurrentVersion\Explorer\User Shell Folders. Где необходимо открыть параметр Desktop и ввести в поле значение новый путь расположения рабочего стола.

Оставляйте своё мнение о данной статье, ну и конечно же задавайте свои вопросы, если у вас что-то вдруг пошло не так.
Спасибо за внимание!
Статьи рекомендуемые к прочтению:
itremont.info

