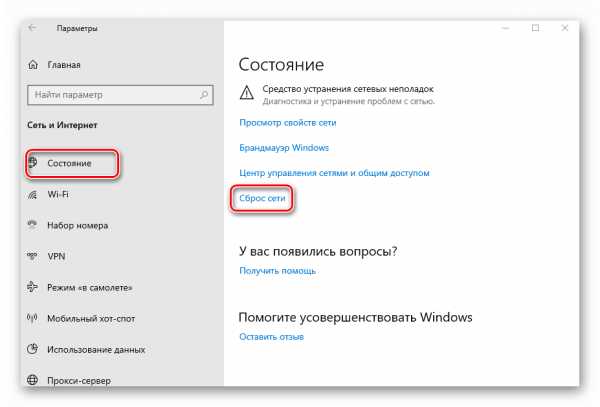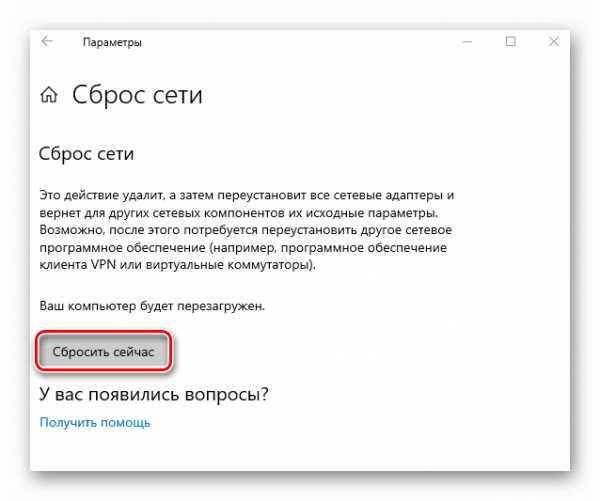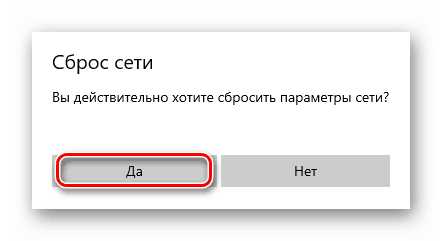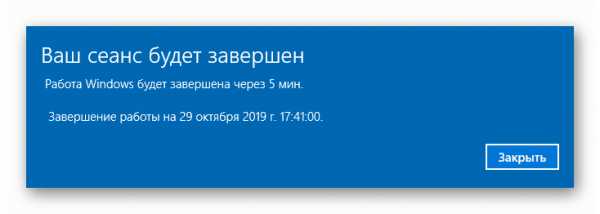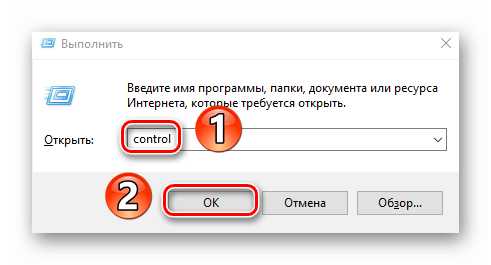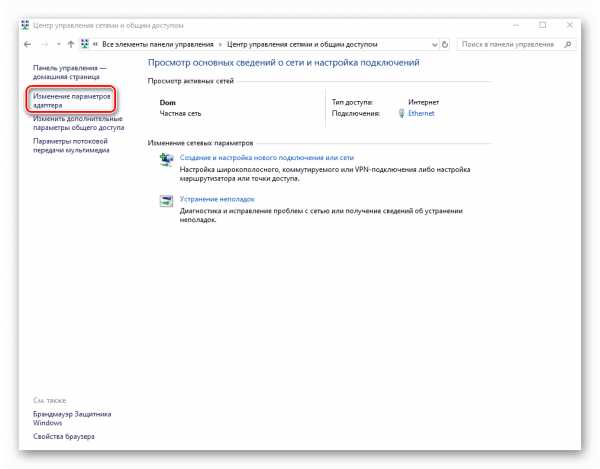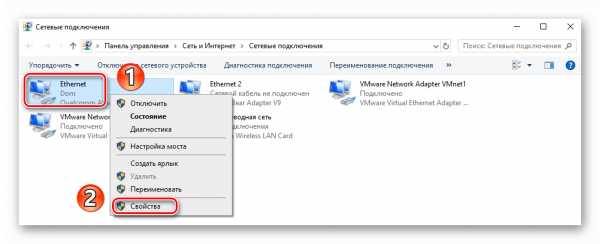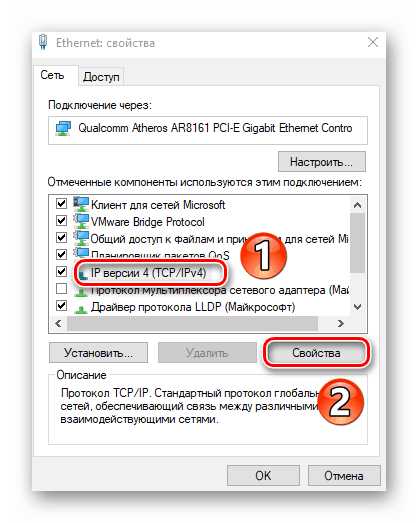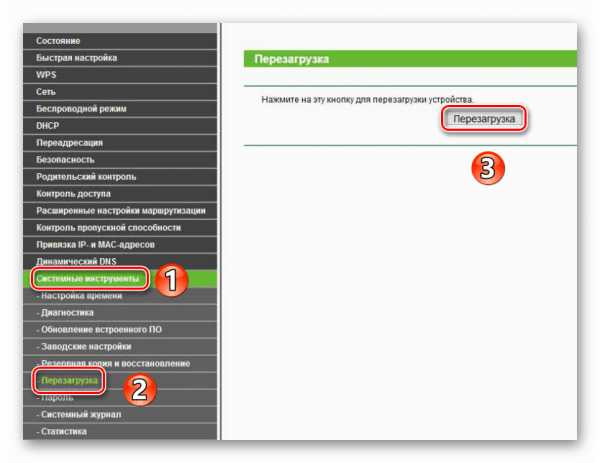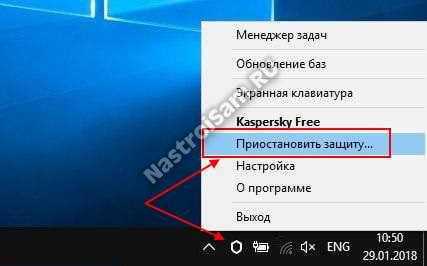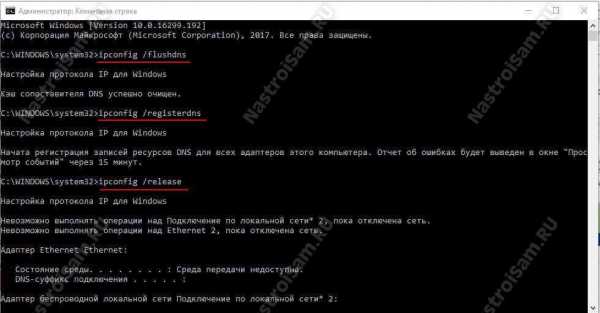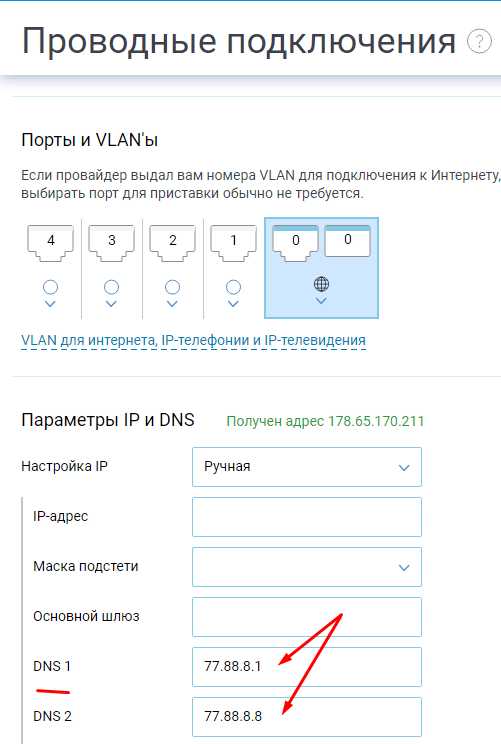что делать. Все способы решения проблемы
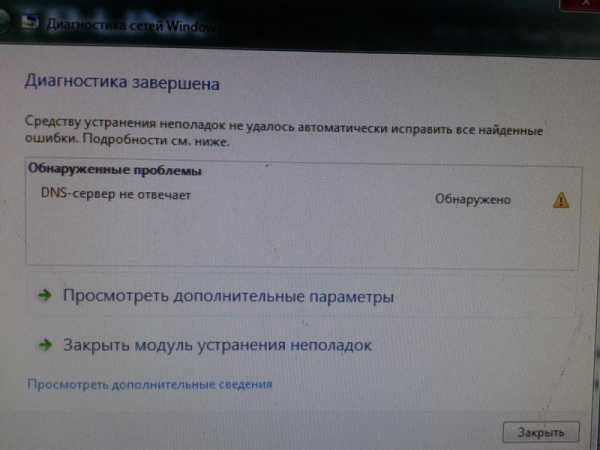
Windows – популярнейшая ОС, которой пользуются миллионы и десятки миллионов людей по всей планете, но это не избавляет её от множества недостатков. Среди них – частые поломки и появление ошибок на пустом месте. Наверняка каждый из вас сталкивался с «dns сервер не отвечает» после запуска ПК с разряженной батарейкой на материнской плате или выхода его из режима сна. Особенно этой проблемой грешит windows 7, стоит хоть ненадолго погрузить компьютер в сон, и вы сразу же увидите это сообщение при попытке вернуться к работе. Давайте разберёмся в причинах проблемы и как её решать.
DNS сервер не отвечает в Windows 7, 8, 10: как исправить ошибку

Реклама Конец Рекламы
Вот у вас высветилось, что dns сервер не отвечает, но как исправить ошибку? Проще всего попросту зайти в настройки сети и провести её диагностику. Компьютер сам выдаст в чём проблема и постарается её исправить. После чего отключитесь от сети и вновь запустите её, совершив небольшой перезапуск. Если dns сервера не отвечают на windows 7, можно и попросту выдернуть кабель. Если же dns сервер не отвечает на windows 10, а провайдер ничего не знает, то проблему в аппаратной части искать не стоит. Попробуйте перезагрузить виндовс, ведь система сама может блокировать сигнал.
Что нужно сделать в первую очередь
Если dns сервер не отвечает, а вы не знаете, что делать, не стоит паниковать. Устранить ошибку не сложно, если вы будете следовать инструкции:
- При подключении интернета с помощью роутеров или модемов и появлении подобной ошибки, перезапустите девайс, предварительно сохранив все настройки уже внесённые в макси сети и сам адрес DNS. Отключив питание от устройства, ждите минуту, после чего вновь подавайте ток.
- После этого перезагрузите компьютер, и на всякий случай, зайдите в безопасном режиме. Не имеет значения, пользуетесь вы модемом или нет.
- Если вы подключили интернет с помощью роутера и пользуетесь беспроводными технологиями, проверьте скорость и работу на других устройствах. Возможно неполадки с самим модемом.
- Если используется маршрутизатор и у вас имеется возможность, подключите кабель напрямую к компьютеру, чтобы проверить, поломка в программной или в аппаратной части.
- Вспомните, когда в последний раз всё функционировало нормально и что вы делали перед тем, как система начала выводить ошибку.
Если ничего из этого не помогло, придётся провести полную диагностику системы, для этого следуйте указаниям ниже.
Проверка работы службы «DNS-клиент»
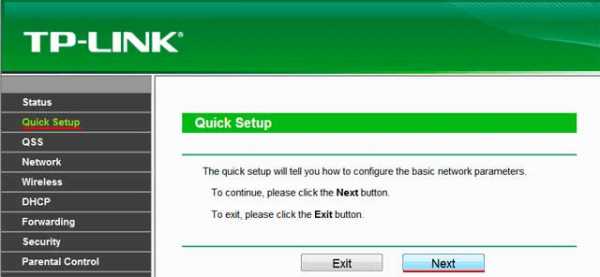
Когда выскочила ошибка, что dns сервер не отвечает, не торопитесь менять настройки интернета и проверьте, функционирует ли служба в принципе. Для этого достаточно нажать Win + R на клавиатуре и вбить команду
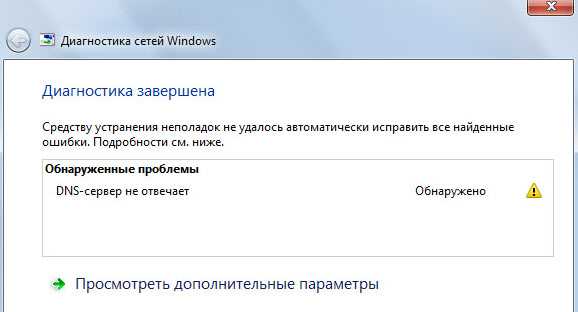
Изменение DNS-серверов в настройках сетевой карты
После описанной выше процедуры, если она не помогла, стоит проверить правильно ли задан dns адрес сервера. Зайдите в управление сетями и кликните правой кнопкой мышке по необходимому подключению, после чего выберите «Свойства». Там найдите настройки и проверьте путь, который указан для DNS-сервера. Если поле пустое вовсе, свяжитесь с провайдером и уточните, необходимо ли указывать специальный IP-адрес, и если да, то какой. После чего перезапустите сеть, чтобы настройки вступили в силу, это должно помочь с подключением. Кроме того, вы можете указать DNS серверы Google — это поможет, в случае, если ошибка вызвана проблемами с доступностью DNS вашего провайдера.
8.8.8.8
8.8.4.4
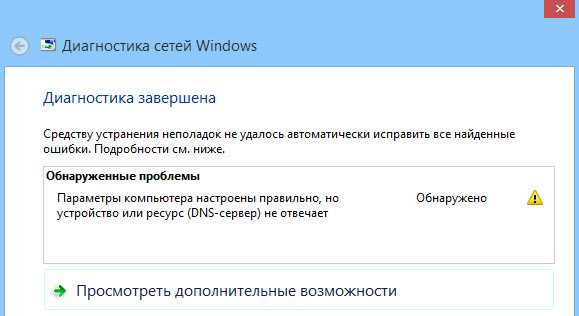
Очистка кэша DNS и сброс сетевых настроек
Если вы вносили какие-то изменения в настройки, а изначально всё работало хорошо – необходимо совершить сброс настроек сети, а для этого откройте командную строку. Достаточно ввести в поиске по приложениям команду cmd, нажать на найденный файл правой кнопкой мыши и открыть его от имени администратора. В появившемся окне нужно будет ввести следующие команды (после каждой команды необходимо наживать Enter для ее выполнения). После выполнения всех команд необходимо перезагрузить компьютер.
- ipconfig /flushdns
- ipconfig /registerdns
- ipconfig /renew
- ipconfig /release
Так мы исправляем все настройки днс, которые вы меняли, и решаем проблему, если устройство или ресурс dns сервер не отвечает.
DNS сервер не отвечает: TP-link или другой роутер
Иногда ошибка «dns сервер не отвечает» и проблема с работой wi-fi может возникать из-за маршрутизатора или роутера, например TP-link. В данном случае можно попробовать выполнить следующие простые действия:
- Перезагрузить роутер
- Проверить корректность настроек маршрутизитора — может они попросту сбились
- Сбросить настройки роутера и настроить его заново, используя инструкцию к роутеру и данные из договора с провайдером. Если инструкция утеряна — не беда. Позвоните в поддержку вашего провайдера и вам удаленно помогут перенастроить ваш роутер

DNS сервер не отвечает: Ростелеком или другой оператор интернет
Если не работает интернет и dns сервер не отвечает, виноват в этом может быть оператор, например, Ростелеком. Позвоните провайдеру и спросите, всё ли у них хорошо с интернетом, нет ли неполадок и отображается ли с его стороны баррикад, что вы подключены. Зачастую именно от провайдера исходит большая часть проблем при ошибках такого рода.
Вывод
Если dns сервер не отвечает, не стоит паниковать, ошибка исправляется за считанные минуты, и вы вновь сможете наслаждаться интернетом. Достаточно проверить настройки и, в крайнем случае, позвонить провайдеру.
Подписывайтесь на нас в соцсетях, чтобы не пропустить важную информацию из мира IT :misterit.ru
Как включить и настроить DNS сервер на Windows 7, что делать, если ДНС не отвечает
Автор admin На чтение 8 мин. Опубликовано
DNS расшифровывается как Domain Name System, то есть «Система доменных имён». Это такая система, в которой все доменные имена серверов распределены по определённой иерархии. Давайте разберёмся, для чего нужны DNS-сервера, как их настроить на Windows 7, что делать, если сервер не отвечает, и как исправить возможные ошибки.
Что такое DNS и для чего он нужен
На сервере DNS хранится информация о доменах. Для чего это нужно? Дело в том, что компьютеру не понятны наши с вами буквенные обозначения сетевых ресурсов. Вот, например, yandex.ru. Мы называем это адресом сайта, а для компьютера это всего лишь набор символов. Зато компьютер прекрасно понимает IP-адреса и как к ними обращаться. IP-адреса представлены как четыре числа из восьми символов в двоичной системе счисления. Например, 00100010.11110000.00100000.11111110. Для удобства, двоичные IP-адреса записывают в виде тождественных десятичных чисел (255.103.0.68).
Так вот, компьютер, обладая IP-адресом, может сразу же обратиться к ресурсу, но запоминать четырёхчисленные адреса было бы затруднительно. Поэтому были придуманы специальные сервера, которые к каждому IP-адресу ресурса хранили соответствующее символьное обозначение. Таким образом, когда вы пишите адрес веб-сайта в поисковую строку браузера, данные подаются в DNS-сервер, который ищет совпадения со своей базой. Затем DNS посылает на компьютер нужный IP-адрес, и тогда браузер обращается непосредственно к сетевому ресурсу.
При настройке DNS на компьютере, подключение к сети будет проходить через DNS-сервер, что позволяет защитить компьютер от вирусов, установить родительский контроль, запретить определённые веб-сайты и много чего другого.
Как узнать, включён ли DNS-сервер на компьютере
Узнать, включён ли DNS-сервер на вашем компьютере и его адрес можно через «Панель управления».
- Откройте «Панель управления» -> «Сеть и интернет» -> «Просмотр состояния сети и задач». На странице найдите пункт «Просмотр активных сетей», там найдите название вашего подключения к сети, нажмите на него, потом на вкладку «Общее» и на кнопку «Свойства».
 Откройте окно вашего подключения, затем его свойства
Откройте окно вашего подключения, затем его свойства - Появится окно, в нём будет список, где надо найти пункт «Протокол интернета версии 4 (TCP/IPv4)». Откройте свойства этого протокола.
 Откройте свойства IPv4
Откройте свойства IPv4 - В свойствах, во вкладке «Общие» будет отмечено «Использовать DNS сервер», если подключение через DNS-сервер включено.
 В свойствах будет указан IP-адрес используемого DNS-сервера
В свойствах будет указан IP-адрес используемого DNS-сервера - IP-адрес DNS-сервера будет указан ниже.
Как установить
- Точно так же, как и в предыдущем пункте, откройте «Панель управления» -> «Сеть и интернет» -> «Просмотр состояния сети и задач». Затем откройте свойства вашего подключения к сети. В появившемся окне откройте свойства «Протокола интернета версии 4 (TCP/IPv4)».
- Во вкладке «Общие» установите отметку на «Использовать DNS сервер».
 Откройте свойства TCP/IPv4 и отметьте «Использовать DNS-сервер…»
Откройте свойства TCP/IPv4 и отметьте «Использовать DNS-сервер…» - Затем введите IP-адреса основного и альтернативного DNS-серверов. IP-адреса серверов можно найти в интернете. Например, на этой странице: http://www.comss.ru/list.php?c=securedns.
- Будьте осторожны при выборе: используйте надёжные DNS-сервера. Например, прекрасно подойдут Яндекс.DNS или Google Public DNS. Они бесплатны и надёжны.
Видео: настройка ДНС-сервера
Зачем нужно менять DNS-сервер
Конечно, собственный DNS-сервер есть и у вашего провайдера, ваше подключение по умолчанию определено через этот сервер. Но стандартные сервера не всегда являются лучшим выбором: они могут очень медленно работать или даже не работать совсем. Очень часто DNS-сервера операторов не справляются с нагрузкой и «падают». Из-за чего невозможно выйти в интернет.
Кроме того, стандартные DNS-сервера обладают только функциями определения IP-адресов и преобразования их в символьные, но никакой функции фильтрации у них нет. Сторонние DNS-сервера крупных компаний (например, Яндекс.DNS) лишены этих недостатков. Их сервера всегда расположены в разных местах, и ваше подключение идёт через ближайший. Благодаря этому скорость загрузки страниц увеличивается.
Они имеют функцию фильтрации и осуществлять функцию родительского контроля. Если у вас есть дети, то это оптимальный вариант — сомнительные и не предназначенные для детской аудитории сайты станут для них недоступными.
У них есть встроенный антивирус и чёрный список сайтов. Так что мошеннические сайты и сайты, содержащие вредоносное ПО, будут блокированы, и вы не сможете случайно подхватить вирус.
Сторонние DNS-сервера позволяют обходить блокировки сайтов. Звучит немного абсурдно, ведь мы сказали, что DNS-сервера призваны блокировать нежелательные ресурсы. Но дело в том, что интернет-провайдеры вынуждены запрещать в своих DNS-серверах доступ к сайтам, запрещённым Роскомнадзором. Независимые DNS-сервера Goggle, Яндекса и прочие этого делать совсем не обязаны, поэтому различные торрент-трекеры, социальные сети и прочие сайты будут доступны для посещения.
Как настроить/изменить DNS
- Чтобы изменить или настроить параметры DNS-сервера, зайдите в «Панель управления» -> «Сеть и интернет» -> «Просмотр состояния сети и задач». Затем откройте свойства подключения, в списке выберите «Протокол интернета версии 4 (TCP/IPv4)» и нажмите «Свойства».
 Откройте свойства TCP/IPv4
Откройте свойства TCP/IPv4 - Нажмите кнопку «Дополнительно», а затем откройте вкладку DNS, чтобы настроить DNS-сервер.
Здесь можно настроить порядок обращения к DNS-серверам. Неопытным пользователям стоит объяснить, что не существует одного такого сервера, на котором хранились бы все существующие интернет-адреса. Слишком много веб-сайтов сейчас существует, поэтому DNS-серверов множество. И если введённый адрес не найдётся на одном DNS-сервере, компьютер обращается к следующему. Так вот, в Windows можно настроить, в каком порядке обращаться к DNS-серверам.
Можно настроить DNS-суффиксы. Если вы этого не знаете, то вам эти настройки и не нужны. DNS-суффиксы — очень сложная для понимания вещь и важна скорее самим провайдерам. Если в общих чертах, то все url-адреса делятся на поддомены. Например, server.domain.com. Так вот, com — домен первого уровня, domain — второго, server — третьего. По идее, domain.com и sever.domain.com абсолютно разные ресурсы, с разными IP-адресами и разным содержимым. Однако server.domain.com всё равно находится в пространстве domain.com, который, в свою очередь, находится внутри com. DNS-суффиксом при обращении к server является domain.com. Несмотря на то что IP-адреса разные, server можно найти только через domain.com. В Windows можно настроить, каким образом присваивать суффиксы, что даёт определённые преимущества для внутренних сетей. Что касается интернета, создатели DNS-серверов уже настроили всё необходимое автоматически.
Возможные ошибки и как их исправить
Что делать, если сервер не отвечает или не обнаружен
Что делать, если при попытке зайти на какой-либо сайт, появляется ошибка «Параметры компьютера настроены правильно, но устройство или ресурс (DNS-сервер) не отвечает»? Возможно, что на компьютере по каким-то причинам отключилась служба DNS. Возможно, DNS-сервер, который вы используете, перестал работать.
- Для начала зайдите в «Панель управления» –> «Система и безопасность» –> «Администрирование» –> «Службы». В списке найдите «DNS-клиент» и щёлкните по нему дважды.
 Откройте свойства DNS-клиента
Откройте свойства DNS-клиента - В окне посмотрите на состояние DNS-клиента, там должно значиться «Выполняется». Если служба отключена, включите её: для этого установите тип запуска «Автоматически».
 В выпадающем списке выберите «Автоматически»
В выпадающем списке выберите «Автоматически» - Если служба включена, значит, проблемы на стороне DNS-сервера. Попробуем сменить DNS-сервер. Для этого откройте «Панель управления» -> «Сеть и интернет» -> «Просмотр состояния сети и задач». Откройте свойства подключения, затем свойства «Протокола интернета версии 4 (TCP/IPv4)». Нажмите «Использовать DNS сервер», если этот пункт у вас не отмечен, и введите IP-адрес DNS-сервера. Список публичных DNS-серверов можно найти в интернете. Например, можете ввести 8.8.8.8 — публичные сервера Google; или 77.88.8.1 — публичный DNS от Яндекса.
 Попробуйте изменить стандартный DNS-сервер на сторонний
Попробуйте изменить стандартный DNS-сервер на сторонний - Обычно проблема решается таким образом. Если всё же не помогло, попробуйте 1) обновить драйвера вашего сетевого адаптера (сетевой карты) — просто скачайте их с официального сайта производителя адаптера, 2) проверьте соединение с интернетом, возможно, проблема с доступом к нему, 3) позвоните оператору связи, возможно, неполадки связаны с техническими работами.
Неправильно разрешает имена
Если DNS-сервер не разрешает имена либо разрешает имена неправильно, то возможны две причины:
- DNS неправильно настроен. Если у вас точно всё настроено верно, то, возможно, ошибка в самом DNS-сервере. Поменяйте DNS-сервер, проблема должна решиться.
- Технические неполадки на серверах оператора связи. Решение проблемы то же: использовать другой DNS-сервер.
DHCP-сервер: что это и в чём его особенности
DHCP-сервер автоматически настраивает параметры сети. Такие сервера помогут в домашней сети, чтобы не настраивать каждый подключённый компьютер отдельно. DHCP самостоятельно прописывает параметры сети подключившемуся устройству (включая IP-адрес хоста, IP-адрес шлюза и DNS-сервер).
DHCP и DNS — разные вещи. DNS всего лишь обрабатывает запрос в виде символьного адреса и передаёт соответствующий IP-адрес. DHCP куда более сложная и умная система: она занимается организацией устройств в сети, самостоятельно распределяя IP-адреса и их очерёдность, создавая сетевую экосистему.
Итак, мы разобрались, что DNS-сервера призваны передавать IP-адрес запрашиваемого ресурса. Сторонние DNS-сервера позволяют ускорить интернет (в отличие от стандартных серверов провайдера), защитить соединение от вирусов и мошенников, включить родительский контроль. Настроить DNS-сервер совсем несложно, а большинство проблем с ним можно решить, переключившись на другой DNS-сервер.
Оцените статью: Поделитесь с друзьями!www.remnabor.net
DNS сервер не отвечает (Windows 7). Как исправить?
В Windows, равно как и в любой другой операционной системе, могут возникать ошибки. Вот пример одной из таких ошибок: «Параметры компьютера настроены правильно, но устройство или ресурс (DNS-сервер) не отвечает». При этом подключиться к интернету невозможно. Как можно решить данную проблему?
Хочу сразу сказать, что опишу лишь возможные решения, которые могут помочь. Каждую ситуацию нужно рассматривать отдельно.
Возможное решение
Итак, первое и самое простое решение — нужно перезагрузить роутер. Для этого стоит отключить его из розетки и подождать примерно 10 секунд. При этом все сигнальные лампы на устройстве погаснут. Спустя указанное время подключите роутер к питанию и подождите некоторое время, пока произойдет подключение к сети.
Если указанный выше способ не помогает, тогда необходимо воспользоваться командной строкой, с помощью которой вы сможете очистить кэш некоторых параметров. Запустите командную строку от имени администратора: нажмите кнопку «Пуск», в строке «Найти программы и файлы» напишите cmd. В верхней части окна появится ярлык программы. Вам нужно нажать на него правой кнопкой мыши и выбрать «Запуск от имени администратора»:

Далее выполняете следующие команды:
ipconfig /flushdns
ipconfig /registerdns
ipconfig /release
ipconfig /renew
Вводите каждую команду, нажимая после КАЖДОЙ из них клавишу Enter.
Возможно, дело в параметрах TCP/IP, если установлены определенные адреса DNS-серверов. Такое действительно имеет место быть, но при некоторых видах подключения нужно прописывать строго те ДНС-адреса, которые пользователь получает у провайдера. Будьте крайне аккуратны.
В панели управления выберите раздел «Центр управления сетями и общим доступом», открыв который вы увидите основные сведения о сети. В левой части окна выберите пункт «Изменение параметров адаптера».

Выберите свое подключение, нажмите на правую кнопку мыши, кликните на пункт «Свойства».
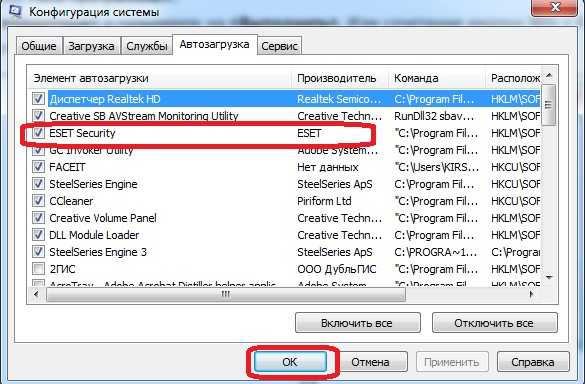
В новом окне по очереди выбираем пункты «Протокол Интернета версии 6 (TCP/IPv6)» и «Протокол Интернета версии 4 (TCP/IPv4)», нажимаем на кнопку «Свойства».
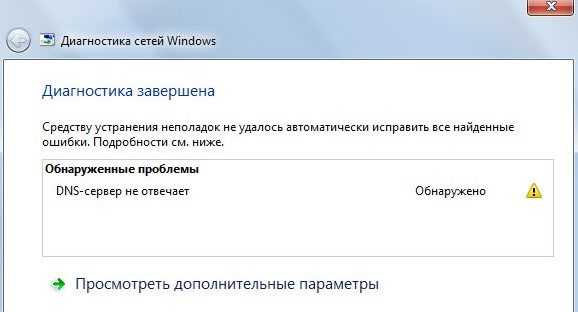
Ставим галочки «Получить IP-адрес автоматически» и «Получить адрес DNS-сервера автоматически». Нажимаем ОК.
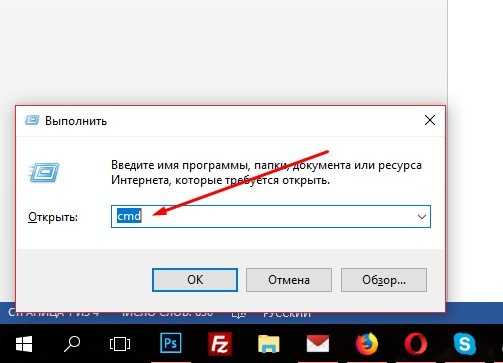
Еще раз повторю, что с данными действиями нужно быть предельно аккуратным, поскольку если соединение требует определенный ip-адрес и ДНС-адреса, интернет вообще перестанет работать, пока вы не пропишите те адреса, которые вам выдал провайдер. Вся ответственность за это ложится на ваши плечи.
Кстати, если помогает решение с получением автоматических адресов, можно прописать ДНС-сервера гугла: 8.8.8.8 и 8.8.4.4, которые, как уверяет сам Google, обеспечивают ускорение загрузки веб-страниц за счет повышения эффективности кэширования данных, а также улучшенную защиту от спуфинга.
У вас есть альтернативные решения? Буду рад, если вы ими поделитесь в комментариях.
fulltienich.com
Решения проблем DNS-сервера
Введение. Что такое DNS-сервер?
Прежде чем узнать, почему DNS-сервер не отвечает или недоступен, а также решение других проблем с ним, важно получить информацию о самом сервере или освежить память, если имели с этим дело раньше. DNS-сервер предназначен для обеспечения выдачи информации, общения между компьютерами в сети и других подобных операций. Сама аббревиатура DNS расшифровывается, как система доменных имён, что означает их совокупность. Для наглядности рассмотрим небольшой пример.
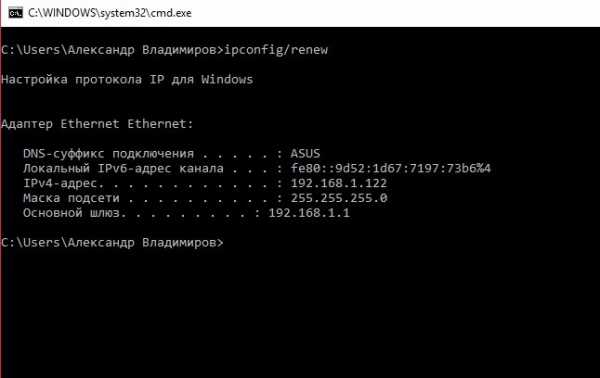
Иногда могут возникнуть проблемы с DNS-сервером, но их можно решить, если следовать всем инструкциям
Представим, что все компьютеры в сети являются людьми, которым приписывается номер при рождении (для ПК в сети таковым является IP-адрес). Для ещё большого понимания будем считать, что рассматриваемый адрес принадлежит какому-либо сайту. Так вот, чтобы люди не путались в цифрах, они дают друг другу имена. В нашем случае этим будет служить имя сайта, то есть то, что вы набираете в адресной строке браузера. Но имена понятны людям, а машинам нужны цифры, вот почему существуют IP-адреса. Таким образом, для обеспечения этой работы обмена между буквенными и цифирными данными придумали доменную систему имён, которая хранит в своей памяти соответствие IP-адресов и имён сайтов. Если вы обращаетесь к www.google.ru, например, а DNS-сервер у вашего интернет-провайдера упал, то вы не перейдёте на сайт, а увидите предупреждение об ошибке. Теперь, если мы немного поняли о сути работы этого сервиса, то можем перейти к решению проблемы.
Не удаётся найти адрес
А что делать, если не удаётся найти адрес DNS-сервера? Эта проблема тоже является весьма распространённой, но причин её появления может быть достаточно много. Поэтому мы рассмотрим наиболее популярные:
- Во-первых, обязательно проверьте работу маршрутизатора (то есть, возможно, что имеется проблема с подключением, которое вы используете). Вы можете перезагрузить свой роутер Wi-Fi или проводной модем, после чего попробуйте зайти на сайт ещё раз.
- Во-вторых, у вас может произойти сбой с провайдерской стороны, тогда следует обратиться напрямую к нему. Это значительно сэкономит ваше время и нервы.
- Немаловажным является браузер, используемый для выхода в интернет, который также может быть причиной того, что не удаётся преобразовать DNS адрес сервера. Попробуйте использовать другую программу или приложение.
- Если же неполадки возникают только на одном из ваших девайсов, то следует непременно исправлять его настройки. Для начала можете попробовать проверить, запущена ли сама служба клиента. Запустите «Панель управления» на своём компьютере или ноутбуке. Откройте пункт «Администрирование», где, в свою очередь — запустите «Службы». Во вкладке «Общие» проверьте следующие параметры: тип запуска должен быть автоматическим, состояние «Выполняется». Если же она находится в выключенном состоянии, то нажмите кнопку «Запустить» в этом же окне.
- Если не удаётся найти адрес сервера только на одном или двух сайтах, то вполне вероятно, что ошибка кроется в самом сайте. Тогда достаточным будет подождать некоторое время, пока работы не будут восстановлены. Также стоит попробовать работу на нескольких устройствах. Если проблема возникает на всех, значит, обращаемся ко второму пункту выше.
- Если вышеописанные способы не помогают, попробуйте воспользоваться утилитой Microsoft FixIt, которую можно скачать бесплатно с официального сайта (http://support.microsoft.com/kb/299357/ru). Она также может помочь, если не удаётся преобразовать DNS адрес сервера.

DNS-сервер не отвечает
Итак, что делать, если DNS-сервер не отвечает? Сейчас мы с вами решим эту неприятную проблему. Обратите внимание, что это решение подходит также в том случае, если не удаётся преобразовать DNS адрес сервера. Мы рассмотрим несколько способов ликвидации этой проблемы, так как единого «спасательного круга», к сожалению, нет.
Переход на DNS от Гугл
- Для начала вам потребуется уточнить вопрос: запущен ли DNS клиент на вашем устройстве (на компьютере или ноутбуке)? Для этого в поисковой строке «Пуска» напишите «Выполнить» и запустите найденную утилиту. Уже в поле появившегося окна вводим services.msc. Теперь, в появившемся перечне служб найдите нужный нам клиент. Если у него стоит автоматический вариант запуска и рабочее состояние, то переходим к следующему пункту. В противном случае установите эти пункты согласно указанным критериям.
- Далее, вам нужно будет перейти на публичные системы доменных имён от поискового гиганта Google. Единственное, вам стоит обратить внимание, что при работе с некоторыми провайдерами, может не работать переадресация на страницу с уведомлением о заканчивающихся средствах на вашем лицевом счёте. Но если для вас это не является критичной проблемой, и корректная работа сервера для вас важнее, то опишем вам, как это сделать.
- Запустите «Центр управления сетями и общим доступом» в панели управления компьютера. Откройте вкладку «Изменение параметров адаптера», где нужно выбрать тот, от которого работает ваш интернет. Если у вас имеется и проводное соединение, и беспроводное, то настройте на всякий случай оба адаптера, чтобы избежать конфликтных ситуаций.
- Кликните по нему правой кнопкой мыши и в свойствах выберите пункт «Протокол интернета версии 4», где также нам понадобятся свойства.
- Во вкладке «Общие» введите следующие параметры:
- Предпочитаемый DNS-сервер примет значение 8.8.8.8
- Альтернативный же будет следующий: 8.8.4.4
- Нажмите кнопку ОК и закройте все настройки. Проверьте, устранена ли проблема. Обычно, в большинстве случаев, переход на DNS от Google помогает, когда DNS-сервер не отвечает или же не удаётся преобразовать DNS адрес сервера. Поэтому надеемся, что у вас тоже всё благополучно разрешилось.
Решение проблем по другим причинам
- Неполадки в сети. Вам нужно проверить, что у сервера есть активное разрешённое подключение: уточните настройки оборудования клиента, а также их исправность. Убедитесь в возможности связи с другими устройствами или модемами, находящимися в одной сети с DNS-сервером. Для этого вы вполне можете себе позволить воспользоваться командой ping.
- Если предыдущее решение не помогло, тогда нужно выполнить дополнительную проверку. Используя команду nslookup, уточните возможность вашего сервера давать ответ самим клиентам, если DNS-сервер не отвечает.
- Бывает, браузер пишет, что не удаётся найти адрес. Возможно, что интересующий вас IP-адрес просто-напросто нужно добавить в список ограниченных интерфейсов для сервера (разрешённые для обслуживания адреса). Такое решение поможет тем пользователям, у которых в сервере была настройка для ограничения IP-адресов, нуждающихся в ответе.
- Обязательно проверьте компьютер на наличие вирусных программ или вредоносных кодов с помощью специальной антивирусной утилиту. Очень часто проблемы с компьютером или с сетью возникают из-за проделок вирусов на вашем ПК или ноутбуке. Поэтому ни в коем случае не опускайте этот пункт и проведите глубокое сканирование и, при необходимости, очистку от заражённых файлов.
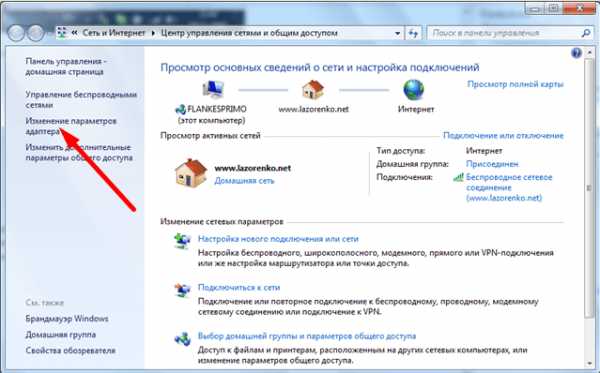
Заключение
Дорогие друзья, сегодня мы с вами узнали, как решить несколько проблем, а именно, что делать если: DNS-сервер не отвечает или недоступен, не удаётся найти адрес DNS-сервера или преобразовать DNS адрес сервера. Надеемся, что вы смогли решить этот вопрос, и он больше не мучает вас своим присутствием. Обратите внимание, что большинство способов подходят практически во всех случаях, поэтому пробуйте использовать сначала универсальные, а потом частные решения.
nastroyvse.ru
Что делать, если не отвечает DNS-сервер? :: SYL.ru
DNS-сервер преобразует привычные нам адреса веб-страниц в их числовую форму. Без него загрузка сайтов невозможна. Иногда, при попытке загрузить сайт, появляется сообщение «не отвечает DNS-сервер» или что-нибудь в этом духе. Ошибка может возникать как на одном конкретном сайте, так и на каждой странице, которую вы пытаетесь открыть. Проблему можно устранить разными методами, в зависимости от причины её появления.
Неполадки на стороне провайдера
Настройки DNS автоматически загружаются при подключении компьютера к сети. Некоторые компании предоставляют все необходимые данные, чтобы пользователь мог ввести их вручную, но подобный подход встречается всё реже. Если вы вводите настройки IP и DNS вручную, то проверьте, не сбились ли они. Перезагрузите компьютер и роутер, если он имеется.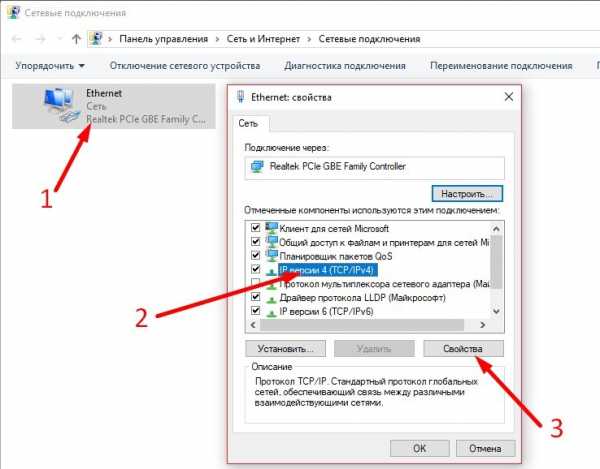
DNS-сервер не отвечает всё равно? Тогда позвоните своему провайдеру, возможно у них проблемы с сервером. Если оператор технической поддержки не найдёт проблем на их стороне, то неполадка, скорее всего, у вас.
DNS-сервер не отвечает. Как исправить?
Причина появления ошибки DNS может скрываться в настройках браузера. Скачайте какой-нибудь другой браузер и попробуйте открыть в нём сайт. Если ошибка исчезла, значит следует переустановить проблемную программу или перейти на ту, что работает. В некоторых случаях DNS отказывается работать на всех браузерах. Следовательно, проблема в настройках компьютера или в деятельности какой-нибудь программы.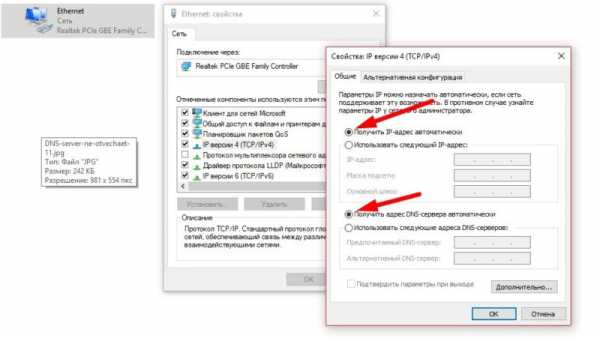
Зайдите в «Сетевые подключения» и поищите там подозрительные подключения. Иногда недобросовестное приложение создаёт одно или несколько новых соединений с интернетом, которые мешают нормальной работе. Отключите все непонятные подключения и проверьте работоспособность DNS. Если это не помогло, то загрузите систему в безопасном режиме и попытайтесь открыть сайт. Всё работает нормально? Значит, загрузитесь в обычном режиме и войдите в диспетчер задач Windows. Закрывайте одно приложение за другим, пока DNS не заработает. Таким образом вы сможете выявить программу, мешающую нормальной загрузке веб-страниц.
Проблемы с маршрутизатором
Частая причина, почему не отвечает DNS-сервер — сбой в работе роутера. Первым делом сбросьте настройки маршрутизатора при помощи кнопки Reset. Обычно она прячется в углублении на задней или нижней части корпуса. Возьмите скрепку или иголку и зажмите кнопку на несколько секунд. Настройте роутер заново и попробуйте открыть какой-нибудь сайт.
Ошибка на месте? Тогда, чтобы исключить проблему с маршрутизатором, подключите сетевой шнур к компьютеру напрямую. Иногда при этом требуется позвонить провайдеру, чтобы подключение заработало. Если неполадка осталась при прямом подключении, то причина кроется в настройках компьютера.
DNS-серверы Google
Один из методов решения проблемы с DNS – прописать в настройках серверы Google. Они работают быстро и без сбоев, в отличии от серверов, предоставляемых операторами связи. Чтобы перейти на DNS от компании Google, зайдите в «Панель управления» и выберите там опцию «Мелкие значки» в графе «Просмотр». Зайдите в «Центр управления сетями и общим доступом» и найдите там кнопку «Изменение параметров адаптера». Там разыщите действующее сетевое подключение, кликните на нём правой кнопкой мыши и зайдите в свойства.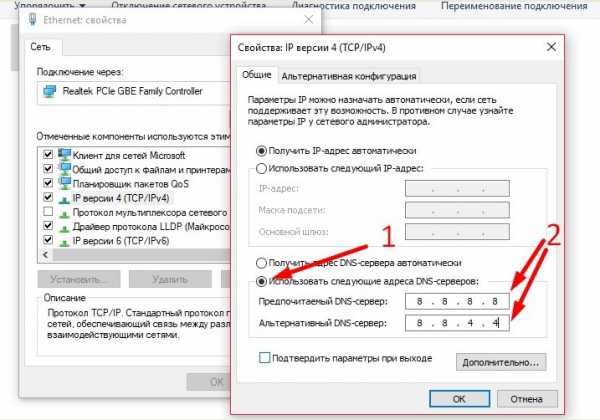
Откроется меню, в котором следует выбрать пункт «Протокол интернета версии 4». Если у вас стоит галочка «Получить адрес DNS-сервера автоматически», измените её на «Использовать следующие адреса DNS-серверов». Затем введите адреса серверов от Google – 8.8.8.8 и 8.8.4.4. После сохранения изменений проблема наверняка исчезнет. Этот способ хорошо подходит для обхода блокировки, которую устанавливают провайдеры. Если вы хотите зайти на любимый торрент-трекер, но он запрещён, то DNS-серверы от «Гугла» могут помочь.
Другие средства решения проблемы
Windows имеет специальные инструменты для диагностики неполадок. Помогают они редко, но могут пригодиться, если не отвечает DNS-сервер. Чтобы запустить мастер диагностики, нажмите правой клавишей на действующее соединение с интернетом и выберите пункт «Диагностика». Мастер будет пытаться исправить ошибку шаг за шагом, постоянно спрашивая, исчезла ли неполадка. Как правило, если DNS-сервер не отвечает, Windows не в силах автоматически устранить проблему, придётся решать её вручную.
Иногда в системах Windows отказывает служба, отвечающая за работу с DNS. Чтобы проверить, всё ли с ней хорошо, нажмите правой кнопкой на «Мой компьютер» и зайдите в «Управление». Там откройте «Службы и приложения» и выберите «Службы». Откроется список, в котором надо найти DNS-клиент. Убедитесь, что служба работает, а также проверьте, настроен ли для неё автозапуск. Кликните правой клавишей мыши на DNS-клиент и выберите «Свойства». Там найдите опцию «Тип запуска» и установите «Автоматически», если стоит какой-либо иной вариант запуска. Затем откройте вкладку «Восстановление» и настройте там перезапуск службы при каждом сбое.
Порой, если не отвечает DNS-сервер, то достаточно лишь почистить его кэш, чтобы всё стало на свои места. Для этого вам понадобится зайти в командную строку. Нажмите комбинацию клавиш Win+R. Появится строка «Выполнить», в которой следует ввести cmd и нажать Enter. Затем потребуется набрать 4 команды, одна за другой: ipconfig/flushdns, ipconfig/registerdns, ipconfig/release, и ipconfig/renew. После этого перезагрузите компьютер и проверьте работоспособность DNS.
Блокировка социальных сетей на предприятиях
Крупные предприятия блокируют доступ к развлекательным сайтам для своих сотрудников. Социальные сети забирают уйму рабочего времени у офисных работников, так что администраторы блокируют их на сервере, в результате чего можно наткнуться на ошибку «DNS-сервер не отвечает». Что делать в этой ситуации? Специально для сотрудников офиса, страдающих без любимой социальной сети, были придуманы сайты-анонимайзеры, позволяющие получить запретный плод.
Анонимайзер преобразует стандартный адрес веб-страницы в набор символов. В результате сервер пропускает пользователя на запрещённый портал, так как при подключении используется другой адрес. Некоторые анонимайзеры могут быть заблокированы администратором сети, но, к счастью, их так много, что едва ли коварный админ сможет заблокировать все.
Если сайты для обхода блокировки не помогают, то можно воспользоваться одним из прокси-серверов. Выбирайте сервер из близлежащих стран, чтобы соединение было быстрым. Как видите, проблемы с DNS-сервером можно легко устранить своими силами. Если ни один из методов не помог, то следует обратиться к специалисту.
www.syl.ru
DNS-сервер не отвечает: что делать!
Задача DNS-сервера – заменять текстовые адреса сайтов на цифровые IP-последовательности. Благодаря им нам не приходится запоминать числа – реальные адреса ресурсов в сети, а достаточно более понятных буквенных сочетаний. Если же DNS сервер не отвечает, посетить нужный сайт вы не сможете. Разберемся, как решить эту проблему.
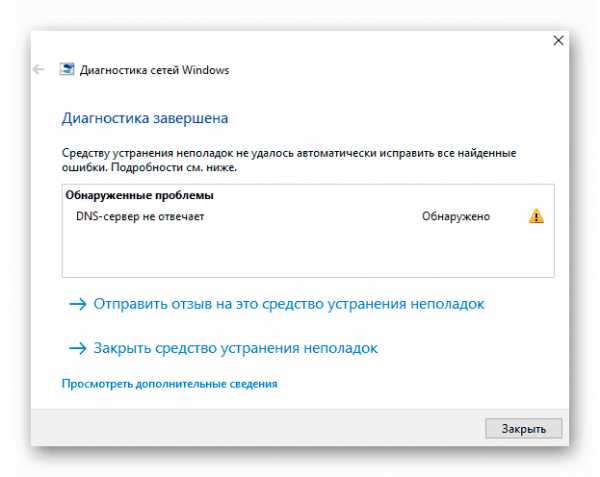
Первые действия
Если DNS (ДНС) сервер недоступен, что же делать в первую очередь:
- перезагрузите роутер, отключив ему питание на 20 сек или нажав сзади кнопку перезагрузки;
- выключите и запустите заново компьютер.
После перезагрузки обновляются настройки, и проблема часто исчезает. Если доступ к ресурсу не появился, а вы соединены с сетью через роутер – подключитесь напрямую. Также проверьте, есть ли доступ на других устройствах.
Если ошибка появилась после установки новых программ или расширений браузера – отключите или удалите приложения. Закройте на время антивирус, если используете брандмауэр и файрволлы – приостановите их.
Включаем службу в Windows
Когда DNS сервер недоступен, стоит проверить активность соответствующего клиента Windows. Зажмите Win+R и вставьте services.msc. В перечне находите «DNS-клиент», кликаете на нем правой кнопкой мышки и запускаете «Свойства». Здесь должен стоять тип запуска – «автоматически», если у вас выбрано что-то другое – поменяйте.
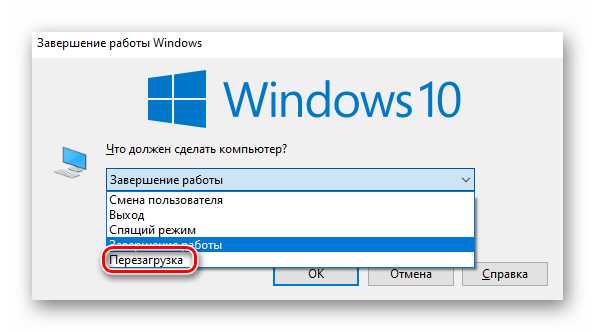
Нажимайте «Запустить» и сохраняйте настройки. В конце лучше перезагрузиться.
Меняем настройки подключения
Когда DNS(ДНС) сервер не отвечает, в ОС Windows можно поменять сетевые настройки:
- кликайте в трее рядом с часами на иконку сети, запускайте «Открыть параметры»;
- внизу под состоянием подключения переходите в «Центр управления сетями…»;
- среди настроек выбирайте «Изменить параметры адаптера»;
- в списке выбирайте ваше подключение и открывайте его свойства;
- заходите в «IP версии 4» и опять выбирайте «Свойства»;
- переставьте галочку на автоматическое получение адресов DNS.
Еще один вариант, как исправить недоступность сервера – прописать в этой форме адреса от Google. Переставляйте галочку на «Использовать следующие адреса…» и вписывайте значения 8.8.8.8 и 8.8.4.4 соответственно в качестве предпочитаемого и альтернативного серверов.
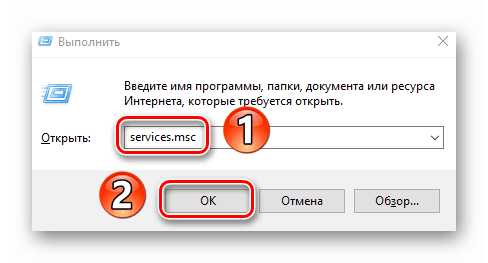
Если эти настройки помогли определить ДНС-сервер, их можно прописать в параметрах роутера, чтобы проблем с доступом не было на всех устройствах. В интерфейсе управления маршрутизатором нужные значения ищите в разделах WAN или «Интернет». На устройствах микротик Mikrotik настройка осуществляется в приложении Winbox: запускаете в меню IP, затем DNS, в окошке прописываете адрес, еще нужен еще один – кликаете на стрелочку вниз.
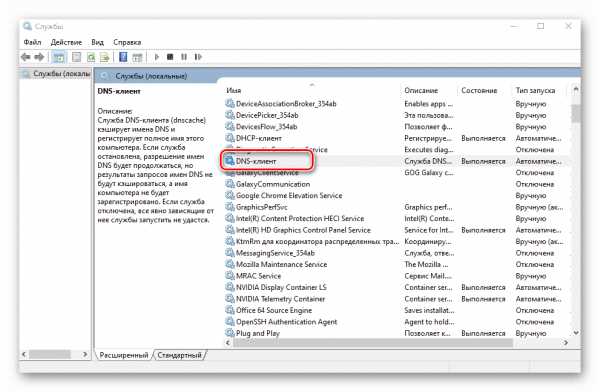
Убираете галочку с «Allow remote request» и все сохраняете.
Чистим сетевые параметры
Иногда ДНС сервер не отвечает из-за неправильных параметров в кэше адресов. В Windows 10 есть удобная утилита очистки, которая возвращает все настройки ОС, адаптера и сетевой карты к заводским. Чтобы начать сброс, запускайте параметры в «Пуске» и выбирайте «Сеть и интернет». На первой вкладке листайте вниз до пункта «Сброс сети». Подтвердите действие и дождитесь перезагрузки.
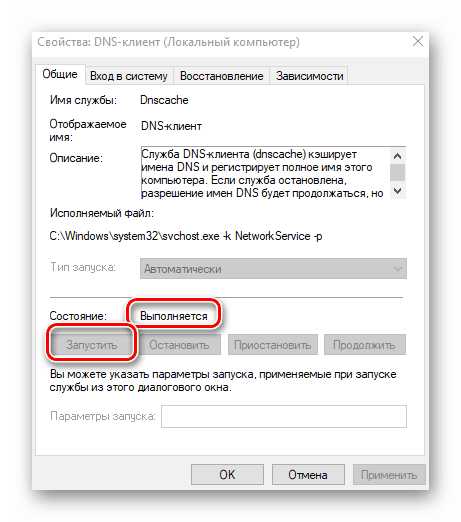
В ранних версиях Windows сбросить настройки можно из командной строки, запустив ее как администратор. Для этого копируйте и запускайте по одной директивы:
- ipconfig /flushdns
- ipconfig /registerdns
- ipconfig /renew
- ipconfig /release
Последовательно будет очищен кэш DNS и заново настроен IP-протокол.
Если заблокированы только некоторые сайты
Если подключение к интернету работает нормально, а ошибка с неправильным DNS появляется только на отдельных ресурсах – это означает, что они были заблокированы провайдером или администратором сети. Часто такое встречается на рабочем компьютере, при попытке зайти в социальную сеть или развлекательный портал.
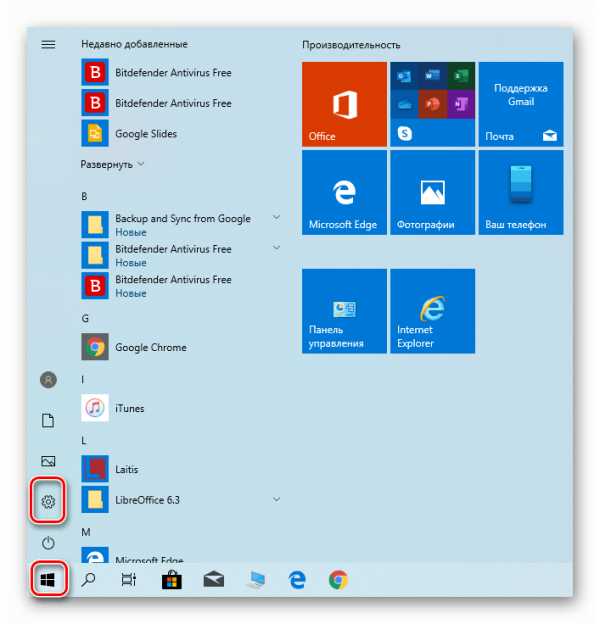
Обойти такое ограничение можно – для посещения закрытых ресурсов используйте анонимайзеры или VPN. Анонимайзеры – это сайты, которые замаскируют запрещенные адреса. Похожим способом действуют и VPN – их можно установить в браузер в качестве соответствующего расширения или использовать Opera, в которой есть встроенная функция VPN.
Заключение
Мы разобрались, как решать проблему с DNS-сервером. Если не помогает простая перезагрузка устройств, переходите к смене настроек в Windows. Последнее средство – полный сброс сетевых параметров, он очистит все изменения, вернув их к заводскому состоянию.
droidov.com
Адресат не найден — исправляем ошибки с серверами DNS
DNS (Domain Name System) — надстройка над интернет-протоколом TCP/IP, позволяющая использовать привычные всем названия сайтов вида www.yandex.ru вместо непонятных адресов вида 147.15.28.677. Реализуется этот механизм как на стороне провайдера (при помощи серверов DNS), так и на клиентском оборудовании специальными службами и сервисами операционной системы. Также дополнительную поддержку DNS может оказывать коммуникационное оборудование клиента: маршрутизатор, точка доступа или 3G-модем. Неполадки службы доменных имён (DNS) для среднестатистического пользователя равнозначны отказу интернет-канала, так как он не может отрывать веб-страницы. Поэтому очень важно разобраться, какие неполадки могут возникать в работе служб DNS и как их оперативно устранять.
Причины возникновения ошибок служб DNS
Важным элементом инфрастуктуры интернета являются серверы доменных имён (DNS). Именно они выполняют преобразование символического имени сайта в адрес IP, по которому и происходит доступ. Как правило, такие серверы являются частью программно-аппаратного комплекса вашего интернет-провайдера, но есть и альтернативные площадки, получить доступ к которым можно соответствующими настройками сетевого адаптера или домашнего маршрутизатора. Так как DNS-сервер является обычным компьютером (или кластером компьютеров), то он может «зависнуть», быть заражён компьютерным вирусом или атакован спам-сетью. В конце-концов, на площадке может произойти авария электропитания и работа DNS-сервера прекратится. Результатом будет невозможность нормального интернет-серфинга, так как символические имена ваших сайтов не будут преобразовываться в адреса IP и в окне интернет-браузера вы увидите сообщение следующего вида:
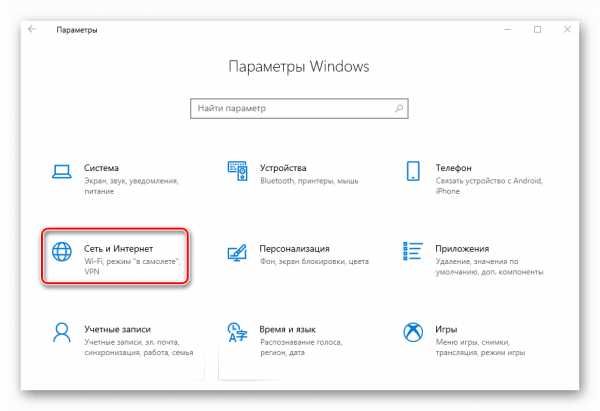
Сообщение подобного рода говорит о неполадках системы DNS
Проверка и изменение настроек dns сервера в свойствах подключения, прописывание альтернативного адреса DNS
Первое, что нужно сделать, столкнувшись с ошибкой адресации DNS, — проверить настройки DNS как в свойствах сетевого подключения, так и в панели управления домашнего маршрутизатора. Если DNS-сервер интернет-провайдера не работает, можно подключиться к одному из альтернативных DNS-серверов и восстановить работоспособность интернет-канала. Сделать єто несложно.
В операционных системах Windows 7, 8, 10
В ОС семейства Windows параметры DNS расположены в настройках протокола TCP/IP сетевого адаптера. Чтобы проверить и изменить их, нужно произвести следующие манипуляции:
- При помощи окна командной строки откройте оснастку «сетевые подключения».

Вызовите оснастку «сетевые подключения» при помощи командной строки Windows
- В окне сетевых подключений выберите сетевой адаптер, через который организован доступ к интернету и откройте его свойства.

Выберите сетевое подключение, через которое организован доступ в интернет и откройте его свойства
- Из списка свойств и служб сетевого адаптера откройте настройки протокола TCP/IP v4.

Протокол TCP/IP — основа подключения к интернету и параметры DNS находятся в его настройках
- Настройки DNS — два поля в нижней части окна, для основного и альтернативного сервера. Если эти поля пусты — операционная система будет использовать тот адрес сервера DNS, который предоставлен провайдером или прописан в панели управления домашнего маршрутизатора.

По умолчанию, адреса DNS получаются автоматически, чтобы ввести адреса вручную , — включите режим «использовать следующие адреса DNS- серверов»
- Чтобы использовать альтернативный сервер DNS — введите его основной и альтернативный адреса в соответствующие поля диалогового окна. В этом случае, используется популярный DNS-сервер корпорации Google.

В использовании альтернативных серверов DNS есть как плюсы, так и минусы. Огромным преимуществом является возможность обхода блокировок некоторых сайтов, которые ввел провайдер или системный администратор предприятия
- Нажмите кнопку «ОК», чтобы внесённые изменения вступили в силу.
В настройках маршрутизатора (роутера)
Панели управления (веб-интерфейсы) маршрутизаторов у разных роутеров выглядят по-разному, но все они интуитивно понятны и рассчитаны на неподготовленного пользователя. Научившись менять параметры сервера DNS на одной модели роутера, несложно это будет делать и на других.
Для того чтобы получить доступ к веб-интерфейсу маршрутизатора, нужно выяснить его сетевой адрес. Сделать это можно при помощи команды ipconfig, вызвав её из командной строки. В пункте «основной шлюз» отображается сетевой адрес маршрутизатора. Чтобы получить доступ к веб-интерфейсу роутера, нужно ввести этот адрес в интернет-браузере.

При помощи команды ipconfig можно выяснить адрес маршрутизатора и получить доступ к его веб-панели
Открыв веб-интерфейс, внесём в настройки адреса DNS-серверов. Сделаем это на примере настроек маршрутизатора распостраненного семейства TP-Link.
- После ввода адреса маршрутизатора попадаем на главную страницу его веб-панели. Обычно это страница статуса.

На стартовой странице веб-панели маршрутизатора отображаются все базовые настройки
- Переходим в раздел «Network», на вкладку «WAN». Здесь находятся настройки подключения к интернет-провайдеру. Если тип подключения «динамический IP» (Dynamic IP) или «статический IP» (Static IP), то указать адреса серверов DNS можно прямо на этой вкладке, в соответствующих полях.

Адреса серверов DNS можно указать в настройках WAN, если тип подключения — без авторизации (просто адрес IP)
- Если тип подключения к провайдеру «PPPoE», «PPTP» или «L2TP», — настройки серверов DNS лучше произвести в разделе DHCP.

В настройках DHCP можно указать и альтернативные адреса серверов DNS
Сканирование системы на вирусы
Уже достаточно давно существует категория компьютерных вирусов, специализирующихся на краже персональных данных пользователей. Одним из тактических приёмов таких «троянских коней» является подключение к операционной системе фиктивного сервера доменных имён. Это позволяет злоумышленникам перенаправлять пользователя вместо сайта почтовой программы, платёжной системы или электронного кошелька на специально созданные фальшивые копии, при помощи которых осуществляется кража паролей, электронных ключей и даже параметров двухфакторной авторизации.
Если ваши часто посещаемые страницы стали открываться не с первого раза, с большой задержкой или не открываться вовсе, а сайт банковской программы стал выглядеть немножечко по-другому, — есть резон прекратить попытки авторизации, отключить компьютер от интернета и провести полную проверку системы при помощи антивирусной программы. Хотя существует большое количество условно-бесплатных и бесплатных антивирусных пакетов, рассчитывать на реальную защиту можно лишь используя коммерческий антивирусный пакет «первого эшелона»: Касперский, Dr. Web или ESET NOD32.
Помимо высокой эффективности сканирования и очистки компьютера от вирусного мусора, эти пакеты содержат резидентные модули контроля интернет-активности и смогут пресекать в зародыше попытки вирусных программ установить контроль над вашей системой.
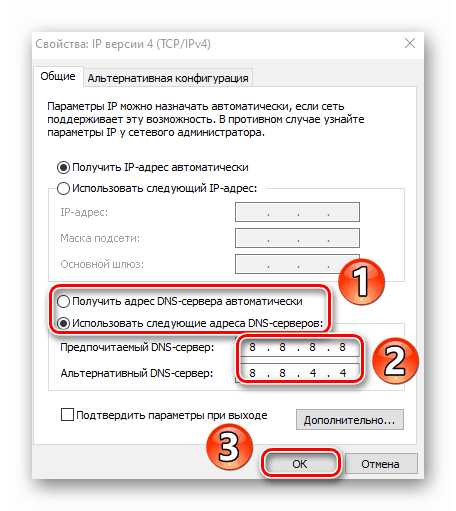
Антивирусный пакет NOD32 обеспечит защиту от широкого спектра вирусов в реальном времени
Настройка антивируса и файервола
За редким исключением, настройки антивирусного пакета и брандмауэра (файервола) не должны приводить к нарушению работы DNS-сервисов. Причиной этого может стать только изменение настроек «экспертного» режима неопытным пользователем. Попробуйте на короткий промежуток времени отключить файервол и антивирусную защиту. Если это устранит проблему — сбросьте настройки антивирусного пакета или брандмауэра на предустановленные «по умолчанию».
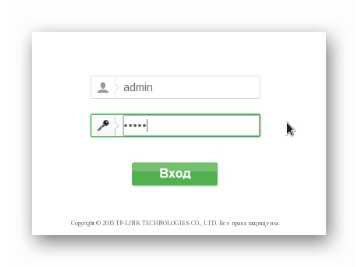
Восстановление начальных настроек встроенного брандмауэра Windows поможет устранить проблемы с открытием некоторых сайтов
Обновление драйверов сетевой карты
Установка более актуальных новых драйверов сетевого адаптера поможет интернет-соединению работать более эффективно, обеспечит быстрый доступ к серверам DNS и исключит ошибки, возникающие при открытии веб-страниц.
- При помощи сочетания клавиш <WIN+Pause> вызовите окно системной информации, а оттуда откройте ссылку «Диспетчер устройств».

Откройте «Диспетчер устройств» из окна системной информации
- Раскройте раздел «Сетевые адаптеры», выберите нужный из списка и нажмите на нём правую клавишу мыши для вызова контекстного меню.

Раскройте список сетевых адаптеров и выберите тот, драйверы которого надо обновить
- В раскрывшемся контекстном меню выберите пункт «Обновить драйверы…» и ждите окончания обновления.
Запустите процедуру автоматического обновления драйверов
Автоматическое обновление драйверов сетевой карты будет возможным только при работающем интернет-соединении.
Перезагрузка компьютера и роутера
Чтобы «привести в чувство» оборудование — сетевой адаптер компьютера или ноутбука, маршрутизатор, точку доступа иногда достаточно перезагрузить эти устройства.
Компьютер перезапускается стандартными средствами операционной системы Windows. Достаточно выбрать из меню «Пуск» пиктограмму выключения и выбрать из выпадающего списка пункт «перезагрузить».

Перезагрузите компьютер, используя меню «Пуск» операционной системы
Маршрутизатор тоже можно перезапустить при помощи соответствующего раздела веб-интерфейса, но более надёжным способом будет перезагрузка по питанию: выключите устройство при помощи выключателя на задней панели или вытащив из розетки его сетевой адаптер. Подождите 15–20 секунд, а затем включите питание обратно.
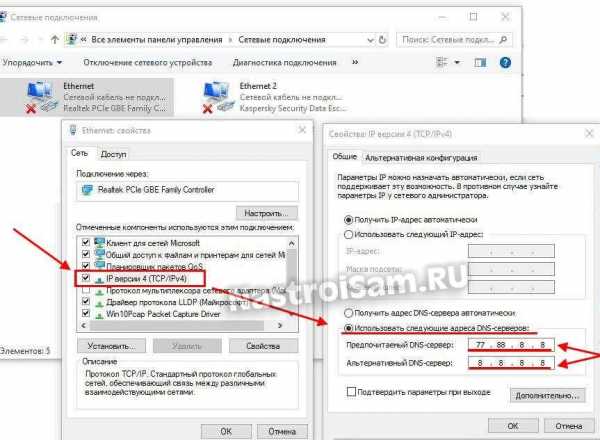
Если выключатель питания на задней панели роутера отсутствует, выключите его вынув сетевой адаптер из розетки
Перезапуск и диагностика службы «DNS-клиент» Windows
Как и многие другие системные службы «DNS-клиент» включается, выключается и перезапускается через стандартный апплет «Администрирование» панели управления Windows:
- При помощи интерфейса командной строки откройте «Панель управления», а в ней — пункт «Администрирование».

Панель управления Windows — командный центр операционной системы
- В открывшемся окне инструментов администратора выберите «Службы».

В окне «Администрирование» можно вызвать диспетчер служб Windows
- Двойным щелчком мыши откройте свойства службы «DNS-клиент».

Окно «Службы» позволяет просматривать статус сервисов и служб системы, а также останавливать и запускать их
- В окне свойств убедитесь, что служба запущена и корректно функционирует.

Окно свойств службы «DNS-клиент» позволяет перезапустить ее в случае сбоя или ошибки
- Если служба не работает — её нужно перезапустить. Последовательно щёлкнув по кнопкам «Остановить», а затем — «Запустить» вы осуществите перезапуск службы «DNS-клиент» и восстановите её нормальную работу.
Очистка кеша DNS и других сетевых параметров через командную строку
При активном интернет-сёрфинге в кеше DNS накапливается значительный объем данных об адресах посещавшихся ресурсов. Использование браузером DNS-кеша вместо обращения к серверу DNS должно повышать скорость открытия страниц, но на практике данные в кеше могут устареть и страница уже не сможет быть открыта. В этом случае кеш DNS нуждается в очистке, что несложно сделать при помощи инструментов командной строки Windows.
- Удерживая нажатой клавишу Windows, нажмите клавишу X.
- Выберите пункт «Командная строка (администратор)».
- В командной строке введите «ipconfig/flushdns» и нажмите клавишу ввода.
- Введите ipconfig /registerdns и нажмите Enter.
- Введите ipconfig /release и нажмите Enter.
- Введите ipconfig /renew и нажмите Enter.
- Введите netsh winsock reset и нажмите Enter.
- Перезагрузите компьютер.
Ничего не помогает: что делать
Если все ваши попытки «достучаться» до нужных сайтов не возымели успеха, — проблема находится на стороне интернет-провайдера. В этом случае остается уповать лишь на расторопность службы технической поддержки и квалификацию сервисных инженеров, которые будут максимально быстро устранять неполадки. По большому счету, звонок на горячую линию интернет-провайдера должен быть первым, что пользователь предпримет, когда у него перестанут открываться веб-страницы.
Если наличие интернет-канала 24 в сутки, семь дней в неделю является для вас жизненно важным, — неплохо позаботиться о резервном канале, который будет обеспечивать ваши потребности, пока основной находится на профилактике. Реализовать его можно при помощи связки беспроводного маршрутизатора с портом USB, куда нужно подключить сотовый 3G модем. Настройки маршрутизатора позволяют подключать 3g-интернет лишь тогда, когда основной канал недоступен.

Маршрутизатор с портом USB позволит организовать резервный интернет-канал при помощи 3G-модема сотовой связи
Механизм доменных имён (DNS) — один из самых важных, так как именно он обеспечивает тот уровень прозрачности и комфорта, без которого интернет так бы и оставался закрытой сетью для IT-специалистов и гиков. К счастью, каждый вид неполадки в работе DNS достаточно легко диагностируется и исправляется как на стороне клиента, так и со стороны провайдера. Точно следуйте инструкциям и ваш браузер никогда не высветит былое окно с назойливой ошибкой.
itmaster.guru


 Откройте окно вашего подключения, затем его свойства
Откройте окно вашего подключения, затем его свойства Откройте свойства IPv4
Откройте свойства IPv4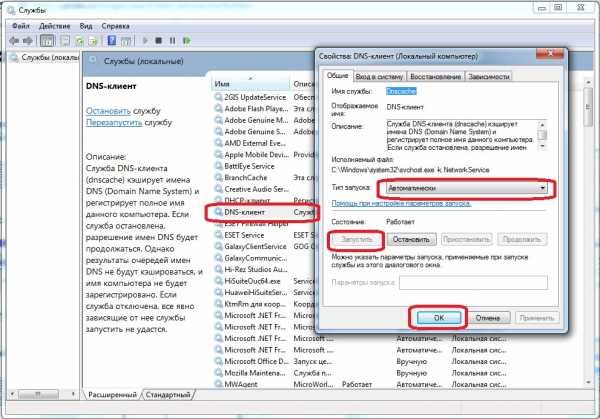 В свойствах будет указан IP-адрес используемого DNS-сервера
В свойствах будет указан IP-адрес используемого DNS-сервера Откройте свойства TCP/IPv4 и отметьте «Использовать DNS-сервер…»
Откройте свойства TCP/IPv4 и отметьте «Использовать DNS-сервер…»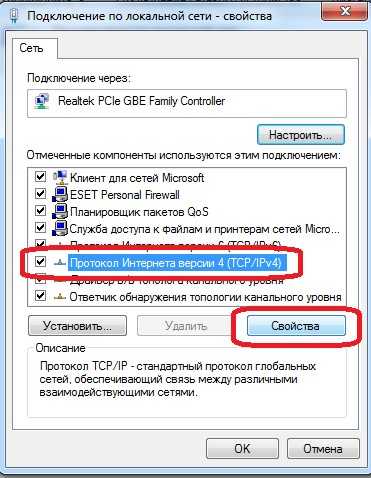 Откройте свойства TCP/IPv4
Откройте свойства TCP/IPv4 Откройте свойства DNS-клиента
Откройте свойства DNS-клиента В выпадающем списке выберите «Автоматически»
В выпадающем списке выберите «Автоматически»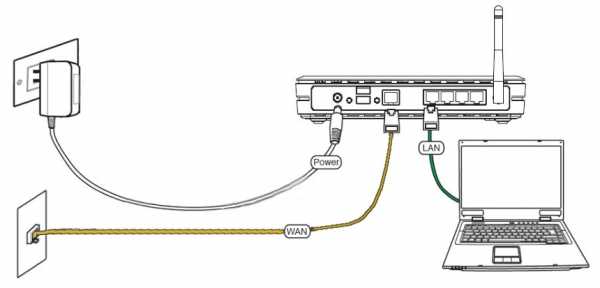 Попробуйте изменить стандартный DNS-сервер на сторонний
Попробуйте изменить стандартный DNS-сервер на сторонний