Как отключить спящий режим в Windows 8
Компьютер переходит в спящий режим, когда он некоторое время не используется. Это сделано для экономии электроэнергии, а также особенно удобно, если у вас ноутбук работает не от сети. Но многим пользователям не нравится, что стоит им отойти на 5-10 минут от устройства, а оно уже перешло в спящий режим. Поэтому в данной статье мы расскажем, как сделать, чтобы ПК работал постоянно.
Отключение спящего режима в Виндовс 8
В данной версии операционной системы эта процедура практически ничем не отличается от семерки, но имеется и еще один метод, свойственный только интерфейсу Metro UI. Существует несколько способов, с помощью которых вы можете отменить переход компьютера в сон. Все они довольно простые и мы рассмотрим наиболее практичные и удобные.
Способ 1: «Параметры ПК»
- Перейдите в «Параметры ПК» через боковую всплывающую панель или же используя Поиск.
- Затем перейдите во вкладку «Компьютер и устройства».

- Осталось только развернуть вкладку «Завершение работы и спящий режим», где вы и сможете изменить время, через которое ПК будет уходить в сон. Если вы хотите совсем отключить эту функцию, то выберите строку «Никогда».
Способ 2: «Панель управления»
- С помощью чудо-кнопок (панель «Charms») или же меню Win + X откройте «Панель управления».
- Затем найдите элемент «Электропитание».
- Теперь напротив пункта, который у вас отмечен и выделен черным жирным шрифтом, нажмите на ссылку «Настройка схемы электропитания».
Интересно!
В данное меню вы также могли бы попасть, используя диалоговое окно «Выполнить», которое очень просто вызывается комбинацией клавиш Win + X. Введите туда следующую команду и нажмите Enter:
powercfg.cpl
И последний шаг: в пункте «Переводить компьютер в спящий режим» выберите необходимое время или же строку «Никогда», если вы хотите совсем отключить переход ПК в сон.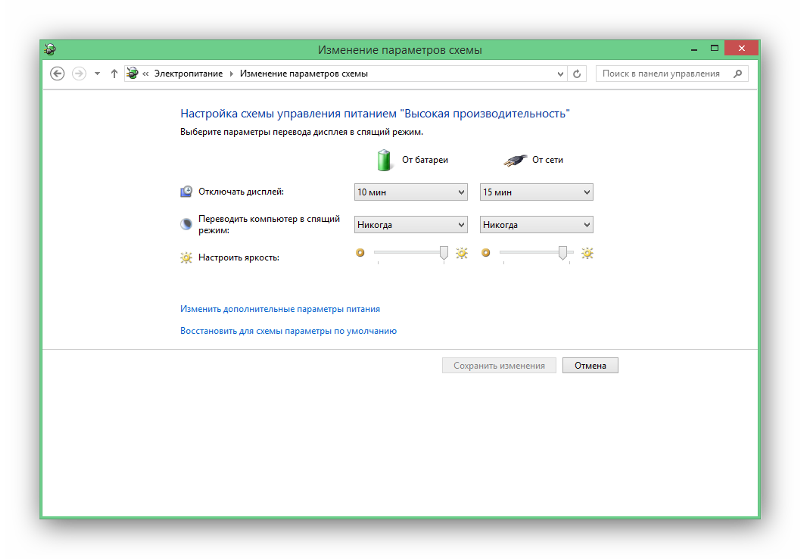 Сохраните изменение настроек.
Сохраните изменение настроек.
Способ 3: «Командная строка»
Не самый удобный способ отключить спящий режим — использовать «Командную строку», но он также имеет место быть. Просто откройте консоль от имени администратора (используйте меню Win + X) и введите в нее следующие три команды:
powercfg /change "always on" /standby-timeout-ac 0
powercfg /change "always on" /hibernate-timeout-ac 0
powercfg /setactive "always on"
Примечание!
Стоит отметить, что не у всех указанные выше команды могут сработать.
Также с помощью консоли вы можете отключить гибернацию. Гибернация это состояние компьютера очень похожее на Спящий режим, но в таком случае ПК потребляет гораздо меньше электроэнергии. Это связано с тем, что во время обычного сна отключаются только экран, система охлаждения и жесткий диск, а все остальное продолжает работать с минимальным потреблением ресурсов. Во время гибернации же отключается все, а состояние системы до выключения полностью сохраняется на жестком диске.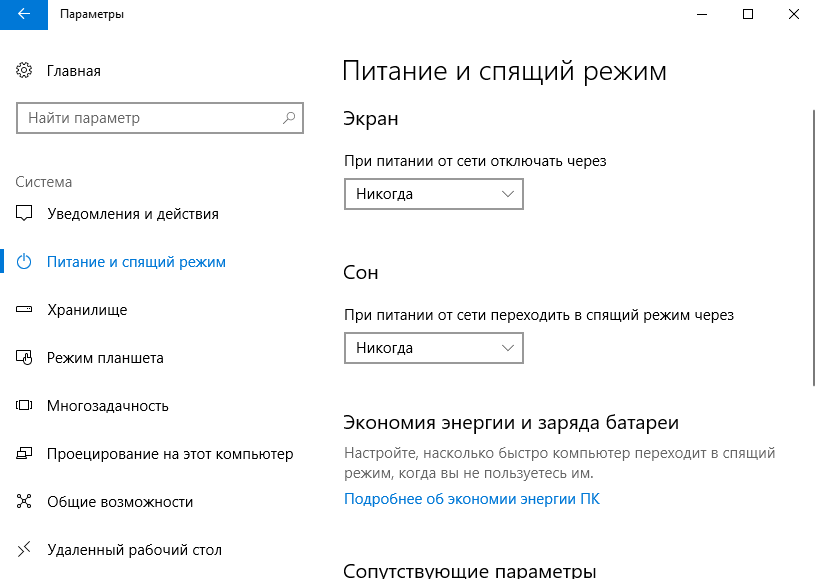
Введите в «Командную строку» следующую команду:
powercfg.exe /hibernate off
Интересно!
Чтобы снова включить спящий режим, введите ту же команду, только замените off на on:
powercfg.exe /hibernate on
Вот такие три способа мы рассмотрели. Как можно понять, два последних метода можно применять на любой версии Windows, ведь «Командная строка»
и «Панель управления» есть везде. Теперь вы знаете, как отключить спящий режим на компьютере, если он будет вам мешать. Мы рады, что смогли помочь Вам в решении проблемы.Опишите, что у вас не получилось. Наши специалисты постараются ответить максимально быстро.
Помогла ли вам эта статья?
ДА НЕТКак отключить спящий режим в Windows 8
Спящий или ждущий режим призван уменьшить расход энергии устройством, когда им не пользуются.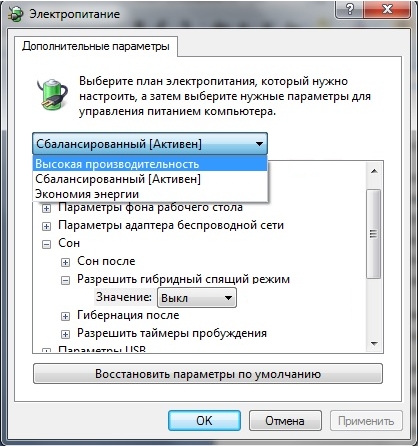 Windows приостанавливает неиспользуемые в данный момент процессы, а критически важные переводит в режим уменьшенного энергопотребления (и, как следствие, быстродействия). Похожая функция – гибернация – сохраняет содержимое оперативной памяти на жесткий диск и полностью отключает подачу энергии (выключает компьютер). При пробуждении виндовс восстанавливает содержимое RAM и продолжает работу. В данном руководстве описано, как отключить спящий режим и гибернацию в Windows 8.
Windows приостанавливает неиспользуемые в данный момент процессы, а критически важные переводит в режим уменьшенного энергопотребления (и, как следствие, быстродействия). Похожая функция – гибернация – сохраняет содержимое оперативной памяти на жесткий диск и полностью отключает подачу энергии (выключает компьютер). При пробуждении виндовс восстанавливает содержимое RAM и продолжает работу. В данном руководстве описано, как отключить спящий режим и гибернацию в Windows 8.
Отключаем sleep mode
В случае с ноутбуками, гибернация и сон вполне оправдывает себя: если вы забыли его выключить и отошли – аккумулятор может попросту сесть и продолжить работу будет невозможно. Для стационарных ПК подобные функции не всегда оправданы – бывают случаи, когда необходимо поддерживать windows в рабочем состоянии. Некоторым пользователям просто не хочется ждать, пока виндовс «проснется».
Ноутбук
Если вы являетесь пользователем ноутбуков, выполните следующие действия:
- в нижнем правом углу рабочего стола (это место называется «трей») кликните на символ в виде аккумулятора;
- в открывшемся меню надо выбрать «доп.
 параметры питания»;
параметры питания»; - далее в окне настройки выберите пункт «настройка перехода в спящий режим»;
- напротив соответствующего пункта выставите «никогда».
Второй способ попасть в меню питания – нажать +X ( – кнопка на клавиатуре между контролом и альтом), и открыть панель управления. В появившемся окошке найдите символ электропитания и кликните на него.
Кроме того, к ноутбукам применимы все способы отключения, написанные в разделе для ПК.
Стационарный ПК
Для начала надо вызвать правую панель меню. Для этого переместите указатель в правый верхний угол экрана. Зайдите в «параметры» (значок шестеренки), далее в «Изменение параметров компьютера». Теперь необходимо выбрать «компьютер и устройства», а в нем подпункт «Завершение работы и спящий режим». Под графой «Сон» выставите значение «никогда» во всплывающем меню.
Еще одна возможность добраться до настроек спящего режима – командная строка. Вызовите ее сочетанием кнопок -R и введите «powercfg.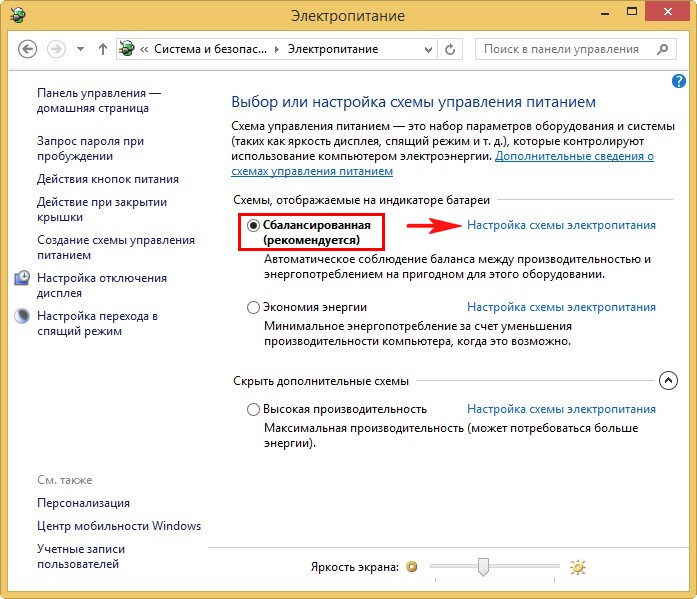 cfl». Откроется уже знакомое меню питания, в котором есть пункт «настройка перехода в спящий режим».
cfl». Откроется уже знакомое меню питания, в котором есть пункт «настройка перехода в спящий режим».
Гибернация
Чтобы отключить гибернацию необходимо зайти в раздел «настройка электропитания» (как это сделать – подробно написано выше). Далее откройте пункт «Действия кнопок питания». Если напротив какой-либо из кнопок выставлено значение «гибернация» — необходимо его убрать.
Также есть возможность отключить гибернацию, используя командную строку. Нажмите +R и введите «powercfg.exe /hibernate off». Аналогично можно деактивировать и режим сна командой «powercfg -сhange «no-sleep» -standby-timeout-ac 0» для работы от сети и «powercfg -сhange «no-sleep» -standby-timeout-dc 0» для работы от аккумулятора (для ноутбуков).
Почему Windows 8 не переходит в спящий режим
В этой статье мы разберем возможные причины, из-за которых в Windows не работает / прерывается спящий режим (Sleep Mode). Статья применима как для Windows 8 / 8.1, так и для Windows 7.
Статья применима как для Windows 8 / 8.1, так и для Windows 7.
Проблема со спящим режимом может проявляться по разному, так например, система может сама просыпаться через несколько секунд после перехода в спящий режим, в произвольный (казалось бы) момент времени или вообще отказываться засыпать.
Наиболее часто причиной выхода из спящего в режима являются драйвера сетевых карт (как LAN, так и Wi-Fi), USB устройства и ряд фоновых процессов (чаще всего это класс ПО для организации на ПК сетевого медиасервера, в том числе DLNA). Также отметим, что у многих пользователей система перестает переходить в спящий режим сразу после обновления с Windows 8 до 8.1.
Совет. Многие моменты, описанные в этой статье уже рассматривали ранее в рамках кейса «Почему Windows 8 выходит из гибернации». Рекомендуем начать ознакомление именно с этой статьи.Настройки схемы электропитания
В первую очередь следует проверить настройки используемой схемы электропитания. Для этого в Панели управления откройте элемент Power Options (Электропитание).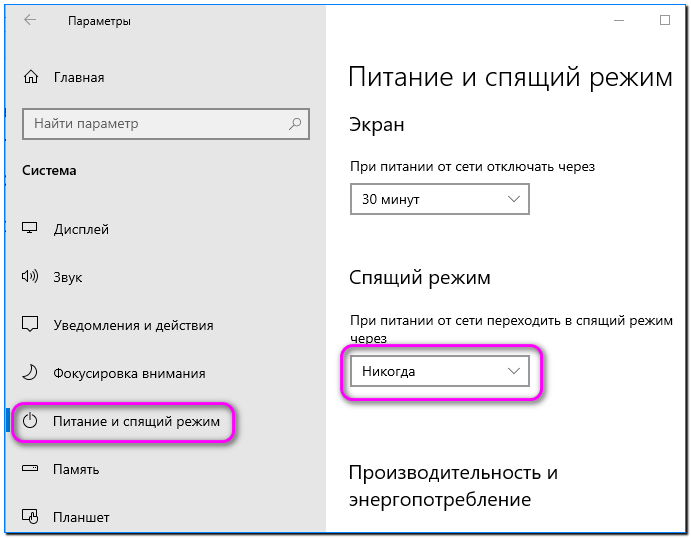 Найдите схему электропитания, которая в данный момент выбрана основной (в нашем примере это схема Balanced) и нажмите на кнопку Change Plan Settings.
Найдите схему электропитания, которая в данный момент выбрана основной (в нашем примере это схема Balanced) и нажмите на кнопку Change Plan Settings.
Под базовыми настройками плана электропитания нажмите кнопку Change advanced power settings.
В окне с детальными параметрами схемы электропитания найдите и разверните раздел Sleep. Проверьте, что параметр Allow wake timers (Разрешить таймеры пробуждения) отключен (Disable). Если это не так, отключите его, иначе Windows сама может просыпаться после определенных системных событий.
В том случае, если не правильно работает кнопка перехода в спящий режим на ноутбуке (при однократном нажатии на кнопку питания), убедитесь что в разделе Power buttons and lid -> Sleep button action у обоих параметров установлены значения Sleep.
Сохраните изменения и еще раз попробуйте перейти в спящий режим. Если проблема не уйдет – продолжим диагностику.
Если проблема не уйдет – продолжим диагностику.
Совет. Перевести систему в спящий режим можно из командной строки. В том случае, если на компьютере отключена гибернация, команда будет такой.
rundll32.exe powrprof.dll,SetSuspendState 0,1,0Если гибернация включена, нужно предварительно отключить
powercfg -h offИ лишь затем выполнить:
rundll32.exe powrprof.dll,SetSuspendState 0,1,0Иначе система вместо спящего режима перейдет в режим гибернации.
Совет. Также рекомендуем выполнить сброс настроек текущего плана электропитания на стандартные. Сделать это можно, нажав кнопку Restore default settings for this plan в параметрах текущего плана электропитания. После сохранения изменений нужно перезагрузить компьютер.
Определение устройств и приложений не дающих перейти в спящий режим
Определить какие приложения или драйвера не дают Windows перейти в спящий режим можно с помощью утилиты powercfg. Для генерация отчета, откройте командную строку с правами администратора и выполните команду:
Для генерация отчета, откройте командную строку с правами администратора и выполните команду:
powercfg.exe -requestsВ результатах команды будет указаны процессы, приложения и драйвера, которые не дают системе перейти в спящий режим.
В нашем случае обнаружены 2 причины невозможности перехода в спящий режим:
- Процесс exe (медиасервер)
- Драйвер High Definion Audio Device
Причину последнего выхода из спящего режима можно с помощью команды:
powercfg.exe -lastwakeВ данном примере видно, что последний раз компьютер из спящего режима вывел драйвер сетевой карты.
Чтобы отключить возможность «пробуждения» компьютером для данного устройства, найдем его в диспетчере устройств (devmgmt.msc) и в свойствах драйвера снимем галку Allow this device to wake the computer (Разрешить этому устройству выводить компьютер из спящего режима).
Поиск информации о пробуждении в системном журнале
Причину выхода Windows из спящего режима можно определить также при помощи журнала событий.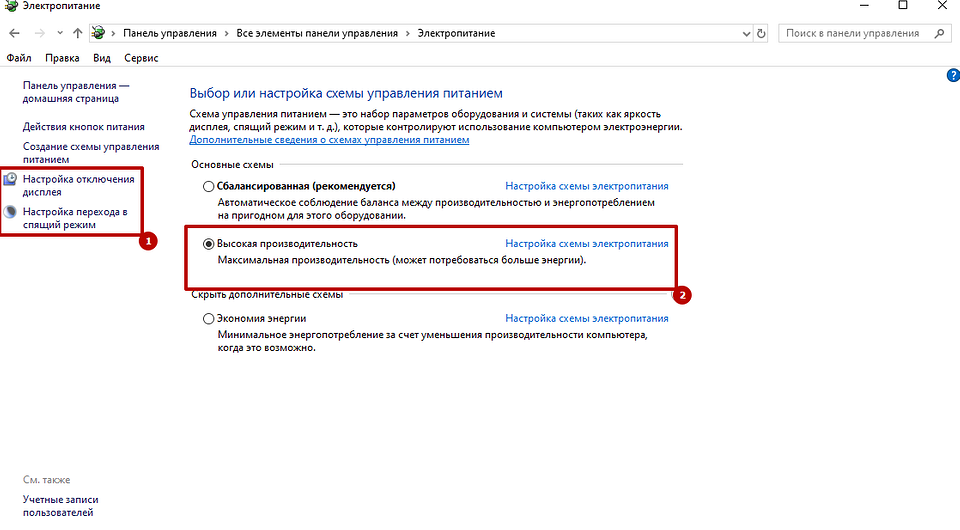 Для этого откройте системный журнал (System) и отфильтруйте его по источнику событий с именем Power-Troubleshooter.
Для этого откройте системный журнал (System) и отфильтруйте его по источнику событий с именем Power-Troubleshooter.
Откроем описание последнего события:
Система вышла из состояния пониженного энергопотребления
Время перехода в спящий режима:…..
Время выхода из спящего режима:….
Источник выхода: Устройство – USB Root Hub
В данном примере причина пробуждение компьютера – некое устройство, подключённое через USB. Как правило, это может быть USB мышка или клавиатура.
Отключаем выход из спящего режима для USB устройств
Если вы обнаружили, что система выходит из спящего режима из-за USB устройства, можно совсем отключить возможность выхода из режима пониженного энергопотребления для всех USB устройств. Для этого откроем диспетчер устройств и в свойства всех корневых USB – концентраторов, снимем галку «Разрешить этому устройству выводить компьютер из спящего режима».
В том случае, если вы используете мышь с USB-подключением, нужно в ее свойствах также снять указанную галку.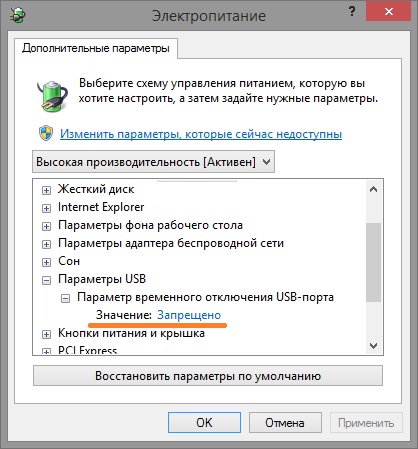
Если ничего не помогло
В том случае если ни один из предыдущих методов не помог решить проблему, попробуйте:
- Обновить до последних версий драйвера всего оборудования ПК
- Установите все рекомендуемые обновления через Windows Update
- Выйдите из состава рабочей группы (!!) и отключите IPv6 (да, это полностью нелогично, но по информации на форумах часто помогает)
- Обновить версию BIOS/UEFI (нужно быть предельно осторожным и точно понимать, что вы делаете)
Как отключить спящий режим в Windows 8, настройка спящего режима
Настраиваем спящий режим в Windows 7
Выполнение поставленной задачи не является чем-то сложным, с этим справится даже неопытный пользователь, а наше руководство поможет быстрее разобраться во всех аспектах этой процедуры. Давайте рассмотрим все этапы по очереди.
Шаг 1: Включение спящего режима
В первую очередь необходимо позаботиться о том, чтобы ПК мог нормально переходить в спящий режим. Для этого его нужно активировать. Развернутые инструкции по этой теме вы можете найти в другом материале от нашего автора. В нем рассмотрены все доступные методы включения режима сна.
Для этого его нужно активировать. Развернутые инструкции по этой теме вы можете найти в другом материале от нашего автора. В нем рассмотрены все доступные методы включения режима сна.
Подробнее: Включение спящего режима в Windows 7
Шаг 2: Настройка плана электропитания
Теперь перейдем непосредственно к настройке параметров спящего режима. Редактирование осуществляется индивидуально под каждого пользователя, поэтому мы предлагаем вам лишь ознакомиться со всеми инструментами, а корректируйте их уже самостоятельно, задав оптимальные значения.
- Откройте меню «Пуск» и выберите «Панель управления».
- Опустите ползунок вниз, чтобы найти категорию «Электропитание».
- В окне «Выбор плана электропитания» кликните на «Показать дополнительные планы».
- Теперь вы можете отметить галочкой подходящий план и перейти к его настройке.
- Если вы обладатель ноутбука, то сможете настраивать не только время работы от сети, но и от батареи.
 В строке «Переводить компьютер в спящий режим» выберите подходящие значения и не забудьте сохранить изменения.
В строке «Переводить компьютер в спящий режим» выберите подходящие значения и не забудьте сохранить изменения. - Больший интерес вызывают дополнительные параметры, поэтому перейдите к ним, нажав на соответствующую ссылку.
- Разверните раздел «Сон» и ознакомьтесь со всеми параметрами. Здесь присутствует функция «Разрешить гибридный спящий режим». Он совмещает в себе сон и гибернацию. То есть, при его активации открытый софт и файлы сохраняются, а ПК переходит в состояние пониженного потребления ресурсов. Кроме этого в рассматриваемом меню присутствует возможность активации таймеров пробуждения – ПК будет выходить из сна по истечении определенного промежутка времени.
- Далее переместитесь в раздел «Кнопки питания и крышка». Кнопки и крышку (если это ноутбук) можно настроить таким образом, что выполняемые действия будут переводить устройство в сон.
В завершении процесса конфигурации обязательно примените изменения и проверьте еще раз, верно ли вы выставили все значения.
Шаг 3: Вывод компьютера из спящего режима
На многих ПК по стандарту установлены такие настройки, что любое нажатие по клавишам на клавиатуре или действие мышкой провоцирует его выход из режима сна. Такую функцию можно отключить или, наоборот, активировать, если до этого она была выключена. Выполняется этот процесс буквально в несколько действий:
- Откройте «Панель управления» через меню «Пуск».
- Перейдите в «Диспетчер устройств».
- Разверните категорию «Мыши и иные указывающие устройства». Кликните на оборудовании ПКМ и выберите «Свойства».
- Переместитесь во вкладку «Управление электропитанием» и поставьте или уберите маркер с пункта «Разрешить этому устройству выводить компьютер из ждущего режима». Нажмите на «ОК», чтобы покинуть данное меню.
Примерно такие же настройки применяются во время конфигурации функции включения ПК по сети. Если вас заинтересовала данная тема, рекомендуем узнать о ней более детально в отдельной нашей статье, которую вы найдете по ссылке ниже.
Читайте также: Включение компьютера по сети
Многие юзеры используют режим сна на своих ПК и задаются вопросом его настройки. Как видите, происходит это достаточно легко и быстро. Кроме этого разобраться во всех тонкостях помогут приведенные выше инструкции.
Отключение спящего режима в Windows 7
Что делать, если ПК не выходит из спящего режима
Мы рады, что смогли помочь Вам в решении проблемы.
Отблагодарите автора, поделитесь статьей в социальных сетях.
Опишите, что у вас не получилось. Наши специалисты постараются ответить максимально быстро.
- 1поделились
- 0Facebook
- 1Twitter
- 0VKontakte
- 0Google+
- 0Odnoklassniki
При работе за компьютером у любого пользователя рано или поздно возникает необходимость сделать перерыв. При краткосрочной паузе не имеет смысла полностью выключать компьютер, так как последующая загрузка займет немало времени и к тому же придется заново открывать все используемые приложения.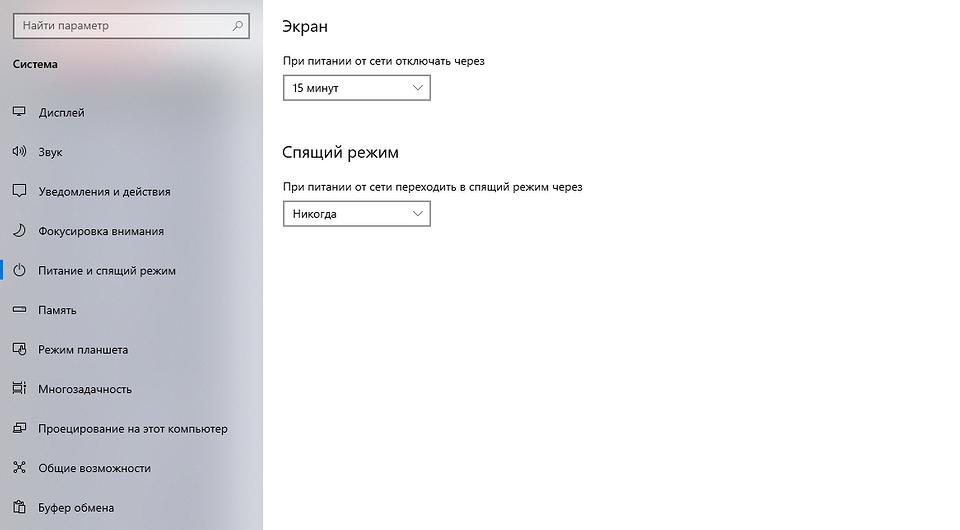 Вот почему в Windows 7/10 предусмотрена такая полезная функция, как «Спящий режим», или режим «Сна». Также существует еще одно похожее на «Сон» состояние, называемое гибернацией. Его в рамках данной статьи мы рассматривать не будем.
Вот почему в Windows 7/10 предусмотрена такая полезная функция, как «Спящий режим», или режим «Сна». Также существует еще одно похожее на «Сон» состояние, называемое гибернацией. Его в рамках данной статьи мы рассматривать не будем.
Что такое Спящий режим
Режим «Сна», называемый ранее Ждущим режимом, позволяет перевести компьютер в состояние пониженного энергопотребления, при котором часть компонентов перестает получать питание и отключается, а часть продолжает потреблять энергию, необходимую для хранения информации и быстрого выхода компьютера из «Сна». Все данные о текущем состоянии файлов и приложений при переходе в спящий режим копируются в оперативную память, сохраняющую энергозависимость. Т.е. при отключении электричества все информация, записанная в ней, потеряется, и придется производить «новый» запуск компьютера.
Если же подача питания не прерывается, то при нажатии кнопки включения (или срабатывании так называемых таймеров пробуждения) данные быстро считываются из оперативной памяти и компьютер в считанные секунды возвращается к нормальному режиму работы. И что самое важное, переходит ровно к тому состоянию, которое было на момент «засыпания». Все открытые документы и приложения отобразятся на рабочем столе, и можно без всяких задержек продолжить работу.
И что самое важное, переходит ровно к тому состоянию, которое было на момент «засыпания». Все открытые документы и приложения отобразятся на рабочем столе, и можно без всяких задержек продолжить работу.
Родственный «Сну» режим гибернации отличается тем, что не требует подачи электроэнергии, т.е. это абсолютно энергонезависимое состояние. Все данные сохраняются на жестком диске в файле hiberfil.sys, откуда считываются при запуске Windows. Подробнее о гибернации можно почитать в отдельной статье.
Как включить и настроить Спящий режим в Windows 7/10
Перевести компьютер в состояние «Сна» можно вручную с помощью меню Пуск. Заходим в него и выбираем нужный пункт в списке «Завершение работы».
Если вдруг в списке вариантов завершения работы не будет строки «Сон» или «Спящий режим», необходимо выполнить следующие действия. Сначала открываем Панель управления и переходим в раздел «Электропитание».
Затем слева кликаем по пункту «Действие кнопки питания».
Далее нажимаем на ссылку «Изменение параметров, которые сейчас недоступны».
Появляется возможность настроить «Параметры завершения работы» в нижней части страницы. Ставим галочку рядом с пунктом «Спящий режим» и сохраняем изменения.
Соответствующая строка должна отобразиться в подменю завершения работы меню Пуск.
В разделе «Действие кнопки питания» сразу же можно задать «Сон» в качестве режима, в который будет переходить компьютер при нажатии кнопки питания. У ноутбуков и планшетов действие кнопки питания настраивается отдельно для состояний «От сети» и «От батареи».
Компьютер может переходить в спящий режим не только после ручных манипуляций, но и автоматически после заданного периода бездействия. Для установки параметров перехода компьютера в состояние «Сна» возвращаемся в раздел «Электропитание» и кликаем по ссылке «Настройка схемы электропитания» (или «Настройка плана электропитания») рядом с активной схемой.
Здесь в выпадающем списке выбираем необходимый временной интервал для параметров «Отключать дисплей» и «Переводить компьютер в спящий режим».
После настройки не забываем нажать кнопку «Сохранить изменения».
Дополнительные настройки режима «Сон»
Чтобы произвести более тонкую настройку спящего режима, а также сразу исключить некоторые часто возникающие с ним проблемы, установим дополнительные параметры текущей схемы электропитания. Для этого нажимаем на ссылку «Изменить дополнительные параметры питания».
В открывшемся окне нас интересуют только определенные пункты. Сначала раскрываем первую ветку с названием выбранного плана электропитания (в нашем случае «Сбалансированный») и устанавливаем значение параметра «Требовать введения пароля при пробуждении». Если вам не хочется постоянно вводить пароль, выбираем «Нет».
Теперь разворачиваем пункт «Сон» и выбираем параметр «Разрешить таймеры пробуждения».
Таймеры пробуждения – это различные системные события, которые могут вывести компьютер из спящего режима без вашего непосредственного участия. Например, Windows захочет установить обновления или сработает задание из «Планировщика заданий».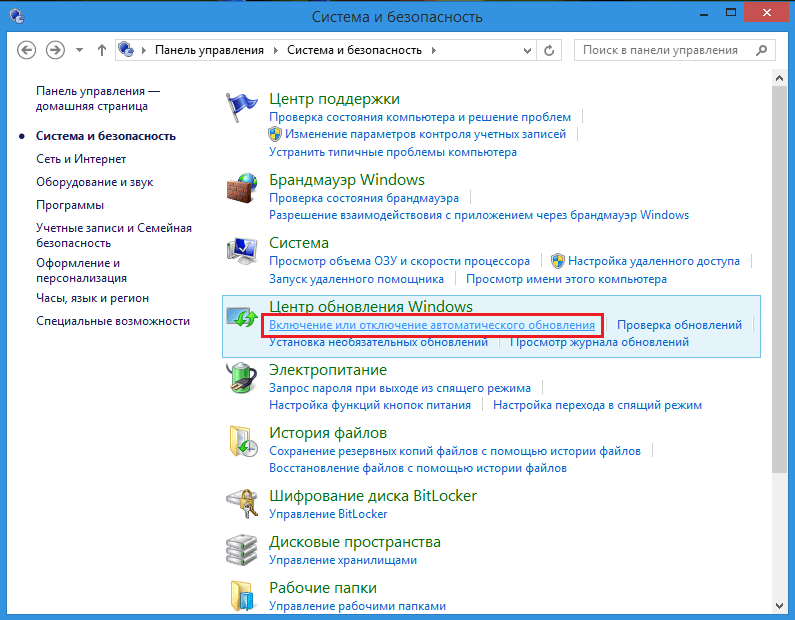 Все эти события настраиваются пользователем, но он может забыть о них и в результате «сон» компьютера будет «нарушаться». Чтобы не выискивать такие события вручную, просто присваиваем параметру «Разрешить таймеры пробуждения» значение «Выключить» и все программные таймеры будут игнорироваться.
Все эти события настраиваются пользователем, но он может забыть о них и в результате «сон» компьютера будет «нарушаться». Чтобы не выискивать такие события вручную, просто присваиваем параметру «Разрешить таймеры пробуждения» значение «Выключить» и все программные таймеры будут игнорироваться.
Ветка «Сон» также позволяет включить так называемый гибридный спящий режим, но о нем отдельно поговорим чуть ниже.
В принципе, базовая настройка режима «Сна» произведена, и остальные параметры в большинстве случаев трогать нет необходимости. При желании вы можете поэкспериментировать с прочими настройками, правда, при этом лучше понимать суть каждого выполняемого действия.
Помимо программных событий выводить компьютер из спящего режима могут устройства. Чаще всего это клавиатура, мышь, сетевой адаптер или USB-контроллер. Если вы не хотите, чтобы компьютер «просыпался» после случайного нажатия кнопки на клавиатуре или из-за нечаянно задетой мыши, выполните следующие инструкции. Зайдите в Панель управления – Диспетчер устройств и раскройте, например, пункт «Клавиатуры».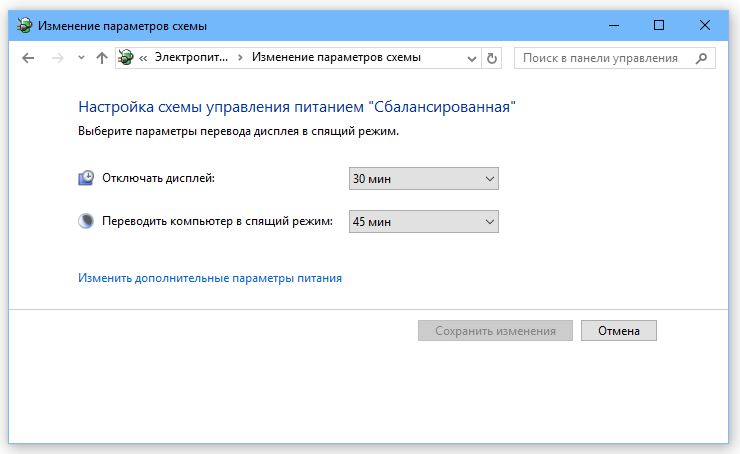 Щелкните правой кнопкой мыши по строке «Клавиатура HID» и выберите «Свойства».
Щелкните правой кнопкой мыши по строке «Клавиатура HID» и выберите «Свойства».
В открывшемся окне перейдите на вкладку «Управление электропитанием». Снимите галочку с пункта «Разрешить этому устройству выводить компьютер из ждущего режима» и сохраните изменения с помощью кнопки «Ок».
Сделайте то же самое с мышью, находящейся в разделе «Мыши и другие указывающие устройства». На остальных устройствах, умеющих выводить компьютер из «Сна», заострять внимание не будем. Здесь все выполняется по похожей схеме.
Как настроить спящий режим в windows 7
Так уж компьютер «странно» устроен, что его ежедневные многоразовые запуски и отключения, мягко говоря, вредны для него. Держать его постоянно включенным – более рациональное и значительно менее вредное для его узлов решение. Наверное, поэтому в Windows7 предусмотрены специальные состояния, позволяющие и электроэнергию сэкономить, и важнейшим узлам компьютера работать в щадящем режиме, особенно, если сам пользователь отсутствует и реально решаемых задач, в этот момент, просто напросто нет.
В Windows существует три особых режима электропитания компьютера:
- Режим сна;
- Режим гибернации;
- Гибридный режим сна.
Как настроить режим сна – об этом дальше. Но прежде необходимо заметить, что окно «Панель управления» в Windows7 может выглядеть по-разному, например, так.
Тут все дело в режиме просмотра, оказывается, их два: «Категории» и «Крупные (Мелкие) значки».
Переключаемся в режим «Мелкие значки», и тогда окно «Панель управления» примет совсем иной вид:В котором можно без труда отыскать раздел настроек «Электропитание» и в два щелчка развернуть его на экране.
Перед Вами раскроется весь арсенал инструментов для настройки электропитания системы. Кстати, для настольных компьютеров рекомендуется использовать стандартный план электропитания — «Высокая производительность». Имея постоянный доступ к электросети, нет никакого смысла ограничивать систему и занижать ее производительность. Впрочем, для оптимальной настройки режима сна в windows 7 необходима вкладка: «Настройка плана электропитания», именно здесь находятся опции, позволяющие настроить спящий режим так, как Вы того желаете.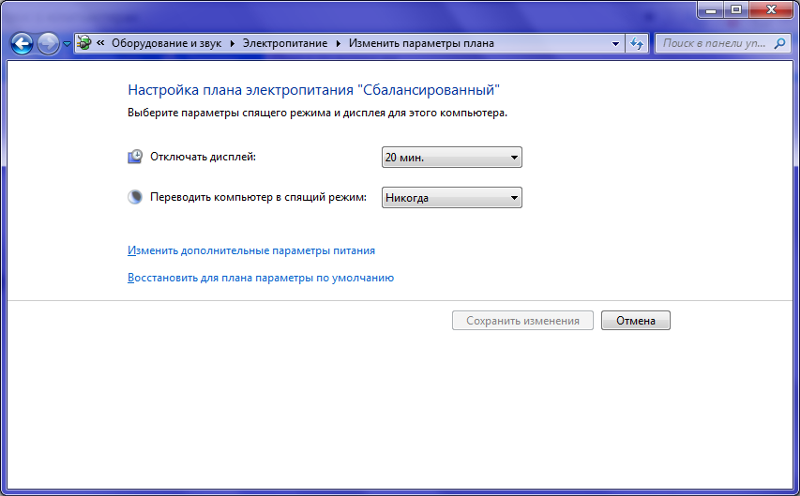
Между прочим, на скриншоте показана вкладка для настольного компьютера, а в ноутбуке она выглядит несколько иначе — там появится пункт «Питание от батареи».
Но вернемся к спящему режиму. Теперь нужно определить временной промежуток, после которого компьютер впадает в режим сна. Выбор просто огромен — от одной минутки до 5 долгих часов! Однако, чаще всего, 10 минутного интервала для экрана и 30 минут для сна, бывает, вполне достаточно. В общем-то, на этом настройку спящего режима можно было бы и закончить, когда бы на практике не возникало разных досадных неувязочек.
Почему компьютер не желает спать?
Если Вы уже пробовали ввести свой компьютер в состояние сна, то вероятнее всего сталкивались с упорным нежеланием «умной железки» засыпать, когда нужно и просыпаться совершенно не к месту. Это, бывает, сильно достает, а потому, стоит того, чтобы подробно разобраться в причинах такой «бессонницы».
Чаще всего, причинами непокорного поведения компьютерной системы бывают противоречия в настройках служб самой Windows7 или периферии: мышки, принтера, сетевой карты. Чтобы исключить случайное вмешательство в режим сна отдельных устройств, в их настройках необходимо кое-что изменить.
Чтобы исключить случайное вмешательство в режим сна отдельных устройств, в их настройках необходимо кое-что изменить.
Во-первых, через меню «Пуск» и раздел «Панель управления», заходим в «Диспетчер устройств».
Тут можно свободно выбрать любое устройство компьютера и проверить его настройки. Выберем, к примеру, мышку — именно она чаще других «хулиганит» и будит компьютер. На вкладке «Мыши и прочие указывающие устройства» раскрываем настройки управляющие электропитанием и устраняем галочку рядом с параметром » Разрешить…».
Сохраняем настройку кнопкой «ОК». После таких изменений Ваш компьютер больше не станет панически просыпаться от случайно вздрогнувшей на столе мыши. А разбудить своего железного друга всегда можно и ласковым кликом по любой кнопке клавиатуры.
Частенько причинами бессонницы компьютера бывает какая-нибудь ежедневная задача или, например, регулярная функция Windows по обслуживанию. Для устранения противоречий из настроек плана питания переходим на вкладку дополнительных настроек. Здесь нас заинтересует выпадающее меню «Сон», а в нем пункт со свойствами таймера пробуждения.
Здесь нас заинтересует выпадающее меню «Сон», а в нем пункт со свойствами таймера пробуждения.
Выбираем опцию «Отключить» и не забываем сохранить изменения. Думается, что этих действий вполне достаточно, чтобы решить проблемы спокойного сна Вашего любимого компьютера.
Включение и выключение
Спящий режим, в первую очередь направлен на экономию энергии вашего ПК. Если для ноутбука важно сохранить заряд аккумулятора, то для стационарного компьютера эта функция может и помешать. В любом случае, у каждого пользователя свои цели использования компьютера.
Включить и выключить спящий режим можно в Панели управления Windows, где и выполняется основная настройка системы.
- Чтобы это сделать, найдите «Пуск» в панели задач и пройдите в Панель управления.
- Или же в окне Выполнить (сочетание Win+R) напишите control и нажмите OK, чтобы пройти в Панель управления.
За сон устройства отвечают настройки электропитания. Именно в планах (или схемах) электропитания прописаны настройки сна, включения выключения устройства и другие параметры Windows, связанные с экономией энергии и выключением устройства.
- Выберите параметр просмотра Крупные или Мелкие значки и пройдите в настройки «Электропитание».
Настройка спящего режима на Windows 7 выполняется для каждой отдельной схемы, и вы можете как изменить время сна (увеличить или уменьшить), так и полностью отключить этот функционал.
- Напротив используемой вами схемы кликните по кнопке, которая называется «Настройка плана электропитания».
- Где вы сможете настроить необходимое время не только сна, но и отключения монитора или дисплея, по прошествии определённого количества времени.
- В значении «Переводить компьютер в спящий режим» выберите нужное время, ну а если нужно его отключить — выберите пункт «Никогда».
- Для ноутбуков будет выбор выхода в сон, как при питании от аккумулятора, так и от сети.
- Также, если выбранная градация времени вам не подходит, то вы можете настроить переход в спящий режим компьютера Windows 7 и выход из него в настройках электросхемы.
 Для этого в этом же окне нажмите «Изменить параметры питания».
Для этого в этом же окне нажмите «Изменить параметры питания».
- В новом окне раскройте ветку «Сон», раскройте «Сон после» и укажите желаемое время бездействия ПК, чтобы он автоматически заснул. Время указывается в минутах.
Это интересно! Многие пользователи спрашивают, гибридный спящий режим Windows 7, что это и чем он отличается от обычного? Гибридный режим – аналог гибернации у ноутбуков, только созданный для персональных компьютеров. Гибернация – экономии энергии, при котором, Windows сохраняет все активные процессы и приложения в памяти жесткого диска и фактически выключается.
Отличие обычного сна от гибернации в том, что, если в спящем состоянии выключить компьютер, все открытые файлы потеряются, так как Windows находится на паузе. А при гибернации, если включить компьютер, все приложения восстановятся, так как были сохранены на накопитель. Гибридный режим сна по умолчанию включен на ПК.
Ошибки
Рассмотрим самые распространённые ошибки, отсутствие режима сна в списке выключения, когда компьютер не выходит или наоборот не засыпает, а также причины, которые могут мешать этому.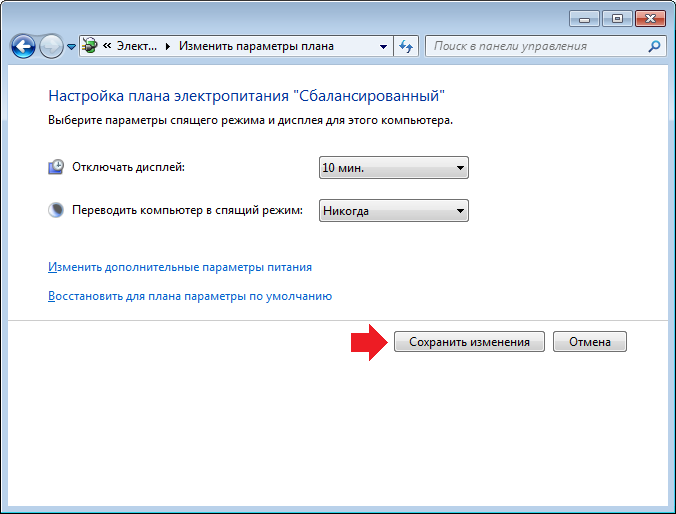
Отсутствует сон в параметрах выключения ПК
Иногда, на чисто установленной Windows, пользователи могут не найти режим сна или гибернации в общем списке выключения. Данная ошибка может быть связана с отсутствием драйвера видеокарты, который отчасти отвечает за сон вашего устройства.
Чтобы исправить эту ситуацию, следует выполнить следующие действия:
- Откройте сначала «Диспетчер устройств» — далее найдите пункт Выполнить (Win+R) и напишите devmgmt.msc, далее кликните на OK.
- Раскройте список видеокарт – выберите дискретную видеокарту (на некоторых устройствах имеется 2 видеоадаптера – встроенная и дискретная, дискретная обычно мощнее и работает в приоритете).
- Нажмите по ней ПКМ и выберите «Обновить драйвер»
- Система Windows должна автоматически найти свежий драйвер в центре обновления, если, конечно, его предоставил производитель этой видеокарты. Если присутствует несколько видеоадаптеров, обновляем для всех устройств.
- Если свежих драйверов не было найдено или просто не помогло, необходимо обновить драйвера самостоятельно.
 Для этого пройдите на сайт производителя устройства и выполните поиск по модели вашего видеоадаптера.
Для этого пройдите на сайт производителя устройства и выполните поиск по модели вашего видеоадаптера.
Официальный сайт Nvidia
Официальный сайт AMD
После чего выполните установку драйвера. В случае ошибок или сбоев, рекомендуется выполнять чистую установку драйвера. Или через настройки установщика (пункт чистая установка, при которой старый драйвер полностью удаляется и устанавливается новый) или через утилиту , которая также может удалить и очистить драйвер видеоадаптера для последующей установки.
- После установки нового драйвера перезагрузите ПК и убедитесь в том, что режим сна (спящий) теперь активен.
Важно! Если указанные выше советы не помогли, и спящий режим всё так же отсутствует, необходимо установить драйвер чипсета, который отвечает за планы электропитания устройства. Для некоторых материнских плат, есть отдельный драйвер электропитания ACPI, который уже должен быть включен в драйвер чипсета
Скачать драйвер чипсета или ACPI можно с сайта производителя материнской платы или ноутбука.
ПК не выходит из сна
Бывали случаи, когда Windows 7 не выходил из спящего режима, при нажатии на клавиатуру или мышь. Разберём этот случай подробнее.
В первую очередь проверьте, а может ли клавиатура и мышь выводить устройство из сна. Чтобы это понять, откройте «Диспетчер устройств» — потом окно Выполнить (Win+R) и введите devmgmt.msc, затем нажмите OK.
Для начала проверим клавиатуру. Раскройте список «Клавиатуры», нажмите ПКМ по клавиатуре и выберите Свойства. В открывшемся окне пройдите во вкладку «Управление электропитанием». Убедитесь, что стоит галочка напротив пункта «Разрешить устройству выводить ПК из ждущего режима».
Таким же образом проверяем и мышь.
Важно! Часто причиной данной ошибки может быть конфликт драйвера и включенного быстрого запуска, который отсутствует в Windows 7. Но в Windows 8 и выше, ошибка «лечится» отключением этой функции и обновлением драйвера ACPI.
ПК не засыпает
Иногда, после обновления Windows или драйверов, устройство не переходит в спящий режим на Windows 7 по прошествии нужного срока. В этом случае, необходимо проверить, все ли настройки указаны корректно и включен ли режим сна.
- Для начала попробуйте вывести ПК в спячку самостоятельно.
- Если всё хорошо, попробуйте выставить значение выхода в спящий режим на 1-2 минуты и немного подождите. Если за это время ПК «не уснул», надо решать проблему.
- Для начала отключим таймеры пробуждения и запрет на выход в режим сна для мультимедиа. Для этого пройдите в расширенные настройки плана питания и в ветке Сон, для параметра «Разрешить таймеры пробуждения» для всех пунктов выставьте значение «Отключить».
- В этих же настройках, только в ветке Параметры мультимедиа, для параметра «При общем доступе к мультимедиа» выставьте значения «Запретить переход…»
- После этого необходимо открыть окно Командной строки, в окне Выполнить (Win+R) введите команду cmd и нажмите ОК
- Нам потребуется выяснить, какие устройства не позволяют засыпать компьютеру. Для этого введите команду:
Powercfg -devicequery wake_armed
Будет отображён список устройств, которые могут мешать выходу устройству в режим сна. Чтобы отключить данную возможность, введите команду:
Powercfg -deviceenablewake «значение»
Где вместо “значение” нужно вписать устройство из ранее предложенного списка. Стоит обратить внимание, что вводить надо также как написано в списке, например:
Powercfg -deviceenablewake “Клавиатура HID”
- Если ни один из предложенных вариантов не помог и компьютер всё равно не входит (не включается) в спящий режим Windows 7, то попробуйте обновить драйвера видеокарты и ACPI, из пункта «ПК не выходит из сна».
В данной статье мы разобрались с тем, как поставить автоматический спящий режим Windows 7, настройка перехода (необходимое время), а также основные проблемы, связанные с этой функцией.
Изменение времени перехода спящего режима
После выбора одного из методов перед Вами откроется окно настроек электропотребления и спящего режима в Windows 7 с регулируемыми конфигурациями. В окне нажмите ссылку перехода в спящий режим, расположена она слева.
Здесь будет предложено изменить настройку установленного плана электропитания. В моем случае это план «экономия энергии». Всегда можно будет сбросить настройки по умолчанию, так что не бойтесь экспериментов.
На ноутбуке Вы увидите 2 графы:
- От батареи
- От сети
Каждой графе задаются индивидуальные параметры. На обычном ПК, соответственно, будет 1 графа.
Чтобы уменьшить или увеличить время перехода в спящий режим и отключения дисплея нажмите на кнопку, расположенную напротив соответствующей опции. Задайте свои временные рамки и кликните «сохранить изменения».
Если Вы всегда не оставляете ПК бездействующим на долгий срок, тогда выберите «никогда». Это позволит отключить спящий режим на Вашей Windows 7.
Чтобы задать собственное время перехода, щелкните на ссылку изменения дополнительных параметров.
В окне Нас интересует 2 раздела:
- Сон
- Экран
Нажмите на «сон», затем на «сон после» и задайте собственное время с точностью до минут.
Нажмите на «экран», потом на «отключать экран через» и также установите временной промежуток.
Задавать можно и другие параметры, но после изменений обязательно щелкните кнопку «применить» и OK.
Такими манипуляциями можно изменить время перехода в спящий режим в Windows 7. В основном сон имеет практическую пользу на ноутбуках или других устройств, использующих батарею. На настольном компьютере данная опция практически бесполезна.
как увеличить время ожидания на Windows 7
Включение и выключение
Спящий режим, в первую очередь направлен на экономию энергии вашего ПК. Если для ноутбука важно сохранить заряд аккумулятора, то для стационарного компьютера эта функция может и помешать. В любом случае, у каждого пользователя свои цели использования компьютера.
Включить и выключить спящий режим можно в Панели управления Windows, где и выполняется основная настройка системы.
- Чтобы это сделать, найдите «Пуск» в панели задач и пройдите в Панель управления.
- Или же в окне Выполнить (сочетание Win+R) напишите control и нажмите OK, чтобы пройти в Панель управления.
За сон устройства отвечают настройки электропитания. Именно в планах (или схемах) электропитания прописаны настройки сна, включения выключения устройства и другие параметры Windows, связанные с экономией энергии и выключением устройства.
- Выберите параметр просмотра Крупные или Мелкие значки и пройдите в настройки «Электропитание».
Настройка спящего режима на Windows 7 выполняется для каждой отдельной схемы, и вы можете как изменить время сна (увеличить или уменьшить), так и полностью отключить этот функционал.
- Напротив используемой вами схемы кликните по кнопке, которая называется «Настройка плана электропитания».
- Где вы сможете настроить необходимое время не только сна, но и отключения монитора или дисплея, по прошествии определённого количества времени.
- В значении «Переводить компьютер в спящий режим» выберите нужное время, ну а если нужно его отключить — выберите пункт «Никогда».
- Для ноутбуков будет выбор выхода в сон, как при питании от аккумулятора, так и от сети.
- Также, если выбранная градация времени вам не подходит, то вы можете настроить переход в спящий режим компьютера Windows 7 и выход из него в настройках электросхемы. Для этого в этом же окне нажмите «Изменить параметры питания».
- В новом окне раскройте ветку «Сон», раскройте «Сон после» и укажите желаемое время бездействия ПК, чтобы он автоматически заснул. Время указывается в минутах.
Это интересно! Многие пользователи спрашивают, гибридный спящий режим Windows 7, что это и чем он отличается от обычного? Гибридный режим – аналог гибернации у ноутбуков, только созданный для персональных компьютеров. Гибернация – экономии энергии, при котором, Windows сохраняет все активные процессы и приложения в памяти жесткого диска и фактически выключается.
Отличие обычного сна от гибернации в том, что, если в спящем состоянии выключить компьютер, все открытые файлы потеряются, так как Windows находится на паузе. А при гибернации, если включить компьютер, все приложения восстановятся, так как были сохранены на накопитель. Гибридный режим сна по умолчанию включен на ПК.
Ошибки
Рассмотрим самые распространённые ошибки, отсутствие режима сна в списке выключения, когда компьютер не выходит или наоборот не засыпает, а также причины, которые могут мешать этому.
Отсутствует сон в параметрах выключения ПК
Иногда, на чисто установленной Windows, пользователи могут не найти режим сна или гибернации в общем списке выключения. Данная ошибка может быть связана с отсутствием драйвера видеокарты, который отчасти отвечает за сон вашего устройства.
Чтобы исправить эту ситуацию, следует выполнить следующие действия:
- Откройте сначала «Диспетчер устройств» — далее найдите пункт Выполнить (Win+R) и напишите devmgmt.msc, далее кликните на OK.
- Раскройте список видеокарт – выберите дискретную видеокарту (на некоторых устройствах имеется 2 видеоадаптера – встроенная и дискретная, дискретная обычно мощнее и работает в приоритете).
- Нажмите по ней ПКМ и выберите «Обновить драйвер»
- Система Windows должна автоматически найти свежий драйвер в центре обновления, если, конечно, его предоставил производитель этой видеокарты. Если присутствует несколько видеоадаптеров, обновляем для всех устройств.
- Если свежих драйверов не было найдено или просто не помогло, необходимо обновить драйвера самостоятельно. Для этого пройдите на сайт производителя устройства и выполните поиск по модели вашего видеоадаптера.
Официальный сайт Nvidia
Официальный сайт AMD
После чего выполните установку драйвера. В случае ошибок или сбоев, рекомендуется выполнять чистую установку драйвера. Или через настройки установщика (пункт чистая установка, при которой старый драйвер полностью удаляется и устанавливается новый) или через утилиту , которая также может удалить и очистить драйвер видеоадаптера для последующей установки.
- После установки нового драйвера перезагрузите ПК и убедитесь в том, что режим сна (спящий) теперь активен.
Важно! Если указанные выше советы не помогли, и спящий режим всё так же отсутствует, необходимо установить драйвер чипсета, который отвечает за планы электропитания устройства. Для некоторых материнских плат, есть отдельный драйвер электропитания ACPI, который уже должен быть включен в драйвер чипсета
Скачать драйвер чипсета или ACPI можно с сайта производителя материнской платы или ноутбука.
ПК не выходит из сна
Бывали случаи, когда Windows 7 не выходил из спящего режима, при нажатии на клавиатуру или мышь. Разберём этот случай подробнее.
В первую очередь проверьте, а может ли клавиатура и мышь выводить устройство из сна. Чтобы это понять, откройте «Диспетчер устройств» — потом окно Выполнить (Win+R) и введите devmgmt.msc, затем нажмите OK.
Для начала проверим клавиатуру. Раскройте список «Клавиатуры», нажмите ПКМ по клавиатуре и выберите Свойства. В открывшемся окне пройдите во вкладку «Управление электропитанием». Убедитесь, что стоит галочка напротив пункта «Разрешить устройству выводить ПК из ждущего режима».
Таким же образом проверяем и мышь.
Важно! Часто причиной данной ошибки может быть конфликт драйвера и включенного быстрого запуска, который отсутствует в Windows 7. Но в Windows 8 и выше, ошибка «лечится» отключением этой функции и обновлением драйвера ACPI.
ПК не засыпает
Иногда, после обновления Windows или драйверов, устройство не переходит в спящий режим на Windows 7 по прошествии нужного срока. В этом случае, необходимо проверить, все ли настройки указаны корректно и включен ли режим сна.
- Для начала попробуйте вывести ПК в спячку самостоятельно.
- Если всё хорошо, попробуйте выставить значение выхода в спящий режим на 1-2 минуты и немного подождите. Если за это время ПК «не уснул», надо решать проблему.
- Для начала отключим таймеры пробуждения и запрет на выход в режим сна для мультимедиа. Для этого пройдите в расширенные настройки плана питания и в ветке Сон, для параметра «Разрешить таймеры пробуждения» для всех пунктов выставьте значение «Отключить».
- В этих же настройках, только в ветке Параметры мультимедиа, для параметра «При общем доступе к мультимедиа» выставьте значения «Запретить переход…»
- После этого необходимо открыть окно Командной строки, в окне Выполнить (Win+R) введите команду cmd и нажмите ОК
- Нам потребуется выяснить, какие устройства не позволяют засыпать компьютеру. Для этого введите команду:
Powercfg -devicequery wake_armed
Будет отображён список устройств, которые могут мешать выходу устройству в режим сна. Чтобы отключить данную возможность, введите команду:
Powercfg -deviceenablewake «значение»
Где вместо “значение” нужно вписать устройство из ранее предложенного списка. Стоит обратить внимание, что вводить надо также как написано в списке, например:
Powercfg -deviceenablewake “Клавиатура HID”
- Если ни один из предложенных вариантов не помог и компьютер всё равно не входит (не включается) в спящий режим Windows 7, то попробуйте обновить драйвера видеокарты и ACPI, из пункта «ПК не выходит из сна».
В данной статье мы разобрались с тем, как поставить автоматический спящий режим Windows 7, настройка перехода (необходимое время), а также основные проблемы, связанные с этой функцией.
Windows XP
Здесь контрольное место занимает оригинальный ждущий режим. Для его запуска:
После этого компьютер не выключится, но перейдёт в состояние покоя — экран погаснет, а количество потребляемой энергии сильно снизится. При этом полного отключения не будет: чтобы пробудить машину, достаточно пошевелить мышкой, на некоторых устройствах — нажать кнопку включения. Если вдруг происходит отключение питания, компьютер удаляет всю несохранённую информацию.
«Ждать» ПК на Windows XP начинает, как правило, самостоятельно, если на нём долго не производить никаких действий. Сделано это опять же в целях экономии. Как убрать его? К сожалению, нет возможности сделать это полностью —ожидание в любом случае будет присутствовать и активироваться, даже если вы этого не хотите. Однако можно заменить его «сном».
Спящий режим в Windows XP также доступен. В чём его отличие?
- Компьютер создаёт специальный файл, в котором сохраняет текущее состояние рабочего стола и прочих процессов.
- Питание отключается полностью.
- При возвращении в активное состояние загружается созданный файл, и экран предстаёт перед юзером в том виде, в котором он его оставлял.
Как активировать «Сон»?
- Заходим в настройки рабочего стола.
- Открываем вкладку «Заставка».
Вкладка «Заставка» в Windows XP
- Жмём на «Питание».
- В окне свойств выбираем раздел «Спящий режим».
- Ставим галочку «Разрешить использование спящего режима». Тут же будет указано, сколько места на диске требуется для создания файла.
«Разрешить использование спящего режима» в Windows XP
- Нажимаем «Применить».
Теперь в окне «Выключить компьютер» появится значок «Спящий режим» вместо ждущего. Если этого не произошло, удерживаем клавишу Shift и эти два значка сменяются.
Windows 7
Ждущий режим на компьютере на Windows 7 практически отсутствует. Здесь он полностью заменён гибернацией и сном.
Гибернация — состояние ПК, разработанное специально для ноутбуков. В нём лэптоп также создаёт специальный файл, но не выключается. Он просто потребляет наименьшее количество энергии. Поэтому, во-первых, гибернация — своего рода замена ждущему состоянию Виндовс XP, во-вторых, выход из неё осуществляется быстрее. Она рекомендована для тех случаев, когда подзарядить батарею возможно будет только позднее, а ноутбук должен находиться в активном состоянии. Например, вы с небольшими перерывами работаете на нём в течение дня — самый лучший вариант — поставить лэптоп на гибернацию.
Отключить или активировать параметры можно через настройки электропитания.
- Через «Панель управления» открываем настройки электропитания. На ноутбуке это удобно делать, нажав на значок батареи на панели задач и выбрав соответствующий пункт.
- Выбираем используемый план и нажимаем на «Настройка плана электропитания».
- Здесь есть две важные графы: отключение дисплея и сон. Отключение дисплея можно рассматривать как альтернативу ждущему режиму на Windows 7 — с чёрным экраном компьютер будет потреблять мало энергии и, отчасти, отдыхать. Для обоих состояний можно выставить время «Никогда», чтобы ПК не отключался и не гас самостоятельно.
Настройка плана электропитания в Windows 7
- Открываем дополнительные параметры. Здесь можно выбрать действие для кнопки от спящего режима: сон или гибернация. Также можно установить, при каких случаях компьютер должен «засыпать» или входить в гибернацию.
Windows 10
Ждущий режим в Windows 10 почти не претерпел никаких изменений по сравнению с «Семёркой». Здесь также остались сон и гибернация. Вот только последняя практически утратила своё значение, так как из «сна» и стационарные ПК, и ноутбуки, как правило, выходят очень быстро. Поэтому гораздо удобнее пользоваться им. Настроить параметры электропитания можно примерно таким же образом.
- Находим через поиск в «Пуске» «Питание и спящий режим».
- В открывшемся окне можно выбрать базовые настройки.
«Питание и спящий режим» в Windows 10
- Жмём «Дополнительные параметры».
- Здесь можно настроить схему электропитания. Дополнительные параметры там — это всё то, что было описано выше.
Что же представляет собой ждущий режим в Windows 8? Здесь всё аналогично, те же настройки, что и на «Десятке». Писать о ней отдельно не имеет смысла.
Теперь вы понимаете, что такое и чем различаются несколько основных режимов ожидания компьютера на Виндовс, а также как настроить их. На других ОС они мало чем отличаются. При желании можно изменить их ещё более детально: установить таймеры, выставить точное время отключения, у ноутбуков включить или отключить сон при закрытии крышки. Но об этом подробнее в других статьях.
Как настроить спящий режим в windows 7
Так уж компьютер «странно» устроен, что его ежедневные многоразовые запуски и отключения, мягко говоря, вредны для него. Держать его постоянно включенным – более рациональное и значительно менее вредное для его узлов решение. Наверное, поэтому в Windows7 предусмотрены специальные состояния, позволяющие и электроэнергию сэкономить, и важнейшим узлам компьютера работать в щадящем режиме, особенно, если сам пользователь отсутствует и реально решаемых задач, в этот момент, просто напросто нет.
В Windows существует три особых режима электропитания компьютера:
- Режим сна;
- Режим гибернации;
- Гибридный режим сна.
Как настроить режим сна – об этом дальше. Но прежде необходимо заметить, что окно «Панель управления» в Windows7 может выглядеть по-разному, например, так.
Тут все дело в режиме просмотра, оказывается, их два: «Категории» и «Крупные (Мелкие) значки».
Переключаемся в режим «Мелкие значки», и тогда окно «Панель управления» примет совсем иной вид:В котором можно без труда отыскать раздел настроек «Электропитание» и в два щелчка развернуть его на экране.
Перед Вами раскроется весь арсенал инструментов для настройки электропитания системы. Кстати, для настольных компьютеров рекомендуется использовать стандартный план электропитания — «Высокая производительность». Имея постоянный доступ к электросети, нет никакого смысла ограничивать систему и занижать ее производительность. Впрочем, для оптимальной настройки режима сна в windows 7 необходима вкладка: «Настройка плана электропитания», именно здесь находятся опции, позволяющие настроить спящий режим так, как Вы того желаете.
Между прочим, на скриншоте показана вкладка для настольного компьютера, а в ноутбуке она выглядит несколько иначе — там появится пункт «Питание от батареи».
Но вернемся к спящему режиму. Теперь нужно определить временной промежуток, после которого компьютер впадает в режим сна. Выбор просто огромен — от одной минутки до 5 долгих часов! Однако, чаще всего, 10 минутного интервала для экрана и 30 минут для сна, бывает, вполне достаточно. В общем-то, на этом настройку спящего режима можно было бы и закончить, когда бы на практике не возникало разных досадных неувязочек.
Почему компьютер не желает спать?
Если Вы уже пробовали ввести свой компьютер в состояние сна, то вероятнее всего сталкивались с упорным нежеланием «умной железки» засыпать, когда нужно и просыпаться совершенно не к месту. Это, бывает, сильно достает, а потому, стоит того, чтобы подробно разобраться в причинах такой «бессонницы».
Чаще всего, причинами непокорного поведения компьютерной системы бывают противоречия в настройках служб самой Windows7 или периферии: мышки, принтера, сетевой карты. Чтобы исключить случайное вмешательство в режим сна отдельных устройств, в их настройках необходимо кое-что изменить.
Во-первых, через меню «Пуск» и раздел «Панель управления», заходим в «Диспетчер устройств».
Тут можно свободно выбрать любое устройство компьютера и проверить его настройки. Выберем, к примеру, мышку — именно она чаще других «хулиганит» и будит компьютер. На вкладке «Мыши и прочие указывающие устройства» раскрываем настройки управляющие электропитанием и устраняем галочку рядом с параметром » Разрешить…».
Сохраняем настройку кнопкой «ОК». После таких изменений Ваш компьютер больше не станет панически просыпаться от случайно вздрогнувшей на столе мыши. А разбудить своего железного друга всегда можно и ласковым кликом по любой кнопке клавиатуры.
Частенько причинами бессонницы компьютера бывает какая-нибудь ежедневная задача или, например, регулярная функция Windows по обслуживанию. Для устранения противоречий из настроек плана питания переходим на вкладку дополнительных настроек. Здесь нас заинтересует выпадающее меню «Сон», а в нем пункт со свойствами таймера пробуждения.
Выбираем опцию «Отключить» и не забываем сохранить изменения. Думается, что этих действий вполне достаточно, чтобы решить проблемы спокойного сна Вашего любимого компьютера.
Как восстановить спящий режим в Windows 8 / 8.1
Вы когда-нибудь использовали функцию спящего режима системы? Это похоже на сон, но на основе немного другого принципа. Если вы попытались перевести компьютер в спящий режим, вы наверняка заметили, что этот вариант … ушел. Возможно, компьютер может быть усыпан или закрыт, но мы не найдем спячку. К счастью, вы можете восстановить его.
Когда в предыдущих версиях мы выводили меню питания, кроме параметров для перезапуска, отключения или сна, мы также имели возможность спящего режима. Спящий режим очень похож на сон, с той разницей, что все данные сохраняются на жестком диске, а не в ОЗУ. На практике это выглядит так, когда компьютер сна теряет доступ к власти, он также потеряет информацию о состоянии сна, и когда пробуждение начнет компьютер традиционно. В случае спящего режима эта проблема не существует — компьютер будет просыпаться медленнее из-за чтения с жесткого диска, но он не потеряет свое сохраненное состояние, когда вы потеряете доступ к питанию.
Восстановление спящего режима в Windows 8 / 8.1
Однако, когда мы выгружаем меню питания, мы замечаем, что в последних версиях Windows мы не найдем варианты спящего режима. К счастью, Microsoft не удалила его — он скрыт и нуждается в восстановлении.
Для этого перейдите на панель управления и выберите «Оборудование и звук»> «Электропитание».
На боковой панели вы найдете опцию «Выбрать работу кнопок питания». Мы выбираем его и переходим к настройкам. Чтобы иметь возможность что-либо изменить, сначала нажмите ссылку «Изменить настройки, которые в настоящее время недоступны».
Как только мы это сделаем, теперь в том же окне мы перемещаем контент до тех пор, пока не найдем раздел «Настройки закрытия».
Вы заметите, что здесь отображается список элементов, который можно найти в меню выталкивания при выключении компьютера. Спящий режим отменяется по умолчанию — для его восстановления просто выберите его в списке, а затем подтвердите изменения кнопкой сохранения.
Теперь, когда мы перезапускаем боковую панель и расширяем вкладку «Power», мы замечаем, что в списке есть спящий режим.
Как отключить и снова включить гибернацию — Windows Client
- 2 минуты на чтение
В этой статье
В этой статье описывается, как отключить, а затем снова включить спящий режим на компьютере под управлением Windows.
Исходная версия продукта: Windows Server 2019, Windows 10 — все выпуски, Windows Server 2016, Windows 7 с пакетом обновления 1, Windows Server 2012 R2, Windows Server 2008 R2 с пакетом обновления 1
Исходный номер базы знаний: 920730
Предупреждение
Вы можете потерять данные, если отключите режим гибернации и при включении гибридного режима сна произойдет отключение питания.Когда вы делаете гибернацию недоступной, гибридный сон не работает.
Как сделать гибернацию недоступной
- Нажмите кнопку Windows на клавиатуре, чтобы открыть меню «Пуск» или начальный экран.
- Искать cmd . В списке результатов поиска щелкните правой кнопкой мыши Командная строка и выберите Запуск от имени администратора
- Когда вам будет предложено Управление учетными записями пользователей, выберите Продолжить .
- В командной строке введите
powercfg.exe / спящий режим с, а затем нажмите Enter. - Введите , выход , а затем нажмите Enter, чтобы закрыть окно командной строки .
Как сделать доступной гибернацию
- Нажмите кнопку Windows на клавиатуре, чтобы открыть меню «Пуск» или начальный экран.
- Искать cmd . В списке результатов поиска щелкните правой кнопкой мыши Командная строка и выберите Запуск от имени администратора .
- Когда вам будет предложено Управление учетными записями пользователей, выберите Продолжить .
- В командной строке введите
powercfg.exe / hibernate наи нажмите Enter. - Введите exit и нажмите Enter, чтобы закрыть окно командной строки.
Дополнительная информация
Скрытый системный файл Hiberfil.sys находится в корневой папке диска, на котором установлена операционная система. Диспетчер питания ядра Windows резервирует этот файл при установке Windows. Размер этого файла примерно равен тому, сколько оперативной памяти (RAM) установлено на компьютере.
Компьютер использует файл Hiberfil.sys для хранения копии системной памяти на жестком диске, когда включен режим гибридного сна. Если этого файла нет, компьютер не может перейти в спящий режим.
Как включить режим гибернации в Windows 8
Итак, вы только что купили новую систему Windows 8, но оказались на незнакомой территории. Ну а куда делась сфера запуска, спящий режим, опция питания и приложения? Лично я полюбил новую ОС Windows 8 от Microsoft.Несмотря на некоторые разительные отличия от предшественника, он предлагает больше удобства и возможностей.
Однако некоторые функции так глубоко спрятаны внутри системы, что пользователи часто не могут использовать ее на полную мощность. Start Orb, новый начальный экран Windows, панель управления, уведомления, горячие углы меня больше не беспокоят. Фактически, чем больше я использую систему, тем больше она мне начинает нравиться.
Но есть некоторые отсутствующие параметры или настройки, которые заставляют меня задуматься о его полезности для обычных конечных пользователей.Например, в Windows 8 отсутствует режим гибернации. Пользователи не могут найти его даже с помощью функции поиска. Это ничего не говорит об этом варианте. Для новичков есть бесплатная книга Winodws 8 для чайников, которая поможет вам лучше понять новую экосистему Microsoft.
Та же проблема возникла, когда мой друг спросил об этом. Даже для нормального человека вроде меня, живущего в Индии, где электричество часто оказывается сукой, вариант гибернации крайне необходим.Вместо того, чтобы полагаться на ИБП, чтобы обеспечить резервное копирование в течение некоторого времени и сохранить работу в течение этого времени, не рекомендуется.
В таком случае на помощь может прийти спящий режим в Windows 8. Это не только помогает быстро выключить систему, фактически перевести ее в спящий режим, но и не бояться потерять свою драгоценную работу. Если бы Microsoft подумала о включении его по умолчанию, мы бы не мучились с написанием , как включить режим гибернации в Windows 8 .
С точки зрения непрофессионала, гибернация означает выключение компьютера с сохранением его текущего состояния. В таком случае, когда вы включите устройство, вы обнаружите, что ваши предыдущие работы нетронуты. Для хранения всей этой информации требуется отдельное дисковое пространство на вашем жестком диске. Гибернация, в частности, используется в ноутбуках, но ее может использовать даже обычный пользователь настольного компьютера. Опытные пользователи могут пройти некоторые из руководств по Windows 8, например, как изменить фон начального экрана, обновить приложения вручную и вернуть шар меню Пуск в Windows 8.
Включить режим гибернации в Windows 8
В правом нижнем горячем углу представлены настройки мощности. Если вы не видите там опцию гибернации, это, вероятно, означает, что она отключена или не активна. Для включения опции гибернации в W8 необходимо выполнить следующие шаги.
Прежде всего, вам необходимо отредактировать реестр, чтобы увидеть, отключена ли опция гибернации по умолчанию или нет. Для этого вам следует перейти по следующему пути
HKEY_LOCAL_MACHINE \ SYSTEM \ CurrentControlSet \ Control \ Power
Примечание: Всегда делайте резервную копию реестра перед выполнением какой-либо задачи.Это может повредить ваше устройство. Наличие резервной копии в удобном месте всегда поможет отменить любые сделанные вами изменения (прочитать беспорядок).
Шаг 1: Нажмите WinKey + R, чтобы открыть команду запуска.
Шаг 2: Введите regedit и нажмите кнопку ввода.
Шаг 3 : Откроется модуль редактора реестра в отдельном окне. Теперь перейдите по указанному ниже пути.
HKEY_LOCAL_MACHINE \ SYSTEM \ CurrentControlSet \ Control \ Power
Шаг 4: Как показано на правой панели (см. Снимок экрана ниже), найдите параметр HibernateEnabled.Если значение этой записи реестра равно 0, значит, она отключена. Вы должны щелкнуть правой кнопкой мыши и изменить запись на 1. Это включит режим гибернации в Windows 8.
Шаг 5: Еще раз, проверьте параметр питания в правом нижнем углу. Если вы по-прежнему не можете найти вариант гибернации, выполните следующие действия.
Шаг 6: В случае, если параметр гибернации отсутствует, это означает, что вам необходимо изменить параметры питания.
Шаг 7: Перейдите в Панель управления -> Оборудование и звук -> Параметры питания. Вы найдете нечто подобное.
Шаг 8: Выберите « Выберите, что делают кнопки питания » в левой опции меню. Должно получиться что-то вроде этого.
Шаг 9: Вы найдете размытый вариант. Чтобы включить их, нажмите « Изменить настройки, которые в настоящее время недоступны, », как выделено на снимке экрана.
Шаг 10: Теперь выберите вариант гибернации. Сохраните изменения. Он должен отобразить опцию гибернации на кнопке питания, как показано ниже. Для выполнения этой операции нет необходимости перезапускать.
Разве это не кусок пирога? Вы потеряли нас где-то посередине или у вас возникли проблемы с пониманием приведенных выше шагов? Сообщите нам, и мы поможем вам включить опцию гибернации в Windows 8.
Как включить гибернацию (или вариант гибернации) в Windows 8
Возможность перехода в спящий режим Windows, запущенная с Windows XP, была одной из моих самых любимых функций.Используя спящий режим, я мог сохранить все открытые файлы из оперативной памяти (RAM) на жесткий диск и продолжить работу с того места, где я ее оставил.
В Windows 8 Microsoft представила функцию быстрого запуска (быстрая загрузка) , которая может загружать Windows в 1/10 раз по сравнению с более ранними версиями и отключила возможность перехода в спящий режим из параметров питания по умолчанию. Быстрая загрузка — отличная функция, но она не сохраняет активный сеанс, как вариант гибернации.Если вам не хватает опции гибернации в Windows 8 и вы хотите ее включить, вот как это сделать.
Включение спящего режима в Windows 8
Шаг 1 : Если вы используете Windows 8 на ноутбуке, щелкните значок батареи на панели задач и выберите «Дополнительные параметры питания», чтобы открыть параметры электропитания Windows 8.
Пользователи настольных компьютеров должны будут открыть начальный экран Windows 8 и найти параметры электропитания в разделе настроек.
Шаг 2: В параметрах электропитания Windows 8 щелкните ссылку Выберите, что происходит при закрытии крышки , чтобы открыть параметры системы электропитания Windows 8.
Шаг 3 : В системных настройках вы увидите опцию гибернации в настройках выключения, но она будет отключена, и все элементы управления, которые можно ее изменить, будут заблокированы. Щелкните ссылку Изменить настройки, которые в настоящее время недоступны .
Шаг 4: Теперь вы можете поставить галочку на Hibernate и сохранить настройки, чтобы включить его.
После включения опции гибернации вы можете выбрать ее для нажатия кнопки питания на компьютере и закрытия события крышки на ноутбуках.Удобно нажимать горячую клавишу Windows, чтобы каждый раз запускать меню питания.
Заключение
В следующий раз, когда вы попытаетесь выключить Windows 8, либо из современного пользовательского интерфейса, либо из классического окна выключения, вы увидите вариант гибернации. Обратите внимание, что после включения функции гибернации некоторое пространство на диске Windows будет защищено для сохранения сеанса при переходе Windows в спящий режим.
Вышеупомянутая статья может содержать партнерские ссылки, которые помогают поддерживать Guiding Tech.Однако это не влияет на нашу редакционную честность. Содержание остается объективным и достоверным.
Как использовать и включить режим гибернации и спящего режима в Windows 8
Введение в функцию гибернации Windows:
Функция гибернации операционной системы (например, операционной системы на основе Windows) позволяет пользователям сохранять текущее состояние системы перед завершением работы вниз компьютер. Это помогает им возобновить работу с того места, где они в последний раз ушли, когда система снова будет включена.Например, если вы открыли Google в Firefox до перехода в спящий режим и документ MS Word, над которым вы работали, то система запустится с этими элементами, доступными так же, как они были до перехода в спящий режим. В отличие от выключения, никакие данные активных программ и Windows не теряются при переходе системы в спящий режим, поскольку она извлекает содержимое из ОЗУ и сохраняет его на жесткий диск в виде файла (для выхода вашего компьютера из состояния, в котором он был перед переходом в спячку).
Windows 8 Гибернация и спящий режим
Windows 8 содержит множество новых изменений пользовательского интерфейса, которые людей находят немного раздражающими.Одной из таких функций является скрытие параметров выключения и перезапуска Windows и отключение функции гибернации в параметрах электропитания. В этом посте я расскажу вам, как включить гибернацию и спящий режим в Windows 8.
Как включить спящий и спящий режим Windows 8
Чтобы включить спящий и спящий режим Windows 8, перейдите в Панель управления (как как показано ниже), щелкнув «Новое меню« Пуск »» на рабочем столе или нажав клавишу Win (значок Windows на клавиатуре).
После этого выберите Дополнительные настройки , чтобы переключиться на классический вид панели управления и выберите «Электропитание».
Теперь выберите «Что делают кнопки питания».
Выберите параметр «Изменить настройки, которые в настоящее время недоступны».
Это предоставит вам настройки для включения гибернации, сна и блокировки экрана в параметрах питания. Установите (отметьте) опцию Show Hibernate, чтобы включить ее, и нажмите Save Changes .
Теперь вы сможете перейти в спящий режим или перевести компьютер в спящий режим с помощью параметров питания Windows 8, тогда как параметр «Экран блокировки» будет отображаться на пользовательских плитках (если этот параметр включен).
Windows 8 выполняет «холодную» загрузку намного быстрее, чем Windows 7, и расчетное время выхода системы из состояния гибернации в Windows 8 составляет около 8 секунд или чуть больше.
Как отключить режим гибернации в Windows?
Обновлено: 24.01.2018, Computer Hope
Чтобы отключить или включить режим гибернации в Windows, выполните следующие действия для вашей версии Windows.
Пользователи Windows 8 и 10
- Откройте панель управления.
- Щелкните или дважды щелкните значок Power Options .
- В окне Power Options щелкните ссылку Change plan settings для текущего выбранного варианта питания.
- В окне Изменить параметры плана щелкните ссылку Изменить дополнительные параметры питания .
- В окне Power Options разверните раздел Sleep , затем опцию Allow hybrid sleep и измените Setting на Off .
На ноутбуках вместо параметра Settings вы можете увидеть два параметра с именами On battery и Plugged in . Измените оба параметра на Off , чтобы отключить режим гибернации.
- Щелкните OK, чтобы сохранить изменение настройки.
Снова включите режим гибернации, изменив параметр на шаге 5 на на .
Пользователи Windows Vista и Windows 7
- Откройте панель управления.
- Дважды щелкните значок Power Options .
- В окне Power Options щелкните ссылку Change plan settings для текущего выбранного варианта питания.
- В окне Изменить параметры плана щелкните ссылку Изменить дополнительные параметры питания .
- В окне Power Options разверните раздел Sleep , затем опцию Allow hybrid sleep и измените Setting на Off .
- Щелкните OK, чтобы сохранить изменение настройки.
Чтобы проверить, успешно ли был отключен режим гибернации, откройте диск C: на компьютере и проверьте, находится ли файл hiberfil.sys в корне (c: \ hiberfil.sys). Если вы видите этот файл, значит, режим гибернации выключен не полностью. Выполните следующие действия, чтобы полностью отключить режим гибернации.
- Откройте командную строку Windows.
- Введите в командной строке следующее и нажмите Введите : powercfg.exe -h выкл
- Убедитесь, что режим гибернации полностью отключен, проверив файл hiberfil.sys на диске C :.
Вы можете снова включить режим гибернации, выполнив описанные выше действия, но вместо этого введите в командной строке powercfg.exe -h на и измените параметр Разрешить гибридный спящий режим на На .
Пользователи Windows XP
- Откройте панель управления.
- Дважды щелкните значок Power Options .
- В окне Power Options Properties щелкните вкладку Hibernate .
- Снимите флажок Включить спящий режим , чтобы отключить эту функцию, или установите флажок, чтобы включить ее. В этом окне также отображается общее пространство, необходимое для гибернации.
Вы можете снова включить режим гибернации, установив флажок Включить спящий режим .
Отключить гибернацию в Windows 8.1 [Как сделать]
Гибернация — одна из наиболее важных функций Windows, и Microsoft добавила эту полезную функцию в Windows 8.1 тоже для удобства пользователей. Функция гибернации значительно сокращает время загрузки вашей системы. Это помогает сократить время и обеспечивает быструю загрузку. Таким образом, эксперты всегда рекомендуют пользователям держать его включенным, пока они не столкнутся с какой-либо серьезной проблемой. Ранее мы обсуждали добавление опции гибернации в Win + X и меню питания, а теперь мы научимся легко ее отключать. Иногда вы сталкиваетесь с ограниченным пространством на вашем диске Windows, и это правда, что вы не можете переключить «hiberfile.sys »на любой другой диск, и это тот случай, когда вам необходимо отключить эту опцию.
Действия по отключению гибернации в Windows 8.1
Шаг 1: Перейдите в раздел «Приложения», где вам нужно перейти на правую сторону, чтобы найти приложение «Командная строка». Щелкните правой кнопкой мыши приложение, чтобы открыть некоторые параметры в нижней части экрана, где вы должны выбрать параметр «Запуск от имени администратора».
Шаг 2: Теперь на вашем экране появится окно командной строки, где вам нужно ввести команду «powercfg / h off» и нажать «Enter».Если система успешно выполнит вашу команду, она покажет вам такой вывод, который показан на изображении ниже.
Как проверить, успешно ли вы его отключили?
Теперь вам нужно закрыть командную строку и перейти к начальному экрану, где в правой нижней части экрана находится знак «-».


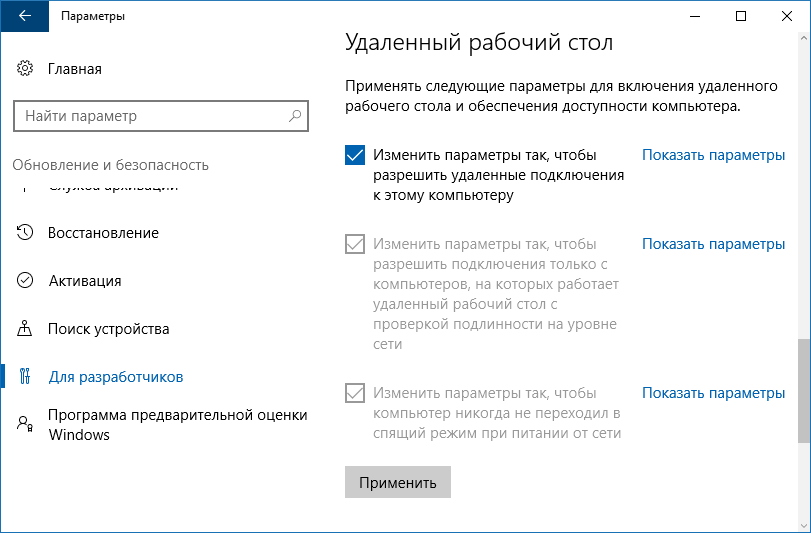
 параметры питания»;
параметры питания»; В строке «Переводить компьютер в спящий режим» выберите подходящие значения и не забудьте сохранить изменения.
В строке «Переводить компьютер в спящий режим» выберите подходящие значения и не забудьте сохранить изменения.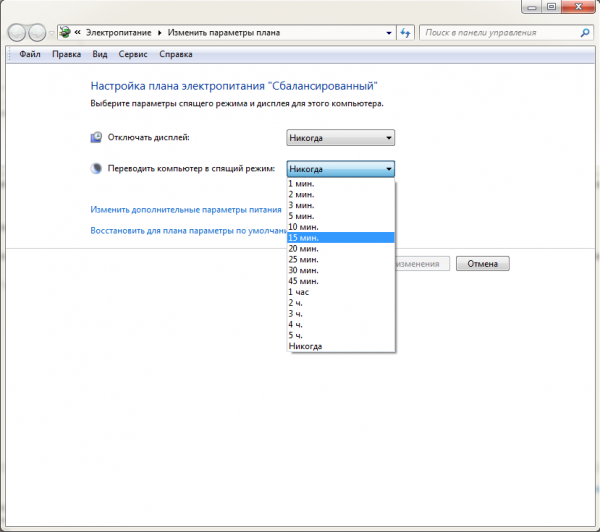 Для этого в этом же окне нажмите «Изменить параметры питания».
Для этого в этом же окне нажмите «Изменить параметры питания».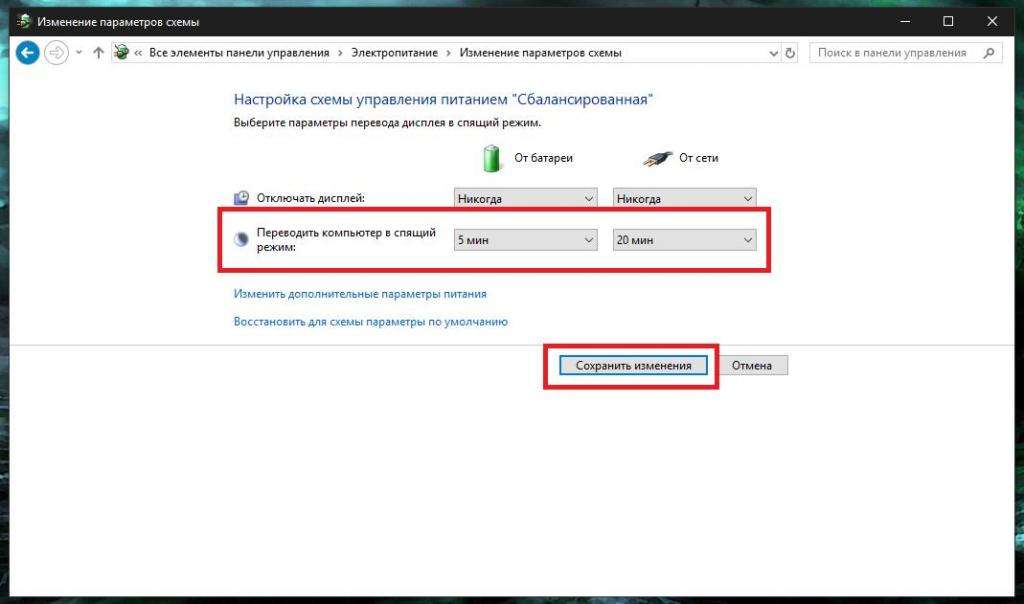 Для этого пройдите на сайт производителя устройства и выполните поиск по модели вашего видеоадаптера.
Для этого пройдите на сайт производителя устройства и выполните поиск по модели вашего видеоадаптера.