Как сделать раздачу интернета на Билайне с телефона
Сделать раздачу Интернет трафика на другие устройства сейчас можно практически с любого мобильного или планшета. Несколько нажатий в меню «Настройки» создадут вокруг вас небольшую локальную сеть с помощью раздачи Wi-Fi сигнала. Другой вариант – это поделиться трафиком через Bluetooth, временно превратив свое устройство в модем. Разделение трафика произойдет на уровне пользователя СИМ карты. У такого способа раздачи Интернета есть свои минусы и плюсы:
- Во-первых, это бесплатно.
- Во-вторых, подключить можно до 10 устройств (по Wi-Fi).
- В-третьих, контролировать подключения можно в режиме реального времени.
- Основных минусов два – нужно чтобы устройства находились неподалеку друг от друга и быстрая потеря заряда батареи на основном устройстве.
Билайн предлагает делить Интернет между устройствами на уровне оператора. Эта возможность предоставляется с помощью использования биллинга – автоматизированной системы точного учета передаваемых данных. Какие возможности даст подключение услуги «Интернет на все», сколько она стоит и какие ограничения в нее заложены рассмотрим в нашем обзоре.
Какие возможности даст подключение услуги «Интернет на все», сколько она стоит и какие ограничения в нее заложены рассмотрим в нашем обзоре.
Что это такое
Что такое услуга «Интернет на все» от Билайн, и кто может ею воспользоваться? Услуга «Интернет на все» дает возможность осуществлять раздачу трафика из своего пакета на другие устройства. Подключить услугу могут все пользователи тарифных планов группы «ВСЕ» и тех, кому доступна или подключена опция из группы «Хайвей». Подключать к раздаче можно номера любых абонентов Билайн, домашним для которых является тот же регион что и у вашей СИМ карты.
Если трафика не хватило до окончания расчетного периода, то на основное устройство можно подключить «Автопродление» или более объемный пакет.
Важно! Раздача возможна только на устройства с действующими СИМ картами Билайн.
Ограничения
Какие ограничения есть у опции «Интернет на все»? Вот список ограничений:
- Как уже говорилось, одинаковый домашний регион у основного устройства и подключаемых.

- Принудительное отключение или изначальное отсутствие услуг голосовой связи на подключаемых устройствах.
- Принудительное отключение или изначальное отсутствие услуг обмена СМС сообщениями на подключаемых устройствах.
- Максимальное количество подключаемых СИМ карт – 2 штуки.
То есть основная целевая аудитория тех, кто станет пользоваться данной опцией, это те, у кого есть смартфон, модем и планшет и все они работают на СИМках от Билайн. Причем планшет – это скорее всего iPad, так как он все равно не работает со стандартной голосовой связью. Хотя, варианты все же есть – обычная голосовая связь постепенно превращается в резервный формат для связи в тех местах, куда еще не добрался 3 и 4G Интернет.
Стоимость подключения
Изначально подключение каждого устройства по опции было платным, причем за каждый номер и ежесуточно. Но вскоре компания Билайн пересмотрела свое решение и сделала бесплатными как подключение номеров, так и их использование.
Какой объем Интернет трафика вам нужен каждый может понять для себя только опытным путем. Что дешевле и практичнее – пакет с одного тарифного плана на три устройства или свой индивидуальный пакет на каждое стоит решить самостоятельно. На первый взгляд делить пакет дешевле, но при постоянной зависимости от одного пакета пользователь может захотеть перестраховаться и перейти на повышенные объемы закупки трафика. Такой вот психологический прием маркетологов.
Как подключить
Как подключить услугу «Интернет на все», если вы захотели ей воспользоваться? Подключить ее стало невозможно. Услуга перенесена в «Архивные». Те, кто ее уже подключал могут и дальше пользоваться ею.
Загрузка …Важно! Если вы используете услугу «Интернет на все» и решили ее отключить, то повторное подключение будет невозможно!
Оценка статьи:
Загрузка…Поделиться с друзьями:
Похожие публикации
Как Бесплатно Раздать Интернет с Телефона Android — на Компьютер (ПК), Ноутбук Windows или Роутер
Обратимся сегодня к вопросу, как раздать интернет с телефона на Android на роутер, компьютер или ноутбук с операционной системой Windows. Наверняка, хоть раз в жизни каждый из вас сталкивался с такой ситуацией, что необходимо срочно выйти в интернет со своего компьютера или планшета, но бесплатной сети WiFi поблизости нет. В этом случае нам сможет помочь обычный смартфон Хуавей, Хонор, Самсунг или Ксяоми Редми, с которого можно раздать мобильный интернет от МТС, Билайн, Мегафон или Теле 2 на ноутбук или роутер через WiFi или кабель USB.
Наверняка, хоть раз в жизни каждый из вас сталкивался с такой ситуацией, что необходимо срочно выйти в интернет со своего компьютера или планшета, но бесплатной сети WiFi поблизости нет. В этом случае нам сможет помочь обычный смартфон Хуавей, Хонор, Самсунг или Ксяоми Редми, с которого можно раздать мобильный интернет от МТС, Билайн, Мегафон или Теле 2 на ноутбук или роутер через WiFi или кабель USB.
Как раздать интернет с телефона на ноутбук, компьютер или роутер бесплатно?
Раздать интернет со смартфона на ноутбук, компьютер и даже роутер бесплатно можно только условно. Надо понимать, что вы все равно заплатите за мобильный трафик, если у вас в тарифе в абонентскую плату не включен определенный пакет гигабайтов.
Главное условие — чтобы сам смартфон имел доступ к мобильному интернету (3G или 4G) в соответствии с тарифным планом. Также желательно, чтобы у вас был запас по включенному трафику, поскольку десктопные версии сайтов «тяжелее», чем мобильные, а значит «съедят» больше мегабайт
Но сегодня наша задача именно понять принципы, как настроить раздачу интернета со телефона на Android.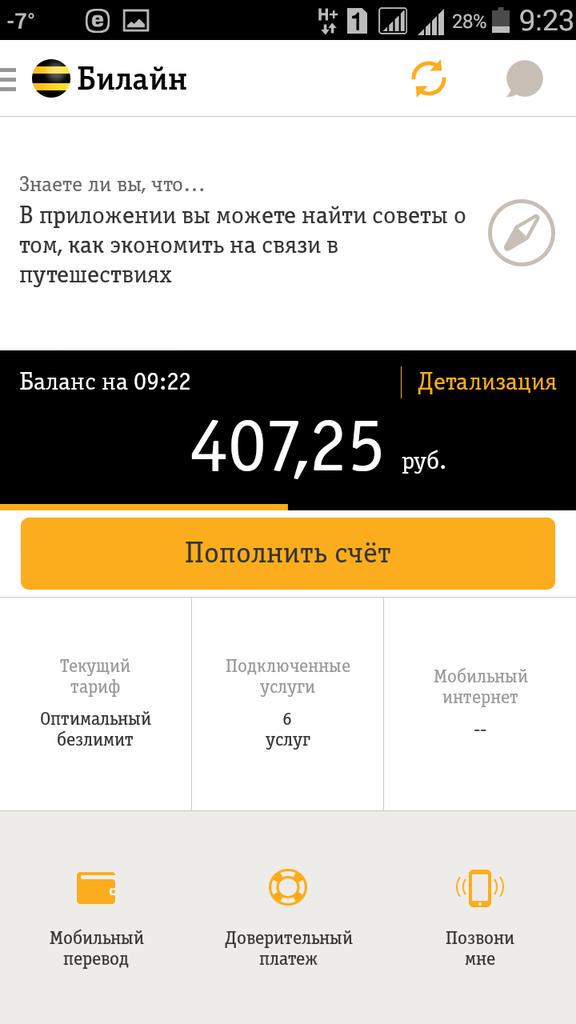 А сделать это можно 3 способами:
А сделать это можно 3 способами:
- По USB кабелю
- Через подключение по Bluetooth
- По WiFi соединению
При этом на Андроиде нет необходимости устанавливать для раздачи сигнала какие-либо сторонние приложения. Все настраивается встроенными средствами данной мобильной операционной системы на любом смартфоне, будь то Samsung, Huawei, Honor, Xiaomi и т.д.
Главным препятствием может быть ограничения оператора сотовой связи на раздачу мобильного интернета. В этом случае рекомендую уточнять у своего провайдера, есть ли возможность использовать даную функцию со своим тарифным планом. Например, у нас на сайте есть даже целая отдельная статья, как обойти запрет раздавать интернет с телефона на тарифе «Безлимитище» от МТС
Как раздать интернет со смартфона на компьютер через кабель USB?
Самый древний способ раздать мобильный интернет с телефона на ноутбук или компьютер — подключить смартфон по USB кабелю. Честно говоря, я не знаю, кто еще сегодня пользуется таким типом, поскольку и Android, и Windows на всех современных ноутбуках работает по WiFi. Единственный случай, это когда у вас стационарный компьютер, и вам не охота тратить деньги и время на выбор беспроводного USB адаптер для ПК. Тогда да, можно подключить телефон по кабелю USB и раздавать с него таким образом интернет.
Единственный случай, это когда у вас стационарный компьютер, и вам не охота тратить деньги и время на выбор беспроводного USB адаптер для ПК. Тогда да, можно подключить телефон по кабелю USB и раздавать с него таким образом интернет.
Но раз уж такая возможность есть, давайте посмотрим, как это сделать.
Заходим на смартфоне в раздел настроек Андроид, который называется «Дополнительные функции». И включаем здесь режим «USB-модем»
Далее смотрим на монитор компьютера — Windows должен запросить разрешение на использование телефона в качестве модема
Подтверждаем подключение — и все. Интернет начнет автоматически работать без каких-либо дополнительных настроек.
Как раздать интернет с Андроида на Windows по Bluetooth?
Еще более экзотический, на мой взгляд, способ раздать интернет с Android на Windows, это подключить смартфон к компьютеру или ноутбуку по Bluetooth. Если честно, то в нем я вижу одни минусы:
- Во-первых, у Bluetooth гораздо меньшая скорость передачи данных, чем у WiFi или кабельного подключения
- Во-вторых, бесплатно раздать интернет по блютуз можно только на ноутбук.
 Для компьютера все равно придется покупать отдельный USB адаптер Bluetooth. Так уж лучше сразу приобрести WiFi адаптер, или же по-старинке подключить смартфон по USB кабелю.
Для компьютера все равно придется покупать отдельный USB адаптер Bluetooth. Так уж лучше сразу приобрести WiFi адаптер, или же по-старинке подключить смартфон по USB кабелю. - В третьих, настроить Bluetooth соединение между телефоном и ноутбуком (компьютером) на Windows намного сложнее и требует гораздо большего количества шагов. У новичков не всегда даже это получается с первого раза
Как понимаете, вариант не из самых удобных, поэтому заострять на нем внимание здесь я не буду. Более подробно про настройку смартфона в качестве Bluetooth модема для компьютера я написал в другой статье.
Как раздать интернет с телефона на ноутбук или компьютер через WiFi
Наконец, самым удобным на сегодняшний день способом раздать интернет со смартфона на ноутбук (или компьютер с беспроводным адаптером), является WiFi. Абсолютно все телефоны под управлением операционных систем Android (Samsung, Huawei, Honor, Xiaomi, Redmi и др.) имеют в своем арсенале так называемую функцию точки доступа. Она позволяет раздать по WiFi интернет, который телефон получает от мобильного оператора связи — Мегафон, МТС, Теле 2, Билайн и пр.
Она позволяет раздать по WiFi интернет, который телефон получает от мобильного оператора связи — Мегафон, МТС, Теле 2, Билайн и пр.
Android
Для того, чтобы раздать по WiFi мобильный интернет со смартфона на Андроид, надо найти в меню раздел «Точка доступа Wi-Fi».
Показать результатыПроголосовало: 6169
И включаем эту функцию
Далее необходимо настроить параметры wifi для подключения к нему ноутбука или компьютера.Я рекомендую для безопасности сразу поменять имя сети, которое указано по умолчанию. А также задать свой пароль для соединения с беспроводным сигналом.
Если у вас смартфон поддерживает два диапазона WiFi сетей (2.4 GHя и 5 GHz), то здесь же для выбора доступно, в каком именно вы хотите ретранслировать сигнал и раздавать мобильный интернет другим пользователям
Видео
youtube.com/embed/wCAEbRjwBUg?feature=oembed» frameborder=»0″ allow=»accelerometer; autoplay; clipboard-write; encrypted-media; gyroscope; picture-in-picture» allowfullscreen=»»/>
Как подключиться к интернету через телефон по WiFi?
Раздача мобильного интернета с Android настроена. Осталось дело за малым — подключить компьютер или ноутбук к беспроводной сети от телефона.
Убедитесь, что «режим в самолёте» не включён в системе Windows.
- Для этого жмем на значок «WiFi»
- Находим имя созданного на смартфоне сигнала и подключаемся к нему
- Осталось только ввести созданный ранее пароль — и Windows подключен к мобильному интернету от телефона Андроид
С телефона на планшет или другой телефон
Точно также можно подключиться к wifi сети смартфона с другого телефона или планшета. Для этого просто активируем беспроводной модуль, находим в списке доступных сигналов свой SSID и вводим от него пароль
Как раздать интернет с телефона на роутер через WiFi или кабель USB?
Поскольку мы настроили смартфон на Android в качестве беспроводного модема, с него можно раздать интернет и на обычный роутер. Мы же может >>подключить два роутера друг к другу? Так почему же в роли один из них не может выступать телефон? Может! Со смартфона можно раздать интернет на маршрутизатор, но только по WiFi.
Мы же может >>подключить два роутера друг к другу? Так почему же в роли один из них не может выступать телефон? Может! Со смартфона можно раздать интернет на маршрутизатор, но только по WiFi.
По USB кабелю этого сделать невозможно, так как данный разъем на роутере предназначен только для подключения флеш-карты, принтера или 4G модема.
Для того, чтобы подключить маршрутизатор к wifi сети от смартфона, он должен иметь возможность переключиться в >>режим усилителя сигнала (репитера, повторителя). Поддерживает ли его ваша модель нужно узнавать в технических характеристиках устройства.
Соответственно:
- заходим в настройки роутера
- переводим его в режим репитера
- подключаемся к сети wifi телефона
- задаем сетевые настройки на маршрутизаторе
- После чего сигнал от смартфона будет расширен, и роутер будет брать с него мобильный интернет
На этом все! Вопросы оставляйте в комментариях!
Спасибо!Не помоглоЦены в интернете
Александр
Опытный пользователь WiFi сетей, компьютерной техники, систем видеонаблюдения, беспроводных гаджетов и прочей электроники. Выпускник образовательного центра при МГТУ им. Баумана в Москве. Автор видеокурса «Все секреты Wi-Fi»
Выпускник образовательного центра при МГТУ им. Баумана в Москве. Автор видеокурса «Все секреты Wi-Fi»
Задать вопрос
Услуга Раздача интернета Билайн
Доступ к проводному интернету или Wi-Fi не всегда есть под рукой, например, на отдыхе или в поездках. Но иногда нужно сделать срочную работу или отправить фотографии родственникам, без выхода в сеть не обойтись. Выручить в этом случае может смартфон, ведь интернет можно раздать с него. В связи с тем, что на некоторых тарифах это запрещено, в компании Билайн разработали опцию «Раздача интернета», снимающую это ограничение.
Об услуге
Большинство смартфонов позволяют раздавать интернет через WiFi и могут работать в качестве модема. Фактически они выступают в этом случае устройством, обеспечивающим доступ в сеть через сотового оператора. Эту возможность удобно использовать при нахождении на отдыхе или просто в различных поездках, когда нет рядом проводного провайдера или надежного подключения к WiFi.
Но с появлением безлимитных тарифов и ростом скорости мобильного доступа к сети операторам невыгодно стало, чтобы абонент мог раздавать интернет на любые устройства. Расход трафика с ПК значительно выше, а значит и нагрузка на сеть от таких действий возрастает. Они установили запреты на использование SIM-карт для раздачи трафика.
Расход трафика с ПК значительно выше, а значит и нагрузка на сеть от таких действий возрастает. Они установили запреты на использование SIM-карт для раздачи трафика.
Билайн предложил снятие ограничений, но для этого надо активировать отдельную опцию – «Раздача интернета». Работает услуга как при нахождении в регионе заключения договора, так и при поездках по России, если клиент использует сеть Билайн.
Подключение и отключение опции
Билайн предлагает опцию «Раздача интернета» только абонентам, которые пользуются тарифами «Анлим» и «Супер Анлим». Для них предлагается 2 варианта опции, отличающихся только сроком действия: на 1 час или на 1 сутки.
Для активации услуги можно воспользоваться кабинетом клиента на сайте оператора, но обычно проще использовать USSD-запрос. Если нужно подключить опцию на 1 час, то нужно набрать на телефоне *157*1# и отправить вызов. Команда для подключения услуги на 24 часа будет немного отличаться – *157*24# .
Команда для подключения услуги на 24 часа будет немного отличаться – *157*24# .
После обработки запроса клиенту будет направлено информационное сообщение с указанием данных об активированной услуге. Заботиться о ее отключении не надо. Она деактивируется автоматически сразу после истечения срока действия, автоматическое продление для нее не предусмотрено.
Для доступа в сеть с других устройств необходимо также активировать раздачу интернета на смартфоне.
Стоимость
Услуга «Раздача интернета» предоставляется за отдельную плату. Она списывается в момент подключения, т. е. при отправке запроса или подтверждении операции в личном кабинете. Цена активации опции на 1 час составляет 50 р., а на сутки – 150 р. Сутки компания считает по московскому времени.
Если у абонента недостаточно средств на счете, то подключение услуги не производится и ему отправляется соответствующее уведомление. Количество активаций не ограничивается, но желательно следить за балансом лицевого счета, чтобы не остаться в неподходящий момент без связи.
Акция
Компания Билайн постоянно проводит для своих абонентов различные акции, позволяющие им получать скидки или пользоваться определенными услугами бесплатно. Всем клиентам, обслуживающимся на ТП «Анлим» в период с 15.11.2018 по 28.02.2019 могут первый час каждый день раздавать интернет со своего телефона бесплатно.
Если предоставленного времени абоненту недостаточно, то он может продлить опцию уже за плату по стандартным тарифам (50 р. в час или 150 р. в сутки). Активировать новый бесплатный час раздачи можно только на следующий день (с 00.00 МСК).
Услуга «Раздача интернета» позволяет обеспечить доступ к сети с ноутбука или компьютера в любом месте. Хотя назвать ее дешевой нельзя, но иногда она может действительно выручить.
Услуга Билайн «Раздача интернета»: подробное описание
Дата: 9 июля 2019 | Обновлено: 9 июля 2019 | Автор: Moblie-man
Операторы связи «дружно» выпустив тарифы с «безлимитным» интернетом, так же «не сговариваясь» запретили на них «раздачу», чтобы абоненты не создавали повышенную нагрузку на сети мобильной связи.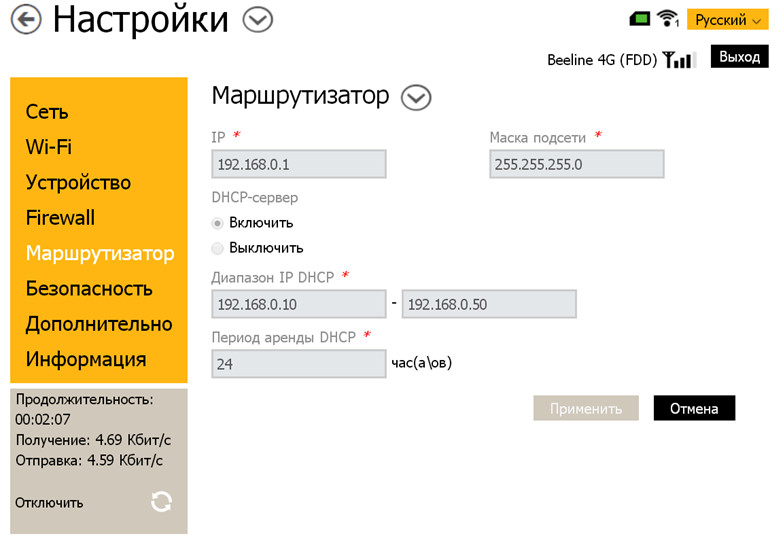 Таким образом поступил и Билайн, запустив услугу «Раздача интернета», которая позволяет делиться трафиком на тарифах с безлимитом.
Таким образом поступил и Билайн, запустив услугу «Раздача интернета», которая позволяет делиться трафиком на тарифах с безлимитом.
Связь от Билайн это
Круто!Отстой!
Услуга Билайн «Раздача интернета»: подробное описание
Собственно, в названии опции уже все сказано: «Раздача интернета» позволяет использовать свой смартфон в качестве точки доступа в интернет через wi-fi сеть или модем для других устройств.
На каких тарифах доступна услуга
Опция доступна всем абонентам Билайна, которые используют тарифы с безлимитным интернетом (естественно, если безлимит на этих тарифах не отключать):
Параметры услуги «Раздача интернета»
| Стоимость | Срок действия | Объем трафика | USSD-команда для подключения | USSD-команда для отключения | |
«Раздача интернета на 1 час» (активна до 16 июля 2019 г.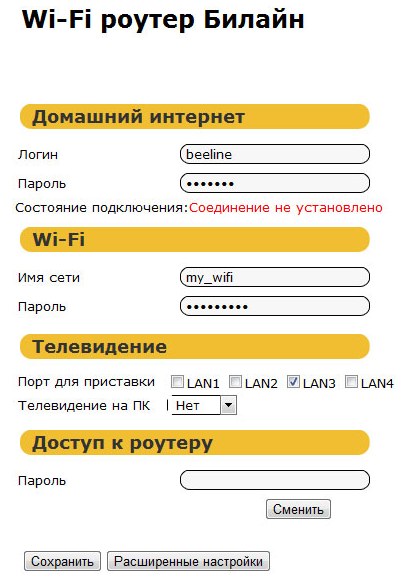 , потом будет закрыта) , потом будет закрыта) | 50 ₽ | 1 час после активации | неограничен | *157*1# | Отключается автоматически по времени |
| «Бесплатная раздача интернета на 1 час»* | 0 ₽ | 1 час после активации | неограничен | *157*11# или звонок на номер 06740998765 | Отключается автоматически по времени |
| «Раздача интернета 5 ГБ в месяц»** (активна с 16 июля 2019 г.) | 99 ₽ | 30 дней после активации | 5 Гб. | *157*1# | *157*0# |
| «Раздача интернета на 24 часа» | 150 ₽ | 24 часа после активации | неограничен | *157*24# | Отключается автоматически по времени |
Другие условия
- * — «Бесплатная раздача интернета на 1 час» доступна участникам акций «Гиги за сон», «Гиги за детокс» и «Гиги за мозги» 1 раз в стуки, естественно, при выполнении условий акций.

- ** — Опция «Раздача интернета 5 Гб в месяц», которую Билайн вводит вместо «Раздачи интернета на 1 час» не отключается автоматически по истечении оплаченного периода или месяца, как остальные. Если ее не отключить, то в следующем отчетном периоде 99 ₽ со счета спишутся снова, имейте это в виду.
Не могу не отметить «маленькую бяку» от Билайна для абонентов: «Раздачи интернета на 1 час» закрывается 16 июля 2019 года, а вместо нее открывается услуга «Раздача интернета 5 Гб в месяц», но команда для активации опции не меняется. Как был запрос *157*1#, так и останется. Не все абоненты регулярно читают новости и многие будут неприятно удивлены, когда, вместо привычных 50 ₽ у них со счета спишут 99 ₽.
- Количество подключений опции никак не ограничено.
- При активации опции количество устройств, на которые можно «раздавать» интернет, оператор не ограничивает.
- Услуга «раздача интернета» не работает в Крыму, Севастополе и международном роуминге.

Фиксация TTL на Android для обхода ограничений на раздачу интернета
Столкнулся с проблемой раздачи интернета с Android-телефона на другие устройства, через мобильную точку доступа, у некоторых операторов. Оператор или вообще запрещает раздавать интернет, или берет за это деньги. Однако есть способы обойти этот запрет. Здесь расскажу, что у меня получилось.
Как оператор узнает, что интернет раздается
Оператор на своей стороне смотрит на значение TTL в заголовках IP-пакетов, приходящих от клиента. Схематично выглядит так:
Если на телефоне открывать в браузере какую-нибудь страничку, то провайдеру от телефона будут приходить пакеты с TTL 64. Такие пакеты он пропускает.
Но если включить мобильную точку доступа, подключиться к ней, например, с планшета, и на планшете открыть страницу, то, проходя через мобильную точку доступа на телефоне TTL будет уменьшаться на 1 и провайдеру будут уходить пакеты с TTL 63, которые он будет отбрасывать.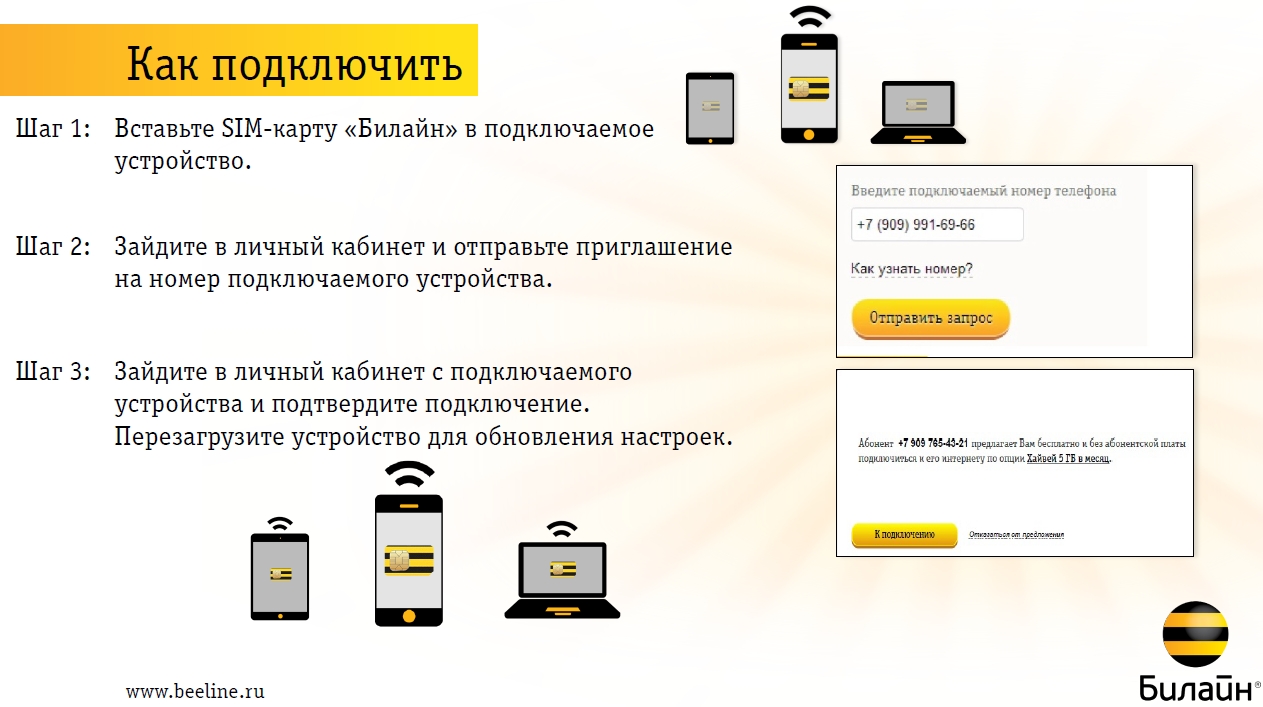
В этой ситуации выхода два — либо на планшете выставлять TTL 65, чтобы, проходя через телефон, провайдеру приходили пакеты с TTL 64, либо на самом телефоне делать так, чтобы он не уменьшал TTL.
Если wi-fi клиент — дектоп-машина с Windows или MacOS, то выставить TTL 65 можно одной командой.
WindowsСоздать в реестре ключ
HKEY_LOCAL_MACHINE\SYSTEM\CurrentControlSet\Services\Tcpip\Parameters\DefaultTTL
типа REG_DWORD со значением 65 (в десятичной системе)
MacOSКоманда в консоле:
$ sudo sysctl -w net.inet.ip.ttl=65
Но если клиент планшет на iOS или другое устройство, где нельзя просто так выставить TTL, то придется воспользоваться вторым способом — заставить телефон не уменьшать TTL для проходящих через него пакетов.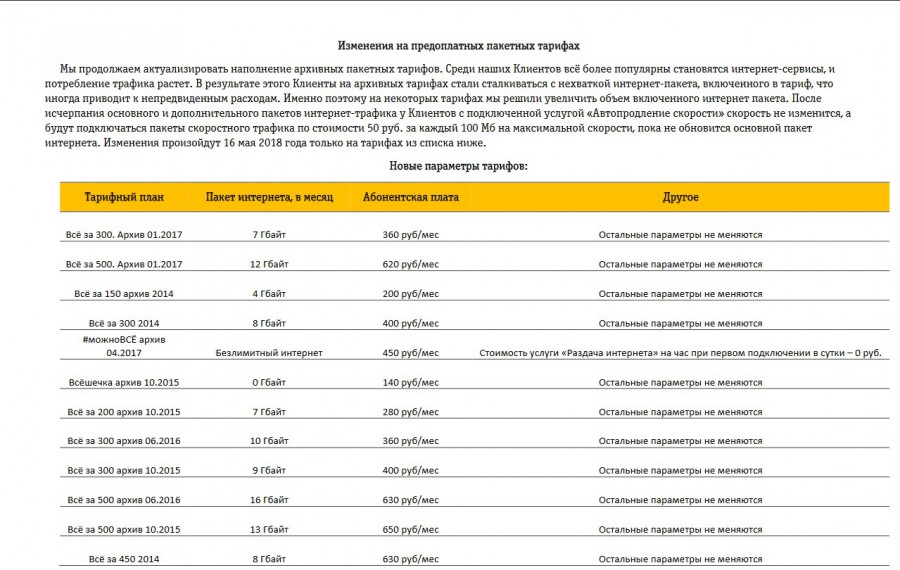
Учим телефон не уменьшать TTL
Этот способ потребует root-права (инструкция) на android-телефоне или jailbreak на iOS. Т.к. я делал это на Android, то опишу как делать для него. Про iOS здесь инструкции не будет.
Для разных устройств, процедура будет отличаться, я постараюсь рассказать в чем будут заключаться эти отличия. В данном примере я использую OnePlus 3 и Android 8.0 Oreo
Итак, у нас есть Android телефон с root-правами. Узнаем, умеет ли ядро системы работать с TTL. Для этого смотрим содержимое двух файлов на телефоне (например с помощью приложения ES Проводник, оно умеет смотреть системные файлы):
/proc/net/ip_tables_matches
/proc/net/ip_tables_targets
В обеих должно быть упоминание TTL. В моем случае в ip_tables_targets упоминания ttl не было. Это значит, что ядро не умеет изменять TTL. Чтобы его научить этому, нам понадобится из исходников собрать модуль ядра и загрузить его в телефон.
Как собрать модуль ядра
Нам понадобятся:
- ОС — Linux или MacOS (можно собрать и на Windows — см.ниже)
- исходники ядра для конкретного устройства
- toolchain определенной версии и опредленной архитектуры
Я собирал модуль на Windows, но используя, Ubuntu-подсистему в Windows 10. Как ее включить я писал здесь. Если у вас не Win10, то придется ставить Ubuntu на VirtualBox-машину.
Для своего OnePlus 3 я брал исходники ядра здесь — https://github.com/OnePlusOSS/android_kernel_oneplus_msm8996 (msm8996 — это модель процессора Qualcomm Snapdragon 820 MSM8996). Исходники для Android 8.0 Oreo в ветке QC8996_O_8.0.0
Для других Oneplus-ов можно взять их рядом — https://github.com/OnePlusOSS. Для других моделей телефонов надо искать исходики где-то в интернете или на сайте производителя.
Toolchain — это утилиты для сборки кода под опредленную платформу. Узнать какая именно нужна для вашего телефона можно так:
C:\Users\fote>adb shell
OnePlus3:/ $ uname -a
Linux localhost 3. 18.66-perf+ #1 SMP PREEMPT Thu Dec 6 00:54:59 CST 2018 aarch64
OnePlus3:/ $ cat /proc/version
Linux version 3.18.66-perf+ (OnePlus@ubuntu-117) (gcc version 4.9.x 20150123 (prerelease) (GCC) ) #1 SMP PREEMPT Thu Dec 6 00:54:59 CST 2018
18.66-perf+ #1 SMP PREEMPT Thu Dec 6 00:54:59 CST 2018 aarch64
OnePlus3:/ $ cat /proc/version
Linux version 3.18.66-perf+ (OnePlus@ubuntu-117) (gcc version 4.9.x 20150123 (prerelease) (GCC) ) #1 SMP PREEMPT Thu Dec 6 00:54:59 CST 2018
В моем случае это aarch64. Из этого вывода также понадобится версия gcc: 4.9 и версия ядра: 3.18.66-perf+
Далее идем сюда — https://android.googlesource.com/platform/prebuilts/gcc/linux-x86/
и скачиваем нужный тулчейн. Версии для MacOS можно найти также по этой ссылке.
В моем случае я скачал aarch64-linux-android-4.9, здесь aarch64 и 4.9 совпадает с теми версиями которые мы узнали выше.
Теперь идем в консоль и готовимся к компиляции. Установим необходимые тулзы и склонируем репы с тулчейном и исходниками ядра в домашнюю папку:
$ sudo apt install build-essential python-minimal libncurses5-dev libncursesw5-dev
$ cd ~
$ git clone https://android. googlesource.com/platform/prebuilts/gcc/linux-x86/aarch64/aarch64-linux-android-4.9/
$ git clone --branch=QC8996_O_8.0.0 https://github.com/OnePlusOSS/android_kernel_oneplus_msm8996
googlesource.com/platform/prebuilts/gcc/linux-x86/aarch64/aarch64-linux-android-4.9/
$ git clone --branch=QC8996_O_8.0.0 https://github.com/OnePlusOSS/android_kernel_oneplus_msm8996
В исходниках ядра смотрим в папку arch и подбираем нужную архитектуру. В моем случае в этой папке, нет aarch64, но есть arm64. Это то же самое, просто называется по другому. Буду использовать эту архитектуру. Указываем ее и путь до бинарей тулчейна в переменных окружения:
$ export ARCH=arm64
$ export CROSS_COMPILE=/home/fote/aarch64-linux-android-4.9/bin/aarch64-linux-android-
-. Здесь нет ошибки.Теперь надо создать конфиг для будущей сборки. Возможные варианты конфигов в моем случае лежат в папке с исходниками ядра в arch/arm64/configs (вместо arm64 может быть ваша архитектура). Вспоминая версию ядра, которая установлена в телефоне, выбираю конфиг msm-perf_defconfig:
$ cd ~/android_kernel_oneplus_msm8996/
$ make msm-perf_defconfig
После того как конфиг создан, нам надо внести в него изменения, чтобы нужный нам модуль для фиксации TTL скомпилировался. Для этого выполняем:
Для этого выполняем:
Появится интерактиваная утилита, в которой нужно найти нужный модуль.
Переходя по дереву внутрь, и, найдя
Сохраняем конфиг, выходим и собираем ядро с модулями:
Если эти команды завершились ошибкой, значит, скорее всего неправильно выбран конфиг, toolchain или сами исходники ядра. Определенные исходники можно собрать только подходящим тулчейном и с подходящим конфигом.Если ошибок не было, то в папке с исходниками должен появится файл net/netfilter/xt_HL.ko
Вот мой скомпилированный файл для OnePlus 3, Android 8.0.0 — xt_HL.ko. Можно сразу взять его, если совпадает модель телефона и версия системы.
Копируем его на телефон, и через adb shell пытаемся включить его (чтобы в adb shell работал su, надо в /system/build.prop добавить строку ro.debuggable=1, например с помощью ES Проводника):
C:\Users\fote>adb shell
OnePlus3:/ $ su
OnePlus3:/ # insmod /sdcard/xt_HL. ko
ko
exec format error, значит, скорее всего, неправильно была выбрана версия исходников ядра или архитектура. В dmesg можно узнать подробности ошибки совместимости, и пересобрать под правильную версию.Если модуль загрузился, можно пробовать зафиксировать TTL:
# iptables -t mangle -A POSTROUTING -o rmnet+ -j TTL --ttl-set 64
И наконец, добавляем в автозагрузку телефона скрипт, который будет включать фиксацию TTL:
#!/system/bin/sh
insmod /sdcard/xt_HL.ko
iptables -t mangle -A POSTROUTING -o rmnet+ -j TTL --ttl-set 64
Такой скрипт я положил в /sdcard/fixttl.sh, и с помощью приложения ScriptManager, добавил в автозагрузку.
Всё! Теперь с этого телефона можно раздавать интернет!
Спасибо вот этой статье — https://habr. com/post/238625/ . Во многом, делал по этому мануалу.
com/post/238625/ . Во многом, делал по этому мануалу.
Как настроить NAT соединение и статический IP на PS4
Статический IP для PS4
Возможно, вам потребуется назначить постоянный, статический IP-адрес на PlayStation 4, чтобы установить соединение NAT Type 2. Установка постоянного IP адреса гарантирует, что ваша консоль всегда будет иметь тот же внутренний IP, даже после перезагрузки приставки. Некоторые маршрутизаторы дают возможность вручную назначить IP-адрес, так что сперва вам необходимо проверить, возможен ли такой вариант в вашем роутере. Если нет, тогда можно провести настройку статического IP через меню консоли PS4.
Данное руководство разбито на две части. Прочитайте все от начала и до конца.
Как вручную настроить статический IP-адрес на PlayStation 4 через роутер
Отыщите в своем роутере путь для ручной настройки IP-адреса. Не все маршрутизаторы поддерживают эту функцию. Процесс настройки будет отличаться в зависимости от модели роутера, которой вы пользуетесь. Если ваш модем позволяет провести ручную настройку IP-адреса, тогда просто назначьте постоянный IP для PlayStation 4. В этом случае никаких изменений в настройках самой приставки делать не придется. Роутер самостоятельно будет назначать внутренний IP для PS4, функции которого идентичны статическому.
Если ваш модем позволяет провести ручную настройку IP-адреса, тогда просто назначьте постоянный IP для PlayStation 4. В этом случае никаких изменений в настройках самой приставки делать не придется. Роутер самостоятельно будет назначать внутренний IP для PS4, функции которого идентичны статическому.
В случае, если ваш роутер не поддерживает ручной настройки IP, вам придется проделать настройки через консоль PS4. Для этого следуйте инструкции ниже:
- Можно попробовать навсегда привязать PS4 к IP-адресу, который вы используете сейчас. Чтобы найти этот IP, включите PS4 и сделайте следующее:
- В главном меню PS4 выберите «Настройки»
- Перейдите в раздел «Сеть»
- Выберите «Посмотреть статус соединения» (View Connection Status)
- После этого вы должны увидеть текущий IP-адрес.
Запишите этот IP и MAC адрес PS4 на листок. Кроме того, вам необходимо будет запомнить IP-адрес вашего роутера, который указан в качестве шлюза по умолчанию (Default Gateway).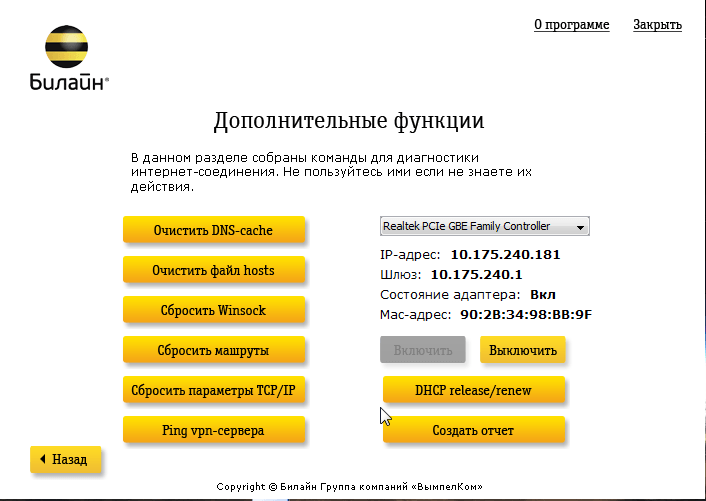 Как это сделать, описано в следующем пункте нашего руководства.
Как это сделать, описано в следующем пункте нашего руководства.
- Через компьютер зайдите в настройки роутера (делается это через браузер, путем ввода IP роутера, например, 192.168.1.1. или 192.168.1.0. / 192.168.0.1). Вам необходимо будет навсегда присвоить PS4 IP-адрес, который вы записали раньше, при выполнении первого пункта.
Ниже скриншот с примером модема, который позволяет вручную назначить IP.
В этом роутере от Asus есть строки для ввода IP-адреса, после чего в выпадающему меню выбирается MAC-адрес. Используйте цифры адресов, которые вы записали при выполнении первого пункта этого руководства. В нашем примере, после записи цифр, необходимо нажать кнопку «Добавить» (Add).
В некоторых маршрутизаторах нельзя назначить IP-адреса, которые входят в диапазон DHCP роутера (диапазон адресов, который автоматически назначается роутером различным устройствам в вашей сети). Если это ваш случай, то нужно будет выбрать IP адрес вне диапазона DHCP роутера. Как сделать это, смотрите пункты 2-4 следующего раздела этого руководства («Как настроить статический IP-адрес в PS4»).
Как сделать это, смотрите пункты 2-4 следующего раздела этого руководства («Как настроить статический IP-адрес в PS4»).
- После того, как вы привязали PS4 к определенному IP-адресу, протестируйте подключение консоли, чтобы убедиться в нормальной работоспособности. Чтобы провести тест соединения, сделайте следующее:
- Выберите «Настройки» в главном меню
- Выберите «Сеть»
- Нажмите на «Тест интернет подключения» (Test Internet Connection). Подождите, пока идет проверка подключения.
В случае успешного прохождения проверки соединения, вы увидите надпись «Проверка Интернет-соединения прошла успешно» (Internet Connection Successful).
- Открытие портов (opening ports) или Port Forwarding в вашем роутере означает перенаправление всего трафика на определенный внутренний IP-адрес. Чтобы получить соединение NAT Type 2, вам нужно направить следующие порты на IP-адрес приставки PS4:
- TCP: 80, 443, 1935, 3478-3480
- UDP: 3478-3479
Более подробная информация о том, как это сделать, есть тут.
- После того, как вы назначали постоянный IP адрес для PS4 и перенаправили порты в роутере, проверьте Интернет-соединение. Как это сделать, смотрите в п.3 этого руководства.
Поздравляем, ваше соединение должно быть установлено на NAT Type 2.
Если у вас не получилось установить подключение NAT Type 2, проверьте, все ли верно вы сделали. Повторно просмотрите данные, которые вы ввели в строку IP-адреса и MAC-адреса.
Если трудности с настройкой подключением NAT Type 2 остались, проверьте, правильно ли установлено соединение. У вас может быть не один роутер в локальной сети. Чтобы определить количество роутеров в сети, вы можете воспользоваться бесплатной программой Router Detector. Очень важно, что в сети был только один модем, в ином случае настроить сеть без лишней головной боли достаточно тяжело.
Как настроить статический IP-адрес в PS4
Если у вас роутер, в котором нельзя вручную назначить внутренние IP-адреса, для настройки постоянного IP в PS4 выполните следующие действия:
- Узнайте, какой IP-адрес, маску подсети, шлюз и DNS использует PS4 в настоящее время.
 Чтобы сделать это, следуйте инструкции ниже:
Чтобы сделать это, следуйте инструкции ниже:
- В главном меню PS4 выберите «Настройки»
- Откройте «Сеть»
- Откройте «Просмотреть статус подключения» (View Connection Status)
Запишите IP-адрес, маску подсети, шлюз, главный DNS и дополнительный (Primary DNS и secondary DNS). Вам нужно будет ввести все эти цифры в консоль чуть позже.
- Далее, войдите в настройки маршрутизатора через ПК.
Чтобы войти в настройки роутера, напишите его IP-адрес в строке браузера. Найти IP можно в списке адресов, которые вы записали при выполнении пункта 1. IP роутера – это адрес шлюза по умолчанию (Default Gateway).
Если не можете разобраться как же зайти в настройки модема, посети эту страницу. Выберите модель своего роутера и прочитайте, как зайти в настройки.
Вам необходимо через настройки посмотреть диапазон адресов DHCP, которые использует модем для автоматического назначения IP устройствам в сети.
Ниже есть скриншот, как должна выглядеть строка с этим диапазоном.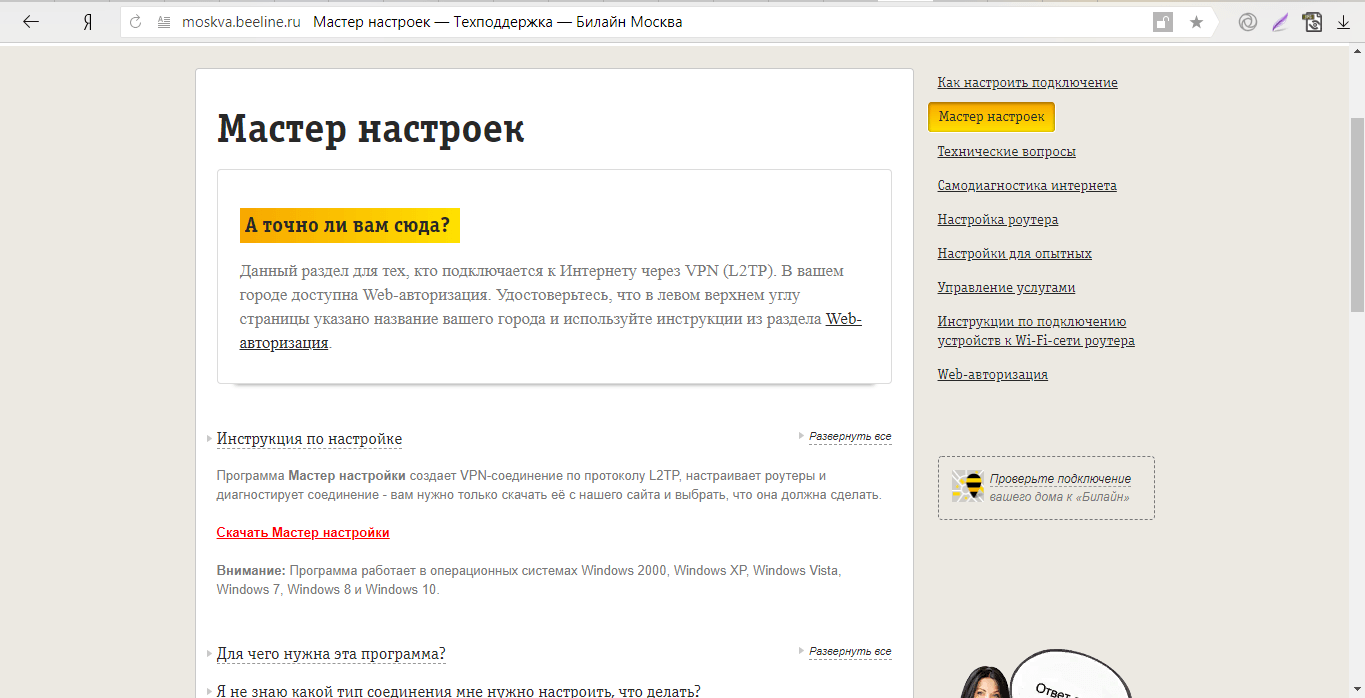 Использовано меню роутера Linksys. Диапазон DHCP обведен красным.
Использовано меню роутера Linksys. Диапазон DHCP обведен красным.
- Вам нужно будет выбрать число между 2 и 254, которое находится за пределами диапазона DHCP, чтобы назначить IP вашей приставке.
В приведенном выше примере, маршрутизатор Linksys использует диапазон от 100 до 149, чтобы назначать IP-адреса для устройств во внутренней сети. В этом случае можно выбрать, например, число 31, тогда полный IP адрес для PS4 будет выглядеть так: 192.168.0.31. Вот еще несколько примеров, чтобы вы лучше разобрались:
- Если диапазон DHCP 200-254, вы можете выбрать цифры от 2 до 50
- Если роутер использует диапазон 50-200, тогда от 2 до 49
- Чтобы проверить, может ли выбранный вами IP быть использован, сделайте следующее:
- Через меню «Пуск» откройте «Выполнить»
- Введите команду «cmd» без кавычек и нажмите Enter
- После этого должно появиться черное окошко
- Далее, в строке ввода введите: «Ping (пробел) IP».
 Например: Ping 192.168.1.54
Например: Ping 192.168.1.54 - Нажмите Enter.
Если IP-адрес не пингуется, то есть к нему уходят пакеты, но никакого ответа нет, тогда такой IP вам подходит, он свободен. Если же приходят пакеты с ответами, это означает, что IP в настоящее время используется, поэтому нужно выбрать другой, свободный адрес. Ниже приведен пример IP-адреса, который уже используется.
- Далее вам понадобится PS4, чтобы установить IP-адрес, который вы выбрали.
Теперь сделайте следующее:
- Выберите «Маску подсети» (Subnet Mask). Введите цифры из списка номером, которые вы записали при выполнении первого пункта этого руководства. Нажмите «Готово», чтобы подтвердить изменения.
- Выберите «Шлюз по умолчанию» (Default Gateway) и введите IP-адрес своего роутера. Подтвердите изменения.
- Выберите «Основной DNS» (Primary DNS), введите номер, который записали ранее, в п.1. Подтверждайте.
- Выберите «Дополнительный DNS» (Secondary DNS), также запишите номер, который вы ранее записали.
 Жмите «Готово».
Жмите «Готово». - Кликайте «Дальше» (Next).
- На экране настроек MTU (MTU Settings) выберите «Автоматически» (Automatic)
- На экране настроек прокси-сервера (Proxy Server), выберите «Не использовать» (Do Not Use).
- Дальше, нажмите «Проверить Интернет-соединение» (Test Internet Connection). Дождитесь окончания проверки.
Если вы в точности выполнили все вышеописанные действия, то статический IP будет настроен правильно. Если возникают какие-либо проблемы, проверьте правильность ввода информации, в частности, проверьте цифры, которые вы ввели в строку IP-адреса, шлюза, DNS. Чтобы перепроверить это, откройте главное меню PS4, выберите Настройки => Сеть => Просмотреть статус сети.
- Открытие портов (opening ports) или Port Forwarding в вашем роутере означает перенаправление всего трафика на определенный внутренний IP-адрес. Чтобы получить соединение NAT Type 2, вам нужно направить следующие порты на IP-адрес приставки PS4:
- TCP: 80, 443, 1935, 3478-3480
- UDP: 3478-3479
Более подробная информация о том, как перенаправить порты, есть тут.
- После того, как вы назначили статический IP-адрес для PlayStation 4 и правильно перенаправили порты вашего роутера, можете сделать проверку Интернет-соединения. Как это сделать, читайте немного выше.
Поздравляем с установкой соединения NAT Type 2! При возникновении любых проблем, в первую очередь советуем проверять правильность ввода цифр при указании адреса шлюза, IP, DNS и маски подсети.
Как скрыть режим модема на iphone. IPhone как модем — как включить данный режим?
Из iphone можно сделать wi-fi роутер и раздавать интернет на другие устройства. Очень полезно далеко от дома если ваш ноутбук без 3G модема. В этом материале мы расскажем о том, как включить режим модема iPhone , а также о некоторых проблемах, с которыми можно столкнуться в процессе.
Как включить режим модема на iPhone
1. Зайти в Настройки.
2. Перейти в меню Сотовая связь.
3. Активировать пункт Сотовые данные.
4.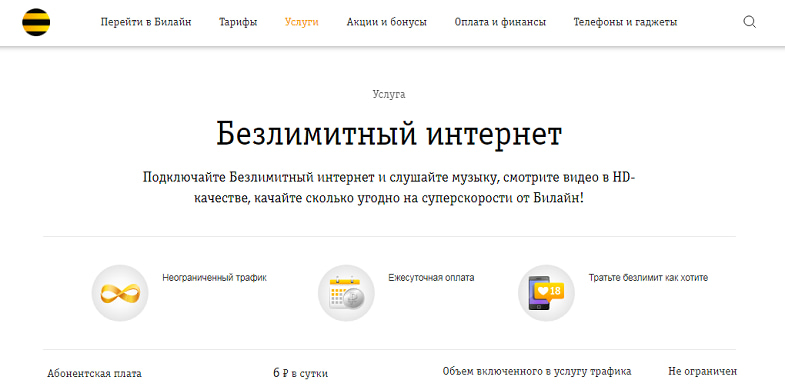 Перейти в пункт Режим модема.
Перейти в пункт Режим модема.
5. Активировать Режим модема на айфон, передвинув ползунок.
После этого мобильное устройство превратиться в мобильную точку доступа и начнет «раздавать» Интернет. Подключиться к ней можно будет по Wi-Fi, использовав пароль, который отображается в настройках режима.
Будьте внимательными: режим включенного wi-fi модема не отображается нигде. Но аккумулятор на телефоне разряжается быстрее.
Когда к вам подключится другое устройство, вы увидите такую надпись на в панеле статуса.
Настройка подключения другого устройства
Чтобы подключится к созданной wi-fi сети с другого устройства, зайдите в настройки сети на этом устройстве. Выберите название wi-fi точки, которую вы задали в установках. И введите пароль доступа.
На примере другого iPhone показано, подключение к раздачи wi-fi.
Стоит выделить несколько основных особенностей использования режима модема:
Не стоит ждать высоких скоростей, так как подключение к Интернету идет через мобильную сеть.
При активации режима модема автономность мобильного устройства несколько снижается.
Некоторые операторы мобильной связи могут накладывать некоторые ограничения на количество одновременных подключений к одному устройству.
Что делать если режим модема на iPhone не получается активировать
В некоторых случаях для активации режима модема пользователям придется провести ряд дополнительных настроек. Это зависит от сотовых операторов связи. В частности, вот статья как включить
Современные мобильные устройства, такие как iPhone, iPad и т.д. умеют раздавать интернет. То есть Вы можете вставить в iPhone какую-нибудь высокоскоростную сим-карту, которая позволяет Вам выходить в интернет, например, сим-карты операторов сотовой связи МТС, Yota, Билайн, Теле 2 и т.д. и с помощью iPhone открыть точку доступа Wi-Fi. Это может сильно облегчить Вам жизнь, когда у Вас есть ноутбук, но рядом с Вами нет доступных точек Wi-Fi. Так же, желательно, чтобы интернет был безлимитным, иначе трафик съест все деньги с Вашего счета.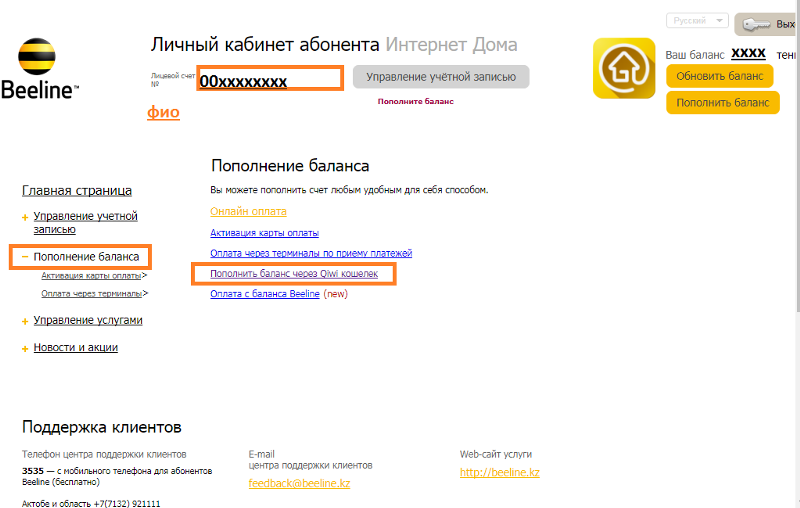
Что делать если нет пункта «Режим модема»
Возможно в «Настройках» будет отсутствовать пункт «Режим модема». Такая ситуация может возникнуть после обновления вашего устройства до iOS8 или iOS9. Случается она из-за того, что сбиваются настройки сотовой связи для Вашего оператора. Что делать в таком случае?
Коментарии
Александр / 3 August 2017 г. 15:19
При подключении к компьютеру win 8.1 пишет, что подключение ограничено. Перепробовал все советы описанные в интернете. При диагностике неполадок выдает, что нет правильных настроек ip. Стоит галочка: «получить ip-адрес автоматически». Помогите настроить ip на компьютере. Заранее благодарю
Puzzle Service / 3 August 2017 г. 15:19
Спасибо, все ясно и четко!
Юлия / 3 August 2017 г. 15:19
Спасибо! все получилось)
Никита / 3 August 2017 г. 15:19
Спасибо, очень помогло!
Любовь / 3 August 2017 г. 15:19
Спасибо))))
Варвара / 3 August 2017 г. 15:19
15:19
Спасибо!:)
Юлия / 3 August 2017 г. 15:19
Спасибо. Режим модема теперь виден. Однако не работает. При нажатии на надпись Режим Модема появляется информационное окно с предложением обратиться к Carrier. Что это за зверь и как к нему обращаться — остаётся загадкой:)
Наверняка многие пользователи iPhone знают, что его можно применять в качестве модема. Сделать это можно по USB, Wi-Fi или Bluetooth-подключению. Однако, не каждый владелец смартфона iPhone знает, как правильно включить модемный режим на своем гаджете и применять его для доступа к сети в Windows или Mac OS X.
Стоит заметить, что на территории нашей страны такой функцией мало кто пользуется. Это может быть связано с тем, что операторы связи могут специально блокировать возможность доступа в интернет нескольким устройствам через одно. Если никак не выходит запустить модемный режим на устройстве Apple, тогда стоит обратиться к оператору связи за подробной информацией.
Чтобы запустить этот режим на iPhone, нужно перейти в «Настойки», где выбрать «Сотовая связь». Здесь необходимо удостовериться в том, что в разделе «Сотовые данные» активирован обмен данными по мобильной сети. Если она отключена, тогда в параметрах не будет виден этот режим.
Здесь необходимо удостовериться в том, что в разделе «Сотовые данные» активирован обмен данными по мобильной сети. Если она отключена, тогда в параметрах не будет виден этот режим.
Если все в порядке, тогда нужно нажать на «Режим модема» и активировать его. Если при этом отключены Bluetooth или Wi-Fi, выскочит предложение их активировать. Это позволит применять его не только по USB-кабелю, но и через Bluetooth. Помимо этого, есть возможность свой пароль для беспроводной сети, которую будет раздавать iPhone. Это пригодится, если устройство будет применяться в качестве точки доступа.
Применение iPhone в качестве модема в Windows
Операционка Windows инсталлирована на большинстве существующих ПК в мире, поэтому первым делом стоит рассмотреть вариант применения iPhone в качестве модема именно для нее. Выполнение этого процесса не сильно отличается в зависимости от версии Windows и iOS.
Подсоединение по USB
Чтобы иметь возможность применять iPhone в качестве модема, используя USB-шнур, в последних версиях Windows, необходимо установить iTunnes. Загрузить его можно с официального ресурса, причем бесплатно. Если не установить iTunes, тогда соединение невозможно.
Загрузить его можно с официального ресурса, причем бесплатно. Если не установить iTunes, тогда соединение невозможно.
После скачивания всего необходимого и активации режима модема на мобильном устройстве, нужно просто подключить смартфон через шнур к ПК. При первом подключении к ПК на экране iPhone может выскочить предложение подтвердить доверие этому ПК. Здесь нужно кликнуть «Да», в противном случае ничего не получится.
Через несколько секунд на ПК появится новое сетевое подключение с названием сети Apple Mobile Device Ethernet. После этого интернет должен появиться. Чтобы посмотреть состояние соединения, следует щелкнуть ПКМ по иконке подключения в системном трее и указать «Центр управления сетями и общим доступом». Далее нужно кликнуть «Изменение параметров адаптера», где будет отображен перечень существующих соединений.
Раздача Wi-Fi с iPhone
Если при активации модемного режима на смартфоне запущен Wi-Fi, тогда можно
использовать устройство в качестве точки доступа. В таком случае можно просто подсоединиться к беспроводной сети с названием iPhone и паролем, который можно задать или увидеть в параметрах модемного режима на смартфоне. В основном, соединение выполняется корректно и сразу появляется доступ к интернету на ПК.
В таком случае можно просто подсоединиться к беспроводной сети с названием iPhone и паролем, который можно задать или увидеть в параметрах модемного режима на смартфоне. В основном, соединение выполняется корректно и сразу появляется доступ к интернету на ПК.
Режим модема iPhone по Bluetooth
Если есть желание применять свой смартфон в качестве модема по BT, тогда предварительно необходимо добавить гаджет в Windows. При этом должен быть запущен Bluetooth как на ПК, так и на смартфоне. Добавить гаджет можно различными методами.
Можно щелкнуть ПКМ в системном трее по иконке BT и указать «Добавление устройства Bluetooth». Кроме того, есть возможность провести это через панель управления, где следует кликнуть на «Устройства и принтеры», а в новом окне щелкнуть «Добавить устройства».
В «десятке» требуется перейти в «Параметры», где следует выбрать «Устройства», а затем нажать Bluetooth, после чего запустится поиск гаджета. После определения телефона, независимо от варианта добавления, нужно кликнуть по пиктограмме с ним и щелкнуть «Связать» или «Далее».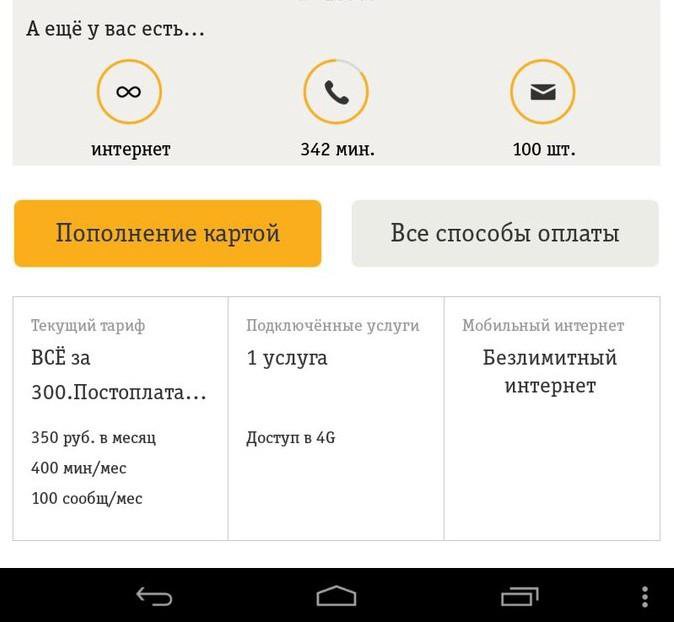
В это время на дисплее устройства покажется предложение на организацию соединения, где нужно кликнуть «Создать пару». На экране ПК высветится окно, в котором будет указано о соответствии кодов. Здесь требуется кликнуть «Да». Выполнять необходимо сначала на смартфоне, а потом на ПК.
После этих манипуляций требуется перейти в сетевые соединения на ПК и указать подключение по Bluetooth. Также это можно выполнить с помощью комбинации Win+R, где следует написать ncpa.cpl и кликнуть OK. Если соединение уже создано, тогда никаких действий можно не предпринимать.
Затем вверху требуется нажать «Просмотр сетевых устройств Bluetooth». Вследствие этого появится окно, где будет отображен смартфон. По нему необходимо щелкнуть ПКМ и указать «Подключаться через», а потом нажать «Точка доступа». После этого должен появится доступ к интернету.
Применение iPhone в режиме модема на Mac OS X
В случае подсоединения iPhone в качестве модема к компьютеру Mac, тогда процесс упрощается в несколько раз. Если применяется Wi-Fi, тогда нужно просто подсоединиться к точке доступа iPhone с паролем, который указывается в параметрах режима модема гаджета. Стоит отметить, что код доступа может не использоваться, но для этого компьютер и смартфон должен обладать одним аккаунтом iCloud.
Если применяется Wi-Fi, тогда нужно просто подсоединиться к точке доступа iPhone с паролем, который указывается в параметрах режима модема гаджета. Стоит отметить, что код доступа может не использоваться, но для этого компьютер и смартфон должен обладать одним аккаунтом iCloud.
Если необходимо использовать смартфон по USB, тогда нужно просто подключить телефон к компьютеру и все сразу заработает, но для этого необходимо запустить модемный режим. В случае если нечего не произошло, тогда следует перейти в параметрах OS X и указать сеть. Затем нужно выбрать «USB на iPhone», где необходимо снять галочку «Отключите, если это вам не нужно».
Только в случае с Buetooth необходимо проделать несколько манипуляций. В этом случае требуется перейти в параметры Mac, где нужно выбрать «Сеть», а потом Bluetooth Pan. Затем необходимо кликнуть «Настроить устройство Bluetooth» и отыскать смартфон. После того как соединение установится, появится интернет на ПК.
В общем, это все возможные варианты применения iPhone в качестве модема. Если в параметрах смартфона нет режима модема, необходимо проверить передачу данных по мобильной сети.
Если в параметрах смартфона нет режима модема, необходимо проверить передачу данных по мобильной сети.
Режим модема позволяет использовать подключение к мобильной сети передачи данных устройства iPhone или iPad (Wi-Fi + Cellular) для подключения к Интернету. Если вам требуется помощь по использованию режима модема на устройстве iOS, выполните следующие действия.
Базовые действия
После каждого действия проверяйте, устранена ли проблема.
- Убедитесь, что функция «Режим модема» включена. Это можно сделать на одном из двух экранов: «Настройки» > «Режим модема» или «Настройки» > «Сотовая связь» > «Режим модема». Если вам не удается найти или включить функцию «Режим модема», проверьте, поддерживает ли ваш оператор сотовой связи этот режим и включен ли он в ваш тарифный план.
- Измените способ подключения к Интернету. Например, вместо подключения через Wi-Fi выберите подключение через Bluetooth или кабель USB.
- с активной функцией «Режим модема».
 После этого перезапустите второе устройство.
После этого перезапустите второе устройство. - Убедитесь, что на iPhone, iPad или другом устройстве установлена .
- На iPhone или iPad с активной функцией «Режим модема» выберите «Настройки» > «Основные» > «Сброс» > «Сбросить настройки сети».
Если вам по-прежнему необходима помощь, воспользуйтесь инструкциями ниже для активации функции «Режим модема», доступной через интерфейс Wi-Fi, USB или Bluetooth.
Проблемы доступа к функции «Режим модема» через Wi-Fi
На устройстве, к которому требуется подключиться, выберите «Настройки» > «Режим модема» и убедитесь, что этот режим включен. Затем проверьте пароль Wi-Fi и имя телефона. Оставайтесь на этом экране, пока не будет установлено подключение к другому устройству в сети Wi-Fi. Затем на целевом устройстве, подключаемом в режиме модема, выполните следующие действия:
- Убедитесь в правильности выбора сети Wi-Fi. Имя сети должно совпадать с именем устройства iOS, на котором включена функция «Режим модема».
 Имя устройства iOS см. в меню «Настройки» > «Основные» > «Об этом устройстве».
Имя устройства iOS см. в меню «Настройки» > «Основные» > «Об этом устройстве». - Если при попытке подключения через функцию «Режим модема» появляется сообщение о неправильном пароле, проверьте пароль сети Wi-Fi. Для этого перейдите в меню «Настройки» > «Режим модема» на устройстве, работающем в режиме модема.
- В его строке состояния отображается количество устройств, использующих функцию «Режим модема». Некоторые операторы сотовой связи накладывают ограничение на количество подключений.
- Выключите и снова включите модуль Wi-Fi на устройстве, подключаемом через функцию «Режим модема».
пошаговое руководство. Как настроить мобильный интернет на Билайн
Если на вашем смартфоне с операционной системой Android отсутствует интернет-соединение, и вы не знаете, как его настроить, и вы являетесь владельцем SIM-карты мобильного оператора Билайн, то это материал для вас.
Обычно при активации сим-карты «Билайн» на вашем устройстве выход в интернет должен появляться само.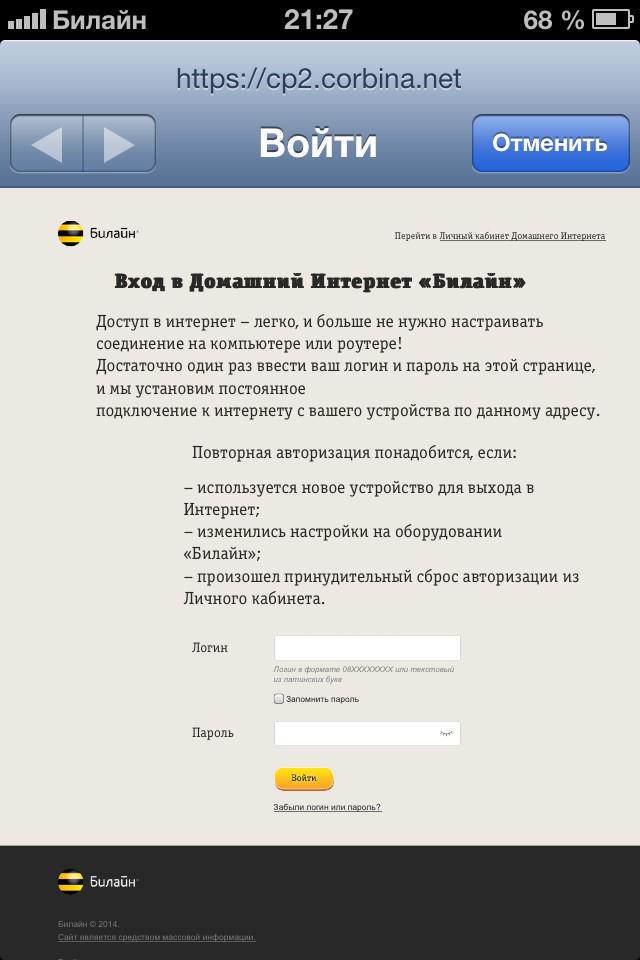 Но бывает, что автоматического определения сети не происходит и доступ в Интернет невозможен.В этом случае все настройки придется делать самостоятельно. Есть несколько способов активировать Интернет для Android-смартфона. Два из них попроще, а третий потребует немного больше времени.
Но бывает, что автоматического определения сети не происходит и доступ в Интернет невозможен.В этом случае все настройки придется делать самостоятельно. Есть несколько способов активировать Интернет для Android-смартфона. Два из них попроще, а третий потребует немного больше времени.
Метод 1.
Прежде всего, попробуйте еще раз активировать автоматический поиск настроек. Это можно сделать, зайдя в пункт «операторы связи» и выполнив поиск нового доступного оператора связи. Часто таким образом решаются все ваши проблемы с настройками интернета.
Метод 2
Если первый способ не помог, перейдите ко второму.Вы можете запросить все необходимые настройки через колл-центр Билайн. Вы можете позвонить или отправить сообщение с просьбой прислать вам необходимые настройки подключения.
Метод 3.
Если второй способ не работает, то надо вводить все.
1. Для этого зайдите в пункт меню «точка доступа» или «APN».
2. В меню выбрать столбец «новая точка доступа».
В меню выбрать столбец «новая точка доступа».
3. В открытых графиках нужно записать все данные по оператору Билайн.
Имя выбирайте как хотите. Этот элемент разработан, чтобы вам было легче распознать ваше соединение.
В графе «точка доступа», как правило, у вашего оператора пишется internet.beeline.ru. Здесь можно немного схитрить, так что сэкономьте. Вместо вышеуказанного вводим home.beeline.ru. Но это только в том случае, если вы купили SIM-карту в комплекте с 3G-модемом.
В пункте «пользователь» забиваем имя билайн, а в пункте «пароль» еще и билайн.
Все эти данные могут отличаться в зависимости от района, в котором вы живете.Поэтому сначала уточняйте их у оператора. Сделать это можно через сайт «Билайн» или по телефону службы поддержки.
После завершения настроек для активации соединения необходимо перезагрузить Android-смартфон. Но перед этим проверьте, есть ли у вас функция «передачи данных». Если вы все сделали правильно, то интернет на вашем устройстве подключится успешно. Если что-то пошло не так, то, возможно, вы неверно ввели данные или забыли подключить какую-либо функцию. В этом случае проделайте все операции еще раз, но теперь будьте осторожнее.
Если что-то пошло не так, то, возможно, вы неверно ввели данные или забыли подключить какую-либо функцию. В этом случае проделайте все операции еще раз, но теперь будьте осторожнее.
В статье рассказывается, как получить автоматические настройки Интернета от «Билайн».
Навигация
Если вы хотите подключиться к Интернету с мобильных устройств (планшет, смартфон, телефон и т. Д.), То ваш гаджет должен быть соответствующим образом настроен, иначе всемирная паутина будет недоступна. Современные гаджеты можно автоматически настроить для доступа в Интернет, но не во всех случаях это может произойти.
Именно в этих случаях вам необходимо получить автоматические настройки вручную.Это можно сделать, посетив официальный сайт мобильного оператора (в данном случае « Билайн »), либо дочитать эту статью до конца. Здесь мы подробно рассмотрим, как настроить ваши мобильные устройства для доступа к Всемирной паутине. Интернет.
Как вручную получить автоматические настройки выхода в интернет от Билайн?
Выше мы уже отмечали, что, как правило, мобильные гаджеты умеют настраиваться для выхода в Интернет; Вам просто нужно подключить на свой номер соответствующую услугу. Автоматические настройки можно отправить на телефон после запроса, после чего их нужно только принять и сохранить (также перезапустить гаджет).
Автоматические настройки можно отправить на телефон после запроса, после чего их нужно только принять и сохранить (также перезапустить гаджет).
Но бывает и так, что процесс автоматической настройки не работает по тем или иным причинам, поэтому для этого нам понадобится:
Эти действия позволят нам получить автоматические настройки, которые придут к нам в виде SMS. Как уже упоминалось выше, мы должны сохранить именно их.
Если все же решите посетить официальный сайт «Билайн », то:
- Перейдите в пункт « Мобильный интернет ».
Как заказать и получить автоматические настройки интернета Билайн на телефоне?
- Далее по странице перейдите к другому пункту « Мобильный Интернет ».
Как заказать и получить автоматические настройки интернета Билайн на телефоне?
- Затем нажмите « Настройки Интернета и MMS ».
Как заказать и получить автоматические настройки интернета Билайн на телефоне?
Как заказать и получить автоматические настройки интернета Билайн на телефоне?
- Снова нажмите « Мобильный Интернет ».

Как заказать и получить автоматические настройки интернета Билайн на телефоне?
- Если ваша модель телефона позволяет отправлять вам смс с настройками, то введите номер вашего мобильного с « Билайн » (смс придет вовремя — принимаем, сохраняем полученные настройки и перезагружаем телефон).
Как заказать и получить автоматические настройки интернета Билайн на телефоне?
- Если ваша модель телефона не позволяет отправлять вам SMS, то вы увидите пошаговую инструкцию, как настроить Интернет на вашем устройстве.
Как заказать и получить автоматические настройки интернета Билайн на телефоне?
Как вручную настроить доступ в Интернет от «Билайн» в меню мобильного телефона?
Давайте познакомимся с еще одним способом настройки телефона для выхода в Интернет. Теперь нам нужно зайти в меню телефона, найти там настройку интернет-профиля и ввести следующие данные:
- Имя профиля — введите любое
- Имя пользователя — beeline
- Пароль — beeline
- Прокси-сервер — выключен
- Канал данных — GPRS
- Тип аутентификации — пропустить
- Точка доступа — интернет.
 beeline.ru
beeline.ru
Все остальные предметы не трогать. Также следует учитывать, что в каждом гаджете названия элементов могут незначительно отличаться от приведенных в этой статье.
Как вручную настроить выход в интернет от «Билайн» в меню планшета и на компьютере (с мобильного модема)?
Если мы разобрались, как настроить интернет в смартфонах и телефонах, то теперь рассмотрим, какие аналогичные действия мы можем предпринять при работе с планшетами и мобильным модемом.
В целом настройка планшета проходит практически так же, потому что мы не будем на этом останавливаться. Нас больше интересует, как настроить мобильный модем от «Билайн » Если мы выбрали этот способ подключения к Интернету.
Мобильный модем от «Билайн » Как известно, он подключается к компьютеру или ноутбуку, что нам и нужно будет сделать. После этого откройте программу, ярлык с которой отображается на рабочем столе после подключения мобильного модема. В настройках этой программы нам нужно ввести:
- Название профиля — любое
- Имя пользователя — beeline
- Пароль — beeline
- Точка доступа — интернет.beeline.ru
Как видим, есть сходство с настройками телефона и планшета. После всех действий нам остается только сохранить все настройки и попробовать выйти в интернет. Если интернет недоступен, то попробуйте еще раз более внимательно ввести указанные данные, либо позвоните по номеру 8 800 700 0080 и далее укажите свою проблему консультанту.
Видео: Настройка интернета Билайн Россия
Очень сложно представить жизнь в современном мире без постоянного доступа к Интернету, ведь мы родились в эпоху информационных и компьютерных технологий.«Быть онлайн» стало одной из важнейших потребностей среднестатистического горожанина. И это касается даже больше рабочих моментов и перспектив, чем времяпрепровождение в социальных сетях. Поэтому самый актуальный запрос пользователей к оператору мобильной связи — скорость интернета и качество покрытия.
Оператор мобильной связи Beeline предлагает своим абонентам широкий спектр услуг высокоскоростного мобильного интернета 3G, 4G и 4G +. При этом скорости 4G (LTE) и 4G + доступны более чем в 80 регионах страны.В чем разница? Если скорость 3G-соединения составляет около 200 Кбит / с, то 4G в пять раз быстрее. Беспроводное покрытие LTE не уступает «стационарному» Интернету. Пользователь просто выбирает подходящий тарифный план и получает настройки интернета на телефоне.
Подробнее о том, как настроить интернет-билайн на телефоне:
- Для начала нужно проверить в настройках телефона, поддерживает ли гаджет опцию мобильного интернета.
- Если поддерживается — необходимо активировать услугу.Для этого наберите на телефоне следующую USSD-команду: * 110 * 181 #.
- Третий этап — настройка интернета на смартфоне. Интернет настройки Билайн приходят автоматически. Для их заказа необходимо позвонить на короткий номер 0880. Звонок абсолютно бесплатный. Вы можете сохранить полученный блок настроек, используя пароль 1234.
Также можно попробовать активировать мобильный интернет вручную. Алгоритм действий будет немного отличаться в зависимости от операционной системы телефона.Но в любом случае первым делом нужно подключить услугу «Пакет из трех услуг». Эта услуга бесплатна и просто позволяет пользоваться мобильным Интернетом и функцией обмена мультимедийными сообщениями. Если «Пакет из трех услуг» отключен — для использования трафика нужно подключить услугу обратно. Делается это USSD-командой — * 110 * 181 #.
Подключение мобильного интернета к телефону с операционной системой IOS:
- в настройках находим и включаем «сотовые данные»;
- далее в разделе «сотовая связь» необходимо выбрать пункт «сотовая сеть передачи данных» и установить APN, имя пользователя и пароль.
Необходимо сделать небольшое уточнение — эти данные различаются в зависимости от региона проживания. Подробную информацию по этому поводу можно получить у оператора.
Подключите мобильный интернет к телефону с операционной системой android:
- в настройках зайти в раздел «мобильные сети» и поставить галочку возле «мобильные данные»;
- открываем раздел «точки доступа» и в окне «изменение точек доступа» устанавливаем APN, имя пользователя и пароль, которые используются для вашего региона.
Подключение мобильного Интернета к телефону с операционной системой Windows:
- в разделе «параметры» находим подраздел «сотовая сеть и sim-карта», включаем функцию «подключение для передачи данных»;
- в разделе «Параметры SIM-карты» откройте «точку доступа по умолчанию» и введите текущий APN для вашего региона, имя пользователя и пароль.
Как видите, ручной режим настройки так же прост, как и автоматический.
С подключением все понятно.Но что делать, если пользователь хочет отключить услугу мобильного Интернета? Есть несколько способов.
- Отключить функцию передачи данных в настройках мобильного устройства. Это можно делать как на короткий промежуток времени (для экономии интернет-трафика), так и на длительное время.
- Деактивация «пакета трех услуг». Следует отметить, что помимо Интернета пользователь также не сможет пользоваться услугой обмена мультимедийными сообщениями. Звонки и SMS не зависят от этой услуги.Отключение услуги осуществляется с помощью USSD-команды * 110 * 181 # или звонка на короткий номер 0611.
- Изменения в тарифном плане. Если в тарифный план включены услуги мобильного интернета — можно и просто отключить. Как получить информацию о тарифном плане? Делается это в Личном кабинете в приложении «Мой Билан».
Оплата индивидуального мобильного интернета осуществляется в соответствии с тарифным планом абонента.
В общем, в нормальном, так сказать «штатном» режиме, вопрос, как настроить мобильный интернет от Билайн, вообще не должен был возникать.Просто потому, что в тот момент, когда вы только что вставили в телефон новую сим-карту Билайн, все функции доступа в Интернет должны были быть настроены на вашем телефоне автоматически.
Обычно самостоятельно ничего подключать не нужно, что вполне приемлемо. Понимаете, мы не обязаны разбираться в технологиях и настройках наших телефонов. И уже привык к тому, что настройки интернета Билайн в телефоне ставятся сами собой.
А вот в жизни все что угодно.К сожалению, бывают разного рода сбои и ошибки. Видимо, один из них только что случился с вами. Что ж … Давайте устраним это. Ведь если после активации сим-карты нет доступа в интернет, то можно попробовать настроить ее самостоятельно.
Есть два основных варианта, как настроить мобильный интернет от Билайн. Автоматический режим и ручная установка.
Получение настроек интернет-подключения Билайн автоматически
Этот вариант отлично подойдет либо тем, кто, как и я, абсолютно ничего не понимает в настройках своих телефонов или планшетов, и не умеет вручную выставить необходимые данные в настройках, либо особо ленивым.(Впрочем, я тоже ленив :))
Суть в том, что по вашему запросу Билайн просто отправляет автоматические настройки интернета на ваш телефон. Которые сразу установятся сами собой, как только вы их сохраните.
Заказать автоматическую настройку интернета Билайн можно по бесплатному телефону 0117.
Хотя слово «порядок» здесь не совсем уместно. Вам больше не нужно будет ничего рассказывать или объяснять оператору. Просто наберите по телефону 0117 и нажмите клавишу вызова — вот и весь порядок!
ВАЖНО! Если вам нужны настройки для безлимитного интернета Билайн, то их нужно заказать по номеру 0880. !
После того, как вы позвоните на любой из этих номеров, на ваш телефон будет отправлено сообщение с необходимыми настройками подключения к Интернету.Пароль для установки этих настроек — 1234 , то следует перезагрузить устройство.
Чаще всего этих простых действий достаточно, чтобы мобильный интернет от Билайн заработал.
Увы, тут накладки есть. А вполне могут прийти и неправильные настройки. Конечно, не из-за вредоносности Билайн, а потому, что система не может правильно определить модель вашего телефона или планшета, с которой вы хотите настроить выход в Интернет.
А вот тогда уже никуда не деться.Вам придется поработать над настройками вручную.
Как настроить Интернет Билайн вручную
К счастью для нас, Билайн публикует настройки интернета на телефоне и для ручного режима. Правда, придется заглянуть на официальный сайт Билайн. Как к нему добраться без интернета — не знаю. Но как-то придется. С другого телефона или с компьютера. Но придется.
Но уже тогда, как зашли на сайт Билайн — здесь вас ждет счастье! Теперь вам достаточно ввести название и номер модели вашего устройства — и настройки интернета для Билайн практически у вас в кармане
Впрочем, давайте по порядку.Сначала зайдите на сайт Билайн.
Вкладка ДЛЯ ЛИЦ выберите ПОМОЩЬ и затем нажмите МОБИЛЬНЫЙ ИНТЕРНЕТ
Теперь в открывшемся окне нажмите НАСТРОЙКИ ТЕЛЕФОНА
Теперь вам остается только выбрать модель вашего телефона из списка всех возможных вариантов.
Теперь вы выбираете услугу для настройки — и вы сразу видите настройки интернета Билайн для вашего телефона.Выглядят они так:
Вообще в Билайн настройки интернета на телефоне вручную сводятся только к созданию персональной точки доступа и вписыванию правильных данных в ее настройки. В этом случае самое главное — найти настройки точки доступа в меню вашего мобильного устройства.
Настройки точки доступа Билайн
Алгоритм действий по созданию точки доступа для разных моделей телефонов и планшетов может быть самым разным, ведь написать здесь для вас общую точную инструкцию невозможно.Мы постараемся описать здесь общие правила.
Следовательно, вам придется либо использовать отдельные инструкции для мобильного устройства, либо самостоятельно искать пункты меню с названиями вроде « Точка доступа » или « Передача данных ». В любом случае название предмета будет аналогичным.
В списке доступных точек доступа необходимо найти одну точку доступа под названием « Билайн », что соответствует настройкам доступа в Интернет с вашего телефона через сеть Билайн.Открыв данные настроек этой точки доступа, следует проверить правильность введенных изначально данных в настройках Интернета.
Если они обнаружат ошибку и несоответствие с данными, соответствующими вашему телефону, это необходимо исправить.
Ну а если точки доступа с названием «Билайн» нет вообще, то дела обстоят намного хуже. И вам снова придется создавать точку доступа.
Детали настроек точки доступа Билайн в Интернет:
Для SIM-карты:
Имя точки доступа (APN): Интернет.beeline.ru
Имя пользователя: beeline
Пароль: beeline
Для SIM-карты с тарифом на USB-модем:
Имя точки доступа (APN): home.beeline.ru
Имя пользователя: beeline
Пароль: beeline
Для подключения услуги «Безлимитный Интернет» на телефоне:
Название точки доступа (APN): internet.beeline.ru. При установке других точек доступа безлимитный Интернет предоставляться не будет.
Имя пользователя: beeline
Пароль: beeline
После внесения изменений в настройки точки доступа их необходимо в обязательном порядке сохранить.Кроме того, вам потребуется перезапустить мобильный телефон, чтобы изменения вступили в силу. После этого у вас обязательно будет выход в Интернет через мобильное Интернет-соединение Билайн!
Можно использовать без ограничений!
Поддержите нас:
Современные гаджеты серьезно упрощают нашу жизнь, но что они стоят, если их нельзя подключить к Интернету? Да, многие пользователи мобильных устройств, смартфонов. планшеты и другие устройства, трудно представить жизнь без доступа к всемирной паутине.Однако возникает вопрос, что делать, если вы приобрели новенький телефон на ОС Андройд, но не знаете , как настроить интернет на android?
Настройка Интернета GPRS / EDGE / 3G / 4G в телефоне на ОС Android
Эта статья поможет вам разобраться не только в общих чертах, но и продемонстрирует всевозможные настройки. Будут предложены пошаговые действия, которые серьезно упростят задачу даже для тех, кто никогда раньше с такой задачей не сталкивался.
С чего начать
Изначально следует определиться, что вам нужно от доступа к сети. Это будет отправной точкой.
Если вам нужна доступность и мобильность сети — это одно, но если речь идет о скорости соединения, то все немного по-другому. Регулярный серфинг на веб-ресурсах и примитивное обновление Android — это совершенно разные вещи, и это нужно учитывать.
Если говорить о первом варианте, то можно сделать все, чтобы интернет стал быстрее и продуктивнее.Как правило, для этого через специальные настройки отключаются все возможные элементы отображения на ресурсе.
Второй вариант предполагает так называемое сквозное соединение через WiFi (то есть беспроводную сеть). Используя второй вариант, вы существенно экономите не только трафик, но и деньги.
Рассмотрим оба варианта.
Как выйти в сеть
Это первый практический шаг, который вам нужно сделать. Освоив его, вы легко сможете в любой момент подключить доступ к сети и отключиться, если возникнет такая необходимость.Рассмотрим самые распространенные варианты подключения к сети:
Подключиться с помощью беспроводной сети Wi-Fi.
Здесь вы должны выбрать меню настроек вашего гаджета. Для этого включите телефон и проведите пальцем вниз по верхнему меню, как показано на следующем рисунке.
Теперь вам нужно нажать на шестеренку, которая перенесет вас в меню настроек
Здесь необходимо учесть, что иконки могут отличаться в разных версиях Android, но найти все равно не составит труда.
Теперь мы видим почти в самом верху надпись WiFi и своеобразный переключатель на ней. Нам нужно переместить ползунок из положения «Выкл» в положение «Вкл.». В некоторых версиях делается перевод с 0 на I. Это то же самое.
Все, теперь мы подключили интернет через беспроводную сеть. Нажмите сейчас на значок Wi-Fi, вы увидите меню, в котором вы можете ввести необходимые данные для настройки или выбрать доступные параметры сети
Вы наверняка вряд ли попадете в бесплатную сеть, поэтому вам нужно знать пароль.Затем вы выбираете необходимое имя сети, например, «Megaline_1» и вводите код
.Все, теперь интернет должен заработать.
Здесь следует акцентировать внимание на том, что бывают случаи, когда машина не может подключиться к желаемой сети и возникает необходимость ручного ввода данных, как мы показали выше на скриншоте. Многих это вводит в настоящий ступор, но ничего сложного здесь нет, тем более что сейчас мы собираемся анализировать этот момент.
Перейдите в Настройки -> Сеть -> Настройки Wi-Fi . Как сюда попасть, мы показали на изображениях чуть выше. Вам нужно добавить новую точку доступа или существующую, но вручную. Для этого необходимо как минимум знать свой SSID (иными словами точное имя), пароль и режим защиты.
Мы не будем рассматривать ключ WPS, который раздает Интернет желающим в общественных местах. Если вы хотите дать доступ к этой сети, то вам не нужно будет ничего нажимать.
Собственно на этом настройка через WiFi и заканчивается.
Итого: вариант в основном хороший и часто бесплатный, но его основная проблема в том, что как только вы удаляетесь от точки раздачи, вы теряете возможность подключения и вам нужно искать новый источник бесплатного Интернета.
Эту опцию стоит использовать, когда вы дома и у вас есть устройство для распространения Интернета по беспроводной сети;
Настройка 3G / 4G / GPRS / EDGE / и Интернет через провайдера связи на androidЗдесь все намного сложнее, особенно для новичков.Задача может быть намного проще, если у вас есть автоматические настройки сети, которые предоставляет оператор для вашего мобильного устройства. Если эта функция не работает или невозможно определить устройство (что часто бывает в случае китайских копий известных телефонов или собственных моделей), то необходимо ввести все вручную.
Но есть еще одна проблема — это необходимость вводить точные параметры для каждого оператора. В этой статье мы дадим настройки для каждого типа популярных провайдеров.
Заходим в настройки сети так же, как и с WiFi, только теперь выбираем « другие сети »
И мы попадаем в это меню, прокручиваем вниз
Видимо ниже 2 баллов
Заполните первую позицию
Заполнить абзац второй
Вот и все, теперь мы видим наш интернет в настройках
Остался еще очень простой вариант настройки с удобным сервисом Mobile.Яндекс. Сейчас почему-то либо не работает, либо работает, но не корректно. В чем была его суть:
- Выберите оператора в списке, которым вы пользуетесь, после чего вводится модель вашего смартфона или планшета;
- Обозначает номер в международном формате;
- При получении SMS с необходимыми настройками вы сразу устанавливаете их в свой гаджет.
- Сохранив настройки, заработаешь интернет.
Согласитесь, это был не очень удобный способ, но мы смогли это сделать сами и научились настраивать интернет на андроид.В этом случае разницы нет, настраивайте интернет на планшете или на телефоне, т. К. Система Android OS одинакова!
Как ввести параметры для подключения к оператору мобильного интернета
Настроить Интернет Ростелеком на Android или настроить Интернет на Android Tele2 тоже несложно. Вам просто нужно зайти на официальный сайт нужного оператора и ввести параметры. Позвонить оператору станет еще проще, и он продиктует вам все необходимые данные.
Итого: настроить интернет на Android nss не так уж и сложно. Но его эффективность во много раз больше, чем в случае с первым вариантом. Только учтите тот факт, что стоимость такого Интернета довольно высока и не каждый может позволить себе постоянно находиться в Интернете по очень дорогим тарифам.
Как выбрать оператора мобильного интернета
Часто встречающийся вопрос в Интернете, например, вопрос о том, как настроить интернет-мотив на Android.Изучите все предложения от разных операторов, посмотрите акции, бонусы, выгодные программы по оказанию услуг мобильной связи, изучите все пакеты и затем сделайте выбор.
Вывод: Я рекомендую вам использовать оба варианта. WiFi позволит вам обновлять систему, загружать приложения, общаться в Skype, даже смотреть видео или слушать музыку онлайн. А второй вариант идеально подходит для серфинга в огромной глобальной сети. Однако не забывайте, что все зависит не столько от денег, сколько от того, что вы хотите получить из своего Интернета.
Всем спасибо, если статья была вам полезна. скажи спасибо!
Есть вопросы? Спросить!
Была ли эта новость вам интересна?
Как настроить мобильный интернет Билайн. Как вручную настроить интернет на Android
В статье рассказывается, как получить автоматические настройки интернета от Билайн.
Навигация
Если вы хотите подключиться к Интернету с мобильных устройств (планшет, смартфон, телефон и т. Д.)), то ваш гаджет должен быть настроен соответствующим образом, иначе всемирная паутина будет недоступна. Современные гаджеты можно автоматически настроить для доступа в Интернет, но не во всех случаях это может произойти.
Именно в этих случаях вам необходимо получить автоматические настройки вручную. Это можно сделать, посетив официальный сайт мобильного оператора (в данном случае « Билайн »), либо дочитать эту статью до конца. Здесь мы подробно рассмотрим, как настроить свои мобильные устройства для доступа к Всемирной паутине. Интернет.
Как вручную получить автоматические настройки выхода в интернет от Билайн?
Выше мы уже отмечали, что, как правило, мобильные гаджеты могут быть настроены на выход в Интернет сами, достаточно подключить к своему номеру соответствующую услугу. Автоматические настройки можно отправить на телефон после запроса, после чего их нужно только принять и сохранить (также перезапустить гаджет).
Но бывает и так, что процесс автоматической настройки не работает по тем или иным причинам, поэтому для этого нам понадобится:
Эти действия позволят нам получить автоматические настройки, которые придут к нам в виде SMS.Как уже упоминалось выше, мы должны сохранить именно их.
Если все же решите посетить официальный сайт «Билайн », то:
- Перейти в пункт « Мобильный Интернет ».
Как заказать и получить автоматические настройки интернета Билайн на телефоне?
- Далее по странице перейдите к другому пункту « Мобильный Интернет ».
Как заказать и получить автоматические настройки интернета Билайн на телефоне?
- Затем нажмите « Настройки Интернета и MMS ».
Как заказать и получить автоматические настройки интернета Билайн на телефоне?
Как заказать и получить автоматические настройки интернета Билайн на телефоне?
- Снова нажмите « Мобильный Интернет ».
Как заказать и получить автоматические настройки интернета Билайн на телефоне?
- Если ваша модель телефона позволяет отправлять вам смс с настройками, то введите номер вашего мобильного с « Билайн » (смс придет вовремя — принимаем, сохраняем полученные настройки и перезагружаем телефон).
Как заказать и получить автоматические настройки интернета Билайн на телефоне?
- Если ваша модель телефона не позволяет отправлять SMS, вы увидите пошаговые инструкции по настройке Интернета на вашем устройстве.
Как заказать и получить автоматические настройки интернета Билайн на телефоне?
Как вручную настроить доступ в Интернет от «Билайн» в меню мобильного телефона?
Давайте познакомимся с еще одним способом настройки телефона для выхода в Интернет.Теперь нам нужно зайти в меню телефона, найти там настройку интернет-профиля и ввести следующие данные:
- Имя профиля — введите любое
- Имя пользователя — beeline
- Пароль — beeline
- Прокси-сервер — выключен
- Канал данных — GPRS
- Тип аутентификации — пропустить
- Точка доступа — internet.beeline.ru
Все остальные предметы не трогать. Также следует учитывать, что в каждом гаджете названия элементов могут незначительно отличаться от приведенных в этой статье.
Как вручную настроить выход в интернет от «Билайн» в меню планшета и на компьютере (с мобильного модема)?
Если мы разобрались, как настроить интернет в смартфонах и телефонах, то теперь рассмотрим, какие аналогичные действия мы можем предпринять при работе с планшетами и мобильным модемом.
В целом настройка планшета проходит практически так же, потому что мы не будем на этом останавливаться. Нас больше интересует, как настроить мобильный модем от «Билайн », если мы выбрали этот способ подключения к Интернету.
Мобильный модем от «Билайн » Как известно, он подключается к компьютеру или ноутбуку, что нам и нужно будет сделать. После этого откройте программу, ярлык с которой отображается на рабочем столе после подключения мобильного модема. В настройках этой программы нам нужно ввести:
- Название профиля — любое
- Имя пользователя — beeline
- Пароль — beeline
- Точка доступа — internet.beeline.ru
Как видим, есть сходство с настройками телефона и планшета.После всех действий нам остается только сохранить все настройки и попробовать выйти в интернет. Если интернет недоступен, то попробуйте еще раз более внимательно ввести указанные данные, либо позвоните по номеру 8 800 700 0080 и далее укажите свою проблему консультанту.
Видео: Настройка интернета Билайн Россия
Поддержите нас:
Современные гаджеты серьезно упрощают нашу жизнь, но что они стоят, если их нельзя подключить к Интернету? Да, многие пользователи мобильных устройств, смартфонов.планшеты и другие устройства, трудно представить жизнь без доступа к всемирной паутине. Однако возникает вопрос, что делать, если вы приобрели новенький телефон на ОС Андройд, но не знаете , как настроить интернет на android?
Настройка Интернета GPRS / EDGE / 3G / 4G в телефоне на ОС Android
Эта статья поможет вам разобраться не только в общих чертах, но и продемонстрирует всевозможные настройки. Будут предложены пошаговые действия, которые серьезно упростят задачу даже для тех, кто никогда раньше с такой задачей не сталкивался.
С чего начать
Изначально следует определиться, что вам нужно от доступа к сети. Это будет отправной точкой.
Если вам нужна доступность и мобильность сети — это одно, но если речь идет о скорости соединения, то все немного по-другому. Регулярный серфинг на веб-ресурсах и примитивное обновление Android — это совершенно разные вещи, и это нужно учитывать.
Если говорить о первом варианте, то можно сделать все, чтобы интернет стал быстрее и продуктивнее.Как правило, для этого через специальные настройки отключаются все возможные элементы отображения на ресурсе.
Второй вариант предполагает так называемое сквозное соединение через WiFi (то есть беспроводную сеть). Используя второй вариант, вы существенно экономите не только трафик, но и деньги.
Рассмотрим оба варианта.
Как выйти в сеть
Это первый практический шаг, который вам нужно сделать. Освоив его, вы легко сможете в любой момент подключить доступ к сети и отключиться, если возникнет такая необходимость.Рассмотрим самые распространенные варианты подключения к сети:
Подключиться с помощью беспроводной сети Wi-Fi.
Здесь вы должны выбрать меню настроек вашего гаджета. Для этого включите телефон и проведите пальцем вниз по верхнему меню, как показано на следующем рисунке.
Теперь вам нужно нажать на шестеренку, которая перенесет вас в меню настроек
Здесь необходимо учесть, что иконки могут отличаться в разных версиях Android, но найти все равно не составит труда.
Теперь мы видим почти в самом верху надпись WiFi и своеобразный переключатель на ней. Нам нужно переместить ползунок из положения «Выкл» в положение «Вкл.». В некоторых версиях делается перевод с 0 на I. Это то же самое.
Вот и все, теперь у нас есть Интернет, подключенный через беспроводную сеть. Нажмите сейчас на значок Wi-Fi, вы увидите меню, в котором вы можете ввести необходимые данные для настройки или выбрать доступные параметры сети
Конечно, в бесплатную сеть вы вряд ли попадете, а значит пароль нужно знать.Затем вы выбираете необходимое имя сети, например, «Megaline_1» и вводите код
.Все, теперь интернет должен заработать.
Здесь следует акцентировать внимание на том, что бывают случаи, когда машина не может подключиться к желаемой сети и возникает необходимость ручного ввода данных, как мы показали выше на скриншоте. Многих это вводит в настоящий ступор, но ничего сложного здесь нет, тем более что сейчас мы собираемся анализировать этот момент.
Перейдите в Настройки -> Сеть -> Настройки Wi-Fi . Как сюда попасть, мы показали на изображениях чуть выше. Вам нужно добавить новую точку доступа или существующую, но вручную. Для этого необходимо как минимум знать свой SSID (иными словами точное имя), пароль и режим защиты.
Мы не будем рассматривать ключ WPS, который раздает Интернет желающим в общественных местах. Если вы хотите дать доступ к этой сети, то вам не нужно будет ничего нажимать.
Собственно на этом настройка через WiFi и заканчивается.
Итого: вариант в основном хороший и часто бесплатный, но его основная проблема в том, что как только вы удаляетесь от точки раздачи, вы теряете возможность подключения и вам нужно искать новый источник бесплатного Интернета.
Эту опцию стоит использовать, когда вы дома и у вас есть устройство для распространения Интернета по беспроводной сети;
Настройка 3G / 4G / GPRS / EDGE / и Интернет через провайдера связи на androidЗдесь все намного сложнее, особенно для новичков.Задача может быть намного проще, если у вас есть автоматические настройки сети, которые предоставляет оператор для вашего мобильного устройства. Если эта функция не работает или невозможно определить устройство (что часто бывает в случае китайских копий известных телефонов или собственных моделей), то вам нужно ввести все вручную.
Но есть еще одна проблема — это необходимость вводить точные параметры для каждого оператора. В этой статье мы дадим настройки для каждого типа популярных провайдеров.
Заходим в настройки сети так же, как и с WiFi, только теперь выбираем « другие сети »
И мы попадаем в это меню, прокручиваем вниз
Видимо ниже 2 баллов
Заполните первую позицию
Заполнить абзац второй
Вот и все, теперь мы видим наш интернет в настройках
Также был очень простой вариант настройки с помощью максимально удобного мобиля.Яндекс сервис. Сейчас почему-то либо не работает, либо работает, но не корректно. В чем была его суть:
- Выберите оператора в списке, которым вы пользуетесь, после чего вводится модель вашего смартфона или планшета;
- Обозначает номер в международном формате;
- При получении SMS с необходимыми настройками вы сразу устанавливаете их в свой гаджет.
- Сохранив настройки, заработаешь интернет.
Согласитесь, это был не очень удобный способ, но мы смогли это сделать сами и научились настраивать интернет на андроид.В этом случае разницы нет, настраивайте интернет на планшете или на телефоне, т. К. Система Android OS одинакова!
Как ввести параметры для подключения к оператору мобильного интернета
Настроить Интернет Ростелеком на Android или настроить Интернет на Android Tele2 тоже несложно. Вам просто нужно зайти на официальный сайт нужного оператора и ввести параметры. Позвонить оператору станет еще проще, и он продиктует вам все необходимые данные.
Итого: настроить интернет на Android nss не так уж и сложно. Но его эффективность во много раз больше, чем в случае с первым вариантом. Только учтите тот факт, что стоимость такого Интернета довольно высока и не каждый может позволить себе постоянно находиться в Интернете по очень дорогим тарифам.
Как выбрать оператора мобильного интернета
Часто встречающийся вопрос в Интернете, например, вопрос о том, как настроить интернет-мотив на Android.Изучите все предложения от разных операторов, посмотрите акции, бонусы, выгодные программы по оказанию услуг мобильной связи, изучите все пакеты и затем сделайте выбор.
Вывод: Я рекомендую вам использовать оба варианта. WiFi позволит вам обновлять систему, загружать приложения, общаться в Skype, даже смотреть видео или слушать музыку онлайн. А второй вариант идеально подходит для серфинга в огромной глобальной сети. Однако не забывайте, что все зависит не столько от денег, сколько от того, что вы хотите получить из своего Интернета.
Всем спасибо, если статья была вам полезна. скажи спасибо!
Есть вопросы? Спросить!
Была ли эта новость вам интересна?
Инструкция
Для активации услуги «Мобильный GPRS- Интернет », прежде всего, обратитесь к оператору. Для этого позвоните по короткому номеру 0611. Также вы можете лично посетить офис сотовой компании. Билайн », Вежливо Операторы не только подключат вас к услуге, но и помогут разобраться в настройке самого устройства.
Если у вас нет возможности связаться с оператором, активируйте услугу самостоятельно. Наберите со своего мобильного телефона специальный код: * 110 * 181 #, затем позвоните. После получения служебного сообщения перезагрузите телефон, чтобы активировать услугу.
В случае, если по какой-либо причине вы не можете отправить USSD-команду, перейдите на официальный сайт сотового оператора. Наберите в адресной строке www.mobile.beeline.ru. Введите десятизначный номер телефона и пароль, который вы ранее зарегистрировали. После этого вы попадете на свою личную страницу.Здесь вы можете самостоятельно управлять услугами, то есть подключать и отключать их. Найдите опцию «Мобильный GPRS- Интернет » и активируйте ее, после чего сохраните изменения.
Затем настройте GPRS. Для этого введите параметры. В поле «Точка доступа» введите internet.beeline.ru, в поле «Имя пользователя» введите название мобильного оператора латиницей, пароль вводить не нужно. IP-адрес и DNS-адрес также не нужно заполнять. Аутентификацию нужно указать как обычно.
Сохраните настройки, установите их как стандартные значения по умолчанию. Для активации перезагрузите мобильный телефон. Если вы хотите заказать автоматические настройки Интернет а, находясь в сети «Билайн », звоните по телефону 0880. После этого просто сохраните полученное сообщение.
Несколько лет назад выход в Интернет с мобильного телефона был не только необычным, но и дорогим. С развитием информационных технологий, в наше время практически с любого мобильного телефона вы можете не только получить доступ к нужному вам сайту, но и загрузить свои фото и видео в Интернет, не рискуя разориться.
Обычно мобильный интернет настраивать не нужно, так как соединение происходит при первой инициализации с SIM-картой, а настройки приходят автоматически. Но не надейтесь на это. Все равно бывают сбои, из-за которых приходится вручную выставлять настройки мобильного интернета. Для индивидуальной настройки все данные можно найти на портале оператора Билайн, а также через службу поддержки.
Как настроить мобильный интернет Билайн на телефоне или планшете?
Как уже упоминалось выше, на вашем мобильном устройстве Интернет может быть установлен автоматически в автоматическом режиме или вам все равно потребуется ручная настройка.В зависимости от модели используемого устройства. Для большинства новых устройств (телефонов, планшетов) автоматические настройки, если они не пришли сами, можно заказать на официальном сайте с помощью компьютера или набрать на устройстве специальный служебный номер.
Перед настройкой мобильного Интернета на вашем устройстве необходимо узнать, подключена ли услуга «Пакет трех услуг». Для проверки наберите сервисный номер 067409. . После отправки заявки вы получите на свой телефон полный список подключенных услуг в виде SMS.Если эта услуга к вам не подключена, вам следует подключить ее для доступа в Интернет. Отправьте сервисную USSD команду: * 110 * 181 # .
Автоматическая настройка интернета Билайн
Для получения автоматической настройки интернета Билайн на телефоне необходимо перейти на сайт оператора Билайн. На официальном портале зайдите в «Настройки телефона», в открывшемся окне укажите тип и название используемого вами устройства, а также его модель. Далее укажите пункт «Мобильный Интернет», в котором вы узнаете возможность системы отправлять вам автоматические настройки выхода в глобальную сеть на вашем устройстве.
Если для вашего устройства есть автоматические настройки, введите свой номер в соответствующее поле, на которое будут отправлены настройки интернета Билайн. Если вы обнаружите ситуацию, когда компьютера под рукой нет, то настройки для интернета можно получить, заказав сервисный номер 0611 и придерживайтесь подсказок системы. Есть еще один способ запросить автоматические настройки доступа в Интернет. Набор специального номера 0117 и получив автоматические настройки выхода в Интернет, необходимо сохранить их с последующей перезагрузкой устройства.
Ручная настройка интернета Билайн на телефоне
В таблице ниже представлены элементы с настройками для самостоятельного входа в устройство. Те пункты, которые здесь не указаны, заполнять не следует. Оставьте их в состоянии по умолчанию вашего устройства.
- Интернет-имя Билайн
- APN internet.beeline.ru
- Логин beeline
- Пароль beeline
- Тип сети IPv4
- Тип аутентификации PAP
- Тип APN по умолчанию
У большинства устройств даже с разными типами операционных систем настройки интернета у Билайн практически одинаковые.
Настройки интернета Билайн на Android
Чтобы настроить Интернет на этом типе устройства, перейдите в раздел «Настройки», затем во вкладку «Другие сети». В открывшемся диалоговом окне выберите вкладку «Мобильные сети». В столбце «Мобильные данные» поставьте галочку. Далее вам нужно перейти во вкладку «Точки доступа». На этой вкладке, чтобы добавить настройки, нажмите соответствующую кнопку «Добавить (+)» и введите настройки, которые были представлены выше. После ввода сохраните их. Затем вернитесь на вкладку «Точки доступа» и укажите только что созданный вами профиль, через который вы позже будете выходить в Интернет.Ниже приведены все последовательные шаги по созданию профиля в виде скриншота, а также видео в конце.
Настройки интернета Билайн на Windows Phone
В этом типе устройства вам нужно будет зайти в «Настройки» вашего устройства, а затем перейти во вкладки подряд: «Персональная конфигурация» — «Добавить новый» — «Интернет», здесь вы заполняете все строки из таблицы выше, не забывая сохранить результат. После сохранения профиля вернитесь в раздел «Настройки».Затем выберите вкладку «Конфигурация» — «Стандартные параметры конфигурации» — «Персональная конфигурация» — «Функции» — а затем выберите профиль «Стандарт», который вы сохранили.
Интернет-настройки Билайн на iOS (iPhone, iPad)
В этих устройствах ручная настройка намного проще: перейдите в «Настройки» — «Сотовые данные» — затем переместите системный ползунок в состояние «Вкл.». Затем перейдите в «Настройки APN» — здесь также введите ручные настройки, представленные выше в таблице. После того, как вы ввели настройки, вам необходимо сохранить их, и для их активации иногда может потребоваться перезагрузить мобильное устройство.Далее для подключения к Интернету в меню включаем «Передача данных».
Но все же бывают случаи, когда пользователь сам не может настроить свое устройство. Сервисный номер поможет вам в конкретной ситуации. 06503 , на который система ответит, отправив вам подробные инструкции по настройке.
Как правило, подключение мобильного интернета на смартфоне происходит автоматически при первом включении устройства с новой сим-картой. Но бывают случаи, когда из-за сбоев системы приходится настраивать интернет вручную.
Получите настройки мобильного интернета Билайн на своем устройстве различными способами — автоматически и вручную. Теперь поговорим об этом подробнее.
Автоматические настройки
Перед тем, как приступить к настройке интернета на телефоне, необходимо убедиться, что услуга «Пакет из трех услуг» подключена. Делается это довольно просто: позвоните по номеру 067409 и получите SMS-сообщение с необходимой информацией.
Для современных планшетов и телефонов вы можете получить автоматические настройки, заказав их на сайте Билайн через компьютер или позвонив по специальному номеру.
Если вам необходимо подключение к Интернету, то вам необходимо отправить такой USSD-запрос :
Теперь займемся настройками.
Первый путь :
Заходим на официальный сайт Билайн, находим раздел «Помощь и поддержка», открывается окно, в котором нужно заполнить поле, где нужно указать модель и название вашего устройства:
Когда модель вашего телефона отображается на экране « Выберите », щелкните по нему, затем выберите услугу « Мобильный Интернет ».После описанных действий мы увидим сообщение, в котором указан смартфон и информацию о наличии автоматических настроек для данной модели. Если доступны автоматические настройки, вам необходимо ввести свой номер телефона и нажать « Submit Settings »:
Все необходимые настройки придут в SMS, где их сразу можно будет активировать.
Второй путь :
Автоматическая настройка интернета Билайн можно заказать через голосовое меню.Для этого наберите номер 0611 , а затем следуйте подсказкам оператора.
Третий путь :
Мы запрашиваем настройки по специальному номеру 0117 . Получив их в SMS сообщении, сохраняем и перезагружаем телефон.
Настройка интернета Билайн на телефоне вручную
Если ваша модель устройства не поддерживает автоматические настройки или мобильное соединение не подключается автоматически по какой-либо другой причине, вам придется настроить его самостоятельно.Что делать:
Открываем главное меню « Настройки » и сразу попадаем в раздел « Беспроводная сеть », где нажимаем пункт « Еще », и в открывшемся окне « Мобильная сеть »:
В данном случае телефон представлен на двух SIM-картах, поэтому из возможных точек доступа APN выбираем Билайн. Теперь перейдите в раздел « Изменить точку доступа ». На скриншоте ниже этот раздел представлен двумя фрагментами, в телефоне нужно просто прокрутить страницу вниз, заполнив обязательные поля (выбранные поля заполнять не нужно), а затем сохранить изменения (если необходимо нажать кнопку « Сохранить » перед выходом из настроек):
* Примечание.Для разных моделей Android-устройств названия разделов и пунктов могут незначительно отличаться, однако смысл найти не составит труда. Однако в случае возникновения проблем мы всегда рады прийти к вам на помощь! Пишите и будьте на связи!
Видеоурок:
Обратитесь в Билайн Мото | умная навигация для мотоциклов, сделанная простой командой на BackerKit
FAQ: Билайн Мото | умная навигация для мотоциклов, сделанная простоБилайн работает по всему миру?
Если вы можете там покататься на мотоцикле или побеге, вы можете использовать Билайн там — Билайн работает по всему миру!
Обратите внимание, что единственной страной, в которой мы не можем гарантировать функциональность из-за местного законодательства, является континентальный Китай.
Последнее обновление: 6 июля 2018 г. 09:14
Будет ли работать на моем велосипеде?
Мы работали над всевозможными вариантами крепления, чтобы сделать Билайн Мото универсальным. Если вы хотите узнать, какой вариант крепления подходит вам лучше всего (не нужно выбирать сейчас — мы свяжемся с вами позже), вы можете проверить инфографику на нашей странице.
Последнее обновление: 6 июля 2018 г. 09:16
Какой картографический провайдер будет использовать Билайн Мото?
Мы делаем все возможное, чтобы у вас была лучшая поездка, поэтому мы изучаем множество различных вариантов картографии и будем оценивать их в течение следующих нескольких месяцев.Наша цель будет заключаться в сотрудничестве с лучшими поставщиками картографии для каждого географического региона, где у нас больше всего пользователей. Смотрите это пространство!
Последнее обновление: 6 июля 2018 г. 09:14
Билайн работает на бездорожье?
Это действительно так! Beeline Moto не ограничивает вас только дорогами, поэтому вы можете свободно выбирать любую тропу или трассу, которая вам нравится.
Последнее обновление: 6 июля 2018 г. 09:14
Вам нужны мобильные данные для использования Билайн?
Вам действительно нужны мобильные данные или подключение к Wi-Fi, чтобы проложить маршрут, но после того, как вы сохранили маршрут в приложении или отправились в путь, вы можете отключить мобильные данные.Все, что вам нужно, это GPS и Bluetooth-соединение с вашим Beeline.
Последнее обновление: 6 июля 2018 г. 09:14
Будет ли Билайн совместим с любым телефоном?
Beeline рекомендует Android 7.0 (Nougat) или iOS 9.2 или новее с поддержкой Bluetooth Low Energy (Bluetooth 4.0) для достижения наилучших результатов.
Последнее обновление: 6 июля 2018 г. 09:14
Какое время автономной работы?
Beeline Moto рассчитан на минимальное энергопотребление и может похвастаться впечатляющими 30 часами автономной работы.Когда вы не катаетесь, он будет находиться в режиме ожидания более месяца, поэтому всегда готов к работе, когда вы будете.
Последнее обновление: 6 июля 2018 г. 09:14
Требуется ли сопряжение Билайн Мото со смартфоном?
Beeline использует возможности вашего смартфона, чтобы обеспечить вам максимальную езду. Вам нужно будет подключиться к телефону через Bluetooth во время настройки и во время поездки. После настройки все, что нужно телефону, — это сигнал GPS, а не соединение для передачи данных или мобильный сигнал.
Последнее обновление: 6 июля 2018 г. 09:14
BackerKit FAQ
Что такое BackerKit?
BackerKit — это сервис, который используют создатели краудфандинговых проектов для отслеживания от сотен до десятков тысяч спонсоров — от деталей доставки, уровней обязательств, предпочтений и количеств, платили ли они или отклонили ли они свою карту, специальные примечания и все, что между ними!
Группа поддержки и программного обеспечения BackerKit не зависит от команды проекта кампании — BackerKit не занимается доставкой вознаграждения.Для получения дополнительной информации о статусе подготовки или доставки ваших наград, пожалуйста, посетите страницу обновлений проекта.
Как работает BackerKit?
После завершения кампании создатель проекта отправит вам электронное письмо с уникальной ссылкой на ваш опрос. Вы можете ознакомиться с подробным описанием этого процесса здесь.
Я так и не получил приглашения. Как заполнить анкету?
Наиболее распространенная причина того, что вы не получаете электронное письмо с опросом, заключается в том, что вы можете проверять почтовый ящик, отличный от адреса электронной почты, который вы использовали для регистрации в учетной записи Kickstarter, Indiegogo или Tilt Pro, или он может быть пойман вашим спам-фильтром.
Подтвердите, что адрес электронной почты, который вы ищете, совпадает с адресом электронной почты, привязанным к вашей учетной записи Kickstarter, Indiegogo или Tilt Pro. Если это не помогло, попробуйте проверить папки со спамом, нежелательной почтой или рекламными предложениями. Вы также можете выполнить поиск по запросу «backerkit» в своем почтовом ящике.
Чтобы повторно отправить опрос самому себе, посетите страницу проекта и введите адрес электронной почты, связанный с вашей учетной записью на Kickstarter, Indiegogo или Tilt Pro.
Как мне обновить адрес доставки?
BackerKit позволяет обновлять адрес доставки до тех пор, пока адреса доставки не будут заблокированы создателем проекта.Чтобы обновить свой адрес, вернитесь к опросу BackerKit, указав здесь свой адрес электронной почты.
Когда мой заказ будет отправлен, списан или заблокирован?
Этим занимается непосредственно создатель проекта. BackerKit функционирует независимо от самого проекта, поэтому мы не можем контролировать их физический график доставки. Если вы хотите проверить статус проекта, рекомендуем прочитать страницу обновлений проекта.
Я прошел опрос, но еще не получил награды.Когда они приедут?
Поскольку BackerKit на самом деле не обрабатывает никаких вознаграждений или доставки, лучший способ оставаться в курсе сроков доставки — это проверять страницу обновлений проекта.
Beeline Kazakhstan подписывает партнерство по совместному использованию сети в поддержку инициативы по широкополосной связи в сельской местности
АМСТЕРДАМ, 6 октября 2020 г. / PRNewswire / — VEON Ltd. (NASDAQ: VEON) и (Euronext Amsterdam: VEON), ведущий мировой провайдер подключения и интернет-услуг, объявляют о том, что ее операционная компания в Казахстане KaR-Tel , которая предоставляет мобильные услуги под брендом Beeline, вступила в партнерство по совместному использованию сети, которое объединяет трех национальных провайдеров мобильной связи для предоставления высокоскоростного Интернета в сельские общины.
Соглашение объединяет Beeline с Kcell и Tele2 в поддержку национального проекта 250+, который направлен на распространение высокоскоростного интернета во все деревни с населением 250 и более человек. После завершения проекта почти 1000 сельских населенных пунктов с общим населением 600 000 человек будут подключены к сети 3G и 4G всеми тремя операторами.
Инициатива 250+ позволит сельским жителям получать услуги мобильной связи на конкурентных условиях и выбирать поставщика услуг по своему выбору.В свою очередь, каждый оператор мобильной связи будет иметь равный доступ к общей сети.
Каан Терзиоглу, со-генеральный директор VEON и председатель правления Beeline Kazakhstan, сказал: «Программа 250+ демонстрирует, как сотрудничество между операторами мобильной связи может помочь преодолеть цифровой разрыв в сообществах страны. Для VEON большая честь играть в этом свою роль. важная инициатива и через Beeline инвестировать в обеспечение беспрецедентного доступа к сети и услугам для сельских районов Казахстана.«
Проект 250+, развертывание инфраструктуры которого начнется незамедлительно, преобразует цифровую связь в сельских общинах и предоставит доступ к ряду новых услуг. Они будут включать дистанционное обучение, телемедицину, мобильные финансовые услуги и доступ к различным государственным цифровым ресурсам. Ожидается, что со временем распространение высокоскоростного Интернета на сельские районы ускорит экономическое развитие сельской местности Казахстана, стимулируя электронную коммерцию в регионах и облегчая внедрение технологий IoT (Интернет вещей) в сельском хозяйстве.
Заявление об ограничении ответственности
Этот выпуск содержит «прогнозные заявления», как это выражение определено в Разделе 27A Закона США о ценных бумагах 1933 года с поправками и Разделе 21E Закона США о фондовых биржах 1934 года с поправками. Заявления о перспективах не являются историческими фактами и включают утверждения, касающиеся, помимо прочего, преимуществ партнерства по совместному использованию сети. Заявления о перспективах по своей природе подвержены рискам и неопределенностям, многие из которых VEON не может предсказать с точностью, а некоторые из них VEON может даже не предвидеть.Заявления о перспективах, содержащиеся в этом выпуске, действительны только на дату этого выпуска. VEON не обязуется публично обновлять, за исключением случаев, предусмотренных законом США
.VEON Контакты: | |
Связь Киран Тухи [электронная почта защищена] Телефон: +31 20 79 77 200 | Связи с инвесторами Ник Кершоу [электронная почта защищена] Тел .: +31 20 79 77 200 |
ИСТОЧНИК ВЕОН, ООО
XP подключение к Интернету.Настройка подключения к Интернету в Windows XP
Ни для кого не секрет, что после переустановки windows не работает интернет. Поэтому в первую очередь нужно настроить доступ к нему. Это необходимо для того, чтобы иметь возможность скачивать все обновления ОС, новые антивирусные базы, а также — скачивать любимую мелодию.
В этой статье мы разберемся с проблемами, которые возникают с Интернетом после переустановки системы Windows.
Настройки Интернета после переустановки Windows XP
Поскольку система Windows XP относится к более ранним версиям этой ОС, мы начнем непосредственно с нее.
Определимся с подключением к сети. Делится на раздачу через:
- Wi-Fi роутер;
- 3G модем;
- по телефонной линии; Оптоволоконный кабель
- .
Есть и другие способы подключения, например, через локальную сеть.
Установка подключения к Интернету через Wi-Fi
Для выполнения этой процедуры вам потребуется драйвер сетевого адаптера. Чтобы его найти, зайдите в сетевые подключения и выберите адаптер, который планируется использовать.
Как правило, большинство современных ноутбуков выходят в Интернет по технологии Wi-Fi. Поэтому, если на вашем ноутбуке нет связи, достаточно просто нажать клавиши Fn + F3 и появится антенна. Если вы собираетесь подключиться к Интернету с помощью этой технологии дома или в офисе, вам необходимо позаботиться о покупке Wi-Fi роутера. С его помощью вы можете осуществлять беспроводное распространение Интернета на все устройства, которым этот доступ необходим.
Переключение с помощью 3G-модема
Данная процедура предусматривает наличие специального 3G-модема, к которому подключаются драйверы, требующие установки, после переустановки системы Windows XP.
Доступ в Интернет по телефону
Если после переустановки Windows XP не работает Интернет, а до этого вы использовали услугу подключения к услуге через телефонную сеть или через модем ADSL, вам необходимо связаться с вашим провайдером этой услуги, чтобы он сообщил вам новые настройки.
Подключение с помощью кабеля
Этот вариант подключения представляет собой подключение с помощью оптоволоконного кабеля или кабеля. Эту процедуру проводит провайдер, после чего. В этом разделе конкретики не будет, так как каждый провайдер может иметь свой личный доступ в глобальную сеть.Поэтому для самостоятельного подключения к Интернету необходимо заключить договор, оставленный вам установщиками системы, и выполнить все требования, указанные в пункте «Настройки». Там же ваши: Логин и пароль, обеспечивающие вашу бесперебойную работу в сети. Вся процедура настройки доступа в Интернет займет у вас не более 10 минут.
Если после выполнения всего сказанного в пункте «Настройки» соединение не будет установлено, вам следует позвонить своему провайдеру.Возможно, отсутствие интернета связано с работой на линии, о чем провайдер вам сразу сообщит. Также он может сказать, что вы благополучно забыли во время настройки Интернета.
Подключение к локальной (домашней) сети
Это подключение аналогично подключению через маршрутизатор Wi-Fi, только с помощью кабеля. Он обеспечивает бесплатное общение между участниками этой сети, загрузку фильмов и обмен файлами. При этом следует отметить, что доступ в Интернет осуществляется через «главный» компьютер.
Независимое подключение к Интернету для Windows XP
А теперь давайте разберемся, как самостоятельно настроить интернет после переустановки Windows XP. Если на вашем компьютере уже установлена сетевая карта, позволяющая выходить в Интернет, вам следует воспользоваться следующими рекомендациями.
- нажмите кнопку «Пуск» на панели управления;
- находим пункт — Сеть и сетевые подключения;
- выбираем строку — «Сетевые подключения»;
- создать новое соединение;
- при сохранении мастера подключения — нажмите «Далее»;
- выберите тип вашего подключения — «Интернет-соединение».Опять же — «Далее»;
- Следующий наш шаг — установка «Подключение в ручном режиме». Повторяем «Далее»;
- в открывшемся окне введите параметры, предоставленные вашим провайдером. К ним относятся:
- Название компании вашего провайдера
- IP-адреса шлюзов и DNS-серверов
- Ваш логин и пароль
- Затем снова нажимаем — «Далее»;
- в последнем окне нажимаем «Готово», и можно выходить в Интернет.
Не забудьте в последнем окне поставить отметку о том, какой ярлык вы хотите установить на рабочем столе.
После сохранения окна — «Установить соединение», выполнить сканирование интернета. Для этого нажмите Пуск — Выполнить (введите CDM и нажмите Enter).
Открываем новое окно и вводим ping www.yandex.ru — Enter.
Дальнейшие действия зависят от того, подключен ли интернет. Если да, то начнется обмен папками с указанной ссылкой.
Если нет — вывалится окошко — «Время ожидания запроса истекло». Повторите попытку, но на этот раз попробуйте сохранить имя другого сайта и попробуйте подключиться снова.
Настройки Интернета после переустановки Windows 7
Если после переустановки Windows интернет не работает, вы можете настроить его несколькими способами. Для этого нужно воспользоваться предложенной инструкцией.
Настройка Интернета После переустановки Windows 7 он предоставляет те же методы подключения, что и при переустановке ОС Windows XP.
Настройка с помощью роутера
Если вы использовали роутер при работе в сети, у вас не должно возникнуть особых проблем с настройкой интернета.Это связано с тем, что роутер сохраняет все настройки, которые были указаны перед переустановкой системы. Вам нужно только проверить подключение компьютера к сети и его качество. Этот параметр можно проверить через центр управления сетью в зоне общего доступа. Для этого вам нужно будет зайти в меню «Пуск», перейти в панель управления и найти пункт «Сеть и Интернет».
Далее нас интересует Центр управления сетевым и общим доступом.В этом разделе мы переходим по ссылке «Изменить настройки адаптера». По умолчанию элемент должен быть активным, но в этом стоит убедиться. Иногда при переустановке системы оказывается, что она отключена.
Выберите индикатор для основного сетевого адаптера.
Затем нам нужно определить имя сетевой карты через диспетчерское устройство. Для этого можно использовать самый простой способ — нажать клавиши Win + Pause (эта комбинация поддерживается в большинстве версий Windows. К ним относятся не только Windows XP, но и новейшие версии Windows 7, Windows 8 и даже Windows 8. .1).
Чтобы войти в систему и найти диспетчер устройств, необходимо нажать клавишу Пауза и кнопку со значком Windows. На левой панели нужно активировать ссылку «Диспетчер устройств». Далее в дереве устройств находим пункт «Сетевые адаптеры». После того, как мы перейдем к этому разделу, будет список сетевых карт, которые в настоящее время присутствуют на вашем компьютере.
Может возникнуть ситуация, когда сетевая карта не определяется. В этом случае вам нужно будет найти неизвестное устройство и найти необходимые драйверы для его установки.Если такая процедура не решает проблему, стоит задуматься о замене сетевой карты.
Итак, при установке роутера все подключения автоматически подключаются к интернету, указанному перед переустановкой Windows.
Прямое подключение
В последнее время раздача интернета осуществляется подключением с использованием привязки по MAC-адресу. Для этого подключения вы просто предлагаете кабель к компьютеру и все готово. Однако некоторые провайдеры до сих пор используют соединение по протоколу RPRO, предусматривающее наличие логина и пароля.
Если это ваш случай, вы должны выполнить следующие шаги.
Проверьте работу сетевой карты или сетевого подключения. Для этого смотрим в правый нижний угол. Нас интересует наличие изображения двух компьютеров. Если этот значок отсутствует, значит сетевая карта на вашем компьютере отключена. Для его включения заходим: «Пуск» — «Панель управления» — «Сетевые подключения». В открывшемся окне нас будет интересовать пункт «Подключение к локальной сети». В столбце «Статус» смотрите статус вашей сетевой карты.Если обнаружится, что эта карта отключена, ее нужно будет включить. Для этого щелкните правой кнопкой мыши «Мыши» на устройстве и в открывшемся окне выберите «Включить». При этом в трее появится соответствующий значок.
Теперь приступим непосредственно к выполнению необходимых настроек. Для этого:
Перейдите в меню «Пуск» и перейдите в Панель управления;
. Перейти в раздел Центр управления сетью и общим доступом;
. Находим нужный Вам пункт — «Настройка нового подключения»;
.Переходите к следующему этапу, нажав «Далее»;
. В новом окне выберите вариант подключения «Высокая скорость» и подтвердите предложенные настройки;
. Нажимаем пункт — «Подключить»;
. Ждем пока компьютер попытается подключиться.
Если все настройки были выполнены правильно — через несколько секунд подключится несколько секунд.
Если этого не произошло, следует обратиться к провайдеру с вопросом — как подключиться к Интернету после переустановки Windows 7. После того, как администратор Cool Center даст вам соответствующие рекомендации, выполняйте их.
Если после подключения сетевой карты и выполнения всех настроек интернета не появятся, подумайте о замене сетевой карты.
Следуя приведенным выше инструкциям, вы сможете реализовать независимый доступ в Интернет в кратчайшие сроки. Главное, чтобы ваш электронный друг всегда содержался в чистоте, не допускал намокания и не подвергался большим нагрузкам. Только при соблюдении всех этих требований он сможет служить вам верой и правдой долгое время, а интернет после переустановки ОС Windows всегда установится легко и спокойно.
Видеоинструкция
Для Windows XP:
Для Windows 7:
Подробная конфигурация подключения.
Внимание! Настройка выполняется с правами администратора. Все скриншоты представлены для Windows XP с классическим меню и панелями. Настройка других версий Windows аналогична, за исключением названий некоторых ярлыков, что отражено в комментариях.
На этом настройка подключения вашего компьютера к локальной сети Free D OM завершена! Вы можете продолжить настройку подключения к Интернету, если подключение к локальной сети отключено, его необходимо включить, щелкнув его правой кнопкой мыши и выбрав Включить .В противном случае доступ в Интернет будет невозможен.
Примечание. При настройке в локальной сети вы можете получить доступ к локальным ресурсам сети Freedom и статистического сервера.
Следующим шагом является создание VPN-соединения. Настройка VPN-соединения в Windows XP должна выполняться под учетной записью пользователя с правами администратора. Если вы входите в Windows как пользователь без прав администратора, завершите сеанс этого пользователя и войдите в систему как администратор (или как пользователь с правами администратора).
1. Создание VPN-соединенияСначала сохраните на рабочем столе И запустите его. С предложением внести изменения в реестр необходимо согласиться, нажав кнопку «Да» и «ОК»:
В случае возникновения трудностей необходимые изменения в реестр можно внести через командную строку ( Старт , Выполните , наберите cmd. Нажмите OK. ). В командной строке нужно набрать (или предварительно скопировать в буфер 🙂
REG Добавить HKEY_LOCAL_MACHINE \ SYSTEM \ CURRENTCONTROLSET \ SERVICES \ RASMAN \ PARAMETERS / V PROHIBITIPSEC / T REG_DWORD / D 00000001
Если появляется сообщение об успешном завершении операции, продолжайте настройку.
Обязательно перезагрузите компьютер!
Затем запустите мастер новых подключений. Для этого нажмите кнопку «Пуск» на панели задач, в открывшемся меню выберите «Все программы» (или просто «программы», если вы устанавливаете стандартный вид меню «Пуск»), затем «Стандартный», «Связь», «Мастер нового подключения» (рис. 1).
Рис. Один
Первое диалоговое окно Мастера новых подключений сообщает, что с ним это можно сделать. Чтобы начать создание подключения, нажмите кнопку Далее (рис.2).
Рис. 2.
В следующем окне мастера нового подключения выберите тип сетевого подключения. В нашем случае нужно выбрать «Подключиться к сети на рабочем месте» (рис. 4). Чтобы продолжить настройку, нажмите кнопку «Далее».
Рис. 3.
В следующем окне нужно выбрать способ подключения. В качестве способа подключения необходимо указать пункт «Подключение к виртуальной частной сети» (рис. 5). Чтобы продолжить настройку, нажмите кнопку «Далее».
Фиг.4
В следующем окне вам нужно ввести имя для создаваемого соединения. Название может быть любым, например «IC» (рис. 6). Чтобы продолжить настройку, нажмите кнопку «Далее».
Фиг.5
Окно, в котором вам предлагается выбрать, устанавливать ли это соединение для установки другого предварительного соединения, будет отображаться, если вы уже создали сетевое соединение для подключения через модем. Если это окно появляется, вам необходимо выбрать «Не набирать номер для предварительного подключения» и нажать кнопку «Далее».
Рис. 6.
В следующем окне мастера нового подключения необходимо ввести имя или IP-адрес VPN-сервера.
В качестве имени укажите L2tp.freedom (рис. 7). Чтобы продолжить настройку, нажмите кнопку «Далее».
Рис. 7.
В последнем окне мастера нового подключения вы можете указать, что вам нужно создать ярлык на рабочем столе для созданного подключения. Для создания ярлыка необходимо, чтобы соответствующий флажок был установлен (рис.8). Чтобы завершить подключение подключения, нажмите Готово.
Рис. 8
Вызовите свойства VPN-соединения. Для этого нажмите кнопку «Пуск» на панели задач, в открывшемся меню выберите «Подключиться». В списке списка подключений щелкните правой кнопкой мыши созданное подключение и в открывшемся контекстном меню выберите «Свойства» (рис. 9).
Фиг.9
Откроется диалоговое окно с несколькими вкладками. Сначала выберите вкладку (рис.9а) установите тип VPN: L2tpipsecvpn.
Рис. 9A.
Ниже среди компонентов, используемых этим подключением, выделите строку и щелкните. Протолкните адрес DNS-серверов в соответствии с шаблоном (рис. 9б):
Рис. 9b
Далее выбираем вкладку Установить и в соответствии с чертежом снимаем все галочки:
Фиг.10
3. Подключение
Чтобы установить VPN-соединение, нажмите на ярлык VPN-соединения (предполагается, что при создании соединения включен флажок для создания ярлыка на рабочем столе).Откроется окно для ввода имени пользователя и пароля. В соответствующие поля ввода введите имя пользователя и пароль для подключения по сети (такие же, как при авторизации). По удобству выбирать можно. Нажмите кнопку «Подключить» (рис. 11). После установки подключения значок подключения появится на панели задач (область значков).
Рис. Одиннадцать
Если вы хотите отключить VPN-соединение, вам нужно щелкнуть правой кнопкой мыши по значку соединения и в открывшемся контекстном меню выбрать «Отключить» (Рис.12).
Рис. 12
Для просмотра страниц при подключении с помощью созданного VPN-соединения необходимо открыть Internet Explorer, перейти в Service , Properties of the Observer , Connections Make убедитесь, что VPN-соединение выбрано для использования по умолчанию, и поставьте точку напротив.
Чтобы зайти на сервер статистики, отключившись при наличии задолженности, например, для активации интернет-карты, нужно установить точку около Никогда не использовать .После активации снова отображается . Всегда используйте соединение по умолчанию . Кроме того, статистический сервер позволяет настраивать Internet Explorer (IE). При использовании IE6 с настройками по умолчанию статистический сервер открывается без проблем. Если IE7 установлен и статистический сервер не открывается, вам нужно зайти в IE в Сервисе , свойствах браузера, дополнительно , Нажать кнопку Сбросить . После сброса настроек необходимо перезапустить Internet Explorer.
Примечание. Иногда при создании VPN-подключения, когда вы выбираете метод подключения, подключение неактивно. В этом случае необходимо проверить и запустить следующие службы:
(«Пуск» — «Панель управления» — «Администрирование» — «Службы»):
«Телефония»;
«Процедуры удаленного вызова (RPC)»;
«Удаленный диспетчер подключений доступа».
Ждем ваших отзывов на форуме.
Устройства для подключения к сетям — локальным и интернет, оснащенные любым современным компьютером А для простого объединения двух машин в сети ничего другого не требуется, кроме кабеля.Один компьютер можно напрямую подключить к Интернету, подключив кабель провайдера к разъему сетевой карты, но для создания полноценной локальной сети с общим доступом в Интернет потребуется кое-что еще.
сетевое оборудование
Если вы хотите объединить несколько компьютеров с Windows XP в локальную сеть и настроить Интернет на каждой из них, вам потребуется:
- сетевой адаптер, установленный на каждой из машин, обычно встроен в материнскую плату, но вы можете купить отдельный;
- для создания проводного Ethernet-соединения — Сегменты кабеля «Витая пара» категории 5 и выше с разъемами 8p8c на концах;
- для подключения локальной сети к Интернету — роутер (роутер) или другая дополнительная сетевая карта для компьютера, которая будет использоваться в качестве шлюза;
- для создания сети с более чем двумя машинами без подключения к Интернету (или с одним подключением к компьютеру) вы можете приобрести коммутатор.
Соединение
- Убедитесь, что сетевые адаптеры каждой из машин, объединенных в сеть, правильно установлены, то есть у них есть драйвер и они правильно определены в диспетчере устройств. Если аппарат не распознает или видит адаптер (он определяется как неизвестное устройство) — установите драйверы с материнской платы Delivery Disc, либо с ПК с выходом в Интернет скачайте нужный драйвер с сайта производителя.
- Подключите кабель одним концом к разъему сетевой карты, а другим — к порту LAN маршрутизатора, коммутатора или компьютера, который будет использоваться в качестве шлюза в Интернет.
- Подключите кабель провайдера к порту порта WAN или Интернет. Ваш провайдер после заключения договора предоставит вам настройки и инструкции по подключению к Интернету.
Беспроводное оборудование (Wi-Fi) иногда используется для создания локальных сетей. Чтобы построить такую сеть, каждый компьютер должен быть оснащен адаптером Wi-Fi. «По умолчанию» производители Wi-Fi-карт встраивают только в мобильную технику — ноутбуки, планшеты, нетбуки, смартфоны и т.д., а для стационарного ПК устройство придется покупать отдельно.
Настройка сетевого подключения в Windows XP
После подключения оборудования необходимо настроить сеть. Это просто и не занимает много времени — достаточно назначить каждому компьютеру IP-адрес и указать шлюз (точку доступа) для выхода в Интернет. Чтобы пользоваться общими ресурсами, машины должны быть членами одной рабочей группы. Иначе может оказаться, что один компьютер видит сетевой принтер, а другой не видит.
Создание рабочей группы
- Откройте свойства системы, щелкнув правой кнопкой мыши значок «Мой компьютер».
- В свойствах откройте вкладку Имя компьютера.
- По умолчанию все компьютеры включены в группу Workgroup. При желании вы можете и дальше использовать его, но можете создать свой собственный. Для этого нажмите кнопку «Изменить» внизу вкладки.
- Здесь вы можете присвоить ПК новое имя (имя компьютера не должно повторяться в сети дважды) и создать новую рабочую группу. В разделе «Участник» поставьте отметку «Рабочая группа» и введите ее название.
- Повторите операции на каждой машине, подключенной к сети.
- Чтобы увидеть, кто входит в вашу рабочую группу, откройте «Мой компьютер» — «Сетевое окружение» и выберите в меню слева «Рабочая группа дисплеев компьютеров».
Настройка IP
- Запустите панель управления Windows XP и откройте сетевые подключения.
- Выберите свое соединение и откройте его свойства (из контекстного меню).
- Откройте вкладку «Общие» и в списке «Компоненты, используемые этим подключением» выберите Интернет-протокол TCP / IP и нажмите кнопку «Свойства».
- Щелкните «Использовать следующий IP-адрес».
- В поле «IP-адрес» записываем один из адресов локального диапазона. Если вы используете маршрутизатор, он следует по адресу, назначенному маршрутизатору. Если он начинается с 10.0, адреса вычислений назначаются из диапазона 10.0.0.1 — 10.255.255.255, если 192.168, то адреса должны быть в диапазоне 192.168.0.0 — 192.168.255.255. Также в локальных сетях могут использоваться адреса 172.16.0.0 — 172.31.255.255. Итак, если сеть состоит из двух компьютеров и роутера, а у роутера IP — 192.168.0.0, назначьте одному ПК адрес 192.168.0.2, а второму — 192.168.0.3.
- В поле «Главный шлюз» впишите IP-адрес вашего маршрутизатора или ПК, который будет использоваться для раздачи Интернета в локальной сети. Остальные настройки оставьте значения по умолчанию и нажмите ОК.
- Для проверки связи запустите командную строку (С начала — все программы — стандартные) и введите команду Ping IP. где вместо IP нужно указать адрес компьютера, соединение с которым вы проверяете.Пример команды: ping 192.168.0.2 . Если идет обмен пакетами — сеть создана правильно и соединение работает. Если обмена нет, значит ваш компьютер не видит «соседа», потому что вы где-то ошиблись.
Общий доступ к принтерам и сетевым папкам
Чтобы настроить общий доступ к папкам и файлам в Windows XP, вам необходимо предоставить общий доступ к свойствам, которые вы собираетесь предоставить, с соответствующими разрешениями.
- Откройте контекстное меню папки, выберите «Свойства» и вкладку «Безопасность».
- , где написано «Общий доступ и безопасность», отметьте пункт «Открыть доступ к этой папке» и с ним — «Разрешить изменение файлов по сети».
- Теперь в каждой сети ПК перейдите в «сетевое окружение», щелкните значок компьютера, где есть общая папка, и проверьте доступ.
Чтобы получить доступ к принтеру со всех компьютеров локальной сети Windows XP, вам также необходимо что-то настроить.
- На машине, к которой подключен принтер, откройте меню «Пуск» и нажмите «Принтеры и факсы».
- Выберите принтер «Совместное использование» в контекстном меню.
- В свойствах в окне «Доступ» установите метку «Общий доступ к этому принтеру», нажмите ОК.
- На каждом ПК в локальной сети перейдите в папку «Сетевой круг», щелкните правой кнопкой мыши значок принтера и выберите в меню команду «Подключиться».
Устранение проблем со связью
Причина того, что компьютер Windows XP не видит сеть, происходит следующее:
- неисправное сетевое оборудование, неправильное подключение, плохой контакт в кабельных соединениях, элементах кабеля;
- отсутствие или повреждение драйверов;
- неверные настройки сети, конфликты IP-адресов;
- при невозможности подключения к Интернету — неправильный ввод настроек провайдера, отсутствие разрешения на использование подключения другими сетевыми устройствами, блокировка защитными программами, вирусное заражение или другие сбои другой сетевой подсистемы Windows.
Для устранения неполадок сначала убедитесь, что ваш компьютер видит оборудование. Если не видит — переустановите сетевой драйвер и проверьте все подключения. Часто помогает удаление сетевого адаптера в диспетчере устройств и последующая перезагрузка ПК.
- Чтобы удалить сетевую карту, откройте свойства системы (щелкните правой кнопкой мыши «Мой компьютер»), перейдите на вкладку «Оборудование» и нажмите кнопку «Диспетчер устройств».
- Выберите нужный сетевой адаптер из списка, откройте его контекстное меню и нажмите «Удалить».
- Подтвердите удаление и перезагрузите компьютер. После перезагрузки устройство будет повторно распознано и переустановлено.
Если после проделанных действий машина по-прежнему не видит сеть, попробуйте настроить соединение еще раз. Убедитесь, что в сети нет повторяющихся имен устройств и идентичных адресов.
Если локальная сеть работает, а Интернет нет, несмотря на то, что устройства работают исправно и правильно, проверьте следующее:
Если проблема не решена — аппарат не все подключается к Интернету или не видит сеть, откройте контекстное меню подключения и выберите «Исправить».После этого перезагрузите компьютер.
В дополнение к перечисленному, вы можете использовать стороннее приложение WinSockFix, которое может восстановить и правильно настроить работу сети путем переустановки протокола TCP / IP. Чтобы воспользоваться этим фондом, необходимо авторизоваться под учетной записью Администратора и запустить программу, нажав кнопку «FIX» — WinSockFix работает без установки.
После исправления перезагрузите компьютер. Сеть будет восстановлена.
Эта инструкция будет полезна тем, кто настраивает модем или роутер в режим моста (Bridge) или подключает кабель из интернета напрямую к компьютеру, используя только сетевую карту.Конфигурация для всех случаев выполняется в режиме высокоскоростного соединения (PPPoE) в Windows XP.
Создание подключения
На рабочем столе или в меню «Пуск» откройте «Мой компьютер», затем выберите «Панель управления». В открывшемся окне перейдите в папку «Сетевые подключения», как показано на картинке.
Щелкните пункт меню «Файл» (в верхнем левом углу окна), выберите «новое соединение» или нажмите PCM в пустой области окна рядом со значком (если у вас нет меню, нажмите «Alt» «клавиша на клавиатуре).
Откроется окно мастера нового подключения, нажмите «Далее».
Отметьте пункт «Подключиться к Интернету» и нажмите кнопку Далее.
Отметьте пункт «Подключение вручную» и нажмите кнопку «Далее».
Отметьте пункт «Через высокоскоростное соединение, запрос имени пользователя и пароля» и нажмите кнопку Далее.
В поле «Имя поставщика услуги» введите имя подключения к Интернету, оно может быть любым, например, Ростелеком (это будущее название метки подключения, которую можно будет разместить в будущем).
В следующем окне вам необходимо заполнить наиболее важные поля. Будьте внимательны при заполнении, следите за регистром (большие, маленькие символы разные, записывайте эти данные именно так, как их предоставил провайдер).
- «Имя пользователя» — логин из доступа в Интернет.
- «Пароль» — пароль от логина.
- «Подтверждение» — Подтверждение пароля.
Все указанные реквизиты вы предоставляете провайдеру при заключении договора, обычно эти данные указываются в вашем договоре или на специальной карте доступа.
Остальные галочки можно оставить по умолчанию, как описано выше. Нажмите «Далее».
Установите флажок «Добавить ярлык для подключения к рабочему столу» и нажмите «Готово».
Подключение к Интернету
Возможные ошибки
Видео для настройки подключения к Интернету
Нашли опечатку? Выделите текст и нажмите Ctrl + Enter
.Шаг 1. Подключение услуги GPRS
Шаг 2. Подключение телефона к компьютеру
О том, как подключить телефон к компьютеру с помощью кабеля или Bluetooth, читайте в статье «Подключение мобильного телефона к компьютеру».
Шаг 3. Настройка телефонного модема на компьютере
Откройте «Панель управления» через меню «Пуск», выберите «Телефон и модем», в появившемся окне выберите вкладку «Модемы».
Если отображается информация о местоположении, введите код города, установите режим импульсного набора (необходим для других модемов) и нажмите OK.
Выберите модем из списка телефона и нажмите кнопку «Свойства».
Убедитесь, что модем все еще подключен к компьютеру. Также после подключения телефона по кабелю или Bluetooth требуется полминуты, чтобы модем появился в системе.
В «Свойствах модема» выберите вкладку «Дополнительные параметры связи», в поле «Дополнительные команды инициализации» впишите строку инициализации модема:
- Для сети Билайн: AT + CGDCont = 1, » IP »,« internet.beeline.ru »
- Для сети МТС: AT + CGDCont = 1,« IP »,« internet.mts.ru »
- Для сети МегаФон: AT + CGDCont = 1, «ИП», «Интернет»
Прописываем дополнительные параметры (на изображении пример для сети «Билайн»)
Нажимаем «ОК».
Шаг 4. Настройка подключения
Перейдите в меню «Пуск», «Панель управления», «Сетевые подключения» и выберите слева «Создание нового подключения». Последовательно выбираем следующие варианты: «Подключиться к Интернету», «Установить подключение вручную», «Через обычный модем». Затем выберите свой модем и нажмите Далее.
- Настройки в сети «Билайн». Телефон: * 99 # ; Имя пользователя: билайн. ; пароль: билайн. ; Подтверждение пароля: билайн.;
- Настройки в сети МТС. Телефон: * 99 # ; Имя пользователя: мТС. ; пароль: мТС. ; Подтверждение пароля: мТС. ;
- Настройки в сети МегаФон. Телефон: * 99 # ; Имя пользователя: gDATA. ; пароль: gDATA. ; Подтверждение пароля: gDATA. ;
Шаг 6. Доступ в Интернет
Запустите ярлык подключения, созданный на рабочем столе.Нажмите «Свойства», на вкладке «Общие» отключите «Использовать правила набора номеров», если они установлены. Щелкните «ОК».
В окне «Подключение» нажмите кнопку «Вызов», через 3-5 секунд компьютер будет подключен к Интернету — просто запустите браузер.
Понравилось?
Расскажи друзьям!
Россия, май 2020 г., Отчет об опыте работы с мобильной сетью
Video Experience позволяет количественно оценить качество мобильного видео, с которым сталкиваются пользователи Opensignal в реальных видеопотоках.
Для расчета качества видео мы напрямую измеряем видеопотоки с устройств конечных пользователей, используя подход на основе ITU для количественной оценки таких факторов, как время загрузки, задержки и разрешение видео в сетях оператора. Качество видео для каждого оператора рассчитывается по шкале от 0 до 100.
ПоказательOpensignal Games Experience — это показатель того, как мобильные пользователи воспринимают многопользовательские мобильные игры в реальном времени в сети оператора. Измеряемый по шкале от 0 до 100, он анализирует, как на многопользовательские мобильные игры влияют условия мобильной сети, включая задержку, потерю пакетов и джиттер, чтобы определить влияние на игровой процесс и общий опыт многопользовательских игр.Игровой опыт для каждого оператора рассчитывается по шкале от 0 до 100.
Opensignal Voice App Experience измеряет качество обслуживания голосовых услуг over-the-top (OTT) — мобильных голосовых приложений, таких как WhatsApp, Skype, Facebook Messenger и т. Д. — с использованием модели, разработанной Международным союзом электросвязи (ITU). подход к количественной оценке общего качества голосового вызова и ряд откалиброванных технических параметров. Эта модель характеризует точную взаимосвязь между техническими измерениями и воспринимаемым качеством связи.Качество голосового приложения для каждого оператора рассчитывается по шкале от 0 до 100.
Download Speed Experience показывает среднюю скорость загрузки, с которой сталкиваются пользователи Opensignal в сетях оператора.
Upload Speed Experience измеряет среднюю скорость загрузки, с которой сталкиваются пользователи Opensignal в сетях оператора.
Доступность 4G показывает, сколько времени пользователи Opensignal с устройством 4G имеют соединение 4G.
Доступность 4G не является мерой покрытия или географической протяженности сети.
Показатель качества покрытия 4G от Opensignal— это показатель того, как абоненты мобильной связи воспринимают покрытие 4G в сети оператора. Измеряемый по шкале от 0 до 10, он анализирует местоположения, где клиенты сетевого оператора получали сигнал 4G, относительно местоположений, посещенных пользователями всех сетевых операторов.
Учить большеСмешанный год для российских телекоммуникационных компаний
Четыре основные телекоммуникационные группы России достигли разного уровня финансового успеха в 2020 году. Все операторы в той или иной степени пострадали от побочных эффектов пандемии COVID-19, но одни жили лучше, чем другие.
Хороший год для Ростелекома
Самым крупным победителем года стал поддерживаемый государством оператор Ростелеком, который теперь владеет 100% третьей по величине сотовой компании страны по количеству абонентов, Tele2. (Ростелеком увеличил свою долю с 45% в феврале 2020 года.)
Давайте посмотрим на числа. В 2020 году выручка группы составила 546,9 млрд руб., Что на 15% больше, чем в предыдущем году (с учетом поправки на сделку с Tele2 в размере 138,3 млрд руб.). Кроме того, EBITDA выросла на 13,7% до 194 руб.1000000000. Чистая прибыль, приходящаяся на акционеров, выросла на 15,5% и составила 23,3 млрд рублей.
Президент«Ростелеком» Михаил Осеевский заявил, что результаты свидетельствуют об «устойчивости компании к основным глобальным вызовам». Одной из этих проблем была слабая внутренняя экономика; ВВП России сократился примерно на 3,1% в 2020 году из-за COVID-19, что привело к снижению спроса на энергоресурсы.
Клиентская база мобильной связи Ростелекома выросла на 1,5% в течение 2020 года и на конец года составила 46,6 млн, в то время как у Ростелекома также было 13 клиентов.25 миллионов розничных абонентов фиксированного широкополосного доступа. Это на 2,3% больше, чем годом ранее.
Клиентская база мобильной связи Ростелекома выросла на 1,5% в течение 2020 года и составила 46,6 млн на конец года, при этом у Ростелекома также было 13,25 млн розничных абонентов фиксированной широкополосной связи. Это на 2,3% больше, чем годом ранее.
Помимо увеличения своей доли в Tele2, Ростелеком также приобрел DataLine, второго по величине провайдера центров обработки данных в России. За этим в декабре 2020 года последовала сделка, согласно которой банк ВТБ стал соинвестором телекоммуникационного центра обработки данных и облачного бизнеса RTK-DC.
Компания «Мобильные ТелеСистемы» сообщила о положительных результатах
Мобильные ТелеСистемы (МТС) — крупнейший оператор беспроводной связи в России с 78,5 миллионами активных абонентов на конец 2020 года, включая межмашинные соединения (M2M). Это дало ей почти 30% всего рынка. Однако все три его основных конкурента находятся в пределах 10 процентных пунктов по доле рынка.
МТС также является третьим по величине розничным интернет-провайдером в секторе фиксированной связи с 4,1 млн абонентов широкополосного доступа в Интернет на конец 2020 года.
МТС лидирует
Доля рынка беспроводной связи в России | конец 2020 г.
Как и Ростелеком, МТС увеличила оборот и EBITDA в 2020 году: продажи на внутреннем рынке выросли на 4,6% до 488,5 млрд рублей, а EBITDA — на 1,2% до 210,6 млрд рублей.
Фирма прогнозирует ежегодный рост продаж и EBITDA на 4% в 2021 году.
Алексей Корня, президент и генеральный директор компании, прокомментировал: «МТС завершила четвертый квартал на сильной позиции. Несмотря на глобальные вызовы, в 2020 году мы достигли рекордных финансовых результатов в России.Выручка нашего основного телекоммуникационного бизнеса выросла как в беспроводном, так и в проводном сегментах ».
Не так хорошо в VEON
Амстердамская компания VEON, которая работает в России и во многих странах бывшего Советского Союза, продемонстрировала снижение продаж, EBITDA и чистой прибыли в 2020 финансовом году.
Выручка Группыв долларах США упала на 10,1% до 7,97 млрд долларов. EBITDA упала на 6,8% до 3,45 млрд долларов, а чистая прибыль упала с прибыли в 706 млн долларов в 2019 году до убытка в 348 млн долларов годом позже.
Объясняя низкую производительность, VEON указала на ограничения на поездки: «Все наши страны по-прежнему сталкиваются с ограничениями на поездки, что отрицательно сказывается на доходах от роуминга и приводит к потере клиентов-мигрантов из нашей абонентской базы… особенно в России.”
В России подразделение Beeline сообщило об обороте в местной валюте в размере 274,5 млрд рублей в 2020 финансовом году, что на 5,3% меньше, чем в 2019 году.
EBITDA снизилась на 14,9% до 107,8 млрд рублей. Число мобильных клиентов упало с 54,6 миллиона на конец 2019 года до 49,9 миллиона годом позже.
Победители и проигравшие
Внутренние финансы
| Ростелеком * | 2019 финансовый год | FY 2020 | Изменить | МегаФон | 2019 финансовый год | FY 2020 | Изменить | |
| Выручка | 475 752 | 546 889 | 15.0% | Выручка | 348 961 | 332 159 | -4,8% | |
| EBITDA | 170 703 | 194 050 | 13,7% | EBITDA | 151 618 | 147 786 | -2,5% | |
| Чистая прибыль | 20,181 | 23 311 | 15,5% | Чистая прибыль | 10 348 | 26 626 | 157.3% | |
| МТС Россия | 2019 финансовый год | FY 2020 | Изменить | Билайн Россия | 2019 финансовый год | FY 2020 | Изменить | |
| Выручка | 467 000 | 488 500 | 4.6% | Выручка | 289 875 | 274 480 | -5,3% | |
| EBITDA | 208 100 | 210 600 | 1,2% | EBITDA | 126 698 | 107 775 | -14,9% |
* Результаты за 2019 год являются предварительными и включают Tele2
Одним из ярких моментов стало увеличение смешанного ежемесячного ARPU, который вырос с 335 руб. В четвертом квартале 2019 года до 353 руб. Годом позже.
Также наблюдался положительный рост в секторе фиксированного широкополосного доступа: число пользователей выросло с 2,6 миллиона до 2,8 миллиона в течение 2020 года.
Сосредоточившись на российском бизнесе, официальное заявление VEON было оптимистичным: «Мы ожидаем дальнейшего улучшения операционных KPI Beeline Россия, включая показатели производительности сети и тенденции абонентов, в первой половине 2021 года с устойчивым возвратом к положительным годам. -годовой рост общей выручки по России за отчетный период.”
Подчеркивая изменения в поведении потребителей с начала пандемии, Beeline заявляет, что сосредотачивает свое распространение через онлайн-каналы. За последние два года компания закрыла 872 магазина.
МегаФон сумел заработать
«МегаФон» наиболее активен на рынке беспроводной связи в России. Но у него есть интернет-провайдер NetByNet, который работает в Москве и ряде других регионов. По состоянию на конец 2020 года у него было 70,4 миллиона клиентов, в том числе через SIM-карты, используемые для M2M.
Как и Билайн, МегаФон сообщил о падении выручки и EBITDA за полный 2020 год; выручка снизилась на 4,8% до 330,2 млрд руб.



 Для компьютера все равно придется покупать отдельный USB адаптер Bluetooth. Так уж лучше сразу приобрести WiFi адаптер, или же по-старинке подключить смартфон по USB кабелю.
Для компьютера все равно придется покупать отдельный USB адаптер Bluetooth. Так уж лучше сразу приобрести WiFi адаптер, или же по-старинке подключить смартфон по USB кабелю.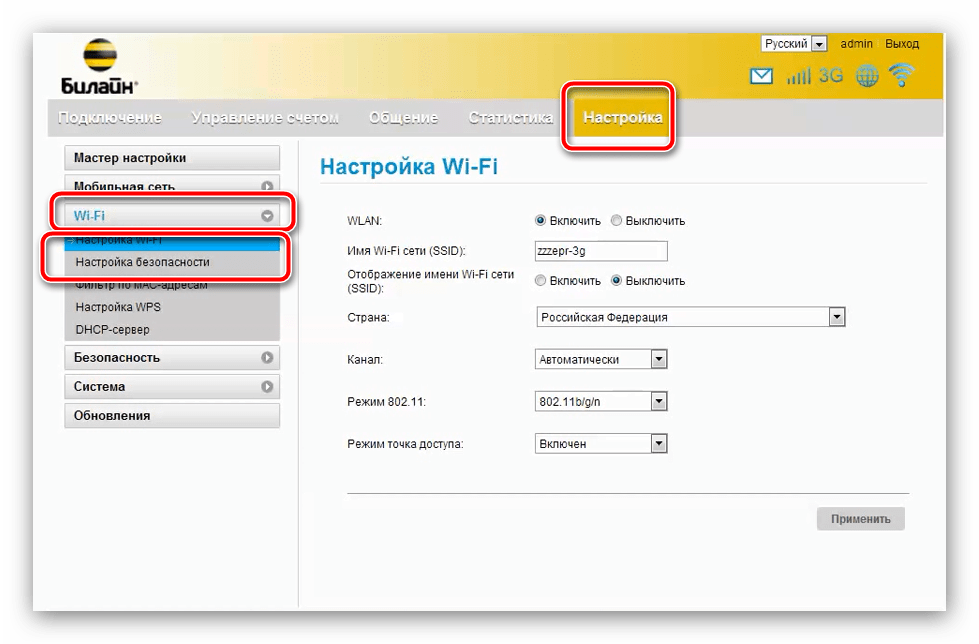

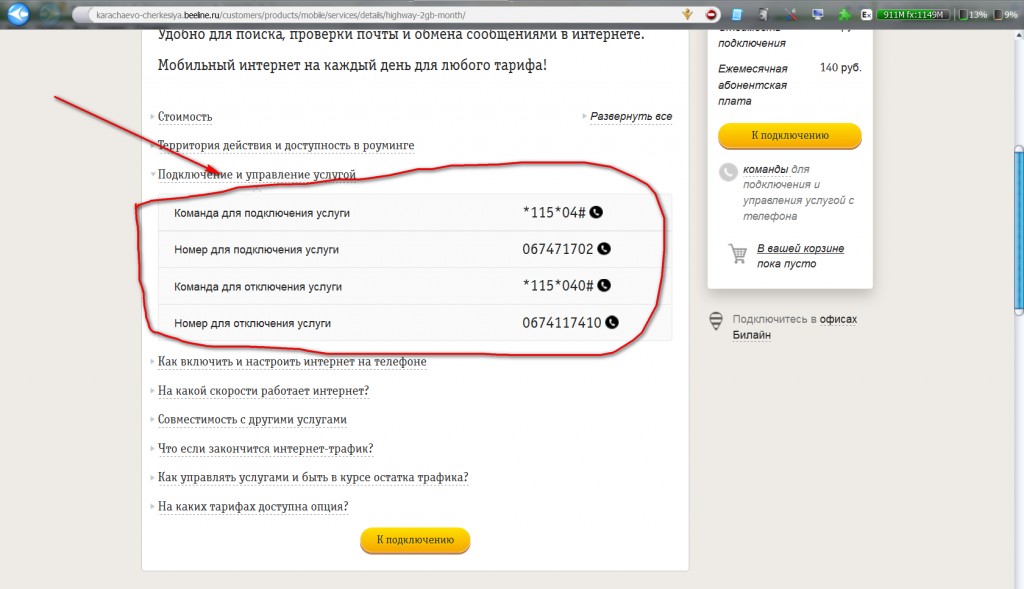 18.66-perf+ #1 SMP PREEMPT Thu Dec 6 00:54:59 CST 2018 aarch64
OnePlus3:/ $ cat /proc/version
Linux version 3.18.66-perf+ (OnePlus@ubuntu-117) (gcc version 4.9.x 20150123 (prerelease) (GCC) ) #1 SMP PREEMPT Thu Dec 6 00:54:59 CST 2018
18.66-perf+ #1 SMP PREEMPT Thu Dec 6 00:54:59 CST 2018 aarch64
OnePlus3:/ $ cat /proc/version
Linux version 3.18.66-perf+ (OnePlus@ubuntu-117) (gcc version 4.9.x 20150123 (prerelease) (GCC) ) #1 SMP PREEMPT Thu Dec 6 00:54:59 CST 2018
 googlesource.com/platform/prebuilts/gcc/linux-x86/aarch64/aarch64-linux-android-4.9/
$ git clone --branch=QC8996_O_8.0.0 https://github.com/OnePlusOSS/android_kernel_oneplus_msm8996
googlesource.com/platform/prebuilts/gcc/linux-x86/aarch64/aarch64-linux-android-4.9/
$ git clone --branch=QC8996_O_8.0.0 https://github.com/OnePlusOSS/android_kernel_oneplus_msm8996
 ko
ko
 Чтобы сделать это, следуйте инструкции ниже:
Чтобы сделать это, следуйте инструкции ниже: Например: Ping 192.168.1.54
Например: Ping 192.168.1.54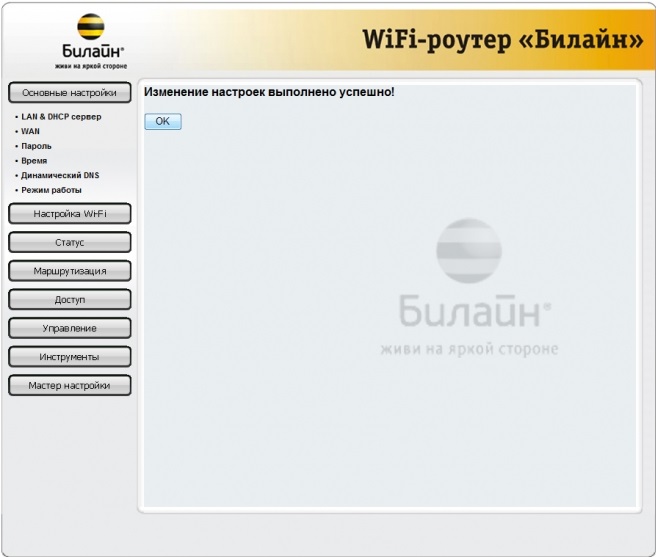 Жмите «Готово».
Жмите «Готово». Имя устройства iOS см. в меню «Настройки» > «Основные» > «Об этом устройстве».
Имя устройства iOS см. в меню «Настройки» > «Основные» > «Об этом устройстве».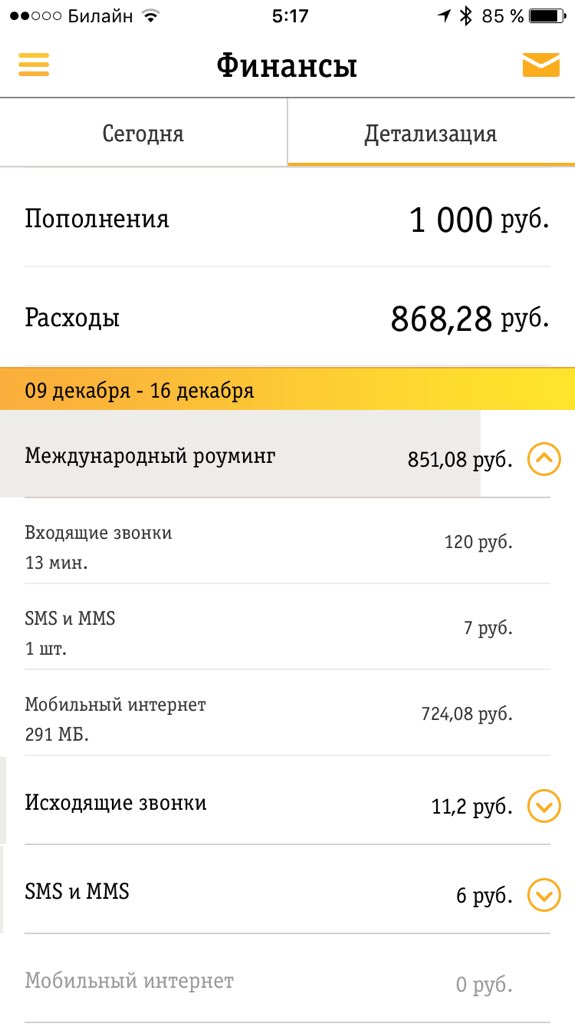
 beeline.ru
beeline.ru