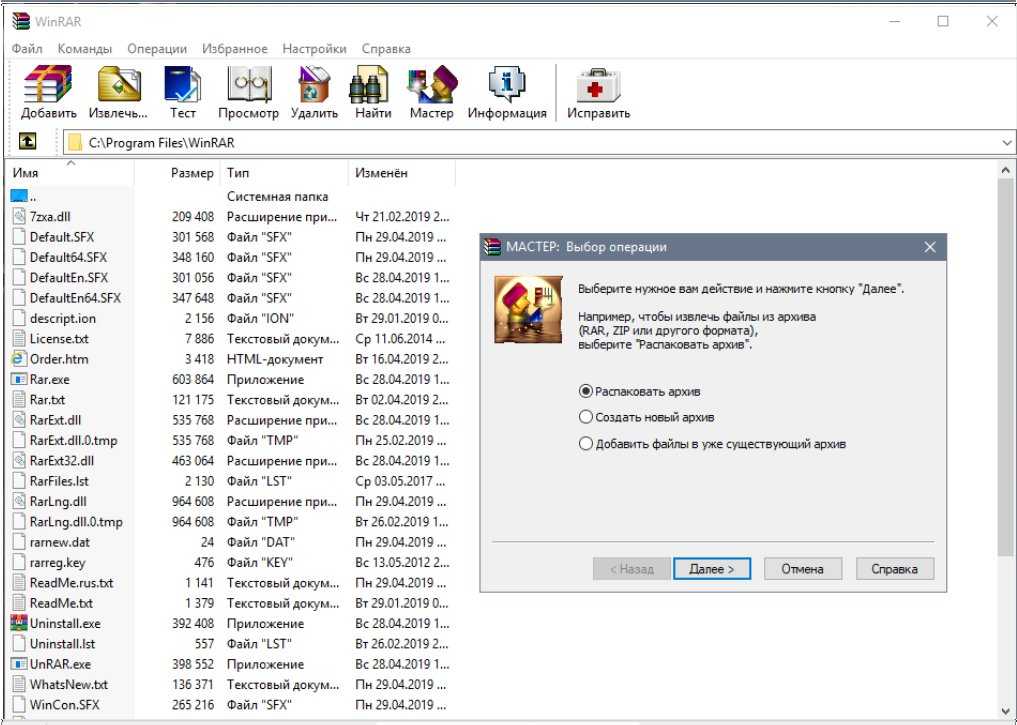Как разархивировать файлы RAR и ZIP на компьютере программами WinRAR и 7-Zip
Что такое архивы на компьютере и для чего они нужны
Как я уже сказала, у каждого документа на компьютере, ноутбуке и в телефоне есть свое расширение, которое указывает на его формат. Архив – это не обычный файл, а как бы контейнер для хранения информации, специальная папка, которая обладает особенной способностью уменьшать размер содержимого.
Нужны такие контейнеры для того, чтобы не занимать лишнего места на диске. Также архивирование, то есть сжатие, часто используется при отправке документов по электронной почте или через облачные хранилища.
Приведу пример. У меня есть скачанный с официального сайта архив с portable-версией Telegram. Весит он 25 мегабайт, такой размер допустим даже для отправки через Google-почту. После распаковки папка весит уже не 25, а 46 мегабайт. Разница довольно существенная, правда?
Чем меньший объем занимают материалы, тем легче их скачать из интернета, выложить в сеть и переслать кому-либо.
Еще одно преимущество данного формата в том, что на архивные файлы можно установить пароль, и тогда никто посторонний не сможет их открыть. Я периодически пользуюсь этим преимуществом для отправки важной информации.
Что же такое архивы и область их применения.
Говоря простым языком, архив — это файл или набор файлов и папок, который сжат специальным способом без потери информации. Благодаря такому сжатию размер этих файлов может существенно уменьшиться. Представьте себе вакуумный мешок для хранения одежды. Если из такого мешка убрать воздух, то одежда внутри этой штуки сожмется и в итоге вы сможете сэкономить место. Также по большому счету происходит и с архивами, хотя и не всегда (к сожалению).
Стоит заметить, что для разного типа файлов эффективность архиватора будет тоже различной. К примеру, документы сжимаются в 2-5 раз, тогда, как картинки можно сжать и в два, и в десять раз. В среднем же, программы позволяют сделать объем файла в 1,5 – 3 раза меньше. Я, например, когда писал свой диплом, то он у меня «весил» 21 мегабайт, а после сжатия стал всего лишь 700 килобайт! Размер уменьшился аж в 30 раз и смог бы даже уместиться на одной дискете. Но раз на раз не приходится. Иногда файлы вообще практически не сжимаются.
Я, например, когда писал свой диплом, то он у меня «весил» 21 мегабайт, а после сжатия стал всего лишь 700 килобайт! Размер уменьшился аж в 30 раз и смог бы даже уместиться на одной дискете. Но раз на раз не приходится. Иногда файлы вообще практически не сжимаются.
ZIP – наиболее распространенный вид архивов, но хочу заметить, друзья, что данный формат вряд ли можно назвать одним из лучших. Подавляющее большинство специалистов едины во мнении, что алгоритм RAR намного надежнее и рекомендуют наиболее важную и конфиденциальную информацию хранить именно в этих архивах. Но, справедливым будет заметить, что zip-файлы являются стандартными и именно по этой причине с ними работает предустановленный архиватор ОС Windows.
Как распаковать архив средствами Windows
Есть несколько основных форматов архивных документов, самые распространенные – это ZIP, RAR, 7z. Если у вас нет специального программного обеспечения для архивации и разархивации файлов, то извлечь материалы из RAR и 7z-архивов не получится.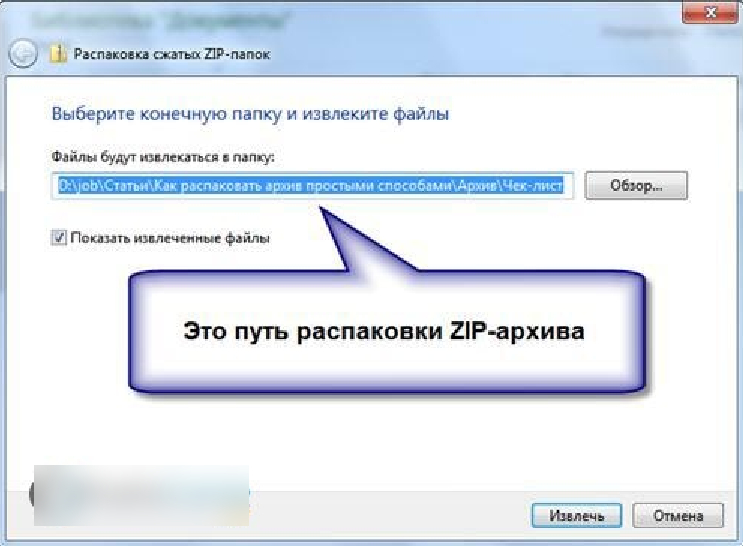
Если же перед нами архивный файл с расширением ZIP, то открыть его можно при помощи встроенных возможностей операционной системы Windows.
Для этого кликаем по объекту правой кнопкой мыши и в выпавшем перечне опций нажимаем на пункт “Извлечь все”, затем выбираем место на диске и подтверждаем действие. Также можно зайти в архив двойным нажатием левой кнопки мыши и просто перетащить содержимое в любое место на диске, как при обычном копировании.
Если эти приемы не помогли, и Windows не справляется с задачей, в контекстном меню нет таких команд, либо перед вами хранилище с другим расширением, то понадобится дополнительное ПО, которое нужно будет установить на компьютер.
Альтернативные методы распаковки zip архива
На сегодняшний день есть множество других софтов, которые могут помочь с распаковкой архива zip. Файлы с таким расширениям могут быть обработаны посредством многих программ, а все связанные с этим действия, как правило, однотипны:
- Требуется запустить приложение, а затем открыть архив.
 Обычно, после этого открывается перечень хранящихся документов.
Обычно, после этого открывается перечень хранящихся документов. - Остаётся выбрать нужный, отметить путь извлечения, после чего подтвердить свои действия.
Для этого можно воспользоваться следующими софтами:
- HaoZip;
- IZArc;
- PeaZip;
- Hamster Lite Archiver;
- Hamster Free ZIP Archiver.
Это бесплатные, в основном русифицированные архиваторы, которые прекрасно заменяют WinRAR. Работают с большинством операционных систем, поддерживают большое количество файловых форматов.
Также можно производить распаковку с помощью файловых менеджеров, таких как Total Commander или FAR Manager, но следует отметить, что это более усложнённый метод, по сравнению с перечисленными ранее.
Что касается многотомных архивов, механизм их извлечения аналогичен открытию одного файла, и после разархивирования первого тома, этому процессу автоматически будут подвергнуты все остальные части.
На самом деле, такой проблемы, как разархивировать файл zip на компьютер, не существует. Если нет возможности использовать проводник, всегда можно воспользоваться доступными приложениями. Сделать это не представляет сложности, и каждый может выбирать самый удобный для себя вариант – платный или бесплатный.
Если нет возможности использовать проводник, всегда можно воспользоваться доступными приложениями. Сделать это не представляет сложности, и каждый может выбирать самый удобный для себя вариант – платный или бесплатный.
Программы для работы с архивами
Чтобы правильно сжать информацию, а затем распаковать ее и получить в первоначальном виде, есть специальное программное обеспечение. Самые популярные приложения на сегодняшний день – это 7-Zip и WinRAR. Есть, конечно, и другие решения, но я доверяю именно этим продуктам и сейчас расскажу о них подробнее.
7-Zip
Я давно пользуюсь этим бесплатным приложением, и оно меня вполне устраивает, работает со всеми популярными форматами документов и позволяет быстро осуществлять все необходимые действия.
Скачать и установить архиватор можно с сайта 7-zip.org. Выберите версию, соответствующую вашей операционной системе.
После загрузки откройте файл и произведите установку. Обычно она занимает не больше полминуты.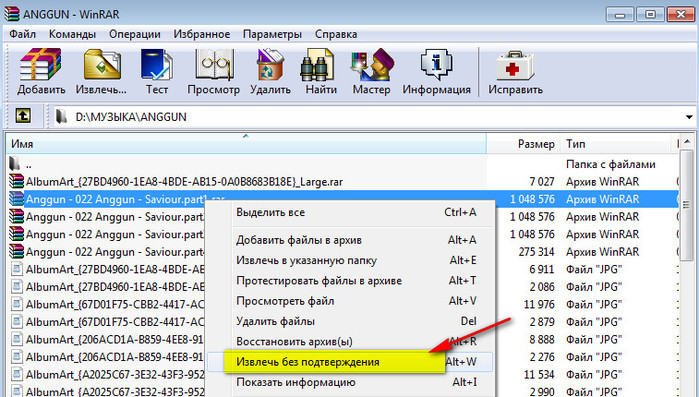
Теперь кликните по архиву правой кнопкой мыши, в контекстном меню найдите и наведите курсор на пункт “7-Zip”, а потом выберите нужное действие.
Если мы выберем просто распаковку, то перед нами появится диалоговое окно, в котором указывается путь для хранения файлов, пароль, если он нужен, и способ перезаписи, если документ с таким именем уже существует.
Те же действия можно осуществить, если 2 раза кликнуть левой кнопкой мышки и открыть архив. Перед нами появится окно с различными опциями.
WinRAR
Это, пожалуй, наиболее популярное универсальное приложение. Загрузить его можно с официального сайта win-rar.com.
Теперь открываем скачанный файл и устанавливаем архиватор.
Примечание: официальную версию программы можно использовать бесплатно в течение 40 дней, затем нужно будет внести плату, которая сейчас составляет 33,38 евро, или она прекратит свою работу. Также вы можете скачать пиратскую бесплатную программу с любого известного вам сайта.
В процессе установки можно настроить параметры:
- расширения архивных документов, с которыми нужно работать;
- добавить значок WinRAR на рабочий стол и в меню “Пуск”;
- встроить WinRAR в оболочку Windows и показывать его функции в контекстном меню.

Можно оставить установки по умолчанию или отметить нужные вам пункты.
Сразу после установки можно сделать распаковку любого архива. Для этого нажимаем на него правой кнопкой мыши и кликаем по одному из действий.
При извлечении в текущую папку мы сразу увидим разархивированные материалы. Если кликнуть по второму пункту, то увидим диалоговое окно. Здесь можно выбрать:
- директорию для хранения данных;
- режим обновления;
- режим перезаписи, если в папке обнаружится документ с тем же именем;
- сохранять или нет поврежденные файлы, в некоторых случаях их можно хотя бы частично прочитать.
Также тут есть дополнительные параметры, возможно, они вам пригодятся.
Различные действия можно совершать с содержимым архива после его открытия. Для этого выбираем соответствующий пункт в контекстном меню или просто дважды кликаем левой кнопкой мыши, а затем идем в нужный нам раздел меню.
Альтернативный бесплатный способ — Hamster Lite Archiver
Ещё хочу познакомить с одной новомодной программой Hamster Lite Archiver.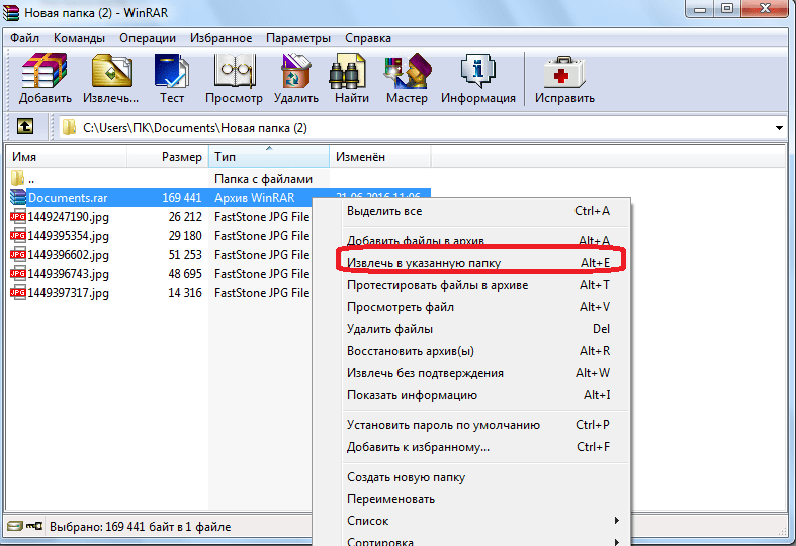 Она ещё проще, бесплатна и имеет современный интерфейс. После её установки в контекстном меню проводника также появляются новые пункты. Чтобы распаковать архив rar или zip нажимаем по нему правой кнопкой и выбираем один из вариантов:
Она ещё проще, бесплатна и имеет современный интерфейс. После её установки в контекстном меню проводника также появляются новые пункты. Чтобы распаковать архив rar или zip нажимаем по нему правой кнопкой и выбираем один из вариантов:
- Extract files… — открывает окно диалога
- Extract Here – извлекает файлы в текущую папку
- Extract to «Имя папки» — разархивирует в папку
Несмотря на то, что пункты контекстного меню на английском, сама программа на русском. Видимо ещё не добрались до перевода этих пунктов, но на момент прочтения этой статьи ситуация может уже исправится. Диалог выглядит следующим образом:
Многотомные архивы
Честно говоря, я давно не сталкивалась с таким явлением. Сейчас даже большой файл можно загрузить в облачное хранилище, если он не проходит по почте. Но иногда все же вам могут прислать такой интересный разбитый на тома архивный пакет, и нужно знать, как с ним работать. Распознать его можно по характерной приписке в конце названия “part1”, “part2” и так далее.
Распаковывается такой многотомник точно так же, как показано на простых файлах. Жмем правой кнопкой мыши на любой части и извлекаем все содержимое. Но, чтобы распаковка прошла гладко, все части должны находиться в одной папке. Если какого-то фрагмента не хватает, то ничего не получится, программа выдаст сообщение вот такого плана.
Укажите путь к недостающим фрагментам, иначе архиватор будет негодовать и выдаст ошибку.
Что умеет встроенный в Windows архиватор?
Возможности архиватора весьма скудные, проще говоря, их всего 2:
- Возможность создать архив формата ZIP;
- Возможность распаковывать аналогичные зип-архивы.
Всё! Это значит, что через него вы не сможете создавать архивы форматов RAR, 7z и другие, не сможете устанавливать на них пароли, настраивать степень сжатия и, в общем, не сможете делать практически всё то, что могут полноценные архиваторы.
Тем не менее тех возможностей хватит, чтобы побыстрому работать с ZIP, если очень нужно и почему-то нельзя быстренько взять и поставить тот же винрар
С «богатым» функционалом разобрались и теперь расскажу о том, как распаковывать архивы ZIP через этого зверя…
Программы для распаковки архивов
Итак, перечислим популярные программы для распаковки архива:
- Программа WinRar.
 На компьютере она есть по умолчанию. В Интернете её так же можно скачать бесплатно. Процесс работы с этой программой мы разбирали выше в статье.
На компьютере она есть по умолчанию. В Интернете её так же можно скачать бесплатно. Процесс работы с этой программой мы разбирали выше в статье. - Архиватор WinZip. Эта программа сжимает и распаковывает различные файлы. Например, документы, картинки, видео и так далее. В том же режиме, что и предыдущий вариант.
- 7Zip. У этой программы-архиватора достаточно улучшенная система для сжатия файлов. Она распространяется в Интернете тоже на бесплатной основе.
В Сети, Вы найдёте ещё подобные программы. Мы лишь рассмотрели только самые используемые и эффективные.
Как создать архив ZIP встроенным архиватором
Архив самого распространённого формата ZIP вы сожете через этот встроенный архиватор создать двумя способами, которые весьма схожи:
- Сначала создаём архив, затем перемещаем в него нужные файлы.
Теперь подробнее… Сначала нужно создать архив. Для этого кликаем ПКМ по рабочему столу либо по свободной области в любой папке, выбираем «Создать» — «Сжатая ZIP-папка».

Готовый архив сразу появится в той папке, где вы его создали (в моём случае — это папка «Загрузки»):
Теперь вы можете просто перетащить в этот архив нужные файлы и они автоматически в него добавятся:
Добавленные в ZIP файлы:
Либо второй способ…
- Выбираем сразу нужные файлы и отправляем в архив.
Тут также всё просто. Выделяем нужные файлы, которые хотим добавить в архив, кликаем ПКМ и выбираем «Отправить» — «Сжатая ZIP-папка».
В итоге сразу создастся архив с вашими файлами и возьмёт название одного из добавленных файлов, например:
Вы можете переименовать созданную сжатую ZIP-папку как угодно, также как переименовываете любой файл и папку (ПКМ по имени и выбрать «Переименовать»).
Как видим, способы в принципе одинаковые, пользуйтесь тем, что кажется привычнее или удобнее
Ну вот, распаковывать и создавать архивы ZIP встроенным архиватором Windows теперь вы научились. Ну и в окончании ещё несколько слов и совет…
Извлеките RAR, ZIP и другие архивы онлайн и бесплатно
Powered by aspose. com and aspose.cloud
com and aspose.cloud
Попробуйте другие приложения
Когда вы имеете дело с архивами? Многие популярные в настоящее время приложения-мессенджеры имеют ограничения на размер отправляемого набора данных. Таким образом, сжатие — это способ соответствовать этим ограничениям. Другой пример — когда вы загружаете какое-то программное обеспечение. Обычно он тоже сжимается, поэтому процесс будет длиться меньше. Для открытия архивов вам нужны специальные программы. Они позволят вам получить доступ к содержимому сжатой папки.
Если вы не хотите настраивать дополнительное программное обеспечение для извлечения файлов, но вам нужно время от времени открывать архивные файлы, это приложение может оказаться полезным. Это бесплатное кроссплатформенное решение, для работы которого требуется только браузер. Вы извлечете RAR, ZIP, 7ZIP, TAR, CPIO всего за несколько секунд.
Вы также можете выполнить декомпрессию программно или добавить функциональные возможности в свое решение. Чтобы узнать, как это сделать, перейдите в раздел Документация.
Чтобы узнать, как это сделать, перейдите в раздел Документация.
- Быстрое и простое извлечение.
- Высокопроизводительное приложение с нативными API.
- Интегрируйте функциональность в свой собственный проект/решение.
- Интегрируйте функциональность в свой собственный проект/решение.
Как извлечь файлы из архива
- Выберите Extractor, равный формату архива.
- Чтобы добавить файл, нажмите в любом месте синей области или кнопку «Обзор файла», чтобы загрузить или перетащить его. Можно также добавить документ, введя его URL-адрес в ячейке URL.
- Нажмите на кнопку «Извлечь».
- Ссылка на скачивание результата будет доступна сразу после распаковки.

- Чтобы сбросить выделение или начать сначала, щелкните крестик в правом верхнем углу области перетаскивания.
- Обратите внимание, что он будет удален с наших серверов через 24 часа, а ссылки на скачивание перестанут работать после этого.
FAQ
- Как распаковать файлы?Сначала выберите приложение, соответствующее формату вашего архива. Затем вам нужно добавить файл для работы: нажмите в любом месте в синей области или кнопку «Обзор файла», чтобы загрузить или перетащить его. Можно также добавить документ, введя его URL-адрес в ячейку URL-адреса. Затем нажмите кнопку «Извлечь». Когда он будет распакован, вы сможете загрузить результат. org/Question»>Какой максимальный размер файла поддерживается?Максимальный размер файла составляет 250 МБ.
- Сколько времени нужно, чтобы открыть архив?Этот экстрактор работает быстро. Процесс занимает всего несколько секунд.
Как извлечь ZIP-файл: Руководство
Как извлечь ZIP-файл: Руководство | WinZipизвлечь файлы 7z файл каб-файл img-файл iso-файл rar-файл tar-файл bz2 tar-файл tar gz-файл tar xz-файл tgz-файл почтовый файл
Когда вы получаете заархивированный файл по электронной почте, первый вопрос, который приходит вам на ум: как мне это открыть? Теперь, когда вы здесь, вы можете расслабиться, потому что эта статья как раз об этом! Заархивированный файл ничем не отличается от любого другого цифрового файла. Вы можете открыть его из любой компьютерной операционной системы, только вам нужно будет сделать больше, чем просто «двойной щелчок», чтобы получить доступ к файлам в нем.
В WinZip есть все решения и соответствующее программное обеспечение, которые помогут вам открывать ZIP-файлы на ПК с Windows, Mac, Android и iPhone.
Что такое ZIP-файл?
ZIP-файл — это группа файлов или папок, сжатых вместе. Это сделано для того, чтобы упростить транспортировку больших файлов и сократить время на отправку и доступ к файлу внутри. ZIP-файлы имеют небольшой размер и, следовательно, легко переносятся. ZIP-файл имеет расширение (.zip), а в папке есть изображение застежки-молнии.
Обычное использование файлов ZIP
Файлы и папки сжимаются по двум причинам:
Уменьшение размера папки:
Многие устройства поставляются с ограниченным пространством для хранения, и пользователи должны управлять доступным пространством. Чтобы гарантировать, что ваш гаджет хранит как можно больше, вы можете сжать свои большие файлы в ZIP-файлы. Например, если ваша папка с фотографиями занимает много места, вы можете использовать WinZip для сжатия этой папки. В результате папка станет меньше, но сохранит исходное качество фотографий.
В результате папка станет меньше, но сохранит исходное качество фотографий.
Сократите время загрузки, выгрузки или отправки файлов
Вы когда-нибудь пытались загрузить программное обеспечение или фильм, который занял несколько часов? Это потому, что файлы были слишком большими. Сжатые файлы лучше всего подходят для загрузки, отправки или загрузки. Они требуют очень короткого времени для обработки и, следовательно, быстрее загружаются и выгружаются.
Как извлечь заархивированные файлы
Существует несколько способов извлечения заархивированных файлов, но использование WinZip, безусловно, является самым простым и удобным. После того, как вы успешно установили наше программное обеспечение, вы окажетесь всего в нескольких шагах от доступа к своим файлам. У вас также должен быть zip-файл на вашем компьютере, чтобы вы могли его открыть. И если вы загрузили его из Интернета или из своей электронной почты, вы найдете его в своих загрузках.
- Щелкните правой кнопкой мыши папку, которую хотите открыть.
 В раскрывающемся списке вы увидите вариант «Открыть с помощью WinZip». Нажмите на нее, чтобы открыть документ.
В раскрывающемся списке вы увидите вариант «Открыть с помощью WinZip». Нажмите на нее, чтобы открыть документ. - Можно также щелкнуть правой кнопкой мыши параметр «извлечь файлы». Появится еще одно выпадающее меню. Вам будет предложено выбрать папку или место назначения, в которое вы хотите извлечь заархивированный файл. Вы можете извлечь файл в его текущую или другую папку. Выберите действие, которое хотите выполнить.
Зачем использовать WinZip?
Наши отмеченные наградами решения были протестированы и подтверждены более чем 1 миллиардом загрузок. В отличие от многих других продуктов на рынке, мы обеспечиваем защиту ваших данных. Мы гарантируем сохранение качества ваших данных, применяя сжатие без потерь.
WinZip — универсальный магазин. Открывает не только сжатые файлы, но и многие. другие форматы, такие как: RAR, 7Z, BZ2, LHA, LZH, CAB, ISO, IMG, TAR, TAR.GZ, TAZ, GZ, GzIP, TGZ, TZ, UUENCODED, XXENCODED, MIME, ZIPX, ZIP и BinHex.
WinZip можно использовать во всех операционных системах Windows 7, 8, 10, Vista, XP и Internet Explorer 8 или более поздних версиях. Он также может хорошо работать с Mac OS X 10.8, 10.9 и 10.10. WinZip дает вам лучший опыт управления вашими файлами.
Нужно скачать WinZip?
ПОПРОБУЙ Узнать большеWinZip — страница не найдена
WinZip — страница не найдена — ошибка 404К сожалению, страница, которую вы искали, не может быть найдена или перемещена в другое место. Пожалуйста, выберите ссылку из списка страниц ниже, чтобы продолжить просмотр этого сайта.
Загрузка продукта
- Загрузка WinZip 27
- Загрузить WinZip Mac Edition
- Загрузить пакет системных утилит WinZip
- Загрузить оптимизатор реестра WinZip
- Загрузить программу обновления драйверов WinZip
- Скачать WinZip Courier
- Загрузить WinZip Self-Extractor
- Загрузить надстройку поддержки командной строки WinZip
- Альтернативные места загрузки
Лицензии на продукты
- WinZip 27 Лицензия
- Лицензия WinZip Mac Edition
- Лицензия на системные утилиты WinZip
- Оптимизатор реестра WinZip
- Средство обновления драйверов WinZip
- Лицензия WinZip Courier
- Лицензия на самораспаковывающийся пакет WinZip
- Дополнительная лицензия на поддержку командной строки WinZip
- Запрос корпоративной лицензии
- Юридические ссылки
Информация о продукте
- О WinZip 27
- О WinZip Mac Edition
- О пакете системных утилит WinZip
- Об оптимизаторе реестра WinZip
- О программе обновления драйверов WinZip
- О WinZip Courier
- О WinZip Self-Extractor
- О надстройке поддержки командной строки WinZip
- Что нового
- Новые возможности WinZip Mac Edition
- Информация для заказа
- Заказ немецких версий
- Заказ французских версий
- Заказ версий на испанском языке
- Заказ японских версий
- Заказ версий на китайском языке
- Заказ русских версий
- Отличия WinZip Self-Extractor и Personal Edition
- Информация о бета-версии WinZip
Информационные страницы
- Обновление WinZip
- Настройка сканирования вирусов WinZip
- Функции поддержки файлов Интернета
- Функции поддержки электронной почты WinZip
- Функция быстрого выбора WinZip
- Любимая функция почтового индекса
- Функции установки WinZip
- Дополнительные функции WinZip
- Интеграция WinZip с Windows
- Функциональность FTP
- Планирование заданий
- Функции мастера заданий WinZip
- Предварительно настроенные задания резервного копирования данных
- Возможности мастера WinZip
- О WinZip Self-Extractor Personal Edition
- Функции WinZip Courier
- Технология шифрования
- Почему WinZip иногда работает медленнее?
- Использование WinZip с AOL
- Что такое «самораспаковывающийся ZIP-файл»?
- Каковы требования для WinZip Self-Extractor 4.



 Обычно, после этого открывается перечень хранящихся документов.
Обычно, после этого открывается перечень хранящихся документов.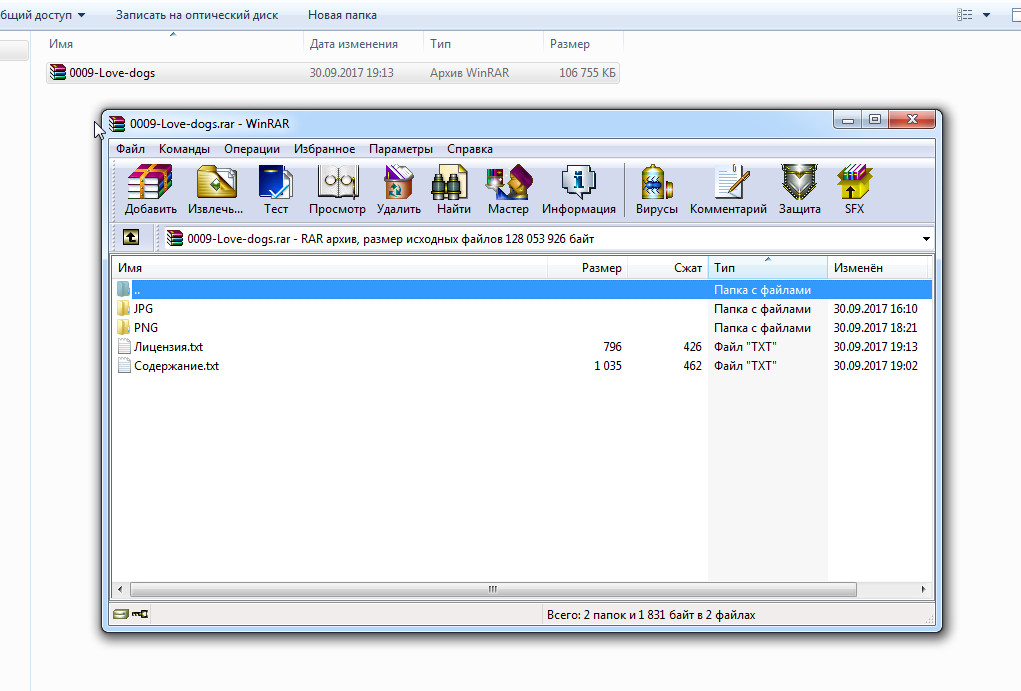
 На компьютере она есть по умолчанию. В Интернете её так же можно скачать бесплатно. Процесс работы с этой программой мы разбирали выше в статье.
На компьютере она есть по умолчанию. В Интернете её так же можно скачать бесплатно. Процесс работы с этой программой мы разбирали выше в статье.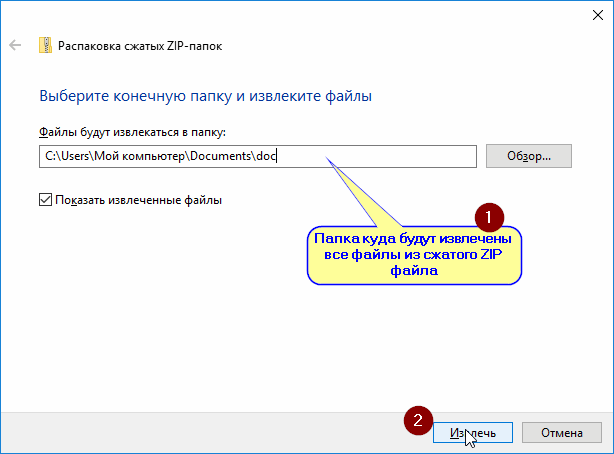

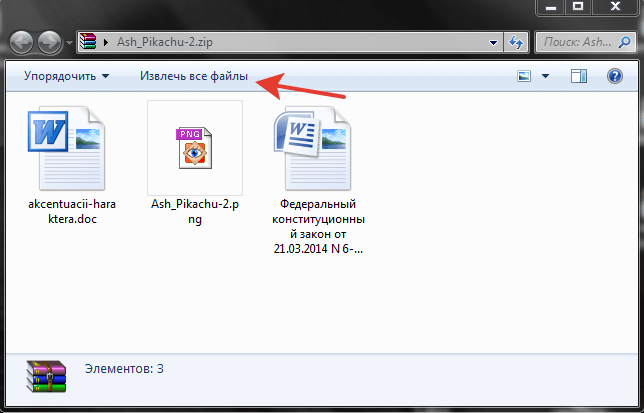 В раскрывающемся списке вы увидите вариант «Открыть с помощью WinZip». Нажмите на нее, чтобы открыть документ.
В раскрывающемся списке вы увидите вариант «Открыть с помощью WinZip». Нажмите на нее, чтобы открыть документ.