Настраиваем BIOS для загрузки с флешки. Биос загрузка с флешки
Содержание
Чтобы открыть подробное меню и найти раздел загрузки, посмотрите в нижнюю часть окна: нажмите F7 (или нажмите вместо F8 для запуска с USB-накопителя).
Настраиваем BIOS для загрузки с флешки
Есть USB-накопитель, содержащий дистрибутив операционной системы, который вам нужно будет установить самостоятельно, но когда вы поместите USB-накопитель в компьютер, вы увидите, что он не загружается. Это означает, что вам необходимо создать соответствующие настройки в BIOS, чтобы начать конфигурировать материал компьютера. Имеет смысл понять, как правильно настроить операционную систему для работы с этим конкретным устройством хранения данных.
Как выставить загрузку с флешки в БИОС
Во-первых, узнайте, как войти в BIOS. Как известно, BIOS находится на материнской плате, и у каждого компьютера своя версия и производитель. Поэтому единого ключа для входа не существует. Наиболее часто используемые клавиши — Delete, F2, F8 или F1. Узнайте больше в этой статье.
Наиболее часто используемые клавиши — Delete, F2, F8 или F1. Узнайте больше в этой статье.
После входа в меню остается только создать правильные настройки. Их дизайн варьируется от версии к версии, поэтому внимательно изучите примеры популярных производителей.
Award
Нет ничего сложного в том, чтобы активировать конфигурацию для присвоения BIOS с флэш-накопителя USB. Достаточно тщательно следовать простым инструкциям, и все будет хорошо.
- Сразу вы попадаете в главное меню, здесь необходимо перейти в «Integrated Peripherals».
При использовании AMI BIOS процесс установки немного отличается, но все равно остается простым и не требует от пользователя дополнительных знаний или навыков. Все, что вам нужно сделать, это:.
- Главное меню разделено на различные вкладки. Первое, что необходимо сделать, — проверить, правильно ли работает подключенный флеш-накопитель. Для этого перейдите в раздел Дополнительно.
В этой статье приведены примеры различных вариантов интерфейса BIOS/UEFI и предложены решения наиболее распространенных проблем, с которыми вы можете столкнуться при смене стартовой серии.
В нем также рассматриваются вопросы, связанные с невозможностью войти в BIOS или программное обеспечение UEFI на современных компьютерах и ноутбуках.
Как в БИОСе поставить загрузку с флешки
За время эксплуатации компьютера возникает множество случаев, когда компьютер необходимо загрузить с внешнего устройства. В прошлом это часто были лазерные диски. Однако сейчас диски стали архаичными и постепенно уходят в прошлое. В настоящее время флэш-карты широко используются в качестве внешних загрузочных устройств.
Зачем это нужно
При загрузке с флэш-карты:.
- Вы переустанавливаете операционную систему, создали и создали USB-носитель.
- Я хочу попробовать новую операционную систему, но не хочу устанавливать ее на свой компьютер. Я написал ручкой изображение желаемой операционной системы.
- Компьютер разрушается и требует перезагрузки.
Как загрузится с флешки в BIOS
Для загрузки с USB-накопителя необходимо зайти в BIOS компьютера и установить приоритет запуска с накопителя. Для этого при загрузке компьютера нажмите клавишу ‘del’. BIOS, специальный набор программ, обеспечивающих взаимодействие между операционной системой и микропрограммой, обеспечивает работу компьютерного материала, а не запуск системы.
Для этого при загрузке компьютера нажмите клавишу ‘del’. BIOS, специальный набор программ, обеспечивающих взаимодействие между операционной системой и микропрограммой, обеспечивает работу компьютерного материала, а не запуск системы.
Способ инициации отличается в разных версиях BIOS, что, в свою очередь, зависит от модели и года выпуска родительской карты.
- Phoenix Award BIOS — более старая BIOS, выпущенная в 2005 году.
- AMI BIOS -BIOS был заменен на Phoenix Award BIOS.
- UEFI BIOS — это BIOS, используемый в большинстве современных материнских плат. Он имеет графический интерфейс пользователя и управление с помощью мыши. Интерфейс может отличаться у разных производителей оборудования.
Как загрузиться с флешки в Phoenix Award BIOS
Это изображение главного экрана PhoenixAwardBIOS.
Стрелки можно использовать для перемещения по пунктам меню. Нажмите ‘Enter’, чтобы выбрать элемент.
Чтобы установить приоритет загрузки USB-накопителя, необходимо сделать следующее
Шаг 1.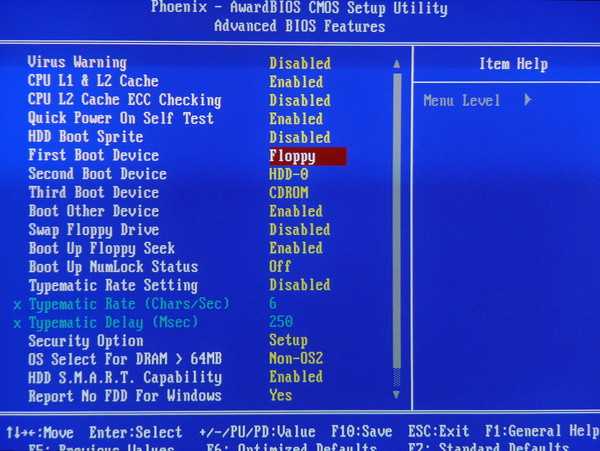 Перейдите к пункту меню [AdvancedBIOSFutures] или [AdvancedBIOS Settings].
Перейдите к пункту меню [AdvancedBIOSFutures] или [AdvancedBIOS Settings].
Есть два пункта меню для загрузки системы с определенных устройств.
- Первый — это Приоритет загрузки с жесткого диска или Приоритет жесткого диска. Если эта функция включена, система будет загружаться с материнской платы, если к ней подключен жесткий диск, даже если в качестве основного загрузочного устройства указано другое устройство.
- Второй параметр — ‘FirstBootDevice’, т.е. основное загрузочное устройство. Это определяет, с какого устройства будет загружаться система.
Шаг 2: Начните с флэш-накопителя USB.
- в параметре «Hard Disk Boot Priority» установить значение «USB-HDD»;
Возможно, статью стоит начать не с настройки BIOS, а с того, как в него войти 👀. Это совсем не очевидно и не просто, даже для неподготовленных пользователей.
Изменение порядка загрузки в UEFI BIOS для загрузки с USB
На современных материнских платах интерфейс BIOS, а точнее, программное обеспечение UEFI, обычно графический на компьютерах, но текстовый на ноутбуках.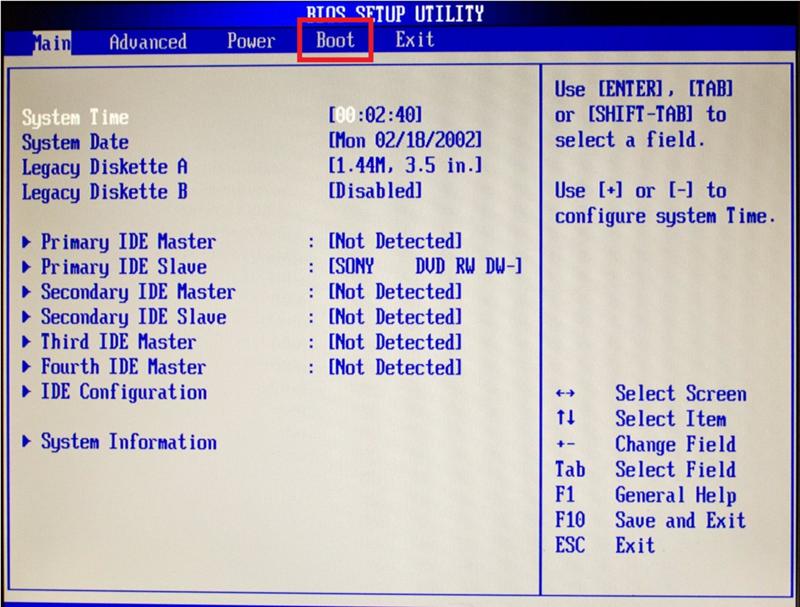
Обычно для загрузки с USB-накопителя требуются следующие шаги (на основе приведенного выше изображения, которое является одним из наиболее распространенных, но ниже описаны и другие реализации переключения загрузки)
- Перейдите к разделу Загрузка в BIOS/UEFI. Это можно сделать с помощью клавиш со стрелками на клавиатуре (с правой стороны) или, в некоторых случаях, с помощью мыши. Параметры загрузки могут быть установлены непосредственно на главном экране BIOS.
- В зависимости от конкретной BIOS отображается либо список загрузочных устройств (дисков, подключенных к компьютеру), либо различные пронумерованные пункты опций загрузки.
- В первом случае необходимо сначала поместить USB-накопитель. Для этого выберите USB-накопитель и с помощью клавиши F5 переместите его вверх (Fn + F5 на некоторых ноутбуках).
 Во втором случае выберите Boot Option 1 и нажмите Enter, чтобы выбрать загрузочный USB-накопитель из списка.
Во втором случае выберите Boot Option 1 и нажмите Enter, чтобы выбрать загрузочный USB-накопитель из списка. - Сохранить настройки: это можно сделать на вкладке Выход. В качестве альтернативы, что более привычно, нажмите F10 для подтверждения опции Save Settings и выхода из конфигурации.
Наиболее распространенная проблема с определением загрузочных устройств в современных BIOS/UEFI заключается в том, что загрузочные USB-носители не называются загрузочными устройствами. Обычно это происходит, когда тип загрузки, установленный в BIOS (UEFI в разделе «Снимок — тип ОС» выше), не соответствует типу загрузки, поддерживаемому флешкой. Например, если в приведенном выше изображении используется устаревший флеш-накопитель, выбор его в качестве первого загрузочного устройства не сработает. Подробнее о том, почему BIOS не может распознать загрузочный флэш-накопитель, читайте в статье выше, где подробно описана проблема и способы ее устранения.
Выше приведен пример одного из наиболее распространенных сегодня вариантов BIOS (UEFI), но возможны и другие реализации.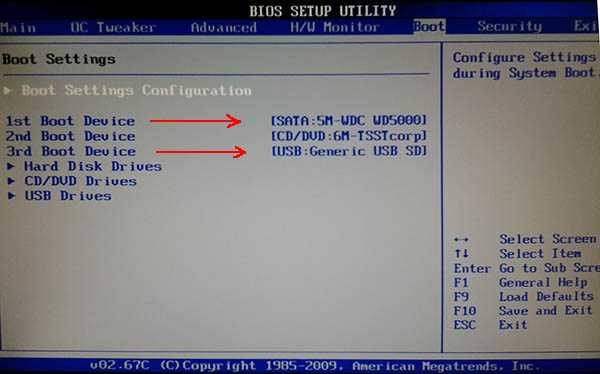
- Например, на некоторых платах материнских плат Gigabyte при запуске первого экрана отображается список подключенных устройств, и сначала нужно перетащить флэш-память с помощью мыши.
- Еще одно приложение к Gigabyte: здесь нет вкладки загрузки; вам нужно перейти к функциям BIOS, а затем к Options Preferences.
- Интересный подход к материнке Intel: здесь порядок запуска можно настроить прямо на главном экране и разделить на функции Legacy и UEFI (с помощью мыши), а с опцией Adavnced появляется более детальная видимость доступных загрузочных устройств для каждой функции.
- Ниже приведен относительно простой пример установки USB-накопителя в качестве первого загрузочного устройства для ASUS. Обратите внимание, что опция CSM требуется на той же вкладке загрузки для активации поддержки устаревшего стартера.
- Ниже приведен пример USB-накопителя, запускаемого с ноутбука HP. Здесь, в BIOS, необходимо ввести конфигурацию системы и параметры загрузки. Здесь вы найдете отдельный список загрузочных устройств для режима UEFI и устаревшего режима (для некоторых моделей).
 Нажмите F5/F6 для нужного режима загрузки и установите флэш-накопитель первым.
Нажмите F5/F6 для нужного режима загрузки и установите флэш-накопитель первым.
Настройка загрузки с флешки в старых версиях БИОС
На старых материнских платах и ноутбуках существуют некоторые особенности при изменении серии запуска, особенно если пользователю необходимо настроить запуск USB-накопителя. Давайте рассмотрим несколько примеров.
AMI BIOS
BIOS AMI, а также другие варианты BIOS того же года, могут не позволить выбрать USB-накопитель в качестве загрузочного устройства, а имеющиеся данные, такие как USB-HDD, могут не работать. Выход из этой ситуации есть.
Обратите внимание, что все описанные действия требуют подключения флэш-накопителя USB к компьютеру перед входом в BIOS. Чтобы установить запуск с флэш-накопителя в AMI BIOS, выполните следующие действия.
- В меню вверху нажмите клавишу «вправо» и выберите «Boot», но не переходите к приоритету загрузочного устройства.
- Затем в появившемся меню выберите ‘Hard disk drive’ и нажмите Enter для ‘1st drive’.
 Если нет, проверьте, есть ли в BIOS раздел интегрированных периферийных устройств. Возможно, вы сможете изменить порядок расположения жестких дисков (кроме порядка запуска).
Если нет, проверьте, есть ли в BIOS раздел интегрированных периферийных устройств. Возможно, вы сможете изменить порядок расположения жестких дисков (кроме порядка запуска). - В списке выберите название устройства вспышки. Он появится в списке жестких дисков. Например, на втором изображении это флэш-диск KingMax USB 2.0. Нажмите Enter, а затем ESC.
- Затем выберите «Приоритет запуска устройства».
- Выберите ‘First starter’ и нажмите Enter.
- Если вы определите USB-накопитель как первое загрузочное устройство, он будет выглядеть как обычный жесткий диск.
После завершения ESC перейдите к пункту Boot to Exit в верхнем меню и выберите Change and Exit (Выход Change and Exit) или Exclude (Исключить). Нажмите Enter. После этого компьютер перезагрузится и начнет использовать флэш-память, диск или другое устройство, которое вы выбрали для загрузки.
Загрузка с флешки в БИОС AWARD или Phoenix
Чтобы выбрать загрузочное устройство в BIOS award, выберите Advanced BIOS Functions в главном меню настроек, используйте опцию First Boot (Первое загрузочное устройство) и нажмите Enter.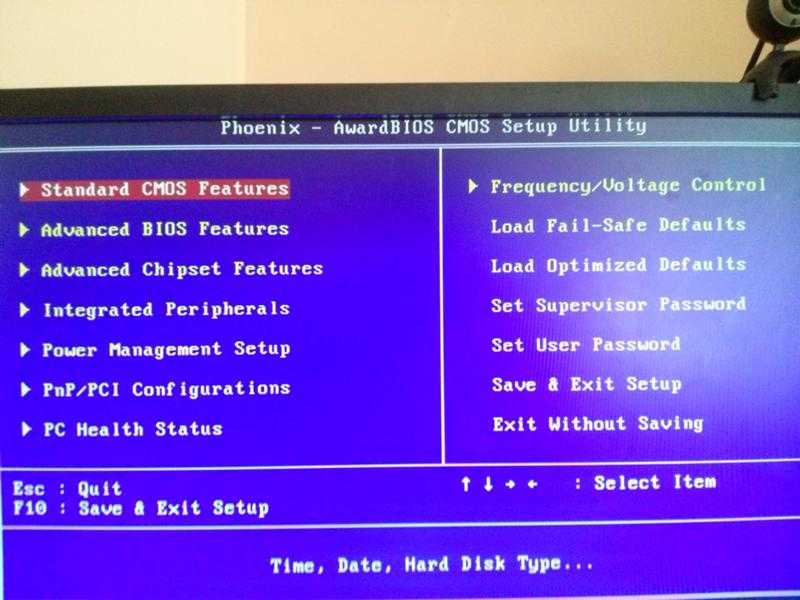
Отобразится список загрузочных устройств — HDD-0, HDD-1 и т.д., CD-ROM, USB-HDD и т.д. Для загрузки с USB-накопителя необходимо установить USB-HDD или USB-Flash. Для загрузки с DVD или CD — CD-ROM. затем нажмите клавишу Esc для перехода на один уровень вверх и выберите пункт меню Save and Exit Setup. Если метод с USB-HDD не работает, попробуйте метод, показанный в предыдущем способе. Однако поищите линейку жестких дисков в разделе Integrated Peripherals.
Настройка загрузки с внешнего носителя в старых версиях h3O BIOS
Загрузка с USB без входа в БИОС (только для Windows 11, 10 и Windows 8.1 с UEFI)
Если на компьютере установлена одна из последних версий Windows и на материнской плате установлено программное обеспечение UEFI, можно загрузиться с USB-накопителя без ввода настроек BIOS. Этот метод работает не на всех системах (следующие компоненты могут отсутствовать в системе UEFI) и требует подключения загрузочного диска во время работы.
Чтобы перезагрузиться этим способом, удерживайте нажатой клавишу Shift и нажмите Restart в меню Пуск или на экране блокировки. Способ 2: Перейдите в [Настройки] — [Изменить настройки компьютера] (с правой панели в Windows 8 и 8.1), откройте раздел [Обновление и сброс] — [Сброс] и нажмите [Перезагрузка] в разделе [Специальные параметры загрузки]. «.
Способ 2: Перейдите в [Настройки] — [Изменить настройки компьютера] (с правой панели в Windows 8 и 8.1), откройте раздел [Обновление и сброс] — [Сброс] и нажмите [Перезагрузка] в разделе [Специальные параметры загрузки]. «.
На появившемся экране Выбор действия выберите Использовать устройство: USB-устройство, сетевое подключение или DVD.
На следующем экране вы увидите список устройств для загрузки, например, USB-накопителей. Если вы не видите его, нажмите Показать другие устройства. После выбора компьютер будет перезагружен с указанного USB-накопителя.
BIOS сначала протестирует USB-накопитель, затем привод CD/DVD, а затем загрузится с жесткого диска. В большинстве случаев это лучший вариант.
Как поставить загрузку с флешки в UEFI BIOS
Интерфейс этой версии BIOS выглядит следующим образом
Существует два способа настроить UEFIBIOS для загрузки с USB-накопителя.
- Нажмите F7, чтобы войти в расширенный режим.

- Перейдите в раздел «Загрузка».
- В опции Boot option #1 выберите флэш-накопитель. Если вы уже ввели его, отобразится полное имя. В качестве второго устройства (вариант загрузки №2) выберите жесткий диск.
- Нажмите F10, чтобы сохранить изменения и выйти из BIOS.
- [Открыть меню сохранения и выхода.
- [В области Bypass Bypass выберите флэш-накопитель.
- Выйдите из Esc и сохраните изменения.
Это единственный способ, с помощью которого система может получить доступ к флэш-накопителю один раз.
Как поставить загрузку с флешки на BIOS HP
HP BIOS используется в ноутбуках HP. Самый простой способ загрузки через USB-накопитель такой же, как и в предыдущем разделе. Вместо клавиши F8 нажмите клавишу F9. В появившемся меню выберите USB-накопитель в качестве предпочтительного загрузочного устройства.
Если загрузочное меню недоступно, необходимо использовать BIOS.
- Когда компьютер загрузится, нажмите клавишу F10, чтобы вызвать BIOS.

- [Откройте меню Конфигурация системы.
- [Щелкните Порядок загрузки.
- Выберите USB-накопитель в качестве первого устройства. Нажмите F5, чтобы прокрутить список вниз. Нажмите F6 для подъема.
- Нажмите F10 для сохранения и выхода.
Как поставить загрузку с флешки на Lenovo BIOS
Аналогичную систему можно найти на ноутбуках Lenovo.
- Когда появится логотип Lenovo, нажмите F1, F2 или Fn в зависимости от модели ноутбука, чтобы получить доступ к BIOS.
- Откройте меню загрузки.
- [Щелкните Startup Priority и выберите Legacy First. Если ноутбук не поддерживает загрузку EFI, эта опция недоступна. Перейдите к следующему варианту.
- Перейдите к списку под словом Legacy и с помощью клавиш F5 и F6 переместите USB-устройство (USB HDD) в начало списка.
Насколько я знаю, я описал все стандартные и наиболее распространенные варианты. Один из них обязательно должен помочь, если только проблема не в самом загрузочном диске.
Не стесняйтесь комментировать, если у вас возникнут какие-либо проблемы.
Загрузка с флешки в БИОС AWARD или Phoenix
Как загрузиться с USB-накопителя 10 в BIOS
Чтобы выбрать устройство для загрузки в Award BIOS, выберите Advanced BIOS Features в главном меню конфигурации и нажмите Enter в пункте FirstBootDevice.
Как загрузиться с флэш-накопителя USB в BIOS
Отображается список загрузочных устройств — HDD-0, HDD-1 и т.д., CD-ROM, USB-HDD и т.д. Для загрузки с USB-накопителя необходимо установить USB-HDD или USB-Flash. Для загрузки с DVD или CD — CD-ROM. затем нажмите клавишу Esc для перехода на один уровень вверх и выберите пункт меню Save and Exit Setup.
Настройка загрузки с внешнего носителя в h3O BIOS
Как загрузиться с USB-накопителя в BIOS
Для загрузки с USB-накопителя в BIOS Insydeh30, что характерно для многих ноутбуков, необходимо перейти в раздел Boot с помощью правой клавиши в главном меню. Установите для запуска внешнего устройства значение Вкл. В области Startup Priorities ниже с помощью клавиш F5 и F6 установите внешнее устройство на первую позицию. Выберите IndoorOpticalDrive, если вы хотите начать работу с DVD или CD.
В области Startup Priorities ниже с помощью клавиш F5 и F6 установите внешнее устройство на первую позицию. Выберите IndoorOpticalDrive, если вы хотите начать работу с DVD или CD.
Затем перейдите в верхнее меню Exit (Выход) и выберите Save and exit setup (Сохранить и выйти из настройки). Компьютер перезагрузится с нужного носителя.
Загрузка с USB без входа в БИОС (только для Windows 8, 8.1 и Windows 10 с UEFI)
Если на компьютере установлена одна из последних версий Windows и на материнской плате установлено программное обеспечение UEFI, вы можете загрузиться с флэш-накопителя без ввода настроек BIOS.
Как настроить BIOS для загрузки с флэш-накопителя USB-13
Для этого перейдите в Настройки — Изменить параметры компьютера (с правой панели в Windows 8 и 8.1), откройте Обновление и сброс — Сброс и нажмите на Перезагрузка в специальном разделе. Параметры загрузки».
Как настроить BIOS для загрузки с флэш-накопителя USB-14
На появившемся экране Выбор действия выберите Использовать устройство: USB-устройство, сетевое подключение или DVD.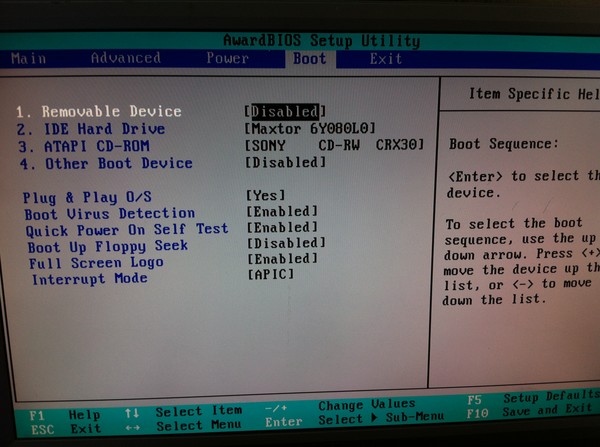
Как загрузиться с USB-накопителя-15 в BIOS
На следующем экране вы увидите список устройств для загрузки, например, USB-накопителей. Если вы не видите его, нажмите Показать другие устройства. После выбора компьютер будет перезагружен с указанного USB-накопителя.
Выбрать загрузку с флэш-накопителя в BIOS очень просто. Документация с сайта pyatilistnik.org
Как запустить Windows с флешки через BIOS: 4 примера
При установке Windows на ноутбук есть всего несколько проблем, с которыми сталкиваются новички. И одна из них – настройка БИОС для установки Виндовс с флеш-накопителя. Это первый шаг, с которого все начинается, и именно здесь спотыкаются почти все.
Проблема в том, что существуют разные версии БИОС. И, изучив инструкцию, как включить загрузку с флешки в BIOS, новичок все равно может не справиться. А все потому, что у него просто не та версия БИОС, нет такой строчки, как на скриншоте и, соответственно, ничего не получается.
Не имеет значения, какая у вас марка ноутбука или компьютера.
Версия операционной системы (Windows 10, 8, 7 или XP) тоже роли не играет. Важна лишь версия BIOS. И проще всего узнать об этом, запустив его.
Содержание
- Как зайти в настройки БИОС
- Настройка Award BIOS
- Настройка AMI BIOS
- Настройка Phoenix-Award BIOS
- Настройка BIOS UEFI
- Один полезный совет
Как зайти в настройки БИОС
Перед тем как зайти в настройки BIOS, нужно вставить в USB-порт загрузочную флешку с установочным образом. При этом здесь главное – правильно ее записать. Иначе она просто не загрузится.
Советую прочитать:
Как записать Windows на флешку через Rufus?
Как создать загрузочную флешку в UltraISO?
После этого перезагружаете ПК или ноутбук и постоянно щелкаете кнопку Delete или F2, пока не откроется окно BIOS. Кнопка может отличаться в зависимости от марки ноутбука или материнки на компьютере, поэтому смотрите подсказку на первом черном экране.
Подробную инструкцию, в которой описаны все возможные способы, смотрите здесь: Как зайти в BIOS на ноутбуке или компьютере?
Затем выполняется настройка БИОСа.
Настройка Award BIOS
Как понять, что у вас Award BIOS? По скриншоту ниже:
Если у вас такой же синий экран, то это Award. Чаще всего такой вариант встречается на ПК.
Управление в БИОСе осуществляется только с помощью клавиатуры – стрелок и соответствующих кнопок (их список обычно указан внизу экрана).
Прежде чем выставить в БИОС загрузку с USB, нужно проверить, что он включен (иначе USB-флешка просто не будет отображаться). Для этого:
- Выбираете стрелочками 3-ий пункт «Integrated …» и нажимаете Enter.
- Проверяете, чтобы в пункте «USB-controller» было написано «Enabled» («Включено»).
- В противном случае выделите его, нажмите Enter и выберите соответствующий вариант в списке.
Инструкция следующая:
- Выбираете 2-ой пункт «Advanced …».

- Нажимаете на строку «Hard Disk Boot Priority».
- Именно в этом окне выполняется настройка BIOS с для установки Виндовс.
На скриншоте выше на 1-ом месте стоит HDD-накопитель, а на втором – USB-флешка. Ее нужно поднять наверх. Как видно по подсказкам внизу экрана выставить приоритет загрузки в БИОС можно с помощью кнопок + и – (плюс и минус). Выделяете USB-флешку и нажимаете плюсик – она должна переместиться на первую строчку. Далее нажимаете Esc, чтобы вернуться назад.
Затем выделяете пункт «First Boot Device», нажимаете Enter и выбираете «USB-HDD». Снова нажимаете кнопку Esc. Чтобы выйти из BIOS, щелкните кнопку F10, а затем Esc (Save и Exit).
Выбираем, чтобы флешка загружалась первойНоутбук или ПК перезагрузится и должна запуститься установка Виндовс. Если этого не произошло, то тут 2 варианта – либо вы неверно записали флешку, либо забыли сохранить параметры в БИОС. Подробнее об этом читайте здесь: Почему BIOS не видит флешку?
Настройка AMI BIOS
AMI BIOS выглядит следующим образом:
И чаще всего он встречается на ноутбуках.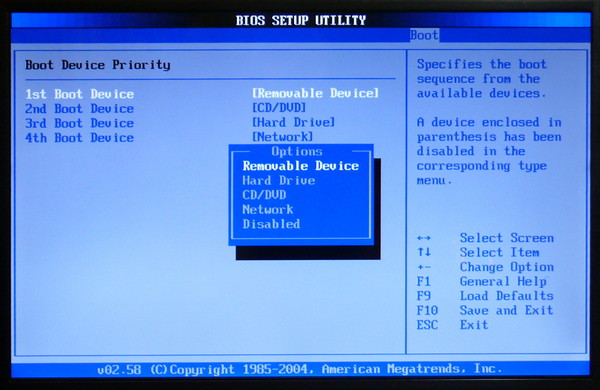 Опять-таки сначала нужно убедиться, что включен USB-контроллер. Для этого:
Опять-таки сначала нужно убедиться, что включен USB-контроллер. Для этого:
- Переходите на вкладку «Advanced» (она находится вверху).
- Выбираете пункт «USB Configuration».
- Проверяете, чтобы в «USB Function» и «USB 2.0 Controller» было написано «Enabled». В противном случае нажимаете Enter и выбираете нужные значения.
Теперь рассмотрим, как загрузить флешку через БИОС на ноутбуке:
- Переходите на вкладку «Boot» (в верхнем меню) и выбираете пункт «Hard Disk Drives».
- Выделяете 1-ую строчку, нажимаете Enter и выбираете свою флешку.
- Нажимаете Esc, чтобы вернуться назад.
- Заходите в «Boot Priority Device». Именно здесь можно выставить приоритет загрузки с флешки.
- Выставляете параметры таким образом, чтобы первой в списке (пункт «1st Boot Device») была USB-флешка.
Выберите флешку в пункте «1st Boot Device»
- Щелкаете Esc, а затем F10 – чтобы выйти из BIOS.

Далее ноутбук перезагрузится и должна начаться установка ОС.
Иногда, чтобы изменить приоритет загрузки устройств (поставить флешку на 1-ое место), нужно нажимать другие кнопки. Это может быть не только + и — (плюс/минус), но также F6/F7 и т.д. Ориентируйтесь на подсказки, где написано, что делает конкретная кнопка (эта небольшая инструкция всегда находится либо справа, либо внизу).
Настройка Phoenix-Award BIOS
Phoenix-Award выглядит следующим образом:
Это редкая (точнее – старая) версия, но все же для полной картины рассмотрим через БИОС Phoenix-Award.
Сначала переходите на вкладку «Peripherals» и проверяете, чтобы в первых двух пунктах стояло значение «Enabled». При необходимости выставляете нужное.
Далее переходите на вкладку «Advanced» и делаете так, чтобы в пункте «First Boot Device» была выбрана USB-флешка.
После этого переходите на вкладку «Exit» (в верхнем меню) и выбираете строчку «Save & Exit», чтобы выйти из BIOS.
Настройка BIOS UEFI
BIOS UEFI – это новая улучшенная версия старого БИОСа. Она имеет удобный интерфейс, поэтому настройка BIOS для установки Windows здесь осуществляется очень просто.
Все, что вам нужно – найти значок USB-устройства, с помощью мышки передвинуть его на 1-ое место, а затем нажать мышкой пункт «Exit» (в правом углу). И не забудьте сохранить настройки!
Вот таким простым образом осуществляется загрузка с флешки через БИОС UEFI. Бесспорно, этот способ является самым простым и понятным. Собственно, именно для этого и был разработан новый графический интерфейс.
Можно ли выставить загрузку с флешки без БИОСа? Да, но только на новых ПК и ноутбуках. Для этого надо зайти в Бут Меню. Подробнее об этом написано тут: Как войти в Boot Menu?
Один полезный совет
Когда в процессе установки Виндовс ПК или ноутбук первый раз перезагрузится, вам надо еще раз зайти в BIOS и восстановить прежние настройки. То есть, поставить на 1-ое место HDD-накопитель, а флешку – опустить на второе или третье.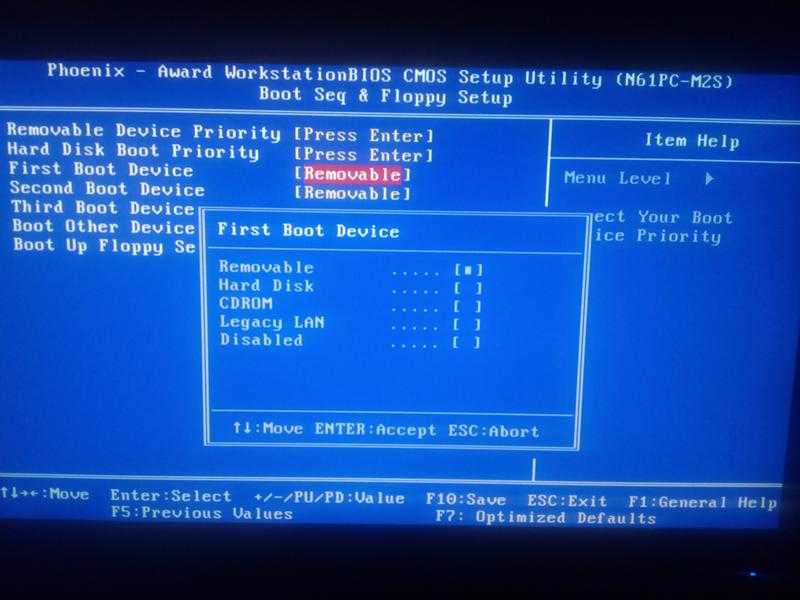
Или же когда после перезагрузки появится черный экран со строчкой «Press any key…» («Нажмите любую кнопку») – ничего не делайте.
Иначе Виндовс начнет устанавливаться с самого начала. И вы так можете ходить по кругу часами.
Еще раз: в процессе установки после первой перезагрузки либо зайдите в БИОС и верните все прежние настройки, либо просто ничего не нажимайте. Как вариант, можно еще просто вытянуть флешку из USB-порта (но только когда ПК или ноутбук перезагрузится).
BIOS: Phoenix-Award (Shuttle SB83G5), загрузка с флешки | Live USB
Система:
Шаттл SB83G5, с Mainboard FB83,
Phoenix Bid-Bios
Среда:
DSL (Linux), FAT32 (512MB)
ROLED ROLED PRODSES с помощью Booting The System14
в этом в этом В BIOS есть несколько настроек, связанных с загрузкой. Три наиболее логически связанных устройства называются «Первое загрузочное устройство», «Второе загрузочное устройство» и «Третье загрузочное устройство». Этот BIOS предлагает множество опций для загрузочного устройства, но, к сожалению, в нем нет ни «USB-карты памяти», ни «USB-жесткого диска».
Этот BIOS предлагает множество опций для загрузочного устройства, но, к сожалению, в нем нет ни «USB-карты памяти», ни «USB-жесткого диска».
Далее следует параметр «Загрузка с других устройств», который можно отключить или включить:
Последний экран называется «Приоритет загрузки с жесткого диска». Этот экран актуален только в том случае, если вы хотите, чтобы эта система загружалась с жесткого диска USB.
Отключен интерфейс SATA
Тестовая система оснащена жестким диском SATA. Чтобы увидеть, с какими настройками система может загружаться с USB-накопителя, я провел несколько тестов с отключенным интерфейсом SATA. USB-накопитель был единственным подключенным USB-накопителем, в приводе CD-ROM не было диска.
| Загрузка другого устройства | Первое, второе, третье загрузочное устройство | сапоги |
|---|---|---|
| Отключено | CDROM, USB-FDD, – | сбой |
| Отключено | USB-CDROM, -, – | сбой |
| Отключено | USB-FDD, -, – | сбой |
| Отключено | USB-ZIP, -, – | USB-накопитель |
| Включено | CDROM, USB-FDD, – | USB-накопитель |
| Включено | USB-CDROM, -, – | USB-накопитель |
| Включено | USB-FDD, -, – | USB-накопитель |
| Включено | USB-ZIP, -, – | USB-накопитель |
Таким образом, есть два способа разрешить загрузку с USB: вы можете выбрать USB-ZIP в качестве загрузочного устройства или установить для загрузки другого устройства значение Включено.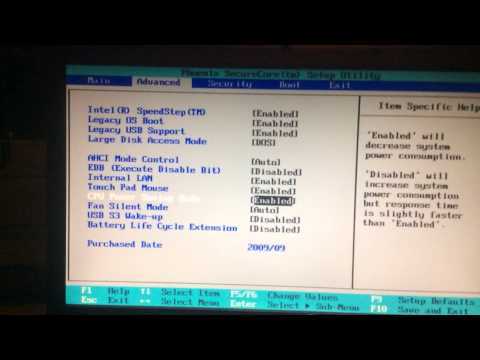
Включен интерфейс SATA
Итак, теперь ряд тестов с включенным интерфейсом SATA:
| Загрузка другого устройства | Первое, второе, третье загрузочное устройство | сапоги |
|---|---|---|
| Отключено | -, -, — | сбой |
| Отключено | USB-CDROM, -, – | сбой |
| Отключено | USB-FDD, -, – | сбой |
| Отключено | USB-FDD, HD, – | САТА |
| Отключено | USB-ZIP, -, – | USB † |
| Отключено | USB-ZIP, HD, – | USB » |
| Включено | -, -, — | САТА |
| Включено | USB-ZIP, -, – | USB » |
| Включено | USB-ZIP, HD, – | USB » |
† Когда USB-накопитель не подключен, загрузка завершается ошибкой
» Когда USB-накопитель не подключен, система загружается с SATA
Таким образом, кажется, что этот BIOS сначала пытается загрузиться с настроенных загрузочных устройств.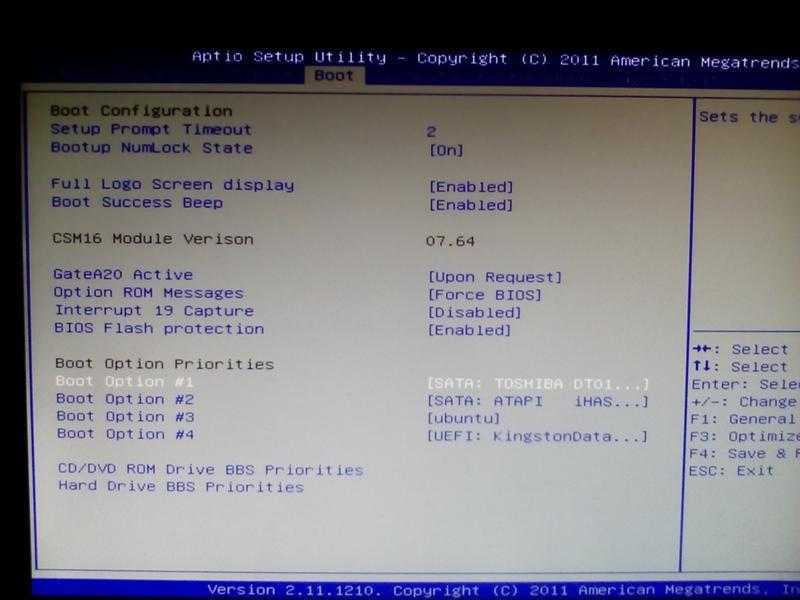 Если все три не работают, и только если включена загрузка с другого устройства, BIOS пробует свою собственную дополнительную последовательность загрузочных устройств. Диск USB встречается в этой последовательности, но с более низким приоритетом, чем диск SATA.
Если все три не работают, и только если включена загрузка с другого устройства, BIOS пробует свою собственную дополнительную последовательность загрузочных устройств. Диск USB встречается в этой последовательности, но с более низким приоритетом, чем диск SATA.
Заключение
Параметр загрузки для этой системы должен быть:
- Первое загрузочное устройство: USB-ZIP
- Второе загрузочное устройство: CDROM
- Третье загрузочное устройство: HD
- Загрузка другого устройства: включено
Примечание 1: Если оставить незагрузочный USB-накопитель подключенным во время загрузки, процесс загрузки может остановиться с сообщением «Ошибка несистемного диска или диска, нажмите любую клавишу» или любым другим подобным сообщением, которое было записано на этот диск. диска с помощью программного обеспечения, которое форматировало его.
Примечание 2: Эта система работает с клавиатурой PS/2, настройка устройства USB Legacy: подлежит уточнению
Нравится:
Нравится Загрузка. ..
..
Запись опубликована в DSL, FAT, USB-флешка с метками Shuttle, Shuttle PC, Shuttle XPC. Добавьте постоянную ссылку в закладки.
Как настроить загрузку компьютера с USB
Теперь вам нужно выполнить еще один простой, но важный шаг, чтобы выполнить восстановление пароля с помощью «Спасатель паролей Windows» или «Спасатель паролей Windows 7» .
Существует два варианта загрузки компьютера с USB-накопителя, флешки или другого USB-устройства.
Способ 1. Загрузите компьютер с USB через меню загрузки.
Это самый простой способ загрузить компьютер с USB без изменения каких-либо настроек BIOS вашего компьютера.
Шаг 1. Подключите загрузочный USB-накопитель к компьютеру.
Шаг 2. Включите компьютер и как можно скорее нажмите « Клавиша входа в меню загрузки », чтобы открыть «Меню загрузки».
Найдите свой ключ из следующего списка, включая ноутбуки и настольные компьютеры Dell, HP, Acer, Toshiba, Samsung, Lenovo, Thinkpad, Sony, Msi, Fujitsu, Asus и т.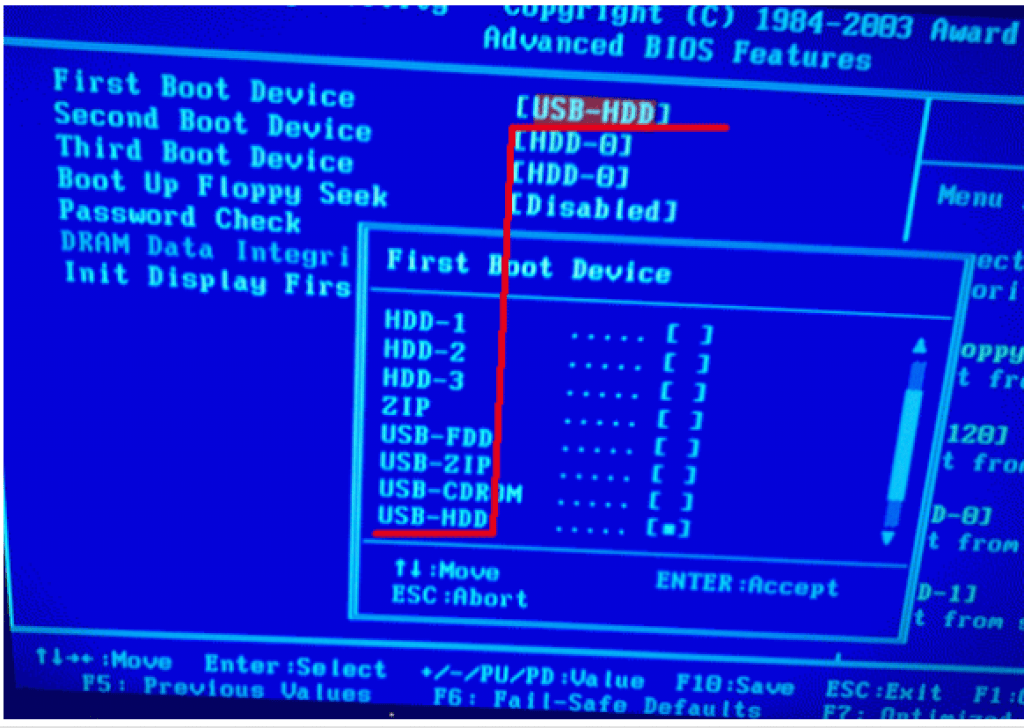 д.
д.
Шаг 2. Нажмите клавишу вверх/вниз, чтобы выделить параметр USB HDD (он часто показывает имя вашего USB-накопителя), нажмите клавишу Enter, чтобы выбрать его. Затем компьютер автоматически загрузится с USB-устройства.
Способ 2. Загрузите компьютер с USB, изменив порядок загрузки устройств в BIOS SETUP.
Если вы не можете узнать «Кнопку входа в меню загрузки» вашего компьютера, вы можете изменить порядок загрузки устройства в BIOS SETUP для загрузки с USB. Здесь мы берем American Megatrends BIOS Setup Utility , например, чтобы показать вам, как настроить компьютер на загрузку с USB-накопителя, изменив порядок загрузки устройств ПК в BIOS SETUP.
Однако существуют некоторые различия, такие как Ключ ввода и пункты меню в различных моделях BIOS компьютера, поскольку это зависит от материнской платы вашего компьютера и устройств. Успокойтесь, основные этапы любой настройки BIOS одинаковы.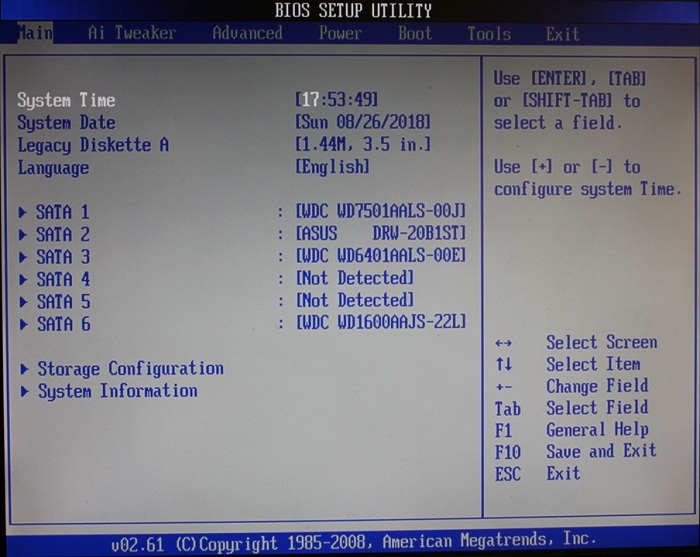
Ключевые шаги:
1. Нажмите клавишу входа в BIOS (F2/DELETE/Другое), чтобы получить доступ к утилите настройки BIOS.
2. Узнайте вариант загрузки и войдите в него.
3. Узнайте приоритет загрузки/последовательность загрузки и выберите жесткий диск USB в качестве первого загрузочного устройства.
Теперь вставьте загрузочный USB-накопитель в ваш компьютер:
Шаг 1: Нажмите F2/Delete (клавиша входа в BIOS), как только сможете, пока компьютер перезагружается, пока не появится экран настройки BIOS.
Шаг 2: Найдите вкладку, относящуюся к загрузке, на экране BIOS SETUP , в данном примере она называется «Загрузка». Вы можете использовать клавишу ←/→, чтобы выбрать и открыть его. Вы увидите подменю, относящееся к последовательности загрузки ПК, выберите и откройте Приоритет загрузочного устройства пункт.
Шаг 3: Затем используйте клавиши ↓/↑, чтобы выделить « Hard Disk Drives », нажмите « Enter ».
Шаг 4: Используйте клавиши ↓/↑, чтобы выбрать « 1st Drive », нажмите клавишу « Enter ».
Шаг 5: Нажмите клавишу со стрелкой, чтобы выбрать « USB: ваш бренд USB », а затем нажмите клавишу « + или — », чтобы переместить флэш-накопитель USB в качестве первого варианта загрузки.
6. Затем вы можете видеть, что USB Flash Drive является первым загрузочным устройством.
7. Закончив настройку, нажмите « F10 », чтобы сохранить и выйти. Выберите « OK » и нажмите клавишу « Enter », затем компьютер перезагрузится и загрузится с USB-накопителя (ваш диск для восстановления пароля Windows).
Способ 3. Загрузите компьютер с USB в UEFI.
В режиме загрузки UEFI легче выбрать параметр USB для первого загрузочного устройства с помощью мыши. Но некоторые компьютеры могут не распознать загрузочный USB-диск. В этой ситуации нужно внести некоторые изменения в BIOS. Возьмем, к примеру, компьютер Acer, его режим загрузки по умолчанию — UEFI. Вот как изменить UEFI на режим загрузки Legacy, а затем загрузить компьютер с USB.
В этой ситуации нужно внести некоторые изменения в BIOS. Возьмем, к примеру, компьютер Acer, его режим загрузки по умолчанию — UEFI. Вот как изменить UEFI на режим загрузки Legacy, а затем загрузить компьютер с USB.
Шаг 1: Вставьте загрузочный USB-диск в компьютер. Несколько раз нажмите клавишу входа в BIOS (F2/DELETE/Other) при включении компьютера. Когда войдете в BIOS SETUP, нажмите клавишу со стрелкой, чтобы выбрать вариант загрузки. Вы увидите, что режим загрузки — UEFI.
Шаг 2: Выделите Boot Mode и нажмите клавишу Enter. Нажмите клавишу со стрелкой, чтобы выбрать Legacy, а затем нажмите Enter.
Шаг 4: Нажмите Enter, чтобы выбрать OK. Режим загрузки был изменен на режим Legacy.
Шаг 5: После этого войдите в меню параметров загрузки. Нажмите клавишу со стрелкой, чтобы выделить USB-диск, а затем нажмите клавишу Enter. Компьютер автоматически загрузится с USB. Примечание. После выполнения задачи измените режим загрузки обратно на UEFI.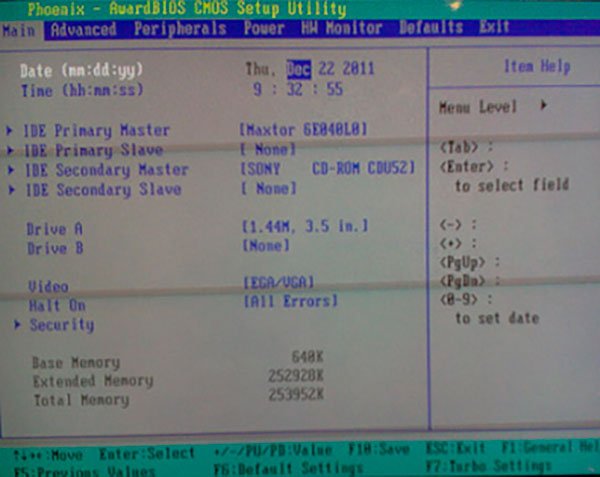
Совет: На некоторых других компьютерах просто сделайте следующее: перезагрузите компьютер и несколько раз нажмите F2, пока не появится BIOS — выберите вариант загрузки — выберите «Безопасная загрузка» и измените «Включить» на «Отключить» — выберите «Наследие» в «Параметры списка загрузки». – нажмите F10, чтобы сохранить изменения – перезагрузите компьютер и нажмите F12, чтобы открыть меню параметров загрузки, выберите опцию USB, чтобы продолжить загрузку.
Код входа в BOIS:
| Производитель | Модель | Ключ входа в BIOS |
|---|---|---|
| HP | Настольные ПК HP и Compaq (построены в 2006 г. или позже (поставлялись с Vista или Windows 7)) | Ф10 |
| HP | Настольные ПК HP и Compaq (созданные до 2006 г.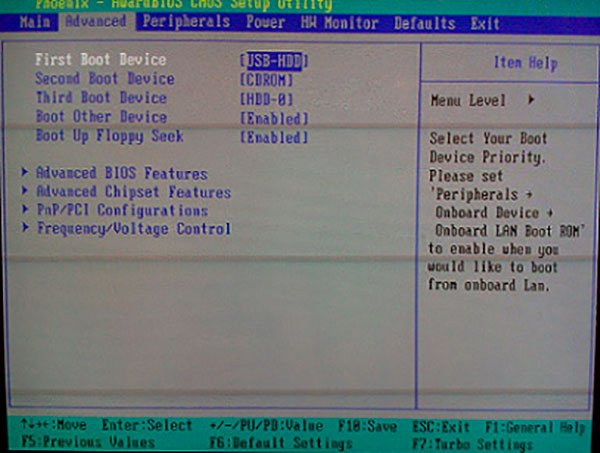 (XP или ранее)) (XP или ранее)) | Ф1 |
| HP | Ноутбуки HP | Ф10 |
| ДЕЛЛ | Dell Inspiron, Dell Dimension, Dell Precision, Dell Optiplex, Dell Vostro Делл XPS | Ф2 |
| ДЕЛЛ | Широта Dell | Fn+F1 |
| Асер | Aspire, Power, Veriton, Extensa, Ferrari, TravelMate, Altos | ДЕЛ или F2 |
| Шлюз | DX, FX, One, GM, GT, GX, Profile, Astro | Ф1 |
| Шлюз | Старая модель | Ф2 |
| Леново | Леново | Ф2 |
| Fujitsu, NEC, Sharp | Fujitsu, NEC, Sharp | Ф2 |
| Тошиба | Портеже, Сателлит, Текра, Эквиум | F1 или ESC |
| Тошиба | Тошиба Эквиум | Ф12 |
| Шаттл | Glamour серии G, D’vo, Prima серии P2, рабочая станция, X Mini XPC, система видеонаблюдения | F1 или ДЕЛ |
| Феникс | Феникс БИОС | Ф2 |
AMD® (Advanced Micro Devices, Inc. |


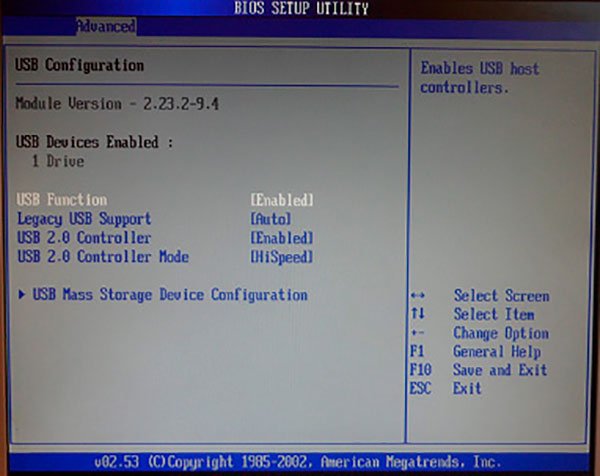
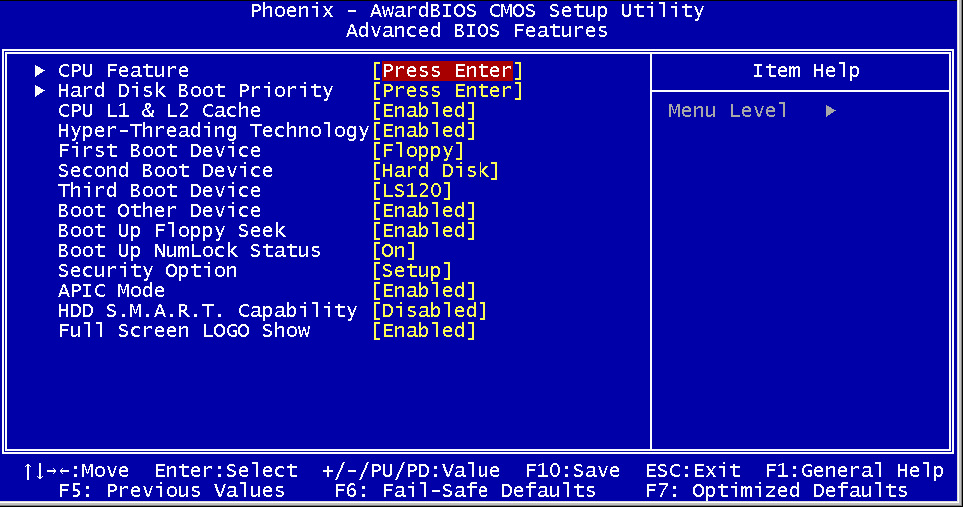 Во втором случае выберите Boot Option 1 и нажмите Enter, чтобы выбрать загрузочный USB-накопитель из списка.
Во втором случае выберите Boot Option 1 и нажмите Enter, чтобы выбрать загрузочный USB-накопитель из списка. Нажмите F5/F6 для нужного режима загрузки и установите флэш-накопитель первым.
Нажмите F5/F6 для нужного режима загрузки и установите флэш-накопитель первым. Если нет, проверьте, есть ли в BIOS раздел интегрированных периферийных устройств. Возможно, вы сможете изменить порядок расположения жестких дисков (кроме порядка запуска).
Если нет, проверьте, есть ли в BIOS раздел интегрированных периферийных устройств. Возможно, вы сможете изменить порядок расположения жестких дисков (кроме порядка запуска).
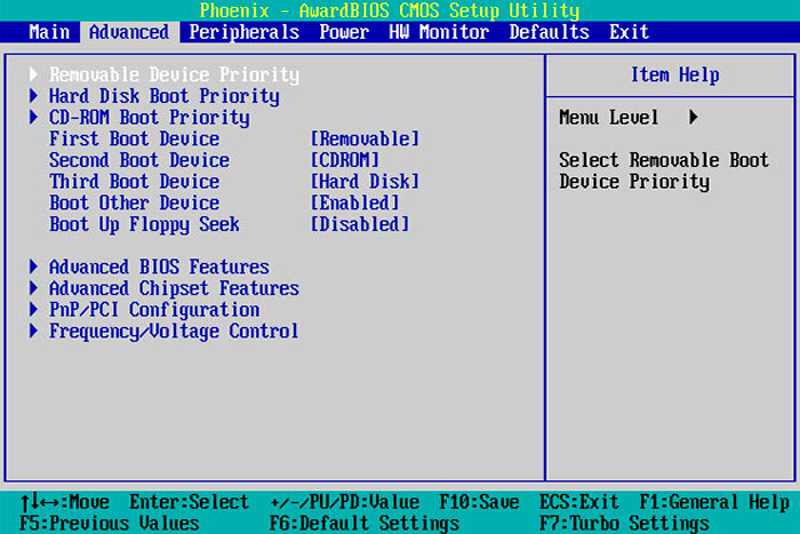
 Не стесняйтесь комментировать, если у вас возникнут какие-либо проблемы.
Не стесняйтесь комментировать, если у вас возникнут какие-либо проблемы. Версия операционной системы (Windows 10, 8, 7 или XP) тоже роли не играет. Важна лишь версия BIOS. И проще всего узнать об этом, запустив его.
Версия операционной системы (Windows 10, 8, 7 или XP) тоже роли не играет. Важна лишь версия BIOS. И проще всего узнать об этом, запустив его.
