Как копировать на компе клавишами
В этом уроке я покажу, как копировать и вставить текст с помощью клавиатуры. Также мы рассмотрим и другие действия с текстом, которые можно совершить через сочетания клавиш.
Как скопировать и вставить текст на клавиатуре
Самый быстрый способ скопировать текст на клавиатуре, это выделить его и нажать сочетание клавиш Ctrl + C . Потом перейти туда, куда вы хотите этот текст вставить (например, в Ворд), и нажать сочетание клавиш Ctrl + V .
И
На заметку . Также можно воспользоваться другим сочетанием клавиш: Ctrl + Insert , чтобы скопировать, и Shift + Insert , чтобы вставить. А еще можно комбинировать сочетания. Например, копировать через Ctrl + C , а вставлять через Shift + Insert .
Есть и другой способ: вместо сочетания клавиш использовать кнопку контекстного меню.
Она находится на клавиатуре между Alt и Ctrl справа:
Нажав на нее, откроется меню, где выбираем пункт «Копировать». Потом переходим туда, куда хотим добавить текст, опять нажимаем на кнопку контекстного меню и выбираем «Вставить».
А еще вместо копирования можно вырезать текст. Это значит удалить его из одного места, чтобы потом добавить в другое. Сочетание клавиш для этой операции Ctrl + X.
Подробный пример – пошаговая инструкция
Сейчас я покажу, как копировать и вставлять с помощью клавиатуры. Для этого возьму кусочек текста из интернета и перенесу его в Ворд.
1 . Сначала нужно выделить то, что хотим скопировать. Проще всего это сделать мышкой.
Наводим курсор в самое начало текста – ставим его перед первой буквой.
Теперь нажимаем на левую кнопку мыши и, не отпуская ее, обводим курсором ведь текст, который нужно скопировать. Когда он закрасится, отпускаем кнопку мыши.
2 . Теперь нужно нажать Ctrl на клавиатуре и, не отпуская ее, нажать на клавишу C. После этого отпустить обе клавиши.
Таким образом выделенная информация скопируется.
3 . Открываем программу Ворд: Пуск – Программы – Microsoft Word. Чтобы вставить туда текст, нажимаем Ctrl и, не отпуская, клавишу V (русскую М).
Текст добавляется в программу, после чего отпускаем клавиши.
- Выделили;
- Нажали Ctrl и C;
- Перешли туда, куда нужно добавить текст;
- Нажали Ctrl и V.
Точно таким же образом можно копировать и вставлять не только текст, но и файлы и папки на компьютере.
Горячие клавиши для работы с текстом
Горячие клавиши позволяют намного быстрее работать с текстом. А в некоторых случаях без них вообще никак, особенно если мышка неисправна.
В некоторых программах чтобы ими пользоваться, нужно сменить раскладку клавиатуры на английскую.
Работают горячие клавиши практически во всех редакторах. Ими можно пользоваться и в Word, и в браузере, и в pdf-файлах.
На заметку . Большинство сочетаний комбинируются с Ctrl. Она должна быть зажатой, после чего нужно выбрать дополнительную клавишу, которая и определит команду. Ctrl располагается в нижней части клавиатуры – обычно справа и слева от пробела.
Выделение
Выделение всего текста сразу: Ctrl + A
Частичное выделение: Shift + стрелки
Подходит для работы с редакторах (Word и прочих), но обычно недоступно в браузере.
Про другие горячие клавиши для выделения читайте далее.
Отмена последнего действия
Для отмены последнего действия: Ctrl + Z
Для повтора действия: Ctrl + Y или F4
или
Сочетания клавиш Microsoft Word
В программе Ворд можно работать не только при помощи мышки, но и используя комбинации клавиш. Это удобно, особенно, если приходится часто выполнять одни и те же действия.
Работа с документами:
- Ctrl + N : создание нового документа.
- Ctrl + O : открытие документа с компьютера.
- Ctrl + S или Shift + F12 : сохранение (аналог кнопки «Сохранить»).

- F12 : сохранение под именем (аналог «Сохранить как»).
- Ctrl + W или Alt + F4 : закрытие документа.
- Ctrl + F2 : предварительный просмотр перед печатью.
- Ctrl + P : открытие окна печати.
- Ctrl + F : поиск по тексту.
- F7 : проверка правописания.
Перемещение по тексту:
- Стрелки : перемещение мигающего курсора по тексту. Находятся на цифровой части клавиатуры (обычно внизу). Стрелки вправо и влево перемещают курсор на одну букву, вверх и вниз – на одну строку.
- Ctrl + стрелка вправо/влево : перемещение мигающего курсора на одно слово.
- End : переход в конец строки.
- Ctrl + End : переход в конец документа.
- Home : переход в начало строки.
- Ctrl + Home : переход в начало документа.
- Page Up и Page Down : двигает документ вверх и вниз относительно мигающего курсора.
- Shift + стрелка вправо/влево : символ (буква).
- Ctrl + Shift + стрелка вправо/влево : слово.
- Shift + стрелка вверх/вниз : строка.
- Ctrl + Shift + стрелка вверх/вниз : абзац.
- Shift + End : от мигающего курсора до конца строки.
- Shift + Home : от мигающего курсора до начала строки.
- Ctrl + Shift + End : до конца документа.
- Ctrl + Shift + Home : до начала документа.
- Shift + Page Up или Page Down : вверх и вниз на один экран.
- Ctrl + A : выделение всего документа.
- Ctrl + B : полужирное начертание.
- Ctrl + I : курсивное начертание.
- Ctrl + U : подчеркнутое начертание.
- Ctrl + D : настройка шрифта.
- Ctrl + L : выравнивание по левому краю.
- Ctrl + E : выравнивание по центру.
- Ctrl + R : по правому краю.
- Ctrl + J : по ширине.
- Ctrl + M : двигает абзац вправо.
- Tab : красная строка.
- Ctrl + Shift + L : маркированный список.
- Ctrl + Shift + * : непечатаемые символы.
- Ctrl + 1 : одинарный междустрочный интервал.

- Ctrl + 2 : двойной интервал.
- Ctrl + 5 : полуторный интервал.
- Ctrl + пробел : очистка формата у выделенного текста (сброс на шрифт по умолчанию).
- Ctrl + Z : отменить последнее действие.
- Ctrl + Y или F4 : повторить последнее действие.
- Backspace : удаляет один символ (букву) перед мигающим курсором.
- Ctrl + Backspace : удаляет одно слово перед мигающим курсором.
- Delete : удаляет один символ (букву) после мигающего курсора.
- Ctrl + Delete : удаляет одно слово после мигающего курсора.
Это далеко не все горячие клавиши программы Ворд. С полным списком вы можете ознакомиться на официальном сайте.
Управление Microsoft Word с клавиатуры
Кроме горячих клавиш есть другой способ работы в Ворд с клавиатуры:
- Нажмите Alt.
- Нажмите на клавишу с нужной буквой и используйте предложенные сочетания.
Например, нужно поменять размер букв. Значит, сначала нажимаем Alt, чтобы активировать режим выбора с клавиатуры. Затем, клавишу с буквой Я, чтобы работать с вкладкой «Главная».
Теперь нажимаем сочетание ФР (две клавиши сразу).
Многие не опытные пользователи ПК не умеют копировать текст с помощью клавиатуры. Вместо этого они используют правую кнопку мышки и команду «копировать» в контекстном меню. Такой способ копирования текста отлично работает. Но, к сожалению он отнимает слишком много времени. В данной статье вы узнаете о том, как копировать текст с помощью клавиатуры и с экономить на этом кучу времени.
Как копировать текст с помощью клавиатуры — классический способ
Копирование текста с помощью клавиатуры выполняется с помощью комбинации клавиш CTRL-C. Вам нужно выделить текст, зажать клавишу CTRL и потом нажать на клавишу C. Обычно используют левую клавишу CTRL, но это не принципиально, вы можете использовать как левую, так и правую клавишу CTRL.
После того как вы скопировали текст – его нужно вставить в другое место. Это также можно сделать при помощи клавиатуры. Для того чтобы вставить текст с помощью клавиатуры нужно нажать комбинацию клавиш CTRL-V. Как и в предыдущем случае, вы можете использовать как правый, так и левый CTRL.
Другие способы копирования текста с помощью клавиатуры
Нужно отметить, что существуют альтернативные способы копирования текст с помощью клавиатуры:
- Комбинация клавиш Ctrl-Insert является аналогом CTRL-C и может использоваться для копирования текста.
- Комбинация клавиш Shift-Insert является аналогом CTRL-V и может использоваться для вставки скопированного текста.
- А комбинация клавиш Shift-Delete является аналогом команды вырезать Ctrl-Х.
Кроме комбинаций клавиш CTRL-C и CTRL-V, есть и другие очень полезные комбинации:
- Ctrl-A – Выделить весь текст. Обычно используется в связке с копированием. Используя комбинации клавиш Ctrl-A и CTRL-C, вы сможете быстро скопировать весь текст.
- Ctrl-Х – Вырезать текст. Копирование текста с удалением его с того места, где он был раньше. Используя комбинации клавиш Ctrl-Х и CTRL-V, вы сможете быстро переместить текст в другое место.
- Ctrl-Z – Отметить или сделать один шаг назад. Данная комбинация позволяет быстро исправить допущенную ошибку. Например, вы удалили часть нужного текста. В такой ситуации вас выручит комбинация клавиш Ctrl-Z, которая сразу все вернет на место.
- CTRL-P – Печать документа. С помощью данной комбинации клавиш вы можете быстро отправить напечатанный текст на принтер.
При работе на ПК часто возникает потребность скопировать текст с помощью клавиатуры и переместить его из одного источника в другой. Данная операция осуществляется через контекстное меню и с применением комбинации клавиш.
Как копировать текст с помощью клавиатуры
Перед тем, как копировать текст, его нужно выделить. Для этого стрелками перебрасываем курсор на начало фрагмент, зажимаем Shift + стрелки. Протягиваем выделение до конца фрагмента. Чтобы выделить весь текст следует использовать сочетание Ctrl + A.
Для этого стрелками перебрасываем курсор на начало фрагмент, зажимаем Shift + стрелки. Протягиваем выделение до конца фрагмента. Чтобы выделить весь текст следует использовать сочетание Ctrl + A.
Операция копирования осуществляется по нажатию на комбинацию клавиш Ctrl + С. Обычно используется левый Ctrl. Это позволяет одной рукой последовательно нажать две клавиши. Существует также альтернативный способ скопировать текст с помощью клавиатуры: зажимаем Ctrl + Insert (Ins на ноутбуках). В такой ситуации используется правый Ctrl.
Как вставить текст с помощью клавиатуры
После того, как текст скопирован, его можно перенести в любое другое место. Для этого используется комбинация клавиш Ctrl + X или Shift + Delete (Del). Выделенный фрагмент нужно сначала вырезать с помощью любой из комбинаций клавиш. Он перемещается в буфер. Затем открыть файл, в который нужно переместить информацию, и нажать комбинацию клавиш
Как скопировать и вставить текст с помощью контекстного меню
Традиционной является работа с текстом не с помощью клавиатуры и комбинации клавиш, а с помощью контекстного меню. Оно вызывается при нажатии правой кнопки мыши (ПКМ).
Сначала выделяем текст любым из описанных ранее способов. Далее щелкаем ПКМ на выделенном фрагменте и в меню выбираем пункт «Копировать» или «Вырезать».
Переходим в область, в которую нужно вставить текст, и жмем ПКМ. В меню выбираем пункт «Вставить».
Те же операции с текстом можно осуществлять в MS Word и выше через панель меню «Вставка».
Как выделить текст без мышки с помощью клавиатуры
Перед тем, как копировать текст, его нужно выделить. Для этого устанавливаем курсор мыши в начало фрагмента. Если это начало файла, то сразу после открытия документа Word курсор окажется в первой строке. Если это конец файла, то можно быстро перейти к данному тексту с помощью клавиатуры, нажав кнопку End. Если текст находится посередине, то добраться к нему можно с помощью кнопок со стрелками.
Если это конец файла, то можно быстро перейти к данному тексту с помощью клавиатуры, нажав кнопку End. Если текст находится посередине, то добраться к нему можно с помощью кнопок со стрелками.
Чтобы скопировать текст с помощью клавиатуры информацию нужно установить курсор в начало текста, а затем зажать Shift и протянуть стрелками выделения до конца фрагмента. Чтобы выделить весь текст следует использовать сочетание Ctrl + A.
Выделенный фрагмент нужно вырезать с помощью комбинация клавиш Ctrl + X или Shift + Delete (Del). Он перемещается в буфер. Затем в файле, в который нужно переместить информацию, нажать комбинацию клавиш Ctrl + V или Shift + Insert (Ins).
Другие полезные комбинации клавиш для работы с текстом
Рассмотрим другие полезные комбинации клавиш при работе с текстом на клавиатуре.
| Ctrl + кнопка | Описание |
|---|---|
| Z | Возврат изменений на шаг назад. Чтобы отмотать несколько действий нужно последовательно несколько раз нажимать эту комбинацию клавиш. |
| Y | Возвращает редактирование на шаг вперед. |
| F | Поиск нужного фрагмента. После нажатия появляется строка поиска, в которую нужно ввести искомый текст. |
| Стрелка вправо/влево | Переброс курсора на слово вправо/влево |
| Backspace | Удаление слова |
| S | Сохранение изменений в документе |
| Home/End | Перемещение указателя в начало/конец |
| P | Предпросмотр страницы на печати |
Перестал копироваться текст на компьютере — что делать, ответы экспертов
Копировать допустимо разными способами: 1) В меню Правка выбрать пункт Копировать, 2) Нажать правую кнопку мышки и в контекстном меню выбрать Копировать. Но самый удобный и быстрый вариант копирования — с помощью клавы.
Выделяете текст, который хотите скопировать, затем нажимаете клавишу Ctrl и, не отпуская её, щелкаете по клавише c . Текст скопируется в буфер обмена.
Теперь открываете любой документ, например, текстовый редактор Word, или письмо, ставите курсор в то место, куда собираетесь засунуть скопированное, нажимаете клавишу Ctrl а после, не отпуская её — щелкаете по клавише v Тут же появится текст, или рисунок, который вы скопировали на иной странице.
Потренируйтесь и, я думаю, что эти клавиши станут у вас самыми популярными. Итак, Скопировать: Ctrl + с, засунуть: Ctrl + v
Как выделить текст
Выделение и копирование текста — это основа работы на компе. Прежде чем копировать текст, спрева требуется его выделить. Однако, не все начинающие пользователи умеют мгновенно выделять текст.
а) Как выделить весь текст на странице
Нажимаете клавишу Ctrl, а затем, не отпуская её, щелкаете по клавише a . Весь текст на странице выделится. Однако, это выделение редко используется.
б) Как выделить текст на странице с помощью мышки
Чаще всего, нужно выделить и скопировать всего лишь часть страницы. Требуется установить курсор перед началом текста, который вы собрались выделить, а затем, не отпуская левой кнопки мышки, вести курсор вниз и вправо. Текст станет выделяться.
в) Как выделить текст с помощью клавы.
Изредка, необходимо выделить текст с точностью до буквы, а не получается. На этот случай есть удобный вариант выделения. Ставите курсор перед словом или буквой, с которой начнете выделение. Затем нажимаете клавишу Shift и, не отпуская её нажимаете клавиши стрелка вправо и стрелка вниз.
Если выделили лишние знаки, то нажав клавишу стрелка влево, допустимо уменьшить область выделения. Таким образом допустимо выделить текст очень точно, до одной буквы.
Как копировать картинки с сайта
Копирование картинки с сайта
Рис. 1
Чтоб скопировать картинку в Интернете, требуется нажать на понравившейся картинке правой кнопкой мышки и в контекстном меню выбрать Сохранить картинка как.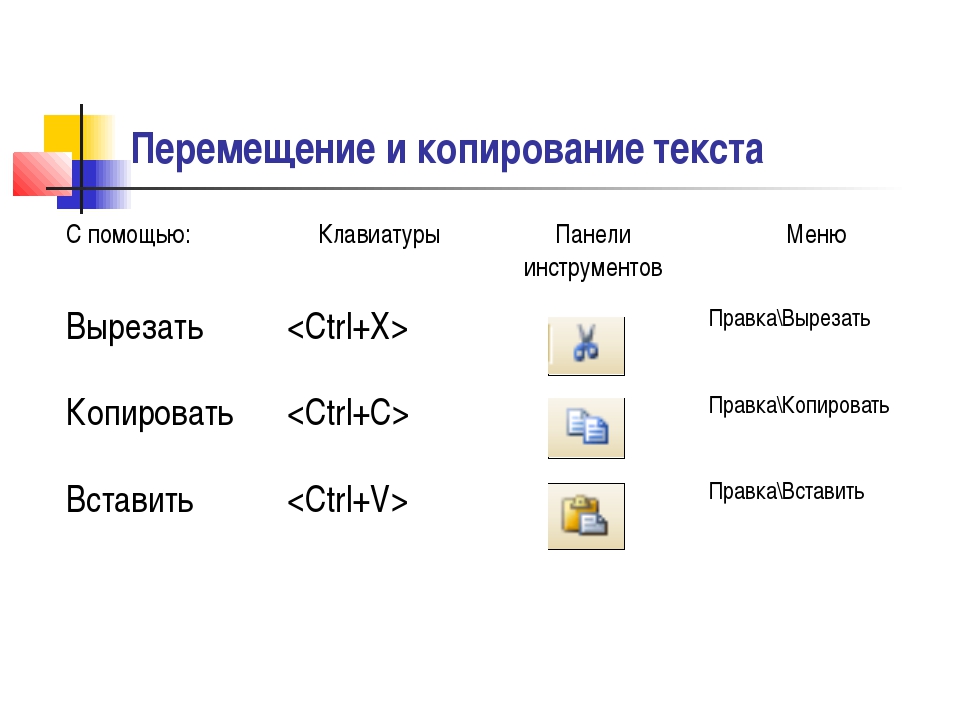 . (Рис. 1)
. (Рис. 1)
Сохранение картинки с сайта
Рис. 2
Появится окно Сохранение картинки (рис. 2). Если вы машинально нажмете кнопку Сохранить, то комп сохранит рисунок в папку, в которую вы сохраняли рисунки в последний раз, перед этим. А название оставит то, которое имеет этот рисунок на сайте.
Но, вы можете изменить папку назначения и Имя файла и, лишь после, нажать кнопку Сохранить.
Копирование файлов и папок компьютера. Как переместить файлы (Windows)
Есть несколько способов перемещения файлов и папок в компьютере. Но мы рассмотрим универсальный — тот, которым можно перенести информацию с CD или DVD диска, записать данные на флешку и с флешки. Также при помощи него можно переписать фото или видео с фотоаппарата (видеокамеры), с мобильного телефона и с других подключаемых к компьютеру устройств.
Перемещение объектов из одного компьютерного места в другое называется копирование. Это такой процесс, при котором мы создаем точную копию данных и отправляем ее в другое место.
Пошаговая инструкция
- Щелкните правой кнопкой мышки по объекту, который хотите перенести. В открывшемся списке нажмите на пункт «Копировать».
- После этого нужно открыть на компьютере тот отдел, куда Вы хотите отправить данные. Это может быть Локальный диск D, Документы или любая другая папка, Рабочий стол и даже флешка.
- Затем щелкните правой кнопкой мышки по пустой части (не по какому-то значку, а рядом) и из списка выберите пункт «Вставить».
Вот и всё! Теперь этот объект есть в двух местах: и в том , откуда мы его взяли, и в новом (там, куда перенесли).
Получается следующее:
- Вы открыли место, из которого хотите взять файл (например, флешку).
- Кликнули по нему ПКМ (правой кнопкой мышки), выбрали из списка «Копировать».
- Затем перешли в раздел, куда хотите перенести этот объект (например, Документы).
- Нажали по пустой области ПКМ и выбрали «Вставить»
Копирование нескольких файлов/папок
Для того чтобы сделать копию нескольких файлов (папок), нужно сначала их выделить. Для этого поместите стрелку (курсор) на пустое поле рядом с данными, которые хотите скопировать.
Для этого поместите стрелку (курсор) на пустое поле рядом с данными, которые хотите скопировать.
Нажмите левую кнопку мыши и, не отпуская ее, обведите прямоугольником необходимые объекты. Когда они закрасятся цветом, это будет означать, что все они выделены. Отпустите мышку.
А теперь скопируем их. Щелкните ПКМ по любому выделенному значку. Откроется список, из которого нужно выбрать пункт «Копировать».
Затем откройте на компьютере то место, в которое хотите поместить эти данные. Это может быть Локальный диск D, Документы, флешка или какая-то папка.
И, наконец, нажмите ПКМ по пустому полю, и из появившегося списка выберите пункт «Вставить».
Всё! Файлы и папки перенеслись в новое место. То есть они теперь в двух местах: и там, где были изначально, и в новом – там, куда Вы их скопировали.
Не пугайтесь, все не так сложно, как кажется на первый взгляд. Нужно только чуть-чуть потренироваться. Удачи!
Автор: Илья Кривошеев
Как скинуть информацию с компьютера на флешку
Флешка представляет собой образец современного накопителя информации, при помощи которого удаётся записывать, копировать и считывать различный контент. Такой цифровой накопитель пришёл в современную действительность, вытеснив дискеты, которые очень быстро подвергались размагничиванию. Помимо этого, такой съёмный накопитель успешно конкурирует с дискетами по объёму сохраняемого материала, а также скорости записи и считывания. Также такой накопитель занимает меньше места, чем дискета.
Скопировать информацию на usb-накопитель просто.
Именно благодаря таким преимуществам флешка без затруднений вытеснила дискеты. Конечно, в настоящий момент большинство пользователей с лёгкостью оперируют различными съёмными носителями, не нуждаясь в получении дополнительной информации. Однако могут встретиться и такие пользователи, которым сложно разобраться, как скинуть информацию с компьютера на флешку.
Если вы являетесь одним из таких пользователей, которому достаточно проблематично без дополнительного информирования скопировать файл, скинуть видео или другой контент, мы поможем вам в решении этой проблемы, предоставив полезные советы, как скопировать файл на флешку с компьютера.
Процесс переноса информации
Перед тем как вникнуть в процесс, как скопировать файл на флешку, важно научиться правильно её подключать. Съёмные накопители могут иметь статичный разъём или выдвижной. Если вы взяли в руки накопитель и не видите такого разъёма, не переживайте, всё имеется в наличии, только производитель сделал его выдвижным. Сбоку на корпусе вы увидите ползунок, потянув его вверх, разъём появится, после этого вы сможете без затруднений вставить накопитель в компьютерную технику.
В ноутбуке таких USB-разъёмов может быть несколько, при этом они могут располагаться с правой и с левой стороны. В компьютерном системном блоке тоже несколько разъёмов, но они находятся на передней и задней панели. Внимательно осмотрите свою компьютерную технику, найдите такой USB-разъём, и подключите цифровой носитель. Если вы всё правильно сделали, съёмный накопитель отобразится на вашем ПК.
Можно самостоятельно проявить любопытство и просмотреть его отображение. Достаточно кликнуть по ярлыку «Компьютер», откроется окно, в котором будут отображены все логические диски и ваш подключенный носитель. Кроме этого, вы сможете обнаружить, под какой буквой он отображается и какое свободное место имеется на нём.
После такой успешной подготовительной работы можно приступать к дальнейшему освоению материала, как быстро и правильно сбросить с компьютера информацию на вашу флешку.
Алгоритм действий
Существует несколько вариантов действий, позволяющих осуществить копирование любого контента как на съёмный накопитель, так с него на ПК. Прежде всего, вам нужно открыть сам подключенный вами накопитель. Это можно сделать несколькими способами. Можно просто кликнуть по ней в окне «Компьютер» двойным щелчком, после этого она откроется.
Также можно кликнуть один раз по ней, но только правой клавишей мышки, а потом выбрать параметр «Открыть». В любом случае носитель без проблем откроется. Теперь предлагаем вам воспользоваться первым способом, как на флешку скинуть файл.
Для этого откройте папку на компьютере, на котором хранится тот документ, который вам очень нужно скопировать на съёмный носитель. Кликните по этому документу правой клавишей мышки и выберите параметр «Копировать». Теперь откройте окно цифрового носителя, снова кликните правой клавишей мышки, но теперь выберите параметр «Вставить».
Если ваш документ имеет маленький размер, он скопируется мгновенно. Если же ваш документ имеет большой размер, или вы копируете видео, то придётся немного подождать. Процесс копирования будет отображаться у вас на экране. Постепенно будет заполняться строка копирования зелёным цветом. Когда эта строка полностью окрасится в зелёный цвет, тогда документ будет скопирован.
Существует и второй вариант действий, как перекинуть на флешку файл. Для этого откройте два окна одновременно. В одном окне должен размещаться нужный вам файл, а второе окно – это куда вы желаете скопировать контент. Теперь кликните по документу, с которым вам нужно поработать и разобраться, как скопировать его на съёмный носитель.
После того как вы кликнули по нему один раз, зажмите левую клавишу мышки, не отпуская палец, потяните мышку по направлению к окну, отвечающей за ваш USB-накопитель. После того как ваша рука переместится на это окно, отпустите зажатый палец. Всё, после этого автоматически запустится процесс копирования. Проделав такие манипуляции повторно, вы будете не только знать, как документ скинуть на флешку, но и мастерски всё это выполнять.
Если вы желаете узнать, как скопировать программу на флешку с компьютера, тогда знайте, что процесс копирования ничем не отличается. Только в большинстве случаев копируют инсталляционный файл, чтобы им впоследствии воспользоваться и установить программу на другом ПК.
Если же перекопировать папку с установленной программой, это не позволит впоследствии в большинстве случаев воспользоваться таким ПО. После завершения процесса копирования остаётся извлечь правильно цифровой носитель, кликнув по её изображению и выбрав параметр «Безопасное извлечение».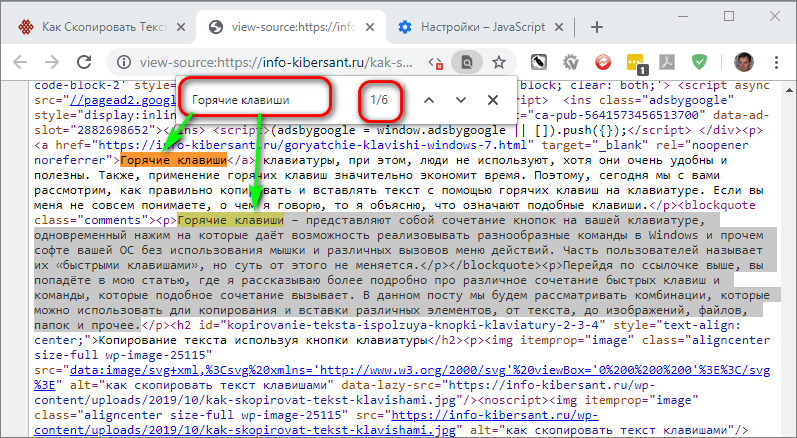
Итак, нет никаких проблем с копированием документов на съёмный носитель. Вы никогда не столкнётесь со сложностями, если изучите эти рекомендации и будете чётко следовать этому алгоритму.
Как скопировать ссылку — Компьютерные секреты
С этой проблемой сталкиваются, в основном, новички. Некоторые из них, даже умудряются вручную прописать адрес ссылки.
Адрес ссылки или URL
Это может быть и спасёт, если ссылка будет короткой, а вот если там будет несколько десятков символов, то тут уже придётся потратить немало времени и сил.
К тому же иногда даже не знаешь откуда брать определённый символ.
Поэтому, чтобы не изобретать велосипед, прибегнем к простому решению копирования ссылки.
Как скопировать адрес ссылки?
Чтобы копировать ссылку, достаточно проделать всем известные шаги и действия. Итак, для этого, мы проделываем следующие простые действия:
- Наводим указатель мыши на ссылку.
- Нажимаем на правую кнопку мыши.
- В появившемся меню, выбираем «Копировать адрес ссылки», «Копировать ссылку», или просто «Копировать». Для этого, мы наводим указатель мыши на нужный нам пункт и нажимаем левую кнопку.
После этих действий, ничего заметного не происходит, однако наша ссылка находится в буфере обмена компьютера.
Другими словами, компьютер (за вас) набрал все эти символы в своей памяти и хранит эту информацию до востребования.
А как же мы можем этим воспользоваться? Очень просто!
Мы должны вставить куда-нибудь, то, что он скопировал и хранит в своих «мозгах».
Как и куда можно вставить скопированную ссылку?
Это могут быть разнообразные места.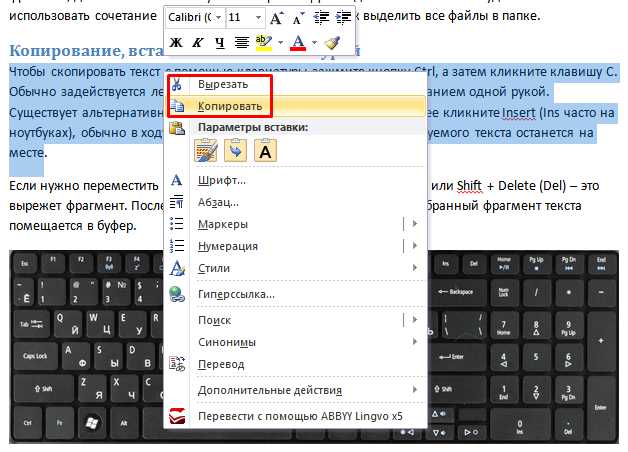 Например, в новой вкладке браузера, которым вы пользуетесь.
Например, в новой вкладке браузера, которым вы пользуетесь.
Соответственно, нужно проделать те же действия
- Наводим указатель мыши на адресную строку.
- Нажимаем на правую кнопку мыши.
- В появившемся меню, выбираем «Вставить» или «Вставить и перейти». И также наводим указатель мыши на нужный нам пункт и нажимаем левую кнопку.
Если вы выбрали пункт «Вставить и перейти», то вам даже не придётся нажимать клавишу Enter. Нужная страница откроется автоматически.
Можно вставить эту скопированную ссылку в документ Microsoft Word.
Алгоритм действий остаётся таким же, как и в описанных выше случаях.
А после полученного результата, эту ссылку можно сделать даже гиперссылкой в самом документе.
При нажатии на неё, тоже можно будет перейти на нужную вам страницу в Интернете.
Надеюсь, вы понимаете, что это возможно только в том случае, когда у вас активное интернет-соединение.
Безусловно, ссылку можно таким же образом отправить вашему другу по электронной почте.
Также, в обычном сообщении в любой социальной сети: ВКонтакте, Одноклассники, Twitter, Instagram, LiveJournal, Facebook и множество других.
Думаю, что каждый из вас найдёт ещё множество способов применения этого простого действия.
Выбор всегда за тобой!
Я ЗНАЮ — ТЫ МОЖЕШЬ!
«Если вы крадёте у современников, вас обругают за плагиат, а если у древних — похвалят за эрудицию».
(Чарльз Калеб Колтон)
Копирование файлов и папок
Очень часто появляется необходимость перенести какой-либо файл в другую папку, например пришел к вам знакомый, скинул вам на рабочий стол фотографии или фильм и ушел.
А вам теперь нужно его перенести в папку где у вас хранятся фотографии ну или фильмы.
Для начала нам понадобиться вспомнить принцип работы мышки, правая кнопка «спрашивает что сделать», а левая выполняет вашу команду.
Рассмотрим случай когда файл, который нужно перенести расположен на рабочем столе.
У меня это будет песня «о боже какой мужчина» ,находим ее и нажимаем правой кнопкой мышки, то есть спрашиваем у системы, что можно сделать с этой песней.
В выпадающем меню нас интересует только две строчки, вырезать и копировать. Именно с помощью этих функций мы будем переносить файлы, но для начала нужно разобраться чем они отличаются, чтобы в будущем правильно их использовать.
Функция копировать создает в любом нужном вам месте полную копию файла или папки, при этом нужно понимать, что на компьютере теперь два полностью одинаковых объекта. Чаще всего эту возможность используют, чтобы сбросить информацию на флешку для друзей, родственников или знакомых, потому что файл остается и у вас и копируется еще для кого-то.
Функция вырезать в основном применяется когда нужно не скопировать файл, а перенести его в другое место, система по этой команде как будто вырезает нужный вам файл и помещает куда нужно без создания копии.
Разбираем сначала функцию копировать
Итак, мы нажали на песню правой кнопкой, в выпадающем меню выбрали функцию копировать и нажали левой кнопкой мышки для того чтобы система поняла, что мы сейчас будем копировать песню.
Но после того как вы нажали функцию копировать меню пропало и ничего не происходит, не пугайтесь, все правильно, так и должно быть. Когда вы нажали копировать, система перенесла песню на временную память, которую мы не видим. Для лучшего понимания смотрим на картинку ниже:
Думаю мы разобрались, что копия песни находится в виртуальном хранилище,памяти. Теперь нам необходимо ее перенести, но как объяснить компьютеру куда нам нужно отправить этот файл уже из хранилища. Все как и раньше довольно просто, для того чтобы файл был скопирован, нужно зайти в ту папку или место на жестком диске куда нам хотелось бы поместить этот файл.
Снова покажу на своем примере, я буду копировать песню в папку с музыкой, которая расположена на «локальном диске D». Внимательно наблюдаем за картинками и повторяем.
Нажимаю на значок «мой компьютер» (двойным щелчком левой кнопки мыши)
Попадаю на окно выбора жесткого диска, тут может быть несколько директорий, я выбираю диск «D», вы можете выбрать нужный вам диск, но настоятельно рекомендую не использовать для хранения файлов директорию «С»
Теперь ищу папку музыка и захожу в нее.
Зайдя в папку музыка нам осталось сообщить системе, что мы хотим переместить песню именно в эту папку.
Для этого выбираем пустое место, нажимаем правой кнопкой мыши и видим такое меню:
В нем нам осталось нажать левой кнопкой мыши на строчку вставить и система поймет, что вы хотите положить песню именно сюда ну и соответственно скопирует ее в эту папку.
Как видите песня появилась в нужной нам папке, вы сделали все правильно, если не появилась, то вы что-то пропустили.
Кратко напоминаю алгоритм:
Выбираем файл – копируем его – заходим в нужную папку – вставляем файл.
Думаю проблем у вас с этим не возникло, но теперь немного задумаемся, мы копировали файл, то есть сделали его полную копию, а это значит что теперь их два и исходная версия лежит у вас на рабочем столе, а зачем два абсолютно одинаковых файла?
Думаю вам как и мне это не к чему совсем, поэтому исходный файл мы можем удалить чтобы не коллекционировать клонов на своем ПК. Как правильно удалять файлы мы разберем чуть позже, а сейчас перейдем к функции вырезать.
Итак, функция вырезать по своему действию напоминает копирование, но имеет одну отличительную черту, если мы нажимаем вырезать файл, то система именно так и сделает и когда мы выберем куда перенести этот файл обнаружим, что исходный файл пропал – это удобно если нам нужно не скопировать файл, а просто переместить его в другую папку.
Смотрим на том же примере с песней, но теперь мы ее будем не копировать, а вырезать.
Нахожу песню, нажимаю правой кнопкой мышки и выбираю строчку вырезать левой кнопкой.
Снова все пропало, но в этот раз если присмотреться к файлу можно заметить, он приобрел немного другой оттенок, он стал немного сероватого цвета,как бы потерял свою яркость, впрочем этот оттенок может быть разным, но все же всегда присутствует, поэтому внимательно смотрим, если файл после нажатия функции вырезать поменял цвет вы на верном пути.
Теперь мы идем в папку куда хотим перенести эту песню:
Мой компьютер – локальный диск D — музыка
После того как зашли в папку музыка, нажимаем правой кнопкой мышки на пустое место и в появившемся меню выбираем строчку вставить.
Песня появится в этой папке, поздравляю, только что вы самостоятельно перенесли файл с помощью функции вырезать, но давайте сразу обратим внимание, на то что мы именно перенесли песню и исходного файла на рабочем столе больше нет.
Надеюсь вы усвоили материал и теперь можете свободно перемещать файлы и папки на своем компьютере.
В следующем уроке мы разберем не менее важный вопрос, как удалить ненужные файлы и папки с ПК.
Предыдущий урок
Задать вопрос
Содержание
Следующий урок
🥇 ▷ Как извлечь и скопировать текст с любого изображения на ПК (4 метода) » ✅
Как извлечь и скопировать текст с любого изображения на ПКLзарабатывать как легко извлечь текст из любого изображения или заметки Вы хотите сделать это с помощью расширения Google Chrome, которое позволит вам легко получить текст с изображения, отображаемого в браузере.
Извлечение текста из любого изображения онлайн без загрузки на ваш компьютер. Если вы хотите скопировать текст из изображений, таких как король или босс, вы находитесь в правильном месте. Здесь мы предоставим вам хитрость, которая поможет вам загрузить расширение Chrome на ваш ноутбук. Project Naptha – это расширение, которое может извлекать и изменять текст из любого изображения. Project Naptha применяет современный алгоритм для каждого изображения, которое вы просматриваете. Это дает вам результат таким образом, что вы даже можете выделять жирным шрифтом, а также копировать и вставлять и даже изменять и переводить текст в изображении.
Здесь мы предоставим вам хитрость, которая поможет вам загрузить расширение Chrome на ваш ноутбук. Project Naptha – это расширение, которое может извлекать и изменять текст из любого изображения. Project Naptha применяет современный алгоритм для каждого изображения, которое вы просматриваете. Это дает вам результат таким образом, что вы даже можете выделять жирным шрифтом, а также копировать и вставлять и даже изменять и переводить текст в изображении.
Слова в тексте имеют два значения: одно в форме статей, электронных писем, твитов, чатов и блогов, которые можно копировать, искать, изменять и выбирать, а другое – это текст, который скован с изображениями, предоставленными в шутках. комиксы, сканы документов, плакаты, заметки, диаграммы и т. д. Вы можете просматривать текст, перемещая курсор над текстом. Нажмите Ctrl + C, чтобы скопировать текст, и вы можете вставить его в любой документ, предпочитаете ли вы его в качестве документа Word, электронной почты и т. Д. Щелкните правой кнопкой мыши и удалите слова из изображения, отредактируйте эти слова, и вы даже сможете перевести это на разных языках.
Также Читайте: Как Потоковое Аудио ПК На Устройство Android
Как извлечь и скопировать текст из любого изображения
Метод довольно прост и прост, и вам нужно просто выполнить некоторые из простых шагов, описанных ниже, чтобы извлечь текст из любого изображения.
Также читайте: Как идеально скрыть IP-адрес в ПК и смартфонах
Извлечение и копирование текста из любых изображений:
Шаг 1. Прежде всего, скачать Проект Нафта расширение из Интернет-магазина Chrome в браузере Google Chrome.
Извлечение и копирование текста из любых изображенийШаг 2. Теперь просто нажмите на Добавить расширение Кнопка, чтобы добавить это расширение в браузере Chrome. Теперь вам нужно открыть любое изображение в вашем браузере и выбрать, как показано ниже.
Шаг 3. Щелкните правой кнопкой мыши на нем и выберите скопировать текст для извлечения текста из любого изображения.
Извлечение и копирование текста из любых изображенийЭто оно! Вы сделали, и теперь вы можете скопировать текст из любого интернет-мема, используя это расширение в вашем браузере.
Также прочитайте: Как легко обновить драйверы в вашем Windows ПК
Использование Microsoft OneNote:
Возможно, на вашем компьютере установлен Microsoft OneNote. Однако знаете ли вы, что OneNote поставляется с возможностями оптического распознавания символов с 2007 года. Итак, здесь мы будем использовать Microsoft OneNote для извлечения и копирования текста из любых изображений на ПК.
Шаг 1. Прежде всего, откройте Microsoft OneNote, а затем вам нужно перейти на вкладку «Вставить».
Использование Microsoft OneNoteШаг 2. Теперь вам нужно выбрать «Изображения», а затем выбрать из файлов. (Вам необходимо сохранить файл изображения на вашем компьютере, чтобы использовать OneNote)
Использование Microsoft OneNoteШаг 3. Теперь вам нужно щелкнуть правой кнопкой мыши на вашем изображении в OneNote и затем выбрать опцию «Копировать текст из рисунка»
Использование Microsoft OneNoteШаг 4 После того, как вы скопировали текст из файла изображения, вы можете вставить его в Блокнот или любой другой текстовый редактор.
Это оно! Вы сделали. Это самый простой способ извлекать и копировать текст из любых изображений на ПК. Лучшая часть этого урока – почти у всех на компьютере установлен OneNote. Итак, мы можем использовать его для копирования текста с любых картинок.
Использование веб-сайта OCR:
Ну, как мы все знаем, в Интернете есть несколько сайтов, на которых вам просто нужно загрузить изображение, и оно извлечет текст для вас. Итак, это один из лучших сайтов, которые вы можете использовать для копирования текста из изображений.
Шаг 1, Прежде всего, вам нужно посетить Интернет-сайт OCR на ваше Windows Компьютер.
Шаг 2. Теперь вы увидите экран, как показано ниже. Здесь вы увидите три варианта «Загрузить файл», «Выбрать язык», «Конвертировать». Вам нужно нажать «Выбрать файл», чтобы загрузить изображение.
Использование веб-сайта OCRШаг 3. Теперь на следующем шаге вам нужно просмотреть файл, текст которого вы хотите извлечь.
Использование веб-сайта OCRШаг 4 Теперь на следующем шаге вам нужно выбрать язык. Просто выберите английский, чтобы продолжить.
Использование веб-сайта OCRШаг 5 На последнем этапе вам нужно решить капчу, а затем нажать «Преобразовать».
Использование веб-сайта OCRВот и все, вы сделали! Теперь вы получите выходной файл, который вы можете скопировать и использовать. Вот как вы можете извлечь текст из изображений с помощью веб-сайта OCR.
Использование веб-сайта OCRИспользуя Snagit:
Snagit – один из лучших и лучших инструментов для захвата экрана, доступных для Windows операционная система. Отличительной особенностью Snagit является то, что он не только делает снимок экрана, но также имеет возможность записывать весь экран. Помимо этого, Snagit также может редактировать захваченные изображения. Этот инструмент захвата экрана немного отличается от всех других подобных программ, доступных там. С Snagit вы можете легко извлекать и копировать текст из любого изображения. Вот как можно извлечь и скопировать текст из любого изображения на ПК.
Шаг 1. Прежде всего, перейдите по этой ссылке и скачайте и установите Snagit на ваше Windows 10 комп.
Использование SnagitШаг 2. После установки откройте программное обеспечение на вашем компьютере. Теперь вы увидите экран, как показано ниже. Здесь вам нужно нажать на «Image», а затем на «Selection» выбрать «Grab text»
Использование SnagitШаг 3.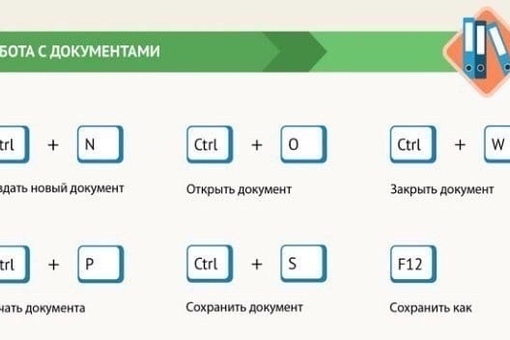 Теперь нажмите на кнопку захвата и используйте перекрестие, чтобы выбрать область экрана вашего компьютера, какой текст вы хотите извлечь.
Теперь нажмите на кнопку захвата и используйте перекрестие, чтобы выбрать область экрана вашего компьютера, какой текст вы хотите извлечь.
Шаг 4 После этого вы получите возможность скопировать текст. Просто нажмите на кнопку «Копировать все», чтобы скопировать весь текст в буфер обмена.
Шаг 5 Теперь откройте любой текстовый редактор или вы можете использовать встроенный текстовый редактор Snagit, чтобы вставить скопированный клип.
Использование SnagitВот и все, вы сделали! Вот как вы можете использовать Snagit для извлечения и копирования текста из любого изображения в Windows 10 комп.
Также Читайте: Лучшие Компьютерные / ПК Трюки 2019
Так что выше обсуждение все о Как извлечь и скопировать текст из любых изображений на ПК, Используя это простое и понятное руководство, вы можете легко выполнить настройку для извлечения любого текста из любого изображения в вашем браузере. Поэтому надо попробовать это сегодня. Надеюсь, вам понравится руководство, продолжайте делиться с другими тоже. Оставьте комментарий ниже, если у вас есть какие-либо связанные вопросы с этим.
Как копировать и вставлять в Windows 10: HelloTech How
Знание того, как вырезать, копировать и вставлять текст, файлы и папки в Windows 10, может сэкономить вам много времени. Хотя у вас может быть проверенный метод, есть несколько советов и приемов, которые могут сделать ваши задачи еще проще и быстрее. Вот как скопировать и вставить в Windows 10.
Как скопировать и вставить в Windows 10
Вы можете копировать и вставлять текст, файлы и папки в Windows 10 с помощью сочетаний клавиш, щелкнув правой кнопкой мыши или используя буфер обмена Windows.Вот три способа скопировать и вставить на ПК с Windows 10:
Как скопировать и вставить в Windows 10 с помощью Сочетания клавиш
Чтобы скопировать и вставить в Windows 10 с помощью сочетаний клавиш, сначала выберите элемент, который вы хотите скопировать.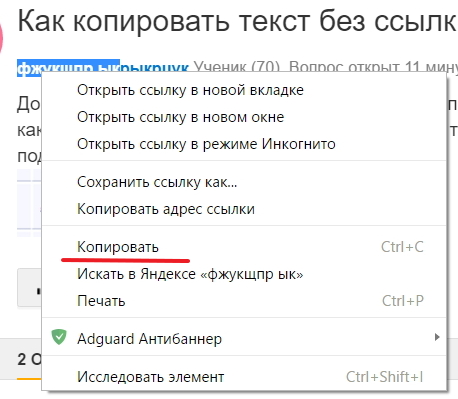 Затем нажмите Ctrl + C на клавиатуре, чтобы скопировать. Затем откройте целевую программу или путь к файлу и нажмите Ctrl + V на клавиатуре, чтобы вставить.
Затем нажмите Ctrl + C на клавиатуре, чтобы скопировать. Затем откройте целевую программу или путь к файлу и нажмите Ctrl + V на клавиатуре, чтобы вставить.
- Выберите элемент, который хотите скопировать. Вы можете нажать клавишу Shift при использовании клавиш со стрелками для выбора нескольких файлов или фрагментов текста.
- Нажмите Ctrl + C на клавиатуре. Вы должны нажать эти клавиши одновременно. Вы не увидите никаких уведомлений о том, что ваш текст или файлы были скопированы в буфер обмена.
- Перейдите в место назначения, куда вы хотите вставить элемент. Это может быть другая программа, в которую можно вставлять текст или изображение (например, Microsoft Word). Для файлов и папок используйте проводник, чтобы перейти к пути назначения.
- Нажмите Ctrl + V на клавиатуре. Будет вставлено скопированное изображение или текст. Для текста он будет включать исходное форматирование из источника.
Примечание. Если вы не хотите сохранять форматирование текста при его вставке, можно нажать клавиши Ctrl + Shift + V. Это приведет к тому, что ваш вставленный текст примет форматирование текста вокруг него или стандартное форматирование документа.
Для файлов или папок Windows мгновенно вставляет небольшие файлы. Для файлов большого размера вы увидите индикатор выполнения.Он исчезнет, когда Windows закончит копирование папки. Если вы копируете файлы в то же место назначения, Windows добавит к имени файла «- Копировать».
Если вы хотите увидеть больше отличных Windows сочетания клавиш, ознакомьтесь с нашими предыдущими блог здесь.
Как копировать и вставлять в Windows 10 с помощью Мышь
Чтобы скопировать и вставить в Windows 10 с помощью
мышью, выберите элемент и щелкните его правой кнопкой мыши. Затем выберите Копировать во всплывающем окне.
меню, затем перейдите к нужному файлу или пути к папке. Щелкните правой кнопкой мыши еще раз и
выберите Вставить для файлов или папок или любого из трех форматов вставки
варианты текста или изображений.
Щелкните правой кнопкой мыши еще раз и
выберите Вставить для файлов или папок или любого из трех форматов вставки
варианты текста или изображений.
- Выберите элементы, которые нужно скопировать.
- Щелкните правой кнопкой мыши.
- Выберите в меню Копировать .
- Перейдите в то место, куда вы хотите вставить элемент. Это может быть другая программа, в которую можно вставлять текст или изображения, например Microsoft Word.Для файлов и папок используйте проводник, чтобы перейти к пути назначения.
- Поместите курсор в то место, куда вы хотите вставить элемент. Если вы вставляете файлы и папки, вы можете щелкнуть правой кнопкой мыши в любом месте главного окна проводника.
- Щелкните правой кнопкой мыши.
- Выберите Вставить или желаемый вариант Вставить . Для текста вы можете сохранить исходное форматирование, объединить форматирование или оставить его только в виде обычного текста.Для изображений вы можете сохранить исходное форматирование или просто вставить изображение.
Если вы хотите скопировать и вставить файлы или папки, Windows мгновенно вставит элементы с небольшими размерами файлов. Для папок с файлами большого размера вверху отображается индикатор выполнения. Он исчезнет, когда Windows завершит вставку содержимого папки. Если вы вставляете файлы с таким же именем, Windows добавит «- Копировать» в конец нового имени файла.
Как копировать и вставлять в Windows 10 с помощью Буфер обмена
Чтобы скопировать и вставить в Windows 10 с помощью
Буфер обмена, сначала включите историю буфера обмена.Нажмите клавиши Windows + V и нажмите Включить . Выделите текст или изображение, которое хотите скопировать, затем откройте
Буфер обмена с помощью ярлыка. Щелкните текст, который хотите скопировать из
Буфер обмена, затем вставьте его в целевой файл или программу.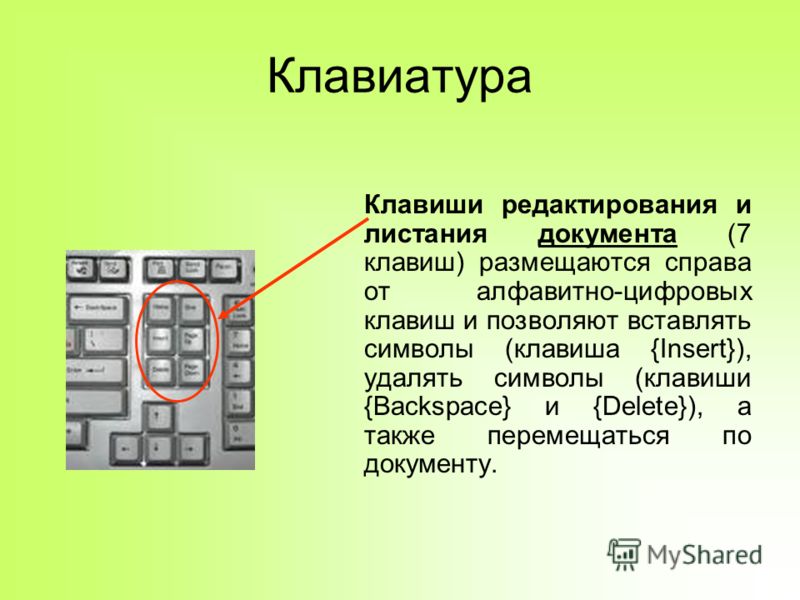
- Выберите то, что вы хотите скопировать, и нажмите Ctrl + C на клавиатуре. Вы также можете использовать мышь для копирования с помощью предыдущего метода.
- Нажмите клавиши Windows + V на клавиатуре.
- Нажмите кнопку Включить . Это включит историю буфера обмена, что позволит вам увидеть последние 24 элемента, которые вы скопировали в буфер обмена.
- Выделите текст или изображение, которое хотите скопировать. Дважды щелкните, чтобы выбрать слово, трижды щелкните, чтобы выделить весь абзац, или используйте Ctrl + Shift с клавишами со стрелками, чтобы сделать выбор. Для изображений в программах Office нажимайте на изображение, пока не увидите белые кнопки форматирования изображения.
- Нажмите клавиши Windows + V на клавиатуре.
- Выберите, что вы хотите скопировать. Windows 10 упорядочивает несколько недавно скопированных элементов в блоки, причем самые последние элементы находятся вверху, а более старые — внизу. Вы также можете закрепить элемент в буфере обмена, чтобы потом вставить его.
- Перейдите в целевую папку или программу.
- Поместите курсор в то место, куда вы хотите вставить элемент.
- Наконец, нажмите сочетание клавиш Ctrl + V или щелкните правой кнопкой мыши и выберите предпочтительный вариант форматирования вставки.
Как вырезать и вставить в Windows 10
Вырезание и вставка в Windows 10 в основном выполняется так же, как копирование и вставка. Однако разница в том, что вырезание удалит элемент из исходного файла или папки в место назначения файл или папку.
Как вырезать и вставить в Windows 10 с помощью Сочетания клавиш
Для вырезания и вставки в Windows 10 с помощью клавиатуры
ярлыки, сначала выберите элемент, который вы хотите вырезать из источника.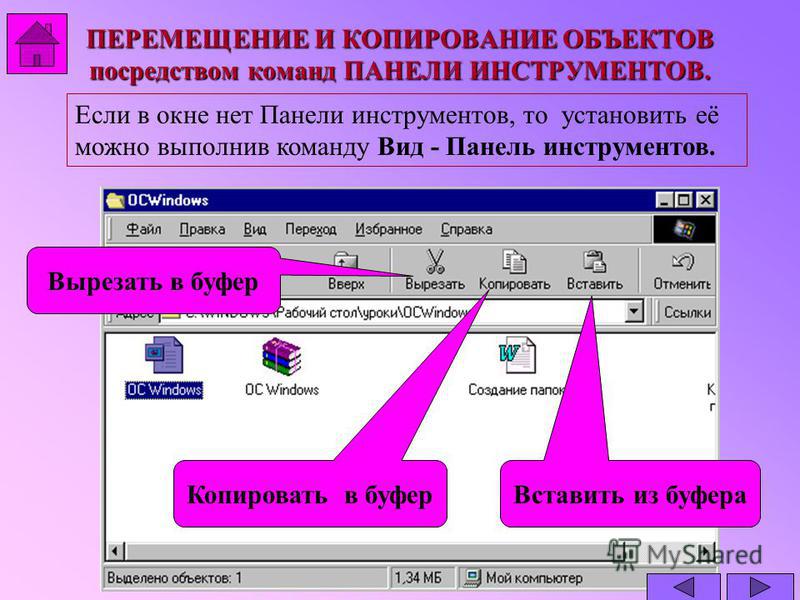 Нажмите Ctrl +
X на клавиатуре, затем откройте целевую программу или путь к файлу. Нажмите Ctrl
+ V на клавиатуре, чтобы вставить вырезанный элемент. Ознакомьтесь с приведенными ниже инструкциями для
копирование текста, изображений, файлов или папок.
Нажмите Ctrl +
X на клавиатуре, затем откройте целевую программу или путь к файлу. Нажмите Ctrl
+ V на клавиатуре, чтобы вставить вырезанный элемент. Ознакомьтесь с приведенными ниже инструкциями для
копирование текста, изображений, файлов или папок.
- Выберите предмет, который хотите вырезать.
- Нажмите Ctrl + X на клавиатуре. Вырезанный текст или изображение исчезнут из вашего источника. Для файлов и папок ваш выбор будет недоступен.
- Перейдите в то место, куда вы хотите вставить элемент.
- Нажмите Ctrl + V на клавиатуре. Это удалит изображение или текст из источника и поместит его в место назначения. Для текста он будет включать исходное форматирование из источника.
Как вырезать и вставить в Windows 10 с помощью A Мышь
Чтобы вырезать и вставить в Windows 10 с помощью мыши, выберите текст, файлы или папки, которые хотите вырезать, затем щелкните правой кнопкой мыши мышь. Нажмите Cut в меню, затем перейдите к нужному файлу или Путь к папке.Щелкните правой кнопкой мыши еще раз и выберите Вставить для файлов или папки или любой из трех вариантов форматирования вставки для текста или изображений.
- Выберите элемент, который хотите скопировать.
- Щелкните правой кнопкой мыши.
- Выберите в меню Cut .
- Перейдите в то место, куда вы хотите вставить элемент.
- Поместите курсор в то место, куда вы хотите вставить элемент.
- Щелкните правой кнопкой мыши.
- Выберите Вставить или желаемый вариант Вставить .
Как скопировать и вставить в Windows 10 из Командная строка
Чтобы включить копирование и вставку из командной строки,
откройте приложение из панели поиска, затем щелкните правой кнопкой мыши в верхней части окна. Нажмите Properties, установите флажок Используйте Ctrl + Shift + C / V как Copy / Paste, и нажмите OK.
Нажмите Properties, установите флажок Используйте Ctrl + Shift + C / V как Copy / Paste, и нажмите OK.
- Щелкните значок увеличительного стекла в нижнем левом углу экрана.
- Затем введите «cmd».
- Затем нажмите Открыть . Вы также можете нажать Enter на клавиатуре после появления результатов поиска.
- Наведите курсор на верхнюю часть окна. Наведите указатель мыши на верхнюю белую часть окна командной строки.
- Щелкните правой кнопкой мыши.
- Затем щелкните Свойства.
- Установите флажок для Используйте Ctrl + Shift + C / V для копирования / вставки . Вы увидите это на вкладке Options , которая открывается по умолчанию.
- Выберите ОК.
- Выберите команду, которую вы хотите скопировать.
- Нажмите Ctrl + C на клавиатуре.
- Перейти в командную строку.
- Нажмите Ctrl + V в командной строке.
Теперь, когда вы знаете, как копировать и вставлять на ПК с Windows 10, ознакомьтесь с нашей статьей, чтобы узнать, как копировать и вставлять на Mac.
Как скопировать экран на компьютере с Windows двумя способами
- Вы можете скопировать экран в Windows — по сути, сделать снимок экрана — двумя разными способами.
- Чтобы скопировать весь экран в Windows, вы можете использовать кнопку PrintScreen на клавиатуре, чтобы быстро сделать снимок экрана.
- Чтобы скопировать часть экрана в Windows, вы можете использовать инструмент «Ножницы» и легко сохранить файл изображения.
- Посетите домашнюю страницу Business Insider, чтобы узнать больше.

Иногда очень полезно иметь возможность скопировать снимок или образ вашего компьютера с Windows.
Это можно сделать с помощью инструмента «Ножницы» или PrintScreen. Хотя инструмент Snipping создаст отдельный файл и упростит его сохранение, вам нужно сначала открыть этот инструмент.
Вы также можете быстро скопировать весь экран, нажав кнопку PrintScreen.Недостатком использования PrintScreen является то, что он сохраняет в буфер обмена только изображение, которое затем необходимо вставить, если вы хотите просмотреть и сохранить его.
Вот как скопировать экран обоими способами.
Ознакомьтесь с продуктами, упомянутыми в этой статье:Windows 10 (от 139,99 долларов США при лучшей покупке)
Microsoft Surface Pro 7 (от 999 долларов США при лучшей покупке)
Как скопировать экран в Windows с помощью PrintScreen1. PrintScreen — это кнопка на клавиатуре, вероятно, обозначенная одним из следующих способов: «PrtSc», «PrtScn» или «PrntScrn».
2. Чтобы просто скопировать текущее активное окно, нажмите Alt + PrintScreen.
3. Чтобы скопировать весь экран, нажмите PrintScreen.
4. Чтобы отредактировать и сохранить копию, откройте программу Office или любую программу, которая аналогичным образом позволит вам вставить изображение. В данном случае я решил открыть новое электронное письмо в Outlook. Вставьте изображение, щелкнув правой кнопкой мыши и выбрав «Вставить», или просто нажав Ctrl-V на клавиатуре.
После использования PrintScreen вам придется вставить изображение в другую программу.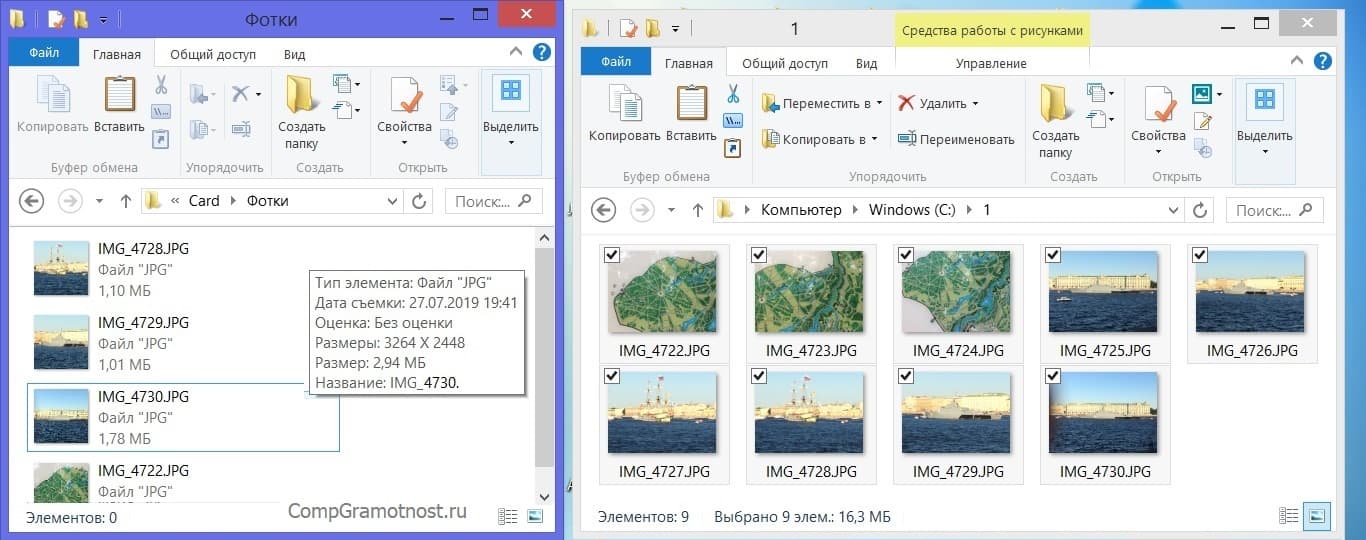 Райан Ариано / Business Insider
Райан Ариано / Business Insider
5. Теперь вы можете отредактировать изображение или просто щелкнуть его правой кнопкой мыши и сохранить.
Как скопировать часть экрана в Windows с помощью инструмента Snip1. Щелкните в меню «Пуск».
2. Прокрутите и нажмите «Ножницы».
3. Это вызовет всплывающее окно «Ножницы» и добавит прозрачный фильтр по всему экрану. Вы также увидите курсор мыши в виде знака плюса.
Инструмент «Ножницы» появится на вашем экране. Райан Ариано / Business Insider
4. Поместите его в верхний левый угол того, что вы хотите вырезать и скопировать.
5. Удерживая нажатой кнопку мыши, перетащите, чтобы сформировать прямоугольник, который, кажется, пересекает тонкий фильтр. Это будет то, что вы скопируете.
6. Когда вы отпустите, отрезанная часть появится во всплывающем окне нового изображения.
7. Нажмите «Файл» в верхней части всплывающего окна «Ножницы» и прокрутите вниз до «Сохранить как», если хотите сохранить его.
Как скопировать и вставить
Копирование и вставка — одни из самых распространенных и игнорируемых команд, которые можно найти в любой операционной системе, будь то Windows или MacOS. Функция используется для мгновенного перемещения текста. Тем не менее, не все знают, как пользоваться этими функциями. К счастью, есть несколько простых способов сделать это с помощью мыши, трекпада или других периферийных устройств.
Функция используется для мгновенного перемещения текста. Тем не менее, не все знают, как пользоваться этими функциями. К счастью, есть несколько простых способов сделать это с помощью мыши, трекпада или других периферийных устройств.
Вот краткое изложение операций копирования и вставки.
Как скопировать и вставить в Windows 10
Несмотря на то, что ПК с Windows имеют объединяющую тему для функций копирования и вставки, есть несколько разных способов сделать это. В зависимости от программного обеспечения вы можете использовать мышь, клавиатуру, строку меню или комбинацию всех трех для выполнения работы.
Хотя вы можете утверждать, что некоторые методы быстрее других, выбор, который вы выберете, будет зависеть от ваших личных предпочтений, поэтому мы разберем каждый из них по очереди, а затем вы сможете выбрать тот, который подходит именно вам.
Советы:
- Щелчок правой кнопкой мыши по выбранному элементу обычно вызывает меню с опцией Копировать . Щелчок правой кнопкой мыши по пространству обычно вызывает меню с опцией Вставить .
- Клавиатурная команда для копирования — Ctrl + C, , а клавиатурная команда для вставки — Ctrl + V.
Метод 1. Использование мыши
Шаг 1: Правильный выбор содержимого, которое вы хотите воспроизвести, является первым шагом при копировании и вставке. Если вы хотите скопировать изображение, щелкните его правой кнопкой мыши и выберите Копировать изображение , чтобы сохранить дубликат в буфер обмена. Затем переходите к шагу 3.
Для текста щелкните левой кнопкой мыши и перетащите курсор мыши на ту часть документа или окна браузера, которую вы хотите выделить. Для папок и других элементов щелкните один раз правой кнопкой мыши или щелкните левой кнопкой мыши и перетащите рамку выбора вокруг нескольких файлов.
Если вы хотите перенести клавиатуру, вы можете удерживать Ctrl , щелкнуть несколько файлов или щелкнуть первый элемент в списке, удерживая Shift , а затем щелкнуть последний элемент, который вы хотите скопировать.
Шаг 2: После выделения содержимого, которое вы хотите скопировать, щелкните правой кнопкой мыши, наведя курсор на любую часть выбранного содержимого, и выберите Копировать из выпадающего меню.
Шаг 3: После того, как вы скопировали выбранное изображение, текст или файл, поместите курсор в то место, куда вы хотите его скопировать.Затем щелкните правой кнопкой мыши и выберите Вставить из выпадающего меню.
Метод 2: Использование команд с клавиатуры
Шаг 1: Чтобы выделить текст с помощью клавиатуры, используйте клавиши со стрелкой , чтобы переместить мигающий курсор к предложению или абзацу, который вы хотите скопировать, и нажмите клавишу Shift . Продолжайте перемещать курсор по тексту, который вы хотите скопировать, и вокруг него появится поле выбора — обычно синее. Остановитесь, когда выделите все, что хотите.
Для файлов и папок вы можете использовать клавишу Tab для перемещения между разделами папки, в которой вы сейчас находитесь. Когда папка выделена, удерживайте клавишу Shift и используйте клавиши со стрелкой для закрытия все те, которые вы хотите скопировать.
Изображения немного сложнее, но используются тот же принцип, что и выше. Используя комбинацию клавиш Tab и со стрелкой , перейдите к изображению, которое вы хотите выбрать. Нажмите и удерживайте клавишу Shift и переместите свой выбор, чтобы выделить его.
Шаг 2: После выделения файла, текста или изображения нажмите и удерживайте клавишу Ctrl и нажмите клавишу C , чтобы скопировать его.
Хотя клавиатурная команда для копирования относительно универсальна, некоторые программные макрокоманды или сочетания клавиш могут мешать работе встроенных клавиатурных команд Windows. Если вы сомневаетесь в правильности комбинации клавиш, поищите функции команд непосредственно в меню справки приложения или с помощью веб-поиска.
Шаг 3: После того, как нужный контент будет скопирован, перейдите туда, куда вы хотите его поместить, и снова удерживайте клавишу Ctrl .Однако на этот раз нажмите клавишу V . Ваше изображение, текст или папка теперь должны быть вставлены прямо там, где вы хотите.
Метод 3. Использование строки меню
Шаг 1: Многие приложения имеют собственную систему меню для включения копирования и вставки, но для выделения того, что вы хотите скопировать, вам потребуется использовать мышь или клавиатуру. Используйте описанные выше методы для выделения того, что вы хотите скопировать.
Шаг 2: Выделив выбранный контент, посмотрите на верхнюю строку меню в своем приложении или папке и нажмите кнопку меню Edit или Home . S elect Скопируйте из выпадающего меню.
Если вы не можете определить эту конкретную команду, поищите классический символ наложенной бумаги, который используется во многих приложениях для обозначения функции копирования.
Шаг 3: После того, как вы скопировали то, что хотите продублировать, перейдите в то же раскрывающееся меню и выберите Вставить .
Как скопировать и вставить в MacOS
Хотя Windows и MacOS — разные операционные системы, они выполняют копирование и вставку одинаково.Это означает, что это так же просто, независимо от того, используете ли вы мышь, клавиатуру или меню в приложении.
Советы:
- Command + C скопирует выделенный элемент.
- Command + V вставит скопированный элемент.
Метод 1. Использование мыши
Step 1: Если вы хотите скопировать текст с помощью мыши Apple — волшебная или нет — щелкните и перетащите курсор на ту часть документа или веб-страницы, которую хотите выделить.Для файлов и папок щелкните элемент один раз. Либо щелкните и перетащите рамку выбора вокруг нескольких файлов.
Либо щелкните и перетащите рамку выбора вокруг нескольких файлов.
Чтобы легко выделить изображение, вам также понадобится играть на клавиатуре. Удерживая нажатой клавишу Control , щелкните изображение и выберите Копировать изображение , чтобы скопировать и сохранить его в буфер обмена. Затем переходите к шагу 3.
Шаг 2: После того, как вы выделили то, что хотите скопировать, щелкните правой кнопкой мыши, наведя курсор на любую часть выбранного содержимого, и выберите Копировать из выпадающего меню.
Шаг 3: После того, как все, что вы хотите, скопировано, поместите курсор в то место, куда вы хотите вставить контент, удерживайте Control и щелкните, затем выберите Paste из выпадающего меню.
Метод 2: Использование команд с клавиатуры
Step 1: Хотя в MacOS он немного более ограничен, чем в Windows, вы можете использовать клавишу Tab для перехода между текстовыми полями для выбора клавиатуры. Когда вы дойдете до раздела, который хотите выделить, удерживайте клавишу S hift и используйте клавиши со стрелкой , чтобы выделить текст, который вы хотите скопировать.
Или используйте мышь, чтобы поместить указатель в нужное место, а затем используйте описанный выше метод. Файлы и папки можно выбирать таким же образом.
Для изображений лучше всего использовать мышь для выделения.
Шаг 2: После того, как все выбрано, удерживайте клавишу Command и нажмите C для копирования.
Хотя этот конкретный ярлык является довольно универсальным, некоторые программные макрокоманды или сочетания клавиш могут мешать работе собственных клавиатурных команд MacOS.Если вы сомневаетесь в правильности комбинации клавиш, поищите функции команд непосредственно в меню справки приложения или с помощью веб-поиска.
Шаг 3: После того, как все, что вы хотите, скопировано, поместите курсор в то место, куда вы хотите вставить контент, удерживайте нажатой клавишу Command и нажмите клавишу V , чтобы вставить его.
Метод 3. Использование строки меню
Шаг 1. Выделение — это не то, что большинство приложений делают сами по себе, поэтому лучше всего выделить текст, изображение, файлы или папки одним из методов, упомянутых выше.
Шаг 2: После того, как вы выделили данные, которые хотите скопировать, будь то изображение, текст или и то, и другое, перейдите к значку Gear или меню Edit . Затем выберите Копировать из выпадающего меню. Вы можете обнаружить, что этот процесс немного отличается от приложения к приложению, но в большинстве случаев он будет одинаковым.
Шаг 3 : Скопируйте выбранные данные в буфер обмена, а затем щелкните файл или место, куда вы вставите скопированную информацию.Нажмите значок Gear , если вы используете Mac OS, или меню Edit , если вы используете Windows. Затем вы увидите раскрывающийся список параметров, из которого вы выберите Вставить , чтобы добавить то, что вы скопировали в свой файл.
Вы сэкономите много времени и стресса, когда поймете, что копирование и вставка устраняют необходимость вручную вводить цитаты или ждать загрузки изображения или текстового поля, чтобы вы могли его использовать. Расширения браузера могут помочь вам копировать и вставлять материал, но знание того, как это сделать самостоятельно, важно для продуктивности.
Следуя этим простым рекомендациям, вы сможете копировать и вставлять любой письменный или визуальный контент в любую программу по вашему выбору.
Рекомендации редакции
Как использовать сочетания клавиш вырезания, копирования и вставки в Windows
Вы устали от всех щелчков правой кнопкой мыши только для доступа к простым командам, таким как вырезание, копирование и вставка? Конечно, это не очень трудоемко, но через некоторое время это может сильно раздражать, когда вы постоянно вызываете одно из этих действий с помощью механического грызуна.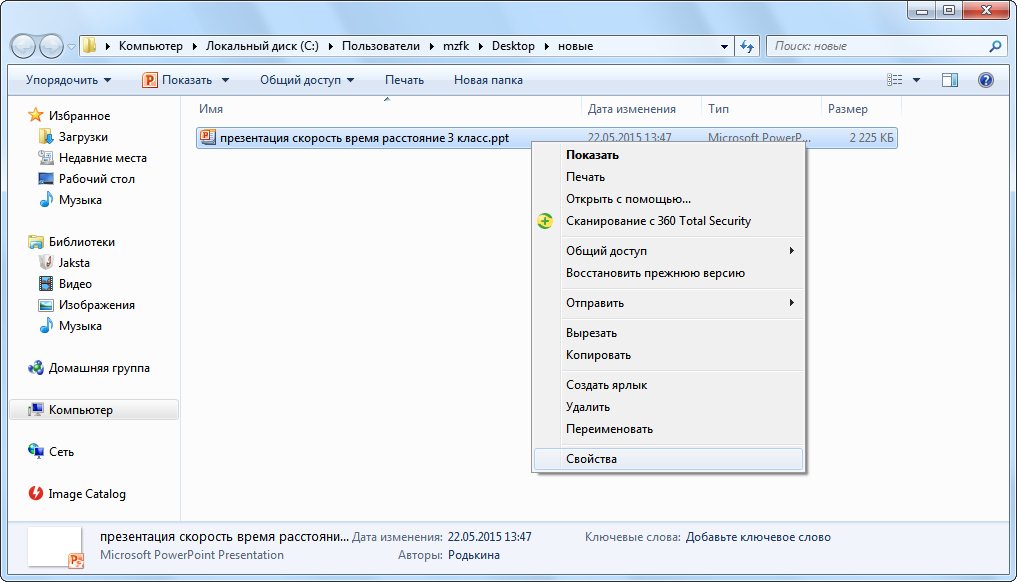
Если вы не используете быстрые команды, вы упускаете простой способ сэкономить время и силы. Прочтите, чтобы узнать о простых командах, сочетающих Control (Ctrl) и другие клавиши для вырезания, копирования, вставки и даже отмены действий в приложениях Windows.
Вырезать (Ctrl + X)
При вырезании текста с помощью ярлыка вы удаляете его из целевого местоположения и отправляете в буфер обмена в системной памяти. Это позволяет вам удалить текст в одной области и вставить тот же текст несколько раз в другие области.
Первоначально Windows не сохраняла автоматически историю элементов в буфере обмена, то есть текст перезаписывался в памяти каждый раз, когда вы вводили сочетание клавиш. Ситуация изменилась с обновлением за октябрь 2018 года, в котором появился расширенный буфер обмена с историей.
Чтобы получить доступ к этой истории, вы можете набрать комбинацию клавиш Windows + V . Появится всплывающее окно со списком отложенного текста, который вы ранее вырезали, а также текста, который вы скопировали с помощью другого сочетания клавиш (см. Следующий раздел).Просто выберите одну из записанных записей, и она будет вставлена в ваш целевой документ. Однако вам нужно будет вручную включить его при первом вводе комбинации клавиш Windows + V .
В целом, это отличный способ изменить порядок текста в отчете или взять часть информации из одной области и заполнить несколько форм одними и теми же данными. Однако у него нет альтернативных входов. Да, Shift + Delete когда-то использовались, но теперь эта комбинация используется для других команд.
Копировать (Ctrl + C)
Это сочетание клавиш для копирования текста аналогично функции «Вырезать», поскольку текст отправляется в буфер обмена в системной памяти. Однако, в отличие от Cut, скопированный вами исходный текст не удаляется из родительского документа.
Если вы используете версию Windows 10 до обновления за октябрь 2018 г. (позор вам), весь текст, скопированный в буфер обмена, будет перезаписан при следующем использовании сочетания клавиш Ctrl + C , как и Вырезать.
(позор вам), весь текст, скопированный в буфер обмена, будет перезаписан при следующем использовании сочетания клавиш Ctrl + C , как и Вырезать.
В качестве альтернативы вы можете использовать Ctrl + Ins shortcu
Вставить (Ctrl + V)
Напомним, что Ctrl + X и Ctrl + C копируют текст в буфер обмена, только первое сочетание клавиш удаляет скопированный текст из документа, а второе — нет. Сочетание клавиш Ctrl + V является полной противоположностью: оно вставляет текст из буфера обмена в документ, где бы ни находился курсор.
Помните, что форматирование и интервалы часто переносятся вместе с текстом, что может привести к проблемам при вставке в новое поле или форму. Обычно вы можете скопировать и вставить неформатированную версию текста, чтобы избежать этих проблем.
В качестве альтернативы вы можете использовать ярлык Shift + Ins , , который может быть более полезным, если вы проводите много времени за цифровой клавиатурой. Вставленный текст появится там, где находится курсор, поэтому убедитесь, что вы выбрали правильное место.
Отменить (Ctrl + Z)
Ой! Вы ведь не хотели переписать это предложение? Это удобное сочетание клавиш отменит последнее действие, которое вы сделали. Например, если вы печатали, он удалит последний фрагмент текста, который вы ввели перед приостановкой, что может быть довольно длинным.
Большинство приложений Windows поддерживают повторяющиеся команды отмены, что означает, что вы можете удалить свое последнее действие, предыдущее, предыдущее и т. Д., Если Windows хранит историю ваших действий. Adobe Photoshop, например, позволяет сделать это, нажав Ctrl + Alt + Z .
Adobe Photoshop, например, позволяет сделать это, нажав Ctrl + Alt + Z .
К сожалению, не все приложения обладают универсальной функциональностью. Прежде чем доверять ему в сценарии с более высокими ставками, вы должны подтвердить, что команды поддерживаются вашим приложением.
Дополнительный совет по работе между приложениями
Каждая программа Windows поддерживает команды вырезания, копирования, вставки и отмены. Они являются частью фундамента Windows.
Ярлыки делают одно и то же каждый день.Стандартный Ctrl + плюс буква выполняет конкретную задачу. Он работает так же при написании электронных таблиц, составлении электронных писем или создании документов.
Онлайн-формы и приложения не так надежны. Многие поддерживают одни и те же ярлыки, но нет никаких гарантий. Прежде чем доверять ему, попробуйте новое приложение. Выполните несколько команд, чтобы убедиться, что он работает надежно.
Рекомендации редакции
Как копировать и вставлять без мыши
Что нужно знать
- Ярлык для копирования текста: Ctrl + C (Windows) или Command + C (macOS).
- Ярлык для вставки текста: Ctrl + V (Windows) или Command + V (macOS).
- Ярлык для вырезания текста: Ctrl + X (Windows) или Command + X (macOS).
В этой статье объясняется, как использовать сочетания клавиш для копирования, вставки и вырезания содержимого на компьютерах Windows или Mac. Большинство программ поддерживают ярлыки, включенные в эту статью, поэтому вам не нужно беспокоиться об изучении других ярлыков для копирования и вставки.
Как копировать и вставлять с помощью клавиши Ctrl / Command
Выполните следующие действия, чтобы скопировать и вставить текст или изображения в Windows и macOS.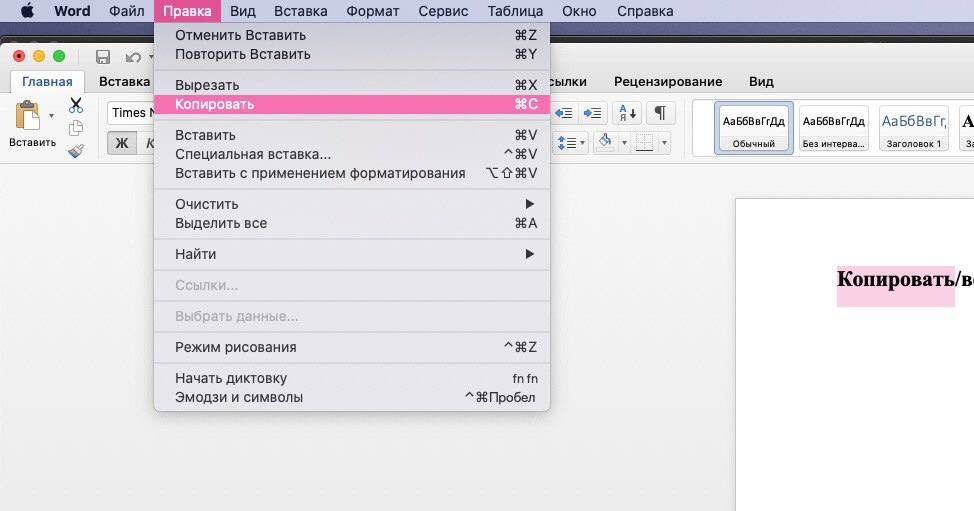
Выделите то, что вы планируете скопировать.
Если программа не позволяет использовать мышь для выделения, выберите Ctrl + A на клавиатуре, чтобы выделить весь текст, или Command + A , если вы используете Mac.
Удерживая нажатой клавишу Ctrl или Command , выберите один раз клавишу C .Вы только что скопировали содержимое в буфер обмена.
Поместите курсор в то место, куда вы хотите вставить скопированный контент.
Нажмите и удерживайте клавишу Ctrl или Command и нажмите клавишу V один раз, чтобы вставить содержимое.
Как вырезать контент с помощью клавиши Ctrl / Command
Вышеупомянутые шаги полезны, если вы хотите сохранить исходный контент и просто сделать копию в другом месте.Например, если вы хотите скопировать адрес электронной почты с веб-сайта и вставить его в свою почтовую программу.
Существует совершенно другой ярлык, который вы можете использовать для копирования и вставки с последующим автоматическим удалением исходного содержимого, он называется вырезать . Это полезно, когда вы переупорядочиваете абзацы в электронном письме и хотите удалить текст или изображение и вставить его в другое место.
Чтобы вырезать текст или изображения, используйте ярлык Ctrl + X в Windows или Command + X в macOS.В тот момент, когда вы выбираете Ctrl / Command + X , информация исчезает и сохраняется в буфере обмена. Чтобы вставить содержимое, используйте ярлык Ctrl / Command + V .
Спасибо, что сообщили нам об этом!
Расскажите, почему!
Другой Недостаточно подробностей Сложно понятьКак копировать, вырезать и вставлять для начинающих
Это настолько простая операция, что можно подумать, что все уже знают, как копировать, вырезать и вставлять. Но мой отец несколько раз спрашивал меня, как это сделать, и, скорее всего, вам постоянно задают такие простые вопросы.
Но мой отец несколько раз спрашивал меня, как это сделать, и, скорее всего, вам постоянно задают такие простые вопросы.
Чтобы помочь вам в вашей роли технической поддержки и помочь новым пользователям компьютеров, молодым и старым, изучить основы, мы каждую неделю будем предлагать (легко отправлять по электронной почте) инструкции по простым техническим концепциям. Сегодня: как копировать, вырезать и вставлять. (Это тебе, папа!)
Во-первых, еще один FAQ: В чем разница между копированием и вырезанием?
Вы можете думать об этом как о реальном листе бумаги, например о письме.Когда вы фотокопируете письмо, создается его дубликат, а оригинал остается нетронутым. С другой стороны, вырезание блока текста из буквы удаляет эту часть из буквы.
На вашем компьютере, когда вы копируете файл, изображение, текст или другой элемент, он создает дубликат этого элемента во временной памяти вашего компьютера.
При вырезании элемента он будет удален со страницы или папки и сохранен в памяти, как указано выше.
G / O Media может получить комиссию
Вы почти всегда можете скопировать (продублировать) что-то, например фразу на веб-странице, но вырезание возможно только в том случае, если у вас есть редактирование или административный контроль над этим элементом.Например, вы не можете вырезать фразы из веб-страниц, которые вы посещаете в своем браузере (представьте, как бы выглядела сеть, если бы все могли!). Есть исключения, такие как редактируемые веб-сайты, такие как Википедия, но это потому, что у вас есть контроль редактирования на этом сайте.
После того, как вы скопировали или вставили что-то в память, вы можете вставить это в другой документ, файл или папку. Вот как.
Выделите или выберите то, что вы хотите скопировать или вырезать
Сначала выберите элемент, который вы хотите скопировать или вырезать:
- Если это файл в папке, который вы хотите скопировать (дублировать) или вырезать (чтобы переместить ) в другую папку, щелкните файл, чтобы выбрать его.
 Чтобы выбрать сразу несколько файлов, удерживайте нажатой клавишу Control (CTRL) (в Windows) или клавишу Command (на старых компьютерах Mac это логотип Apple; на новых компьютерах Mac это фигурная скобка: ⌘), одновременно щелкая другие файлы. .
Чтобы выбрать сразу несколько файлов, удерживайте нажатой клавишу Control (CTRL) (в Windows) или клавишу Command (на старых компьютерах Mac это логотип Apple; на новых компьютерах Mac это фигурная скобка: ⌘), одновременно щелкая другие файлы. . - Для изображений щелкните изображение правой кнопкой мыши, затем выберите «Копировать» или «Копировать изображение» в зависимости от приложения.
- Если вы хотите скопировать какой-либо текст, выделите его, щелкнув непосредственно перед первой буквой, которую вы хотите скопировать, удерживайте кнопку мыши, перетаскивая ее вправо, а затем отпустите после того, как вы выбрали текст.
Совет: В некоторых приложениях, таких как Thunderbird, вы можете выделить весь текст и изображения, щелкнув правой кнопкой мыши и выбрав «Выбрать все».
Копирование / вырезание и вставка: метод «наведи и щелкни»
Далее, во многих приложениях вы увидите вверху окна приложения «Редактировать» рядом с «Файл». Нажмите «Правка», чтобы открыть раскрывающееся меню, и выберите «Копировать» или «Вырезать» в зависимости от того, что вы хотите сделать, и от того, можно ли вырезать.
Примечание : В зависимости от вашей операционной системы и приложения у вас может не быть этого меню «Правка».Например, он есть в Microsoft Word 2011 для Mac, но не в Microsoft Word 2007 и выше для Windows. Начиная с Office 2003 классическое меню было заменено полосой ленты, поэтому в этих программах вместо этого вы увидите значки, на которые можно щелкнуть для вырезания (ножницы), копирования (два документа) и вставки (буфер обмена). (Вы можете вернуться к классическому меню в Office 2007 с помощью надстройки, если хотите.)
Хорошо, теперь, когда мы выбрали элемент и скопировали / вырезали его в памяти, мы можем вставить его в другое место.В новом документе или папке вернитесь в меню «Правка» и выберите «Вставить». Либо, если у вас нет этого меню «Правка» (например, в проводнике Windows), щелкните правой кнопкой мыши документ или папку и выберите «Вставить».
Более быстрый метод: сочетания клавиш
Копирование, вырезание и вставка с помощью мыши довольно просты, но использование сочетаний клавиш может сэкономить вам много времени.
Выберите элементы для копирования или вырезания, как указано выше. Чтобы выбрать все элементы на странице или в папке, вы можете использовать сочетание клавиш CTRL + A или Command + A: удерживая кнопку CTRL (в Windows) или клавишу Command (в Mac), нажмите клавишу A.
Затем нажмите эти клавиши вместе, чтобы скопировать, вырезать и вставить их:
Windows : Удерживая клавишу CTRL , нажмите
- C , чтобы скопировать
или - X , чтобы вырезать
- V для вставки
Mac : Удерживайте нажатой клавишу Command (⌘). Затем, как и в Windows, щелкните:
- C , чтобы скопировать
или - X , чтобы вырезать
- V , чтобы вставить
Метод перетаскивания
Вы также можете использовать мышь для быстрого перетаскивания выделенного текста, изображения или файла из одного приложения в другое.Например, вы можете открыть два окна проводника Windows рядом друг с другом и перетащить файл из одного в другое, чтобы скопировать его.
- Выберите элемент, как на первом шаге.
- Нажмите и удерживайте кнопку мыши, чтобы «схватить» его.
- Затем переместите указатель мыши в другое окно и отпустите кнопку.
Примечание: Обратите внимание на значок или подсказку при наведении указателя мыши на новое окно / место: он должен сообщить вам, будет ли элемент скопирован (продублирован) или вырезан (перемещен).При перетаскивании текста, например, из одного документа Word в другой, скопирует текста поверх. При перетаскивании файлов в WIndows Explorer или Mac Finder переместит файл на .
При перетаскивании файлов в WIndows Explorer или Mac Finder переместит файл на .
Как только вы научитесь перетаскивать или нажимать CTRL + C, CTRL + X и CTRL + V (или их аналоги Command), вы будете копировать, вырезать и вставлять как профессионал.
Электронная техническая поддержка — это трехнедельная серия простых руководств для менее технически подкованных людей в вашей жизни.Есть вопрос для новичков в техподдержке, на который вы постоянно отвечаете? Дайте нам знать по адресу [email protected]. Помните, что когда вы только начинаете заниматься вычислениями, есть очень немногое, чему нельзя научиться.
Как скопировать и вставить текст с бумаги на ваш ноутбук с помощью Google Lens
Добро пожаловать в TNW Basics , собрание советов, руководств и советов о том, как легко получить максимальную отдачу от ваших гаджетов, приложения и другие вещи.
Меня всегда немного раздражали люди, которые делают заметки на бумаге.Я имею в виду, да, но это кажется таким неудобным, когда вы можете легко набирать их на своем телефоне … Конечно, вы можете записать это и сделать снимок, но разве это не противоречит цели? Может быть, а может и нет. В любом случае, Google выпустил новую функцию, которая может помочь вам делать заметки на бумаге и легко копировать и вставлять их на свой ноутбук.
Новая функция, которая находится в приложении Google Lens, позволяет копировать текст с бумаги и вставлять его прямо на свой компьютер — нет необходимости в ручном расшифровке.
Вот как это сделать:
- Откройте Google Lens и наведите его на текст, который нужно скопировать-вставить.
- Сделайте снимок и выделите текст. У вас также будет возможность изменить выбор.
- После выбора вы увидите вариант «скопировать на компьютер». Нажмите на него.
- Это должно позволить вам скопировать текст на свой ноутбук. Если вы вошли в систему более чем на одном компьютере, у вас также есть возможность выбрать, на какой из них вы хотите вставить текст.



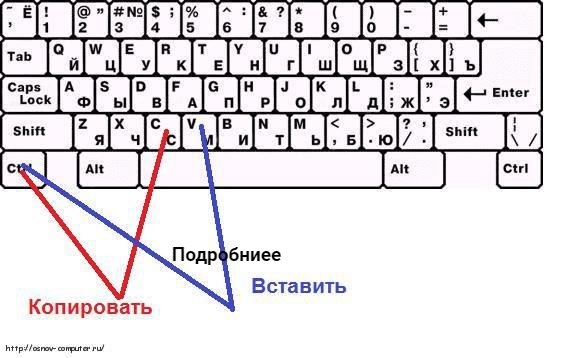


 Чтобы выбрать сразу несколько файлов, удерживайте нажатой клавишу Control (CTRL) (в Windows) или клавишу Command (на старых компьютерах Mac это логотип Apple; на новых компьютерах Mac это фигурная скобка: ⌘), одновременно щелкая другие файлы. .
Чтобы выбрать сразу несколько файлов, удерживайте нажатой клавишу Control (CTRL) (в Windows) или клавишу Command (на старых компьютерах Mac это логотип Apple; на новых компьютерах Mac это фигурная скобка: ⌘), одновременно щелкая другие файлы. .