Как просмотреть и изменить мой IP-адрес
Последнее обновление от пользователя Наталья Торжанова .
IP-адрес – своеобразное «удостоверение личности» компьютера, идентифицирующее его в Сети. Многие пользователи хотят просмотреть и изменить свой IP-адрес, чтобы обеспечить себе анонимность. Необходимость изменить IP-адрес может быть вызвана и вполне реальной технической причиной – конфликтом IP-адресов. Здесь представлено несколько решений, как обновить Ваши текущие IP-адреса.Что такое IP-адрес
IP-адрес представляет собой серию чисел, представляющих адрес Вашего компьютера в сети. Обычно компьютер, подключенный к Интернету, имеет как минимум два IP-адреса: локальный и внешний.Локальный IP-адрес, используемый во внутренней сети для подключения к маршрутизатору, еще называется частным IP-адресом; его при необходимости можно изменить в настройках маршрутизатора или через
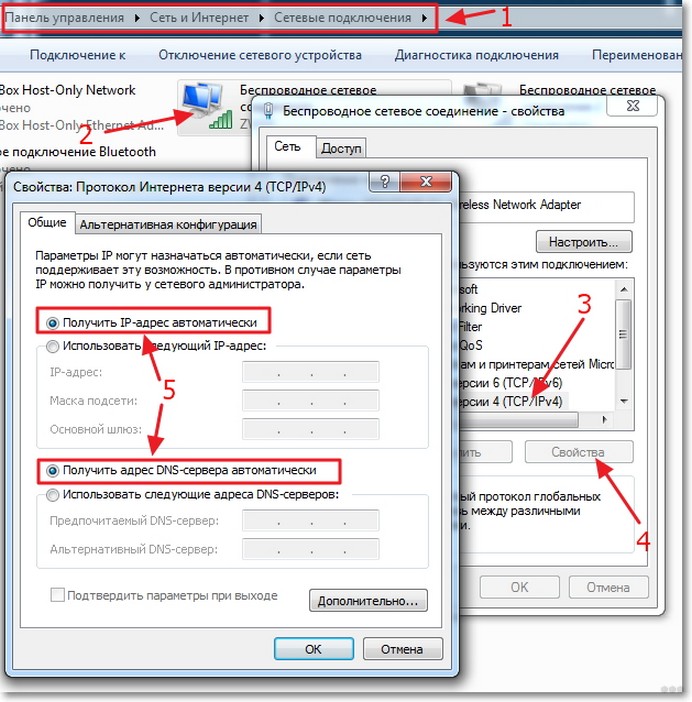
Внешний или общедоступный IP-адрес – это адрес, который поставщик услуг Интернета (ISP) назначил маршрутизатору и под которым отображаются все компьютеры в Вашей локальной сети. В зависимости от Вашего провайдера, он может быть фиксированным (неизменный или статический IP-адрес) или динамическим (периодически обновляемый IP-адрес).
Как узнать локальный IP-адрес
В Windows 10
В поле поиска на панели задач введите cmd и нажмите Enter:Это запустит приложение Командная строка. В нем введите ipconfig и снова нажмите Enter.
Если Вы подключены через Wi-Fi, посмотрите раздел Адаптер беспроводной локальной сети и, в частности, там, где написано IPv4-адрес: это локальный IP-адрес вашего ПК.
В Windows 8
Нажмите клавишу Windows, чтобы открыть начальный экран. Введите cmd в поисковой строке и нажмите Enter.Выполните шаги 2 и 3 предыдущего раздела (Windows 10).
В Windows 7
Нажмите на логотип Windows в левом нижнем углу, введите cmd в поисковой строке и запустите приложение.Выполните шаги 2 и 3 раздела, относящегося к Windows 10.
Как узнать мой внешний IP-адрес
Это совсем просто! Ваш общедоступный IP-адрес:Вы также можете проверить его с помощью специальных сервисов, таких как, например, WhatIsMyIP.
Изменение локального IP-адреса вручную
Откройте Панель управления > Центр управления сетями и общим доступом > Изменить настройки адаптера > Сетевые подключения. Затем Windows отобразит список существующих соединений (Ethernet или Wi-Fi). Щелкните правой кнопкой мыши нужное соединение и выберите СвойстваВыберите опцию Использовать следующий IP-адрес (вместо параметра Получить IP-адрес по умолчанию).
 Затем зарегистрируйте желаемый IP-адрес (в диапазоне допустимых IP-адресов), маску подсети (Вам необходимо знать сеть, чтобы назначить IP-адрес, который не используется другой машиной), а также шлюз по умолчанию и правильные адреса DNS-сервера:
Затем зарегистрируйте желаемый IP-адрес (в диапазоне допустимых IP-адресов), маску подсети (Вам необходимо знать сеть, чтобы назначить IP-адрес, который не используется другой машиной), а также шлюз по умолчанию и правильные адреса DNS-сервера: Нажмите Применить > ОК.
Обновление IP-адреса в настройках модема
Чтобы изменить свой IP-адрес (у большинства интернет-провайдеров), можно воспользоваться командной строкой.Для запуска командной строки одновременно нажмите клавиши Windows и R (или нажмите Пуск > Выполнить) и введите
cmd. В строке введите команду
ipconfig / flushdns, чтобы сбросить кеш DNS. Затем введите
ipconfig / release, чтобы просмотреть текущий IP-адрес. Наконец, введите
ipconfig / renewдля обновления IP-адреса.
Windows назначит новый случайный IP для каждого из устройств, подключенных к маршрутизатору (в пределах допустимого диапазона IP-адресов).
Если IP-адрес не изменяется, это означает, что Ваш интернет-провайдер имеет фиксированную IP-адресацию, а не динамические IP-адреса. Но даже в этом случае есть некоторые решения.
Изменение общедоступного IP-адреса
Интернет-провайдеры редко позволяют изменять свой публичный IP-адрес, за исключением тех, которые используют динамические IP-адреса, выделенные на ограниченное время.Такой IP-адрес изменяется автоматически и периодически.
Однако есть программное обеспечение для использования прокси-сети
С помощью прокси-серверов
Есть множество бесплатных служб, которые выступают в качестве посредников между вашим устройством и страницей, которую Вы хотите посетить, например, HMA или Anonymouse. Алгоритм действий всегда одинаковый: в строке поиска скопируйте ссылку на веб-страницу, на которую хотите перейти, и нажмите соответствующую кнопку, чтобы начать просмотр с «ложным» IP.
Через VPN
Услуги VPN (частная виртуальная сеть) работают схожим образом, маскируя Ваш истинный IP-адрес. Как правило, они работают быстрее, надежнее и предлагают больше возможностей, чем прокси-серверы. Обычно, это платные службы. Мы рекомендуем NordVPN, ExpressVPN и CyberGhost.С помощью браузера Tor
Tor – альтернативный независимый браузер, разработанным для тех, кто особенно беспокоится о своей конфиденциальности в Сети. Этот браузер использует методы шифрования, которые делают невозможным отслеживание Вашей активности. Вы можете скачать его бесплатно здесь.Изображение © Unsplash.com
Как просмотреть и изменить мой IP-адрес
Последнее обновление от пользователя Наталья Торжанова .
IP-адрес – своеобразное «удостоверение личности» компьютера, идентифицирующее его в Сети. Многие пользователи хотят просмотреть и изменить свой IP-адрес, чтобы обеспечить себе анонимность. Необходимость изменить IP-адрес может быть вызвана и вполне реальной технической причиной – конфликтом IP-адресов. Здесь представлено несколько решений, как обновить Ваши текущие IP-адреса.
Многие пользователи хотят просмотреть и изменить свой IP-адрес, чтобы обеспечить себе анонимность. Необходимость изменить IP-адрес может быть вызвана и вполне реальной технической причиной – конфликтом IP-адресов. Здесь представлено несколько решений, как обновить Ваши текущие IP-адреса.Что такое IP-адрес
IP-адрес представляет собой серию чисел, представляющих адрес Вашего компьютера в сети. Обычно компьютер, подключенный к Интернету, имеет как минимум два IP-адреса: локальный и внешний.Локальный IP-адрес, используемый во внутренней сети для подключения к маршрутизатору, еще называется частным IP-адресом; его при необходимости можно изменить в настройках маршрутизатора или через Панель управления Windows.
Внешний или общедоступный IP-адрес – это адрес, который поставщик услуг Интернета (ISP) назначил маршрутизатору и под которым отображаются все компьютеры в Вашей локальной сети. В зависимости от Вашего провайдера, он может быть фиксированным (неизменный или статический IP-адрес) или динамическим (периодически обновляемый IP-адрес).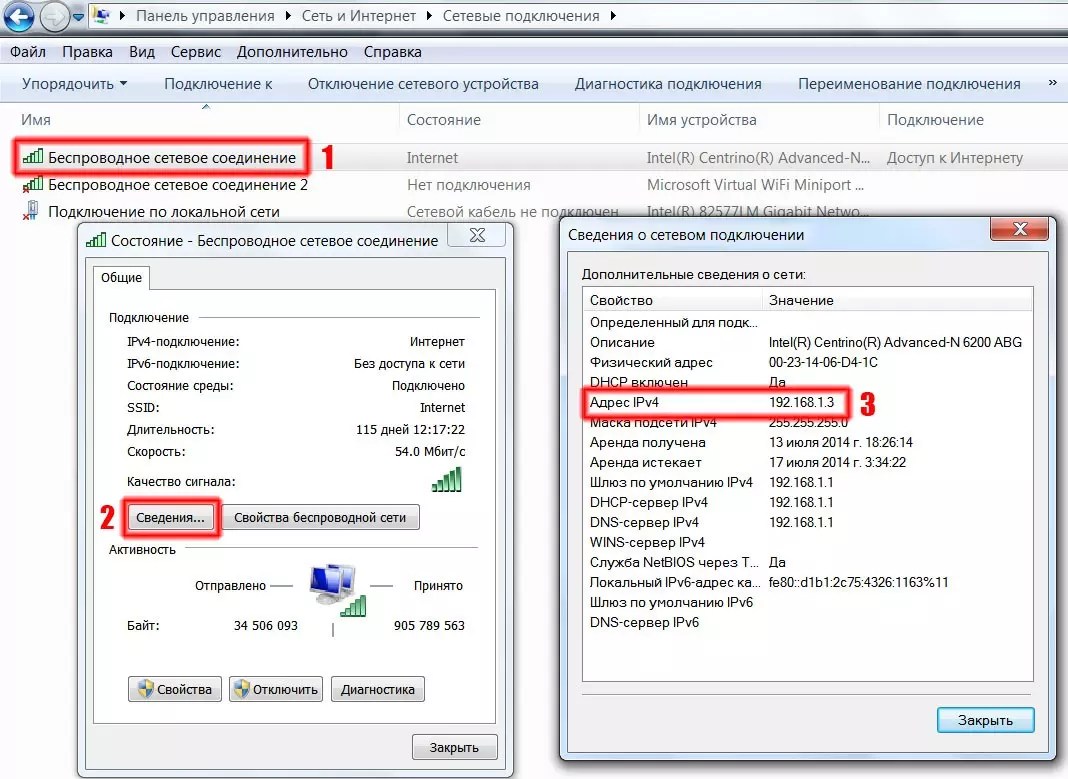
Как узнать локальный IP-адрес
В Windows 10
В поле поиска на панели задач введите cmd и нажмите Enter:Это запустит приложение Командная строка. В нем введите ipconfig и снова нажмите Enter.
Если Вы подключены через Wi-Fi, посмотрите раздел Адаптер беспроводной локальной сети и, в частности, там, где написано IPv4-адрес: это локальный IP-адрес вашего ПК.
В Windows 8
Нажмите клавишу Windows, чтобы открыть начальный экран. Введите cmd в поисковой строке и нажмите Enter.Выполните шаги 2 и 3 предыдущего раздела (Windows 10).
В Windows 7
Нажмите на логотип Windows в левом нижнем углу, введите cmd в поисковой строке и запустите приложение.Выполните шаги 2 и 3 раздела, относящегося к Windows 10.
Как узнать мой внешний IP-адрес
Это совсем просто! Ваш общедоступный IP-адрес:Вы также можете проверить его с помощью специальных сервисов, таких как, например, WhatIsMyIP.
Изменение локального IP-адреса вручную
Откройте Панель управления > Центр управления сетями и общим доступом > Изменить настройки адаптера > Сетевые подключения. Затем Windows отобразит список существующих соединений (Ethernet или Wi-Fi). Щелкните правой кнопкой мыши нужное соединение и выберите Свойства в контекстном меню. Перейдите к строке Характеристики соединения > Протокол Интернета (TCP / IP), а затем снова нажмите Свойства:Выберите опцию Использовать следующий IP-адрес (вместо параметра Получить IP-адрес по умолчанию). Затем зарегистрируйте желаемый IP-адрес (в диапазоне допустимых IP-адресов), маску подсети (Вам необходимо знать сеть, чтобы назначить IP-адрес, который не используется другой машиной), а также шлюз по умолчанию и правильные адреса DNS-сервера:
Нажмите Применить > ОК.
Обновление IP-адреса в настройках модема
Чтобы изменить свой IP-адрес (у большинства интернет-провайдеров), можно воспользоваться командной строкой.
Для запуска командной строки одновременно нажмите клавиши Windows и R (или нажмите Пуск > Выполнить) и введите
cmd. В строке введите команду
ipconfig / flushdns, чтобы сбросить кеш DNS. Затем введите
ipconfig / release, чтобы просмотреть текущий IP-адрес. Наконец, введите
ipconfig / renewдля обновления IP-адреса.
Windows назначит новый случайный IP для каждого из устройств, подключенных к маршрутизатору (в пределах допустимого диапазона IP-адресов).
Если IP-адрес не изменяется, это означает, что Ваш интернет-провайдер имеет фиксированную IP-адресацию, а не динамические IP-адреса. Но даже в этом случае есть некоторые решения.
Изменение общедоступного IP-адреса
Интернет-провайдеры редко позволяют изменять свой публичный IP-адрес, за исключением тех, которые используют динамические IP-адреса, выделенные на ограниченное время.Такой IP-адрес изменяется автоматически и периодически.
Однако есть программное обеспечение для использования прокси-сети, то есть машин, чей IP-адрес будет занимать время соединения. Таким образом, можно не менять свой IP-адрес, а скрыть его. Есть несколько сервисов, с помощью которых это можно сделать:
С помощью прокси-серверов
Есть множество бесплатных служб, которые выступают в качестве посредников между вашим устройством и страницей, которую Вы хотите посетить, например, HMA или Anonymouse. Алгоритм действий всегда одинаковый: в строке поиска скопируйте ссылку на веб-страницу, на которую хотите перейти, и нажмите соответствующую кнопку, чтобы начать просмотр с «ложным» IP.
Через VPN
Услуги VPN (частная виртуальная сеть) работают схожим образом, маскируя Ваш истинный IP-адрес. Как правило, они работают быстрее, надежнее и предлагают больше возможностей, чем прокси-серверы. Обычно, это платные службы. Мы рекомендуем NordVPN, ExpressVPN и CyberGhost.С помощью браузера Tor
Tor – альтернативный независимый браузер, разработанным для тех, кто особенно беспокоится о своей конфиденциальности в Сети.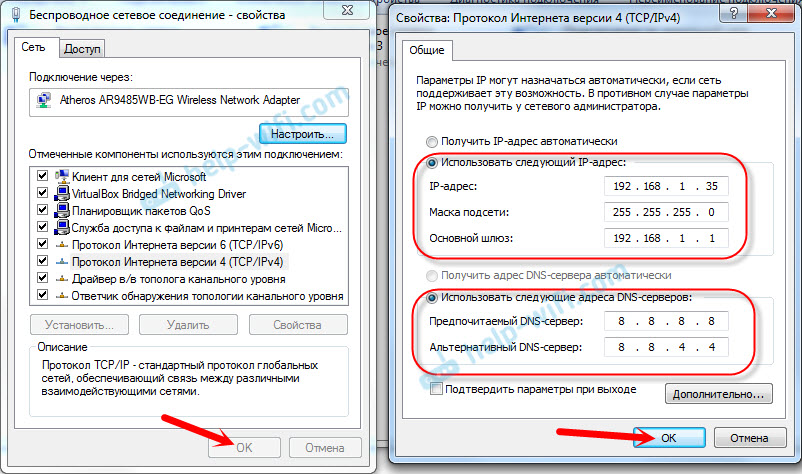 Этот браузер использует методы шифрования, которые делают невозможным отслеживание Вашей активности. Вы можете скачать его бесплатно здесь.
Этот браузер использует методы шифрования, которые делают невозможным отслеживание Вашей активности. Вы можете скачать его бесплатно здесь.Изображение © Unsplash.com
Как сменить IP-адрес на смартфоне при использовании мобильного интернета
Все электронные устройства, которые выходят в интернет, имеют внутренний и внешний IP-адреса. Первый предназначен для определения внутри какой-либо сети, вроде Wi-Fi. Второй же представляет из себя некий цифровой идентификатор, позволяющий идентифицировать конкретного пользователя при выходе в глобальную сеть. Именно по IP-адресу различные сайты определяют и понимают, что к ним вновь вернулся какой-либо посетитель, который ранее уже просматривал какую-либо информацию, оставлял комментарии или совершал какие-либо иные действия. Однако иногда бывает так, что этот самый адрес требуется сменить на какой-то другой. Это может потребоваться, например, при блокировке доступа к какому-либо форуму или порталу.
Кроме того, иногда пользователям автоматически по умолчанию присваиваются такие адреса IP, которые занесены в спам-базы, в связи с чем комфортно пользоваться интернетом просто невозможно, так как даже поисковая система Google при попытке осуществить поисковой запрос запрашивает ввод капчи, что значительно замедляет и усложняет процесс поиска какой-либо информации.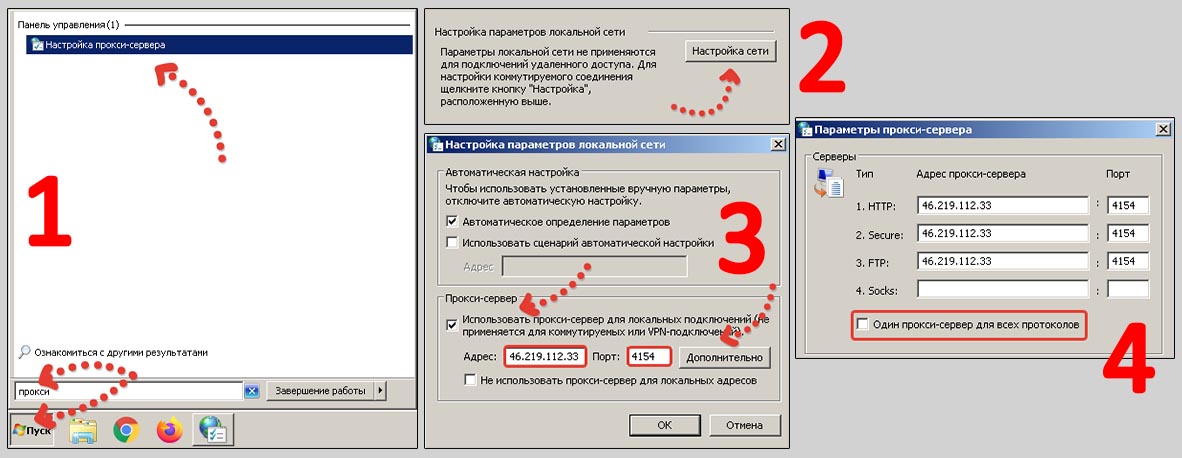 Выход из этой ситуации есть, и он всего один – это конечно же смена старого адреса на новый. Сделать это в рамках какого-то одного приложения, вроде браузера, можно при помощи прокси (Proxy), однако такой способ имеет некоторые недостатки, поэтому обычно пользователи для смены сетевого идентификатора используют технологию VPN.
Выход из этой ситуации есть, и он всего один – это конечно же смена старого адреса на новый. Сделать это в рамках какого-то одного приложения, вроде браузера, можно при помощи прокси (Proxy), однако такой способ имеет некоторые недостатки, поэтому обычно пользователи для смены сетевого идентификатора используют технологию VPN.
Оба этих варианта имеют один значительный недостаток, и является таким дороговизна. Мало кто имеет желание платить ежемесячно определенную сумму денег за возможность сменить IP-адрес на новый. Использовать бесплатные Proxy и VPN не рекомендуется из-за соображений безопасности, потому что владельцы таких серверов могут перехватывать все данные, что делает процесс использования интернета уже совсем небезопасным и даже опасным. Тем не менее, существует бесплатный и реальный метод быстро сменить IP-адрес на смартфоне или планшете, если используется мобильный интернет от сотового оператора. Этот метод работает в сетях 2G (EDGE), 3G, 4G LTE и даже 5G, а воспользоваться им можно без денежных затрат.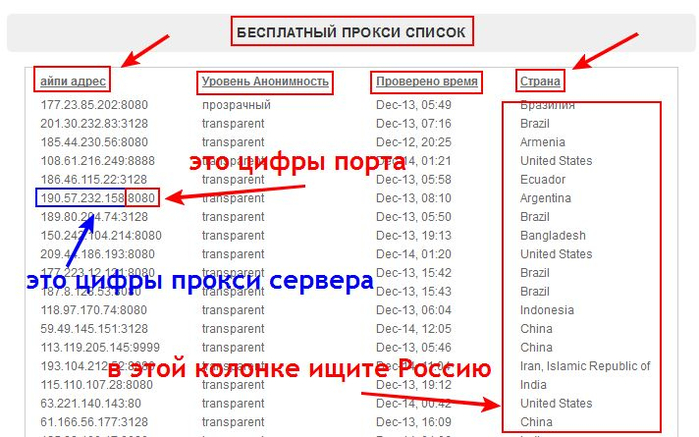
Всем пользователям по умолчанию присваиваются динамические адреса, а привязываются они к электронному устройству до тех самых пор, пока какой-либо гаджет находится в зоне действия сети, будучи подключенным к базовой станции оператора. Для того, чтобы сменить один адрес IP на другой, нужно просто включить авиарежим в настройках электронного устройства и подождать не менее двух минут, после чего отключить его. Как только мобильное устройство вновь зарегистрируется в сети, адрес IP автоматически сменится на новый. Таким образом можно менять неограниченное количество адресов в сутки, делая это бесплатно и без каких-либо санкций или негативных последствий. Главное убедиться в том, что адрес выдается именно сотовым оператором при использовании мобильного интернета, а не интернет-провайдером при использовании сети Wi-Fi.
Ранее ресурс ABZ.com публиковал самый просто собой сменить IP-адрес домашнего интернета, в том числе при использовании беспроводной сети Wi-Fi.
Следите за нашими новостями в ВКонтакте, Twitter, Facebook, OK.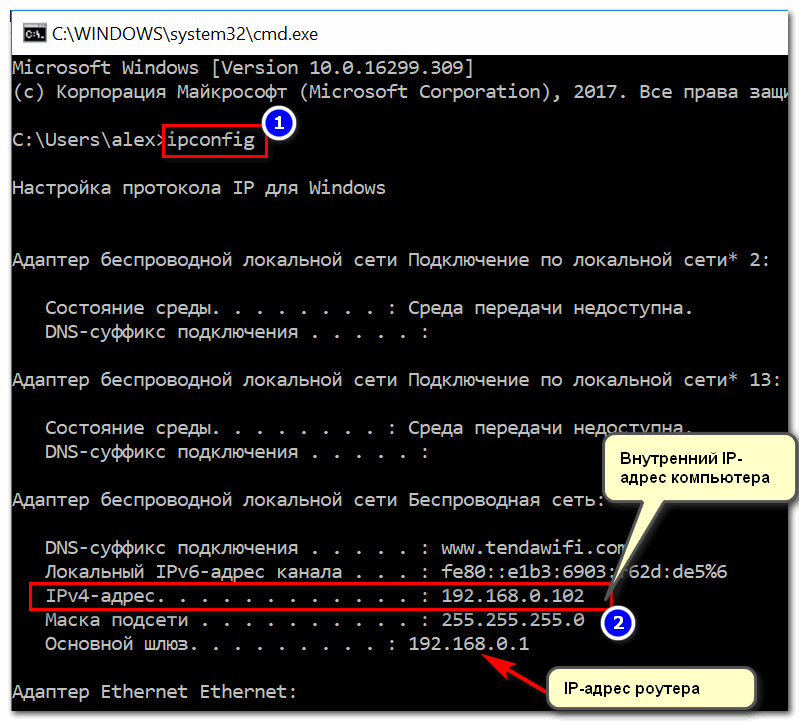 ru, Telegram и Instagram.
ru, Telegram и Instagram.Как изменить ip-адрес и скрыть своё местоположение в macOS и iOS
Любое средство электроники, при помощи которого мы выходим в интернет, имеет свой ip-адрес. Это своеобразный цифровой индикатор, который характеризуется служебной информацией касательно нашего местонахождения, операционной системы прибора, а также многих других важных характеристик об определённом пользователе сети. Сегодня мы научимся с вами изменять ip-адрес и скрывать своё реальное местоположение, используя macOS и iOS.
Ip-адрес изменяется в зависимости от местоположения. С помощью вашего ip можно определить, где именно вы находитесь. Сегодня предлагаю выполнить несложное, но интересное практическое задание по изменению ip-адреса дабы повысить степень вашей безопасности и анонимности в сети.
<h3 style=»text-align: left;»>Как определить ip-адрес</h3>
Заходите на сайт 2ip.ru Это сервис, у которого основная функция — показать ip адрес и другие важные данные. Что вы увидите:
Что вы увидите:
Чуть ли не ключевой показатель поле «Откуда вы». Щелкнув на него нам покажут наше примерное местоположение.
Также обратите внимание на пункт «История». Нажатием на него он показывает с каких ip ранее заходили на него:
Откуда он это знает? Ответ прост.
<h3 style=»text-align: left;»>Что такое cookies</h3>
Все дело в так называемых cookies. Их придумали создатели первого браузера Netscape Navigator. Сайт, на который мы зашли, присваивает нашему компьютеру уникальный идентификатор, к примеру 8jladwuuuee92183cnenhceiqjе8910 и записывает нам его в cookies. А вместе с тем, что он знает наш ip и местоположение, можно отследить чуть ли не все места в которых мы бываем, при условии, естественно, если мы заходим на этот сайт постоянно.
Чтобы стало понятнее, приведу пример: я люблю читать статьи на википедии. Захожу на сайт из офиса, чтобы почитать значение некоторых слов. Из дому, чтобы посмотреть фильмографию Адама Сендлера. А иногда захожу с дачи, чтобы посмотреть как лучше всего выращивать георгины. Соответственно, википедия знает 3 моих местоположения и можно предположить что:
А иногда захожу с дачи, чтобы посмотреть как лучше всего выращивать георгины. Соответственно, википедия знает 3 моих местоположения и можно предположить что:
- Первое — эта работа, потому что я искал значение слова «baseDN»;
- Второе — это мой домашний адрес, потому что я зашел в 21:30 и искал развлекательный материал;
- А третье — это мой загородный дом, потому что я искал информацию про герберы на выходных.
Кстати, википедия — это чуть ли не единственный сайт, который не записывает нам на компьютер куки, а самым назойливым в этом плане оказалась компания Google, которая записывает не только когда вы на зашли на именно их сайт, а и через другие ресурсы, на которых расположен к примеру поиск от google или плагин для социальной сети Google +
Вот рейтинг сайтов, которые больше всего записывают «файликов» через другие ресурсы:
Также есть и рейтинг самых назойливых сайтов, которые записывают куки при заходе непосредственно на них:
Последствия, я думаю, описывать не стоит. Любой владелец сайта, на который вы заходите, может определить где вы находитесь.
Любой владелец сайта, на который вы заходите, может определить где вы находитесь.
Так что же делать? Как скрыть свое местоположение?
<h3 style=»text-align: left;»>Как изменить ip-адрес</h3>
Для начала, мы научим наш браузер не записывать cookies и кеши. Для этого, прежде чем серфить интернет, откройте браузер Safari и активируйте функцию «частный доступ» нажав в верхнем левом углу экрана Safari->Частный доступ.
Благодаря этой нехитрой кнопке браузер принудительно отсекает все попытки записать на ваш компьютер куки, кеши. Но, как всегда, в бочке меда есть и ложка дегтя — история посещений, пароли от сайтов, история поиска сохраняться тоже не будет. О чем нас незамедлительно предупредит программа при включении этой функции.
Если вы все сделали правильно, то зайдя на сайт 2ip.ru вы не увидите пункта «История».
Дальнейшим действием для защиты от злоумышленников будет изменение своего действительного ip. Для этого нам понадобиться бесплатная программа Hotspot Shield Перейдите по ссылке, скачайте и установите бесплатную версию программы.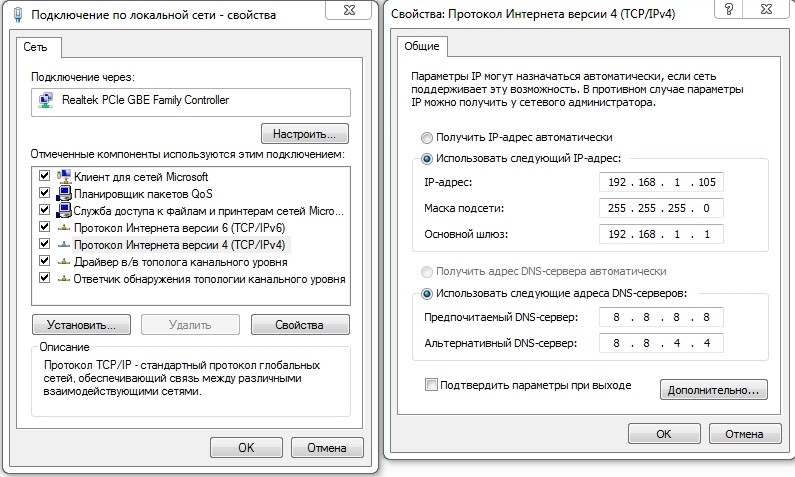 В будущем, если вы будете часто пользоваться, программу можно купить за $29.95, благодаря чему страницы начнут грузиться быстрее.
В будущем, если вы будете часто пользоваться, программу можно купить за $29.95, благодаря чему страницы начнут грузиться быстрее.
После установки программы, чтобы подменить свой ip, нам осталось запустить Hotspot Shield из папки программы на вашем компьютере.
Она в автоматическом режиме произведет необходимую настройку и установит соединение с внешним сервером.
Чтобы окно постоянно не висело на экране, вы можете его свернуть, нажав на желтую кнопку в левом верхнем углу окна.
Зайдем повторно на сайт 2ip.ru и убедимся, что ip и провайдер у нас теперь совершенно другой. А соответственно поменялся и наш «адрес».
Также рекомендуем после каждой сессии, прежде чем закрыть браузер, сделать сброс записанных файликов. Для этого зайдите в левом верхнем углу экрана Safari->Сбросить Safari
Снимите все галочки кроме «Удалить все данные веб-сайтов» и нажмите «Сбросить»
Благодаря описанным выше манипуляциям, мы значительно усложнили злоумышленникам попытку найти наше местоположение, а также научились подменять наш ip и включать режим частного доступа в Safari, чтобы браузер не записывал файлы, которые могут нам навредить.
Напоследок хочется сказать, что это базовые пункты для обеспечения безопасности, т.к. злоумышленники могут получить доступ к вашим данным с помощью перехвата почты, данных, данных веб-страниц или документов пересланных/скачанных из интернета. Для этого потребуется понять разницу в шифрованиях, SSL, TLS, изучить принцип шифрованных дисков, работу PGP Mail и PGP диск, цифровой подписи писем.
Click to rate this post!
[Total: 5 Average: 5]Как сменить ip адрес на телефоне? Доступные цены на сервис замены ip
Выйти в интернет со своего телефона пользователь может тремя основными способами:
- В домашней сети при помощи Wi-Fi. В этом случае внешний ip адрес устройства совпадает с идентификатором роутера, которой присваивается ему интернет-провайдером.
- Посредством подключения к интернет-сервису мобильной сети. Здесь ip адрес предоставляется оператором связи, который также является поставщиком услуг доступа к глобальной сети.

- Через публичные точки подключения к Wi-Fi. Как и в первом варианте, ip на телефоне предоставляется провайдером, который обеспечивает функционирование точки доступа.
Во всех перечисленных случаях ip адрес телефона однозначно указывает страну местонахождения. Из-за этого возникают проблемы с доступом к разнообразным веб-ресурсам, просмотр которых невозможен по причине установленных региональных ограничений. Чтобы обойти запреты, нужно сменить ip адрес на айфоне и свободно пользоваться любыми интернет-порталами.
Как сменить IP адрес на iphone
- Приобретите код активации на странице покупки.
- Скачайте и установите из AppStore или Google Play CloudVPN.
- Нажмите кнопку «Войти».
- Введите код активации.
- Выберите интересующий вас сервер и подключитесь.
- Наслаждайтесь безопасным и быстрым интернетом.
- После подключения нужно убедится что IP поменялся, для этого проверяем свой IP.

Кому необходим VPN?
Тем, кто уверен в праве каждого на свободный интернет и беспрепятственный доступ к информации. Тем, кто хочет надежно защитить свои данные. Тем, кому нужна анонимность.
AES-256 Шифрование
Этот алгоритм используют спецслужбы, военные и государственные структуры разных стран. И мы.
Защита от хакеров
Часто подключаетесь к публичному Wi-Fi и общим хотспотам? С CloudVPN данные, передаваемые в сети, доступны только адресату.
Сервера на разных континентах
Меняйте свое виртуальное местоположение в любое время. Подключайтесь к одному из 95 серверов в 41 стране мира.
DoubleVPN – двойная защита
Вам мало одного защищенного канала? CloudVPN создаст дополнительный шифрованный туннель между своими серверами. Попробуйте защиту и анонимность, умноженную на два.
Любой ресурс теперь доступен
Не можете скачать музыку, фильм, книгу или прочесть интересную статью из-за блокировок? Подключайтесь к нашему сервису и обходите любые ограничения.
Анонимность
Мы ценим право пользователя на личную жизнь. Поэтому наш сервис не ведет никаких логов. Подтверждение этому – наша репутация.
Как изменить IP адрес на Андроид телефоне
- Загрузите программу CloudVPN с Google Play.
- Инсталлируйте ее и запустите.
- Зарегистрируйтесь в системе введя всю необходимую информацию.
- С помощью встроенных подсказок, освойте интуитивно понятный интерфейс приложения.
- Активируйте VPN-режим, предварительно выбрав страну, под которую будет замаскирован ваш IP.
- Смена ip на телефоне Андроид завершена.
Современный гаджет без оригинального IP
Еще вчера мало кто знал о том, что такое VPN и тем более, как изменить ip адрес на телефоне. Однако, с появлением различных блокировок, которые могут воспрепятствовать личному досугу, бизнесу или же обычной любознательности, все больше людей стали узнавать о таких терминах. Чтобы получить доступ к запрещенным к просмотру интернет-ресурсам, достаточно выполнить ряд несложных действий, но даже они способны завести в тупик неопытного юзера.
В современном мире пользователи отдают предпочтение трем операционным системам:
- Android;
- Windows Phone;
- IOS.
Как сменить ip адрес на телефоне андроид и Windows Phone знает любой школьник, ведь каких-либо незаурядных действий, проводить не нужно. Все что потребуется пользователю с таким гаджетом, так это доступ в интернет и зарегистрированный аккаунт в Гугл, который дает возможность скачивать приложения с Google Play.
Как сменить ip адрес на телефоне iPhone – это несколько другая история, но с тем же контекстом. Успешно выполнить такую операцию можно без наличия компьютера или ноутбука. Все что вам нужно — это ваш смартфон и доступ к интернет. После этого у вас появится возможность скачать необходимый софт из App Store и активировать VPN.
Порядок выполнения действий на тему «Как сменить ip на телефоне айфон и андроид» зачастую эффективен не только при использовании указанного программного обеспечения. В глобальной сети можно встретить множество аналогов, большинство из них – работает по идентичному принципу. Благодаря функции VPN, блокировка – это не тупик, а маленькая преграда!
Как изменить IP адрес компьютера из пакетного файла | pcnetwork
IP-адрес можно изменить при помощи команды netsh. Чтобы правильно сменить IP адрес, сначала надо выяснить текущую конфигурацию. Сделать это можно в командной строке при помощи команды:
netsh interface ip show address
Результат работы этой команды — отображение текущей конфигурации сетевого интерфейса. Нас интересует название интерфейса. Предположим, что он называется FASTNET, и нужно сменить IP адрес на 192.168.1.42, адресация в сети статическая, без использования DHCP, шлюз 192.168.1.1, маска 255.255.255.0 В этом случае, команда, которая должна быть выполнена из пакетного файла будет выглядеть следующим образом:
netsh interface ip set address name="FASTNET" static 192.168.1.42 255.255.255.0 192.169.1.1 1
После выполнения этой команды у интерфейса FASTNET IP адрес сменится на 192.168.1.42. Команда netsh предоставляет широкие возможности по управлению сетевыми настройками из командной строки. Для ознакомления с другими ее функциональными возможностями пользуйтесь справкой при помощи netsh /?.
Есть более удобный метод работы с netsh — скармливание ему конфигурационных сценариев. Тогда IP меняется одним щелчком мышки, и не надо париться с изучением опций netsh. Вот как это делается:
1. Стандартным способом настраиваются параметры сетевого интерфейса[ов] (через Сетевые подключения и свойства требуемого сетевого подключения).
2. После того, как сделанные настройки вошли в силу, выполняем команду:
Она выводит всю текущую конфигурацию сетевых настроек в сценарий cfg01.txt.
3. Вышеуказанные операции повторяем для всех необходимых сетевых конфигураций. Для каждой конфигурации указываем индивидуальное имя сценария (например, cfg02.txt, cfg03.txt, cfg04.txt и т. д.).
4. Создаём командные файлы для установки каждой конфигурации с таким содержимым:
Эта команда будет настраивать сетевые параметры, которые были сохранены в файле cfg0x.txt.
Больше никогда не понадобится лезть в свойства сетевого интерфейса и муторно вводить вручную циферки, боясь при этом ошибиться. Параметры будут вступать в действие немедленно после окончания работы сценария — работает с DHCP и даже со всеми дополнительными параметрами (DNS, WINS).
По поводу такого конфигурирования можно сделать несколько замечаний (выяснено путём эксперимента):
— галочки служб закладки “Общие” — Clients for Microsoft Networks, File and Printer Sharing for Microsoft Networks не могут быть сконфигурированы таким образом (установлены или сброшены).
— в сценарий пишется много лишнего (настраивается маршрутизация, RAS, IGMP и проч., и проч.).
Для простой смены IP-адреса можно оставить только 2 секции сценария — сброс интерфейса и назначение параметров IP. Например, этот сценарий у меня успешно настраивал назначение адреса с помощью DHCP:
#======================== # Конфигурация интерфейса #======================== pushd interface reset all popd
# Конец конфигурации интерфейса # ----------------------------------------- # Настройка IP интерфейсов # ----------------------------------------- pushd interface ip # Интерфейс настройки IP для "LocalLAN" set address name="LocalLAN" source=dhcp set dns name="LocalLAN" source=dhcp register=NONE set wins name="LocalLAN" source=static addr=192.168.0.1 popd # Конец настройки интерфейса IP
А этот сценарий назначал статический IP для прямого подключения (без промежуточного роутера и файервола) к ADSL-провайдеру:
#======================== # Конфигурация интерфейса #======================== pushd interface reset all popd # Конец конфигурации интерфейса
# ----------------------------------------- # Настройка IP интерфейсов # ----------------------------------------- pushd interface ip # Интерфейс настройки IP для "LocalLAN" set address name="LocalLAN" source=static addr=213.147.35.99 mask=255.255.255.248 set address name="LocalLAN" gateway=213.147.35.97 gwmetric=0 set dns name="LocalLAN" source=static addr=195.34.32.116 register=NONE add dns name="LocalLAN" addr=212.188.4.10 index=2 set wins name="LocalLAN" source=static addr=none popd # Конец настройки интерфейса IP
Смена IP, netmask и шлюза по умолчанию ( это к примеру «Подключение по локальной сети». Замечено, команда отрабатывает быстрее если к изменяемому интерфейсу не подключен сетевой кабель):
netsh interface ip set address "" source=static 192.168.1.2 255.255.255.0 192.168.1.1 1
Смена первичного и вторичного dns:
netsh interface ip set dns "" static 192.168.1.100 netsh interface ip add dns "" 192.168.1.101
Как найти и изменить IP-адрес на вашем Mac
Найти IP-адрес вашего Mac не сложно, и вы можете изменить его с той же панели. Возможно, вы захотите перепроверить IP-адрес вашего Mac в информационных целях, или вы столкнулись с ошибкой «Другое устройство в сети использует IP-адрес вашего компьютера».
Вот как можно просмотреть и изменить IP-адрес вашего Mac при необходимости.
Как найти свой IP-адрес на Mac
Самый простой способ проверить IP-адрес вашего Mac — через панель « Сеть» Системных настроек . Нажмите меню Apple в левом верхнем углу экрана и выберите « Системные настройки», чтобы открыть его, или используйте Cmd + Space для поиска с помощью Spotlight. Там нажмите Сеть, чтобы открыть соответствующие параметры.
С левой стороны вы увидите различные сетевые соединения, используемые вашим компьютером. Рядом с текущим подключением появляется зеленая точка: нажмите Wi-Fi, если вы используете его (или Ethernet, если вы подключены), чтобы просмотреть соответствующую информацию.
Для соединения Wi-Fi в разделе « Состояние» вы увидите строку, в которой говорится, что Wi-Fi подключен к [Сеть] и имеет IP-адрес [Адрес] . Проводные соединения покажут ваш IP-адрес в списке информации на той же странице.
Здесь вы увидите текущий IP-адрес вашего Mac. В большинстве домашних сетей это будет формат 192.168.XY или 10.0.XY.
Просмотр IP-адреса Mac через терминал
Вышеприведенный метод является быстрым и надежным, но вы также можете найти IP-адрес вашего Mac с помощью команды терминала, если вы хотите более изобретательный способ. Откройте Терминал, ища его на Spotlight ( Cmd + Space ).
Затем введите следующую команду, чтобы отобразить ваш IP-адрес при подключении Wi-Fi:
ipconfig getifaddr en0 Для соединения Ethernet используйте эту команду вместо:
ipconfig getifaddr en1 В обоих случаях это работает; если вы можете запомнить эту удобную команду терминала , это немного быстрее, чем щелкать по меню «Системные настройки».
Как изменить IP-адрес вашего Mac
Просмотр вашего IP-адреса дает вам информацию, но что, если вам нужно получить новый IP-адрес на вашем Mac? Это обычно необходимо, когда вы видите сообщение «другое устройство использует ваш IP-адрес», хотя вы можете изменить свой адрес в любое время.
Чтобы изменить IP-адрес вашего Mac, вернитесь к той же сетевой панели, упомянутой выше. На странице текущего типа подключения нажмите кнопку « Дополнительно» ниже.
Это откроет новое окно со многими опциями. Выберите вкладку TCP / IP вверху, и вы увидите параметры, связанные с вашим текущим IP-адресом. Рядом с Настроить IPv4 вы, вероятно, увидите Использование DHCP .
DHCP, или протокол динамической конфигурации хоста, является функцией, которая позволяет маршрутизаторам автоматически распределять и управлять IP-адресами. Поэтому при подключении нового устройства к сети не нужно вручную выбирать для него свободный IP-адрес; маршрутизатор делает это автоматически.
Чтобы получить новый IP-адрес от маршрутизатора, нажмите кнопку « Обновить аренду DHCP» . Это приведет к тому, что ваш компьютер освободит свой IP-адрес и получит новый, что должно устранить ошибку дублирования IP.
Как настроить ручной IP-адрес в macOS
Если сброс и обновление IP-адреса не работает, вам может потребоваться вручную назначить IP-адрес. Это позволяет указать адрес, который не изменится для устройства, что может помочь решить проблемы с дублирующимися IP-адресами.
Вы можете установить статический IP-адрес непосредственно на вашем Mac. Для этого на упомянутой выше вкладке TCP / IP измените поле Настройка IPv4 на Использовать DHCP с ручным адресом .
Вы можете выбрать вручную, если хотите, но первый вариант позволяет указать только IP-адрес, поэтому нет необходимости подтверждать другую информацию.
Найти неиспользуемый IP-адрес
При настройке IP-адреса вручную необходимо выбрать IP-адрес, который еще не используется в сети. В противном случае вы все равно можете столкнуться с проблемой дублирования IP.
Хотя вы можете войти в маршрутизатор, чтобы проверить используемые IP-адреса, это не обязательно; вместо этого вы можете сделать это с помощью команды ping в Terminal. Используйте Cmd + Space, чтобы открыть Spotlight и найти терминал.
Чтобы проверить, используется ли уже IP-адрес, вам нужно знать формат IP вашей сети. Вы найдете его на ранее посещенной вкладке TCP / IP : адрес маршрутизатора — это формат, используемый вашей сетью. Это часто 192.168.0.X , но вы должны дважды проверить, что у вас.
Теперь в терминале введите следующую команду для проверки связи с адресом, чтобы узнать, существует ли он в вашей сети, заменив адрес на тот, который вы хотите использовать:
ping 192.168.0.102 Если это означает что-то вроде 64 байтов 192.168.0.102, за которыми следует другая информация, это означает, что устройство с таким адресом существует в вашей сети и отвечает на ваш пинг. Не используйте этот адрес для своего Mac; повторите команду ping с новым адресом, пока не найдете доступный.
Когда вы получите ответ, который начинается с истечения времени ожидания запроса , вы нашли свободный адрес. Вы можете ввести этот IP-адрес в поле IPv4-адреса на странице настроек сети . Как только вы это сделаете и нажмете OK> Применить на этой странице, IP-адрес вашего Mac останется прежним, если вы не измените его.
Резервирование IP-адреса вручную в маршрутизаторе
Для достижения наилучших результатов при установке IP-адреса вручную на Mac необходимо зарезервировать этот адрес на маршрутизаторе. Таким образом, ваш маршрутизатор знает, что ваш Mac всегда будет использовать один и тот же адрес.
Чтобы открыть панель управления маршрутизатора, откройте браузер и введите IP-адрес, отображаемый рядом с Маршрутизатор на панели TCP / IP, которую вы ранее использовали. Затем вам нужно будет войти с администратором и паролем маршрутизатора, который отличается от пароля, с которым вы подключаетесь к Wi-Fi.
Если вы никогда ранее не входили в маршрутизатор, зайдите на Routerpasswords.com, чтобы найти настройки по умолчанию, а затем обязательно измените их в целях безопасности. И если вы не знакомы с работой в маршрутизаторе, вы можете сначала прочитать наше общее введение в маршрутизатор .
Варианты бронирования IP-адреса могут незначительно отличаться в зависимости от маршрутизатора. Например, на современном маршрутизаторе TP-Link параметры находятся в разделе « Дополнительно»> «Сеть»> «DHCP-сервер» . В разделе « Резервирование адресов » нажмите « Добавить» , затем вам нужно будет указать MAC-адрес вашего Mac.
В следующем примере есть кнопка « Сканировать» , которая позволяет вам выбрать устройство из тех, которые в данный момент подключены. Если ваш маршрутизатор не имеет этого, вам придется вручную найти MAC-адрес вашего Mac .
Затем введите вручную выбранный IP-адрес в поле зарезервированного IP- адреса, а затем в поле « Описание» укажите описательное имя, чтобы запомнить, какое это устройство. Убедитесь, что флажок Включить этот пункт установлен, а затем нажмите Сохранить, чтобы завершить бронирование.
См. Наше руководство по статическим IP-адресам для получения дополнительной информации.
Устранить конфликт IP-адресов
В конечном итоге восстановление и обновление вашего IP-адреса, а также назначение IP-адреса вручную исправили ошибку «другое устройство использует ваш IP-адрес» на вашем Mac. В противном случае у нас есть руководство по устранению Конфликты IP-адресов, с которыми вам следует ознакомиться позже
Никакие два устройства в вашей сети не могут иметь один и тот же адрес, поскольку ваш маршрутизатор не будет знать, какое из них. Вот почему это сообщение отображается, что обычно не должно происходить, если роутер не работает или дублирующий адрес был назначен вручную.
Однако это также может произойти, если компьютер находится в спящем режиме в течение длительного времени; когда он просыпается, у него может быть старая копия IP-адреса, который маршрутизатор назначил чему-то другому. В этом случае выдача и возобновление адреса, как описано выше, должны решить эту проблему.
Публичные или частные IP-адреса
Наконец, мы должны быстро упомянуть два разных типа IP-адресов, чтобы избежать путаницы.
Все, что мы обсуждали выше, касается частных IP-адресов, которые используются только в вашей сети. Большинство домашних сетей используют один и тот же диапазон адресов (начиная с 192.168.0.X ), но эти значения используются только локальной сетью. Ручной или статический частный IP-адрес облегчает поиск устройств в сети по их IP-адресам.
Напротив, ваш общедоступный IP-адрес — это то, что видит остальная часть Интернета, когда любое устройство в вашей сети подключается к сети. Хотя вы можете платить своему провайдеру за статический IP-адрес, для большинства людей динамический общедоступный IP-адрес вполне подходит. Ваш общедоступный IP-адрес не влияет на ошибку «другое устройство использует ваш IP-адрес», которую вы можете увидеть на своем Mac.
Чтобы найти свой общедоступный IP-адрес, просто введите в Google «какой у меня IP-адрес» или посетите сайт, такой как MyIP.com .
Найти и изменить IP-адрес вашего Mac легко
Мы рассмотрели, как просмотреть IP-адрес вашего Mac и изменить его при необходимости. В большинстве случаев вы можете положиться на DHCP, и нет необходимости вручную управлять IP-адресами. Хотя ручная адресация имеет свое применение, накладные расходы не стоят усилий, если только вы не решаете проблему.
Для получения дополнительной информации о домашней сети, почему бы не узнать о следующей переадресации портов ?
Прочитайте статью полностью: Как найти и изменить IP-адрес на вашем Mac
СвязанныйИзмените IP-адрес вашего сервера с помощью macOS Server
Выберите сервер на боковой панели приложения «Сервер», затем нажмите «Обзор».
Щелкните Edit рядом с Host Name.
В помощнике по изменению имени хоста вам нужно внести изменения только в панели «Подключение к серверу».
Щелкните Изменить рядом с Сетевым адресом.
Выберите сетевую службу из списка слева (например, Ethernet 1), затем введите IP-адрес справа.
Невозможно изменить IP-адрес, если для параметра «Настроить IPv4» задано значение «Использование DHCP». В этом случае DHCP-сервер вашей сети назначает вашему серверу IP-адрес. DHCP-сервер должен быть настроен на постоянное назначение вашему серверу одного и того же IP-адреса. Эта функция называется статическим отображением или резервированием DHCP . Если у вас есть интернет-маршрутизатор, вероятно, это ваш DHCP-сервер, и вам следует ознакомиться с его документацией для получения инструкций.
Если IP-адрес не может быть изменен, измените настройку «Настроить IPv4» на «Вручную» или «Использование DHCP с ручным адресом».”
Нажмите« Применить », затем нажмите« Готово ».
После изменения IP-адреса вашего сервера необходимо обновить DNS-сервер вашей сети, чтобы имя хоста вашего сервера указывало на новый IP-адрес. Кроме того, обратный поиск нового IP-адреса должен указывать на имя хоста вашего сервера.
Если ваша служба DNS предоставляется вашим интернет-провайдером или другим сервером в вашей сети, попросите своего интернет-провайдера или администратора DNS-сервера обновить записи DNS вашего сервера. Если ваш сервер предоставляет собственную службу DNS, вы можете использовать приложение «Сервер» для ее обновления.
Изменение IP-адреса вашего сервера может нарушить соединения компьютеров пользователей, на которых установлена macOS. В этом случае пользователям необходимо удалить ваш сервер из списка серверов сетевых учетных записей, а затем добавить его обратно. Для получения дополнительной информации выполните поиск в справке Mac по запросу «Подключите свой Mac к серверу сетевой учетной записи».
После того, как вы измените IP-адрес сервера, на панели предупреждений серверного приложения появится уведомление об этом. Предупреждение содержит кнопку, которую можно нажать, чтобы обновить службы и использовать новую конфигурацию сети.Когда вы нажимаете кнопку, серверное приложение запускает инструмент командной строки changeip . Это автоматическое обновление служб разрешения, управляемое серверным приложением.
Как изменить IP-адрес DNS-сервера?
А . A. Приведенная ниже информация предполагает, что вы уже изменил IP-адрес аппарата (Пуск — Настройка — Панель управления — Сеть — Протоколы — TCP / IP — Свойства) и перезагрузились.Сценарий ниже предполагается, что старый IP-адрес был 200.200.200.3, а новый — 200.200.200.8
- Нам нужно настроить второй IP-адрес для сетевой карты
— Запустить апплет панели управления сетью (Пуск — Настройки — Управление Панель — Сеть)
— Щелкните вкладку Протокол
— Выберите TCP / IP и щелкните Свойства
— Щелкните Дополнительно и щелкните Добавить
— Введите старый IP-адрес, например 200.200.200.3 и нажмите Добавить
— Нажимайте ОК, пока не вернетесь в Панель управления
— Перезагрузите - Запустите диспетчер DNS (Пуск — Программы — Администрирование — DNS
Manager)
— Щелкните правой кнопкой мыши «Список серверов» и выберите New Server
— Введите новый IP-адрес, e.грамм. 200.200.200.8 и нажмите ОК
— выберите старый IP-адрес, например 200.200.200.3 и щелкните правой кнопкой мыши
— выберите «Удалить сервер» из контекстного меню и нажмите «Да». для подтверждения - Обновите запись для этого сервера в диспетчере DNS.
— Выберите IP-адрес DNS-сервера, например 200.200.200.8, выбрать доменное имя, например SAVILLTECH.COM
— Дважды щелкните запись для сервера и обновите IP-адрес, т.е. было бы 200.200.200.3 на bugsbunny, измените на 200.200.200.8
— нажмите ОК - Теперь мы удалим дополнительный IP-адрес, который мы добавили
— Запустите апплет панели управления сетью (Пуск — Настройки — Управление Панель — Сеть)
— Щелкните вкладку Протокол
— Выберите TCP / IP и щелкните Свойства
— Щелкните Дополнительно и выберите адрес, например 200.200.200.3 и нажмите Удалить
— нажимайте ОК до тех пор, пока не вернетесь на панель управления
— Вам потребуется перезагрузить в какой-то момент, чтобы удалить 200.200.200,3 от активности
Обновите всех клиентов, чтобы они использовали новый IP-адрес DNS-сервера.
Вышеупомянутая процедура является наиболее полным способом, однако работает, если вы выполняете только шаги 2 и 3.
Как перейти с DHCP на статический IP-адрес в Ubuntu 20.04? — Linux Подсказка
Сетевым администраторамнеобходимо управлять и назначать статический IP-адрес своему серверу, особенно когда требуется постоянный доступ к серверу или сервер настроен как FTP-сервер.Маршрутизатор назначает новый IP-адрес по истечении срока аренды. Это связано с ограниченным диапазоном IP-адресов от 0 до 255.
Итак, в этом посте вы научитесь менять DHCP на статический IP-адрес на:
- Ubuntu 20.04 LTS
- Сервер или терминал Ubuntu 20.04
Начнем сначала с графического способа.
Использование графического интерфейса
Прежде всего, вам нужно открыть настройки вашей системы Ubuntu.
Если ваша система подключена к проводному соединению, перейдите на вкладку «Сеть».
В противном случае перейдите на вкладку Wireless.
И щелкните значок шестеренки в разделе проводной или беспроводной связи, чтобы указать тип подключения, к которому вы подключены.
После нажатия на значок шестеренки на вашем экране появится всплывающее окно настроек, подобное этому.
Вы можете увидеть текущий IP-адрес, назначенный моей системе, Маршрут по умолчанию и DNS на вкладке сведений.
Чтобы изменить IP-адрес на желаемый статический IP-адрес, перейдите на вкладку «ipv4» на верхней панели во всплывающем окне настроек.
Выберите переключатель «Вручную» в разделе метода ipv4.
Введите IP-адрес (который будет статическим IP-адресом по вашему выбору), маску сети и шлюз.
DNS настроен на автоматический, но если вы хотите предоставить DNS вручную, отключите его с помощью переключателя и укажите DNS. Вы можете предоставить несколько серверов доменных имен, разделив их запятыми.
После заполнения всех этих полей нажмите кнопку «Применить» в правом верхнем углу всплывающего окна, чтобы сохранить настройки.
Отключите соединение один раз с помощью переключателя и включите его снова, чтобы применить изменения и получить результаты.
После включения снова щелкните значок шестеренки, чтобы открыть всплывающее окно настроек. На вкладке сведений вы можете увидеть, что IP-адрес, сетевая маска, шлюз и DNS успешно изменены.
Это самый простой и легкий способ графического перехода с DHCP на статический IP-адрес.
Использование терминала
Мы можем настроить или изменить DHCP на статический IP-адрес в терминале с помощью утилиты Netplan.Сервер Ubuntu или Ubuntu по умолчанию использует Netplan для настройки сетевых конфигураций.
Поскольку Netplan использует файл YAML для конфигурации сети, нам необходимо отредактировать файл YAML в каталоге / etc / netplan. Перейдите в каталог / etc / netplan с помощью команды cd в терминале.
Если мы перечислим файлы в каталоге / etc / netplan с помощью команды ls,
мы можем иметь имя файла YAML для конфигурации сети.
Откройте его в редакторе nano.
$ sudo nano 01-сетевой-менеджер-all.yaml
. Укажите статический IP-адрес по вашему выбору с сетевой маской, шлюзом и адресами серверов имен, используя следующий синтаксис, или вставьте следующие строки в этот файл YAML.
# Разрешить NetworkManager управлять всеми устройствами в этой системе
сеть:
версия: 2
средство визуализации: NetworkManager
Ethernet:
enp0s3:
dhcp4: no
адреса: [10.0.2.60 / 24]
gateway4: 10.0.2.2
nameservers:
адресов: [192.168.18.1, 8.8.8.8]
По завершении сохраните файл и вернитесь в терминал.
Теперь запустите следующую команду на сервере или в терминале Ubuntu, чтобы применить изменения.
И перезагрузите систему, чтобы изменения вступили в силу.
После перезагрузки системы запустите команду «ip a», чтобы проверить изменения.
На скриншоте выше видно, что IP-адрес успешно изменен на желаемый статический IP-адрес.
Заключение
Это были два разных способа изменения DHCP на статический IP-адрес в Ubuntu 20.04 LTS и Ubuntu 20.04 Server или Terminal.
Изменение IP-адресов | Документация Plesk Obsidian
В течение срока службы сервера Plesk вам может потребоваться изменить IP-адрес. адреса, используемые Plesk. Два типичных случая, когда IP-адреса могут необходимо изменить следующие:
- Реорганизация пула IP-адресов серверов. Например, замена один IP-адрес с другим.
- Перенос Plesk на другой сервер. Изменение всех адресов, используемых Plesk (включая тот, на котором находится Plesk) на новые сервер.
Каждый раз, когда происходит изменение, вы должны перенастраивать всю связанную систему.
Сервисы. Чтобы помочь вам сделать это быстро, мы предлагаем реконфигуратор .
утилита командной строки, расположенная в следующем каталоге:
- в системах на основе RPM:
/ usr / local / psa / bin. - в системах на основе DEB:
/ opt / psa / bin.
Реконфигуратор заменяет IP-адреса и изменяет Plesk и
настройки служб, чтобы система работала должным образом после
замена. Для этого утилите требуется файл сопоставления, который
включает инструкции о том, какие изменения нужно внести. Каждая строка файла
следует описать одно изменение. Например, следующая строка
указывает Plesk изменить IP-адрес 192.168.50.60 на 192.168.50.61:
eth0: 192.168.50.60 255.255.255.0 -> eth0: 192.168.50.61 255.255.255.0
Утилита также поможет вам в создании файла сопоставления. если ты вызовите утилиту с новым именем файла в качестве опции, она создаст файл и записать в него все доступные IP-адреса. IP-адреса в файл сопоставляется сам с собой. Если вы хотите внести изменения, измените инструкция по изменению определенного IP-адреса.
При редактировании файла сопоставления учитывайте следующее:
- Заменяющий IP-адрес не должен существовать в пуле IP-адресов Plesk до изменение; однако он может находиться в пуле IP-адресов сервера.Чтобы убедиться, что IP-адрес отсутствует в пуле IP-адресов Plesk, перейдите в панель администрирования сервера > Инструменты и настройки > IP-адреса и удалите IP-адрес, если нужно.
- Если заменяющий IP-адрес не существует в пуле IP-адресов сервера, Утилита добавляет его как в Plesk, так и в пулы IP-адресов серверов.
Чтобы изменить IP-адреса, используемые Plesk:
Создайте файл сопоставления с текущими IP-адресами Plesk, запустив команда:
./ reconfigurator
Отредактируйте файл, как описано выше, и сохраните его.
Перенастройте Plesk и его службы, выполнив следующую команду еще раз:
./reconfigurator
Как изменить IP-адрес с помощью скрипта в Windows?
ipconfig / обновить , чтобы получить новый IP-адрес или шлюз по умолчанию
Это делает команда NETSH . Проверь это.
См. Этот пример для установки адреса DNS вручную с помощью команды netsh :
netsh interface ip set dns "Подключение по локальной сети" статический 192.168.0.200
настройте вашу сетевую карту для динамического получения настроек DNS ( * Получить адрес DNS-сервера автоматически ):
netsh interface ip set dns "Подключение по локальной сети" dhcp
и для настройки * Получать IP-адрес автоматически Настройка:
netsh interface ip set address "Подключение по локальной сети" dhcp
Дополнительная информация: прочтите «Настройка TCP / IP из командной строки» и «Как изменить IP-адрес из командной строки».
Это предполагает 3 вещи.
1) Сетевой адаптер, для которого вы пытаетесь изменить IP-адрес, является «подключением по локальной сети». Это также может быть «подключение по локальной сети 2» или «подключение к беспроводной сети». Найдите правильное имя в панели управления.
2) IP-адрес, который вы хотите установить, — 192.168.0.101, измените его на любой IP-адрес, который хотите использовать.
3) Шлюз по умолчанию и DNS — это один и тот же IP. Если вы используете какой-то маршрутизатор, они обычно так и есть. Измените это, чтобы оно соответствовало вашей сетевой конфигурации, найденной с помощью команды ipconfig / all
Вот пример командного файла, который я создал для решения ваших проблем: просто измените команду после меток типа con1:
Как создать командный файл:
вставьте этот код в блокнот и сохраните его как тест ".летучая мышь "
Примечание: Измените имена подключений «подключение по локальной сети» на свое «беспроводное подключение» имя
@ECHO выкл.
cls
:Начало
ЭХО.
ECHO 1. Изменить статический IP-адрес Connection1
ECHO 2. Изменить статический IP-адрес Connection2
ECHO 3. Изменить статический IP-адрес Connection3
ECHO 4. Получить IP-адрес автоматически
ECHO 5. Выход
установить выбор =
set / p choice = Введите номер для печати текста.
если нет '% choice%' == '' set choice =% choice: ~ 0,1%
if '% choice%' == '1' goto con1
если '% choice%' == '2' goto con2
if '% choice%' == '3' goto con3
if '% choice%' == '4' перейти к автопоиску
if '% choice%' == '5' перейти в конец
ECHO "% choice%" недействителен, попробуйте еще раз
ЭХО.перейти к началу
: con1
ECHO Connecting Соединение 1
IP-интерфейс netsh устанавливает адрес "Подключение по локальной сети" статический 192.168.0.10 255.255.255.0 192.168.0.1 1
перейти к концу
: con2
ECHO Connecting Соединение 2
netsh interface ip set address "Local Area Connection1" статический 192.168.0.10 255.255.255.0 192.168.0.1 1
перейти к концу
: con3
Соединение ECHO Connecting 3
netsh interface ip set address "Local Area Connection2" статический 192.168.0.10 255.255.255.0 192.168.0.1 1
перейти к концу
: автопоиск
ECHO получение авто IP
ipconfig / Renew "Подключение по локальной сети"
перейти к концу
:до свидания
ECHO BYE
перейти к концу
:конец
Надеюсь, это вам поможет.. для получения дополнительной информации проверьте этот параметр «Установить свой IP-адрес с помощью пакетного файла
».Резервирование статического внешнего IP-адреса | Документация по Compute Engine
Если для экземпляра виртуальной машины (ВМ) требуется фиксированный внешний IP-адрес, который не меняется, вы можете получить статический внешний IP-адрес для этого экземпляра используя один из следующих вариантов:
Если вам требуется статический IP-адрес на вашем внутреннем Compute Engine сеть, читать Резервирование статического внутреннего адреса вместо.
В Compute Engine каждый экземпляр ВМ может иметь несколько сетевых интерфейсов. Каждый интерфейс может иметь как внутренний, так и внешний IP-адрес. Пересылка правила могут иметь внешние IP-адреса для внешней балансировки нагрузки или внутренние адреса для внутренней балансировки нагрузки. Чтобы узнать об IP-адресах, прочтите документацию по IP-адресам.
Прежде чем начать
Зарезервировать новый статический внешний IP-адрес
Статический внешний IP-адрес — это IP-адрес, зарезервированный для вашего проект, пока вы не решите его выпустить.Если у вас есть IP адрес, по которому ваши клиенты или пользователи полагаются на доступ к вашему сервису, вы можете Зарезервируйте этот IP-адрес, чтобы его мог использовать только ваш проект. Вы также можете продвигать эфемерный внешний IP-адрес на статический внешний IP-адрес.
Вы можете зарезервировать два типа внешних IP-адресов:
- Региональный IP-адрес, который может использоваться Экземпляры ВМ с одним или несколькими сетевыми интерфейсами или региональными балансировщиками нагрузки.
- Глобальный IP-адрес, который можно использовать для глобальных балансировщиков нагрузки.
Список региональных и глобальных балансировщиков нагрузки см. В сводке Загрузка Google Cloud балансиры.
Зарезервируйте статический внешний IP-адрес с помощью инструмента командной строки gcloud или
через API. После резервирования адреса присвойте его
новый экземпляр при его создании или в
существующий экземпляр.
Ограничения
Только один ресурс одновременно может использовать статический внешний IP-адрес.
Невозможно проверить, является ли IP-адрес статическим или временным после он был назначен ресурсу.Вы можете сравнить IP-адрес с список статических внешних IP-адресов, зарезервированных для этого проекта. Использовать
вычислить список адресовподкоманды, чтобы просмотреть список статических внешних IP-адресов, доступных для проект.Каждый экземпляр ВМ может иметь несколько сетевых интерфейсов, но каждый сетевой интерфейс может иметь только один внешний IP-адрес, который либо эфемерный или статичный.
Примечание. Сетевые интерфейсы могут получать трафик от несколько правила пересылки, которые могут обслуживать другие внешние IP-адреса.Любой количество внешних IP-адресов, которые могут ссылаться на сетевой интерфейс через эти правила пересылки, но каждый сетевой интерфейс может иметь только один внешний IP-адрес, который транслирует пакеты во внутренний интерфейс Айпи адрес.
Дополнительные сведения о правилах балансировки нагрузки и переадресации см. В балансировка нагрузки документация.
Консоль
В облачной консоли перейдите на Зарезервируйте статический адрес страница.
Перейти к резервированию статического адреса
Выберите имя для нового адреса.
Укажите, какой это адрес:
IPv4илиIPv6.IPv6адреса могут быть только глобальными и могут использоваться только с глобальной загрузкой балансиры.Укажите, является ли этот IP-адрес региональным или глобальным. Если ты резервирование статического IP-адреса для экземпляра или для регионального балансировщик нагрузки, выберите Regional . Если вы бронируете статический IP адрес для глобального балансировщика нагрузки, выберите Global .
Если это региональный IP-адрес, выберите регион для создания адреса. дюйм
Необязательно: Выберите ресурс для подключения IP.
Щелкните Зарезервировать , чтобы зарезервировать IP.
gcloud
Чтобы зарезервировать статический внешний IP-адрес с помощью gcloud compute , используйте вычислить адреса создать команду .
Если вы хотите зарезервировать глобальный IP-адрес, используйте --global и --ip-версия полей.В поле --ip-version укажите либо IPV4 или IPV6 . IPv6 Адреса могут быть только глобальными и могут использоваться только с
глобальные балансировщики нагрузки.
Замените ADDRESS_NAME на имя, которое вы хотите
позвоните по этому адресу.
адресов вычислений gcloud создать ADDRESS_NAME \
--Глобальный \
--ip-версия [IPV4 | IPV6] Если вы хотите зарезервировать региональный IP-адрес, используйте поле --region :
адресов вычислений gcloud создать ADDRESS_NAME \
--region = REGION Заменить следующее:
-
ADDRESS_NAME: имя, которое вы хотите назвать адрес. -
РЕГИОН: регион, в котором вы хотите зарезервировать этот адрес. Этот регион должен быть тем же регионом, что и ресурс, к которому вы хотите прикрепить IP-адрес в. Все региональные IP-адреса —IPv4.
Используйте команду вычисления адресов , описывающую для просмотра результата:
gcloud описывают ADDRESS_NAME
API
Чтобы создать региональный IPv4-адрес, вызовите
региональных адресов.вставить метод:
POST https://compute.googleapis.com/compute/v1/projects/ PROJECT_ID / регионы / РЕГИОН / адреса
Тело запроса должно содержать следующее:
{
имя: " ADDRESS_NAME "
} Заменить следующее:
-
ADDRESS_NAME: имя, по которому вы хотите позвонить по адресу -
REGION: название региона для данного запроса -
PROJECT_ID: идентификатор проекта для этого запроса
Для получения глобальных статических IPv4-адресов позвоните в globalAddresses.вставить метод:
POST https://compute.googleapis.com/compute/v1/projects/ PROJECT_ID / global / addresses
Тело запроса должно содержать следующее:
{
имя: " ADDRESS_NAME "
} Для получения глобальных статических IPv6-адресов позвоните в globalAddresses.insert метод:
POST https://compute.googleapis.com/compute/v1/projects/ PROJECT_ID / global / addresses
Тело запроса должно содержать следующее:
{
"name": " ADDRESS_NAME ",
"ipVersion": "IPV6"
} Используйте адресов.получить метод чтобы увидеть результат.
Terraform
Вы можете использовать Terraform модуль для создания внешнего IP-адреса.
В следующем примере аргументы Terraform имеют примерные значения, которые ты можешь измениться. В примере создаются три региональных внешних IPv4-адреса.
В следующем примере создается глобальный внешний IPv6-адрес:
Назначьте статический внешний IP-адрес новому экземпляру виртуальной машины
При создании экземпляра ВМ ему автоматически назначается эфемерный внешний IP-адрес.Если вам не нужен эфемерный внешний IP-адрес, вы можете вместо этого явно назначьте экземпляру статический внешний IP-адрес.
Примечание. Прежде чем назначить статический IP-адрес, необходимо сначала зарезервируйте статический внешний IP-адрес.Консоль
- В облачной консоли перейдите в экземпляров ВМ страниц.
Перейти к экземплярам ВМ
- Щелкните Создать экземпляр .
- На странице Create a new instance заполните свойства для вашего примера.
- Разверните Управление, безопасность, диски, сеть, единоличное владение раздел.
- Щелкните Сеть .
- В разделе Сетевые интерфейсы щелкните сетевой интерфейс по умолчанию, чтобы изменить его.
- В разделе Внешний IP-адрес выберите статический внешний IP-адрес, который вы зарезервировали, в раскрывающемся меню.
- Щелкните Готово , чтобы завершить изменение сетевого интерфейса по умолчанию.
- Щелкните Create , чтобы создать экземпляр.
gcloud
Чтобы назначить статический внешний IP-адрес, используйте флаг --address во время создания экземпляра и укажите статический внешний IP-адрес:
экземпляров gcloud compute создают VM_NAME --address = IP_ADDRESS
Заменить следующее:
-
VM_NAME: имя экземпляра виртуальной машины. -
IP_ADDRESS: IP-адрес, назначаемый пример. Используйте зарезервированный статический внешний IP-адрес, а не имя адреса.
API
В вашем запросе на
создать новый экземпляр,
прямо указать networkInterfaces []. AccessConfigs []. NatIP свойство и внешний IP-адрес, который вы хотите использовать. Например:
{
"name": " VM_NAME ",
"machineType": "зоны / ZONE / machineTypes / MACHINE_TYPE ",
"networkInterfaces": [{
"accessConfigs": [{
"тип": "ONE_TO_ONE_NAT",
"name": "Внешний NAT",
"natIP": " IP_ADDRESS "
}],
"сеть": "глобальные / сети / по умолчанию"
}],
"диски": [{
"autoDelete": "правда",
"boot": "true",
"тип": "УСТОЙЧИВОСТЬ",
"initializeParams": {
"sourceImage": "projects / debian-cloud / global / images / v20150818"
}
}]
} Изменить или назначить внешний IP-адрес существующему экземпляру
Вы можете изменить или назначить внешний IP-адрес, временный или статический, для существующий экземпляр, изменив конфигурацию доступа экземпляра.
Экземпляр может иметь несколько интерфейсов, и каждый интерфейс может иметь внешний Айпи адрес. Если в экземпляре уже есть внешний IP-адрес, вы должны сначала удалить этот адрес, удалив старый конфигурация доступа. Затем вы можете добавить новую конфигурацию доступа с новым внешний IP-адрес.
Примечание. Вы не можете изменить внешний IP-адрес правила переадресации. Если вам нужно обновить IP-адрес правила переадресации, отмените назначение текущего IP-адрес, удалите и заново создайте правило переадресации с желаемым IP-адресом. адрес.Консоль
- В облачной консоли перейдите на страницу экземпляров виртуальных машин .
Перейти к инстансам ВМ
- Щелкните имя экземпляра, которому вы хотите назначить внешний IP-адрес. Откроется страница сведений об экземпляре.
На странице сведений об экземпляре выполните следующие действия:
- Щелкните Изменить .
В разделе Сетевые интерфейсы нажмите кнопку редактирования.
В разделе Внешний IP-адрес выберите временный или статический внешний IP-адрес. адрес для присвоения экземпляру.
Нажмите Готово .
Нажмите Сохранить .
gcloud
[Необязательно] Зарезервируйте статический внешний IP-адрес.
Если вы хотите назначить статический внешний IP-адрес, вы должны зарезервируйте адрес и убедитесь, что адрес в настоящее время не используется с другого ресурса. При необходимости следуйте инструкциям, чтобы зарезервировать новый статический внешний IP-адрес или чтобы отменить назначение статического внешнего IP-адреса.
Если вы собираетесь использовать временный внешний IP-адрес, вы можете пропустить этот шаг, и Compute Engine случайным образом назначает эфемерный внешний IP-адрес.
Удалите существующие конфигурации доступа.
Вы можете установить одну конфигурацию доступа для каждого экземпляра. Перед вы пытаетесь назначить новую конфигурацию доступа для экземпляра, проверьте чтобы узнать, есть ли у вашего экземпляра конфигурация доступа, сделав
экземпляров вычислений gcloud описываютзапрос:экземпляров вычислений gcloud описывают VM_NAME
Если существует существующая конфигурация доступа, конфигурация доступа отображается в следующем формате:
Примечание: Имясеть Интерфейсы: - accessConfigs: - вид: compute # accessConfig имя: external-nat натИП: 203.0,113,1 тип: ONE_TO_ONE_NATвнешний-нат; не забудьте проверить собственное имя конфигурации доступа. В в некоторых случаях более ранняя версия имени конфигурации доступа,Внешний NAT, может быть использован.Перед добавлением новой конфигурации доступа необходимо удалить существующую конфигурацию доступа. config с помощью
экземпляров удалить-доступ-configподкоманда:экземпляров вычислений gcloud delete-access-config VM_NAME \ --access-config-name = " ACCESS_CONFIG_NAME "Заменить следующее:
-
VM_NAME: имя экземпляра виртуальной машины. -
ACCESS_CONFIG_NAME: конфигурация доступа к Удалить. Обязательно укажите полное имя в кавычках.
-
Добавьте новый внешний IP-адрес.
Использование
экземпляров add-access-configподкоманда, добавьте новый внешний IP-адрес:Примечание: Не заменять
IP_ADDRESSс именем статического IP. Вы должны использовать фактический IP-адрес.gcloud compute instance add-access-config VM_NAME \ --access-config-name = " ACCESS_CONFIG_NAME " --address = IP_ADDRESS
Заменить следующее:
-
VM_NAME: имя экземпляра виртуальной машины. -
ACCESS_CONFIG_NAME: имя для вызова этого доступ к config. Обязательно укажите полное имя в кавычках. -
IP_ADDRESS: добавляемый IP-адрес.
Если вы хотите, чтобы Compute Engine назначал временный внешний IP-адрес адрес вместо использования статического внешнего IP-адреса, опустите
--адрес IP_ADDRESSсвойство:gcloud compute instance add-access-config VM_NAME \ --access-config-name = " ACCESS_CONFIG_NAME "-
API
Вы можете изменить внешний IP-адрес виртуальной машины, добавив новую конфигурацию доступа для этой виртуальной машины.
Проверьте, есть ли у вашей виртуальной машины существующая конфигурация доступа. Чтобы проверить сведения о виртуальной машине, сделать запрос GET к методу
instance.get.ПОЛУЧИТЬ https://compute.googleapis.com/compute/v1/projects/ PROJECT_ID / zone / ZONE / instance / VM_NAME
Заменить следующее:
-
PROJECT_ID: идентификатор проекта для этого запроса -
ЗОНА: зона, в которой расположена ВМ -
VM_NAME: имя виртуальной машины Если существует существующая конфигурация доступа, ответ будет аналогичным следующему:
"networkInterfaces": [ { "сеть": ... "networkIP": "192.0.2.1", "name": "nic0", "accessConfigs": [ { "тип": "ONE_TO_ONE_NAT", "name": "Внешний NAT", «натИП»: «203.0.113.1», "networkTier": "ПРЕМИУМ", "вид": "вычислить # accessConfig" } ], ... }Поле
networkInterfaces []. AccessConfigs []. NatIPвозвращает статический внешний IP-адрес экземпляра виртуальной машины.-
Удалите существующую конфигурацию доступа, отправив запрос POST к методу
instance.deleteAccessConfig.POST https://compute.googleapis.com/compute/v1/projects/ PROJECT_ID / zone / ZONE / instance / VM_NAME / deleteAccessConfig
Добавьте новую конфигурацию доступа к сетевому интерфейсу экземпляра виртуальной машины, отправив запрос POST к методу
instance.addAccessConfig.POST https://compute.googleapis.com/compute/v1/projects/ PROJECT_ID / zone / ZONE / instance / VM_NAME / addAccessConfig { "natIP": " IP_ADDRESS ", "name": " ACCESS_CONFIG_NAME " }Заменить следующее:
-
IP_ADDRESS: внешний IP-адрес, который будет связан с экземпляром.Укажите неиспользуемый зарезервированный статический внешний IP-адрес, доступный для проекта. -
ACCESS_CONFIG_NAME: имя конфигурации доступа. Рекомендуемое по умолчанию имя — Внешний NAT.
-
Если у вашего экземпляра эфемерный внешний IP-адрес адрес и вы хотите присвоить IP своему проекту навсегда, продвигайте эфемерные внешний IP-адрес на статический внешний IP-адрес. Продвижение эфемерного зарезервированный внешний IP-адрес не приводит к отключению Google Cloud пакеты, отправленные экземпляру.Сюда входят пакеты, отправленные экземпляру напрямую или с помощью балансировщика нагрузки.
Консоль
- В облачной консоли перейдите к Внешние IP-адреса страница.
Перейти к внешним IP-адресам
- В столбце Тип измените тип адреса на Статический для IP-адрес, который вы хотите продвигать.
- Введите имя для нового статического IP-адреса и щелкните Зарезервировать .
gcloud
Чтобы преобразовать временный внешний IP-адрес в статический внешний IP-адрес,
предоставить эфемерный внешний IP-адрес с помощью флага --addresses с вычислить адреса создают команду .Используйте флаг региона , чтобы продвигать эфемерные
региональный IP-адрес или флаг global для продвижения эфемерного глобального IP-адреса
адрес.
gcloud compute address создает ADDRESS_NAME --addresses = IP_ADDRESS \ [--region = REGION | --global]
Заменить следующее:
-
ADDRESS_NAME: имя, которое вы хотите назвать адрес -
IP_ADDRESS: IP-адрес, который вы хотите продвигать -
REGION: регион региональный IP-адрес принадлежит
API
Чтобы продвигать эфемерный региональный IP-адрес, позвоните в адресов.вставить метод:
POST https://compute.googleapis.com/compute/v1/projects/ PROJECT_ID / регионы / РЕГИОН / адреса
Для продвижения эфемерного глобального IP-адреса отправьте запрос POST на
следующий URI:
POST https://compute.googleapis.com/compute/v1/projects/ PROJECT_ID / global / addressesТело вашего запроса должно содержать следующее:
{
имя: " ADDRESS_NAME ",
адрес: « IP_ADDRESS »
} Заменить следующее:
-
ADDRESS_NAME: имя, которое вы хотите назвать адрес -
IP_ADDRESS: IP-адрес, который вы хотите продвигать -
REGION: регион, которому принадлежит IP-адрес -
PROJECT_ID: идентификатор проекта для этого запроса
Внешний IP-адрес остается присоединенным к экземпляру даже после того, как он был повышен до статического внешнего IP-адреса.Если вам нужно назначить недавно перенесенный статический внешний IP-адрес на другой ресурс, отменить присвоение статического внешнего IP-адреса существующему пример.
Список статических внешних IP-адресов
Для отображения статических внешних IP-адресов, зарезервированных для
проекта, используйте консоль, запустите список адресов вычислений или сделайте запрос GET к API.
Консоль
В облачной консоли перейдите на страницу Внешние IP-адреса чтобы увидеть список IP-адресов вашего проекта.
Перейти к внешним IP-адресам
gcloud
Используйте команду для вычисления списка адресов
gcloud compute address list
API
Вызовите address.list method:
ПОЛУЧИТЬ https://compute.googleapis.com/compute/v1/projects/ PROJECT_ID / регионы / РЕГИОН / адреса
Заменить следующее:
-
REGION: название региона для данного запроса -
PROJECT_ID: идентификатор проекта для этого запроса
Чтобы перечислить все адреса во всех регионах, позвоните в aggregatedList метод.
GET https://compute.googleapis.com/compute/v1/projects/ PROJECT_ID / aggregated / addresses
Опишите статический внешний IP-адрес
Для получения информации о статическом внешнем IP-адресе используйте консоль, gcloud или API.
Консоль
- В облачной консоли перейдите на страницу Внешние IP-адреса .
Перейти к внешним IP-адресам
- Щелкните IP-адрес, о котором хотите получить дополнительную информацию.
gcloud
Используйте адреса для описания команду и замените ADDRESS_NAME на имя
внешний IP-адрес, который вы хотите описать.
адресов вычислений gcloud описывают ADDRESS_NAME
API
Вызовите addresses.get method:
ПОЛУЧИТЬ https://compute.googleapis.com/compute/v1/projects/ PROJECT_ID / region / REGION / addresses / ADDRESS_NAME
Заменить следующее:
-
ADDRESS_NAME: имя IP-адреса -
REGION: название региона для запроса -
PROJECT_ID: идентификатор проекта для запроса
Отменить назначение статического внешнего IP-адреса
Вы можете отменить назначение статического внешнего IP-адреса, изменив назначение IP-адреса. с помощью Cloud Console или удалив конфигурацию доступа, прикрепленную к ВМ, использующая адрес.Вы также можете отменить присвоение IP-адреса с помощью удаление экземпляра. Отмена назначения статического внешнего IP-адреса позволяет переназначить статический внешний IP-адрес другого ресурса.
Отмена назначения IP-адреса удаляет его из ресурса, но сохраняет IP-адрес зарезервировано для вашего проекта.
Консоль
- В облачной консоли перейдите на страницу Внешние IP-адреса .
Перейти к внешним IP-адресам
- Выберите статический IP-адрес, который нужно отменить.
- Щелкните Изменить , чтобы открыть диалоговое окно Присоединить IP-адрес .
- В раскрывающемся списке Присоединить к выберите Нет .
- Щелкните Ok .
gcloud
Вы можете проверить, используется ли статический IP-адрес,
запуск команды gcloud compute address list :
список адресов вычислений gcloud
Вывод подобен следующему:
НАЗВАНИЕ РЕГИОН АДРЕС СОСТОЯНИЕ пример-адрес РЕГИОН 198.51.100.1 ЗАБРОНИРОВАНО пример-адрес-новый РЕГИОН 203.0.113.1 IN_USE
В этом примере в настоящее время используется example-address-new .
Чтобы удалить конфигурацию доступа экземпляра и отменить статический внешний IP-адрес, выполните следующие действия:
Получите имя удаляемой конфигурации доступа. Чтобы получить имя, используйте
экземпляров вычислений gcloud описывают команду. ЗаменятьVM_NAMEс именем виртуальной машины.экземпляров вычислений gcloud описывают VM_NAME
Конфигурация доступа отображается в следующем формате:
Примечание: Имясеть Интерфейсы: - accessConfigs: - вид: compute # accessConfig имя: external-nat натIP: 203.0.113.1 тип: ONE_TO_ONE_NATвнешний-нат; не забудьте проверить собственное имя конфигурации доступа. В некоторых случаях более старая версия имени конфигурации доступа,Внешний NAT, может быть использовал.Удалите конфигурацию доступа.
Примечание: Если у экземпляра нет конфигурации доступа, он не может получить доступ к Интернету.Используйте команду
gcloud compute instance delete-access-config:экземпляров вычислений gcloud delete-access-config VM_NAME \ --access-config-name = " ACCESS_CONFIG_NAME "
Заменить следующее:
-
VM_NAME: имя экземпляра виртуальной машины. -
ACCESS_CONFIG_NAME: имя конфигурации доступа удалить. Обязательно укажите полное имя в кавычках.
-
Убедитесь, что ваш статический внешний IP-адрес теперь доступен и помечен как
ЗАБРОНИРОВАНОвместоIN_USE.список адресов вычислений gcloud
Например:
НАЗВАНИЕ РЕГИОН АДРЕС СОСТОЯНИЕ пример-адрес РЕГИОН 198.51.100.1 ЗАБРОНИРОВАНО пример-адрес-новый РЕГИОН 203.0.113.1 ЗАБРОНИРОВАНО
Теперь, когда ваш статический внешний IP-адрес доступен, вы можете выбрать назначьте его другому экземпляру.
API
Вы можете отменить назначение статического внешнего IP-адреса, удалив конфигурацию доступа подключен к виртуальной машине, использующей адрес.
Чтобы проверить детали конфигурации доступа виртуальной машины, выполните GET запрос в
инстанций.получить метод.ПОЛУЧИТЬ https://compute.googleapis.com/compute/v1/projects/ PROJECT_ID / zone / ZONE / instance / VM_NAME
Удалите существующую конфигурацию доступа, отправив запрос POST к методу
instance.deleteAccessConfig.POST https://compute.googleapis.com/compute/v1/projects/ PROJECT_ID / zone / ZONE / instance / VM_NAME / deleteAccessConfig
Заменить следующее:
-
PROJECT_ID: идентификатор проекта для этого запроса -
ЗОНА: зона, в которой расположена ВМ -
VM_NAME: имя виртуальной машины
-
Освободить статический внешний IP-адрес
Если вам больше не нужен статический внешний IP-адрес, вы можете освободить адрес чтобы он возвращался в общий пул IP-адресов для другого Compute Engine. пользователей.
Примечание: Вы можете освободить статический IP-адрес, только если он не используется другой ресурс.Консоль
- В облачной консоли перейдите к Внешние IP-адреса страница.
Перейти к внешним IP-адресам
- Установите флажок рядом с IP-адресом, который нужно разблокировать.
- Щелкните Освободить IP-адрес .
gcloud
Используйте команду вычислить адреса, удалить .
gcloud вычислить адреса удалить ADDRESS_NAME
Замените ADDRESS_NAME именем IP.
обратиться к выпуску.
API
Позвоните по адресу . удалить метод :
УДАЛИТЬ https://compute.googleapis.com/compute/v1/projects/ PROJECT_ID / region / REGION / addresses / ADDRESS_NAME
Заменить следующее:
-
ADDRESS_NAME: имя IP-адреса -
REGION: название региона для данного запроса -
PROJECT_ID: идентификатор проекта для этого запроса
Ограничение внешних IP-адресов определенными экземплярами ВМ
Для определенных рабочих нагрузок у вас могут быть основные требования, которые включают безопасность и сетевые ограничения.Например, вы можете захотеть ограничить внешний IP-адрес, чтобы их могли использовать только определенные экземпляры ВМ. Этот опция может помочь предотвратить кражу данных или поддерживать изоляцию сети. Используя Политика организации, вы можете ограничить внешние IP-адреса определенными экземплярами ВМ с помощью ограничения для управления использованием внешних IP-адресов для вашей виртуальной машины экземпляры внутри организации или проекта.
Внимание! Ограничение внешних IP-адресов для определенных экземпляров ВМ может предотвратить существующие Кластеры GKE и группы управляемых экземпляров (MIG) от добавления новые виртуальные машины.Если кластер GKE или MIG настроен на создание Виртуальные машины, у которых есть внешние IP-адреса, не работают при автоматическом восстановлении и автоматическом масштабировании.Ограничение для управления внешним IP-адресом на виртуальных машинах:
ограничения / compute.vmExternalIpAccess
Чтобы использовать ограничение, вы указываете политику с allowedList виртуальных машин, которые могут иметь
внешние IP-адреса. Если политика не указана, все внешние IP-адреса разрешены для всех виртуальных машин. Когда политика в
место, только виртуальные машины, перечисленные в списке allowedValues , могут
получить внешний IP-адрес, временный или статический, и другие
Виртуальные машины Compute Engine в организации или проекте, которые
не определены явно в политике, запрещено использовать внешний IP
адреса.
экземпляра ВМ идентифицируются в списках разрешений и запретов с использованием URI ВМ:
.projects / PROJECT_ID / Zone / ZONE / instance / VM_NAME
Технические характеристики
- Вы можете применить только это ограничение списка к экземплярам ВМ.
- Вы не можете применить ограничение задним числом. Все экземпляры ВМ, у которых есть внешние IP-адреса до включения политики сохраняют свой внешний IP-адрес адрес.
- Это ограничение принимает либо
allowedList, либоdeniedList, но не оба в той же политике. - Это зависит от вас или администратора с необходимыми разрешениями для управления и поддерживать жизненный цикл и целостность экземпляра. Только ограничение проверяет URI экземпляра и не препятствует разрешенным виртуальным машинам изменяются, удаляются или воссоздаются.
Разрешения
Чтобы установить ограничение либо на уровне проекта, либо на уровне организации, вы должны
получили роль orgpolicy.policyAdmin в организации.
Установить ограничение политики на уровне организации
Примечание: Длина каждой строки, используемой для каждого URI экземпляра виртуальной машины, не может превышать 200 знаков.Консоль
- Перейдите на страницу организационных политик .
Перейти к организационной политике
- При необходимости выберите нужную организацию из раскрывающегося списка проекта. меню.
- Щелкните Определите разрешенные внешние IP-адреса для экземпляров ВМ .
- Щелкните Изменить , чтобы изменить внешнюю IP-политику. Если вы не можете получить доступ к Изменить инструмент , у вас нет необходимых разрешений.
Выберите Настроить , чтобы задать политику организации для конкретной ВМ. экземпляры.
Выберите необходимую политику Применение политики и Тип политики .
В разделе Значения политики выберите Custom .
Введите URI для экземпляра виртуальной машины и нажмите клавишу ВВОД. URI должен быть в следующий формат:
projects / PROJECT_ID / Zone / ZONE / instance / VM_NAME
Щелкните Новое значение политики и введите URI для экземпляров ВМ по мере необходимости.
Щелкните Сохранить , чтобы применить ограничение.
gcloud
Чтобы установить ограничение для внешнего IP-доступа, вам сначала понадобится идентификатор вашей организации.
Вы можете найти идентификатор организации, запустив организаций перечисляют командных и
ищем числовой идентификатор в ответе:
Список организаций gcloud
Инструмент gcloud возвращает список организаций в следующем формате:
DISPLAY_NAME ID пример-организация1 29252605212 пример-организация2 1234567890
Используйте команду gcloud resource-manager org-policies set-policy установить политику.Вам необходимо предоставить свою политику в виде файла JSON.
Создайте файл JSON в следующем формате:
{
"ограничение": "ограничения / compute.vmExternalIpAccess",
"listPolicy": {
"allowedValues": [
"projects / PROJECT_ID / Zone / ZONE / instance / VM_NAME ",
"projects / PROJECT_ID / Zone / ZONE / instance / VM_NAME ",
"projects / PROJECT_ID / Zone / ZONE / instance / VM_NAME "
]
}
} Заменить следующее:
-
PROJECT_ID: идентификатор проекта для этого запроса, например,, пример проекта.Обратите внимание, что это отличается от настройки политик организации, для которых требуется числовой идентификатор организации. -
ЗОНА: зона экземпляра. -
VM_NAME: имя экземпляра виртуальной машины
В качестве альтернативы вы можете указать список deniedValues , чтобы указать
Экземпляры ВМ, которым вы явно хотите запретить внешний
Айпи адрес. Любому экземпляру, отсутствующему в списке, будет неявно разрешено
иметь внешний IP-адрес.Вы можете указать только allowedValues или deniedValues , но не оба сразу.
Затем передайте файл с вашим запросом:
gcloud resource-manager org-policy set-policy MY_POLICY.JSON --organization = ORGANIZATION_ID
Замените ORGANIZATION_ID числовым идентификатором
организация.
Если вы не хотите, чтобы какие-либо виртуальные машины имели внешний IP-доступ, вы можете установить
политика с allValues установлена на DENY :
{
«ограничение»: «ограничения / вычисление.vmExternalIpAccess ",
"listPolicy": {
"allValues": "ОТКАЗАТЬ"
}
} API
Используйте setOrgPolicy () API для определения вашего ограничения. ВМ в allowedValue список, который вы укажете, могут иметь внешний IP-адрес
адреса. В качестве альтернативы вы можете указать список deniedValues , чтобы выразить
Экземпляры ВМ, которым вы явно хотите запретить внешний
Айпи адрес. Любому экземпляру, отсутствующему в списке, будет неявно разрешено
иметь внешний IP-адрес.Вы можете указать только allowedValues или deniedValues , но не оба сразу.
Например, следующий запрос на применение вычислений . vmExternalIpAccess ограничение для организации, в которой экземпляры ВМ из определенных проектов
внутри организации разрешено иметь внешние IP-адреса:
https://cloudresourcemanager.googleapis.com/v1/organizations/ ORGANIZATION_ID : setOrgPolicy
, где ORGANIZATION_ID — числовой идентификатор
организация.
Теперь в теле запроса укажите желаемую политику для этого ограничения:
{
"политика": {
"ограничение": "ограничения / compute.vmExternalIpAccess",
"listPolicy": {
"allowedValues": [
"projects / PROJECT_ID / Zone / ZONE / instance / VM_NAME ",
"projects / PROJECT_ID / Zone / ZONE / instance / VM_NAME ",
"projects / PROJECT_ID / Zone / ZONE / instance / VM_NAME "
]
}
}
} Если вы не хотите, чтобы какие-либо экземпляры имели внешний IP-доступ, вы можете установить
политика с allValues установлена на DENY :
{
"политика": {
«ограничение»: «ограничения / вычисление.vmExternalIpAccess ",
"listPolicy": {
"allValues": "ОТКАЗАТЬ"
}
}
} Установить политику на уровне проекта
Установка политики на уровне проекта переопределяет политику в организации
уровень. Например, если на уровне организации есть example-vm-1 на allowedValues список, но политика на уровне проекта имеет ту же виртуальную машину
в списке deniedValues экземпляру виртуальной машины не разрешено иметь
внешний IP-адрес.
Консоль
Следуйте тому же процессу, описанному в Установите ограничение политики на уровне организации, но выберите желаемый проект в селекторе проектов вместо организация.
gcloud
Используйте команду gcloud resource-manager org-policies set-policy установить
политика. Вам необходимо предоставить свою политику в виде файла JSON. Создать JSON
файл в следующем формате:
{
«ограничение»: «ограничения / вычисление.vmExternalIpAccess ",
"listPolicy": {
"allowedValues": [
"projects / PROJECT_ID / Zone / ZONE / instance / VM_NAME "
]
}
} Заменить следующее:
-
PROJECT_ID: идентификатор проекта для этого запроса, например,, пример проекта. Обратите внимание, что это отличается от настройки политики организации, для которых требуется числовой идентификатор организации. -
ЗОНА: зона экземпляра. -
VM_NAME: имя экземпляра виртуальной машины.
В качестве альтернативы можно указать список deniedValues экземпляров ВМ, которые
вы явно хотите запретить иметь внешний IP-адрес. Любой
экземпляру, отсутствующему в списке, неявно будет разрешено иметь внешний IP-адрес
адрес. Вы можете указать только allowedValues или deniedValues , но
не оба.
Затем передайте файл с вашим запросом:
gcloud resource-manager org-policy set-policy MY_POLICY.JSON --project = example-project
API
Используйте setOrgPolicy API для определения вашего ограничения. ВМ в allowedValue список, который вы укажете, могут иметь внешний IP-адрес
адреса. В качестве альтернативы вы можете указать список deniedValues , чтобы выразить
Экземпляры ВМ, которым вы явно хотите запретить внешний
Айпи адрес. Любому экземпляру, отсутствующему в списке, неявно разрешено иметь
внешний IP-адрес. Вы можете указать только allowedValues или deniedValues , но не оба сразу.
Например, следующий запрос на установку compute.vmExternalIpAccess ограничение проекта, позволяющее конкретным экземплярам виртуальных машин иметь внешний IP-адрес
адреса:
POST https://cloudresourcemanager.googleapis.com/v1/projects/ PROJECT_ID : setOrgPolicy
Замените PROJECT_ID идентификатором проекта для этого запроса.
Тело запроса содержит желаемую политику для этого ограничения:
{
"политика": {
«ограничение»: «ограничения / вычисление.vmExternalIpAccess ",
"listPolicy": {
"allowedValues": [
"projects / PROJECT_ID / Zone / ZONE / instance / VM_NAME "
]
}
}
} Лучшие практики
Избегайте использования списка
deniedValues с этим ограничение. Если вы определяете значения в спискеdeniedValues , это означает, что только экземплярам ВМ в спискеdeniedValues запрещено использовать внешние IP-адреса. Это может быть проблемой безопасности, если вы хотите контролировать какие именно виртуальные машины могут иметь внешние IP-адреса.Если вы хотите удалить определенные ВМ из спискаallowedValues , обновите существующую политику чтобы удалить виртуальные машины изallowedListвместо того, чтобы Виртуальные машины в спискеdeniedValues на более низкой иерархии.Если вы хотите установить политику для большей части иерархии ресурсов, но исключить определенные проекты, восстановить политику по умолчанию, используя метод
setOrgPolicy, указаввосстановление объект, позволяющий связать все виртуальные машины в проектах с внешним IP-адресом. адреса.Действующие в настоящее время политики для проектов не затронуты. по умолчанию.Используйте политику организации вместе с ролями IAM, чтобы лучше контролировать свою среду. Эта политика применяется только к экземплярам виртуальных машин, но если вы хотите лучше контролировать и ограничить внешние IP-адреса на сетевых устройствах, вы можете предоставить
compute.networkAdminроль соответствующим сторонам.Любые услуги и продукты, работающие на Compute Engine. внутри организации или проекта с включенной политикой подпадают под это политика организации.В частности, такие сервисы, как Google Kubernetes Engine, Это влияет на поток данных, Dataproc и Cloud SQL. политика. Если это проблема, Google рекомендует настраивать другие службы и продукты в другом проект, к которому не применяется политика организации, и использовать Межпроектное сетевое взаимодействие, если необходимо.
Что дальше
Как мне назначить IP-адрес в Plesk?
Обзор
В этой статье вы узнаете, как переместить домен на вашем сервере DVDV с одного IP-адреса на другой.
Требования
Эта статья относится к дополнительным IP-адресам, приобретенным у (mt) Media Temple. Подробнее см. Заказ дополнительных IP-адресов.
Если ваш сайт в настоящее время находится на вашем DV-сервере, вам нужно снизить TTL для файла зоны примерно за 12 часов до продолжения.
Инструкции
Изменить DNS
Чтобы изменить IP-адрес, на котором размещен действующий сайт на вашем сервере DV, вам сначала нужно обновить информацию о DNS в Центре учетных записей.Если вы не используете DNS (mt) Media Temple, вам нужно будет обновить файл зоны с новым IP-адресом вручную с помощью хоста DNS.
ПРИМЕЧАНИЕ: Настоятельно рекомендуется снизить TTL по крайней мере за 12 часов, прежде чем продолжить!
- Войдите в Учетный центр.
- Выберите домен, который вы хотите переместить на новый IP-адрес.
- В разделе «DNS и файлы зоны» выберите «Указать на другой сервер».
- Выберите запись, в которой слева указан ваш DV-сервер, а справа - ваш новый IP-адрес.
- Нажмите "Далее".
ПРИМЕЧАНИЕ:
Немедленно переходите к следующим шагам! Обратите внимание: как только вы внесете это изменение и оно начнет распространяться, ваш сайт будет недоступен, пока вы не настроите его для использования нового IP-адреса в Plesk.
Назначить IP-адрес
Использование панели администрирования сервера
Инструкции по включению панели администрирования сервера см. В разделе: Как я могу изменить свой интерфейс Plesk?
1. Войдите в панель администрирования Plesk Server и нажмите «Домены».
2. Щелкните домен, который нужно изменить.
3. Щелкните Доступ к веб-хостингу.
4. Выберите новый IP-адрес в раскрывающемся меню IP-адрес.
5. Нажмите кнопку ОК внизу страницы, чтобы сохранить изменения.
Ваш домен теперь находится на новом IP-адресе! Если вы не снизили TTL до того, как прочитали эту статью, вы можете заметить спорадическую доступность сайтов в течение следующих 12 часов, пока не завершится распространение DNS.



