как раздать wifi с iPhone 5S самостоятельно
iPhone 5SМало кто догадывается, насколько функциональным может быть iPhone 5S. Это непростой китайский смартфон, а настоящий шедевр – результат творческой мысли разработчиков. Нет, гвозди забивать им не стоит, но раздачу вай фай он сможет сделать, не получив при этом никаких повреждений или серьезной технической переделки, поскольку способность как раздать вай фай заложена в нем производителем.
Схематическая визуализация wi-fiЧто это дает
Стоит обратить внимание на то, что вай фай с айфона доступен лишь в том случае, если вы используете в нем сетевой трафик, не раздаваемым другим wi-fi устройством, к примеру, роутером. Его смартфон будет получать от провайдера связи, а именно телефонного оператора. В идеальных условиях провайдер должен поставлять интернет-трафик с 3G покрытием, ведь, несмотря на наличие сети LTE использовать ее данное яблочное устройство не сможет по понятным причинам.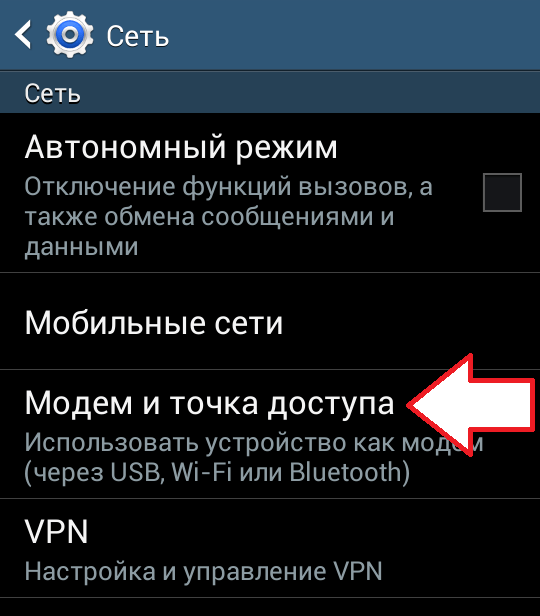
В тоже время важно обратить внимание и на еще одну важную деталь – условия тарифного плана. Оптимальным вариантом может считаться только тарифный план с безлимитным интернет-трафиком, поскольку многие операторы выдвигают непомерно высокие цены за определенное количество использованных мегабайт. Из этого вытекает следующее:
- Использовать в качестве полноценного роутера iPhone не стоит.
- Лучше не применять этот метод для просмотра потокового видео в высоком разрешении.
- Не рекомендуется раздавать wi-fi сразу на несколько подключенных параллельно сторонних устройств.
От этого может пострадать не только ваш бюджет, но и сам iPhone 5S. Все потому, что встроенный модем будет задействовать имеющиеся ресурсы системы, при этом не только программные, но и аппаратные, ввиду чего устройство может существенно тратить заряд встроенного аккумулятора и вместе с тем перегреваться. Зная это, в следующих моделях разработчики спрятали данную функцию, однако ее можно разблокировать и пользоваться ею в исключительных ситуациях, например:
- При необходимости получить подключение на другом устройстве (компьютере, ноутбуке, планшете), не имеющем возможности связи по другим каналам.

- В случае отсутствия связи по проводным каналам данных (в селе, за пределами цивилизации, при централизованном отключении электричества)
- В прочих критических ситуациях.
Как это сделать
Смартфон во время подключения должен быть включен, а его аккумулятор заряжен, желательно до максимальной отметки, поскольку беспроводная передача данных – энергозатратный процесс. Его также следует разблокировать доступным на айфоне способом и запустить меню с иконками программ, если ярлык настроек не вынесен на рабочий стол. Далее необходимо найти тот самый ярлык, внешне изображенный в виде шестеренки и «тапнуть» (коснуться пальцем) его для запуска.
Следующим шагом нужно найти в открывшемся списке пункт «Сотовая связь» и также «тапнуть» его. Далее важно не запутаться, как включить в новом меню тумблеры (переключатели, расположенные справа у пункта) в положение «Включено/ON» на элементах «3G» и «Сотовые данные». При выборе последнего станет доступным для изменения перечень опций, в нижней части которого будет пункт «Сотовые данные». Сделав включение тумблера на нем, вы получите доступ к его настройкам «Сотовая сеть передача данных», в частности к последнему разделу «Режим модема».
Сделав включение тумблера на нем, вы получите доступ к его настройкам «Сотовая сеть передача данных», в частности к последнему разделу «Режим модема».
Для его появления может потребоваться время, поэтому запаситесь терпением, а после обновления списка операций заполните соответствующие строки, их можно продублировать из раздела «Сотовые данные», полученные от провайдера вместе со стартовым пакетом или в телефонном режиме из техподдержки:
- В поле APN — адрес точки доступа в интернете.
- Имя пользователя – логин.
- Пароль – пароль (у большинства операторов и логин, и пароль – одно и то же кодовое слово).
После этого в основном меню «Сотовая связь» появится новый пункт «Режим модема», нажав на который можно выбрать его опции, указывающие как раздавать:
- Канал передачи данных на выбор
- Пароль доступа (по умолчанию генерируется трудно запоминаемая абракадабра из цифр и латинских символов).

Чтобы включить новую точку доступа потребуется теперь только изменить положение тумблера в верхней строчке «Режим модема».
Пример окон настройкиКак вернуть все обратно
Как уже отмечалось ранее, раздающий iPhone пятый не стоит чрезмерно долго использовать в качестве точки доступа. Это приведет к негативным последствиям и, чтобы ее отключить, много действий делать не придется. Для этого достаточно вернуть положение тумблера в верхней строчке под меню «Режим модема» из меню «Сотовая связь» в начальное положение, т.е. «Выкл».
Стоит отметить, что этот пункт меню теперь убрать из настроек не удастся, но, благодаря этому, в следующий раз уже не придется полностью прописывать все необходимые настройки. Однако при замене SIM-карты установленные параметры придется переписать по новой.
Последовательный набор командВывод
Обратите внимание, что созданная точка доступа будет иметь в качестве имени — название вашего телефона.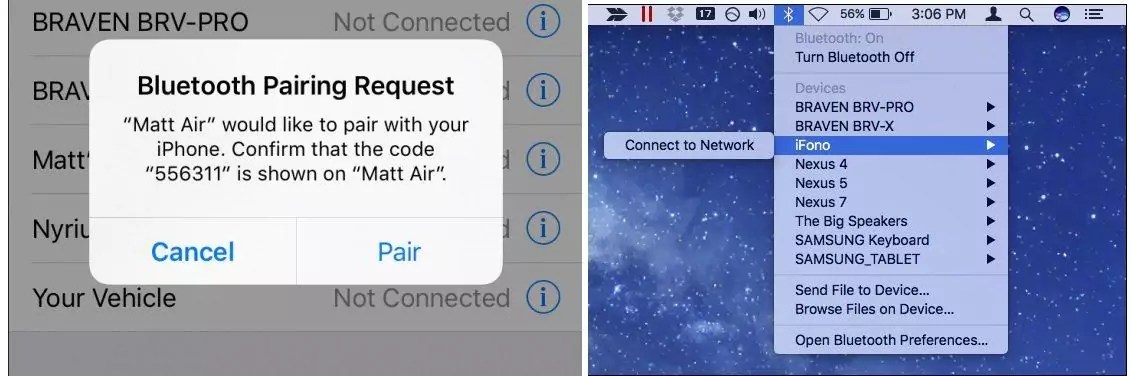 Его при желании можно поменять вручную. Подключиться к данной точке можно будет с использованием ключа – пароля. Его стоит выбирать в целях безопасности, длинной не менее 8 символов. В него стоит включить не только буквы, но и числа и при этом сохранить его с легкостью в памяти.
Его при желании можно поменять вручную. Подключиться к данной точке можно будет с использованием ключа – пароля. Его стоит выбирать в целях безопасности, длинной не менее 8 символов. В него стоит включить не только буквы, но и числа и при этом сохранить его с легкостью в памяти.
Также стоит отметить важную деталь. В некоторых регионах режим роуминга может существенно поднять стоимость передачи пакетных данных по сети, поэтому прежде, чем включать режим точки доступа вайфая, стоит отключить опцию «Роуминг данных» в настройках сотовой сети.
Напоследок отметим, что с помощью данного инструмента вы сможете просматривать почту, новости или другие интернет-страницы на устройствах с большим экраном при наличии у них порта USB, встроенного приемника сигнала Bluetooth или wi-fi. Как видите, понять, как с iphone 5s раздавать wifi — не так сложно, как может показаться на первый взгляд и вы обязательно убедитесь в этом, лишь покопавшись пару-тройку минут в настройках собственного iPhone 5S при условии, что на нем установлена программная прошивка на базе iOS версий 6, 7, 8 и даже 10.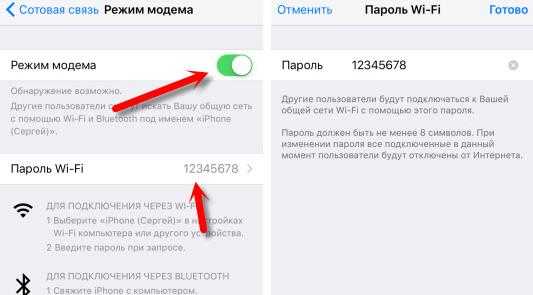
Сеть wi fi и устройства AppleУчимся раздавать wi-fi с iPhone 6
Вконтакте
Google+
( Пока оценок нет )
Как раздать вай фай с айфона (6, 5s, 5, 4s, 4)
Привет, мои дорогие читатели! Сегодня буду делиться очень полезной информацией.
На сегодняшний день прогресс мобильных технологий не стоит на месте и доступ к глобальной паутине можно иметь в любой точке мира. Бывают ситуации, когда необходимо срочно выйти в глобальную сеть, но драгоценные мегабайты закончились, а у вашего друга безлимитный интернет на его яблочном телефоне. В таких случаях возникает вопрос — как раздать вай фай с айфона? В сегодняшней статье мы вместе узнаем ответ на этот вопрос на примерах разных моделях и версиях операционной системы телефонов.
IPhone 6
Актуальная прошивка для 6-ки — IOS 9, в которой, пожалуй, и реализованная лучше всего данная незаменимая функция. Для того чтобы раздать вай фай с айфона 6 и превратить ее в точку передачи необходимо выполнить следующие действия:
- Перейти в меню.
- Затем, открыть вкладку сотовая связь, где потребуется включить модем. После выполнения данных манипуляций сотовый начнет раздавать для других устройств интернет, а по желанию на точку доступа можно поставить пароль.
Важно знать: если вам все же не удалось найти данный пункт в меню, то не расстраивайтесь. Просто включите эту функцию в центре управления, которые вызывается свайпом от низа экрана.
IPhone 5S
С айфона 5S можно также включить WiFi для всех, а актуальная версия операционной системы IOS 7, которая менее удобна в данном плане. Для активации точки необходимо:
- В настройках перейти к сотовой связи и пролистать вниз весь пункт, где находится кнопка, активирующая данную фичу.
- Активируйте ползунок и подождите несколько минут.
- После чего вам нужно будет создать пароль для новообразовавшейся точки доступа и наименовать ее (это является обязательным условием).
Важно знать: в IOS 7 раздача вай фай довольно серьёзно бьёт по эргономике устройства, так как телефон намного быстрее разряжается.
IPhone 5
В iOS есть замечательная возможность активации «Режим модема», которая позволяет раздать Internet с яблочного аппарата на любые устройства, другие телефоны, ноутбуки или стационарные компьютеры.
Идем по следующему пути:
- Перейдите в настройки, где находится вкладка с режимом раздачи (нужно его активировать тапом).
- Далее, нужно только придумать пароль и написать имя для мобильной сети.
IPhone 4
Именно на этом смартфоне на базе IOS и появилась раздача вай-фая на другие устройства, но фича была реализована достаточно сыро и намного хуже, чем на более поздних версиях операционной системы. На первый взгляд, кажется все достаточно просто: необходимо перейти в пункт меню данного аппарата и включить модем. Казалось бы, все делается в одно касание, но главная загвоздка состоит в дальнейшем соединении. Для того чтобы к вашему телефону могли подключаться прочие аппараты его нужно соединить с компьютером через универсальное приложение iTunes и только после подобного танца с бубном сторонние пользователи смогут полноценно подключиться мобильному Internet и использовать его.
Как видите, подобная фича на яблочных устройствах прошла достаточно долгий путь до того, как стала совершенной во всех пониманиях этого слова. Безусловно, лучше всего данная возможность реализована на текущей версии операционной системы (IOS 9, а не за горами выход обновления до 10-ки). Но, именно в 4 модели смартфона от компании Apple был заложенный один из первых фундаментов совершенствования этой невероятно полезной функции. Надеюсь, статья была для вас не только познавательной, но и интересной.
Как раздать WiFi с iPhone
iPhone — многофункциональное устройство, заменяющее множество отдельных гаджетов. В частности, яблочный смартфон может прекрасно раздавать мобильный интернет другим устройствам — для этого достаточно лишь провести небольшую настройку. В том случае, если у вас имеется ноутбук, планшет или любое другое устройство, поддерживающее подключение к точке доступа Wi-Fi, можно оснастить его интернетом с помощью iPhone. Для этих целей на смартфоне предусмотрен специальный режим модема.
Включаем режим модема
- Откройте на iPhone настройки. Выберите раздел «Режим модема».
- В графе «Пароль Wi-Fi», при необходимости, измените стандартный пароль на собственный (необходимо указать не менее 8 символов). Далее включите функцию «Режим модема» — для этого переведите ползунок в активное положение.
С этого момента смартфон может использоваться для раздачи интернета одним из трех способов:
- Через Wi-Fi. Для этого с другого гаджета откройте список доступных точек Wi-Fi. Выберите название текущей точки доступа и укажите для нее пароль. Спустя пару мгновений подключение будет выполнено.
- Через Bluetooth. Данное беспроводное соединение также можно использовать для подключения к точке доступа. Убедитесь, что на iPhone активирован Блютуз. На другом устройстве откройте поиск Bluetooth-устройств и выберите Айфон. Создайте пару, после чего доступ в интернет будет налажен.
- Через USB. Способ подключения, отлично подходящий для компьютеров, которые не оснащены Wi-Fi-адаптером. Более того, с его помощью скорость передачи данных будет несколько выше, а значит, интернет будет быстрее и стабильнее. Для использования этого способа на компьютере должен быть установлен iTunes. Подключите Айфон к ПК, разблокируйте его и ответьте положительно на вопрос «Доверять этому компьютеру?». В завершение вам потребуется указать пароль.
Когда телефон будет использоваться в качестве модема, в верхней части экрана появится синяя строка, сообщающая о количестве подключенных устройств. С ее помощью вы сможете четко контролировать, когда к телефону кто-либо подключается.
Если на iPhone отсутствует кнопка «Режим модема»
Многие пользователи Айфон, настраивая режим модема в первый раз, сталкиваются с отсутствием данного пункта в телефоне. Связано это с тем, что в гаджет не внесены необходимые настройки оператора. В этом случае решить проблему можно, прописав их вручную.
- Перейдите к настройкам смартфона. Следом потребуется открыть раздел «Сотовая связь».
- В следующем окне выберите пункт «Сотовая сеть передачи данных».
- В отобразившемся окне найдите блок «Режим модема». Здесь понадобится внести информацию в соответствии с используемым на смартфоне оператором.
Теле2
- APN: internet.tele2.ru
- Имя пользователя и пароль: Данные поля оставьте незаполненными
МТС
- APN: internet.mts.ru
- Имя пользователя и пароль: В обеих графах укажите «mts» (без кавычек)
Билайн
- APN: internet.beeline.ru
- Имя пользователя и пароль: В обеих графах укажите «beeline» (без кавычек)
Мегафон
- APN: internet
- Имя пользователя и пароль: В обеих графах укажите «gdata» (без кавычек)
Для других операторов, как правило, указываются такие же настройки, как и для Мегафон.
- Вернитесь назад к главному меню настроек — пункт «Режим модема» должен отобразиться.
Если у вас возникли какие-либо сложности при настройке режима модема на Айфон, задавайте свои вопросы в комментариях — мы постараемся помочь решить проблему.
Мы рады, что смогли помочь Вам в решении проблемы.Опишите, что у вас не получилось. Наши специалисты постараются ответить максимально быстро.
Помогла ли вам эта статья?
ДА НЕТРаздача интернета с айфона по Wi-Fi и USB для ноутбука, компьютера или Андроида
О многофункциональности iPhone известно всем, гаджет может стать полноценным роутером для другой техники, включая мобильные телефоны. Новоявленные владельцы престижной марки часто задаются вопросом о том, как раздать интернет с айфона и почему происходят сбои. Процесс при правильном выполнении пошагового алгоритма является несложным и доступным даже для неопытных владельцев «яблочного» девайса.
Описание режима модема в iPhone, iPad
Официальное руководство сообщает, что режим модема доступен:
- для «яблочных» планшетов – от третьего поколения;
- для iPad mini – от первого поколения.
В устройствах должна быть установлена СИМ-карта, все гаджеты версии Cellular. Основное отличие от классических вариантов – это наличие на заднем верхнем участке корпуса черного прямоугольника (приемника). При его отсутствии раздача интернета невозможна.
Как раздавать интернет с айфона
Второй по важности вопрос – пользование услугами связи определенного оператора сотовой связи. От типа тарифного плана зависит возможность использования гаджета в роли роутера. На большинстве безлимитных тарифов право свободной отдачи интернета отсутствует. Чтобы получить возможность ее проводить, необходимо дополнительно оплачивать услугу, позволяющую получить временное разрешение на использование.
Важно! Перед попытками передать интернет нужно поинтересоваться особенностями имеющегося тарифного плана. В противном случае включение заблокированного сервиса не даст осуществить желаемое.
На стандартных тарифах трафик чаще всего ограниченный: ежемесячно пользователь может потратить 4-5 гигабайт. Такое количество приводит к тому, что просматривать видео или фильмы невозможно: в дальнейшем скорость интернета замедлится и вызовет проблемы при открытии страниц браузера. Поэтому при распределении необходимо постоянно отслеживать входящий трафик.
Для активизации услуги достаточно выполнить простейший алгоритм действий:
- В устройство вставляют СИМ-карту.
- Открывают настройки гаджета;
- Находят надпись «сотовые данные» и переключают их в активное положение.
- Там же отыскивают кнопку «режим модема» и активизируют.
- После изменения параметров интернета можно пользоваться гаджетом как роутером.
Режим модема на айфоне
Важно! Функционал «режим модема» полностью реализован только после пятых моделей. На аппаратах младше 4S подключение проводится только через кабель.
Как раздать интернет по Wi-Fi с Iphone
Как можно раздать вай-фай с айфона: правильным и простым способом считают создание места входа и использование беспроводной сети. Остальные методики используются при отсутствии на аппаратуре соответствующего адаптера.
Чтобы распределить интернет на компьютер, нужно выполнить простейшую схему:
- Проверить подключение гаджета к мобильному интернету в настройках, подразделе «сотовая связь».
- Просмотреть кнопки «сотовые данные» и «включить 3G» – обе функции должны быть активными.
- При нахождении за пределами страны должна быть дополнительно подключена услуга «роуминг данных».
- После выполнения первых шагов нужно вернуться к настройкам и перейти в «режим модема».
- В нем устанавливается пароль, который должен использоваться в момент подключения к этому месту входа, его длина не может быть меньше 8 символов.
- Затем подключают модемный режим нажатием кнопки «подключено».
На этом настройки завершены, айфон может распределять интернет на нетбук. Последний шаг – подключение к беспроводной сети девайса ПК. Оно проводится аналогично присоединению к другим сетям вай-фай:
- При пользовании операционной системой Виндовс 10 достаточно найти кнопку сетевого соединения (расположена в правом нижнем углу) и подключить Wi-Fi.
- Выбрать беспроводную сеть, которая уже создана айфоном и нажать клавишу «подключиться».
- При необходимости можно активизировать настройку «подключаться автоматически». В этом случае соединение будет проходить сразу же после обнаружения рабочей сети.
- Ввести пароль, который указывался в настройках основного гаджета – он записывается в разделе «режим модема».
- После нажатия кнопки «далее» и правильном выполнении инструкции компьютер присоединится к интернету, появится надпись «подключено, защищено», а иконка сетевых подключений изменит внешний вид.
Настройки соединения
Важно! Если на персональном компьютере установлена иная операционная система, то весь процесс может иметь небольшие, но несущественные отличия. Он проходит по одному принципу: после выбора сети вводится пароль и ноутбук подключается к интернету.
Как раздать интернет через USB-кабель с айфона или айпада
Раздать интернет на компьютер с айфона можно при отсутствии на аппарате адаптера вай-фай. Для успешного проведения процесса необходимо установить на него последнюю версию программы iTunes. Перед началом настройки нужно зайти на официальную страницу поставщика, скачать программу-установщик и установить его на персональный компьютер.
Дальнейшие манипуляции проходят по стандартным правилам:
- Нужно перейти в настройки гаджета и открыть подраздел «режим модема».
- Провести его активизацию.
- После появления сообщения о подключении «вай-фай» и «Bluetooth» от него отказываются.
- Выбирают «только проводное подключение».
- Персональный компьютер и устройство соединяют проводом.
- На экране появится полоска синего цвета, на ней указана информация о количестве подключений.
- Может возникнуть дополнительное окно, интересующееся о степени доверия к гаджету – в этом случае его нужно обязательно подтвердить.
При точном выполнении всех действий в сетевых подключениях появится новое соединение, предназначенное для отдачи интернета через устройство на компьютер. Если на нем установлена распространенная операционная система, то войти в список сетевых подключений можно через нажатие комбинации клавиш Windows-R и выполнения команды «ncpa.cpl».
Настройка сетевого адаптера
Важно! При наличии соединения и его рабочем состоянии проверяют работоспособность интернета.
Как раздать интернет через Bluetooth
Существует дополнительный вариант работы, если два предыдущих способа не подходят: поделиться можно через Bluetooth. Для успешной установки соединения нужно активизировать модемный режим и Bluetooth-устройство на двух гаджетах, создать из них парную цепь. Сотовый используется в роли роутера, а второй девайс – в качестве приемника.
Процедура проходит по следующей схеме:
- Процесс начинается после активизации модемного режима на айфоне в его настройках.
- После появления окошка, предлагающего подключить Wi-Fi и Bluetooth, действие подтверждается.
- Переходят к настройке: при использовании последней версии операционной системы от Майкрософт открывают «параметры».
- Переходят в подраздел «устройства – Bluetooth».
- После его включения запускают процедуру соединения кнопкой «связать».
- Подтверждение созданной пары проводится как на сотовом, так и на нетбуке.
Результатом действий становится установленная связь между двумя гаджетами. Следующий шаг – это переход к списку всех Bluetooth-устройств: кликают по иконке, расположенной на панели задач и выбирают вариант «показать устройства Bluetooth». В списке выделяют айфон или нажимают клавишу «подключаться через», после чего находят «точку доступа».
Раздача через Блютуз
Важно! Выполнение пошагового алгоритма приводит к выдаче интернета через девайс на компьютер.
Что делать, если не раздает интернет или в настройках нет пункта «режим модема»
Если айфон не раздает интернет, то проблема проявляется отсутствием модемного режима в автонастройке. Для его получения необходимо провести следующую схему:
- Убедиться, что на устройстве мобильный интернет находится в рабочем состоянии.
- Перейти в подотдел «настройки» и пройти путь «сотовая связь-сотовая сеть передачи данных-сотовые данные». Для более устаревших версий iOS: «сотовая связь – параметры данных – сотовая сеть передачи данных – сотовые данные».
- В подотделе «режим модема» и «сотовые данные» заполняют пустующие графы: вводят пользовательское имя, пароль и APN от сотового оператора. Информация автоматически высылается при установке СИМ-карты. Если действие не произошло, то нужно обратиться к консультанту, назвать тарифный план и получить необходимые сведения.
- В случае, если модемный режим не появляется после внесения всех данных, устройству требуется перезагрузка. После нее находят «режим модема», отыскивают пункт «подключить беспроводную сеть» и устанавливают пароль. При точном выполнении действий сверху экрана возникнет полоска синего цвета.
Важно! На айфоне и айпаде можно подключить опцию «автодоступ».
Раздача с айфона по вай-фаю
Если от аппаратуры в стандартном модемном режиме не раздается интернет, то основной проблемой является неправильная настройка параметров. Для устранения неисправности проходят пошаговый алгоритм:
- Проверяют включение необходимого режима.
- Убеждаются в правильном введении пароля.
- Перезагружают устройство.
При использовании проводного варианта также могут возникать трудности. Для устранения возникшей проблемы проходят ряд шагов:
- Обновляют программу iTunes – на официальной странице разработчика отыскивают последнюю версию.
- Присваивают статус доверенного подключаемому устройству.
- Убеждаются, что гаджет «видит» программу iTunes.
- Переходят в подраздел системных настроек, отыскивают подраздел «Айфон USB».
- Нажимают знак шестеренки и деактивируют службу, применяют функцию.
- Заново нажимают на значок, активируют службу и подтверждают изменения.
Важно! При нерабочем сотовом роутере необходимо обновить программу iTunes, подтвердить, что девайс входит в реестр доверенных и убедиться, что он распознается. После окончания всех манипуляций производится проверка качества подключения к сети по ЮСБ.
При отсутствии интернет-соединения через Блютуз при помощи айфона на компьютере нужно отключить и подключить Bluetooth, разорвать связь между устройствами. В настройках отыскать «забыть это устройство» и подтвердить действие. На компе нажатием на соответствующий значок удаляют нужный пункт в списке возможных. После производится перезарузка всей аппаратуры.
Если пропал на айфоне режим модема, то к часто встречающимся причинам относят обновление программного обеспечения. Переход от девятой версии на последующую приводит к сбою всех настроек – операцию по восстановлению проводят по вышеуказанным схемам.
Второй источник неполадок – переход от одного сотового оператора ко второму. В настройках гаджетов остаются старые данные и происходит общий сбой. Иногда сам пользователь случайно сбрасывает всю информацию, вызывая полное удаление предыдущих параметров.
Для реанимации модемного режима проводят следующие действия:
- На девайсе открывают подраздел «настройки», постепенно передвигаясь из «сотовой связи» в «сотовую передачу данных».
- Отыскивают в наименованиях «режим модема».
- В графе APN вводят «internet».
- Возвращаются в первичные настройки и проверяют наличие «режима модема», при его отсутствии сотовый перезагружают.
В большинстве случаев вышеописанные действия позволяют вернуться к нормальной работе гаджета. Если проблема осталась нерешенной, то пробуют провести иные манипуляции:
- Перезагружают систему при помощи кнопок «Home» и «Power», которые жмут одновременно.
- Перейти из «настроек» в «основные», после из «сброса» в «сбросить сетевые настройки».
Чтобы не задаваться каждый раз вопросом, как подключить интернет к персональному компьютеру через айфон или андроид, необходимо тщательно изучить правила соединения и предупредить случайные изменения в системе настроек. После смены сотового оператора нужно убедиться в том, что переход прошел при обновлении данных. В противном случае все изменения придется проводить вручную.
Разобравшись в проблеме и настройках, обладатели гаджетов свободно пользуются расширенными возможностями гаджета, включая в сеть все требующие интернета устройства (телеаппараты, смартфоны, нетбуки и пр.). Чтобы избежать огромных счетов за пользование интернетом, необходимо постоянно отслеживать объемы трафика.
Как включить «умный» режим модема на iPhone в iOS 13
В iOS 13 значительно улучшили режим модема для iPhone.
Apple активно работает над усовершенствованием механизмов взаимодействия устройств между собой, объединяя их в единую экосистему. В iOS 13 существенно доработан режим модема. Теперь можно настроить персональную точку доступа Wi-Fi, поддерживающую режим фоновой передачи данных, к которой устройства Apple будут подключаться автоматически. Далее рассмотрим преимущества обновленного режима модема, а также приведем пошаговую инструкцию по его настройке.
Надо отметить, что не каждый сотовый оператор связи и не на любом тарифном плане позволяет включать режим раздачи интернета со своего iPhone – режим модема. Если у вас на iPhone с прошивкой iOS 13 нет в настройках режима модема, то обратитесь к своему оператору связи.
Функция «Режим модема» позволяет раздавать мобильный интернет, используя iPhone или iPad как точку доступа Wi-Fi. Модем способен работать в фоновом режиме, ручная активация и ввод пароля не требуется. При этом устройство должно находиться в списке «Семейный доступ». Также важно наличие поддержки раздачи интернета сотовым оператором. Подключение к модему осуществляется при недоступности на устройствах основной сети.
Существенной доработкой является сохранение фоновой передачи данных во время ожидания iPhone. Это позволяет получать на подключенных к модему устройствах push-уведомления из мессенджеров и других сервисов.
Пошаговая инструкция по настройке
Для работы модема в новом режиме предварительно следует активировать функцию «Семейный доступ», добавив пользователей. Это можно сделать на iPhone в разделе настроек Apple ID.
Настройка модема в три шага:
- Открываем на iPhone «Настройки» и переходим в раздел «Режим модема».
- Нажимаем «Семейный доступ» и переводим переключатель в активное положение.
- Настраиваем запрос подтверждения подключения для отдельных участников списка «Члены семьи».
«Умный режим» автоматически разрывает соединение при отсутствии потребления интернет-трафика, либо при появлении другой точки Wi-Fi, доступной для подключения. Это экономит мобильный трафик и заряд батареи iPhone. Трансляция доступности модема осуществляется по технологии Bluetooth Low Energy. Поэтому в фоновом режиме ожидания время автономности iPhone не снижается.
Поделиться ссылкой
Поставьте 5 звезд внизу статьи, если нравится эта тема. Подписывайтесь на нас Telegram, ВКонтакте, Instagram, Facebook, Twitter, YouTube.
Загрузка…
Как использовать Wi-Fi Sync для iPhone, iPad и iPod touch с iOS
Безусловно, одной из лучших функций iOS является беспроводная синхронизация и резервное копирование, как следует из названия, она позволяет передавать по беспроводной сети приложения, музыку, книги, контакты, календари, фильмы, фотографии, все, что вам нужно, чтобы использовать проводную синхронизацию для , но это делается по воздуху.
Если ваш iPhone, iPad или iPod touch хоть немного новый, он будет поддерживать синхронизацию Wi-Fi, но вам необходимо настроить его и включить эту функцию.
Для беспроводной синхронизации требуются современные версии iOS, iPadOS, iTunes и MacOS. Убедитесь, что вы установили современные версии этого системного программного обеспечения и приложений, прежде чем пытаться включить синхронизацию через Wi-Fi, иначе этот параметр не будет отображаться. Этот процесс установки одинаков для Mac OS X и Windows и полностью совместим с обоими, если вы выполняете синхронизацию с разными платформами.
Настройка беспроводной синхронизации в iTunes и iOS для iPhone, iPad и iPod
Вам необходимо подключить устройство iOS к компьютеру, чтобы настроить его, но после этого у вас не будет проводов, за исключением зарядки аккумулятора оборудования.Вот двухэтапный процесс настройки и включения синхронизации Wi-Fi на iPhone, iPad и iPod touch.
1: включить синхронизацию Wi-Fi на компьютере с iTunes
- Подключите устройство iOS к компьютеру с помощью кабеля USB
- Откройте iTunes и щелкните свой iPad, iPhone или iPod touch в левой части окна.
- Щелкните вкладку «Сводка» в iTunes
- Прокрутите вниз и установите флажок рядом с «Синхронизировать с этим iPhone через Wi-Fi» (или iPad или iPod touch)
При включенной стороне iTunes возьмите устройство iOS, чтобы завершить процесс:
2: Включение синхронизации Wi-Fi на iPhone, iPad, iPod touch
- Запустите приложение «Настройки» и нажмите «Общие».
- Нажмите «iTunes Wi-Fi Sync»
- Выберите компьютер, на котором вы настроили синхронизацию Wi-Fi на предыдущем шаге iTunes
- Нажмите кнопку «Синхронизировать», чтобы начать беспроводную синхронизацию.
Вы также можете дважды проверить, что это работает, отключив iPhone или iPad, а затем выбрав опцию «Синхронизировать» в iTunes на Mac или ПК, вы увидите знакомый экран синхронизации на своем устройстве.
Как использовать синхронизацию Wi-Fi с iOS с iPhone, iPad, iPod touch
После того, как синхронизация Wi-Fi включена и настроена должным образом, как показано выше, устройство iOS будет автоматически синхронизироваться по беспроводной сети каждый раз, когда оборудование подключено к источнику питания , включая кабель USB, док-станции динамиков или иное.
Этот процесс также автоматически и по беспроводной сети создаст резервную копию вашего iPhone или iPad в iTunes, если iTunes является выбранным вами местом для резервного копирования.
Помимо этого автоматического процесса, вы также можете инициировать резервное копирование и синхронизацию вручную с iPhone / iPad или из iTunes на Mac или ПК:
Как вручную запустить беспроводную синхронизацию с устройства iOS
- Нажмите «Настройки»> «Общие»> «iTunes Wi-Fi Sync» и нажмите кнопку «Синхронизировать».
В любой момент вы можете отменить это, нажав кнопку «Отменить синхронизацию».
Как начать беспроводную синхронизацию из iTunes на Mac или ПК
Если вы хотите запустить ручную синхронизацию с Mac или Windows, вы можете продолжить, нажав эту кнопку в iTunes.
Если вы действительно хотите воспользоваться преимуществами синхронизации Wi-Fi и работы без ПК, не забудьте также зарегистрироваться в iCloud. Вы можете следовать нашему руководству по настройке iCloud здесь, это очень просто и бесплатно для первых 5 ГБ облачного хранилища с Apple.
Устранение проблем с беспроводной синхронизацией
Существует множество потенциальных проблем и исправлений, Apple предлагает несколько полезных советов, если у вас возникнут какие-либо проблемы:
- Убедитесь, что на устройстве iOS установлена современная версия системного программного обеспечения, все, что работает под управлением iOS 5 или новее, поддерживает синхронизацию по Wi-Fi
- Убедитесь, что на ПК с Windows или Mac работает iTunes 10.5 или новее
- Закройте и перезапустите iTunes
- Перезагрузите iPhone, iPad или iPod touch
- Сбросить настройки беспроводного маршрутизатора
- Убедитесь, что устройство iOS подключено к той же сети Wi-Fi, что и Mac / ПК.
- Проверить наличие сетевых помех от беспроводных телефонов, металлических барьеров, мешающих сигналов Wi-Fi, микроволновых печей и т. Д.
- Проверьте настройки брандмауэра и убедитесь, что TCP-порты 123 и 3689 в дополнение к UDP-портам 123 и 5353 открыты и доступны (это порты, которые использует iTunes)
Эта функция была впервые представлена в iOS 5 или новее и iTunes 10.5 или новее и продолжает существовать в последних версиях iOS, iPadOS, iTunes, macOS, а также в современном системном программном обеспечении.
Точка доступаiPhone не работает? Как исправить модем iPhone
Обнаружили, что точка доступа вашего iPhone не работает? Ты не одинок. К сожалению, проблемы с сетью — распространенная проблема в мире модема для смартфонов.
Если вашему iPhone не удалось включить вашу личную точку доступа, ваша точка доступа iPhone не может быть обнаружена или у вас возникли другие проблемы с точкой доступа, продолжайте читать.Мы собираемся посмотреть, как исправить привязку iPhone.
1.Убедитесь, что модем включен
Звучит очевидно, но уверены ли вы, что в настройках iPhone включили модем? Даже если он был ранее включен, вы могли случайно отключить его через Центр управления или, возможно, обновление iOS отключило его без вашего ведома.Если он не включен, точка доступа вашего iPhone не будет обнаружена.
Чтобы проверить, включена ли ваша личная точка доступа, перейдите в «Настройки »> «Сотовая связь»> «Личная точка доступа » и убедитесь, что переключатель находится в положении « на ».Вы должны увидеть сообщение под ним Now Discoverable вместе с названием вашей сети точки доступа. Если он не был включен, убедитесь, что вы знаете, как использовать функцию точки доступа.
(Примечание : Имя точки доступа в точности отражает имя вашего устройства. Чтобы изменить имя, вам нужно зайти в Настройки> Общие> О программе> Имя .)
Пока вы находитесь в настройках точки доступа, также стоит убедиться, что ваш пароль точки доступа правильный.Вы можете изменить пароль точки доступа, нажав Пароль Wi-Fi .
2.Если настройки модема недоступны
По причинам, которые не всегда полностью ясны, некоторые операторы отключают модем на своих устройствах.Проблема наиболее распространена на заблокированных устройствах, которые вы купили непосредственно в магазине оператора связи, но также может возникнуть на разблокированных телефонах и планшетах.
Эта проблема проявляется по-разному.Вы можете обнаружить, что параметр модема полностью затенен в меню «Настройки», или вы можете увидеть сообщение на экране с надписью «». Чтобы включить персональную точку доступа для этой учетной записи, свяжитесь с [оператором] . Часто рядом с ним также будет прялка.
Иногда проблему решает быстрый поиск по часто задаваемым вопросам вашего оператора.Решение может быть таким же простым, как отправка SMS своему оператору связи, чтобы включить настройку.
Отсутствие данных APN также может быть виновником.Если вы знаете коды, вы можете добавить их, перейдя в Настройки > Сотовая связь> Параметры сотовых данных> Сотовая сеть> Настройки APN .
Однако в некоторых случаях оператор связи мог навсегда отключить эту опцию в вашей учетной записи.Для получения дополнительной информации вам нужно будет связаться со службой поддержки вашего оператора связи и обсудить с ними проблему.
3.Выключите и снова включите устройство
Всегда стоит следовать давнему совету выключить и снова включить устройство, если точка доступа iPhone не работает.Для более быстрого решения вы можете попробовать включить вместо этого режим полета. Включите его, подождите 10 секунд, затем снова отключите.
Вам также следует попытаться выключить и снова включить устройство, которое вы пытаетесь подключить к точке доступа iPhone.Помните, что проблема может быть в другом устройстве, а не в вашем iPhone.
4.Попробуйте другой метод подключения
изображение галерея (2 изображения) ЗакрытьИзображение 1 из 2
Изображение 2 из 2
Большинство людей полагают, что для использования личной точки доступа вам необходимо использовать соединение Wi-Fi.Это не правда. Вы также можете использовать Bluetooth или даже надежный USB-кабель для подключения.
Попробовав альтернативные методы подключения к точке доступа, вы можете исключить (или установить!) Проблему с оборудованием Wi-Fi вашего телефона.Чтобы использовать другой метод подключения, вам все равно необходимо активировать личную точку доступа в разделе «Настройки »> «Сотовая связь»> «Личная точка доступа ».
Если вы пытаетесь использовать Bluetooth, вам необходимо подключить iPhone к компьютеру или мобильному устройству, с которым вы пытаетесь предоставить доступ к точке доступа.На iPhone это означает, что вам нужно перейти в «Настройки »> «Bluetooth » и нажать на название устройства, о котором идет речь.
Процесс на вашем другом устройстве будет зависеть от операционной системы.См. Руководство или наше руководство по подключению мобильного устройства к ПК с помощью Bluetooth для получения дополнительных указаний. Если вы подключаете другое устройство впервые, вам может потребоваться пройти проверку PIN-кода.
Использовать USB-кабель для подключения к точке доступа так же просто, как подключить телефон к компьютеру и выбрать точку доступа из списка доступных сетей.USB также является самым быстрым типом подключения. Если для вас важна скорость, это лучшее решение.
5.Сбросить настройки сети
изображение галерея (2 изображения) ЗакрытьИзображение 1 из 2
Изображение 2 из 2
iOS предлагает встроенный способ удаления пользовательских данных и восстановления заводских настроек по умолчанию.Однако вы также можете применить более детальный подход, удалив только определенные виды данных.
Если личная точка доступа вашего iPhone не работает, вам нужно только удалить настройки сети.Для этого перейдите в Настройки > Общие> Сброс> Сбросить настройки сети . Вам нужно будет ввести свой пароль, прежде чем телефон позволит вам продолжить.
В процессе сброса будут удалены все ваши настройки Wi-Fi и оператора связи, а также ваше собственное имя iPhone.Это даст вам чистый лист, чтобы убедиться, что неправильная настройка сети не является причиной проблемы с точкой доступа.
6.Выйти из iCloud
изображение галерея (2 изображения) ЗакрытьИзображение 1 из 2
Изображение 2 из 2
Некоторые люди также утверждали, что выход из вашей учетной записи iCloud может разрешить личную точку доступа, которая не работает.Непонятно, почему это решит проблему с сетью, но стоит попробовать, если ничто другое не решило ее.
Чтобы выйти из своей учетной записи iCloud, перейдите в «Настройки »> [Имя пользователя]> «Выйти из аккаунта ».Убедитесь, что вы снова вошли в свою учетную запись, чтобы снова включить службы.
7.Сбросьте настройки вашего iPhone
Последнее решение — стереть операционную систему вместе со всеми вашими пользовательскими данными и сбросить настройки всего iPhone.
Вы можете перейти в Настройки > Общие> Сброс> Стереть все содержимое и настройки , чтобы начать процесс.Кроме того, вы также можете добиться того же результата с помощью iTunes. Откройте приложение на своем компьютере и перейдите к [имя iPhone]> Обзор> Восстановить iPhone . Прежде чем делать это, убедитесь, что вы сделали резервную копию своего iPhone, чтобы ничего не потерять.
Посетите сервисный центр Apple Next
Если ничего не помогает, вы можете отправиться в Apple Store (или к авторизованному поставщику услуг) и попросить команду взглянуть.Есть вероятность, что у вас проблема с оборудованием. Если это так, никакие изменения настроек или типов подключения не решат вашу неспособность подключиться к точке доступа iPhone.
Чтобы не полагаться на функцию мобильной точки доступа, узнайте, как найти бесплатный доступ к Wi-Fi практически в любом месте.А для получения дополнительной помощи по устранению неполадок iPhone узнайте о проблемах, которые можно решить с помощью режима DFU.
7 подземных торрент-сайтов для получения контента без цензурыВам нужны специализированные поисковые системы, чтобы найти легальные торренты, закрытые дома, публичные записи и даже НЛО.Войдите в даркнет.
Об авторе Дэн Прайс (Опубликовано 1428 статей)Дэн присоединился к MakeUseOf в 2014 году и был директором по партнерским отношениям с июля 2020 года.Обратитесь к нему с вопросами о спонсируемом контенте, партнерских соглашениях, рекламных акциях и любых других формах партнерства. Вы также можете увидеть его каждый год бродящим по выставочной площадке CES в Лас-Вегасе, поздоровайтесь, если собираетесь. До своей писательской карьеры он был финансовым консультантом.
Ещё от Dan PriceПодпишитесь на нашу рассылку новостей
Подпишитесь на нашу рассылку, чтобы получать технические советы, обзоры, бесплатные электронные книги и эксклюзивные предложения!
Еще один шаг…!
Подтвердите свой адрес электронной почты в только что отправленном вам электронном письме.
Wi-Fi не работает на iPhone iPad? 5 советов по исправлению
Wi-Fi не работает на iPhone iPad после обновления до iOS 14/13/12? Если ваш iPhone iPad завис из-за некоторых проблем с Wi-Fi, например, iPhone iPad не подключается к Wi-Fi, Wi-Fi продолжает отключаться, Wi-Fi не включается и т. Д. После обновления до iOS 14/13/12, тогда прочтите этот пост, он предлагает вам несколько решений, чтобы исправить эти проблемы с Wi-Fi за считанные минуты.
Каждое крупное обновление iOS с фантастическими новыми функциями заставляет нас с нетерпением ждать возможности обновить свой iPhone iPad и опробовать их все сразу.Однако каждое новое обновление программного обеспечения iOS приносит нам некоторые сложные проблемы, которые повторяются снова и снова, от iOS 7 до iOS 14, такие как проблемы с аккумулятором, проблемы с яркостью, проблемы с Wi-Fi, проблемы с iMessage, проблемы с Bluetooth, случайная перезагрузка iPhone iPad и т. Д. Не случайно они повторяются снова во время этого обновления iOS 14 (бета).
Чтобы помочь вам выполнить обновление без проблем, в этом посте мы сосредоточимся на проблеме Wi-Fi iPhone (мы также называем это проблемой Интернета) и соберем наиболее распространенные проблемы Wi-Fi iPhone iPad (включая iPhone X) и решения.Если у вас возникли какие-либо проблемы с Wi-Fi или Интернетом, например, Wi-Fi не работает на iPhone / iPad, не может подключиться к сети, iPhone / iPad не подключается к Wi-Fi, Wi-Fi не включается, Wi-Fi выделены серым цветом и т. д., прочтите это руководство, чтобы найти решения, позволяющие устранить эти проблемы с Wi-Fi за считанные минуты. Эти решения также работают с проблемой Wi-Fi iOS 14/13/12.
Как решить проблемы iPhone iPad за несколько кликов
AnyFix — iOS System Recovery — одно из лучших средств устранения неполадок iPhone iPad на свете. Он предоставляет несколько профессиональных методов для решения системных проблем iPhone iPad.Помимо системных проблем AnyFix также может с легкостью избавить ваш iTunes от любых проблем. Следующая часть поможет вам решить проблему с Wi-Fi на iPhone iPad, независимо от того, есть ли проблема с Wi-Fi на iPhone 7, проблема с Wi-Fi на iPhone 11 / xs / xr / x / 8 или проблема с Wi-Fi на iPad Pro / Air.
Шаг 1. Загрузите последнюю версию AnyFix на компьютер. Затем запустите его, вы увидите интерфейс ниже. Выберите Восстановление системы .
Нажмите на восстановление системы
Шаг 2. Выберите 50+ Проблемы iPhone , затем нажмите Начать сейчас .Если вы хотите решить проблему с Wi-Fi на iPad, просто выберите 40+ iPad Problems , чтобы продолжить.
Выберите проблемы с iPhone и начните прямо сейчас
Шаг 3. Выберите Standard Repair , который может устранить наиболее распространенные системные проблемы без риска потери данных. Нажмите кнопку Download , чтобы получить подходящую прошивку. Когда прошивка загрузится, нажмите Fix Now , чтобы продолжить.
Шаг 4. После этого AnyFix автоматически начнет восстановление.По завершении вы увидите страницу Ремонт завершен .
Ремонт завершен Страница
1. iPhone / iPad не подключается к Wi-Fi
Согласно Mixpanel, более 92,06% пользователей обновили свои iPhone или iPad до iOS 14, если вы обнаружите, что ваш iPhone iPad не подключается к Wi-Fi, не принимает Wi-Fi или другие проблемы с Wi-Fi после обновления до iOS 13 или последней версии iOS 14 (бета), вот несколько потенциальных решений, которые вы можете попробовать снова подключить свой iPhone к Wi-Fi.
Исправить iPhone iPad, не подключающийся к Wi-Fi
1) Проверьте свой Wi-Fi роутер:
Перед тем, как тестировать возможные решения одно за другим, первое, что вам нужно сделать, это проверить, можно ли подключить другие устройства. Это позволит вам узнать, есть ли проблема с вашим маршрутизатором Wi-Fi.
Если вы обнаружите, что с маршрутизатором что-то не так, вы можете попытаться выключить маршрутизатор и iPhone на 30 секунд, а затем включить их, чтобы проверить, может ли ваш iPhone подключиться к сети Wi-Fi.Если не получается, читайте дальше!
Не отодвигайте iPhone iPad далеко от маршрутизатора, иначе они не получат сигнал. Поэтому убедитесь, что вы находитесь в пределах досягаемости.
2) Убедитесь, что Wi-Fi включен, и ваша сеть видна
Зайдите в Настройки на вашем устройстве> Wi-Fi и проверьте, включен ли он. И если рядом с именем сети стоит синяя галочка, значит, ваш iPhone или iPad был подключен к этой сети.
3) Введите пароль, если необходимо
4) Проверьте все ваши кабели и соединения
Если ваш iPhone / iPad по-прежнему не может подключиться к Wi-Fi, убедитесь, что ваш маршрутизатор подключен к модему и включен.
5) Перезагрузите iPhone / iPad, маршрутизатор, режим кабельного / DSL
Если вам по-прежнему не удается подключить iPhone iPad к сети Wi-Fi, вы можете попробовать перезапустить следующие устройства и оборудование:
- Перезагрузите iPhone / iPad. Нажмите и удерживайте кнопку «Режим сна / Пробуждение», пока не отобразится красный ползунок, а затем перетащите ползунок, чтобы выключить устройство. Затем снова нажмите и удерживайте кнопку «Режим сна / Пробуждение», пока не увидите логотип Apple, чтобы включить его.
- Отключите маршрутизатор и подключите его снова.
- Отключите кабельный или DSL-модем и снова подключите его.
6) Сбросьте настройки сети
На вашем iPhone iPad перейдите в «Настройки»> «Основные»> «Сброс»> «Сбросить настройки сети». Это приведет к сбросу сетей Wi-Fi и паролей, настроек сотовой связи, а также настроек VPN и APN, которые вы использовали ранее.
Попробовав все методы, упомянутые выше, вы, возможно, устранили проблему «iOS 14/13/12 не подключается к Wi-Fi» и можете подключить свое iDevice к вашей сети Wi-Fi.Если вы все еще не сделали этого, вы можете попробовать подключить сеть Wi-Fi в другом месте. Если вы это сделаете, это означает, что с вашей сетью Wi-Fi что-то не так, и вам нужен профессионал, чтобы это исправить. Если ваш iPhone iPad по-прежнему не подключается к Wi-Fi, обратитесь в Apple.
2. iPhone / iPad не включается Wi-Fi
Некоторые пользователи обнаружили, что Wi-Fi на их iPhone или iPad неактивен, поэтому они не могут его включить. Если вы также застряли на этой проблеме с Wi-Fi на iPhone iPad после обновления iOS, мы подготовим для вас следующие возможные решения:
Исправить iPhone iPad Wi-Fi не включается / отображается серым цветом
1) Обновите iOS до последней версии
Проверьте, есть ли обновление для вашего iPhone. IPad, если оно есть, обновится до последней версии iOS.Иногда Wi-Fi на iPhone / iPad не включается — это ошибка в некоторых обновлениях iOS, и ее можно исправить, обновив iOS до более новой версии. Например, последняя версия iOS, которую вы можете получить сейчас, — это iOS 11.3. Если вы не уверены, что на вашем iPhone iPad установлена последняя версия iOS, вы можете попробовать проверить и посмотреть, можете ли вы обновить систему iOS.
Чтобы проверить обновление программного обеспечения на вашем iPhone iPad: «Настройки»> «Основные»> «Обновление ПО».
2) Сбросить настройки сети
Чтобы сбросить настройки сети на iPhone или iPad, выберите «Настройки»> «Основные»> «Сброс»> «Сбросить настройки сети».Как только вы нажмете на эту кнопку, будут сброшены все настройки сети, включая пароли Wi-Fi, настройки VPN и APN.
3) Принудительно перезагрузить iPhone iPad
Принудительная перезагрузка может решить большинство проблем с Wi-Fi iPhone iPad. После попытки обновления программного обеспечения iOS и сброса настроек сети кнопка Wi-Fi по-прежнему не работает на вашем iPhone или iPad, вы можете попробовать перезагрузить iDevice.
Чтобы принудительно перезагрузить iPhone iPad, вам просто нужно одновременно удерживать кнопку питания и кнопку «Домой», пока iPhone iPad не перезагрузится.После перезагрузки iPhone iPad попробуйте снова использовать Wi-Fi.
4) Резервное копирование и восстановление iPhone iPad
Несмотря на то, что резервное копирование и восстановление iPhone или iPad — сложный и трудоемкий процесс, он может решить проблему неработающего Wi-Fi при сбое сброса сетевых настроек или перезагрузки устройства.
Поскольку ваш iPhone iPad Wi-Fi не включается, вы не можете сделать резервную копию с помощью iCloud, вам нужно сделать это с помощью iTunes. Или вы можете продолжить восстановление своего iDevice из недавней резервной копии, если вы сделали ее недавно.После восстановления вашего iPhone iPad вы можете попробовать снова подключить Wi-Fi.
Если вы просто хотите сделать резервную копию некоторых выбранных файлов, а не всего iPhone iPad, например фотографий, сообщений, контактов и т. Д., Вы можете использовать AnyTrans для передачи того, что вам нравится, с iPhone iPad на компьютер для резервного копирования. Загрузите AnyTrans и попробуйте>
5) Сбросьте настройки маршрутизатора
Если на вашем iPhone или iPad по-прежнему возникают проблемы с Wi-Fi, вы можете попробовать сбросить настройки маршрутизатора, выключив его на 30 секунд, а затем снова включив.
Если вам все еще не удается решить проблему с выделением серым цветом iPhone iPad Wi-Fi после выполнения всех описанных выше методов, а ваш компьютер или другие устройства могут подключиться к вашей сети Wi-Fi, вам необходимо обратиться за помощью в Apple Store.
Также читайте: Как исправить: iPhone iPad не включается>
3. iPhone / iPad продолжает отключать Wi-Fi
Если вы обнаружите, что ваш iPhone или iPad автоматически отключается от Wi-Fi, первое, что вам нужно сделать, это убедиться, что ваше iDevice находится в зоне действия маршрутизатора.Вы знаете, ваш iPhone или iPad не может принимать сигнал, если он находится далеко от маршрутизатора. Это сделает вашу сеть нестабильной, и Wi-Fi будет падать. Если вы уверены, что ваши iDevices находятся в зоне действия сети Wi-Fi, но ваш iPhone iPad по-прежнему зависает из-за какой-то проблемы с Wi-Fi iOS 14/13/12 — продолжает терять Wi-Fi, вот несколько способов исправить это, вы можете попробуйте их один за другим:
1) Проверьте и убедитесь, что с вашей сетью Wi-Fi что-то не так
Если на вашем iPhone или iPad постоянно отключается Wi-Fi, первым делом вам нужно подключить ноутбук или другие iDevices к сети и посмотреть, есть ли у них такая же проблема.Если это так, обратитесь к поставщику услуг вашей сети Wi-Fi и попросите о помощи. Если нет, вам нужно попробовать следующие методы один за другим.
2) Продлить аренду
На вашем iPhone iPad перейдите в «Настройки»> «Wi-Fi»> «Найдите свою сеть Wi-Fi»> Нажмите на информационный знак> Нажмите «Продлить аренду» на экране DHCP.
Fix iPhone iPad продолжает терять Wi-Fi — Продлить аренду
3) Забудьте об этой сети
Вкл. На вашем iPhone iPad перейдите в «Настройки»> «Wi-Fi»> «Найдите свою сеть Wi-Fi»> «Нажмите на информационный знак»> «Нажмите на« Забыть эту сеть »в верхней части этого экрана.Это означает, что вам нужно снова ввести пароль Wi-Fi.
4) Сбросить настройки сети
Если ваш iPhone iPad по-прежнему теряет соединение Wi-Fi, вы можете попробовать сбросить настройки сети, выполнив следующие действия:
На iPhone iPad перейдите в «Настройки»> «Основные»> «Сброс»> «Сбросить настройки сети».
После попытки описанных выше методов, если вы все еще застряли на этой проблеме Wi-Fi iPhone / iPad — «iPhone или iPad продолжает отключать Wi-Fi», вам необходимо перейти в Apple Store и попросить о помощи.
Также читайте: Как исправить: сенсорный экран iPhone iPad не работает>
4. iPhone / iPad медленно при подключении к сети Wi-Fi или Интернету
Некоторые люди жалуются, что на их iPhone или iPad Wi-Fi очень медленный, для загрузки веб-страницы, загрузки приложения или просмотра видео требуется гораздо больше времени, чем на компьютере или других устройствах. Если ваш iPhone iPad также имеет ту же проблему с Wi-Fi — медленный Интернет, первое, что вам нужно сделать, это убедиться, что это проблема с сетью или iPhone.
Шаг 1. Проверьте и посмотрите, сколько беспроводных устройств (включая мобильные устройства, настольные компьютеры и ноутбуки) подключено к вашей сети Wi-Fi. Обычно большинство обычных домашних маршрутизаторов хорошо работают с 8 беспроводными устройствами. Если к вашей сети подключено более 8 устройств, вы можете отключить некоторые из них.
Шаг 2. Проверьте скорость вашей сети на проводном ПК с помощью Speedtest. Это покажет вам пропускную способность вашей сети, медленную или быструю.
Шаг 3. Проверьте скорость Интернета на других устройствах и посмотрите, есть ли у них такая же проблема с сетью.
Шаг 4. Выключите модем и маршрутизатор и снова перезапустите их. И сначала включите модем, а затем маршрутизатор.
Шаг 5. Перезагрузите iPhone или iPad и снова проверьте скорость. Если iPhone iPad по-прежнему работает медленно по Wi-Fi, вы можете попробовать с другим iPhone или iPad. Если проблема возникает только с вашим iDevice, вам необходимо попробовать следующие методы один за другим.
Решения для исправления медленной скорости Wi-Fi iPhone iPad:
1) Обновите iOS до последней версии системы.
2) Сбросить настройки сети, чтобы очистить сеть
Выберите «Настройки»> «Основные»> «Сброс»> «Сбросить настройки сети».
Это очистит сетевые кеши, и вам также нужно будет снова ввести пароль вашей сети Wi-Fi.
3) Измените DNS по умолчанию iOS на Google DNS
Чтобы решить проблему медленной скорости Wi-Fi на iPhone iPad, вы можете попробовать изменить DNS по умолчанию на Google DNS, выполнив следующие действия:
Перейдите в Настройки> Wi-Fi> Найдите свою сеть Wi-Fi> Нажмите кнопку> Нажмите DNS> Удалить исходный DNS> Введите 8.8.8.8,8.8.4.4, а затем вернитесь к экрану «Выбор сети», чтобы снова подключить iPhone iPad.
Fix iPhone iPad Wi-Fi Slow — Изменить DNS на Google DNS
4) Отключите Q0S, MMS и WMM на вашем маршрутизаторе.
О том, как отключить Q0S, MMS и WMM на вашем маршрутизаторе, вы можете сделать, следуя этому руководству.
5) Изменение беспроводного канала между 1, 6 и 11.
О том, как изменить беспроводной канал вашего маршрутизатора, читайте в этом практическом руководстве.
6) Отключить все фоновые приложения
Попробовав все вышеперечисленные решения, надеюсь, вы сможете решить проблему медленного Wi-Fi на iPhone iPad, если не можете, перейдите в ближайший магазин приложений и попросите о помощи.
5. iPhone / iPad не может подключиться к сети
Исправить iPhone iPad не может подключиться к сети
Знаете, многие функции iDevice зависят от Интернета, и это очень неприятно, если ваш iPhone iPad не может подключиться к сети.Это почти превращает ваш iDevice в кирпич. Если вы столкнулись с той же проблемой после обновления iOS, здесь мы собираем для вас несколько потенциальных решений, вы можете попробовать их одно за другим, чтобы исправить это.
1) Проверьте, включена ли кнопка Wi-Fi
2) Выключите маршрутизатор на 30 секунд и снова запустите его
Чтобы выключить маршрутизатор, вам просто нужно отключить его от источника питания.
3) Перезагрузите iPhone iPad
4) Забудьте о своей сети Wi-Fi и присоединитесь снова
Чтобы забыть какую-то сеть на вашем iPhone iPad, вам просто нужно перейти в «Настройки»> «Wi-Fi»> «Найти сеть Wi-Fi»> нажать на информационный знак> «Нажмите на« Забыть эту сеть »».А затем введите пароль, чтобы снова присоединиться к вашей сети на своем iPhone iPad.
5) Сбросить настройки сети.
Если вам не удается решить проблему, из-за которой iPhone iPad не может подключиться к сети, вы можете попробовать сбросить настройки сети, выполнив следующие действия:
Выберите «Настройки»> «Основные»> «Сброс»> «Сбросить настройки сети». Это очистит настройки и кеш-память вашей сети Wi-Fi, и вам потребуется ввести пароль, чтобы снова присоединиться к сети.
Попробовав эти методы выше, вы должны были решить проблему — невозможно подключиться к сети на iPhone iPad.Если вы все еще не сделали этого, обратитесь за помощью в ближайший магазин Apple.
Невозможно пропустить: что делать, если iPhone iPad застрял на логотипе Apple>
В этом руководстве мы собираем потенциальные решения проблем с Wi-Fi на iPhone iPad, чтобы вы могли исправить любую проблему с неработающим Wi-Fi на iPhone iPad. Но мы не можем гарантировать, что это сработает для всех. Если вам не повезло, даже если вы испробовали все вышеперечисленные методы, но у вас все еще возникла проблема с Wi-Fi, перейдите в ближайший магазин Apple и попросите о помощи, или вы можете рассмотреть возможность перехода на более старую версию iOS.
Итог
Если вы исправили Wi-Fi, не работающий с проблемой iPhone iPad, следуя этому руководству, поздравляем, теперь вы можете наслаждаться фантастическими функциями новой iOS, которые вы можете сделать, чтобы улучшить ее производительность на своем iPhone iPad. Или, если вы исправили свою проблему с помощью других методов, поделитесь ею в области комментариев, возможно, вы сможете помочь некоторым людям избавиться от того, на чем они все еще застряли.
Джой ТейлорЧлен команды iMobie, а также поклонник Apple, любит помогать большему количеству пользователей решать различные типы проблем, связанных с iOS и Android.
Как раздать WiFi с айфона? Синхронизация по Wi-Fi. Как iPhone может помочь вам узнать пароль от Wi-Fi?
Wi-Fi — любимая сеть владельцев всех гаджетов. Быстрое, беспроблемное соединение, позволяющее распространять информацию сразу на несколько устройств. И iPhone по отношению к нему может сослужить хорошую службу — превратиться в роутер, вспомнить забытый пароль или даже угадать неизвестное. Даже этот смартфон можно легко синхронизировать по Wi-Fi с компьютером.Как это может быть сделано? Об этом поговорим дальше.
Как раздать WiFi с айфона?
Превратить свой гаджет на базе iOS в маршрутизатор Wi-Fi можно за считанные минуты. Для этого у вас должен быть мобильный интернет на вашем смартфоне с лучшим безлимитным тарифным планом. Подходящая скорость для раздачи WiFi с iPhone — LTE, 3G. Будьте осторожны, работа с роутером сильно повлияет на заряд аккумулятора.
Итак, как раздать WiFi с iPhone:
- Зайдите в Настройки.
- Далее «Сотовая связь» — «Сотовые данные», напротив этого пункта сделать ползунок активным.
- «Режим модема» немедленно изменится на этом экране (с серого на черный), как только устройство подключится к Интернету. Нажмите на него.
- Щелкните «Пароль Wi-Fi». В соответствующее поле введите восьмизначный пароль из цифр или прописных и строчных латинских букв. Запоминать это не нужно — комбинацию символов всегда можно увидеть в «Режиме модема».
- После установки пароля сдвиньте ползунок напротив «Modem Mode» в активное положение.
- К смартфону-роутеру можно подключать другие устройства. Во время всего раздачи вверху экрана будет синяя полоса, указывающая количество подключений.
Узнав, как раздавать WiFi с iPhone, вы убедитесь, что это несложный процесс.
Синхронизация iPhone с ПК по Wi-Fi
Перед началом синхронизации убедитесь в следующем:
- Версия ОС не ниже 5.
- На ПК установлена программа iTunes, вариация не ниже 10.6.
- И компьютер, и гаджет подключены к одной сети Wi-Fi.
- У вас есть USB-кабель для iPhone.
Как синхронизировать iPhone с компьютером по WiFi:
- Откройте ПК «Айтюнс».
- Подключите смартфон к компьютеру с помощью кабеля USB.
- Дождавшись, пока ПК увидит iPhone, щелкните значок «телефон» в верхнем левом углу окна iTunes и выберите устройство, которое вы хотите синхронизировать.
- Найдите вкладку «Обзор» и установите флажок «Синхронизировать через Wi-Fi».Нажмите «Применить».
- Рядом с названием iPhone в этом окне щелкните стрелку вверх. Это позволяет безопасно отключить устройство.
- Отсоедините кабель от ПК и гаджета — теперь он не нужен для синхронизации.
Однако имейте в виду следующие факты:
- Процесс передачи данных (синхронизации) по кабелю проходит быстрее, чем по беспроводным сетям.
- С помощью Wi-Fi вы можете начать синхронизацию только с одним компьютером.
- Когда вы обрабатываете телефон, вам не нужно подключаться к источнику питания, как рекомендует iTunes.
Процесс синхронизации
Теперь вы увидите, что синхронизация iPhone и ПК так же проста, как распространение Wi-Fi с iPhone:
- Подключите смартфон к Wi-Fi.
- Зайдите в «Настройки», выберите «Основные».
- Прокрутите до конца — и вы увидите пункт «Синхронизировать из iTunes через Wi-Fi».
- Для начала нажмите «Синхронизировать сейчас».
- Когда процесс начнется, в верхней панели экрана появится значок — две круговые стрелки.
Как узнать пароль от WiFi с iPhone?
Представьте себе ситуацию: ваш iPhone уже подключен к этой сети Wi-Fi и теперь автоматически подключается к ней. Однако вам нужно срочно узнать пароль для подключения другого устройства — вы забыли / потеряли его комбинацию символов. IPhone в этом не помощник — пароль гаджета зашифрован по ряду точек.Что можно сделать:
- Самый простой способ — если вы настроили «Связку ключей» и хотите подключить Mac. Связка ключей iCloud позволит компьютеру автоматически подключаться к сети, если он работает под той же учетной записью, что и смартфон. Однако перед этим Mac должен быть синхронизирован со смартфоном, чтобы «узнать» информацию о пароле — как синхронизировать и как вкратце сделать гаджет для компьютера маршрутизатором, вы уже знаете.



